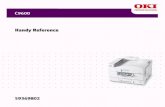Quick Reference Guide - OKI...2 Right-click the OKI LP-2050 icon, and then click Printing...
Transcript of Quick Reference Guide - OKI...2 Right-click the OKI LP-2050 icon, and then click Printing...
-
Wide Format Pr interTer iostar LP-2050 Ser ies
LP-2050
Multifunction Model
Printer Model
LP-2050-MF
Quick Reference Guide
U00121382804
-
Your Printer is a Teriostar LP-2050 Series Wide Format Printer.
This manual describes the basic operation methods for both the LP-2050 and LP-2050-MF models. For more detailed information, see the User's Manuals on the supplied CD-ROM.Keep this guide in a place where you can easily read it when required.
Preface
Turning the Power On/Off …………………… 3
Power On ……………………………………………… 3
Power Off ……………………………………………… 3
Mode Buttons ………………………………… 3
Replacing the Paper …………………………… 4
Replacing the Toner Cartridge ………………… 6
Replacing the Waste Toner Bottle …………… 8
Replacing the Charger Unit …………………… 10
Replacing the Process Cartridge ……………… 12
Part Names ……………………………………… 14
Paper Jams ……………………………………… 16
Copying MF ………………………………… 20
Importing Images (Documents) to a Computer MF 21
Operating the Printer from a Computer MF 23
Troubleshooting ……………………………… 24
When an Error Message Appears …………………… 24
Smears on a Printout ……………………………… 24
Changing the Time Until Power Save Mode ……… 24
Automatic Paper Cutting After a Certain Time …… 24
Automatic Paper Cutting After Opening
and Closing a Door ………………………………… 25
Changing the Print Density ………………………… 25
Wrinkles on Tracing Paper ………………………… 25
Selecting Paper to Match the Print Data …………… 25
Missing Print or Slow Data Reception ……………… 26
Service Representatives ……………………… 29
Disposal Method …………………………………… 29
Table of Contents
-
3
Turning the Power On/Off
Power On
1 2
Power Off
Press down for1 sec. or longer
2
1
z COPY button MF
Changes to copy mode, and the lamp at the button's
left lights up. For more details, see the separate User's Manual for Multifunction Printer Operation.
z SUBMIT button MF
Changes to submission mode, and the lamp at the
button's left lights up. For more details, see the separate
User's Manual for Multifunction Printer Operation.
z SCAN button MF
Changes to scan mode, and the lamp at the button's
left lights up. For more details, see the separate User's Manual for Multifunction Printer Operation.
z PRINT button
Changes to print mode and enables printing.
zMENU button
Changes to menu mode, which enables the Printer
setting specification.
Mode Buttons
-
4
Replacing the Paper
1
2
3
4
5
6
OkNo
7
-
5
T Replacing the Paper
8
60 cm(23.63 inches)
9
10Approximately 90°Approximately 90°
11
-
6
Replacing the Toner Cartridge
1
2
3
4
x10
x10
5
6
-
7
Disposing of Empty Toner Cartridges
Put the used toner cartridge into the bag provided in the box of the new toner cartridge, and dispose of it according to the local regulations.
T Replacing the Toner Cartridge
7 8
-
8
Replacing the Waste Toner Bottle
1 2 x10
3①
②
4
-
9
Disposing of Used Toner Bottles
Dispose of the waste toner bottle according to the local regulations.
T Replacing the Waste Toner Bottle
5
6①
②
7
-
10
Replacing the Charger Unit
1 Press down for1 sec. or longer
2
3
4
5
6
7
-
11
T Replacing the Charger Unit
8
9
10
11
TIP The charger unit can be installed in either direction.
If lines or other defects appear on the printout, inverting the charger unit right and left sides may solve the problem.
-
12
Replacing the Process Cartridge
1 Press down for1 sec. or longer
2
3
4
5
6
7
8
9
-
13
T Replacing the Process Cartridge
10
11
12
13
①
③
②
①
③
②
14
15①
②
③
16
-
14
Part Names
Front door
Drawer for rolls 1 and 2
Drawer for rolls 3 and 4
Printer Model Multifunction Model
Document table
Toner doorScanner cover
Front Side
-
15
Process cartridge drawerFuser unit drawer
Filter cover
Waste toner door
Paper outlet slot
Latch button
Paper outlet cover
Rear Side
T Part Names
-
16
The door requiring action is displayed, in accordance with the paper jam location.Open the specified door and take the appropriate action to remove the paper jam.
Paper jam in a Roll paper drawer
1
2
3
Paper jam in the front door
1
Paper Jams
-
17
2
3
Paper jam in the Fuser unit
1
2
When you cannot pull out the paper easily:
①
②
3
T Paper Jams
-
18
Paper jam in a roll paper drawer or front door
1
2
3
4
5
6
T Paper Jams
-
19
7
8
Original jam MF
1
2
3
4
5
T Paper Jams
-
20
Press COPY
Set the original
Position the original facing down. Set it in the Printer aligned with the original width guide. The inserted original is automatically pulled into the Printer, and set.
Copying MF
-
21
Importing Images (Documents) to a Computer MF
1 Double-click TerioStation.
2 Click the Scan tab.
3 Click Save Folder.
4 Select the destination folder to save the scanned data. Click OK.
5 Click Scan.
-
22
6 Click Preferences.
7 Input the Printer IP address in the Assign host name/IP address field. Click OK.
8 Set the scan conditions, and then click Scan.
9 Load the original.
Important
If "Scanner is operating in another mode" is displayed, press SCAN on the operation panel.
If "Color processing is not supported because the scanner being used is a dedicated monochrome
device" is displayed, you cannot scan in color mode.
T Importing Images (Documents) to a Computer MF
-
23
Operating the Printer from a Computer MF
1 Start the web browser and enter "http://(IP address set on the Printer)" in the address field. Press Enter.
2 Click English.
3 Click an item from the left menu to check the settings or Printer status.
-
24
When an Error Message Appears
Take the action specified by the panel message.Or see the User's Manual for Basic Printer Operation, Chapter 4.
Smears on a Printout
Replace the process cartridge. (& page 12)
Changing the Time Until Power Save Mode
Set Time Before Power Save in the Printer Engine menu.
Menu
Printer Engine
Time Before Power Save
15 minutes
or
30 minutes
or
60 minutes
or
90 minutes
or
235 minutes
Automatic Paper Cutting After a Certain Time
Set Top Cut Timer in the Printer Engine menu.
Menu
Printer Engine
Roll 1 Top Cut Timer
or
Roll 2 Top Cut Timer
or
Roll 3 Top Cut Timer
or
Roll 4 Top Cut Timer
Off
or
30 minutes
or
1 hour
or
2 hours
or
4 hours
or
1 minute
or
5 minutes
or
10 minutes
Troubleshooting
-
25
Automatic Paper Cutting After Opening and Closing a Door
Set Top Cut at Door Open to On in the Printer Engine menu.
Menu
Printer Engine
Top Cut at Door Open
On
Changing the Print Density
Set Print Density in the Printer Engine menu.
Menu
Printer Engine
Print Density
Low
or
Slightly Low
or
Normal
or
Slightly High
or
High
Wrinkles on Tracing Paper
Set Humidity for Tracing Paper to High Humidity in the Printer Engine menu.
Menu
Printer Engine
Humidity for Tracing Paper
High Humidity
Selecting Paper to Match the Print Data
Select Optimal at Paper Supply Mode.
Menu
PDL settings
Select the port and format
Paper Parameters
Paper Supply Mode
Optimal
T Troubleshooting
-
26
Missing Print or Slow Data Reception
Change the driver settings.
1 In Start Menu, open Devices and Printers.
2 Right-click the OKI LP-2050 icon, and then click Printing Preferences.
3 Click the Options tab.
4 Click Change in the operation mode of the driver.
5 Change the output process selection from Process with Printer to Process with Computer. Click OK.
6 Click Apply.
T Troubleshooting
-
27
7 Click OK.
8 Print.If the symptom persists, perform the following setting operation.
If the problem persists:
1 Perform steps 1 to 4 and open Driver Operation Mode.
2 Set the resolution of the printer driver to 200dpi or 100dpi. Click OK.
T Troubleshooting
-
28
3 Click Apply. 4 Click OK.
5 Print.
The User's Manuals and driver are on the supplied CD-ROM.
T Troubleshooting
-
29
Service Representatives
OKI Data Infotech offers support to ensure you get the most from your Teriostar LP-2050 Series Printer. For details, contact your dealer or nearest service representative.http://www.okidata-infotech.com/distributors/index.html
Disposal Method
Dispose of the used toner cartridges and waste toner bottles according to the local regulations.
-
U00121382804 December, 2015Copyright© 2015 OKI Data Infotech Corporation.All rights reserved.The contents of this manual may be changed without prior notice.
This equipment has been tested and found to comply with the limits for a Class A digital device, pursuant to Part 15 of the FCC Rules. These limits are designed to provide reasonable protection against harmful interference when the equipment is operated in a commercial environment.This equipment generates, uses, and can radiate radio frequency energy and, if not installed and used in accordance with the instruction manual, may cause harmful interference to radio communications. Operation of this equipment in a residential area is likely to cause harmful interference in which case the user will be required to correct the interference at his own expense.
The CE mark, that shows that the products sold in the EU are conformed to the requirements of EC directive, is statutorily obliged to be affixed to the products.In each directive, the scope of directive to be applied to equipment is explicitly defined. Our company’s product LP-2050 series conforms the EMC directive, low voltage directive and RoHS Directive.
Inquiry of CE mark:
OKI Europe Ltd.Wide Format DivisionSiemensstrasse 9 , D-63263 Neu-IsenburgGermanyTel: +49 (0)6102 297 400Fax: +49 (0)6102 297 50 400
OKI Data Infotech Corporation8 Nakase 1-chome, Mihama-ku, Chiba-shi, Chiba 261-8507, JapanPhone : +81 43 211 1363Fax : +81 43 211 8709
1-8, Nakase, Mihama-ku, Chiba-shi, Chiba, 261-8507, JapanTEL: (043) 211-1369
Turning the Power On/OffPower OnPower Off
Mode ButtonsReplacing the PaperReplacing the Toner CartridgeReplacing the Waste Toner BottleReplacing the Charger UnitReplacing the Process CartridgePart NamesPaper JamsCopying Importing Images (Documents) to a Computer Operating the Printer from a Computer TroubleshootingWhen an Error Message AppearsSmears on a PrintoutChanging the Time Until Power Save ModeAutomatic Paper Cutting After a Certain TimeAutomatic Paper Cutting After Opening and Closing a DoorChanging the Print DensityWrinkles on Tracing PaperSelecting Paper to Match the Print DataMissing Print or Slow Data Reception
Service RepresentativesDisposal Method