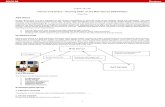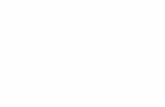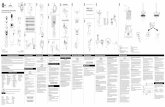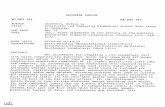Quick Installation Guide - TP-LinkCA)_V1_QIG.pdf · Setup wizard will bypass Step d and go to Step...
Transcript of Quick Installation Guide - TP-LinkCA)_V1_QIG.pdf · Setup wizard will bypass Step d and go to Step...

7106506122 REV1.1.0
www.tp-link.com
TP-LINK TECHNOLOGIES CO., LTD.AC750 Wireless Dual Band Gigabit RouterMODEL NO. Archer C2
Specifications are subject to change without notice. TP-LINK is a registered trademark of TP-LINK TECHNOLOGIES CO., LTD. Other brands and product names are trademarks or registered trademarks of their respective holders.
No part of the specifications may be reproduced in any form or by any means or used to make any derivative such as translation, transformation, or adaptation without permission from TP-LINK TECHNOLOGIES CO., LTD. Copyright © 2016 TP-LINK TECHNOLOGIES CO., LTD. All rights reserved.
Use only power supplies which are provided by manufacturer and in the original packing of this product.
QuickInstallation Guide
English Français

1
English
Typical Connection
Modem
INTERNET
WPS/Reset
PowerOn/Off PowerInternet Ethernet1 2 3 4 USBWireless
On/Off

2
English
Connect the Hardware1. Power off the modem, and remove the backup battery if any.
Power Off
LAN
INTERNET
2. Connect the modem to the Internet port on your router with an Ethernet cable.
INTERNET
WPS/Reset Internet Ethernet1 2Wireless
On/Off
3. Power on the modem, wait for 2 minutes and then power on the router.
Power On
INTERNET
Power OnWPS/Reset
PowerOn/Off PowerInternet Ethernet1 2 3 4 USBWireless
On/Off
4. Check the following LEDs to ensure the hardware connection is correct.
OnPower
On 2.4G/5G
OnInternet
Note: If your Internet comes via an Ethernet cable from the wall instead of any DSL/Cable/Satellite modems, please connect the Ethernet cable directly to the router’s Internet port.

3
English
Configure the Router1. Connect your computer to the router (Wired or Wireless).
Wired
Ethernet cableWPS/Reset
PowerOn/Off PowerInternet Ethernet1 2 3 4 USBWireless
On/Off
Turn off the Wi-Fi on your computer and connect devices as shown below:
Connect wirelessly by using the default network name (SSID) and password printed on the product label at the bottom of the router.
Wireless
2. Open a web browser on the computer and configure the router according to the following main clues.
a. Enter http://tplinkwifi.net in the address bar. Alternatively, enter http://192.168.0.1 or http://192.168.1.1.
http://tplinkwifi.net
b. Type in admin for both the username and password and click Login.Note: If the login window does not appear, please refer to FAQ>Q1.
Login
admin
admin

4
Englishc. Click Status and choose your language.Then click Quick
Setup and follow the wizard.d. Select your WAN Connection Type, or click Auto-Detect
if you are unsure what your connection type is. Click Next and follow the instructions to continue.Note: If an Internet connection is already established, the Quick Setup wizard will bypass Step d and go to Step e.
Auto-DetectDynamic IP (Most Common Cases)Static IPPPPoE/Russian PPPoEL2TP/Russian L2TPPPTP/Russian PPTP
Back Next
Quick Setup-WAN Connection Type
e. Choose the frequency you prefer and then click Next.
Back Next
Quick Setup-Wireless Dual Band Selection
2.4GHz 5GHz
f. Verify or change the wireless network settings, and click Next.Note: You may customize your 2.4GHz/5GHz wireless network name and password. Once done, the wireless connection will disconnect automatically, and you must then use the new wireless network name/password to regain access to the Internet.
Wireless Network Name:
Wireless Password:
TP-LINK_XXXX / TP-LINK_XXXX_5G
XXXXXXXX
Quick Setup-Wireless 2.4GHz & 5GHz
Back Next
Security:

5
Englishg. Confirm the parameters and click Save to make the
settings take effect. Click Finish to complete the setup.
Enjoy!Now your wired and wireless devices can connect to the Internet!
Finish
Success
Quick Setup-Complete
Tether AppTP-LINK's Tether App lets you manage the router on smart devices. You can:
• View the information about wireless clients.• Parent-control your kid’s access to the Internet.• Block or unblock wireless access to the Internet via the router.• Configure some basic settings for the router.Then, how to start?
1. Scan the QR code and download the TP-LINK Tether App from App Store or Google Play.
2. Ensure your smart device is wirelessly connected to the router.
3. Launch the Tether App, and enjoy the easy management of the router.
USB FeaturesThe USB port can be used for media sharing, storage sharing and print sharing across your local network. You can also set up an FTP server to access your files remotely through the Internet.

6
English
USB sharing port
Remote Access via FTP Server
Media Sharing
Local Storage Sharing
Printer Sharing
WPS/Reset
PowerOn/Off PowerInternet Ethernet1 2 3 4 USBWireless
On/Off
To learn more about the USB features, please visit http://www.tp-link.com/app/usb, or simply scan the QR code with your smart devices.
Frequently Asked Questions (FAQ)
Q1. What can I do if the login window does not appear?A1. If the computer is set to a static or fixed IP address, change it to obtain
an IP address automatically.A2. Verify that http://tplinkwifi.net is correctly entered in the web browser.
Alternatively, enter http://192.168.0.1 or http://192.168.1.1 in the web browser and press Enter.
A3. Use another web browser and try again.A4. Reboot your router and try again.A5. Disable the network adapter used currently and then enable it again.
Q2. What can I do if I cannot access the Internet?A1. Check if the Internet is working properly by connecting a computer
directly to the modem via Ethernet cable. If not, contact your Internet Service Provider.
A2. Open a web browser, enter http://tplinkwifi.net and try to set up again.
A3. Reboot your router and try again.
Note: For cable modem users, reboot the modem first. If the problem still exists, go to Network > MAC Clone, then click Clone MAC Address and

7
EnglishSave.
XX-XX-XX-XX-XX-XX
XX-XX-XX-XX-XX-XX
MAC Clone
Save
WAN MAC Address:
Your PC’s MAC Address:
Restore Factory MAC
Clone MAC Address
Q3. How do I restore the router to its factory default settings?A1. With the router powered on, press and hold the WPS/Reset button on
the rear panel of the router until all LEDs turn on momently.A2. Log in to the Web Management page of the router, and go to System
tools > Factory Defaults, click Restore, then wait until the progress bar loading finishes.
WPS/Reset Button Press & Hold 8 seconds
WPS/Reset
PowerOn/Off PowerInternet Ethernet1 2 3 4 USBWireless
On/OffWPS/Reset Internet Ethernet1 2 3 4 USBWireless
On/Off
Q4. What can I do if I forget my password?• Web Management page password:A. Restore the router to its factory default settings and then use the
default Username ‘admin’ and Password ‘admin’ to log in.
• Wireless Network password:A1. The factory default password can be found on the product label printed
on the bottom of the router.A2. If you have changed your password, log in to the router’s Web
Management page, and go to Wireless > Wireless Security to obtain or reset your password.
Note: If your questions are not answered here, please refer to http://www.tp-link.com/en/support/faq and click Contact Technical Support for further assistance.

8
English
LED Indicators
PowerOff: Power is off.On: Power is on.Wireless 2.4G/5GOff: The wireless function is disabled.On: The wireless function is enabled.The router is working on 2.4GHz or 5GHz or both radio bands.EthernetOff: No device is connected to the Ethernet ports.On: At least one device is connected to the Ethernet ports.InternetOff: The Internet connection is not available.On: The network is available with a successful Internet connection.USBOff: No USB device is plugged into the USB port.Flashing: A plugged-in USB device is being recognized.On: The USB device has been successfully recognized.WPSSlow Flash: A wireless device is connecting to the network by WPS function. This process will last in the first 2 minutes.On: A wireless device has been successfully added to the network by WPS function.Quick Flash: A wireless device failed to be added to the network by WPS function.

9
Français
Connexion typique
Modem
INTERNET
WPS/Reset
PowerOn/Off PowerInternet Ethernet1 2 3 4 USBWireless
On/Off

10
Français
Connecter le matériel1. Éteignez le modem et retirez la batterie s’il y en a une.
Éteignez
LAN
INTERNET
2. Connectez le modem au port Internet de votre routeur avec un câble Ethernet.
INTERNET
WPS/Reset Internet Ethernet1 2Wireless
On/Off
3. Allumez le modem, patientez 2 minutes puis allumez le routeur.
Allumez
INTERNET
AllumezWPS/Reset
PowerOn/Off PowerInternet Ethernet1 2 3 4 USBWireless
On/Off
4. Vérifiez les DEL suivantes pour confirmer que la connexion matérielle fonctionne correctement.
Allumez 2,4G/5G
activéInternetactivé
Remarque: Si votre connexion Internet passe par un câble Ethernet et non par un modem DSL/par câble/Satellite, connectez le câble Ethernet directement sur le port Internet du routeur.

11
Français
Configuration du routeur1. Raccordez votre ordinateur au routeur (connexion filaire ou
sans fil).Filaire
Câble EthernetWPS/Reset
PowerOn/Off PowerInternet Ethernet1 2 3 4 USBWireless
On/Off
Éteignez le Wi-Fi sur votre ordinateur et connectez les périphériques comme indiqué ci-dessous:
Activez la connexion sans fil avec le nom du réseau (SSID) et le mot de passe par défaut figurant sur l'étiquette du produit, au dos du routeur.
Sans fil
2. Ouvrez un navigateur Web sur l'ordinateur et configurez le routeur selon les indications suivantes.
a. Entrez http://tplinkwifi.net dans la barre d'adresse. Sinon, entrez http://192.168.0.1 ou http://192.168.1.1.
http://tplinkwifi.net
b. Entrez admin comme identifiant et mot de passe et cliquez sur Login(Connecter).Remarque : Si la fenêtre d'identification n’apparaît pas, reportez-vous à FAQ > Q1.

12
Français
Login
admin
admin
c. Cliquez sur État et choisissez votre langue. Puis cliquez sur Installation rapide, et suivez l'assistant.
d. Sélectionnez votre type de connexion WAN, ou cliquez sur Détection automatique si vous ne savez pas quel type de connexion choisir.Cliquez sur Suivant et lisez les instructions pour continuer.Remarque : Si une connexion Internet est déjà établie, l'Assistant d'installation rapide passera l'étape d pour aller à l'étape e.
Détection automatiqueIP dynamique (cas les plus courants)IP statiquePPPoE / PPPoE RussieL2TP / L2TP RussiePPTP / PPTP Russie
Précédent Suivant
Installation rapide-Type de connexion WAN
e. Sélectionnez la fréquence de votre choix puis cliquez sur Suivant.
Précédent Suivant
Installation rapide - Sélection de sans fil double bande
2.4GHz 5GHz
f. Vérifier ou modifier les paramètres de réseau sans fil, puis cliquez sur Suivant.Remarque: Vous pouvez personnaliser le nom et le mot de passe du réseau sans fil de 2.4GHz et 5GHz. Une fois terminé, la connexion sans fil se déconnecte automatiquement et vous devez alors utiliser le nouveau nom / mot de passe du réseau sans fil pour

13
Françaisaccéder à l'Internet de nouveau.
Nom du réseau sans fil:
Mot de passe sans fil:
TP-LINK_XXXX / TP-LINK_XXXX_5G
XXXXXXXX
Installation rapide - Sans fil 2,4 GHz et 5 GHz
Précédent Suivant
Sécurité:
g. Confirmez les paramètres et cliquez sur Enregistrer pour effectuer les réglages. Cliquez sur Terminer pour achever la procédure.
Et voilà !Vos périphériques filaires et sans fil peuvent désormais se connecter à Internet !
Terminer
Succès
Installation rapide a terminé
App TetherTether App TP-LINK vous permet de gérer le routeur sur des dispositifs intelligents. Vous pouvez:
• Voir les informations sur les clients sans fil.• Contrôle parental d'accé à l'Internet de vos enfants.• Bloquer ou débloquer l'accès sans fil à Internet via le routeur.• Configurer certains paramètres de base du routeur.
Alors, par où commencer?
1. Scannez le code QR et télécharger le App Tether TP-LINK de l'App Store ou Google Play.
2. Vérifiez que votre dispositif intelligent est connecté sans fil au routeur.
3. Lancez l 'appl icat ion Tether, et prof i ter de la gestion facile du routeur.

14
Français
Fonctionnalités USBLe port USB peut servir au partage de documents multimédia, partage de l'espace de stockage et partage d'imprimante sur votre réseau local.Vous pouvez également mettre en place un serveur FTP pour accéder à vos fichiers à distance par Internet.
Partage du port USB
Accès à distance via un serveur FTP
Partage de documents multimédia
Partage de stockage local
Partage d'imprimante
WPS/Reset
PowerOn/Off PowerInternet Ethernet1 2 3 4 USBWireless
On/Off
Remarque : Pour en savoir plus sur les fonct ionnal i tés USB, rendez-vous sur la page http://www.tp-link.com/app/usb, ou simplement scanner le code QR avec vos appareils intelligents.
Questions fréquemment posées (FAQ)
Q1. Que faire si la fenêtre d'identification n’apparaît pas ?A1. Si l'ordinateur est défini sur une adresse IP statique ou fixe,
changer pour obtenir une adresse IP automatiquement.A2. Vérifiez que http://tplinkwifi.net est entré correctement
dans le navigateur Web. Sinon, entrez http://192.168.0.1 ou http://192.168.1.1 dans le navigateur Web et appuyez sur Entrée.
A3. Utilisez un autre navigateur Web et essayez à nouveau.A4. Redémarrez votre routeur et essayez à nouveau.

15
FrançaisA5. Désactiver la carte réseau utilisée actuellement puis l'activer
de nouveau.
Q2. Que faire si je n'arrive pas à accéder à Internet ?A1. Vérifiez si l'Internet fonctionne correctement en branchant
un ordinateur directement au modem via Ethernet. Sinon, communiquez avec votre fournisseur de services Internet.
A2. Ouvrez un navigateur Web, entrez http://tplinkwifi.net et essayer de mettre en place à nouveau.
A3. Redémarrez votre routeur et essayez à nouveau.Remarque : Pour les utilisateurs de modem par câble, essayez tout d'abord de relancer le modem. Si le problème persiste, allez dans Réseau > Clonage MAC, cliquez sur Cloner l'adresse MAC, puis Enregistrer.
XX-XX-XX-XX-XX-XX
XX-XX-XX-XX-XX-XX
Clone MAC
Enregistrer
Adresse MAC du WAN:
Adresse MAC du PC:
Restaurer le MAC d'usine
Cloner l'adresse MAC
Q3. Comment restaurer les réglages d'usine par défaut de mon routeur ?A1. Alors que le routeur est allumé, appuyez et maintenez enfoncé
le / Reset bouton WPS sur le panneau arrière du routeur jusqu'à ce que tous les voyants s'allument momentanément.
A2. Connectez-vous à la page de gestion Web du routeur, et aller les paramètres par défaut Outils système > Factory, cliquez sur Restaurer, puis attendre jusqu'à ce que la barre de progression termine de se charger.
WPS/Reset
PowerOn/Off PowerInternet Ethernet1 2 3 4 USBWireless
On/OffWPS/Reset Internet Ethernet1 2 3 4 USBWireless
On/Off
Appui sur le bouton WPS/Reset pendant 8 secondes

16
FrançaisQ4. Que faire en cas d'oubli du mot de passe ?• Mot de passe de l'interface de gestion en ligne :A. Restaurez le réglages d'usine par défaut du routeur, puis
utilisez le mot de passe et identifiant par défaut « admin » et « admin » pour vous connecter.
• Mot de passe du réseau sans fil :A1. Le mot de passe par défaut est indiqué sur l'étiquette du produit, au
bas du routeur.
A2. Si vous avez changé votre mot de passe, identifiez-vous sur l'interface de gestion en ligne et allez dans Sans fil > Sécurité sans fil pour l’obtenir ou le réinitialiser.
Remarque : Si vous avez d’autres questions, reportez-vous à la page http://www.tp-link.fr/support/faq et cliquez sur Contacter l'Assistance technique.
Indicateurs lumineux
AlimentationInactive: L'appareil est éteint.Active: L'appareil est sous tension.
Sans fil 2,4 G/5 GInactive: La fonction sans fil est désactivée.Active: La fonction sans fil est activée. Le routeur fonctionne sur la bande 2,4 GHz ou 5 GHz ou bien les deux.
EthernetInactive: Aucun périphérique n'est connecté aux ports Ethernet.Active: Au moins un des périphériques est connecté aux ports Ethernet.
InternetInactive: La connexion Internet est indisponible.Active: Le réseau est disponible et la connexion Internet fonctionne.

17
FrançaisUSBInactive: Aucun périphérique USB n’est branché sur le port USB.Clignotante: Le périphérique USB est en cours de reconnaissance.Active: Le périphérique USB a été reconnu avec succès.
WPSClignotement lent: Un périphérique sans fil est en cours de connexion au réseau avec la fonction WPS. Cette opération prendra fin dans 2 minutes.Active: Un périphérique sans fil a été ajouté avec succès au réseau avec la fonction WPS.Clignotement rapide: Un périphérique sans fil n'a pas pu être ajouté au réseau avec la fonction WPS.