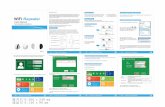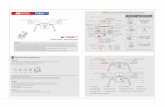Quick Installation Guide Configure the Wi-Fi Repeater Mode...
Transcript of Quick Installation Guide Configure the Wi-Fi Repeater Mode...

You can configure the Wi-Fi Repeater Mode by connecting it with your
computer/laptop with enclosed RJ45 cable or wirelessly.
A. Configure the Wi-Fi Repeater Mode wirelessly.
A1. The mode selector must be set to the
"Repeater" position for Repeater Mode.
Plug the device into a wall socket.
A2.Click on the network icon ( or ) on
the right bottom of your desktop. You will
find the signal from the Wireless-N.
Click on ‘Connect’ then wait for a few
seconds.
This product includes software codes developed by third parties. These software
codes are subject to either the GNU General Public License (GPL), Version 2,
June 1991 or the GNU Lesser General Public License (LGPL), Version 2.1,
February 1999. You can copy, distribute, and/or modify in accordance with the
terms and conditions of GPL or LGPL.
The source code should be complete, if you want us to provide any additional
source code files under GNU General Public License (GPL), please contact us.
We are committed to meeting the requirements of the GNU General Public
License (GPL). You are welcome to contact us local office to get the
corresponding software and licenses. Please inform us your contact details (full
address) and the product code. We will send you a CD with the software and
license for free.
Please refer to the GNU GPL Web site for further information.
http://www.gnu.org/licenses/licenses.en.html.
The Device is mainly used for providing free Wi-Fi service in big area such as
factory, community, street or etc. The Device can take an existing 802.11n wireless
signal, repeat and extend it to a longer range where it is too far away for the router
or access point to reach. The device supports 2.4G wireless network connection,
and it can supports 2.4G transmission speeds of up to 300Mbps. It has
2xAntennas providing even better wireless performance, transmission rates,
stability technology automatically avoids channel conflicts using its channel
selection feature.
Power On/Off
WPS Button
Mode Selector
Reset Button
WAN/LAN Port
LAN Port
01 03
07
02
08
04
0905
Package Contents
Before you starting to use this router, please
check if there’s anything missing in the
package, and contact your dealer of purchase
to claim for missing items:
1 x Wi-Fi AP/Router (the Device)
1 x Quick Installation Guide
1 x RJ45 Cable (Optional)
1
2
3
4
5
6
7
8
9
10
1
3 x Wi-Fi Single
Power/WPS LED
WAN/LAN LED
LAN LED
LED indicators
POWER/WPS
LAN
WAN/LAN
ON: The Device is power on
OFF: The Device is not receiving electrical power.
Slow Flashing: The Device WPS Waiting Client connection
Fast Flashing: The Device Connecting to your AP/Router
ON: The Ethernet port is connected.
OFF: The Ethernet port is disconnected.
Flashing: Data Transferring
Router Mode
WANADSL
1.The mode selector must be set to the "Repeater" position for Repeater Mode.
2.Plug the Device into a wall socket.
3.Press the WPS button on the Device for seconds. 6
The WPS LED fast flashing for approx. 2 minutes.
4.Within these 2 minutes, please Press the WPS button of your Wireless Router
directly for seconds. (For further details, please read the operating 2 - 3
instructions for your wireless router.)
A3.Open web browser and type
http://192.168.10.1 or http://ap.setup in the
browser address box. This number is the
default IP address for this device.
06
ON
ON
ON
ON
Flashing
ON ON
ONON
ON OFF
OFFOFF
OFF OFF
Mode
AP/Router
Repeater
Description
Wi-Fi Single output power 100%
Excellent reception
signal strength 50% to 100%
Good reception
signal strength 25% to 50%
Weak reception
signal strength below 25%
Disconnected
Default IP: 192.168.10.1 URL: http://ap.setup
Login Password: admin
Wi-Fi SSID: Wavlink-N Wi-Fi Key: no
WPS Button:
Press Seconds, Waiting your device Connection, 1-2
Press Seconds, Connect to your AP/Router 6 (on Repeater Mode)
Reset Button:
Press Seconds the Device.3 Reset
The Device is connected to a DSL or cable
modem and works as a regular wireless router.
So this mode is fit for the environment which
Internet access from DSL or cable modem is
available for one user but more users need to
share the Internet.
The Device then automatically connect to your wireless router and copies
wireless key of the settings. The device Wi-Fi Password same your AP/Router.
After the reboot has been completed, please go to your device WLAN setting,
connect to new SSID.
Note: Please check whether the Device accord with factory default settings once
you can’t entered or . If you are still not sure http://192.168.10.1 http://ap.setup
what reasons, you can reset the Device, just need to press the button for reset 3
seconds, then try again.
A5.After logging in, you will see the web page below, click on the Wizard
A4.The login screen below will appear. Enter the Password then click “Login”
to login.
The default Password is “admin”.Use the AP Mode to obtain a "wireless access point". The wireless end devices
will connect to the Device in this mode. You can also use this mode, for
example, to make a formerly non-wireless-enabled router wireless-enabled.
1.The mode selector must be set to the "Access Point” position for AP Mode.
2.Plug the Device into a wall socket.
3.Follow process A2 to A5.
Configure the Wi-Fi AP Mode
LANRouter
Open Source Code
Introduction:
Hardware Overview
Default Parameters Setting up a Wireless Infrastructure Network
For a typical wireless setup at home (as shown below), please do the following:
Router
LANRouter
The Device is connected to a wired network then
transforms the wired Internet access into
wireless so that multiple devices can share the
Internet.
So this mode is fit for office, home and places
where only wired network is available.
Wireless AP Mode
Wireless Repeater Mode
The Device is copies and reinforces the
existing wireless signal to extend the coverage
of the signal. This mode is especially useful for
a large space to eliminate signal-blind corners.
So this mode is fit for large house, office,
warehouse or other spaces where the existing signal is weak.
Getting Started
Wi-Fi Single
Configure the Wi-Fi Repeater Mode
Quick and Easy
Configure the Wi-Fi Repeater Mode with WPS Button.This is the easiest way to configure the Device. First, check whether your wireless
router supports WPS. For further details, please read the operating instructions
for your wireless router.
Tips: If you want to keep the stable connection between your router and our repeater at REPEATER mode, Please install our Repeater at a suitable position. You can check the suitable position as the followings: Check the signal indicator on the repeater, if the LED is below 2 levels, please find new place.
You can check the Wi-Fi signal on your smartphone, if the signal is ORbelow 2 levels, we suggest to change the location of our repeater
A6. From the list, select a Wi-Fi SSID. After having selected a Wi-Fi SSID,
you must then specify the password of your wireless router.
Completing the entry, click on the “Connect” button.
After the reboot has been completed, please go to your device WLAN setting,
connect to new Wi-Fi SSID.
B. Configure the Wi-Fi Repeater Mode with RJ45 Cable.
1.Plug the Device into a wall socket. Connect your computer /
laptop with the Device with RJ45 Cable.
2.Follow process A3 to A7 to configure the Device.
1
3
2
4
6
5
8
10
9
7
REV.1
Quick Installation Guide

Click on ‘Apply’ button, The Device will restart.
After the reboot has been completed, please go to your device WLAN setting,
connect to new Wi-Fi SSID.
The following message will be displayed on your web browser:
SSID
Security type
Security key
Wireless SSID of the Device
Setup the wireless security and encryption to
prevent from unauthorized access and monitoring.
Supports WPA, WPA2, WPA/WPA2 encryption
methods.
The "Wi-Fi Password" of the Device
DNS,etc.