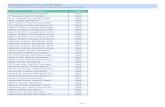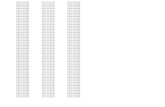Quick Guide Information Access - Davidson County · open as a PDF . 6. Docket line items with a...
Transcript of Quick Guide Information Access - Davidson County · open as a PDF . 6. Docket line items with a...

Case Information (cont.)
4. Click the expansion link to view the case participants.
5. Clicking the docket listing of any text appearing in blue will cause the associated document to
open as a PDF .
6. Docket line items with a black text are simply entries. There is no associated image with a black
listing.
7. To view the list of individuals needing to be served and the means of service required
(electronically or by traditional means) as of the time of conducting the search, enter the case
number and click Service List.
8. The user may also locate the particular case on the table listing and click the “Service List” link
that is to the right of the listing.
Quick Guide – Information Access
Notifications
Notifications are the official court communication regarding eFiling activity on a case. To
obtain the official notification, the user must login to the eFiling system as described below.
The user may also get unofficial, courtesy emails regarding efilings to the user’s cases.
1. Navigate to Notifications using the Home page button or using the Notifications link
under the “Cases” tab on the Menu Bar.
2. Notifications with bolded blue headings are “Unread” Notifications. Additionally,
unread notifications have a closed envelope to the left of the listing.
3. Click on the heading to open the Notice of Electronic Filing in a new browser tab.

Notifications (cont.)
4. The top of the Notice of Electronic Filing contains case-related information, including what
document(s) were filed and triggered the NEF to be sent.
5. The bottom portion of the NEF indicates the service requirements at the time the listed
document was submitted. Future or past submissions may have different service requirements.
6. Persons being served via the email system are listed first.
7. Persons still requiring service by traditional means are listed under the second heading.
8. Links to the document(s) are listed under the NEF heading. Clicking the link will cause the
document to open as a PDF.
9. Users can clean up the page display by using the checkbox in combination with the delete
button. The system performs an auto-clean out 60 days after the NEF is delivered.
Case Information
The My Cases page gives the user easy access to cases, documents filed to the case, and to the
service list information associated to a particular case at the time of the query.
1. Navigate to My Cases using the Home page button or using the My Cases link under the
“Cases” tab on the Menu Bar.
2. To view a case history, use the text field to enter the case number following the pattern in
the example below the text field. Click History.
3. The user may also locate the desired case on the table display and click the case number.
NOTE: Although any user with a correct case number can file, users will not be able to view a
case history unless they are party to the case or counsel of record on the case. Pro Se filers may
need to file a Notice of Case Association to access the Case History or documents.