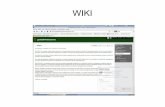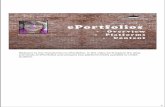Quick Guide - Getting Started with OP Mahara
Transcript of Quick Guide - Getting Started with OP Mahara

Quick Guide - Getting Started with OP Mahara
1. Creating an account
To create a Mahara account you need to access it for the first time through Moodle. Look for the link in your Moodle course. Click on the icon and you will go directly to Mahara.
Logging into Mahara
Once you have created an account in Mahara by accessing it through Moodle for the first time, you will have two ways to get to your account:
• Clicking on the Mahara icon in your Moodle course again.
• OR go to Mahara.op.ac.nz and Sign in.
2. Create the pages to add to your ePortfolio You need to create pages to then add them to your ePortfolio.
a. Add a page by clicking on the large Create button on your Dashboard or using the main menu dropdown to access Pages and collections.
b. In the Pages and collections section click on the Add
button and choose page (screenshot below).

c. In the new page form, fill in the title field in the Basics section (1 below).
d. The press Save.
e. Repeat this process to create as many pages as you need.
Use the ‘return to the Pages and Collections’ section button to start at step b.

3. Create an ePortfolio collection and add your pages
a. On the Pages and Collections page click the Add button and choose Collection.
b. Add a collection name. Remember to name it something descriptive and unique, eg. [Your name – Name of project – date]
c. Click Next:Edit collection pages
d. Choose the pages you need to add by ticking the box beside the pages and clicking Add pages.

e. Then click Next: Edit access.
4. Share your ePortfolio collection with your teachers They need access so they can give you feedback on your work.
a. Click on ‘Share with’ and choose person.

b. A search box will appear next to it, and you can search by name to find who you would like to share with.
c. Next, choose the role that you are giving them. Use ‘Manager’.
d. Click Save.
5. Add content
You are now ready to add content or ‘artefacts’ to your ePortfolio. The OP Mahara webpage has step by step instructions to help you.
• Editing pages and collections
• Uploading files
This page is licensed by Otago Polytechnic under a Creative Commons Share Alike 4.0 Licence Parts of the text on this page have been retrieved from the Mahara Manual, Licensed under Creative Commons License CC BY-SA 3.0