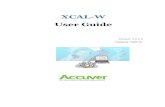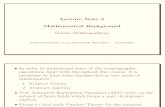Quick Guide for XCAL-Smart With GS3LTE, GS4LTE, GS5, Note3
Transcript of Quick Guide for XCAL-Smart With GS3LTE, GS4LTE, GS5, Note3
-
Quick Guide for XCAL-Smart with GS3LTE, GS4LTE, GS5, Note3
www.innowireless.com
XCAL-Smart with:
- Samsung Galaxy S3LTE (GT-I9305)
- Samsung Galaxy S4LTE (GT-I9505)
- Samsung Galaxy Note 3 (SM-9005)
- Samsung Galaxy S5 (SM-G900F)
July 2014
-
Quick Guide for XCAL-Smart with GS3LTE, GS4LTE, GS5, Note3
Setting on the phone
XCAL Port Setting
Smart application on the mobile
How to create Auto Call scenario
Contents
1
2
3
4
2
-
Quick Guide for XCAL-Smart with GS3LTE, GS4LTE, GS5, Note3
1. Setting on the Phone (GS3LTE)
1-1 Dial *#9090#
Select:
[2]DM/DUN over HSIC(*)
[5] DBG MSG ON(*)
3
-
Quick Guide for XCAL-Smart with GS3LTE, GS4LTE, GS5, Note3
1. Setting on the Phone (GS3LTE)
1-2 Dial *#7284#
Select:
UART - MODEM
USB - PDA
N.B.
Updated Android version does not have
Qualcomm USB settings.
Go to next page
Go to Qualcomm USB Settings Select:
DM+MODEM+ADB
OK
1
2
3
4
5
6
4
-
Quick Guide for XCAL-Smart with GS3LTE, GS4LTE, GS5, Note3
1. Setting on the Phone (GS4LTE, Note3, G5)
1-3 Dial *#0808#
Select:
AP in USB tab
DM+MODEM+ADB in USB Settings
5
-
Quick Guide for XCAL-Smart with GS3LTE, GS4LTE, GS5, Note3
If all the settings on the phone are correct there
will be Android ADB interface in Device Manager after connecting mobile terminal to
host PC
6
2. XCAL Port Setting
2-1 Device Manager
-
Quick Guide for XCAL-Smart with GS3LTE, GS4LTE, GS5, Note3
1. Put the interface name
2. Check Smart DM(App) Interface
3. Click on Setting
4. Follow the settings in Smart DM(App) Interface Setting window
5. Click Add/Edit
7
2. XCAL Port Setting
2-2 Mobile Alias Setting
1
2 3
4
5
-
Quick Guide for XCAL-Smart with GS3LTE, GS4LTE, GS5, Note3 8
2-3 Port Setting window
1. Choose interface created in Mobile
Alias Setting window
2. If the proper interface is chosen the
android symbol will be green, not grey.
3. For DM Port choose one of USB
Serial Port COM Port (it may be
needed to test which one is working
well)
4. Click on the double dot icon or Set Port Wizard button and all the port settings will be completed automatically
2
1 3
4
4
2. XCAL Port Setting
-
Quick Guide for XCAL-Smart with GS3LTE, GS4LTE, GS5, Note3 9
3. Smart application on the mobile
3-1 Installing application on the mobile
In order to be able to use Smart option the XCAL.Smart.vxxx.apk needs to be installed on the smartphone.
As the prerequisite this application should be stored on the host PC.
Later the same procedure can be used to update the application on the smartphone.
In that case App Update field should be used instead of App Install
1. Go to
Statistics/status ->
SmartAppStatus
2. Mobile 1 status should
be Online
3. In App Install part navigate to the
XCAL.Smart.apk
4. Click on Install button
After successfull
installation the Mobile 1
status will change to
Connected
2
1
3 4
-
Quick Guide for XCAL-Smart with GS3LTE, GS4LTE, GS5, Note3 10
3. Smart application on the mobile
In order to update the the XCAL.Smart.Vxxx.apk to newer version, procedure similar to installation may be used
The new version should be stored on the host PC.
1. Go to
Statistics/status ->
SmartAppStatus
2. Mobile 1 status should be
Connected
3. In App Update part navigate to the
XCAL.Smart.apk
4. Click on Update button
2 1
3-2 Updating application on the mobile
-
Quick Guide for XCAL-Smart with GS3LTE, GS4LTE, GS5, Note3
Disconnected Connecting Connected
App(XCAL-Mobile)
XCAL
App Status App Status route of XCAL: Menu Statistics/Status Smart App Status
Status bar RED : Disconnected BLUE : Connected
11
3. Smart application on the mobile
3-3 Connection status check
Connection status between App(XCAL-Mobile) and XCAL can be checked at App and XCAL.
Disconnected / Connecting / Connected
-
Quick Guide for XCAL-Smart with GS3LTE, GS4LTE, GS5, Note3
1. Click AutoCall icon.
2. Click icon.
3.Click icon to find and select
[4]App tab.
12
4. How to create AutoCall Scenario
4-1 Common process of making AutoCall Scenario
1
2
3
4
-
Quick Guide for XCAL-Smart with GS3LTE, GS4LTE, GS5, Note3 13
4-2 Auto Call Setup - FTP scenario
2 1
3 4
5
1. In the App tab choose FTP
2. Enter scenario name.
3. Put the Auto call details
4. Enter the FTP server details
5. Click Add/Edit button
XCAL-Smart application
running on the smartphone
after executing FTP scenario
4. How to create AutoCall Scenario
-
Quick Guide for XCAL-Smart with GS3LTE, GS4LTE, GS5, Note3
www.innowireless.com
Thank You