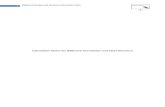XCAL-Auto Mobile_User Guide v4 7 Xx (Rev0)_140305_F_APAC_RJIL
-
Upload
jamel-siagian -
Category
Documents
-
view
243 -
download
0
Transcript of XCAL-Auto Mobile_User Guide v4 7 Xx (Rev0)_140305_F_APAC_RJIL
-
7/21/2019 XCAL-Auto Mobile_User Guide v4 7 Xx (Rev0)_140305_F_APAC_RJIL
1/137
XCAL-Auto Mobile(For RJIL)
User Guide
Doc Rev: 00
Product Version: 4.7.xx
2014. 03
-
7/21/2019 XCAL-Auto Mobile_User Guide v4 7 Xx (Rev0)_140305_F_APAC_RJIL
2/137
XCAL-Auto Mobile User Guide
Copyright by Accuver APAC Ltd. Page
2014 Accuver APAC Ltd., All rights reserved.
This documentation shall not be changed, distributed to the public, and opened to the third person without written permission. Accuver is not
responsible for any direct or indirect damages arisen or related to use of this manual. All information included herein may be changed without
prior notice.
Accuver APAC Ltd.,
Unit 206, 2/F., No. 8 Science Park West Avenue, Hong Kong Science Park, Shatin, NT, HONG KONG
Tel : +852-2210-7004
Fax : +852-2210-7017
http://www.accuver.com
http://www.accuver.com/http://www.accuver.com/http://www.accuver.com/ -
7/21/2019 XCAL-Auto Mobile_User Guide v4 7 Xx (Rev0)_140305_F_APAC_RJIL
3/137
XCAL-Auto Mobile User Guide Contents
Copyright by Accuver APAC Ltd. Page
Contents
Contents ...............................................................................................
Overview ............................................................................................... 6
Special Features ................................................................... 7
Specification ......................................................................... 7
Getting Started...................................................................................... 8
Connecting PC and Smart Phone ............................................. 9
Installing File Explorer Application (ES File Explorer) ............... 10
Transferring XCAL-Auto Mobile Program File ........................... 11
Starting XCAL-Auto Mobile ................................................................. 13
Switching XCAL-Auto Mobile ................................................. 15
Graphic User Interface ......................................................... 16
XCAL-Mobile ................................................................. 16
XCAL-Auto Mobile .......................................................... 17
Status Icon Bar .................................................................. 18
XCAL-Auto Mobile Menu ................................................. 19
Map ....................................................................... 19
RTP Info ................................................................. 20
Signaling Message ................................................... 21
Master/Slave Configuration .................................................. 22
Master Device Configuration ............................................22
Slave Device Configuration ..............................................23
Destination Configuration .....................................................25
SCFT Station Measurement Configuration ...............................27
SCFT Moving Measurement Configuration ...............................30
Moving Master/Slave Scenario Configuration ...........................32
Cluster Measurement Configuration .......................................34
Cluster Master/Slave Scenario Configuration ...........................36
Upload after Measurement ....................................................38
Log Manager Setting ............................................................40
Terminating XCAL-Auto Mobile ........................................................... 41
RF Information (Qualcomm Chipset).................................................. 43
Summary List of RF Information ............................................45
Android RF.......................................................................... 46
Signal Messages ..................................................................46
LTE Summary .....................................................................47
LTE Signal ..........................................................................47
LTE Cell ..............................................................................48
RTP Info .............................................................................48
Configuring Logmask .......................................................................... 49
Configuring Logmask Setting ................................................50
Performing AutoCall Test .................................................................... 51
-
7/21/2019 XCAL-Auto Mobile_User Guide v4 7 Xx (Rev0)_140305_F_APAC_RJIL
4/137
XCAL-Auto Mobile User Guide
Copyright by Accuver APAC Ltd. Page
Creating AutoCall Scenario (For Single Call Test) .................... 52
Creating AutoCall Scenario (For Multiple Call Test) .................. 54
AutoCall Test for Sequential Multiple Calls (Multi-Call) ........ 55
Importing AutoCall Scenario ................................................. 57
Starting AutoCall Test (In Classic tab) ................................... 58
Starting AutoCall Test (In All Scenarios tab) ........................... 60
Terminating AutoCall Test .................................................... 62
Monitoring in Digital Map .................................................................... 63
Displaying Data in Digital Map .............................................. 64
Configuring Map Options ...................................................... 65
Configuring Map Options Parameters ............................. 66
Configuring Map Options Settings ................................. 67
Importing BTS/Repeater Data ......................................... 68
Call Result History ............................................................................... 73
Uploading Log File ............................................................................... 75
Uploading Setting ............................................................... 79
Additional Function ............................................................................. 80
Manual Logging .................................................................. 81
Replay ............................................................................... 83
Screen Capture ................................................................... 85
About ................................................................................ 86
Other Settings .................................................................... 88
Other Settings - Naming Log File .....................................91
Other Settings - CSV Delimiter ........................................92
Other Settings Network (RAT/Band) Lock (DM) ...............93
Other Settings - RAT & Band Lock (Hidden) .......................94
Other Settings - External GPS ..........................................95
Other Settings TTS Alarm .............................................96
Other Settings Split log file ...........................................97
Master/Slave Test ............................................................................... 98
Configuring Master or Slave Mobile ........................................99
Starting M/S Test .............................................................. 102
Inbuilding Test of Master/Slave Mobiles ................................ 103
Inbuilding Test .................................................................................. 104
Configuring Inbuilding Test ................................................. 105
Starting Inbuilding Test ...................................................... 108
Moving Point Test......................................................... 109
Fixed Point Test ........................................................... 115
Configuring Inbuilding Options ............................................ 117
Configuring Inbuilding Options Parameters ................... 118
Terminating XCAL-Mobile ................................................................. 119
Troubleshooting ................................................................................ 121
Related Products ............................................................................... 123
Appendix: Configuring AutoCall Scenario ......................................... 124
-
7/21/2019 XCAL-Auto Mobile_User Guide v4 7 Xx (Rev0)_140305_F_APAC_RJIL
5/137
XCAL-Auto Mobile User Guide
Copyright by Accuver APAC Ltd. Page
Time Configuration (Voice, Web, Ping, VoLTE) ...................... 125
Time Configuration (FTP) ................................................... 126
Configuration for Each Call Type ......................................... 127
Voice ......................................................................... 127
FTP ............................................................................ 127
Web ........................................................................... 128
Ping ........................................................................... 128
VoLTE ........................................................................ 128
Multi Call .................................................................... 129
Appendix: Call Events ....................................................................... 130
Voice ............................................................................... 131
FTP ................................................................................. 131
Web ................................................................................ 131
Ping ................................................................................ 132
VoLTE .............................................................................. 132
Appendix: Parameter Description ..................................................... 133
LTE ................................................................................. 134
Appendix: RTP Analysis in VoLTE ...................................................... 135
-
7/21/2019 XCAL-Auto Mobile_User Guide v4 7 Xx (Rev0)_140305_F_APAC_RJIL
6/137
XCAL-Auto Mobile User Guide Overveiw
Copyright by Accuver APAC Ltd. Page 6
Overview
XCAL-Auto Mobile is a test application which can be connected & used with FMS (Fleet Management System) server. XCAL-Auto Mobile can be
controlled, configured and monitored in real time basis from FMS server.
XCAL-Auto Mobile operates together with the XCAL-Mobile. XCAL-Mobile, which is an Android based stand-alone application runs on Android
smart phones that enables QoS and QoE testing across all WCDMA, GSM, and LTE technologies. XCAL-Mobile application on smart phone in
Android OS supports extensive application testing and delivers real-time network measurement and visualization. XCAL-Mobile is provided for
both indoor and outdoor measurement while it is also available for field drive test when it is installed inside of a moving vehicle. It supports
remote control function by connecting with other server solution series of Accuver. All features can be controlled by using normal handset keys.
-
7/21/2019 XCAL-Auto Mobile_User Guide v4 7 Xx (Rev0)_140305_F_APAC_RJIL
7/137
XCAL-Auto Mobile User Guide Getting Started
Copyright by Accuver APAC Ltd. Page 7
Special Features
Generates and terminates voice and data callsautomatically.
Creates and edits measurement scenarios in portablesmart phone.
Performs voice and data call measurement simultaneously.
Monitors statistics in real-time in message, graph, table,and map.
Provides multiple types of call events and parameters fortechnologies.
Shows monitoring data in mobile window as the logging file
is provided in *.drm(drx) and *.csv format.
Supports both indoor and outdoor measurement.
Supports Replay mode.
Exports logging file to server both manually andautomatically.
Reports errors of the program via e-mail automatically.
Specification
Technology: LTE Qualcomm
Terminal: Android smart phone OS up to Jelly Bean (v4.1)
Recommended RAM memory: 812 MB
Call Type: Voice, FTP, Web, Ping, VoLTE, Multi Call
RF Parameter: Android RF Info, LTE Summary, LTE Signal,LTE Cell
-
7/21/2019 XCAL-Auto Mobile_User Guide v4 7 Xx (Rev0)_140305_F_APAC_RJIL
8/137
XCAL-Auto Mobile User Guide Getting Started
Copyright by Accuver APAC Ltd. Page 8
Getting Started
This chapter describes how to install XCAL-Auto Mobile application in smart phone:
How to Connect a PC to an Android-OS smart phone.
How to install a file explorer application in Android-OS.
How to copy XCAL-Auto Mobile program (*.apk) to Android-OS smart phone.
-
7/21/2019 XCAL-Auto Mobile_User Guide v4 7 Xx (Rev0)_140305_F_APAC_RJIL
9/137
XCAL-Auto Mobile User Guide Getting Started
Copyright by Accuver APAC Ltd. Page 9
Connecting PC and Smart Phone
In order to install XCAL-Auto Mobile application on your smart phone, you first need to connect your smart phone and PC by phone cable.
1. Connect PC and anAndroid-OS smart
phone by phone cable.
2. Swipe down from thetop of smart phone
screen to open
notification center.
3. Tap USB connected. 4. Tap Turn on USBstorage button.
5. PC and Android-OS
smart phone isconnected
successfully.
-
7/21/2019 XCAL-Auto Mobile_User Guide v4 7 Xx (Rev0)_140305_F_APAC_RJIL
10/137
XCAL-Auto Mobile User Guide Getting Started
Copyright by Accuver APAC Ltd. Page 10
Installing File Explorer Application (ES File Explorer)
ES File Explorer application helps you to navigate through your smart phone.
1. Tap Market icon on
your smart phone toopen Android Market.
2. Android Market main
screen appears. TapSearch icon.
3. Search for ES File
Explorer.
4. Download and install
the ES File Explorerapplication on your
smart phone. ES FileExplorer application is
successfully installed.
-
7/21/2019 XCAL-Auto Mobile_User Guide v4 7 Xx (Rev0)_140305_F_APAC_RJIL
11/137
XCAL-Auto Mobile User Guide Getting Started
Copyright by Accuver APAC Ltd. Page 11
Transferring XCAL-Auto Mobile Program File
You need to copy and paste XCAL-Auto Mobile application file in *.apk format onto your smart phone.
1. In PC, open driver
of smart phone.
2. Create a new folder. 3. Copy and paste XCAL-Auto
Mobile program file (*.apk)
into the new folder.
XCAL-Auto Mobileprogram file (*.apk) is
provided uponpurchase.
4. In smart phone, tap ES
File Explorer icon to
execute.
-
7/21/2019 XCAL-Auto Mobile_User Guide v4 7 Xx (Rev0)_140305_F_APAC_RJIL
12/137
XCAL-Auto Mobile User Guide Getting Started
Copyright by Accuver APAC Ltd. Page 12
1. Tap the new folder
which was created viaPC.
2. Tap XCAL-Auto Mobile
program file (*.apk) toexecute.
3. Tap Install button. 4. XCAL-Auto Mobile
application issuccessfullydownloaded and
installed.
Make sure that there is enough hard disc capacity in the smart phone. XCAL-Auto Mobile program file (*.apk) is approx. 10 MB.
-
7/21/2019 XCAL-Auto Mobile_User Guide v4 7 Xx (Rev0)_140305_F_APAC_RJIL
13/137
XCAL-Auto Mobile User Guide Starting XCAL-Auto Mobile
Copyright by Accuver APAC Ltd. Page 13
Starting XCAL-Auto Mobile
By now, you have completed all necessary steps before starting and are ready to use XCAL-Auto Mobile application on your smart phone.
Before you start XCAL-Auto Mobile, make sure
Settings Date and time - Auto (Use network-provided values) is checked.
Internet access is available (WiFi, 3G or 4G).
-
7/21/2019 XCAL-Auto Mobile_User Guide v4 7 Xx (Rev0)_140305_F_APAC_RJIL
14/137
XCAL-Auto Mobile User Guide Starting XCAL-Auto Mobile
Copyright by Accuver APAC Ltd. Page 14
Prior to using XCAL-
Mobile, you should geta valid SW LicenseKey. You may request
Accuver salesrepresentative for
valid Key by sendingyour IMSI, IMEI or
MAC address
information of device.
1. Tap Check Box of valid
Key and LicenseDownload button.
2. License Download
Screen appears.
3. Main screen of XCAL-
Mobile appears.
MAC address will not be shown when internet access (WiFi or 3G or 4G) is unavailable.
-
7/21/2019 XCAL-Auto Mobile_User Guide v4 7 Xx (Rev0)_140305_F_APAC_RJIL
15/137
XCAL-Auto Mobile User Guide Starting XCAL-Auto Mobile
Copyright by Accuver APAC Ltd. Page 15
Switching XCAL-Auto Mobile
1. Execute Change XCAL-
Auto Mobile by clicking
menu button.
2. The above screen
appears.
-
7/21/2019 XCAL-Auto Mobile_User Guide v4 7 Xx (Rev0)_140305_F_APAC_RJIL
16/137
XCAL-Auto Mobile User Guide Starting XCAL-Auto Mobile
Copyright by Accuver APAC Ltd. Page 16
Shows data and serving lines in Google map.
For detail of call result, see Monitoring in Digital Map.
Shows RF information ofsmart phone in real-time.
For detail of RF information, seeRF Information
Select call type and start AutoCall based on call scenario.For detail of AutoCall test, seeAutoCall Test.
Select call type and start AutoCall based on call scenario.For detail of AutoCall test, seeAutoCall Test.
Graphic User Interface
XCAL-Mobile
XCAL-Mobiles intuitive and user-friendly user interface helps your measurement projects.
Starts AutoCall.
AutoCall Setting, Call History, Other Setting, Log Upload, Logmask Setting
For detail, see Configuring AutoCall Scenario, Call Result History, Uploading Log File,Additional Function
XCAL-Mobile version
Swipes left and right to select call type.
Taps combo box to select Auto Call scenario.
Shows Scenario details.
Taps Classic or All Scenario tab.
-
7/21/2019 XCAL-Auto Mobile_User Guide v4 7 Xx (Rev0)_140305_F_APAC_RJIL
17/137
XCAL-Auto Mobile User Guide Starting XCAL-Auto Mobile
Copyright by Accuver APAC Ltd. Page 17
XCAL-Auto Mobile
XCAL-Auto Mobiles intuitive and user-friendly user interface helps your measurement projects.
XCAL-Auto Mobile Main Window
XCAL-Auto Mobile version
RTU ID
Shows ParametersFor detail, seeLTE Signal View.
Shows Test Scenario details.
Starts AutoCall.
Starts Idle logging.
Shows Status/ParametersFor detail, seeLTE Cell Measurement.
Shows RTU InformationFor detail, seeLTE Summary View.
Shows Log upload file list.
Master/Slave Setting
Shows RTP Information
Shows Signaling Message
Change to XCAL-Mobile
Display Map
This window is displayed when the user
clicks menu button of phone.
XCAL-Auto Mobile Menu
-
7/21/2019 XCAL-Auto Mobile_User Guide v4 7 Xx (Rev0)_140305_F_APAC_RJIL
18/137
XCAL-Auto Mobile User Guide Starting XCAL-Auto Mobile
Copyright by Accuver APAC Ltd. Page 18
Status Icon Bar
Status Icon Bar is placed at the upper right corner of XCAL-Auto Mobile/XCAL-Mobile screen.
Icon Icon Name Description
AutoCall Green: AutoCall test is in progress without any problem.
Red: AutoCall test is stopped abnormally during running.
Gray: AutoCall test is not in progress.
Logging File Green: Measurement data is properly saving in loggingfile.
Red: Measurement data is stopped saving abnormally inlogging file.
Gray: Measurement data is not saving in logging file.
DM Data
Collection
Green On: DM data is being collected from modem.
Red: DM data is not being collected from modem.
/
GPS Status: Network GPS is enabled. When it is turned to black, Network
GPS is not enabled properly.
: GPS information from GPS inside the smart is being collected
without any problem. When it is blinking, there is issues with GPS
Master
/ Slave
Master/Slave is working.
The number of small boxes in the icon stand for number of Slave
mobiles connected to Master mobile.
For details, seeMaster/Slave Test.
IP Frame Red: IP Frame function is working. When it is in black, IP Frame
function is not enabled. For details, seeOther Settings.
-
7/21/2019 XCAL-Auto Mobile_User Guide v4 7 Xx (Rev0)_140305_F_APAC_RJIL
19/137
XCAL-Auto Mobile User Guide Starting XCAL-Auto Mobile
Copyright by Accuver APAC Ltd. Page 19
XCAL-Auto Mobile Menu
Map
XCAL-Auto Mobile enables you to change map setting in Google map. To open Map Options, tap Menubutton on smart phone hardware.
Items Description
BTS On/Off Shows/Hides BTS in map.
Legend On/Off Shows/Hides legend in map.
Route On/Off Shows/Hides Route in map.
Parameter Selects parameters of technologies to display in map.
Parameter
Common : App. DL Thp, APP. UL Thp, Network Type
LTE : RSSI, RSRP, RSRQ, SINR
-
7/21/2019 XCAL-Auto Mobile_User Guide v4 7 Xx (Rev0)_140305_F_APAC_RJIL
20/137
XCAL-Auto Mobile User Guide Starting XCAL-Auto Mobile
Copyright by Accuver APAC Ltd. Page 20
RTP Info
RTP Info screen shows Rx Packet Loss Rate, Rx RTP Throughput, Rx Inter Arrival Packet Delay, Rx Inter Arrival Packet Jitter, One Way Delay,
Rx/Tx RTP Packet Count, and Round Trip Time
Rx Packet Loss Rate
Rx RTP Throughput
Rx Inter Arrival Packet Delay
Rx Inter Arrival Packet Jitter
One Way Delay
Rx RTP Packet Count
Tx RTP Packet Count
R-Factor
RTT
One Way Delay
Counterpart UE
Interarrival Jitter
Lost Packet Num
Measuring UE
Interarrival Jitter
Lost Packet Num
-
7/21/2019 XCAL-Auto Mobile_User Guide v4 7 Xx (Rev0)_140305_F_APAC_RJIL
21/137
XCAL-Auto Mobile User Guide Starting XCAL-Auto Mobile
Copyright by Accuver APAC Ltd. Page 21
Signaling Message
Signaling Messages screen shows RRC messages of LTE technology.
LTE RRC Messages Tap a message from
Signaling Message list, and
Corresponding code is shown
-
7/21/2019 XCAL-Auto Mobile_User Guide v4 7 Xx (Rev0)_140305_F_APAC_RJIL
22/137
XCAL-Auto Mobile User Guide Starting XCAL-Auto Mobile
Copyright by Accuver APAC Ltd. Page 22
Master/Slave Configuration
Master Device Configuration
1. Click M/S. 2. Click Master when theabove screen is
displayed.
3. The device is registeredas above.
-
7/21/2019 XCAL-Auto Mobile_User Guide v4 7 Xx (Rev0)_140305_F_APAC_RJIL
23/137
XCAL-Auto Mobile User Guide Starting XCAL-Auto Mobile
Copyright by Accuver APAC Ltd. Page 23
Slave Device Configuration
1. Click M/S. 2. Click Slave when the
above screen is
displayed.
3. Click the device willing to
designate as Master.
(If this device isregistered before, the
user directly check theRTU ID.)
-
7/21/2019 XCAL-Auto Mobile_User Guide v4 7 Xx (Rev0)_140305_F_APAC_RJIL
24/137
XCAL-Auto Mobile User Guide Starting XCAL-Auto Mobile
Copyright by Accuver APAC Ltd. Page 24
If the Master device is not registered, execute the next level as below
1. Click Settings Bluetooth.
(Execute Master and Slavedevice both.)
2. Check My device in Master
device. In Slave device,search and click the device in
Available devices. And theBluetooth request window
will pop-up.
3. Go back to M/S setting
window and click
.
4. Check the device list.
-
7/21/2019 XCAL-Auto Mobile_User Guide v4 7 Xx (Rev0)_140305_F_APAC_RJIL
25/137
XCAL-Auto Mobile User Guide Starting XCAL-Auto Mobile
Copyright by Accuver APAC Ltd. Page 25
Destination Configuration
1. Get GPS data clicking
.
2. Find desired test location andclick long.
3. In Select a destinationwindow, click OK. If
change location, clickCancel.
4. The OK is clicked inprevious step, the above
window is displayed. Ifuse Google Map
navigation function, clickOK. If not, click Cancel.
-
7/21/2019 XCAL-Auto Mobile_User Guide v4 7 Xx (Rev0)_140305_F_APAC_RJIL
26/137
XCAL-Auto Mobile User Guide Starting XCAL-Auto Mobile
Copyright by Accuver APAC Ltd. Page 26
Google Map Navigation
Example. 5. Click
6. Download site list inside
of Cluster clicking RCP inabove screen.
-
7/21/2019 XCAL-Auto Mobile_User Guide v4 7 Xx (Rev0)_140305_F_APAC_RJIL
27/137
XCAL-Auto Mobile User Guide Starting XCAL-Auto Mobile
Copyright by Accuver APAC Ltd. Page 27
SCFT Station Measurement Configuration
1. Click .
2. Configure Select Type,
Test Type, Site, Cyclein above screen.
3. Configure Select
Type.
4. Configure Test type.
-
7/21/2019 XCAL-Auto Mobile_User Guide v4 7 Xx (Rev0)_140305_F_APAC_RJIL
28/137
XCAL-Auto Mobile User Guide Starting XCAL-Auto Mobile
Copyright by Accuver APAC Ltd. Page 28
5. Configure Site. 6. Configure Cycle. When
complete, click Savebutton.
7. The above screen is
displayed whensetting is
completed. ClickStart button.
8. Autocall test is started
and the above screen isdisplayed.
-
7/21/2019 XCAL-Auto Mobile_User Guide v4 7 Xx (Rev0)_140305_F_APAC_RJIL
29/137
XCAL-Auto Mobile User Guide Starting XCAL-Auto Mobile
Copyright by Accuver APAC Ltd. Page 29
9. After test, the next station
test asking window popsup. If yes, click OK. If no,
click Cancel.
(After Station6 Test, which
is the last station, thewindow will not pop up.)
10.When clicks OK, the
next station will be setas above.
-
7/21/2019 XCAL-Auto Mobile_User Guide v4 7 Xx (Rev0)_140305_F_APAC_RJIL
30/137
XCAL-Auto Mobile User Guide Starting XCAL-Auto Mobile
Copyright by Accuver APAC Ltd. Page 30
SCFT Moving Measurement Configuration
1. Click .
2. Configure Select Type,Test Type, Site, Cycle
in above screen.
3. Configure SelectType.
4. Configure Test type.
-
7/21/2019 XCAL-Auto Mobile_User Guide v4 7 Xx (Rev0)_140305_F_APAC_RJIL
31/137
XCAL-Auto Mobile User Guide Starting XCAL-Auto Mobile
Copyright by Accuver APAC Ltd. Page 31
5. Configure Site. 6. Configure Cycle. When
complete, click Savebutton.
7. The above screen is
displayed whensetting is
completed. ClickStart button.
-
7/21/2019 XCAL-Auto Mobile_User Guide v4 7 Xx (Rev0)_140305_F_APAC_RJIL
32/137
XCAL-Auto Mobile User Guide Starting XCAL-Auto Mobile
Copyright by Accuver APAC Ltd. Page 32
Moving Master/Slave Scenario Configuration
After setting, the scenario is assigned automatically. If want to change the scenario, follow the procedure as below.
1. Select Master
Scenario.
2. Click OK button. 3. Select Slave
Scenario.
4. Click OK button.
-
7/21/2019 XCAL-Auto Mobile_User Guide v4 7 Xx (Rev0)_140305_F_APAC_RJIL
33/137
XCAL-Auto Mobile User Guide Starting XCAL-Auto Mobile
Copyright by Accuver APAC Ltd. Page 33
5. When Setting is
completed, the abovescreen is displayed.
Click Start button.
6. Autocall test is started
and the Slave screen isdisplayed.
Slave Screen
When Master device is started, the Autocall test is started at the same time with Slave device.
-
7/21/2019 XCAL-Auto Mobile_User Guide v4 7 Xx (Rev0)_140305_F_APAC_RJIL
34/137
XCAL-Auto Mobile User Guide Starting XCAL-Auto Mobile
Copyright by Accuver APAC Ltd. Page 34
Cluster Measurement Configuration
1. Click .
2. Configure Select Type,Test Type, Site, Cycle
in above screen.
3. Configure SelectType.
4. Cluster is configured inautomatically.
-
7/21/2019 XCAL-Auto Mobile_User Guide v4 7 Xx (Rev0)_140305_F_APAC_RJIL
35/137
XCAL-Auto Mobile User Guide Starting XCAL-Auto Mobile
Copyright by Accuver APAC Ltd. Page 35
5. Configure Cycle inSelect Cycle Count.
When completed, clickSave button.
6. When the setting iscompleted, the above
screen is displayed.
-
7/21/2019 XCAL-Auto Mobile_User Guide v4 7 Xx (Rev0)_140305_F_APAC_RJIL
36/137
XCAL-Auto Mobile User Guide Starting XCAL-Auto Mobile
Copyright by Accuver APAC Ltd. Page 36
Cluster Master/Slave Scenario Configuration
After setting, the scenario is assigned automatically. If want to change the scenario, follow the procedure as below.
1. Select Master
Scenario.
2. Click OK button. 3. Select Slave
Scenario.
4. Click OK button.
-
7/21/2019 XCAL-Auto Mobile_User Guide v4 7 Xx (Rev0)_140305_F_APAC_RJIL
37/137
XCAL-Auto Mobile User Guide Starting XCAL-Auto Mobile
Copyright by Accuver APAC Ltd. Page 37
5. When Setting is
completed, the abovescreen is displayed.
Click Start button.
6. Autocall test is started
and the Slave screen isdisplayed.
Slave Screen
When Master device is started, the Autocall test is started at the same time with Slave device.
-
7/21/2019 XCAL-Auto Mobile_User Guide v4 7 Xx (Rev0)_140305_F_APAC_RJIL
38/137
XCAL-Auto Mobile User Guide Starting XCAL-Auto Mobile
Copyright by Accuver APAC Ltd. Page 38
Upload after Measurement
1. Click Stop button. 2. Select terminationtype.
Complete: End test.
In Progress: Test
following this test.
3. Click OK button toupload. If you dont
want to upload, clickCancel button.
(If checkDo not askagain, the previous set
value will maintain
without upload requestwindow executing.)
If there is a Slave device,the upload request window
will pop up in Masterwindow.
-
7/21/2019 XCAL-Auto Mobile_User Guide v4 7 Xx (Rev0)_140305_F_APAC_RJIL
39/137
XCAL-Auto Mobile User Guide Starting XCAL-Auto Mobile
Copyright by Accuver APAC Ltd. Page 39
4. Click .
5. You can check the
above upload list.
-
7/21/2019 XCAL-Auto Mobile_User Guide v4 7 Xx (Rev0)_140305_F_APAC_RJIL
40/137
XCAL-Auto Mobile User Guide Starting XCAL-Auto Mobile
Copyright by Accuver APAC Ltd. Page 40
Log Manager Setting
Item Description
Select File Name Filter Check the user desired log file type.
Auto DRM/DRX upload(Only all scenario) After Autocall, display DRM/DRX file upload request pop-up or not.
Auto DRM/DRX upload(Do not ask again)Configure Auto DRM/DRX pop-up executing. It can only configurewhen Auto DRM/DRM Upload is activated.
FTP Server Setting Configure FTP server which uploads the log file.
-
7/21/2019 XCAL-Auto Mobile_User Guide v4 7 Xx (Rev0)_140305_F_APAC_RJIL
41/137
XCAL-Auto Mobile User Guide Terminating XCAL-Auto Mobile
Copyright by Accuver APAC Ltd. Page 41
Terminating XCAL-Auto Mobile
When you have completed all necessary measurement test with XCAL-Auto Mobile or you want to terminate the application while measurement,
you can terminate the application.
Press Homebutton on smart phone hardware, and XCAL-Auto Mobile application runs in background mode
-
7/21/2019 XCAL-Auto Mobile_User Guide v4 7 Xx (Rev0)_140305_F_APAC_RJIL
42/137
XCAL-Auto Mobile User Guide Terminating XCAL-Auto Mobile
Copyright by Accuver APAC Ltd. Page 42
1. When you want toterminate XCAL-AutoMobile application, tap
Back button on smartphone hardware.
2. Select the desired menu.Go to the Background
Cancel
Kill the XCAL-Auto
Mobile
3. XCAL-Auto Mobileapplication isterminated.
-
7/21/2019 XCAL-Auto Mobile_User Guide v4 7 Xx (Rev0)_140305_F_APAC_RJIL
43/137
XCAL-Auto Mobile User Guide RF Information (Qualcomm Chipset)
Copyright by Accuver APAC Ltd. Page 43
RF Information (Qualcomm Chipset)
XCAL-Mobile displays real-time RF information of smart phone.
XCAL-Mobile shows following RF parameters.
Android RF
Signal Messages
LTE Summary
LTE Signal
LTE Cell
RTP Summary
RF parameters in bluecolor are available depending on device type.
For details of parameter description of each technology, seeAppendix: Parameter Description.
-
7/21/2019 XCAL-Auto Mobile_User Guide v4 7 Xx (Rev0)_140305_F_APAC_RJIL
44/137
XCAL-Auto Mobile User Guide RF Information (Qualcomm Chipset)
Copyright by Accuver APAC Ltd. Page 44
1. In main screen of
XCAL-Mobile, tap RFbutton.
2. To select RF
parameter, swipedown the green bar at
the top of the screen.
You can see various RFinformation view
types. Select a viewtype icon. For details,
see next pages.
3. The selected view
type screen appears.
Swipe left and right to monitor other RF Information screens.
Swipe up and down to monitor more data in a RF Information screen.
-
7/21/2019 XCAL-Auto Mobile_User Guide v4 7 Xx (Rev0)_140305_F_APAC_RJIL
45/137
XCAL-Auto Mobile User Guide RF Information (Qualcomm Chipset)
Copyright by Accuver APAC Ltd. Page 45
Summary List of RF Information
Icon Description
Android RF Displays all the information collected from Android OS.
Signal Message Displays Layer3 message for all technologies supported.LTE Summary Displays major RF KPIs for LTE in table.
LTE Signal Displays major RF KPIs for LTE in graph.
LTE Cell Displays signal strength and information from serving and neighbor LTE cells measured by the device.
RTP Info Displays packet analysis from RTP messages when running VoLTE autocall. It contains the following parameters: Rx Packet
Loss, Rx RTP Throughput, Rx Delay, Rx Delta Delay, Rx Jitter, One Way Delay, RTP Packet Count, Round Trip Time.
-
7/21/2019 XCAL-Auto Mobile_User Guide v4 7 Xx (Rev0)_140305_F_APAC_RJIL
46/137
XCAL-Auto Mobile User Guide RF Information (Qualcomm Chipset)
Copyright by Accuver APAC Ltd. Page 46
Android RF
Android RF screen shows basic RF information provided by Android
OS.
Current Network/Phone Type
Operator
Latitude
Longitude
Data State
Current CPU usage
Usage/APP Memory
Battery
AutoCall
Log File Size
SD Free Space
Phone Model
Phone OS Ver
Rooting
DM Time(Received)
Signal Messages
Signal Messages screen shows RRC messages of corresponding
technology.
Signal Messages is available depending on device type.
LTE RRC/NAS messages
Tap a message from Signal
Message list, and corresponding codeis shown.
-
7/21/2019 XCAL-Auto Mobile_User Guide v4 7 Xx (Rev0)_140305_F_APAC_RJIL
47/137
XCAL-Auto Mobile User Guide RF Information (Qualcomm Chipset)
Copyright by Accuver APAC Ltd. Page 47
LTE Summary
LTE Summary screen shows LTE Parameters.
LTE Summary is available depending on device type.
RSSI
Tx Power
PCI (Serving)
RSRP (Serving)
RSRQ (Serving)
SINR (Ant0/1)
CQI (CW0/1)
Rank Index
UL Power Headroom
UL/DL RB Num (Avg.)
UL/DL MCS (QPSK/16QAM/64QAM)PDSCH/PUSCH BLER
PDSCH/PUSCH Throughput
UL/DL MAC Throughput.
Path Loss
Traffic State
Wideband PMI
MCC/MNC
EARFCN (DL/UL)
Bandwidth (DL/UL)
Band Indicator
Tracking Area CodeCell ID (Serving)
Allowed Access
EMM State/Substate
DL/UL Transmission Mode
Num of Tx/Rx Antenna
LTE Signal
LTE Signal screen shows RSRP, RSRQ, RSSI, Tx Power, SINR, CQI,
and Rank Index.
LTE Signal is available depending on device type.
RSRP (Ant0/1)
RSRQ (Ant0/1)
RSSI (Ant0/1)
Tx Power(PUSCH)
SINR(Ant0/1)
CQI
Rank Index
UL/DL RB Num (Avg.)
PDSCH/PUSCH Thp
DL/UL MAC Thp..
Following parameters are shown during
VoLTE measurement.
Rx Delay
Rx Jitter
Rx Packet Loss
-
7/21/2019 XCAL-Auto Mobile_User Guide v4 7 Xx (Rev0)_140305_F_APAC_RJIL
48/137
XCAL-Auto Mobile User Guide RF Information (Qualcomm Chipset)
Copyright by Accuver APAC Ltd. Page 48
LTE Cell
LTE Cell screen shows Set, EARFCN, PCI, RSRP, RSRQ, and Cell
Graph. Colors of Set and Graph line are the same.
LTE Cell is available depending on device type.
Set
EARFCN
PCI
RSRP
RSRQ
Tap RSRP, RSRQ button to showRSRP and RSRQ of CellMeasurement. Default is set toRSRP. Tap RSRQ button to initiategraph.
RTP Info
VoLTE Summary screen shows Rx Packet Loss, Rx RTP Throughput,
Rx Delay, Rx Delta Delay, Rx Jitter, One Way Delay, RTP Packet
Count, and Round Trip Time.
RTP Info is available on VoLTE call running.
Rx Packet Loss Rate
Rx RTP Throughput
Rx Delay
Rx Jitter
Rx Inter-arrival time difference
Rx Inter-arrival jitter
One Way Delay
Rx/Tx RTP Packet Count
RTT
One Way Delay
Inter arrival Jitter
Lost Packet Number (cumulative)
-
7/21/2019 XCAL-Auto Mobile_User Guide v4 7 Xx (Rev0)_140305_F_APAC_RJIL
49/137
XCAL-Auto Mobile User Guide Configuring Logmask
Copyright by Accuver APAC Ltd. Page 49
Configuring Logmask
Before you begin measurement project, you are able to define log codes to collect and monitor. By selecting necessary log codes for each
technology, you may save time for creating logging file and performance capacity.
Log codes list varies depending on chipset type.
-
7/21/2019 XCAL-Auto Mobile_User Guide v4 7 Xx (Rev0)_140305_F_APAC_RJIL
50/137
XCAL-Auto Mobile User Guide Configuring Logmask
Copyright by Accuver APAC Ltd. Page 50
Configuring Logmask Setting
In Logmask Setting screen, select technology tab at the top of the screen and select the check boxes of log codes to collect and monitor.
1. Tap Menu - Log Mask
Setting button.
2. Logmask Option
Setting screen
appears. Tap atechnology tab to
configure log codes atthe top of the screen.
3. Tap + button to
expand log code list
for the technology.
4. Select the checkboxes
of log codes to
measure and tap Apply& Save button. Or, Tap
Recommend button toselect recommended
log codes.
-
7/21/2019 XCAL-Auto Mobile_User Guide v4 7 Xx (Rev0)_140305_F_APAC_RJIL
51/137
XCAL-Auto Mobile User Guide Performing AutoCall Test
Copyright by Accuver APAC Ltd. Page 51
Performing AutoCall Test
XCAL-Mobile generates and terminates voice and data calls automatically.
Configures and edits AutoCall scenario (for Single/Multiple call test).
Starts AutoCall test.
Terminates AutoCall test.
-
7/21/2019 XCAL-Auto Mobile_User Guide v4 7 Xx (Rev0)_140305_F_APAC_RJIL
52/137
XCAL-Auto Mobile User Guide Performing AutoCall Test
Copyright by Accuver APAC Ltd. Page 52
Creating AutoCall Scenario (For Single Call Test)
Before you start AutoCall test, you need to pre-configure AutoCall scenario (script). AutoCall scenario can be configured and edited in smart
phone.
For Single call AutoCall test, XCAL-Mobile processes AutoCall test call by call. It supports call types of Voice, FTP, Web, Ping, and VoLTE.
1. In main screen ofXCAL-Mobile, tap
Menu tab.
2. Tap AutoCallSettings.
Or, tap Add/Editbutton next to
scenario combo boxof Main screen tomove to AutoCall
Scenario creationscreen directly.
3. Tap a call type.
4. Get Scenario:
Downloads createdAutoCall Scenario from
FTP server to XCAL-Mobile. SeeDownloading AutoCall
Scenario.
5. Enter a call name inCall Name entry field.
-
7/21/2019 XCAL-Auto Mobile_User Guide v4 7 Xx (Rev0)_140305_F_APAC_RJIL
53/137
XCAL-Auto Mobile User Guide Performing AutoCall Test
Copyright by Accuver APAC Ltd. Page 53
1. Configure AutoCallscenario.
For detail of how toconfigure AutoCall
scenario for each calltype, see Appendix:
Configuring AutoCallScenario.
2. Tap Save button. 3. A new AutoCallscenario is created
successfully.
4. Tap Call Name combobox, and you may find
the created scenario in
the list.
To edit existing scenario, open a scenario configuration screen, edit setting, and tap Save button.
To create more scenarios, tap New button.
XCAL A M bil U G id P f i A C ll T
-
7/21/2019 XCAL-Auto Mobile_User Guide v4 7 Xx (Rev0)_140305_F_APAC_RJIL
54/137
XCAL-Auto Mobile User Guide Performing AutoCall Test
Copyright by Accuver APAC Ltd. Page 54
Creating AutoCall Scenario (For Multiple Call Test)
Before you start AutoCall test, you need to pre-configure AutoCall scenario (script). AutoCall scenario can be configured and edited in smart
phone.
XCAL-Mobile processes AutoCall test for multiple calls sequentially (Multi-Call) supporting all call types. AutoCall test for multiple calls applies
the AutoCall scenarios pre-configured for single call tests.
For details of how to configure AutoCall scenario for single call test, seeCreating AutoCall Scenario (For Single Call Test).
XCAL A t M bil U G id P f i A t C ll T t
-
7/21/2019 XCAL-Auto Mobile_User Guide v4 7 Xx (Rev0)_140305_F_APAC_RJIL
55/137
XCAL-Auto Mobile User Guide Performing AutoCall Test
Copyright by Accuver APAC Ltd. Page 55
AutoCall Test for Sequential Multiple Calls (Multi-Call)
XCAL-Mobile processes AutoCall test for multiple call types sequantially.
1. In main screen ofXCAL-Mobile, tap
Menu tab.
2. Tap AutoCallSettings.
Or, tap Add/Edit
button next toscenario combo box
of Main screen to
move to AutoCall
Scenario creationscreen directly.
3. Tap Multi-Call. 4. Tap scenario combobox to select scenarios
sequentially, and the
selected call scenariosare listed.
5. Tap checkboxes of theselected call scenarios
to include and process
multi call test.
XCAL A t M bil U G id P f i A t C ll T t
-
7/21/2019 XCAL-Auto Mobile_User Guide v4 7 Xx (Rev0)_140305_F_APAC_RJIL
56/137
XCAL-Auto Mobile User Guide Performing AutoCall Test
Copyright by Accuver APAC Ltd. Page 56
6. Configure Repeat
Count of call test.
Create logging file
for each scenario:Select the checkbox
if you want to create
logging file (*.drm)for respective
AutoCall scenario.
7. Tap Save button to
save test options.
8. Tap Start button to
start Multi-Call test.
9. Multi-Call test is
started moving to CallStat. tab, and shows
test status in table andgraph.
10.Tap the graph at thebottom of the screen,
and shows status data
in table. Tap the tableto show data in graph
vice versa.
11.Tap AUTOCALL STOP
button to terminate thetest while
measurement.
XCAL Auto Mobile User Guide Performing AutoCall Test
-
7/21/2019 XCAL-Auto Mobile_User Guide v4 7 Xx (Rev0)_140305_F_APAC_RJIL
57/137
XCAL-Auto Mobile User Guide Performing AutoCall Test
Copyright by Accuver APAC Ltd. Page 57
Importing AutoCall Scenario
Created AutoCall scenario can be downloaded from ftp server to XCAL-Mobile.
Name of AutoCall Scenario file in FTP should be AutoCallScenarioAlias.ini or AutoCallScenarioSet.ini.
1. Tap Menu AutoCall
Settings button.
2. Tap Get Scenario
button in AutoCallSettings screen.
3. GET SCENARIO screen
appears. Configure ftpserver information to
download AutoCallscenario.
4. Tap Get button.
XCAL Auto Mobile User Guide Performing AutoCall Test
-
7/21/2019 XCAL-Auto Mobile_User Guide v4 7 Xx (Rev0)_140305_F_APAC_RJIL
58/137
XCAL-Auto Mobile User Guide Performing AutoCall Test
Copyright by Accuver APAC Ltd. Page 58
Starting AutoCall Test (In Classic tab)
You may start AutoCall test by tapping Startbutton in Maintab, and AutoCall test is started based on configured AutoCall scenario.
1. Tap Main tab. 2. Swipe left and right
on Call Type sectionto select a call type
to test.
3. And tap Scenario
Name combo box toselect a call scenario.
4. Tap Start button to
start AutoCall.
5. AutoCall test starts.
XCAL-Auto Mobile User Guide Performing AutoCall Test
-
7/21/2019 XCAL-Auto Mobile_User Guide v4 7 Xx (Rev0)_140305_F_APAC_RJIL
59/137
XCAL-Auto Mobile User Guide Performing AutoCall Test
Copyright by Accuver APAC Ltd. Page 59
6. Main screenmoves to Call
Stat. tab, and
shows test statusin table andgraph.
7. Tap the graph at thebottom of the screen,
and shows status
data in table.8. Tap the table to show
data in graph viceversa.
9. During measurement,tap Map button to
display measurement
data and serving linegraphically in Googlemap in real-time. For
details, seeMonitoring
in Digital Map.
10.When automated calltest is automatically
terminated based on
pre-configured callscript, Result Historyscreen appears. For
details, seeCall Result
History.
XCAL-Auto Mobile User Guide Performing AutoCall Test
-
7/21/2019 XCAL-Auto Mobile_User Guide v4 7 Xx (Rev0)_140305_F_APAC_RJIL
60/137
XCAL Auto Mobile User Guide Performing AutoCall Test
Copyright by Accuver APAC Ltd. Page 60
Starting AutoCall Test (In All Scenarios tab)
You may start AutoCall test by tapping Startbutton in Maintab, and AutoCall test is started based on configured AutoCall scenario.
1. Tap Main tab. 2. Tap All Scenarios tab. 3. Select a pre-configured
AutoCall scenario, and
tap START button tostart AutoCall.
4. AutoCall test
starts.
XCAL-Auto Mobile User Guide Performing AutoCall Test
-
7/21/2019 XCAL-Auto Mobile_User Guide v4 7 Xx (Rev0)_140305_F_APAC_RJIL
61/137
XCAL Auto Mobile User Guide Performing AutoCall Test
Copyright by Accuver APAC Ltd. Page 61
5. Main screen moves toCall Stat. tab, and
shows test status in
table and graph.
6. Tap the graph at thebottom of the screen,
and shows status
data in table.7. Tap the table to show
data in graph viceversa.
8. During measurement,tap Map button to
display measurement
data and serving linegraphically in Googlemap in real-time. For
details, seeMonitoring
in Digital Map.
9. When automated calltest is automatically
terminated based on
pre-configured callscript, Result Historyscreen appears. For
details, seeCall Result
History.
XCAL-Auto Mobile User Guide Performing AutoCall Test
-
7/21/2019 XCAL-Auto Mobile_User Guide v4 7 Xx (Rev0)_140305_F_APAC_RJIL
62/137
XCAL Auto Mobile User Guide Performing AutoCall Test
Copyright by Accuver APAC Ltd. Page 62
Terminating AutoCall Test
XCAL-Mobile normally terminates an AutoCall test automatically when it runs through the whole course of the AutoCall scenario (script).
However, it can be also be terminated by tapping AUTOCALL STOP button during AutoCall measurement.
When it is terminated, Result Historyscreen appears. Tap one of AutoCall tests, its details are shown.
For detail, seeCall Result History.
1. AutoCall test isterminated
automatically.
2. Or, you canterminate AutoCall
test whilemeasurement.(Auto
Call Stop Button)
XCAL-Auto Mobile User Guide Monitoring in Digital Map
-
7/21/2019 XCAL-Auto Mobile_User Guide v4 7 Xx (Rev0)_140305_F_APAC_RJIL
63/137
XCAL Auto Mobile User Guide Monitoring in Digital Map
Copyright by Accuver APAC Ltd. Page 63
Monitoring in Digital Map
Measurement data and serving lines are visualized in digital map in real-time during measurement. Internal GPS of smart phone is used for
location information, and if you import BTS/Repeater data, map displays their information. Digital map supports two map types; image map and
satellite map.
The speed at which digital map displays greatly depends on the internet access speed of the handset itself. 3G coverage area shows faster
update than that of 2G coverage area.
XCAL-Mobile basically support Google map for monitoring data in smart phone screen. If you want to use Baidu map, select Baidu map
option from Map OptionsSettings. For details, seeConfiguring Map Options Settings.
Displays data in digital map.
Configures map options.
Configuring Map Options - Parameters
Configuring Map Options - Settings.
Imports BTS/Repeater Data
XCAL-Auto Mobile User Guide Monitoring in Digital Map
-
7/21/2019 XCAL-Auto Mobile_User Guide v4 7 Xx (Rev0)_140305_F_APAC_RJIL
64/137
g g p
Copyright by Accuver APAC Ltd. Page 64
Displaying Data in Digital Map
XCAL-Mobile enables you to see measurement data and serving lines in Google map.
1. In main screen ofXCAL-Mobile, tap
Map tab.: Marks current
location in green
color in digital map.
: Shows satellite
: Shows image
map.
2. Tap Menu button onsmart phone hardware to
open Setting window.
XCAL-Auto Mobile User Guide Monitoring in Digital Map
-
7/21/2019 XCAL-Auto Mobile_User Guide v4 7 Xx (Rev0)_140305_F_APAC_RJIL
65/137
g g p
Copyright by Accuver APAC Ltd. Page 65
Configuring Map Options
XCAL-Mobile enables you to change map setting in Google map. To open Map Options, tap Menubutton on smart phone hardware.
Items Description
BTS On/Off Shows/Hides BTS in map.
RPT On/Off Shows/Hides Repeater in map.
Legend On/Off Shows/Hides legend in map.
Parameter Selects parameters of technologies to display in map. For details, see Configuring Map
Options Parameters.
Clear Clears data in map.
Call Event On/Off Shows/Hides call events in map.
Settings Configures symbol size, update time interval, minimum distance for data update, user
location, BTS/RPT size, serving line width, and importing BTS data from FTP/local disk.
For details, seeConfiguring Map Options Settings.
Route On/Off Shows/Hides Route in map.
Capture Captures current screen.
XCAL-Auto Mobile User Guide Monitoring in Digital Map
-
7/21/2019 XCAL-Auto Mobile_User Guide v4 7 Xx (Rev0)_140305_F_APAC_RJIL
66/137
g g p
Copyright by Accuver APAC Ltd. Page 66
Configuring Map Options Parameters
Parametersbutton in Map Options menu selects parameters of technologies to display in map.
Tap Parametersbutton, and Parameters pop-up screen appears. Select technology and corresponding parameter you want to display on the
map.
Items Description
Common App. DL Thp, APP. UL Thp, Network Type
LTE RSSI, RSRP, RSRQ, SINR
XCAL-Auto Mobile User Guide Monitoring in Digital Map
-
7/21/2019 XCAL-Auto Mobile_User Guide v4 7 Xx (Rev0)_140305_F_APAC_RJIL
67/137
Copyright by Accuver APAC Ltd. Page 67
Configuring Map Options Settings
Settings button in Map Options menu configures symbol size, update time interval, minimum distance for data update, user location, BTS/RPT
size, serving line width, and importing BTS data from FTP server or local disk.
Items Description
Symbol Size Configures symbol size that is currently displayed in the map.
Update Time Configures time to update to the map. (unit: sec)
Min. Distance Configures minimum distance to move to update to the map. (unit: meter)
Auto Focus Places user location at the center of map when the current location is out of the map.
Offline Map Loads and displays mobile local disc map when data connection (3G, WiFi, LTE, etc.) is
unavailable.
Baidu Map Shows Baidu map from China.
BTS/RPT Size Configures BTS/Repeater size.
Line Width Size Configures serving line width.
BTS Update From FTP
Server / Local Disk
Imports BTS data from FTP server or Local Disk. Tap BTS Update From FTP Server / Local
disk button, and configure FTP server / Local Disk information where BTS data file is
saved. BTS data file should be in *.ini format. For details, see Importing BTS/Repeater
Data.
Some FTP server requires Passive Mode on.
BTS/RPT Clear Clear stored BTS/RTS data in map
XCAL-Auto Mobile User Guide Monitoring in Digital Map
-
7/21/2019 XCAL-Auto Mobile_User Guide v4 7 Xx (Rev0)_140305_F_APAC_RJIL
68/137
Copyright by Accuver APAC Ltd. Page 68
Importing BTS/Repeater Data
Existing BTS/Repeater data file in FTP server or smart phone local disc can be imported to XCAL-Mobile.
[File Name Format]
BTS File: name of technology.ini
Repeater File: name of technology_R.ini
XCAL-Auto Mobile User Guide Monitoring in Digital Map
-
7/21/2019 XCAL-Auto Mobile_User Guide v4 7 Xx (Rev0)_140305_F_APAC_RJIL
69/137
Copyright by Accuver APAC Ltd. Page 69
1. In main screen of
XCAL-Mobile, tap
Map tab.
2. Tap Menu button on
smart phone
hardware to open
Setting window.
3. BTS Update From FTP
Server: Imports existing
BTS/RPT data file from
designated FTP server.
4. BTS Update From LocalDisk: Imports existing
BTS/RPT data file from
smart phone local disc.
XCAL-Auto Mobile User Guide Monitoring in Digital Map
-
7/21/2019 XCAL-Auto Mobile_User Guide v4 7 Xx (Rev0)_140305_F_APAC_RJIL
70/137
Copyright by Accuver APAC Ltd. Page 70
[BTS Update from FTPServer]
a. Tap BTS Updatefrom FTP Server
button. BTS DBServer Settings
screen appears.
b. Configure FTPinformation, and
tap BTS Update orRepeater Update
button.
c. XCAL-Mobileapplication connects to
the configured FTPserver and Server
Connected pop-upmessage appears.
d. Tap to select *.inifile to import from
DB file list.
e. Tap Yes button.
XCAL-Auto Mobile User Guide Monitoring in Digital Map
-
7/21/2019 XCAL-Auto Mobile_User Guide v4 7 Xx (Rev0)_140305_F_APAC_RJIL
71/137
Copyright by Accuver APAC Ltd. Page 71
f. Make sure DBUpdated pop-up
message isdisplayed.
g. Tap Save buttonto load imported
BTS/RPT data fileto map.
h. Imported BTS/RPTdata is displayed in
map.
-
7/21/2019 XCAL-Auto Mobile_User Guide v4 7 Xx (Rev0)_140305_F_APAC_RJIL
72/137
XCAL-Auto Mobile User Guide Call Result History
-
7/21/2019 XCAL-Auto Mobile_User Guide v4 7 Xx (Rev0)_140305_F_APAC_RJIL
73/137
Copyright by Accuver APAC Ltd. Page 73
Call Result History
XCAL-Mobile provides a list of AutoCall test you have completed and its details.
The list of AutoCall test result (Result History) is shown from;
Result History list after terminating AutoCall test
Call Result History in Menu tab
XCAL-Auto Mobile User Guide Call Result History
-
7/21/2019 XCAL-Auto Mobile_User Guide v4 7 Xx (Rev0)_140305_F_APAC_RJIL
74/137
Copyright by Accuver APAC Ltd. Page 74
1. In main screen ofXCAL-Mobile, tap
Menu tab.2. Tap Call Result
History.
3. Result History listappears.
4. Tap one of AutoCalltests, and XCAL-
Mobile shows itsdetails.
5. Only FTP, Throughput Infoappears when tapping test
result in Detail Info.
3G , WiFi , LTE icons in Result Historylist shows each call test has been performed in 3G or WiFi or LTE environment.
XCAL-Auto Mobile User Guide Uploading Log File
-
7/21/2019 XCAL-Auto Mobile_User Guide v4 7 Xx (Rev0)_140305_F_APAC_RJIL
75/137
Copyright by Accuver APAC Ltd. Page 75
Uploading Log File
XCAL-Mobile enables you to upload test logging file to a designated FTP server.
When AutoCall test is completed, log files are generated in *.drm and *.csv format as a pair. Logging files in *.csv format help to see
results of measurement data on smart phone itself. Logging files are saved in XCAL-Mobile/Logging folder.
XCAL-Auto Mobile User Guide Uploading Log File
-
7/21/2019 XCAL-Auto Mobile_User Guide v4 7 Xx (Rev0)_140305_F_APAC_RJIL
76/137
Copyright by Accuver APAC Ltd. Page 76
1. In main screen ofXCAL-Mobile.
2. Tap Menu tab. AndTap Log Upload
button.
3. Do you want to turnWi-Fi on? Pop-up
screen is shown.4. Log Upload function
is only availablewhen WiFi is on.
5. A list of logging files isshown.
XCAL-Auto Mobile User Guide Uploading Log File
-
7/21/2019 XCAL-Auto Mobile_User Guide v4 7 Xx (Rev0)_140305_F_APAC_RJIL
77/137
Copyright by Accuver APAC Ltd. Page 77
6. User can uploadchecked logging
files to a designatedFTP Server.
: Select alllogging files.
: Unselect allselected
files.
: Deleteselected files.
: ConfigureFTP Server.
For details,
seeUploadingSetting.
When tapping Uploadbutton without
configuring Uploadsetting at the top-
right of the screen,Not Found Server
address is popped upat the bottom of the
screen.
7. FTP server configurationscreen appears.
XCAL-Auto Mobile User Guide Uploading Log File
-
7/21/2019 XCAL-Auto Mobile_User Guide v4 7 Xx (Rev0)_140305_F_APAC_RJIL
78/137
Copyright by Accuver APAC Ltd. Page 78
8. Configure FTPserver to upload
logging files.9. Tap Save button.
10.Tap Back button
11.Tap Upload button.
12.Progress bar is
shown.
13.When uploadingprocess is finished,
Upload End(Complete) 100%
message is shown.Tap the screen to
return the previousscreen.
If you stop whileuploading, End by
User message isshown and uploading
process is stopped.
XCAL-Auto Mobile User Guide Uploading Log File
-
7/21/2019 XCAL-Auto Mobile_User Guide v4 7 Xx (Rev0)_140305_F_APAC_RJIL
79/137
Copyright by Accuver APAC Ltd. Page 79
Uploading Setting
XCAL-Mobile enables you to configure uploading options in Upload Serverscreen.
1. Tap Set button inLog Upload screen.
2. Upload Server (FTP)screen appears.
3. Configure FTPoptions; FTP server
address, Portnumber, user
ID/PW, Server Path.
4. DRM Auto Upload:Uploads log file in
*.drm format ontoFTP server
automatically whenAutoCall test is
terminated.
5. E-Mail Notification:
Automatically sends
message to theconfigured e-mail
address whenuploading is
completed.
6. Tap Save button at theupper right side of Upload
Server (FTP) screen tocomplete configuration.
7. Completion pop-up messageappears at the bottom of
the screen.
XCAL-Auto Mobile User Guide Uploading Log File
-
7/21/2019 XCAL-Auto Mobile_User Guide v4 7 Xx (Rev0)_140305_F_APAC_RJIL
80/137
Copyright by Accuver APAC Ltd. Page 80
Additional Function
XCAL-Mobile provides you with further functions.
Manual Logging
ReplayScreen Capture
About (License Return, Help)
Other Settings (Naming Log File, CSV Delimiter, RAT & Band Lock, External GPS,TTS Alarm, Split log file)
XCAL-Auto Mobile User Guide Chapter 11. Additional Function
-
7/21/2019 XCAL-Auto Mobile_User Guide v4 7 Xx (Rev0)_140305_F_APAC_RJIL
81/137
Copyright by Accuver APAC Ltd. Page 81
Manual Logging
Basically, XCAL-Mobile automatically generates and saves logging file after AutoCall test. It also allows you to manually generate and save
logging file, which includes monitoring signal and packets coming from smart phone, without AutoCall test.
If AutoCall test is started during manual logging, XCAL-Mobile stops generating manual logging file, and starts generating AutoCall loggingfile. XCAL-Mobile gives first priority on AutoCall logging file.
1. Tap Menu button on
smart phonehardware to pop
Manual Logging
function. Tap Loggingstart button.
2. When Manual
Logging function ison, manual logging
running icon is
displayed at theupper left corner ofscreen.
3. Tap Menu button on
smart phone hardware.Tap Logging Stop
button to stop manual
logging.
4. Manual Logging drm
file will be generatedon Log Upload Screen.
XCAL-Auto Mobile User Guide Chapter 11. Additional Function
-
7/21/2019 XCAL-Auto Mobile_User Guide v4 7 Xx (Rev0)_140305_F_APAC_RJIL
82/137
Copyright by Accuver APAC Ltd. Page 82
Manual Logging function runs in background mode. You can use other smart phone features while running Manual Logging function of XCAL-
Mobile in background mode.
1. When Manual
Logging function ison, manual logging
running icon isdisplayed at the
upper left corner ofscreen.
2. Tap Back button on
smart phonehardware to
terminate XCAL-Mobile application.
For detail, seeTerminating XCAL-
Mobile.
3. A confirmation pop-up
screen appears. TapYes button.
4. XCAL-Mobile
application isterminated, and Manual
Logging function runsin background mode.
XCAL-Auto Mobile User Guide Chapter 11. Additional Function
-
7/21/2019 XCAL-Auto Mobile_User Guide v4 7 Xx (Rev0)_140305_F_APAC_RJIL
83/137
Copyright by Accuver APAC Ltd. Page 83
Replay
Replay function replays existing logging file. RF information of smart phone will be displayed.
Logging files in *drm format are available for Replay function.
1. Tap Menu button on
smart phonehardware to pop
Replay function. TapReplay button.
2. Tap Add button. 3. A list of logging files is
shown. Tap one oflogging file to replay.
4. Information of selected
logging file isdisplayed.
5. Tap Click to Replaybutton.
XCAL-Auto Mobile User Guide Chapter 11. Additional Function
-
7/21/2019 XCAL-Auto Mobile_User Guide v4 7 Xx (Rev0)_140305_F_APAC_RJIL
84/137
Copyright by Accuver APAC Ltd. Page 84
6. Replay status isshown in percentage
at the top of Replayscreen.
7. Replay is completedshowing replay status
of 100% at the top ofReplay screen.
8. User can set the Replayspeed using top of Screen.
(1x, 2x, 3x)
XCAL-Auto Mobile User Guide Chapter 11. Additional Function
-
7/21/2019 XCAL-Auto Mobile_User Guide v4 7 Xx (Rev0)_140305_F_APAC_RJIL
85/137
Copyright by Accuver APAC Ltd. Page 85
Screen Capture
For the easier troubleshooting purpose, Screen Capture function captures the current screen and report message to Accuver along with the
captured screen image.
1. Tap Menu button onsmart phone
hardware, and tapScreen Capture
button.
2. Captured image filesare listed. Select
captured image youwant to report error.
Tap Send button.
3. My Info Settingscreen appears.
Configure yourinformation, and tap
Send to Accuverbutton.
4. Error is reported via e-mail successfully.
XCAL-Auto Mobile User Guide Chapter 11. Additional Function
-
7/21/2019 XCAL-Auto Mobile_User Guide v4 7 Xx (Rev0)_140305_F_APAC_RJIL
86/137
Copyright by Accuver APAC Ltd. Page 86
About
About screen checks registration status, returns the currently used XCAL-Mobile License, and opens Quick Guide.
About screen shows license type, expiration date, supportable technology, chipset, supportable AutoCall types, and functions.
1. Tap Menu button onsmart phone
hardware to popAbout function. Tap
About button.
2. About screen showsDevice Type, License
Type, License dateinformation, chipset,
supportable AutoCalltype, technologies,
and functions.
3. To return thecurrently registered
and using license, tapReturn the License
button at the bottomof the screen.
4. Tap Return the Licensebutton, and confirmation
screen pops up. Tap Yesbutton to return License.
XCAL-Auto Mobile User Guide Chapter 11. Additional Function
-
7/21/2019 XCAL-Auto Mobile_User Guide v4 7 Xx (Rev0)_140305_F_APAC_RJIL
87/137
Copyright by Accuver APAC Ltd. Page 87
5. To delete thecurrently registered
and using license, tapDelete the License in
Mobile button at thebottom of the screen.
6. Tap Delete theLicense in Mobile
button andconfirmation screen
pops up. Tap Yesbutton to return
License.
7. To open Quick Guidefile, tap Show the
Quick Guide button inAbout screen.
8. To open User Guidefile, tap Show the
User Guide button inAbout screen.
9. Quick Guide and UserGuide of XCAL-Mobile is
opening. Swipe up anddown the screen to read.
10.To close tap Back buttonon smart phone
hardware.
Quick Guide and User Guide are not opened during AutoCall test.
XCAL-Auto Mobile User Guide Chapter 11. Additional Function
-
7/21/2019 XCAL-Auto Mobile_User Guide v4 7 Xx (Rev0)_140305_F_APAC_RJIL
88/137
Copyright by Accuver APAC Ltd. Page 88
Other Settings
Options screen enables you to configure extra options for program starting up operation, logging file, and etc.
To open Options screen, tap MenuOtherSettingsbutton. Configure options, and tap Savebutton to save setting.
Items Description
Startup Configures options related to the program start-up.
Screen Always on: Literally, XCAL-Mobile screen is always on.
Auto Start: Executes XCAL-Mobile program when powering on the smart phone device.
Auto Logging: Starts Manual Logging when executing XCAL-Mobile application.
Manual logging in Background mode: Runs manual logging in background mode. Manuallogging is processed while using other smart phone applications. Manual logging is startedwhen selecting Menu Logging Start.
Logging Configures options related to logging file.
Packet Capture: Save IP Packet Capture data using PCAP function
Save to DRM File: Includes packet capture data to the current logging fi le (*.drm file).
Save to PCAP File: Saves packet capture data to another file (*.pcap file) separately.
IP Frame (to DRM): Adds IP data using DM interface to the current logging file (*.drmfile)
: Configures packet length of IP Frame.
For SIP and RTP of VoLTE, configure as 1,500. When it is configured as 1,500 for highthroughput testing, it may cause loss of DM data.
: When it is checked, air plane ON/Off runs automatically. This icon isrecommended for mobiles with Qualcomm chipset.
: Configures for some special devices such as Galaxy Note2.
XCAL-Auto Mobile User Guide Chapter 11. Additional Function
-
7/21/2019 XCAL-Auto Mobile_User Guide v4 7 Xx (Rev0)_140305_F_APAC_RJIL
89/137
Copyright by Accuver APAC Ltd. Page 89
(Continue)
Items Description
Logging XCAL Format: Includes Timestamp data to existing log codes.
Real Time Compress: Compresses logging file (*.drm -> *.drx)
Path: Designates logging file save path.Naming Log File: Enables you to configure name of log file before/after AutoCall. Fordetails, seeOther Settings Naming Log File.
Naming Log File (Before AutoCall): Configures log file name before startingAutoCall.
Naming Log File (After AutoCall): Configures log file name when AutoCall test iscompleted.
Confirm Start Autocall: Pop-up screen appears, when AutoCall starts.
CSV Delimiter (Current: Tab): For details, seeOther Settings - CSV Delimiter.
Phone Set Mode Configures network mode of smart phone device.
Network (RAT/Band) Lock (DM): Tap Set button to configure technology, band, andUARFCN/ARFCN of WCDMA/GSM using NV Read/Write functions. Network typevaries depending on License key type. It is supported by Galaxy S2 LTE and GalaxyS4 LTE.
RAT/Band Lock (Hidden): For Galaxy S3 (GT-I9305)/Galaxy Note2 (GT-N7105) only.Configure data network and band for test. For details, see Other Settings RAT &Band Lock.
Logcat Logcat Logging: Logging the log information output by Android OS and applications.
Logcat Filter: Filtering the specific log messages. Set the Logcat command,Timestamp, Alternate log buffer and Filter-spec.
Save Logcat files (Separately): Save Logcat files separately.
XCAL-Auto Mobile User Guide Chapter 11. Additional Function
-
7/21/2019 XCAL-Auto Mobile_User Guide v4 7 Xx (Rev0)_140305_F_APAC_RJIL
90/137
Copyright by Accuver APAC Ltd. Page 90
(Continue)
Items Description
GPS Ext.GPS: Connects external GPS for location information. For details, see OtherSettings External GPS.
Internal GPS:
Network GPS:
TTS Alarm TTS Alarm Message: When the GPS status or DM status is abnormal, then voice alarm or
pop-up message will appear.
It is divided into two categories, System and Transition. System Voice Alarm is on when
GPS and DM status are abnormal, Transition Voice Alarm is on when LTE-PCI status is
abnormal.
Split log file Adjust log file size by user-set time or size.
Per Time: Split log file per time.
Per Size: Split log file per size.
XCAL-Auto Mobile User Guide Chapter 11. Additional Function
-
7/21/2019 XCAL-Auto Mobile_User Guide v4 7 Xx (Rev0)_140305_F_APAC_RJIL
91/137
Copyright by Accuver APAC Ltd. Page 91
Other Settings - Naming Log File
XCAL-Mobile application is designed to save log file automatically when AutoCall or Manual Logging test is completed. With Naming Log File
option, you may configure name of log file in *.drm format. You can configure before or after AutoCall or Manual Logging test.
1. Tap Menu Other
Settings.
2. Tap the checkboxfor Naming Log File
(Before/AfterAutoCall).
3. Naming Log File
(Before AutoCall):
Configures name oflog file (*. drm)
before startingAutoCall or Manual
Logging test.
4. Naming Log File
(After AutoCall):
Configures name oflog file (*.drm) after
completing AutoCallor Manual Logging
test.
5. Log file is saved with the
user pre-configured log file
name.
XCAL-Auto Mobile User Guide Chapter 11. Additional Function
-
7/21/2019 XCAL-Auto Mobile_User Guide v4 7 Xx (Rev0)_140305_F_APAC_RJIL
92/137
Copyright by Accuver APAC Ltd. Page 92
Other Settings - CSV Delimiter
XCAL-Mobile application is designed to create paired log files in *drm and *csv format when AutoCall or Manual Logging test is completed. With
CSV Delimiter option, you may configure delimiter in *.csv file between comma and tab. Default is set to comma.
1. Tap Menu Other
Settings.
2. Default is set to
Comma.
3. Tap the checkbox
for CSV Delimiterto change
delimiter to Tab.
Examples of *.csv files with delimiter of Commaand Tab.
XCAL-Auto Mobile User Guide Chapter 11. Additional Function
-
7/21/2019 XCAL-Auto Mobile_User Guide v4 7 Xx (Rev0)_140305_F_APAC_RJIL
93/137
Copyright by Accuver APAC Ltd. Page 93
Other Settings Network (RAT/Band) Lock (DM)
RAT & Band Lock function enables the device to select Radio Access network and bands which user wants to set using NV Read/Write function.
After setting the RAT or bands, user needs to reboot the device manually.
Support Mobile: Galaxy S2 LTE and Galaxy S4 LTE
1. Tap MenuOtherSettings.
2. Tap to select SETbutton forNetwork(RAT/Band)
Lock(DM)
3. SETbutton for RAT Lockshows RAT Lockscreen.
3-1. Tap to select thecheckboxes of
technologies, and tap SETbutton.
4. SETbutton for Band Lock(Hidden)shows Band Lock
screen.Tap Conversionicon at the
right side of Band Locktoconverse to RAT Lock
screen, and vice versa.
4-1. Tap Checkbutton for theRadio Access technology
to be selected and tapOKbutton.
4.2 Tap to select checkboxesof bands, and tap OK
button.
XCAL-Auto Mobile User Guide Chapter 11. Additional Function
-
7/21/2019 XCAL-Auto Mobile_User Guide v4 7 Xx (Rev0)_140305_F_APAC_RJIL
94/137
Copyright by Accuver APAC Ltd. Page 94
Other Settings - RAT & Band Lock (Hidden)
RAT & Band Lock function enables you to configure data network and band for test.
Proper firmware is need for RAT & Band Lock function.
Support Mobile: Galaxy Note2 (GT-N7105), Galaxy S3 (SGH-I747M/GT-I9305T/SGH-I747/GT-I9305), Galaxy S4.
1. Tap MenuOtherSettings.
2. Tap to select SETbutton for
RAT Lock (hidden)orBand Lock (Hidden).
3. SETbutton for RAT Lockshows RAT Lockscreen.
3-1.Tap to select the
checkboxes oftechnologies, and tap SET
button.
4. SETbutton for Band Lock(Hidden)shows Band Lock
screen.
Tap Conversionicon at theright side of Band Lockto
converse to RAT Lockscreen, and vice versa.
4-1. Tap +button to unfoldtechnology band.
4-2. Tap to select checkboxes
of bands, and tap SETbutton.
XCAL-Auto Mobile User Guide Chapter 11. Additional Function
-
7/21/2019 XCAL-Auto Mobile_User Guide v4 7 Xx (Rev0)_140305_F_APAC_RJIL
95/137
Copyright by Accuver APAC Ltd. Page 95
Other Settings - External GPS
In order to minimize errors during measurement test, external GPS can be connected through Bluetooth function and used for XCAL-Mobile.
1. Tap Menu OtherSettings.
2. Tap the checkboxfor Ext.GPS.
3. When Bluetoothfunction is not
activated, Bluetoothpermission request
pop-up screenappears. Tap Yes
button.
4. Make sure Bluetoothenabled pop-up
message appears.
5. Tap Scan for Device
button to list up pairedBluetooth.
6. Green dot at the righttop corner of the screen
means external GPS isconnected properly.
7. Red dot means externalGPS is not connected.
8. Column of GPSInformation in RF
Information screendisplays External GPS.
XCAL-Auto Mobile User Guide Chapter 11. Additional Function
-
7/21/2019 XCAL-Auto Mobile_User Guide v4 7 Xx (Rev0)_140305_F_APAC_RJIL
96/137
Copyright by Accuver APAC Ltd. Page 96
Other Settings TTS Alarm
In order to detect abnormal status of device during measurement test, TTS Alarm function is used. When the GPS status or DM status is
abnormal, then voice alarm or pop-up message will appear.
1. Tap MenuOtherSettings.
2. Tap to select SET
button for TTS Alarm
Manager.
3. Set button for VoiceAlarm Setting.
4. Tap to select thecheckboxes of TTS or
Toast function, and tapSavebutton.
XCAL-Auto Mobile User Guide Chapter 11. Additional Function
-
7/21/2019 XCAL-Auto Mobile_User Guide v4 7 Xx (Rev0)_140305_F_APAC_RJIL
97/137
Copyright by Accuver APAC Ltd. Page 97
Other Settings Split log file
Split log file function divides a log file into time and size unit.
1. Tap MenuOtherSettings.
2. Per time: split log fileper time. Configure time
as user desired time.
3. Per size: split log fileper size. Configure size
as user desired size.
4. Check creation of severallog files as 10MB unit.
-
7/21/2019 XCAL-Auto Mobile_User Guide v4 7 Xx (Rev0)_140305_F_APAC_RJIL
98/137
-
7/21/2019 XCAL-Auto Mobile_User Guide v4 7 Xx (Rev0)_140305_F_APAC_RJIL
99/137
XCAL-Auto Mobile User Guide Master/Slave Test
-
7/21/2019 XCAL-Auto Mobile_User Guide v4 7 Xx (Rev0)_140305_F_APAC_RJIL
100/137
Copyright by Accuver APAC Ltd. Page 100
Slave-1. In Slave side,tap Connect to
Device button.
Slave-2. BluetoothConnect pop-up
screen appears.
Slave-3. Select a MAC
address of Master toconnect from the list.
Bluetooth Connectpop-up screen
disappears
automatically.
Slave-4. Connection tomaster mobile is
completed.
Master-2. (In Master side)When Slave mobile is
connected to Mastermobile properly,
connection status isshowed as Connected.
MAC address of Slavemobile is displayed for
respective Device ID.
XCAL-Auto Mobile User Guide Master/Slave Test
-
7/21/2019 XCAL-Auto Mobile_User Guide v4 7 Xx (Rev0)_140305_F_APAC_RJIL
101/137
Copyright by Accuver APAC Ltd. Page 101
Master-3. When threeSlave mobiles are
connected to Mastermobile properly,
the status icon
displays three small
LEDs in MS
icon.
Number of
LEDs in MS icon inthe status icon
stands for number
of Slave mobilesconnected to
Master mobile.
Master-4. Tap MasterScenario Set or
Scenario Set buttonto assign AutoCall
scenario for master
and slave mobile.
Master-5. Choose aScenario pop-up
screen appears.Select an AutoCall
scenario.
5. Master Scenario Set:Assigns AutoCall
scenario of mastermobile.
6. Scenario Set: Assigns
AutoCall scenario of
respective slavemobile.
Pre-configured
AutoCall scenarios are
listed in Choose aScenario screen. For
details of how to configurea new AutoCall scenario,
seeCreating AutoCallScenario.
-
7/21/2019 XCAL-Auto Mobile_User Guide v4 7 Xx (Rev0)_140305_F_APAC_RJIL
102/137
XCAL-Auto Mobile User Guide Master/Slave Test
b ildi f / l bil
-
7/21/2019 XCAL-Auto Mobile_User Guide v4 7 Xx (Rev0)_140305_F_APAC_RJIL
103/137
Copyright by Accuver APAC Ltd. Page 103
Inbuilding Test of Master/Slave Mobiles
Master/Slave mobiles are able to perform inbuilding test supporting both Moving and Fixed point modes. Master and Salve mobiles save the
same inbuilding measurement options. When inbuilding test options are configured in Master mobile, they are configured in Slave mobile
automatically. Inbuilding configurations and test processes are the same of normal XCAL-Mobile application. For details of Inbuilding test, see
Inbuilding test.
1. Make sure Masterand Slave
configuration iscompleted properly.
2. Tap Inbuilding Startbutton in Master
mobile. ConfigureInbuilding testoptions.
3. Start inbuilding test inMaster mobile, Slave
mobiles are started inthe same conditionautomatically.
4. When inbuilding test iscompleted, tap Done
button in Master mobile.Inbuilding tests in Slavemobiles are terminated
automatically.
XCAL-Auto Mobile User Guide Inbuilding Test
-
7/21/2019 XCAL-Auto Mobile_User Guide v4 7 Xx (Rev0)_140305_F_APAC_RJIL
104/137
Copyright by Accuver APAC Ltd. Page 104
Inbuilding Test
XCAL-Mobile enables you to perform measurement inside of a building.
Configures Inbuilding test.
Starts Inbuilding test.
Moving Point: Performs call test while moving inside of a building.
Fixed Point: Performs call test at a certain measurement point inside of a building.
-
7/21/2019 XCAL-Auto Mobile_User Guide v4 7 Xx (Rev0)_140305_F_APAC_RJIL
105/137
XCAL-Auto Mobile User Guide Inbuilding Test
-
7/21/2019 XCAL-Auto Mobile_User Guide v4 7 Xx (Rev0)_140305_F_APAC_RJIL
106/137
Copyright by Accuver APAC Ltd. Page 106
5. Tap Floor button,
and swipe up and
down to selectfloors.
6. Tap Upper/Under
button.
The left sectiondesignates ground
floors and aboveground floors. The
right section numbersstarting with B
designates basement
floors.
7. Swipe up and down to
select floors and Tap
Done button.
8. Select a measurement
type between Moving
and Fixed.Moving: Performs call
test while moving insideof a building. For detail,
seeMoving Point Test.
Fixed: Performs call test
at a certain
measurement pointinside of a building. For
detail, seeFixed PointTest.
XCAL-Auto Mobile User Guide Inbuilding Test
-
7/21/2019 XCAL-Auto Mobile_User Guide v4 7 Xx (Rev0)_140305_F_APAC_RJIL
107/137
Copyright by Accuver APAC Ltd. Page 107
9. Tap Get GPS buttonto configure current
GPS information (or
enter longitude andlatitude data in Lonand Lat entry field).
Address1 willautomatically be
filled up with
address of currentlocation as it is
suggested byGoogle Map Search.
Some mobile
requires tapping
Get GPS buttonseveral times due
to networkcondition.
10.Enter an Address inAddress 2 entry field.
11.Tap Save button tosave Inbuilding
configuration, andtap START button.
12.Inbuilding Fixed/MovingScreen appears.
XCAL-Auto Mobile User Guide Inbuilding Test
Starting Inbuilding Test
-
7/21/2019 XCAL-Auto Mobile_User Guide v4 7 Xx (Rev0)_140305_F_APAC_RJIL
108/137
Copyright by Accuver APAC Ltd. Page 108
Starting Inbuilding Test
Indoor measurements can be accommodated in with AutoCall feature.
After completing configuration of Inbuilding test, you may start Inbuilding test. Following procedure instructs how to start Inbuilding test.
1. In main screen ofXCAL-Mobile, tap
Menu tab.
2. Tap Inbuilding. 3. Select a buildingname.
4. Tap START button tostart Inbuilding test.
XCAL-Auto Mobile User Guide Inbuilding Test
Moving Point Test
-
7/21/2019 XCAL-Auto Mobile_User Guide v4 7 Xx (Rev0)_140305_F_APAC_RJIL
109/137
Copyright by Accuver APAC Ltd. Page 109
Moving Point Test
By selecting Movingtype for Inbuilding, XCAL-Mobile will perform measurements while moving among points inside of a building.
The following procedure describes the process to follow after tapping the STARTbutton to start Inbuilding test.
1. Tap START buttonto start Inbuilding
test.
2. Inbuilding Movingscreen appears.
3. Tap the combo box forCall Name to select call
scenario.
4. Select floor.
XCAL-Auto Mobile User Guide Inbuilding Test
-
7/21/2019 XCAL-Auto Mobile_User Guide v4 7 Xx (Rev0)_140305_F_APAC_RJIL
110/137
Copyright by Accuver APAC Ltd. Page 110
5. Select building
image file.
Select Image:Selects existing
image file inside ofsmart phone.
Take Photo: Takesphoto.
6. Selected image file is
shown.
7. Pinch open and out to
zoom in and out of the
image.
8. Tap a starting point on
the image (floor map) to
perform AutoCall test,and tap Yes to confirm
this point is startingpoint.
-
7/21/2019 XCAL-Auto Mobile_User Guide v4 7 Xx (Rev0)_140305_F_APAC_RJIL
111/137
XCAL-Auto Mobile User Guide Inbuilding Test
-
7/21/2019 XCAL-Auto Mobile_User Guide v4 7 Xx (Rev0)_140305_F_APAC_RJIL
112/137
Copyright by Accuver APAC Ltd. Page 112
13. Tap the third
point.
14. Then, start to move
to the third point.
Continue the sameprocesses for
following points.
15. Tap Menu button on
smart phone
hardware to activatesettings.
16. Tap Legend Off
button to hide
legend in theimage.
XCAL-Auto Mobile User Guide Inbuilding Test
-
7/21/2019 XCAL-Auto Mobile_User Guide v4 7 Xx (Rev0)_140305_F_APAC_RJIL
113/137
Copyright by Accuver APAC Ltd. Page 113
17. Tap Parameters
button to open
parameterssetting screen.
Parameters arecategorized by
Common, LTE,3G, 2G, CDMA,
and EVDO.
18. Configure
parameter.
19. Selected parameter is
shown in image.
20. Tap Settings
button to
configure UpdateTime to apply
parameter values.
XCAL-Auto Mobile User Guide Inbuilding Test
-
7/21/2019 XCAL-Auto Mobile_User Guide v4 7 Xx (Rev0)_140305_F_APAC_RJIL
114/137
Copyright by Accuver APAC Ltd. Page 114
21. Tap Done button
to terminate test.
22. When AutoCall is finished
based on scenario, call
test is automaticallyterminated.
23. Inbuilding test iscompleted, and
Clear button isactivated.
To remove points,
tap Clear button.
When Inbuilding test starts, Donebutton is activated. Selecting Donebutton will terminate/stop AutoCall test and Inbuilding test which is
running.
XCAL-Auto Mobile User Guide Inbuilding Test
Fixed Point Test
-
7/21/2019 XCAL-Auto Mobile_User Guide v4 7 Xx (Rev0)_140305_F_APAC_RJIL
115/137
Copyright by Accuver APAC Ltd. Page 115
Fixed Point Test
By selecting FixedXCAL-Mobile will perform measurements at a measurement point location inside of a building.
The following procedure describes the process beginning with the STARTbutton to start the Inbuilding measurements:
1. Tap START buttonto start Inbuilding
test, and Inbuilding
Fixed screen
appears.
2. Tap the combo boxfor Call Name to
select call scenario.
3. Select building imagefile.
Select Image: Selects
existing image file
inside of smart phone.
Take Photo: Takes
photo.
4. Selected image file isshown.
Select a certain point on
image to measure, and
tap Yes button to confirmthe selected point is at
the correct location.
XCAL-Auto Mobile User Guide Inbuilding Test
-
7/21/2019 XCAL-Auto Mobile_User Guide v4 7 Xx (Rev0)_140305_F_APAC_RJIL
116/137
Copyright by Accuver APAC Ltd. Page 116
5. XCAL-Mobile is
ready to start
Inbuilding test, andStart button is
activated.
Tap Start button.
6. Inbuilding test for
Fixed type is started.
7. When AutoCall is
finished based on
scenario, call test isterminated
automatically.
Or, to stop call test
manually, tap DONEbutton.
8. Inbuilding test at a fixed
point is terminated, and
Clear button is activated.To perform more tests at
fixed points, tap Clearbutton, and repeat steps
4 - 8.
XCAL-Auto Mobile User Guide Inbuilding Test
Configuring Inbuilding Options
-
7/21/2019 XCAL-Auto Mobile_User Guide v4 7 Xx (Rev0)_140305_F_APAC_RJIL
117/137
Copyright by Accuver APAC Ltd. Page 117
Configuring Inbuilding Options
XCAL-Mobile enables you to change Inbuilding map setting in Inbuilding screen. To open Inbuilding Options, tap Menubutton on

![20111121 XCAL-LTE Operation Handbook [ZTE][Huawei] v1.0](https://static.fdocuments.us/doc/165x107/577cc5861a28aba7119cab17/20111121-xcal-lte-operation-handbook-ztehuawei-v10.jpg)