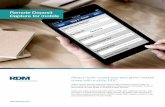Quick Guide for Fast Track! Remote Electronic Deposit · Fast Track! Remote Electronic Deposit...
Transcript of Quick Guide for Fast Track! Remote Electronic Deposit · Fast Track! Remote Electronic Deposit...

Santa Cruz County Bank Fast Track! Remote Electronic Deposit Quick Guide
Getting Started Scanner Maintenance
Clean your scanner as advised by the manufacturer. If you run high volumes, we suggest cleaning daily.
Logon to Fast Track! Remote Electronic Deposit
Go to https://sccountybank.com and choose Business Online Banking Login under the Login tab.

Once you are logged in, go to the Account Services tab and choose “Fast Track!”.
Creating a Deposit
On Home Screen
Click Create Deposit
Deposit Name – Mandatory Enter Deposit Amount Select Account AuxOnUs Field – Optional field for serial number on Virtual Credit.
Click Continue
Scanning Work
Please keep deposits to fewer than 400 items when possible.

1. Make sure the checks are all straightened and tidy before placing them in the hopper. Do not place too many items in hopper. This will reduce rejects, jams, double documents, and piggy backs. It will also maximize image quality.
2. Click Scan at the bottom of the screen.
Monitor the Items Scanned and Items Processed counters at the bottom of the screen. If Items Processed falls behind more than 50 items, click Stop Scan on the Scan Navigator. When Items Processed catch up, click Scan. If Items Processed stops increasing, you may have lost your internet connection.
Note your Deposit ID number on something to attach to the front of your deposit after scanning. This is helpful if you need to refer back to this deposit.
3. Verify that the last item on the screen matches the last item in the scanner pocket and that the item
number sprayed by your scanner is legible if applicable. You are now ready to Fix Errors, balance, or create another deposit.
Clip or band the deposit together with the deposit ID noted in front. Place processed deposit face down in a process complete bin or box. Storing the processed deposits in an orderly way will prevent accidental rescanning and make research easier. Processed deposits should be retained for at least 3 weeks in case there are issues with your deposit.
If an item Jams
The scanner will stop and a message will appear.
• Remove the items from the exit pocket and turn face down. • Remove the items from the feeder and place face up next to the scanner.

• Follow steps in the jam message below.
Clicking OK may clear any items jammed in the scanner. (If the scanner doesn’t clear, you will need to manually remove the items.)
Do not assume that an item was captured, because it is endorsed.
Place uncaptured items in front of the items removed from the feeder. Return the items to the feeder and click: Scan.
Fix Errors
If there are any errors the Fix Errors tab will be available. Click on Fix Errors.
If you click Save Deposit at any time before submitting, it will put the deposit in a Suspended status. The deposit will not be complete until you submit.
MICR Errors

The cursor will move to each field requiring correction, which will be highlighted in pink. Key the missing or incomplete value according to what you see on the document. If you cannot read the document, click the image to enlarge it. Click the image again to re-size it.
Hint: You do not need to enter the decimal in the amount field
If you need to enter or correct data in a field that is not highlighted, use the following hotkeys to move to the desired field.
F1 = Amount F2 = TC (this field is for trancode or personal check number)
F3 = Account F4 = Field4 (this is an alternate position for a 4-digit check number, positioned between Account & TR)
F5 = Transit Routing F6 = RIC (just left of the TR if present; for return item & IRD use; blank the field when not present on document)
F7 = Serial (this field is for the check number on business checks)
If An Item Piggybacks If you discover that two checks have ran through the scanner together (“piggyback”), find the checks in the scanner exit pocket, delete the piggyback record, and scan these checks at the end of the deposit.
IMPORTANT: The following items cannot be processed electronically. These items will create exceptions.
Savings Bonds Canadian US Dollar Items Foreign Items Non-Imageable Items (Checks that are not legible, too dark or too light)
You will need to remove these from your deposit and take them to your Financial Institution.
Balancing Deposits

After all errors are fixed, click on Submit Deposit. There is an option to Add a Memo that can be reviewed in the deposit information.
• Click Submit Deposit
If the deposit is not in balance you must review the items. Open + each image to review that the amounts captured were correct. If necessary,
• scan missing items at the end of the deposit • fix any amounts that are incorrect • delete unintended items, if any
If all check records are correct and the deposit is still out of balance, then adjust the deposit amount to match the total of the checks.

When the deposit has been submitted, you have options:
• Logout and close the browser window • Create another deposit by clicking on Create Deposit • Query / Deposit Report to review the deposit(s) you scanned today
Remember to log-out between user sessions!
End of Day
1. Verify that all Deposits are in Submitted or Delivered status. No Deposits should be listed on the Pending Batches tab on the Deposit Status screen.
2. Print or save any needed reports (e.g., Summary Report, Deposit Detail Report).
3. Click Logout at the top of any screen. This will log the user out of the application and then you can exit
Internet Explorer.
Additional How-Tos
To remove a deposit: Select the deposit on the Deposit Status Screen and click Remove at the bottom right of the screen. A Prompt appears “Are you sure you want to delete this deposit?” select Yes to remove or No if you do not want to remove the deposit.
• A deposit cannot be removed if it has been submitted.
• Once a deposit is removed it cannot be recovered. If needed, you would need to re-capture the deposit.
To query for items previously processed:

1. Select the View Items tab. 2. Select the Search drop down. 3. Select Advanced Search 4. Enter search criteria in Search options, click search. 5. Click on the + or – by the item to view or to close. 6. Click Clear if you need to do another search.
To search for previous days/batches processed:
1. Select View Deposits tab. 2. Select the Search drop down. 3. Select Advanced Search 4. Enter search criteria in Search options, click search. 5. To return to current date, click Clear and then search.
Reports:
On the Deposit Status screen

1. Select the Reports tab. 2. Click on Generate Report. 3. Click on Export As and choose report type.
a) PDF b) CSV c) Detail Reports for All Deposits
Deposit Status – Definitions
Open – A deposit is placed in Open status when the deposit is newly created and when a capture operator has reopened a deposit to add additional items, or to resolve exceptions. Uploading – A deposit that is in the process of uploading items. Suspended – A deposit will remain suspended if the operator selects Cancel instead of Capture complete. Exceptions can be repaired. Balancing cannot be performed. Capture Complete – This is a deposit that the operator has marked as complete to notify that it is ready for repair and balancing. In Use – This is a deposit that is in use by your bank or another operator. No actions are allowed on this deposit while in use. Ready For Approval – This deposit has all exceptions repaired and is ready to submit. Pending Review – This deposit has been sent for final review. Under Review – This deposit is currently going through final review. Rescan – N/A Submitted – This deposit is approved and ready for processing. No further actions will be allowed on this deposit. Delivered – This deposit has been delivered for processing.