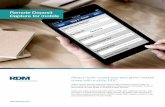Remote Deposit User Guide - Hancock Whitney · Remote Deposit User Guide ... you have the advantage...
Transcript of Remote Deposit User Guide - Hancock Whitney · Remote Deposit User Guide ... you have the advantage...

Remote Deposit User GuideRemote Deposit Capture
Remote Deposit Capture provides all the convenience and flexibility required to make it more convenient to do business with your organization and fosters valuable commercial banking relationships.
By offering the option of depositing checks without leaving your place of business, you have the advantage of later posting deadlines and improving cash flow.
Electronic Capture & Deposit
Remote Deposit Capture enables merchants to electronically capture and deposit checks. You simply place the check in the scanner, which automatically captures images of the front and back and also can endorse the check. The system reads the check amount programmatically using CAR technology.
The system uses image quality analysis at the point of presentment, totals the number and calculates the value of all imaged checks. Using a secure Internet connection, you send the entire deposit of checks to your institution electronically. Once the bank receives the check file, all transactions flow through the distributed capture engine and are posted to your account at the end of the business day that it was sent.
Save Time & Money
Since paper checks are no longer required for posting, you are positioned for truncation of statements and elimination of paper handling. The time and money spent processing physical checks is freed up for other banking functions, and your institution’s deposit base can grow by consolidating multiple business locations in a single banking relationship.
Remote Deposit Capture builds loyalty by offering extended deposit processing windows, faster availability of funds, and the cost savings and convenience of electronic deposits.

R E M O T E D E P O S I T CA P T U R E U S E R G U I D E 2
Client Workstation Requirements
MINIMUM HARDWARE RECOMMENDATIONS:
• Intel Pentium® IV, 3.2GHz Processor
• 60 GB hard drive (disk space)
• 2 GB RAM or higher (memory)
• USB Ports: 2.0 Port required
• Internet connection, 512 kb up/down minimum recommended speed
• Operating system (OS) – Windows XP SP3 or higher, 32-or 64-bit Vista, or Windows 7
• PC Monitor: 1024 X 768 Resolution
• PC Microsoft English/U.S.-style keyboard and mouse
• Printer access (optional for report printing)
• User must have administrative rights to the local drive.
SOFTWARE REQUIREMENTS:
• Microsoft.Net Framework version 2.0 Service Pack 2 or higher
• Adobe Acrobat Reader 6.0 or higher to view reports
• Appropriate Ranger device driver
• All Java updates installed
• Port 443 unlocked to allow https connections
• All Windows updates marked Critical installed
• Ranger driver installation requires ActiveX controls to be enabled on the workstation
OPERATING SYSTEM AND BROWSER SUPPORT FOR CAPTURE WORKSTATION AND DEPOSIT REVIEW
Operating System Browser
Windows XP® SP2 IE7, IE8
Windows Vista (32-bit or 64-bit)
IE7, IE8, IE9
Windows 7 (32-bit or 64-bit)
IE8, IE9

R E M O T E D E P O S I T CA P T U R E U S E R G U I D E 3
OPTIONAL HARDWARE SUGGESTION:
Jogger (a jogger will limit jams and double document feeds)
• Purchase of a single-bin jogger is recommended
• The jogger can be purchased from any manufacturer/vendor
Please ensure that you have ample bandwidth to support this process. It is recommended that you review your level of usage today on your system and determine if something more substantial is necessary to prevent the system from hanging up or slowing down during the scanning process. Large deposits can have an effect on the overall system while being scanned.
We recommend you have your workstation and scanner plugged into a UPS device, which would provide a battery backup on your system should the power fail; it also serves as a surge protector. Your scanner should be connected directly to the computer via USB port.
Process a Deposit
LOG IN TO MERCHANT SOURCE CAPTURE
To log in to Remote Deposit Capture:
• Log in to Treasury Solution: https://www.hwtreasurysolution.com
• Click on the “Remote Deposit Capture” hyperlink on the left-hand side of the screen
• Enter your user name and password
• Click “Login”
The Remote Deposit Capture home screen will be displayed. To ensure connectivity with the scanner, verify that the Silver Bullet screen is displayed after login.

R E M O T E D E P O S I T CA P T U R E U S E R G U I D E 4
Password Rules:
• Expiration = 45 days by default, but can be varied by client
• Lockout after 3 failed attempts
• Minimum length not less than 8
• At least one lower case letter
• At least one upper case letter
• At least one numeric digit
• At least one of the following special characters: @ # _ * ̂ $
• Password security defaults have been set to prevent users from reusing the last ten passwords
Definitions
Create Deposit: Click to begin the scanning process.
View Deposits: Click to view deposits.
View Items: Click to view items.
Reports: Allows the user to view additional reports.
Home: Displays the Remote Deposit Capture home screen.
The Silver Bullet screen may not display consistently for Windows 7 users.

R E M O T E D E P O S I T CA P T U R E U S E R G U I D E 5
Help: Displays the Web Capture Help window.
Logout: Click to log out of Merchant Capture.
Create New Deposit
TO CREATE A NEW DEPOSIT
• Click “Create Deposit”
The Create Deposit screen will be displayed.
• Enter deposit amount (no decimals)
• Click “Select Account” for a list of available accounts
• Enter location ID (optional)
• Click “Continue”

R E M O T E D E P O S I T CA P T U R E U S E R G U I D E 6
Definitions
Deposit Amount: Enter the amount of the total deposit. Zeroes automatically populate as cents. If a user enters an amount of 5000, this populates as 50.00.
Select Account: Select the account for which this deposit is being created.
Location ID: Enter the location ID for the deposit if there is one. This number will be displayed in the serial/aux field on the MICR line of the credit.
Preparing Checks for Scanning• Check the items for staples, paper clips, calculator tape, etc. and
remove these items. These items will cause the scanner to jam.
• Ensure all documents are facing the same direction and not upside down.
• Jog the documents straight so all documents are stacked together. This will reduce “piggybacks” and jams.
• Click “Scan” to begin scanning checks.
As the checks are scanning, the information will be displayed on the page.
If there are no errors when the scanning is complete, the “Submit Deposit” button will be available on the bottom of the page. (If there are errors, see page 8)
• Click the “Submit Deposit” button.
Ensure the “Detect Double-Feed” checkbox is selected. If unchecked, the scanning process will be more susceptible to piggybacks.

R E M O T E D E P O S I T CA P T U R E U S E R G U I D E 7
A Submit Deposit dialog box will be displayed to enter and save information about the particular deposit.
• Deposit must be in balance with Difference being $0.00
• Enter information in the Add Memo field (optional)
• Click the “Submit Deposit” button.
View Deposit
The deposit information, including Deposit Total and Status, is displayed on the Deposit Status page.
TO VIEW THE DEPOSIT DETAILS:
• Click the Deposit Detail icon under the Actions column
Deposit detail icon

R E M O T E D E P O S I T CA P T U R E U S E R G U I D E 8
The Deposit Details dialog box is displayed with the deposit details.
• Click the “Close” button to return to the Deposit Status page.
Fixing Errors
Corrections can be made once scanning is complete. Exceptions occur when data is missing or was entered incorrectly. If there are errors with the deposit, the “Submit Deposit” button is not available. Errors are required to be fixed prior to submitting the deposit.
An icon in the Error column indicates which item needs corrections. The status bar on the bottom of the screen also indicates the number of errors in the deposit.
• Click the “Fix Errors” button

R E M O T E D E P O S I T CA P T U R E U S E R G U I D E 9
The first item requiring correction will be displayed. The reason for the error is displayed at the top of the page in the error status bar and the number of errors associated with that item is displayed at the bottom of the page in the status bar.
• Enter the corrected information in the fields below the image
• Press Enter on keyboard

R E M O T E D E P O S I T CA P T U R E U S E R G U I D E 1 0
Once all errors are fixed, the “Submit Deposit” button will be available and the deposit is now ready to submit.
If the image quality is not acceptable:
• Locate the physical item
• Click the “Rescan” button

R E M O T E D E P O S I T CA P T U R E U S E R G U I D E 1 1
A dialog box will be displayed.
• Reload the physical item into the scanner
• Click the “Yes” button to continue the rescan process
When rescanning an item, the image is compared to that of the original item. Images are displayed side by side to compare and ensure the correct item was rescanned. A Rescan dialog box will be displayed to confirm that the item with the image quality issue should be replaced with the rescanned item.
A Rescan dialog box will be displayed.
• Click the “Yes” button to accept the rescanned image and delete the original item
• Click the “No” button to rescan again

R E M O T E D E P O S I T CA P T U R E U S E R G U I D E 1 2
Duplicate Checks
The system will automatically identify duplicate checks that it detects within the current deposit or from any previously scanned deposit within 180 days. Images of the duplicates are available for 45 days. If the image is available, both checks will be displayed side by side and a Duplicate Items message will display at the top of the screen in red.
• Click “Delete”
A Confirmation dialog box will be displayed when the “Delete” button is clicked.
• Click the “Yes” button to delete the item
Duplicate items cannot be submitted for deposit through Remote Deposit Capture.
The current items will be displayed on the left. Items found as duplicates will be displayed on the right. Click the arrow buttons to review multiple items.

R E M O T E D E P O S I T CA P T U R E U S E R G U I D E 1 3
Delete a Deposit
If for any reason the deposit needs to be deleted, the entire deposit can be removed.
TO REMOVE A DEPOSIT:
• Click the “Delete Deposit” button
A Confirmation dialog box will be displayed.
• Click the “OK” button to delete the deposit
Note: Items scanned will be permanently deleted when a deposit is removed.

R E M O T E D E P O S I T CA P T U R E U S E R G U I D E 14
Submit a Deposit
The merchant can adjust the deposit total, but the deposit must be in balance before being submitted. The deposit is ready to be submitted when the deposit is in balance, duplicate items have been addressed, and all errors have been corrected. If a deposit is submitted without correcting an exception issue, an error dialog box will be displayed.
IF THE DEPOSIT DOES NOT BALANCE:
• Click the “Deposit Total” text box to update the balance of the deposit
• If the “Deposit Total” is correct, click the “Update” button to accept the change
Definitions
Deposit Total: Displays what the merchant added and typed into the field.
Check Total: The sum of all scanned deposit items.
Difference: Displays the difference between the deposit total and the check total.
Item Count: Number of items scanned in deposit.
Items in Deposit: Total number of items/checks in the deposit (should match Item Count).
Difference: Should always be 0.

R E M O T E D E P O S I T CA P T U R E U S E R G U I D E 1 5
• Click the “Submit Deposit” button when the deposit is free of errors
Deposit Status
Two tabs are available to view the status of a deposit. The All Deposits tab displays the status of all deposits. The Pending Items tab allows a user to view the status of deposits that are pending and have not been submitted.
• Click “View Deposit” icon to view a specific deposit
ALL DEPOSITS
View deposit icon

R E M O T E D E P O S I T CA P T U R E U S E R G U I D E 1 6
PENDING ITEMS
Deposit Status Descriptions
Suspended: A deposit/batch is in Suspended status when a user has not selected “Capture Complete” and has not resolved all exceptions. This status is functionally the same as Pending, but indicates that no one is currently working on the deposit. Customer has control.
Capture Complete: A deposit/batch is in Capture Complete status when the user selects the Capture Complete option. This status only means that the user has finished scanning checks. Additional steps are needed to finalize the deposit process. Customer has control.
Ready for Approval: A deposit/batch is in Ready for Approval status when the exceptions have been corrected and the deposit is in balance. The deposit is ready to be submitted by the user. Customer has control.
Pending Review: A deposit/batch is in Pending Review status when the merchant has submitted to the bank for approval. Financial institution has control. Note: For Deposit Review clients only.
Pending Approval: A deposit/batch is in Pending Approval status when the merchant has submitted and is ready for the financial institution to approve in Web Capture. Financial institution has control.
Submitted: A deposit/batch is in Submitted status when the deposit has been completed. Vendor has control.
Delivered: A deposit/batch is in Delivered status after it has been extracted for downstream processing by the vendor. Vendor has control.

R E M O T E D E P O S I T CA P T U R E U S E R G U I D E 1 7
Reports
TO VIEW OR PRINT A DEPOSIT DETAIL REPORT WITH IMAGES FROM VIEW DEPOSITS:
• After submitting your deposit, click on the “View Deposit” icon to the right of the deposit you want to print on the home page
• Click on “Export As”

R E M O T E D E P O S I T CA P T U R E U S E R G U I D E 1 8
• Click on “PDF with images”
• The PDF document will open in a separate window
• It can then be printed and/or saved locally
• Once the file has been printed/saved, you can close the report window by clicking on the “X” in the upper-right corner of the report window or by clicking on the “Home” button

R E M O T E D E P O S I T CA P T U R E U S E R G U I D E 1 9
TO VIEW OR PRINT A DEPOSIT DETAIL REPORT WITHOUT IMAGES FROM VIEW DEPOSITS:
• Click on “PDF”
• The PDF document will open in a separate window
• It can then be printed and/or saved locally
• Once the file has been printed/saved, you can close the report window by clicking on the “X” in the upper right corner of the report window or by clicking on the “Home” button

R E M O T E D E P O S I T CA P T U R E U S E R G U I D E 2 0
TO VIEW OR PRINT A LIST OF MERCHANT DEPOSITS FROM THE REPORTS TAB:
• Click on the Reports tab

R E M O T E D E P O S I T CA P T U R E U S E R G U I D E 2 1
• Click on “Deposit Query”
• Then click on “Export As”
• Click on “Deposit Query”
• Then click on “PDF”
• The PDF document will open in a separate window
• It can then be printed and/or saved locally
• Once the file has been printed/saved, you can close the report window by clicking on the “X” in the upper right corner of the report window or by clicking on the “Home” button

R E M O T E D E P O S I T CA P T U R E U S E R G U I D E 2 2
TO VIEW A REPORT SHOWING ALL DEPOSIT DETAILS:
• With “Deposit Query” still checked
• Click on “Deposit Detail Report”

R E M O T E D E P O S I T CA P T U R E U S E R G U I D E 2 3
• The PDF document will open in a separate window
• There will be a page for each deposit
• It can then be printed and/or saved locally
• Once the file has been printed/saved, you can close the report window by clicking on the “X” in the upper right corner of the report window or by clicking on the “Home” button
TO EXPORT IN A CSV (EXCEL) FORMAT FOR IMPORT INTO AN EXTERNAL APPLICATION:
• With “Deposit Query” still marked
• Click on “CSV”
• A spreadsheet will open.
• You can then format the columns as needed and print/save it locally.

R E M O T E D E P O S I T CA P T U R E U S E R G U I D E 24
TO EXPORT IN A CSV (EXCEL) FORMAT FOR IMPORT INTO AN EXTERNAL APPLICATION
• A dialog box will open
• Click “Open”
• The spreadsheet will open.
• You can then format the columns as needed and print/save it locally.

R E M O T E D E P O S I T CA P T U R E U S E R G U I D E 2 5
TO SEARCH FOR SPECIFIC DEPOSITS
• Click on the down arrow on the search bar
• You can then format the columns as needed and print/save it locally.
• You may use the available fields for searching
• You can click on “Advanced Search” for more search options

R E M O T E D E P O S I T CA P T U R E U S E R G U I D E 2 6
TO PRINT AN ITEM DETAIL REPORT WITH IMAGES
• Click on “Item Query”
• Then click on the down arrow on the search bar
• Click on “Advanced Search”

R E M O T E D E P O S I T CA P T U R E U S E R G U I D E 2 7
• Key in the deposit ID for the deposit you want to print
• Items belonging to that batch ID will be the only items displayed
• Click on “Export As” and select “PDF with Images”

R E M O T E D E P O S I T CA P T U R E U S E R G U I D E 2 8
• The PDF document will open in a separate window
• It can then be printed and/or saved locally
• Once the file has been printed/saved, you can close the report window by clicking on the “X” in the upper right corner of the report window or by clicking the “Home” button
TO PRINT AN ITEM DETAIL REPORT (WITHOUT IMAGES)
1: Items belonging to that batch ID will be the only items displayed
2: Click on “Export” As and select “PDF”

R E M O T E D E P O S I T CA P T U R E U S E R G U I D E 2 9
• The PDF document will open in a separate window
• It can then be printed and/or saved locally
• Once the file has been printed/saved, you can close the report window by clicking on the “X” in the upper right corner of the report window or by clicking the “Home” button

R E M O T E D E P O S I T CA P T U R E U S E R G U I D E 3 0
Hancock Whitney Bank, Member FDIC
TO EXPORT IN A CSV (EXCEL) FORMAT FOR IMPORT INTO AN EXTERNAL APPLICATION:
• Click on “Export As” and select “CSV”
• The spreadsheet will open.
• You can then format the columns as needed and print/save it locally.
If you need additional information about the RDC system, please call us at 866-594-2304 Monday-Friday, 7 AM-6 PM CT (8 AM-7 PM ET). We appreciate your business and the opportunity to continue to serve you.