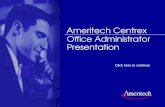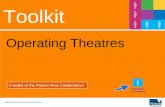Queensborough Computer Club Introduction to MS Power Point 10/14/06 ( Left Click to Continue )
-
Upload
augustine-randall -
Category
Documents
-
view
213 -
download
0
Transcript of Queensborough Computer Club Introduction to MS Power Point 10/14/06 ( Left Click to Continue )
Queensborough Queensborough Computer ClubComputer Club
Introduction to MS Power Point10/14/06
( Left Click to Continue )
What’s so special about PowerPoint?
• MS Word and similar programs such as Word Perfect, advanced word processing by a quantum leap when the Windows versions became available. MS Word for Windows allows amateurs to produce high quality text documents with some graphics.
• Similarly, MS PowerPoint and Corel Presentations allow amateurs and professionals alike to produce high quality graphics slides. or pages, with companion notes in large type. These presentation programs can also include imbedded video clips as well.
• But for now, we’re going to keep things very simple. Please feel free to ask questions at any point during this presentation.
• NOTE: If you are viewing this presentation with a PowerPoint viewer, press LEFT-Click to advance whenever the slide show pauses,
or RIGHT-Click to go back to a previous slide.
Google search: Uses for PowerPoint
• Web Results 1 - 10 of about 9,880,000 for Uses for PowerPoint. (0.32 seconds)
• Instructional Activities with PowerPoint • Instructional Uses of PowerPoint. PowerPoint is the presentation software packaged with Microsoft Office.
As teachers become accustomed to using the ...www.spa3.k12.sc.us/PowerPoint.htm - 6k - Cached - Similar pagesUses of PowerPoint in the 314L Classroom | Computer Writing and ...
• This page is hosted by Computer Writing and Research Lab, The University of Texas at Austin.www.cwrl.utexas.edu/node/157 - 24k - Cached - Similar pagesOn-Line Technology Practice Modules - PowerPoint
• Advanced uses of PowerPoint - download a slide show which demonstrates several advanced uses including re coloring, ungrouping, and using buttons ...www.internet4classrooms.com/on-line_powerpoint.htm - 34k - Cached - Similar pagesInstructional Module Three
• Uses for PowerPoint. Online Tutorials · Download a PowerPoint Workbook · Technology Resource Centre. Using for PowerPoint in the Classroom ...www.saskschools.ca/~qvss/technology/powerpoint_module2.htm - 24k - Cached - Similar pages
• The greatest advantage of using PowerPoint for classroom lessons is that you can ... Use PowerPoint presentations to enhance the effectiveness of classroom ...www.online.tusc.k12.al.us/tutorials/pptclass/pptclass.htm - 16k - Cached - Similar pagesprofessor powerpoint - the tom bunzel interview
• I also am a big believer in other creative uses of PowerPoint to storyboard video projects and movies, to make inexpensive corporate video (by using a video ...www.indezine.com/products/powerpoint/personality/tombunzel.html - 30k - Cached - Similar pagesWired News: Turning Heads With PowerPoint
• To examine how the medium shapes the message, the former Talking Head uses Microsoft PowerPoint -- the ubiquitous presentation software -- as a creative ...www.wired.com/news/culture/0,1284,61485,00.html - 27k - Cached - Similar pages
• 8 Articles Displayed. Only 9,879,992 more to go!
What can YOU use PPT for?
• Impress a potential customer.• Prepare an electronic slide show.• Organize your thoughts for a lecture.• Prepare a lesson for a group of students.• Prepare a tutorial to explain a difficult topic.• Prepare a set of notes to focus a long discussion.• Prepare a storyboard for a video project or movie.• Design a fancy addition to a web site.• Impress your boss or your significant other!
Ok, You now realize that PowerPoint may be useful.But what you really want to know is:
How can I learn how to use PowerPoint?
• I’ve sat through many PowerPoint (PPT) Presentations and have observed many of my students use PPT displays.• I’ve sat through two or three hours of training during the past
seven years, yet this is my very first attempt at creating a PowerPoint presentation! Why not sooner?
• The previous training never took because no one explain why I
was doing something. Nor did I even have a record.• So, this presentation will focus on how I finally learned to use
PPT, and if I can learn essentially from scratch, so can you.
Presentation Overview
• Starting PowerPoint on Your Computer.
• Learning the Key Elements of the PowerPoint Main Menu.
• Creating a simple slide or two.
• Adding graphics to a slide.
• Adding some simple Motion to a slide.
• Reviewing what we’ve learned so far.
• Applying what we’ve learned so far.
Starting PowerPoint on your computer
• Method 1: Click on START , then All Programs.• Scroll Over to Microsoft Office then scroll down to• Microsoft Office PowerPoint 2xxx, and Left Click or• Right Click to create a shortcut icon which can then
can be moved to your desktop.
• Method 2: Double Left Click on the Microsoft Office PowerPoint 2xxx shortcut icon located on your desktop.
Opening PPT Screen
Beskeen,David;Duffy, Jennifer; Fisher, Ann; Friedrichen, Lisa, Reding.Elizabeth (2002) Microsoft Office XP – Illustrated Introductory ,Boston MA; Thomson Learning, .pg A5
..The title bar contains the program name, the title of the presentation, a program Control Menu button, resizing buttons, and the program Close button.
..The menu bar contains the names of the menus you use to choose PowerPoint commands, as well as the Ask a Question box and the Close Window button.
..The Standard tool bar contains buttons for commonly used commands, such as copying and pasting. The Formatting toolbar contains buttons for the most frequently used formatting commands, such as changing font type and size. The toolbars on your screen may be displayed on one line instead if two. See the Clues to Use for more information on how toolbars are displayed.
..The Outline tab displays your presentation text in the outline, without graphics. In this tab, it is easy to move text on or among slides by dragging .text to reorder the information.
..The Slides tab displays the slides of your presentation as small images, called thumb-nails. You can quickly navigate through the slides in your presentation using tab. You can also add, delete, or rearrange slides on this tab.
The slide pane contains the current slide in your presentation, including all text and graphics.Beskeen,David;Duffy, Jennifer; Fisher, Ann; Friedrichen, Lisa, Reding.Elizabeth (2002) Microsoft Office XP – Illustrated Introductory ,Boston MA; Thomson Learning, .pg A-6
Opening Menu Details – 1/2
Opening Menu Details – 2/2
..The notes pane is used to type notes that reference a slide's content. You can print these notes and refer to them when you make a presentation or print them as handouts and give them to your audience. The notes pane is not visible to the audience when you give a slide presentation.
..The task pane contains sets of hyperlinks for commonly used commands. The commands are grouped into 10 different task panes. The commands include creating new presentations, opening existing ones, searching for documents, and using the Office clipboard. You can also perform basic formatting tasks from the task pane such as changing the slide layout, slide design, color scheme, or slide template of a presentation.
..The Drawing toolbar, located at the bottom of the PowerPoint window, contains buttons and menus that let you create lines, shapes, and special effects
..The view buttons, at the bottom of the Outline tab and Slides tab area, allow you to quickly switch between PowerPoint views.
..The status bar, located at the bottom of the PowerPoint window, shows messages about what you are doing and seeing in PowerPoint, including which slide you are viewing.Beskeen,David;Duffy, Jennifer; Fisher, Ann; Friedrichen, Lisa, Reding.Elizabeth (2002) Microsoft Office XP – Illustrated Introductory ,Boston MA; Thomson Learning, .pg A-6
Placing Text on a Slide
Click on Design -> Slide Layout ->Apply slide layout -> Text Layout format
Slide Title and Slide Title only
Sub-title
Slide Title and Slide Title and sub-points sub-points arranged in arranged in
1 column 2 columns
Placing Content on a Slide
Click on Design -> Slide Layout ->
Apply slide layout -> Content Layout format
Blank Slide or No Title for a single
Title Line for a chart, graph, table,
full page of text clip art, or
e.g. slides 7-10 media clip
Title Line above a Title Line above 2
single chart, graph charts, graphs, tables,
table, piece of clip art, pieces of clip art, or
or a media clip different media clips
Placing Content on a Slide- Cont.
Ok, Now you fill in the description for the 3 remaining options.
Upper Left Upper Right
Lower Left
Placing a Title on a Slide Followedby Both Content and Text
Title above Title above
Text on the Left Text on the Right
and a single chart, preceded by a single
piece of clip art, piece of clip art, graph, table, or graph, table, or
a media clip a media clip
on the Right on the Right
Title above Title above
Text on the Right Text on the left
and a single chart, followed by a single
piece of clip art, piece of clip art, graph, table, or graph, table, or
a media clip a media clip
on the Right on the Right
Placing a Title on a Slide Followedby Both Content and Text – Cont.
Title above Title above
followed by lines of followed by a single
Text and finally, by chart, graph, table,
a single chart, piece of clip art, piece of clip art, or a media clip,
graph, table, or and finally, by
a media clip the lines of Text
Time for another quiz. Describe what the slide at the right would show?
Final Set of Built-In Templates
These final seven Slide Layouts overlap the previous eighteen formats, yet they start with the premise that the user already knows what type of graphic before starting to compose the text. Thus, you can select the graphic with a double click and THEN add in the text, if needed.
Placing the Title on the Slide First, thenDouble Click on the Graphic Icon
Right hand panel & Left hand panel &
the desired Clip Art the desired Clip Art
from the drop down from the drop down
menu THEN type in menu THEN type in
the text on the Left the text on the Right
Fill in Below:
Right hand panel, &
on the desired Chart
from the drop down
Menu THEN type in
the text on the Left.
Placing the Title on the Slide First, thenDouble Click on the Graphic Icon
Fill in Below: Right hand panel &
the desired Media
clip from the drop
down menu THEN
type in the text in
the Left hand panel
Box below in order to Box below in order to
select the desired select the desired
Table from the drop Organization Chart or
down menu. desired Diagram from
the drop down menu
Ok, time for another Pop Quiz:
• Where will the Title of this slide appear on the slide?
• What kind of object is represented in this thumbnail icon?
• What kind of action do you have to take to place this object on the slide, and
• Where will this object appear on this slide?
Time for a stretch and a chance to Time for a stretch and a chance to ask questions!ask questions!
• NOTE: In order to summarize as much information about PowerPoint as possible, we have concentrated on some of the difficult concepts for a beginner, e.g., interpreting layout design thumbnails, that can be simplified once you have some annotated examples in front of you.
• We can spend the rest of our time now on hands-on experience with the help of some brave volunteers.
OR • If you would like to go just little deeper, I can demonstrate
two extra features, such as how I added this pretty “background” and/or how to add some simple animation.
Selecting a Pretty Design Template
Click on Design -> Slide Layout ->Apply slide layout -> Design Template
Scroll down the template designs at the right until you find the one that you want (just two samples are shown at the right). Keep the cursor on the displayed desigh template so that a light blue vertical bar is displayed on the right side of the thumbnail design.
Click on this blue vertical bar to get the drop down menu, then click to select::
Apply to Selected Slides. to apply this design to this current slide ONLY or
Apply to All Slides. to use this design for all of
the slides in the entire presentation
QUESTIONS?
Now we come to the tricky part.
How do we add Animation?
All of these subtle options start with:
Click on Slide Design ->Slide Design - Animation Schemes
And then
Faded zoom
To produce the displayEffect that youAre seeing now
• Apply to selected slides:
• Subtle• Appear• Appear and dim• Fade in all• Fade in one by one• Fade in and dim• Faded wipe• Faded zoom• Brush on underline• Dissolve in• Flash bulb• Highlights• Random bars• Wipe
One more Subtle Animationbut this time
All of these subtle options start with:
And thenClick on Slide Design ->
Slide Design - Animation Schemes
Fade in and dim
To produce the displayEffect that youAre seeing now
• Apply to selected slides:
• Subtle• Appear• Appear and dim• Fade in all• Fade in one by one• Fade in and dim• Faded wipe• Faded zoom• Brush on underline• Dissolve in• Flash bulb• Highlights• Random bars• Wipe
Now Moderate Animationbut this time
All of these Moderate options start with:
Click on Slide Design ->Slide Design - Animation Schemes
And then
Ascend
To produce the displayEffect that youAre seeing now
• Moderate• Ascend• Descend• Compress• Elegant• Rise up• Show in reverse• Spin• Unfold Zoom
• Exciting• Big title• Bounce• Credits• Ellipse motion• Float
Now another Moderate Animationwith a bit more zip
All of these Moderate options start with:
Click on Slide Design ->Slide Design - Animation Schemes
And then
Rise Up
To produce the displayEffect that youAre seeing now
Try the others on your own
• Moderate• Ascend• Descend• Compress• Elegant• Rise up• Show in reverse• Spin• Unfold Zoom
• Exciting• Big title• Bounce• Credits• Ellipse motion• Float
This is all that we have planned for This is all that we have planned for in this presentation.in this presentation.
• Effective Presentations require a lot of planning in advance, called storyboarding, but we weren’t sure how far we would get with this initial presentation to our club.
• I did not really show you how to do the editing of fonts – PowerPoint has its own way of selecting fonts - but you can probably figure this out your own. Nor did I show you how PowerPoint uses its clipboard. It, too, is different.
• Now the question is, where do we go from here?
OptionsOptions
• If we have time now, and enough laptops with PowerPoint installed, you can work in small groups while Judith and I circulate around from one group to another, OR we can have volunteers come up to the video display machine. OR we can demonstrate some other editing features.
• Once you have had a chance to experiment and learn on your own, let us know whether you would like one or more additional presentations on PowerPoint. If so, when, as well as what you would like to see covered.
• Thank you.