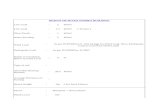Quake II Scene Builder (version 1.9 March 6, 1999)
-
Upload
brucesilverna8948 -
Category
Documents
-
view
44 -
download
12
description
Transcript of Quake II Scene Builder (version 1.9 March 6, 1999)

Getting Started Opening a PAK File Loading a Model from a PAK File Skins Animation Moving an Object Rotating an Object Scaling an Object Panning (moving) the Camera Orbiting the Camera Zooming the Camera Scenes Saving and Loading Scenes Viewports Preview (3D) Fast Edit (2D) Viewport Popup Menu Lights Point Lights Spot Lights Camera Panning (move) Orbiting Zooming FOV Objects Quake II Models Classic Quake Models SIN Models Half-Life Models Sprites Primitive Objects Scene Properties Selector Colors/Background Shadows Textures Pak File Object Properties General Spot Light Material Textures Text Skin and Animation Weapons Miscellaneous

Keyboard Controls Status Bar Options Viewable Weapons (VWep) SGI version FAQ - Trouble Shooting Tutorials Lighting Shadows Texture Mapping Spotlights Point Lights Building a Crate Using Sprites to Depect Lights Credits

Getting Started
Welcome to the Quake II Scene Builder (QSB).
Follow the topics under Getting Started for a quick introduction to QSB
Start QSB.
QSB will start up with an Scene that consists of one light. The next step is to add objects to the Scene. This window iscalled the Scene W indow.
The best place to find objects (models, textures and pictures) for your scenes is in the pak file that comes with Quake II.This file can be found in the Quake2 directory under the sub directory baseq2. If you selected the minimum install, youwill find this file on the Quake2 CD.
QSB will also load objects from Classic Quake, SIN, and HALF-LIFE.

Opening a Pak file
From the main menu select File->Open->Pak File...
Find and Open the file pak0.pak
After you open the pack file, the Scene Properties window will open. Click on the Pak File tab. You will see threeentries (env, models, and textures).
Next Tutorial Step

Loading Model from the Pak file
Here are the steps to loading the Soldier's Model:
Click on the + next to models. A list of model categories (think of them as directories) w ill appear.Click on the + next to monsters.Slide the list down until you see "soldier".Click on the word soldier.Click on the View Model button.
The model should appear in the scene window.
Use these actions to load any model from the pak file.
Next Tutorial Step

Skins
Click on the Skin/Animation tab.
Most monster models come with skin variations.
To change the current skin, simply pick one from the drop down list.
You can turn off the effects of lighting by unchecked Effected by Lighting. Try it.
Next Tutorial Step

Animation
Click on the Skin/Animation tab.
Animation has two functions.
It allows you to see and study the animations of the object.It allows you to find a pose for the model.
Most of the monster models have many poses.
From the drop down list select walk.Click the Play buttonTry moving the Speed slider.
If you are posing the model, it may be easier to use Single Step.
Check Single Step.
Now every time you click Next, you advance the animation by one frame.
You can go back to the previous frame by clicking the Prev button. Note that the Prev button is enabled only when youare in Single Step mode.
Interpolation
When this button is checked (the default), QSB will calculate intermediate frames when playing animations. When notchecked, the frames will be displayed exactly as they were defined. Some objects will loop more smoothly if this buttonis not checked.
Next Tutorial Step

Moving the Object
Since QSB is a 3D program you can move the model in all three dimensions. To help you visualize this, right click on theScene window a sub-menu will appear, click on Grid. A grid will appear.
On the toolbar click the Move button.
(If you allow the mouse cursor to hover over the toolbar buttons the Name of the button will appear. Notice whathappens to the three buttons on the right side of the toolbar when you click the Move button.
These three buttons (the ones on the right side of the toolbar) are very important. They control which of the three axisare active when you move the object. We will refer to them as Action Restrictors. By default all three are active whenyou move an object.
OK, let's move the model....
Hold the left mouse button and move the mouse left and right in the Scene window. You will notice that the model isreplaced by a wireframe box, and the box moves left and right in the scene. When you let go of the mouse button, themodel re-appears.
To move the model in and out, hold the left mouse button and move the mouse up and down in the scene.
To move the model up and down, hold the right mouse button and move the mouse up and down.
You can also move the model with the arrow keys on the keyboard (hold the Ctrl key to move up and down, the shift keywill make it move faster). If the movement is sluggish, you can adjust the mouse sensitivity (see the help index).
Next Tutorial Step

Rotating the Object
Click the Rotate button on the toolbar.
Notice that the Action Restrictors are now labeled X, Y and Z, and only the X button is pressed.
You can rotate on one axis at a time. Note that rotations can be confusing so take it slow!
Try moving the object around the Y axis. Click the Y button and move the mouse in the Scene window while holding theleft mouse button.
Note that when you rotate the object, axis markers (colored lines) appear. The color of the line indicates the axis (X isred, Y is Green, Z is Blue). The position of the line shows the actual axis of rotation.
Next Tutorial Step

Scaling the Object
Scaling allows you to change the size of an object.
Click the Scale button on the toolbar.
Note that the Action Restrictors are all selected. This way the object will scale equally in all directions.
Hold the left mouse button and move the mouse to the right in the Scene window. The model grows in size.Hold the left mouse button and move the mouse to the left. The model shrinks.
Click the X and Z buttons on the toolbar so they are no longer depressed.
Hold the left mouse button and move the mouse to the right in the Scene window. The model grows taller.Hold the left mouse button and move the mouse to the left. The model is made shorter.
Next Tutorial Step

Moving (panning) the Camera
Moving the camera allows you to view the scene from different perspectives.
Click the Pan button on the toolbar.
Imagine that you are moving a camera in front of the scene
To pan (move) the camera from side to size, hold the left mouse button down and move the mouse left and right.To pan the camera in and out, hold the left mouse button down and move the mouse up and down.To pan the camera up and down, hold the right mouse button down and move the mouse up and down.
Next Tutorial Step

Orbiting the Camera
Orbiting allows you to move the camera around an imaginary sphere that surrounds the scene.
Click the Orbit button on the toolbar.
Notice the effect when you:
Hold the left mouse button down and move the mouse left and right.Hold the left mouse button down and move the mouse up and down.Hold the right mouse button down and move the mouse up and down.
There is another visualization aid that you can use Axis Markers right click on the Scene w indow to invoke the popupmenu and select Axis Markers.
Next Tutorial Step

Zoom
Zoom changes the distance between the camera and the center of the scene. Click the Zoom button on the toolbar.Hold down the left mouse button and move the mouse left and right to see the effect.

The Scene
A scene is a collection of Objects( models, primitive objects, lights, etc.) that you use QSB to build.
QSB allows you to add and position these objects.
QSB also allows you to modify the properties(attributes) that govern how these objects appear.
You can also change QSB camera or eye to different positions in the scene.

Saving and Loading Scenes
QSB can save your scene so that you can reload it into QSB to edit or view it at a later time. You can also use thisfeature to trade QSB scenes with other QSB artists.
Save your scene by selecting File->Save from the main menu, or pressing the Save button on the toolbar .
Open a saved scene by selecting File->Open->Scene from the main menu or by pressing the Open Scene button on the
toolbar .
QSB saves Links to the files rather than the actual contents of the files. This way, the save files are relatively small (afew kb vs. a few mb). The downside of this approach is if a file is moved, changed, or deleted between the time yousave a scene and load it, the program may not load the scene properly. To get around this limitation, there is logic thattraps for missing files. If a file cannot be found, the program will search the directory that the save file is in. If the filestill cannot be found, you will be asked to find the file. If contents of the .pak file that was used to create the scenehave changed, the program will not ask you to find the file, the missing model or texture just won't appear. I believethat I have made the program smart enough so it won't crash if files are missing or changed, however, the loaded Scenemay not look the same. If you intend to distribute Scenes that contain objects or images that did not come with thecommercial version of Quake2, you will want to include these objects with the .qs file. The best approach here is to putthe original artwork and the .qs file in the same directory.
Tip: Create a scene with all of your favorite pak files and save it as your default scene. Then when you start a newscene, load your default first.

The Viewport
Viewports are views of the scene.
The Scene window can contain either one or four viewports.
You switch between one and four viewports through View on the main menu, or by clicking the Viewport button on thetoolbar

Preview Viewport
The Preview Viewport is rendered in 3D.
Most of the references in this help file assume that you are working in the Preview Viewport.
Certain features such as lighting and shadows are only available in the Preview Viewport.

Fast Edit Viewports
Fast Edit viewports are 2D wireframe renderings of your scene.
It may be easier to compose your scene in 3 Fast Edit viewports.
By default, QSB will display front, top and left views of your scene, along with a Preview view when you select fourviewports (View->Four Viewports from the main menu. Each view has a title in the lower left corner. Viewports can bechanged through the Viewport Menu.
Since Fast Edit viewports are 2D, the Action Restrictors Z or in/out button cannot be used.
When you move objects in 2D, think in terms of the screen space rather than 2d space. Move the object up, down, leftand right. The right mouse button is not used for movement.

The Viewport Menu
Right clicking in the Viewport invokes a pop up menu that allows you to control the appearance of the viewport.
Here are the menu items
Grid Toggles the visibility of the grid in the viewAxis Markers* Toggles the visibility of the axis markers in the view.Highlight Selected* Toggles the constant bounding box that is around the selected object.Display as* Determines how the scene is rendered.Camera Changes the camera to one the preset values.Viewport type Changes the viewport to either FastEdit (2D) or Preview(3D).Properties Toggles the Object Properties window.
* available in the Preview viewport only.

Lighting:
Some dramatic effects can be achieved by using lighting. Note that Quake 2 does not use the lighting features ofOpenGL as this program does, so the effect of lighting on the models is more subtle then dramatic.
You can achieve more dramatic effects by lighting the primitive objects.
Tutorial on Lighting
TIP: adding too many lights will slow down QSB. If you have a slower system, add lights after you have positioned theobjects in your scene.

Point Light
The Point Light provides general light like the a simple lamp.
It appears in the scene as a yellow wireframe sphere.
Here is an experiment that demonstrates the effect of a point light.
1. From the main menu select Scene->Clear.2. If the Scene Properties windows in not visible, select Window->Scene Properties from the main menu.3. Set the Camera to the default Perspective settings by selecting Camera->Perspective from the main menu.4. On the Scene Properties window, click the New Light button and select Point.5. Press the New Object button on the Scene Properties window and select Sphere.
6. Click the Move button on the toolbar. 7. Move the sphere to the left by moving the mouse to the left while pressing the left mouse button.8. Add another sphere and move it the right (repeat steps 5 and 6).9. Select the light by double clicking on the yellow wireframe sphere in the scene.
10. Click on the Positional then Directional in the Object Properties window.11. Set the Camera to the default Top settings by selecting Camera->Top from the main menu.12. Click on the Positional then Directional in the Object Properties window.13. Move the light around in the scene.

Spot Light
The Spot Light provides light that radiates in a cone pattern.
It appears in the scene as a yellow wireframe cone.
Unlike the Point light, you can aim the Spot Light by rotating it.
Spot lights are most effective when they are used to light complex planes (floors, walls).
Here is an experiment that demonstrates the effect of a spot light.
1. From the main menu select Scene->Clear.2. Set the Camera to the default Perspective settings by selecting Camera->Perspective from the main menu.3. If the Scene Properties windows in not visible, select Window->Scene Properties from the main menu.4. Press the New Object button on the Scene Properties window and select floor.5. On the Object Properties window select Complex.6. Click on the Material tab in the Object Properties window.7. Select the preset material Obsidian.8. On the Scene Properties window, click the New Light button and select Spot.
9. Click the Move button on the toolbar. 10. Move the light to the into the scene by moving the mouse to the up while pressing the left mouse button. Watch
the status bar in the lower left corner of the screen, move the light in until the Z value reaches about 0.000.
11. Click on the Rotate button on the toolbar. 12. Rotate the light down by moving the mouse to the left while holding the left mouse button. Watch the status bar in
the lower left corner of the screen, move the light in until the Y value reaches about -1.000.13. Click on the Spot tab in the Object Properties window.14. Move the Cutoff slider right to about 50.15. Now smooth out the circle by slowly moving the Exponent slider to the right.

The Camera
The point from which you view your scene in QSB is called the camera.
You can position the camera by using the camera toolbar buttons.
You can also set the camera to one of 4 preset positions through the Camera menu in the main menu, or the Cameramenu in the Viewport menu.

FOV (Field of View)
FOV is not unlike zoom.
Click the FOV button on the toolbar.
Hold down the left mouse button and move the mouse left and right to see the effect.
Notice the grid while moving it too get a better feel for what it does.
The default FOV is 45, if you what the lower left corner of the screen while changing the FOV, you can set it to a specificvalue.

Objects
Objects in QSB fall into the following categories:
Quake II Models.Primitive Objects.Lights.
All of these objects share a standard set of controls and properties. For example, once you learn how to move a Quake IImodel, then you know how to move a Primitive Object or a Light.

Quake II Models
Quake II models can be loaded from .pak files or directly from .md2 files.
Generally, monsters and objects are located in the file pak0.pak, and the player models are located in separatedirectories under baseq2\player.
Related Topics

Classic Quake Models
Classic Quake models can be loaded from .pak files or directly from .mdl files.
Two pak files are delivered with Classic Quake, pak0.pak and pak1.pak. These files are typically found in the id1 directorywhere Quake is installed.
The progs directory is the only directory visible in the Pak File tab in the Scene Properties dialog.
Note that there are few objects from Classic Quake that don't load at the correct scale or in the correct position.Specifically, the boss and old one will have to be scaled down, and s_light may have to be moved.
Related Topics

SIN Models
SIN models can be loaded from .sin files or directly from .def files
All of the models from SIN are located in the file pak0.sub in the base directory where SIN is installed.
(note that the demo version of SIN the models are in a .pak file).
If you are using the demo version of SIN, you will find entries for some models that are not complete.
DEF files are text files that tell QSB (and SIN) where to find the different files that are used to display the model. If youget an error while attempting to load a SIN model from a def file, make sure that the line that starts with the word pathis correct and complete (including the drive letter).
This version of QSB does not automatically join weapons with players (like it does for Quake II models). This feature willbe added to a later release of QSB.
Related Topics

Half-Life Models
Half-Life models can be loaded from .pak files or directly from .mdl files.
You can find the Half-Life pak file (pak0.pak) in the Valve directory where Half-Life is installed.
Additional Player models can be found in the Models/Player sub directories under the Valve directory.
Half-Life models are rendered differently than the other models in QSB, therefore the Materials tab in not available.
This version of QSB does not automatically join weapons with players (like it does for Quake II models). This feature willbe added to a later release of QSB.
Related Topics

Sprites
Sprites are 2D images that are rendered so that they always face the user. Many sprites animate and have cooltransparency and blending effects.
Sprites can be loaded from .pak or .sin files.
You can find Sprites in the Sprites folder of the pak files from Quake2, Sin and Half-Life
W ith Sprites you can add effects like:
Glowing LightsFire
You move a sprite just as you would any other object.
You can rotate a sprite on it's Z axis only
A sprite can be scaled on it's X and Y axes
Blending effects are enhanced when you allow the Sprite to be effected by lighting
Many of the sprites animate. If the sprite is capable of animation, it will animate when loaded. You can stop or singlestep through the animation with the controls in the Sprite page in the Objects dialog.
Related Topics

Primitive Objects
Primitive Objects are objects that are built into QSB. They are simple shapes that can be used in your scenes.
You can add a primitive object in one of two ways:
Select Scene->Objects-Add from the main menu.Click on the New Object button in the Scene Properties menu.
Like all other objects, the primitive objects are initially positioned in the center of the scene.
Texture Mapping Primitive Objects

The Scene Properties Window
This window gives you access the properties that effect the scene.
Selector allows you to select, add or delete any object or light in the scene. You can also enter specific values for theScene window's width and height.Color allows you to change the color, or use a picture in the background of your scene.Textures allows you to add and delete textures that are applied to QSB primitive objects.Shadows controls if and how shadows are rendered in the scene.Pak File allows you to add a picture, model or texture from within a loaded .pak file to your scene.
The toggle the Scene properties window on and off through the main menu Window->Scene Properties

The Selector Tab
Select an object or light by clicking on it's name in the tree control.
Add a light to the scene by clicking on the Add Light button.
Add an primitive object by clicking on the Add Object button.
Copy (Duplicate) the Selected Object by clicking on the Copy Selected button. Note that the copied object will becomethe selected object, and will be positioned directly on top of it's source. Move the copy to see both the source and it'sduplicate.
Delete the Selected Object by clicking on the Delete Selected button.
Change the size of the Scene window by entering the exact Width and Height in pixels.

The Scene Colors/Background Tab
Clicking on the Background Color button will allow you to use the Color Picker to set new background color.
Clicking on the Ambient Color button will allow you to use the Color Picker to set the ambient color for the scene.
Background Image
Load allows you to use any pcx, jpg, tga, wal, swl or bmp file as the background for your scene. (see the Pak FileTab for other options).Clear removes the current image from the scene's background.The Texture, Zoom, and Stretch options determine how the background image is drawn. Select the option thatprovides the best performance for your system. (note that texture may not work on some systems).

Shadows
This tab allows you to select a light and a plane, wall or floor that will be used to render shadows.
You toggle shadows on and off with the Shadows check box
Use the Transparency slider to "soften" the shadows.
Shadows Tutorial

Textures Tab
This tab allows you to add and delete textures that are applied to QSB primitive objects.
When you select the Texture tab in Object Properties window, you will see this list of textures. You can apply the sametexture to as may objects as you like.
The quality options control the overall quality of all the textures and skins in the scene.

The PAK File Tab
The drop down list on top allows you select from any Pak file that you have loaded. Note that if you have VWep support,the pak files that you set up in the VWep Option dialog will be available through this list.
On the left is a tree control (list) that starts with env, models and textures.
env contains background pictures (the tga files are loaded).models are monsters and other 3d objects.textures contains textures (.wal files).
On the right are 3 buttons. The buttons will be enabled when you select an item in the list that can be added to yourscene.
If you click on the name of a picture or texture, a thumbnail view of the will appear. This also enables the Backgroundand Texture buttons. The effect of the Background button is immediate. The texture button adds the texture to theScene's texture list. You will have to assign the texture to an object through the object's properties.
If you click on a model, the View Model button is enabled. Clicking it will load the model into the center of the scene.
see also Opening a Pak File

The Object Properties
This window allows you to change the various properties that effect the appearance of an object.
The properties for the selected object are displayed.
Depending on the type of object different tabs will appear.
Quake II Model
GeneralMaterialSkin and Animation
Primitive Object
GeneralMaterialTexture
Text
GeneralMaterialTextureText
Point Light
General
Spot Light
GeneralSpot Light

The General Tab
Change the name of an object. The name that you give the object is the name that will appear in the SceneProperties Selector tab.Delete the object by clicking the Delete button.Hide or Show the object (Visible).If the object is a plane, wall, or floor, the Complex check box will appear. If you are shining a Spot light on thisobject, check Complex.Enter numeric values for Position, Rotate and Scale.Note that QSB does not track the rotation angles for each axis. As you change the rotation for a given axis, theresultant rotation for all axes is stored internally. For this reason, rotations are entered as the number of degrees tochange the rotation on a given axis.
If the selected object is a light, then the following controls will appear.
Ambient, Diffuse and Specular (see the lighting tutorial for more on these).Positional or Directional always use directional for spot lights.Enabled if unchecked, the light will remain in the scene, but will not have an effect.

Spot Light
Spot lights appear in the scene as a yellow wireframe cone.
You can change the direction of a spot light by rotating it.
You control the way that the spot light effects the objects in the scene with the two sliders that appear on the SpotLight tab in the Object Properties window when the spot light is selected.
Cutoff controls the diameter of the light.Exponent will smooth the edges.
Use both of these controls together.
Note that spot lights work best when you shine them on planes, walls or floors with Complex checked.

Material
The Material tab allows you to set the color values for all of the objects material properties.
There are a number of preset materials to choose from in the drop down list. You may want to use one of these presetsas a starting point.
Ambient, Diffuse and Specular determine how the light will respond to lights (see the lighting tutorial for more onthese).
Emission will make the object appear to glow in the color selected.
Shininess allows you to adjust the shiny highlight that is reflected from a light.
You can also make the object transparent by moving the slider to the right.
Experiment with lights and material properties together. The effect of the material properties will be seen best on non-textured primitive objects. The sphere is a good object to experiment with initially.

Texture
The texture tab is available for Primitive objects only. Textures for the models from Quake2 are referred to as skins andcan assigned in the Skin/Animation tab.
The texture can be any pcx, jpg, tga, wal, swl or bmp file, or a texture loaded from a pak file.
Effected by Lighting toggles the effect of any lights in the scene.
Reset Matrix resets the effect of changing the texture matrix through the toolbar.
Texture mapping primitive objects

Text
This tab allows you to enter text that will be displayed as a 3D object.
You can use any TrueType font.
Extrude is like depth, normal settings are between .1 and 1.0
Here is a brief tutorial...
Form the main menu select Scene->Object->AddDouble click on Text from the Add Object DialogClick on the Text tabEnter in the test that you want displayed in your scene.
Tip: you can find some interesting object in some of the symbol fonts.

Skin and Animation
This tab is available only for models from Classic Quake, Quake II or SIN.
Skin
Allows you to select from any skin loaded for this model.
Effected by Lighting toggles the effect of any lights in the scene.
Reverse the effect of lighting is used for some third party player models where the lights effect the opposite side ofthe model.
Load Skin
QSB will load all of the skins related to the model either in the pak file or in the case of a player model, in the directorywhere the model was loaded from. If you want to load any other pcx, jpg, tga, wal, swl or bmp file as a skin, press theLoad Skin button.
Note that applying a skin that was not designed specifically for the model w ill give less that desirable results.
Using a default palette. I added this feature for the skins that don't contain the correct palette. There is a file in the zip(quake2.pal) which contains the default quake2 palette. To override the embedded palette and used the default palette,check the box labeled Use Default Palette in the load skin dialog. Note this feature is valid only for skins that areexternal to a pak file and skins in pcx format.
You can substitute your own palette just overwrite quake2.pal. The palette should be "Paint Shop Pro" or "RIFF" format(Microsoft Image Composer).
Animation
If animations were defined for the model, they will be listed in the drop down list.
If you select <all>, all animations will play in the order that they were defined.
The Play button starts the animation, the Stop button stops it.
You control the over all speed of the animation with the Speed slider.
You can single step through the frames of animation by checking Single Step . Notice that the button that was labeledPlay is now labled Next and the Prev button is now enabled. The Next will move to the next frame, the Prev buttonwill move to the previous frame. This is the best way to pose the model.
If Loop is checked the animation will repeat over and over again.
If Interpolate is checked QSB will calculate intermediate frames of animation while playing an animation.

Weapons
This tab is available only for Quake II Player models.
This tab will appear if you have Viewable Weapons enabled and weapons exist for the model.
To enable Viewable Weapons, use the VWep Dialog.
To change the weapon that the player is holding, simply click on the name of the desired weapon from the list
You can remove any weapon from the player's hands by selecting none from the list
The Flag
You can have the player carry the flag from the CTF (Capture the Flag) game. First you must identify the CTF pak file inthe VWep Dialog. By doing this, the flag will be loaded with the player. There is a check box that allows you to show orhide the flag, and choose the flag's color.

Miscellaneous
This is a folder for topics that didn't fit elsewhere.

Keyboard Controls
The following keys relate to the toolbar buttons
alt - m Move Modelalt - r Rotate Modelalt - s Scale Model
ctrl - alt - m Move Texturectrl - alt - r Rotate Texturectrl - alt - s Scale Texture
alt - p Panalt - o Orbitalt - z Zoomalt - f Change FOV
x Effect X or Effect Left/Righty Effect Y or Effect Up/Downz Effect Z or Effect In/Out
ctrl - c Copy the Selected Object or Light
The arrow keys work like the mouse...
Left and Right Arrow move Left and Right.Up and Down Arrow move In and Out.Ctrl and Up and Down Arrow move Up and Down.
Use the arrow keys to nudge the model into place
Note that my intent for using the arrow keys is for fine adjustment. If you have a slower system, the drawing pipelinewill probably stall. You will see a little movement, then no movement, then when you let go of a key, a jump.

The Status Bar
There are three basic areas in the status bar:
The far left area gives you system status information.
On the right side, there are two panels, the one on the left indicates the mode you are in, the one on the right givesinformation that is relevent to the mode.

Options
The options dialog can be accessed by selecting View->Options from the main menu.
Mouse Sensitivity Adjusts the effect that moving the mouse has on the mouse controlled functions. If QSB seemssluggish, try moving this slider to the right. You can use the mouse for course movement, and the keyboard for fineadjustments.
Gamma Correction Adjusts the brightness palette. If objects appear very dark, try moving this slider to the right. Notethat .bmp files are not effected by gamma correction. It it best to quit and restart QSB after you make a gammacorrection.
Save Settings on Exit This option allows you to set the size and position of the Scene W indow, the position and state(visible or not) of all scene and object properties windows, the color picker, the toolbar and status bar. This informationis stored in the system registry, so that the next time you start QSB, these windows will show exactly how you leftthem.
Reset Window Positions Selecting this option, clears the saved window position and size settings. The next time youstart QSB, these settings will be reset to the default.

Viewable Weapons (VWep)
Visible Weapons are a set of models that were designed by Hentai to allow you to see the weapon that the other playersin a multi-player are holding. QSB can detect and load these weapons if they are present in the player's directory, or inthe VWep Pak file.
VWep is standard in Quake 2 ver 3.20
Enabling VWep
From the main menu, select View->VWep...
Check Enable VWep.
Tell QSB where to find:
1. The file pak1.pak that comes with Quakw 2 (ver 3.20).2. The file pak0.pak that comes with the CTF patch <optional>
When you access the View menu VWep will be checked.
Now when you load a player model, the QSB will automatically search for weapons and load them if they are present.The properties window will now have an additional tab called Weapons.
The Weapons tab allows you to select from any of the weapons that were loaded for a player model. If you indicated thelocation of the CTF pak file, you can also show the flag in either color.
Note that the skins for the weapons are typically located in pak files. If you have either of the mission packs, you mustalso load the associated pak0.pak files. Likewise to see the standard weapons, you must load Quake 2's pak0.pak file.

SGI Version
Initially, I did not do a version that uses the SGI OpenGL. I didn't see any advantage on my development system. Since,I have tested the SGI version on other slower systems and have seen as much as a 20% gain in performance.
The SGI version must be download separately, I have included the SGI OpenGL dlls. The executable file is SGI_QSB.exe.Place all of the files from the downloaded zip in their own directory.
Another reason for using the SGI version is to defeat some of the accelerated video cards whose OpenGL drivers arebuggy, or incomplete. SGI OpenGl will normally get out of the way of accelerated video cards, but there is a way to forceit in even with an accelerated video card. The file sgiqsb.bat does just that, so if you are having problems with QSB andsuspect your video card, try running sgiqsb.bat

Frequently Asked Questions (FAQ) and Trouble Shooting
If you discover a bug in QSB, please send a description of the bug and a detailed explanation of what you did to causethe bug to appear to [email protected].
Here are answers to some common questions:
Q) How come this program runs so slow? A) This program was designed to run on computers with Pentium IIprocessors and 3D accelerated video cards. Adjust the mouse sensitivity. Also, try setting Display as W ireframe Fast inthe Viewport menu while you set up the scene. Certain options (lights, shadows, transparency, background images) havea negative impact on performance. Turn these options on after the scene has been setup.
Q) I can't see the model I just loaded, why? A) If your scene doesn't have a light, add one or try turning off Effected by Lighting on the Skins/Animation page in theObject Properties window.
Q) The display is very dark.A) In the Scene Properties window change the Ambient Color to white. Also try brightening the ambient color of theindividual objects. As a last resort, adjust the Gamma and restart QSB.
Q) Clicking on the Color Picker doesn't change anything, why?A) You must select a color in order for the color picker to work. If the tab contains the text "No Color Selected", the ColorPicker won't work.
Q) When I start the program, I see a message that says glu32.dll cannot be found.A) You need the OpenGL dll's. You can download them from the QSB Web Site www.planetquake.com/qsb.
Q) When I start the program, I see a message that says "Missing export OPENGL32.DLL:glGenTextures"A) You have an older version of the OpenGL dll's. You can download the latest version from the QSB Web Sitewww.planetquake.com/qsb.
Q) How do I move the models up and down.A) Moving a model
Q) Is there a way that I can get QSB to autmatically load my favorite pak files?A) Yes! Create a default scene with all of the options set the way you like them and all of the pak files that you usemost loaded. Save and Load
Q) How can I load the background from the game into my scene.?A) There is no way to import a bsp into QSB, but you can use a screen shot as the background. Loading a backgroundimage

Tutorials
This folder contains tutorials for using some of the features on QSB.
If you are new, I suggest that you you follow the steps under Getting Started.
If you are an experienced QSB artist, and would like to contribute a tutorial, send me an email.

Lighting Tutorial
From the main menu select Scene->Clear.From the main menu select Lights->Add then select Point.From the main menu select Objects>Add then select Sphere.Click on the Material tab in the Object Properties window.Select brass from the Preset drop down list. The material properties determine how the object reacts to the lights inthe scene with one exception, the Emission property.Click on the Emission button. The Color Picker w indow will appear.Set the Emission color to a shade of blue. Note that the model now takes on a blue glow .
Lets change the properties of the light...
Click on the Selector tab in the Scene Selector window.Click on the plus next to Lights, then click on Default. The Object properties w indow will now show the propertiesfor the Default Light. Note that there are buttons for Ambient, Diffuse and Specular.Experiment to see the effect of changing the color each property.
Here is a brief definition of each:
Ambient Is light whose direction is impossible to determine. When it hits a surface, it is scattered in all directions.Diffuse Comes from one direction. When it hits a surface, it is scattered in all directions.Specular Comes from one direction. When it hits a surface, it bounces off in one direction. Think of specular light as
shininess.
Note how the material properties of the object react with the properties of the light. For example, if you set the specularproperty of the light to blue, and the specular property of the object to black, you will not see the effect of the light'sspecular property. If change the object's specular property to white, all specular colors coming from the light will have aneffect.
The Directional or Positional options control how the light effects the scene. If the light is a Spot light, you should checkPositional

Shadows Tutorial
To cast the shadow of an object, you must have a light and either a floor, wall or plane.
Add any object to your scene.From the main menu select Scene->Objects->Add. Select Back Wall from the list and click OK.From the main menu select Scene->Lights->Add. Select Point from the list and click OK.Click on the Shadows tab in the Scene Selector window. I f you need to, select Window->Scene Properties from themain menu.Highlight the Default light and the Back Wall, then check Shadows.
Try moving the light to see the effect.
Use Transparency slider to soften the shadows.
You can have multilple light sources and/or destination planes. Simply hold the ctrl key when selecting either to selectmore than one.
To cast a shadow on the background, cast the shadow on a back wall, and make the wall invisible.

Texture Mapping Primitive Objects
Texture maps are like the skins used on Quake II models. You can use any pcx, jpg, tga, wal, swl or bmp as a texturemap, or you can use the texture maps directly from Quake II.
The same texture can be used for more than one object in your scene.
To texture map a primitive object:
1. From the main menu select Scene->Clear.2. Set the Camera to the default Perspective settings by selecting Camera->Perspective from the main menu.3. From the main menu select Scene->Lights->Add and choose Point.4. From the main menu select Scene->Objects->Add and choose Box.5. Click on the Texture tab in the Object Properties window.6. Check Use Texture.7. Click the Load button and select any pcx, jpg, tga, wal, swl or bmp file on you system.
You should now see the image that you loaded repeated on all faces of the box.
Modifying the texture

Building a Crate
Here are the steps to adding a Crate to your Scene.
1. From the main menu select Scene->Clear.2. If the Scene Properties windows in not visible, select Window->Scene Properties from the main menu.3. Set the Camera to the default Perspective settings by selecting Camera->Perspective from the main menu.4. On the Scene Properties window, click the New Light button and select Point.5. Press the New Object button on the Scene Properties window and select box.6. Load the file pak0.pak (see opening a pak file).7. Click on the Pak File tab in the Scene Properties window.8. Click on the + left of textures.9. Click on the + left of e1u1.
10. Slide down and click on box1_5.11. Click on the Texture button.12. Select the box by double clicking on it in the scene window.13. Click on the Texture tab in the Object properties window.14. Check Use Texture.15. Click on box1_5 in the list on the left.

Using Sprites to Depict a Light Source
Here is an easy way to make the light sources in your scene glow.
1. Clear the scene (select Scene->Clear from the main menu).2. Make sure that the Scene and Object properties windows are visible(select Window from the main menu).3. Load the pak file from Half-Life.4. Add a point light (select Scene->Lights->Add from the main menu and select point).5. In the Scene Properties W indow click on the Pak Files tab and select the Half-Life pak file. Click on Sprites and
select blueflare1 then click the View Sprite button.6. Split the view into 4 (select View->Four Viewports from the main menu7. Center the sprite around the light in all three 2D viewports.8. Select the light (click on it!) and in the Object Properties window un-check Show .
Now add other objects to your scene.
Note that if you move the light, you will have move the sprite as well.
Related Topics

Credits
Programming, design, etc..: Patrick J. Simmons ([email protected])
Special Thanks to:
id Software.Ritiual Entertainment.PlanetQuake for hosting the QSB web site.Trey Harrison whose md2view and sinview source was a big help.Valve Software, especially Ken Birdwell and Jay Stelly.Ben 'psx' Hamilton for getting SIN support started.All of the people who answered my questions on the OpenGL newsgroup.Everyone who has sent in suggestions and bug reports.
Artists:
Web Design and Artwork Three www.planetquake.com/co2
Additional Web Artwork:
CptnKirkXAQTVORTEX [BVC] www.pixelgeek.com/pg/pixelFoundry
Program artwork
VORTEX [BVC]KICKZZac Belado
Beta Testers:
XAQTNoelstr BUDHEADBostonChickHumpGrimMustangSteve LincolnJulianAjay FryThreeVORTEX [BVC]CaSaN0vaTrond AbusdalLantzDwayne SerjeantSergio CostawildrageJames ReaderIIFuZzllCDC22Raptor IIEnforcer
This software is based in part on the work of the Independent JPEG Group.

Action Restrictors
or
These three buttons (the ones on the right side of the toolbar) are very important. They control which of the three axisare active when you modify the object with the mouse (or keyboard). We will refer to them as Action Restrictors.
You can perform the selected action (move, rotate, scale, pan, orbit, etc.) for the selected axis or direction only.

Color Picker
The Color Picker allows you to set a properties color by adjusting the Red, Green and Blue components of the color.
The easiest way to use this window is to pick a color from the color bar (located at the bottom of the window) by clickingon it, then use the sliders to adjust the color. Note that the color bars above sliders tell you how to change the color. Ifthe Color Picker's tab is "No Color Selected", the color picker is not active.

Selecting an Object
There are two ways to select an object or light.
Double click on the object in the scene windowUse the Selector tab in the Scene Properties window
You may want to turn on Highlight Selected in the Scene pop-up menu

Viewable Weapons (VWep)
Visible Weapons are a set of models that were designed by Hentai to allow you to see the weapon that the other playersin a multi-player are holding. QSB can detect and load these weapons if they are present in the player's directory, or inthe VWep Pak file.
VWep is standard in Quake 2 ver 3.20
Enabling VWep
From the main menu, select View->VWep...
Check Enable VWep.
Tell QSB where to find:
1. The file pak1.pak that comes with Quakw 2 (ver 3.20).2. The file pak0.pak that comes with the CTF patch <optional>
When you access the View menu VWep will be checked.
Now when you load a player model, the QSB will automatically search for weapons and load them if they are present.The properties window will now have an additional tab called Weapons.
The Weapons tab allows you to select from any of the weapons that were loaded for a player model. If you indicated thelocation of the CTF pak file, you can also show the flag in either color.
Note that the skins for the weapons are typically located in pak files. If you have either of the mission packs, you mustalso load the associated pak0.pak files. Likewise to see the standard weapons, you must load Quake 2's pak0.pak file.

Modifying Textures
The texture map on primitive objects can be modified as follows:
Moving the texture:
Click the Move Texture button on the toolbar Move the mouse left and right or up and down while holding the left mouse button down.
Rotating the texture:
Click the Rotate Texture button on the toolbar Move the mouse left and right while holding the left mouse button down.
Scaling the texture:
Click the Scale Texture button on the toolbar Move the mouse left and right while holding the left mouse button down.
Using the scale function, you can also repeat the texture any number of times.
Resetting the Texture Matrix
You can undo the effect of moving, rotating and scaling the texture by clicking the Reset Matrix button on the Texturetab of the Object Properties window.