QR 스캔 안내 방명록 작성 안내 방문 정보 확인 · 방문한 고객에게 비치된...
Transcript of QR 스캔 안내 방명록 작성 안내 방문 정보 확인 · 방문한 고객에게 비치된...

전자방명록 이용가이드

이용가이드 목차
1. 회원가입
2. 로그인
3. QR코드 및 QR포스터 다운로드
4. 방명록 옵션 설정
5. 방명록 리스트 다운로드
6. 관리자 계정 추가
3
5
7
8
11
12

1. 전자방명록 페이지에 접속한 뒤
‘전자방명록 무료 이용하기’ 버튼을
클릭해주세요.
1. 회원가입
3
(전자방명록 페이지 : https://www.visitme.app/guestbook)
전자방명록 무료 이용하기 >
무료 이용하기

1. 회원가입
2. VisitMe 파트너 등록 사이트에서 회원가입을 진행해주세요.
3. 회원가입이 완료되면, 회원가입한 아이디의 이메일 주소로
계정 발급 메일이 전송됩니다.
4

2. 로그인
1. 계정 발급 메일에서 등록한 계정 정보를 확인해 주세요.
5
< 파트너 계정 발급 인증 안내 메일 >
2. ‘VisitMe 이용가이드’를 클릭해 사용방법을 확인하신 후
‘VisitMe 바로가기’를 클릭해 고객사 사이트에서 로그인해 주세요.
iconloop (예시)
홍길동 (예시)
[email protected] (예시)
이용가이드 보기 ->
로그인하러 가기 -> VisitMe 바로가기

2. 로그인
3. 회원가입 시에 입력했던 계정 정보를 입력해 로그인해 주세요.
6
< visitme 고객사 사이트 | https://partner.visitme.app >
iconloop (예시)
[email protected] (예시)
123123! (예시)

3. QR코드 및 QR포스터 다운로드
7
1
1. 왼쪽에서 ‘회사정보 관리’메뉴를 클릭해주세요.
2. 메뉴 제일 하단에 있는 ‘QR코드 다운받기’ 섹션에서
QR코드와 QR포스터를 다운받을 수 있습니다.

1. 왼쪽 메뉴에서 ‘방명록 옵션 관리’를 클릭해 주세요.
4. 방명록 옵션 설정
8
국문/영문 항목명
국문/영문 질문
필수
노출
방문 등록 완료 화면과 방문 기록 세부 정보에서 보이는 항목명입니다.
방문 등록 화면에 보일 질문을 입력해주세요.
방문자가 필수로 답변을 입력하게 하고 싶은 항목일 경우 체크해주세요.
활성화해서 화면에 노출시키고 싶은 항목을 체크해주세요.
* 영문 항목명/질문을 적지 않으면 국문 항목명/질문이 그대로 노출됩니다.
안전한 방문 등록을 위해 코로나 관련 질문을 필수로 확인하고 있습니다.

2. 설정하고 싶은 항목을 입력한 뒤,
필수 답변 여부와 화면 노출 여부를 체크해주세요.
4. 방명록 옵션 설정
9
TIP. 휴대폰이 없는 미취학 아동 고객을 위해 ‘동반 자녀 이름 작성란’을 설정해주세요.
보호자가 방문 등록 시, 자녀의 이름을 작성할 수 있습니다.

3. 설정된 방명록 옵션은 시스템에 바로 반영되고
방문자와 관리자에게 위의 화면처럼 노출됩니다.
4. 방명록 옵션 설정
10
< 방문 등록 화면 > < 등록 완료 화면 >
< 방문 등록 정보 팝업 >
방문자 모바일 화면 관리자 웹 화면
아이콘루프
아이콘루프

1. 왼쪽 메뉴에서 ‘방명록 리스트’를 클릭해 주세요.
2. 오른쪽 상단에서 원하는 방문 기록 날짜를 지정하고 검색해주세요.
3. ‘리스트 다운받기’를 클릭하면 검색한 기간의 방문 기록이 다운로드됩니다.
5. 방명록 리스트 다운로드
11
원하는 기간을 검색해주세요.
2
3
1

12
485.3967 px
1. ‘사용자 및 권한 관리’ 메뉴를 클릭한 뒤,
오른쪽 아래에 있는 ‘사용자 추가하기’ 버튼을 클릭해주세요.
6. 관리자 계정 추가
2
1

2. 관리자 정보(이메일-이름-휴대전화-부서-직책)를 입력한 뒤 등록하면
입력된 관리자 이메일로 계정 발급 이메일이 전송됩니다.
6. 관리자 계정 추가
13

파트너사 전용 1:1 상담 및 문의
![[KOTITI] 과정2-2차 섬유원료 및 공정별 기술 교육(제품·유통) 안내](https://static.fdocuments.us/doc/165x107/6169fdd711a7b741a34d9f06/kotiti-2-2-.jpg)





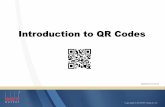







![midas ArchiDesign 설치 및 인증 안내[새 프로젝트 만들기]를 클릭합니다. 선택 1 2 3 midas ArchiDesign 인증 안내 10. 프로그램이 정상적으로 열리면](https://static.fdocuments.us/doc/165x107/5f0b759b7e708231d4309f74/midas-archidesign-e-e-f-eoe-eoeeee-eee.jpg)



![[리플렛]26기 AFP 안내(웹)-0401 chlwhlalk[리플렛]26기 AFP 안내(웹)-0401_chlwhlalk Created Date 7/23/2020 11:17:21 AM ...](https://static.fdocuments.us/doc/165x107/60649793488a6e4f4e05e53e/eoee26e-afp-e-0401-eoee26e-afp-e-0401chlwhlalk.jpg)
