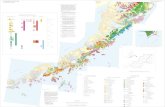QM Master Data and Testing HUM1º
-
Upload
orlando-torres -
Category
Documents
-
view
54 -
download
3
Transcript of QM Master Data and Testing HUM1º

© RGL Consultancy july 2010 QM master data & testing HUM v0 www.rglconsultancy.nl
1 / 15
QM Master Data & Testing HUM
CONTENTS: Page
1) Introduction 2
2) Master Data 2
3) Testing 3
1 - Create Purchase Order 3
2 - Create Inbound delivery 4
3 - Confirm TO 7
4 - Post Goods receipt 8 5 - Inspection Lot processing/Usage Decision 8
6 - Post the Inspection Lot from (Quality)Blocked to Unrestricted-use 13

© RGL Consultancy july 2010 QM master data & testing HUM v0 www.rglconsultancy.nl
2 / 15
1) Introduction This document demonstrates QM testing using warehouse DE1 with HUM(storage location 2000).
With regard to master data only the differences with the document “QM master data & testing non-HUM “
are shown.
2) Master Data
Material master data
The QM view of material QS6X20 and plant 1000 is as follows:
No changes here.
Click on button to check the Inspection settings.

© RGL Consultancy july 2010 QM master data & testing HUM v0 www.rglconsultancy.nl
3 / 15
Only change here is flagging of the field “Insp. For HU”.
3) Testing
For testing use will be made of warehouse DE1 with storage location 2000 and material QS6X20.
1 - Create Purchase Order: Call up following transaction:
Menu Path Logistics → Materials Management → Purchasing → Purchase Order →
Create Transaction Code ME21N
Created PO no. 4500018569.
Display Purchase Order: Call up following transaction:
Menu Path Logistics → Materials Management → Purchasing → Purchase Order →
Display Transaction Code ME23N

© RGL Consultancy july 2010 QM master data & testing HUM v0 www.rglconsultancy.nl
4 / 15
2 - Create Inbound delivery: Call up following transaction:
Menu Path Logistics → Materials Management → Purchase Order → Inventory
Management → Goods Movement → Goods Movement (MIGO)
Transaction Code MIGO
Select “R01 Purchase Order”, enter PO. No. than hit “ENTER” key.
In the tab “Where” on item level the “Stock type” should have been automatically set to 2 Quality
inspection”.
The Purchase Order Data tab shows:

© RGL Consultancy july 2010 QM master data & testing HUM v0 www.rglconsultancy.nl
5 / 15
Click on button and indicate that the goods comply with the shipping instructions.
Click on <enter> or Choose “Instruction complied with” :
Choosing ‘Instruction not complied with” is also an option which will not stop the process at this point.
Than select Item OK:
Next click on button
Inbound delivery (180000231) is created and is shown at the screen bottom.
Note that the material document is not yet created at this point, because the goods receipt is done with the
inbound delivery after confirmation of the stock transfer order.
If we check the document flow of inbound delivery 180000231, we see that the HU and a transfer order has
been created automatically.
Display inbound delivery: Call up following transaction:
Menu Path Logistics → Materials Management → Purchasing → Purchase Order →
Inbound Delivery → Display
Transaction Code VL33N
Enter delivery no. and then click on button

© RGL Consultancy july 2010 QM master data & testing HUM v0 www.rglconsultancy.nl
6 / 15
If we display the HU and go to tab History we see that inspection lot 3719 was created and assigned to the
HU.
Position the cursor on the line with the handling unit and then click on button
Double click on the Inspection lot no. and go to tab “Insp. Lot quantities” to check the sample size.

© RGL Consultancy july 2010 QM master data & testing HUM v0 www.rglconsultancy.nl
7 / 15
Go back to the document flow, position the cursor on the line with the transfer order and then click on
button
3 - Confirm TO:
Call up the transaction as follows:
Menu Path Logistics → Sales and Distribution → Shipping and Transportation → Picking
→ Confirm Transfer Order → Single Document → In One Step
Transaction Code LT12
Click on button or hit the keyboard “ENTER” key.

© RGL Consultancy july 2010 QM master data & testing HUM v0 www.rglconsultancy.nl
8 / 15
4 - Post Goods receipt: Call up the transaction as follows:
Menu Path Logistics → Materials Management → Purchasing → Purchase Order →
Inbound Delivery → Change
Transaction Code VL32N
Enter inb. Delivery no. and then click on button
Display the material document: Call up the transaction as follows:
Menu Path Logistics → Sales and Distribution → Shipping and Transportation →
Outbound Delivery → Display
Transaction Code MB03
Enter material. Doc. No., fiscal year and then click on button
Note the stock block indicator “X”.
5 - Inspection Lot processing/Usage Decision
You can only transfer the stock from category Q to unrestricted-use after the usage decision on the
inspection lot has been set to OK(assuming quality test was successful).
In below picture SAP indicates the design of the QM procurement process with Handling Unit
Management.

© RGL Consultancy july 2010 QM master data & testing HUM v0 www.rglconsultancy.nl
9 / 15
Except from exploring the HU we can also find any inspection lot no. by just running the Bin overview
report.
Call up the transaction as follows:
Menu Path Logistics → Logistics Execution → Internal Whse Processes → Bins and Stock
→ Display → Bin Status Report
Transaction Code LX03
Enter warehouse no. and layout, then click on button

© RGL Consultancy july 2010 QM master data & testing HUM v0 www.rglconsultancy.nl
10 / 15
The Inspection Lot no.s can be found in the Insp. Lot column at the right.
Make a note of the inspection lot no.(3719) , the bin no. (01-03-01) of the stock and of the HU
(00112345670000007233).
Next transactions in the SAP menu are relevant:
Display the inspection lot.
Call up the transaction as follows:
Menu Path Logistics → Quality Management → Quality Inspection → Inspection Lot →
Processing → Display
Transaction Code QA03
Note of the Sample size.
Assume that a sample was taken, the test was successful and that the sample has been returned to
the bin(could be a visual test or some other non-destructive one).
Note: It is possible to record all these steps in the system, but this is not shown here.
Record in the system that the test was OK. Call up the transaction as follows:
Menu Path Logistics → Quality Management → Quality Inspection → Inspection Lot →
Usage Decision → Record
Transaction Code QA11

© RGL Consultancy july 2010 QM master data & testing HUM v0 www.rglconsultancy.nl
11 / 15
Enter inspection lot no. and then hit the “ENTER” key.
Confirm certificate receipt: go to menu → Edit → Confirm receipt of certificate
System Status before confirmation:
System Status after confirmation:

© RGL Consultancy july 2010 QM master data & testing HUM v0 www.rglconsultancy.nl
12 / 15
Then select in the “UD code” field option A, see all options below:
Click on button
The system will now jump to tab “Inspection lot stock”, to offer you the possibility to start a process for
posting the stock from category Q to unrestricted use, by creating a Posting change delivery when you
“save”.

© RGL Consultancy july 2010 QM master data & testing HUM v0 www.rglconsultancy.nl
13 / 15
If you follow above step and save the Lot with Posting=To unrestricted use, the system creates a Posting
change outbound delivery which needs further processing.
I will not use this system offer because there is a much shorter and more elegant way to do the posting from
blocked to unrestricted-use using the HU, as you will see in the next step.
Just <SAVE> again.
At the screen bottom :
6 - Post the Inspection Lot from (Quality)Blocked to Unrestricted-use
Because the usage decision was OK, the stock can now be posted from blocked to unrestricted use. There
are several ways to do this but I will use the shortest, using the Handling Unit.
Call up the transaction as follows:
Menu Path Logistics → Sales and Distribution → Shipping and Transportation →
Outbound Delivery → Display
Transaction Code HUMO
Enter the HU and then click on button

© RGL Consultancy july 2010 QM master data & testing HUM v0 www.rglconsultancy.nl
14 / 15
Select the line and than menu → Edit → Change HU Posting → In unrestricted-use stock
Click on menu item “In unrestricted-use stock”.
The system makes the posting and shows the material document no. at the screen bottom :
Display the material document(Tx MB03):

© RGL Consultancy july 2010 QM master data & testing HUM v0 www.rglconsultancy.nl
15 / 15
Run the bin status report(tx LX03):
As can be seen category Q stock does no longer exist in column S for Insp. Lot 3719.