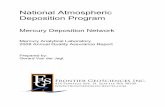QA RUN
-
Upload
rana-krunal -
Category
Documents
-
view
219 -
download
0
Transcript of QA RUN
-
8/11/2019 QA RUN
1/116
QARun GUI TestingGetting Started Guide
Release 04.09.01
-
8/11/2019 QA RUN
2/116
Technical support is available from our Technical Support Hotline or viaour FrontLine Support Web site.
Technical Support Hotline:1-800-538-7822
FrontLine Support Web Site:http://frontline.compuware.com
This document and the product referenced in it are subject to the followinglegends:
Access is limited to authorized users. Use of this product is subject to theterms and conditions of the users License Agreement with CompuwareCorporation.
1996-2004 Compuware Corporation. All rights reserved. Unpublished -rights reserved under the Copyright Laws of the United States.
U.S. GOVERNMENT RIGHTSUse, duplication, or disclosure by the U.S. Government is subject torestrictions as set forth in Compuware Corporation license agreement andas provided in DFARS 227.7202-1(a) and 227.7202-3(a) (1995), DFARS252.227-7013(c)(1)(ii)(OCT 1988), FAR 12.212(a) (1995), FAR 52.227-19,or FAR 52.227-14 (ALT III), as applicable. Compuware Corporation.
This product contains confidential information and trade secrets of Com-
puware Corporation. Use, disclosure, or reproduction is prohibited with-out the prior express written permission of Compuware Corporation.
Compuware, QARun, QACenter, QADirector, WebCheck, and QALoad aretrademarks or registered trademarks of Compuware Corporation.
AcrobatReader copyright 1987-2002 Adobe Systems Incorporated. Allrights reserved. Adobe, Acrobat, and Acrobat Reader are trademarks ofAdobe Systems Incorporated.
All other company or product names are trademarks of their respectiveowners.
US Patent Nos.: Not Applicable.
Doc. CWQUGSG4GApril 06, 2004
http://frontline.compuware.com/http://frontline.compuware.com/ -
8/11/2019 QA RUN
3/116
3
Table of Contents
IntroductionWho Should Read This Guide . . . . . . . . . . . . . . . . . . . . . . . . . . . . . . . . . . . . . . . . . . 8
Related Publications . . . . . . . . . . . . . . . . . . . . . . . . . . . . . . . . . . . . . . . . . . . . . . . . . . 8
Viewing and Printing Online Books . . . . . . . . . . . . . . . . . . . . . . . . . . . . . . . . . . 9
World Wide Web Information . . . . . . . . . . . . . . . . . . . . . . . . . . . . . . . . . . . . . . . . . . 9
QARun Terminology . . . . . . . . . . . . . . . . . . . . . . . . . . . . . . . . . . . . . . . . . . . . . . . . 10Getting Help . . . . . . . . . . . . . . . . . . . . . . . . . . . . . . . . . . . . . . . . . . . . . . . . . . . . . . . 10
Chapter 1
Introducing QADemoThe Company Profile . . . . . . . . . . . . . . . . . . . . . . . . . . . . . . . . . . . . . . . . . . . . . . . . 1-1
The Target Application QADemo . . . . . . . . . . . . . . . . . . . . . . . . . . . . . . . . . . . . 1-2
Logging On and Selecting Main Options . . . . . . . . . . . . . . . . . . . . . . . . . . . . . 1-2
QADemos Main Options . . . . . . . . . . . . . . . . . . . . . . . . . . . . . . . . . . . . . . . . . . 1-3
Add Car . . . . . . . . . . . . . . . . . . . . . . . . . . . . . . . . . . . . . . . . . . . . . . . . . . . . 1-4
Inquire . . . . . . . . . . . . . . . . . . . . . . . . . . . . . . . . . . . . . . . . . . . . . . . . . . . . . 1-4
Book Car In . . . . . . . . . . . . . . . . . . . . . . . . . . . . . . . . . . . . . . . . . . . . . . . . . 1-5
Transfer Car . . . . . . . . . . . . . . . . . . . . . . . . . . . . . . . . . . . . . . . . . . . . . . . . . 1-6
Customer Invoice . . . . . . . . . . . . . . . . . . . . . . . . . . . . . . . . . . . . . . . . . . . . 1-7
Chapter 2
Building the Driver ScriptExercise 1 Creating a Driver Script . . . . . . . . . . . . . . . . . . . . . . . . . . . . . . . . . . . 2-2
Starting QARun . . . . . . . . . . . . . . . . . . . . . . . . . . . . . . . . . . . . . . . . . . . . . . . . . 2-2
Changing Configuration Options . . . . . . . . . . . . . . . . . . . . . . . . . . . . . . . . . . . 2-2
Changing Learn Settings . . . . . . . . . . . . . . . . . . . . . . . . . . . . . . . . . . . . . . . 2-3Changing Default Script Information . . . . . . . . . . . . . . . . . . . . . . . . . . . . . 2-4
Getting Started . . . . . . . . . . . . . . . . . . . . . . . . . . . . . . . . . . . . . . . . . . . . . . . . . . 2-4
Learning the Script . . . . . . . . . . . . . . . . . . . . . . . . . . . . . . . . . . . . . . . . . . . . . . . 2-5
-
8/11/2019 QA RUN
4/116
4 QARun GUI Testing Getting Started Guide
Stop Learning the Script . . . . . . . . . . . . . . . . . . . . . . . . . . . . . . . . . . . . . . . . . . 2-6
The Resulting Script . . . . . . . . . . . . . . . . . . . . . . . . . . . . . . . . . . . . . . . . . . . . . . 2-6
Understanding the Script . . . . . . . . . . . . . . . . . . . . . . . . . . . . . . . . . . . . . . . . . . 2-8
Running the Script . . . . . . . . . . . . . . . . . . . . . . . . . . . . . . . . . . . . . . . . . . . . . . . 2-9
Exercise Summary . . . . . . . . . . . . . . . . . . . . . . . . . . . . . . . . . . . . . . . . . . . . . . 2-10
Chapter 3
Building Test ScriptsExercise 2 Creating List, Window, and Menu Checks . . . . . . . . . . . . . . . . . . . . . 3-1
Getting Started . . . . . . . . . . . . . . . . . . . . . . . . . . . . . . . . . . . . . . . . . . . . . . . . . . 3-1
Learning the Script . . . . . . . . . . . . . . . . . . . . . . . . . . . . . . . . . . . . . . . . . . . . . . . 3-2
Inserting Checks . . . . . . . . . . . . . . . . . . . . . . . . . . . . . . . . . . . . . . . . . . . . . . . . 3-3
Creating a List Check . . . . . . . . . . . . . . . . . . . . . . . . . . . . . . . . . . . . . . . . . . 3-3
Creating a Window Check . . . . . . . . . . . . . . . . . . . . . . . . . . . . . . . . . . . . . 3-5
Creating a Menu Check . . . . . . . . . . . . . . . . . . . . . . . . . . . . . . . . . . . . . . . . 3-7
Continuing the Script . . . . . . . . . . . . . . . . . . . . . . . . . . . . . . . . . . . . . . . . . . . 3-10
The Resulting Script . . . . . . . . . . . . . . . . . . . . . . . . . . . . . . . . . . . . . . . . . . . . . 3-11
Running the Script . . . . . . . . . . . . . . . . . . . . . . . . . . . . . . . . . . . . . . . . . . . . . . 3-12
Analyzing the Results . . . . . . . . . . . . . . . . . . . . . . . . . . . . . . . . . . . . . . . . . . . . 3-14Exercise Summary . . . . . . . . . . . . . . . . . . . . . . . . . . . . . . . . . . . . . . . . . . . . . . 3-15
Exercise 3 Creating Form Checks . . . . . . . . . . . . . . . . . . . . . . . . . . . . . . . . . . . 3-15
Changing Configuration Options . . . . . . . . . . . . . . . . . . . . . . . . . . . . . . . . . . 3-15
Getting Started . . . . . . . . . . . . . . . . . . . . . . . . . . . . . . . . . . . . . . . . . . . . . . . . . 3-16
Learning the Script . . . . . . . . . . . . . . . . . . . . . . . . . . . . . . . . . . . . . . . . . . . . . . 3-17
Creating a Form Check . . . . . . . . . . . . . . . . . . . . . . . . . . . . . . . . . . . . . . . 3-18
Continuing the Script . . . . . . . . . . . . . . . . . . . . . . . . . . . . . . . . . . . . . . . . . . . 3-20Running the Script . . . . . . . . . . . . . . . . . . . . . . . . . . . . . . . . . . . . . . . . . . . . . . 3-21
Exercise Summary . . . . . . . . . . . . . . . . . . . . . . . . . . . . . . . . . . . . . . . . . . . . . . 3-21
Exercise 4 Creating Clock Checks To Test Performance . . . . . . . . . . . . . . . . . . 3-22
Getting Started . . . . . . . . . . . . . . . . . . . . . . . . . . . . . . . . . . . . . . . . . . . . . . . . . 3-22
Learning the Script . . . . . . . . . . . . . . . . . . . . . . . . . . . . . . . . . . . . . . . . . . . . . . 3-22
Defining an Event . . . . . . . . . . . . . . . . . . . . . . . . . . . . . . . . . . . . . . . . . . . 3-23
Creating a Clock Check . . . . . . . . . . . . . . . . . . . . . . . . . . . . . . . . . . . . . . . 3-27Continuing the Script . . . . . . . . . . . . . . . . . . . . . . . . . . . . . . . . . . . . . . . . . . . 3-28
The Resulting Script . . . . . . . . . . . . . . . . . . . . . . . . . . . . . . . . . . . . . . . . . . . . . 3-28
Modifying the Script . . . . . . . . . . . . . . . . . . . . . . . . . . . . . . . . . . . . . . . . . . . . 3-29
Additional Script Modifications . . . . . . . . . . . . . . . . . . . . . . . . . . . . . . . . . . . . 3-30
Running the Script . . . . . . . . . . . . . . . . . . . . . . . . . . . . . . . . . . . . . . . . . . . . . . 3-31
Analyzing the Results . . . . . . . . . . . . . . . . . . . . . . . . . . . . . . . . . . . . . . . . . . . . 3-33
Exercise Summary . . . . . . . . . . . . . . . . . . . . . . . . . . . . . . . . . . . . . . . . . . . . . . 3-35
Exercise 5 Using External TestData Files . . . . . . . . . . . . . . . . . . . . . . . . . . . . . . 3-36
Getting Started . . . . . . . . . . . . . . . . . . . . . . . . . . . . . . . . . . . . . . . . . . . . . . . . . 3-36
Learning the Script . . . . . . . . . . . . . . . . . . . . . . . . . . . . . . . . . . . . . . . . . . . . . . 3-36
-
8/11/2019 QA RUN
5/116
5
The Resulting Script . . . . . . . . . . . . . . . . . . . . . . . . . . . . . . . . . . . . . . . . . . . . . 3-37
Understanding TestData Files . . . . . . . . . . . . . . . . . . . . . . . . . . . . . . . . . . . . . 3-38
Modifying the Script . . . . . . . . . . . . . . . . . . . . . . . . . . . . . . . . . . . . . . . . . . . . 3-40
The Modified Script . . . . . . . . . . . . . . . . . . . . . . . . . . . . . . . . . . . . . . . . . . . . . 3-41
Running the Script . . . . . . . . . . . . . . . . . . . . . . . . . . . . . . . . . . . . . . . . . . . . . . 3-42Exercise Summary . . . . . . . . . . . . . . . . . . . . . . . . . . . . . . . . . . . . . . . . . . . . . . 3-42
Exercise 6 Creating Clock Checks for External Data Entry . . . . . . . . . . . . . . . . 3-42
Getting Started . . . . . . . . . . . . . . . . . . . . . . . . . . . . . . . . . . . . . . . . . . . . . . . . . 3-43
Learning the Script . . . . . . . . . . . . . . . . . . . . . . . . . . . . . . . . . . . . . . . . . . . . . . 3-43
Modifying the Script . . . . . . . . . . . . . . . . . . . . . . . . . . . . . . . . . . . . . . . . . . . . 3-44
Defining an Event . . . . . . . . . . . . . . . . . . . . . . . . . . . . . . . . . . . . . . . . . . . . . . 3-45
Additional Script Modifications . . . . . . . . . . . . . . . . . . . . . . . . . . . . . . . . . . . . 3-46The Resulting Script . . . . . . . . . . . . . . . . . . . . . . . . . . . . . . . . . . . . . . . . . . . . . 3-46
Running the Script . . . . . . . . . . . . . . . . . . . . . . . . . . . . . . . . . . . . . . . . . . . . . . 3-47
Analyzing the Results . . . . . . . . . . . . . . . . . . . . . . . . . . . . . . . . . . . . . . . . . . . . 3-47
Exercise Summary . . . . . . . . . . . . . . . . . . . . . . . . . . . . . . . . . . . . . . . . . . . . . . 3-48
Exercise 7 Creating Text Checks . . . . . . . . . . . . . . . . . . . . . . . . . . . . . . . . . . . . 3-48
Getting Started . . . . . . . . . . . . . . . . . . . . . . . . . . . . . . . . . . . . . . . . . . . . . . . . . 3-49
Learning the Script . . . . . . . . . . . . . . . . . . . . . . . . . . . . . . . . . . . . . . . . . . . . . . 3-49
Creating a Text Check . . . . . . . . . . . . . . . . . . . . . . . . . . . . . . . . . . . . . . . . 3-50
Including and Excluding Areas . . . . . . . . . . . . . . . . . . . . . . . . . . . . . . . . . 3-51
Date Checking . . . . . . . . . . . . . . . . . . . . . . . . . . . . . . . . . . . . . . . . . . . . . . 3-52
ASCII Checking . . . . . . . . . . . . . . . . . . . . . . . . . . . . . . . . . . . . . . . . . . . . . 3-53
Pattern Checking . . . . . . . . . . . . . . . . . . . . . . . . . . . . . . . . . . . . . . . . . . . . 3-54
Numeric Checking . . . . . . . . . . . . . . . . . . . . . . . . . . . . . . . . . . . . . . . . . . . 3-56
Exercise Summary . . . . . . . . . . . . . . . . . . . . . . . . . . . . . . . . . . . . . . . . . . . . . . 3-57
Chapter 4
Using Driver and Test Scripts TogetherExercise 8 Using the Run Command . . . . . . . . . . . . . . . . . . . . . . . . . . . . . . . . . . 4-1
Getting Started . . . . . . . . . . . . . . . . . . . . . . . . . . . . . . . . . . . . . . . . . . . . . . . . . . 4-1
Modifying the Driver Script . . . . . . . . . . . . . . . . . . . . . . . . . . . . . . . . . . . . . . . . 4-2
The Resulting Script . . . . . . . . . . . . . . . . . . . . . . . . . . . . . . . . . . . . . . . . . . . . . . 4-3Running the Complete Script . . . . . . . . . . . . . . . . . . . . . . . . . . . . . . . . . . . . . . 4-5
Analyzing the Results . . . . . . . . . . . . . . . . . . . . . . . . . . . . . . . . . . . . . . . . . . . . . 4-5
Viewing Failed Checks . . . . . . . . . . . . . . . . . . . . . . . . . . . . . . . . . . . . . . . . . . . . 4-6
Failed Menu Checks . . . . . . . . . . . . . . . . . . . . . . . . . . . . . . . . . . . . . . . . . . . . . . 4-6
Failed Text Checks . . . . . . . . . . . . . . . . . . . . . . . . . . . . . . . . . . . . . . . . . . . . . . . 4-8
Updating Checks . . . . . . . . . . . . . . . . . . . . . . . . . . . . . . . . . . . . . . . . . . . . . . . . 4-9
Exercise Summary . . . . . . . . . . . . . . . . . . . . . . . . . . . . . . . . . . . . . . . . . . . . . . . 4-9
Getting Started . . . . . . . . . . . . . . . . . . . . . . . . . . . . . . . . . . . . . . . . . . . . . . . . . 4-10
Creating the Dialog . . . . . . . . . . . . . . . . . . . . . . . . . . . . . . . . . . . . . . . . . . . . . 4-11
Adding Controls . . . . . . . . . . . . . . . . . . . . . . . . . . . . . . . . . . . . . . . . . . . . . . . . 4-13
-
8/11/2019 QA RUN
6/116
6 QARun GUI Testing Getting Started Guide
Adding Static Text Controls . . . . . . . . . . . . . . . . . . . . . . . . . . . . . . . . . . . 4-13
Aligning the Controls . . . . . . . . . . . . . . . . . . . . . . . . . . . . . . . . . . . . . . . . 4-14
Adding Edit Controls . . . . . . . . . . . . . . . . . . . . . . . . . . . . . . . . . . . . . . . . . 4-15
Adding a Group Box . . . . . . . . . . . . . . . . . . . . . . . . . . . . . . . . . . . . . . . . . 4-16
Adding Radio Buttons . . . . . . . . . . . . . . . . . . . . . . . . . . . . . . . . . . . . . . . . 4-17Adding Push Buttons . . . . . . . . . . . . . . . . . . . . . . . . . . . . . . . . . . . . . . . . . 4-18
The Resulting Script . . . . . . . . . . . . . . . . . . . . . . . . . . . . . . . . . . . . . . . . . . . . . 4-19
Modifying the Driver Script . . . . . . . . . . . . . . . . . . . . . . . . . . . . . . . . . . . . . . . 4-20
Running the Script . . . . . . . . . . . . . . . . . . . . . . . . . . . . . . . . . . . . . . . . . . . . . . 4-21
Exercise Summary . . . . . . . . . . . . . . . . . . . . . . . . . . . . . . . . . . . . . . . . . . . . . . 4-22
Index
-
8/11/2019 QA RUN
7/116
7
Introduction
This manual focuses on testing graphic user interface (GUI) applications
using the demonstration program QADemo as the target application.
This guide describes basic testing premises using QARun how it works,
what it can do, and what you can use it for through a comprehensive
tutorial designed to introduce you to the concepts involved with build-
ing complete test suites.
The exercises presented in this manual are designed to take you from themost basic testing principles through the more advanced testing
concepts using QARun. This manual is divided into the following
chapters:
Introducing QADemo:This chapter establishes a testing scenario
and introduces the target application used in the tutorial
QADemo.
Building the Driver Script:This chapter provides an exercise that
assists you with creating a driver script that will be used in later exer-
cises. The purpose of this chapter is to help you create the driver
script and to explain some of QARuns basic functionality.
Building Test Scripts:This chapter provides individual exercises
that introduce various aspects of testing using QARun. Each exercise
creates a test script that will be used to test specific elements of thetarget application. Each exercise introduces QARun features that can
be used to effectively test the target application.
Using Driver and Test Scripts Together:This chapter provides
exercises that discuss integrating driver scripts and individual test
scripts in order to create a complete test suite. An additional exercise
is presented that introduces QARuns Dialog Editor.
The concepts required to test character-based applications are covered in
the QARun Character-Based Testing Getting Started Guide. You should refer
-
8/11/2019 QA RUN
8/116
8 QARun GUI Testing Getting Started Guide
to that document for introductory information related to testing
mainframe applications.
Who Should Read This GuideThe QARun GUI Testing Getting Started Guideis intended for new QARun
users who need to learn how to implement testing concepts using
QARun as their testing tool.
We designed and organized the information in this guide to help novice
users gain a basic understanding of the test-building process using
QARun. This guide does not contain extensive reference or theoreticalinformation. You can find that information in the online help facility, in
the QARun Users Guide, and in the QARun Language Reference Manual.
We assume that you have some familiarity with basic Microsoft Windows
navigation. If this isnt the case, familiarize yourself with the documenta-
tion accompanying your copy of Microsoft Windows before reading this
guide.
Related Publications
In addition to the QARun GUI Testing Getting Started Guide, the QARun
documentation set includes the following other publications as well as a
complete online help facility.
QACenter Installation and Configuration Guide provides system require-
ments and instructions for installing QACenter products. This guide
is provided in both printed and PDF format.
License Installation Guideprovides instructions for licensing your
QACenter products. This guide is provided in both printed and PDF
format.
QARun Character-Based Testing Getting Started Guideprovides a handson tutorial designed to introduce you to the concepts required to
test mainframe character-based applications. The tutorial begins by
creating a driver script, then creates an individual test script, and
then integrates the two to form a complete test system.
QARun Users Guide provides a complete reference to using QARun. It
provides a basic product and component overview and explains how
to configure the system, create scripts, define test conditions
(checks), and view the results of a test run.
-
8/11/2019 QA RUN
9/116
9
QARun Language Reference Manual provides a reference to the com-
mands available for use in your QARun scripts. It contains detailed
information specific to command syntax, variants, operation, and
script examples. It is intended for experienced QARun users who
wish to utilize the scripting language to develop robust, sophisticatedtest procedures.
QARunOnline Help provides help information. If you press the F1
key while using the software, you can obtain dialog-sensitive online
help. If you encounter any problems that cannot be resolved, contact
QARun Technical Support.
The online Bookshelf provides access to the complete QARun docu-
mentation set in Adobe Acrobat PDF format. The Bookshelf is
installed automatically with the QARun program files. You can access
the Bookshelf by selecting Bookshelffrom the QARun program
group. The book will open automatically in Acrobat Reader.
Viewing and Printing Online Books
QARuns online books are provided in PDF format, so you need AdobeAcrobat Reader 3.0 or above to view them. To install the Adobe Acrobat
Reader, click Install Adobe Acrobat Readeron the QACenter CD or go
to Adobes Web site at www.adobe.com.
You can access the online books from the documentation bookshelf. For
example, if you have QARun installed and you wish to access the QARun
Users Guide, click the taskbars Startbutton and choose
Programs>Compuware>QARun >Documentation Bookshelf. Selectthe QARunUsers Guidefrom the list. The online books are also available
from Compuwares FrontLine technical support Web site. For instruc-
tions on accessing FrontLine see FrontLine Support Web Site.
Because PDF is based on PostScript, a PostScript printer is the most
reliable way to print the online books. In most cases, you can also print
PDF files to PCL printers. If you cannot print the PDF files to your printer,
refer to Adobes web site at www.adobe.comfor troubleshooting informa-tion.
World Wide Web Information
To access Compuware Corporations site on the World Wide Web, point
your browser at http://www.compuware.com. The Compuware siteprovides a variety of product and support information.
http://www.adobe.com/http://www.adobe.com/http://www.compuware.com/http://www.adobe.com/http://www.compuware.com/http://www.adobe.com/ -
8/11/2019 QA RUN
10/116
10 QARun GUI Testing Getting Started Guide
FrontLine Support Web Site: You can access online technical support for
Compuware products via our FrontLine support Web site at http://front-
line.compuware.com. FrontLine provides fast access to critical informa-
tion about your QACenter product. You can read or download
documentation, frequently asked questions, and product fixes, or e-mailyour questions or comments. The first time you access FrontLine, you are
required to register and obtain a password.
QARun Terminology
The following terms are used throughout the QARun GUI Testing Getting
Started Guide.
Target Application: The system under test.
Scripts: Step-by-step instructions that specify how the target system
should be tested.
Test Site: A point in the target application where testing begins.
Driver Script: A QARun script that drives the target application to a testsite. A driver performs no testing.
Test Script: A QARun script that is called by the driver script when a test
site is reached. A test script performs some actions and then executes a
check that compares the targets response to the actions with the
expected response.
Check: Definition of the correct response of the target application to thegiven input. A check may be called by single or multiple test scripts.
Getting Help
At Compuware, we strive to make our products and documentation the
best in the industry. Feedback from our customers helps us maintain ourquality standards. If you need support services, please obtain the follow-
ing information before calling Compuwares 24-hour product support
hotline:
The name, release (version), and build number of the QARun prod-
uct. This information is displayed when you select the About com-
mand from your products Help menu. The name and release are also
on the covers of the product documentation. Installation information, including installed options, whether the
product uses local or network databases, whether it is installed in the
http://frontline.compuware.com/http://frontline.compuware.com/http://frontline.compuware.com/http://frontline.compuware.com/ -
8/11/2019 QA RUN
11/116
11
default directories, whether it is a standalone or network installation,
and whether it is a client or server installation.
Environment information, such as the operating system and release
on which the product is installed, memory, hardware/network speci-
fications, and the names and releases of other applications that wererunning.
The location of the problem in the QARun product software and the
actions taken before the problem occurred.
The exact product error message, if any.
The exact application, licensing, or operating system error messages,
if any.
Your Compuware client, office, or site number, if available.
QARun Technical Support
Compuware Corporation
One Campus Martius
Detroit, MI 48226-5099
1-800-538-7822
-
8/11/2019 QA RUN
12/116
12 QARun GUI Testing Getting Started Guide
-
8/11/2019 QA RUN
13/116
1
Chapter 1
Introducing QADemo
The subsequent sections of this getting started guide describe how to use
QARun to perform practical exercises that are common testing require-
ments. To complete these exercises, we must first create a testing scenario
that includes a fictitious company profile, an application-under-test (the
target application), and the driver and test scripts.
The QARun installation process loads a demonstration application that
we will use as our target application QADemo. This chapter describesthe testing scenario: the company you are working for, its testing require-
ments, and the target application. Several short exercises are provided to
familiarize you with the functionality of QADemo. These exercises
include:
Logging on to the system
Using the Main Options dialog box
Adding a car Making an inquiry
Booking a car
Transferring a car
Selling a car.
After you gain an understanding of QADemo, Chapter 2, Building the
Driver Scriptprovides exercises aimed at building a driver script and
creating test suites to ensure that the target application meets thecompanys requirements and works as specified. It provides a hands-on
guide for building test suites to use against the target application.
The Company Profile
The company software you are testing is for an international car distribu-tion center with outlets in New York, London, and Paris.
-
8/11/2019 QA RUN
14/116
2 QARun GUI Testing Getting Started Guide
The company requires an application to keep track of stock in all three
outlet locations, to allow the stock to be transferred, to allow cars to be
sold (only if they are in stock), to generate invoices, to keep a record of
customer names and addresses, to book stock in, to add new cars, to
calculate distributor discounts, and to delete obsolete lines.
The QADemo software will be available to you, for testing purposes, in
three phases:
Phase One, Version 1 This version is the basic system containing
all the necessary features, but it is not yet functional. This version of
the software will allow you to define what should be tested and how
to test it.
Phase Two, Version 2 This version of the software has some new
modifications to the interface, and it is now functional. This version
of the software will allow you to test the interface and enhance your
existing scripts in order to test the functionality and response of the
system.
Phase Three, Version 3 This version of the software is the com-
plete working version of the system. The tests that you built usingthe previous versions of the software can now be run against the final
version as an acceptance test.
The Target Application QADemo
The target application is a database that is designed as a stock control andsales ledger system. The program allows cars to be sold and transferred
between locations. The user may select which location they wish to work
from during the logon sequence. This allows the user to transfer cars
between locations and to add or delete cars at any site.
Logging On and Selecting Main Options
Use the following procedure to start a copy of QADemo and to displaythe Main Options dialog box:
1 Start QADemo:
Although QARun can execute an application from anywhere in the
system, the safest way to launch the application is to use the Start
button on the taskbar.
Click the Start button and choose Runfrom the menu. In theRun dialog box, enter the applications directory location. The
default directory is:
-
8/11/2019 QA RUN
15/116
3
"C:\Program Files\Compuware\QARun\Demos\qademo.exe" /v3
Click OK.
2 After a short wait, the Enter Sign on Details dialog box displays. The
dialog asks for a user ID, password, and the site location.
3 Enter the following sign on information:
Enter CWin the User ID field
Enter PASSin the Password field.
Select the London radio button as your site location.
After successfully signing on, the New dialog box displays. This
dialog box displays a list of QADemos main options:
Each main option is accessed by highlighting it and clicking OK.
Every time you close an options window (the Add Car window,
for example), you are returned to QADemos main window.
The New dialog box is not automatically redisplayed. From the
Filemenu, choose Main Optionsto recall this dialog box.
QADemos Main Options
After logging on to QADemo, the New dialog box displays. The New
dialog box presents a list of QADemos main options. The remaining
sections of this chapter are designed to introduce you to and familiarize
you with accessing and using QADemos main options.
-
8/11/2019 QA RUN
16/116
4 QARun GUI Testing Getting Started Guide
Add Car
Cars can only be added to the database using QADemo Version 3. Choos-
ing the Add Caroption displays the following dialog box:
Inquire
The Inquire option can only be performed using QADemo Version 3.
1 Choose the Inquire option to display the Inquire dialog box:
This dialog box contains a list of available cars, including any added
cars.
-
8/11/2019 QA RUN
17/116
5
2 Highlight the required car and click the Editbutton. The Car Details
dialog box
displays:
This dialog box displays the car details and stock levels at the current
site.
3 Click the Inquirebutton. The following message box displays.
After a short wait, this window disappears. No user action is required.
The following dialog box then displays:
Book Car In
The Book Car In option can only be performed using QADemo
Versions 2 and 3. This action is different from the Add Car option
because it only allows you to add to the currently available levels of stockfor existing cars. You may not add a new model to the stock.
-
8/11/2019 QA RUN
18/116
6 QARun GUI Testing Getting Started Guide
1 Choose the Book Car Inoption to display the following dialog box:
2 Enter a value in the Quantityfield to activate the Addbutton.
3 Click the Addbutton to increment the total stock level by the num-
ber displayed in the Quantity field.
Transfer Car
The Transfer Car option can only be performed using QADemo
Versions 2 and 3. The Transfer Car option allows you to transfer cars to aspecific site. You cannot transfer a car to the site you are currently logged
on to.
1 Choose theTransfer Caroption to display the following dialog box:
2 Enter a value greater than zero in the Quantityfield and click the
Transferbutton. This transfers the car(s) to the site indicated with
theTransfer Stock Tooption.
A message box displays, indicating if there is sufficient available stock
to successfully enact the transfer, or if there is insufficient stock to
complete the transfer request.
-
8/11/2019 QA RUN
19/116
7
Customer Invoice
The last option on the New dialog box is Customer Invoice. Using the
Customer Invoice option is only possible using QADemo Version 3. This
option allows you to sell one or more cars to an existing or new customer
and generates an invoice.
1 Choose the Customer Invoiceoption. The Customer Invoice dialog
box displays:
2 Click the Find Button to locate an existing customer. The Find Cus-
tomer dialog box displays:
3 Select the Account Numberdrop-down list to display more customer
list selections. Highlight a customer and click OKto add the cus-
tomer details to the invoice.
-
8/11/2019 QA RUN
20/116
8 QARun GUI Testing Getting Started Guide
4 Click the New Customerbutton from the Customer Invoice dialog
box to display the following dialog box:
5 Enter the new customer details in the Name and Addressentry
fields. Then, click the Newbutton to update the existing customer
database and add the new customer details.
6 Once new customer details are entered into the invoice, the Sell Car
button on the Customer Invoice dialog box is enabled. Click the Sell
Car button to display the following dialog box:
7 Highlight a car from the list. The quantity in stock is displayed in the
lower-right corner of the dialog box. Enter the quantity to sell in the
Quantityfield. If the quantity to sell is less than the amount in stock,
the successful message box displays. Attempting to sell more cars
than are in stock causes the error message box to display.
-
8/11/2019 QA RUN
21/116
9
8 Once the car is successfully sold, the Printbutton becomes enabled.
Click the Printbutton to display the Print Preview dialog box:
9 QADemo now provides the option to print the invoice or cancel the
request (QADemo is simulation software. No printing actually occurs).
Click the Printbutton to display a confirmation box.
The Print Preview display is automatically closed, and you are
returned to the Customer Invoice dialog box.
This completes your introduction to the sample target application,
QADemo. You should now be familiar enough with the application to
begin testing some of its elements using QARun. After logging on to
QADemo, you are presented with the New dialog box. The New dialogbox displays a list of QADemos main options. The remaining chapters of
this guide are designed to introduce you to and familiarize you with
accessing and using QADemos main options.
-
8/11/2019 QA RUN
22/116
10 QARun GUI Testing Getting Started Guide
-
8/11/2019 QA RUN
23/116
1
Chapter 2
Building the Driver Script
A complete test suite contains many individual tests, executed at differ-
ent points (test sites) within the target application. The tests are invoked
by the controlling script, called a driver script.Driver scripts are built
the same way as test scripts are, but the driver does not actually test the
target application. It merely drives the target system to the proper
point to begin a test (called a test site) and then calls one or more test
scripts to begin testing at that test site. When the test finishes, the driver
regains control and proceeds to the next test site. Figure demonstrates
how a driver script interacts with test scripts.
Figure 2-1. Driver Script and Test Script Integration
A well-designed test script returns the target application to the original
test site before completion. This ensures that the driver scripts can always
pick up from where they left off, and that you can add or remove tests ata test site without modifying the driver path.
Start
Test Site 1
Test Site 2
Test Site 4
Test Site 3
Driver Script
Test
Script A
Test
Script B
Test Script C
Test
Script D
Test
Script E
Driver Scripts, Test
Scripts and Test Sites
E i 1 C i D i S i
-
8/11/2019 QA RUN
24/116
2 QARun GUI Testing Getting Started Guide
Exercise 1 Creating a Driver Script
When complete, the driver script created in this exercise will select each
main option, one at a time, from the QADemo New dialog box. After
arriving at each option, the driver script will close the resulting dialog
box. The driver script will not perform any processing.
Starting QARun
Use the following procedure to launch QARun and to log on to the
QARun database:
2 If your userID has been added to the User Table, select your User
name from the drop-down list and enter your password in the Pass-
word entry field.
If you are using the software for the first time, you may log on asAdmin. The default password for this user is Admin. You should
change this password once you have logged on to prevent unautho-
rized access.
3 Click OKto log on.
Changing Configuration OptionsBefore you begin creating the driver script, you need to change one of
QARuns configuration options. Changing this option will make your
resulting driver script more closely resemble the examples in the follow-
ing exercises and allow you to test other versions of QADemo. Specifi-
cally, youll need to change the following:
Script Editor You will change the default scripts text and change
the way QARun learns pauses between your actions. You will also tell
QARun to Learn image selections as BitmapSelects.
1 Start QARun:
Click the taskbar Startbutton and select Programs>Compu-
ware>QARun from the Startmenu.
Select the QARun icon. The QARun splash screen displays followed
by the QARun Log On dialog box:
Y t h th ifi fi r ti ti d rib d b l i
-
8/11/2019 QA RUN
25/116
3
You must change the specific configuration options described below in
order to generate scripts that closely resemble the examples provided
throughout this guide; however, if you wish, you may also change some
of the Script Editors general configuration options to suit your personal
preferences. For example, you may change the fonts and colors used in
the Script Editor, and you may also change the way the Script Editor
behaves when it is active. If you wish to alter any of these general config-
uration options, refer to the section on configuring the Script Editor in
the QARun Users Guide.
Changing Learn Settings
Use the following procedure to change the Script Editors Learn Settingsoptions:
3 Click theTimingstab and double-click the Pause Thresholdoption.
4 If necessary, change the New Valuefield to 0and click OK.
The Pause Threshold value is the amount of time that QARun will
wait before learning pauses between learned actions in the script.
Setting the value to 0 tells QARun not to Learn your pauses and
replays scripts as fast as possible.
5 Click the Generaltab and select the BitmapSelectscheck box.
6 Ensure that theTypeToControlcheck box is not selected.
1 Click the Editorbutton on the Modules toolbar to open the Script Edi-
tor.
2 From the Script Editors Optionsmenu, choose Learn Settings. The
Configure Learn Settings dialog box displays.
Changing Default Script Information
-
8/11/2019 QA RUN
26/116
4 QARun GUI Testing Getting Started Guide
Changing Default Script Information
Use the following procedure to change the Script Editors default script
information:
3 Click the Default Scripttab:
QARuns default script allows you to specify information that is
automatically placed into each subsequent script that is created. By
default, QARun provides error handling text in the default script, but
you can change the default script to anything.
4 Error handling will not be used for the exercises that follow. Remove
all information from the default script except the following code:
Function Main
End Function ; Main
5 Click OK.
Getting Started
Now that you have changed QARuns configuration options, you are
ready to begin the exercise. This exercise is designed to create a simple
driver script.
Exercise Prerequisites: Before beginning this exercise, you must havecompleted the following prerequisites:
Properly installed QARun.
1 Click the Editorbutton on the Modules toolbar to open the Script Edi-
tor.
2 From the Script Editors Optionsmenu, choose Configure. The Config-
ure dialog box displays.
Changed QARuns configuration options (see page 2)
-
8/11/2019 QA RUN
27/116
5
Changed QARun s configuration options (see page 2).
Closed any open QARun scripts.
Testing Requirements: The following test elements are created during this
exercise:
Script named Driver1.
You should allow 1015 minutes to complete this exercise.
Learning the Script
Use the following procedure to create and Learn a new script for this
exercise:
1 Start QARun and log on to the system (see page page 2).
2 From the Filemenu, choose New. The New dialog box displays.
3 Select Scriptfrom the Create New list and click OK.
5 Start QADemo Version 1:Although QARun can execute an application from anywhere in the
system, the safest way to launch the application is to use the Start
button on the taskbar.
Click the Startbutton and choose Runfrom the menu. In the
Run dialog box, enter the applications directory location. The
default directory is:
"C:\Program Files\Compuware\QARun\Demos\qademo.exe" /v1
Click OK.
6 After a short wait the QADemo main window appears along with the
Enter Sign on Details dialog box.
7 Complete the Enter Sign on Details dialog box with the following
information:a Enter CWin the User ID field.
b Enter PASSin the Password field.
c Select the Londonradio button as your site location.
4 Click the Learnbutton on the Script Editors toolbar. QARun minimizes
to allow clear access to the desktop.
8 Click OK. The New dialog box displays a list of QADemos main
-
8/11/2019 QA RUN
28/116
6 QARun GUI Testing Getting Started Guide
8 Click OK. The New dialog box displays a list of QADemo s main
options:
9 Select Add Carfrom the list and click OK. The Add Car dialog box
displays.
10 Click the Closebutton to return to QADemos main window.
Remember, no processing is carried out at this point; youre simply
creating a driver script that selects each main option and then returns
to the New dialog box. Youre not actually testing the application at
this time you will create individual test scripts in future exercises
to conduct the actual testing.
11 From the Filemenu, choose Main Options. The New dialog box re-displays.
12 Repeat the steps step 911to select each option in the New dialog
box list. Remember to click the Closebutton after selecting each
option.
Stop Learning the Script
After selecting each option from the New dialog box, use the following
procedure to stop learning the driver script.
1 From the File menu, choose Exit. QADemo closes.
2 To stop learning, press the Learn Hotkey, {Alt {F10}}.
Hotkeys allow you to access QARuns major functions without
recording the hotkey keystrokes while Learn is active. The Hotkey isnot learned in the script, nor is it seen by any other application.
If the key combination assigned to the hotkey is already assigned to
your target application, you can change the hotkey assignment by
choosing Configurefrom the Script Editors Options menu.
The Resulting Script
After you turn Learn off, QARun reappears and displays the contents of
your new script. The script should resemble the following example:
Function Main
-
8/11/2019 QA RUN
29/116
7
Attach "PopupWindow~1"
Button "Start", 'Left SingleClick'
PopupMenuSelect "Run..."
Attach "Run PopupWindow"
ComboText "&Open:",
"C:\Program Files\Compuware\QARun\Demos\QADemo.exe" /v1
Button "OK", 'Left SingleClick'
Attach "Enter Sign on Details PopupWindow"
EditText "&User Id:", "CW"
EditText "Pa&ssword:", "Pass"
RadioButton "London", 'Left SingleClick'
Button "OK", 'Left SingleClick'
Attach "New PopupWindow"
ListBox "&New ", "Add Car", 'Left SingleClick'
Button "OK", 'Left SingleClick'
Attach "Add Car ChildWindow"
Button "Close", 'Left SingleClick'
Attach "QADemo MainWindow"MenuSelect "File~Main Options"
Attach "New PopupWindow"
ListBox "&New ", "Inquire", 'Left SingleClick'
Button "OK", 'Left SingleClick'
Attach "Inquire ChildWindow"
Button "Close", 'Left SingleClick'
Attach "QADemo MainWindow"
MenuSelect "File~Main Options"
Attach "New PopupWindow"
ListBox "&New ", "Book Car In", 'Left SingleClick'
Button "OK", 'Left SingleClick'
Attach "Book Car In ChildWindow"
Button "Close", 'Left SingleClick'
Attach "QADemo MainWindow"
MenuSelect "File~Main Options"
Attach "New PopupWindow"
ListBox "&New ", "Transfer Car", 'Left SingleClick'
Button "OK", 'Left SingleClick'
Attach "Transfer Car ChildWindow"
Button "Close", 'Left SingleClick'
Attach "QADemo MainWindow"
MenuSelect "File~Main Options"
Attach "New PopupWindow"
-
8/11/2019 QA RUN
30/116
8 QARun GUI Testing Getting Started Guide
ListBox "&New ", "Customer Invoice", 'Left SingleClick'
Button "OK", 'Left SingleClick'
Attach "Customer Invoice ChildWindow"
Button "Close", 'Left SingleClick'
Attach "QADemo MainWindow"
MenuSelect "File~Exit"
End Function
Note: Your script results may vary slightly from the above example if yourQARun system configuration is different than the one used to Learnthe example script or if you learned extra mouse clicks.
Understanding the Script
The script you just learned is comprised of five basic sections that merit
explanation.
Attaching to the dialog box.
Signing on to the application.
Selecting options from the list.
Closing the dialog box. Closing the application.
This section explains how each action was converted into QARuns script
language. The following is a descriptive breakdown of the script.
Attaching to the Dialog Box: Attach is probably the most important
command in the QARun scripting language. By attaching to a particular
window, QARun ensures that its actions are directed to the correct recipi-ent. There may be many windows on the screen when a script is replayed
perhaps even windows that werent there when the script was origi-
nally recorded. The Attach statement ensures that QARun finds the
appropriate window and makes it the active window for the commands
that follow. Most QARun scripts will have several Attach statements.
Because object mapping is turned on, your scripts attach statements
should resemble the following example:Attach "Name of Window to attach to"
Entering the Sign On Instructions: In this portion of the script, the script
attaches to the Enter Sign on Details dialog box, enters information into
the User ID and Password fields, selects the radio button for the London
location, and then clicks the OK button:
Attach "Enter Sign on Details PopupWindow"
EditText "&User Id:", "CW"
EditText "Pa&ssword:", "Pass"
RadioButton "London", 'Left SingleClick'
-
8/11/2019 QA RUN
31/116
9
Button "OK", 'Left SingleClick'
Selecting an Item from the List: Each item on the New dialog boxs list is
selected, in order, from the list box. Each selection should resemble the
following example:Attach "New PopupWindow"
ListBox "&New", "Add Car", 'Left SingleClick'
Button "OK", 'Left SingleClick'
Closing the Dialog Box: Each options dialog box is closed by clicking the
Closebutton. Each option should resemble the following example:
Attach "Add Car ChildWindow"
Button "Close", 'Left SingleClick'
Closing the Application: In this section of the script, the script attaches to
the main window and selects Exitfrom the File menu:
Attach "QADemo MainWindow"
MenuSelect "File~Exit"
Running the ScriptBefore attempting to run the script, ensure that all active versions of
QADemo are closed. Use the following procedure to run the driver script:
1 From the Runmenu, choose Run Scriptor click the Run button
from the toolbar.
2 The Summary Info dialog box displays the first time the script runs.
Enter a file name for the script, such as Driver1. Conventional Win-dows long file names are supported.
A description of what the script does and any useful comments may
be added at this point. Click OK.
3 The Run Script environment dialog box appears. Clicking the Edit
button on this dialog box allows you to determine how the script is
run, if the script generates a log file, and what type of information
gets logged. It also allows you to determine how the script replays
and how long the script should wait for windows and controls to
appear before timing out.
4 No modifications are necessary at this time, so click OK.
QADemo should run, opening each main option from the New
dialog box in the order that it appears in the driver script.
Exercise Summary
-
8/11/2019 QA RUN
32/116
10 QARun GUI Testing Getting Started Guide
After completing Exercise 1 Creating a Driver Script, you should be
able to:
Understand the purpose of a driver script.
Start the QARun application. Turn the Learn facility on and off while recording a script.
Understand how basic actions are translated into the QARuns script
language.
Run a script.
The exercises in the following sections focus on building test scripts that
will be called by the driver script at the appropriate places.
-
8/11/2019 QA RUN
33/116
1
Chapter 3
Building Test Scripts
Exercise 2 Creating List, Window, and Menu Checks
Exercise 3 Creating Form Checks
Exercise 4 Creating Clock Checks To Test Performance
Exercise 5 Using External TestData Files
Exercise 6 Creating Clock Checks for External Data Entry
Exercise 7 Creating Text Checks
Exercise 2 Creating List, Window, and Menu Checks
The following exercise creates a test script that is designed to eventually
take control from the driver script after the driver logs onto the system
and before the Add Car option is selected. At this point in the target
application, the test script will undertake a series of list, window, and
menu checks before it restores the application to its original state and
relinquishes control to the driver script.
Getting Started
Exercise Prerequisites: Before beginning this exercise you must havecompleted the following prerequisites:
Closed all copies of QADemo.
Closed all copies of QARun.
Testing Requirements: The requirements for this test script are that it:
Checks the contents of the New dialog box.
Checks the Main Window at startup to ensure that the title bar states
QADemo.
Checks Main Windows menus at startup.
Selects Add Carfrom the New dialog boxs list and:
-
8/11/2019 QA RUN
34/116
2 QARun GUI Testing Getting Started Guide
Checks the Main Window title for QADemo - Add Car.
Checks the Main Window menu options to verify that the View
menu contains the Add Car window name and that it is checked.
Selects Main Optionsfrom the File menu to recall the Main Optionslist.
Selects Inquirefrom the list and:
Checks the Main Window to ensure that the title shows QADemo
~ Inquire.
Checks the Main Window menu options to verify that the View
menu contains the Add Car and Inquire window names, withInquire window name selected.
Restores the system to its starting point by closing both windows and
recalling the main options New dialog box.
The following test elements are created during this exercise:
Script namedExercise 2.
List check namedMain Options List.
Window check named QADemo Main Window at Startup. Window check named The Add Car Window.
Window check named Check the Inquire Window.
Menu check namedQADemos menus at startup.
Menu check named Checking the View Menu Option.
Menu check named Checking the View Menu Again.
You should allow 1015 minutes to complete this exercise.
Learning the Script
Use the following procedure to run the appropriate version of QADemo
and to start defining test cases against the target application:
1 Start QARun and open a new script.
2 Start QADemo Version 1 in the normal way (see page 5if necessary).3 Sign on to the system using the following information:
a Enter CWin the User IDfield.
b Enter PASSin the Passwordfield.
c Select the Londonoption to specify the site location.
4 Click OK.
5 Press the Learn Hotkey, {Alt {F10}}, to start learning the script.
Inserting Checks
-
8/11/2019 QA RUN
35/116
3
The first goal of this test script is to check the contents of the New dialog
boxs main options list before carrying out any additional actions.
Remember, the driver script has already signed on to the system. This test
script takes control after sign on, performs the tests, and returns controlto the driver when the checks are complete. The first test script performs
a check on the contents of the Main Options list control.
Creating a List Check
1 Press the Insert Check Hotkey, {Alt {F8}}, to insert a check. The
Browse Checks dialog box displays:
The list is probably empty because you have not defined any checks
yet. The checks you create will appear in the list. After you create a
check, you can highlight it and click the Insertbutton to insert itinto a script.
2 Click the Newbutton on the Browse Checks dialog box to define a
new check. The following dialog box displays:
3 Select the Listoption to create a list check and click OK. The List
Check dialog box displays:
-
8/11/2019 QA RUN
36/116
4 QARun GUI Testing Getting Started Guide
Check dialog box displays:
The Namefield is mandatory, and each check must be given a
unique name. The check name can be up to 50 characters and
may include spaces.
The Descriptionfield is optional. However, a combination of
descriptive names and detailed descriptions makes it easier to
identify the checks purpose both in the script and in the check
map.
4 Enter a name, such asMain Options Listinto the Namefield and click
the Identifybutton.
QARun minimizes. If the cursor is not over the list, it changes to the
no drop pointer (a circle with a line through it). You cannot selectthe control when the cursor is in this state.
5 Position the pointer over the list of options. The cursor changes to
the target pointer, and the list is highlighted as shown below:
The control type is displayed in a text panel. It is now possible to
select the ListBox by single-clicking.
QARun restores, and the List Check dialog box is completed with the
appropriate control information.
6 Click the List Check dialog boxs other tabs to view the available
check options:
-
8/11/2019 QA RUN
37/116
5
p
Selections tab: Displays the currently selected items in the list. To create
multiple selected items, click once on each of the required items in
the list.Inclusions tab: Lists all items included in the check. To ignore an item
during a check, click once in the selection box. Ignored items are
marked with an x.
Positions tab: Shows the position of the items in the list. Items may be
inserted or removed, the text may be edited, and the list items can be
moved up or down to modify the check to the expected results.
Ignores tab: Shows which aspects of the list are included in the check.
The default is to check every aspect, and each option is marked with
an x.
7 Click OKto save the check. The check syntax is automatically added
to the script.
Creating a Window Check
The next test requirement is to check the Main Window to ensure that
the title bar states the application name QADemo. You will accomplish
this using a window check. Window checks check the overall structure of
the window. For example: Is it in focus? Does it have a menu bar? Does it
have scroll bars? Is the title correct? This window check will be modified
to ignore the windows size and position.
Use the following procedure to create a window check:
1 Press the Insert Check Hotkey, {Alt {F8}}.
2 Click the Newbutton on the Browse Checks dialog box. The New
Check dialog box displays.
3 Select the Windowoption and click OK. The Window Check dialog
box displays:
-
8/11/2019 QA RUN
38/116
6 QARun GUI Testing Getting Started Guide
4 Enter a name such as QADemo Main Window at Startupand click the
Identify button. QARun minimizes and the cursor changes to the
target pointer.
5 Position the pointer over the QADemo window.As the pointer is moved around the window, each child window is
highlighted and the text panel indicates the control type.
6 Position the pointer on the QADemo title bar so that the text
panel says MainWindow and click once.
QARun restores and the Window Check dialog box is completed with
the appropriate window information.7 Select the Ignorestab from the Window Check dialog box. The fol-
lowing information displays:
This tab defines the window elements and values that are included or
ignored when the check is run.
-
8/11/2019 QA RUN
39/116
7
8 From the list, click the x for both the Sizeand Positionoptions so
that they appear with a checkmark (). This indicates that these
aspects of the window will be ignored when the check is performed.
Note: Your script results may vary slightly from the above example if your QARunsystem configuration is different than the one used to Learn the example
script or if you learned extra mouse clicks.
9 Select OKto save the check. The check syntax is automatically pasted
into the script.
Creating a Menu CheckThe next test requirement is to check the menu items on the Main
Window at startup. This is accomplished using a menu check. Menu
checks check the status of each individual menu item: Is it enabled/
disabled? Is it checked? Are there accelerator clashes, quick-key clashes,
etc.?
Use the following procedure to create a menu check:1 Press the Insert Check Hotkey, {Alt {F8}}.
2 Click the New button from the Browse checks dialog box. The New
Check dialog box displays.
3 Select the Menuoption and clickOK. The following dialog box dis-
plays:
4 Enter a check name, such as QADemos menus at startupand click the
Identify button. QARun minimizes and the cursor changes to thetarget pointer.
5 Position the pointer over the QADemo window.
As with window checks, when the pointer is moved around the
window, each child window highlights and the text panel indicates
h i l
-
8/11/2019 QA RUN
40/116
8 QARun GUI Testing Getting Started Guide
the respective control type.
6 Position the pointer on the QADemo title bar so that the text panel
displays MainWindow and click once.
7 Ensure that the cursor is pointing to the title bar and press {Ctrl{Ins}}
as instructed by the text panel.
This captures the menu items from the identified window. QARun
restores and the Menu Check dialog box is completed with the
appropriate menu information.
8 Select the Propertiestab from the Menu Check dialog box. The fol-
lowing information displays:
Note: If the display area is blank, the cursor was not positioned over thecorrect window. Select Generaland identify the window again,ensuring that the pointer is placed over the correct window beforecapturing the menus.
Clicking on the + indicator beside each top-level menu option
displays the drop-down menu items in tree format.
Highlighting a menu item displays its ID, accelerator, and quickkeys, as well as its status. This information may be edited and
changed to reflect expected results.
9 Select the Ignorestab from the Menu Check dialog box. The follow-
ing information displays:
-
8/11/2019 QA RUN
41/116
9
This tab defines the menu elements and values that are included or
ignored when the check is run.
10 From the list, click the x for the Quick Key Clashesoption so that
it appears with a checkmark (). This tells QARun to ignore any
quick key clashes on the this menu when the check is run.
When quick key or accelerator key clashes are not ignored, and
clashes exist, the menu check will fail, even if the clash exists in both
the source and recorded check.
11 Click the Menu Check dialog boxs other tabs to view the available
check options:
Settings tab: Determines if the menu items are checked according to thetext displayed on the menu or by the menu items numeric ID. This is
particularly useful for multi-language systems where the menu text is
sure to change. The numeric ID is usually unique and does not change.
This means that menu checks will work, regardless of language version.
Clashes tab: Displays any accelerator or quick-key clashes on each menu.
Inclusions tab: Determines which menu items are included or excludedfrom the check. The default is to include all menu items.
Positions tab: Furthers the check scope by inserting and deleting menu
items and moving items up and down. This is used to reflect expected
results not yet available on the current version of the software.
Ignores tab: Determines which part of the menus status is included or
excluded from the check.
12 Select OKto save the check.
Continuing the Script
So far, the test script will not carry out any tasks other than performing
-
8/11/2019 QA RUN
42/116
10 QARun GUI Testing Getting Started Guide
, p y y p g
checks. In this section of the exercise, you will add functionality to drive
the application and check the changes in its state before restoring the
application to its previous state and relinquishing control to the driverscript.
The next test requirement is to select the Add Car option and perform
another window and menu check. Remember, QARun is still in Learn
mode. Use the following procedure to perform another window and
menu check:
1 Select the Add Caroption in the list and click OK. Although the Add
Car option is already highlighted, clicking on it ensures that QARun
learns the selection. Therefore, if the option ever changes position,
the script will still select it.
2 Create another window check for the Add Car dialog box by pressing
the Insert Check Hotkey, {Alt {F8}}. Remember to ignore the win-
dow size and position (see Creating a Window Check on page -5if
necessary).
Assign the check a name, such as The Add Car Window.
3 Create another menu check on the Main Windows menu withthe
Add Car dialog box displayed by pressing the Insert Check Hotkey
{Alt {F8}}once the Add Car dialog box displays. Remember to ignore
the quick key clashes (see Creating a Menu Check on page -7if nec-
essary).
Assign the check a name, such as Checking the View Menu Option and clickOK. Do not close the Add Car dialog box.
4 From the Filemenu, choose Main Options. The New dialog box dis-
plays.
5 Select the Inquireoption from the list and click OK.
6 Create a window check for the Inquire dialog box, remembering to
ignore size and position (Creating a Window Check on page -5ifnecessary). Assign the check a name, such as Check the Inquire Window.
Then, create a menu check, remembering to ignore the quick key
clashes (see Creating a Menu Check on page -7if necessary). Assign
the check a name, such as Checking the View Menu Againand click OK.
7 Close the Inquireand the Add Car dialog boxes.
8 From the Filemenu, choose Main Options. QADemo is restored toits original state. In order to return the target application to the
proper state, ensure that the Add Car option is highlighted.
9 Press the Learn Hotkey, {Alt {F10}}, to turn Learn off.
The Resulting Script
-
8/11/2019 QA RUN
43/116
11
The Resulting Script
The script should resemble the following example. To help you follow
the script, script comments have been added to the example below.Comments may be inserted while editing the script using a semicolon (;)
or during the Learn process by inserting the comment on the General
page of any check dialog box. The check syntax appears in bold typeface.
Function Main
; A list check on the main options New list in QADemo version 1
Check "Main Options List"
; Window Check on QADemo Version 1Check "QADemo Main Window at Startup"
; Checking Menus at startup on QADemo Version 1
Check "QADemos menus at startup"
Attach "New PopupWindow"
ListBox "&New ", "Add Car", 'Left SingleClick'
Button "OK", 'Left SingleClick'
; Checking that the title bar changes to Add Car
Check "The Add Car Window"
; Check that the Add Car window name is added to the View Menu
Check "Checking the View Menu Option"
Attach "QADemo - Add Car MainWindow"
MenuSelect "File~Main Options"
Attach "New PopupWindow"
ListBox "&New ", "Inquire", 'Left SingleClick'
Button "OK", 'Left SingleClick'
; Check that the Title Bar changes to Inquire
Check "Check the Inquire Window"
; Check that the View Menu now contains the Inquire window name
Check "Checking the View Menu Again"
Attach "Inquire ChildWindow_0001"Button "Close", 'Left SingleClick'
Attach "Add Car ChildWindow"
Button "Close", 'Left SingleClick'
Attach "QADemo MainWindow"
MenuSelect "File~Main Options"
End Function
The check definition is stored in the database so the check definition canbe used in multiple test scripts and can be modified at any time. Saving
any changes to the modified check automatically updates all scripts that
reference the check.
-
8/11/2019 QA RUN
44/116
12 QARun GUI Testing Getting Started Guide
Running the Script
Although the driver script is intended to call the specified test scriptswhen it is complete, it is still possible to run the test scripts independent
of the driver script (as long as the target application is advanced to the
proper test site). This is useful for verifying that the test-script compo-
nents work properly.
Use the following procedure to run your test script without using the
driver script:
2 Enter a file name for the script such as Exercise 2(conventional Win-
dows long file names are supported) and click OK. The Run Script
dialog box displays.
This dialog box allows you to determine how the script is run, if the
script generates a log file, and what type of information gets logged.
It also allows you to determine script replay and determine how long
the script should wait for windows and controls to appear before
timing out.
1 Click the Runbutton on QARuns toolbar. The Summary Info dialogbox displays the first time the script is run:
3 Click the Edit button from the Run Script dialog box. The Run Envi-
ronment Settings dialog box displays:
-
8/11/2019 QA RUN
45/116
13
The Environment tab allows you to add new environments to the
list. Each environment may have a different group of settings and
may be used by different scripts.
4 Highlight the Defaultenvironment from the list.
5 Click the Loggingtab from the Run Environment Setting dialog box:
a Select the Loggingoption by placing a check in the box.
b Clear the Appendoption box by removing the check. The dialog
box should now resemble the following example:
c Click OK. The Run Script dialog box reappears.
6 Click OKto begin running the script.
Analyzing the Results
After you run the script, it becomes possible to view the log file. If your
log file did not automatically display after running the script use the
-
8/11/2019 QA RUN
46/116
14 QARun GUI Testing Getting Started Guide
log file did not automatically display after running the script, use the
following procedure to view the log file:
1 From the Filemenu, choose Browse.
2 Select Log Viewfrom the list and click OK. The following window
displays:
Every time the test script runs, the script Run Number increments.
This means that a complete log history is kept for reference.
3 Double-click the log file name. The window display changes to the
following:
The result of each check is logged to the log file. If you successfully
complete the exercises, your checks should have passed and now
appear in green (the default color for checks that pass). Failed checks
display in red.
No further action is necessary at this point. Later, when the entire test
suite is run against QADemo Version 3, many of the checks will fail
because the application has been modified. It will then be possible to
analyze the differences between the expected and recorded results.
-
8/11/2019 QA RUN
47/116
15
Exercise Summary
After completing this exercise, you should be able to successfully: Create an individual test script.
Insert list, window, and menu checks into the test script.
Understand check syntax.
Run a test script independent from the driver script.
Use the log file to analyze your check results.
Exercise 3 Creating Form Checks
This exercise focuses on creating form checks using the Inquire option
from the New dialog box list. This exercise requires QADemo Version 2
because QADemo Version 1 does not contain a database to perform an
inquiry against.
Changing Configuration Options
Before you begin creating this test script, you need to change one of
QARuns configuration options and one of QARuns replay options.
Changing these options will help ensure that your test script replays
properly.
Use the following procedure to change these configuration options:
1 Click the Editorbutton on the Modules toolbar to open the Script Edi-
tor.
2 From the Script Editors Optionsmenu, choose Learn Settings. The
Configure Learn Settings dialog box displays.
3 Click the Generaltab and clear the Auto Move/Sizecheck box and
click OK.
-
8/11/2019 QA RUN
48/116
16 QARun GUI Testing Getting Started Guide
4 Click OKto save your changes and return to the Script Editor.
5 From the Optionsmenu, choose Edit Run Environments. The Run
Environments Settings dialog box displays:
6 Click the Replaytab and double-click the Attach Time Outoption.
The Attach Timeout dialog box displays.
7 Enter a value of 30in the New Valuefield and click OK.
8 Click OKon the Run Environment Settings dialog box to close the
dialog and return to the Script Editor.
Getting Started
Exercise Prerequisites: Before beginning this exercise you must have
completed the following prerequisites: Closed any open QARun scripts.
Closed any open copies of QADemo.
Changed QARuns configuration options (see page 15).
Testing Requirements: The requirements for this test script are that it:
-
8/11/2019 QA RUN
49/116
17
g q q p
Checks the contents of the Inquire dialog box list.
Makes an inquiry. Checks the resulting dialog box.
Makes an inquiry to see how many cars are in stock.
Checks the resulting dialog box.
Restores the system back to normal.
The following test elements are created during this exercise:
Script namedExercise 3.
List check namedInquire List Items. Form check named Car Details Dialog.
Form check named Stock Levels Form.
Learning the Script
Using the following procedures to move the target application to the
point where you can start defining the test cases and begin learning the
script:
1 Start QARun and open a new script.
2 Run QADemo Version 2:
Click the Startbutton from the taskbar and select Runfrom the
menu. Enter the directory location for QADemo Version 2 in the
Run dialog box. The default path is:"C:\Program Files\Compuware\QARun\Demos\qademo.exe" /v2
Click OK.
3 Sign on to the system using the following information:
a Enter CWin the User IDfield.
b EnterPASSin the Passwordfield.
c Select the Londonoption as the site location.
4 Click OK.
5 Select Inquirefrom the New dialog boxs main options list and click
OK.
6 Press the Learn Hotkey, {Alt {F10}}, to begin learning the script.
7 Click the Refreshbutton on the Inquire dialog box to display thecontents of the listfield.
8 Create a list check on the contents of the list box field on this dialog
box. To accomplish this:
a Press the Insert Check Hotkey, {Alt {F8}}, and click the Newbut-
t f th B Ch k di l b
-
8/11/2019 QA RUN
50/116
18 QARun GUI Testing Getting Started Guide
ton from the Browse Checks dialog box.
b Select the Listoption from the New check dialog box to create a
new list check and click OK.
c Enter a name for the check such asInquire List Itemsand click the
Identifybutton.
d Position the pointer over the list box on the Inquire dialog box so
that it changes to the target pointer and click once.
The List Check dialog box is restored and completed with the
applicable control information.e Click OKto save the check.
Creating a Form Check
The next test requirement is to inquire about a car from the list and
perform a check on the resulting dialog box. Use the following procedure
to create a form check:
1 With Learn still on, double-click the first list item Audi A4. The Car
Details dialog box displays:
2 Press the Insert Check Hotkey, {Alt {F8}}, and click the Newbuttonfrom the Browse Checks dialog box. The New check dialog box dis-
plays.
3 Select the Formoption to create a new form check and click OK. The
Form Check dialog box displays:
-
8/11/2019 QA RUN
51/116
19
4 Enter a name such as Car Details Dialog in the Namefield andclick
the Identify button.
5 Position the pointer over the Car Details dialog box title bar so that
the text panel shows PopupWindow as the control type and click
once.
A status bar appears showing the capture progress, and, then, the
Form Check dialog box reappears and is completed with the appro-
priate control details.
6 Click the Form Check dialog boxs other tabs to view the available
check options:
Settings tab: Determines how each control on the dialog box is checked.The options are as follows: Title and Class; Identifier and Class; and Title,
Identifier, and Class.
Properties tab: Shows the contents of the dialog box in a tree view. Items
can be added and deleted from the view and moved up and down.
Double-clicking on an item in the tree displays a details dialog
box. For example, editing the Closebutton item displays the
following dialog box:
-
8/11/2019 QA RUN
52/116
20 QARun GUI Testing Getting Started Guide
Here, the controls properties are displayed and can be modified
to reflect anticipated results.
Inclusions tab: Indicates which controls are included or excluded from the
check. The default is to include everything.Ignores tab: Shows which aspects of the dialog box controls are ignored
in the check. Aspects such as Count and Class can be used to scope the
check to reflect expected results.
7 Click OKto save the check.
Continuing the ScriptThe next test requirement is to perform an inquiry on stock levels of this
car. Use the following procedure to perform an inquiry on the car
(remember, Learn is still on):
1 Click the Inquirebutton from QADemos Car Details dialog box. The
QADemo Busy message box displays.
2 Wait for this dialog to disappear and then single-click on the Stock
Levels at Other Sites dialog box when it appears.
This ensures that QARun attaches to this window before performing
the next check.
3 Press the Insert Check Hotkey, {Alt {F8}}, and click the New button
from the Browse Checks dialog box. The New check dialog box dis-
plays.
4 Select the Form option to create a new form check and click OK
-
8/11/2019 QA RUN
53/116
21
4 Select the Formoption to create a new form check and click OK.
5 Create a form check that checks the Stock Levels at Other Sites dialogbox and give the check a name such as Stock Levels Form.
6 Click OKon the Stock Levels at Other Sites dialog box after you have
defined and saved the form check.
7 Click Closeon the Car Details dialog box. This restores QADemo to
the Inquire dialog box.
8 Press the Learn Hotkey, {Alt {F10}}, to stop learning.
Running the Script
In a later exercise, you will add these test scripts to the driver script you
created in Exercise 1 Creating a Driver Script; however, you may run
the script independently if QADemo is at the correct test site. For
example, the beginning test site for this exercise is the QADemo Inquire
dialog box. Use the following procedure to run the test script:
1 From the Run menu, choose Run Script.
2 The Summary Info dialog box displays the first time the script runs.
Enter a file name for the script, such as Exercise 3. Conventional Win-
dows long file names are supported.
3 After typing a name, click OKon the Summary Info dialog box. The
Run Script dialog box reappears.
4 Click OK on the Run Script dialog box to actually run script. The test
script should run successfully at this point.
Exercise Summary
After completing this exercise, you should be able to successfully:
Create a list check.
Create a form check.
Understand the form check tab options.
Attach to message boxes to ensure proper script flow.
Restore the target application to its pre-test state.
Exercise 4 Creating Clock Checks To Test Performance
This exercise again focuses on the QADemo Inquire option and requires
QADemo Version 2.
-
8/11/2019 QA RUN
54/116
22 QARun GUI Testing Getting Started Guide
In this exercise, you will build a performance test that makes an inquiry
and then checks the response time for the Stock Levels at Other Sitesdialog box to appear. You will then use the Repeat command to loop the
script, thereby generating a true performance test.
Getting Started
Exercise Prerequisites: Before beginning this exercise you must have
completed the following prerequisites:
Closed any open QARun scripts.
Closed any open copies of QADemo.
Testing Requirements: The requirements for this test script are that it:
Calls the Car Details dialog box by double-clicking on an entry in the
list.
Makes an inquiry to see how many cars are in stock.
Performs a clock check to record how long it took the system to findthe stock levels. The acceptable time is less than two seconds.
Restores the system back to normal.
The following test elements are created during this exercise:
Script namedPerformance Test.
Window check named Stock Levels at Other Sites.
Clock check namedResponse Time.
Log Filter namedPerformance Testing.
Learning the Script
Use the following procedure to run QADemo Version 2 and to start defin-
ing the test case against the target application:
1 Start QARun and open a new script.
2 Start QADemo Version 2 in the normal manner (see page 17if neces-
sary).
3 Sign on to the system using the following information:
a Enter CWin the User IDfield.
b EnterPASSin the Passwordfield.
c Select the Londonoption as the site location.
4 Click OK.
5 Select Inquirefrom the New dialog boxs main options list and click
OK.
6 Press the Learn Hotkey,{Alt {F10}}, to begin learning the script.
Cl k h f h b h d l b d l h
-
8/11/2019 QA RUN
55/116
23
7 Click the Refreshbutton on the Inquire dialog box to display the
contents of the list field.8 Make an inquiry on a car in the list. To do this:
a Double-click on the first list item, Audi A4.
b Click the Inquirebutton from the Car Details dialog box to make
a stock inquiry at other sites.
Defining an EventTo successfully create a performance test, you must tell the script what
response from the target application actually signifies the end of the
Inquiry process (in this case, it is the appearance of the Stock Levels at
Other Sites dialog box). You must also instruct QARun on how to deter-
mine when that expected response has occurred.
QARun usesEventsto monitor these actions. QARun has an event-driven
programming language that allows you to define user actions or system
responses. Events are QARuns way of monitoring system processing.
QARun can recognize the following types of events:
Text appearing on the screen.
Typing on the keyboard.
Making menu selections.
Windows appearing, being moved, sized, etc.
Mouse actions. Dates and times.
Graphics appearing on the screen.
QARun can be instructed to wait for an event to occur before continuing
with the script (using the Wait command), or it can be instructed to react
whenever an event occurs (using the Whenever command).
Use the following procedure to define an event for your test script:
1 Press the Insert Event Hotkey, {Alt {F7}}. The Browse Events dialog
box
displays:
-
8/11/2019 QA RUN
56/116
24 QARun GUI Testing Getting Started Guide
If you havent defined any events yet, the list will be empty. Events
appear in this list as they are created.
2 Click the Newbutton on the Browse Events dialog box to define a
new event. The New Event dialog box displays:
3 Select the Windowoption and click OK. The Create Window Event
dialog box displays:
4 Enter a name, such as Stock Levels at Other Sitesinto the Event name
field.
The Event namefield is mandatory, and each event must be
given a unique name. The event name can be up to 50 characters
and can include spaces.
The Descriptionfield is optional; however, a combination of
-
8/11/2019 QA RUN
57/116
25
p p
descriptive event names and detailed descriptions makes it easier
to identify the events purpose in the script and in the event map.
5 Click the Nextbutton. The Identify dialog box displays:
6 Click the Identify button. QARun minimizes and the cursor changes
to a target pointer.
7 Position the pointer over the Stock Levels at Other Sites dialog boxs
title bar and click once. The Identify dialog box reappears and con-
tains the window details:
When defining a window event, it is possible to specify the win-
dow or program in which the event will trigger. It can be set to
trigger in a specific application, module, or only within a particu-
lar window in the application.
Use the Attach nameoption to indicate that the event will only
trigger in this window. The Use moduleoption specifies that the
trigger will work wherever you are within the application.
8 Click the Nextbutton. The Window Event dialog box displays:
-
8/11/2019 QA RUN
58/116
26 QARun GUI Testing Getting Started Guide
This dialog box determines the window actions that will trigger the
event. The list contains all possible window actions.
You can set an event to trigger whenever a window is activated,
minimized, maximized, restored, destroyed (closed), moved, sized,created (invoked or run), or deactivated (out of focus), etc.
9 From the Window event list, select Exists.
This ensures that QARun Waits until the dialog box exists before
continuing the script. Exists is different than Created because a
window can be created long before it appears on the screen. The
Existsoption satisfies the event only when the window is physically
on the screen, enabled, or disabled.
10 Click the Finishbutton on the Window Event dialog box. The fol-
lowing dialog box displays:
11 Ensure that the Paste MakeEvent and Insert Arrived At check boxes
are not selected and click the Waitbutton. The event is pasted into
the script as a Wait statement.
Creating a Clock Check
The next test requirement is to define a clock check that will hold the
expected response time of the system. The response time will be checked
against the actual time the check is called. Use the following procedure to
-
8/11/2019 QA RUN
59/116
27
insert a clock check into your test script:
1 Press the Insert Check Hotkey, {Alt {F8}}.
2 Click the Newbutton from the Browse Checks dialog box. The New
Check dialog box displays.
3 Select the Clockoption and click OK. The Clock Check dialog box
displays:
4 Enter a name such as Response Timeand click theTimingstab. The
display changes to the following:
5 Ensure that the Less thanoption is selected.
6 Enter the value 2in the Valuefield.
Defining the parameters for the clock simply sets the check value. It
is also necessary to instruct QARun when to start, stop, and reset the
clock.
7 Click OKto save the check definition.
-
8/11/2019 QA RUN
60/116
28 QARun GUI Testing Getting Started Guide
Continuing the Script
The last test requirement is to restore QADemo to its normal state. Use
the following procedure to restore QADemo to its original state: