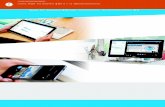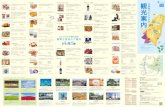オンライン開催マニュアル 口頭発表セッション編[launch meeting]をクリックし、さらに[join from your browser]をクリックしてください。(次ページ図②、③)「ミー
Q A 官公庁編 - FUKUICOMPU...P 20 円弧(線)上に10mピッチで点を落としたい。 Q...
Transcript of Q A 官公庁編 - FUKUICOMPU...P 20 円弧(線)上に10mピッチで点を落としたい。 Q...
-
EX-TREND官公庁の建設CADでのよくある質問を Q&A形式で解説しています。
Q&A(官公庁編)
※解説内容がオプションプログラムの説明である 場合があります。ご了承ください。
-
用紙からずれて配置されてしまった・・・ Q1 P1 取り込み後に縮尺を変更したい。 Q2 P2 複数配置されている図面のひとつを配置したい。 Q3 P3 図枠が作図されているので用紙に合わせて配置したい。 Q4 P4 用紙外の不要なデータを取り込みたくない。 Q5 P5 取り込んだ後に倍率を指定して、寸法を合わせたい。 Q6 P6 図面を読み込んだら、小さくなってしまった・・・ これって縮尺いくつなの? Q7 P7 座標系を持っている DXF・DWG データを取り込むには・・ Q8 P8 DXF データを連続して自動配置するには・・・ Q9 P9 外部ファイル読み込み時に、CAD製図基準テンプレートを設定する場合は・・・ Q10 P10 取り込み対象ファイルを選択するには・・・ Q11 P11 コマンドバーを非表示にしたい。 Q12 P12 インプットバーの位置を変更したい。 Q13 P13
キーボードや画面ボタンをカスタマイズしたい。 Q17 P17 データを選択するとグループ選択されてしまう。 Q14 P14 属性を指定してデータを選択したい。(AutoCADのプロパティ選択) Q15 P15 画面表示と印刷の色を設定するには? Q16 P16 文字や線を入力しようと配置したい場所をクリックしてもはじかれてしまう・・・
Q18 P19
線を引いている途中で間違った位置をクリックしてしまいました。最初からやり直しですか?
Q19 P19
DXDY で XY が逆になってしまうのですが・・・
Q20 P19
45度の線を入力したいのですが・・・
Q21 P20
円弧(線)上に10mピッチで点を落としたい。
Q22 P20
間違えて編集しないようにデータを保護したい。
Q23 P21
文字以外のデータが編集できません。
Q24 P22
入力後に寸法線の計測箇所を変更したい。
Q27 P26
別の建設CAD(.mss)ファイルの図面を取り込みたい。
Q25 P23
新しいページに別ページの図面を複写したい。
Q26 P25
よくある質問Q&A
-
11
よくある質問Q&A
Q1 用紙からずれて配置されてしまった・・・
A 移動コマンドを使うと座標系がずれてしまいます。 座標系を保持したまま移動する方法をご説明します。
4
6
3
7
2
1
8
9
5
1
2
3
4
5
6
7
9
[編集]をクリックします。
[縮尺]をクリックします。
[形状移動]をクリックします。
移動するデータがある縮尺のチェ
ックをオンにします。
[OK]をクリックします。
補正方法を選択します。
8 移動元、移動先を指定します。
[OK]をクリックします。
-
22
よくある質問Q&A
Q2 取り込み後に縮尺を変更したい。
A [編集]-[縮尺]-[縮尺編集]コマンドを使えば簡単にできます。
5
4
[基準点マウス指定]のチェックをオンにすると、縮尺変更の基準を指定できます。オフのときは用紙左下を基準とします。
用紙枠が表示されますので、用紙を図面に合わせる感覚でマウスカーソルを合わせます。
2
1
3
6
8
7
1
2
3
4
5
6
7
8
[編集]をクリックします。
[縮尺]をクリックします。
[縮尺編集]をクリックします。
編集する縮尺を選択します。
[縮尺を変更する]を選択し、変更後
の縮尺を入力します。
[OK]をクリックします。
基準点をクリックします。
[OK]をクリックします。
-
33
よくある質問Q&A
Q3 複数配置されている図面のひとつを配置したい。
A [ファイル]-[外部ファイルを開く]コマンドで、DXF/DWG/JWC/JWWの図面を取り込むときに表示される[図面配置設定]ダイアログの[読込範囲]ボタンで、読み込みたい必要部分だけを囲みます。
[モデル空間(部)]が追加され指定した範囲で図面が作成されます。 [モデル空間]をクリックすると、画面が切り替わるので、読み込みたい範囲を指定し直すこともできます。
2
1
3
1
2 3 読み込む範囲を指定します。
[読込範囲]をクリックします。
-
44
よくある質問Q&A
Q4 図枠が作図されているので用紙に合わせて配置したい。
A [ファイル]-[外部ファイルを開く]コマンドで、DXF/DWG/JWC/JWWの 図面を取り込むときに表示される[図面配置設定]ダイアログで[N点配置]を選択します。
[N点配置]とは相対する複数(N)の点を指定して補正配置する方法です。
図枠の横や縦の2点をクリックします。
DXF/DWGの場合は、用紙枠のサイズと用紙サイズが異なるときもあるので、確認が必要です。 修正の必要がある場合もあります。
4 3
6
5
8
7
1
2
1
2
3 4
5
6 7
8
[倍率補正]をクリックします。
[N点配置]をクリックします。
図面上の2点をクリックします。
[OK]をクリックします。
用紙のコーナーをクリックします。
[はい]をクリックします。
-
55
よくある質問Q&A
Q5 用紙外の不要なデータを取り込みたくない。
A [ファイル]-[外部ファイルを開く]コマンドで、DXF/DWG/JWC/JWWの図面を取り込むときに表示される[図面配置設定]ダイアログの[読込範囲]ボタンで、読み込みたい必要部分だけを囲みます。
[モデル空間(部)]が追加され指定した範囲で図面が作成されます。 [モデル空間]をクリックすると、画面が切り替わるので、読み込みたい範囲を指定し直すこともできます。
A 取り込んでしまった後の場合は、[編集]-[カット]-[範囲指定]コマンドで[範囲外削除]できます。
2
1
3
2
1
3 6
7
4 5
1
2 3
[読込範囲]をクリックします。
読み込む範囲を指定します。
1
2
3
4
5
6 7 範囲を指定します。
[編集]をクリックします。
[カット]をクリックします。
[範囲指定]をクリックします。
[範囲指定方法]を選択し
ます。
[範囲外削除]をクリックし
ます。
-
66
よくある質問Q&A
Q6 取り込んだ後に倍率を指定して、寸法を合わせたい。
A [編集]-[伸縮]-[伸縮]コマンドを使います。
2
1
4
3
7
5 6
1
2
3
4
5
6
7
[編集]をクリックします。
[伸縮]をクリックします。
[伸縮]をクリックします。
伸縮する範囲を指定します。
[指定方法]で[キー]を選択しま
す。
伸縮比率を入力します。
伸縮の基準をクリックします。
-
77
よくある質問Q&A
Q7 図面を読み込んだら、小さくなってしまった・・・ これって縮尺いくつなの?
A [ファイル]-[外部ファイルを開く]コマンドで、DXF/DWG/JWC/JWWの図面を取り込むときに表示される[図面配置設定]ダイアログの[縮尺計測]ボタンで縮尺を確認して設定できます。
1
8
[表示距離]を入力すると、[元ファイルの縮尺]が自動的に計算されて表示されます。
[元ファイルの縮尺][CADの縮尺]が入力されます。
4 5
7
2
3
6
9
1
2
3
4 5
6 7
8
9
用紙サイズを設定します。
[縮尺計測]をクリックします。
[CAD:表示:拡大]をクリックします。
図上の寸法線が見えるように拡大
範囲を指定します。
寸法線の2点をクリックします。
[表示距離]に「1000」と入力して、
単位を「mm」に合わせます。
[OK]をクリックします。
-
88
よくある質問Q&A
DXF/DWG ファイル変換に関する設定について
[ファイル]-[外部ファイル設定]
コマンドの[外部ファイル変換に関
す る 設 定 ] ダ イ ア ロ グ の
[ DXF/DWG 変 換 ] タ ブ で 、
DXF/DWGファイル変換に関して
設定できます。 詳しくはヘルプを
参照してください。
Q8 座標系を持っている DXF・DWG データを取り込むには・・
A [ファイル]-[外部ファイルを開く]コマンドの[図面配置設定]ダイアログの[縮尺補正]で[配置方法]を「自動配置」、[縮尺原点]を「データ左下」に設定して取り込みます。
4
モデル空間の[元ファイルの縮尺]は、通常(1/1)です。 レイアウト空間は縮尺を持っている場合もあります。
用紙サイズにより、[限界縮尺](指定用紙に収めるための最大縮尺)が変わります。 [CADの縮尺]には限界縮尺に近い(または大きい数字)値を入力します。
3 2
1
5
メモ
[フリーページに取り込む(※フリーページが表示OFFでは無効)]のチェックをオンにすると、モデル空間をフリーページに取り込みます。
1
2
3
4
5
[縮尺補正]をクリックします。
[縮尺補正][自動配置]
[データ左下]をクリックしま
す。
[縮尺補正][自動配置]
[データ左下]をクリックしま
す。
[モデル空間の単位][元フ
ァイルの縮尺]を設定して、
[CADの縮尺]を入力しま
す。
[OK]をクリックします。
-
99
よくある質問Q&A
Q9 DXF データを連続して自動配置するには・・・
A [ファイル]-[外部ファイルを開く]コマンドで、連続して配置するデータをすべて選択して自動配置します。ただし、データによっては小さくなって配置される場合もありますので、注意してください。
3
4
5
CtrlキーやShiftキーを押しながらクリックすると複数のファイルを選択することができます。
選択したDXFデータが連続して自動配置され、確認の[図面ファイル読込]ダイアログが表示されます。
2
1
7
6
8
1
2
3 4 5
6
[ファイル]をクリックします。
[外部ファイルを開く]をクリックします。
フォルダー、フィルター、 ファイルを選択します。
[開く]をクリックします。
7
8
[実行]をクリックします。
[OK]をクリックします。
-
1100
よくある質問Q&A
Q10 外部ファイル読み込み時に、 CAD製図基準テンプレートを設定する場合は・・・
A [共通]タブの[設定を行う]のチェックをオンにします。
3
[設定を行う]のチェックをオンにすると、[製図基準テンプレート設定]ダイアログが表示されます。
2
1
4
1
2
3
4
[ファイル]をクリックします。
[外部ファイル設定]をクリックします。
[読込設定]の[設定を行う]のチェックをオンにし
ます。
[OK]をクリックします。
-
1111
よくある質問Q&A
ファイル形式について
[ファイル]-[開く]で取り込めるファイル形式は、
・SXF(sfc/sfz、p21/p2z)
・DXF/DWG
・JWC/JWW です。
[ファイル]メニューより以下のデータも取り込めます。
・[拡張 DM ファイルを開く] …… DM 形式(数値地形図データ)
・[PDF 取込アシスト] …… PDF ファイル(ラスタ・ベクタ変換して取り込む)
・[福井コンピュータ連携]
-[BTV・BTXA データを開く] …… BLUETREND V・BLUETREND XA(測量ソフト)
-[BX 互換ファイルを開く] …… BX互換ファイル(座標・図面などのデータをLZH形式で圧縮したファイル)
-[X-FIELD データ(.XFD)を開く] …… XFD 形式(X-FIELD のデータ)
-[TRENDff データ(.MFF)を開く] …… MFF 形式(TRENDff のデータ)
Q11 取り込み対象ファイルを選択するには・・・
A [外部ファイルを開く]ダイアログの[フィルタ]で選択します。
3
選択されたファイルが表示されますので、DWGファイルのみ検索したい場合は、[DWG]のみオンにすることで、DWGファイルのみ表示されます。
2
1
4
1
2
3
4
[ファイル]をクリックします。
[外部ファイルを開く]をクリックします。
[フィルタ]で読み込み対象ファイルのボタンをオン(凹んだ
状態)にします。
[再表示]をクリックします。
-
1122
よくある質問Q&A
コマンドバーを表示する場合は、マウスカーソルを画面右端へ移動すると表示することができます。
Q12 コマンドバーを非表示にしたい。
A コマンドバーの上部にあるピン(赤色)をクリックします。
1
マウスカーソルを画面右端へ移動
1
1 コマンドバーの上部にあるピン(赤色)をクリックして、コマンドバーを非表示に
します。
-
1133
よくある質問Q&A
メッセージバー(操作ガイド)も移動できます。右端の[▼]をクリックして移動します。
Q13 インプットバーの位置を変更したい。
A インプットバーのオレンジ色の部分をダブルクリックします。
ボタンや文字以外の部分をダブルクリックします。
1
下へ移動します。
1 インプットバーの、ボタンや文字以外の部分をダブルクリッ
クします。
-
1144
よくある質問Q&A
パックとは
複数の文字や線などが集まってひとつの図を
表しているデータをパックデータといいます。
建設CADでは
・シンボル配置した図形
・建設CADで作成した表
・ヘロン三斜で作成した図面
・車両軌跡
・ハッチング
・[パック]-[作成]でパック化された図形
などがパックデータになります。
Q14 データを選択するとグループ選択されてしまう。
A [設定:選択モード:パック指定]のアイコンをオフにしてください。
または、[設定]-[選択モード]-[パック指定]をクリックします。
1
1 [設定:選択モード:パック指定]のアイコンをクリックしてオフにします。
-
1155
よくある質問Q&A
Q15 属性を指定してデータを選択したい。 (AutoCADのプロパティ選択)
A [設定:選択モード:属性選択]のアイコンで属性を絞り込んだ選択ができます。
6
7
2
1
4
3
5
[新規選択] 現在選択されている要素【を解除して】指定した条件の要素を選択します。 [追加選択] 現在選択されている要素【にプラスして】指定した条件の要素を選択します。 [絞込み選択] 現在選択されている要素【の中で】指定した条件の要素を選択します。 [絞込み解除] 現在選択されている要素を解除します。
寸法線、寸法値が選択色で表示されます。
1
2
3
4
5
6 7
[設定:選択モード:属性選択]のアイ
コンをクリックします。
指定する属性(入力例では[レイヤ])
のチェックをオンにします。
[OFF]をクリックします。
選択するレイヤのチェックをオンにしま
す。
[新規選択]をクリックします。
続けて別の条件を設定して、選択す
ることもできます。
-
1166
よくある質問Q&A
印刷の色はどうなるの?
[ファイル]-[印刷]コマンドの[出力設定]の[ペン]で設定できます。
表示色について
建設CADでは、レイヤ、ペン、縮尺、カラー、線種のそれぞれの情報ごとに表示色を設定できます。
Q16 画面表示と印刷の色を設定するには?
A [設定:表示モード:表示色]のアイコンで画面の表示色を変更できます。
[設定]-[レイヤ設定]で指定した色で表示します。
[設定]-[線種設定]で指定した色で表示します。
各要素で指定した色で表示します。
[設定]-[ペン設定]で指定した色で表示します。
[設定]-[縮尺設定]で指定した色で表示します。
[CAD設定色で印刷する][CAD線幅を使用する]のチェックがオンのときは、画面の表示色、線幅で印刷します。 オフのときは、CADの設定は無効になります。[出力設定]- [ペン]で設定したペン No ごとの色、線幅で印刷します。
[設定]-[基本設定]の[描画順]で、[データ順で描画]のチェックがオンのときは、[データペン作図順]の設定変更はできません。
[朱書き・赤書きレイヤを赤色で印刷する(※その他は黒色で印刷)]のチェックがオンのときは朱書き・赤書きレイヤのみを赤色、その他は黒色で印刷します。
2
1
-
1177
よくある質問Q&A
Q17 キーボードや画面ボタンをカスタマイズしたい。
A [設定]-[ポップアップカスタマイズ][キーカスタマイズ][コマンドバーカスタマイズ]コマンドを使用します。
ポップアップメニューをカスタマイズする
キー割り付けをカスタマイズする
4
6×6 個のボタン10 ページまで設定できます。
[書込み]で現在の設定を保存できます。
[データ転送]で現在の設定をディスクなどへ抜き出すことができます。
3 4
[割当て]でキーに割り付けることもできます。
[書込み]で現在の設定を保存できます。
[データ転送]で現在の設定をディスクなどへ抜き出すことができます。
2
1
5
2
1
5
3
[ポップアップカスタマイ
ズ]をクリックします。
1
2
3
4
5
[設定]をクリックしま
す。
[ボタン形式]がオンで
あることを確認します。
[大分類][小分類]を
設定します。
よく使うコマンドを選択
し、希望のボタン場所ま
でドラッグします。
1
2
3
4
[設定]をクリックします。
[キーカスタマイズ]をク
リックします。
よく使うコマンドの[大分
類][小分類]を設定し
ます。
割り付けるキーのグル
ープを選択します。
5 よく使うコマンドを割り付けるキーまでドラッグ
します。
-
1188
よくある質問Q&A
[読込み]について
読み込む設定ファイルには2種類あります。
コマンドバーをカスタマイズする
7
[書込み]で現在の設定を保存できます。
[データ転送]で現在の設定をディスクなどへ抜き出すことができます。
2
1
4
3
6
5
8
9
Noに が付いた設定ファイルはインストール時に組み込まれます。ファイルそのものを更新することはできません。
Noに が付いていないファイルは[書込み]から書き込んだものです。ファイルそのものを更新することが可能です。
1
2
3
4
5
6
7
8
9
[設定]をクリックします。
[コマンドバーカスタマイズ]
をクリックします。
[カスタマイズ形式]をクリッ
クします。
[読込み]をクリックします。
利用する出荷時設定メニ
ューをクリックします。
[OK]をクリックします。
[大分類][小分類]を設定
します。
よく使うコマンドを選択し、
希望のボタン場所までドラ
ッグします。
あまり使わないコマンドを選
択し、ゴミ箱の場所までドラ
ッグします。
-
1199
よくある質問Q&A
[取消]や[後退]と[元に戻す][やり直し]( )の違いについて
[取消]や[後退]は、今現在作業している操作途中のデータに対して有効な制御です。未確定なデータのため、画
面上では[水色]などの色で表示されています。これに対して作成し終えた線は確定済みのデータのため、白や赤と
いった自分で指定した色で表示されます。このデータであれば[元に戻す]や[やり直し]の機能が有効になります。
Q18 文字や線を入力しようと配置したい場所をクリックしても
はじかれてしまう・・・
A [設定:ピックモード:フリー]のアイコンをオンにしてください。 フリーとは何もないところに配置するための選択モードです。
Q19 線を引いている途中で間違った位置をクリックしてしまいました。最初からやり直しですか?
A 入力途中に間違った位置を選択した場合、画面上方の[後退]をクリックして ください。または、画面上で右クリックし、ひとつ前に戻る[後退]を選択します。 最初の位置が間違っていた場合には[取消]をすると、また最初からやり直しすることができます。 [中止]を選択すると、線の入力コマンド自体が中止されます。
Q20 DXDY で XY が逆になってしまうのですが・・・
A 画面右下の「測量」もしくは「数学」をダブルクリックして、測量系と数学系を切り替えます。測量図面は X 軸が縦になります。
-
2200
よくある質問Q&A
Q21 45度の線を入力したいのですが・・・
A [汎用]-[線]-[連続線]を選択した後、インプットバーで[距離・角度]を選択し、[長さ][角度]欄に数値を入力して始点をクリックします。 長さの入力については縮尺や入力単位に気をつけてください。
Q22 円弧(線)上に10mピッチで点を落としたい。
A [補助]-[オフセット]-[要素指定]を使用してください。
6 上記のような場合④→⑤へクリックした方向はCAD上でマイナス方向であることを示します。
左側から距離を入力する場合は、左側に近い方をクリックします。
左側から10mのところに補助点が入力されます。 8
10
左側から10mピッチで補助点が入力されます。
7
9
11
2
1
4
3
5
クロソイド曲線にも、同様に入力できます。
1
2
3
4
9
6
7
8
10
今何をおこなってよいかわからなく
なったときは、画面上のメッセージ
を注意して見てみましょう !
11 [OK]をクリックします。
[延長方向]に「-30」と入力
します。
[継続]をクリックします。
[延長方向]に「-20」と入力
します。
[延長方向]に「-10」、[垂直
方向]に[0]と入力します。
[継続]をクリックします。
[補助]をクリックします。
[オフセット]をクリックします。
[要素指定]をクリックします。
5 円弧、点を作成する方向をク
リックします。
-
2211
よくある質問Q&A
[設定]-[レイヤ設定]や[形状表示]でも設定できます。
Q23 間違えて編集しないようにデータを保護したい。
A ツールバーの[レイヤ]で消したくないレイヤの[検索]をオフにしてください。
表示色
表示/非表示の切り替え
編集可/不可の切り替え検索(ロック)
レイヤ名
2
1
[検索]セルの[○]をダブルクリックして外します。 [印刷]セルを外すと、画面に表示されていても印刷されません。
1
2
編集したくないデータをクリックし
ます。
レイヤリストの検索( )をクリッ
クします。
選択レイヤの形状を確認して右クリックし、[検索OFF]をクリックします。
-
2222
よくある質問Q&A
Q24 文字以外のデータが編集できません。
A インプットバー[選択対象]を[全要素]にしてください。
[選択対象]を切り替えることにより、対象要素だけを絞って選択することができます。 たとえば、図面内の円データだけ(線だけ、文字だけ・・)を編集したい場合や複数要素が重なって選択しにくい場合に切り替えると便利です。通常は[全要素]を選択してください。
文字だけが選択対象になります。
プロットマークだけが選択対象になります。
線だけが選択対象になります。
円や円弧だけが選択対象になります。
自由曲線(等高線)だけが選択対象になります。
すべてのデータが選択対象になります。 通常は[全要素]を選択してください。
[選択対象詳細設定]ダイアログで選択対象にする要素を指定できます。 「ハッチングだけを選択したくない」 「寸法線は編集対象にしたくない」 など詳細な編集対象設定ができます。
選 択 対 象 の ボ タ ン([文字]~[自由曲線])をカスタマイズできます。
-
2233
よくある質問Q&A
Q25 別の建設CAD(.mss)ファイルの図面を取り込みたい。
A [ファイル]-[工事の合成]コマンドを使用してください。
3
5
土木計算や縦横断データなどの入力データも取り込むときは、チェックをオンにしてデータを選択してください。
2
1
4
6 7
1
2
3
4
5
6
7
[ファイル]をクリックします。
[工事の合成]をクリックします。
合成する工事データを指定します。
[次へ]をクリックします。
[最終点番に追加する]が選択され
ていることを確認します。
[次へ]をクリックします。
[次へ]をクリックします。
-
2244
よくある質問Q&A
ページが追加されて、指定した工事データのページの図面が取り込まれます。
11
12
9
9
8
11
12
取り込むページのチェックをオンに
します。
[次へ]をクリックします。
[実行]をクリックします。
[OK]をクリックします。
10 [次へ]をクリックします。
10
8
3Dデータも取り込むときは、チェックをオンにしてデータを選択してください。
-
2255
よくある質問Q&A
ページの削除
[CAD:ページ:削除]のアイコン
をクリックすると、確認のメッセー
ジが表示され[OK]をクリックする
と、現在表示されているページが
削除されます。
ページタブを右クリックして表示されるポップアッ
プメニューの[ページ]-[複写]でもページを複
写できます。
Q26 新しいページに別ページの図面を複写したい。
A [CAD]-[ページ]-[複写]コマンドでページを複写します。
元のページの隣にページが複写されます。
1
2
1
2
3
[CAD]をクリックします。
[ページ]をクリックします。
[複写]をクリックします。 3
-
2266
よくある質問Q&A
Q27 入力後に寸法線の計測箇所を変更したい。
A [寸法線]-[寸法値再計算]を使用してください。
2
1
3
1
2
3
4
[寸法線]をクリックします。
[寸法値再計算]をクリ
ックします。
訂正したい寸法線をク
リックします。
5 訂正したい計測箇所、
移動先をクリックします。
4 5
再計算は寸法線要素で
入力されている寸法線が
対象です。
寸法線の足の位置が同じ高さの、隣接する寸法値は自動で変更されます。
表紙目次用紙からずれて配置されてしまった・・・取り込み後に縮尺を変更したい。複数配置されている図面のひとつを配置したい。図枠が作図されているので用紙に合わせて配置したい。用紙外の不要なデータを取り込みたくない。取り込んだ後に倍率を指定して、寸法を合わせたい。図面を読み込んだら、小さくなってしまった・・・これって縮尺いくつなの?座標系を持っているDXF・DWGデータを取り込むには・・DXFデータを連続して自動配置するには・・・外部ファイル読み込み時に、 CAD製図基準テンプレートを設定する場合は・・・取り込み対象ファイルを選択するには・・・コマンドバーを非表示にしたい。インプットバーの位置を変更したい。データを選択するとグループ選択されてしまう。属性を指定してデータを選択したい。(AutoCADのプロパティ選択)画面表示と印刷の色を設定するには?キーボードや画面ボタンをカスタマイズしたい。文字や線を入力しようと配置したい場所をクリックしてもはじかれてしまう・・・線を引いている途中で間違った位置をクリックしてしまいました。最初からやり直しですか?DXDYでXYが逆になってしまうのですが・・・45度の線を入力したいのですが・・・円弧(線)上に10mピッチで点を落としたい。間違えて編集しないようにデータを保護したい。文字以外のデータが編集できません。別の建設CAD(.mss)ファイルの図面を取り込みたい。新しいページに別ページの図面を複写したい。入力後に寸法線の計測箇所を変更したい。
![オンライン開催マニュアル 口頭発表セッション編[launch meeting]をクリックし、さらに[join from your browser]をクリックしてください。(次ページ図②、③)「ミー](https://static.fdocuments.us/doc/165x107/604dd12661ec7c5ad455771a/fffeffff-eceffffc-launch-meetingfffjoin.jpg)