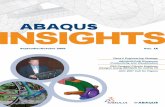Python Scripts For Abaqus BookPreview publicdocshare02.docshare.tips/files/25144/251444500.pdfAbaqus...
Transcript of Python Scripts For Abaqus BookPreview publicdocshare02.docshare.tips/files/25144/251444500.pdfAbaqus...

PYTHON SCRIPTS FOR ABAQUS
LEARN BY EXAMPLE
Gautam Puri
This document is a preview of the book.
Book website: www.abaquspython.com

Dedicated to Mom
First Edition 2011
Copyright © 2009, Gautam Puri. All rights reserved.
The contents of this publication are the sole intellectual property of the author Gautam Puri. No part of this publication may be reproduced, altered or distributed in any form or by any means, electronic, mechanical, photocopying, recording, scanning, or otherwise, without the prior written consent of the author. This document may NOT be posted anywhere on the internet, including but not limited to personal or commercial websites, forums, private intranets, online storage locations (Rapidshare, Megaupload, etc.) and file sharing (P2P / torrent / IRC etc.) portals or applications, nor may it be stored in a data base or retrieval system.
This book is neither owned (in part or full) nor endorsed by Dassault Systèmes Simulia Corporation.
Disclaimer: The author does not offer any warranties for the quality or validity of the information contained in this book or the included example Python scripts. This book has been written for entertainment purposes only and should be treated as such. The reader is responsible for the accuracy and usefulness of any analyses performed with the Abaqus Software, with or without the use of Python scripts. The reader is also responsible for the accuracy and usefulness of any non-Abaqus related Python programs or software developed. The information contained in the book is not intended to be exhaustive or apply to any particular situation and must therefore be viewed with skepticism and implemented with extreme caution. The Python scripts available with this book have been included for their instructional value. They have been tested with care but are not guaranteed for any particular purpose. In no event shall the author be liable for any incidental, indirect or consequential damages arising from use of this book or the example scripts provided with it.
In plain English, by reading this document you acknowledge that the author is not responsible for your finite element studies, nor is he responsible for the validity of their results or their interpretation.
Printed in the United States of America
Book website: www.abaquspython.com

Contents
This preview contains snippets from each of the 22 chapters. No table of
contents is available for the preview version.
The entire book is approximately 745 pages long; its entire table of contents is available as a separate download on the book website
www.abaquspython.com

Preface
If you’re reading this, you’ve probably decided to write a Python script to run an FEA analysis in Abaqus. But you’re not sure where to begin, you’ve never written a working script for Abaqus, and you’ve never worked with the programming language Python either. The good news is you’ve found the right book to deal with the situation. Through the course of this text you’re going to learn the basics of writing scripts for Abaqus and understand the working of the Abaqus Scripting Interface. At the same time you’re going to learn what you need to know of the Python programming language itself. You’re going to receive the stable foundation you need so that you spend more time focusing on your research and less time debugging code.
The aim of this book is not to teach you every single built-in scripting method offered by Abaqus. There are literally hundreds of these, and chances are you will only use a few of them for your own simulations. We’ll focus on these, and put you in a position where you can branch out on your own. For the record all the keywords and methods of the Abaqus Scripting Interface are listed in the Abaqus Scripting Reference Manual. The documentation also consists of a manual called the Abaqus Scripting User’s Manual which provides helpful advice on different scripting topics. You could potentially learn to write Abaqus scripts in Python from the documentation itself, as many people (such as me) have had to do in the past. But as a beginner you will likely find yourself overwhelmed by the sheer quantity of information provided there. You will spend a lot of time making avoidable mistakes and discovering for yourself, after hours (or days or months) of trial and error, the correct method to accomplish a given task through a script. This book gives you the guidance you need to start writing complex scripts right off the bat. Once you’ve read through all the pages you will have the knowledge and the confidence to write your own scripts for finite element simulations in Abaqus, and will then be able to refer to the Abaqus documentation for more information specific to your research task.
Why write scripts?
If you plan to learn scripting in Abaqus chances are you already know why it is useful and intend to use it to accomplish some task for your analyses. But for the sake of

Preface iii
completeness (and for those of you who are reading because your professor/boss forced you to), a few uses shall be mentioned.
Let’s assume you regularly use a few materials in all your simulations. Every time you start a new simulation in the GUI mode (Abaqus/CAE) you need to open up the materials editor and enter in material properties such as the Density, Young’s Modulus, and Poisson’s Ratio and so on for each of these materials. You could instead put all of these materials in a script. Then all you would need to do is go to File > Run Script… and your material database would be populated with these materials in a couple of seconds. Basically you would be using the script to perform a repetitive task to save time. That is the one use of a script, to perform the same task the same way multiple times with minimal effort. We will in fact look at this example of creating materials with a script in the first chapter.
A more complex use of a script is if you have a certain part on which you plan to apply loads and boundary conditions, and you wish to change the loads, constraints, or the geometry of the part itself and rerun the simulation numerous times to optimize the design. Let’s assume for example you apply a load on a horizontal cantilevered beam and you want to know how much the beam bends as you increase its length. One way to do this would be to recreate the beam part 7 or 8 times. If your simulation has complex parameters you might have to apply sections, loads and constraints to it every time. A more sophisticated and efficient way to accomplish the same task is to write a script with the length of the beam assigned to a variable. You could then change the value of this variable and rerun the script in a loop as many times as you need to. The script would redraw the beam to the new length and apply the loads and BCs in the correct regions (accounting for the change in location of loads and BCs with the geometry). While this may sound like too much work for a simple beam simulation, if you have a more complex part with multiple dimensions that are all related to each other then remodeling it several times will prove to be very time consuming and a script will be the wise choice.
An added advantage of a script is that you have your entire simulation setup saved in the form of a small readable text file only a few kilobytes in size. You can then email this text file to your coworker and all he would need to do is run this script in Abaqus. It would redraw the part, apply the materials, loads, boundary conditions, create the steps, and even create and run the job if programmed to do so. This also has the advantage of readability. If a coworker takes over your project, he does not need to navigate through

iv Preface
the model tree to figure out how you created the complex geometry of your part file, or what points and edges you applied each load or boundary condition on. He only needs to open up the script file and it’s all clearly spelled out. And you can put comments all over the script to explain why you did what you did. It keeps things compact and easy to follow.
What you need…
This book assumes that you have some previous experience with running simulations in Abaqus in the GUI (Abaqus/CAE). This means you know how to set up a basic simulation, create parts, enter material properties, assign sections, apply forces and boundary conditions, create interactions, mesh parts and run jobs by using the toolbars or menus in Abaqus/CAE. When we start learning to write scripts you will essentially be performing all of these same procedures, except in the form of Python code.
However you do not need to be an expert at these tasks. For every example we work on, we first look at the procedure to be carried out in the Abaqus/CAE. This procedure has been spelled out in the text, and is also demonstrated as silent video screencasts where you can watch me perform the analysis step by step. This is to ensure that you know how to perform the task in the GUI itself, before trying to write a script. These screencasts have been posted on the book website www.abaquspython.com (and hosted on YouTube) where I’ve found they are also being used by beginners trying to teach themselves Abaqus. Following the creation of these videos, I was employed by Dassault Systèmes Simulia Corp. to create an Abaqus tutorial series on their new ‘SIMULIA Learning Community’. I have recorded audio narration with detailed explanation over all of these, and other newer tutorials as well. These are currently displayed (free) at www.simulia.com/learning. If you wish to brush up on your Abaqus skills you may watch these. Refer to the book website for up-to-date information and links.
The book assumes that you have some basic knowledge of programming. This includes understanding concepts like variables, loops (for, while) and if-then statements. You are all set if you have experience with languages such as C, C++, Java, VB, BASIC etc. Or you might have picked up these concepts from programmed engineering software such as MATLAB or Mathematica.
In order to run the example scripts on your own computer you will need to have Abaqus installed on it. Abaqus is the flagship product of SIMULIA, a brand of Dassault

Preface v
Systèmes. If you have Abaqus (research or commercial editions) installed on the computers at your workplace you can probably learn and practice on those. However not everyone has access to such facilities, and even if you do you might prefer to have Abaqus on your personal computer so you can fiddle around with it at home. The good news is that the folks at SIMULIA have generously agreed to provide readers of this book with Abaqus Student Edition version 6.10 (or latest available) for free. It can be downloaded off the book website. This version of Abaqus can be installed on your personal computer and used for as long as you need to learn the software. There are a few minor restrictions on the student edition, such as a limitation on the number of nodes (which means we will not be able to create fine meshes), but for the most part these will not hinder the learning experience. For our purposes Abaqus SE is identical to the research and commercial editions. The only difference that will affect us is the lack of replay files but I’ll explain what those are and how to use them so you won’t have any trouble using them on a commercial version. Abaqus SE version 6.9 and version 6.10 were used to develop and test all the examples in this book. The Abaqus Scripting Interface in future versions of Abaqus should not change significantly so feel free to use the latest version available to you when you read this.
How this book is arranged…
The first one-third of this book is introductory in nature and is meant to whet your appetite, build up a foundation, and send you in the right direction. You will learn the basics of Python, and get a feel for scripting. You’ll also learn essential stuff like how to run a script from the command line and what a replay file is.
The second part of the book helps you ‘Learn by Example’. It walks you through a few scripting examples which accomplish the same task as the silent screencasts on the book website but using only Python scripts. Effort has been taken to ensure each example/script touches on different aspects of using Abaqus. All of these scripts create a model from start to finish, including geometry creation, material and section assignments, assembling, assigning loads, boundary conditions and constraints, meshing, running a job, and post processing. These scripts can later be used by you as a reference when writing your own scripts, and the code is easily reusable for your own projects. Aside from demonstrating how to set up a model through a script, the later chapters also demonstrate how to run optimization and parametric studies placing your scripts inside

vi Preface
loops and varying parameters. You also get an in-depth look into extracting information from output databases, and job monitoring.
The last part of the book deals with GUI Customization – modifying the Abaqus/CAE interface for process automation and creating vertical applications. It is assumed that you have no previous knowledge of GUI programming in general, and none at all with the Abaqus GUI Toolkit. GUI Customization is a topic usually of interest only to large companies looking to create vertical applications that perform repetitive tasks while prompting the user for input and at the same time hiding unnecessary and complex features of the Abaqus interface. Chances are most readers will not be interested in GUI Customization but it has been included for the sake of completeness and because there is no other learning resource available on this topic.
Acknowledgements
I would like to thank my mother for giving me the opportunity to pursue my studies at a great expense to herself. This book is dedicated to her. I would also like to thank my father and my grandmother for their love, support and encouragement.
I’d like to thank my high school Physics teacher, Santosh Nimkar, for turning a subject I hated into one I love. The ability to understand and predict real world phenomena using mathematics eventually led me toward engineering.
I’d like to extend a special thank you to Rene Sprunger, business development manager at SIMULIA (Dassault Systèmes Simulia Corporation) for his support and encouragement, without which this book might never have materialized. I’d also like to thank all the professionals at SIMULIA for developing the powerful realistic simulation software Abaqus, and for creating the remarkable Abaqus Scripting Interface to enhance it.

PART 1 – GETTING STARTED
The chapters in Part 1 are introductory in nature. They help you understand how Python scripting fits into the Abaqus workflow, and explain to you the benefits and limitations of a script. You will learn the syntax of the Python programming language, which is a prerequisite for writing Abaqus scripts. You will also learn how to run a script, both from within Abaqus/CAE and from the command line. We’ll introduce you to replay files and macros, and help you decide on a code editor.
It is strongly recommended that you read all of these chapters, and do so in the order presented. This will enhance your understanding of the scripting process, and ensure you are on the right track before moving on to the examples of Part 2.


1
A Taste of Scripting
1.1 Introduction The aim of this chapter is to give you a feel for scripting in Abaqus. It will show you the bigger picture and introduce you to idea of how a script can replace actions you would otherwise perform in graphical user interface (GUI) Abaqus/CAE. It will also demonstrate to you the ability of Python scripts to perform just about any task you can perform manually in the GUI.
1.2 Using a script to define materials When running simulations specific to your field of study you may find yourself reusing the same set of materials on a regular basis. For instance, if you analyze and simulate mostly products made by your own company, and these contain a number of steel components, you will need to define the material steel and along with its properties using the materials editor every time you begin a new simulation. One way to save yourself the trouble of defining material properties every time is to write a script that will accomplish this task. The Example 1.1 demonstrates this process.
Example 2.1 – Defining materials and properties
Let’s assume you often use Titanium, AISI 1005 Steel and Gold in your product. The density, Young’s Modulus and Poisson’s Ratio of each of these materials is listed the following tables.

2 A Taste of Scripting
Properties of Titanium
Property� Metric� English�
Density� 4.50�g/cc� 0.163�lb/in3�Modulus�of�Elasticity� 116�GPa� 16800�ksi�Poisson’s�Ratio� 0.34� 0.34�
Properties of AISI 1005 Steel
Property� Metric� English�
Density� 7.872�g/cc� 0.2844�lb/in3�Modulus�of�Elasticity� 200�GPa� 29000�ksi�Poisson’s�Ratio� 0.29� 0.29�
Properties of Gold
Property� Metric� English�
Density� 19.32�g/cc� 0.6980�lb/in3�Modulus�of�Elasticity� 77.2�GPa� 11200�ksi�Poisson’s�Ratio� 0.42� 0.42�
Let’s run through how you would usually define these materials in Abaqus CAE.
1. Startup Abaqus/CAE 2. If you aren’t already in a new file click File > New Model Database > With
Standard/Explicit Model 3. You see the model tree in the left pane with a default model called Model-1. There is
no ‘+’ sign next to the Materials item indicating that it is empty.

4. Doubble click the MMaterials item
1
m. You see th
.2 Using a sc
he Edit mater
cript to defin
rial dialog bo
ne materials
ox.
3

4 A Tast
5. Name6. Click
7. Let’skg/m
8. Then
te of Scriptin
e the materialk General > D
s use SI unitsm3. Type this in
n click Mecha
ng
l Titanium Density.
with MKS (n as shown in
anical > Elast
(m, kg, s). Wn the figure.
ticity > Elast
We write the d
tic
density of 4.5
50 g/cc as 45
00

9. TypeGPa The P
10. Clickpresenext reope
11. Repeto ke
e in the moduneeds to be wPoisson’s rati
k OK. The mence of 1 mato it reveals
en the Edit m
eat the procesep the units c
ulus of elasticwritten as 116o of 0.34 rem
material is craterial with th
the name ofmaterial wind
s for the otheconsistent with
1
city and Poiss6E9 Pa (or 1
mains unchang
reated and thhe number 1f the materiaow.
er 2 materialsh those used f
.2 Using a sc
son’s ratio. Th16E9 N/m2) t
ged.
he model trein parenthes
al Titanium,
s, AISI 1005 for Titanium
cript to defin
he Young’s mto keep the u
ee on the lefis. Clicking tand double
Steel and Gom.
ne materials
modulus of 1units consisten
ft indicates tthe ‘+’ symbclicking it w
old. Rememb
5
16 nt.
the bol
will
ber

6 A Tast
12. Whenmater
That wasnyour analyall over agproducts. define a lchance ofwhich wil
One way could impthis wouldwith the eScript…
Let’s put is Notepato your coauto-detecof the Pyttext file, a
te of Scriptin
n you’re donrials displaye
n’t too hard. Yysis. The progain wheneveThis is a ted
large numberf typing in all later be very
to fix this sitport the materd be in the foextension .py
a script togetd++. It is free
ode (making icting Python thon editors fand then save
ng
e the model ted.
You defined blem is that yer you open adious processr of their propa number wroy hard to spot
tuation is to rials every timorm of a scripy and every t
ther. Start by e and it has git easier to spofrom the file
from Python.oit with a .py
tree should a
3 materials ayou will need
a new file in As, particularlyperties. Asideong and introt.
add your matme you creatept. You type time you nee
opening up aot a clean intot debugging extension. Onorg such as Pextension.
appear as it d
and you can nd to define thAbaqus CAE y if you havee from consuoducing an e
terials to the ed a new Abaout the scrip
d these mate
a simple text terface. It alsoerrors) and c
n the other haPythonWin. T
does in the fig
now use thesehese materials
to start a newe a lot of mauming time therror into yo
materials libaqus file. Anopt once and perials you go
editor. My peo displays lincan color codeand you may w
The idea is to
gure with the
e for the rest s in this mannw study on yoaterials and yhere is also t
our simulation
brary. Then yother way to place it in a f
to File > Ru
ersonal favorne numbers nee your script bwish to use ocreate a simp
e 3
of ner our ou the ns,
ou do
file un
rite ext by
one ple

Open a ne
mdb.modelmdb.modelmdb.model�mdb.modelmdb.modelmdb.model�mdb.modelmdb.modelmdb.model
Save the Click on anything asee the nuclick the ‘
In fact if showing y
The scriptcreated thPoisson’s running th
ew document
s['Model�1']s['Model�1']s['Model�1']
s['Model�1']s['Model�1']s['Model�1']
s['Model�1']s['Model�1']s['Model�1']
file as ‘ch1exFile > Run at first. But ifumber 3 in pa‘+’ sign you w
you double cyou that the d
t file has perfhe 3 materia
ratios. You he script and i
in Notepad. T
.Material('Ti
.materials['T
.materials['T
.Material('AI
.materials['A
.materials['A
.Material('Go
.materials['G
.materials['G
x1.py’. Now Script... Th
f you look cloarenthesis nexwill see our 3
click on any odensity and ela
formed all theals in turn ancould open ait would take
1
Type in the fo
itanium')�Titanium'].DeTitanium'].El
ISI�1005�SteeAISI�1005�SteAISI�1005�Ste
old')�Gold'].DensitGold'].Elasti
open a new e script will osely at the Mxt to it indicamaterials.
of the materiaastic material
e actions you und defined tha new Abaquabout a secon
.2 Using a sc
ollowing state
ensity(table=lastic(table=
el')�eel'].Densityeel'].Elastic
ty(table=((19ic(table=((77
file in Abaqrun, probabl
Materials itemating there are
als, the Edit Ml behaviors ha
usually execuheir densities
us/CAE modend to create a
cript to defin
ements:
((4500,�),�)((200E9,�0.3
(table=((7872(table=((200E
320,�),�))�.2E9,�0.42),�
qus CAE usinly so fast yom in the mode 3 defined m
Material winave been defin
ute manually s, moduli ofel and repeat all 3 materials
ne materials
)�),�))�
2,�),�))�E9,�0.29),�))
))�
ng File > Neou won’t notidel tree you wmaterials. If y
ndow will opned.
in the GUI. If elasticity at the process s again.
7
)�
w. ice
will ou
pen
t’s nd of

8 A Taste of Scripting
If by chance you tried to decipher the script you just typed you may be a little lost. You see the words ‘density’ and ‘elastic’ as well as the names of materials buried within the code, so you can get a general idea of what the script is doing. But the rest of the syntax isn’t too clear just yet. Don’t worry, we’ll get into the details in subsequent chapters.
1.3 To script or not to script.. Is writing a script better than simply storing the materials in the materials library? Well for one, it allows you to view all the materials and their properties in a text file rather than browsing through the materials in the GUI and opening multiple windows to view each property. Secondly you can make two or three script files, one for each type of simulation your routinely perform, and importing all the required materials will be as easy as File > Run Script. On the other hand if you store the materials in a material library you will need to search through it and pick out the materials you wish to use for that simulation each time.
At the end of the day it is a judgment call, and for an application as simple as this either method works just fine. But the purpose of this Example 1.1 was to demonstrate the power of scripting, and give you a feel for what is possible. Once you’ve read through the rest of the book and are good at scripting, you can make your own decision about whether a simulation should be performed with the help of a script or not.
1.4 Running a complete analysis through a script You’ve seen how a script can accomplish a simple task such as defining material properties. A script however is not limited to performing single actions, you can in fact run your entire analysis using a script without having to open up Abaqus/CAE and see the GUI at all. This means you have the ability to create parts, apply material properties, assign sections, apply loads and constraints, define sets and surfaces, define interactions and constraints, mesh and run the simulations, and also process the results, all through a script. In the next example you will write a script that can do all of these things.
Example 2.2 – Loaded cantilever beam
Just as in the previous example, we will once again begin with demonstrating the process in Abaqus/CAE and then perform the same tasks with a script. We’re going to create a simple cantilever beam 5 meters long with a square cross section of side 0.2 m made of AISI 1005 Steel. Being a cantilever this beam will be clamped at one end. That means that it can neither translate along the X, Y or Z axes, nor can it rotate about them at that

fixed endcause the end.
Field outinformatioand straincomponenand rotatHistory ouat frequenhistory ou
We will (C3D8R)
Let’s start
1. Startu2. If you3. In the
4. Type
d. This is alsobeam to ben
tput and histon on the stans. Instead onts and invariions, reactionutput data pront intervals. Futput.
mesh the bewith a mesh
t by performin
up Abaqus/CAu aren’t alreae Model Data
e in Cantileve
1.
o known as and downward
tory output ate of the ovef using the diants, total strn forces andovides informFor this we
eam using asize of 0.2. W
ng these tasks
AE dy in a new f
abase panel rig
er Beam. Mo
.4 Running a
an encastre cds with the m
data will beerall system ddefaults, we rain componed moments, mation on the will allow A
n 8-node linWe will create
s in the GUI m
file click Fileght click Mod
odel-1 will cha
a complete a
condition. A pmaximum defl
e collected. Fduring the loawill instruct
ents, plastic stand concentrstate of a sm
Abaqus to trac
near brick, ree a job, submi
mode using A
> New del-1 and cho
ange to Cant
analysis throu
pressure loadflection exper
Field output ad step, suchAbaqus to t
train magniturated forces
maller section ck the defau
educed integit it, and inspe
Abaqus CAE.
oose Rename
tilever Beam
ugh a script
d of 10 Pa wrienced the fr
data providh as the stresstrack the stre
ude, translatioand momensuch as a no
ult variables f
gration elemeect the results
e….
in the tree.
9
will ree
des ses ess ons nts. ode for
ent s.

10 A Ta
5. DoubBeamDefotype.
6. You toolb0.1).
aste of Scripti
ble click on thm. In the Mrmable. For Set the Appr
find yourselbar. For the fi
A rectangle i
ing
he Parts itemModeling Sp
Base Featuroximate Siz
lf in the Skeirst point clicis drawn with
m. The Createpace sectionre choose Soe to 5. Press C
etcher windock on (0.1, 0.
these two po
e Part dialogn, choose 3Dolid as the sContinue..
ow. Select th.1). For the soints as the ve
g is displayed.D. For the
shape and Ex
he rectangle second point ertices.
. Name the paType choo
xtrusion as t
tool from tclick on (0.3
art ose the
the , -

7. Clickthen
8. In the
9. Clickitem
k the red X buclick Done. e Edit Base E
k OK. You win the model
1.4
utton at the b
Extrusion win
will see a 3D rtree now has
4 Running a
bottom of the
ndow set Dep
rendering of a sub-item ca
complete an
e window ind
pth to 5.
the part Beamalled Beam.
nalysis throug
dicating End
m you just m
gh a script
procedure an
made. The Par
11
nd
rts

12 A Ta
10. Now direcsome
11. DoubGeneYoun
aste of Scripti
would be atory you sav
ething more cr
ble click the eral > Densing’s Modulus
ing
a good time ve your filereative if you
Materials iteity to 7872 ks of 200E9 N/
to save yous in and na
u prefer)
em in the mokg/m3. Set M/m2 and a Pois
ur file. Choosame this file
odel tree. NamMechanical >sson’s Ratio o
se File > Sae ‘cantilever_
ame it AISI 1> Elasticity of 0.29.
ave. Select t_beam.cae’ (
1005 Steel. S> Elastic to
the (or
Set o a

12. Click13. Doub
it Beisn’t
14. ClickSectichoos
k OK. The mable click on tham Section. already the d
k Continue. Tion and Typese AISI 1005
1.4
aterial is addehe Sections itSet the Cateefault.
The Edit Secte set to Solid, 5 Steel which
4 Running a
ed to the modtem. The Cre
egory to Soli
tion window Homogeneois the materia
complete an
del tree. eate Sectiond and the Ty
is displayed ous. Under theal you created
nalysis throug
window is diype to Homo
with the Name Material drd a moment a
gh a script
isplayed. Namogeneous if th
me set to Bearop down men
ago.
13
me his
am nu

14 A Ta
15. Clickitem
16. Next clickinumb
17. Doubregiobeam
aste of Scripti
k OK. You wcalled Beam we need to a
ing the + symber of sub-item
ble click the ons to be ass
m in the viewp
ing
will notice thaSection.
assign this secmbol next to ims such as Fe
sub-item Secsigned a sectport and when
at the Section
ction to the pt to reveal theeatures, Sets
ction Assignmtion below thn all its edges
ns item in the
part Beam. Exe Beam item., Surfaces an
ments. You whe viewport. Hlight up click
e model tree n
xpand the Pa. Expand thatnd so on.
will see the Hover your mk to select it.
now has a su
arts (1) item bt too to revea
hint Select tmouse over t
ub-
by l a
he the

18. ClickBeam
19. Click(Solidsyste
20. Let’sitem
k Done. Youm Section wh
k OK. The Sd, Homogenm) indicating
s import the pin the model
1.4
u see the Edihich is the sect
Section Assineous). The pg it has been apart into an atree and dou
4 Running a
it Section Ation you crea
ignments itepart in the vassigned a secassembly. Cl
uble-click the
complete an
Assignment wted in steps 1
m now has iewport chan
ction. ick the + symInstances su
nalysis throug
window. Set 3-15.
1 sub-item nges color (to
mbol next toub-item. You
gh a script
the Section
Beam Sectioo green on m
o the Assembsee the Crea
15
to
on my
bly ate

16 A Ta
Instadefau
21. Clickown name
22. Next modeStep the oGeneGene
aste of Scripti
ance window.ult. For the In
k OK. The Incalled Beam
e to Beam Inswe create a
el tree alreadwindow is d
only option iseral from theeral and selec
ing
. For Parts, Bnstance Type
nstances sub-m-1. You can
stance. step in which
dy has the Indisplayed. Nams Initial and e drop downct it.
Beam is the ochoose Depe
-item of the Aright-click o
h to apply thnitial step. Dme the step Ait is selected
n menu. In t
only option avendent (mesh
Assembly itemn it and choo
e load. Noticouble-click thApply Load.d by default. he list scroll
vailable and ih on part).
m now has a ose Rename…
ce that the Stthe Steps item. For Insert nSet the Proc
l down till y
it is selected b
sub-item of …. Change t
eps item in tm. The Creanew step aftcedure type you see Stat
by
its the
the ate ter to
tic,

23. Clickis app
24. ClickInitia
25. Let’sitem Manstep.
k Continue…plied during
k OK. You’ll al and Apply s now create in the modelager window
1.4
…. You see the this step. Lenotice that thLoad. the field outpl tree and cho
w with an out
4 Running a
e Edit Step weave everythinhe Steps item
put requests. oose Managetput request F
complete an
window. For tng else set to
m in the Mode
Right click ter. You see tF-Output-1
nalysis throug
the descriptiothe defaults.
el Database n
the Field Outhe Field Oucreated in th
gh a script
on type in Loa
now has 2 step
utput Requesutput Requeshe Apply Loa
17
ad
ps,
sts sts ad

18 A Ta
ClickOn tothe oPEM
26. Fromplastcompdispla
27. ClickwindRequ
28. Let’sthe mManwind
aste of Scripti
k the Edit buop of the list nes selected
MAG, RF, S, U
m the Strainstic strain anponents. Remayed above a
k OK. Then ow. In the m
uests and renas move on to model tree aager windowow.
ing
tton. You notof available owhich by defU,.
s remove PEnd LE, Logamove Contas S,E,PEMA
click Dismismodel tree riame it Selectehistory outpu
and choose Mw. It is very
tice a numbeoutput variabfault reads CD
E, Plastic starithmic straact entirely.
AG,U,RF,CF
ss… to closeight click theed Field Outut requests. RManager. Yy similar to
r of output vbles you see aDISP, CF, C
train compoain compone
The variabl
e the Field Oe F-Output-1puts.
Right click HYou see the
the Field O
variables seleca comma sepaCSTRESS, L
onents, PEEQents. Add Eles you are
Output Req1 sub-item of
History OutpuHistory Out
Output Requ
cted by defauarated listing
LE, PE, PEEQ
Q, EquivaleE, Total stra
left with a
quest Managf Field Outp
ut Requeststput Reques
uests Manag
ult. of Q,
ent ain are
ger put
in sts
ger

29. If you
the dwindRequ
30. It’s tiYou the sType
u click Edit ydefault variablow. In the m
uests and renaime to apply see the Createp select Ap
es for Selecte
1.4
you can see thles selected s
model tree righame it Defaulloads to the bte Load windpply Load. U
ed Step list ch
4 Running a
he variables sso Cancel ouht click the Hlt History Oubeam. In the dow. Name thUnder Categhoose Pressur
complete an
selected by dut of the EditH-Output-1 sutputs. model tree dhe load Unifo
gory choose re.
nalysis throug
default. We’ret History Ousub-item of H
double click thorm AppliedMechanical.
gh a script
e going to leautput RequesHistory Outp
he Loads itemd Pressure. F And from t
19
ave sts
put
m. For the

20 A Ta
31. Clickthe loClick
32. Clickfrom witho
33. ClicksurfaDatab
aste of Scripti
k Continue…oad. Hover y
k to select.
k Done. Youthe drop do
out units).
k OK. The vce with the arbase tree now
ing
…. The viewpyour mouse o
see the Ediown list. For
viewport updrrows represe
w has a sub-ite
ort displays aover the top s
it Load windMagnitude
ates to showenting the direem called Uni
a hint at the surface of the
dow. For Disenter a value
w the pressureection. Also tiform Applie
bottom Selec beam till its
stribution che of 10 Pa (j
e being applthe Loads itemed Pressure.
ct surfaces fedges light u
hoose Uniforjust type in
lied on the tm in the Mod
for up.
rm 10
top del

34. The nBCs windchoosSymm
35. Clickbounits ed
next step is toitem in the Mow. Name itse Mechanicmetry/Antisy
k Continue…ndary conditidges light up.
1.4
o apply the boModel Databt Encastre oal. From the ymmetry/En
…. The viewpoion. Hover yClick to selec
4 Running a
oundary condbase tree. Yoone end. Chavailable optcastre.
ort displays a your mouse ovct it.
complete an
ditions or conu see the Cr
hange Step tions for Type
hint at the bover the surfac
nalysis throug
nstraints. Doubreate Boundto Initial. Unes for Selecte
ottom Select rce at one end
gh a script
ble click on tdary Conditionder Categoed Step choo
regions for tof the beam t
21
the on
ory ose
he till

22 A Ta
36. Click(U1 =
37. The vitem
aste of Scripti
k Done. You = U2 = U3 =
viewport willnow has a sub
ing
see the Edit UR1 = UR2
l update to shb-item called
Boundary C= UR3 =0). T
how the end oEncastre on
Condition winThis will clam
of the beam bene end.
ndow. Choosmp the beam a
eing clamped
e ENCASTRat this end.
d. Also the BC
RE
Cs

38. If youWe’r
39. In thethe Mmodemesh
40. UsingdisplaLineadefauinteg
u haven’t beere going to mee model tree e
Mesh (Emptye and you noh tools. g the menu bayed. For Elar, and for Fults. You willgration, hour
1.4
en saving youesh the part anexpand the Pay) sub-item atice the toolb
bar go to Meement Libraamily choosel notice the derglass control
4 Running a
ur work all alnd then run tharts item agaat the bottombar next to th
esh > Elemenary choose Se 3D Stress fescription C3l near the bot
complete an
long now wohe simulationain, and then t
m. Double-cliche viewport c
nt Type. TheStandard, forfrom the list. 3D8R: An 8-ntom of the wi
nalysis throug
ould be a goon. the Beam subck it. You archanges to pr
e Element Tr Geometric Leave everytnode linear bindow.
gh a script
od time to do
b-item. You sre now in meovide you wi
Type window Order choo
thing else at tbrick, reduc
23
it.
see esh ith
is ose the ed

24 A Ta
41. Click42. Then
displabeam
43. The b
aste of Scripti
k OK. n use the menayed. Change
m. Set the Max
beam in the v
ing
nu bar to nave the Approxximum devia
iewport upda
vigate to Seedximate globaation factor t
ates to show w
d > Part. Thal size to 0.2to 0.1.
where the nod
he Global Se2, which is th
des have been
eeds window he width of o
n applied.
is our

44. Thenpart?Mesh
45. Now 46. All th
DoubCantthe jonameto M
n from the me? at the bottoh item in the m
it is time to che way at the ble-click ontileverBeamJob name can e of some of todel and the o
1.4
enu bar go to m of the viewmodel tree no
create the anabottom of the
n it. The Job. Notice thcause proble
the output fileonly model y
4 Running a
Mesh > Parwport windowo longer has th
alysis job. e model tree yCreate Job
hat there are nems because Aes such as theyou can select
complete an
t. You see thw. Click on Yhe words (Em
you see Analb window no spaces in tAbaqus uses output databfrom the list
nalysis throug
he question OYes. The part mpty) next to
lysis with the is display
the name. Puthe job name
base (.odb) filis Cantileve
gh a script
OK to mesh tis meshed. T it.
sub-item Jobyed. Name utting a space e as part of te. Source is sr Beam.
25
he The
bs. it in
the set

26 A Ta
47. Click
in JoLeavfor Mphyssystecomp
aste of Scripti
k Continue…ob simulates e the other se
Memory alloical memorym defaults t
puter has insu
ing
…. You see tha loaded ca
ettings to defaocation unitsy, and for the to 50%. Youufficient resou
he Edit Job wantilever beaault. Notice ths. On my sy
Maximum pu might wis
urces.
window. In tham. Set the Jhat in the Me
ystem the optpreprocessorh to play w
he DescriptioJob Type to emory tab thetion selected r and analys
with these nu
on textbox tyFull Analys
ere is an optiis Percent
sis memory mumbers if yo
ype sis. on of
my our

48. Noticmigh
49. The jparencomp
50. Rightundef
51. Clickwill sAbaqwish.
ce that the Joht have to hit tjob starts runntheses, then plete you see t click on Caformed shape
k the Plot Defsee your defo
qus. You can .
1.4
bs item in thethe ‘+’ symbonning. You sea few second(Completed)
antileverBeame.
formed Shapormed beam. change that i
4 Running a
e model tree nol to see it). Ree the words ds later you se). mJob (Comp
pe button in thOf course th
if you wish by
complete an
now has CanRight-click on
(Submitted)ee (Running)
pleted) and c
he toolbar to the deformatioy going to Op
nalysis throug
ntileverBeamn it and choos) appear next) and when th
choose Result
the left of theon has been ptions > Com
gh a script
mJob listed (ye Submit. t to its name he simulation
ts. You see t
e viewport. Yexaggerated bmmon… if y
27
ou
in n is
the
ou by ou

28 A Taste of Scripting
You have created and run a complete simulation in Abaqus/CAE. It was a very basic setup, but it covered all the essentials from creating a part and assigning sections and material properties to applying loads and constraints and meshing. Now we’re going to watch a script perform all the same actions that we just did.
Open up a text editor such as Notepad++ and type in the following script.
#�********************************************************************************�#�Cantilever�Beam�bending�under�the�action�of�a�uniform�pressure�load��#�********************************************************************************��from�abaqus�import�*�from�abaqusConstants�import�*�import�regionToolset��session.viewports['Viewport:�1'].setValues(displayedObject=None)��#��������������������������������������������������������������������������#�Create�the�model�mdb.models.changeKey(fromName='Model�1',�toName='Cantilever�Beam')�beamModel�=�mdb.models['Cantilever�Beam']��#��������������������������������������������������������������������������#�Create�the�part��import�sketch�import�part��#�a)�Sketch�the�beam�cross�section�using�rectangle�tool�beamProfileSketch�=�beamModel.ConstrainedSketch(name='Beam�CS�Profile',��������������������������������������������������sheetSize=5)�beamProfileSketch.rectangle(point1=(0.1,0.1),�point2=(0.3,�0.1))��#�b)�Create�a�3D�deformable�part�named�"Beam"�by�extruding�the�sketch�beamPart=beamModel.Part(name='Beam',�dimensionality=THREE_D,���������������������������������������type=DEFORMABLE_BODY)�beamPart.BaseSolidExtrude(sketch=beamProfileSketch,�depth=5)��#��������������������������������������������������������������������������#�Create�material���import�material��#�Create�material�AISI�1005�Steel�by�assigning�mass�density,�youngs��#�modulus�and�poissons�ratio�beamMaterial�=�beamModel.Material(name='AISI�1005�Steel')�beamMaterial.Density(table=((7872,�),�������))�beamMaterial.Elastic(table=((200E9,�0.29),�))�

1.4 Running a complete analysis through a script 29
�#��������������������������������������������������������������������������#�Create�solid�section�and�assign�the�beam�to�it��import�section��#�Create�a�section�to�assign�to�the�beam�beamSection�=�beamModel.HomogeneousSolidSection(name='Beam�Section',��������������������������������������������������material='AISI�1005�Steel')��#�Assign�the�beam�to�this�section�beam_region�=�(beamPart.cells,)�beamPart.SectionAssignment(region=beam_region,�sectionName='Beam�Section')��#���������������������������������������������������������#�Create�the�assembly���
(Statements�removed�from�preview)��
�#��������������������������������������������������������������������������#�Create�the�step���
(Statements�removed�from�preview)��
�#��������������������������������������������������������������������������#�Create�the�field�output�request����
(Statements�removed�from�preview)��
��#��������������������������������������������������������������������������#�Create�the�history�output�request����
(Statements�removed�from�preview)��
��#��������������������������������������������������������������������������#�Apply�pressure�load�to�top�surface����
(Statements�removed�from�preview)�

30 A Taste of Scripting
���#��������������������������������������������������������������������������#�Apply�encastre�(fixed)�boundary�condition�to�one�end�to�make�it�cantilever����
(Statements�removed�from�preview)��
��#��������������������������������������������������������������������������#�Create�the�mesh����
(Statements�removed�from�preview)��
���#��������������������������������������������������������������������������#�Create�and�run�the�job����
(Statements�removed�from�preview)��
�#��������������������������������������������������������������������������#�Post�processing��import�visualization��beam_viewport�=�session.Viewport(name='Beam�Results�Viewport')�beam_Odb_Path�=�'CantileverBeamJob.odb'�an_odb_object�=�session.openOdb(name=beam_Odb_Path)�beam_viewport.setValues(displayedObject=an_odb_object)�
�
Typing out the above code might be a real pain and you’ll likely mistype a few variable names or make other syntax errors creating a lot of bugs. It might be a better idea just to use the source code provided with the book – cantilever_beam.py.
Open a new Abaqus model. Then go to File > Run Script. The script will recreate everything you did manually in Abaqus/CAE. It will also create and submit the job so you will probably notice the analysis running for a few seconds after you run the script. You can then right click on the ‘CantileverBeamJob’ item in the model tree and choose

1.5 Conclusion 31
Results to see the output. It will be identical to what you got when performing the simulation in the GUI.
1.5 Conclusion In the example we did not use the script to accomplish anything that could not be done in Abaqus/CAE. In fact we first performed the procedure in Abaqus/CAE before writing our script. But I wanted to drive home an important point: You can do just about anything in a script that you can do in the GUI. Once you’re able to script a basic simulation, you’ll be able to move on to more complex tasks that would really only be feasible with a script such as making automated decisions when creating the simulation or performing repetitive actions within the study.
As for the script from this example, we’re going to take a closer at it in Chapter 4. Before we can do this you’re going to have to learn a little Python syntax in Chapter 3. But first let’s take a look at the different ways of running a script in Chapter 2.

2
Running a Script
2.1 Introduction This chapter will help you understand how Python scripting fits into Abaqus, and also point out some of the different ways a script can be run. While you may choose to use only one of the methods available, it is handy to know your options.
2.2 How Python fits in A few years ago Abaqus existed purely as a finite element solver. It had no preprocessor or postprocessor. You created text based input files (.inp), submitted them to the solver using the command line, and got text based output files. Today it has a preprocessor which generates the input file for you – Abaqus/CAE (CAE stands for Complete Abaqus Environment), and a postprocessor that helps you visualize the results from the output database – Abaqus/Viewer. When you use Abaqus/CAE, the actions you perform in the GUI (graphical user interface) generate commands in Python, and these Python commands are interpreted by the Python Interpreter and sent to the Abaqus/CAE kernel which executes them. For example when you create a new material in Abaqus/CAE, you type in a material name and specify a number of material behaviors in the ‘Edit Material’ dialog box using the available menus and options. When you click OK after this, Abaqus/CAE generates a command or a number of commands based on what you have entered and sends it to the kernel. They may look something like:
beamMaterial�=�beamModel.Material(name='AISI�1005�Steel')�beamMaterial.Density(table=((7872,�),�������))�beamMaterial.Elastic(table=((200E9,�0.29),�))�
In short, the Abaqus/CAE GUI is the easy-to-use interface between you, the user, and the kernel, and the GUI and kernel communicate using Python commands.

2.3 Running a script within Abaqus/CAE 33
The Abaqus Scripting Interface is an alternative to using the Abaqus/CAE GUI. It allows you to write a Python script in a .py file and submit that to the Abaqus/CAE Kernel.
A third option is to type scripts into the kernel command line interface (CLI) at the bottom of the Abaqus/CAE window.
The Abaqus/CAE kernel understands the model and creates an input file that can be submitted to the solver. The solver accepts this input file, runs the simulation, and writes its output to an output database (.odb) file.
2.3 Running a script within Abaqus/CAE You have the option of running a script from within Abaqus/CAE using the File > Run Script… menu option. You can do this if your script irrespective of whether your script only performs a single task or runs the entire simulation.
Abaqus/CAEGUI
PythonInterpreter
Pythoncommands
Abaqus/CAEKernel
Abaqus Scripting Interface(Python Script)
Abaqus/CAEKernel
PythonInterpreter
Pythoncommands
Abaqus CLI(Command Line Interface)
PythonInterpreter
Pythoncommands
Abaqus/CAEKernel
Input FileAbaqus/CAEKernel
Abaqus Solver(Standard/Explicit/CFD)
Output Database(.odb)

34 Running a Script
2.3.1 Running a script in GUI to execute a single or multiple tasks If you have a script that performs a single independent task or multiple tasks assuming some amount of model setup has already been completed or will be performed later, you need to run that script in Abaqus/CAE. For instance, in Example 1.1 of Chapter 1, we wrote a script which only creates materials. On its own this script cannot run a simulation, it does not create a part, assembly, steps, loads and boundary conditions and so on. However it can be run within Abaqus/CAE to accomplish a specific task. When we ran the script using File > Run Script… you noticed the model tree get populated with new materials. You could then continue working on the model after that.
Such scripts will not run as standalone from the command line, or at least they won’t accomplish anything.
2.3.2 Running a script in GUI to execute an entire simulation If you have a script that can run the entire simulation, from creating the part and materials to applying loads and constraints to meshing and running the job, one way to run it is through the GUI using File > Run… This was demonstrated in Example 1.2 of Chapter 1. However such a script can also be run directly from the command line.
2.4 Running a script from the command line In order to run a script from the command line, the Abaqus executable must be in your system path.
Path
The path is a list of directories which the command interpreter searches for an executable file that matches the command you have given it. It is one of the environment variables on a Windows machine.
The directory you need to add to your path is the “Commands” directory of your Abaqus installation. By default Abaqus Student Edition v6.10 installs itself to directory “C:\SIMULIA\Abaqus”. It likely did the same on your computer unless you chose to install it to a different location during the installation procedure. One of the sub-directories of “C:\SIMULIA\Abaqus” is “Commands”, so its location is “C:\SIMULIA\Abaqus\Commands”. This location needs to be added to the system path.

2.4 Running a script from the command line 35
Check if Abaqus is already in the path
The first thing to do is to check if this location has already been added to your path as part of the installation. You can do this by opening a command prompt. To access the command prompt in Windows Vista or Windows 7, click the Start button at the lower left corner of your screen, and in the ‘Start search’ bar that appears right above it type ‘cmd’ (without the quotes) and hit enter. In Windows XP you click the Start button, click ‘Run’, and type in ‘cmd’ and click OK. You will see your blinking cursor. Type the word ‘path’ (without the quotes). You wil`l see a list of directories separated by semicolons that are in the system path. If Abaqus has been add to the path, you will see “C:\SIMULIA\Abaqus\Commands” (or wherever your Commands folder is) listed among the directories. If not, you need to add it manually to the path.
Add Abaqus to the Path
Adding a directory to the path differs slightly for each version of Windows. There are many resources on the internet that instruct you on how to add a variable to the path and a quick Google search will reveal these. As an example, this is how you add Abaqus to the path in Windows Vista and Windows 7.
1. Right click My Computer and choose Properties 2. Click Advanced System Settings in the menu on the left. 3. In the System Properties window that opens, go to the Advanced tab. At the
bottom of the window you see a button labeled Environment Variables... Click it.
4. The environment variables window opens. In the System variables list, scroll down till you see the Path variable. Click it, then click the Edit button. You see the Edit System Variable window.
5. The variable name shall be left at its default of Path. The variable value needs to be modified. It contains a number of directories, each separated by a semi colon. It may look something like C:\Windows\System32\;C:\Windows\;C:\Windows\System32\Wbem. At the end of it, add another semi colon, and then type in C:\SIMULIA\Abaqus\Commands. So it should now look something like C:\Windows\System32\;C:\Windows\;C:\Windows\System32\Wbem;C:\SIMULIA\Abaqus\Commands. Click OK to close the window, and click OK to close the Environment Variables window.

36 Running a Script
6. Now if you go back to the command prompt and type path, you see the path has been updated to include Abaqus
Running the script from the command line
Now that Abaqus is in the system path, you can run your scripts from the command line.
First you navigate to the folder containing your script files using DOS commands such as cd (change directory) command. For example, when you start the command prompt, if your cursor looks something like C:\Users\Gautam>, and your script is located in the folder C:\Users\Gautam \Desktop\Abaqus Book, then type in
cd�C:\Users\Gautam�\Desktop\Abaqus�Book�
and press Enter. Your cursor will now change to C:\Users\Gautam\Desktop\Abaqus Book>
You are now in a position to run the script with or without the Abaqus/CAE GUI being displayed.
2.4.1 Run the script from the command line without the GUI Type the command to run the script without the Abaqus/CAE GUI. The exact command varies depending on the version of Abaqus.
In the commercial version of Abaqus you would type
abaqus�cae�noGUI=�"cantilever_beam.py"�
In the student edition (SE) version 6.9-2 you would type
abq692se�cae�noGUI="cantilever_beam.py"�
In the student edition (SE) version 6.10-2 you would type
abq6102se�cae�noGUI="cantilever_beam.py"�
Notice the difference in the first word of all these statements. If you are not using either of these versions the command you use will be different as well. To figure out exactly what it is, go to the ‘Commands’ folder in the installation directory and look for a file with the extension ‘.bat’. In the commercial version of Abaqus this file is called ‘abaqus.bat’, hence in the commercial version you use the command ‘abaqus cae

noGUI="c‘abq6102snoGUI="cthe first w
Whenscriptother waitFcommagain commsimulsimulknow
2.4.2 RIf on with ‘
abq6102se�
cantilever_bese.bat’ wcantilever_be
word in the sta
n you run yout is running, y
commands aForCompletionmands while t
a little later,mand in the sation is beingations with
wledge will com
Run the scripthe other han
‘script’. So in
cae�script="
eam.py". In which is eam.py" has batement.
ur scripts in thyou will noticat the promptn() in the scrithe simulatio just be awarcript, the prog run. And if
optimizationme in handy.
t from the cond you wish tn student editi
"cantilever_b
2.4 Runni
Abaqus 6.10why th
been used. De
his manner, yce that the cut. This is becipt which prevon is runningre that if we ompt would cf you find youn software
ommand lineto have the Gion version 6.
beam.py"�
ing a script fr
0-2 student he comm
epending on th
you will not sursor is busy cause we havvents the use
g. We will tadid not inclu
continue to reurself runningsuch as ISi
e with the GUGUI displayed10-2 you wou
from the com
edition, the mand ‘abq
he name of yo
see the GUI aand you cann
ve used the ber from execuake a look atude the waitFoemain active g batch files, ight or Mod
UI d replace theuld type
mmand line
file is callq6102se cour file, chan
at all. While tnot type in abuilt in meth
uting other DOt this statemeorCompletioneven while tor linking yodelCenter, th
word ‘noGU
37
led cae nge
the ny od
OS ent n() the our his
UI’

38 Runn
Whenrun wonly b
2.5 RuThe kernChances aon it you wcommandrun a scrip
Type in
Execfile(
The file ywork dire
Execfile(
By defaulWork Dir
If the fileAbaqus w
IOError:�
ning a Script
n you run youwithin it. In adbe released on
unning a screl command are the messawill be able t
ds in the nextpt from here u
‘cantilever_b
you’ve passedctory for Aba
‘C:\Users\Gau
lt the work drectory..
e is not in thwill not find th
(2,�‘No�such�
t
ur scripts in thddition the cunce you close
ript from thline interfac
age area is curo type in comt chapter. Forusing the exec
beam.py’)�
d as an argumaqus, otherwis
utam\Desktop\
directory is C
he current wohe script and w
file�or�dire
his manner, Aursor will reme that instance
e commandce is the arerrently display
mmands. We wr now I wish cfile() comma
ment to execse you need t
\Book\cantile
C:\Temp altho
ork directorywill display a
ectory’,�‘can
Abaqus/CAE wmain busy (as e of Abaqus/C
d line interfaea below the yed here. If ywill use this toto make you
and.
cfile() needs to spell out th
ever_beam.py’
ough you can
y and you didan IOError.
ntilever_beam
will open up aseen in the fi
CAE.
ace (CLI) viewport in
you click the bo test a few d
u aware that i
to be presente full path su
)�
n change it us
d not specify
.py’)��
and the scriptfigure), and w
n Abaqus/CAbox with ‘>>
different Pythit is possible
t in the curreuch as:
sing File > S
y the full pat
t is will
AE. >>’ on to
ent
Set
th,

If the file successfu
2.6 CoThis chapYou may personal p
is present in lly.
onclusion pter has prese
choose the appreference.
the work dire
nted to you sppropriate me
ectory, or you
some of the vethod based o
u specify the
various ways on the task at
2.6 C
full path, the
in which scrihand, or feel
Conclusion
script execut
ipts can be ru free to go wi
39
tes
un. ith

3
Python 101
3.1 Introduction In the cantilever beam example of Chapter 1, we began by creating the entire model in Abaqus/CAE. We then opened up a new file and ran a script which accomplished the exact same task. How exactly did the script work and what did all those code statements mean? Before we can start to analyze this, it is necessary to learn some basic Python syntax. If you have any programming experience at all, this chapter should be a breeze.
3.2 Statements Python is written in the form of code statements as are other languages. However you do not need to put a semi-colon at the end of each statement. What the Python interpreter looks for are carriage returns (that’s when you press the ENTER key on the keyboard). As long as you hit ENTER after each statement so that the next one is on a new line, the Python interpreter can tell where one statement ends and the other begins.
In addition statements within a code block need to be indented, such as statements inside a FOR loop. In languages such as C++ you use curly braces to signal the beginning and end of blocks of code whereas in Python you indent the code. Python is very serious about this, if you don’t indent code which is nested inside of something else (such as statements in a function definition or a loop) you will receive a lot of error messages.
Within a statement you can decide how much whitespace you wish to leave. So a=b+c can be written as a = b + c (notice the spaces between each character)
3.3 Variables and assignment statements In some programming languages such as C++ and Java, variables are strongly typed. This means that you don’t just name a variable; you also declare a type for the variable. So for

example iyour code
int�x;��x=5;�
However variable hyou woulinteger va
x=5�
In additiowith a floPython is So a state
greeting�
stores the
Let’s wor
Example
Open up Amessage “Message
Click the
Type the f
if you were te would look
Python is noholds, you simdn’t tell Pyth
ariable x in Py
on Python doeoat. Some lan
also able to rment like
=�‘h’�+�‘ello
value ‘hello’
rk through an
4.1 - Variab
Abaqus CAEarea. If you
e area” and th
second one. Y
following line
to create an insomething lik
t strongly typmply give it ahon, it would ython and ass
esn’t mind if nguages objecrecognize Str
o’�
in the variab
example to u
bles
E. In the lowelook to the e other for “K
You see the k
es, hitting the
3.3 Va
nteger variabke the followi
ped. This meaa name. It cou
figure it outign it a value
you try to doct to this typering variables
ble ‘greeting’.
understand som
er half of the left of the m
Kernal Comm
kernel comma
e ENTER key
ariables and
le ‘x’ in C++ing:
ans you don’tuld be an inteon its own.
of 5 you wou
o things like me of mixing a, and concate
.
me of these c
window belomessage area
mand Line Inte
and prompt wh
y on your keyb
assignment s
+ and assign
t state what teger, a float So if you weuld simply wr
multiplying aand require a
enates them if
oncepts.
ow the viewpyou see two
erface”.
hich is a “>>>
board after ea
statements
it a value of
type of data tor a String, bere to create rite:
a whole numban explicit caf you add them
port you see to tabs, one f
>” symbol.
ach.
41
f 5,
the but an
ber ast. m.
the for

42 Pytho
>>>�lengt>>>�width�>>>�area�>>>�print�
The numbproduct ovariable. T
So you seintegers wassigning integer.
What if yo
>>>�depth�>>>�volum>>>�print�
The outpu(number wthough tw
on 101
h�=�10�=�4�
=�length�*�wiarea�
ber 40 is dispof the two isThe following
ee the Pythonwithout you n
their product
ou had combi
=�3.5�e�=�length�*�volume�
ut is 140.0 . with decimal
wo of its facto
idth�
played. Since s 40. The prg image displ
n interpreter eeding to spet to the variab
ined integers
width�*�heig
Note the “.0point in laym
rs ‘length’ an
we set lengthrint statemenlays what you
realized that ecify what typble ‘area’, it
and floats? A
ght�
0” at the endman terms), t
nd ‘width’ are
h to 10 and wnt displays thu should see o
the variablespe of variabledecided for i
Add on the fol
. Since your the volume v
e integers.
width to 4, thehe value storon your own s
s ‘length’ anes they are. Initself that ‘are
llowing statem
height variabvariable is als
e area being tred in the arscreen.
nd ‘width’ ston addition whea’ was also
ments:
ble was a floso a float, ev
the rea
ore hen an
oat ven

Let’s expe
>>>�first_>>>�last_>>>�name�
The outpu‘last_namtogether, P
As you capainful toheartache variable aobjects arfirst let’s
3.4 LisArrays arlanguage aren’t reqinformatioPython kn
In a list yothe list vathat you clist. This must be o
� le� ap
eriment with
_name�=�“Gautname�=�“Puri”=�first_name�
ut is “Gautamme’ are String
Python conca
an tell from tho type code in
when dealinas being an ore, you will fitalk about list
sts re a common so I expect y
quired to use ton in similarnown as a Lis
ou store multariable followcan store all kis different frf the same da
en() – returns ppend(x) – ad
Strings. Add
tam”�”�+�last_name
mPuri”. Noticvariables, it
atenated them
his example, n Python thanng with instanobject of a cind out in thets and diction
collection dyou’ve dealt wthem to write r collectionsst.
tiple elementswed by an indkinds of data from languageata type. Lists
the number odds x to the en
the following
ce that we dfigured it ou
m together.
not having ton in a languances of classeclass. If you e section on “naries.
ata type in juwith them beAbaqus scripin your scri
s or data valuedex in square types, such aes such as C,s have many b
of elements innd of the list m
g lines
id not tell Pyut on its own.
o define variage such as Ces so that youdon’t know
“Classes” a fe
ust about eveefore and knopts, but chancipts. Let’s ex
es and can refbrackets []. T
as integers, flo C++ and Jav
built-in functi
n the list making it the
ython that ‘f. Also when w
able types maC++. This also
u don’t have what classes
ew pages dow
ery high leveow why theyces are you wixplore a coll
fer to them wThe lowest inoats, Strings, va where all ions, some of
last element
3.4 Lists
first_name’ anwe added the
akes it a lot leo saves a lot to define ea, instances an
wn the line. B
el programmin’re useful. Yill want to stolection type
with the name ndex is 0. Noall in the samarray membe
f which are:
43
nd em
ess of
ach nd
But
ng ou
ore in
of ote me ers

44 Python 101
� remove(y) – removes the first occurrence of y in the list � pop(i) – removes the element at index [i] in the list, also returns it as the return
value
Let’s work through an example.
Example 4.2 - Lists
In the ‘Kernel Command Line Interface’ tab of the lower panel of the window, type in the following statements hitting ENTER after each.
>>>random_stuff�=�['car',�24,�'bird'�,�78.5,�44,�'golf']�>>>�print�random_stuff[0]�>>>�print�random_stuff[1]�>>>�print�random_stuff�>>>�print�len(random_stuff)��>>>�random_stuff.insert(2,�‘computer’)�>>>�print�len(random_stuff)�>>>�print�random_stuff�>>>�random_stuff.append(29)�>>>�print�len(random_stuff)�>>>�print�random_stuff�>>>�random_stuff.remove(24)�>>>�print�random_stuff��>>>�removed_var�=�random_stuff.pop(2)�>>>�print�removed_var�>>>�print�random_stuff�
Your output will be as displayed the following figure. Note that the lowest index is 0, not 1, which is why random_stuff[0] refers to the first element ‘car’. The len() function returns the number of elements in the list. The append() function adds on whatever is passed to it as an argument to the end of the list. The remove() function removes the element that matches the argument you pass it. And the pop() function removes the element at the index position you pass it as an argument.

3.5 DicDictionarisyntax. YAbaqus, yprefer to uconstructsknowing w
DictionariThis is adifferencesituation tpositions,
To removyou use th
ctionaries ies are a coll
You do not reayou can accomuse a dictionas in the formwhat dictiona
ies are sets ofanalogous to e is that keepthan remembe dictionaries
ve a key:valuehe clear comm
lection type, jally need to crmplish most tary. More im
m of dictionariaries are will g
f key:value pausing an in
ping track of ering the indeare unordered
e pair, you usemand.
just as lists areate your owtasks with a l
mportantly thoies, and you give you a be
airs. To accesndex position
the key to acex location ofd.
e the del com
are, but with wn dictionarielist, but you nough, Abaquswill be acces
etter understan
ss a value, yon to access tccess a valuef a value in a l
mmand. To rem
3.5 Di
a slightly difes in order to never know ws stores a numssing these rending of scrip
ou use the keythe data withe may be easlist. Since the
move all the k
ictionaries
fferent feel awrite scripts
when you migmber of its owegularly, hen
pting.
y for that valuhin a list. Tsier in a certaere are no ind
key:value pai
45
nd in
ght wn nce
ue. The ain dex
irs,

46 Python 101
Aside: If you’ve worked with the programming language PERL, dictionaries are very similar to the hash collections. If you’re coming from a Java environment, dictionaries are similar to the Hashtable class.
An example should make things clear.
Example 4.3 – Dictionaries
In the ‘Kernel Command Line Interface’, type in the following statements hitting ENTER after each. You will see an output after each print statement.
>>>names_and_ages�=�{‘John’:23,�‘Rahul’:15,�‘Lisa’:55}�>>>�print�names_and_ages[‘John’]�>>>�print�names_and_ages[‘Rahul’]�>>>�print�names_and_ages�>>>�del�names_and_ages[‘John’]�>>>�print�names_and_ages�>>>�names_and_ages.clear()�>>>�print�names_and_ages�
Here names_and_ages is your dictionary variable. In it you store 3 keys, ‘John’, ‘Rahul’ and ‘Lisa’. You store their ages as the values. This way if you wish to access Lisa’s age, you would write names_and_ages[‘Lisa’].
The del command removes the key:value pair ‘John’:23, leaving only Rahul and Lisa. The clear command removes all the key value pairs leaving you with an empty dictionary {}.
Note that since the dictionary is unordered, the first statement could instead have been written as
>>>�names_and_ages�=�{‘Rahul’:15,�‘Lisa’:55,�‘John’:23}��
and it would have made no difference since your values (ages) are still bound to the correct keys (names).
The following image displays what you should see.

So how d
You’re prthem all tChapter 1from the e
#��������#�Create��mdb.modelbeamModel��#��������
Look clos
beamModel�
Here you dictionaryitself is th
You knowwhen yomodels[‘C
To be a lidictionaryprogramm
does Abaqus u
robably wondthe time, and 1 (Example 1example.
�������������the�model�
s.changeKey(f=�mdb.models
�������������
sely at the stat
=�mdb.models
see the modey object contahe ‘key’, and t
w that the synou want theCantilever Be
ittle more prey object. Whmers at Abaqu
use dictionar
dering when yalready did s
.2), except yo
�������������
fromName='Mods['Cantilever
�������������
tement
s[‘Cantilever
el database ‘maining a key:vthe value is an
ntax to accesse script to
eam’].
ecise, modelshat does thatus created a n
ries?
you would actso more thanou didn’t kno
�������������
del�1',�toNamr�Beam']�
�������������
r�Beam’]
mdb’ has a provalue pair for n instance of
s a value in a refer to th
in not exactlt mean? Wenew class that
tually use dicn once in the ow it at the ti
���������
me='Cantileve
����������
operty called each model ythe model ob
dictionary ishe cantileve
ly a dictionarll, to put it t has the sam
3.5 Di
ctionaries. Yocantilever beime. Here’s a
r�Beam')�
‘models’. Thyou create. T
bject.
dictionary_ner beam mo
ry object but simply, it m
me properties a
ictionaries
ou will be usineam example a block of co
his property isThe model nam
name[‘key’]. odel you s
a subclass ofmeans that tand methods
47
ng of
ode
s a me
So say
f a the as

48 Python 101
dictionary, but also has one or more new properties and methods that they defined. For example the changeKey() method that changes the name of the key from ‘Model-1’ to ‘Cantilever Beam’ is not native to Python dictionaries, it has been created by programmers at Abaqus. You don’t have to worry about how they did it unless you are a computer science buff, in which case google ‘subclassing in Python’. As far as a user/scripter is concerned, the ‘models’ object works similar to a dictionary object with a few enhancements. Also in Abaqus these enhanced dictionaries are referred to as ‘repositories’. You will hear me use this word a lot when we start dissecting scripts.
Let’s look at another block of code from Example 1.2.
#���������������������������������������������������������#�Create�the�history�output�request��#�we�try�a�slightly�different�method�from�that�used�in�field�output�request�#�create�a�new�history�output�request�called�'Default�History�Outputs'�and�assign�both�the�step�and�the�variables�beamModel.HistoryOutputRequest(name='Default�History�Outputs',�createStepName='Apply�Load',�variables=PRESELECT)��#�now�delete�the�original�history�output�request�'H�Output�1'�del�beamModel.historyOutputRequests['H�Output�1']��#���������������������������������������������������������
Look closely at the statement
del�beamModel.historyOutputRequests[‘H�Output�1’]
Notice that your model beamModel has a dictionary or ‘repository’ (subclass of a dictionary) called historyOutputRequests. One of the key:value pairs has a key ‘H-Output-1’, and is referred to as historyOutputRequests[‘H-Output-1’]. In the Abaqus Scripting Interface you will often find aspects of your model stored in repositories. For the record, in this statement the ‘H-Output-1’ key:value pair in the repository is being deleted using the del command.
3.6 Tuples
(Section removed from Preview)

3.7 Classes, Objects and Instances 49
3.7 Classes, Objects and Instances When you run scripts in Abaqus you invariably use built-in methods provided by Abaqus to perform certain tasks. All of these built-in methods are stored in containers called classes. You often create an “instance” of a class and then access the built-in methods which belong to the class or assign properties using it. So it’s important for you to have an understanding of how this all works.
Python is an object oriented language. If you’ve programmed in C++ or Java you know what object oriented programming (OOP) is all about and can breeze through this section. On the other hand if you’re used to procedural languages such as C or MATLAB you’ve probably never worked with objects before and the concept will be a little hard to grasp at first. (Actually MATLAB v2008 and above supports OOP but it’s not a feature known by the majority of its users).
For the uninitiated, a class is a sort of container. You define properties (variables) and methods (functions) for this class, and the class itself becomes a sort of data type, just like integer and String are data types. When you create a variable whose data type is the class you’ve defined, you end up creating what is called an object or an instance of the class. The best way to understand this is through an example.
Example 4.5 – ‘Person’ class
In the following example, assume we have a class called ‘Person’. This class has some properties, such as ‘weight’, ‘height’, ‘hair’ color and so on. This class also has some methods such as ‘exercise()’ and ‘dyeHair()’ which cause the person to lose weight or change hair color.
Once we have this basic framework of properties and methods (called the class definition), we can assign an actual person to this class. We can say Gary is a ‘Person’. This means Gary has properties such as height, weight and hair color. We can set Gary’s height by using a statement such as Gary.height = 68 inches. We can also make Gary exercise by saying Gary.exercise() which would cause Gary.weight to reduce. Gary is “an object of type Person” or “an instance of the Person class”.
Open up notepad and type out the following script
print�"Define�the�class�called�'Person'"��

50 Python 101
class�Person:�� height�=�60�� weight�=�160�� hair_color�=�"black"��� def�exercise(self):�� � self.weight�=�self.weight���5�� �� def�dyeHair(self,�new_hair_color):�� � self.hair_color�=�new_hair_color��print�"Make�'Gary'�an�instance�of�the�class�'Person'"�Gary�=�Person()��print�"Print�Gary's�height,�weight�and�hair�color"�print�Gary.height�print�Gary.weight�print�Gary.hair_color��print�"Change�Gary's�height�to�66�inches�by�setting�the�height�property�to�66"�Gary.height�=�66��print�"Make�Gary�exercise�so�he�loses�5�lbs�by�calling�the�exercise()�method"�Gary.exercise()��print�"Make�Gary�dye�his�hair�blue�by�calling�the�dyeHair�method�and�passing�blue�as�an�argument”�Gary.dyeHair('blue')��print�"Once�again�print�Gary's�height,�weight�and�hair�color"�print�Gary.height�print�Gary.weight�print�Gary.hair_color�
Open a new file in Abaqus CAE (File > New Model Database > With Standard/Explicit Model). In the lower half of the window, make sure you are in the “Message Area” tab, not the “Kernel Command Line Interface” tab. The print statements in our script will display here in the “message area” that’s why you want it to be visible.
Run the script you just typed out (File > Run Script…). Your output will be as displayed in the following figure.

Let’s anal
print�"De
This basic‘print’ codefine the
class�Per� he� we� ha�� de� �� �� de� �
A class n‘height’, 160 lbs, a
In additio‘exercise(function cargument
What’s wargument,created la‘Person’ Gary.hair
lyze the script
fine�the�clas
cally prints “Dommand. Hene class:
son:�eight�=�60�eight�=�160�air_color�=�"
ef�exercise(sself.w
ef�dyeHair(seself.h
named ‘Perso‘width’ and ‘
and the color b
on two method()’ method caucauses ‘hair_c‘new_hair_c
with the word , that’s a rule
ater. In our casclass, self.we
r_color. In ob
t in detail. Th
ss�called�'Pe
Define the clance that is th
"black"�
self):�weight�=�self
elf,�new_hairair_color�=�
on’ has been hair_color’, wblack.
ds (functions)uses the weigcolor’ to chanolor’.
‘self’? In Pythe. The word ‘se this will beeight translatbject oriented
he first statem
erson'"�
ass called ‘Pehe first messa
.weight���5�
r_color):�new_hair_colo
created. It hwhich have b
) have been dght of the pernge to whatev
hon, every m‘self’ refers toe ‘Gary’. Whtes to Gary.w
d languages li
3.7 Classes,
ment is
erson’” in theage displayed
or�
has been givebeen assigned
defined, ‘exerson to decreaver color is p
method in a clao the instanchen we createweight and ske C++ and J
Objects and
e message wind. The follow
en the properd initial value
rcise()’ and ‘dase by 5 lbs. Tpassed to that
ass receives ‘se of the class
e ‘Gary’ as anself.hair_coloJava you do n
d Instances
ndow using twing statemen
rties (variablees of 60 inche
dyeHair()’. TThe ‘dyeHairfunction as t
self’ as the fis which will
n instance of tor translates not pass self
51
the nts
es) es,
The r()’ the
rst be
the to as

52 Python 101
an argument, this is a feature unique to the Pythons syntax and might even be a little annoying at first.
print�"Make�'Gary'�an�instance�of�the�class�'Person'"�Gary�=�Person()�
These statements define Gary as an instance of the Person class, and also print a comment to the message area indicating this fact.
print�"Print�Gary's�height,�weight�and�hair�color"�print�Gary.height�print�Gary.weight�print�Gary.hair_color�
We then display Gary’s height, weight and hair_color which are currently default values. Notice how we refer to each variable with the instance name followed by a dot “.” symbol followed by the variable name. The format is InstanceName.PropertyName.
These statements make the following lines appear on the screen:
Print Gary’s height, weight and hair color” 60 160 black
print�"Change�Gary's�height�to�66�inches�by�setting�the�height�property�to�66"�Gary.height�=�66�
We now change Gary’s height to 66 inches by using an assignment statement on the ‘Gary.height’ property. We print a comment regarding this to the message area.
print�"Make�Gary�exercise�so�he�loses�5�lbs�by�calling�the�exercise()�method"�Gary.exercise()�
These lines call the exercise function and display a comment in the message area. Notice that you use the format InstanceName.MethodName(). Although we don’t appear to pass any arguments to the function (there’s nothing in the parenthesis), internally the Python interpreter is passing the instance ‘Gary’ as an argument. This is why in the function definition we had the word ‘self’ listed as an argument. Why does the interpreter pass ‘Gary’ as an argument? Because you could potentially define a number of instances of the Person class in addition to Gary, such as ‘Tom’, ‘Jill’, ‘Mr. T’, and they will all have

3.7 Classes, Objects and Instances 53
the same ‘exercise()’ method. So then if you were to call Tom.exercise(), it would be Tom’s weight that would reduce while Gary’s would remain unaffected.
If you look once again at the definition of the ‘exercise()’ method in the Person class, you’ll notice that it decreases the weight of the instance by 5 lbs. So Gary’s weight should now be 155 lbs, down 5 lbs from before.
print�"Make�Gary�dye�his�hair�blue�by�calling�the�dyeHair�method�and�passing�blue�as�an�argument”�Gary.dyeHair('blue')�
These lines call the ‘dyeHair()’ function and display a comment in the message area. The difference you notice between the ‘exercise()’ and ‘dyeHair()’ functions is that you pass a hard argument to ‘dieHair()’ telling it exactly what color you wish to dye the individuals hair. Internally an argument of ‘self’ is also passed.
Take another look at the definition of the ‘dyeHair()’ method in the ‘Person’ class. You’ll notice that the variable being passed as an argument is assigned to the ‘hair_color’. So Gary’s hair color should now have changed from black to blue.
print�"Once�again�print�Gary's�height,�weight�and�hair�color"�print�Gary.height�print�Gary.weight�print�Gary.hair_color�
We print out Gary’s height, weight and hair color again to notice the changes. The ‘Gary.height’ statement was used to reset his height to 66 inches, the ‘exercise()’ method was used to reduce his weight to 155 lbs, and the ‘dyeHair(‘blue’)’ method should have changed his hair color to blue. These print statements display the property values in the message area. The output is what you expect:
Once again print Gary’s height, weight and hair color 66 155 blue
Hopefully this example has made the concept of classes and instances clear to you. There’s a lot more to OOP than this, we’ve only touched the surface, but that’s because you only need a basic understanding of OOP to write Abaqus scripts. In none of our examples will you actually define a new class of your own.

54 Python 101
So why learn about classes, objects and instances?
(Removed from Preview)
Abstraction in OOP
(Removed from Preview)
3.8 What’s next? In this chapter you learned :
� how to define variables and write code statements, � how to create collection types – lists, dictionaries, and tuples, � object oriented programming (OOP) concepts – classes, instances, data
abstraction
You also referred to code snippets from the cantilever beam example from Chapter 1 to see the syntax in action.
You now understand some of the Python syntax behind much of Example 1.2. However you still don’t understand the Abaqus specific commands and methods that were used. In the next chapter we’re going to take a closer look at the cantilever beam example and try to make sense of it all.

4
The Basics of Scripting – Cantilever Beam Example
4.1 Introduction Now that you have the required understanding of Python syntax, we can plunge into scripting. Every script you write will perform a different task and no two scripts will be alike. However they all follow the same basic methodology. The best way to understand this is to go through the cantilever beam script in detail.
4.2 A basic script Since we already have the cantilever beam example from Chapter 2 we shall work our way through it, statement by statement. Not only will you understand exactly what is going on in the script, you will also learn some of the most important methods that you will likely use in every script you write.
Example 4.1 – Cantilever Beam
For your convenience a copy of the code from Chapter 2 has been listed here.
#�********************************************************************************�#�Cantilever�Beam�bending�under�the�action�of�a�uniform�pressure�load��#�********************************************************************************��from�abaqus�import�*�from�abaqusConstants�import�*�import�regionToolset��session.viewports['Viewport:�1'].setValues(displayedObject=None)��#��������������������������������������������������������������������������

56 The Basics of Scripting – Cantilever Beam Example
#�Create�the�model�mdb.models.changeKey(fromName='Model�1',�toName='Cantilever�Beam')�beamModel�=�mdb.models['Cantilever�Beam']��#��������������������������������������������������������������������������#�Create�the�part��import�sketch�import�part��#�a)�Sketch�the�beam�cross�section�using�rectangle�tool�beamProfileSketch�=�beamModel.ConstrainedSketch(name='Beam�CS�Profile',��������������������������������������������������sheetSize=5)�beamProfileSketch.rectangle(point1=(0.1,0.1),�point2=(0.3,�0.1))��#�b)�Create�a�3D�deformable�part�named�"Beam"�by�extruding�the�sketch�beamPart=beamModel.Part(name='Beam',�dimensionality=THREE_D,���������������������������������������type=DEFORMABLE_BODY)�beamPart.BaseSolidExtrude(sketch=beamProfileSketch,�depth=5)��#��������������������������������������������������������������������������#�Create�material���import�material��#�Create�material�AISI�1005�Steel�by�assigning�mass�density,�youngs��#�modulus�and�poissons�ratio�beamMaterial�=�beamModel.Material(name='AISI�1005�Steel')�beamMaterial.Density(table=((7872,�),�������))�beamMaterial.Elastic(table=((200E9,�0.29),�))��#��������������������������������������������������������������������������#�Create�solid�section�and�assign�the�beam�to�it��import�section��#�Create�a�section�to�assign�to�the�beam�beamSection�=�beamModel.HomogeneousSolidSection(name='Beam�Section',��������������������������������������������������material='AISI�1005�Steel')��#�Assign�the�beam�to�this�section�beam_region�=�(beamPart.cells,)�beamPart.SectionAssignment(region=beam_region,�sectionName='Beam�Section')��#���������������������������������������������������������#�Create�the�assembly���
(Statements�removed�from�preview)��
�#��������������������������������������������������������������������������

4.2 A basic script 57
#�Create�the�step���
(Statements�removed�from�preview)��
�#��������������������������������������������������������������������������#�Create�the�field�output�request����
(Statements�removed�from�preview)��
��#��������������������������������������������������������������������������#�Create�the�history�output�request����
(Statements�removed�from�preview)��
��#��������������������������������������������������������������������������#�Apply�pressure�load�to�top�surface����
(Statements�removed�from�preview)��
��#��������������������������������������������������������������������������#�Apply�encastre�(fixed)�boundary�condition�to�one�end�to�make�it�cantilever����
(Statements�removed�from�preview)��
��#��������������������������������������������������������������������������#�Create�the�mesh����
(Statements�removed�from�preview)��
���#��������������������������������������������������������������������������

58 The Basics of Scripting – Cantilever Beam Example
#�Create�and�run�the�job����
(Statements�removed�from�preview)��
�#��������������������������������������������������������������������������#�Post�processing��import�visualization��beam_viewport�=�session.Viewport(name='Beam�Results�Viewport')�beam_Odb_Path�=�'CantileverBeamJob.odb'�an_odb_object�=�session.openOdb(name=beam_Odb_Path)�beam_viewport.setValues(displayedObject=an_odb_object)��
4.3 Breaking down the script The script executes from top to bottom in Python. I have included comments all over the script to explain what’s going on. Lines that start with the hash (#) symbol are treated as comments by the interpreter. Make it a point to comment your code so you know what it means when you look at it after a few months or another member of your team has to continue what you started.
Observe the layout of the script. I have divided it into blocks or chunks of code clearly demarcated by:
#�����������������������������������������������������������#�comment�describing�the�block�of�code
Try reading these comments. You will realize that the script follows these steps:
1. Initialization (import required modules) 2. Create the model 3. Create the part 4. Define the materials 5. Create solid sections and make section assignments 6. Create an assembly 7. Create steps 8. Create and define field output requests 9. Create and define history output requests 10. Apply loads

4.3 Breaking down the script 59
11. Apply boundary conditions 12. Meshing 13. Create and run the job 14. Post processing
Let’s explore each code chunk one at a time.
4.3.1 Initialization (import required modules) The code block dealing with this step is listed below:
from�abaqus�import�*�from�abaqusConstants�import�*�import�regionToolset��session.viewports['Viewport:�1'].setValues(displayedObject=None)�
We begin the script using a couple of ‘from-import’ statement.
The first import statement:
from�abaqus�import�*�
imports the abaqus module and creates references to all public objects defined by that module. Thus it makes the basic Abaqus objects accessible to the script. One of the things it provides access to is a default model database which is referred to by the variable mdb. You use this variable mdb in the next block of code which is the ‘create the model’ block. You need to insert this import statement in every Abaqus script you write.
The second import statement:
from�abaqusConstants�import�*�
is for making the symbolic constants defined by the Abaqus Scripting Interface available to the script. What are symbolic constants? They are variables with a constant value (hence the term constant) that have been given a name that makes more sense to a user (hence the term symbolic) but have some meaning to Abaqus. Internally they might be integer or float variables. But for the sake of clarity of code they are displayed as a word in the English language. Since they are constants they cannot be modified

60 The Basics of Scripting – Cantilever Beam Example
We use symbolic constants in the script. Look at the relevant lines in the script where the part is created. Notice the statement:
beamPart=beamModel.Part(name='Beam',�dimensionality=THREE_D,���������������������������������������type=DEFORMABLE_BODY)�
Both THREE_D and DEFORMABLE_BODY are symbolic constants defined in the abaqusConstants module. So if we did not import this module into our script we would get an error as the interpreter would not recognize these symbolic constants. So place this import statement in every script you write.
The third import statement:
� import�regionToolset�
imports the regionToolset module so you can access its methods through the script. If you look at the ‘create the loads’ block, you will notice the statement:
top_face_region=regionToolset.Region(side1Faces=top_Plate)�
We are using the Region() method defined in the regionToolset module. Hence the module needs to be imported otherwise you will receive an error. I tend to place this import statement in every script I write, whether or not the Region() method is used, just to be on the safe side.
Basically every script should have these 3 import statements placed in it at the top. You may not always need them, but by including them you spend less time thinking about whether or not you need them and more time writing useful code.
The fourth statement:
session.viewports[‘Viewport:1’].setValues(displayedObject=None)�
blanks out the viewport. The viewport is the window in the Abaqus/CAE that displays the part you are working on. It allows Abaqus to display information to you visually. The viewport object is the object where the information about the viewport is stored such as what to display and how to do so.
The default name for the viewport is ‘Viewport:1’. This is not only the name displayed to the user, it is the key for that viewport in the viewports dictionary/repository. Hence we refer to the viewport with the viewports[‘Viewport:1’] notation. The method

4.3 Breaking down the script 61
setValues() is a method of the viewport object that can be used to modify the viewport. It accepts two parameters, the displayedObject which defines what is displayed, and the displayMode which defines the layers (more about that later). When we set the displayedObject to None, that causes an empty viewport to be displayed.
4.3.2 Create the model The following block creates the model
#��������������������������������������������������������������������������#�Create�the�model�mdb.models.changeKey(fromName='Model�1',�toName='Cantilever�Beam')�beamModel�=�mdb.models['Cantilever�Beam']�
As stated before, the variable mdb provides access to a default model database. This variable is made available to the script thanks to the
from�abaqus�import�*��
import statement we used earlier, hence you don’t define it yourself. The default model in Abaqus is always named ‘Model-1’, which is why when you open a new file you always see ‘Model-1’ in the model database tree on the left in the GUI. The first statement:
mdb.models.changeKey(fromName='Model�1',�toName='Cantilever�Beam')�
changes the name of the model from the default of ‘Model-1’ to ‘Cantilever Beam’. changeKey() is a method of models which is in the model database, hence we refer to it using mdb.models.changeKey(). If you recall from Chapter 3, the models repository is a subclass of a dictionary object which keeps track of model objects. As explained before, a subclass means that it has the same properties and methods of the dictionary object along with a few more properties and methods, such as changeKey(), that developers at SIMULIA decided to add in. The model name ‘Model-1’ is the key, while the value is a model object. The changeKey() method which is not native to Python essentially allows us to change the key to ‘Cantilever Beam’ while referring to the same model object.

62 The Basics of Scripting – Cantilever Beam Example
The second statement:
beamModel�=�mdb.models['Cantilever�Beam']�
assigns our model to the beamModel variable. This is so that in future we do not have to keep referring to it as mdb.models[‘Cantilever Beam’] but can instead just call it beamModel. Look at the ‘create the part’ block and notice the statement
beamProfileSketch�=�beamModel.ConstrainedSketch(name='Beam�CS�Profile',��������������������������������������������������sheetSize=5)�
Don’t worry about what it means just yet, I only want to point out that if we did not define the variable beamModel, then the same statement would have to be written as:
beamProfileSketch�=�mdb.models[‘Cantilever�Beam’].�������������������ConstrainedSketch�(name=’Beam�CS�Profile,�sheetSize=5)�
which is a little bit longer. This type of syntax will get longer as we refer to properties and objects nested further down.
Of course you could choose to write things the long way, or you could do it my way.
4.3.3 Create the part The following block of code creates the part
#��������������������������������������������������������������������������#�Create�the�part��import�sketch�import�part��#�a)�Sketch�the�beam�cross�section�using�rectangle�tool�beamProfileSketch�=�beamModel.ConstrainedSketch(name='Beam�CS�Profile',��������������������������������������������������sheetSize=5)�beamProfileSketch.rectangle(point1=(0.1,0.1),�point2=(0.3,�0.1))��#�b)�Create�a�3D�deformable�part�named�"Beam"�by�extruding�the�sketch�beamPart=beamModel.Part(name='Beam',�dimensionality=THREE_D,���������������������������������������type=DEFORMABLE_BODY)�beamPart.BaseSolidExtrude(sketch=beamProfileSketch,�depth=5)�
The first two statements
import�sketch�import�part�

4.3 Breaking down the script 63
import the sketch and part modules into the script, thus providing access to the objects related to sketches and parts. As such you shouldn’t be able to create a sketch or a part without these import statements but honestly if you leave them out in most cases Abaqus figures out what you are trying to do and appears to import these modules automatically without complaining. It is however recommended that you stay in the habit of including them because it’s good programming practice and because you never know if an older or newer version of Abaqus will throw an error.
The statement
beamProfileSketch�=�beamModel.ConstrainedSketch(name='Beam�CS�Profile',��������������������������������������������������sheetSize=5)�
creates a constrained sketch object by calling the ConstrainedSketch() method of the Model object. The sketch module defines ConstrainedSketch objects. The first argument is the name you wish to give the sketch, we’re calling it ‘Beam CS Profile’. This is used as the repository key given to our ConstrainedSketch object, just as ‘Cantilever Beam’ is the key for our model object. The second argument is the default sheetsize, which is a property you defined when manually performing the cantilever beam simulation in Abaqus/CAE. It sets the approximate size of the sheet, and therefore the grid you see when you are in the sketcher. Of course when you’re working in a script the sheetsize isn’t really important, that only helps you see things better when working in the GUI, but it’s a required paramenter to the ConstrainedSketch() method hence you must give it a value. Note that the statement can be written without the words ‘name’ and ‘sheetSize’ as:
beamProfileSketch�=�beamModel.ConstrainedSketch('Beam�CS�Profile',�5)�
It means the same thing to the interpreter; it just isn’t as clear to someone reading your script. Also you’ll have to make sure the arguments are passed in the correct order as is required by the method as stated in the documentation.
The statement
beamProfileSketch.rectangle(point1=(0.1,0.1),�point2=(0.3,�0.1))�
uses the rectangle() method of the ConstrainedSketch object to draw a rectangle on the sketch plane. The two parameters are the coordinates of the top left and bottom right

64 The Basics of Scripting – Cantilever Beam Example
corners of the rectangle. Note that the statement can also be written without the words point1 and point2 as:
beamProfileSketch.rectangle((0.1,0.1),�(0.3,�0.1))�
The statement
beamPart=beamModel.Part(name='Beam',�dimensionality=THREE_D,���������������������������������������type=DEFORMABLE_BODY)�
uses the Part() method to create a Part object and place it in the parts repository. The first parameter ‘Beam’ is its name and its key in the repository. The second parameter, dimensionality, is set to a symbolic constant THREE_D which defines it to be a 3D part. It is defined to be of the type deformable body using the DEFORMABLE_BODY symbolic constant. In subsequent chapters you will define different parameters in place of these depending on the simulation. The created part instance is stored in the beamPart variable. If you haven’t already guessed, the statement can also be written without the words name, dimensionality, and type as
beamPart=beamModel.Part('Beam',�THREE_D,�DEFORMABLE_BODY)�
The statement
beamPart.BaseSolidExtrude(sketch=beamProfileSketch,�depth=5)�
creates a Feature object by calling the BaseSolidExtrude() method. What is a Feature object? Well, Abaqus is a feature based modeling system. The Feature object contains the parameters specified by the user, as well as the modifications made to the model by Abaqus based on those parameters. The Feature object is defined in the Part module hence you do not use an ‘import feature’ statement. The BaseSolidExtrude() method is used to create extrusions. The first parameter passed to it is our ConstrainedSketch object beamProfileSketch. Note that this must be a closed profile. The second parameter is the depth to which we wish to extrude our profile sketch. The statement can be written without the keywords sketch and depth as:
beamPart.BaseSolidExtrude(beamProfileSketch,�5)�
4.3.4 Define the materials The following block creates the material

4.3 Breaking down the script 65
#��������������������������������������������������������������������������#�Create�material���import�material��#�Create�material�AISI�1005�Steel�by�assigning�mass�density,�youngs��#�modulus�and�poissons�ratio�beamMaterial�=�beamModel.Material(name='AISI�1005�Steel')�beamMaterial.Density(table=((7872,�),�))�beamMaterial.Elastic(table=((200E9,�0.29),�))�
import�material�
This statement imports the material module into the script providing access to objects and methods related to materials.
beamMaterial�=�beamModel.Material(name='AISI�1005�Steel')�
This statement creates a Material object using the Material() method and places it in the materials repository. The parameter passed to the Material() method is the name given to the material, and the key used to refer to it in the materials repository. The Material object is assigned to the variable beamMaterial.
beamMaterial.Density(table=((7872,�),�))�
This statement creates a Density object which specifies the density of the material by using the Density() method. The Density object is defined in the material module, hence you do not use an ‘import density’ statement. The argument passed to the Density method is supposed to be a table. Why a table? Well you might have a density that depends on temperature. In which case you would have a table in the form ((density1, temperature1), (density2,temperature2), (density3,temperature3)) and so on… In our case we have one density which is not temperature dependent, but we must use the same format. So we can’t say table=7872, we need to write table=((7872, ), ) where we leave a space after the first comma for temperature1 (or rather the lack of it), and a space after the second comma for (denstiy2, temperature2).This probably looks a little strange, and you will often generate a lot of syntax errors typing the wrong number of commas or parenthesis, so be aware of that. For the record, we can leave out the word ‘table’, but all the parentheses and commas in the statement will remain as they are:
beamMaterial.Density(((7872,�),�))��

66 The Basics of Scripting – Cantilever Beam Example
The statement:
beamMaterial.Elastic(table=((200E9,�0.29),�))�
creates an Elastic object which specifies the elasticity of the material by using the Elastic() method. The Elastic object is defined in the material module, hence you do not use an import elastic statement. The argument passed to the Elastic() method must be a table just like the argument to the Density() method. The table must be of the form ((YM1, PR1), (YM2, PR2), (YM3, PR3)) and so on where YM is Young’s modulus and PR is Poisson’s ratio. For our material we have only one Young’s modulus and one Poisson’s ratio so we write table=((200E9, 0.29), ) leaving a second comma there to indicate the spot for (YM2, PR2). The statement can be written without the keyword ‘table’ as:
beamMaterial.Elastic(((200E9,�0.29),�))�
4.3.5 Create solid sections and make section assignments The following code block creates the sections and makes assignments
#��������������������������������������������������������������������������#�Create�solid�section�and�assign�the�beam�to�it��import�section��#�Create�a�section�to�assign�to�the�beam�beamSection�=�beamModel.HomogeneousSolidSection(name='Beam�Section',��������������������������������������������������material='AISI�1005�Steel')��#�Assign�the�beam�to�this�section�beam_region�=�(beamPart.cells,)�beamPart.SectionAssignment(region=beam_region,�sectionName='Beam�Section')�
import�section�
This statement imports the section module making its properties and methods accessible to the script.
beamSection�=�beamModel.HomogeneousSolidSection(name='Beam�Section',��������������������������������������������������material='AISI�1005�Steel')�
This statement creates a HomogeneousSolidSection object using the HomogeneousSolidSection() method. These are defined in the section module. The first parameter given to the method is name, which is used as the repository key. The second parameter is material, which has been defined in the ‘define the materials’ code block.

4.3 Breaking down the script 67
Note that this material parameter must be a String, it cannot be a Material object. That means we cannot say material=beamMaterial even though we had defined the beamMaterial variable to point to our beam material, because beamMaterial is a Material object. ‘AISI1005 Steel’ on the other hand is a String, and it is the key assigned to that material in the materials repository.
The statement
beam_region�=�(beamPart.cells,)�
is used to find the cells of the beam. The cell object defines the volumetric regions of a geometry. Part objects have cells. beamPart.cells refers to the Cell object that contains the information about the cells of the beam.
Notice however that there is a comma after beamPart.cells. This is because we are trying to create a variable which is a Region object. A Region object is a type of object on which you can apply an attribute. You can use a Region object to define the geometry for a section assignment, or a load, or a boundary condition, or a mesh, basically it forms a link between the geometry and the applied attribute. A Region object can be a sequence of Cell objects. In fact it can be a sequence of quite a few other objects, including Node objects, Vertex objects, Edge objects and Face objects. In our script we are assigning a Cell object to it. But since it needs to be a sequence of Cell objects, not just one Cell object that we are providing, we stick the comma at the end to make it a sequence. We then assign it to the variable beam_region.
Why exactly are we creating a Region object? Because we need it for the next statement where we use the SectionAssignment() method.
beamPart.SectionAssignment(region=beam_region,�sectionName='Beam�Section')�
This statement creates a SectionAssignment object, which is an object that is used to assign sections to a part, an assembly or an instance. This is done using the SectionAssignment() method. Its first parameter is a region, in this case the region is the entire part. We have already created a region in the previous statement called beam_region using all the cells of the part, and we now this region as our first parameter. The second argument is the name we wish to give the section, which is also the key it will be assigned in the sections repository. This argument must be a String, therefore we

68 The Basics of Scripting – Cantilever Beam Example
cannot use the variable beamSection which is a Section object, but rather its name/key. The statement can be written without the keywords region and sectionName as:
beamPart.SectionAssignment(beam_region,�'Beam�Section')
4.3.6 Create an assembly
(Section removed from Preview)
4.3.7 Create steps
(Section removed from Preview)
4.3.8 Create and define field output requests
(Section removed from Preview)
4.3.9 Create and define history output requests
(Section removed from Preview)
4.3.10 Apply loads
(Section removed from Preview)
4.3.11 Apply constraints/boundary conditions
(Section removed from Preview)

4.3 Breaking down the script 69
4.3.12 Mesh
(Section removed from Preview)
4.3.13 Create and run the job
(Section removed from Preview)
4.3.14 Post processing The following code performs some post processing tasks:
#��������������������������������������������������������������������������#�Post�processing��import�visualization��beam_viewport�=�session.Viewport(name='Beam�Results�Viewport')�beam_Odb_Path�=�'CantileverBeamJob.odb'�an_odb_object�=�session.openOdb(name=beam_Odb_Path)�beam_viewport.setValues(displayedObject=an_odb_object)�beam_viewport.odbDisplay.display.setValues(plotState=(DEFORMED,�))�
import�visualization�
This statement imports the visualization module. This allows the script to access methods that replicate the functionality of the visualization module of Abaqus/CAE.
beam_viewport�=�session.Viewport(name='Beam�Results�Viewport')�
This statement uses the Viewport() method to create a Viewport object. The only required argument is name which is a String specifying the repository key. In this case we name it ‘Beam Results Viewport’.
beam_Odb_Path�=�'CantileverBeamJob.odb'�
This statement assigns the name of the output database file to a variable for later use.
an_odb_object�=�session.openOdb(name=beam_Odb_Path)�

70 The Basics of Scripting – Cantilever Beam Example
This statement creates an Odb object by opening the output database whose path is provided as an argument, and assigns it to the variable an_odb_object. Note that we have not provided a complete path, only the file name, hence it will search for the file in the default Abaqus working directory. You may provide an absolute path if you are working with an output database file saved elsewhere on the hard drive.
beam_viewport.setValues(displayedObject=an_odb_object)�
The statement uses the setValues() method to set the display to the selected output database. If you recall, this same method was used in the ‘initialization block’ (Section 4.3.1) of the script with displayedObject=none to blank the viewport. Just so you know, the above statement could have been written instead as
session.viewports[‘Beam�Results�Viewport']�����������������������������������.setValues(displayedObject=an_odb_object)�
The statement
beam_viewport.odbDisplay.display.setValues(plotState=(DEFORMED,�))�
This statement changes the viewport display to the deformed beam by using the setValues() method and setting the plot state to the symbolic constant DEFORMED. For the record, the above statement could also have been written as
session.viewports['Beam�Results�Viewport'].odbDisplay������������������������������������.display.setValues(plotState=(DEFORMED,�))�
4.4 What’s Next? In this chapter you worked through all the steps in the creation and setup of a finite element simulation in Abaqus using a Python script. Not only did you see the bigger picture, but you also examined individual statements and learnt of a number of new objects and methods that you will regularly encounter when scripting. In subsequent chapters we are going to look at many more examples, each of which we will perform tasks that weren’t demonstrated in this one. But first, let’s learn a little more Python syntax.

5
Python 102
5.1 Introduction In Python 101, we covered many aspects of Python syntax. We spent a great deal of time understanding important concepts such as lists and tuples, and object oriented programming. That knowledge helped you understand the cantilever beam script. The example did not however use any conditional statements or any iterative loops. If…else… statements and for-loops are usually a major element in any sort of program you write, and you will need to use them in more complicated Python scripts as well. We’ll cover them in this chapter.
This book assumes that you are familiar with at least one programming language, whether it be a full-fledged language like C++ or Java, or an engineering tool such as MATLAB. Hence the concepts of conditional statements and loops should not be new to you. This chapter aims only to familiarize you with the syntax of these constructs in Python.
5.1.1 If… elif … else statements The if statement in Python is very similar to that used in other programming languages. It tests if a certain condition is true. If it is then it executes a statement or block of code.
If it is not true, Python checks to see if an else-if or else block is present. Else-if is written as elif in Python. Elif tests another condition whereas else does not test for any condition.
The syntax is a little different in Python. You do not put the if and else blocks of code within curly braces as you do in many other languages. In Python you indent the block instead. Also the colon ‘:’ symbol is used. To indent the block is analogous to using

72 Pytho
braces in something
Example
Open up Alook to thfor Kerna
Click the
Type the f
X�=�10�if�x�>�0�� prelif�x�<�� prelse�:�� pr
Here is wh
on 102
other languag like this.
if a_c do anelif an do andelse: do
Abaqus CAEhe left of the mal Command
second one. Y
following line
:�rint�‘x�is�po0:�rint�‘x�is�ne
rint�‘x�is�0’
hat you see
ages, if you
ertain_conditthis
d this other_conditithis
d this
this
. In the lowermessage area d Line Interfa
You see the k
es, hitting the
ositive’�
egative’�
’�
don’t do it y
tion_is_true :
ion_is_true:
r half of the wyou see two tace.
kernel comma
e ENTER key
you will get
:
window you stabs, one for
and prompt wh
y on your keyb
an error. Th
see the messaMessage are
hich is a “>>>
board after ea
he syntax loo
age area. If yea and the oth
>” symbol.
ach.
oks
ou her

5.1.2 FThe for loability to different i
In C, C++by incremsatisfied. for loop it
Example
Type the f
fruitbaskfor�fruit�� pr
Here is wh
In the aboiteration,
For loops oop in Pythonloop or iterat
in Python.
+, Java or MAmenting a vari
In Python onterates over th
following stat
et�=�[‘applesin�fruitbask
rint�fruit��
hat you see:
ove example, the for loop t
n is conceptuate over a cert
ATLAB, you able every lo
n the other hahe items in th
tements in the
s’,�‘oranges’ket�:�
fruitbasket istakes an elem
ally similar totain set of dat
find yourselfop till it reach
and, you creahat list (or cha
e Abaqus ker
’,�‘bananas’,
s a list consisment (in this c
o that in otherta. However i
f iterating eithhes a certain te a sequence
aracters in a st
rnel command
�‘melons’]�
sting of a seqcase a string)
5.1 Int
r languages –its implemen
ther a fixed nvalue, or untie (a list or a tring).
d interface pro
quence of striout of the lis
troduction
– it provides tntation is a lit
number of timil a conditionstring), and t
ompt
ings. With east and assigns
73
the ttle
mes n is the
ach s it

74 Pytho
to the varloop iterat
Example
Type the f
for�lette� pr
Here is wh
In the abeach iteraand assignthis for lo
This type an action through tha dynamic
5.1.3 raSometimethan loopoperate onfunction.
The rangtake one,
on 102
riable fruit. Ttes 4 times.
following in t
r��in�‘Pythonrint�letter��
hat you see:
ove exampleation, the for ns it to the v
oop iterates 6 t
of for loop ion each one.
hem using a fc, explicit trus
ange() functies you may wp through eacn a sequence
ge() function two or three
The print stat
the Abaqus ke
n’�:�
, ‘Python’ isloop takes a
variable lettertimes.
is great for itAbaqus store
for loop. Thiss analysis.
ion wish to use ach element o. A workarou
generates a larguments. If
ement then p
ernel comman
a string, essan element (inr. The print st
terating throues its repositois will be dem
for loop to f a preexistin
und is to gene
list which cof one argume
prints it out o
nd interface p
sentially a sen this case a tatement then
ugh the elemeory keys in lismonstrated in
iterate a certng list. Howerate a list fo
onsists of aritent is provided
on screen. Ba
prompt
equence of chcharacter) ou
n prints it out
ents of a list asts, hence it isChapter 8 wh
tain number owever the for or the task usi
thmetic progrd, a list is gen
asically our f
haracters. Wiut of the Strin
ut on screen. S
and performins easy to iterahile performin
of times, rathloop can on
ing the range
ressions. It cnerated startin
for
ith ng So
ng ate ng
her nly e()
can ng

at 0, and esame num
range(5)
If two argend of the
range(5,9
If three arthe end ofbe multipl
range(2,�
Using thetimes.
Example
for�x�in�� pr
Here is wh
The abovand the fox. The pri
ending at onember of eleme
returns [0,
guments are pe list is one le
) returns [5, 6
rguments aref the list is onles of the thir
10,�3) return
e range() fun
range(5)�:�rint�x�
hat you see:
e for loop iteor loop iterateint statement p
e integer less nts as the val
1, 2, 3, 4]
provided, the ss than the se
6, 7, 8]
provided, thne less than trd argument.
s [3, 6, 9]
nction, you c
erates 5 timeses for each elprints this var
than the arguue of the inte
first one is treecond argume
he first one isthe second on
can specify a
s. The range(ement (integeriable to the s
ument provideeger argument
eated as the bent.
s treated as thne. However
for loop to
(5) statement er) in this listscreen.
5.1 Int
ed. It will natt.
beginning of t
he beginning all elements
iterate a cert
returns a listt, assigning it
troduction
turally have t
the list, and t
of the list, anin the list mu
tain number
t [0, 1, 2, 3, t to the variab
75
the
the
nd ust
of
4] ble

76 Pytho
5.1.4 WThe whilesimilar to
while�con� do
an
Example
x�=�0�while�x<5� pr� x�
Here is wh
When thethe loop ix<5 condi
5.1.5 bThe break
Example
for�lette� if� �� pr
Here is wh
on 102
While-loops e loop executhe while loo
dition:�o�this�nd�this�
:�rint�x�=�x+1�
hat you see
e while loop is executed. Inition is no lon
reak and conk statement a
r�in�‘galaxy’f�letter�==�‘
break�rint�letter�
hat you see:
utes as long aop in other lan
is first encounn each iterationger satisfied
ntinue statemallows program
’�:�‘x’�:�
as a certain cnguages. The
ntered, x = 0on the value oand control b
ments m control to b
ondition or e syntax is
, and the x <of x is incrembreaks out of t
break out of a
expression ret
< 5 condition mented by 1. W
the loop.
a for loop or a
turns true. It
is satisfied anWhen x = 5, t
a while loop.
is
nd the

Each of threached. Sprogram b
The contiremaining
Example
for�lette� if� �� pr
Here is wh
Once agaletter x iencounterand the ne
he letters in tSince the if cbreaks out of
inue statemeng statements a
r�in�‘galaxy’f�letter�==�‘
continrint�letter�
hat you see:
in, each of this reached. red. The currext iteration b
the word galacondition retuthe loop.
nt on the otheand begins the
’�:�‘x’�:�ue�
he letters in tSince the if
rent iteration begins.
axy are printurns true, the
r hand ends the next iteratio
the word galaf-condition reis terminated
ted out turn bbreak statem
he current iteon
axy are printeeturns true, d before the p
5.1 Int
by turn until ment is encou
eration withou
ed out turn bythe continuprint stateme
troduction
the letter ‘x’ untered, and t
ut executing t
y turn until tue statement ent is execute
77
is the
the
the is
ed,

78 Python 102
5.2 What’s Next? You now possess enough basic knowledge of Python syntax to proceed with scripting for Abaqus. The Python documentation, as well as a number of tutorials, are available at www.python.org if you wish to study the language further.
Before we start working with more examples, let’s introduce you to some other important topics such as macros and replay files. Please proceed to the next chapter.

6
Replay files, Macros and IDEs
6.1 Introduction The Abaqus Scripting Interface consists of thousands of commands and attributes separated into various Abaqus modules. It would be impossible for you to memorize all of these. Fortunately there is an easier way – replay files. In this chapter we’ll talk about how you can use these. We’ll also look at Macros, a feature provided by Abaqus, that makes it easy to create simple scripts without requiring any actual coding. And we’ll get you hooked up with a good text editor to type your scripts through the rest of the book.
6.2 Replay Files In Chapter 2, Section 2.2 (page 32), we talked about how Python fits into the bigger scheme of things. To summarize, when the user performs actions in the GUI (Abaqus/CAE), Python commands are generated which pass through the interpreter and are sent to the kernel. Fortunately for us, Abaqus keeps a record of these commands in the form of a replay file with the extension ‘.rpy’.
The replay file is written in the current work directory. The work directory is C:\Temp by default, and you can change it using File > Set Work Directory..
Abaqus/CAEGUI
PythonInterpreter
Pythoncommands
Abaqus/CAEKernel
Replay File(.rpy)

80 Replay files, Macros and IDEs
The easiest way to look up the necessary commands is to perform an action in Abaqus/CAE and then open up this replay file. If it is currently in use Abaqus may not let you open it; in this case right click on it and choose copy to create a copy of it in Windows Explorer that you can open.
NOTE: Abaqus Student Edition (current version at time of writing is 6.10-2) does not write replay files. This is one of its limitations. You need to be using the commercial or research editions of Abaqus for replay files to be written to the working directory. However if all you have is the student version, you can achieve the same thing with Macros. We will speak about these shortly. However I recommend you read the next section since everything with replay scripts applies to macros as well.
6.3 Example - Compare replay with a well written script You will find that sometimes the replay file alone is exactly what you need for creating a script with minimal effort. For example if you open up a new moel in Abaqus/CAE, do a bunch of stuff, create parts, materials etc, you could copy all the statements from the replay file and save them in a .py file and use this in future to get back to the same point starting from a new model. It would be sort of like saving the .cae, except python scripts take up a lot less space and you can email them to people as text.
However if you are looking to work with the script, modify it, add iterative methods, or parametrize it, the form of the script in the replay file will most likely not be ideal. I’ll demonstrate this with an example.
a. Start up Abaqus/CAE. If Abaqus is already open close it and reopen it as you start out with a blank replay file when you start a new Abaqus session.
b. Right click on Model-1 in the model tree and choose Rename. Name it Block Model.
c. Double click on Parts in the model tree. You see the Create Part window. d. Set the Name to Block, modeling space to 3D, type to Deformable,base
feature shape to Solid,base feature type to Extrusion and approximate size to 200. Click Continue. You see the sketcher.
e. Choose the Create Lines: Rectangle tool. Click on the origin of the graph and then click anywhere in the top right quadrant to complete the rectangle.
f. Use the Add Dimension tool to give it a width of 25 and a height of 15. g. Click the red X to close the Add Dimension tool and then Done to exit the
sketcher. You see the Edit Base Extrusion dialog box

h. Gi. C
toj. Gk. C
Now lookset it to (Notepad removed)
Here is wh
#�Abaqus/#�Interna#�Run�by�#��#�from�dr#�execute#:�Executfrom�abaqfrom�abaqsession.V����heighsession.vsession.vfrom�caeMfrom�driv
Give the extrusChoose the Cro select it and
Give it a radiuClick the red X
k in the Abaqube. Open it will not be
.
hat you will s
CAE�Release�6l�Version:�xxxxxxxx�on�Sat
iverUtils�impOnCaeGraphicsing�"onCaeGraus�import�*�usConstants�iiewport(name=t=212.0194452iewports['Vieiewports['Vieodules�importerUtils�impor
6.3 Exam
sion a depthreate Round d choose Dones of 1.
X to exit the C
us work direcin a text edgood to view
see (FYI I hav
6.10�1�replayxxxxxxxxxxxxxt�MonthDayxx:
port�executeOsStartup()�aphicsStartup
import�*�='Viewport:�1240498)�ewport:�1'].mewport:�1'].mt�*�rt�executeOnC
ple - Compa
of 20. Click Oor Fillet too
e
Create Round
ctory which isitor such as w the replay
ve modified th
y�file�xxxx�:xx:xx�2011�
OnCaeGraphics
p()"�in�the�s
1',�origin=(0
makeCurrent()maximize()�
CaeStartup�
re replay wit
OK. You see ol. Click on th
d or Fillet too
s C:\Temp byWordPad wfile as a lot
he informatio
sStartup�
site�director
0.0,�0.0),�wi
�
th a well wri
the block in he top left ed
ol.
y default or wwhich comes t of the carria
on in the top 3
y�...�
dth=411.13643
itten script
the viewport.dge of the blo
whatever you’with windowage returns a
3 lines):
39800262,��
81
. ock
ve ws. are

82 Replay files, Macros and IDEs
executeOnCaeStartup()�session.viewports['Viewport:�1'].partDisplay.geometryOptions.setValues(�����referenceRepresentation=ON)�mdb.models.changeKey(fromName='Model�1',�toName='Block�Model')�session.viewports['Viewport:�1'].setValues(displayedObject=None)�s�=�mdb.models['Block�Model'].ConstrainedSketch(name='__profile__',������sheetSize=200.0)�g,�v,�d,�c�=�s.geometry,�s.vertices,�s.dimensions,�s.constraints�s.setPrimaryObject(option=STANDALONE)�s.rectangle(point1=(0.0,�0.0),�point2=(22.5,�12.5))�s.ObliqueDimension(vertex1=v[3],�vertex2=v[0],�textPoint=(6.54132556915283,�������6.48623704910278),�value=25.0)�s.ObliqueDimension(vertex1=v[0],�vertex2=v[1],�textPoint=(�8.33698463439941,������4.81651592254639),�value=15.0)�p�=�mdb.models['Block�Model'].Part(name='Part�1',�dimensionality=THREE_D,������type=DEFORMABLE_BODY)�p�=�mdb.models['Block�Model'].parts['Part�1']�p.BaseSolidExtrude(sketch=s,�depth=20.0)�s.unsetPrimaryObject()�p�=�mdb.models['Block�Model'].parts['Part�1']�session.viewports['Viewport:�1'].setValues(displayedObject=p)�del�mdb.models['Block�Model'].sketches['__profile__']�p�=�mdb.models['Block�Model'].parts['Part�1']�e�=�p.edges�p.Round(radius=1.0,�edgeList=(e[4],�))�
As you can see, Abaqus has been recording everything you did in CAE in the replay file from the moment the software started up.
You see some statements that you would normally include in all scripts such as
from�abaqus�import�*�from�abaqusConstants�import�*�
But you would be unlikely to write statements such as
session.Viewport(name='Viewport:�1',�origin=(0.0,�0.0),�width=411.136439800262,������height=212.019445240498)�session.viewports['Viewport:�1'].makeCurrent()�session.viewports['Viewport:�1'].maximize()�from�caeModules�import�*�from�driverUtils�import�executeOnCaeStartup�executeOnCaeStartup()�
in your script since you probably don’t want your script to change the size of the viewport that it is run in, nor are you likely to want to run a startup script.

6.3 Example - Compare replay with a well written script 83
The remaining statements are the meat of the script. They rename the model, draw the sketch and create the part, and fillet it. However they are written in a very literal sense. For example, the ObliqueDimensions() command is used to dimension the edges of the rectangle. When you are using a script you are more likely to enter in the exact coordinates in the rectangle() method as point1 and point2 as we did in the cantilever beam example.
In addition the statements dealing with the edge round
e�=�p.edges�p.Round(radius=1.0,�edgeList=(e[4],�))�
appear to assign all the edges of the block to a variable ‘e’, and then Abaqus refers to the desired edge as e[4] which makes sense to it internally as it stores each of the Edge objects in a certain order; but this does not make any sense to a human.
Here is what this same script would look like if I wrote it.
#�********************************************************************************�#�Create�a�block�with�a�rounded�edge��#�Created�for�the�book�"Python�Scripts�for�Abaqus���Learn�by�Example"�#�Author:�Gautam�Puri�#�********************************************************************************��from�abaqus�import�*�from�abaqusConstants�import�*��#������������������������������������������������������#�Create�the�model�(or�more�accurately,�rename�the�existing�one)��mdb.models.changeKey(fromName='Model�1',�toName='Block�Model')�blockModel�=�mdb.models['Block�Model']��session.viewports['Viewport:�1'].setValues(displayedObject=None)��#��������������������������������������������������������������������������#�Create�the�part��import�sketch�import�part��#�a)�Sketch�the�block�cross�section�using�the�rectangle�tool�blockProfileSketch�=�blockModel.ConstrainedSketch(name='Block�CS�Profile',����������������������������������������������������sheetSize=200)�blockProfileSketch.rectangle(point1=(0.0,0.0),�point2=(25.0,15.0))��

84 Replay files, Macros and IDEs
#�b)�Create�a�3D�deformable�part�named�"Block"�by�extruding�the�sketch�blockPart=blockModel.Part(name='Block',�dimensionality=THREE_D,�type=DEFORMABLE_BODY)�blockPart.BaseSolidExtrude(sketch=blockProfileSketch,�depth=20)��#��������������������������������������������������������������������������#�Round�the�edge��edge_for_round�=�blockPart.edges.findAt((12.5,�15.0,�20.0),�)�blockPart.Round(radius=1.0,�edgeList=(edge_for_round,�))�
The first thing you notice is how much more readable this script is. Secondly (and more importantly), we do not refer to internal edge or vertex lists. The statements for rounding the edge are
edge_for_round�=�blockPart.edges.findAt((12.5,�15.0,�20.0),�)�blockPart.Round(radius=1.0,�edgeList=(edge_for_round,�))�
The findAt() method refers to coordinates that we can visualize by scribbling the block on a piece of paper. If you decided you wanted to round another edge in a second iteration of the analysis, you could change the coordinates right here and rerun the script. The replay file script on the other hand cannot be modified, since you wouldn’t know what to change e[4] to since we do not know the sequence of Abaqus’s internal edge list.
So you see that the replay file is useful only if you want to exactly replay what was done in Abaqus. However it requires some work to modify it for any other use. As it gets longer it will require too many major changes to be worth the effort.
However having a replay file helps you write your own script. You can see that the major methods used were the same in the replay script and the one I wrote. These include changeKey(), ConstrainedSketch(), rectangle(), BaseSolidExtrude() and Round(). By performing a task in Abaqus/CAE and looking at the replay file we very quickly know the names of the methods that need to be used and what arguments they require. While it is easy to remember a name like Round(), you are unlikely to remember the names of the thousands of other methods available through the Abaqus Scripting Interface. The replay file will tell you at a glance the names of the methods you need, and you can then look these up in the Abaqus Scripting Reference Manual to understand and use them.
Note also that my code is very similar to that used in the Cantilever Beam example. I have infact copied and pasted that code here, and modified it using some help from the replay file. The fastest way to write Python scripts is to reuse code where possible,

modify itrequired tdo this isinterrogat
6.4 MaMacros astarts at thAbaqus/CWindows the other logged, anit later froexcept yofind the fe
Macros arfunction w
Let’s dem
Start AbaManager
You see th
Click on C
t suitably, antask in Abaqus when dealition (after a fe
acros re similar to he beginning
CAE. In addiExplorer othhand allow
nd when it shom within Abou won’t haveew you need.
re stored in a with the name
monstrate this:
aqus/CAE (or.
he Macro Ma
Create. You
nd find out wus/CAE and ring with outew hundred p
replay files. of your Abaqtion it can o
herwise it willyou to defin
hould stop. In baqus. The stae to search th
file called ‘ae you assign t
:
or open a ne
anager dialog
see the Creat
what new meading the re
tput databasepages) and tea
The differenqus session anonly be savedl get overwrit
ne at what poaddition you
atements in it hrough hundre
abaqusMacrosto the macro.
ew model in
g box as show
te Macro dia
methods are rplay file. Thes, but we’ll
ach you what y
nce between nd is continuod by makingtten during yoint the repla
u can give thewill be the sa
eds of lines o
s.py’. Abaqus
n Abaqus/CA
wn in the figu
log box.
6.
required by pe only place yget to ODB
you need to k
them is that ously updatedg a copy of tour next sessay data shoue replay data aame as those
of other repla
s stores each
AE). Go to
ure.
.4 Macros
performing tyou can’t real
B object modknow then.
the replay fd until you clothe .rpy file
sion. Macros uld start gettia name and cin the .rpy fi
ay statements
macro within
File > Mac
85
the lly del
file ose
in on ng all ile, to
n a
cro

86 Repla
Type in acannot haname of thChange thClick Con
Abaqus b
Repeat all‘Block’ an
You see Bthey will a
Open ‘aba
#�Do�not�from�abaqfrom�abaqimport�__�def�Block����impor����impor����impor����impor����impor����impor����impor
ay files, Mac
a name for tave a space inhe function inhe directory tntinue.
egins recordin
l the steps dend round the
BlockMacro aappear here.
aqusMacros.p
delete�the�fous�import�*�usConstants�imain__�
Macro():�t�section�t�regionToolst�displayGrout�part�t�material�t�assembly�t�step�
cros and IDE
the macro sucn a macro namn the abaqusMto Work so t
ng the macro
scribed in theedge. Then cl
appear in the l
py’ in the wor
ollowing�impo
import�*�
set�upMdbToolset�
Es
ch as BlockMme. This is beMacros.py filehat the macro
.
e previous seclick Stop Rec
list in the Ma
rk directory. H
ort�lines�
as�dgm�
Macro. It neecause the nae and functiono is saved in
ction to renamcording.
acro Manager.
Here’s what t
eeds to be oname of the man names cannthe Abaqus w
me the model,
. As you crea
the contents w
ne word as yacro will be tnot have spacework director
, create the pa
ate more macr
will look like:
ou the es. ry.
art
ros

6.4 Macros 87
����import�interaction�����import�load�����import�mesh�����import�job�����import�sketch�����import�visualization�����import�xyPlot�����import�displayGroupOdbToolset�as�dgo�����import�connectorBehavior�����mdb.models.changeKey(fromName='Model�1',�toName='Block�Model')�����session.viewports['Viewport:�1'].setValues(displayedObject=None)�����s1�=�mdb.models['Block�Model'].ConstrainedSketch(name='__profile__',����������sheetSize=200.0)�����g,�v,�d,�c�=�s1.geometry,�s1.vertices,�s1.dimensions,�s1.constraints�����s1.setPrimaryObject(option=STANDALONE)�����s1.rectangle(point1=(0.0,�0.0),�point2=(22.5,�13.75))�����s1.ObliqueDimension(vertex1=v[3],�vertex2=v[0],�textPoint=(16.4174423217773,�����������4.17431116104126),�value=25.0)�����s1.ObliqueDimension(vertex1=v[0],�vertex2=v[1],�textPoint=(�5.90002059936523,����������7.25688123703003),�value=15.0)�����p�=�mdb.models['Block�Model'].Part(name='Block',�dimensionality=THREE_D,����������type=DEFORMABLE_BODY)�����p�=�mdb.models['Block�Model'].parts['Block']�����p.BaseSolidExtrude(sketch=s1,�depth=20.0)�����s1.unsetPrimaryObject()�����p�=�mdb.models['Block�Model'].parts['Block']�����session.viewports['Viewport:�1'].setValues(displayedObject=p)�����del�mdb.models['Block�Model'].sketches['__profile__']�����p�=�mdb.models['Block�Model'].parts['Block']�����e1�=�p.edges�����p.Round(radius=1.0,�edgeList=(e1[4],�))�
You notice that the name of our macro ‘BlockMacro’ is the name of the function (indicated by the def keyword). In addition there are a number of import statements to import all modules that might be required by almost any script. Other than that the statements are the same as the ones in the replay file. Essentially what Abaqus has done is given you the statements of the replay file that were written while the macro was recording.
You can run an existing macro from the Macro Manager by choosing it from the list and clicking Run. In our case this will only work in a new model because we rename ‘Model-1’ to ‘Block Model’. (If no ‘Model-1’ is present then you will get an error.) If you’d used the macro to do something like create a material, you could then run the macro inside any instance of Abaqus and it would create that material for you again.

88 Replay files, Macros and IDEs
You can see how macros help you perform a repetitive task without actually writing a single Python statement yourself. The added advantage is that users of Abaqus Student Edition can use this in place of the replay file which they do not have access to. In fact even if you’re using the Research or Commercial editions of Abaqus, you may prefer to create a macro of a task you are trying to script in order to see which commands Abaqus/CAE uses as opposed to reading the replay file which will include everything from the moment your Abaqus session began.
6.5 IDEs and Text Editors Python scripts are basically text files with a .py extension. This means you can write them in the most basic of text editors – Notepad – which ships with every version of Windows. However you are unlikely to enjoy this experience too much, especially since Python code needs to be indented. In addition notepad displays everything in one font color, including things like comments, function names and import statements. This makes everything harder to read, and also harder to debug. You might enjoy scripting with something a little more sophisticated.
6.5.1 IDLE IDLE is an IDE (integrated development environment) that is installed by default with any Python installation. Chances are it is already installed on your system if you look in the ‘Start’ menu in the Python application.
If you were programming in pure Python you could run your scripts directly from IDLE. However since you will be writing scripts for Abaqus, they would need to be run from within Abaqus/CAE (File > Run Script) or from the command line. You will essentially use IDLE as a text editor.
6.5.2 Notepad ++ Notepad++ is a free code editor. It is like an enhanced version of Notepad that is great for writing code. It has syntax highlighting and also displays line numbers next to statements which helps with debugging code. In addition you can have multiple files open in multiple tabs and switch between them easily. It supports a number of popular languages, including Python, and will choose the appropriate language and coloring based on the file extension.

All of thewebsite fo
6.5.3 AAbaqus Pwith Abafeatures.
You can sAlternativAbaqus S
abq6102se�
scripts for thor Notepad++
Abaqus PDE Python Develoaqus. It allow
start Abaqus Pvely you can tudent Editio
�pde�
his book were+ (at the time
opment Enviws you to cre
PDE from wistart it by g
n version 6.1
e written in Nof publication
ronment (PDeate and edit
ithin Abaqus/going to the s0-2)
6.5 I
Notepad++, it n) is http://no
DE) is an appscripts, run
/CAE by goinsystem comm
IDEs and Te
is my personotepad-plus-pl
lication that then, and of
ng to File > Amand prompt
ext Editors
nal favorite. Tlus.org/
comes bundlffers debuggi
Abaqus PDEand typing (
89
The
led ng
… (in

90 Repla
You will nAbaqus (r
If you starindicated window (run it from
Abaqus P‘Local’ inscripts sh.guiLog sc
What are some task.guiLog sand so onyou closebutton, wyou check
ay files, Mac
need to changrefer to Chapt
rt Abaqus PDby the wordssee figure). Tm the comman
PDE gives yon the toolbar (hould run in Acripts run in G
.guiLog scripks in the GUcripts describ
n, whereas .pye a dialog bohereas a .py
ked off in the
cros and IDE
ge the ‘abq61ter 2 for detai
DE from withi “Connected
This means yond line howev
ou the option(see figure). YAbaqus/CAE GUI, and .py
pts? These areUI and a Pytbe the activityy scripts recorx, a .guiLog script recordsdialog box.
Es
02se’ to the cils).
in Abaqus/CAto CAE” disp
ou will be usinver, Abaqus P
n to run the sYou choose tGUI, the Abscripts run in
e similar to mthon script wy of the user rd the Python
script records which funct
command requ
AE, it will beplayed in the tng your AbaqPDE will not
script in 3 mothe correct onbaqus/CAE kn the kernel.
macros, in thewill be writte
in the GUI, commands c
ds the fact thtion was calle
quired to run y
e connected totop left of the
qus license tokbe connected
odes – ‘GUIne depending kernel or loca
e sense that yen recording which button
called. So for hat you clickeed depending
your version o
o CAE, as e Abaqus PDEkens. If you
d to CAE.
’, ‘Kernel’ aon whether t
ally. By defau
ou can perforthis. Howev
ns were clickexample, whed on a certa
g on the optio
of
E
nd the ult
rm ver ked hen ain ons

6.5 IDEs and Text Editors 91
This may be better understood with a demonstration. Open a new file in Abaqus PDE (File > New Model Database > With Standard/Explicit Model). Click the Start Recording button in the toolbar which appears as a red circle. Repeat all the steps from the previous section to rename the model, create a block and round an edge. Then click the Stop Program button represented by the solid square.
from�abaqusTester�import�*�import�abaqusGui�selectTreeListItem('Model�Tree',�('Model�Database','Models','Model�1'),�0)�showTreeListContextMenu('Model�Tree')�selectMenuItem('Model�Tree�Menu�+�Rename')�setTextFieldValue('Rename�Model�+�Rename�To',�'Block�Model')�pressButton('Rename�Model�+�Ok')�selectTreeListItem('Model�Tree',�('Model�Database','Models','Block�Model','Parts'),�0)�doubleClickTreeListItem('Model�Tree',�('Model�Database','Models','Block�Model','Parts'),�0)�setTextFieldValue('prtG_PartCreateDB�+�Create',�'Block�Part')�pressButton('prtG_PartCreateDB�+�Continue')�pressButton('Sketcher�GeomToolbox�+�Rectangle')�clickInViewport('Viewport:�1',�(0.256754,��0.321101),�0.728166,�LEFT_BUTTON)�clickInViewport('Viewport:�1',�(27.216,�17.1468),�0.728166,�LEFT_BUTTON)�pressButton('Sketcher�ConsToolbox�+�Add�Dimension')�clickInViewport('Viewport:�1',�(5.00671,��0.0642202),�0.728166,�LEFT_BUTTON)�clickInViewport('Viewport:�1',�(8.21614,��8.15596),�0.728166,�LEFT_BUTTON)�commitTextFieldValue('skcK_DimensionProcedure�+�New�Dimension',�'25')�clickInViewport('Viewport:�1',�(�0.513509,�4.55963),�0.728166,�LEFT_BUTTON)�clickInViewport('Viewport:�1',�(�6.54723,�4.55963),�0.728166,�LEFT_BUTTON)�commitTextFieldValue('skcK_DimensionProcedure�+�New�Dimension',�'15')�pressButton('Procedure�+�Cancel')�pressButton('prtK_NewPartProc�+�Done')�pressButton('prtG_ExtrudeFeatureDB�+�Ok')�pressFlyoutItem('Create�Blend�Flyout�+�Round/Fillet')�clickInViewport('Viewport:�1',�(�0.112969,�0.0541739),�0.0044191,�LEFT_BUTTON)�pressButton('prtK_BlendRoundProc�+�Done')�commitTextFieldValue('prtK_BlendRoundProc�+�Radius',�'1.0')�pressButton('Procedure�+�Cancel')�
You will notice that as you were working in the GUI, the .guiLog was storing a log of everything you did in the GUI. It is evident that this log is of a different nature compared to a script. It records information such as which button you clicked, where in the viewport you clicked, and even trivial things like clicking the ‘cancel procedure’ red X.

92 Replay files, Macros and IDEs
Let’s see how this guiLog can be used. Create a new model in Abaqus by going to File > New Model Database > With Standard/Explicit Model. Leave the .guiLog file open in Abaqus PDE
Click the ‘Play’ button represented by the solid triangle. You will see that each of the lines in the .guiLog is highlighted one by one. At the same time, in the Abaqus/CAE window, you see the corresponding task being performed. It is almost like you are watching the person who created the guiLog at work except that you do not see their mouse cursor moving about. You may find it useful to pass a .guiLog file along to coworkers to demonstrate how you performed a task in the GUI.
At the bottom of the Abaqus PDE window, you see a message area and a command line interface similar to the one you see in Abaqus/CAE. The difference is that this is a GUI Command Line Interface whereas the one in Abaqus/CAE is a Kernel Command Line Interface. You will understand the difference between the two when we cover GUI customization in the last few chapters of the book. For now just know that a GUI API can be called from here, so you could for instance check the functionality of a dialog box.
Abaqus PDE has a number of debugging features. You can use the ‘Set/Clear Breakpoint at cursor location’ tool to set a breakpoint at any statement (does not include comments or empty lines) and the statements before that point will be executed. You can then choose to contine after a breakpoint if you wish.
You can access the Abaqus PDE debugger using Window > Debugger. The debugger is displayed between the Abaqus PDE main window and the message area. You can display the watch list by clicking on ‘show watch’. This allows you to watch the value of variables as the script executes. To add a variable to the watch list right click on it in the main window and select Add Watch: (variable name). This could be very useful for debugging purposes. Then again in Python it is quite common to debug code using ‘Print’ statements so go with your preference.
6.5.4 Other options A free IDE popular in the Python world is PythonWin. Some individuals prefer this to IDLE. Another popular text editor is TextPad, which is quite similar to Notepad++. However this is not currently free but I believe you can try a fully functional evaluation version. A Google search will reveal many more options.

6.6 What’s Next? 93
6.6 What’s Next? You will be relying heavily on replay files or macros when writing scripts, and you now understand how these work. Hopefully you’ve also decided on an IDE or text editor to use for subsequent examples.
You now have a basic knowledge of the Python programming language and an understanding of how to write scripts for Abaqus. You also know about replay files and macros. It is time to proceed to Part 2 of this book.

PART 2 – LEARN BY EXAMPLE
We shall now begin scripting in earnest. Every chapter in Part 2 is made up of one example. Each example introduces new topics and concepts. The first few examples/chapters create simple single run simulations. Subsequent chapters delve into topics of optimization, parameterization, output database processing and job monitoring.
For each example, the steps to perform the study in Abaqus/CAE are described. This is to ensure that you know how to run the simulation in the GUI before you script it. Instead of reading the procedure you may watch the videos on the book website. Following the CAE procedure is the corresponding script, and line-by-line explanation.
You don’t necessarily need to read all of these chapters. However each of them demonstrates different tasks and if something is repeated the previous occurrence will be referenced. It might help to skim through each example and form a general idea of what each script does, so that you know where to find reusable code when writing your own scripts.

St
7.1 IntIn this chis displayfree. Conctruss in th
(Dimensio
tatic A
troduction apter we will
yed in the figucentrated forc
he –Y directio
ons are in me
Analys
l write a scripure. One endces of 3000 Non.
ters)
7
sis of a
pt to perform d of the truss N, 5000 N an
a Load
a static analyis fixed to a
nd 6000 N are
7.1 Int
ded Tr
ysis on a truswall while t
e applied to th
troduction
russ
ss. The problethe other end he nodes of t
95
em is
the

96 Static Analysis of a Loaded Truss
In this example the following tasks will be demonstrated first using Abaqus/CAE, and then using a Python script.
� Create a part � Assign materials � Assign sections � Create an Assembly � Create a static, general step � Request field outputs � Assign loads � Assign boundary conditions � Create a mesh � Create and submit a job � Plot overlaid deformed and undeformed results and display node
numbers on plot � Plot field outputs
The new topics covered are:
� Model / Preprocessing o Work in 2D o Create wire features o Create sections of type ‘truss’ and specify cross sectional areas o Use truss elements (with pin joints) o Use concentrated force loads
� Results / Post-processing o Allow multiple plot states (both deformed and undeformed plots
overlaid) o Use Common Plot Options -> Show Node Labels o Display field output as color contours
7.2 Procedure in GUI You can perform the simulation in Abaqus/CAE by following the steps listed below. You can either read through these, or watch the video demonstrating the process on the book website.

7.2 Procedure in GUI 97
1. Rename Model-1 to Truss Structure a. Right-click on Model-1 in Model Database b. Choose Rename.. c. Change name to Truss Structure
2. Create the part a. Double-click on Parts in Model Database. Create Part window is displayed. b. Set Name to Truss c. Set Modeling Space to 2D Planar d. Set Type to Deformable e. Set Base Feature to Wire f. Set Approximate Size to 10 g. Click OK. You will enter Sketcher mode.
3. Sketch the truss a. Use the Create Lines:Connectedtool to draw the profile of the truss b. Split the lines using the Split tool c. Use Add Constraints > Equal Length tool to set the lengths of the required
truss elements to be equal d. Use the Add Dimension tool to set the length of the horizontal elements to 2
m and the length of the vertical elements to 1.5 m. e. Click Done to exit the sketcher.
4. Create the material a. Double-click on Materials in the Model Database. Edit Material window is
displayed b. Set Name to AISI 1005 Steel c. Select General > Density. Set Mass Density to 7872 (which is 7.872 g/cc) d. Select Mechanical > Elasticity > Elastic. Set Young’s Modulus to 200E9
(which is 200 GPa) and Poisson’s Ratio to 0.29. 5. Assign sections
a. Double-click on Sections in the Model Database. Create Section window is displayed
b. Set Name to Truss Section c. Set Category to Beam d. Set Type to Truss e. Click Continue… The Edit Section window is displayed. f. In the Basic tab, set Material to the AISI 1005 Steel which was defined in
the create material step.

98 Static Analysis of a Loaded Truss
g. Set Cross-sectional Area to 3.14E-4 h. Click OK.
6. Assign the section to the truss a. Expand the Parts container in the Model Database. Expand the part Truss. b. Double-click on Section Assignments c. You see the message Select the regions to be assigned a section displayed
below the viewport d. Click and drag with the mouse to select the entire truss. e. Click Done. The Edit Section Assignment window is displayed. f. Set Section to Truss Section. g. Click OK. h. Click Done.
7. Create the Assembly a. Double-click on Assembly in the Model Database. The viewport changes to
the Assembly Module. b. Expand the Assembly container. c. Double-click on Instances. The Create Instance window is displayed. d. Set Parts to Truss e. Set Instance Type to Dependent (mesh on part) f. Click OK.
8. Create Steps a. Double-click on Steps in the Model Database. The Create Step window is
displayed. b. Set Name to Loading Step c. Set Insert New Step After to Initial d. Set Procedure Type to General > Static, General e. Click Continue.. The Edit Step window is displayed f. In the Basic tab, set Description to Loads are applied to the truss in this
step. g. Click OK.
9. Request Field Outputs a. Expand the Field Output Requests container in the Model Database. b. Right-click on F-Output-1 and choose Rename… c. Change the name to Selected Field Outputs d. Double-click on Selected Field Outputs in the Model Database. The Edit
Field Output Request window is displayed.

7.2 Procedure in GUI 99
e. Select the desired variables by checking them off in the Output Variables list. The variables we want are S (stress components and invariants), U (translations and rotations), RF (reaction forces and moments), and CF (concentrated forces and moments). Uncheck the rest. You will notice that the text box above the output variable list displays S,U,RF,CF
f. Click OK. 10. Assign Loads
a. Double-click on Loads in the Model Database. The Create Load window is displayed
b. Set Name to Force1 c. Set Step to Loading Step d. Set Category to Mechanical e. Set Type for Selected Step to Concentrated Force f. Click Continue… g. You see the message Select points for the load displayed below the
viewport h. Select the upper left node by clicking on it i. Click Done. The Edit Load window is displayed j. Set CF2 to -3000 to apply a 3000 N force in downward (negative Y)
direction k. Click OK l. You will see the force displayed with an arrow in the viewport on the
selected node m. Repeat steps a-l two more times, once each for the upper middle and upper
right node. Name the forces Force2 and Force3, and set them to -5000 and -6000 respectively.
11. Apply boundary conditions a. Double-click on BCs in the Model Database. The Create Boundary
Condition window is displayed b. Set Name to Pin1 c. Set Step to Initial d. Set Category to Mechanical e. Set Types for Selected Step to Displacement/Rotation f. Click Continue… g. You see the message Select regions for the boundary condition displayed
below the viewport

100 Static Analysis of a Loaded Truss
h. Select the two nodes on the extreme left. You can press the “Shift” key on your keyboard to select both at the same time.
i. Click Done. The Edit Boundary Condition window is displayed. j. Check off U1 and U2. This will create a pin joint which does not allow
translation but permits rotation. k. Click OK.
12. Create the mesh a. Expand the Parts container in the Model Database. b. Expand Truss c. Double-click on Mesh (Empty). The viewport window changes to the Mesh
module and the tools in the toolbar are now meshing tools. d. Using the menu bar click on Mesh > Element Type … e. You see the message Select the regions to be assigned element types
displayed below the viewport f. Click and drag using your mouse to select the entire truss. g. Click Done. The Element Type window is displayed. h. Set Element Library to Standard i. Set Geometric Order to Linear j. Set Family to Truss k. You will notice the message T2D2: A 2-node linear 2-D truss l. Click OK m. Click Done n. Using the menu bar lick on Seed > Edge by Number o. You see the message Select the regions to be assigned local seeds displayed
below the viewport p. Click and drag using your mouse to select the entire truss q. Click Done. r. You see the prompt Number of elements along the edges displayed below
the viewport. s. Set it to 1 and press the “Enter” key on your keyboard t. Click Done u. Using the menu bar click on Mesh > Part v. You see the prompt OK to mesh the part? displayed below the viewport w. Click Yes
13. Create and submit the job

7.2 Procedure in GUI 101
a. Double-click on Jobs in the Model Database. The Create Job window is displayed
b. Set Name to TrussAnalysisJob c. Set Source to Model d. Select Truss Structure (it is the only option displayed) e. Click Continue.. The Edit Job window is displayed f. Set Description to Analysis of truss under concentrated loads g. Set Job Type to Full Analysis. h. Leave all other options at defaults i. Click OK j. Expand theJobs container in the Model Database k. Right-click on TrussAnalysisJob and choose Submit. This will run the
simulation. You will see the following messages in the message window: The job input file "TrussAnalysisJob.inp" has been submitted for analysis. Job TrussAnalysisJob: Analysis Input File Processor completed successfully Job TrussAnalysisJob: Abaqus/Standard completed successfully Job TrussAnalysisJob completed successfully
14. Plot results deformed and undeformed a. Right-click on TrussAnalysisJob (Completed) in the Model Database.
Choose Results.The viewport changes to the Visualization module. b. In the toolbar click the Plot Undeformed Shape tool. The truss is displayed
in its undeformed state. c. In the toolbar click the Plot Deformed Shape tool. The truss is displayed in
its deformed state. d. In the toolbar click the Allow Multiple Plot States tool. Then click the Plot
Undeformed Shape tool. Both undeformed and deformed shapes are now visible superimposed on one another.
e. Click again on the Allow Multiple Plot States tool to disallow this feature. Click on Plot Deformed Shape to have the deformed state displayed once again in the viewport.
f. In the toolbar click the Common Options tool. The Common Plot Options window is displayed.
g. In the Labels tab check Show node labels h. Click OK. The nodes are now numbered on the truss in the viewport.

102 Static Analysis of a Loaded Truss
15. Plot Field Outputs a. Using the menu bar click on Result > Field Output... The Field Output
window is displayed. b. In the Output Variable list select U which has the description Spatial
displacement at nodes. In the Invariant list Magnitude is displayed. In the Components list U1 and U2 are displayed
c. In the Invariant list select Magnitude. Click Apply. You might see the Select Plot State window with the message The field output variable has been set, but it will not affect the current Display Group instance unless a different plot state is selected below. For the Plot state select Contour and click OK.
d. Click OK to close the Field Output window. You notice in the viewport a color contour has been applied on the truss with a legend indicating the U magnitude.
e. Once again, using the menu bar click on Result > Field Output... The Field Output window is displayed.
f. In the Output Variable list select U which has the description Spatial displacement at nodes.
g. In the Component list select U1. h. Click OK. The visualization updates to display U1 which is displacement in
the X direction.
7.3 Python Script The following Python script replicates the above procedure for the static analysis of the truss. You can find it in the source code accompanying the book in truss.py. You can run it by opening a new model in Abaqus/CAE (File > New Model database > With Standard/Explicit Model) and running it with File > Run Script…
from�abaqus�import�*�from�abaqusConstants�import�*�import�regionToolset��session.viewports['Viewport:�1'].setValues(displayedObject=None)��#��������������������������������������������������������������������������#�Create�the�model��mdb.models.changeKey(fromName='Model�1',�toName='Truss�Structure')�trussModel�=�mdb.models['Truss�Structure']��

7.3 Python Script 103
#��������������������������������������������������������������������������#�Create�the�part��import�sketch�import�part��trussSketch�=�trussModel.ConstrainedSketch(name='2D�Truss�Sketch',�sheetSize=10.0)�trussSketch.Line(point1=(0,�0),�point2=(2,�0))�trussSketch.Line(point1=(2,�0),�point2=(4,�0))�trussSketch.Line(point1=(4,�0),�point2=(6,�0))�trussSketch.Line(point1=(0,��1.5),�point2=(2,�1.5))�trussSketch.Line(point1=(2,��1.5),�point2=(4,�1.5))�trussSketch.Line(point1=(0,��1.5),�point2=(2,�0))�trussSketch.Line(point1=(2,�0),�point2=(4,��1.5))�trussSketch.Line(point1=(4,��1.5),�point2=(6,�0))�trussSketch.Line(point1=(2,�0),�point2=(2,��1.5))�trussSketch.Line(point1=(4,�0),�point2=(4,��1.5))��trussPart�=�trussModel.Part(name='Truss',�dimensionality=TWO_D_PLANAR,������������������������������type=DEFORMABLE_BODY)�trussPart.BaseWire(sketch=trussSketch)��#��������������������������������������������������������������������������#�Create�material���import�material��#�Create�material�AISI�1005�Steel�by�assigning�mass�density,�youngs�modulus��#�and�poissons�ratio�trussMaterial�=�trussModel.Material(name='AISI�1005�Steel')�trussMaterial.Density(table=((7872,�),�������))�trussMaterial.Elastic(table=((200E9,�0.29),�))��#��������������������������������������������������������������������������#�Create�a�section�and�assign�the�truss�to�it�import�section��trussSection�=�trussModel.TrussSection(name='Truss�Section',�����������������������������������������material='AISI�1005�Steel',�����������������������������������������area=3.14E�4)��edges_for_section_assignment�=�trussPart.edges.findAt(((1.0,�0.0,�0.0),�),��������������������������������������������������������((3.0,�0.0,�0.0),�),���������������������������������������������������������((5.0,�0.0,�0.0),�),��������������������������������������������������������((1.0,��1.5,�0.0),�),��������������������������������������������������������((3.0,��1.5,�0.0),�),���������������������������������������������������������((1.0,��0.75,�0.0),�),��������������������������������������������������������((3.0,��0.75,�0.0),�),��������������������������������������������������������((5.0,��0.75,�0.0),�),��������������������������������������������������������((2.0,��0.75,�0.0),�),��������������������������������������������������������((4.0,��0.75,�0.0),�))��

104 Static Analysis of a Loaded Truss
truss_region�=�regionToolset.Region(edges=edges_for_section_assignment)�trussPart.SectionAssignment(region=truss_region,�sectionName='Truss�Section')��#��������������������������������������������������������������������������#�Create�the�assembly��
(Removed�from�Preview)��
�#��������������������������������������������������������������������������#�Create�the�step��
(Removed�from�Preview)��
�#��������������������������������������������������������������������������#�Create�the�field�output�request���
(Removed�from�Preview)��
�#��������������������������������������������������������������������������#�Create�the�history�output�request�#�We�want�the�defaults�so�we'll�leave�this�section�blank��#��������������������������������������������������������������������������#�Apply�loads���
(Removed�from�Preview)��
�#��������������������������������������������������������������������������#�Apply�boundary�conditions���
(Removed�from�Preview)��
#��������������������������������������������������������������������������#�Create�the�mesh���
(Removed�from�Preview)��
#��������������������������������������������������������������������������#�Create�and�run�the�job���
(Removed�from�Preview)��
�

7.3 Python Script 105
#��������������������������������������������������������������������������#�Post�processing��import�visualization��truss_Odb_Path�=�'TrussAnalysisJob.odb'�odb_object�=�session.openOdb(name=truss_Odb_Path)��session.viewports['Viewport:�1'].setValues(displayedObject=odb_object)�session.viewports['Viewport:�1'].odbDisplay.display�\���������������������������������������������.setValues(plotState=(DEFORMED,�))��#�Plot�the�deformed�state�of�the�truss�truss_deformed_viewport�=�session.Viewport(name='Truss�in�Deformed�State')�truss_deformed_viewport.setValues(displayedObject=odb_object)�truss_deformed_viewport.odbDisplay.display.setValues(plotState=(UNDEFORMED,�����������������������������������������������������������������DEFORMED,�))�truss_deformed_viewport.odbDisplay.commonOptions.setValues(nodeLabels=ON)�truss_deformed_viewport.odbDisplay.commonOptions.setValues(elemLabels=ON)�truss_deformed_viewport.setValues(origin=(0.0,�0.0),�width=250,�height=160)��#�Plot�the�output�variable�U�(spatial�displacements�at�nodes)�as�its�Magnitude��#�invariant�#�This�is�the�equivalent�of�going�to�Report�>�Field�Output�and�choosing�to��#�output�U�with�Invariant:�Magnitude�truss_displacements_magnitude_viewport=�session�\������������������������.Viewport(name='Truss�Displacements�at�Nodes�(Magnitude)')�truss_displacements_magnitude_viewport.setValues(displayedObject=odb_object)�truss_displacements_magnitude_viewport.odbDisplay�\�������������������������������������.setPrimaryVariable(variableLabel='U',����������������������������������������������������������outputPosition=NODAL,����������������������������������������������������������refinement=(INVARIANT,����������������������������������������������������������������������'Magnitude'))�truss_displacements_magnitude_viewport.odbDisplay.display�\����������������������������������������.setValues(plotState=(CONTOURS_ON_DEF,�))�truss_displacements_magnitude_viewport.setValues(width=250,�height=160)�truss_displacements_magnitude_viewport.offset(20,�10)��#�Plot�the�output�variable�U�(spatial�displacements�at�nodes)�as�its�U1�component�#�This�is�the�equivalent�of�going�to�Report�>�Field�Output�and�choosing�to�output��#�U�with�Component:�U1�truss_displacements_U1_viewport=�session�\���������������������.Viewport(name='Truss�Displacements�at�Nodes�(U1�Component')�truss_displacements_U1_viewport.setValues(displayedObject=odb_object)�truss_displacements_U1_viewport.odbDisplay�\�����������������������������.setPrimaryVariable(variableLabel='U',��������������������������������������������������outputPosition=NODAL,��������������������������������������������������refinement=(COMPONENT,�'U1'))�truss_displacements_U1_viewport.odbDisplay.display�\����������������������������������������.setValues(plotState=(CONTOURS_ON_DEF,�))�truss_displacements_U1_viewport.setValues(width=250,�height=160)�truss_displacements_U1_viewport.offset(40,�20)�

106 Static Analysis of a Loaded Truss
�session.viewports['Viewport:�1'].sendToBack()��
7.4 Examining the Script Let’s go through the entire script, statement by statement, and understand how it works.
7.4.1 Initialization (import required modules) The block dealing with this initialization is
from�abaqus�import�*�from�abaqusConstants�import�*�import�regionToolset��session.viewports['Viewport:�1'].setValues(displayedObject=None)�
These statements are identical to those used in the Cantilever Beam example and were explained in section 4.3.1 on page59
7.4.2 Create the model The following code block creates the model
#��������������������������������������������������������������������������#�Create�the�model��mdb.models.changeKey(fromName='Model�1',�toName='Truss�Structure')�trussModel�=�mdb.models['Truss�Structure']�
These statements rename the model from ‘Model-1’ to ‘Truss Structure’. They are almost identical to those used in the Cantilever Beam example and were explained in section 4.3.2 on page 61.
7.4.3 Create the part The following block creates the part
#��������������������������������������������������������������������������#�Create�the�part��import�sketch�import�part��trussSketch�=�trussModel.ConstrainedSketch(name='2D�Truss�Sketch',�sheetSize=10.0)�

7.4 Examining the Script 107
trussSketch.Line(point1=(0,�0),�point2=(2,�0))�trussSketch.Line(point1=(2,�0),�point2=(4,�0))�trussSketch.Line(point1=(4,�0),�point2=(6,�0))�trussSketch.Line(point1=(0,��1.5),�point2=(2,�1.5))�trussSketch.Line(point1=(2,��1.5),�point2=(4,�1.5))�trussSketch.Line(point1=(0,��1.5),�point2=(2,�0))�trussSketch.Line(point1=(2,�0),�point2=(4,��1.5))�trussSketch.Line(point1=(4,��1.5),�point2=(6,�0))�trussSketch.Line(point1=(2,�0),�point2=(2,��1.5))�trussSketch.Line(point1=(4,�0),�point2=(4,��1.5))��trussPart�=�trussModel.Part(name='Truss',�dimensionality=TWO_D_PLANAR,������������������������������type=DEFORMABLE_BODY)�trussPart.BaseWire(sketch=trussSketch)�
import�sketch�import�part�
These statements import the sketch and part modules into the script, thus providing access to the objects related to sketches and parts. They were explained in section 4.3.3 on page62.
trussSketch�=�trussModel.ConstrainedSketch(name='2D�Truss�Sketch',�sheetSize=10.0)�
This statement creates a constrained sketch object by calling the ConstrainedSketch() method of the Model object. This was explained in section 4.3.3 on page 63.
trussSketch.Line(point1=(0,�0),�point2=(2,�0))�trussSketch.Line(point1=(2,�0),�point2=(4,�0))�trussSketch.Line(point1=(4,�0),�point2=(6,�0))�trussSketch.Line(point1=(0,��1.5),�point2=(2,�1.5))�trussSketch.Line(point1=(2,��1.5),�point2=(4,�1.5))�trussSketch.Line(point1=(0,��1.5),�point2=(2,�0))�trussSketch.Line(point1=(2,�0),�point2=(4,��1.5))�trussSketch.Line(point1=(4,��1.5),�point2=(6,�0))�trussSketch.Line(point1=(2,�0),�point2=(2,��1.5))�trussSketch.Line(point1=(4,�0),�point2=(4,��1.5))�
The statements use the Line() method of the ConstrainedSketchGeometry object. The ConstrainedSketchGeometry object stores the geometry of a sketch, such as lines, circles, arcs, and construction lines. The sketch module defines ConstrainedSketchGeometry objects. The first parameter point1 is a pair of floats specifying the coordinates of the first endpoint of the line. The second parameter point2 is a pair of floats specifying the coordinates of the second endpoint.
trussPart�=�trussModel.Part(name='Truss',�dimensionality=TWO_D_PLANAR,������������������������������type=DEFORMABLE_BODY)�

108 Static Analysis of a Loaded Truss
This statement creates a Part object and places it in the parts repository. The name of the part (its key in the repository) is set to ‘Truss’ and its dimensionality is set to a SymbolicConstant TWO_D_PLANAR which defines it to be a 2D part. It is defined to be of the type deformable body using the DEFORMABLE_BODY SymbolicConstant.
trussPart.BaseWire(sketch=trussSketch)�
This statement calls the BaseWire() method which creates a Feature object by creating a planar wire from the ConstrainedSketch object trussSketch which is passed to it as an argument. Feature objects were explained in section 4.3.3 on page 64.
7.4.4 Define the materials The following block of code creates the material for the simulation
#��������������������������������������������������������������������������#�Create�material���import�material��#�Create�material�AISI�1005�Steel�by�assigning�mass�density,�youngs�modulus��#�and�poissons�ratio�trussMaterial�=�trussModel.Material(name='AISI�1005�Steel')�trussMaterial.Density(table=((7872,�),�������))�trussMaterial.Elastic(table=((200E9,�0.29),�))�
The statements are almost identical to those used in the Cantilever Beam example and were explained in section 4.3.4 on page 64.
7.4.5 Create sections and make section assignments The following block creates the section and assigns it to the truss
#��������������������������������������������������������������������������#�Create�a�section�and�assign�the�truss�to�it�import�section��trussSection�=�trussModel.TrussSection(name='Truss�Section',�����������������������������������������material='AISI�1005�Steel',�����������������������������������������area=3.14E�4)��edges_for_section_assignment�=�trussPart.edges.findAt(((1.0,�0.0,�0.0),�),��������������������������������������������������������((3.0,�0.0,�0.0),�),���������������������������������������������������������((5.0,�0.0,�0.0),�),��������������������������������������������������������((1.0,��1.5,�0.0),�),��������������������������������������������������������((3.0,��1.5,�0.0),�),��

7.4 Examining the Script 109
�������������������������������������������������������((1.0,��0.75,�0.0),�),��������������������������������������������������������((3.0,��0.75,�0.0),�),��������������������������������������������������������((5.0,��0.75,�0.0),�),��������������������������������������������������������((2.0,��0.75,�0.0),�),��������������������������������������������������������((4.0,��0.75,�0.0),�))��truss_region�=�regionToolset.Region(edges=edges_for_section_assignment)�trussPart.SectionAssignment(region=truss_region,�sectionName='Truss�Section')�
import�section�
This statement imports the section module making its properties and methods accessible to the script.
trussSection�=�trussModel.TrussSection(name='Truss�Section',�����������������������������������������material='AISI�1005�Steel',�����������������������������������������area=3.14E�4)�
This statement creates a TrussSection object using the TrussSection() method. The TrussSection object is derived from the Section object which is defined in the section module. The first parameter given to the method is a String for the name, which is used as the repository key. The second parameter is the material, which has been defined. Note that this material parameter must be a String, it cannot be a material object. That means we cannot say material=trussMaterial even though we had defined the trussMaterial variable earlier. ‘AISI1005 Steel’ on the other hand is a String, and it is the key assigned to that material in the materials repository. The third argument, area, is an optional one. It is a Float specifying the cross-sectional area of the truss members. Since our truss members have a radius of 1 cm (or 0.01 m), their cross-sectional area is 0.000314 m2.
edges_for_section_assignment�=�trussPart.edges.findAt(((1.0,�0.0,�0.0),�),��������������������������������������������������������((3.0,�0.0,�0.0),�),���������������������������������������������������������((5.0,�0.0,�0.0),�),��������������������������������������������������������((1.0,��1.5,�0.0),�),��������������������������������������������������������((3.0,��1.5,�0.0),�),���������������������������������������������������������((1.0,��0.75,�0.0),�),��������������������������������������������������������((3.0,��0.75,�0.0),�),��������������������������������������������������������((5.0,��0.75,�0.0),�),��������������������������������������������������������((2.0,��0.75,�0.0),�),��������������������������������������������������������((4.0,��0.75,�0.0),�))�
This statement uses the findAt() method to find any objects in the EdgeArray (basically edges) at the specified points or at a distance of less than 1E-6 from them. trussPart is the part, trussPart.edges exposes the EdgeArray, and trussPart.edges.findAt() finds the edge in the EdgeArray.

110 Stat
The coordmidpointsthe Z coocoordinate
truss_reg
This statehas no reqfaces, cellassign it tthe truss.
The Region page 6from that beam_regplanar obj
trussPart
This statemethod. I4.3.5 on statementalso its ke
tic Analysis o
dinates used s of each of thordinate was e is 0.0 for al
ion�=�regionT
ment creates quired argumls and a few mthe edges obta
on object itse67. Note howused in the C
gion with theject, we instea
.SectionAssig
ement createIt is almost idpage 67.The
, and the secey in the secti
of a Loaded T
were obtainhe truss membadded when l points.
Toolset.Regio
a Region objments, only op
more listed inained in the p
elf was discuw the method Cantilever Bee statement bad use the Re
gnment(region
es a SectionAdentical to the first paramcond parameteons repositor
Truss
ned by drawinbers. They areusing the fin
on(edges=edge
ject using theptional ones sun the documeprevious state
ssed in sectioused to creat
eam example.beam_region=egion() metho
n=truss_regio
Assignmenthe one used imeter is the er is the nam
ry.
ng a rough se displayed in
ndAt() metho
es_for_sectio
e Region() meuch as eleme
entation. We uement, which
on 4.3.5 of thte the region With the bea=(beamPart.cod and passing
on,�sectionNa
object usingn the CantileRegion obje
me we wish to
sketch and dn the figure bod. Being a 2
n_assignment
ethod. The Reents, nodes, vuse the edgesare the memb
he Cantilever in this exam
am, a 3D objcells,) With tg the edges a
me='Truss�Sec
g the Sectionever Beam exect created ino give the se
determining telow. Note th
2D object the
)�
egion() methvertices, edges argument, anber elements
Beam exampmple is differeject, we creatthe truss, a 2s arguments.
ction')�
nAssignmenxample, sectin the previo
ection, which
the hat Z
od es, nd of
ple ent ted 2D
t() on
ous is

7.4 Examining the Script 111
7.4.6 Create an assembly
(Section removed from Preview)
7.4.7 Create steps
(Section removed from Preview)
7.4.8 Create and define field output requests
(Section removed from Preview)
7.4.9 Create and define history output requests
(Section removed from Preview)
7.4.10 Apply loads
(Section removed from Preview)
7.4.11 Apply boundary conditions

112 Static Analysis of a Loaded Truss
(Section removed from Preview)
7.4.12 Mesh
(Section removed from Preview)
7.4.13 Create and run the job
(Section removed from Preview)
7.4.14 Post processing – setting the viewport The following code begins the post processing
#��������������������������������������������������������������������������#�Post�processing��import�visualization��truss_Odb_Path�=�'TrussAnalysisJob.odb'�odb_object�=�session.openOdb(name=truss_Odb_Path)��session.viewports['Viewport:�1'].setValues(displayedObject=odb_object)�session.viewports['Viewport:�1'].odbDisplay.display�\���������������������������������������������.setValues(plotState=(DEFORMED,�))�
You have seen these statements used in the Cantilever Beam example. To refresh your memory refer back to section 0 on page 69.
7.4.15 Plot the deformed state and modify common options The following post processing block plots the deformed state of the truss and enables node and element labels through the common options

7.4 Examining the Script 113
#�Plot�the�deformed�state�of�the�truss�truss_deformed_viewport�=�session.Viewport(name='Truss�in�Deformed�State')�truss_deformed_viewport.setValues(displayedObject=odb_object)�truss_deformed_viewport.odbDisplay.display.setValues(plotState=(UNDEFORMED,�����������������������������������������������������������������DEFORMED,�))�truss_deformed_viewport.odbDisplay.commonOptions.setValues(nodeLabels=ON)�truss_deformed_viewport.odbDisplay.commonOptions.setValues(elemLabels=ON)�truss_deformed_viewport.setValues(origin=(0.0,�0.0),�width=250,�height=160)�
truss_deformed_viewport�=�session.Viewport(name='Truss�in�Deformed�State')�truss_deformed_viewport.setValues(displayedObject=odb_object)�
These 2 statements should look familiar to you. The first one creates a new Viewport object (a new window on your screen) called ‘Truss in Deformed State’. The second statement assigns the output database of the simulation to the viewport.
truss_deformed_viewport.odbDisplay.display.setValues(plotState=(UNDEFORMED,�����������������������������������������������������������������DEFORMED,�))�
You have seen the setValues() method used in the Cantilever Beam example. The difference here is that two symbolic keywords UNDEFORMED and DEFORMED have been used together. This causes both to be displayed overlaid on one another in the viewport window.
truss_deformed_viewport.odbDisplay.commonOptions.setValues(nodeLabels=ON)�
This statement is the equivalent of clicking on the Common Options tool in the viewport and checking off ‘show node labels’. Notice how we have again used the setValues() method, just as in the last statement, but the arguments supplied to it are very different. The parameters of the setValues() method depend on the context you are using it in.
truss_deformed_viewport.odbDisplay.commonOptions.setValues(elemLabels=ON)�
This statement is the equivalent of clicking on the Common Options tool in the viewport and checking off ‘show element labels’.
truss_deformed_viewport.setValues(origin=(0.0,�0.0),�width=250,�height=160)�
Once again we use the setValues() method on the Viewport object. This time we provide 3 optional arguments, the origin of the new viewport window, its width and its height.
7.4.16 Plot the field outputs The following post processing block plots the field output variables

114 Static Analysis of a Loaded Truss
#�Plot�the�output�variable�U�(spatial�displacements�at�nodes)�as�its�Magnitude��#�invariant�#�This�is�the�equivalent�of�going�to�Report�>�Field�Output�and�choosing�to��#�output�U�with�Invariant:�Magnitude�truss_displacements_magnitude_viewport=�session�\������������������������.Viewport(name='Truss�Displacements�at�Nodes�(Magnitude)')�truss_displacements_magnitude_viewport.setValues(displayedObject=odb_object)�truss_displacements_magnitude_viewport.odbDisplay�\�������������������������������������.setPrimaryVariable(variableLabel='U',����������������������������������������������������������outputPosition=NODAL,����������������������������������������������������������refinement=(INVARIANT,����������������������������������������������������������������������'Magnitude'))�truss_displacements_magnitude_viewport.odbDisplay.display�\����������������������������������������.setValues(plotState=(CONTOURS_ON_DEF,�))�truss_displacements_magnitude_viewport.setValues(width=250,�height=160)�truss_displacements_magnitude_viewport.offset(20,�10)��#�Plot�the�output�variable�U�(spatial�displacements�at�nodes)�as�its�U1�component�#�This�is�the�equivalent�of�going�to�Report�>�Field�Output�and�choosing�to�output��#�U�with�Component:�U1�truss_displacements_U1_viewport=�session�\���������������������.Viewport(name='Truss�Displacements�at�Nodes�(U1�Component')�truss_displacements_U1_viewport.setValues(displayedObject=odb_object)�truss_displacements_U1_viewport.odbDisplay�\�����������������������������.setPrimaryVariable(variableLabel='U',��������������������������������������������������outputPosition=NODAL,��������������������������������������������������refinement=(COMPONENT,�'U1'))�truss_displacements_U1_viewport.odbDisplay.display�\����������������������������������������.setValues(plotState=(CONTOURS_ON_DEF,�))�truss_displacements_U1_viewport.setValues(width=250,�height=160)�truss_displacements_U1_viewport.offset(40,�20)��session.viewports['Viewport:�1'].sendToBack()�
�truss_displacements_magnitude_viewport=�session�\������������������������.Viewport(name='Truss�Displacements�at�Nodes�(Magnitude)')�truss_displacements_magnitude_viewport.setValues(displayedObject=odb_object)�
You are very familiar by now with the above 2 statements. We are creating a new viewport window called ‘Truss Displacements at Nodes (Magnitude)’ and setting it to draw its data from the output database file.
truss_displacements_magnitude_viewport.odbDisplay�\�������������������������������������.setPrimaryVariable(variableLabel='U',����������������������������������������������������������outputPosition=NODAL,����������������������������������������������������������refinement=(INVARIANT,����������������������������������������������������������������������'Magnitude'))�

7.4 Examining the Script 115
The setPrimaryVariable() method is used, which specifies the field output variable for which to obtain results from the output database. The first required argument variableLabel is a String specifying the field output variable we wish to plot. The second required argument, outputPosition requires a SymbolicConstant specifying the position from which to obtain data. One of the possible values is NODAL, which indicates we are drawing the data from a node. The documentation lists other possible values. The third argument is an optional one called refinement. It is only required if a refinement is available for the specified variableLabel, which is the case here. It must be a sequence of a SymbolicConstant and a String. We set the SymbolicConstant to INVARIANT and the String to ‘Magnitude’.
truss_displacements_magnitude_viewport.odbDisplay.display�\����������������������������������������.setValues(plotState=(CONTOURS_ON_DEF,�))�
You once again see the setValues() method being used on the Display object. Previously we set the plotState variable to the SymbolicConstants DEFORMED or UNDEFORMED (or both). In this situation we are setting the plot state to CONTOURS_ON_DEF which tells Abaqus to display the deformed state with a color contour of the specified variable/quantity (ie, U) displayed on it.
truss_displacements_magnitude_viewport.setValues(width=250,�height=160)�
Once again we use the setValues() method on the viewport and provide the optional width and height arguments to set the dimensions of the window.
truss_displacements_magnitude_viewport.offset(20,�10)�
The offset() method is used on the viewport to offset the location of this viewport window from its current location by the specified X and Y coordinates. The offsets are floats specified in millimeters. This is done so that our windows are not one on top of another. It is not necessary to do this, it’s only done here for aesthetic purposes and to demonstrate the offset() method to you.
truss_displacements_U1_viewport=�session�\���������������������.Viewport(name='Truss�Displacements�at�Nodes�(U1�Component')�truss_displacements_U1_viewport.setValues(displayedObject=odb_object)�truss_displacements_U1_viewport.odbDisplay�\�����������������������������.setPrimaryVariable(variableLabel='U',��������������������������������������������������outputPosition=NODAL,��������������������������������������������������refinement=(COMPONENT,�'U1'))�truss_displacements_U1_viewport.odbDisplay.display�\����������������������������������������.setValues(plotState=(CONTOURS_ON_DEF,�))�

116 Static Analysis of a Loaded Truss
truss_displacements_U1_viewport.setValues(width=250,�height=160)�truss_displacements_U1_viewport.offset(40,�20)�
These statements repeat the process except this time the SymbolicConstant is set to COMPONENT and the String to ‘U1’ in order to display the X component of the displacement. Also the window has been offset by a different amount in order to reveal the previous two underlying windows.
session.viewports['Viewport:�1'].sendToBack()�
This statement uses the sendToBack() method to ensure that the default viewport window Viewport:1, which is the biggest window since we have not resized it, is behind all the newly created ones. In Abaqus 6.10 it is not really necessary since the newer windows automatically appear over the older ones but it might be helpful in older or newer versions of the software.
7.5 Summary You just performed a 2D static truss analysis using a script. You are now familiar with the scripting commands most commonly used with such a simulation. Many of these commands will be used again in subsequent examples, just as ones from the Cantilever Beam example have been used here. There is no need to memorize these, you can always refer back to the examples in this book and copy and paste code suitably modifying it to fit your needs. Or you can use the replay file to assist you as well.

Ex
8.1 IntIn this chaproblem iprevious cseconds.
In this exand then u
xplicit
troduction apter we willis displayed ichapter excep
xercise the fousing a Pytho
� Create� Assign� Assign� Create� Identif
t AnalLoa
l perform a exin the figure. pt that there is
ollowing taskson script.
e a part n materials n sections e an Assemblyfy sets
8
lysis ofaded T
xplicit analysIt is similar
s only one con
s will be dem
y
f a DyTruss
is on a truss uto the static gncentrated fo
monstrated, fi
ynamic
under dynamgeneral truss
orce and it is a
first using the
cally
mic loading. Tanalysis of t
applied for 0.
e Abaqus/CA
The the 01
AE,

118 Explicit Analysis of a Dynamically Loaded Truss
� Create a dynamic, explicit step � Request history outputs � Assign loads � Assign boundary conditions � Create a mesh � Create and submit a job � Retrieve history outputs
The new topics covered are:
� Model / Preprocessing o Create sets in the assembly o Change step time period and tell Abaqus to include non-linear geometry
effects o Use history output requests specifying the domain and frequency of
history outputs o Specify point of application of loads using sets
� Results / Post-processing o Plot history outputs o Save XY data of history output plots o Write XY data to a report o Display Field Output as color contours
(Remaining sections removed from preview)
����

8.4 Summary 119
8.4 Summary A few more concepts were covered in this chapter among which are creating sets, and post processing methods such as plotting XY data on a chart, and reporting it to an output file. We used some interesting tactics to discover the keys of the XY Data and latch onto it. These methods will likely be used by you in many scripts in the future.

A
9.1 IntIn this chais display
The dimeare in metmembers)
Analys
troduction apter we will ed in the figu
nsions of theters. In additi) is 1.5 m.
sis of a
perform an aure.
beam frame ion the distan
9
a Fram
analysis on a
are displayednce between th
me of
frame made u
d in the followhe two frame
I-Bea
up of I-beams
wing figure. es (ie, the leng
ams
s. The structu
All dimensiogth of the cro
ure
ons oss

The beam
We will uthe frame
The loads
m profile dime
use both join cs and cross m
s and boundar
ensions are dis
connectors anmembers in ord
ry conditions
splayed in the
nd constrain eder to demon
are displayed
e figure.
quations to crnstrate how yo
d in the figure
9.1 Intr
reate the pin jou can use bo
e.
roduction 1
joints betweeoth methods.
21
en

122 Ana
In this exusing a Py
alysis of a Fra
ercise the folython script.
� Create� Create� Assign� Create� Assign� Set ori� Create� Create� Perfor� Identif� Assign� Create� Assign� Assign� Create� Create
ame of I-Bea
llowing tasks
e a part e and offset dan materials e profiles n sections ientation e an Assemblye connector sem connector fy sets n constraints we a step n loads n boundary coe a mesh e and submit a
ams
will be perfo
atum points a
y ections assignments
with constrain
onditions
a job
ormed first u
and datum pla
nt equations
sing Abaqus/
anes
/CAE, and thhen

9.5 Summary 123
The following new topics are covered in this example:
� Model / Preprocessing o Create a part starting with a reference point o Create datum planes and datum lines o Create beam elements in 3D using the ‘Create Lines: Connected’ and
‘Create Wire: Point to Point’ tools o Create beam sections and define beam profile geometry o Orient beams and render the orientations in the viewport o Use connectors (wire features + connector sections) to create joints o Use constraint equations to simulate joints o Use line loads
(Remaining sections removed from preview)
9.5 Summary Some of the new topics covered in this chapter included creating datum planes and datum lines using a script. We also created connectors and constraint equations to simulate joints. You created a line load by using the Region() method a little differently to return a set-based region as opposed to a surface based one. These build on your knowledge of Python scripting in Abaqus.

B
10.1 IntIn this chforce. The
The dimeshell thick
Bendin
troduction hapter we wille problem is d
ensions are dikness is 0.1 m
ng of a
l perform a sdisplayed in t
isplayed in thm.
10
a Plana
tatic analysishe figure.
he following
ar She
s on a plate b
figure. All le
ell (Pla
being bent by
engths are in
ate)
a concentrat
meters and t
ted
the

In this exthen using
The follow
� M
xample the fog a Python scr
� Create� Assign� Assign� Create� Create� Reque� Delete� Create� Assign� Assign� Create� Create� Report
wing new top
Model / Preproo Work
ollowing taskript.
e a part n materials n sections e an Assemblye a static, geneest field outpue history outpue datum pointn loads n boundary coe a mesh e and submit at field outputs
pics are covere
ocessing in 3D with a
ks will be dem
y eral step
uts uts s and partition
onditions
a job s to an extern
ed in this exa
planar shell
monstrated fi
n faces
nal file
ample:
10.1 Intr
irst using Ab
roduction 1
aqus/CAE, an
25
nd

126 Bending of a Planar Shell (Plate)
o Create sections of type ‘shell’, specify section integration properties and assign shell thickness
o Define shell offset when assigning sections o Turn NLGEOM (non-linear geometry) option on/off as required o Delete history outputs o Create partitions for the purpose of generating selectable nodess
� Results / Post-processing o Show element labels on meshed model o Change the sort variable and sort order in the report profile o View/Change the work directory
(Remaining sections removed from preview)
10.5 Summary In this chapter we partitioned faces, displayed contours on a deformed plot, and reported field output to an external file. These are tasks you will undoubtedly script again in future.

11.1 IntIn this chproblem i
The dimenlength is m
He
troduction hapter we wis displayed in
nsions and mmeters.
eat Tr
ill perform an the figure.
material proper
11
ransfe
a heat transfe
rties are displ
r Ana
er analysis o
layed in the f
alysis
on a rectangu
following figu
ular block. T
ure. The unit
The
of

128 Hea
In this exthen using
The follow
� M
at Transfer A
xercise the fog a Python scr
� Create� Assign� Assign� Create� Create� Create� Assign� Assign� Create� Create� Plot co� Chang
wing new top
Model / Preproo Createo Assigno Use in
Analysis
llowing tasksript.
e a part n materials n sections e an Assemblye a datum plane a heat transfn boundary con loads e a mesh e and submit aontours ge view orient
pics are covere
ocessing e a steady statn heat flux loanteractions to
s will be perf
y ne and partitiofer step onditions
a job
tation
ed in this exa
te or transientads and constdefine conve
formed first u
on a part
ample:
t heat transfertant temperatuction and rad
using the Ab
r step ure boundary
diation heat lo
baqus GUI, an
conditions oss mechanism
nd
ms

11.5 Summary 129
o Modify model attributes to define the Stefan-Boltzmann constant and absolute zero of temperature scale
� Results / Post-processing o Display nodal temperatures as a color contour o Orient the viewport display and save custom views
(Remaining sections removed from preview)
11.5 Summary In this chapter we scripted a steady state heat transfer model. This included applying heat flux loads and constant temperature boundary conditions. You also learnt to change the primary variable in Abaqus/Viewer to plot a color contour and to change the camera angle. The heat transfer example used here was a very simple one, the aim was to introduce you to a few of the commands you are likely to use in a Python script. The Abaqus Scripting Reference explains in detail all of the options available to you for heat transfer analyses.

C
12.1 IntIn this chaWe will u
We use frthe plank,
Contac
troduction apter we will
use the contac
rictional prop, and frictionl
ct AnaM
perform a coct pairs metho
erties for the less contact be
12
alysis Metho
ontact analysiod (as opposed
contact interetween the pl
(Contod)
s. The probled to the gener
action betweelank and the c
tact Pa
em is displayeral contact me
en the rectangcurved block.
airs
ed in the figurethod).
gular block an
re.
nd

The dimenin meters.
In this exusing a Py
nsions the pa.
ample the folython script.
� Create� Assign� Assign� Create� Create� Assign
arts are display
llowing tasks
e a part n materials n sections e an Assemblye multiple stepn boundary co
yed in the fig
s will be perfo
y using face tps onditions
gure. All dime
formed first u
o face constra
12.1 Intr
ensions are in
using Abaqus/
aints
roduction 1
n SI with leng
/CAE, and th
31
gth
hen

132 Contact Analysis (Contact Pairs Method)
� Assign loads � Identify surfaces � Assign interaction properties � Create interactions � Create a mesh � Create and submit a job
The following new topics are covered in this example:
� Model / Preprocessing o Define surfaces in the assembly o Create interaction properties (specifically contact with and without
friction) o Specify interaction pairs (contact surfaces)
� Results / Post-processing o Plot contact pressures to identify contact
(Remaining sections removed from preview)
12.5 Summary In this chapter you worked with contact, created interactions and assigned interaction properties. Contact is commonly encountered both in real life and in simulations that you will be creating in Abaqus.

12.6 What’s Next? 133
12.6 What’s Next? At this point we’ve worked through a number of model setups. Everything we’ve done so far could also have been implemented in Abaqus/CAE so you haven’t really harnessed the power of scripting yet. In subsequent chapters we will reuse some of the scripts you have created here to demonstrate important concepts such as optimization and parameterization.

13
Optimization – Determine the Maximum Plate Bending Loads
13.1 Introduction We’ve looked at a number of scripting examples over the last few chapters. In each of these examples we ran not just one aspect of a simulation, but rather the entire simulation from model setup to job execution to post processing using Python scripts. The benefit of having an entire simulation in the form of a script is that you now have the power to programmatically control it, parameterize it, add conditions and loops, and easily alter it for different scenarios. One of the primary uses of scripting is optimization.
In this chapter we shall look at an example of optimization using the planar shell (plate) bending model from Chapter 10. Let’s assume you have a large supply of these plates and you’ll be using them for construction or in a manufacturing project. It has been decided (for whatever reason) that you can save on material and component costs by maximizing the load borne by each plate. The materials expert has told you that the maximum allowable Mises stress in these plates is 35 MPa. You now need to figure out the maximum load these plates can withstand in bending while experiencing a stress less than 35 MPa in order to optimize your design. Since you aren’t really modifying the plate based on the analysis, you aren’t optimizing the design of the plate itself, however you will be optimizing your use of resources by loading each of the plates to their maximum capacity – and it is that maximum that you are tasked to find in this example.
13.2 Methodology We wrote a script in Chapter 10 to run the plate bending simulation. We can modify this same script to run our optimization procedure. The majority of the script will remain the same. This includes the blocks that deal with model, part, material, section, assembly,

13.2 Methodology 135
step, field output request, history output request (we didn’t have any), boundary condition, partition and mesh creation. This means over 90% of the script remains unchanged.
The part of the script that needs modification is the application of the load. Since we are using the same concentrated forces and applying them at the same nodes, most of these statements will remain the same too. However we will put them inside a loop. At each iteration of the loop we will increase the magnitude of the concentrated forces. The block that creates and runs the job, as well as the post processing code, will need to be included inside of this loop so that the simulation can be rerun at each iteration of the loop and the results compared to our max stress criteria.
We will need to specify an initial force to use. We shall go with 5N. We will also need to specify how much to increase the force for the next iteration. We can go with a 5N increase at each iteration, so in the next iteration a 10N force will be applied, then 15N and so on. Each analysis job will be given a new name which states the amount of force applied such as PlateJob5N, PlateJob10N and so on. This way all the jobs will be listed in the model tree and output database list as they are created and run, and the user will be able to view the results of any of them if necessary. The results of each analysis will also be displayed in a new viewport which will pop-up over the previous one.
In the plate bending simulation a field output report file was written at the end. In this optimization we will continue to write this field output report file at every iteration. We will then read from this report, and extract the maximum stress from it. We will record this maximum stress by storing it in a file called ‘iterative_analysis.txt’ in a folder called ‘Simulation results’ so at the end of all the iterations we will have a table of force vs maximum stress. We will also compare this maximum stress to our maximum allowable stress of 35 MPa and if it has been exceeded we will break out of the loop.
At the end of the analysis we will highlight the elements of the plate which exceeded the maximum allowable stress and display the plate in the viewport so we can see at a glance where the stresses were too high. This gives me a chance to demonstrate how to change an element color within the visualization module.

136 Optimization – Determine the Maximum Plate Bending Load
(Remaining sections removed from preview)
13.5 Summary After reading through this chapter you should now be able to perform an optimization by placing the bulk of your script inside of a loop and iterating through it. This is the standard procedure when performing optimizations using Python scripts. You also performed some of the most common file handling (input/output) tasks using the generated report files. In the process you were introduced to try-catch blocks for catching exceptions. And you learnt how to change the color of interesting elements in the viewport, adding to your knowledge of post-processing through a script.

14
Parameterization, Prompt Boxes and XY Plots
14.1 Introduction One of the most basic reasons for writing a script is that it gives you the ability to parameterize your model. This allows you to specify quantities in the form of variables whose values can be changed at runtime. If one of your dimensions is a variable, you can create your model geometry making use of that variable, and you’ll then have the ability to change your model by changing that variable.
You already got a taste of this concept in the previous chapter with the plate, where the concentrated force was stored in the form of a variable whose value changed at every iteration. But this was a relatively simple example. You can in fact have many quantities in the form of variables which depend on the other variables. For example, you could specify the length of a truss member as a variable, and the cross sectional area as a variable which is related to the length by some mathematical relation. If you change the first variable, your script not only changes the length of the wire feature in the sketcher, it also changes the section properties accordingly. Or if you were working with beams you could have the script change the profile dimensions to make them some fraction of the length.
We will perform a similar parameterization in this chapter using the truss structure under dynamic loading from Chapter 9. In addition we will obtain the length of the beam members, as well as the magnitude of the concentrated force, as inputs from the user at runtime using prompt boxes. The ability to accept user input through a prompt box is a neat feature which allows the analyst to easily define a few variable values and observe

138 Par
the responone input,
In additiowith the paxes, legesteps to vieffort by wpopular toanalysis h
14.2 MeWhen thetruss memprompt bothese dimmodule, wmembers this radius
Recall thaassign secuser input
ameterizatio
nse of the mo, as well as a
on we will replot characterends and so onisualize a resuwriting theseo create standhas completed
ethodology e analyst runsmbers (they aox. The script
mensions. The will also be will be 0.05%s.
at the findAt(ction propertit, the location
on, Prompt B
odel. We willprompt box t
visit the XY ristics. We’ll n. Quite oftenult every timesteps as a sc
dalone scripts d.
s the script, hare all of equt will be modtruss cross serecalculated
% of the leng
() method is uies to them. Sns of these m
Boxes and XY
l demonstratehat accepts m
plots createdchange the ch
n you will finde you run an acript. Althoug
for post-proc
e or she will ual length) andified or paramection area, wbased on the
gth, and the cr
used to find (Since the trus
members will
Y Plots
e the use of a multiple inputs
d using historharacteristicsd yourself peranalysis, and
gh not the cascessing tasks
be promptednd the height meterized so
which is a propese dimensioross section a
(and select) thss dimensionsalso change,
a prompt box s.
ry outputs, an and styles orforming the you can save
se in this examwhich are on
d to type in thof the truss the part sketperty assigne
ons. The radiarea will be c
he truss membs will now chhence the ar
which accep
nd play arouf the plot titlesame repetiti
e some time anmple, it is qunly run after t
he length of twithin a sing
tch will scale ed in the sectiius of the trucalculated usin
bers in order hange based rguments of t
pts
nd es, ive nd
uite the
the gle to on
uss ng
to on the

0 14.5 Summary 139
findAt() method will need to be parameterized as well so they can dynamically update with the model geometry.
The user will also be prompted to enter the magnitude of the concentrated force, and this will be applied to the correct node (the one in the center). The history output will be requested from the node at the end of the structure. Note that the coordinates of both these nodes will depend on the geometry of the truss hence the findAt() method will once again be parameterized here.
(Remaining sections removed from preview)
14.5 Summary In this chapter you saw a good demonstration of the parameterization procedure. Parameterization is the foundation of almost any optimization analysis as it allows you to treat quantities as variables and change them easily without having to recreate the model manually. In addition you now have a few blocks of script code that can modify all aspects of an XY plot, and you can reuse these in your own scripts.

15
Optimization of a Parameterized Sandwich Structure
15.1 Introduction This chapter is another example of both parameterization and optimization studies. We will conduct an iterative optimization study on a parameterized sandwich structure. A sandwich structure consists of a layer of material sandwiched between two other layers which may or may not be of the same material. In our sandwich structure the two outer layers are solid planks or plates whereas the inner layer is a square honeycomb core. One end of the sandwich structure is fixed while the other end is free giving us something similar to a cantilever beam. Tie constraints will be used between the sandwich layers to hold them together.
We will write a parameterized script where the dimensions such as length, width, layer thicknesses and core cell dimensions will be specified at the start of the script, and the entire model will be created on the basis of these.
The user will provide input using a text file. Here each line of the text file will consist of tab separated values of all of the variables. For each line of this input file the script will extract the dimensions and perform an analysis. Therefore the bulk of the script will be inside a for loop iterating as many times as there are lines in the input file.
The results of each analysis (the displacement of nodes near the end of the sandwich beam) will be printed to an output file along with the input variables as tab separated values. The benefit of having such output is that these values can then be imported into a program such as Microsoft Excel or Matlab for creating plots and observing trends.
The geometry of our sandwich structure is displayed in the figure.

The follow
The loads
wing dimensi
s and boundar
ions will be u
ry conditions
sed:
are displayed
d in the next f
15.1 Intr
figure.
roduction 1
41

142 Optimization of a Parameterized Sandwich Structure
(Remaining sections removed from preview)
15.2 Summary In this script you parameterized a complex model and ran an optimization on it. You read parameters from an input file, and spit out results into an output file. You now have a good idea of how parameterization and optimization are carried out using Python scripts. The output file can of course be imported into software such as Microsoft Excel or Matlab where the trends can be analyzed for optimization purposes.

16
Explore an Output Database
16.1 Introduction This chapter is going to introduce you to reading output databases, and gaining useful information from them. When you run an analysis in Abaqus, the data you request – the field and history outputs – as well as other information, such as the geometry of the part instance, is written to the output database (.odb ) file. You might be required to extract some specific information from an odb as part of your analysis procedure. A script might be a more efficient then manually using the Abaqus/Viewer environment. In addition there are some tasks that are impossible to perform in the Viewer but possible through a script.
In this example we will experiment with the output database of the static truss analysis from Chapter 7 and the explicit dynamic truss analysis of Chapter 8. We will perform 4 tasks.
1) We will extract the stress field, and display a contour plot of one-half of its value. Each of the truss members will therefore appear to have only half of their original stress when viewed in Abaqus/Viewer. While this may not appear very useful, the purpose is to demonstrate how you can modify a field by performing a mathematical operation on it or a linear combination with another field. We will use the field output data of the static truss analysis for this.
2) We will extract information about the part instance used in the analysis, its nodes and elements, and find out which element and node experienced the maximum stress and displacement respectively. You saw an example of finding which element experiences the maximum stress in the plate optimization example (Chapter 13), but in that example you obtained this information by reading the

144 Explore an Output Database
report file generated during post-processing. This time you will read the output database. You will also use the print command in a manner similar to the printf() command from C which allows you to format your printed output. We will use the field output data of the static truss analysis for this.
3) We will find out what regions of the part have history outputs available, what these history outputs are, and extract the history output data. You will also see how to find out which sets were defined in the model, and how to extract information about the history region these sets correspond to. History output information will be examined for both the output databases – the static truss analysis and the dynamic explicit truss analysis.
4) We will extract the material and section properties from the odb. We will also extract the entire material and section definitions from the static truss analysis odb and put them in a new Abaqus/CAE model for future use using some built-in methods provided by Abaqus.
In the process you will also learn of the various type of print statements, and how to format printed output to suit your needs (and also to make your code more readable). In addition you will discover the hasattr() and type() built-in functions offered by Python.
Performing these tasks will give you a good insight into working with Abaqus output databases using a Python script.
16.2 Methodology For the first task, we will read in the stress [S] and displacement [U], both FieldOutput objects. We will divide the stresses by 2 to make them half their value, and leave the displacements at their present values. We will then create a new viewport window, set the primary variable to our new half stresses, and the deformed variable to the unchanged displacement, and plot these. We will also turn on element and node labels, so we can see the element and node numbers in the viewport to better understand what is going on in the next task.
For the second task, we will use the object model to examine field output values in the output database. Output databases consist of a very large amount of information, and this information is buried inside the object model at different levels –you have containers with information and more containers nested within them with additional information. To

16.3 Before we begin – Odb Object Model 145
find the element with the maximum stress and the node with the maximum displacement, we will need to loop through all the elements and nodes examining their stress and displacement values respectively.
For the third task we will once again use the object model, but this time we will examine history output information.
For the fourth task we will use some methods provided by Abaqus to easily extract material and section information from an odb. We will create a new model file and place this information in it for demonstration purposes.
16.3 Before we begin – Odb Object Model
(Section removed from preview)
16.4 How to run the script Open a new model in Abaqus/CAE and run the script created for the static truss analysis using File > Run Script… The analysis will create an output database file ‘TrussAnalysisJob.odb’ and the script will open and display it in the Abaqus/Viewer viewport.
Then then open another new model in Abaqus/CAE and run the script created for the dynamic explicit truss analysis using File > Run Script… (It will be necessary to open a model to run the second script since both the scripts were originally written to be standalone and assume the existence of a default model ‘Model-1’ which they rename). The analysis will create an output database file ‘TrussExplicitAnalysisJob.odb’ and the script will open and display it in the Abaqus/Viewer viewport.
The reason both these scripts must be run is that they run the analysis and produce the output databases. The Odb exploration script in this example needs to access these output database files.
Once these scripts have been run, the Odb exploration script written in this chapter can be run using File > Run Script.. either with those models still open in Abaqus/CAE, or in a

146 Explore an Output Database
new Abaqus/CAE model. (It does not make a difference since this script only accesses the .odb files and does not assume the existence or lack of any model in Abaqus/CAE).
(Remaining sections removed from preview)
.
16.5 Summary You now have a good understanding of how you can access information stored in an output database using a Python script. There is a wealth of information available in an odb, and all you need to access it is a basic understanding of the output database object model. There is no sense in memorizing the entire tree structure which has hundreds of nested repositories, attributes and methods; you should instead use object model interrogation with print and prettyPrint() statements to determine how to access the information you need.

17
Combine Frames of two Output Databases and Create an Animation
17.1 Introduction In the previous chapter we explored two output databases to understand the output database object model and learn how to obtain useful information from an .odb file. In this chapter we will demonstrate how to create a new output database file from scratch. To make things interesting we will open two other output databases, extract the required information from them, and combine this information from both of them into a new output database.
We will modify the plate bending example from Chapter 10 in order to include the effect of plasticity, and increase the loading on it to force it into plastic deformation. We shall request Abaqus to write restart information to the .res file during this analysis. We will then continue the analysis using the restart file and remove the load from the plate allowing it to spring back and recover its elastic deformation (the plastic deformation will not be recovered). The two analyses will generate two output databases. However these do not overlap, and the first frame of the restart analysis will correspond to the last frame of the original analysis. In order to view the results of the original analysis in Abaqus/Viewer, the first .odb needs to be opened, and for the second analysis (springback) the second .odb will need to be opened.
Our goal is to use a Python script to read both the output databases, extract the nodal displacement information, and create a new output database which combines the information of both analyses. This allows the analyst to view the entire set of results (that you choose to include in the combined odb) in Abaqus/Viewer since the frames of both

148 Combine Frames of two Output Databases and Create an Animation
analyses are joined together. We will then create an animation which includes both the bending and the springback.
17.2 Methodology We will need to create 3 Python scripts for this example.
The first script will be a modification of the plate bending script from Chapter 10. We will update it to include plastic material properties, and increase the load to cause bending stresses that exceed the elastic limit. We will also need to request Abaqus to write restart information to the .res file. On running the simulation an output database file will be produced.
The second script will replicate the original model, and add a new step to it where the load is removed. It will then continue the analysis using this new model. On running this simulation a second output database file will be produced.
The third script will open and read the output databases created by the two analyses, and extract the nodal displacement information. It will then create a new output database, and in it create the part, instance it, create two steps, and add the displacement field output data to these steps from each of the .odb files. It will then open this .odb in Abaqus/Viewer, animate the time history and save the animation, which will include both the bending and the springback.
(Remaining sections removed from preview)

17.3 Summary 149
17.3 Summary In this chapter we extracted data from 2 existing output databases and created a new one using this information. You now have a firm understanding of not only how to extract information from output databases using a Python script, but also how to construct one from scratch. Using this technique you can create output databases that contain only what you need - either for further processing tasks or to help you or another analyst visualize specific results.

18
Monitor an Analysis Job and Send an Email when Complete
18.1 Introduction A single analysis job in Abaqus can take hours or even days to run. Multiple jobs running as part of an optimization routing can take a considerable amount of time to execute. It is possible to write a script that monitors a job and provide updates to the analyst.
In this example we shall monitor the running of the Cantilever Beam example from Chapter 4. We shall detect when the job completes or aborts. We will then log into a Gmail account, and send an email to another address informing the analyst that the job has either completed running or quit with errors.
18.2 Methodology In our original Cantilever Beam script we submit the job and then wait for it to complete using the WaitForCompletion() function. On completion, program control returns to the script and subsequent statements, in our case post processing statements, are executed.
We will no longer use the waitForCompletion() function. Instead we will use the addMessageCallback() function of the MonitorMgr object provided by Abaqus to monitor messages generated by Abaqus during the analysis. Every time a message is generated a function jobMonitorCallback(),defined by us, will be called, which will check the type of the message. If the message type is either ABORTED or COMPLETED it will call another function postProcess(), also defined by us, to log into Gmail’s SMTP server and send an email indicating that the job has been completed (or aborted).

18.3 Summary 151
(Remaining sections removed from preview)
18.3 Summary In this chapter you were introduced to job monitoring. In the example script we monitored the messages ABORTED, ERROR and JOB_COMPLETED, which are only a few of the available message types. If job monitoring is an important topic in your work I strongly recommend looking up the other message types and experimenting with them. We also learnt how to send an email from a Python script. While this involved some advanced Python programming, it not only gave you some reusable code in case you wish to have your jobs email you on completion, but it also demonstrated the fact that you can harness powerful features of the Python language and are not only limited to Abaqus kernel commands.

PART 3 – GUI SCRIPTS
Up until this point all the scripts you have written have run without much interaction with the analyst, with the exception of the prompt boxes of Chapter 14. This is perfectly acceptable for most scripts, and possibly all scripts you ever write for Abaqus will be like this. However there may be times when you wish to create an interface for your script, just so you can type in values or select options at runtime. If you work in an environment where other analysts will be using your scripts, a visual interface can save them having to modify your scripts directly, and may therefore be beneficial for everyone involved. Taking things a step further, if you are in a large organization where individuals without much Abaqus experience will be working with your models, you may wish to alter the Abaqus/CAE interface itself so as to provide them with a pre-determined workflow and limit their exposure to the complexities of Abaqus.
In Part 3, you will learn how to create simple dialog boxes using the Really Simple GUI (RSG), as well as custom interfaces and vertical applications using the Abaqus GUI Toolkit. From my personal experience, most individuals working with Python scripts in Abaqus are not required to create GUIs, therefore most of the following chapters can be considered optional for most readers. However it wouldn’t hurt to skim over them, just so you get an idea of what is involved.
The last chapter of the book deals with Plug-ins. These are useful for both kernel and GUI scripts, so browse through it even if you skip chapters 19 – 21.

19
A Really Simple GUI (RSG) for the Sandwich Structure Study
19.1 Introduction In Chapter 15 we wrote a parameterized script to study the deflection of a pressure loaded sandwich structure. This script accepted parameters using a specially formatted input file and ran a complete analysis for each set of inputs. In this chapter we shall modify that script to instead accept inputs/parameters using a dialog box presented to the analyst in Abaqus/CAE. To simplify the example and focus on topic at hand, the analysis will only accept one set of inputs and run once using these. The dialog box will only be presented once at the beginning and there will be no looping.
The dialog box will be created using a facility known as the Really Simple GUI, abbreviated as RSG. RSG allows the analyst to quickly create a dialog box with text fields, checkboxes, combo boxes (dropdown menus), radio buttons and so on without using any complex GUI customization tools. The drawback is that you can only customize the appearance of the dialog box you create, not the rest of the Abaqus/CAE interface. In addition, the appearance of the dialog box itself cannot change dynamically, meaning that you cannot show and hide controls, or display different options based on previously selected ones.
19.2 Methodology We will modify the script from the sandwich structure analysis. It will be placed inside a function using the def keyword. This function will be called by the RSG dialog box when the user clicks OK, and the parameters provided to the script will be the values supplied by the user using the dialog box controls. Needless to say we will delete the parts of the

154 A R
script thatthe analys
The RSG you see iplace on identical t
19.3 GeIn AbaquRSG Dial
The Reallleft hand can be adcenter giv
Really Simple
t read data frsis will only b
Dialog builds what you gthe dialog boto it.
etting Starteus v6.10 the Rlog Builder…
ly Simple GUside you see
dded to the diving you a hie
e GUI (RSG)
rom an input be run once.
der will be usget) interfaceox from the a
ed with RSGRSG Dialog
… as displaye
UI Dialog Buia set of tools
ialog box. Aserarchy which
for the Sand
file. In additi
sed to create t where you available opt
G builder can d in the figure
ilder appears s you can uses you click onh can be rearra
dwich Struct
ion the loop
the dialog boselect which tions, and the
be accessed e.
as shown in te. Most of then them they wanged using t
ture Study
itself will be
ox. It is a WYcontrols you
e finished pro
from Plugin
the followingese are controwill populatethe arrow key
removed sin
YSIWYG (whu would like oduct will lo
ns > Abaqus
g figure. On tols/widgets the the tree in tys.
nce
hat to ok
>
the hat the

In the rigdialog in t
A dialog bcontains i
The RSG rehash whYou can These scre
Click on t
ht side of thetest mode’ an
box is displays OK and Ca
comes with ahat is already either run threenshots were
the “Take a 5
e window, wnd click the ‘S
yed. At the moancel buttons.
a basic 5 mincovered in th
rough it in Ae taken in Ab
minute tour o
here you see Show Dialog’
oment you ha.
nute (or shortehis tutorial es
Abaqus, or fobaqus/CAE St
of the GUI bu
19.3 Getti
a few dialog button.
aven’t added a
er) tutorial. It specially sincellow along utudent Edition
uilder” tool.
ing Started w
g box options
any controls t
t makes little e it is availab
using the scren 6.10-2.
with RSG 1
s, check ‘Sho
to it hence all
sense for me ble to everyoneenshots belo
55
ow
l it
to ne. w.

156 A R
The ‘Quic
Really Simple
ck Tour’ begi
e GUI (RSG)
ins.
for the Sanddwich Structture Study

This windform whacalled wh‘myUtils’‘createPla
dow is whereat is labeled athen the OK bu
and the fuate()’ will be c
e we will linkt the module, utton is clickeunction is ‘called in a scr
k the RSG toand the func
ed in the dialocreatePlate’, ript called ‘m
19.3 Getti
o our Python ction within thog box. In the
which meamyUtils.py’.
ing Started w
script. The she script will e above figureans that a f
with RSG 1
script itself wbe the functi
e, the modulefunction call
57
will on
e is led

158 A R
Moving wwidgets lethem to be
Really Simple
widgets up aneft and right e affected by
e GUI (RSG)
nd down tendallows you the layout.
for the Sand
ds to change tto nest them
dwich Struct
their positionm within a lay
ture Study
n in the dialoyout manager
og box. Movinr thus allowin
ng ng

You assocdata it acStrings. T
ciate keywordcepts. Here t
The other two
ds with each the text fieldsfields are ass
widget of ths for name issigned the key
19.3 Getti
he dialog box s given the kywords ‘w’ an
ing Started w
x and also defkeyword ‘namnd ‘h’ and ac
with RSG 1
fine the type me’ and accepcept floats. T
59
of pts
The

160 A R
checkboxvalues are
Really Simple
’s keyword ise passed to the
e GUI (RSG)
s ‘rigid’ and ie function ass
for the Sand
it always retusociated with
dwich Struct
urns a Booleanthe dialog bo
ture Study
n. These keywox as paramet
words and theters.
eir

19.4 CrNow that let’s workLaying thobtain the
reate an RSGyou’ve run t
k through our he widgets oue same layout
19.4 Cr
G for Sandwthrough the 5example. I h
ut onto the cathat I have h
eate an RSG
wich Structu5 minute tutorave already gnvas is simplere.
G for Sandwic
ure Analysirial and got a
gone ahead anle enough but
ch Structure
is an idea of hond created a Gut you should
e Analysis 1
ow RSG workGUI dialog bo
try it once a
61
ks, ox. nd

162 A R
Here is wh
Really Simple
hat our RSG
e GUI (RSG)
dialog box w
for the Sand
will look like:
dwich Structture Study

Lets focus
Here you title bar othe OK andefault of
If you climode’ is Abaqus w
s on the param
see the settinof the dialog bnd Cancel butf “OK” althou
ck the ‘Showcurrently ch
will not actual
19.4 Cr
meters used to
ngs for the plubox. We are ittons by checkugh you can c
w Dialog’ buttecked for tesly run the scr
eate an RSG
o create this.
ugin. The titleincluding a seking the optiohange it to so
ton, you will sting purposeript. Instead it
G for Sandwic
e ‘Sandwich eparator, whicon. We have something else
see the dialoes. This meant will display
ch Structure
Structure’ wich is a horizoset the OK bu
e if you prefer
og box. ‘Showns that whena message:
e Analysis 1
ill appear in tontal bar, aboutton text to tr.
w dialog in ten you click O
63
the ove the
est OK

164 A R
Abaqus iSandwich
Sandwichssandwich_top_layer_core_layebottom_lajob_name=
All the wiand Mater
An icon w
Really Simple
indicates thahstructure_rsg
tructure_rsgwidth=0.2,�wi_material_namr_material_nayer_thickness’SandwichJob’
idgets are plarials’.
widget is used
e GUI (RSG)
at it will cag.py file with
.createSandwiidth=0.2,�topme=’Steel’,�came=’Steel’,�s=0.03,�botto’,�write_and_
aced inside a
d to add the im
for the Sand
all the creatthe statement
ichStructure(p_layer_thickcore_layer_thno_of_core_c
om_layer_mate_print=True).
group box wh
mage. The pat
dwich Struct
teSandwichSt
sandwich_lenker=0.03,�hickness=0.08cells=6,�wall_erial_name=’S�
hich we have
th to the imag
ture Study
Structure() m
gth=0.8,�
,�_thickness_coteel’,�
e given the tit
ge is specified
method in t
ore_cell=0.04
tle ‘Dimensio
d here.
the
4,�
ons

We createAny itemsnot apply
The lengtwill appemeaning tcharacterssee 12 chato ‘Float’
e a vertical als placed insidany padding
th text field isar next to ththat 12 charas, but the whoaracters/digitindicating th
19.4 Cr
ligner widget de a vertical ato this vertica
s defined herehe text field oacters will be ole line will ss. This is mor
hat a float val
eate an RSG
to position thaligner are autal aligner.
e. The text is on the canvavisible in th
hift left as yore than enouglue is expecte
G for Sandwic
he length andtomatically po
set to ‘Lengtas. The numbhe text field. You type more gh room for oed here and t
ch Structure
d width text fiositioned vert
th’ hence theber of columYou can actuand you will
our purposes. this will be p
e Analysis 1
fields verticalltically. We w
e word ‘Lengtmns is set to ually type mo
only be able The type is s
assed to a flo
65
ly. will
th’ 12
ore to
set oat

166 A R
variable. TOK buttopassed theThe defau
The definkeyword a
A tab booand Botto
The Top Plate’ whi
Really Simple
The keyword on of the dialoe parameter s
ult is set to 0.8
nition of the associated wi
ok widget is uom Plate will b
Plate containich appears a
e GUI (RSG)
sandwich_leog box is pressandwich_len8.
width text fith it is sandw
used to createbe individual
ner will acceps the name of
for the Sand
ength is assocssed the funcngth=xyz wh
field is similwich_width a
e a tabbed seccontainers ne
pt settings forf the tab in the
dwich Struct
ciated with thction createSahere xyz is th
lar. It is assiand the defaul
ction. Each oested within t
r the top plate tab book.
ture Study
his text field, handwichStruhe float enter
igned the texlt value is 0.2
of the tabs – Tthe tab book c
te. We give i
hence when tucture() will red by the us
xt ‘Width’, t.
Top Plate, Cocontainer.
it the title ‘T
the be er.
the
ore
op

A vertical
The text structure a
l aligner is us
field ‘Thickand is assigne
19.4 Cr
ed to position
kness’ specified the keywor
eate an RSG
n the widgets
ies the thickrd top_layer_
G for Sandwic
inside the top
kness of the _thickness.
ch Structure
p plate tab.
top plate of
e Analysis 1
f the sandwi
67
ich

168 A R
A standartop_layercombo bocombo bothe defaul
A combo
Really Simple
rd combo bor_material_nox items. Notox item ‘Steellt field, it wou
box item ‘Al
e GUI (RSG)
ox named ‘Mname. The deice that the dl’. If you wereuld be meanin
uminum’ is a
for the Sand
Material’ is crefault value hdefault value he to type anytngless to Aba
added here, fo
dwich Struct
reated here. as been set tohas been spelthing other thqus.
ollowed by on
ture Study
It is assigneo ‘Steel’ whiclt exactly as t
han ‘Aluminu
ne named ‘Ste
ed the keywoch is one of tthe name of t
um’ or ‘Steel’
eel’.
ord the the in

The secon
The icon w
A text fieand a defa
nd tab is name
widget is used
ld labeled thiault value of 0
19.4 Cr
ed ‘Core’ and
d to place an
ickness is cre0.08.
eate an RSG
d the user will
image of the
eated and assi
G for Sandwic
l define the pr
core in the co
igned the key
ch Structure
roperties of th
ore tab.
yword core_la
e Analysis 1
he core here.
ayer_thickne
69
ess

170 A R
A read on
A horizonmaterials.
Really Simple
nly text label w
ntal frame is This will ma
e GUI (RSG)
with the text ‘
s created in ake them appe
for the Sand
‘Material’ is a
which we wear side by sid
dwich Struct
added to the c
will place thede.
ture Study
core tab.
e radio button
ns for the tw
wo

Radio butjust one deselectedkeyword be part ofable to sel
ttons are creaout of a setd. In order tocore_layer_m
f the same radlect both of th
19.4 Cr
ated for ‘Alumt of options. o enforce this material_namdio group andhem at the sam
eate an RSG
minum’ and ‘If you selecbehavior, bo
me. If they ard will operateme time whic
G for Sandwic
Steel’. Radioct one radio
oth radio buttore given diffeindependentl
ch will be quit
ch Structure
o buttons allobutton, the
ons must be erent keywordtly, meaning tte meaningles
e Analysis 1
w you to seleother will g
given the samds they will nthat you will ss.
71
ect get me not be

172 A R
A spinnerlabel text allow the maximumthe param
A text fiel
The third
Really Simple
r is used to all‘Number of user to selec
m which is 10.meter no_of_c
ld is supplied
tab is named
e GUI (RSG)
low the user tcells in core’ct a value be. The default ore_cells.
d for the user t
‘Bottom Plat
for the Sand
to select the n which will a
etween the sphas been set
to enter the th
te’.
dwich Struct
number of celappear next topecified minimto 6. The sele
hickness of th
ture Study
lls in the coreo it in the diamum of 1 anected value w
he walls of the
e. It is given talog box. It wnd the specifiwill be passed
e core cells.
the will ied to

A text fiel
A text lab
ld is supplied
bel ‘Material’
19.4 Cr
d for the user t
is inserted on
eate an RSG
to enter the th
n the canvas.
G for Sandwic
hickness of th
ch Structure
he bottom laye
e Analysis 1
er.
73

174 A R
A list bottom_llist items.must be awould be
List items
Really Simple
is used toayer_materi The default
a name of onemeaningless.
s ‘Aluminum’
e GUI (RSG)
provide tal_name is ais set to ‘Steee of the list i.
’ and ‘Steel’ a
for the Sand
the user wapplied to the el’ which is oitems, in this
are added to t
dwich Struct
with materiallist container
one of the listcase ‘Alumin
the list contain
ture Study
l options. r itself rather t items. Note num’ or ‘Ste
ner.
The keywothan individuthat the defau
eel’ otherwise
ord ual ult
e it

A text fiel
A checkbothe displa
ld is provided
ox allows theacement subse
19.4 Cr
d for the user
e user to speciequently print
eate an RSG
to supply the
ify whether orted to the mes
G for Sandwic
job name.
r not the XY ssage area.
ch Structure
report should
e Analysis 1
d be written an
75
nd

176 A R
In the Ke‘createSansandwichcreateSan
We now splug-in’ buse RSG would usechapters. in the C:\users\(
Really Simple
ernel tab, wendwichStruct
hstructure_rsndwichStruc
save the RSGbutton. We shcommands to
e the GUI too We set the lo
default pl(username)\ab
e GUI (RSG)
e set the moure’. This sg.py andcture().
Dialog Box hall save it as o construct itolkit commanocation to ‘Hlug-ins foldbaqus_plugins
for the Sand
odule to ‘sanmeans o
d will
as a plug-in ban RSG plug
t. If we were nds instead. YHome directory
der. On ms\. The direct
dwich Struct
dwichstructurour script
contain
by clicking thg-in, which mto save it as
You will learny’ which tellsmy Windowtory name is t
ture Study
re_rsg’ and twill be a func
he ‘Save your means internal
a standard pn about those s Abaqus to sws 7 systhe name of t
the function in the f
ction call
dialog box aslly Abaqus w
plug-in, Abaqin the next tw
save the plug-stem this the directory
to file led
s a will qus wo -in is in

which thedialog conus. The mins menu restart Ab
When youwe selecte
e scripts will bnstruction scr
menu button nin Abaqus/CA
baqus/CAE.
u click OK Aed ‘Home dir
19.4 Cr
be stored – thripts generate
name specifieAE. Note tha
Abaqus will inectory’ these
eate an RSG
hese scripts ined by Abaqusd by you wil
at it will only
nform you of are saved in t
G for Sandwic
nclude the RSs, as well as ll be the namebe visible in
which files wthe ‘abaqus_p
ch Structure
SG plug-in stathe kernel sce of the plugthe Plug-ins
were saved anplugins’ folde
e Analysis 1
artup, and RScript written b-in in the Plumenu after y
nd where. Siner.
77
SG by
ug-ou
nce

178 A R
19.5 Py
19.6 Ex
19.7 SuIn this chYou can rThis scripRSG is sumakes it a
Really Simple
thon Script
xamining the
mmary hapter, you drapidly creatept needs to hauitable for a saccessible wit
e GUI (RSG)
t to respond
(Section
e Script
(Section
iscovered thae a dialog boxave a functionsimple GUI ithin all instan
for the Sand
to the GUI
n removed fr
n removed fr
at the RSG isx with useful wn that accepts interfaces, annces of Abaqu
dwich Struct
I dialog inpu
rom preview)
rom preview)
s, as its namwidgets, and the data from
nd the fact thaus/CAE.
ture Study
uts
)
)
me suggests, “hook it up to
m the widgetsat it gets stor
“really simplea kernel scrip
s as inputs. Tred as a Plug-
e”. pt.
The -in

20
Create a Custom GUI Application Template
20.1 Introduction GUI Customization allows Abaqus users to modify or customize the Abaqus/CAE Interface. The analyst can change the look and feel of Abaqus/CAE to a great extent, creating his own modules, menus, toolbars, tool buttons and dialog boxes. He can also remove existing Abaqus/CAE modules and toolsets.
This technology has many uses. Think of a company or research institute that, for the most part, runs a handful of analyses on a regular basis with minor changes to these. A vertical application can be built with much of the repetitive tasks automated with scripts, giving the analyst the ability to make only certain allowed changes, and automating the rest of the process. This type of automation of in-house processes is of great use to some organizations.
This may be compounded by the fact that a lot of the personnel working on a project are not very proficient at using Abaqus, but need to harness its functionality and run simulations within a narrow framework. An application can be created which guides them through the process step by step, prompting them for inputs and hiding most of complexity of the Abaqus interface from them.
GUI Customization does not require an entire automated application to be built, it can be used to create plug-ins which accomplish a single specific task and have a well designed interactive interface suited to this.

180 Create a Custom GUI Application Template
You need to understand the fundamentals of Abaqus GUI development before we attempt to write a script. It is important that you read the following sections and understand them before we get into our GUI example.
20.2 What is the Abaqus GUI Toolkit Abaqus extends the functionality of a 3rd party open source GUI toolkit called the FOX toolkit. FOX is a cross platform C++ based toolkit for creating GUIs. If you wish to learn more about this toolkit you can visit their website at http://www.fox-toolkit.org/.
Abaqus provides a Python interface to the Abaqus/CAE C++ GUI toolkit. This interface, or toolkit, is called the Abaqus GUI Toolkit.
20.3 Components of a GUI Application In order to design an Abaqus GUI Application it is very important that you understand the GUI infrastructure - the components that constitute the GUI, and how they work together.
1. The top most component is the application object itself. This is an object of type AFXApp which you will learn more about in a little bit.
2. The application consists of a window with the GUI infrastructure. All custom Abaqus applications have this basic look. The window consists of a) a title bar, b) a menu bar, c) one or more toolbars, d) a context bar which consists of the module control and context controls e) a tree area which displays the model tree or output database tree f) a module toolbox with tool buttons g) a canvas area where the parts, assemblies, renderings and so on are displayed h) a prompt area below the window i) and a message area (which can be switched with the command line interface)
These are marked in the figure. The main window itself is an object of type AFXMainWindow.

3. WmmVfibu(fchm
4. WswAmAAan
5. Tthpr
Within the mamarked in Abamenu) listing Visualization aigure. Moduleuttons displayf). However thange depend
matter which mWithin the mowitch modul
AFXMenuPanmenu items AFXToolbarGAFXToolButtnd these cons
The menus, tohe user and isrocedure mod
ain window yaqus/CAE withe differen
and so on. Thes are of typeyed right nexthey are diffeding on whichmodule you arodules you hles, these cne, and withi
AFXMenuCGroup and ton. Toolboxsist of toolboxoolbar buttonsssue a commades.
20.3 C
you have moith the word “t modules suhis combo boe AFXModulxt to the canvrent from moh module youre in. Toolset
have menus, change. Menin these you hCommand.
they are mes also exist
x buttons AFXs and toolboxand. There ar
Components
odules and to“Module:” anuch as Part, ox is visible ileGui. Toolseas in the sam
odule toolboxu are in wherts are of type toolbars and nus have phave the menToolbars e
made up of as groups o
XToolButtonxes launch more two types o
of a GUI Ap
oolsets. Modund a combo b
Property, Ain the contexets on the oth
me area as moxes in that moreas toolsets rAFXToolsetmodule tool
panes which nu title AFXMexist as grof toolbar buof type AFXTn similar to toodes. Modes of modes – fo
pplication 1
ules are clearbox (drop dow
Assembly, Stext bar (d) in ther hand are todule toolboxodule toolboxremain there ntGui. lboxes. As y
are of tyMenuTitle anoups of tyuttons of tyToolboxGrou
oolbars. get input fro
form modes an
81
rly wn ep, the the xes xes no
ou ype nd
ype ype up
om nd

182 Create a Custom GUI Application Template
Form modes create a dialog box where the user can type in inputs or select options using checkboxes, radio buttons, lists and so on. For example, when you click on View > Part Display Options, you see the Part Display Options dialog box. You can select your options here and when you click Apply a command is issued to the kernel. Form modes do not allow the user to pick anything in the viewport. Form modes are of type AFXForm. Procedure modes on the other hand prompt users to make selections in the viewport and then use this information to execute a kernel command. So for example, if you try to define a concentrated force in the loads module, Abaqus prompts you to select the nodes on which to apply it and you pick the nodes in the viewport window. This is a procedure mode. Procedure modes can have multiple steps. They can also be used to launch dialog boxes. Procedure modes are of type AFXProcedure. It is also possible for menu items, toolbar buttons or toolbox buttons to launch a dialog box that is not associated with a form or procedure. This type of dialog will not communicate with the kernel, only with the GUI (more on this later). Such a dialog box will be of type AFXDialog.
6. Form modes launch dialog boxes of type AFXDataDialog. These are different from the previously mentioned AFXDialog because AFXDataDialog dialog boxes send commands to the kernel for processing. Procedure modes create objects of type AFXPickStep and can also launch dialog boxes of type AFXDataDialog.
7. Dialog boxes are made up of layout managers such as AFXVerticalAligner which creates a vertical layout, and many others which we shall discuss later.
8. The layout managers contain within them the widgets such as labels (FXLabel), text fields (AFXTextField), radio buttons (FXRadioButton) and so on.
It is important that you understand the above structure and recognize the names of the classes. Scripts written to target the Abaqus GUI Toolkit usually span multiple .py files and it can get a little confusing to keep track of what goes where if you don’t fully understand the structure.
20.4 GUI and Kernel Processes In the previous section we mentioned AFXDialog and AFXDataDialog, and briefly spoke of how one (the second one) sends commands to the kernel while the other (the first one) does not. It is important to understand that when you create a custom Abaqus GUI, you have two types of processes running simultaneously – GUI processes and

20.4 GUI and Kernel Processes 183
kernel processes. GUI processes execute GUI commands and kernel processes execute kernel commands.
You’ve already seen kernel commands. All of the scripts written up until this point were kernel scripts. They interacted with the Abaqus kernel in order to set up your model, send it to the solver, and post process it. To elaborate further, only a kernel script can have a statement such as
mdb.Model(name=My�Model,�modelType=STANDARD_EXPLICIT)�
or
myPart�=�myModel.Part(name='Plate',�dimensionality=THREE_D,�type�=�DEFORMABLE_BODY)�
Model() and Part() are commands that are executed by the Abaqus kernel. Kernel scripts usually have the following import statements at the top
from�abaqus�import�*�from�abaqusConstants�import�*�
GUI scripts on the other hand only deal with GUI processing. They create the GUI, and can issue Python commands, but not commands that target the Abaqus kernel. They usually have the import statement
from�abaqusGui�import�*�
at the top.
GUI and kernel scripts must be kept separate. You cannot have “from abaqus import *” and “from abaqusGui import *” in the same script as a script must either be purely GUI or purely kernel.
Since the GUI must eventually issue commands to the kernel, a link must be established between GUI and kernel scripts. This is usually done using a mode. For example, a form mode (AFXForm) launches a dialog (AFXDialog) which contains the GUI commands necessary to display widgets (checkboxes, text fields, labels etc), and when the OK button is pressed in the dialog box the form calls a command in a separate kernel script. This way the GUI and kernel scripts are kept separate and one calls the other through the use of a mode. Another method is to use sendCommand() method. You will see both of this demonstrated in the next chapter, but it is essential that you learn these concepts right now.

184 Create a Custom GUI Application Template
20.5 Methodology In this example we create a basic GUI application. As such it does not execute any kernel scripts; it is just a GUI with no real functionality. However it is a complete framework, and we will be using it for the example in the next chapter. More importantly, this code framework can be reused by you in all GUI scripts you write in the future, as it serves as a stable base off which you can build.
The GUI application is created using a number of scripts. We will examine each of these scripts in turn, but first an overview so that you see the bigger picture.
� customCaeApp.py is the application startup script. It creates the application (AFXApp) and calls the main window
� customCaeMainWindow.py creates the main window (AFXMainWidnow). It registers the toolsets and modules that will be part of the application. These toolsets and modules include standard ones as well as custom ones made by us.
� modifiedCanvasToolsetGui.py creates a modified version of the Viewport menu which you see when you open Abaqus/CAE. It will adds a few new menu items to the Viewport menu, removes others that exist by default, adds a couple of horizontal separators in the menu pane, and changes the name of the Viewport menu to ‘Viewport Modified’. When menu items or toolbar buttons are clicked in this modified viewport toolset, the form mode, defined in demoForm.py, is called to post the dialog box which is defined in demoDB.py
� customToolboxButtonsGui.py creates a new toolset (AFXToolsetGui). The toolset buttons which appear to the left of the canvas (along with module toolboxes) will be visible in all modules. When buttons in this toolbox are clicked, the form mode defined in demoForm.py is called to post the dialog box defined in demoDB.py
� customModuleGui.py creates a new module (AFXModuleGui) which appears in the module combobox as ‘Custom Module’. This module has a menu (AFXMenuPane) called ‘Custom Menu’ associated with it, a toolbar (AFXToolbarGroup) called ‘Arrow Toolbar’ and a toolbox group (AFXToolboxGroup). All of these are only visible when the user is in the custom module.

Wththmwm
� dcrin
� dby
� dan
20.6 PyWe shall together in
When most ofhis custom mhe dialog box
menu items inwithout callinmodeless dialo
emoForm.pyreated in demn that dialog. emoDB.py cy the form moemoDBwoFony form.
thon Scriptnow look at n the same fo
f the menu itemodule, the fox defined in dnstead posts
ng any form og box. y creates a f
moDB.py and
reates the moode of demoForm.py create
t each of the s
older for the a
(Content
ems, toolbar borm mode defdemoDB.py. H
a modeless mode. This
form mode (Awill issue a c
odal dialog boForm.py es a modeless
cript files in application to
ts removed f
buttons or toofined in demHowever to cdialog definis to demo
AFXForm) command wh
ox (AFXData
s dialog box
turn. Rememwork.
from preview
20.6 Pyth
olbox buttonsmoForm.py ischange things
ned in demoDonstrate how
which will phen the OK b
aDialog) that
– one that is
mber that these
w)
on Script 1
s are clicked s called to pos up, one of tDBwoForm.p
you launch
post the dialutton is click
t will be post
posted witho
e must all ex
85
in ost the py a
og ked
ted
out
xist

186 Cre
�����������
ate a Customm GUI Appli
(Content
cation Temp
ts removed f
plate
from previeww)

(Content
(Content
ts removed f
ts removed f
from preview
from preview
20.6 Pyth
w)
w)
on Script 1
87

188 Cre
ate a Customm GUI Appli
(Content
(Content
(Content
cation Temp
ts removed f
ts removed f
ts removed f
plate
from preview
from preview
from preview
w)
w)
w)

.
(Contentts removed ffrom preview
20.6 Pyth
w)
on Script 189

190 Create a Customm GUI Appli
(Content
(Content
(Content
cation Temp
ts removed f
ts removed f
ts removed f
plate
from preview
from preview
from preview
w)
w)
w)

20.7 SuWe createwriting thinfrastructhowever tyour own
mmary ed a working he scripts, anture. The apthe basic framGUI applicat
(Content
(Content
GUI framewnd also to u
pplication cremework has btions. In fact w
ts removed f
ts removed f
work in this cunderstand theated here doeen created, awe shall reus
from preview
from preview
chapter in ordhe inner woroes not do anand it is one ye it in the nex
20.7 S
w)
w)
der to explainrkings of the
anything usefyou can reusext chapter.
Summary 1
n the process e Abaqus GUful on its owe when creatin
91
of UI
wn, ng

Cu
21.1 IntIn the prapplicatiotoolbutton
ustom
troduction revious chapon. It includens and a toolb
GUI AFram
ter we created a persistenbar, and other
21
Applime An
ted a framewnt toolset, a customizatio
cationnalysis
work that cacustom modu
ons to the stan
n for Bs
an be reuseddule with menndard GUI int
Beam
d for any GUnus, toolboxeterface.
UI es,

In this cautomatiocreate thiswill creatwhen prom
The figureThe majoThere is removed amodule totoolbar ismenu’ wiicons), thsame func
When ‘Stmaterial pthe user crossbraci
When ‘Stoptions ofwhich thealso proce
chapter we won. We will us same beam e a custom inmpted to do s
e displays ouority of menua persistent tas well leavinoolset which available wiith 5 menu ie toolbar, andctionality.
tep 1’ is initiproperties. Heclicks OK, ing) and mate
tep 2’ is initif ‘I’, ‘Box’ a
e user can alteeeds to create
will create use the beamframe simula
nterface wherso, just as you
ur custom GUus and toolbatoolset with ng only a custconsists of 5
ith buttons anitems. The ped the custom
ated using ane can select ‘SAbaqus proc
erials (using t
iated, the useand ‘Circular’er. When the u the sections
a functional m frame modeation, but prore the user cau would expec
UI application.ars are removbuttons ‘Steptom module c5 large buttonnd small iconersistent toolmenu all hav
ny of the butSteel’ or ‘Aluceeds to creathe users inpu
er is prompted. A number ouse clicks OKand assembly
application el from Chap
ompt the user an only perforct from a vert
. It will not hved leaving op 1’ thru ‘Stcalled ‘Beam ns (with largens. There is alset, beam mve 5 buttons/
ttons or menuuminum’ or date the mod
ut).
d to create thof default valK the profiles y.
21.1 Intr
that demonpter 9. The afor inputs al
rm certain actical applicati
have a model only a few batep 5’. All thModule’. Thi
e icons on thalso a menu
module toolset/items and pro
us, the user idefine a new mdel, beam par
he profile of lues are filledare created. T
roduction 1
nstrates projeapplication wlong the way.ctions, and onion.
tree on the learebones itemhe modules ais module has
hem). A custocalled ‘Custot (with the bovide the exa
is prompted fmaterial. Whrts (frame an
the beam wid into the fielThe applicati
93
ect will . It nly
eft. ms. are s a om om big act
for hen nd
ith lds on

194 Cus
When ‘Stand then t
The appli
On acceptwith loads
stom GUI Ap
tep 3’ is initiatwo frame me
cation will th
ting these inps in the viewp
pplication for
ated, the user embers. The u
hen prompt the
puts, the applport.
r Beam Fram
is prompted user will be ab
e user to ente
ication will c
me Analysis
to select a crble to pick the
r loads for ea
create the load
ross member,ese in the vie
ach of the mem
ds and displa
, then a seconwport.
mbers selecte
ay the assemb
nd,
ed.
bly

‘Step 4’ a
If he click
If he click
The direcbut is pro
asks the user i
ks Yes he is a
ks the Select…
tory selectionvided to show
f he wishes to
sked to provi
… button, he w
n on the otherw you how to
o save the mo
de a path at w
will be provid
r hand is not o present the u
odel’.
which to save
ded a file sele
actually impluser with a di
21.1 Intr
the model.
ection window
lemented in tirectory selec
roduction 1
w
this applicatioction window
95
on, w if

196 Cus
you need directory’
When thelocation.
Finally ‘S
21.2 LaIn the cuempty. Tbuttons antoolbar anhave in fawidgets al
Layout mwidgets wwidgets walignmentother. A tand differtab.
stom GUI Ap
to do so in o’, he will see t
e OK button
Step 5’ runs th
ayout Managustom CAE ehis time theynd combo bond toolbox buact used widgllow a user to
managers are cwithin the laywill be placedt layout mantab book layorent widgets
pplication for
one of your othe directory
is finally cli
he analysis.
gers and Wexample of ty will be pooxes. All of tuttons, flyoutgets before. Wo interact with
containers usyout manager,d in an ordereager will cauut manager oin each tab w
r Beam Fram
own scripts. Iselection win
icked, the en
Widgets the previous opulated withthese are knot buttons andWidget is a gh the program
ed to arrange, and depended manner inuse all widgeon the other hwhich will be
me Analysis
If the user clndow.
ntire model is
chapter, our h useful textown as widgd menu buttongeneric term
m.
e widgets in ading on the tyn the dialog bets inside it tand will allow
e displayed on
licks Select…
s saved at th
dialog boxefields, chec
gets. In fact rns are also wfor GUI cont
a dialog box.ype of layout box. For examto be placed w you to havnly when the
… next to ‘set
e specified f
es were mostck boxes, radregular buttonwidgets, so ytrols, and the
. You place tmanager tho
mple, a verticone below t
e multiple tabe user is in th
t a
file
tly dio ns, ou
ese
the ose cal the bs, hat

21.3 Transitions and Process Updates 197
You’ll use layout managers and widgets in the dialog boxes for ‘Step 1’ through ‘Step 4’ so you’ll have a good understanding of them by the end of the chapter.
21.3 Transitions and Process Updates Transitions allow you to detect changes in the state of widgets. The program can then change the GUI state in a dialog box based on the detected activity. For example, in the dialog box for ‘Step 1’, the user is presented with 3 material choices – ‘AISI 1005 Steel’, ‘Aluminum 2024-T3’ and ‘New’. A transition is added to the application to detect whether the user has clicked ‘New’ or not, and if he has, a number of text fields are enabled allowing him to provide a name and material properties for this material. On the other hand if ‘Steel’ or ‘Aluminum’ are selected, these material property fields will be disabled or grayed out.
The transition allows the program to detect the change in state of the combo box widget and execute the appropriate method to enable or disable the text fields. Transitions do this by comparing the value of the keyword associated with the widget with a specified value and doing a simple comparison such as EQ (equals), GT (greater than) or LT (less than). However sometimes you may need to perform a more complicated comparison, or meet some more complex condition that cannot be represented using simple comparisions such as EQ, GT and LT. In that case you will need to use process updates.
The processUpdates() method is called during every GUI update cycle. You can place your own code in this method to test for some condition, and if some condition is met then you can execute the relevant methods. Needless to say this should be used with caution since it is called at every GUI update, and if you have a lot of time consuming code here you can slow your program down considerably.
We will demonstrate how to use transitions in the dialog box for ‘Step 1’, and processUpdates() in the dialog box for ‘Step 2’.

198 Cus
.
stom GUI Appplication for
(Content
(Content
r Beam Fram
ts removed f
ts removed f
me Analysis
from preview
from preview
w)
w)

(Content
(Content
21.3
ts removed f
ts removed f
Transitions
from preview
from preview
s and Process
w)
w)
s Updates 199

200 Cusstom GUI Appplication forr Beam Framme Analysis

(Content
21.3
ts removed f
Transitions
from preview
s and Process
w)
s Updates 2
01

202 Cus
21.4 SuYou’ve nunderstansubject anfrom this applicatio
Abaqus oexample sManual’ a
stom GUI Ap
mmary now created nding of the snd you’ll prob
chapter and ons you develo
ffers a numbeso it is recomand the ‘Abaq
pplication for
(Content
(Content
a fully funteps involvedbably spend athe previous op.
er of widgetsmmended thatqus GUI Tool
r Beam Fram
ts removed f
ts removed f
ctional custod in scripting a lot of time done will giv
and layout mt you take a lkit Reference
me Analysis
from preview
from preview
om GUI appone. GUI de
debugging coe you a great
managers asidlook at the ‘Ae Manual’ for
w)
w)
plication andesign is a fairode, but hopeft starting poin
de from the onAbaqus GUI r further infor
d have a gorly complicatfully the scripnt for any GU
nes used in thToolkit User
rmation.
od ted pts UI
his r’s

22
Plug-ins
22.1 Introduction In this chapter we will talk about creating plug-ins. Plug-ins are scripts available to a user in Abaqus/CAE through the Plug-ins menu. They help extend the functionality of Abaqus. A plug-in can be a simple kernel script that performs a routine task, the same sort of script you could run through File > Run Script… In this scenario the advantage is that of convenience - the script is easily accessible to everyone who is using Abaqus/CAE once it is packaged as a plug-in. On the other hand the plug-in can be a GUI script which displays a custom interface prompting the user to input data and select items in the viewport. If all you need is a little extra functionality, creating a plug-in requires less work than writing an entire custom GUI application. However a plug-in cannot modify or remove Abaqus/CAE modules and toolsets the way a custom application can.
22.2 Methodology All plug-ins must follow the naming convention *_plugin.py. This helps Abaqus identify a script that is a plug-in. A plug-in may consist of more than one script; however the rest of the scripts do not need to follow this naming convention. Presumably your *_plugin.py script has import statements which will cause the other scripts to be imported as needed. Also, it is recommended that you store all these related scripts (and other files such as icons) in the same directory unless you wish to mess with the PYTHONPATH variable.
Abaqus/CAE automatically searches for plug-ins in certain directories while starting up. All plug-ins detected are added to the Plug-ins menu. Your plug-ins must be placed in one of these key locations. By default Abaqus searches for a folder called abaqus_plugins, first in the Abaqus directory (abq_dir\cae\abaqus_plugins\), then the home directory (home_dir\abaqus_plugins\), and finally the current directory (cur_dir\abaqus_plugins\).

204 Plug
If a plumodule_nsends a ccreated fo
22.3 LeSince kereach. We write too package th
22.3.1 KWe will urecall, allcreateMa
We place
#�*******#�Materia#�This�sc#�*******�from�abaqfrom�abaq�def�creat�����mdb.m
g-ins
ug-in is a kname.functioncommand of tor the plug-in.
earn by Exanel and GUI shall call themmuch new c
hem as plug-i
Kernel Plug-iuse the first scl this script daterials(), wh
the contents
*************l�Kernel�Plugript�sends�co*************
us�import�*�usConstants�i
eMaterials()
odels['Model�
kernel plug-n_name to thethe type ID_.
ample plug-ins ope
m ‘Material Kcode, we’ll juins.
in Examplecript we wrotedoes is creat
hich our plug-
in materialk
*************g�in�ommands�to�th*************
import�*�
:�
�1'].Material
-in, Abaqus/e kernel. If th_ACTIVATE
erate slightly Kernel Plug-iust reuse state
e in this booke 3 materialsin can call.
ernelscript.p
*************
he�kernel�to�*************
l('Titanium')
/CAE sends he plug-in is aE, SEL_COM
differently, wn’ and ‘Materements writte
k, the one in Cs. We have p
py. Here is the
*************
create�the�m*************
�
commands a GUI plug-inMMAND to t
we’re going trial GUI Plugen in previou
Chapter 1, secplaced it ins
e listing:
*************
aterials��*************
of the forn, Abaqus/CAthe GUI obje
to create one g-in’. We wonus chapters an
ction 1.2. If yside a functio
************
************
rm AE ect
of n’t nd
ou on,

22.3 Learn by Example 205
����mdb.models['Model�1'].materials['Titanium'].Density(table=((4500,�),�))�����mdb.models['Model�1'].materials['Titanium'].Elastic(table=((200E9,�0.3),�))������mdb.models['Model�1'].Material('AISI�1005�Steel')�����mdb.models['Model�1'].materials['AISI�1005�Steel'].Density(table=((7872,�),�))�����mdb.models['Model�1'].materials['AISI�1005�Steel'].Elastic(table=((200E9,�0.29),�))������mdb.models['Model�1'].Material('Gold')�����mdb.models['Model�1'].materials['Gold'].Density(table=((19320,�),�))�����mdb.models['Model�1'].materials['Gold'].Elastic(table=((77.2E9,�0.42),�))�
We now create the plug-in. Here are the contents of ‘materialkernel_plugin.py’
#�********************************************************************************�#�Material�Kernel�Plug�in�#�This�script�registers�the�material�kernel�plug�in�#�********************************************************************************��
(Removed�from�Preview)���
(Contents removed from preview)

206 Plug
This is all
22.3.2 GWe will rapplicatiothan part o
g-ins
l it takes to tu
GUI Plug-in Ereuse the maton in the prevof a full-blow
urn your kerne
Example terial selectioious chapter.
wn custom app
el script into a
on dialog boxThis time it w
plication.
a functional k
x we created will appear a
kernel plug-in
for the beamas a standalon
n.
m frame custone add-on rath
om her

22.3 Learn by Example 207
We reuse most of the code. materialGuiDB.py defines the dialog box, materialGuiForm.py defines the form mode that launches the dialog box, and materialscript.py is the associated kernel script.
The contents of materialGuiDB.py are the same as step1DB.py from the previous chapter.
�from�abaqusGui�import�*��#�Class�definition��class�Step1DB(AFXDataDialog):������[�� � � ...�� � � ...������]�=�range(AFXToolsetGui.ID_LAST,�AFXToolsetGui.ID_LAST+4)����������#���������������������������������������������������������������������������def�__init__(self,�form):����������� � � ...�� � � ...��������������def�onNegativeDensity(self,�sender,�sel,�ptr):��� � � ...�� � � ...��������������def�onDensity(self,�sender,�sel,�ptr):��� � � ...�� � � ...��������������def�onNewMaterialComboSelection(self,�sender,�sel,�ptr):��� � � ...�� � � ...����������������������def�onExistingMaterialComboSelection(self,�sender,�sel,�ptr):�� � � ...�� � � ...������#���������������������������������������������������������������������������def�show(self):�� � � ...�� � � ...���������

208 Plug-ins
������������#���������������������������������������������������������������������������def�hide(self):�� � � ...�� � � ...���������
The contents of materialGuiForm.py are the same as step1Form.py from the previous chapter.
from�abaqusGui�import�*�import�step1DB��#�Class�definition��class�Step1Form(AFXForm):������#��������������������������������������������������������������������������def�__init__(self,�owner):�� � � ...�� � � ...�������������#��������������������������������������������������������������������������def�getFirstDialog(self):�� � � ...�� � � ...�������������#��������������������������������������������������������������������������def�activate(self):�� � � ...�� � � ...�������������#����������������������������������������������������������������������������def�issueCommands(self):�� � � ...�� � � ...���������
As for materialscript.py, it is similar to the corresponding function from beamKernel.py of the previous chapter.
#�********************************************************************************�#�Material�GUI�Plug�in�#�This�script�sends�commands�to�the�kernel�to�create�the�material��#�********************************************************************************���
(Removed�from�Preview)��

22.4 Summary 209
Here is the script that actually creates the plug-in. It is materialGui_plugin.py.
#�********************************************************************************�#�Material�GUI�Plug�in�
#�This�script�registers�the�material�GUI�plug�in�#�********************************************************************************�
�(Removed�from�Preview)�
�
(Contents removed from preview)
22.4 Summary Registering a plug-in is quite easy; you use the registerKernelMenuButton() and registerGuiMenuButton() methods depending on whether you are registering a kernel plug-in or a GUI plug-in. The real work goes into creating the kernel or GUI scripts that make up the plug-in. Once you have those, it’s easy to package them into a plug-in for future use.