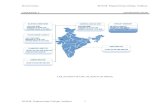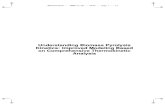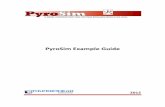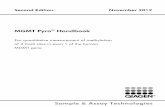Pyro Sim Examples
-
Upload
ovidiu-ciobanu -
Category
Documents
-
view
105 -
download
5
description
Transcript of Pyro Sim Examples

1006 Poyntz Ave.Manhattan, KS 66502-5459785-770-8511www.thunderheadeng.com
The RJA Group, Inc.One Pointe Drive, Suite 210Brea, CA 92821-6315
PyroSim Example Guide
2010.2

Example Guide


iv
Table of Contents1. Before Starting ............................................................................................................ 1
Install PyroSim ........................................................................................................ 1Units ....................................................................................................................... 1Manipulating the 3D Image ...................................................................................... 1FDS Concepts and Nomenclature ............................................................................. 1
2. Example Problems Provided with FDS 5 ...................................................................... 3Ethanol Pan Fire ...................................................................................................... 3Box Burn Away ...................................................................................................... 5Insulated Steel Column ............................................................................................ 6Water Cooling ......................................................................................................... 7Evacuation ............................................................................................................... 8
3. Burner Fire ................................................................................................................ 10Create the Mesh .................................................................................................... 10Create the Burner Surface ...................................................................................... 11Create the Burner Vent .......................................................................................... 12Create the Top Vent .............................................................................................. 13Add a Thermocouple ............................................................................................. 13Add a Temperature Slice Plane .............................................................................. 14Rotate the Model for a Better View ........................................................................ 14Save the Model ..................................................................................................... 15Run the Simulation ................................................................................................ 15View Smoke in 3D ................................................................................................ 16View Temperature Slice Plane ................................................................................ 16View Temperature Measurements ........................................................................... 17
4. Air Movement ........................................................................................................... 18Create Mesh .......................................................................................................... 18Create the Supply Surface ...................................................................................... 19Create Vents .......................................................................................................... 20Create Slice Records .............................................................................................. 22Specify Simulation Properties ................................................................................. 23Save the Model ..................................................................................................... 23Run the Simulation ................................................................................................ 23View Particles ...................................................................................................... 24View Slice Data .................................................................................................... 24
5. Smoke Layer Height and Heat Flow Through a Door ................................................... 26Create the Burner Surface ...................................................................................... 26Create the Burner Vent .......................................................................................... 27Create the Open Side Vent ..................................................................................... 28Create the Mesh .................................................................................................... 29Add the Wall ......................................................................................................... 29Add the Door ........................................................................................................ 30Rotate the Model for a Better View ........................................................................ 31Add a Layer Zoning Device ................................................................................... 31Add a Flow Measuring Device ............................................................................... 32Set the Simulation Time ......................................................................................... 32Save the model ...................................................................................................... 32

Example Guide
v
Run the Simulation ................................................................................................ 32View Smoke in 3D ................................................................................................ 33View Time History Data ........................................................................................ 34
6. Room Fire ................................................................................................................. 36Import Reaction and Material Data ......................................................................... 36Save the Model ..................................................................................................... 37Create the Mesh .................................................................................................... 37Specify Combustion Parameters .............................................................................. 38Create Surfaces ...................................................................................................... 39Create Furniture (Obstructions) ............................................................................... 41Walls ..................................................................................................................... 45Create Door (Hole in Wall) .................................................................................... 46Use Vents to Define the Burner Fire and Floor ........................................................ 47Add an Open Boundary ......................................................................................... 48Hang a Picture to the Wall ..................................................................................... 48Create Thermocouple Records ................................................................................ 49Create Slice Records for 3D Results Plotting ........................................................... 50Create Boundary Records ....................................................................................... 50Specify Simulation Properties ................................................................................. 50The Model is Completed ........................................................................................ 50Run the Analysis ................................................................................................... 51View the Results ................................................................................................... 51
7. Switchgear Fire Example ........................................................................................... 54Computational Mesh .............................................................................................. 56Material Properties ................................................................................................. 58Save the Model ..................................................................................................... 60Surface Properties .................................................................................................. 60Model Geometry .................................................................................................... 62Post-Processing Controls ........................................................................................ 79Simulation Parameters ............................................................................................ 81Run the Analysis ................................................................................................... 81View the Results ................................................................................................... 82
8. Single Room Evacuation ............................................................................................ 86Enable FDS+EVAC ............................................................................................... 86Create Mesh .......................................................................................................... 86Create an Exit ....................................................................................................... 87Add Occupants ...................................................................................................... 89Specify Simulation Properties ................................................................................. 89Save the Model ..................................................................................................... 89Run the Analysis ................................................................................................... 90View the Results ................................................................................................... 90Using Pathfinder to Solve the Same Problem ........................................................... 91Define the Room ................................................................................................... 91Create an Exit ....................................................................................................... 92Add Occupants ...................................................................................................... 92Specify Simulation Properties ................................................................................. 92Save the Model ..................................................................................................... 93Run the Analysis ................................................................................................... 93View the Results ................................................................................................... 93

Example Guide
vi
References .................................................................................................................... 95

vii
List of Figures2.1. Ethanol pan model .................................................................................................... 42.2. Ethanol pan results .................................................................................................... 42.3. Comparison of calculated and measured heat release rates ........................................... 52.4. Foam box burn away model ...................................................................................... 52.5. Foam box burn away results ...................................................................................... 62.6. Insulated Steel Column model ................................................................................... 62.7. Insulated Steel Column results ................................................................................... 72.8. Water cooling model ................................................................................................. 72.9. Water cooling results ................................................................................................ 82.10. Evacuation modeling example .................................................................................. 92.11. Evacuation modeling results .................................................................................... 93.1. Burner fire in this example ...................................................................................... 103.2. Creating the mesh ................................................................................................... 113.3. Creating a new burner surface ................................................................................. 123.4. Defining parameters for the burner surface ............................................................... 123.5. Creating the burner vent .......................................................................................... 133.6. The model after rotating. The burner is shown in red and the thermocouple as a yel-low dot. The slice plane is semi-transparent and the open vent is blue. .............................. 143.7. The simulation dialog during the analysis. ................................................................ 153.8. The initial Smokeview display. ................................................................................ 163.9. 3D smoke in the model. .......................................................................................... 163.10. Temperature contours on the slice plane. ................................................................ 173.11. Temperature time history plot. ............................................................................... 174.1. 3D visualization of air flow in this example .............................................................. 184.2. Creating the mesh ................................................................................................... 194.3. Naming the new supply surface ............................................................................... 194.4. Creating a new supply surface ................................................................................. 204.5. Creating the new blow vent. .................................................................................... 214.6. The resulting view .................................................................................................. 224.7. Slice record data ..................................................................................................... 224.8. Defining the simulation parameters .......................................................................... 234.9. View in Smokeview ................................................................................................ 244.10. View in Smokeview of velocity contours ................................................................ 255.1. Smoke in the model ................................................................................................ 265.2. Creating a new burner surface ................................................................................. 275.3. Defining parameters for the burner surface ............................................................... 275.4. Creating the burner vent .......................................................................................... 285.5. Creating the mesh ................................................................................................... 295.6. Creating the wall ..................................................................................................... 305.7. The model after rotating. The burner is shown in red and the top vent in blue. .............. 315.8. The simulation dialog during the analysis. ................................................................ 335.9. The initial Smokeview display. ................................................................................ 335.10. 3D smoke in the model. ........................................................................................ 345.11. Time history plot of heat flow through the door. ..................................................... 355.12. Time history plot of smoke layer height. ................................................................. 356.1. Room fire in this example ....................................................................................... 36

Example Guide
viii
6.2. Copy the reaction from the library ........................................................................... 376.3. Creating the mesh ................................................................................................... 386.4. The POLYURETHANE reaction parameters ............................................................. 396.5. Creating the floor surface ........................................................................................ 406.6. Input for the couch base .......................................................................................... 426.7. The room after the couch is added' ........................................................................... 446.8. The resulting room display ...................................................................................... 456.9. Drawing the wall .................................................................................................... 466.10. The model after adding the door ............................................................................ 476.11. Completed model .................................................................................................. 516.12. Heat release rate isosurface and temperature contours .............................................. 526.13. Heat release rate .................................................................................................... 537.1. Pictorial representation of the switchgear room complex, showing switchgear cabi-nets, cable trays, supply ducts and vents, and smoke detectors. Drawing not to scale. .......... 547.2. Completed model .................................................................................................... 557.3. Input to create the mesh .......................................................................................... 577.4. Display of the meshes ............................................................................................. 587.5. Copy the material data from the library to the model ................................................. 597.6. Thermo-plastic properties ........................................................................................ 607.7. Composition of the concrete surface ......................................................................... 617.8. The concrete surface ............................................................................................... 617.9. Input for the wall dividing the two rooms ................................................................. 647.10. Display of the dividing wall ................................................................................... 647.11. The control logic that opens the dividing door ......................................................... 657.12. Sketch of the lower left cabinet .............................................................................. 687.13. Making a copy of Cabinet 1 by dragging. The final position will be 4 feet from theleft and top boundaries. .................................................................................................. 697.14. The rooms showing the switchgear cabinets ............................................................ 707.15. The sketch of Cable A ........................................................................................... 717.16. The room showing the cables ................................................................................. 737.17. Creating the supply vent surface ............................................................................ 747.18. The room showing the vents .................................................................................. 777.19. Defining the temperature isosurfaces ...................................................................... 817.20. Completed model .................................................................................................. 827.21. Smoke in rooms at 100 seconds ............................................................................. 837.22. Temperature contours on slice planes at 350 seconds ............................................... 837.23. Temperature contours on the solid surfaces at 300 seconds ....................................... 847.24. Layer height in room 3A ....................................................................................... 858.1. The EVAC example solution ................................................................................... 868.2. Model after adding vent .......................................................................................... 888.3. Display of movement to exit .................................................................................... 908.4. Occupants as a function of time ............................................................................... 918.5. Snapshot of 3D movement in Pathfinder ................................................................... 918.6. The Pathfinder model after occupants are added ........................................................ 928.7. Snapshot of 3D movement ....................................................................................... 938.8. Room occupants as a function of time ...................................................................... 94

ix
List of Tables6.1. Couch base dimensions ........................................................................................... 416.2. Couch seat dimensions ............................................................................................ 426.3. Right armrest dimensions ........................................................................................ 436.4. Couch back dimensions ........................................................................................... 436.5. Table dimensions .................................................................................................... 456.6. Door dimensions ..................................................................................................... 466.7. Burner fire dimensions ............................................................................................ 476.8. Open boundary dimensions ...................................................................................... 486.9. Picture dimensions .................................................................................................. 496.10. Slice plane data ..................................................................................................... 507.1. Room size (interior dimensions) ............................................................................... 557.2. Door size ................................................................................................................ 557.3. Concrete properties (NBSIR 88-3752) ...................................................................... 557.4. Sheet metal properties (Drysdale, Intro to Fire Dynamics) ......................................... 567.5. Cable properties (NUREG/CR-6850) ........................................................................ 567.6. Dimensions for the mesh in Room 3A (including 2' thick walls) ................................. 577.7. Dimensions for the mesh in Room 3B (including 2' thick walls) ................................. 587.8. Dividing wall dimensions ........................................................................................ 637.9. Dividing door dimensions ........................................................................................ 657.10. Entrance door blockage dimensions ........................................................................ 667.11. Cabinet Dimensions ............................................................................................... 687.12. Dimensions for Cabinet 2 ...................................................................................... 697.13. Cable A Dimensions .............................................................................................. 717.14. Cable C Dimensions .............................................................................................. 727.15. Return vent dimensions ......................................................................................... 757.16. Supply duct dimensions ......................................................................................... 767.17. Supply vent dimensions ......................................................................................... 767.18. Return vent dimensions ......................................................................................... 767.19. Fire dimensions ..................................................................................................... 797.20. Layer data for Room 3A ........................................................................................ 797.21. Layer data for Room 3B ........................................................................................ 807.22. Slice plane data ..................................................................................................... 80

1
Chapter 1. Before Starting
Install PyroSim
In order to work through this tutorial you must be able to run PyroSim. You can downloadPyroSim from the Internet by going to http://www.pyrosim.com/ to obtain the free trial.
Units
Except where noted, the instructions given in this tutorial will assume that PyroSim's currentunit system is SI. If PyroSim is using a different unit system, the simulation will not produce theexpected results. To ensure that you are using SI units:
1. In the View menu, click Units.
2. In the Units sub-menu, verify that SI is selected.
At any time, you can switch between SI and English units. The data is stored once in the originalsystem, so there is no loss of accuracy when you switch units.
Manipulating the 3D Image
• To spin the 3D model, select then left-click on the model and move the mouse. The modelwill spin as though you have selected a point on a sphere.
• To zoom, select (or hold the ALT key) and drag the mouse vertically. Select then clickand drag to define a zoom box.
• To move the model, select (or hold the SHIFT key) and drag to reposition the model inthe window.
• To change the focus of the view, select an object(s) and then select to define a smaller
viewing sphere around the selected objects. Selecting will reset the view to include theentire model.
• At any time, selecting (or pressing CTRL + R) will reset the model.
You can also use Smokeview and person-oriented controls. See the PyroSim User Manual forinstructions.
FDS Concepts and Nomenclature
Material
Materials are used to define thermal properties and pyrolysis behavior.
Surface
Surfaces are used to define the properties of solid objects and vents in your FDS model. Thesurface can use previously defined materials in mixtures or layers. By default, all solid objectsand vents are inert, with a temperature that is fixed at the initial temperature.

Before Starting
2
Obstruction
Obstructions are the fundamental geometric representation in the Fire Dynamics Simulator (FDS)[FDS-SMV Official Website]. Obstructions are rectangular solids defined by two points in 3Dspace. Surface properties are assigned to each face of the obstruction. Devices and control logiccan be defined to create or remove an obstruction during a simulation.
When creating a model, the geometry of an obstruction does not need to match the geometryof the mesh used for the solution. However, the FDS solution will align all geometry with thesolution mesh. In the FDS analysis, all faces of an obstruction are shifted to correspond to thenearest mesh cell. Thus, some obstructions may become thicker in the analysis; others may be-come thin and correspond to a single cell face, which has the potential to introduce unwantedgaps into a model. These ambiguities can be avoided by making all geometry correspond to themesh spacing.
Vent
Vents have general usage in FDS to describe 2D planar objects. Taken literally, a vent can beused to model components of the ventilation system in a building, like a diffuser or a return. Inthese cases, the vent coordinates define a plane forming the boundary of the duct. No holes needto be created; air is supplied or exhausted by the vent.
You can also use vents as a means of applying a particular boundary condition to a rectangularpatch on a surface. A fire, for example, can be created by specifying a vent on either a meshboundary or solid surface. The vent surface defines the desired characteristics of fire.
Computational Mesh
FDS calculations are performed within a domain made of rectilinear volumes called meshes.Each mesh is divided into rectangular cells. Two factors that must be considered when choosingthe cell size are the required resolution to define objects in the model (obstructions) and thedesired resolution for the flow dynamics solution (including local fire induced effects). Althoughgeometric objects (obstructions) in an FDS analysis can be specified using dimensions that donot fall on cell coordinates, during the FDS solution, all faces of an obstruction are shifted to theclosest cell. If an obstruction is very thin, the two faces may be approximated on the same cellface. The FDS Users Guide [McGrattan, Klein, Hostikka, and Floyd, 2009] recommends that,for full functionality, obstructions should be specified to be at least one cell thick. As a result,the cell size must be selected small enough to reasonably represent the problem geometry. Inaddition, cells should be as close to cubes as possible.
Whether the cell size is sufficient to resolve the flow dynamics solution can only be determinedby a grid sensitivity study. A discussion of model sensitivity to mesh size is given in Chapter5 of Verification and Validation of Selected Fire Models for Nuclear Power Plant Applications[U.S. NRC, 2007]. It is the responsibility of the analyst to perform a sensitivity study as partof any simulation.

3
Chapter 2. Example Problems Provided with FDS 5
If you want to have fun and quickly run some example analyses, you can import FDS 5 inputfiles that are included with the NIST installation of FDS 5. These examples are provided withthe PyroSim distribution in the PyroSim 2009\samples\FDS5 folder. In this chapter, we illustratethis using a few examples; you can import additional examples. Studying these examples is agood way to learn about input for different types of analyses.
To open any of these examples:
1. Obtain the desired FDS 5 input file.
2. Start PyroSim.
3. On the File menu, click Import and select FDS File.
4. In the Open File dialog, click the FDS input file. PyroSim will import the file. PyroSim willwarn if any records on the FDS file cannot be imported.
5. On the File menu, click Save. Save the model in a new directory.
6. On the FDS menu, click Run FDS.... This will start the analysis. At the end of the analysis,SmokeView will be launched to view the results.
Important
If PyroSim doesn't fully support a FDS input file, it will issue a warning that includesinformation about how it handled the unfamiliar records. In some cases, PyroSim is ableto add records to the Additional Records section and the simulation is unaffected. How-ever, if records are "dropped" (i.e. omitted from the simulation) the simulation resultswill no longer represent the original intent of the example problem.
Ethanol Pan Fire
The ethanol_pan.fds example illustrates an ethanol pan fire. The model is shown in Fig-ure 2.1. A typical result is shown in Figure 2.2. The FDS input file can be download-ed at: http://fds-smv.googlecode.com/svn/trunk/FDS/trunk/Validation/VU_Ethanol_Pan_Fire/FDS_Input_Files/VU_Ethanol_Pan_Fire.fds.

Example ProblemsProvided with FDS 5
4
Figure 2.1. Ethanol pan model
Figure 2.2. Ethanol pan results

Example ProblemsProvided with FDS 5
5
Figure 2.3. Comparison of calculated and measured heat release rates
Box Burn Away
The box_burn_away.fds example illustrates burning of a foam box. The model is shown inFigure 2.4. A typical result is shown in Figure 2.5. The FDS input file can be downloaded at:http://fds-smv.googlecode.com/svn/trunk/FDS/trunk/Verification/Fires/box_burn_away.fds.
Figure 2.4. Foam box burn away model

Example ProblemsProvided with FDS 5
6
Figure 2.5. Foam box burn away results
Insulated Steel Column
The insulated_steel_column.fds example illustrates heat conduction into a column. Themodel is shown in Figure 2.6. A typical result is shown in Figure 2.7. The FDS in-put file can be downloaded at: http://fds-smv.googlecode.com/svn/trunk/FDS/trunk/Verifica-tion/Heat_Transfer/insulated_steel_column.fds.
Figure 2.6. Insulated Steel Column model

Example ProblemsProvided with FDS 5
7
Figure 2.7. Insulated Steel Column results
Water Cooling
The water_cooling.fds example illustrates water cooling spray onto a wall. The mod-el is shown in Figure 2.8. A typical result is shown in Figure 2.9 The FDS in-put file can be downloaded at: http://fds-smv.googlecode.com/svn/trunk/FDS/trunk/Verifica-tion/Sprinklers_and_Sprays/water_cooling.fds
Figure 2.8. Water cooling model

Example ProblemsProvided with FDS 5
8
Figure 2.9. Water cooling results
Evacuation
PyroSim supports input for the FDS+Evac evacuation model. The evac_example1a.fds exampleillustrates evacuation from a simple room. The model is shown in Figure 2.10. A typical result isshown in Figure 2.11 The FDS input file can be downloaded at: http://virtual.vtt.fi/virtual/proj6/fdsevac/fds5/examples/evac_example1a.fds. For more information on FDS+Evac, visit: http://www.vtt.fi/proj/fdsevac/index.jsp.
Please note that Thunderhead Engineering provides an agent-based evacuation model in thePathfinder code (http://www.thunderheadeng.com/pathfinder/index.html), which can easily im-port existing FDS model geometry. The FDS+Evac and Pathfinder models can be used to providealternate approaches to evacuation modeling.

Example ProblemsProvided with FDS 5
9
Figure 2.10. Evacuation modeling example
Figure 2.11. Evacuation modeling results

10
Chapter 3. Burner Fire
In this tutorial you will create a 500 kW burner fire and measure the temperature in the centerof the plume at a height of 1.5 m.
This tutorial demonstrates how to:
• Create a burner fire.
• Add a thermocouple.
• Add a slice plane for temperature visualization.
• View 3D results using Smokeview.
• View 2D results using PyroSim.
Figure 3.1. Burner fire in this example
Before you begin, ensure that you are using SI units (see Chapter 1).
Create the Mesh
In this example we will use mesh cells that are 0.13 m across. This value is approximately 1/5of the characteristic diameter (D*) for a 500 kW fire. As a rule of thumb, this is as large as themesh cells can be while still maintaining a moderate level of accuracy in modeling the plume,[U.S. NRC, 2007]. Using mesh cells that are smaller by a factor of 2 should decrease error by afactor of 4, but will increase the simulation run time by a factor of 16.
1. On the Model menu, click Edit Meshes....
2. Click New.
3. Accept the default name MESH. Click OK.

Burner Fire
11
4. In the Min X box, type -1.0 and in the Max X box, type 1.0.
5. In the Min Y box, type -1.0 and in the Max Y box, type 1.0.
6. In the Min Z box, type 0.0 and in the Max Z box, type 3.0.
7. In the X Cells box, type 15.
8. In the Y Cells box, type 15.
9. In the Z Cells box, type 24.
10.Click OK to save changes and close the Edit Meshes dialog.
Figure 3.2. Creating the mesh
Create the Burner Surface
Surfaces are used to define the properties of objects in your FDS model. In this example, wedefine a burner surface that releases heat at a rate of 500 kW/m2.
1. On the Model menu, click Edit Surfaces....
2. Click New....
3. In the Surface Name box, type burner, Figure 3.3.
4. In the Surface Type list, select Burner.
5. Click OK to create the new default burner surface.

Burner Fire
12
Figure 3.3. Creating a new burner surface
1. In the Description box, type 500 kW/m2 burner, Figure 3.4
2. Click OK to save changes and close the Edit Surfaces dialog.
Figure 3.4. Defining parameters for the burner surface
Create the Burner Vent
In this example, we use a vent and the previously created burner surface to define the fire. (Recallthat, in FDS, a "vent" can be a 2D surface used to apply boundary conditions on a rectangularpatch.)
1. On the Model menu, click New Vent....
2. In the Description box, type burner vent, Figure 3.5.
3. In the Surface list, select burner. This specifies that the previously created burner surfacewill define the properties of the vent.
4. Click on the Geometry tab. In the Plane list, select Z.
5. In the Min X box, type -0.5 and in the Max X box, type 0.5.

Burner Fire
13
6. In the Min Y box, type -0.5 and in the Max Y box, type 0.5.
7. Click OK to create the new burner vent.
Figure 3.5. Creating the burner vent
Create the Top Vent
The top of the mesh is an open boundary.
1. On the Model menu, click New Vent....
2. In the Description box, type open top.
3. In the Surface list, select OPEN. This is a default surface that means this will be an openboundary.
4. Click on the Geometry tab. In the Plane list, select Z and type 3.0.
5. In the Min X box, type -1.0 and in the Max X box, type 1.0.
6. In the Min Y box, type -1.0 and in the Max Y box, type 1.0.
7. Click OK to create the open vent.
Add a Thermocouple
1. On the Devices menu, click New Thermocouple....
2. In the Device Name box, type thermocouple at 1.5 m.

Burner Fire
14
3. On the Location row, in the Z box, type 1.5.
4. Click OK to create the thermocouple. It will appear as a yellow dot in the center of the model.Click the Show Labels button to toggle the labels on and off.
Add a Temperature Slice Plane
1. On the Output menu, click Slices....
2. In the XYZ Plane column, click the cell and select Y.
3. In the Plane Value column, click the cell and type 0.0.
4. In the Gas Phase Quantity column, click the cell and select Temperature.
5. In the Use Vector? column, click the cell and select NO.
6. Click OK to create the slice plane. Click the Show Slices button to toggle the slice planeson and off.
Rotate the Model for a Better View
1. To reset the zoom and properly center the model, press CTRL + R. PyroSim will now belooking straight down at the model along the Z axis.
2. Press the left mouse button button in the 3D View and drag to rotate the model.
Figure 3.6. The model after rotating. The burner is shown in red and the thermocouple as a yellowdot. The slice plane is semi-transparent and the open vent is blue.

Burner Fire
15
Save the Model
1. On the File menu, click Save.
2. Choose a location to save the model. Because FDS simulations generate many files and a largeamount of data, it is a good idea to use a new folder for each simulation. For this example, wewill create a Burner folder and name the file burner.psm.
3. Click OK to save the model.
Run the Simulation
1. On the FDS menu, click Run FDS....
2. Save the FDS input file with the name burner.fds..
3. Click Save to save the FDS input file and begin the simulation.
4. The FDS Simulation dialog will appear and display the progress of the simulation. By default,PyroSim specifies a 10 second simulation. This should take approximately 1 minute to rundepending on computing hardware, Figure 3.7.
5. When the simulation is complete, Smokeview will start and display a 3D still image of themodel, Figure 3.8..
Figure 3.7. The simulation dialog during the analysis.

Burner Fire
16
Figure 3.8. The initial Smokeview display.
View Smoke in 3D
1. In the Smokeview window, right-click to activate the menu.
2. In the menu, click Load/Unload > 3D Smoke > soot MASS FRACTION (RLE). This willstart an animation of the smoke in this model.
3. To view a specific time in the animation, click the timeline bar in the bottom of the Smoke-view window. To return to animation mode, press t.
4. To reset Smokeview, right-click to activate the menu, then click Load/Unload > Unload All.
Figure 3.9. 3D smoke in the model.
View Temperature Slice Plane
1. In the Smokeview window, right-click to activate the menu.

Burner Fire
17
2. In the menu, click Load/Unload > Slice File > TEMPERATURE > Y=0.06667. This willstart an animation of the temperature slice plane. Note that the Y coordinate of the plane wasshifted by FDS to correspond to the center of a cell.
Figure 3.10. Temperature contours on the slice plane.
View Temperature Measurements
1. In the PyroSim window, on the FDS menu, click Plot Time History Results....
2. A dialog will appear showing the different types of 2D results that are available. Selectburner_devc.csv and click Open to view the temperature device output.
Figure 3.11. Temperature time history plot.

18
Chapter 4. Air Movement
In this tutorial you will create a simple air flow using a supply vent and an "open" vent.
This tutorial demonstrates how to:
• Create vents.
• Add slice planes for velocity visualization.
• View 3D results using Smokeview.
Figure 4.1. 3D visualization of air flow in this example
Before you begin, ensure that you are using SI units (see Chapter 1).
Create Mesh
In this example we will use a 10 m x 10 m x 10 m mesh with 0.5 m cells.
1. On the Model menu, click Edit Meshes....
2. Click New.
3. Click OK to create the new mesh.
4. In the Min X box, type 0.0 and in the Max X box, type 10.0.
5. In the Min Y box, type 0.0 and in the Max Y box, type 10.0.
6. In the Min Z box, type 0.0 and in the Max Z box, type 10.0.
7. In the X Cells box, type 20.
8. In the Y Cells box, type 20.

Air Movement
19
9. In the Z Cells box, type 20.
10.Click OK to save changes and close the Edit Meshes dialog.
Figure 4.2. Creating the mesh
Create the Supply Surface
Surfaces are used to define the properties of objects in your FDS model. Supply surfaces areused to blow air into the domain. In this example, we will define a supply surface with a velocityof 1.0 m/s.
1. On the Model menu, click Edit Surfaces....
2. Click New....
3. In the Surface Name box, type Blow.
4. In the Surface Type list, select Supply.
5. Click OK to create the new supply surface.
Figure 4.3. Naming the new supply surface

Air Movement
20
1. In the Description box, type 1.0 m/s supply.
2. In the Specify Velocity box, type 1.0.
Figure 4.4. Creating a new supply surface
To emit particles
1. Click the Particle Injection tab.
2. Select the Emit Particles checkbox.
3. In the Particle Type list, select Tracer.
4. Click OK.
Create Vents
Vents are used to define flow conditions in a model. Vents are 2D objects and must be alignedwith one of the model planes. In this example, we will use a vent and the previously createdBlow surface to create the wind source.
1. On the Model menu, click New Vent....
2. In the Description box, type Vent blow.
3. In the Surface list, select Blow. This specifies that the previously created surface will definethe properties of the vent.
4. Click on the Geometry tab. In the Plane list, select X and set the value to 0.0.
5. In the Min Y box, type 3.0 and in the Max Y box, type 7.0.
6. In the Min Z box, type 3.0 and in the Max Z box, type 7.0.
7. Click OK.

Air Movement
21
Figure 4.5. Creating the new blow vent.
To create the open (exhaust) vent:
1. On the Model menu, click New Vent....
2. In the Description box, type Vent open.
3. In the Surface list, select Open.
4. Click on the Geometry tab. In the Plane list, select X and type 10.0.
5. In the Min Y box, type 3.0 and in the Max Y box, type 7.0.
6. In the Min Z box, type 3.0 and in the Max Z box, type 7.0.
7. Click OK.

Air Movement
22
Figure 4.6. The resulting view
Create Slice Records
1. On the Output menu, click Slices....
2. In the XYZ column, select Y.
3. In the Plane Value column, type 5.0.
4. In the Gas Phase Quantity column, select Velocity.
5. In the Use Vector? column, select NO.
6. Click OK to create the slice plane.
Figure 4.7. Slice record data

Air Movement
23
Specify Simulation Properties
To define the end time:
1. On the FDS menu, click Simulation Parameters....
2. In the Simulation Title box, type Air flow.
3. In the End Time box, type 60.0.
4. Click OK.
Figure 4.8. Defining the simulation parameters
Save the Model
1. On the File menu, click Save.
2. Choose a location to save the model. Because FDS simulations generate many files and a largeamount of data, it is a good idea to use a new folder for each simulation. For this example, wewill create a folder names Airflow and name the file airflow.psm.
3. Click Save to save the model.
Run the Simulation
1. On the FDS menu, click Run FDS....

Air Movement
24
2. Choose a location to save FDS input file. For this example, we will name the fileairflow.fds.
3. Click OK to save the FDS input file and begin the simulation.
4. The FDS Simulation dialog will appear and display the progress of the simulation. Thisshould take approximately 30 seconds to run depending on computing hardware.
5. When the simulation is complete, Smokeview will launch automatically and display a 3Dimage of the model.
View Particles
1. In the Smokeview window, right-click to activate the menu.
2. In the menu, click Load/Unload > Particle File > particles to load the particle data.
View Slice Data
1. In the Smokeview window, right-click to activate the menu.
2. In the menu, click Load/Unload > Slice File > Velocity > Y=5.0.
Unload the particle data to view only the velocity contours.
Figure 4.9. View in Smokeview

Air Movement
25
Figure 4.10. View in Smokeview of velocity contours

26
Chapter 5. Smoke Layer Height and Heat Flow Through a Door
In this tutorial you will simulate an 800 kW fire in the corner of a 5m x 5m room. The roomhas a 1m doorway. You will learn how to measure smoke layer height in the compartment andheat flow though the doorway.
In this tutorial you will:
• Create an 800 kW burner fire.
• Create a doorway using a hole.
• Add a flow measurement device.
• Add a layer zoning device (to measure layer height).
• View 3D results using Smokeview.
• View 2D results using PyroSim.
Figure 5.1. Smoke in the model
Before you begin, ensure that you are using SI units (see Chapter 1).
Create the Burner Surface
Surfaces are used to define the properties of objects in your FDS model. In this example, wedefine a burner surface that releases heat at a rate of 800 kW/m2.
1. On the Model menu, click Edit Surfaces....
2. Click New....
3. In the Surface Name box, type burner, Figure 5.2.
4. In the Surface Type list, select Burner.

Smoke Layer Height andHeat Flow Through a Door
27
5. Click OK to create the new default burner surface.
Figure 5.2. Creating a new burner surface
1. In the Description box, type 800 kW/m2 burner, Figure 5.3
2. In the Heat Release Rate (HRR) box, type 800.
3. Click OK to save changes and close the Edit Surfaces dialog.
Figure 5.3. Defining parameters for the burner surface
Create the Burner Vent
Vents have general usage in FDS to describe 2D planar objects. Taken literally, a vent can beused to model components of the ventilation system in a building, like a diffuser or a return. Inthese cases, the vent coordinates define a plane forming the boundary of the duct. No holes needto be created; air is supplied or exhausted by the vent.
You can also use vents as a means of applying a particular boundary condition to a rectangularpatch on a surface. A fire, for example, can be created by specifying a vent on either a meshboundary or solid surface. The vent surface defines the desired characteristics of fire. This is theapproach used in this example.

Smoke Layer Height andHeat Flow Through a Door
28
1. On the Model menu, click New Vent....
2. In the Description box, type burner vent, Figure 5.4.
3. In the Surface list, select burner. This specifies that the previously created burner surfacewill define the properties of the vent.
4. Click on the Geometry tab. In the Plane list, select Z. Set the value to 0.0.
5. In the Min X box, type 4.0 and in the Max X box, type 5.0.
6. In the Min Y box, type 0.0 and in the Max Y box, type 1.0.
7. Click OK to create the new burner vent.
Figure 5.4. Creating the burner vent
Create the Open Side Vent
One side of the model is an open boundary.
1. On the Model menu, click New Vent....
2. In the Description box, type open side.
3. In the Surface list, select OPEN. This is a default surface that means this will be an openboundary.
4. Click on the Geometry tab. In the Plane list, select Y and type 5.0.
5. In the Min X box, type 0.0 and in the Max X box, type 5.0.
6. In the Min Z box, type 0.0 and in the Max Z box, type 2.4.

Smoke Layer Height andHeat Flow Through a Door
29
7. Click OK to create the open vent.
Create the Mesh
In this example we will use mesh cells that are 0.17 m across. This value is approximately 1/5of the characteristic diameter (D*) for a 800 kW fire. As a rule of thumb, this is as large as themesh cells can be while still maintaining a moderate level of accuracy in modeling the plume,[U.S. NRC, 2007]. Using mesh cells that are smaller by a factor of 2 should decrease error by afactor of 4, but will increase the simulation run time by a factor of 16.
1. On the Model menu, click Edit Meshes....
2. Click New
3. Click OK to create the new mesh. The boundary dimensions will automatically be set to thecorrect size based on the two vents (Figure 5.5).
4. In the X Cells box, type 30.
5. In the Y Cells box, type 30.
6. In the Z Cells box, type 15.
7. Click OK to save changes and close the Edit Meshes dialog.
Figure 5.5. Creating the mesh
Add the Wall
In FDS obstructions are used to define solid object in the model. In this example, we will usean obstruction to define a wall.

Smoke Layer Height andHeat Flow Through a Door
30
1. On the Model menu, click New Obstruction....
2. In the Description box, type wall.
3. Click on the Geometry tab, Figure 5.6.
4. In the Min X box, type 0.0 and in the Max X box, type 5.0.
5. In the Min Y box, type 4.0 and in the Max Y box, type 4.2.
6. In the Min Z box, type 0.0 and in the Max Z box, type 2.4.
7. Click OK to create the wall obstruction.
Figure 5.6. Creating the wall
Add the Door
In FDS holes are used to define openings through solid objects. In this example, we will use ahole to define a door.
1. On the Model menu, click New Hole....
2. In the Description box, type door.
3. Click on the Geometry tab. In the Min X box, type 2.0 and in the Max X box, type 3.0.

Smoke Layer Height andHeat Flow Through a Door
31
4. In the Min Y box, type 3.9 and in the Max Y box, type 4.3.
5. In the Min Z box, type 0.0 and in the Max Z box, type 2.0.
6. Click OK to create the doorway hole.
Rotate the Model for a Better View
1. To reset the zoom and properly center the model, press CTRL + R. PyroSim will now belooking straight down at the model along the Z axis.
2. Press the left mouse button button in the 3D View and drag to rotate the model. You canalso unselect the Show Holes button so that the hole object will not be displayed and you willjust see the opening through the wall.
Figure 5.7. The model after rotating. The burner is shown in red and the top vent in blue.
Add a Layer Zoning Device
1. On the Devices menu, click New Layer Zoning Device....
2. In the Device Name box, type layer zone 01.
3. For the End Point 1 coordinates, in the X box, type 2.5, in the Y box, type 2.5, and inthe Z box, type 0.0.
4. For the End Point 2 coordinates, in the X box, type 2.5, in the Y box, type 2.5, and inthe Z box, type 2.4.

Smoke Layer Height andHeat Flow Through a Door
32
5. Click OK to create the layer zoning device. It will be displayed as a line in the model.
Add a Flow Measuring Device
1. On the Devices menu, click New Flow Measuring Device....
2. In the Device Name box, type door flow.
3. In the Quantity options, select Heat Flow.
4. In the Plane list, select Y and type 4.0.
5. In the Min X box, type 2.0 and in the Max X box, type 3.0.
6. In the Min Z box, type 0.0 and in the Max Z box, type 2.0.
7. Click OK to create the flow measuring device. It will appear as a yellow plane in the model.
Set the Simulation Time
1. On the FDS menu, click Simulation Parameters....
2. On the Time panel, in the End Time box, type 45.0.
3. Click OK to save the simulation parameters.
Save the model
1. On the File menu, click Save.
2. Choose a location to save the model. Because FDS simulations generate many files and a largeamount of data, it is a good idea to use a new folder for each simulation. For this example,we will create a Smoke folder and name the file smoke.psm.
3. Click OK to save the model.
Run the Simulation
1. On the FDS menu, click Run FDS....
2. Choose a location to save simulation data. For this example, we will name the file c:\Smoke\smoke.fds..
3. Click OK to save the FDS input file and begin the simulation.
4. The FDS Simulation dialog will appear and display the progress of the simulation. By default,PyroSim specifies a 10 second simulation. This should take approximately 1 minute to rundepending on computing hardware, Figure 5.8.
5. When the simulation is complete, Smokeview should launch automatically and display a 3Dstill image of the model, Figure 5.9..

Smoke Layer Height andHeat Flow Through a Door
33
Figure 5.8. The simulation dialog during the analysis.
Figure 5.9. The initial Smokeview display.
View Smoke in 3D
1. In the Smokeview window, right-click to activate the menu.

Smoke Layer Height andHeat Flow Through a Door
34
2. In the menu, click Load/Unload > 3D Smoke > soot mass fraction (RLE). This will startan animation of the smoke in this model.
3. In the menu, click Load/Unload > 3D Smoke > HRRPUV (RLE). This will start add ananimation of fire to the model in addition to the smoke.
4. To view a specific time in the animation, click the timeline bar in the bottom of the Smoke-view window. To return to animation mode, press t.
5. To reset Smokeview, right-click to activate the menu, then click Load/Unload > Unload All.
Figure 5.10. 3D smoke in the model.
View Time History Data
1. In the PyroSim window, on the FDS menu, click Plot Time History Results....
2. A dialog will appear showing the different types of 2D results that are available. Selectsmoke_devc.csv and click Open to view the device output. The first display will be the heatflow through the door, Figure 5.11.
3. To select a data set from a different sensor, select that data in the left panel. To view smokelayer height data, click layer zone 01->HEIGHT, Figure 5.12.

Smoke Layer Height andHeat Flow Through a Door
35
Figure 5.11. Time history plot of heat flow through the door.
Figure 5.12. Time history plot of smoke layer height.

36
Chapter 6. Room Fire
This tutorial demonstrates how to:
• Import properties from a database.
• Define a combustion reaction.
• Replicate and rotate obstructions (furniture).
• Use a hole to represent an open door.
• Define an open surface on the exterior of the model.
• View 3D results using Smokeview.
• View 2D results using PyroSim.
Figure 6.1. Room fire in this example
This example is a simplification of the Roomfire problem provided as an FDS verification prob-lem. You can download the complete FDS verification file at: http://fds-smv.googlecode.com/svn/trunk/FDS/trunk/Verification/Fires/room_fire.fds, then import this file into PyroSim.
Import Reaction and Material Data
PyroSim includes a database file that includes references for the source of the data. We willimport selected properties from this file.
1. On the Model menu, click Edit Libraries....
2. In the Category box, select Gas-phase Reactions.

Room Fire
37
3. Copy the POLYURETHANE reaction from the library into the Current Model.
4. In the Category box, select Materials.
5. Copy the FOAM, GYPSUM, and YELLOW PINE materials from the library into the Cur-rent Model.
6. Close the PyroSim Libraries dialog.
Figure 6.2. Copy the reaction from the library
Save the Model
This is a good time to save the model.
1. On the File menu, click Save.
2. Choose a location to save the model. Because FDS simulations generate many files and alarge amount of data, it is a good idea to use a new folder for each simulation. Name the fileroomfire.psm.
3. Click OK to save the model.
Create the Mesh
In this example we will use mesh cells with a size of 0.10 m. This is geometrically convenientand is fine enough relative to the burner HRR to give moderate numerical accuracy.
1. On the Model menu, click Edit Meshes....

Room Fire
38
2. Click New and then OK to create a new mesh, see Figure 6.3.
3. In the Min X box, type 0.0 and in the Max X box, type 5.2.
4. In the Min Y box, type -0.8 and in the Max Y box, type 4.6.
5. In the Min Z box, type 0.0 and in the Max Z box, type 2.4.
6. In the X Cells box, type 52.
7. In the Y Cells box, type 54.
8. In the Z Cells box, type 24.
9. Click OK to save changes and close the Edit Meshes dialog.
Figure 6.3. Creating the mesh
Specify Combustion Parameters
Since there is only one reaction in the model, by default that will be the reaction used for theanalysis. No other action is necessary.
You can double-click on POLYURETHANE to display the properties, Figure 6.4.

Room Fire
39
Figure 6.4. The POLYURETHANE reaction parameters
Click the Cancel button to close the Edit Reactions dialog.
Create Surfaces
Materials, which we have already imported, define physical properties. Surfaces that representsolid objects in the model use the material properties. Vent and burner surfaces are defined di-rectly, without reference to materials.
The floor will be made of yellow pine. To create the surface:
1. On the Model menu, click Edit Surfaces....
2. Click New, give the Surface Name as Pine, select the Surface Type as Layered, andclick OK.
3. Click on the Texture box and select psm_spruce.jpg. Click OK to close the Texture dialog.
4. In the Material Layers panel, in the Thickness column, type 0.01.
5. The material composition can be defined as a mixture. Click the Edit button. In the MassFraction column, type 1.0. In the Material column, select YELLOW PINE. Click OK toclose the Composition dialog.
6. In the Edit Surfaces dialog, click Apply to save the changes.

Room Fire
40
Figure 6.5. Creating the floor surface
We will use gypsum for the walls:
1. In the Edit Surfaces dialog, click New... Give the Surface Name as Gypsum, select theSurface Type as Layered, and click OK.
2. Click on the Color box and select a gray color (e.g. RGB of 0.7, 0.7, 0.7). Click OK to closethe Surface Color dialog.
3. In the Material Layers panel, in the Thickness column, type 0.013.
4. Click the Edit button. In the Mass Fraction column, type 1.0. In the Material column,select GYPSUM. Click OK to close the Composition dialog.
5. In the Edit Surfaces dialog, click Apply to save the changes.
For the upholstery:
1. In the Edit Surfaces dialog, click New. Give the Surface Name as Upholstery, select theSurface Type as Layered, and click OK.
2. Click on the Color box and select a color (e.g. RGB of 0.4, 0.2, 0.0). Click OK to close theSurface Color dialog.
3. In the Material Layers panel, in the Thickness column, type 0.1.
4. Click the Edit button. In the Mass Fraction column, type 1.0. In the Material column,select FOAM. Click OK to close the Composition dialog.
5. Click on the Surface Props tab. In the Backing box, select Insulated.

Room Fire
41
6. Click on the Reaction tab. Select Allow the Obstruction to Burn Away. When this optionis selected, the solid object disappears from the calculation cell by cell, as the mass containedby each mesh cells is consumed either by the pyrolysis reactions or by the prescribed HRR.
7. In the Edit Surfaces dialog, click Apply to save the changes.
We will place an initial burner surface on the sofa. The burner will release heat at a constant ratethat will ignite the upholstery. To create this burner surface:
1. In the Edit Surfaces dialog, click New. Give the Surface Name as Burner, select the Sur-face Type as Burner, and click OK.
2. In the Heat Release panel, in the Heat Release Rate (HRR) box, type 1000.
3. In the Edit Surfaces dialog, click OK to save the changes and close the dialog.
Create Furniture (Obstructions)
We will now create some furniture to place in the model.
Couch
The first will be a couch. Create a Couch group that will help us organize the input.
1. On the Model menu, click New Group....
2. In the Parent Group list, select Model.
3. In the Group Name box, type Couch.
4. Click OK to close the Create Group dialog.
To create the couch base:
1. On the Model menu, click New Obstruction....
2. In the Description box, type Base.
3. In the Group list, select Couch.
4. Click on the Geometry tab. In the Box Properties boxes, enter the values in Table 6.1, seeFigure 6.6.
5. Click on the Surfaces tab. Select Single and select Gypsum from the list.
6. Click OK to close the Obstruction Properties dialog.
Table 6.1. Couch base dimensions
X Y Z
Min 1.5 3.8 0.0
Max 3.1 4.6 0.4

Room Fire
42
Figure 6.6. Input for the couch base
To create the seat:
1. On the Model menu, click New Obstruction....
2. In the Description box, type Seat cushion.
3. In the Group list, select Couch.
4. On the Geometry tab, enter the values in Table 6.2.
5. On the Surfaces tab, select Single and select Upholstery from the list.
6. Click OK to close the Obstruction Properties dialog.
Table 6.2. Couch seat dimensions
X Y Z
Min 1.5 3.8 0.4
Max 3.1 4.6 0.6
To create an armrest:
1. On the Model menu, click New Obstruction....
2. In the Description box, type Right armrest.
3. In the Group list, select Couch.

Room Fire
43
4. On the Geometry tab, enter the values in Table 6.3.
5. On the Surfaces tab, select Single and select Upholstery from the list.
6. Click OK to close the Obstruction Properties dialog.
Table 6.3. Right armrest dimensions
X Y Z
Min 1.3 3.8 0.0
Max 1.5 4.6 0.9
We will use the copy function to create the other armrest.
1. Right-click the Right armrest either in the Tree View or the 3D view.
2. Click Copy/Move.
3. In the Mode options, select Copy with 1 copy.
4. In the Offset boxes, enter X = 1.8, Y = 0.0, and Z = 0.0.
5. Click OK to close the Translate dialog.
By default, the name given to the armrest copy will be Right armrest[1], where the [1]indicates the first copy. To rename, double-click on the Right armrest[1] in the Tree view andchange the Description to Left armrest. Click OK.
To create the back:
1. On the Model menu, click New Obstruction....
2. In the Description box, type Back cushion.
3. In the Group list, select Couch.
4. On the Geometry tab, enter the values in Table 6.4.
5. On the Surfaces tab, select Single and select Upholstery from the list.
6. Click OK to close the Obstruction Properties dialog.
Table 6.4. Couch back dimensions
X Y Z
Min 1.5 4.4 0.6
Max 3.1 4.6 1.2
The display will appear as shown in

Room Fire
44
Figure 6.7. The room after the couch is added'
Second Couch
We will now create a second couch using the copy function.
1. In the Tree View, right-click the Couch group.
2. Click Copy/Move.
3. In the Mode options, select Copy with 1 copy.
4. In the Offset boxes, enter X = -1.3, Y = -3.6, and Z = 0.0.
5. Click OK to close the Translate dialog.
Rename Couch[1] to Couch 2.
Rotate the second couch to lie against the well.
1. In the Tree View, right-click Couch 2 group.
2. Click Rotate....
3. In the Mode options, select Move.
4. In the Angle box, type 90.
5. In the Base Point boxes, enter X = 0.0 and Y = 1.0.
6. Click OK to close the Rotate Objects dialog.
Additional Furniture
Add a pad:

Room Fire
45
1. On the Model menu, click New Obstruction....
2. In the Description box, type Pad.
3. In the Group list, select Model.
4. On the Geometry tab, enter the values in Table 6.5.
5. On the Surfaces tab, select Single and select Upholstery from the list.
6. Click OK to close the Obstruction Properties dialog.
Table 6.5. Table dimensions
X Y Z
Min 1.6 2.4 0.0
Max 3.0 3.2 0.2
The resulting room display is shown in Figure 6.8.
Figure 6.8. The resulting room display
Constucting complex objects can be time consuming. If your geometry is available in DXF for-mat, PyroSim supports import. For walls, PyroSim provides sketching on a background image.Alternately, if you use the same geometry in many models, you can create the geometry and saveit. You can then copy any object from one model to another. You can even copy just the textfrom an FDS input file and paste it into a PyroSim model.
Walls
We will add a wall using the 2D View. Since we will be adding only one wall, this wall couldalso be added quickly as a single obstruction. However, we will use the 2D view in order todemonstrate its use.

Room Fire
46
1. Select the 2D View.
2. Select the Wall ( ) Tool.
3. Select the Tool Properties ( ) icon. Set the Max Z to 2.4 and change the Surface Propto Gypsum. Click OK.
4. With the wall tool draw the wall from left to right along the Y=0 line. Hold down the Shiftkey to position the wall in the lower part of the model, Figure 6.9.
Figure 6.9. Drawing the wall
Create Door (Hole in Wall)
To add a door by creating a hole in the wall:
1. On the Model menu, click New Hole....
2. In the Description box, type Door.
3. In the Group list, select Model.
4. On the Geometry tab, enter the values in Table 6.6. Note that we extend the hole beyond thebounds of the wall it intersects. This ensures the hole will take priority over the wall.
5. Click OK to close the Obstruction Properties dialog.
Table 6.6. Door dimensions
X Y Z
Min 4.0 -0.3 0.0
Max 4.9 0.1 2.0
The model now looks like:

Room Fire
47
Figure 6.10. The model after adding the door
Use Vents to Define the Burner Fire and Floor
In FDS, Vents are used to describe 2D planar objects. In this example, we use vents to definethe burner fire and the carpet on the floor.
Create the Fire
The fire is ignited by a burner that releases heat at a fixed rate for 120 seconds. The adjacentmaterial eventually reaches ignition temperature and begins to burn. Here, we use a vent for theburner fire on the couch.
1. On the Model menu, click New Vent....
2. In the Description box, type Burner.
3. In the Group list, select Model.
4. In the Surface list, select Burner.
5. Click the Geometry tab. In the Plane list, select Z and give the value as 0.601 (The smallvalue greater than 0.6 ensures the vent is displayed above the couch.).
6. In the Bounds boxes, enter the values in Table 6.7.
7. Click OK to close the Vent Properties dialog.
Table 6.7. Burner fire dimensions
X Y
Min 2.5 4.1
Max 2.7 4.4

Room Fire
48
Floor
The floor is also represented as a vent.
1. On the Model menu, click New Vent....
2. In the Description box, type Floor.
3. In the Group list, select Model.
4. In the Surface list, select Pine.
5. Click on the Geometry tab. In the Plane list, select Z and give the value as 0.001.
6. In the Bounds boxes, enter the values in Table 6.8.
7. Click OK to close the Vent Properties dialog.
Table 6.8. Open boundary dimensions
X Y
Min 0.0 0.0
Max 5.2 4.6
Add an Open Boundary
We will add an open boundary on the model outside the door. PyroSim provides a shortcut thatcan create open vents on mesh boundaries.
1. In the navigation view, right-click on the MESH and click Open Mesh Boundaries. Thiswill add a group named Vents for MESH that includes vents on each grid boundary.
2. Holding the CNTRL key, click on all Grid Boundary Vents except the Vent Min Y forMESH.
3. Right-click and delete the selected vents.
4. Right-click on the Model and select Show All Objects.
Hang a Picture to the Wall
Let us hang a picture on the wall. First decide what picture you want to hang.
1. On the Model menu, click Edit Surfaces....
2. In the Edit Surfaces dialog, click New. Give the Surface Name as Picture, select theSurface Type as Adiabatic, and click OK.
3. Click on the Texture box.

Room Fire
49
4. Click the Import... button and select the image you want as a picture. I used the image callmotorcycle.jpg that is included in the PyroSim installation in the samples folder (C:\ProgramFiles\PyroSim 2009\samples).
5. The image you selected will be displayed. Under the image, click the Details tab. Set theWidth to 1.0 and the Height to 0.675 (or whatever values are appropriate for your image.
6. Click OK to close the Textures dialog.
7. Click OK to close the Edit Surfaces dialog.
We now create a vent that uses the texture.
1. On the Model menu, click New Vent....
2. In the Description box, type Picture.
3. In the Group list, select Model.
4. In the Surface list, select Picture.
5. Under Texture Origin, click to select Relative to Object.
6. Click the Geometry tab. In the Plane list, select Y and give the value as 4.599.
7. In the Bounds boxes, enter the values in Table 6.9.
8. Click OK to close the Vent Properties dialog.
Table 6.9. Picture dimensions
X Z
Min 3.6 1.2
Max 4.6 1.875
Create Thermocouple Records
We will first create one thermocouple near the ceiling and then replicate it to create a stack ofthermocouples.
1. On the Devices menu, click New Thermocouple....
2. In the Location boxes, enter X = 2.6, Y = 2.3, and Z = 2.1.
3. Click OK to close the Thermocouple dialog.
To copy the thermocouple:
1. Right-click on THCP and click Copy/Move....

Room Fire
50
2. In the Mode, select Copy with the Number of copies 5.
3. In the Offset boxes, enter X = 0.0, Y =0.0, and Z = -0.3.
4. Click OK to close the Translate dialog.
Create Slice Records for 3D Results Plotting
Slice planes can be used to display 2D contours in the Smokeview display of the results. In thisanalysis, we will save temperature data for future plotting. To define the slice plane:
1. On the Output menu, click Slices....
2. Fill the table by entering the values in Table 6.10. You can click on the row number to selectentire rows to copy and paste, speeding the entry.
3. Click OK to close the Animated Planar Slices dialog.
Table 6.10. Slice plane data
XYZ Plane Plane Val-ue (m)
Gas Phase Quantity Use Vec-tor?
X 2.6 Temperature NO
Create Boundary Records
Temperatures (and other quantities) on the surface of objects can be plotted by selecting SurfacePlots. To define the surface plots
1. On the Output menu, click Boundary Quantities....
2. Click the Wall Temperature checkbox.
3. Click OK to close the Animated Boundary Quantities dialog.
Specify Simulation Properties
To define the end time:
1. On the FDS menu, click Simulation Parameters....
2. In the Simulation Title box, type Room fire.
3. In the End Time box, type 600 s.
4. Click OK.
The Model is Completed
Your model should now look like Figure 6.11. Save it.

Room Fire
51
Figure 6.11. Completed model
Run the Analysis
To run the analysis:
1. On the FDS menu, click Run FDS.... The analysis will take about four hours to run on a 2.0GHz computer.
View the Results
You can use the Smokeview software to make plots of the results. In Smokeview, on the Shoe/Hide menu click Textures and then select Show All to display all the textures, An image show-ing the heat release rate isosurface and temperature contours on the slice plane is shown in Fig-ure 6.12. Notice that the couch is burning away.

Room Fire
52
Figure 6.12. Heat release rate isosurface and temperature contours
To view time history results
1. In the PyroSim window, on the FDS menu, click Plot Time History Results....
2. A dialog will appear showing a list of 2D result files. Select roomfire_hrr.csv and click Opento view the heat release rate as a function of time, Figure 6.13.

Room Fire
53
Figure 6.13. Heat release rate

54
Chapter 7. Switchgear Fire Example
This example evaluates fire conditions in two adjacent switchgear rooms connected by a doublefire door, Figure 7.1. In the fire scenario, a fire starts in a switchgear cabinet in room 3A. The firemodeling results will used to estimate the time available for operators to conduct manual actionsin one of the switchgear rooms. This example was provided by Bryan Klein [Klein, 2007].
Figure 7.1. Pictorial representation of the switchgear room complex, showing switchgear cabinets,cable trays, supply ducts and vents, and smoke detectors. Drawing not to scale.
This tutorial demonstrates how to:
• Define materials.
• Create and replicate geometry.
• Open doors after a specified time.
• Create a burner fire.
• Add a smoke layer device.
• Add a slice plane for temperature visualization.
• View 3D results using Smokeview.
• View 2D results using PyroSim.

Switchgear Fire Example
55
Figure 7.2. Completed model
Model parameters are given below.
Table 7.1. Room size (interior dimensions)
Dimension English Metric
Length 28'-6" 8.6 m
Width 28'-6" 8.6 m
Height 20' 6.0 m
Wall Thickness 2' 0.6096 m
Table 7.2. Door size
Dimension English Metric
Width 3' 0.9 m
Height 8' 2.4 m
Table 7.3. Concrete properties (NBSIR 88-3752)
Property Value
Density 2280 kg/m^3
Specific Heat 1.04 kJ/kg-K
Conductivity 1.8 W/m-K

Switchgear Fire Example
56
Table 7.4. Sheet metal properties (Drysdale, Intro to Fire Dynamics)
Property Value
Density 7850 kg/m^3
Specific Heat 0.46 kJ/kg-K
Conductivity 45.8 W/m-K
Table 7.5. Cable properties (NUREG/CR-6850)
Property Value
Density 1380 kg/m^3
Specific Heat 1.289 kJ/kg-K
Conductivity 0.192 W/m-K
Computational Mesh
In this example, we will use two meshes. We will use relatively coarse meshes that should berefined for a final analysis. In Room 3A (the room on the right) the cell size will be approximately0.5 ft (0.1524 m) and in Room 3B, approximately 1.0 ft (0..3048 m). We have selected a finerresolution in Room 3A to more accurately represent the geometry of the cable trays and to providea finer resolution for the flow solution near the fire. The two meshes much touch in order totransfer information between them. We will position the common plane inside Room 3B, so thatthe finer mesh includes all of Room 3A and the door between the rooms.
There is always a compromise between number of cells and acceptable solution time. As de-scribed, this model will have 162 000 cells and run in approximately 8 hours on a single CPUcomputer.
This problem uses English units as the primary values for the geometry. Switch to English units:
1. On the View menu, click Units.
2. Select English.
To create the first solution mesh for Room 3A:
1. On the Model menu, click Edit Meshes....
2. Click New to create a mesh.
3. In the Name box, type Room 3A. Click OK to close the New mesh dialog.
4. In the Order/Priority list, select 1. This ensures that the finer mesh is the primary mesh forthe solution.
5. In the Mesh Boundary boxes, enter the values in Table 7.6.

Switchgear Fire Example
57
6. In the X, Y, and Z cell boxes, enter 60, enter 60, and enter 40 respectively, as shown inFigure 7.3. The FDS solution is optimized when the mesh cell division is defined by a numberthat can be formed using multiples of powers of 2, 3 and 5. These divisions give a cell sizeof approximately 0.5 ft (0.1524 m).
7. Click Apply to create the mesh.
Table 7.6. Dimensions for the mesh in Room 3A (including 2' thick walls)
X (ft) Y (ft) Z (ft)
Min 27.5 0.0 0.0
Max 59.0 28.5 20.0
Figure 7.3. Input to create the mesh
To create the second solution mesh for Room 3B:
1. Click New to create a mesh.
2. In the Name box, type Room 3B. Click OK to close the New mesh dialog.
3. In the Order/Priority list, select 2.
4. In the Mesh Boundary boxes, enter the values in Table 7.7.
5. In the X, Y, and Z cell boxes, enter 30, enter 30, and enter 20 respectively. These divisionsgive a cell size of approximately 1.0 ft (0.3048 m).
6. Click OK to save the data close the Edit Meshes dialog.

Switchgear Fire Example
58
Table 7.7. Dimensions for the mesh in Room 3B (including 2' thick walls)
X (ft) Y (ft) Z (ft)
Min 0.0 0.0 0.0
Max 27.5 28.5 20.0
The meshes are shown in Figure 7.4. On the toolbar, click to reset the image. Click . Youcan rotate, pan, and zoom the model using the mouse and the Shift and Alt keys.
Figure 7.4. Display of the meshes
Material Properties
FDS uses materials to define physical properties. In this model, we will include the followingmaterial types: concrete, steel, and thermo-plastic cable. PyroSim includes a database file withmaterial data and the references from which that data was obtained. We will import the concreteand steel material properties from this file.
1. On the Model menu, click Edit Libraries....
2. In the Category box, select Materials.
3. Use the arrow to copy the CONCRETE and STEEL materials from the library into the Cur-rent Model, Figure 7.5.
4. Close the PyroSim Libraries dialog.

Switchgear Fire Example
59
Figure 7.5. Copy the material data from the library to the model
We will enter the material properties for the cable manually. We note that the material propertiesin the problem description have been provided in metric units, so we will temporarily switch tometric units:
1. On the View menu, click Units.
2. Select SI.
The cables will be represented as a thermo-plastic material:
1. On the Model menu, click Edit Materials....
2. In the Edit Materials...dialog, click New....
3. In the Material Name box, type Cable, in the Material Type list, select Solid. Click OKto close the New Material dialog.
4. In the Density box, type 1380 kg/m^3, Figure 7.6
5. In the Specific Heat box, type 1.289 kJ/kg-K,
6. In the Conductivity box, type 0.192 W/m-K,
7. Click OK to save the changes and close the Edit Materials dialog.

Switchgear Fire Example
60
Figure 7.6. Thermo-plastic properties
Save the Model
This is a good time to save the model.
1. On the File menu, click Save.
2. Choose a location to save the model. Because FDS simulations generate many files and a largeamount of data, it is a good idea to use a new folder for each simulation. For this example,we will name the file C:\Switchgear\switchgear.psm.
3. Click OK to save the model.
Surface Properties
Surfaces are used to define the properties of objects in your model. Solid surfaces will use thematerial properties previously defined.
This problem uses English units as the primary values for the geometry. Switch to English units.
1. On the View menu, click Units.
2. Select English.
The concrete wall is 2 ft (0.6096 m) thick. This will be a Layered surface, although we willdefine only one layer. To create this surface
1. On the Model menu, click Edit Surfaces....
2. Click New....
3. In the Surface Name box, type Concrete Wall, in the Surface Type list, select Layered.Click OK to create the surface and close the New Surface dialog.
4. Click the Color button to open the Surface Color dialog, then select a dark gray and click OK.

Switchgear Fire Example
61
5. In the Material Layers panel, in the Thickness column, type 2.0 ft.
6. The material composition can be defined as a mixture. Click the Edit button. In the MassFraction column, type 1.0. In the Material column, select Concrete, Figure 7.7. ClickOK to close the Composition dialog.
7. In the Edit Surfaces dialog, click Apply to save the changes, Figure 7.8. We have just statedthat this surface is 2 feet thick and composed entirely of concrete.
Figure 7.7. Composition of the concrete surface
Figure 7.8. The concrete surface
The sheet metal is 0.05 in (0.0042 ft, 0.0013 m) thick. To create this surface
1. In the Edit Surfaces dialog, click New....
2. In the Surface Name box, type Sheet Metal, in the Surface Type list, select Layered.Click OK to close the New Surface dialog.

Switchgear Fire Example
62
3. Click the Color button to open the Surface Color dialog, then select blue and click OK.
4. In the Material Layers panel, in the Thickness column, type 0.0042 ft.
5. The material composition can be defined as a mixture. Click the Edit button. In the MassFraction column, type 1.0. In the Material column, select Steel. Click OK to close theComposition dialog.
6. In the Edit Surfaces dialog, click Apply to save the changes.
The cable is 1.5 in (0.125 ft, 0.0381 m) thick. To create this surface
1. In the Edit Surfaces dialog, click New....
2. In the Surface Name box, type Cable, in the Surface Type list, select Layered. Click OKto close the New Surface dialog.
3. Click the Color button to open the Surface Color dialog, then select a black and click OK.
4. In the Material Layers panel, in the Thickness column, type 0.125 ft.
5. The material composition can be defined as a mixture. Click the Edit button. In the MassFraction column, type 1.0. In the Material column, select Cable. Click OK to close theComposition dialog.
6. Click on the Surface Props tab. In the Backing list, select Insulated. This will approxi-mate a solid being heated from all sides.
7. Click OK to close the Edit Surfaces dialog.
Switch to SI units to input additional properties given in SI units.
1. On the View menu, click Units.
2. Select SI.
Edit the heat release rate and ignition temperature for the Cable surface. These values shouldonly be considered as examples.
1. Right-click on Cable in the Surfaces list. Click Properties.
2. Click the Reaction tab.
3. Click to select Governed Manually.
4. In the Heat Release Rate box, type 265 kW/m^2. In the Ignition panel select Ignite at andtype 250 C.
5. Click OK to save the changes and close the Edit Surfaces dialog.
Model Geometry
We will now create the geometry using a few dialogs and by drawing a few walls. If you wereworking on a more complex building, you could display the floor plan in the 2D View and thensketch walls directly on the background image or import the data from a DXF file.

Switchgear Fire Example
63
The model will only include the separating wall between the two rooms. There is no need todefine the perimeter walls, since the perimeter will be assigned the surface properties of theconcrete wall.
During the creation of a PyroSim model, it is recommended that you group the various parts ofthe model for purposes of editing and later viewing. For example, all walls will be placed in asub-group called Walls. This allows us to quickly select this group to modify it or to hide it forviewing of other interior details.
The problem dimensions use English units as the primary values. To switch to English units
1. On the View menu, click Units.
2. Select English.
Walls and Doors
To make a new group:
1. On the Model menu, click New Group....
2. In the Parent Group list, select Model.
3. In the Group Name box, type Walls.
4. Click OK to close the Create Group dialog.
To define the dividing wall
1. On the Model menu, click New Obstruction....
2. In the Description box, type Dividing Wall.
3. In the Group list, select Walls.
4. Click on the Geometry tab. In the Bounding Box boxes, enter the values listed in Table 7.8and shown in Figure 7.9.
5. Click on the Surfaces tab, select Single and select Concrete Wall from the list.
6. Click OK to close the Obstruction Properties dialog.
7. In the toolbar, click to turn off the Show Mesh Divisions option. The display should nowlook like Figure 7.10.
Table 7.8. Dividing wall dimensions
X (ft) Y (ft) Z (ft)
Min 28.5 0.0 0.0
Max 30.5 28.5 20.0

Switchgear Fire Example
64
Figure 7.9. Input for the wall dividing the two rooms
Figure 7.10. Display of the dividing wall
We will use a Hole obstruction to represent the door between the rooms. A hole can defined inthe model, but not activate until a specified time or event. In this case, we will define a hole(door) between the rooms that will open 5 minutes (300 seconds) after the start of the fire. Toadd the dividing door to the model:

Switchgear Fire Example
65
1. On the Model menu, click New Hole....
2. In the Description box, type Dividing Door.
3. In the Group list, select Walls.
4. Click on the Geometry tab. In the Bounding Box boxes, enter the values in Table 7.9. Thevalues are chosen thicker than the wall to ensure that the door takes precedence. In the toolbar,click to turn off the Show Holes option. Now we just see the door through the wall.
5. Return to the General tab. Devices are used to link a response (i.e. open a door) to an eventin the model (i.e. a temperature measurement reaching a set value). In this model, we willopen the door after 300 seconds.
6. Click the Activation button. In the list, select New... to create a new device. For the Nametype Open Door. Click OK.
7. For the Input Type, select Time. For the Action to Perform, select Create/Activate. In thetext window, click on TBEGIN to change the time. In the pop-up box, type 300.0 s andpress ENTER on your keyboard. The control logic will now be displayed, Figure 7.11. ClickOK to create the control.
8. Click OK to close the Vent Properties dialog. You will notice that an Open Door controlhas been added to Controls in the Navigation View.
Table 7.9. Dividing door dimensions
X (ft) Y (ft) Z (ft)
Min 28.25 11.25 0.0
Max 30.75 17.25 8.0
Figure 7.11. The control logic that opens the dividing door

Switchgear Fire Example
66
We also will add the Room 3B entrance door. We want this door to stay closed for 300 sec. Bydefault, FDS assumes the boundary of a mesh is closed. To define a door on the boundary, wewill first create an open vent on the mesh boundary, then plug it with an obstruction that will beremoved at 300 sec. To add the entrance door to the model:
1. On the Model menu, click New Vent....
2. In the Description box, type Entrance Door.
3. In the Group list, select Walls.
4. In the Surface list, select OPEN.
5. Click on the Geometry tab. In the Lies in the Plane list, select Y and type 28.5.
6. In the Min X box, type 20.0 and in the Max X box, type 26.0.
7. In the Min Z box, type 0.0 and in the Max Z box, type 8.0.
8. Click OK to save the changes and close the Vent Properties dialog.
To define the blockage in the entrance door:
1. On the Model menu, click New Obstruction....
2. In the Description box, type Entrance Door Blockage.
3. In the Group list, select Walls.
4. Click on the Geometry tab. In the Bounding Box boxes, enter the values in Table 7.10. Thevalues are chosen thicker than the wall to ensure that the door takes precedence.
5. Click on Surfaces tab. Select Single and select Concrete Wall from the list.
6. Click the Activation button. In the list, select New... to create a new device. For the Nametype Entrance Blockage. Click OK.
7. For the Input Type, select Time. For the Action to Perform, select Remove/Deactivate. Inthe text window, click on TBEGIN to change the time. In the pop-up box, type 300.0 sand press ENTER on your keyboard. Click OK to create the control.
8. Click OK to close the Obstruction Properties dialog. You will notice that an EntranceBlockage control has been added to Controls in the Navigation View. This control will re-move the obstruction (open the door) at 300.0 seconds.
Table 7.10. Entrance door blockage dimensions
X (ft) Y (ft) Z (ft)
Min 19.5 28.0 0.0
Max 26.5 29.0 8.0

Switchgear Fire Example
67
Switchgear Cabinets
First, make a switchgear group:
1. On the Model menu, click New Group....
2. In the Parent Group list, select Model.
3. In the Group Name box, type Switchgear.
4. Click OK to close the Create Group dialog.
We could define the cabinets using the New Obstruction... menu and dialog as described above.Instead we will sketch the cabinets. To prepare to draw the switchgear cabinets:
1. Click 2D View.
2. On the View menu, click Snap to Sketch Grid. The Sketch Grid allows you tospecify a grid spacing that is useful for creating geometry independent of the solution meshes.
3. On the View menu, click Set Sketch Grid Spacing.... In the Snap Spacing box, type 0.5.Click OK to close the Snap-to Grid dialog.
4. Use the Pan View tool to drag the model so that the dividing wall is to the right of the window.
To draw the cabinet:
1. In the 2D View drawing tools toolbar (left of window), click the Draw an Obstruction tool
( ).
2. To set the tool properties, click Tool Properties ( ).
3. In the Min Z box, type 0.0 and in the Max Z box, type 8.0. In the Surface Prop list, selectSheet Metal. Click OK to close the New Obstruction Properties dialog.
4. In the 2D View action toolbar (top of window), select Switchgear in the Group list.
5. Press and drag the mouse, approximating the dimensions of the lower left cabinet shown inFigure 7.1.
6. Your sketch will approximate that shown in Figure 7.12.

Switchgear Fire Example
68
Figure 7.12. Sketch of the lower left cabinet
By default, the cabinet sketch snapped to the sketch grid points. To precisely define the dimen-sions of the cabinet
1. In the 2D View action toolbar (top of window), click the Select and Manipulate Objects
tool ( ).
2. Double-click on the cabinet to edit its properties.
3. In the Description box, type Cabinet 1.
4. Click the Geometrytab. In the Bounding Box boxes, enter the values in Table 7.11.
5. Click OK to close the Obstruction Properties dialog.
Table 7.11. Cabinet Dimensions
X (ft) Y (ft) Z (ft)
Min 4.0 4.0 0.0
Max 20.0 10.0 8.0
We will now copy the first cabinet using the Translate Objects tool in the 2D View.
1. Using the Select and Manipulate Objects tool ( ), click on Cabinet 1.
2. Click the Translate Objects tool ( ).

Switchgear Fire Example
69
3. Press the CTRL key (to create a copy) and drag upward to create a second cabinet, Figure 7.13.
4. Click the Select and Manipulate Objects tool ( ).
5. Double click on the new cabinet and change the name to Cabinet 2. On the Geometrytab,set the dimensions for Cabinet 2 given in Table 7.12.
Figure 7.13. Making a copy of Cabinet 1 by dragging. The final position will be 4 feet from the leftand top boundaries.
Table 7.12. Dimensions for Cabinet 2
X (ft) Y (ft) Z (ft)
Min 4.0 18.5 0.0
Max 20.0 24.5 8.0
We now copy both cabinets using the Copy/Move... menu. You could alternately use the Trans-late Objects tool as before.
1. Using the Select and Manipulate Objects tool ( ), press CTRL and click on both Cabinet1 and Cabinet 2.
2. Right-click on either cabinet and click Copy/Move....
3. Click Copy and type 1 in the Number of Copies box.
4. In the Offset box for X, type 30.5 .

Switchgear Fire Example
70
5. Click OK.
6. Change the cabinet names to Cabinet 3 and Cabinet 4.
The cabinets are shown in Figure 7.14.
Figure 7.14. The rooms showing the switchgear cabinets
Cable Trays
The cables are supported by ladder trays. These trays are relatively open to air flow and haverelatively little thermal mass compared to the cables. Therefore, we will not model the details ofthe trays, but will just model the cables. First, make a cables group:
1. On the Model menu, click New Group....
2. In the Parent Group list, select Model.
3. In the Group Name box, type Cables.
4. Click OK to close the Create Group dialog.
To prepare to draw the cables:
1. Click 2D View. This will display the sketch grid.
2. In the 2D View drawing tools toolbar (left of window), click the Draw an Obstruction tool
( ).

Switchgear Fire Example
71
3. To set the tool properties, click Tool Properties ( ). In the Min Z box, type 8.5. In theMax Z box, type 9.0. In the Surface Prop list, select Cable. Click OK to close the NewObstruction Properties dialog.
4. In the 2D View action toolbar (top of window), select Cables in the Group list.
To draw cable A:
1. Press and drag the mouse, approximating the dimensions of cable A shown in Figure 7.1.After sketching, the cable will be as shown in Figure 7.15.
2. In the 2D View action toolbar (top of window), click the Select and Manipulate Objects tool.
3. Double-click on the cable to edit its properties. In the Description box, type Cable A. Onthe Geometrytab, enter the values in Table 7.13 in the Bounding Box boxes.
4. Click OK to close the Obstruction Properties dialog.
Figure 7.15. The sketch of Cable A
Table 7.13. Cable A Dimensions
X (ft) Y (ft) Z (ft)
Min 31.0 20.0 8.5
Max 58.0 23.0 9.0
Copy to create cable B:
1. Right-click on Cable A and click Copy/Move....

Switchgear Fire Example
72
2. Click Copy and type 1 in the Number of Copies box. In the Offset box for Y, type -14.5.Click OK to create the copy.
3. Double click on the new cable (Cable A[1]) and change the name to Cable B.
4. Click OK to close the Obstruction Properties dialog.
Drawing cables C, D is similar. First:
1. Click 2D View.
2. In the 2D View drawing tools toolbar (left of window), click the Draw an Obstruction tool
( ).
3. To set the tool properties, click Tool Properties ( ). In the Min Z box, type 9.5. In theMax Z box, type 10.0. In the Surface Prop list, select Cable. Click OK to close the NewObstruction Properties dialog.
4. In the 2D View action toolbar (top of window), select Cables in the Group list.
To draw cable C:
1. Press and drag the mouse, approximating the dimensions of cable C shown in Figure 7.1.
2. In the 2D View action toolbar (top of window), click the Select and Manipulate Objects tool.
3. Double-click on the new cable to edit its properties. In the Description box, type Cable C.On the Geometrytab, in the Bounding Box boxes, enter the values in Table 7.14.
4. Click OK to close the Obstruction Properties dialog.
Table 7.14. Cable C Dimensions
X (ft) Y (ft) Z (ft)
Min 55.0 3.0 9.5
Max 58.0 25.5 10.0
Copy to create cable D:
1. Right-click on Cable C and click Copy/Move....
2. Click Copy and type 1 in the Number of Copies box.
3. In the Offset box for X, type -4.0 .
4. Click OK. This will create Cable C[1]. Double click and change the name to Cable D.
5. Click OK to close the Obstruction Properties dialog.
Copy to create cable E:
1. Right-click on Cable D and click Copy/Move....

Switchgear Fire Example
73
2. Click Copy and type 1 in the Number of Copies box.
3. In the Offset box for X, type -20.0 .
4. Click OK. This will create Cable D[1]. Double click and change the name to Cable E.
5. Click OK to close the Obstruction Properties dialog.
If wanted, you could add additional cables. We will stop here. The cables are shown in Fig-ure 7.16.
Figure 7.16. The room showing the cables
Ventilation
Each room has supply and return ventilation. Vents have general usage in FDS to describe 2Dplanar objects. In this case, we will use vents to model components of the ventilation system.No holes need to be created; it is assumed that air is supplied or returned into duct work withinthe wall.
We will first create a vent group:
1. On the Model menu, click New Group....
2. In the Parent Group list, select Model.
3. In the Group Name box, type Vents.
4. Click OK to close the Create Group dialog.

Switchgear Fire Example
74
There are three steps to defining a vent. First, a surface will be created that defines the flowboundary conditions. Next an obstruction is created. Finally, the vent (using the vent surface), isattached to the obstruction. We will assume all vents are 24"x24" (2'x2'). For the supply vents, wewill define a flow rate. For the return vents, we will just leave the vents open to the atmosphere.This ensures that the air pressure in the room is not affected by any difference between supplyand return flow rates.
To create the surface that represents air supply:
1. On the Model menu, click Edit Surfaces....
2. In the Edit Surfaces dialog, click New....
3. In the Surface Name box, type Supply Vent. Select Surface Type and in the list, selectSupply.
4. Click OK to close the New Surface dialog.
To change the properties of the Supply Vent:
1. In the Edit Surfaces dialog, click to select Supply Vent.
2. Click the Color button to open the Surface Color dialog, then select a green and click OK.
3. On the Air Flow tab, click Specify Velocity and type 8.33 ft/s, Figure 7.17. This correspondsto 2000 CFM flow through a 2'x2' duct.
4. Click the Particle Injection tab. Click the Emit Particles checkbox.
5. Click OK to save the changes and close the Edit Surfaces dialog.
Figure 7.17. Creating the supply vent surface

Switchgear Fire Example
75
In this model, we will not explicitly represent the return duct. Instead, we will position the returnvents on the outer boundary. This has the advantage of simplicity and allows us to define thesevents as open to the atmosphere. To add the return vent to the model:
1. On the Model menu, click New Vent....
2. In the Description box, type Return Vent 3B.
3. In the Group list, select Vents.
4. In the Surface list, select OPEN.
5. Click the Geometrytab. In the Lies in the plane list, select Y and type 0.0. In the Boundsboxes, enter the values in Table 7.15.
6. Click OK to close the Vent Properties dialog.
Table 7.15. Return vent dimensions
X (ft) Z (ft)
Min 13.0 11.0
Max 15.0 13.0
Copy to create the second return vent:
1. In the Navigation View (tree on left), right-click on Return Vent 3B and click Copy/Move....
2. Click Copy and type 1 in the Number of Copies box.
3. In the Offset box for X, type 30.5 .
4. Click OK. This will create Return Vent 3B[1].
5. Double click and change the name to Return Vent 3A.
6. Click OK to close the Vent Properties dialog.
To create the supply duct for Room 3B:
1. On the Model menu, click New Obstruction....
2. In the Description box, type Supply Duct.
3. In the Group list, select Vents.
4. Click Specify Color. The default gray color does not need to be changed.
5. Click the Geometrytab. In the Bounding Box boxes, enter the values in Table 7.16.
6. Click OK to close the Obstruction Properties dialog.

Switchgear Fire Example
76
Table 7.16. Supply duct dimensions
X (ft) Y (ft) Z (ft)
Min 1.0 23.5 11.0
Max 18.0 25.5 13.0
Add the supply vent to the supply duct in Room 3B:
1. On the Model menu, click New Vent....
2. In the Description box, type Supply Vent 3B.
3. In the Group list, select Vents.
4. In the Surface list, select Supply Vent.
5. Click the Geometrytab. In the Lies in the plane list, select Y and type 23.49. This places itjust barely outside the duct for visualization, but it will be returned to the exact mesh coordi-nates during solution. In the Bounds boxes, enter the values in Table 7.17.
6. Click OK to close the Vent Properties dialog.
Table 7.17. Supply vent dimensions
X (ft) Z (ft)
Min 11.0 11.0
Max 13.0 13.0
Add the supply vent to the wall in Room 3A:
1. On the Model menu, click New Vent....
2. In the Description box, type Supply Vent 3A.
3. In the Group list, select Vents.
4. In the Surface list, select Supply Vent.
5. Click the Geometrytab. In the Lies in the plane list, select Y and type 28.5. In the Boundsboxes, enter the values in Table 7.18.
6. Click OK to close the Vent Properties dialog.
Table 7.18. Return vent dimensions
X (ft) Z (ft)
Min 34.0 11.0
Max 36.0 13.0
An image showing the ducts and vents is given in Figure 7.18. The duct color has been changedto cyan.

Switchgear Fire Example
77
Figure 7.18. The room showing the vents
Fire
The fire is postulated to start in Room 3A in a switchgear cabinet. Heat is released to the roomthrough a vent in the side of the cabinet. The size of the vent is 3.0'x1.0' and located 0.5 ft belowthe top of the cabinet. We will model the fire as a surface with a specified heat release rate. Asurface type is used to specify the fire.
We will first create a fire group:
1. On the Model menu, click New Group....
2. In the Parent Group list, select Model.
3. In the Group Name box, type Fire.
4. Click OK to close the Create Group dialog.
There are two additional steps to defining a fire. First, a surface will be created that defines theheat release rate. Next, the fire will be attached to the top of the switchgear cabinet. Since thefire properties are specified in SI units
1. On the View menu, click Units.
2. Select SI.
To create the surface that represents fire:

Switchgear Fire Example
78
1. On the Model menu, click Edit Surfaces....
2. In the Edit Surfaces dialog, click New....
3. In the Surface Name box, type Fire.
4. Select Surface Type and in the list, select Burner.
5. Click OK to close the New Surface dialog.
To change the properties of the Fire:
1. In the Edit Surfaces dialog, click to select Fire.
2. Select Heat Release Rate and type 3000.0 kW/m^2. Note that this value is the HRR perunit area. This corresponds to a peak HRR of 834 kW total distributed over an area of 3.0square feet (0.278 square meters).
3. In the Ramp-up Time list, select T2 and type a value of 60 s. This is a time-squared fire thatwill ramp up over 60 seconds to the peak value.
4. Click OK to close the Edit Surfaces dialog.
Switch back to English units to define the geometry.
1. On the View menu, click Units.
2. Select English.
To add the fire to the cabinet:
1. On the Model menu, click New Vent....
2. In the Description box, type Fire.
3. In the Group list, select Fire.
4. In the Surface list, select Fire.
5. Click the Geometrytab. In the Lies in the plane list, select X and type 50.51. This placesit just barely outside the cabinet for visualization, but it will be returned to the exact meshcoordinates during solution. To repeat a word of caution. In most cases this slight offset willnot cause any problem, since both the vent (fire) and cabinet will be moved to the same meshcoordinates during the solution. However, it can happen that the small offset will mean thatthe vent is moved to a different mesh coordinate than the cabinet. An unattached vent will beignored in the solution, so either: position the vent directly on the cabinet or look at the meshin Smokeview to make sure you see the vent (fire) displayed.
6. In the Bounds boxes, enter the values in Table 7.19.
7. Click OK to close the Vent Properties dialog.

Switchgear Fire Example
79
Table 7.19. Fire dimensions
Y (ft) Z (ft)
Min 20.0 6.5
Max 23.0 7.5
Smoke Detectors
Each room has a smoke detectors. In this analysis, they will be used to output data, but will notactivate any features in the model.
To create the smoke detectors:
1. On the Devices menu, click New Smoke Detector....
2. In the Detector Name box, type Room 3B. In the Location boxes, type 14.0, 10.0, and19.75.
3. Click OK to create the detector.
4. On the Devices menu, click New Smoke Detector....
5. In the Detector Name box, type Room 3A. In the Location boxes, type 44.5, 10.0, and19.75.
6. Click OK to create the detector.
Post-Processing Controls
There are a number of tools provided in PyroSim to instrument the building and determine whatis going on at each time step. Slice files, thermocouples, and boundary files are some of the mostcommon instruments. We will define a layer device.T.
Layer Zone Device
To add a layer zone device:
1. On the Devices menu, click New Layer Zoning Device....
2. In the Device Name box, type Layer Room 3A.
3. To add the device to Room 3A, fill the Path table by entering the values in Table 7.20.
4. Click OK to close the Layer Zoning Device dialog.
Repeat these steps, but this time adding a device to Room 3B, using the data in Table 7.21.
Table 7.20. Layer data for Room 3A
X (ft) Y (ft) Z (ft)
End Point 1 (ft) 44.25 14.25 1.0
End Point 2 (ft) 44.25 14.25 19.0

Switchgear Fire Example
80
Table 7.21. Layer data for Room 3B
X (ft) Y (ft) Z (ft)
End Point 1 (ft) 14.25 14.25 1.0
End Point 2 (ft) 14.25 14.25 19.0
Click the Show Devices tool to enable display of the layer and temperature measurement devices.
Slice Planes
Slice planes can be used to display 2D contours in the Smokeview display of the results. In thisanalysis, we will save temperature data for future plotting. We will define a slice plane throughthe center of the room and the fire. To define the slice planes:
Click the Show Slices tool to enable display of the slices.
1. On the Output menu, click Slices....
2. Fill the table by entering the values in Table 7.22. You can click on the row number to selectentire rows to copy and paste, speeding the entry.
3. Click OK to close the Animated Planar Slices dialog.
Table 7.22. Slice plane data
XYZ Plane Plane Val-ue (ft)
Gas Phase Quantity Use Vec-tor?
Y 14.25 Temperature NO
Y 21.5 Temperature NO
Z 19.0 Temperature NO
Boundary (Surface) Plots
Temperatures (and other quantities) on the surface of objects can be plotted by selecting SurfacePlots. To define the surface plots:
1. On the Output menu, click Boundary Quantities....
2. Click the Wall Temperature checkbox.
3. Click OK to close the Animated Boundary Quantities dialog.
Isosurfaces
Isosurfaces are 3D plots that show the surface on which a quantity has a specified value. Wewill save isosurface data for temperatures, which is one way to define the location of a hot gaslayer. To define the isosurfaces:

Switchgear Fire Example
81
1. On the Output menu, click Isosurfaces....
2. Click the Temperature checkbox.
3. In the Contour Values column, enter 50 100 150 200 250, where the contour valuesare separated by a space, Figure 7.19
4. Click OK to close the Animated Isosurfaces dialog.
Figure 7.19. Defining the temperature isosurfaces
Simulation Parameters
To define the end time:
1. On the FDS menu, click Simulation Parameters....
2. In the Simulation Title box, type Switchgear Fire.
3. In the End Time box, type 600 s.
To define the surface to be used on the mesh boundary:
1. On the Simulation Parameters dialog, click the Misc. tab.
2. In the Default Surface Type list, select Concrete Wall.
3. Click OK to close the Simulation Parameters dialog.
Run the Analysis
Your model should now look like Figure 7.20. Save the model. To run the analysis
1. On the FDS menu, click Run FDS....

Switchgear Fire Example
82
Figure 7.20. Completed model
View the Results
You can use the SmokeView software to make plots of the results. An image showing the smokedensity is shown in Figure 7.21. An image showing the temperature contours on the slice planesis shown in Figure 7.22. An image showing the temperature contours on the surfaces is shownin Figure 7.23.

Switchgear Fire Example
83
Figure 7.21. Smoke in rooms at 100 seconds
Figure 7.22. Temperature contours on slice planes at 350 seconds

Switchgear Fire Example
84
Figure 7.23. Temperature contours on the solid surfaces at 300 seconds
To view time history results
1. In the PyroSim window, on the FDS menu, click Plot Time History Results....
2. A dialog will appear showing the different types of 2D results that are available. Selectswitchgear_devc.csv and click Open to view the device output. The first display will be thelayer height in Room 3A, Figure 7.24.

Switchgear Fire Example
85
Figure 7.24. Layer height in room 3A

86
Chapter 8. Single Room Evacuation
This example walks you though a minimal FDS+EVAC example. The scenario is based on the4th test case in the IMO evacuation simulator verification problem list.
Figure 8.1. The EVAC example solution
Before you begin, ensure that you are using SI units (see Chapter 1).
Enable FDS+EVAC
To use PyroSim's FDS+EVAC features, these features must be manually activated. To activatePyroSim's FDS+EVAC features: on the Evac menu, click Enable FDS+EVAC.
Create Mesh
EVAC uses a flow solution to define the movement of the occupants. This flow calculation isindependent of any meshes and flows used for the fire simulation. In this example we will usean 8 m x 5 m x 3 m EVAC mesh.
1. On the Model menu, click Edit Meshes....
2. Click New.
3. Click OK to create the new mesh.
4. In the Min X box, type 0.0 and in the Max X box, type 8.0.
5. In the Min Y box, type 0.0 and in the Max Y box, type 5.0.
6. In the Min Z box, type 0.0 and in the Max Z box, type 3.0.

Single Room Evacuation
87
7. In the X Cells box, type 16.
8. In the Y Cells box, type 10.
9. In the Z Cells box, type 1.
You can safely ignore the cell size ratio warning. All evacuation MESH records must have only1 cell in the Z direction.
At this point, the MESH is still a fire mesh. To specify that this mesh will be used for evacuation:
• Click to select the Evacuation Grid option.
The current setting is sufficient for MESH entries that will be used only to calculate flow fieldsfor doors and exits, but since this MESH will be used directly by the agents it is necessary toenable the Evac Humans option as well:
• Click to select the Evac Humans option.
See Chapter 8 of [Korhonen and Hostikka, 2009] for a detailed discussion of the meshes.
Click OK to save changes and close the Edit Meshes dialog.
Create an Exit
Each DOOR and EXIT in FDS+EVAC requires an exhaust vent to generate the correct flow fieldto be used with the movement simulation. This vent must have a very weak outflow to preventnumerical instability. We first create a surface with an exhaust flow:
1. On the Model menu, click Edit Surfaces....
2. Click New.
3. In the Surface Name type Outflow.
4. In the Surface Type list, select Exhaust.
5. Click OK to create the new surface.
6. In the Specify Velocity box, type 1.0E-6.
7. In the Ramp-Up Time list, select Tanh and in the box, type 0.1 s for the ramp-up time.
8. Click OK to close the Edit Surfaces dialog.
We now define the vent that will use the Outflow surface. To create the outflow vent:
1. On the Model menu, click New Vent....
2. In the Description type Exit Vent.

Single Room Evacuation
88
3. In the Surface list, select Outflow surface we just created.
4. Click the Geometry tab.
5. In the Plane list, select X and in the box, type 0.0 m.
6. In the Min Y box, type 1.5 and in the Max Y box, type 3.5.
7. In the Min Z box, type 0.0 and in the Max Z box, type 2.0.
8. Click the Evac tab.
9. In the Use In list, select Evac Only.
10.Click OK to close the Vent Properties dialog.
Figure 8.2. Model after adding vent
Create an EVAC exit at the same location as the Exit Vent:
1. On the Evac menu, click Exits....
2. Click New and then click OK.
3. In the Min X box, type 0.0 and in the Max X box, type 0.0.
4. In the Min Y box, type 1.5 and in the Max Y box, type 3.5.
5. In the Min Z box, type 0.0 and in the Max Z box, type 2.0.
6. In the Orientation list, select -X. This defines the direction in which the occupants will passthrough the exit.

Single Room Evacuation
89
7. Click OK to close the Edit Exits dialog.
Add Occupants
Each DOOR and EXIT in FDS+EVAC requires an exhaust vent to generate the correct flow fieldto be used with the movement simulation. This vent must have a very weak outflow to preventnumerical instability. We first create a surface with an exhaust flow:
1. On the Evac menu, click Person Types....
2. Click New and click OK.
3. For the Reaction Time click the Edit button and in the x box, type 0.0. Click OK.
4. Click OK again to close the Edit PERS dialog.
To place the occupants:
1. On the Evac menu, click Initial Positions....
2. Click New and click OK.
3. In the Persons box type 50.
4. In the Min X box, type 0.0 and in the Max X box, type 8.0.
5. In the Min Y box, type 0.0 and in the Max Y box, type 5.0.
6. In the Min Z box, type 0.0 and in the Max Z box, type 2.0.
7. Click OK to close the Initial Positions dialog.
Specify Simulation Properties
To define the end time:
1. On the FDS menu, click Simulation Parameters....
2. In the Simulation Title box, type Evacuation.
3. In the End Time box, type 50 s.
4. Click OK.
Save the Model
This is a good time to save the model:
1. On the File menu, click Save.

Single Room Evacuation
90
2. Choose a location to save the model. Because FDS simulations generate many files and alarge amount of data, it is a good idea to use a new folder for each simulation. Name the fileevac.psm.
3. Click OK to save the model.
Run the Analysis
To run the analysis:
1. On the FDS menu, click Run FDS.... Click Save to save the FDS+EVAC input file in thesame location as the model.
View the Results
The Smokeview program will launch at the end of the analysis.
1. Right-click the Smokeview window and in the Load/Unload menu select Evacuation andthen select humans.
2. Right-click the Smokeview window and in the Show/Hide menu select Use Avatar and thenselect human_fixed.
Figure 8.3. Display of movement to exit
To view time history results
1. In the PyroSim window, on the FDS menu, click Plot Time History Results....
2. A dialog will appear showing a list of 2D result files. Select evac_evac.csv and click Opento view the occupants in the room as a function of time, Figure 8.4.

Single Room Evacuation
91
Figure 8.4. Occupants as a function of time
Using Pathfinder to Solve the Same Problem
Pathfinder, software developed by Thunderhead Engineering, can also perform an egress analy-sis. In addition to realistic 3D images, Pathfinder can extract floors from dxf data and offers an"SFPE Mode" that follows the SFPE Engineering Guide - Human Behavior in Fire guidelines,[SFPE, 2003]. We now repeat the same example using Pathfinder.
Figure 8.5. Snapshot of 3D movement in Pathfinder
Define the Room
In Pathfinder, rooms define the geometry:

Single Room Evacuation
92
1. In the Top view, select the Add Rectangular Room tool.
2. Either click and drag or use the dimension boxes to define a room starting at X= 0.0, Y=0.0 and extending to X= 8.0, Y= 5.0.
Create an Exit
In Pathfinder, doors that do not connect rooms are exit doors. To define the door:
1. In the Top view, select the Add a New Door tool.
2. Click and drag to define a door starting at X= 0.0, Y= 1.5 and extending to X= 0.0, Y=3.5.
Add Occupants
In Pathfinder, occupants are assigned to rooms:
1. Right-click on the room and select Add Occupants....
2. By default, 50 occupants will be added. Click OK to add the occupants and close the AddOccupants dialog.
Figure 8.6. The Pathfinder model after occupants are added
Specify Simulation Properties
To define the end time:
1. On the Simulation menu, click Simulation Parameters....
2. In the Time Limit box, type 50.

Single Room Evacuation
93
3. Click OK to close the Simulation Parameters dialog.
Save the Model
This is a good time to save the model:
1. On the File menu, click Save.
2. Choose a location to save the model. Name the file evac.pth.
3. Click OK to save the model.
Run the Analysis
To run the analysis:
1. On the Simulation menu, click Run Simulation.... Click Save to save the FDS+EVAC inputfile in the same location as the model.
View the Results
The 3D Pathfinder results window will launch at the end of the analysis.
1. Click the Run button to display the results..
Figure 8.7. Snapshot of 3D movement
To view time history results:
1. In the PyroSim window, on the Results menu, click Room Usage.... Note that for this analysis,the exit times predicted by Pathfinder and FDS+EVAC are essentially identical.

Single Room Evacuation
94
Figure 8.8. Room occupants as a function of time

95
References
[FDS-SMV Official Website] Fire Dynamics Simulator and Smokeview. Hosted at the National Institute ofStandards and Technology. Gaithersburg Maryland USA .
[Klein, 2007] Bryan Klein. Switchgear example problem, personal communication.. 2007. National Instituteof Standards and Technology. Gaithersburg MD USA .
[Korhonen and Hostikka, 2009] Timo Korhonen and Simo Hostikka. Fire Dynamics Simulatorwith Evacuation: FDS+Evac. April, 2009. ISBN: 978-951-38-7180-2 (http://www.vtt.fi/publica-tions/index.jsp). VTT Technical Research Centre of Finland. P.O. Box 1000 Finland . VTT Work-ing Papers 119.
[McGrattan, Klein, Hostikka, and Floyd, 2009] Kevin McGrattan, Bryan Klein, Simo Hastikka, and JasonFloyd. Fire Dynamics Simulator (Version 5) User's Guide. April, 2009. NIST Building and FireResearch Laboratory. Gaithersburg Maryland USA . NIST Special Publication 1019-5.
[SFPE, 2003] Engineering Guide - Human Behavior in Fire. June, 2003. Society of Fire Protection Engi-neers. 7315 Wisconsin Avenue, Suite 620E Bethesda Maryland USA 1-301-718-2910 .
[U.S. NRC, 2007] Kevin McGrattan, Bryan Klein, Simo Hastikka, and Jason Floyd. Verification and Val-idation of Selected Fire Models for Nuclear Power Plant Applications. May, 2007. U.S. NuclearRegulatory Commission, Office of Regulatory Research. Washington DC USA . NUREG-1824,EPRI 1011999.