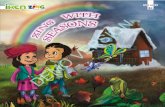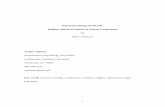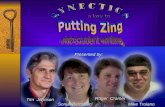Putting Zing into your Classroom with Jing. Why use Flash presentations? Personalize course content...
-
Upload
jade-gallagher -
Category
Documents
-
view
215 -
download
0
Transcript of Putting Zing into your Classroom with Jing. Why use Flash presentations? Personalize course content...
Why use Flash presentations?
• Personalize course content• Add related concepts• Reach various kinds of learners on
unit reading or project instructions
• Provide technical innovation, variety, and value to your classroom
Ways to use Jing
Creation:• Take a screen shot• Show a process on your computer• Narrate PowerPoint slides
Application:• Download to Doc Sharing• Embed in Announcements
Main Tools
CaptureHistory
More Finish Feedback Help Preferences Quit
Don’t see this? Move your mouse to the very top edge of your screen (in the middle) and it should appear.
Click (and hold) at the top left of the image you want to capture. The first numbers you see are the size of your full screen.
Drag your mouse to the bottom right of your intended target.1
The new numbers you see are the size of your picture in “pixels.” Before letting go of the mouse, you can manipulate the size.
The default text box has a red border.
To get rid of it, click on the red square.The Select a Color box will appear.
Let’s try it!• Click on the Jing Capture bulb.• Click and drag diagonally over your image, then
release the mouse.• Click the capture image button.• Choose [T] for text and then click on your image. Type
a word or two. • Get rid of the red border around the text: click the red
box and slide Opacity to the right. Click OK.• Add an arrow, and change its color.• Name your image; click Save to save to your
computer.
Showing a Process
Start the same way: open what you want to show.
Click the Capture bulb.
Click and drag your mouse diagonally to create a screen. Important: larger captures create very large files. Keep your screen size relatively small.
Let’s try it!• Open a web page. • Make the browser window rather small.• Click on the Capture bulb.• Click and drag diagonally over the area you want to
show, then release the mouse.• Write down the pixel size.• Click the capture video button.• Click on a link in your web page. • When you are done, click Stop.• Name your video; click Save to save to your computer.
Jing with Power-Point
You will not use the PowerPoint in presentation mode. To finish preparing your slides:
•Do not use any animation.•Right-click on any red-underlined words and choose “Ignore all” so that any perceived misspellings are hidden.
Start the same way you started the last two projects: Click the Capture bulb and set your screen.
Click on the Capture Video button ….
… then click on the slide 1 thumbnail immediately (before the countdown is complete).
Let’s try it!
• Download a prepared PowerPoint from http://fudgelink.com/web/jing.html.
• Set the PPT as shown before, with a small screen, notes showing at the bottom, and thumbnails on the left.
Let us know when you are ready for the next steps.
Let’s try it!• Click on the Capture bulb.• Diagonally drag to create your screen.• Write down the pixel size.• Click the capture video button. Immediately
afterwards, click on the slide 1 thumbnail.• When the recording begins, read the notes.
Advance to the next slide by clicking on the thumbnails.
• When you are done, click Stop.• Name your video; click Save to save to your computer.
Downloading to the Classroom
• Adding to announcements: see http://fudgelink.com/web/html.html - embedding instructions are found on page 4.
• Doc Sharing
You’ve Added Zing!Miscellaneous information:• Maximum length of a Jing video
is 5 minutes.• Exit with the “More” bulb.