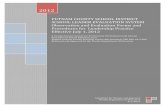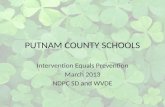Putnam County GIS Mapping/Sales HELP GUIDEgis.putnam-fl.com/IMapPC/FlexHelp.pdf · 2019-05-21 ·...
Transcript of Putnam County GIS Mapping/Sales HELP GUIDEgis.putnam-fl.com/IMapPC/FlexHelp.pdf · 2019-05-21 ·...

Putnam County
GIS Mapping/Sales
HELP GUIDE
MISSION STATEMENT
“Every Putnam County Property Appraiser employee aspires to provide the best service possible in a professional and courteous manner with the goal of exceeding the expectations of those we serve.”

Putnam County GIS Mapping Sales Help Guide
1
Table of Contents
Disclaimer ………………………………………………………………………………….……………….…………………............. 2
Search Box ……………………………………………………………………………………………….……………….…………….... 2
Zoom Widget ………………………………………………………………………………………….……………….………………… 2
Panning and Zooming ……………………………………………………………………….…………………………….………… 3
Pop-up Window …………………………………………………………………………………………………………………..…… 3
Default Extent …………………………………………………………….…………………………………………………………….. 4
My Location ………..……………………………………………………………………………………………………………………. 4
Previous Extent/Next Extent ………….………………………………………….………………………………………………. 4
Parcel Search by Parcel/Owner ………………………………………………….…………..…………………………………. 5
Expand or Change Search Specifications ……………………………………..…………………………………….………. 5
Parcel Search By Shape ……………………………………………………………….…………………………………………….. 6
Parcel Search By Spatial ……………………………………………………………….……………………………………………. 6
Full Screen ……………………………………………………………………….………………………………………………………… 7
Map Overview ……………………………………………….………………………………………………………………………….. 7
Sales Search …………………………………………………………………….………………………………………………………… 8
Mailing Labels ……………………………………………………………………….…………………………………………………… 9
Legend ………………………………………………………………………………………………………………………………………. 10
Layer List ………………………………………………………………………………..…………………………………………………. 10
Base Map Gallery ……………………………………………………………………………………………………………………… 11
Identify ………………………………………………………………………………….……………………………………………..…… 11
Draw/Measure …………………………………………………………………………………………………………….……………. 12-13
Measure ……………………………………………………………………………………………………………………………………. 14
Print ………………………………………………………………………………………………………………………………………….. 15
Share……………………………………………………………………………………………………………………….………………..…. 16
Attribute Table ………………………………………………………………………………………………………………………….. 16-17
Qualifications of Deeds ……………………………………………………………………………………………………...........… 18
Flood Zones ………………………………………………………………………………………………………………………………….. 19-20

Putnam County GIS Mapping Sales Help Guide
2
Click inside the search box to find a location by:
• Parcel ID • Address (Note: Use correct abbreviation type such as Av, not Ave or Avenue) • Owner (Note: Type last name, hit space bar, type first name)
Search Box
The Search Box is located on the upper left side of the viewing window.
Zoom
Below the Search Box are the Zoom In (+) and Zoom Out (-) buttons. Clicking these buttons provide the option to zoom in and zoom out to different extents.
Zoom In Button
Zoom Out Button
Disclaimer
Please remember that all provided Putnam County GIS data are to be considered a generalized spatial representation that is subject to revisions. This information is provided as a visual representation only and is not to be used as a legal or official representation of legal boundaries. The Putnam County Board of County Commissioners as well as the constitutional offices including the Clerk of Court, Property Appraiser, Sheriff, Supervisor of Elections and Tax Collector assume no responsibility with its misuse.

Putnam County GIS Mapping Sales Help Guide
3
• Parcel Identification Number • Owner Name • Postal Address • Postal City • Postal State • Postal Zip
• Legal Description • Stated Area (Acreage) • Site Address • Link (Click Here) • Zoom to
Click on the in the bottom right corner of the display window and more options are available such as
• Pan to • Add a marker • Zoom to • View in attribute table
Note: Link (Click Here) connects to Property Search on the Putnam County Property Appraiser’s Website.
Panning and Zooming
Panning and zooming are the basis of navigating through the map.
• To pan through the map, left click the mouse, hold, and drag the mouse cursor to a desired location.
• There are multiple options to zoom in or out: 1. The previously mentioned zoom in and zoom out buttons can be used. 2. If the mouse has a scroll wheel, this can be used. 3. Double click on a location and the application will zoom in one step. 4. Use the Zoom to link located at the bottom of an open window.
Pop-up Window
Left click on the map and a pop-up window will automatically open to display layer information such as Subdivisions, Municipal boundaries, Parcels etc.
Zoom in closer to view parcels, left click on the parcels layer and a pop-up window will display the following information about the selected location:
Notes:
1. Click and drag any window to position the window conveniently on the screen so it doesn't cover up the map area being viewed. This will work on all windows except the Pop-up windows.
2. Click the close button to close any window.

Putnam County GIS Mapping Sales Help Guide
4
Previous Extent Button
Next Extent Button
Previous Extent/Next Extent
The next two buttons below the My Location button are the Previous Extent button and Next Extent button. The Previous Extent button and Next Extent button enable the user to go backward or forward between locations on the map.
Default Extent Button
Default Extent
The button directly below the zoom out button is the Default Extent button. Click this button and the map will automatically zoom out to the full extent of the county limits, which is the default extent.
My Location Button
My Location
The My Location button is located directly below the default extent button. Clicking this button enables GPS to determine the user’s current latitude and longitude and will automatically zoom in and display a dot to show the user’s current physical location.

Putnam County GIS Mapping Sales Help Guide
5
Parcel Search by Parcel/Owner
Whenever GIS/Mapping Sales initially opens the Parcel Search window will automatically display.
The default for a Parcel Search is Parcel/Owner tab. To run a Parcel/Owner query:
• Select from the “Search Alias” drop-down list Parcel Number, Parcel Owner, or Parcel Address.
• Click inside the search box below and type the data associated with the type of search
selected above such as for Parcel Address type the site address. Note:
• If searching by Parcel Number include dashes between the numbers.
• Click Search button below. The returned results of the query will automatically display in the Results section of the Parcel Search window.
Search Alias Search Alias Drop-down Arrow
Search Box
• Click on the returned result and the map will zoom to the location or click the located in the upper right corner of the window and select from the drop-down list.
Expand or change the search specification(s). In the Parcel Search window click the Parcel/Owner tab
Click the drop-down arrow and select one of the following:
• Create new results • Add to current results • Remove from current results

Putnam County GIS Mapping Sales Help Guide
6
Parcel Search By Spatial
To run a spatial search a graphical or text search must be completed first.
Type in a distance (by default the number 5 displays) and choose a unit of length.
Click the Apply Buffer button.
Click a spatial relationship to Search features of Parcels:
The returned results will automatically display on the map and as a list in the Parcel Search window.
• Entirely Contained In
• Intersected By
• Intersected By Envelope of
Parcel Search By Shape
Enables the user to select a parcel from the map by selecting a shape to draw on the map for the selection. Choose one of the following:
• Point • Line • Polyline
Note: Make sure the map is zoomed in to choose a parcel.
From the “Select features by” choose a tool to use such as Point, Line, Polyline, Extent, Circle and Polygon.
Click the check box “Enable multi-part graphics”
Click the check box “Add search tolerance to point selection” (optional)
Click the check box “Include text query in selection criteria” (optional)
Click the check box “Buffer Graphic” and type in the distance and choose a unit of length from the drop-down list.
Hover over the map and the instructions on how to use the tool selected will display beside the cursor on the map.
Click the “Search” button located in the Parcel Search window. The returned results will automatically display in the Parcel Search window and the map will zoom to the location.
• Extent • Circle • Polygon

Putnam County GIS Mapping Sales Help Guide
7
Full Screen Button
Full Screen
Located in the upper right corner of the window is the Full Screen button. Clicking this button will cause the map to expand to full screen, hiding the menu bar, tool bar, and title bar. To restore, simply press the escape
key on the keyboard or the X button that appears at the top center of the window or click
the Full Screen button to exit full screen.
Map Overview
Located in the upper right corner of the window next to the full screen button is the Show Map Overview button. Clicking this button opens a Map Overview display window. Within the display window click and drag to pan the map to change the map extent. Click the Hide Map Overview button to close the Map Overview display window.
Show Map Overview Button
Hide Map Overview Button

Putnam County GIS Mapping Sales Help Guide
8
Sales Search
Sales Search button is located in the upper right corner below the show map overview button. Clicking the button will open the sales search window and enables the user to search sales data.
Sales Search Button
To run a sales search query click on the search filters that you’d like to enable:
• Click inside the Search for a location box and type the parcel ID, address or owner name
• Click inside the Buffer Distance box then type in a distance
• Select a unit of length from the drop-down list or use the default setting of Miles
• Select a sales starting date by clicking on the calendar
• Select a sales ending date in the next box by clicking on the calendar
• Click inside each Sales Price Range then type in a sales price range lowest to highest
• Click inside each Building Size Range box then type in a building size range lowest to highest
• Check which type of sales preferred: Non-Qualified Sales, Vacant Sales, and/or Improved Sales
• Select the Taxing District from the drop-down list
• Select the Property Type from the drop-down list
• Select Land Code from the drop-down list
• Click the Search button
• The results of the query will automatically display in the window.

Putnam County GIS Mapping Sales Help Guide
9
Mailing Labels
Located below the sales search button is the Mailing Labels button. Use the Mailing Labels to identify a collection of properties and create mailing labels, or a structured text file of owners.
To create mailing labels or a structured text file:
• Click in the search box to search by parcel ID, address, or owner name then click the search
button.
• Choose a search tool to use to locate a collection of properties
• Choose a distance for the search or use the default distance of 300.
• Select a unit of length from the drop-down list for the search distance or use the default setting
of feet.
• To select the locations on the map hover over the map and follow the instructions displayed for
the selected tool.
• Choose the type of format by clicking the arrow in the Format box. Choose either of the Avery
labels pdf or comma-separated values (plain text format CSV).
• Then click Download to export data.
Mailing Labels Button
Polygon
Freehand Polygon
Point
Line
Polyline

Putnam County GIS Mapping Sales Help Guide
10
Legend
The Legend displays labels and symbols for active layers in the map. Zoom in or out and new layers are turned on or off automatically because the legend will update itself, showing the layers which are currently visible in the Legend window.
Legend Button
Layer List
The Layer List provides a list of layers and their symbols. Each layer in the list has a check box that enables the user to turn individual layers on and off to control its visibility. Layers with expansion arrows contain sublayers. Click on the to enable more features for each layer such as Zoom to, Transparency, Disable pop-up, Move up, Move down, View in Attribute Table, and Show item details.
Layer Button
Note: Operational layers in the list are unavailable when zoomed out of their visible ranges.

Putnam County GIS Mapping Sales Help Guide
11
Base Map Gallery
The Basemap Gallery displays a collection of aerial maps as thumbnails. Click one of the map thumbnails to set it as the active map. When a new map is selected from the Basemap Gallery, the map's layers are removed and replaced with the map layers of the associated map selected in the gallery.
Base Map Gallery Button
Identify
Clicking the Identify button opens the Identify window enabling the user to see the attributes of layers on the map. Click the Identify From drop-down list arrow and click the layer type such as Parcels, Sales, Subdivisions, Lots, or Blocks. Next choose which tool to use to identify a location on the map. Choose from:
Identify Button
• Point
• Line
• Polyline
• Freehand Line
• Rectangle
• Circle
• Ellipse
• Polygon
• Freehand Polygon
Click on the map to identify a desired location.
Note: Each tool will give instructions on how to use it. Simply click on a tool then hover over the map to learn how to use it.

Putnam County GIS Mapping Sales Help Guide
12
Draw/Measure
The Draw/Measure tool enables users to sketch a desired shape and add text on the map. It calculates and displays measurements for length of lines, area and perimeter for polygons etc. When the Draw window initially opens, draw tools display in the window. From left to right, they are as follows:
1. Point
2. Line
3. Polyline
4. Freehand Line
5. Triangle
6. Rectangle
Draw/Measure Button
7. Circle
8. Ellipse
9. Polygon
10. Freehand Polygon
11. Text
Picture Marker Symbol Category Drop-down List
To get started with the Draw/Measure tool, complete the following steps:
1. Click the type of draw tool to use in Select Draw Mode. A. For point, different symbols are available (use the scroll bar to view all the available symbol
options in each category) 1. For point, select a picture marker symbol category in the drop-down list then select a
picture symbol marker to use on the map. Select a size, color, transparency, outline color, and outline width for the picture symbol marker. The symbol size is available for point picture marker symbols only.
2. Click on the map to add the picture marker symbol on the map.

Putnam County GIS Mapping Sales Help Guide
13
B. For line symbols, select a predefined symbol from the box. You can also customize the color, style, transparency, and width of the symbol. Click the Show measurements toggle button and choose a unit from the Distance Units drop-down list to display the measurement with the line.
C. For polygon symbols, select a predefined symbol from the box. The user can also customize the color, transparency, outline color, and outline width. (Note: the color can be adjusted by clicking inside the color box and sliding the bar up or down or click in the larger color box and click to select a desired color) Click the Show Measurements toggle button and choose a unit from the Area Units and Distance Units drop-down lists to display the measurement with the polygon.
D. For text, type the text to be drawn in the Text box, and select a font color and size for the text. To add text to the map simply click a desired location on the map.

Putnam County GIS Mapping Sales Help Guide
14
The Measure tool enables the user to measure the length of a line or area of a polygon. To use the Measure Tool:
1. Click the Measure button.
2. Draw a polyline on the map by clicking two or more points.
3. Double-click to finish drawing the polyline.
The Measurement tool displays the total length of the polyline using the defined Default Area Units and Distance Units. To change the Area Units or Distance Units, select the applicable unit of measure from the drop-down menu.
The user may edit the drawn shape on the map. To edit the shape simply click on the shape and vertex points will display. Click on a desired vertex point and drag it to a new location. The summary for total distance and area will automatically update on the map.
For more details on the Measure Tool click the button.
Measure Button
Measure

Putnam County GIS Mapping Sales Help Guide
15
To use the Print widget
1. Click the Print button to open the Print widget.
2. Click inside the Map title text box to type a title for the map.
3. Select the applicable Layout and Format for the map using the drop-down arrows in each box.
4. Click on the Print button within the Print widget.
5. A progress bar displays next to the executing image file type. (PDF, JPG, etc.)
6. Once the print job is complete, a link displays.
7. Click the link to display the file in a new window to print a hard copy or download.
8. Click Clear prints to clear the print history.
Note: Only the map will print, any marginal information or open windows will be omitted.
Print Button

Putnam County GIS Mapping Sales Help Guide
16
Share Button
Share
The Share widget enables the user to share the web app using email. Simply click
The Attribute Table enables the user to visualize, query, and analyze data. In the Attribute Table, rows are known as records and columns are known as fields. The Attribute Table widget displays a tabular view of operational layers' attributes. It displays at the bottom of your web app and can be opened, resized, or closed. To turn the attribute table on and off, click the Attribute Table button at the bottom right side of the map.
Attribute Table Button
Attribute Table

Putnam County GIS Mapping Sales Help Guide
17
To use the Attribute table:
• Select a record—Scroll through the records and double click on a record in the table to select it and highlight the corresponding feature in the map. Double-clicking a field in the selected record zooms to the feature on the map.
• Clear selections button will clear all selections.
• Refresh—Click Refresh to refresh the table.
• Sort a field—Click a field heading to sort the records by a desired field.
• Show or hide columns—Click the plus button on the right side of the attribute table pane to open the field list window. Use the scroll bar to view all the fields in the list and click beside each field to check or uncheck the fields to set them to visible or invisible in the attribute table.
• Number of selected records are displayed at the lower left of the table.
• Options—Click the drop-down list arrow on the left side of the attribute table pane to view the available options. The Options are as follows:
Show Selected Records—Displays selected records. Show Related Records – Displays related records if a selected record
has a related table Filter – Filters records in the table. Show/Hide Columns - Equivalent to clicking the plus button on the right
side of the panel to set visibility for individual fields Export all to CSV- Exports the attributes to a CSV file. If records are
selected, only the selected records are exported. If no records are selected, all the records are exported. To support the function, the Export Data property must be enabled for the corresponding feature service.
• Filter by map extent-Displays attributes for features within the current map extent.
Attribute Table Continued…

Putnam County GIS Mapping Sales Help Guide
18
Qualification of Deeds:
The following codes will be used to qualify or disqualify an instrument:
00 – V Sales which are qualified Vacant
00 – I Sales which are qualified Improved (any value in the improvement)
01 – V Sales which are disqualified Vacant according to Section 12.D8 (m)
These sales will require a reason code from the 01 Reason list
01 – I Sales which are disqualified Improved according to Section 12.D8 (m)
These sales will require a reason code from the 01 Reason list
02 – V Sales which include more than one parcel and all parcels are Vacant
02 – I Sales which include more than one parcel and any of the parcels have an improvement
03 – V Other disqualified Vacant.
These sales will require a written reason. Examples are on the 03 reason list.
03 – I Other disqualified Improved.
These sales will require a written reason. Examples are on the 03 reason list.

Putnam County GIS Mapping Sales Help Guide
19
Flood Zones The purpose of this page is to define flood zones, a commonly used term in floodplain management.
Definition/Description
Flood hazard areas identified on the Flood Insurance Rate Map are identified as a Special Flood Hazard Area (SFHA). SFHA are defined as the area that will be inundated by the flood event having a 1-percent chance of being equaled or exceeded in any given year. The 1-percent annual chance flood is also referred to as the base flood or 100-year flood. SFHAs are labeled as Zone A, Zone AO, Zone AH, Zones A1-A30, Zone AE, Zone A99, Zone AR, Zone AR/AE, Zone AR/AO, Zone AR/A1-A30, Zone AR/A, Zone V, Zone VE, and Zones V1-V30. Moderate flood hazard areas, labeled Zone B or Zone X (shaded) are also shown on the FIRM, and are the areas between the limits of the base flood and the 0.2-percent-annual-chance (or 500-year) flood. The areas of minimal flood hazard, which are the areas outside the SFHA and higher than the elevation of the 0.2-percent-annual-chance flood, are labeled Zone C or Zone X (unshaded).
To see flood maps for a specific address, visit FEMA's Flood Map Service Center.
Learn more about what how FEMA defines each flood zone in Appendix D, page D-11 of the below document.

Putnam County GIS Mapping Sales Help Guide
20
Managing Floodplain Development Through the NFIP (National Flood Insurance Program)
Appendix D, Page D-11
Zone A: The Special Flood Hazard Area (except coastal V Zones) shown on a community's Flood Insurance Rate Map. Unit 3, Section F. There are five types of A Zones: A: SFHA where no base flood elevation is provided.
A#: Numbered A Zones (e.g., A7 or A14), SFHA where the FIRM shows a base flood elevation in relation to NGVD. AE: SFHA where base flood elevations are provided. AE Zone delineations are now used on new FIRMs instead of A# Zones. AO: SFHA with sheet flow, ponding, or shallow flooding. Base flood depths (feet above grade) are provided.
AH: Shallow flooding SFHA. Base flood elevations in relation to NGVD are provided. Zone B: Area of moderate flood hazard, usually depicted on Flood Insurance Rate Maps as
between the limits of the base and 500-year floods. B Zones are also used to designate base floodplains of little hazard, such as those with average depths of less than 1 foot. Unit 3, Section F.
Zone C: Area of minimal flood hazard, usually depicted on Flood Insurance Rate Maps as above the 500-year flood level. B and C Zones may have flooding that does not meet the criteria to be mapped as a Special Flood Hazard Area, especially ponding and local drainage problems. Unit 3, Section F.
Zone D: Area of undetermined but possible flood hazard. Unit 3, Section F. Zone V: The Special Flood Hazard Area subject to coastal high hazard flooding. There are
three types of V Zones: V, V#, and VE, and they correspond to the A Zone designations. Unit 3, Section F.
Zone X: Newer Flood Insurance Rate Maps show Zones B and C (see above) as Zone X. Unit 3, Section F.
Note: NGVD: National Geodetic Vertical Datum of 1929, the national datum used by the National Flood Insurance Program. NGVD is based on mean sea level. It was known formerly as the "Mean Sea Level Datum of 1929 (MSL)." Unit 3, Section B.