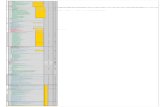PURCHASE ORDERS - Vermontfinance.vermont.gov/.../FIN-Purchase_Orders_Manual_102.pdf · Inquire on...
Transcript of PURCHASE ORDERS - Vermontfinance.vermont.gov/.../FIN-Purchase_Orders_Manual_102.pdf · Inquire on...
Purchase Orders 102 Page 1 of 102 VISION 8.8 Revised October 2016
PURCHASE ORDERS 102
State of Vermont
Department of Finance & Management
VISION 8.8
Purchase Orders 102 Page 2 of 102 VISION 8.8 Revised December 2017
This page intentionally left blank.
Purchase Orders 102 Page 3 of 102 VISION 8.8 Revised December 2017
Revisions to Manual
December 2017: • Update banking information from Howard/TD Bank to People’s United Bank.
October 2016: • Contact and link information updated
May 2012:
• Server Selection - When setting run control parameters, you no longer need to select a PSNT/PSUNX/PSUNX2 server. Before the upgrade, if you didn’t select a server the job would stay queued. Now a server drop done list isn’t available. All existing run controls will have the server removed.
• Delete/Cancel Purchase Order - In this section, information and screenshots
have been added to say that when cancelling a purchase order, you must first change the accounting date to the current date, if the accounting date is in a closed period.
May 2010:
• Closing a Partially Vouchered PO to Adjust the Released Amount on Contract Used – This section has been added to demonstrate how you can make changes to a purchase order to effectively update the released amount on a department-specific contract.
• Finalize a PO on the PO Voucher – In this section, the introductory notes
have been re-worded to offer additional assistance on the use of this process.
• VT PO Budgetary Activity Report – This report replaces the VT Req & PO
Budgetary Activity Report from the earlier version of this manual. This new report includes Contract ID, for those POs drawing down on a Contract and also returns PO Status information.
April 2010:
• Business Process – Two new paragraphs have been added about the processing of Purchase Orders created by the BGS Office of Purchasing and Contracting.
• Change Contract ID in a Purchase Order – A new section has been added to demonstrate how you can add/change/delete Contract ID’s from a Purchase Order.
Purchase Orders 102 Page 4 of 102 VISION 8.8 Revised December 2017
Table of Contents
Revisions to Manual ......................................................................................................... 3 Business Process ............................................................................................................... 5 Approve a Purchase Order .............................................................................................. 7 Budget Check a Purchase Order .................................................................................... 9 Dispatch / Print a Purchase Order ............................................................................... 20 1. Online Method: .......................................................................................................... 20 2. Batch Process method: ........................................................................................... 24 Print a Purchase Order ................................................................................................... 27 Cancel a Purchase Order Line ....................................................................................... 30 Cancel a Purchase Order Distribution .......................................................................... 33 Change Contract ID in a Purchase Order ................................................................... 38 1. Adding Contract ID to Existing PO with No Contract ......................................... 39 2. Changing the Contract ID on an Existing PO ...................................................... 47 3. Removing a Contract ID from an Existing PO ..................................................... 53 Closing a Partially Vouchered PO to Adjust the Released Amount on Contract Used .................................................................................................................................. 57 Delete/Cancel a Purchase Order .................................................................................. 64 Finalize a PO on the PO Voucher ................................................................................. 69 Reconcile a Purchase Order 74 Inquire on PO Accounting Entries ................................................................................ 81 Inquire on PO Activity Summary .................................................................................. 84 Inquire on Purchase Orders against a Contract ......................................................... 89 Document Status Inquiry .............................................................................................. 93 VT PO Budgetary Activity Report ................................................................................. 96
Purchase Orders 102 Page 5 of 102 VISION 8.8 Revised December 2017
Business Process Approving a Purchase Order signifies the PO is a valid PO and all data in the PO is accurate. A purchase order must be approved and dispatched before it can be used in a voucher. Purchase Orders Created by the Office of Purchasing & Contracting: In the case of an RFQ, when the process is complete, the Purchasing Agent will build a Purchase Order from the Requisition to the successful vendor from the Request for Quote procedure. The Office of Purchasing & Contracting will notify the requestor that the Purchase Order has been approved for release and is then available to the department to budget check and approve.
NOTE: The Purchase Order should not be processed until notification is received from the Office of Purchasing & Contracting. Once notification has been received, it is the department’s responsibility to budget check and approve the Purchase Order and notify the vendor to order the material. Per Finance and Management’s Month-End Closing Instructions, purchase orders must to be approved and budget checked before the 5th day of the following month. The Office of Purchasing & Contracting is aware of this deadline and should allow Department’s time to meet this requirement.
Budget Checking enforces budgetary control on financial transactions. The system verifies, on a transaction by transaction basis, that the total committed and/or expended amount does not exceed the budgeted amount. When a PO successfully passes budget check the budget encumbrance amounts in commitment control are updated ensuring commitment totals for any chartfield combination are kept up to date. All lines on a transaction must pass budget checking for the transaction to receive a Valid budget status. Transactions with an Error budget status have one or more budget exceptions, which is a transaction or a transaction line that has failed budget checking. Transactions in Error status must be corrected. All budget check errors can be reviewed using the following navigation: Commitment Control > Review Budget Check Exceptions.
Dispatching a PO allows you to print the purchase order and also moves the PO to a dispatched status that makes it available for use in a voucher. With PeopleSoft Purchasing, you can dispatch and print your POs individually or in volume. You can dispatch them from the online pages or through a run control page (batch process). A PO must have a status of Approved and Valid Budget Check to be eligible for dispatch. There is a nightly Dispatch batch process that
Purchase Orders 102 Page 6 of 102 VISION 8.8 Revised December 2017
runs that moves POs with an approved status and a valid budget check to Dispatched.
Reconciling a Purchase Order changes the status of a purchase order to Complete. Purchase Orders that have been canceled and/or liquidated need to be moved to a Completed status. Purchase Orders with a remaining encumbrance can also be moved to complete and the encumbrance liquidated on the Reconciliation Workbench by selecting to “close” the purchase order(s). Doing this regularly (we recommend monthly) throughout the year will keep the volume of POs on the VT Req & PO Budgetary Activity report at a more manageable level, helping to ensure timely month-end and year-end closing.
A Purchase Order can be moved to Complete on the Reconciliation Workbench if all of the following is true:
• The Purchase Order status is Canceled, Dispatched, or Approved
• The Purchase Order has a valid budget check
• The Due date is less than or equal to the current date
• If matching is applicable the Purchase Order has been fully matched
Purchase Orders 102 Page 7 of 102 VISION 8.8 Revised December 2017
Approve a Purchase Order Situations when this function is used: A purchase order has been entered in the system and needs to be Approved so that it can be Budget Checked and an order placed with the vendor. Navigation: Purchasing > Purchase Orders > Add/Update Pos Click on Find an Existing Value, enter the PO ID, and click the Search button
Review the purchase order to make sure that all of the information is accurate before clicking on the approve button.
Purchase Orders 102 Page 8 of 102 VISION 8.8 Revised December 2017
Click the Approval icon
The purchase order is now in Approved status.
Click the Save button.
You have completed Approving a Purchase Order
Purchase Orders 102 Page 9 of 102 VISION 8.8 Revised December 2017
Budget Check a Purchase Order In the Purchasing module there are 2 ways to perform budget checking. Both are illustrated here. The first is the online method and the second is done using a batch process. Situations when this function is used: A Purchase Order has been entered, approved, and is now ready to be budget checked. Budget checking encumbers the money in the budget for this purchase. This means that your available Budget Amount is reduced by the amount of the purchase order. 1. Online Method Navigation: Purchasing > Purchase Orders > Add/Update POs Click on Find an Existing Value, enter the PO ID, and click the Search button
Purchase Orders 102 Page 10 of 102 VISION 8.8 Revised December 2017
Click the Budget Check icon
Note: If this icon doesn’t appear on your page you may not have budget checking security or the PO is not in a status that makes it available for budget check.
Purchase Orders 102 Page 11 of 102 VISION 8.8 Revised December 2017
When the process completes the word Valid will appear next to Budget Status. If the Purchase Order does not pass the budget check process the word Error will populate that field. To determine what the budget checking error is click on the Error link. This will open a new window showing you the Purchase Order Exceptions page providing information about the error. If the PO has multiple lines click on the Line Exceptions tab to determine the line(s) that have failed during the budget checking process. You can also review the error using the following Navigation: Commitment Control > Review Budget Check Exceptions > Purchasing and Cost Management > Purchase Order.
You have completed Budget Checking a PO using the online method
Purchase Orders 102 Page 12 of 102 VISION 8.8 Revised December 2017
2. Batch Process Method Navigation: Purchasing > Purchase Orders > Budget Check Click the Add a New Value tab, enter a Run Control ID (Example: PO_Budget_Check), and click the Add button NOTE: Run Controls should not be shared between modules. For example, the budget checking run control used in AP should not be used for Purchase Orders.
In the Process Frequency box select Always and enter a Description. In the Process Options box use the drop down arrow next to Business Unit to select Value and enter the Business Unit number. Note: You must enter a Business Unit in the field. If Business Unit is not entered then budget checking will occur for POs in ALL business units.
Purchase Orders 102 Page 13 of 102 VISION 8.8 Revised December 2017
Under PO ID you have three options
• All – will process all purchase orders that are in approved status for the business unit selected.
• Range – will process all purchase orders that are in approved status within the number range selected.
• Value – will process the purchase order that is entered in the field.
Purchase Orders 102 Page 14 of 102 VISION 8.8 Revised December 2017
For this we chose Value. Once Value is selected the PO ID: box will show and you will need to enter in the PO ID. Click the Run button Check the select box next to Comm. Cntrl Budget Processor, and click the OK button
Purchase Orders 102 Page 15 of 102 VISION 8.8 Revised December 2017
Once the Budget Check Request page returns click the Process Monitor link
Click the Refresh button until the Run Status = Success or Warning and the Distribution Status = Posted Click on the Details link
Purchase Orders 102 Page 16 of 102 VISION 8.8 Revised December 2017
Click on the Message Log link
The message log shows the number of Documents Processed and the number of Documents with Errors.
Purchase Orders 102 Page 17 of 102 VISION 8.8 Revised December 2017
If you have Errors Navigate to: Commitment Control > Review Budget Check Exceptions > Purchasing and Cost Management > Purchase Order
Change the Process Status to = Errors Exist
Click Search
Purchase Orders 102 Page 18 of 102 VISION 8.8 Revised December 2017
Returns a list of purchase orders that are in budget check error. Click on the link
Click on the Go To icon
Purchase Orders 102 Page 19 of 102 VISION 8.8 Revised December 2017
Click on Go to Budget Inquiry link
In this case the Fund, Department combination does not have a budget set up. The error must be corrected and then the purchase order can be re-budget checked.
You have completed budget checking a PO using the Batch Process method
Purchase Orders 102 Page 20 of 102 VISION 8.8 Revised December 2017
Dispatch / Print a Purchase Order Situations when this function is used: Purchase orders must be in a dispatched status in order to be used in a voucher. The Dispatch process will also print a purchase order. Purcha se Orders can be dispatched one at a time within each purchase order or by running the Batch Process for Dispatch. To successfully dispatch a PO the PO must be in Approved status and have a Valid budget check. The Dispatch process also runs as a nightly batch process for all purchase orders that are approved and have a valid budget check. 1. Online Method: Navigation: Purchasing > Purchase Orders > Add/Update POs
Purchase Orders 102 Page 21 of 102 VISION 8.8 Revised December 2017
Click on Find an Existing Value and enter the Purchase Order number or click search and select from a list of values.
Maintain Purchase Order page opens.
Click the Dispatch button
Purchase Orders 102 Page 22 of 102 VISION 8.8 Revised December 2017
Make sure the Print Copy box is checked if you want to print the purchase order. Click the OK button. The following message will appear on your screen
Click Yes Once the dispatching process is complete your screen will return to the Maintain Purchase Orders page.
Purchase Orders 102 Page 23 of 102 VISION 8.8 Revised December 2017
The purchase order now has a PO Status = Dispatched.
To print the purchase order:
Navigation: Reporting Tools > Report Manager
Click on the Administration tab
Click on the Single PO Dispatch Print link once the Status = Posted.
Purchase Order opens. To print the purchase order click on the printer icon.
You have completed Dispatching a Purchase Order and printing the purchase order using the online method.
Purchase Orders 102 Page 24 of 102 VISION 8.8 Revised December 2017
2. Batch Process method: Navigation: Purchasing > Purchase Orders > Dispatch POs Click on Add a New Value, enter a Run Control ID and click the Add button NOTE: Run controls should not be shared between processes. For example, different run controls should be used for dispatching purchase orders and budget checking purchase orders.
Enter your Business Unit and the PO ID number. In the Miscellaneous Options box in the Chartfields field the value of “Valid Chartfields” defaults in use the drop down arrow to change this to “Recycled AND Valid Chartfields” and click the Run button.
(To print the purchase order you would click on the Print Copy button and then follow the navigation to the Report Manager from the previous exercise.)
Purchase Orders 102 Page 25 of 102 VISION 8.8 Revised December 2017
Mark the checkbox to the left of PO Dispatch/Print (POPO005).
Click OK this will bounce you back to the Dispatch Purchase Orders request page.
Click on the Process Monitor link.
Purchase Orders 102 Page 26 of 102 VISION 8.8 Revised December 2017
Click the Refresh button until the Run Status = Success and the Distribution Status = Posted
Click the Go back to Dispatch Purchase Orders link at the bottom of the page
The PO Status is now Dispatched
You have completed Dispatching a Purchase Order using the Batch Process method
Purchase Orders 102 Page 27 of 102 VISION 8.8 Revised December 2017
Print a Purchase Order Navigation: Purchasing > Purchase Orders > Dispatch POs Click on Add a New Value tab Enter Run Control ID – example: Dispatch_PO_Print
Click on the Add button In the Process Request Parameters box Enter Business Unit and PO ID number (click the magnifying glass next to the PO ID field to select from a list of values)
Purchase Orders 102 Page 28 of 102 VISION 8.8 Revised December 2017
Click the Run button
Mark the checkbox next to PO Dispatch/Print (POPO005), and click the OK button. Your screen will bounce back to the Dispatch Purchase Orders request page.
Click the Report Manager link
Purchase Orders 102 Page 29 of 102 VISION 8.8 Revised December 2017
Click on the Administration tab then click the Refresh button until the Status = Posted
Once the Status = Posted click the PO Dispatch/Print link in the description column, a new window will open displaying the PO for print.
Click the printer icon in the toolbar to print the purchase order If you click on the PO Dispatch/Print link and a new window doesn’t open check to be sure you have pop-up blocker turned off
You have completed Printing a Purchase Order
Purchase Orders 102 Page 30 of 102 VISION 8.8 Revised December 2017
Cancel a Purchase Order Line Situations when this function is used: A line of a purchase order needs to be canceled. PO must be in a dispatched status to cancel. Note: It is OK to cancel a line on a PO as long as it has not been used on a voucher. If the line was previously used on a voucher a message will appear on the screen when you try to cancel the line. To determine if the PO line was used on a voucher view the PO Activity Summary page or view the Purchase Order Accounting Lines. (Instructions on how to do either of these inquiries are included in this manual.) Navigation: Purchasing > Purchase Orders > Add/Update POs Click on Find an Existing Value and enter the PO ID number
Click the Search button
Purchase Orders 102 Page 31 of 102 VISION 8.8 Revised December 2017
Click on Line Details icon next to the line that needs to be canceled
Click on Red X next to the Line Status, the following message will appear
Purchase Orders 102 Page 32 of 102 VISION 8.8 Revised December 2017
Click the Yes button
The line status is now canceled Click the Save button at the bottom of the page PO Status = Open and Budget Status =Not Chk’d. The purchase order will need to be approved and budget checked again to reflect the change that was made in canceling the PO line. Follow specific controls in place in your department for approval and budget checking.
You have completed Canceling a Purchase Order line
Purchase Orders 102 Page 33 of 102 VISION 8.8 Revised December 2017
Cancel a Purchase Order Distribution Situations when this function is used: A Purchase Order distribution line needs to be canceled. PO must be in a dispatched status to cancel a distribution. Note: Never delete a distribution line. Distribution lines should be canceled or modified only. Distribution lines that have had a voucher entered against them cannot be canceled. Navigation: Purchasing > Purchase Orders > Add/Update POs Click the Find an Existing Value tab and enter the PO ID number
Click the Search button
Purchase Orders 102 Page 34 of 102 VISION 8.8 Revised December 2017
Click on the Schedule icon next to the line you wish to change the distribution on. This opens the Schedules page.
Click on the Distributions/Chartfields icon
Purchase Orders 102 Page 35 of 102 VISION 8.8 Revised December 2017
Click on the button to show all fields.
Scroll over all the way to the right.
Click on the next to the distribution line that you wish to cancel.
Purchase Orders 102 Page 36 of 102 VISION 8.8 Revised December 2017
The Status for Distribution Line 2 now says Canceled. Adjust the Percent on the remaining distribution line(s) to equal 100 percent.
Click OK – this will bounce you back to the Schedules page.
Purchase Orders 102 Page 37 of 102 VISION 8.8 Revised December 2017
Click Return to Main Page link
Click the Save Button. Review the PO Status and Budget Status and follow specific controls in place in your department for any approval or budget checking that will need to be done.
You have completed Canceling a Purchase Order Distribution
Purchase Orders 102 Page 38 of 102 VISION 8.8 Revised December 2017
Change Contract ID in a Purchase Order If you created a purchase order against a contract, but later realize that you used the wrong contract – or shouldn’t have used a contract - you can change (or remove) the contract number on the PO and the money will go back onto the Contract. This will only work if the Purchase Order has not been moved to complete. The released amounts on the contract(s) will adjust accordingly. If you created a Purchase Order without a contract, but later realize a contract should have been used, you can add a contract number to an existing PO, as long as the PO has not been moved to complete. This will draw down the released amount on the contract by the dollar amount on the PO. To make these contract changes, you will need to do a change order in the PO Line Details. This exercise will walk you through these scenarios:
1) Adding Contract ID to an Existing PO with no Contract – increases the released amount on contract;
2) Changing the Contract ID in an Existing PO – both contracts will adjust appropriately;
3) Removing a Contract ID from an Existing PO – decreases the released amount on contract.
Purchase Orders 102 Page 39 of 102 VISION 8.8 Revised December 2017
1. Adding Contract ID to Existing PO with No Contract NOTE: You can only make this change if the PO has not been moved to Complete. First, take a look at the Contract, before adding it to a PO. For this exercise, we will look at Contract #12678. Navigation: Purchasing > Procurement Contracts > Add/Update Contracts Click on the “Find an Existing Value” tab, and type in the Contract ID – with all the leading zeros.
Click Search. The contract opens and you see that the Total Line Released Amount = 16,563.52.
Purchase Orders 102 Page 40 of 102 VISION 8.8 Revised December 2017
Click on the Document Status tab to see that this Purchase Order (#587) does not already impact Contract #12678.
Purchase Orders 102 Page 41 of 102 VISION 8.8 Revised December 2017
To add the Contract to the Purchase Order, follow this navigation. Navigation: Purchasing > Purchase Orders > Add/Update PO Click on the Find an Existing Value tab Enter the Business Unit and PO ID (with all the leading zeros).
Purchase Orders 102 Page 42 of 102 VISION 8.8 Revised December 2017
For this exercise, we want to add Contract ID #12678 to Purchase Order #587. Click Search The Purchase Order is displayed on the screen.
Click on Line Details
Purchase Orders 102 Page 43 of 102 VISION 8.8 Revised December 2017
The Line Details page opens:
Click on the icon. The Line opens and is available to make changes:
Click on the Contract tab. The contract associated with this PO Line is displayed.
Click into the Contract ID field and enter the appropriate Contract number (with all the leading zeros), or click on the magnifying glass and select the appropriate contract.
Purchase Orders 102 Page 44 of 102 VISION 8.8 Revised December 2017
Tab to the Contract Line field and click on the magnifying glass. Select the appropriate contract line.
You will receive this message:
If you have already entered your correct quantity, click Cancel. Otherwise, click OK.
Purchase Orders 102 Page 45 of 102 VISION 8.8 Revised December 2017
You will receive this message:
If you have already entered the appropriate prices, click No. Otherwise, click Yes. You will now see the Contract ID and Contract Line filled in.
Click Save Approve and Dispatch the PO, according to your Department’s procedures. When we look at the Contract now, we can see that the Total Line Released Amount has increased from 16,563.52 to 17,041.02.
Click on the Document Status link.
Purchase Orders 102 Page 46 of 102 VISION 8.8 Revised December 2017
The purchase order will show up in the document status for this Contract.
You can see PO #587 – the one just changed - is now listed under this Contract.
You have completed Adding Contract ID to Existing PO with No Contract
Purchase Orders 102 Page 47 of 102 VISION 8.8 Revised December 2017
2. Changing the Contract ID on an Existing PO NOTE: You can only make this change if the PO has not been moved to Complete. In this exercise, we will change the Contract on PO #512. The original Contract ID is #12678; we want to change it to #10216. Before we begin, let’s look at each contract and make a note of the released amounts on each. (Navigation for this was given in Exercise #1.) Contract #12678 – Total Line Released Amount = 17,041.02
Contract #12593 – Total Line Released Amount = 276,053.09
Purchase Orders 102 Page 48 of 102 VISION 8.8 Revised December 2017
Navigation: Purchasing > Purchase Orders > Add/Update PO Click on the Find an Existing Value tab Enter the Business Unit and PO ID (with all the leading zeros).
Click Search The Purchase Order is displayed on the screen.
Purchase Orders 102 Page 49 of 102 VISION 8.8 Revised December 2017
Click on Contract tab. This shows what Contract is currently on this PO:
Click on the Line Details icon.
Click on the change order icon .
Purchase Orders 102 Page 50 of 102 VISION 8.8 Revised December 2017
Click in the Contract ID field and change it to Contract #12593 or click on the magnifying glass to see what the available contracts are.
Select the appropriate contract. Tab to the Contract Line field. Click on the magnifying glass to see the available contract lines.
Select the appropriate contract line.
Purchase Orders 102 Page 51 of 102 VISION 8.8 Revised December 2017
You will receive this message:
If you have already entered your correct quantity, click Cancel. Otherwise, click OK. You will receive this message:
If you have already entered the appropriate prices, click No. Otherwise, click Yes. Save. Approve and Dispatch the PO, according to your Department’s procedures. Let’s take a look at each of the contracts now, to see that the amounts were changed appropriately on each contract. Contract #12593 – the Total Line Released Amount is 16,711.02. The $330.00 was appropriately taken off this contract.
Purchase Orders 102 Page 52 of 102 VISION 8.8 Revised December 2017
Contract #10216 – the Total Line Released Amount is = 276,098.09. The $330.00 was appropriately added to this contract.
You have completed Changing the Contract ID on an Existing PO
Purchase Orders 102 Page 53 of 102 VISION 8.8 Revised December 2017
3. Removing a Contract ID from an Existing PO NOTE: You can only make this change if the PO has not been moved to Complete. Before we remove the Contract ID from our PO, we will take a look at the Total Line Released Amount for Contract #10216. (Navigation for this was provided in Exercise #1.) The Total Line Released Amount is = 3,472,664.77
Navigation: Purchasing > Purchase Orders > Add/Update PO
Click on the Find an Existing Value tab Enter the Business Unit and PO ID (with all the leading zeros).
Purchase Orders 102 Page 54 of 102 VISION 8.8 Revised December 2017
Click Search The Purchase Order is displayed on the screen.
Click on Line Details
Purchase Orders 102 Page 55 of 102 VISION 8.8 Revised December 2017
The Line Details page opens:
Click on the icon. The Line opens and is available to make changes:
Click on the Contract tab. The Contract associated with this PO Line is displayed.
Click into the Contract ID field. Delete the contract number entirely from this field. Tab to the Contract Line and delete that number, as well.
Purchase Orders 102 Page 56 of 102 VISION 8.8 Revised December 2017
The Contract as been removed from this PO. Save. Approve, Save and Dispatch the PO, according to your Department’s procedures. Look at Contract #10216 and view the Total Line Released Amount. That amount is now = 3,472,589.77.
The PO amount of $75 was appropriately removed from this Contract ID.
You have completed Removing a Contract ID from an Existing PO
Purchase Orders 102 Page 57 of 102 VISION 8.8 Revised December 2017
Closing a Partially Vouchered PO to Adjust the Released Amount on Contract Used
Situation when this will be used: You created a PO against a Contract and you no longer need the PO. The amount vouchered is less than the total amount of the PO. In this exercise, you will change the amount of the PO to equal the amount vouchered and close the PO. This will allow the remaining amount on the PO to reduce the released amount on the Contract to more accurately reflect what has been spent against the Contract. Part One - Run the VT PO Budgetary Activity report to view all
purchase orders with a remaining amount. (You can run this report by following the VT PO Budgetary Activity Report exercise in this manual. Be sure to use the criteria for month end reporting.) Report will open in an Excel spreadsheet.
Scroll to the right to view additional columns.
PO 1290 is the purchase order that we have partially-vouchered and no longer need. We need to adjust the Contract (#19201) to reflect the amount vouchered only; $68.40 was vouchered against Line 1 of the Contract; $810 was vouchered against Line 2 of the Contract.
Purchase Orders 102 Page 58 of 102 VISION 8.8 Revised December 2017
Part Two – Review the Contract Released Amount Prior to making any changes to the PO, you will want to verify the released amount on the Contract. Navigation: Purchasing > Procurement Contracts > Add/Update Contracts Find an Existing Value tab – enter the Contract ID and click Search.
The Contract opens. The released amount is $7187.99
Purchase Orders 102 Page 59 of 102 VISION 8.8 Revised December 2017
Part Three – Update the Purchase Order Navigation: Purchasing > Purchase Orders > Add/Update POs Click on Find an Existing Value tab Business Unit defaults in Enter the PO ID
Click Search. The PO displays on the Maintain Purchase Order page.
Purchase Orders 102 Page 60 of 102 VISION 8.8 Revised December 2017
Line 1, with a quantity of 1 and a total amount of $547.20 has been vouchered in the amount of $68.40. Line 2, with a quantity of 1 and a total amount of $4860 has been vouchered in the amount of $810. Take a look at the PO Distributions for each line of the PO to see if the lines were distributed by Amount or by Quantity. In this example, we can see that the PO is distributed by Amount and the price will need to be adjusted to accurately reflect the voucher payment. If the PO were distributed by Quantity each lines quantity would need to be adjusted.
Purchase Orders 102 Page 61 of 102 VISION 8.8 Revised December 2017
To update the amount on each line of this purchase order, a change order needs to be done on the PO. Click on the Change Order icon at the top of the PO.
Scroll down to the Lines section, and update the amount of each line.
Save You will receive this warning message:
Click Ok Save
Purchase Orders 102 Page 62 of 102 VISION 8.8 Revised December 2017
If the PO was done by quantity you would receive the following message:
You don’t want to override the price; select No. (You will receive this message for each line of the PO that has been changed; respond accordingly.) You are on the main page of the Purchase Order and can see that the amounts now accurately reflect the items vouchered.
Save If you receive a warning that Accounting Date is not open, you will need to go to the header details page and adjust the accounting date to today’s date. Approve and Budget Check the Purchase Order.
Purchase Orders 102 Page 63 of 102 VISION 8.8 Revised December 2017
Part Four – Verify Released Amount on Contract has Updated Go back to the Contract to view the Released Amount. It is now $2659.19. The extra was put back on the Contract.
Part Five – Run the VT PO Budgetary Activity Report to Verify the
Purchase Order has been Fully Liquidated
(Follow the VT PO Budgetary Activity Report exercise in this manual)
This shows that it was fully liquidated. The PO will need to be moved to complete, using the Reconciliation Workbench. Following the exercise in this manual for Reconciling a Purchase Order.
You have completed Closing a Partially Vouchered PO to Adjust the Released Amount on Contract Used
Purchase Orders 102 Page 64 of 102 VISION 8.8 Revised December 2017
Delete/Cancel a Purchase Order Situations when this function is used: A purchase order has been entered and it has been decided that the PO is not needed. **It’s important to first run the Document Status Inquiry to be sure there haven’t been any vouchers entered against this PO. The following message will appear if you try to cancel a purchase order that has a voucher against it.
Navigation: Purchasing > Purchase Orders > Add/Update POs Click on Find an Existing Value and enter the PO ID number
Purchase Orders 102 Page 65 of 102 VISION 8.8 Revised December 2017
Click the Search button
Click the red X next to PO Status
Click the Yes button
Purchase Orders 102 Page 66 of 102 VISION 8.8 Revised December 2017
If the accounting date on the purchase order is in a closed period you will receive the following message:
Click ok and the purchase order will not have been cancelled. The accounting date will need to be changed before the purchase order can be cancelled.
To change the accounting date on the purchase order, click on the Header Details link
Purchase Orders 102 Page 67 of 102 VISION 8.8 Revised December 2017
Change the Accounting date to the current date, start the cancel purchase order process again. If the PO has been dispatched then you will receive the following message
Click the Budget Check button.
Purchase Orders 102 Page 68 of 102 VISION 8.8 Revised December 2017
Once budget checking is complete PeopleSoft will bounce back to the Find an Existing Value page. If you enter the PO ID number and click the Search button the message “No matching values were found” will appear. If you do not budget check the PO either on this screen or by using the batch process the system will not be able to move the PO to Completed status.
The last step is to move the PO from Pending Cancel to Canceled by running PO Dispatch manually or the PO will be picked in the nightly batch process for dispatching and the PO status will move to canceled. The PO will need to be moved to Complete Status. Follow the directions in this manual for Reconciling a Purchase Order.
You have completed Delete/Cancel a Purchase Order
Purchase Orders 102 Page 69 of 102 VISION 8.8 Revised December 2017
Finalize a PO on the PO Voucher Situations when this function is used: A purchase order was entered for what ended up being an amount greater than what was needed. The invoice has been received and a PO Voucher has been entered to pay the invoice. The invoice is the final invoice and the remaining encumbrance on the purchase order needs to be liquidated. This process will unencumber the funds but it doesn’t put the money back on the contract. If the money needs to go back on the contact, the PO amount will need to be adjusted to be the amount vouchered. This is the most effective way to immediately liquidate the remaining amount on the PO if you know it is the final (or only) voucher to be paid against the PO. If you are finalizing POs for month end or year end, this is not the most efficient way to do that. Instead, you should use the Reconcile a Purchase Order method exercise in this manual. Navigation: Accounts Payable >Vouchers > Add/Update > Regular Entry Click on Find an Existing Value Enter Business Unit
• leave as default or • enter the appropriate business unit
Enter Voucher ID • enter the Voucher ID associated with the purchase order you need to
liquidate
Purchase Orders 102 Page 70 of 102 VISION 8.8 Revised December 2017
Click Search Voucher Summary page loads.
Purchase Orders 102 Page 71 of 102 VISION 8.8 Revised December 2017
Click on Invoice Information tab
Click on Finalize document Note: If you know that the voucher you are entering against this purchase order is the last voucher to be entered (or maybe the only voucher) but it is for less than the amount of the purchase order, you may click on the Finalize document icon when entering the voucher once the voucher is saved. The voucher budget checking process will release the remaining encumbrance from the purchase order.
Purchase Orders 102 Page 72 of 102 VISION 8.8 Revised December 2017
Warning Message below displays
Click YES Invoice Information page opens again
Click Save Click on the Summary tab
The Summary page shows that the voucher is still approved but is not budget checked or posted. If a voucher is posted, finalizing a voucher on the purchase order does not cause the voucher to move back to unposted status.
Purchase Orders 102 Page 73 of 102 VISION 8.8 Revised December 2017
To Budget Check the voucher follow the steps in the Accounts Payable manual for budget checking a voucher online. This manual can be found on the Finance website at: http://finance.vermont.gov/training-and-support/vision-manuals Once the budget checking process is complete the encumbered balance on the PO is liquidated and spending authority returned to your budget. This can be confirmed by reviewing the PO Accounting Entries (there should be no remaining balance on the PO), by running the VT PO Budgetary Activity Report (this PO should no longer appear on the report of POs not equal to zero) or by reviewing your Budget Details (the balance on the PO should have been released from the encumbered amount). More about Budget Details can be found in the Commitment Control Manual on the Finance website at: http://finance.vermont.gov/training-and-support/vision-manuals
You have completed Finalizing a PO on a PO Voucher
Purchase Orders 102 Page 74 of 102 VISION 8.8 Revised December 2017
Reconcile a Purchase Order
Situations when this function is used: Reconciling a Purchase Order changes the status of a purchase order to Complete. Purchase Orders that have been canceled and/or liquidated need to be moved to a Completed status. Purchase Orders with a remaining encumbrance can also be moved to complete and the encumbrance liquidated on the Reconciliation Workbench by selecting to “close” the purchase order(s). Doing this regularly (we recommend monthly) throughout the year will keep the volume of POs on the VT Req & PO Budgetary Activity report at a more manageable level, helping to ensure timely month-end and year-end closing.
IMPORTANT NOTE: There is a Close Purchase Orders batch process. Running this process for 1 document will yield the same result as running PO Reconciliation. However, if you run this process for 1 Bus Unit, POs that you’re not done with could be moved to Completed status – we DO NOT suggest running this process for anything other than 1 document. If this process is run by business unit and closes all the purchase orders for that business unit Finance cannot reverse the process. Note: Before running this process you should run the VT PO Budgetary Activity Report. Instructions on how to run this report are in this manual. Use this report to help determine what purchase orders should be moved to complete status.
A Purchase Order can be moved to Complete on the Reconciliation Workbench if all of the following is true:
• The Purchase Order status is Canceled, Dispatched, or Approved
• The Purchase Order has a valid budget check
• The Due date is less than or equal to the current date
• If matching is applicable the Purchase Order has been fully matched
Purchase Orders 102 Page 75 of 102 VISION 8.8 Revised December 2017
Navigation: Purchasing > Purchase Orders > Reconcile POs > Reconciliation Workbench Click on the Add a New Value tab, enter a Workbench ID (Example: PO_Recon)
Click the Add button Enter the appropriate Search Criteria (a Purchase Order, a PO range, a PO Date or PO Date range). In this case enter the PO ID number
SPECIAL NOTE: If you are closing purchase orders related to a contract enter the PO range (example 0000004258 – 0000007599), the Contract SetID = STATE, the Contract ID number, and then click Search – only purchase orders that fall in the range and are tied to that specific contract id will appear in the list to be reconciled and moved to completed status.
Purchase Orders 102 Page 76 of 102 VISION 8.8 Revised December 2017
Scroll down the page
Click the Search button at the bottom of the page
Purchase Orders 102 Page 77 of 102 VISION 8.8 Revised December 2017
When the Reconciliation WorkBench page opens enter a description Mark the checkbox to the left of the Purchase Order number or click the Select All link.
Click the Close button If the PO is not in a state that it can move to Completed Status it will appear in the Not Qualified box, if this is the case click the Log icon to help you determine why it’s Not Qualified for reconciliation.
Purchase Orders 102 Page 78 of 102 VISION 8.8 Revised December 2017
Review the reason that the purchase order is not qualified and determine if the purchase order should really be close.
The State of Vermont is not using Receiving so that part of the message is not applicable. The Due Date not <= Calculated PO Close Date is the problem. At this point you can go into the Purchase Order and changed the Due Date on the Schedule page of the Purchase Order to be equal to or less than the current date or you can wait until the Purchase Order due date has passed to move the PO to complete status and liquidate any remaining encumbrance. Review the reason that the purchase order is not qualified and determine if the purchase order should really be closed. If it is determined the purchase order can be closed then do the following: Click on the box next to PO ID and click on the Override arrow.
Purchase Orders 102 Page 79 of 102 VISION 8.8 Revised December 2017
The purchase order is now Qualified to close. Click on the Yes button. You will receive the following message.
Click Yes
Purchase Orders 102 Page 80 of 102 VISION 8.8 Revised December 2017
When the process finishes the following page will come up on your screen so you can see the PO in Completed status.
Click on the Other tab
The Budget Status is equal to Not Chk’d The PO will need to be budget checked using the batch budget check process. (See the exercise in this manual for instructions)
You have completed Reconciling a Purchase Order
Purchase Orders 102 Page 81 of 102 VISION 8.8 Revised December 2017
Inquire on PO Accounting Entries Situations when this function is used: Occasionally you may want to review the accounting entries associated with a Purchase Order. Viewing these entries can provide the sequence of events, or history, of activities associated with the Purchase Order. If vouchers have been entered against the PO the voucher numbers can be viewed here. Navigation: Purchasing > Purchase Orders > Review PO Information > PO Accounting Entries
Enter the purchase order number you wish to view Enter Ledger Group by clicking on the magnifying glass and selecting DETAIL_GRP (This may default in automatically)
Purchase Orders 102 Page 82 of 102 VISION 8.8 Revised December 2017
Click OK
Use the scroll bar to view additional information
Purchase Orders 102 Page 83 of 102 VISION 8.8 Revised December 2017
If vouchers had been entered against this purchase order they would show in the Reference Reversal ID column.
You have completed Inquiring on PO Accounting Entries
Purchase Orders 102 Page 84 of 102 VISION 8.8 Revised December 2017
Inquire on PO Activity Summary Situations when this function is used: Inquiring on the PO Activity Summary will allow you to view additional information about the Purchase Order itself, any Invoices, and Matching associated with that PO using drill down buttons and links. Navigation: Purchasing > Purchase Orders > Review PO Information > Activity Summary Enter the purchase order number you wish to view.
Click Search
Purchase Orders 102 Page 85 of 102 VISION 8.8 Revised December 2017
Depending on what specific information you want to review you can use the Details, Invoice, and Matched tabs or click on the Show all Columns icon. SOV does not use RTV (Return To Vendor) By clicking on the Invoice tab specific invoice/voucher information will be accessible through drill down icons and links. Click the Invoice icon
Click the Voucher link to drill down for additional information or click the Activity Summary link to return to view Receipts and/or Matching for this PO. Clicking on
Purchase Orders 102 Page 86 of 102 VISION 8.8 Revised December 2017
the Voucher link will open a new window displaying the Voucher Inquiry page as shown below.
From this page Voucher Detail Lines can be viewed by clicking on the Detail Lines icon.
Purchase Orders 102 Page 87 of 102 VISION 8.8 Revised December 2017
Payment Information will be displayed by clicking on the Payment Information icon.
By clicking on the Payment Reference ID link additional payment information is available.
Purchase Orders 102 Page 88 of 102 VISION 8.8 Revised December 2017
By clicking on the Payment Reference ID link from the Payment Inquiry you can view information regarding all vouchers that were included in that specific payment.
You have completed Inquiring on PO Activity Summary
Purchase Orders 102 Page 89 of 102 VISION 8.8 Revised December 2017
Inquire on Purchase Orders against a Contract Situations when this function is used: You need to know what Purchase Orders have been issued drawing down a specific contract. Navigation: Purchasing > Procurement Contracts > Review Contract Information > Review Contracts by PO Enter your contract number (in this example use #8355 with the leading zeros), when you tab out of the field the check boxes in the upper right become active. Click the PO with Contract check box, once you click the check box the Search button becomes active.
Click Search
Purchase Orders 102 Page 90 of 102 VISION 8.8 Revised December 2017
Scroll down the page By selecting the check box next to a specific PO, the Inquire and Activity Summary links at the bottom of the page become active allowing you to drill back further for additional information.
In this example the Update link is not active because the PO is in a Closed status. If the PO Status was Active, clicking on the Update link would open a new window displaying the Maintain Purchase Order page. For example clicking the Inquire link will open a new window
displaying the Purchase Order Inquiry page
Purchase Orders 102 Page 91 of 102 VISION 8.8 Revised December 2017
Clicking on the Activity Summary link will open a new window
displaying the Activity Summary page
Purchase Orders 102 Page 92 of 102 VISION 8.8 Revised December 2017
You have completed Inquiring on Purchase Orders against a Contract
Purchase Orders 102 Page 93 of 102 VISION 8.8 Revised December 2017
Document Status Inquiry Situations when this function is used: You have a Purchase Order and need to quickly determine if it’s tied to a Req or Contract and if it has any vouchers against it. Navigation: Purchasing > Purchase Orders > Review PO Information > Document Status Enter the PO number or leave blank and click the Search button to select from a list of values
Purchase Orders 102 Page 94 of 102 VISION 8.8 Revised December 2017
Once you’ve selected the PO the following screen will appear
Purchase Orders 102 Page 95 of 102 VISION 8.8 Revised December 2017
You can click on the links within this screen for additional data. *If you click on the contract link from this page the contract events page will open and be blank – it’s best to view the contract by opening a new window and navigating to Add/Update or Review Contracts as appropriate for your situation.
You have completed running the Document Status Inquiry
Purchase Orders 102 Page 96 of 102 VISION 8.8 Revised December 2017
VT PO Budgetary Activity Report
This purchase order report provides the PO status in addition to the original, liquidated and remaining amount information. Additionally, the report contains the Contract ID if the PO has drawn down a Contract. The report is a useful tool in the management and reconciliation of purchase orders.
Navigation: Purchasing > Purchase Orders > Reports > VT PO Budgetary Activity Click on the Add a New Value tab and enter a Run Control ID
Click the Add button
Purchase Orders 102 Page 97 of 102 VISION 8.8 Revised December 2017
Enter
• Business Unit GL • Budget Date From should be the first day of the fiscal year • Budget Date To should be the current date
(NOTE: Report cannot be run as of a prior through date.) • Remaining Amount – choose the appropriate sign and enter the
appropriate amount for the data that you are requesting. Finance recommends running this report for <> $0 for most reconciliation and management purposes.
• PO Status – choose the appropriate sign and choose the appropriate status for the date that you are requesting. Finance recommends running this report for <> Complete for most reconciliation and management purposes.
NOTE: The report will return data meeting either of the criteria specified for Remaining Amount and PO Status. If one of the criteria is left blank, it will ignore the criteria completely. For example:
1. For month-end reconciliation and management of purchase orders, the report should be run with remaining amount <> $0 and PO Status <> Complete. The report run this way will return every PO with a remaining amount AND it will return every PO that is not at a status of
Purchase Orders 102 Page 98 of 102 VISION 8.8 Revised December 2017
Complete. If the PO has a remaining amount and is not at a status of Complete, the report will only return the PO once.
2. Departments may run the report with other criteria for other purposes.
To see all purchase orders that have been used and completed in a year, leave the remaining amount fields blank and use PO Status = Complete. The report will ignore the remaining amount criteria and return just POs that are at a status of Complete.
If you wish to see additional chartfield values you can add rows by clicking the plus sign (+) on the far right of each row. If you wish to run the report for a particular Chartfield Value, enter values in the From Chartfield Value and To Chartfield Value fields. If you leave the From Chartfield Value and To Chartfield Value fields blank, all values will be returned. In this example, Account, Fund and Dept ID chartfield values will be returned. If other chartfield information is needed, they must be selected above. Click the Run button.
Click OK.
Purchase Orders 102 Page 99 of 102 VISION 8.8 Revised December 2017
Click on Process Monitor.
Click Refresh until Run Status = Success and Distribution Status = Posted Take note of the Instance number for this report. You can copy and paste this number to use for the PO query.
Purchase Orders 102 Page 100 of 102 VISION 8.8 Revised December 2017
Navigation: Reporting Tools > Query > Query Viewer Enter Query name: VT_PO8001
Click Search.
Click link to Run to Excel link for the query VT_PO8001 Enter the process instance number you noted earlier or use the magnifying glass to select it – if you have run this report more than 1 time during the course of the day, all process instance numbers for the day will appear.
Purchase Orders 102 Page 101 of 102 VISION 8.8 Revised December 2017
Note: If there are no purchase orders on the report, the process instance box will turn red. Click View Results. File Download notice may appear. Click Open.
Report will open in an Excel spreadsheet.
Purchase Orders 102 Page 102 of 102 VISION 8.8 Revised December 2017
Scroll to the right to view additional columns.
Using the data on the spreadsheet:
• Total the remaining amount column on the spreadsheet – this total should match the encumbrance amount on the appropriation status report for your Business Unit.
• Review all Purchase Orders for accuracy and to determine if they are still needed.
• See exercise in this manual for closing partially vouchered POs tied to Contracts and close all partially used POs tied to Contracts by following the exercise.
• Close all POs that have a $0 remaining amount through the reconciliation workbench – see the exercise in this manual for Reconciling Purchase Orders.
You have completed running the VT PO Budgetary Activity report
A complete listing of reports and queries available in VISION for the Purchasing module can be found on the Finance & Management website at: http://finance.vermont.gov/training-and-support/vision-manuals/reporting-manual