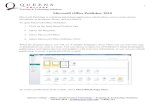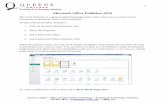Publisher 2010: Producing a...
Transcript of Publisher 2010: Producing a...

Publisher 2010 Producing a Publication
Introduction Before you create a publication, you should already have an idea of what you want to do with it when it’s finished. Will you print and distribute it? Will you publish it online? Knowing the answers to these questions is essential to making decisions about how your publication will look.
In this lesson, you'll learn about the things you need to consider before publishing, like layout, print supplies, and more. You'll also learn about printing your publication and converting it to a PDF.
Creating a Publication Creating a professional-looking publication takes planning. For instance, before you even begin your publication, you should know whether you plan to print your document or distribute it online. Once you know how you'll present your publication, you can start making decisions about other aspects of it, such as page layout, paper choice, and print option.
Watch the video to learn more about planning and producing publications.
Page Layout Some of the first choices you need to make about your publication involve page layout. Creating a publication from a template takes care of most of these choices for you. However, if you create a publication from scratch or decide to heavily modify a template, there are three components of page layout that you’ll have to consider.
Size Some publications, like flyers, can be large or small. However, you probably don’t want a brochure to be giant. A standard sheet of paper is 8.5 inches wide and 11 inches tall. Larger sheets of paper can be expensive and difficult to print. Think carefully about your publication size before you commit to printing in a
Page 1
Page 2
Watch the video (4:31). Need help?
©1998-2013 Goodwill Community Foundation, Inc. All rights reserved.

particular format.
Orientation Do you want your publication to be in landscape orientation (wider than tall) or portrait orientation (taller than wide)? Your choice will probably be influenced by standard design conventions. For instance, business cards are usually printed in landscape orientation.
Margins Margins are areas of blank space that line the edges of a printed document. While professional printers can print publications where the text and images stretch out all the way to the edge of the page, most home and
A selection of publication sizes
Business cards with different orientations
©1998-2013 Goodwill Community Foundation, Inc. All rights reserved.

office printers require that your publication have margins, even if they are narrow ones. The width of your page margins can affect the look and feel of your publication. For example, extremely wide margins, like those often found in menus for fancy restaurants, can look sophisticated. However, wide margins don't leave much room for images and text. In contrast, narrow margins give you a large amount of space to work with.
As you plan your publication, it might help to mock up your design on paper. You can also use an existing publication as a model.
Menus with different sized margins
©1998-2013 Goodwill Community Foundation, Inc. All rights reserved.

Producing Printed Publications If you're planning on printing your publication yourself, your planning doesn't stop when you finish your layout. Before you print your publication, you'll have to make certain decisions about how you want to produce and distribute it.
Paper Size Your paper must be the same size as your publication layout. Keep in mind that not all printers can handle all sizes of paper. If you don't know whether your printer can use the desired paper size, review the manual that came with your printer or create and print a test page with a few lines of text.
A finished brochure and the initial mocked-up design
Page 3
©1998-2013 Goodwill Community Foundation, Inc. All rights reserved.

Type Depending on the type of publication you're creating, you might want to consider using something other than standard white paper. For instance, people usually print greeting cards on a heavier type of paper called card stock. Paper choices aren't just about paper weight, though. For example, if you're printing business cards, you might consider buying perforated paper to make separating the cards easier. If you're not sure which type of paper is best for your publication, the employees at your local office supply store may be able to help.
Color For most publications, white or cream-colored paper is probably the best choice. However, if you're printing in grayscale or black and white, colored paper can make your publication more attention-getting and visually appealing.
Paper in various sizes
©1998-2013 Goodwill Community Foundation, Inc. All rights reserved.

Print Quality Color You have three color options for your printed publication:
» Color
» Grayscale, which prints images and details in shades of gray.
» Black and white, which prints all images and text in black ink, without any shading. Many photocopiers only produce black and white images.
Out of these three options, color often looks the most polished and professional. However, it does have drawbacks. Before you use color, consider these things first:
» Expense. Color ink cartridges are expensive, and if you're printing many copies of a color publication, the ink can run out quickly. You can avoid some cost by using color sparingly.
A newsletter printed in grayscale on colored paper
©1998-2013 Goodwill Community Foundation, Inc. All rights reserved.

» Paper. If you're planning on using color in a double-sided publication, you'll probably want to use slightly heavier paper to prevent the color from showing through. Also, you'll want to stick with white or cream-colored paper to ensure that the colors show up correctly.
Printer and copier capability Be sure that your printer or copier is capable of printing your publications at the quality you want. This is especially important for professional publications. Do the text and images come out crisp and undistorted? Are the colors accurate? If you are planning on printing a double-sided publication, can your printer do that
A publication printed almost entirely with color ink
Color printing on colored paper Color printing showing through the other side of thin paper
©1998-2013 Goodwill Community Foundation, Inc. All rights reserved.

automatically? If the answer to these questions is no, consider modifying your printer or copier settings or having your publication professionally printed.
Delivery If you plan to deliver your publication via mail, you should consider how you're going to send it. For instance, if you're planning on mailing many copies of your publication, you should consult with your post office about bulk mailing price options, specifications, and restrictions. No matter how many copies of your publication you're mailing, you can choose between two ways of getting your publication ready for delivery.
Using Packaging For publications that won't fit in a standard envelope, you'll need to use a larger envelope or another package better suited to your needs, like a tube if you're mailing a poster, or a box if you're sending many copies of your publication to one recipient.
Adding an Address You can send newsletters and similar publications without any envelope at all, using a sticker or staple to keep the pages from unfolding. Make sure to include a space in the publication where you canadd the address. Many templates for newsletters already include this blank space on the back of the last page.
Shipping supplies
©1998-2013 Goodwill Community Foundation, Inc. All rights reserved.

Post-Printing Needs Depending on the type of publication you’re producing, you may need to plan to put final touches on your publication just after printing. You may need to arrange time for tasks like:
� Cutting, for publications like business cards and postcards
� Folding, for brochures, newsletters, and other full-page publications
� Stapling, for multi-sheet publications like newsletters and booklets
� Assembling, for publications like name badges and banners
A newsletter with an address printed on it
©1998-2013 Goodwill Community Foundation, Inc. All rights reserved.

If you plan on producing many copies of your publication, tools like paper cutters, paper creasers, and heavy-duty staplers can help you assemble your publication more quickly and precisely. Make sure to gather the needed tools ahead of time.
Printing and Publishing Before you print your publication, take a moment to review the Publisher printing options and settings. These options give you the ability to control exactly how your publication prints. If you'd rather not print your publication, Publisher also offers a way to publish electronically.
Watch the video to learn more about printing and publishing electronically.
Printing Settings
Assembling name badges
Page 4
Watch the video (4:06). Need help?
©1998-2013 Goodwill Community Foundation, Inc. All rights reserved.

Publisher offers a variety of print settings that you can modify to suit your needs. Among these are two tools for advanced printing tasks: double-sided printing and collating.
Double-Sided Printing Double-sided printing allows you to print on both the front and back of each sheet of paper. Publisher gives you two choices for double-sided printing: you can flip, or turn, the page on the long side of the page or the short side. If you're not sure how flipping the page on each side affects your printed publication, you can preview your double-sided printing with the transparent view slider, which is explained in the interactive below. You can also print a page of your publication and fold, staple, or otherwise prepare it as planned. If the reverse side of your page is upside down, choose the other option.
Collating The collated printing option lets you assemble copies of your publication with all the pages in the correct order. By automatically grouping individual copies of your publication, collating can save you a good deal of time and effort.
Review the interactive to learn about printing options and settings in Publisher 2010.
Before You Print Before you print, review your print settings and print a final test copy of your publication. You should also consider running the Design Checker. The Design Checker is a tool that helps you find and fix problems in your
Double-sided printing options
Collating options
©1998-2013 Goodwill Community Foundation, Inc. All rights reserved.

publication that may lead to printing errors.
� To run the Design Checker, go to the Info tab in Backstage view and click the Run Design Checker button. The Design Checker Pane will appear to the right of your publication.
Publishing Electronically Depending on the purpose of your publication, you may decide to publish it electronically and distribute it online. Publisher offers two ways to do this. You can either:
� Publish as a PDF and attach the file to an email or upload it to a website.
� Publish as HTML, which Publisher then embeds directly into an email.
Although Publisher promotes the HTML option as useful, it is almost always better to convert your publication into a PDF. This is because the PDF option is better at presenting your publication the way you designed it. Publications saved as HTML can lose some of their formatting and may not include custom fonts and images.
The Design Checker
Page 5
©1998-2013 Goodwill Community Foundation, Inc. All rights reserved.

However, PDFs aren't perfect either. Depending on the type of publication you're working with, the PDF version may not be easy to browse and read. For example, while you technically can convert a brochure to a PDF, the panels will not be lined up as they would be in a printed and folded version. If you're not sure whether or not your publication is suitable for delivery as a PDF, publish a test copy early in the design process.
To Publish as a PDF: 1. Navigate to Backstage View and select the Save & Send tab.
2. Select Create PDF/XPS Document, then click the Create PDF/XPS button in the right pane.
A brochure saved as a PDF
©1998-2013 Goodwill Community Foundation, Inc. All rights reserved.

3. The Publish as PDF or XPS dialog box will open. Browse for and select the location where you wish to save your PDF and type in a name.
4. Click Publish.
The Create PDF/XPS button
©1998-2013 Goodwill Community Foundation, Inc. All rights reserved.

5. Your PDF will be created and opened. Make sure to double-check for any mistakes before sharing it.
The Publish as PDF or XPS dialog box
©1998-2013 Goodwill Community Foundation, Inc. All rights reserved.

Challenge!
The published PDF
Page 6
1. Make a list of the things you'd need to consider and plan before making a newsletter.
2. Open an existing Publisher publication. If you want, you can use this example.
3. Review the print settings. Set the publication for double-sided printing.
4. Print the publication.
5. Publish the publication as a PDF.
©1998-2013 Goodwill Community Foundation, Inc. All rights reserved.