PSSE Intro Stabilty Instructions
-
Upload
quinn-rhodes -
Category
Documents
-
view
343 -
download
24
description
Transcript of PSSE Intro Stabilty Instructions

Power System Simulation for Engineers (PSS/E version 30): Stability Analysis
The following provides some step-by-step instructions for using the PSS/E software. Note that
these instructions are meant to assist you as a guide, but one should not expect that they are perfect
nor will they alleviate you from having to think. Rather, expect to apply good judgment when using
the programs. When you come to a point that appears unclear to you, assess the situation as best as
you can, make a decision, note your thinking on a pad of paper, and move on. Also, you should
have access to the manuals as a resource to clarify any problem you come across. The manuals can
be found at Start>All Programs>PSSE 33>Documentation (pdf files), then click on “POM
(Programs Operation Manual),” and then “Volume I.” You may find some material of particular
benefit in these manuals in chapters 5 and 7, particularly chapter 7. Also, “Volume II” of the
“Programs Operation Manual” shows the data formats that were used to create the Dynamic Data
sheet used for this project.
To perform stability analysis in PSS/E one will need two data files:
EX2_Stability.sav: This is the saved case that was used in the first parts of the project
(fault analysis); however it has been slightly modified to directly represent the step-up
transformers that follow a generator. In this more realistic case all three generators, still
attached to buses 1, 2, and 3, produce power at 13.8 kV. The voltage is stepped-up to
161kV by a transformer. The high sides of the transformers are then attached to new
buses 101, 102, and 103 respectively. It is these buses that now go out to the network.
There is no line between bus 1 and bus 101, so you can “basically” think of them as the
same.
457project2.dyr: This a dynamic data file that has machine data for all machines in the
system. Each machine has H = 3 and speed damping = 2.
1. Preparing for a stability run: Several actions need to be performed before the case is ready for a stability run.
a. Open the new saved case (EX2_Stabiliy.sav). One can access specific instructions for
launching PSS/E by viewing the “PSSE_Fault_Intro_Instructions.doc” file.
b. With the file open, click on the Machines tab. Under the column labeled X Source
(pu) input the Xd’ value for each of the three generators (use same value for each).
c. Next, input the same negative and zero sequence values that you used in your fault
analysis case (specifically Z-Zero on the Branches page).
d. Next, in order to perform stability analysis you need to convert the generators to Norton
equivalents (constant current injections) and assign load characteristics to the loads. To

do this, on the top menu go Powerflow>Convert Loads and Generators. The
following dialog box will be displayed:
Click the same options as done above.
e. Perform ORDR (Powerflow>Solution>Order Network for Matrix Operations). This
re-orders the buses for sparsity (required because we converted the swing bus to a type
PV bus).
f. Perform FACT (Powerflow>Solution>Factorize Admittance Matrix). This factorizes
the A-matrix.
g. Perform TYSL (Powerflow>Solution>Solution for Switching Studies). This performs
what you might think of as an simplified load flow calculation (basically just an I=YV).
h. Perform Save/Show on your converted case. Give this converted case a different
name than the saved case used in the first part of the project! Now that you have
this saved you shouldn’t need to perform this first set of instructions again.
i. Close out of PSS/E (this will make sense in a second).

2. Performing a base case stability run:
a. Open the case via File>Open>(your case.sav).
b. Read in the dynamic data sheet: File>Open>(your dyr file). locate the 457project.dyr
file.
c. We next need to tell PSS/E which data to record. Under Dynamics, Click Define
Simulation Output (CHAN) menu button. The program responds with a number of
options.
1. Choose machine quality
2. Program responds with “Enter bus number, machine ID (used if there are more
than 1 generators at a bus (not our case)), identifier.” In the bus number type 1,
in the machine ID type 1, and leave the identifier blank. Perform this same task
for buses 2 and 3.
3. Repeat the above steps for output categories Pelec, Eterm, and Speed.
An alternative easy way to add Channel is using Channel setup wizard. Under Dynamics,
Click Channel setup wizard menu button, then you will the following figure:
Click Angle, Pelec, Eterm, and Speed. And then select All buses.

d. Under Dynamics, choose Simulation tab, Click the Perform Simulation
(STRT/RUN), this will perform the initial condition calculation first. Program responds
with “Channel output file.” Enter a filename with a “.out” suffix.
For Simulation options: Program responds with a menu with user inputs for Run to,
Print Every, Write Every, Plot Every. Enter 1,0,1,0 respectively. This will run the
simulation from 0 to 1 second, writing nothing to screen and writing every time step to
the plotting file. Click Initialize at the bottom, then Press Run. This is now your base
case simulation. Press Close to exit.
3. Performing a stability run:
For stability analysis the general approach is as follows:
o Apply a fault
o RUN the simulation from time = 0 until t = breakers open
o Clear the fault and remove a line
o RUN the simulation from t = breakers open until t = 10 seconds
a. Initialize
Under Dynamics, choose Simulation tab, Click the Perform Simulation
(STRT/RUN), this will perform the initial condition calculation first. Program responds
with “Channel output file.” Enter a filename with a “.out” suffix. Eg. ‘Fault.out’ file.
Click Initialize at the bottom.
b. Apply a fault
1) Click “Disturbance” and choose “Bus fault”

2) Then in the “Apply a But Fault” window, Click Select option and choose bus 103
and then press OK. See figure below
1. Then enter “99999999” in admittance X, This puts a fault with a very large
susceptance at the bus (effectively, putting a short-circuit at the bus). see below.

Thus, you can find out in network data at tab “Fixed Shunt”, a fault is applied. As seen below
c. RUN the simulation from time = 0 until t = breakers open
Under Dynamics, choose Simulation tab, Click the Perform Simulation
(STRT/RUN).Program responds with “Channel output file.” Enter the same “.out” file
for which we have initialized above. Eg. ‘Fault.out’ For Simulation options: Program
responds with a menu with user inputs for Run to, Print Every, Write Every, Plot
Every. In this case, we set clear time at 0.1 sec, Enter 0.1,0,1,0 respectively. This will
run the simulation from 0 to 0.1 seconds. Since we have already Initialized, we Press
Run now.
d. Clear fault
1. Click “Disturbance” and choose “clear fault”
2. Choose existing fault and press go, as below figure.

Now check the fixed shut tab, you will see that the fault does not exist anymore, as below.
NOTE: To clear the fault, we also need to remove the circuit
from Parrot to Crow, say trip line from bus 15 to 103.
3. Click Disturbance and select Trip a line. See below.
Select Trip a Branch and click the Select option

Then select From bus 15. Select To bus 103 in the right. Then click Ok.
Then you will see the following figure. Press OK. Then Line CROW to PARROT has been
tripped.
e. RUN the simulation from t = breakers open until t = 10 seconds
Under Dynamics, choose Simulation tab, Click the Perform Simulation
(STRT/RUN), Program responds with “Channel output file.” Enter the same filename
with a “.out” suffix with step b, say, “fault.out”. For Simulation options: Program

responds with a menu with user inputs for Run to, Print Every, Write Every, Plot
Every. Enter 10,0,1,0 respectively. This will continue to run the simulation from 0.1 to
10 seconds. Remember do not click Initialize at the bottom, Click Run directly. And
then click “Close”

f. Plotting:
Here, we introduce a new PlotPackage called Plotbook for PSS@E 33.
The manuals can also be found at Start>All Programs>PSSE 33>Documentation folder, then click
on “GUI_guide” and then “Volume I.” you will find the Plot instruction in Chapter 23, Dynamic
Simulation PlotPackage.
1. Creat a PlotBook
A PlotBook is opened by clicking on File > New and selecting the Plot Book radio
button as shown in Figure below
Figure. New PlotBook Dialog

2. Chanel Output File
The channel output file contains the dynamic simulation results and can be opened by selecting File > Open. The File > Open method displays a file selector dialog. In the file selector dialog, under File type, select Channel Output file (*.out), and then select the channel output file, as shown in Figure below. In our case, we select “Fault.out”
3. Drag and Drop Channels After a PlotBook is created, any channel (from any of the channel output files in can be viewed by dragging and dropping into the desired plot in the selected page. Multiple channels can be dropped into the same plot. Many of the interactions involved in creating and customizing the PlotBook.

Click Plot Tree View on the left, you will see all your selected Channels, drag the desired Channel to right Channel Plotbook.
After you have your channel shown on plotbook, you can edit. Right Click on the
Plotbook, you will see the following options, select Show Editor. You can do the
settings of the plot.

In this Project, we want to plot relative angles. The way to plot relative angles is shown
in below figure.
1) Drag Angle for Bus 1, 2, 3 to PlotBook.
2) Right Click and then Choose Show editor. Then you will see the following figure
3) Click Add on the right and on the top Select Functions, Then select « Subtract »,
see below figure

4) Then you will see the follwing figure. If you want to plot relative angle between bus
1 and bus 3, please choose 1- ANGL and 3-ANGL, then press « Apply » see below.

5) Then this plot will be relative angle between bus 1 and bus 3, the legend is Series 7
in this case.
6) Click Close and you will see relative angle on your Plotbook. Adjust your plot Axis
to see the angle. Right click the Plotbook and choose Plot Axis.










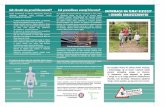








![Vehicle dynamics, stabilty and brake performance of ... dynamics, stabilty and brake performance of motorcycles ... ABS 1 (1988) FTE no 2 brake pressure modulators, ... [ABS] y-x max](https://static.fdocuments.us/doc/165x107/5aa0ce0c7f8b9a0d158eb93c/vehicle-dynamics-stabilty-and-brake-performance-of-dynamics-stabilty-and-brake.jpg)
