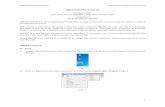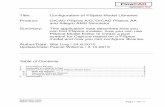PSpice Library Browser Customization - FlowCAD · PSpice Library Browser Customization, V1 FlowCAD...
Transcript of PSpice Library Browser Customization - FlowCAD · PSpice Library Browser Customization, V1 FlowCAD...

PSpice Library Browser Customization
PSpice Application Note │ V1

PSpice Library Browser Customization, V1 FlowCAD Confidential │
2
Table of Contents 1 Introduction .................................................................................................................... 3
2 Location of the Database .............................................................................................. 3
3 PSpice Library Browser Customization....................................................................... 5
4 PSpice Library Browser Functionalities .................................................................... 10
5 Other Database ............................................................................................................ 12
6 Modifications for SPB 17.2 ......................................................................................... 12

PSpice Library Browser Customization, V1 FlowCAD Confidential │
3
1 Introduction This document explains:
• How to change the default location of the Database • How to customize the default Database including new components and new categories • Extra Functionalities in PSpice Library Browser • PSpice Library Browser features in the Release 17.2 The steps to be followed to customize PSpice library Browser in SPB 16.6 and SPB 17.2 are almost identical. The only difference is that release 17.2 is using 64bit architecture instead of 32bit, that is why the configuration of the ODBC Driver will be different (you will find the steps to define this ODBC in point 7). The rest of the points are the same for both options.
PSpice Library Browser is a container where it is possible to organize and classify into categories or libraries the components that can be used in PSpice simulations in order to make easier the search und use of these components in your designs. This option allows to compare properties of an amount of components in a glance. Moreover, it is possible to have all the components stored in a centralized server allowing to all local users to access to this data globally. The components included in this PSpice Library Browser at the beginning are the components that Cadence delivers by default.
2 Location of the Database The default Cadence Database for PSpice Library Browser is located in
%CDSROOT%/tools/capture/tclscripts/orPSpiceModelBrowser
If you want to use this Database in a server (globally), you have to indicate to OrCAD where PSpice Library Browser has to look for the Database. For that, follow the next steps.
Note
This process is only for SPB 166. If you want to define it for SPB 172, go to point 7.
1. Go to the directory C:\Windows\SysWOW64 and make double click on odbcad32.exe. A window will appear:

PSpice Library Browser Customization, V1 FlowCAD Confidential │
4
2. Select the tab System-DSN and click on Hinzufügen (Add). Then select what kind of Database you want to use. In this case, it is a MS Access Database, that is why Microsoft Access Driver (*.mdb) is selected:
3. Write the name of the Data Source (for example TEST), and click on Auswählen (select) to choose your Database. Then click OK.
4. Once this process is done, you have to indicate to the software, where the Database is located and where the Cadence components and/or your components will be included (for example in the case you are using centralized server with all the components for your developers). For that, click on Start > Computer > Properties > Advanced Properties > Environment Variables and in System Variables, this variable must be defined: Variable Name: CDN_PSPICE_OBDC_SRC Value: TEST Click OK until everything is closed. Up this moment, PSpice Library Browser will read the Database located in the directory you have specified.

PSpice Library Browser Customization, V1 FlowCAD Confidential │
5
3 PSpice Library Browser Customization Each company has its own components organization. It might be that a particular company only uses components defined by default in the Cadence libraries, companies which only use components defined by themselves and in most of the cases companies which use not only components defined by Cadence but also components defined by themselves (found in Internet, delivered by manufacturers, etc.). In case you want to use components that are not included in the default Cadence libraries, you have to introduce them manually in the Database cdn_psp_db.mdb for SPB 166 or in cdn_psp_db-db for SPB 172. Both databases are structured identically. The only difference is that the first one is supported by Microsoft Access DB and the second one by SQLite DB.
This database is structured with the next tables and parameters inside of each of them:
• Category ‒ Company_Id ‒ Category_Id ‒ Category_Name ‒ Category_Description
• Category_part_link
‒ Company_Id ‒ Category_Id ‒ Part_Number
• Footprint
‒ Company_Id ‒ Footprint_Name ‒ Footprint_Pins ‒ Footprint_PackageType
• Model
‒ Company_Id ‒ Model_Number ‒ Model:Name ‒ Model_Library ‒ Model_Description ‒ Model_LastUpdatedTime ‒ Mfr_Name
• Part
‒ Company_Id ‒ Part_Number ‒ Part_Name

PSpice Library Browser Customization, V1 FlowCAD Confidential │
6
‒ Part_Generic ‒ Part_Description ‒ Part_Library ‒ Mfr_Name
• Part_footprint_link ‒ Company_Id ‒ Part_Number ‒ Footprint_Name ‒ Default
• Part_model_link ‒ Company_Id ‒ Part_Number ‒ Model_Number
• Part_symbol_link ‒ Company_Id ‒ Part_Number ‒ Symbol_Number
• Property ‒ Company_Id ‒ Property_Name ‒ Property_Value ‒ Property_Value_Type ‒ Object_Id ‒ Object_Type
• Pspicetemplate_link ‒ Company_Id ‒ Symbol_Number ‒ Model_Number ‒ PSpiceTemplate
• Symbol ‒ Company_Id ‒ Symbol_Number ‒ Symbol_Name ‒ Symbol_Library ‒ Symbol_Section ‒ Symbol_View ‒ PSpice Template

PSpice Library Browser Customization, V1 FlowCAD Confidential │
7
Note
Currently only the tables Category, Category_Part_Link and Part are connected with PSpice Library Browser. The other tables and their parameters are included to add functionalities in the future.
The question now is: How can I add customized components in the Database to visualize them in the PSpice Library Browser?
To add customized components to the PSpice Library Browser, follow the next steps with a description of each of them and a screenshot of an example using a customized component with a Part Number FC-RES-0001.
1. Add a part using part table:
Field Name Data Type Company_ID Text (up to 16 char) Part_Number Text (up to 64 char) Part_Name Text (up to 64 char) Part_Description Text (up to 255 char) Part_Library Text (up to 64 char)
Note
‒ Part Number is the key in the part table. ‒ Part Name, Part Description, and Part Library are used by the application to search for a
Part.
Example
2. Add a category using category table If there is no related category of the new part already present in the database, you need to add a category. If you have the related category present in the database, you can skip this step.
Field Name Data Type Company_ID Text (up to 16 char) Category_ID Number Category_Parent ID Number Category_Name Text (up to 128 char) Category_Description Text (up to 255 char)

PSpice Library Browser Customization, V1 FlowCAD Confidential │
8
Note
‒ Category ID is the key in the category table. ‒ Category ID, Category Parent ID, and Category Name are used by the application to
search for a part.
Example
3. Link the part to one or more categories using category_part_link table. In this step, you will link the new part with one or more categories.
Field Name Data Type Company_ID Text (up to 16 char) Category_ID Number Part_Number Text (up to 64 char)
Note
‒ Category ID must represent a category in the category table and Part Number must represent a part in the part table.
‒ Category ID and Part Number are the keys together in category_part_link table. ‒ Category ID and Part Number are used by the application to search for a part. ‒ A part can be linked to multiple categories.
Example
Once the component is defined in the Database (at the moment the Company_Id cannot be changed), it is necessary to place the symbol (.olb) and the model library (.lib) in the proper directory:
‒ The model library has to be included in the directory where the PSpice libraries are located. Moreover, two additional steps must be followed: 1. You need to add the libraries in nom.lib 2. You need to regenerate the index for nom.lib. It can be done from command line which has written access on the drive, as shown below:

PSpice Library Browser Customization, V1 FlowCAD Confidential │
9
Note
If you do NOT include the lib in the nom.lib, you will have to add it in the simulation profile that you define for your design.
‒ The symbol library must be included well in the repository where Capture PSpice .olb files are available (local directory), or in a global directory modifying the next TCL function (this function is available in <install>\tools\capture\tclscripts\orPSpiceModelBrowser\tcl): proc ::capPSpiceModelBrowser::SetlOlbPath { LibName } {
set hier $::env(CDSROOT)
set lOlbPath {}
set libfolderPath {d:\olbpath1;d:\olbpath2;d:\olbpath3}
set libfolderList [split $libfolderPath ";"]
foreach lPath $libfolderList {
if {[string first CDSROOT $lPath 0]==0} {
set lPath [string replace $lPath 0 6 $hier]
}
set lOlbPath $lPath/$LibName.olb
regsub -all "\\\\" $lOlbPath "/" lOlbPath
if {[file exists $lOlbPath] != 0 } {
break
}
}
if {[file exists $lOlbPath] == 0 } {
set lOlbPath $LibName
}
return $lOlbPath
}

PSpice Library Browser Customization, V1 FlowCAD Confidential │
10
Finally, opening OrCAD and searching the defined component in PSpice Library Browser:
4 PSpice Library Browser Functionalities • PSpice Part Search (Filter)
Learn to narrow your search criteria for better searches of parts.
Search Entry Example To Search optional amplifier Parts with NAME or DESCRIPTION OR LIBRARY name
containing “amplifier” and “operational” name:AD-845 Parts with NAME containing “AD-485” desc:amplifier Parts with DESCRIPTION containing “amplifier” lib:opamp Parts with LIBRARY name containing “opamp”

PSpice Library Browser Customization, V1 FlowCAD Confidential │
11
name:AD-485 desc:amplifier operational
Parts with NAME containing “AD-845” AND DESCRIPTION containing “operational” AND “amplifier”
name:AD-845 lib:opamp
Parts with NAME containing “AD-845” AND LIBRARY name containing “opamp”
desc:amplifier lib:opamp
Parts with DESCRIPTION containing “amplifier” AND LIBRARY containing “opamp”
name:AD-845 des:rectifier amplifier lib:opamp
Parts with NAME containing “AD-845” AND DESCRIPTION containing “amplifier” AND “recitifier” AND LIBRARY name containing “opamp”
• Right Mouse Button (RMB) options This option allows to add new operations when the RMB is clicked on the component that appear in the list of PSpice Library Browser. Some operations like opening a PDF of a particular component can be implemented. So that, first of all the menu tabs must be defined in the file Menu_Parts.txt and the operations for each tab must be defined in the file PSpiceModelBrowser.tcl found in %CDSROOT%/tools/capture/tclscripts/orPSpiceModelBrowser/tcl. ‒ Code to define the tabs when clicking RMB on a component of the list is:
[
{"MenuName":"Custom Menu 1","Function":"Menu1Callback"},
{"MenuName":"Custom Menu 2","Function":"Menu2Callback"},
{"MenuName":"Custom Menu 3","Function":"Menu3Callback"}
]
‒ Code to define the operation to be realized when some of the tabs defined is clicked: proc Menu1Callback {args} { puts $args puts Menu1Callback } proc Menu2Callback {args} { puts $args puts Menu2Callback } proc Menu3Callback {args} { puts $args puts Menu3Callback }

PSpice Library Browser Customization, V1 FlowCAD Confidential │
12
5 Other Database For those customers who do not use MS Access DB but another one like SQL or Oracle, it is important to remark that it is also possible to use these Databases. The issues that must be taken into account are:
• Vary the definition of the ODBC, where SQL or Oracle must be chosen instead of MS Access DB.
• Include the mandatory tables (Category, Category_Part_Link and Part) in the SQL or Oracle Database with the same structure.
6 Modifications for SPB 17.2
Overview Up version 17.0 Cadence changed its SPB Tools from 32bit architecture to a 64bit architecture. Because of this change it is necessary to use 64bit ODBC Driver for the Database.
In order to work with a 64bit architecture Cadence made the decision to work with SQL Lite Database. To modify and customize the data in the same way it was explain in the previous points, you need to download SQLite (open source). The only difference is the connection of the ODBC Driver.
Note
If you want to use your own DB which is in implemented using 32 bits and is also used for the CIS option, you have to convert this DB to 64bits. You can do it using the Application Note Access 32bit nach SQLite 64bit.
How to Define the ODBC for the PSpice Library Browser DB To customize the location of the PSpice Library Browser DB it is no longer necessary to use the Environment Variable CDN_PSPICE_ODBC_SRC. The only thing you have to do is clicking on System Control > Administration > Database (ODBC)

PSpice Library Browser Customization, V1 FlowCAD Confidential │
13
and then make double click on cdn_psp_db172 (default Cadence Database for PSpice Library Browser) and change the directory where you want to place it:
NOTE
By default, this Database is called cdn_psp_db172 and it is located in
%CDSROOT%/tools/capture/tclscripts/orPSpiceModelBrowser/cdn_psp_db172
Warning
If you want to use another Data Source Name, then you have to change the value of the environment variable CDN_PSPICE_ODBC_SRC.
How to Customize PSpice Library Browser In order to customize the PSpice Library Browser including new components and / or new categories, you have to modify the Database. For that you could use SQLite, as it is an Open Source Database System. It is very easy to install and to use. There you can modify the tables Category, Category_Part_Link and Part. Please follow the modules 4, 5 and 6.