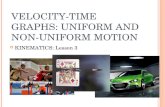Ps6 Cib Lesson3
Transcript of Ps6 Cib Lesson3
-
8/14/2019 Ps6 Cib Lesson3
1/20
3 Layer Basics
Both Adobe Photoshop and Adobe
ImageReady let you isolate different
parts of an image on layers. Each layer
can then be edited as discrete artwork,
allowing unlimited flexibility in compos-
ing and revising an image.
-
8/14/2019 Ps6 Cib Lesson3
2/20
LESSON 362
Layer Basics
In this lesson, youll learn how to do the following:
Organize your artwork on layers.
Create a new layer.
View and hide layers.
Select layers.
Remove artwork on layers.
Reorder layers to change the placement of artwork in the image.
Apply modes to layers to vary the effect of artwork on the layer.
Link layers to affect them simultaneously.
Apply a gradient to a layer.
Add text and layer effects to a layer.
Save a copy of the file with the layers flattened.
This lesson will take about 60 minutes to complete. The lesson is designed to be done in
Adobe Photoshop, but information on using similar functionality in Adobe ImageReady
is included where appropriate.
If needed, remove the previous lesson folder from your hard drive, and copy the Lesson03
folder onto it. As you work on this lesson, youll overwrite the start files. If you need to
restore the start files, copy them from theAdobe Photoshop Classroom in a Book CD.Note: Windows users need to unlock the lesson files before using them. For information,
see Copying the Classroom in a Book files on page 3.
Organizing artwork on layersEvery Photoshop file contains one or more layers. New files are generally created with a
background, which contains a color or an image that shows through the transparent areas
of subsequent layers. You can view and manipulate layers with the Layers palette.
http://-/?-http://-/?- -
8/14/2019 Ps6 Cib Lesson3
3/20
ADOBE PHOTOSHOP 6
Classroom in a Boo
All new layers in an image are transparent until you add artwork (pixel values). Working
with layers is analogous to placing portions of a drawing on sheets of acetate: Individual
sheets of acetate may be edited, repositioned, and deleted without affecting the other
sheets, and when the sheets are stacked, the entire drawing is visible.
For complete information on backgrounds and converting backgrounds to layers,
see Photoshop 6.0 online Help.
Getting startedBefore beginning this lesson, restore the default application settings for Adobe
Photoshop. See Restoring default preferences on page 4.
Youll start the lesson by viewing the final lesson file to see what youll accomplish.
1 Start Adobe Photoshop.
If a notice appears asking whether you want to customize your color settings, click No.
2 Choose File > Open, and open the file 03End.psd file from the Lessons/Lesson03
folder.
3 When you have finished viewing the file, either leave it open for reference or close it
without saving changes.
For an illustration of the finished artwork for this lesson, see the gallery at the
beginning of the color section.
Creating and viewing layersNow youll open the start file and begin the lesson by working with the image as you learn
about the Layers palette and layer options.
1 Choose File > Open, and open the file 03Start.psd from the Lessons/Lesson03 folder
on your hard drive.
Youll add a new layer to the 03Start.psd file by bringing in an image from another file.
2 Choose File > Open, and open the Clock.psd file in the Lesson03 folder.
3 Select the move tool ( ).
http://-/?-http://-/?- -
8/14/2019 Ps6 Cib Lesson3
4/20
LESSON 364
Layer Basics
4 Hold down Shift and drag the image in Clock.psd into the 03Start.psd file. Place it on
top of the image of the keyboard. (Holding down Shift when dragging artwork into a new
file centers the art on the new files image.)
The clock now appears on its own layer, Layer 1, in the 03Start.psd files Layers palette.
Clock image in Clock.psd Clock image moved into 03Start.psd
5 Close the Clock.psd file.6 If the Layers palette is not showing, choose Window > Show Layers to display it. If you
want to expand the Layers palette, click the minimize/maximize box (Windows) or the
resize box (Mac OS) at the top of the palette.
A. Minimize/maximize or resize box B. New layer (clock image) added to paletteC. Show/hide column D.New layer styles E. New layer mask F.New layer set
G. New adjustment or fill layer H. New layer I. Trash J. Previous animationframe button K. Next animation frame button
A
J
Photoshop Layers palette ImageReady Layers palette
K
B
D E F G H IC
-
8/14/2019 Ps6 Cib Lesson3
5/20
ADOBE PHOTOSHOP 6
Classroom in a Boo
You can use the Layers palette to hide, view, reposition, delete, rename, and merge layers.
The Layers palette displays all layers with the layer name and a thumbnail of the layers
image. The thumbnail is automatically updated as you edit the layer.
You will now use the Layers Properties dialog box to rename Layer 1 with a moredescriptive name.
7 With Layer 1 (the clock layer) currently selected in the Layers palette, choose Layer
Properties from the palette menu.
8 In the Layer Properties dialog box, enter Clockin the Name text box and click OK.
Layer 1 is now named Clock in the Layers palette.
The Layers palette shows that the file contains three layers in addition to the Clock layer,
some of which are visible and some of which are hidden. The eye icon ( ) to the far left
of a layer name in the palette indicates that the layer is visible. You can hide or show a layerby clicking this icon.
9 Click the eye icon next to the Clock layer to hide the clock. Click again to redisplay it.
Creating a layered image
You can create a maximum of 8000 combined layers, layer sets, and layer effects per image, each with its own
blending mode and opacity. However, the amount of memory in your system may limit the number of layers
possible in a single image. Because each layer, layer set, and layer effect takes up part of that maximum value,
a realistic maximum value would be closer to 1000 layers.
Newly added layers and layer sets appear above the selected layer in the Layers palette. You can add layers to
an image in a variety of ways:
By creating new layers or converting selections into layers.
By converting a background to a layer or adding a background to an image.
By placing, dragging and dropping, or pasting selections or entire images into the image.
By creating type using the type tool.
By using the shape or pen tools to create a new layer that contains a layer clipping path.
From Adobe Photoshop 6.0 online Help
-
8/14/2019 Ps6 Cib Lesson3
6/20
LESSON 366
Layer Basics
Selecting and removing artwork on a layerNotice that when you moved the clock image onto the keyboard image in the start file,
you also moved the white area surrounding the clock. This opaque area blocks out part
of the keyboard image, since the clock layer sits on top of the keyboard, or background.
Now youll remove the white area from around the clock image on the Clock layer by
using the eraser tool.
1 Make sure that the Clock layer is selected. To select the layer, click the layer name in the
Layers palette.
The layer is highlighted, and a paintbrush icon appears to the left of the layer name,
indicating the layer is active.
2 To make the opaque areas on this layer more obvious, hide the keyboard by clicking the
eye icon in the Layers palette to the left of the background name.
The keyboard image disappears, and the clock appears against a checkerboard
background. The checkerboard indicates transparent areas on the active layer.
3 Select the magic eraser tool ( ), hidden under the eraser tool ( ).
You can set how close the tolerance is for the magic eraser tool. Too low of a tolerance
setting will leave white remaining around the clock. Too high of a tolerance setting will
remove some of the clock image.
4 In the tool options bar, enter different values for Tolerance (we used 22), and then clickthe white area surrounding the clock.
Notice that the checkerboard fills in where the white area had been, indicating that this
area is now transparent also.
-
8/14/2019 Ps6 Cib Lesson3
7/20
ADOBE PHOTOSHOP 6
Classroom in a Boo
5 Turn the background back on by clicking the eye icon column next to its name.
The keyboard image now shows through where the white area on the Clock layer was
removed.
Opaque white area Opaque area erased Background turned on
Rearranging layers
The order in which the layers of an image are organized is called the stackingorder.
The stacking order of layers determines how the image is viewedyou can change the
order to make certain parts of the image appear in front of or behind other layers.
Now youll rearrange layers so that the clock image moves in front of the other images in
the file.
1 Make the Gauge and Bearing layers visible by clicking the eye icon column next to their
layer names.
Notice that the clock image is partly covered up by the other images in the file.
Making all layers visible Result
2 In the Layers palette, drag the Clock layer up to position it at the top of the palette.
When you see a thick black line above the Gauge layer, release the mouse button.
-
8/14/2019 Ps6 Cib Lesson3
8/20
LESSON 368
Layer Basics
The Clock layer moves to the top of the palettes stacking order, and the clock image
appears in front of the other images.
Repositioning Clock layer Result
Changing the opacity and mode of a layerThe clock image now blocks out any images that lie on layers below it. You can reduce the
opacity of the clock layer, which allows other layers to show through it. You can also apply
different blending modes to the layer, which affect how the clock image blends with the
layers below it.
1 With the Clock layer selected, click the arrow next to the Opacity text box in the Layers
palette, and drag the slider to 50%.
The clock becomes partially transparent, and you can see the layers underneath. Note that
the change in opacity affects only the image areas on the Clock layer.
Changing opacity Result
-
8/14/2019 Ps6 Cib Lesson3
9/20
ADOBE PHOTOSHOP 6
Classroom in a Boo
2 Next try applying some blending modes to the Clock layer to see their effects. Choose
Difference and then Darken from the mode menu (to the left of the Opacity text box),
and notice the effect on the clock image. Then select the Screen mode (the mode we used
for our example) and change the opacity to 90%.
Changing mode and opacity Result
3 Choose File > Save to save your work.
For complete information on blending modes, see Photoshop 6.0 online Help.
For an illustration of some layer mode effects, see figure 3-1 in the color section.
Setting layer blending options
The blending options in the Layer Style dialog box (Photoshop) and the Layer Options palette (ImageReady)
let you change a layers opacity and blending with the pixels underneath.
Keep in mind that a layers opacity and blending mode interact with the opacity and mode of the tools you
use to paint and edit the pixels on the layer. For example, suppose you are working on a layer that uses the
Dissolve mode and an opacity of 50%. If you paint on this layer using the paintbrush tool set to Normal mode
with an opacity of 100%, the paint will appear in Dissolve mode with a 50% opacity because this is the
maximum the layer can display. On the other hand, suppose you are working on a layer created using Normal
mode and 100% opacity. If you use the eraser tool with an opacity of 50%, only 50% of the paint will
disappear as you erase.
From Adobe Photoshop 6.0 online Help
http://-/?-http://-/?- -
8/14/2019 Ps6 Cib Lesson3
10/20
LESSON 370
Layer Basics
Linking layersAn efficient way to work with layers is to link two or more of them together. By linking
layers, you can move and transform them simultaneously, thereby maintaining their
alignment with each other.
Youll now link the Clock and Bearing layers, and then reposition, scale, and rotate them
together.
1 Select the move tool ( ), and drag the clock to the lower-right corner of the collage so
that just the top half of the clock face is visible.
Dragging clock image Result
2 With the Clock layer active in the Layers palette, click the small box to the right of the
eye icon for the Bearing layer.
A link icon ( ) appears in the box, indicating that the Bearing layer is linked to the
Clock layer. (The active or selected layer does not display a link icon when you create
linked layers.)
3 Position the move tool in the image window, and drag toward the top margin of the
image. The clock and bearing images move simultaneously.
Linking Clock layer to Moving layers simultaneously Bearing layer
-
8/14/2019 Ps6 Cib Lesson3
11/20
ADOBE PHOTOSHOP 6
Classroom in a Boo
Now youll try scaling and rotating the linked layers by using the Free Transform
command.
4 Choose Edit > Free Transform. A transformation bounding box appears around the
clock face.5 To rotate the clock, position the pointer outside the transformation bounding box
until you see a double-headed arrow. Then drag the face clockwise until the bottom left
corner of the bounding box appears, and release the mouse button. The bearing rotates
as well.
6 Hold down Shift, drag on the bottom corner handle of the bounding box, and scale the
clock and bearing to a smaller size.
Rotating clock and bearing Scaling clock and bearing Repositioned clock and bearing
7 If necessary, position the pointer inside the bounding box, and drag to reposition the
two images.
8 Press Enter (Windows) or Return (Mac OS) to apply the transformation changes.
9 Choose File > Save.
Adding a gradient to a layerNext youll create a new layer and add a gradient effect to it. You can add a layer to a file
with the New Layer command, which creates a transparent layer with no artwork on it.
If you then add a special effect to the layer, such as a gradient, the effect is applied to any
layers stacked below the new layer.
-
8/14/2019 Ps6 Cib Lesson3
12/20
LESSON 372
Layer Basics
In ImageReady, which does not have a gradient tool, you can apply a Gradient/Pattern
layer effect from the Layers palette.
Note:The Gradient/Pattern effects that you apply in ImageReady are not displayed when you
view thefile in Photoshop. However, the effects are preserved in the image. An alert icon inPhotoshop indicates that the effects are present on the layer. The pattern and gradient effects
are not altered in Photoshop unless you rasterize the layer on which the effects are applied.
For complete information on layers and layer effects, see Photoshop 6.0 online Help.
1 In the Layers palette, click the background to make it active.
2 Choose New Layer from the Layers palette menu.
3 In the New Layer dialog box, enter Gradient in the Name text box and click OK.
The Gradient layer appears above the background in the Layers palette.
You can now apply a gradient to the new layer. A gradient is a gradual transition
between two or more colors. You control the type of transition using the gradient tool.
4 Select the gradient tool ( ).
5 In the tool options bar, click the Linear Gradient button ( ). Then click the arrow ( )
next to the gradient color bar to display the gradient picker. Select Foreground to Trans-
parent and then click on the document window to close the gradient picker.
-
8/14/2019 Ps6 Cib Lesson3
13/20
ADOBE PHOTOSHOP 6
Classroom in a Boo
6 Click the Swatches palette tab to bring it to the front of its palette group, and select a
shade of purple that appeals to you.
Tool options bar and gradient picker Swatches palette
7 With the Gradient layer active in the Layers palette, drag the gradient tool from the
right to the left margin of the image.
The gradient extends over the width of the layer, starting with purple and gradually
blending to transparent, and affects the look of the keyboard on the layer below it.
Because the gradient partially obscures the keyboard, youll now lighten the effect by
changing the Gradient layers opacity.
8 In the Layers palette, change the opacity for the Gradient layer to 60%. The full
keyboard shows through the gradient.
Dragging the gradient tool Gradient at 100% opacity Gradient at 60% opacity (right to left)
-
8/14/2019 Ps6 Cib Lesson3
14/20
LESSON 374
Layer Basics
Adding textNow youre ready to create and manipulate some type. Youll create text with the type tool,
which places the text on its own type layer. Youll then edit the text and apply a special
effect to that layer. ImageReady also has type creation and manipulation features, but it
uses a palette to display type options, rather than a dialog box.
Now youll add text to the image with the type tool.
1 In the Layers palette, click the Clock layer to make it active.
2 Select the type tool ( ).
3 Click the image in the upper-left corner.
Notice that the Layers palette now includes a layer named Layer 1 with a T icon next to
the name, indicating it is a type layer.
4 Click the small Default Foreground and Background Color box ( ) near the bottom
of the toolbox to set the foreground color to black. This is the color you want for the text.
5 Choose a font from the Font menu in the tool options bar, and enter a point size in the
Size text box (we used 60-point Arial Regular). Choose Crisp from the Anti-Aliasing
menu ( ) in the options bar.
6 Type Z2000.
The text automatically appears on a new layer in the upper left corner of the image where
you clicked.
Now youll reposition the text in the image.
-
8/14/2019 Ps6 Cib Lesson3
15/20
ADOBE PHOTOSHOP 6
Classroom in a Boo
7 Select the move tool ( ), and drag the Z2000 text until you can fully see it in the
image.
Notice the layers name changes to Z2000 in the Layers palette.
For the Web: Ensuring Readability On-Screen
A monitors resolution is much coarser than what even the least expensive inkjet or laser printer can produce,
so a common publication-preparation problem to avoid is hard-to-read type. Text that looksfine on paper
often does not look good on-screen. Fortunately, since you design electronic publications on-screen, you get a
very good idea as you create your publications how readable their text is. Just be sure to check the on-screen
text at actual size (if you have to zoom in, you know its too hard for your readers to read). Be sure to proof
the document in your browser so you will be able to view the same text quality that your readers will see.
Here are some basic guidelines for choosing readable typefaces for on-screen use:
Typeface selection Choose a simple font designed for on-screen use. Sans serif typefaces usually work betteron-screen than serif faces, because a monitor cannot easily reproduce the serif fonts details. Serif text is
generally easier to read in printed documents because the serifs give more visual clues on what letters are
being used. (Serifs are those little bars and curves that extend from the ends of letters; sans is French for
without, so sans serif means without serifs.) Sans serif fonts with subtle changes in the charactersstrokes
(the lines and curves that comprise a character) are usually as hard to read on-screen as are serif fonts, so be
cautious about using delicate sans serif fonts for on-screen publications. Instead, consider squared, simple
serifs and even-stroke sans serifs in online publications, using fonts specifically designed for on-screen viewing
whenever possible.
Text size Use larger sizes than what you would use in print. Typically, use 12-point type for body text in
electronic publications. Remember thatfine differences in point size are difficult to distinguish on-screen,so avoid sizes like 11.5 and 13 pointsthey are too close to 12-point type.
Text spacing Use more leading (line spacing) online than in print. Instead of the common 2 points of extra
leading for print, use 4 or 6 extra points for on-screen publications. So, for 12-point text, you would ideally
have 16- or 18-point leading on-screen.
From Adobe Photoshop 6.0 online Help
-
8/14/2019 Ps6 Cib Lesson3
16/20
LESSON 376
Layer Basics
Applying a layer styleYou can enhance a layer by adding a shadow, glow, bevel, emboss, or other special effect
from a collection of automated and editable layer styles. These styles are easy to apply and
link directly to the layer you specify.
Applying layer styles
Layer styles are composed of one or more layer effects. You can apply layer styles to layers in any image.
Once you apply a layer effect to a layer, you have created a custom layer style composed of that single effect.
You can use a layer style either to replace all of the current layer effects applied to a layer, or to add layer effects
while preserving the existing layer effects. After you have applied a layer effect, you can customize it. You can
also save the resulting layer style for ease of reuse.
Layer styles are composed of a combination of one or more of the following effects:
Drop Shadow to add a shadow that falls behind the contents on the layer.
Inner Shadow to add a shadow that falls just inside the edges of the layer contents, giving the layer a
recessed appearance.
Outer Glow and Inner Glow to add glows that emanate from the outside or inside edges of the layer
contents.
Bevel and Emboss to add various combinations of highlights and shadows to a layer.
Satin to apply shading to the interior of a layer that reacts to the shape of the layer, typically creating a
satinyfinish.
Color, Gradient, and Pattern Overlay to overlay a color, gradient, or pattern on a layer.
Stroke to outline the object on the current layer using color, a gradient, or a pattern. It is particularly useful
on hard-edged shapes such as type.
The preset layer styles in the Styles palette, Styles pop-up palette (Photoshop), and the style libraries are
composed of one or more of these layer effects and typically have been customized to create a specific result.
From Adobe Photoshop 6.0 online Help
-
8/14/2019 Ps6 Cib Lesson3
17/20
ADOBE PHOTOSHOP 6
Classroom in a Boo
Layer styles are handled differently in Photoshop and ImageReady. In Photoshop, you use
the Layer Styles dialog box to edit layer styles. In ImageReady, you use the Layer
Options/Style palette along with the name of the effect you want to edit.
Modifying layer styles in Photoshop Modifying layer styles inImageReady
Individual effects can also be hidden temporarily by clicking the eye icon in the Layers
palette or copied to other layers by dragging the effect onto the destination layer.
Now youll apply a glowing yellow stroke around the type, and fill the type with a pattern.
Youll begin by adding a glow.
1 With the Z2000 type layer still active, choose Layer > Layer Style > Outer Glow.
You can also call up the Layer Style dialog box by double-clicking the layers name in the
Layers palette or clicking the Add a Layer Style button ( ) from the bottom of the Layers
palette and choosing a command from the menu that appears.
2 In the Layer Style dialog box, select Preview so that you can preview the effect.
3 In the Elements area, enter 10 for Spread. Then enter 10 for Size in pixels.
Next youll add a yellow stroke to the text.
-
8/14/2019 Ps6 Cib Lesson3
18/20
LESSON 378
Layer Basics
4 Select the Stroke check box in the left side of the Layer Style dialog box, and then click
the name Stroke to display its individual options.
Selecting the Stroke check box applies default stroke Clicking the Stroke name applies default strokesettings but displays previous (Outer Glow) options. settings and displays stroke options for editing.
5 In the Structure area, enter 1 for Size to create a 1-pixel-wide stroke. Click the Color
box to display the color picker. Then choose a yellow color (we used R=255, G=255, and
B=0) and click OK to apply and close the Color Picker dialog box.
6 Click the name Pattern Overlay in the left side of the Layer Style dialog box. This is the
same as selecting Pattern Overlay and then clicking the name to display individual
options. Enter 200 for Scale.
7 Click OK to apply the style to the type.Layer effects are automatically applied to changes you make to a layer. You can edit the
text and watch how the layer effect tracks the change.
8 Select the type tool ( ) and select the text Z2000. Change the text to Z999.
-
8/14/2019 Ps6 Cib Lesson3
19/20
ADOBE PHOTOSHOP 6
Classroom in a Boo
9 Drag or double-click the type tool in the text to select the Z999 text. Enter a larger
point size in the Font Size text box in the tool options bar (we used 72 points).
10 Notice that the layer style is applied to the text both as you type the new text and when
you change to the larger font size.
11 Choose File > Save.
Flattening and saving filesWhen you have edited all the layers in your image, you can make a copy of the file with
the layers flattened. Flattening a files layers merges them into a single background, greatly
reducing the file size. However, you shouldnt flatten an image until you are certain youre
satisfied with all your design decisions. In most cases, you should retain a copy of the file
with its layers intact, in case you later need to edit a layer.
To save a flattened version of the file, you will use the Flatten Image command.
1 Choose Flatten Image from the palette menu in the Layers palette. (You may need to
select a different tool or layer to exit type-editing mode.)
2 Choose File > Save As.
3 In the dialog box, type the name Flat03.psd and click Save.
The Save As command saves a flattened version of the file while leaving the original file
and all its layers intact. Your collage of business images is now complete.
-
8/14/2019 Ps6 Cib Lesson3
20/20
LESSON 380
Layer Basics
Review questions1 What is the advantage of using layers?
2 How do you hide or show individual layers?
3 How can you make artwork on one layer appear in front of artwork on another layer?
4 How can you manipulate multiple layers simultaneously?
5 When youve completed your artwork, what can you do to a file to minimize its size?
Review answers1 Layers allow you to edit different parts of an image as discrete objects.
2 The eye icon to the far left of the layer name in the Layers palette indicates that a layer
is visible. You can hide or show a layer by clicking this icon.
3 You can make artwork on one layer appear in front of artwork on another layer by
dragging the layer name in the Layers palette or by using the Layer > Arrange > Bring to
Front command.
4 You can link the layers you want to adjust by selecting one of the layers in the Layers
palette, and then clicking the square box to the left of the Layer name of the layer to which
you want to link it. Once linked, both layers can be moved, rotated, and resized together.
5 You can flatten the image, which merges all the layers onto a single background.