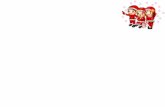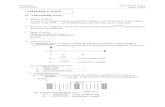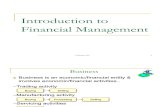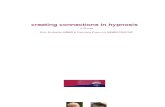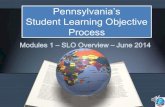PS Module1
-
Upload
roselynn-sebastian -
Category
Documents
-
view
236 -
download
0
Transcript of PS Module1
-
8/13/2019 PS Module1
1/67
____________________________ Photoshop Tutorial Exercises
Module 1Editing / Enhancing an imageCreating a foggy scene
Step 1. Start by opening an image of your choice. uplicate the layer to secure the original image.
Step !. "rom image menu## ad$ustments
## auto contrast. %This step is optional if you &ant to ad$ust contrast in your image'.
Step (. "rom filter menu## distort
## diffuse glo&.## )se settings as per your image.
Prepared by* +ichard ,uada-a1
-
8/13/2019 PS Module1
2/67
-
8/13/2019 PS Module1
3/67
____________________________ Photoshop Tutorial Exercises
##add noise.## d$ust noise settings as sho&n. dding noise &ill create some grains o5er the image.
Step . )sing polygon lasso %6' tool create a $agged border selection.
Step 7. Ctrl 8 Shift 8 to in5ert the selection.
Step 9. n layer &indo# double clic0 this layer to unflatten it.
## Press delete to remo5e the outer area of the image.
Step :. Create a ne& layer## fill it &ith &hite color.
## rag it belo& the image layer.
Prepared by* +ichard ,uada-a3
-
8/13/2019 PS Module1
4/67
____________________________ Photoshop Tutorial Exercises
Step ;. n layer &indo&2## double clic0 image layer to open layer style &indo&.
## pply drop shado& using settings as sho&n.
Softlur ##Smart >lur ## pply the settings belo# ?ualityto high## Modeto edge only.Prepared by* +ichard ,uada-a
4
http://www.biorust.com/tutorials/detail/159/en/http://www.biorust.com/tutorials/detail/159/en/ -
8/13/2019 PS Module1
5/67
____________________________ Photoshop Tutorial Exercises
## To define the edges of the image2 ad$ust the +adiusto ( and Thresholdto 17 5alues until you ha5e the ideal mix of desirable edgedetail and un&anted static.
Step . n5ert your layer &ith mage Menu## d$ustments ## n5ert ##and then clean up your lines by running "ilter## rtist ic ## Cutout . ## pply the settings belo&
@umber of le5els* :Edge Simplicity* .Edge "idelity* !## )n
-
8/13/2019 PS Module1
6/67
____________________________ Photoshop Tutorial Exercises
Car Motion )sing 6ayer Mas0Step 1. "irst open the image.
Step !. n the layer palette2 create a copy of the >ac0ground layer %right clic0 the layer and select uplicate 6ayerF'
Step (. 6eft clic0 the ne& layer2 ## go to "ilters ## >lur ## Motion >lur. used the settings belo&2 but you can choose others if you li0e.
Step . @o&2 &ith the blurred layer selected2 clic0 on the dd 6ayer Mas0F button on the bottom of the layers palette.
Step 7. Then select a brush 2 use blac0 colour %the blac0 brush acts as eraser' ## and begin dra&ing on the part of the image you &ant to remain static %in my example on the front ofthe car'. Gere is ho& your photo should loo0 li0e.
Prepared by* +ichard ,uada-a6
-
8/13/2019 PS Module1
7/67
____________________________ Photoshop Tutorial Exercises
Car @eonHsStep 1. 3pen the image.
Step !. Select the Polygonal 6asso Tool and select an area li0e in the image belo&. ## fter that go to Edit ## Copy and then Paste %this &ill create a ne& layer'.
Step (. @o&2 &ith the bottom layer selected2 ## use the Polygonal 6asso Tool and select ! areas in the front and on the side of the car and ## fill them &ith the colour of the neons.Something li0e the picture belo& %after you select the first area2 holds do&n Shift 0ey and selects the second area.
Step . @o& go to 6ayer##6ayer Style##3uter ,lo& and use the settings belo& %of course you can change them to best fit your car photo'
Prepared by* +ichard ,uada-a7
-
8/13/2019 PS Module1
8/67
____________________________ Photoshop Tutorial Exercises
Step 7. @o& ma0e sure the layer order in the layer palette is li0e this*
Change Car ColorStep 1. 3pen your image.
Step !. Select the Polygonal 6asso Tool and do a selection of the entire car. Then2 &hile holding the lt 0ey2 select the parts of the car that donHt ha5e to change colour %holding the lt0ey remo5es that selection'*
Step (. @o& go to Edit ## Copy and then Edit ## Paste. @o& select the ne&ly created layer and hit Ctrl8Shift8) %this &ill desaturate the selection'
Prepared by* +ichard ,uada-a8
-
8/13/2019 PS Module1
9/67
____________________________ Photoshop Tutorial Exercises
Step . nd no& itHs time to play. ,o to mage ## d$ustments ## Iariations and create the colour you li0e. Just ma0e sure the settings are li0e these*
Changing Colored mage to >DK %Exercise'Step 1. 3pen an image of your choice.
Step !. )sing lasso tool %6' select the image areas that you &ant to stay in color only.
Step (. Select more areas of the image by pressing Shift 0ey and Kor0ing &ith lasso tool. This &ill create multiple selection in the image.
Prepared by* +ichard ,uada-a9
-
8/13/2019 PS Module1
10/67
____________________________ Photoshop Tutorial Exercises
Step . Ctrl 8 Shift 8 to apply feather to a selection. )se feather radius !. This &ill smooth out the selection.
Step 7. n5ert the selection by pressing Ctlr 8 Shift 8 . ## "rom image menu ## select ad$ustments ## desaturate.
Step 9. This &ill ma0e the selected portion >DK.
Prepared by* +ichard ,uada-a10
-
8/13/2019 PS Module1
11/67
____________________________ Photoshop Tutorial Exercises
Colorful lightning effectStep 1. Start by opening an image of a ramp sho& or any image you &ant to add lighting to.
Step !. Create a selection of the models using lasso tool.
Step (. Press Ctrl8lt8 to apply feather to the selection. ## Press Ctrl8J to copy the selection in a ne& layer. ## Gide this layer . ## Select the layer belo&. ## "rom filter menu selectrender ## lighting effects.
Prepared by* +ichard ,uada-a11
-
8/13/2019 PS Module1
12/67
____________________________ Photoshop Tutorial Exercises
Step . )nhide the top layer. Select the bac0ground layer and duplicate it.
Step 7. Change the color mode of this layer to screen..
Step 9. )nhide the top layer.
Step :. uplicate the top layer and change layer mode to screen.
Prepared by* +ichard ,uada-a12
-
8/13/2019 PS Module1
13/67
____________________________ Photoshop Tutorial Exercises
Creating a face silhouette
Step 1. Start by opening an image of a face.
Step !. uplicate the layer and change the color mode to linear dodge.
Step (. uplicate the layer to ma0e the effect stronger.
Step . Select the entire layer from layer palette and press Ctrl8E to merge the layers.
Prepared by* +ichard ,uada-a13
-
8/13/2019 PS Module1
14/67
____________________________ Photoshop Tutorial Exercises
Step 7. Erase the outer area of the face using erase tool.
ar0en s0in colorStep 1. Start by opening an image.
Step !. Create selection of the s0in.
Step (. Press Ctrl8lt8 to apply feather to the selection and press Ctrl8J to copy the selection in a ne& layer.
Prepared by* +ichard ,uada-a14
-
8/13/2019 PS Module1
15/67
____________________________ Photoshop Tutorial Exercises
Step . Select burn tool from the main toolbar.
Step 7. )se settings as sho&n.
Step 9. pply the brush to the &hole ne& layer.
Step :. Change the settings of the burn tool. @o& use these settings.
Step ;. gain apply the brush to t he same layer.
Prepared by* +ichard ,uada-a15
-
8/13/2019 PS Module1
16/67
____________________________ Photoshop Tutorial Exercises
Step L. Change the color mode to luminosity.
Gair Color Gighl ightsStep 1. Start by opening an image.
Step !. Select feathered brush tool and press ? to enable =uic0 mas0ing. pply the brush only in hair area.
Step (. Press ? again to disable =uic0 mas0ing.
Prepared by* +ichard ,uada-a16
-
8/13/2019 PS Module1
17/67
____________________________ Photoshop Tutorial Exercises
Step . Press Ctrl8Shift8 to in5erse the selection.
Step 7. Press Ctrl8J to copy the selection in ne& layer. Press Ctrl8) to open hue/saturation &indo&. pply settings as sho&n.
Step 9. Select eraser tool and start erasing the outer area.
Step :. uplicate the layer and change the layer mode to saturation.
Prepared by* +ichard ,uada-a17
-
8/13/2019 PS Module1
18/67
____________________________ Photoshop Tutorial Exercises
3ld hotograph Tutor ialStep 1. "irst open the photo you &ant to modify. ## mage Menu ## d$ustments ## esaturate %Ctrl8Shift8)'
Step !. Then2 "ilter ## @oise ## dd @oise and use the settings in the picture belo&.
Step (. @o& use "ilter ## +ender ## 6ighting Effects &ith the settings belo&.
Step . )se "ilter ## Texture ## ,rain
Prepared by* +ichard ,uada-a18
-
8/13/2019 PS Module1
19/67
____________________________ Photoshop Tutorial Exercises
Step 7. @o&2 create a ne& layer %Ctrl8Shift8@'2 ## fill it &ith &hite2 ## set 3pacity%for this photo used !1B2 but you can try larger or smaller 5alues'
Step 9. @o& create another layer2 ## fill it &ith LLLL99%you can also try other colors' ## and set 3pacity% used !LB'.
Sur5eillance cameraStep 1. 3pen a Sharon Stone picture from >asic nstinct ! % chose the replica of the chair scene from >asin nstinct 1'.
Step !. uplicate the >ac0ground layer ## and set the blending mode to 35erlay ## &ith opacity ;AB.
Step (. ,o the @e& d$ustement 6ayer ## Gue/Saturation.
Step . Then @e& d$ustement 6ayer ## >rightness/Contrast.
Prepared by* +ichard ,uada-a19
-
8/13/2019 PS Module1
20/67
____________________________ Photoshop Tutorial Exercises
Step 7. @e& d$ustement ## Photo "ilter.
Step 9. @o& create a ne& document % made it 1AAN1AA' ## and fill the top half &ith blac02 so it loo0s li0e this*
Step :. Press Ctrl8 ## then go to Edit ## efine Pattern.
Step ;. ,o to 6ayer## @e& "ill 6ayer## Pattern "ill and use these settings*
Step ;. ouble
-
8/13/2019 PS Module1
21/67
____________________________ Photoshop Tutorial Exercises
Step !. "rom custom shape tool % ) ' select tile!.
Step (. Create tile shape on a ne& layer to co5er the sub$ect. )se some lighter color li0e &hite or pale &hite etc
Step . "rom the layer palette change the color mode of the shape layer to o5erlay.
Step 7. +ight clic0 the shape layer and select rasteri4e layer.
Prepared by* +ichard ,uada-a21
-
8/13/2019 PS Module1
22/67
____________________________ Photoshop Tutorial Exercises
Step 9. "ro filter menu select blur##gaussian blur.
Step :. )se blur settings as sho&n.
Step ;. "rom the layer pallete reduce the opacity to :AB.
Step L. Select the lasso tool and ma0e selection of outer area.
Prepared by* +ichard ,uada-a22
-
8/13/2019 PS Module1
23/67
____________________________ Photoshop Tutorial Exercises
Step 1A. Press Ctrl8lt 8 to apply feathter on the selection.
Step 11. Press delete to remo5e the selection area.
Step 1!. Select the sunlight effect on the upper body of the old man. Kell displace it from its place a little bit to achie5e some realism.
Step 1(. Press Ctrl8T to get transform handles.
Step 1. +ight clic0 the transform selection and select &arp.
Prepared by* +ichard ,uada-a23
-
8/13/2019 PS Module1
24/67
____________________________ Photoshop Tutorial Exercises
Step 17. d$ust the nodes of the image to apply a perspecti5e loo0 to our ligh and offset the lines so that they do not match exactly &ith lines on his face.
Step 19. Geres the result. 6oo0s li0e the old man is standing in front of a &indo& from &hich sunlight is falling on his face.
irbrush &ith the MouseStep 1. "or this tutorial you can use a picture of a random personQ 5e chosen the cute 6acey ChabertR
Step !. "irst2 create a &hite ne& layer >3IE the picture and lo&er the opacity a little bit. This helps &or0ing &ith different colorsR
Prepared by* +ichard ,uada-a24
-
8/13/2019 PS Module1
25/67
____________________________ Photoshop Tutorial Exercises
Step (. Select the 1px standard brush ## and set the color to >6CQ ## Then select the PenE IE+ C+E")66 &ith the lips2 because these need to be soft and not G+ and +3),G.
Step 9. Eye lines and the eyebro&s come nextQ
Prepared by* +ichard ,uada-a25
-
8/13/2019 PS Module1
26/67
____________________________ Photoshop Tutorial Exercises
Step :. Then do the nose2 but lo&er the opacity to 7AB
Step ;. Create an eyeball ## and $ust duplicate it ## and cut off the pieces that reach the borderR ## The eyeball should loo0 li0e this belo&* ## color &ith a blac0 circle in the middle and three or t&o &hite shineE63K all the lines and choose a standard color for the s0inQ
Prepared by* +ichard ,uada-a26
-
8/13/2019 PS Module1
27/67
____________________________ Photoshop Tutorial Exercises
Step 11. Choose a bit dar0er color for the shado&Q ## lso2 dont mind your dra&ing. Just ma0e sure &here you dre& is the place you need shado&R
Step 1!. Then go to "ilter ## >lur ## ,aussian >lur ## and select a nice setting2 depending on the image
Step 1(. Then select a brighter color for the highlights and do the same on a ne& layerR
Step 1. ,i5e that layer also a ,aussian >lurR
Prepared by* +ichard ,uada-a27
-
8/13/2019 PS Module1
28/67
____________________________ Photoshop Tutorial Exercises
Step 17 Then select a +E66 dar0 color for the real shado&Q
Step 19. >lur that as &ellQ
Step 1:. ra& some red/maron blusher " @EEER
Step 1;. ,aussian >lur it againR
Prepared by* +ichard ,uada-a28
-
8/13/2019 PS Module1
29/67
____________________________ Photoshop Tutorial Exercises
Step 1L. Choose a red color for the base of the lipsQ
Step !A. Then add a pin0 color on top of it ## and gi5e it a ,aussian >lurQ ## Then add &hite lines to sho& the glossQ
Step !1. >rush some &hite on the place of the teeth2 " @EEER
Step !!. ,rab a grey brush and dra& teeth2 maybe also lo&er the opacity...
Prepared by* +ichard ,uada-a29
-
8/13/2019 PS Module1
30/67
____________________________ Photoshop Tutorial Exercises
Step !(. >rush the clothes in 1 color againR
Step !. ra& &ith a dar0er color some lines &here the pleats areQ
Step !7. )P6CTE that layer ## and lo&er the opacity of the originalQ
Step !9. ,i5e the duplicate a ,aussian >lurQ
Prepared by* +ichard ,uada-a30
-
8/13/2019 PS Module1
31/67
____________________________ Photoshop Tutorial Exercises
Step !:. Choose a little bit dar0er color for more and hea5ier pleatsQ
Step !;. uplicate the layer ## and gi5e the original a ,aussian >lurQ
Step !L. 6o&er the opacity of the duplicateQ
Step (A ,i5e the hair 1 color alsoQ
Prepared by* +ichard ,uada-a31
-
8/13/2019 PS Module1
32/67
____________________________ Photoshop Tutorial Exercises
Step (1. Select the 1px standard brush again ## and start dra&ing some +3),G lines through the hair &ith a different color then the standard colorQ
Step (!. o the same &ith a little dar0er colorQ
Step ((. o the same &ith a 5ery bright colorQ
Step (. nd $ust play around until you got nice hairR
Prepared by* +ichard ,uada-a32
-
8/13/2019 PS Module1
33/67
____________________________ Photoshop Tutorial Exercises
Step (7. nd &hen youre done2 you merge all layers and you got your irbrushed
-
8/13/2019 PS Module1
34/67
____________________________ Photoshop Tutorial Exercises
Step . Set the blending
-
8/13/2019 PS Module1
35/67
____________________________ Photoshop Tutorial Exercises
Step (. ,o to "ilter#rtistic#Plastic Krap and set it t o the desired settingsQ
Step . epending on the lips2 ## set it either to o5erlay or to screen or lighten2 ## but also lo&er the opacity*
CensorshipStep 1. ,et out a photograph of someone &here you can see the face 5ery clearQ
Step !. ,et the Circular Mar=uee
-
8/13/2019 PS Module1
36/67
____________________________ Photoshop Tutorial Exercises
Step (. ,o to "ilter ## Pixelate ## Mosaic and choose something around 7
-
8/13/2019 PS Module1
37/67
____________________________ Photoshop Tutorial Exercises
Step . Select the layer and fill it &ith &hite on a ne& layerQ
Step 7. @o& select the blac0 and &hite layer and go to Select ## Color +ange and $ust clic0 once on the &hite area and press 3R
Step 9. fter $ust clic0ing once and pressed o02 press E6ETE.
Step :. @o& place the &hite layer )@E+ the blac0 oneQ
Prepared by* +ichard ,uada-a37
-
8/13/2019 PS Module1
38/67
____________________________ Photoshop Tutorial Exercises
Step ;. nd after that $ ust press CT+68) on both layers and change the colorsR
encil "eatherStep 1. 3pen up a ne& image of a random person or ob$ectQ
Step !. uplicate the layer and go t o "ilter##rtistic ## Colored Pencil and add these settingsQ
Prepared by* +ichard ,uada-a38
-
8/13/2019 PS Module1
39/67
____________________________ Photoshop Tutorial Exercises
Step (. t should loo0 li0e thisQ
Step . @o& ma0e a selection &here you &ant the rest of the image to fade into the originalQ
Step 7. ,o to Select ## "eather and select a !A px featherQ ## @o& you picture should be completed...
Iector ise eople
Prepared by* +ichard ,uada-a39
-
8/13/2019 PS Module1
40/67
____________________________ Photoshop Tutorial Exercises
Step 1. 3pen up an image of a person &here you can see the head and a little bit of the torsoQ
Step !. ,o to mage # d$ustments # Posteri4e and choose the rigth amount of le5els that &ill gi5e you a result li0e mineQ
Step (. Then pic0 a medium s0in
-
8/13/2019 PS Module1
41/67
____________________________ Photoshop Tutorial Exercises
Step : Choose the same light
-
8/13/2019 PS Module1
42/67
____________________________ Photoshop Tutorial Exercises
Step 1! )se a deep
-
8/13/2019 PS Module1
43/67
____________________________ Photoshop Tutorial Exercises
Step 1:. @o& ma0e the eye
-
8/13/2019 PS Module1
44/67
____________________________ Photoshop Tutorial Exercises
Step !!. nd no& youre done...
nime ctionStep 1. 3pen up a picture &ith a person or an indi5idual in itQ
Step !. uplicate the base
-
8/13/2019 PS Module1
45/67
____________________________ Photoshop Tutorial Exercises
Step . Ma0e both layers 5isible ## and add some lines &ith the lineEC)SE TGE "E...
Step 9 Change the blending
-
8/13/2019 PS Module1
46/67
____________________________ Photoshop Tutorial Exercises
matter in a form of stasis. )nder the correct settings2 a li5ing form can be carbon
-
8/13/2019 PS Module1
47/67
____________________________ Photoshop Tutorial Exercises
Step 7. Erase some parts of it %TGE GE 6S3' and set it to o5erlay and lo&er the opacityQ
Step 9. Ma0e the eyes gray so that it loo0s li0e nothings thereQ
Step :. Then add a bloc0 behind 66 the layers &ith the follo&ing layer
-
8/13/2019 PS Module1
48/67
____________________________ Photoshop Tutorial Exercises
Prepared by* +ichard ,uada-a48
-
8/13/2019 PS Module1
49/67
-
8/13/2019 PS Module1
50/67
____________________________ Photoshop Tutorial Exercises
>urn EffectStep 1. 3pen up a picture &here you &ant to practice the effect onQ
Step !. uplicate the layer ## and add a "ilter ## rtistic ## Smudge Stic0Q
Step (. our picture should loo0 li0e thisQ
Step . uplicate the layer ## and set the top
-
8/13/2019 PS Module1
51/67
____________________________ Photoshop Tutorial Exercises
Step 7. Press CT+68E and after that CT+68) and ma0e the picture totally red li0e belo&Q
Step 9. uplicate the layer and press CT+68) again and add these optionsQ
Step :. Set the blending
-
8/13/2019 PS Module1
52/67
____________________________ Photoshop Tutorial Exercises
Step L. nd your picture should loo0 li0e this one belo&QQ
Gea5enly magesStep 1. 3pen up a picture of a random person % used this lo5ely Sb>
-
8/13/2019 PS Module1
53/67
____________________________ Photoshop Tutorial Exercises
Step . Copy the layer2 gi5e it a "ilter ## >lur ## ,aussian >lur of ! pixels and set the blending
-
8/13/2019 PS Module1
54/67
____________________________ Photoshop Tutorial Exercises
Step 1. 3pen up a ne& image any si4eQ
Step !. Create a ne& layer on top2 ## fill it &ith &hite ## and go to "ilter ## @oise ## dd @oise and set it to :AQ
Step ( ,o to "ilter ## >lur ## Motion >lurQ
Step . Set the blending
-
8/13/2019 PS Module1
55/67
____________________________ Photoshop Tutorial Exercises
Step 9 nd there you go... ## ou can aso Press CT+68) and change the saturation...
@ight5isionStep 1. 3pen up an image of something at nightQ
Step !. ,o to mage ## d$ustments ## Channel Mixer and add these effects*
Step (. Press CT+68) and add these effectsQ
Prepared by* +ichard ,uada-a55
-
8/13/2019 PS Module1
56/67
____________________________ Photoshop Tutorial Exercises
Step . ,o to mage ## d$ustments ## Selecti5e Color and add these optionsQ
Step 7. Create a ne& layer ## and fill it &ith &hiteQ ## ,o to "ilter ## Texture ## ,rain and add these effectsQ
Step 9. Set the blending
-
8/13/2019 PS Module1
57/67
____________________________ Photoshop Tutorial Exercises
Step 1. 3pen up a picture you li0e. Something &ith a 5ehicle on itQ
Step !. uplicate the layer ## and add a "ilter ## >lur ## Motion >lur the direction the 5ehicle is headingQ
Step (. Set the blending
-
8/13/2019 PS Module1
58/67
____________________________ Photoshop Tutorial Exercises
Step 1. 3pen up an image 1x( and putt a blac0 dot in the middle.%>ac0ground must be transparent' ## Clic0 Edit U# efine Pattern and open up a ne& image2 no matter &hat si4e and bac0ground*
Step !. Clic0 Edit ## "ill and choose OpatternO from the menu ## and choose your pattern*
Step (. @obody li0es their scan lines fully blac02 so d suggest that you lo&er the opacity to 7AB or (AB...
Creating a punch in the eye effectStep 1. Start by opening an image of the boy.
Prepared by* +ichard ,uada-a58
-
8/13/2019 PS Module1
59/67
____________________________ Photoshop Tutorial Exercises
Step !. "rom filter menu select li=uify.
Step (. Select bloat tool from tool bar.
Step . )se settings as sho&n.
Step 7. pply the brush to eye area to shrin0 the eye and clic0 o0.
Prepared by* +ichard ,uada-a59
-
8/13/2019 PS Module1
60/67
____________________________ Photoshop Tutorial Exercises
Step 9. Create outer selection of the eye.
Step :. @o& press lt to subtract eye selection from the main selection.
Step ;. Press Ctrl8lt8 to feather the selection.
Step L. Press Ctrl8J to copy the selection in a ne& layer. Change the color mode to multiply.
Step 1A. Select eraser tool. )se eraser brush settings as sho&n.
Prepared by* +ichard ,uada-a60
-
8/13/2019 PS Module1
61/67
____________________________ Photoshop Tutorial Exercises
Step 11. pply the eraser at the edges to smoothen the edges.
)sing patch tool to clone areas of an imageStep 1. Kell use image of a lotus pond to sho& you this techni=ue. The right bottom portion of the image has no flo&ers. Kell add flo&ers to this portion using patch tool.
Step !. )se patch tool to dra& a selection area in the right bottom portion of the image.
Step (. Kith patch tool still enabled drag this selection to the source area i.e. an area &ith flo&ers. s soon as you drag t his selection2 our target area is filled &ith a flo&er.
Prepared by* +ichard ,uada-a61
-
8/13/2019 PS Module1
62/67
____________________________ Photoshop Tutorial Exercises
Step . Similarly clone a couple of more flo&er to fill this area.
Step 7. Patch tool has ad$usted lights and shado&s automatically &hile cloning the flo&ers.
Extreme Ma0eo5er
Prepared by* +ichard ,uada-a62
-
8/13/2019 PS Module1
63/67
____________________________ Photoshop Tutorial Exercises
Step 1 3pen up a picture of a random personQ
Step ! select the eyes and copy them onto a ne& layerQ
Step ( Ma0e them hea5en
-
8/13/2019 PS Module1
64/67
____________________________ Photoshop Tutorial Exercises
Step 9 dd &ith a red brush &ith a lo& opacity some blusherQ
Step : Select her eyes and copy them onto a ne& layerQ
Step ; )se the burn
-
8/13/2019 PS Module1
65/67
____________________________ Photoshop Tutorial Exercises
Step 1A >lur the s0in of the base
-
8/13/2019 PS Module1
66/67
____________________________ Photoshop Tutorial Exercises
Step 1. 3pen up ne& document in Photoshop. Ma0e sure the dimensions of the document are large enough to support your ob$ect. find that rounded ob$ects &or0 the best2 so chosean orange.
Step !. Ma0e sure to create a ne& layer2 call it O3range 1O. Paste the ob$ect %orange' on this ne& layer.Step (. Kith the O3range 1O layer selected2 goto 6ayer # uplicate 6ayer. @ame the duplicate layer O3range !O. Clic0 3 &hen the pop
-
8/13/2019 PS Module1
67/67
____________________________ Photoshop Tutorial Exercises