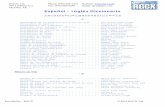Prolite español
Transcript of Prolite español

1
MANUAL DEL USUARIO
6.2SOFTWARE
20 10
PROLITEPROLITE

26.2PROLITEPROLITE
El presente documento es de exclusiva propiedad de la empresa OxyTech Srl. Toda la información que contiene puede ser modificada por parte de OxyTech sin advertencia previa. No se puede reproducir, copiar o transmitir de ningún modo, ya sea mediante equipos mecánicos o electrónicos, sin el permiso escrito de OxyTech Srl.Todos los cálculos y las información técnica incluidas deben considerarse ejemplos y, por lo tanto, no se deben utilizar directamente como datos de proyecto. Todas las referencias a nombres, empresas y datos, a menos que no se haya especificado lo contrario, son puramente casuales.

3
NOTASÓLO LITESTAR Pro
Las siguientes funciones se encuentran disponibiles sólamente con el programa LITESTAR Pro:
gestión de los viales regulares / irregulares• túneles• estructuras • ficheros DXF 2D y 3D• líneas eléctricas • gestión de los equipos• rendering dinámico (se encuentra disponible • sólamente el estático).
Estas funciones se han indicado mediante un POST-IT naranja.
INTRODUCCIÓN AL PROGRAMA
PROLITE es una Suite de programas que incluye los siguientes módulos:
Litecalc: es el programa de cálculo luminotécnico para interiores y exteriores (grandes áreas, viales, túneles) con funciones de visualización de las tablas de resultados, de los gráficos y de las imágenes fotorealísticas del local/área desde diversos puntos de vista mediante el rendering con radiosity y ray-tracing
Liswin: es el módulo de catálogo electrónico operativo con funciones de búsqueda paramétrica y por medio de un diagrama de árbol de los productos, actualización por Internet, por CD-ROM y manual, gestión de las fichas técnicas de los productos y de los accesorios en diversos idiomas exportables en formato PDF y RTF
Lisman: es el presupuestador con funciones de importación de las listas de proyectos desde Litecalc y desde Liswin, de gestión de los documentos como memorias de proyectos, listas de materiales y ofertas en diversos idiomas y exportables en formato PDF y RTF
Lisdat: se trata del módulo de gestión de los datos de catálogo con inserción de los datos tanto manual como mediante la importación de la base de datos
Photowin: es el módulo de gestión de las fotometrías con funciones de inserción manual, importación de ficheros estándar y a partir de goniofotómetros, visualización e impresión de los gráficos y de las tablas fotométricas en diversos idiomas
Photoview es el módulo para la visualización de las fotometrías con funciones de visualización e impresión de los gráficos y de las tablas fotométricas en diversos idiomas.
Las partes indicadas con un POST-IT amarillo, donde haya sido posible, se refieren a temas que necesitan una atención especial.

46.2PROLITEPROLITE
LITECALC
INDEX
INTRODUCCIÓN AL PROGRAMA ................................ 3
CONFIGURACIÓN MÍNIMA DE HARDWARE-SOFTWA-RE................................................................................... 7
INSTALACIÓN Y ACTIVACIÓN DEL PROGRAMA Y DE LOS DATOS .................................................................. 7
INSTALACIÓN Y ACTIVACIÓN DEL PROGRAMA ........ 7
ACTIVACIÓN (ACTUALIZACIÓN) DEL ARCHIVO FO-TOMÉTRICO .................................................................. 8
ACTIVACIÓN (ACTUALIZACIÓN) DEL ARCHIVO DE CATÁLOGO .................................................................... 8
Litecalc - Notas Introductorias ........................................ 9
CONCEPTOS DE BASE ................................................ 9
Luminarias Directas e Indirectas .................................... 9
Bounding Box ................................................................. 9
Reflexiones .................................................................... 9
Referencias Cartesianas y Orientación de las Lumina-rias .................................................................................. 9
Barra de Estado Estática Funciones Gestion Proyecto .10
Selección de una Función en un Menú ........................ 10
Selección de un Icono .................................................. 10
Tools Bar (Barra de Herramientas) .............................. 10
Barra di Estado Estática - Funciones Gestión Objetos en el Ambiente ................................................................... 11
Barra de Estado Sensible al Contexto - Funciones Ge-stión Equipos ................................................................ 11
Barra de Estado Sensible al Contexto - Funciones Ge-stión Luminarias ........................................................... 11
LIMITES DEL PROGRAMA.......................................... 12
PUESTA EN MARCHA DEL PROGRAMA ................... 12
INSERCIÓN DEL PRIMER PROYECTO .................... 12
ARCHIVO ..................................................................... 14
Nuevo Proyecto ............................................................ 15
Nuevo Proyecto - Mantener DXF ................................. 15
Abrir Proyecto .............................................................. 15
Guardar Proyecto ......................................................... 15
Información sobre el Proyecto ..................................... 16
Abrir Imagen ................................................................. 16
Configurar Portada ....................................................... 16
Impresión ..................................................................... 17
Personalización ............................................................ 18
Importar ........................................................................ 18
EDICIÓN (MODIFICAR) ............................................... 19
PROYECTO GUIADO .................................................. 19
Interiores ...................................................................... 19
Viales ........................................................................... 21
Norma .......................................................................... 21
General ........................................................................ 21
Viales ........................................................................... 24
Luminarias .................................................................... 25
Túneles ........................................................................ 27
Curva de Luminancia ................................................... 29
Líneas Eléctricas .......................................................... 30
LOCAL/ÁREA ............................................................... 33
Crear Local/Área .......................................................... 33
Crear/Modificar Local/Área .......................................... 36
Archivio Áreas/Locales ................................................. 36
Volver a Escalar Área/Local ......................................... 37
Colores/Reflectancias .................................................. 37
Cambio Colores y Reflexiones ..................................... 38
Definición del Plano Trabajo ........................................ 39
Añadir Plano de Trabajo ............................................... 39
LUMINARIAS ............................................................... 40
Añadir Luminaria .......................................................... 41
Lámparas ..................................................................... 42
Añadir Luminarias por Grupos ..................................... 43
Inserción por Filas y Columnas .................................... 43
Cálculo Automático ...................................................... 44
Simetría de las Luminarias ........................................... 44
Duplicar Luminarias ..................................................... 45
Duplicación Lineal ........................................................ 45
Duplicación Circular ..................................................... 45
Desplazamiento Relativo de la Luminaria .................... 46
Rotación Relativa Luminaria ........................................ 46
Enfoque Luminarias ..................................................... 46
Borrar ........................................................................... 47
Selección Múltiple ........................................................ 47
Grupo de Luminarias .................................................... 47
Lista Luminarias ........................................................... 48
Verificación Interferencia .............................................. 48

5
LISWIN
Abrir Configuración Luminarias .................................... 49
Guardar Configuración de las Luminarias .................... 49
Propiedades Luminaria ................................................ 49
ESTRUCTURAS .......................................................... 50
Añadir Estructura ......................................................... 51
Simetrizar Estructura .................................................... 51
Duplicar Estructura ....................................................... 52
Lista Estructuras .......................................................... 52
Lista Luminarias ........................................................... 53
Verificar Interferencia ................................................... 54
Abrir Configuración de las Estructuras ......................... 54
Guardar en Fichero ...................................................... 54
EQUIPO ....................................................................... 55
Añadir Caja .................................................................. 56
Añadir Columna Rectangular/Pared; ........................... 56
Añadir Columna Circular; ............................................. 56
Añadir Objeto Libre; ..................................................... 56
Añadir Equipos ............................................................. 57
Añadir Equipo como DXF 3D ....................................... 58
Duplicar Equipo ............................................................ 59
Duplicación Linear ........................................................ 59
Duplicación Circular ..................................................... 59
Desplazamiento Relativo Equipo ................................. 60
Rotación Z Relativa ...................................................... 60
Borrar ........................................................................... 60
Cambio Colores y Reflectancias .................................. 60
Lista Equipos ................................................................ 61
Cancelación Equipo (Eliminar) ..................................... 62
Inserción de un Equipo ................................................ 62
Verificación Interferencia .............................................. 62
Abrir Configuración ...................................................... 62
Guardar Configuración ................................................. 63
Propiedades Equipo ..................................................... 63
CÁLCULOS .................................................................. 65
Inicio (Cálculos) ............................................................ 65
Cálculo Iluminancias y Luminancias ............................ 65
Cálculo Económico ...................................................... 69
VER (RESULTADOS)................................................... 71
Seleccionar Superficie ................................................. 71
Detalle Resultados ....................................................... 74
DXF .............................................................................. 76
Importar como Fondo (DXF) ........................................ 76
Importar como Equipo 3D ............................................ 77
VISTAS ......................................................................... 79
Vista 3D ........................................................................ 80
Archivo ......................................................................... 80
Visualización ................................................................ 80
Herramientas ................................................................ 82
Texturas ........................................................................ 82
Rendering ..................................................................... 83
OPCIONES .................................................................. 85
NORMAS ..................................................................... 86
MÓDULOS ................................................................... 87
AYUDA ......................................................................... 88
Índice ............................................................................ 88
Liswin – Notas Introductorias ....................................... 89
La Gestión del Catálogo Operativo .............................. 89
Barra de menús ............................................................ 89
Menús textuales ........................................................... 89
File ............................................................................... 89
Visualizar ...................................................................... 89
Funciones ..................................................................... 89
Módulos ....................................................................... 90
Acerca de ..................................................................... 90
Segunda Barra ............................................................. 90
Tercera Barra ............................................................... 91
Sección listas ............................................................... 91
Búsqueda en Diagrama de Árbol ................................. 91
Lista de Productos ....................................................... 91
Tabla de productos ....................................................... 92
Sección de datos técnicos y comerciales .................... 92
Barra de estado ............................................................ 93
Ventanas secundarias .................................................. 93
Búsqueda Param. (Paramétrica) .................................. 93
Ficha Técnica ............................................................... 94
Fotometría .................................................................... 95
Documentos ................................................................. 95
Eliminación de Productos ............................................. 95
Listas de Precios .......................................................... 95

66.2PROLITEPROLITE
LISDAT
PHOTOWIN
PHOTOVIEW
LISMAN
Moneda ........................................................................ 96
Datos del Fabricante .................................................... 96
Configuración ............................................................... 97
Lisman - Notas Introductorias ...................................... 99
La Gestión de Lisman .................................................. 99
PROYECTO ................................................................. 99
Nuevo ........................................................................... 99
SUBPROYECTO ........................................................ 100
Nuevo ......................................................................... 100
OFERTA ..................................................................... 102
Imprimir ..................................................................... 102
MÓDULOS ................................................................. 102
Lisdat – inserción y modificación de los datos en la base
de datos ...................................................................... 103
Photowin – Notas Introductivas .................................. 105
La Gestión de las Fotometrías ................................... 105
Mantenimiento ............................................................ 106
Actualizar ................................................................... 106
Actualizar vía WEB .................................................... 106
Ventanas .................................................................... 107
Global ......................................................................... 107
Objeto ......................................................................... 108
Importar ...................................................................... 114
Export ......................................................................... 116
Luminarias Genéricas (Proyectores-Carreteras) ....... 117
Mediciones Genéricas (Proyectores-Carreteras) ....... 119
Lámparas ................................................................... 120
Tablas ......................................................................... 120
Import Archivo ............................................................ 122
PHOTOVIEW ............................................................. 123
La Gestión de Gráficos y Tablas ................................ 123
ARCHIVO ................................................................... 124
EDITAR ...................................................................... 124
OPCIONES ................................................................ 125
OPCIONES GENERALES ......................................... 125
OPCIONES BATCH ................................................... 125
VISTA ......................................................................... 126
Visualización de Gráficos y Tablas ............................. 126
Datos Generales ........................................................ 127
Tabla de Valores y de Ángulos (Matriz de Intensidades) .127
Polar y Cartesiano ...................................................... 128
Clasificación ............................................................... 128
Haz (Apertura del Haz) .............................................. 129
UGR (Tabla UGR) ...................................................... 129
Isolux (Representación Isolux) ................................... 130
(Representación) Iso-candelas .................................. 131
Opciones avanzadas para Isolux y Iso-candelas ....... 131
Clasificación Vial ........................................................ 132
Sólido fotométrico ...................................................... 132
Utilización CIE (Factores de Utilización y Utilancia CIE) .133
Söllner (Diagrama del Deslumbramieneto de Söllner) .....133
Luminancia ................................................................. 134

7
NOTA
NOTA
NOTA
CONFIGURACIÓN MÍNIMA DE HARDWARE-SOFTWARESe aconseja, antes de efectuar la instalación del programa, comprobar que la configuración de su ordenador sea por lo menos del siguiente tipo (configuración mínima):
Procesador PC Pentium• Memoria RAM 16 Mb• Unidad de disco CD Rom multisesión 16X• Disco duro con al menos 20 Mb de espacio libre para el programa•
Más de 200 Mb para los archivosMonitor Resolución 800x600 pixels• Ratón compatible con Windows compatible• Sistema Operativo: Windows(r) 98 - 2000 - XP Windows NT(r) v.4.0 • (Service Pack 3) (Windows e Windows NT
son marcas registradas por Microsoft Corporation)
INSTALACIÓN Y ACTIVACIÓN DEL PROGRAMA Y DE LOS DATOS INSTALACIÓN Y ACTIVACIÓN DEL PROGRAMALa instalación del programa puede efectuarse según los puntos descritos a conti-nuación:
En el caso de programas personalizados distribuidos por las empresas al mercado, la activación del programa, del archivo fotométrico y del catálogo, es automática.
1. Insertar el CD Rom suministrado en el CD-Rom drive
2. Si se encuntra activo el módo Autorun, el menú principal del disco aparecerá automáticamente, en caso contrario, seleccione ‘Ejecutar’ del menú Inicio de Windows.
Escriba d:\Setup + Intro (donde d: es la unidad de disco del del CD ROM/DVD: por ejemplo D:\ o E:\ o F:\)
Si el programa se ha descargado de Internet, ejecute el programa.
3. Cuando aparezca la ventana del menú, seleccione el idioma de instalación.
4. Seguir las instrucciones en pantalla
5. Terminada la instalación entrar en el programa. Los programas se pueden a esto punto utilizar en su conformación reducida.
6. Introducir el disquete de activación (Update) en los drive A:\ o B:\
7. Responder <Sí> a la ventana de solicitud de memorización: el programa cargará automáticamente la configuración personalizada (datos y anagrama)
En el caso de que el archivo de activación (Update) haya sido enviado por OxyTech via Internet es necesario definir donde ha sido descargando este archivo y sus anejos a través de la ventana oportuna
El programa instalado debe ser del mismo tipo del disquete de activación (LITESTAR Pro con LITESTAR Pro).
8. Salir del programa y volver a ejecutarlo para activar la nueva configuración: el programa se encuentra ahora listo para su utilizazción.

86.2PROLITEPROLITE
NOTA
NOTA
NOTA
NOTA
NOTA
ACTIVACIÓN (ACTUALIZACIÓN) DEL ARCHIVO FOTOMÉTRI-COEl archivo fotométrico de base no está vacío, puesto que incluye los datos de las empresas Ready to Use (datos listos para su utilización).
Insertar el CD ROM Data Disk suministrado con el CD ROM del programa 1. (Program Disk) en la unidad de disco
Entrar en el programa y activar el Servidor Fotométrico de la Barra de 2. Herramientas de Windows o mediante la función CATÁLOGO/FotometríasSeleccionar la función MANTENIMIENTO/Actualizar para activar la ventana con 3. las lista de los fatos fotométricos disponibles (columna a la izauierda).
Póngase en contacto con el servicio comercial de OxyTech para la activación de los datos a la derecha
Seleccionar los archivos de interés de la columna de la izquierda y, una vez 4. finalizada la selección, pulsar OK: el programa importará automáticamente los archivos seleccionados (el proceso de importación, en función de las dimensiones de los datos que se deseaa importar, puede prolongarse: se aconseja importar datos a grupos)
Una vez finalizada la importación, los datos se encuentran listos para su 5. utilización.
Es posible importar/actualizar los datos también por Internet; en este caso seleccionar la función MANTENIMIENTO/Actualizar vía WEB y repetir los puntos 3 y 4.
ACTIVACIÓN (ACTUALIZACIÓN) DEL ARCHIVO DE CATÁLO-GO
El archivo de catálogo no está vacío, puesto que incluye los datos de las empresas Ready to Use (datos listos para su utilización).
Insertar el CD ROM Data Disk suministrado con el CD ROM del programa 1. (Program Disk) en la unidad de disco
Entrar en el programa y activar la función CATÁLOGO/Búsqueda y Fichas 2. Técnicas
Seleccionar la función Búsqueda (icono con los prismáticos)3.
Definir los parámetros de la búsqueda (por ejemplo, seleccionar uno o más 4. fabricantes y definir la opción ‘Exteriores – Alumbrado Público’) y seleccionar el icono con el Ordenador-CD ROM (función LOCAL ECOD): el programa buscará los datos en el CD ROM y los importará
Una vez finalizada la importación, los datos se encuentran listos para su 5. utilización.
Es posible importar/actualizar los datos también por Internet; en este caso seleccionar el icono con el Ordenador-Mundo (función ECOD) después de haber definido los parámetros para la búsqueda.

9
Z
X
Y
0,0,0
rx’=ry’=rz’=0°
+
+
+z’
x’
y’
C-180°
C-0°
Litecalc - Notas IntroductoriasEl programa Litecalc Interiores está destinado al cálculo de los parámetros lumi-notécnicos de lluminarias ensayadas según el sistema C-Gamma de las Recomen-daciones CIE24 y CIE 27 (luminarias de carretera) y V-H (proyectores).El programa calcula las Iluminancias y las luminancias sobre todas las superficies del ambiente, mobiliarios incluidos, considerando también las sombras que los muebles crean.
CONCEPTOS DE BASE
Luminarias Directas e Indirectas(Ver también la voz Referencias)Una luminaria se ensaya siempre con el plano de emisión de la luz perpendicular al eje luminoso (Gamma 0°) como si la emisión fuese de tipo direct a aunque se trate en realidad de una luminaria de emisión indirecta.Por esto es necesario efectuar una rotación de 180° de la luminaria p ara ponerla en la posición real de funcionamiento.
Algunos fabricantes insertan sus propios datos ya con el plano de emisión dirigido hacia arriba, es decir, con eje luminoso correspondiente al ángulo Gamma 180°.Se considera buen hábito asegurarse siempre del tipo de dato disponible.
Bounding BoxEs la caja paralelepípeda que contiene en su interior el elemento en exámen, elemento de mobiliario y/o luminaria de iluminación.
ReflexionesEl programa considera ambientes de forma irregular y las reflexiones se evalúan según el método de Lambert (reflexiones perfectamente difusivas) o a través de las tablas R y C de los factores reducidos de reflexión.
Referencias Cartesianas y Orientación de las LuminariasEjes Cartesianos Absolutos y Locales: el ambiente objeto de estudio tiene siempre asociado un sistema de ejes cartesianos X, Y, Z y es siempre aconsejable que la arista de la planta que se encuentra en la parte inferior a la izquierda esté siempre asociada al origen de los ejes (X=0, Y=0 y Z=0) come se muestra en la imagen.Ejes Cartesianos Relativos y Locales: cada luminaira está asociada a su sistema de ejes cartesianos intrínsecos de la luminaria x’, y’ y z’ relativo al grupo absoluto X, Y y Z y según los cuales se consideran las rotaciones o las orientaciones de las luminarias.El sistema fotométrico de semiplanos C-, a los que se refiere la fotometría, es coherente con el sistema de ejes intrínsecos de la luminaria x’,y’, e z’, donde el semiplano C-0° corresponde al plano formado por los ejes z’ y por la parte positiva de y’. Cada rotación en torno a los ejes intrínsecos conlleva la rotación también de los planos C-. Para identificar la dirección del semiplano C-0°, semiplano de origen, se ha insertado en la luminaria una flecha/pirámide y su punta indica la dirección del semiplano C-0° como se muestra en la imagen. El semiplano C-0° es, por lo general, perpendicular a la lámpara.Botones Funcionales: son los botones o teclas que aparecen en las diversas ventanas y que, cuando se pulsa sobre los/las mismos/as, permiten realizar una determinada operación como, por ejemplo, OK para confirmar los datos insertados o Anular para anular la operación.Condiciones definidas por defecto: las condiciones definidas por defecto según las cuales se insertan las luminarias en el ambiente, exige que todos los ángulos de rotación x’, y’ e z’ sean iguales a cero. En este caso, la luminaria tiene su proprio eje luminoso/de enfoque orientado hacia abajo y perpendicular al plano de trabajo.
X
Y
(0,0)
+
+
x’
y’
C-180°
C-0°
VISTA EN PLANO
C-270°C-90°
Rotación
Orígen Ejes Cartesianos
Condición de default inicial
Condición de default inicial
Orientación Semiplanos –C y Rotaciones
Referencias Cartesianas y Angulares
NOTA BENE

106.2PROLITEPROLITE
Sentido Positivo de las Rotaciones: las rotaciones de una luminaria en torno a los propios ejes intrínsecos se suponen positivas cuando éstas se producen en sentido contrario a las agujas del reloj desde el punto de vista del observador, y cuando éste está situado en la parte positiva del eje x’, o y’ o z’.
Selección de una Función en un MenúLa selección de una función se puede efectuar o utilizando el ratón y pulsando con la tecla izquierda sobre la funciónseleccionada o desplazándose con las flechas arriba-abajo o derecha-izquierda y pulsando por último la tecla Enter.Selección de una Función en una Ventana de TrabajoLa selección de una función se puede efectuar o utilizando el ratón y pulsando con la tecla izquierda sobre la funciónseleccionada o desplazándose con la tecla TAB hasta evidenciar la función para después pulsar Enter para confirmar. Como función se entiende también la tecla OK
que sirve para confirmar las inserciones o las modificaciones efectuadas.Selección de un IconoLos iconos se asocian a las correspondientes funciones insertadas en los menús de la Barra de Menús. Para seleccionar un icono, y activar así la correspondiente función, es necesario pulsar sobre el icono con la tecla izquierda del ratón.Selección de un Archivo de una ListaEl programa tiene ventanas de listas de archivos; para seleccionar uno de estos archivos pulsar 2 veces rápidamente sobre el nombre del archivo seleccionado o insertar el nombre del archivo en la casilla oportuna (ej.Nombre Archivo) y pulsar enter o pulsar con el ratón sobre la casilla OK.Tools Bar (Barra de Herramientas)La Barra de Herramientas permite acceder rápidamente a los mandos de uso fre-cuente. Se compone de un conjunto de iconos asociados cada uno a una función específica seleccionable a través de la Barra de Menús.Litecalc tiene 4 barras de herramientas, 2 de tipo estático y 2 sensibles al contex-to.Las Barras de Herramientas se posicionan por defecto en la parte superior del Area de Trabajo debajo de la Barra de Menús. Es posible de cualquier modo organizar las Barras de Herramientas en modo vertical: para obtener el resultado pulsar con la tecla izquierda del ratón sobre la línea superior de la Barra de Herramientas activa y, teniendo pulsada la tecla, desplazarse sobre el Plano de Trabajo soltando finalmente la tecla. De este modo la barra se representará en modo vertical y para desplazarla habrá que pulsar sobre su descripción y desplazar la flecha del ratón en la nueva posición .El programa permite conocer la funcionalidad de cada icono posicionando encima la flecha del ratón: después de unos instantes el programa muestra la descripción relativa.
ProyectoNuevo - Abrir - Guardar - Informaciónes
Local / ÁreaAbrir - Guardar - Crear - Eliminar
Local / ÁreaEscalar - Colores y Reflectancias - Plano de Trabajo
EquipoAbrir - Guardar - Eliminar
LuminariasAbrir - Guardar - Eliminar
Cálculos - Rendering
Impresión Proyecto - Acerca de ... - Salir
X = 90Y = 0Z = 180
EJEMPLO COLOCACIÓN LUMINARIAS
X = 90Y = 0Z = 0
X = 90Y = 0Z = 90
Ángulo [°] de colocación horizontal de las luminarias de pared (en el caso de colocación vertical considerar Y = 90°)
X = 90Y = 0Z = -90
X = 90Y = 0Z = -45
X = 90Y = 0Z = 45
X = 90Y = 0Z =-135
X = 90Y = 0Z = 135
De Techo
X=0 - Y=0 - Z=Var.
De Pared (Horizontal)
X=90 - Y=0 - Z=Var.
De Pared (Vertical)
X=90 - Y=90 - Z=Var.
Ejemplo Colocación Luminarias
Barra de Estado Estática Funcio-nes Gestion Proyecto

11
Añadir Equipo - Añadir Caja - Comprobar Interferencias - Lista Equipos
Añadir Luminarias - Añadir Luminarias por grupos - Comprobar Interferencias - Lista Luminarias
Pan - Zoom - Grid
VistaAlto - Frontal - Lateral - Encuadrar
VistaEjes - Rejilla - Volver a dibujar
Vista Bboxes - Completa - Cambiar Colores y Reflexiones - Selección superficie
Detalle Resultados - Cálculos - Rendering
EquipoDuplicar - Propriedades - Borrar - Eliminar
EquipoMover - Lista
Rotación Absoluta - Rotación Relativa alrede-dor del eje Z del Equipo
Pan - Zoom - Grid
VistaAlto - Frontal - Lateral - Encuadrar
VistaEjes - Rejilla - Volver a dibujar
VistaBboxes - Completa
LuminariasDuplicar - Borrar - Eliminar - Mover
LuminariasLista - Propriedades - Enfoque con Ráton
Rotación Absoluta - Rotación Relativa alrede-dor del eje Z de la Luminaria
Pan - Zoom - Grid
VistaAlto - Frontal - Lateral - Encuadrar
VistaEjes - Rejilla - Volver a dibujar
VistaBboxes - Completa
Barra di Estado Estática - Fun-ciones Gestión Objetos en el Ambiente
Barra de Estado Sensible al Contexto - Funciones Gestión Equipos
Barra de Estado Sensible al Contexto - Funciones Gestión Luminarias

126.2PROLITEPROLITE
LIMITES DEL PROGRAMAEl programa ha sido elaborado según los siguientes límites:
• PLANTA DEL LOCAL/ÁREA Cualquiera de línea poligonal incluso como aproximación de elementos curvos
• DIMENSIONES MAXIMAS X=10.000 m Y=10.000 m Z=10.000 m
• NUMERO MAXIMO LUMINARIAS Ilimitado en función de los límites de memoria RAM• NUMERO MAXIMO TIPOS DE LUMINARIAS CONSIDERABLES Ilimitado en función de los límites de memoria RAM.
PUESTA EN MARCHA DEL PROGRAMAEl programa se puede arrancar en uno de los siguientes modos:• Seleccionando el icono di Litecalc de la ventana del Grupo de Programa
pulsando dos veces sobre éste.• seleccionando la función Arranque/Ejecutar y tecleando d:\Nombre Directorio\
INTERF pulsando por último la tecla Enter (en general el nombre del directorio por defecto es OxyTech)
• entrando en el Administrador de Archivos y seleccionando d:\Nombre Directorio\BIN\INTERF.
INSERCIÓN DEL PRIMER PROYECTOEntrando en el programa aparece el Area de Trabajo que se compone de las siguientes partes:
de la • Barra de Menús con las funciones para la gestión del proyecto situadas en la parte superior
de las • Barras de Herramientas (Toolbar) que recogen los iconos asociados a las funciónes reflejadas en los menús de la Barra de Menús
del • Plano de Trabajo útil para ejecutar todas las operaciones para la definición del proyecto (inserción y gestión elementos)
de las • Barras de Desplazamiento Inferior y Lateral Derecha útiles para desplazar las vistas del ambiente objeto de examen y centrarlas en función
Área de Trabajo

13
de las exigencias.
La Barra de Menú presenta los siguientes menús:
Archivo• para todas las operaciones ligadas a la creación, apertura, cancelación y grabación de un proyecto
Edición (Modificar)• para las funciones de gestión general del proyecto
Proyecto Guiado• para la gestión de los proyectos de áreas parametrizadas configurables por parte del usuario
Local/Área• para las funciones de gestión del proyecto objeto de estudio
Luminarias• para las funciones de gestión de las luminarias en el interior del local objeto de estudio
Estructuras• para las funciones de gestión de las estructuras de luminarias como postes para la iluminación pública o elementos que se pueden componer para interiores
Equipo• para las funciones de gestión de los equipos en el interior del ambiente en examen
Cálculos• para la realización de los cálculos de los parámetros luminotécnicos
Ver (Resultados)• para la gestión de las funciones de visualización de las tablas y de los gráficos sobre todas las superficies que forman parte del ambiente y de los equipos
DXF• para controlar la Importación y Exportación de los ficheros DXF
Vistas • para la gestión de las diversas vistas según las cuales se puede ver el ocal, para la definición del rendering, para el paso de vista a bboxes de los muebles (viene visualizado solo el paralelepípedo que encierra el mueble) o a vista completa de los muebles
Opciones• para el ajuste de las entradas generales tales como las barras de herramientas, la malla del plano de trabajo y los ejes relativos
Normas• para la gestión de las Normas del sector luminotécnic y de emergencia; es posible seleccionar una Norma de una lista o de un índice
Módulos• para acceder a las funcionesLiswin• - Catálogo Electrónico OperativoLisman• - PresupuestadorPhotowin • - Gestión de las FotometríasLisdat • - Gestión de Datos de Catálogo
Ayuda• para la gestión de:Info • - información variada acerca de los servicios que ofrece la empresaEnciclopedia• – la enciclopedia de los términos luminotécnicosTutorial• – la demostración automática del programaManual• - la ayuda en línea (help on-line) del programa
En esta fase no es necesario insertar el código o el nombre del proyecto, lo cual se podrá realizar al final durante la fase de grabación NOTA

146.2PROLITEPROLITE
ARCHIVOLa función Archivo permite la gestión de los archivos del proyecto además de permitir la salida del programa.Seleccionada la función Archivo aparece un con las siguientes opciones:
ProyectoNuevo - Abrir - Guardar - Informaciónes
Nuevo Proyecto, para definir un nuevo proyecto•
Nuevo Proyecto - Mantener DXF para definir un nuevo proyecto manteniendo • un fondo DXF importado con anterioridad;
Abrir Proyecto, para abrir un proyecto ya definido y archivado;•
Guardar Proyecto, para guardar el proyecto actual;•
Información sobre el Proyecto, permite insertar datos caracteristícos de cada • proyecto;
Propriedades para abrir la ventana de las propiedades en la que se han indicado • el número de elementos presentes en el proyecto, el tipo de proyecto si guiado o libre y los cursores para pasar de una ventana a otra del proyecto actual;
Abrir Imagen para abrir una imagen externa y añadirla a la lista de las imá-• genes;
Organizar Proyectos para acceder a la ventana del Explorador y tener el control • sobre las operaciones vinculadas al fichero de proyecto como el cambio de nombre o el desplazamiento del mismo hacia una carpeta diferente;
Configurar Portada con la que seleccionar la vista 3D del local o del área que • se desea imprimir después en la portada;
Seleccionar Impresora, para configurar la impresora. La selección de esta • función activa la ventana típica del ambiente Windows donde escogemos la impresora;
Imprimir, para imprimir los datos, los resultados y los gráficos del proyecto;•
Personalizar, para personalizar los datos del proyectista;•
Actualizar, para realizar modificaciones en la configuración del programa • mediante el archivo de activación suministrado por la empresa. Insertado el disquete de activación recibido en el drive y seleccionada la función, el programa actualiza la configuración del programa y de los archivos correspondientes;
Importar permite convertir los proyectos de una versión anterior de LITESTAR • del formato .LTS o .RUN al formato LPJ; permite además activar el programa sin disquete de activación si se encuentra ya instalada una versión anterior con el mismo número primario de versión (por ejemplo 4.xx) e importar el archivo fotométrico (FOTOM.FDB) del archivo del programa anterior;
1 ..4 Se pueden volver a abrir los últimos cuatro proyectos elaborados;•
Salir, para salir del programa y regresar al Administrador de Programas.•
Menú Archivo

15
Nuevo ProyectoLa selección de la función conduce al Plano de Trabajo y, si se encuentra activo un proyecto anterior y este no ha quedado guardado, el programa solicita la grabación de este antes de permitir la inserción de nuevos elementos.Il programa no solicita, en esta primera fase, la definición de un código de proyecto, que se puede realizar al final del trabajo o explícitamente con la función ARCHIVO/Guardar Proyecto (aconsejable).La definición del área de estudio de un proyecto es posible mediante 3 soluciones diversas;
A. LOCAL/ÁREA/Crear - definiendo la planta del ambiente mismo y después la altu-ra del área si se trata de un interior (en este caso el techo sólo puede ser plano).En este caso se aconseja tener como fondo el fichero DXF del proyecto objeto de estudio en la definición del área que es necesario iluminar. Para activar esta modalidad, seleccionar del menú LOCAL/ÁREA/Crear.
B. LOCAL/ÁREA/Crear/Modificar Local/Área – si no se encuentra activo ningún proyecto definido con anterioridad, el programa presenta un local/área rectangular que se puede modicar ya sea insertando nuevas coordenadas de los vértices que extendiendo los vértices con el ratón. Para activar esta modalidad, seleccionar del menú LOCAL/ÁREA/Crear/Modificar Local/Área.
C. LOCAL/ÁREA/Archivo Locales/Áreas - seleccionando un local o un área de la libreria; en este caso los techos de los locales pueden ser también no planos (por ejemplo una bóveda , un plano inclinado, etc.). Para activar esta modalidad, seleccionar del menú LOCAL/ÁREA/Archivos Áreas/Locales
Nuevo Proyecto - Mantener DXFEsta función permite mantener el fichero DXF que se ha importado con anterioridad como fondo. Se utiliza cuando el proyecto que se ha de realizar se compone de varios locales. Es posible crear cada recinto, guardar el proyecto y después, se-leccionando la función, Nuevo Proyecto - Mantener DXF construir un nuevo recinto manteniendo el DXF importado.
Abrir ProyectoLa selección de la función conduce a la ventana que se muestra en la imagen y con la que es posible elegir el nom-bre de un proyecto guardado con anterioridad: seleccionar Abrir una vez insertado el nombre en Nombre del Fichero, desde donde se abrirá el proyecto.
Guardar ProyectoSeleccionada la función Guardar Proyecto aparecerá la ventana en la cual modificaremos el nombre del proyecto a salvar, hipótesis útil cuando hay más soluciones del mismo estudio: de hecho, el programa presenta siempre, como nombre del Archivo proyecto, aquel definido en el momento de la inserción.En el caso no se hayan definido todavía los datos del proyec-to el programa pide definirlos con el menu correspondiente (véase también la función Informaciones Proyecto).El proyecto queda guardado en un único fichero con ex-tensión LPJ que se puede guardar en cualquier carpeta de trabajo, e incluso en la red.
Memorización del Proyecto
Definición del Código/Referenzia del Proyecto

166.2PROLITEPROLITE
Información sobre el Proyecto
Esta función permite introducir los datos y a partir de su selección aparece la ventana de la figura, con la que admi-nistrar los datos relativos al proyecto, tales como :
Nombre Proyecto• Notas Instalación• Cliente• Código Proyecto• Fecha.•
Además, hay disponibles otras 2 partes editables con las cuales se pueden insertar notas varias (Notas) y eventuales advertencias; estas advertencias se imprimen en la cubierta del proyecto.
Abrir ImagenLa función Abrir Imagen permite acceder a la ventana de selección: una vez selec-cionada la imagen y después de haber pulsado OK, el programa abre el módulo de gestión de las imágenes y muestra la imagen.
Añadir imágenes a la lista, también es posible por medio de la función de rende-ring.
El módulo de gestión presenta los siguiente menús:
Archivo• con las funciones:
Abrir Imagen• para abrir una nueva imagen
Guardar con Nombre• para guardar la imagen mostrada con un nombre diferente
Propriedades• para abrir o cerrar la ventana de las propiedades de la imagen en la que se recogen el nombre de la imagen y la ruta de acceso; dicha ventana incluye también las teclas para pasar en secuencia desde una ventana del programa a otra
Imprimir• para imprimir la imagen
Cerrar• para cerrar la imagen abierta
Resultados• con las funciones:
Sobreponer • - Flanquear para sobreponer o flanquear todas las ventanas que constituyen el proyecto
Disponer Iconos• para visualizar los iconos de la ventana.
La parte inferior del menú muestra el nombre del proyecto: seleccionando éste, se vuelve a la pantalla principal (Plano de Trabajo), y la lista de las imágenes colocadas en la lista desde la cual, seleccionando una de éstas, se muestra la imagen en lapantalla..
Configurar PortadaEsta opción controla las funciones de visualización 3D del local o del ambiente para poder escoger la vista que se desea imprimir en la sección Información General de las impresiones del proyecto.La vista 3D presenta la ventana con la que definir el mejor punto de observación (encuadre) y que dispone de las siguientes funciones:
Rotación para rotar el local o el área en torno al eje vertical Z y a los ejes hori-• zontales X e Y donde los ejes X,Y y Z son aquellos absolutos. Dicha rotación es posible pulsando con la tecla izquierda del ratón sobre las flechas a derecha e izquierda, o bien capturando el cuadrado intermedio con la tecla izquierda del ratón manteniéndola pulsada desplazándose a la derecha o a la izquierda, o definiendo los grados de rotación reflejados a la derecha;
Módulo de Gestión de las Imágenes
Información sobre el Proyecto
NOTA

17
Pan para desplazar el local a lo largo de los 3 ejes X, • Y y Z. El paso del desplazamiento es definible en las casillas de la derecha
Zoom para aumentar (IN) o disminuir (OUT) e local • o área según el paso establecido, que es posible modificar
Fit para centrar el local o el área en el centro del • monitor en caso de que se efectúen repetidamente desplazamientos o “zoom”
Reset para volver a situar la vista del local o área, • después de sucesivos desplazamientos o “zoom”, en la situación inicial
Enfoque para definir la longitud focal con el que se ve el local o área.• La vista definida será la que se imprimirá sucesivamente en la primera página del proyecto.Con Cerrar es posible volver al Plano de Trabajo.
ImpresiónEsta función permite la impresión de los datos del proyecto, de las tablas, de los resultados y de las vistas 2D y 3D del ambiente en examen. Permite además guardar las partes del proyecto que es necesario imprimir como fichero PDF.
ProyectoImpresión
La ventana que aparece a partir de la selección de la función permite definir qué impresiones realizar entre los datos generales, datos de las luminarias, lámparas y enfoques, vistas del local o del área, resultados, gráficos y renderings o imágenes externas que se hayan abierto con anterioridad y, finalmente, el resumen. Después es posible escoger si imprimir o no los resultados del cáculo de las líneas eléctricas y el económico.Se pueden definir en la parte inferior de la ventana:
el idioma de impresión entre los disponibles• modificar la eventual información del proyecto • (función Inf. Proyecto) definidas con anterioridad: si estas últimas no se han definido con anterioridad, el programa presenta automáticamente la ventana correspondiente (Ventana Información sobre el Proyecto) que es necesario completar antes de poder continuar pero, si se desea, es también posible imprimir sin que se haya definido ningún elementoentrar en la ventana de configuración de la impresora.• guardar los elementos del proyecto seleccionados en un fichero PDF. En este • caso el programa presenta la ventana con la que insertar el nombre del fichero PDF que desea guardar y, después de haberlo confirmado, el programa crea el fichero que se puede ver con Acrobat Reader o con otros programas para la gestión de los ficheros PDF.
La ventana de las Informaciones Proyecto, seleccionando la función Info Proyecto del menú Impresión, permitiendonos administrar los siguientes parámetros:
Nombre Proyecto• Notas Instalación• Cliente• Código Proyecto• Fecha.•
También es posible modificar las Notas y Advertencias al proyecto que el programa imprime en la portada del proyecto.Una vez finalizada la definición de los elementos necesarios y confirmada la impresión con la tecla OK, el programa imprime los diversos elementos seleccionados mientras que, seleccionando Anular, el programa vuelve al Plano de Trabajo.
Selección de las Impresiones
Definición de la Vista

186.2PROLITEPROLITE
NOTA
PersonalizaciónEsta función permite modificar la configuración del pro-grama.La ventana de personalización permite modificar la si-guiente información :
Nombre Empresa u Oficina o Ente•
Dirección•
Número de Teléfono y Fax.• Asimismo son configurables algunos elementos del pro-grama como las unidades de medida adoptada (métrica o anglosajona), los márgenes de impresión, la posición del anagrama de impresión, el fondo del diseño, la acti-vación del tipo de haz de las luminarias, la activación de la impresión de la vista 3D en la primera página y de los coeficientes de uniformidad según el formato 1:x.
La selección de la opción “Pedir Rotación” y del valor cor-respondiente “Paso Rotaciones Angulares” influencian el
funcionamiento de las teclas de la barra de edición del proyecto, permitiendo utilizar como defecto los valores definidos.Si la función se encuentra activa, el programa no pide la rotación, pero la presión
de un botón contemporaneamente a la tecla CTRL realizará una operación intermedia entre los dos estados.Si la función no ha sido configurada en la ventana correspondiente, es posible se-leccionarla pulsando uno de los botones arriba mencionados con la tecla CTRL.Seleccionar OK para confirmar los cambios o Anular para salir sin guardar.
ImportarLa función Importar permite:
Convertir los proyectos de una versión anterior de LITESTAR del formato o • .LTS o .RUN al formato LPJ
importar el fichero fotométrico (FOTOM.FDB) del archivo del programa pre-• cedente.
La secuencia de las instrucciones que es necesario seguir es la siguiente:
activar el programa con los ficheros de activación•
Importar el fichero fotométrico anterior (función FDB Import) – • operación fa-cultativa: en todo caso es posible, después de haber activado el programa, importar las nuevas fotometrías con la función MANTENIMIENTO/Actualiza de Photowin
Operaciones:
Seleccionar la función FDB Import•
Seleccionar el archivo FDB que es necesario importar y confirmar.•
Convertir los proyectos en formato LTS o RUN (función Convert LTS > LPJ y • Convert RUN > LPJ)
Operación facultativa pero aconsejable puesto que facilita la copia de seguridad de los proyectos.
Operaciones:
seleccionar la función Convert LTS > LPJ o Convert RUN > LPJ•
seleccionar el fichero LTS o RUN (de la carpeta \DATA\Prjs) que es necesario • importar y confirmar. Es posible seleccionar más de un proyecto a la vez.
Personalización

19
EDICIÓN (MODIFICAR)El menú Modificar, recoge las funciones de gestión general del proyecto y, en particular, las funciones:
Deshacer para anular las modificaciones o los errores realizados en el proyecto • con anterioridad (por ejemplo volver a desplazar una luminaria a su posición de origen después de un desplazamiento, etc...)
Rehacer para restaurar el estado del proyecto después de 1 o varias anula-• ciones
Mover Origen, esta función es útil cuando se desea desplazar el origen del • diseño a otro punto que se considera más adecuado. Una vez seleccionada la función aparece la ventana en la que insertar los valores de desplazamiento en x, y y z
Medir Distancia: esta función es útil para medir la distancia en [m] entre 2 pun-• tos del Plano de Trabajo. Después de haber activado la función, es necesario seleccionar con el ratón el primer punto y después el segundo. Entre ambos el programa muestra un segmento de color rojo: la longitud del segmento queda recogida en la parte superior izquierda del monitor. Es posible definir varias distancias seleccionando varios puntos. Pulsando la tecla derecha del ratón se activa el menú sensible al contexto que recoge las funciones de Pan, Zoom, Paso y de Encuadrar el local o área además de Salir para salir de la función (también es posible salir pulsando sobre la tecla ESC).
PROYECTO GUIADOEl menú Proyecto Guiado permite controlar las funciones asociadas a la configu-ración simplificada de viales, túneles y líneas eléctricas.Estas funciones son:
Interiores para configurar un proyecto de interior mediante la elección entre un • local de planta regular, a L o a partir de la librería, con la posibilidad de añadir las luminarias por filas y columnas, incluso con el cálculo automático
Viales Simplificados, para definir una instalación de carreteras según lo indicado • en las Recomendaciones CIE 30 y para calcular automáticamente la interdi-stancia de los postes optimizando la uniformidad longitudinal
Viales Regulares/Irregulares para el estudio de los viales con varias calzadas • con luminarias de diversos tipos, a diferentes alturas y según varios tipos
Túneles para definir una instalación de túneles de carreteras rectilíneos•
Líneas Eléctricas para calcular la caída de tensión a los extremos de las líneas • eléctricas de las instalaciones éléctricas en viales e interiores
InterioresEsta función permite definir automáticamente una instalación de luminarias en un interior escogido entre las soluciones disponibles.
Una vez seleccionada la función, aparece la ventana con la que definir los siguientes elementos:
Tipo de Local: es donde poder escoger el local sobre el • que se desea trabajar entre las soluciones disponibles y es posible escoger entre:
Local de planta rectangular o cuadrada: en este • caso, se insertan las dimensiones de la longitud, A, de la anchura, B, y de la altura, H
Local con planta en forma de L: las dimensiones a • insertar aquí son 5, A, B, C y D como se muestra en la imagen, además de la altura H
Local de la librería: una vez seleccionado el botón, • aparece la ventana de los locales disponibles en la librería; después de haber escogido uno de estos, el programa muestra la ventana con la que escoger las dimensiones del bounding box del local. Definición de los Parámetros de los Interiores
Menú Edición (Modificar)
Menú Proyecto Guiado

206.2PROLITEPROLITE
La parte inferior de la sección Elección del Tipo de Local, muestra los botones con los que definir los colores, las reflectancias del suelo, de las paredes y del techo. Es posile definir aquí un único color para las paredes: si se desea tener paredes de colores diferentes es necesario utilizar la función LOCAL/ÁREA/Cambiar Colores y Reflectancias.
Tipo de Luminaria: aquí es posible definir los datos de la luminaria/fotometría que • se utilizará en el proyecto. Para seleccionarla, pulsar sobre la tecla Selección con la que el programa accede a las funciones de gestión de la base de datos fotométrica (remítase a la función LUMINARIAS/Añadir Luminaria): una vez seleccionada el programa muestra sus datos en los campos previstos.
Disposición de las Luminarias: esta sección permite definir la disposición de • las luminarias entre las siguientes opciones:
Por filas y columnas (remítase a la función LUMINARIAS/Añadir por Filas • y Columnas)
Mediante el cálculo del flujo total con el que, dado el valor medio de la • iluminancia sobre el Plano de Trabajo del local o del área, el programa calcula el número total de las luminarias necesarias para obtener el nivel solicitado. El acceso a la función se produce pulsando la tecla Cálculo Automático con la que se accede a la ventana correspondiente (remítase a la función LUMINARIAS/Añadir Automáticamente Luminarias).Finalmente, después de haber pulsado OK, el programa completa los campos oportunos de la disposición de las luminarias de la ventana PRO-YECTO GUIADO/Interiores.
La función PROYECTO GUIADO/Interiores controla una sola luminaria cada vez; si se desean añadir otras luminarias una vez que se haya definido el local o área, eltipo de luminaria y su diposición y se haya dado confirmación, es necesario selec-cionar Proyecto Libre del menú PROYECTO GUIADO con el que se desbloque a el proyecto y se accede a las funciones de incrementación de otras luminarias.
La parte inferior de la ventana muestra los siguientes botones:
OK: para confirmar la inserción y salir de la función. El programa crea así • automáticamente el local o área junto con las luminarias previstas en la dispo-sición configurada
Cálculos: para tener acceso directamente a las funciones de cálculo (función • CÁLCULO/Inicio)
Anular: para salir de la función sin guardar las inserciones realizadas.•
NOTA

21
VialesEsta función permite definir automáticamente viales en las configuraciones previstas según las normas, con varias calzadas y aceras, medianas y carriles bici utilizando luminarias de diversos tipos colocadas incluso a diversas alturas.
Se puede realizar el cálculo según las normas o bien siguiendo una configuración libre. A cada nuevo acceso, el programa vuelve a proponer el último modo seleccionado.
Con la selección de la función “Proyecto guiado” --> “Viales” se accede a un ambiente en el que se pueden componer y modificar los elementos que constituyen el vial objeto de estudio incluidas la selección y la disposición de las luminarias. Para salir del ambiente de cálculo de viales es necesario seleccionar “Proyecto guiado” --> “Proyecto Libre” y después responder “NO” a la pregunta: “¿Desea volver a Viales Regulares/Irregulares?”.
Después de haber configurado el cálculo es necesario pulsar el botón “Reset” en la sección “General” para modificar los parámetros de cálculo.
Botones FuncionalesLa ventana está dotada de 3 botones funcionales principales:
OK, para confirmar la inserción e pasar a la fase sucesiva•
Si la inserción no es completa, el programa no continua y muestra el elemento que falta
Cálculos para acceder directamente a las funciones de cálculo (función CÁL-• CULO/Inicio) y
Anular para anular la operación y volver a la pantalla del Área de Trabajo.• Dicha ventana presenta 4 pestañas (Tags), Norma, Generales, Viales y Lumina-rias.
NormaLa pestaña Norma permite seleccionar la norma según la que se desea realizar el cálculo. Las normas disponibles son: CIE 30, UNI 10439, CIE 140, CEN13201 . El campo “Edad Observador”, en años, es editable cuando la norma así lo prevé. La edad prevista como estándar es 23 años. El campo se activa sólamente para las normas CIE 140 y CEN 13201.
GeneralEsta carpeta permite insertar los parámetros de un vial con los que crear configu-raciones de viales y luminarias diversas. Es posible definir los siguientes elementos:
Dirección Única – definir si el conjunto de viales (cal-• zadas) se recorre en dirección única o, si se encuentra desactivado, en doble dirección de marcha
Tipo de Calzada – es posible escoger entre las si-• guientes opciones:
Calzada Única: el programa crearía, en este • caso, una calzada y dos aceras a los lados con las dimensiones definidas en la sección Datos de la Calzada
Dos Calzadas Simétricas: el programa crearía, • en este caso, dos calzada de anchura idéntica, una mediana central y dos aceras a los lados con las dimensiones definidas en la sección Datos de la Calzada
Dos Calzadas Asimétricas: el programa crearía, en este caso, dos calzada • de anchura diferente, una mediana centra y dos aceras a los lados con las
Norma
General
NOTA

226.2PROLITEPROLITE
dimensiones definidas en la sección Datos de la Calzada
Tipo de Instalación – es posible escoger entre las siguientes opciones que • varían en función del tipo de calzado escogido:
Calzada Única• Unilateral Derecha• Unilateral Izquierda• Bilateral Oposición• Bilateral Tresbolillo•
Calzadas Simétricas• Bilateral Oposición• Bilateral Tresbolillo• Central Unilateral en cada Calzada• Bilateral Oposición en cada Calzada• Bilateral Tresbolillo en cada Calzada•
Calzadas Asimétricas• Bilateral Oposición• Bilateral Tresbolillo• Central Unilateral en cada Calzada• Unilateral-Bilateral Oposición• Unilateral-Bilateral Tresbolillo• Unilat.-Bilat.Oposic. con Puntos Dobles en la Mediana• Unilat.-Bilat.Tresbol. con Puntos Dobles en la Mediana•
Datos del Vial – aquí se definen la anchura del elemento del vial [m] que se • considera (calzada, mediana y aceras) y los puntos de cálculo transversales de cada elemento además de la tabla de los factores reducidos de reflexión (Tablas R: C1, C2, R1, ….) y del factor q0 correspondiente iguales para cada elemento del vial .Si se selecciona un método conforme a las normas, algunos parámetros, como es el caso del número y de la posición de los puntos de cálculo, serán configurados de acuerdo con lo que imponga dicho método y por lo tanto, no serán configurable por parte del cliente.
En el caso de las aceras y de las medianas, el programa atribuye automáticamente a la superficie una reflexión regular definiendo un factor de reflexión predefinido
Datos de la Luminaria – esta sección permite escoger la luminaria que se desea • utilizar en la instalación que, en el caso de los viales regulares, es única. Véase la función Añadir Luminaria
Datos del Cálculo – aquí es posible definir algunos elementos del cálculo, • como por ejemplo:
Número de los Puntos de Cálculo Longitudinales: son los puntos de cálculo • en sentido longitudinal (paralelos a los ejes del vial) tomados en la parte interna del área (tramo) objeto de estudio.Longitud del Tramo objeto de Estudio (XC): se trata de la longitud del tramo • que se estudia cuando la opción Automático se encuentra desactivada. Si ésta se encuentra activada, se pueden dar dos casos diferentes:
Si se encuentra activada la opción Fila Virtual de la carpeta Lumina-• rias, el programa considera un tramo del vial comprendido entre dos luminarias sucesivas.
Si se da el caso de que haya dos o más filas de luminarias con inter-distancias diversas, el programa considera la fila con interdistancia máxima
El programa añade automáticamente a la fila un número de luminarias/postes no superior a 5 veces la altura de la instalación antes del área y a 12 veces después del área en el caso de dirección única, a 12 veces tanto antes como después en el caso de doble dirección de marcha
Si se encuentra desactivada la opción Fila Virtual de la carpeta Lu-• minarias, el programa considera un tramo del vial correspondiente al número de postes definidos en la casilla Número de Postes sin
NOTA
NOTA

23
añadir otros elementos tanto antes como después del área objeto de estudio
En el caso haya dos o más filas de luminarias con número de postes e interdistancias diferentes, el programa considera la fila con longitud total máxima
Datos de la Instalación – aquí se definene los datos relativos a la instalación • de las luminarias, tales como:
Distancia Luminaria - Borde (LC) [m]: se trata de • la distancia vertical de la luminaria respecto al borde del vial en el cual se ha montado el poste
Longitud de Brazo (L) [m]: es la longitud de la • proyección del poste sobre el plano horizontal
Altura de la Luminaria (H) [m]: es la altura a la • que se han dispuesto las luminarias, entendida como altura del centro luminoso a partir del plano del vial situado a una altura de 0 m
Interdistancia (D) [m]: se trata de la interdistan-• cia entre dos postes/luminarias consecutivos/as dispuestos/as al mismo lado
Inclinación de la Luminaria (RY) [°]: es la incli-• nación según la cual la luminaria rota en torno al eje paralelo del vial que pasa por el proprio centro luminoso. La inclinación de 0° se da con luminarias horizont ales y eje luminoso horizontal y la rotación es positiva cuando la luminaria rota en sentido contrario a las agujas del reloj para el observador que tenga a su izquierda el poste que sujeta la luminaria.
Esta rotación tiene lugar en torno al eje y in-trínseco de la luminaria puesto que, en la disposición por defecto de las luminarias en un vial, éstas se rotan de 90° en torno al proprio eje vertical respecto al eje X.
Rotación del Brazo Adicional (ARZ) [°]: una luminaria dispuest a por defecto • tiene el brazo/luminarias rotado/a de 90°, cuando se dispone a la derecha con respecto a un conductor que llegue desde la izquierda (véase imágen) o 270° si se dispone a la izquierda, respecto a la referencia 0 en el segundo eje X positivo. La rotación adicional (ARZ) sirve en el caso se desee dar una rotación adicional mayor de 90° o 270°. La rotación adicional ARZ se encuentra además en función del sentido de marcha: si se impone una rotación adicional (por ejemplo 20°) en una configuración bilateral oposición con un único sentido de marcha, se obtendrá una rotación de 90+20° p ara la fila a la derecha y de 270-20° p ara la fila a la izquierda; en el caso de doble sentido de marcha se obtendrá 90+20° y 270+20°.
Inclinación Lateral (RX) [°]: est a inclinación permite rotar la luminaria alrededor • del proprio eje x intrínseco, es decir, en torno al eje paralelo a la lámpara el cual pasa por ésta.
Factor de Conservación [%]: se trata del factor de conservación igual para to-• das las luminarias que tiene en cuenta la reducción de flujo de lámpara con el tiempo además del ensuciamiento de la luminaria que provoca una reducción adicional del flujo luminoso que sale de la luminaria.
Un vial con calzada doble se considera por defecto de doble dirección de marcha: si el vial de doble calzada es de dirección única es necesario seleccionar la opción ‘Dirección Única’. En este caso el programa considera la circulación de izquierda a derecha.
General - Ventana de Ayuda
NOTA
NOTA

246.2PROLITEPROLITE
VialesSeleccionando la pestaña ‘Viales’ el programa muestra la ventana con la que definir los nuevos elementos del vial tales como calzadas, aceras o medianas (zonas verdes entre una calzada y otra o bien entre una acera y una calzada).
Una tabla permite insertar y modificar el orden y el tipo de elemento. Los botones al lado de la tabla tienen las siguientes funciones:
Duplicar: duplica el elemento de la tabla que se ha • seleccionado;
Eliminar: permite eliminar el elemento de la tabla que • se ha seleccionado;
Nuevo: permite insertar un nuevo elemento en la lista. • El elemento principal de la lista se llama “zona”. La zona queda identificada por el nombre que aparece en la columna
de la izquierda de la tabla. Cada zona puede estar compuesta por diversos elementos. Pulsando la tecla “Nuevo” aparece una lista con la que se puede añadir a la zona seleccionada una nueva zona o bien un nuevo elemento.
Para la definición de las diversas características de una zona es posible definir los siguientes elementos:
Descripción: se trata del nombre de referencia atribuido al elemento del vial • que se desea definir
Anchura (W) [m]: se trata de la anchura del carril / acera / mediana •
Sentido de Marcha: para identificar la dirección de marcha. •
Descripción Zona: nombre de la zona; •
Anch. Zona: indica la anchura total de la zona como la suma de cada uno de • los elementos que la componen. Este campo no es editable.
Tipo Zona: es posible identificar el tipo de zona para definir el modo de efec-• tuar el cálculo en esa determinada zona. Los tipos de zona disponibles son: Secundaria, Vehículos y Bicicletas/Peatones.
Clase de Iluminación: permite hacer una selección entre • las diversas clases en las que la normativa subdivide los viales en función del volumen de tráfico, de su velocidad y de la posición con respecto al centro de la ciudad.
Altura Zona [m]: se trata de la altura de la zona con • respecto al plano de referencia a altura 0 m; de hecho, el programa permite calcular los segmentos de viales situa-dos incluso a alturas diversas de 0 m como en el caso, por ejemplo, de los viales elevados y de las aceras;
Anchura Surround: es posible modificar la dimensión • para el cálculo del parámetro de visibilidad lateral sr.
Color: se trata del color que se desea atribuir al elemen-• to de vial y es útil cuando se desea hacer un rendering después de los cálculos
Difusivas/No Difusivas: aquí es posible definir el tipo de • reflexión de la superficie objeto de estudio a escoger entre Difusiva (vale la Ley de Lambert de la reflexión regular), de la cual sólo es necesario definir el Coeficiente de Re-
flexión (porcentaje entre el 0% y el 100%: se aconseja no utilizar nunca una reflexión superior al 100%), y no Difusiva
(reflexión no regular pero real) y de la cual es necesario definir la Tabla de los Factores Reducidos de Reflexión entre tabla C1, C2, R1 … R4 y el factor de reflexión q0. En este último caso, es necesario definir la posición del observador (x relativo al origen y relativo al borde derecho de la calzada) para permitir el
Viales
Viales
Viales - Ayuda Viales

25
cálculo de la luminancia en el tramo de vial que se está analizando: en el caso de la reflexión difusiva, es indiferente la posición del observador puesto que los valores de las luminancias son independientes de su posición (todos los observadores ven los mismos valores de luminancias).
LuminariasUna vez seleccionada la pestaña ‘Luminarias’ se presenta la ventana con la que definir las filas de luminarias que es necesario asociar al tramo de vial objeto de estudio.Una tabla permite insertar y modificar el orden y el tipo de elemento. Los botones al lado de la tabla tienen las siguientes funciones:
Insertar: permite insertar una nueva fila de lumina-• rias que, si no hubiera ya filas insertadas, asume los valores por defecto. Si hay filas ya insertadas, seleccionando una de éstos y pulsando los botones Insertar, el programa inserta, después del elemento seleccionado, uno nuevo con las características del primero
Eliminar: permite eliminar el elemento de la tabla • seleccionada
Añadir: cumple la misma función de Insertar pero el • nuevo elemento se añade al final de la lista de ele-mentos ya insertados
Para la definición de las diversas características es posible definir los siguientes parámetros:
Nombre de la Fila: es el nombre o referencia atribu-• ido a la fila de luminarias que se desea definir (por ejemplo Fila A o Fila 1…)
Posición X – Y Primer Poste [m]: son las coordinadas • X e Y absolutas del primer poste de la fila
Altura de la Luminaria (H) [m]: es la altura de insta-• lación de las luminarias y corresponde a la distancia entre el plano de referencia a altura 0 m y el centro luminoso de la luminaira
Interdistancia (D) [m]: es la interdistacia entre 2 lumi-• narias consecutivas de la mism fila
Longitud de Brazo (L) [m]: es la longitud de la proyec-• ción del poste sobre el plano horizontal
Inclinación de la Luminaria (RY) [°]: es la inclinación • (rotación) de la luminaria rota en torno al proprio eje y (véase la referencia Referencias Cartesianas y
Orientación de las Luminarias• de la Introducción)
Rotación del Brazo (RZ) [°]: es la rot ación alrededor • del eje vertical z) del brazo tomando como referencia de 0 el eje positivo X
Inclinación Lateral (RX) [°]: es la inclinación (rotación) de la luminaria en torno • al proprio eje x (véase la referencia Referencias Cartesianas y Orientación de las Luminarias de la Introducción)
Factor de Conservación [%]: se trata del factor de conservación igual para to-• das las luminarias que tiene en cuenta la reducción de flujo de lámpara con el tiempo además del ensuciamiento de la luminaria que provoca una reducción adicional del flujo luminoso.
Fila Virtual: si se encuentra activada la opción el programa extiende la fila de las • luminarias fuera del área objeto de estudio para tener en cuenta el contributo de todas las luminarias; el número de las luminarias añadidas es igual al número de luminarias/postes no superior a 5 veces la altura de la instalación antes del
Luminarias
Luminarias - Ayuda Viales

266.2PROLITEPROLITE
área y a 12 veces después (da fe el sentido de marcha del conductor) en el caso de dirección única, a 12 veces tanto antes como después en el caso de doble dirección de marcha. Si la opción no se encuentra activada, el programa pide definir la longitud de la fila.
Diseñar Postes: si se encuentra activa, el programa diseña los postes, en caso • contrario, no los dibuja. Es el caso de la inserción de varias luminarias montadas sobre un único poste en cuyo caso es necesario denirlo una única vez
Diseñar Brazos: si se encuentra activa, el programa diseña el brazo, es decir, • el elemento de unión entre el poste y la luminaria.
En cada fila puede haber varias luminarias: en la sección “Luminarias” es posible escoger la luminaria de la fila seleccionando el botón Selec. Lum. (Seleccionar Luminaria): remítase, en este caso, a la función LUMINARIAS/Añadir Luminaria.

27
TúnelesEsta función permite definir automáticamente una instala-ción de luminarias para la iluminación de una sección de un túnel de carreteras rectilíneo.Los parámetros a definir son:
Tipo de Túnel – es el tipo de sección del tunel que se • puede seleccionar de entre los cuatro tipos disponi-bles (con sección rectangular, abovedada, etc.)
Dimensiones – son las dimensiones características • del tunel como:
Longitud: es la longitud de la sección del tunel • [m]
Altura: es la altura de la parte central del tunel [m]•
Ancho Carril: es el ancho de los carriles, se considera que todos son de • la misma anchura [m]
Número de Carriles: es el número total de los carriles presentes en el • tunel
Arcén Izdo. (Izquierdo) – Dcho. (Derecho): es la distancia en sentido tran-• sversal al vial entre el borde del vial y la base de la pared en sí [m]; dicha distancia permite definir la acera
Luminarias – para definir los datos relativos a la posición y al tipo de • luminaria:
Altura [m]: es la altura a la cual se han colocado las luminarias, se entiende • como la altura del centro luminoso con respecto al plano del vial
Tipo de Instalación: es la tipología según la cual están organizadas las filas de • luminarias y es posible elegir entre:
unilateral derecha•
unilateral izquierda•
bilateral oposición•
bilateral tresbolilllo•
doble fila en la mediana•
doble fila en mediana y en los laterales•
Inclinación [°]: es la inclinación según la cual se gira la luminaria en torno al • eje paralelo al vial y que pasa por su propio centro luminoso. La inclinación de 0° se obtiene con la luminaria colocada horizont almente y el eje luminoso vertical; la rotación es positiva cuando la luminaria gira en sentido contrario a las agujas del reloj con respecto al observador que tenga a su izquierda el poste que sujeta la luminaria
Rotación [°]: es la rot ación según la cual se gira la luminaria en torno al eje • vertical que pasa por su proprio centro luminoso. La rotación de 0° corresponde a la luminaria con semiplano C-0° hacia la derecha, como en el caso de los viales, donde la condición presentada por defecto preve que las luminarias se giren a –90° con respecto al caso normal (ejemplo Interiores)
Inclinación Lateral [°]: es la inclinación según la cual se gira la luminaria en • torno al eje perpendicular al vial y que pasa por su proprio centro luminoso. La inclinación de 0° se obtiene con la luminaria horizont al y con el eje luminoso vertical y la rotación es positiva cuando la luminaria gira en sentido contrario a las agujas del reloj con respecto al observador que tenga de frente la luminaria y detrás de ésta el poste que sujeta la luminaria
Interdistancia [m]: es la interdistancia entre dos postes consecutivos dispuestos • en el mismo lado
Definición de los Parámetros del Túnel

286.2PROLITEPROLITE
SÓLO LITESTAR Pro
Inicio Fila [m]: es la posición de la primera luminaria de la fila que debe dispo-• nerse longitudinalmente según el eje X
Ancho Fila [m]: es la anchura total de la fila de las luminarias entendida como • la distancia entre el baricentro de la primera y de la última luminaria
Distancia Lum.-Borde Izdo [m]: es la distancia desde la vertical que pasa por • el centro luminoso sobre el plano del vial hasta el borde izquierdo del vial. Se presupone positiva si se mide hacia el interior del vial.
Distancia Lum.-Borde Dcho. [m]: es la distancia desde la vertical que pasa por • el centro luminoso sobre el plano del vial hasta el borde derecho del vial. Se presupone positiva si se mide hacia el interior del vial.
Coeficiente de Mantenimiento [%]: es el coficiente de mantenimiento, igual • para todas la luminarias.
La sección para la definición de los parámetros de las luminarias preve asimismo la tecla Selec. Lum. (Selección Luminaria) con la cual se accede a la función de gestión de la base de datos fotométrica y con la cual seleccionar la fotometría que se debe utilizar en el proyecto. Véase, al respecto, el capítulo LUMINARIAS/Añadir Luminaria.
Calzada – para definir los parámetros relativos a la calzada, como:•
Dirección Única o Doble Dirección de Marcha: permite controlar el signo • de las rotaciones de las luminarias situadas a lo largo de la fila de la izquierda del túnel. Por ejemplo, en el caso de que se sitúen las luminarias asimétricas en controflujo, es decir, en dirección contrario al de la marcha de los vehículos, las disposiciones de las luminarias en los 2 casos serían según lo que se refleja en la figura.
Tabla R: es la tabla de los factores reducidos de reflexión con los cuales se • calculan las luminancias de de los asfaltos de carreteras. Se encuentran disponibles 2 diversas tipologías de tablas, las R y las C.
Factor q0: es el factor de reflexión con el que se ha determinado la ta-• bla.
Paredes – para definir los parámetros relativos al tipo de reflexión de las • paredes entre Paredes Difusivas (en este caso es necesario definir el único Coeficiente de Reflexión) y Paredes No Difusivas (en este caso es necesario definir tanto la Tabla R- C- a aplicar, como el relativo valor q0: esta solución conduce, sin embargo, a error y , por lo tanto, a una aproximación de los resultados, debido al hecho que las tablas de los factores reducidos de reflexión valen únicamente cuando el observador se encuentra en la calzada a una distancia de 60 m del primer punto de cálculo, mientras que para las paredes el observador se sitúa sobre un plano vertical como prosecución de la misma pared del túnel.
Las teclas activas en la ventana son:
OK• para confirmar la inserción y salir de la función. El programa procede de este modo a la creación automática de la sección de tunel insertada.
Curva de Luminancia• para acceder a la función para la determinación de la curva de luminancia dentro del túnel (véase descripción a continuación)
Cálculos• para acceder directamente a las funciones de cálculo (función CÁLCULOS/Inicio)
Anular • para salir de la función
Dirección Única – Doble Dirección de Marcha

29
Curva de LuminanciaEs posible definir con esta función la curva teórica de la progresión de la luminancia dentro del túnel según las Recomendacioens CIE 88 1990.Los parámetros que es necesario definir son los siguientes:
Condiciones Atmosféricas – se trata del estado del local o área a la entrada de • un túnel y visto dentro del cono con un ángulo de 20° típico del campo visivo del ojo humano. Es posible escoger entre Normal y Nevado
Dirección de Marcha – se trata de la dirección de marcha y se puede definir • escogiendo entre 4 posibles opciones: Norte-Sur – Sur-Norte – Este-Oeste – Oeste-Este
Elección del Área – se trata de la opción que permite definir el tipo de área • alrededor del túnel. La elección se puede realizar entre 8 propuestas tipo disponibles a las que remontarse para aproximarse a la situación real. A cada imagen se asocian valores por defecto de la Distancia de Frenada [m] y del Porcentaje de Cielo [%] dentro de un campo visivo de 20°, valores estos que se pueden modificar en función de las exigencias (la distancia de frenada se puede escoger entre 60, 100 y 160 m). Una vez finalizada la definición es posible pulsar en OK para confirmar o Anular para salir sin modificar
Si se ha escogido OK, el programa refleja en la ventana principal los 2 valores de la distancia de frenada y del porcentaje de cielo en el campo visivo e indica el valor total de la Luminancia Externa [cd/m2] calculado en función de las elecciones efectuadas: la Luminancia Externa, llamada también L20, es la luminancia total del área percibida por el ojo del observador-conductor en un campo de 20°, suponiendo que el observador mire en dirección de la entrada del túnel.
Sistema de Iluminación (Tipo de Flujo de las • Luminarias) – se trata del tipo de sistema de iluminación adoptado definido en base a la emisión luminosa predominante de las luminarias: es posible elegir entre Contrario (Controflujo) (la emisión luminosa es predominantemente en dirección opuesta a la de marcha) y Simétrico (la emisión luminosa es tanto en sentido contrario al de la marcha como a favor, y se divide en partes iguales).La elección del tipo de sistema permite definir el valor de la razón Lth/L20, (véase tabla a continuación), es decir la proporción entre la luminancia en el tramo de entrada (umbral) del túnel y la luminaria externa y, por lo tanto, determinar el valor de la luminancia de umbral Lth, mostrado en la casilla correspondiente.
Sistema de Iluminación
Controflujo Simétrico
Distancia de Frenada [m] k = Lth/L20 k = Lth/L20
60 0,04 0,05
100 0,05 0,06
160 0,07 0,10
Velocidad [km/h] – se trata de la velocidad del vehículo que se dispone a entrar • en el túnel
Tramo Examinado [m] – aquí es posible definir el tramo de túnel objeto de • estudio entre el inicio y el final.
Se encuentran disponibles algunas teclas o ventanas de elección con las que:
Definir el idioma a utilizar en la razón•
Imprimir – pasar a la impresión del documento•
Exportar como PDF–RTF – exportar el documento en formato PDF o RTF•
Configuraciones – configurar el documento y algunos parámetros del cálculo:•
Curva de Luminancia

306.2PROLITEPROLITE
Hemisferio Norte – Hemisferio Sur: para escoger en qué hemisferio se • efectúa el cálculo
Horizontal – Vertical: para definir la orientación del formulario de impre-• sión
Abcisas – Ordenadas: para definir el paso de la rejilla según los 2 ejes•
Colores – para definir los colores de la Línea 1 (curva de luminancia Lth), • de la Línea 2 (indicación del Límite del Tramo objeto de estudio) y de fondo, de los ejes y del texto del diseño.
Salir – para salir del módulo del programa.•
Líneas EléctricasEsta función permite calcular la caída de tensión a los extremos de las líneas elé-ctricas monofásicas y trifásicas de distribución de las instalaciones de iluminación con luminarias dispuestas en filas continuas incluso con varias derivaciones.Una vez seleccionada aparece la ventana de inserción de datos caracterizada por 3 secciones:
Datos Generales• en los que insertar los datos de la instalación como:
Proyecto – aquí se puede insertar una descripción del proyecto o un • código
de referencia•
Tensión [V] – es la tensión de alimentación de la línea y puede ser mo-• nofásica (por ejemplo 230V) o trifásica (por ejemplo 380): es importante que tanto en una caso como en el otro, se seleccione adecuadamente el tipo de alimentación en la casilla Alimentación
Factor de Potencia (cosφ) - es un número de 0 a 1•
Factor de Potencia para Lámparas de Descarga – se trata del factor a • aplicar a la fórmula básica de la caída de tensión para considerar la con-dición de funcionamento más grave en el momento en el que se enciende la lámpara.
Este valor está prescrito por las normas internacionales: para las lámparas de descarga se supone por lo general que sea igual a 1,8
Resistencia [Ohm/km] – Se trata de la resistencia Inductiva del sistema • valorada en [Ohm/km]
Cables en – permite definir el tipo de cable utilizado para la instalación; la • elección es fija entre Cobre y Aluminio
Inicio de la Línea – permite escoger entre ET y CM según el tipo de alimen-• tación (ET = cabina de transformación; CM = cuadro de distribución).
La elección no tiene influencia en el proyecto en cualquier caso
Lámparas – permite escoger el tipo de lámpara adoptado entre de De-• scarga y Incandescente.
Alimentación – aquí es posible definir si la línea de alimentación es mo-• nofásica o trifásica; la elección entre una u otra es importante para poder aplicar la fórmula correcta
El programa permite definir diversas derivaciones, cada una constituída por diversos tramos cuya gestión se describe a continuación:
Sección Derivación• - en esta parte se puede insertar una nueva derivación partindo del punto activo de un tramo (un tramo se encuentra activo cuando está en color rojo – un tramo es un elemento singular de una derivación).Para insertar una nueva derivación, pulsar sobre la tecla Añadir derivación, con la que el programa añade automáticamente el primer tramo de la nueva derivación, atribuyendo automáticamente y de modo secuencial el número de la derivación (campo DERIVACIÓN #) e indicando el origen del que parte la derivación (campo Origen).

31
Para desplazarse entre una derivación y otra, utilizar las flechas derecha-izquierda: con la flecha derecha, retrocede el número de la derivación, con la izquierda se continúa, sin embargo de uno en uno.Para añadir un segundo tramo a la derivación, remítase a la sección Tramo.El programa permite además eliminar una derivación: en este caso, selec-cionarla con las flechas izquierda-derecha y pulsar después sobre la tecla Eliminar Derivación.
Sección Tramo• – esta parte de la ventana permite insertar o modificar los datos del tramo. Para insertar un nuevo tramo, pulsar sobre Añadir Tramo con la que el programa activa un nuevo tramo con los datos predefinidos, como:
Longitud [m] – es la longitud del tramo entre dos luminarias consecuti-• vas
Ángulo [°] – es el ángulo del tramo respecto a 0° (la referencia de 0° tiene • dirección horizontal derecha)
Potencia [W] – es la potencia de la lámpara de la luminaria que se aña-• de
Sección del Cable [mm2] – es la sección del cable que une dos luminarias • consecutivas o una luminaria y el punto de alimentación.
El programa muestra, en la casilla Caída de Tensión [V], el valor calculado de la caída de tensión entre la luminaria seleccionada y el punto de alimentación..
Para insertar un nuevo tramo, seleccionar Añadir Tramol: el programa añade el nue-vo tramo según los parámetros predefinidos que se pueden modificar en cualquier momento. Para eliminar un tramo, es suficiente pulsar sobre Borrar Tramo.
La inserción de cada tramo se muestra en el plano de diseño; el diseño creado está en escala con las dimensiones de los ramales insertados.
Botones Funcionales
La ventana está dotada de 4 botones funcionales:
Anular• : para anular la inserción y volver al Plano de Trabajo
Cálculo• : para efectuar el cálculo de la caída de tensión cuyo resultado se muestra en el campo Caídas de Tensión
Lista• : para mostrar los datos y los resultados del cálculo como la corriente en cada tramo [A], la caída de tensión parcial de cualquier modo [V] y la caída de tensión total [V]
Definición de las Líneas Eléctricas

326.2PROLITEPROLITE
Imprimir • para imprimir la lista de los ramales y de las correspondientes caídas de tensión, corrientes y potencias instaladas
Guardar• para guardar los datos y los resultados.

33
LOCAL/ÁREAEl menú LOCAL/ÁREA permite administrar las funciones que nos permiten trabajar con los elementos del local/área.
Iconos Asociados (Barra de Herramientas del Local/Área)
Abrir - Guardar - Crear - Eliminar
Volver a Escalar - Colore y Reflectancias - Plano Trabajo
Las funciones disponibles en el menú son:
Crear Áreas/Locales para crear un nuevo Local/Área de interior o exterior•
Crear/Modificar Local/Área para crear un local o área de planta rectangular o • para modificar una planta ya definida con anterioridad.
Archivos Áreas/Locales, para obtener las configuraciones estándar de áreas • o locales con techos irregulares
Organizar Archivo Áreas/Locales para acceder a la ventana del Explorador y • tener el control sobre las operaciones vinculadas a los ficheros del archivo de áreas y locales, como el cambio de nombre o el desplazamiento de los mismos hacia una carpeta diferente
Desplazar Área/Local para eliminar el local/área disponible en ese momento • sobre el plano de trabajo
Pan para desplazar el origen del sistema de ejes cartesianos X-Y-Z absolutos • con respecto al local o área objeto de estudio
Volver a Escalar Área/Local, para redimensionar el local/área en función de • las exigencias
Colores/Reflectancias, para modificar los colores y las reflexiones de las • superficies del local/área
Cambiar Colores y Reflexiones, para modificar el color y la relativa reflectancia • de una superficie que constituye el local/área, incluído el mobiliario
Definición del Plano Trabajo, para variar la altura del plano de trabajo•
Añadir Plano de Trabajo para añadir un detalle de cálculo;•
Abrir Configuración, para abrir una configuración del local/área previamente • guardada o para obtener las configuraciones standard de áreas o locales con techos irregulares
Guardar Configuración, para guardar la actual configuración del local/área.•
Analizemos las funciones ahora en detalle.
Crear Local/ÁreaCrear permite crear un nuevo local área, así como sustituir uno ya presente (la operación es posible sólo después de la confirmación por parte del usuario): en este caso se mantiene inalterada la configuración de los equipos y de las luminarias, si ya han sido definidos.
En muchos casos es útil disponer del diseño de la planta del local/área que se desea estudiar como fondo a partir del cual poder copiar el área que se desea estudiar; esto se puede realizar importando un fichero en formato DXF 2D (se trata del formato de intercambio de datos de Autocad utilizado también por muchos otros programas (CAD) mediante la función DXF/Importar Como Fondo.
NOTA
Menú Local/Área

346.2PROLITEPROLITE
El primer paso a realizar es seleccionar la función LOCAL/ÁREA/Crear, con la que el programa activa la Barra de Trabajo inferior y las funciones de inserción con el ratón.
La inserción de la planta es posible según tres modalidades diferentes y alternativas incluso dentro del mismo proyecto:
la primera implica la utilización del ratón con el cual, pulsando sobre el área • de trabajo y desplazándose con el ratón, es posible visualizar un segmento cuyo segundo extremo corresponde a la punta del ratón y las coordenadas del segmento están indicadas en la Barra de Trabajo Inferior; pulsando una segunda vez con la tecla izquierda del ratón viene definido un segmento que
está siempre, en este caso , entre 2 puntos de la malla. Repitiendo la operación más veces se pueden insertar los diversos segmentos que componen la planta, segmentos que deben cerrarse en el punto de partida.Es posible también insertar paredes curvas que el progra-ma aproxima con n elementos de fragmentos definidos por el operador: para efectuar esto, en lugar de utilizar la tecla izquierda del ratón, es necesario utilizar la derecha, con la cual el programa transforma el elemento rectilíneo en curvo.Para definir la longitud del radio del elemento es posible desplazarse con el ratón (en la parte superior izquierda de la pantalla están indicadas la posición relativa del ratón y el radio del elemento). Pulsar por último la tecla izquierda del ratón para confirmar la inserción. Aparece en este momento
la ventana con la cual definir el número de segmentos con el cual se pretende romper la línea curva: se aconseja intentar
insertar siempre el menor número posible de elementos ya que ésto influencia los tiempos de cálculo. Confirmar la inserción seleccionando OK.El último segmento se puede insertar utilizando las teclas Cerrar Local/Área y Dejar Locar/Área Abierto de la Barra de Trabajo Inferior: la primera permite cerrar la línea discontinua y tener una pared que cierra el ambiente; en el segundo caso el pro-grama no considera en cambio la pared por lo cual el local se considera abierto. El significado es en cambio parecido en el caso de área exterior
la segunda modalidad permite insertar segmentos de longitud predefinida y • en las direcciones deseadas: para ello es necesario trabajar con la Barra de Trabajo Inferior e insertar los valores de ángulo (la referencia de cero es el eje horizontal y la rotación positiva es aquella en sentido opuesto a las agujas del reloj) y longitud del segmento y seleccionar OK. El desplazamiento entre las diferentes casillas de la Barra de Trabajo Inferior es posible utilizando la tecla TAB o el ratón. La posición relativa del segundo extremo del segmento queda indicada en las casillas correspondientes.La Barra de Trabajo inferior, incluye también las siguientes teclas:
PAN• : permite desplazar el diseño dentro del Plano de Trabajo.
Seleccionando el botón PAN la flecha del ratón queda sustituída con el dibujo de una mano: pulsando la tecla izquierda del ratón, se captura el diseño, el cual puede ser desplazado en todas la direcciones dentro del Plano de Trabajo
ZOOM• : permite aumentar o disminuir el diseño (zoom in y zoom out). Se encuentran disponibles dos modalidades:
Pulsando la tecla izquierda del ratón y desplazando el ratón hacia • arriba se obtiene el aumento (zoom in), mientras que desplazándolo hacia abajo se reduce el diseño (zoom out)
Pulsando la tecla derecha y manteniéndola pulsada, el programa abre • un rectángulo cuyo contenido aumenta ocupando todo el monitor una vez que se deja de pulsar
Rotando la ruedecilla del ratón hacia delante se obtiene la ampliación • (zoom in), mientras que desplazándola hacia atrás se reduce el diseño (zoom out)
Definición Datos Local/Área

35
PASO• : esta función permite cambiar el paso de la rejilla del Plano de Tra-bajo y, por lo tanto, cambiar la escala según la cual se representa el diseño. Seleccionando PASO, aparece la ventana con la que insertar manualmente el paso de la rejilla: seleccionar OK para confirmar la inserción.
Cuando se pasa de la inserción por ratón a la inserción mediante la Barra de Trabajo Inferior, el programa desactiva momentáneamente la definición de los segmentos mediante la utilización de la rejilla y del ratón: la re-re-activación es posible pulsando una vez con la tecla izquierda del ratón sobre el Plano de Trabajo.La Barra de Trabajo presenta 2 teclas más: Cerrar Local/Área y Dejar Locar/Área Abierto: la primera permite cerrar el polígono fragmentado y crear una pared ; la segunda, Dejar Locar/Área Abierto, actúa del mismo modo que la primera pero sin considerar la pared correspondiente a la última inserción: es decir, el local se deja abierto.El significado, en cambio, es parecido en el caso de área exterior
la tercera modalidad permite de un modo veloz , aunque poco preciso, definir • segmentos de longitud no dependiente de los puntos de la malla. Para hacer esto es necesario colocar el ratón en la posición deseada del Plano de Traba-jo, pulsar la tecla Shift y pulsar la tecla izquierda del ratón. También aquí es importante cerrar al final el polígono fragmentado.
Si se desea eliminar un segmento de un localárea apenas insertado, pulsar la tecla ESC y repetir la operación para eliminar varios segmentos. No es posible eliminar segmentos después de haber cerrado la línea poligonal pero, en este caso, el local/área debe ser insertado desde el inicio.
Las 3 modalidades vistas se utilizan alternativamente para la definición de dicha planta del ambiente.Terminada la definición de la geometría del local a través del cierre de la poligonal, el programa presenta la ventana de definición de los siguientes parámetros del ambiente:
el tipo de ambiente entre Interiores o Exteriores; es una elección de tipo • alternativo
la altura del local [m] considerando que el local tiene el techo plano•
el color, las reflectancias y las tablas R de los factores reducidos de reflexión • para suelo, paredes y techo
Definición de los Colores• : para definir el color de las superficies es suf-ficiente pulsar sobre el color de la superficie, desde la cual aparece la ventana que permite escoger el color deseado o fijar exáctamente los 3 valores RGB.
Definición de la Reflectancia• : la columna central es para la definición de reflectancia, valor porcentual (%)comprendido entre 0% y 100% que indica la cantidad de luz reflejada por la superficie en examen. Seleccio-nando el color de la superficie el programa asocia automáticamente un valor predefinido de reflectancia que puede modificarse en función de las exigencias. La definición de este valor, sin que se haya definido ninguna tabla R, indica que el tipo de reflexión debe considerarse de tipo regular o difusivo, llamada también reflexión lambertiana
Definición de las Tablas R y C• : las tablas R representan las tablas de los valores reducidos de reflexión y permiten definir modalidades de reflexión de las superficies diferentes de la regular difusiva. Las tablas R y C se han determinado para el cálculo de las luminancias en las instalaciones de iluminación de carreteras y se refieren a un observador que conduzca a una altura de 1,5 m de la calzada de carretera, osea que vea los puntos de cálculo con un ángulo de aproximadamente 1°. Las t ablas R y C son matrices bidimensionales faltando la coordenada de elevación (siendo el ángulo de vista cercano a 1° este ángulo se considera trascurable): su uso en un interior , donde los puntos de cálculo están muy cercanos al observador, no es por lo tanto aconsejado
Una vez finalizada la definición de los parámetros seleccionar OK y el programa vuelve al plano de trabajo.
NOTA

366.2PROLITEPROLITE
Crear/Modificar Local/Área
Esta función tiene dos modalidades diferentes que dependen del estado del programa, es decir, si se encuentra o no presente una planta en el Plano de Trabajo.
Si no se encuentra disponible una planta en el Plano de Trabajo, una vez seleccionada la función, el programa muestra un área rectangular mientras que si ya se ha definido un local/área, el programa presenta su perímetro: en ambos casos los lados del perímetro son de color azul y los vértices se encuentran marcados por pequeños cuadrados.
Manteniendo pulsado el botón izquerdo del ratón sobre uno de los cuadrados de los vértices del área (en este caso se activa el vértice y se representa de color rojo) y desplazándose con el ratón sobre el plano de trabajo, se modifica automáticamente el área.
Si el desplazamiento tiene lugar sin haber pulsado la tecla Shift (mayúsculas) esto se realiza con el SNAP activo (es decir, que el desplazamiento se realiza sólamente sobre los puntos de la rejilla), mientras que, pulsando Shift, el desplazamiento es libre. Además se encuentra disponible la ventana de Modificar Local/Área que se caracteriza por las siguientes partes:
Por las coordenadas X e Y de los vértices: pulsando sobre una de las casillas • disponibles se vulve editable el campo en el que insertar la nueva coordenada; para desplazarse entre las diferentes casillas, utilizar la tecla TAB que también es útil para confirmar el dato insertado
Insertar Vértice: permite insertar un nuevo vértice del área después del vérti-• ce activo de color rojo. El sentido de recorrido del área es contrario al de las agujas del reloj
Eliminar Vértice: para eliminar el vértice activo de color rojo y las partes del • área que corresponden a éste
Local Cerrado: escogiendo Local Cerrado, el programa cierra el local/área con • una pared que corresponde al último segmento del perímetro
PAN: para activar el PAN (desplazamiento) del área sobre el Plano de Tra-• bajo
ZOOM: para activar el ZOOM (aumento/disminución) • del área sobre el Plano de Trabajo
PASO: para activar la ventana de gestión de la rejilla del • Plano de Trabajo, que está caracterizada por los siguientes elementos:
Paso [m]: es el paso entre 2 puntos consecutivos de • la rejilla
Múltiple 1 [m]: indica después de cuantos pasos el punto • de rejilla queda representado con un símbolo ‘+’ pequeño
Múltiple 2 [m]: indica después de cuantos pasos el punto • de rejilla queda representado con un símbolo ‘+’
Inicio X – Y – Z: indica el offset de la rejilla de puntos • con respecto al origen de los ejes. Es útil si fuera necesario que los puntos de la rejilla/SNAP estuvieran situados en posiciones diferentes de las definidas con Paso.
Archivio Áreas/Locales
La función LOCAL/ÁREA/Archivos Áreas/Locales permite escoger de la librería, locales de formas predefinidas y que se pueden re-escalar según las necesidades. La librería presenta también locales con techos no sólamente planos, como por ejemplo, cúspides, planos inclinados, etc...
El acceso al elenco se realiza seleccionando LOCAL/ÁREA/Archivos Áreas/Locales.
Archivos Áreas/Locales
Modificar Local/Área

37
Una vez seleccionado el ambiente de interés el programa solicita que se definan las dimensiones de la bounding box que lo contiene, además de la altura del plano de trabajo.
Confirmada la inserción es necesario definir los colores y las reflectancias del suelo, paredes y techo a través del uso de la ventana correspondiente.
Para definir el color de las superficies es suficiente pulsar sobre el color de la superficie de la que aparece la ventana que permite escoger el color deseado o fijar exactamente los 3 valores RGB.
El programa asocia a cada color un valor correspondiente de reflectancia; dicho porcentaje debe considerase como un valor medio y se puede modificar en función de las necesidades del usuario. Por último, pulse el botón OK para confirmar las elecciones realizadas.
Volver a Escalar Área/Local
Volver a Escalar Área/Local permite modificar las imensiones, y por clo tanto la forma del local/área en examen re-escalándolo según las 3 direcciones X, Y, Z (x, y para las áreas exteriores).
Seleccionada la función aparece la ventana en la cual están indicamos las 3 dimensiones según X, Y y Z del local paralelepípedo (bounding box) mismo; (x, y en el caso de las áreas exteriores).
Insertados los nuevos datos el programa presenta la ventana para definir la altura del plano de trabajo: definida tal altura seleccionamos OK para confirmar o anular para regresar al Area de Trabajo sin tener en cuenta las modificaciones.
Colores/Reflectancias
Esta función permite redefinir:
los colores, las respectivas reflexiones y las tablas R • de los factores reducidos de reflexión para suelo, paredes y techos.
Definición de los Colores• : para definir el color de las superficies es sufficiente pulsar sobre el color de la superficie, desde la cual aparece la ventana que permite escoger el color deseado o fijar exáctamente los 3 valores RGB.
Definición de la Reflectancia• : en la columna central definimos la reflectancia, valor porcentual (%)comprendido entre 0% y 100% que indica la cantidad de luz reflejada por la superficie en examen. Seleccionando el color de la superficie el programa asocia automáticamente un valor predefinido de reflectancia que puede modificarse en función de las exigencias.La definición de este valor, sin que se haya definido ninguna tabla R, indica que el tipo de reflexión es de tipo regular o difusivo, llamada también reflexión lambertiana
Definición de las Tablas R y C• : las tablas R representan las tablas de los valores reducidos de reflexión y permiten definir modalidades de reflexión de las superficies diferentes a la regular difusiva.Las tablas R y C se han determinado para el cálculo de las luminancias en las instalaciones de iluminación de carreteras. Se refieren a un observador que conduce a una altura de 1,5 m de la calzada viendo los puntos de cálculo con un ángulo de aproximadamente 1°. Las t ablas R y C son matrices bidimensionales faltando la coordenada de elevación (siendo el ángulo de vista cercano a 1° este ángulo se considera trascurable): su uso en un interior, donde los puntos de cálculo están muy cercanos al observador, no es por lo tanto aconsejado.
Una vez finalizada la definición de los parámetros seleccionamos OK y el programa vuelve al plano de trabajo.
Volver a escalar el Local/Área
Definición Colores y Reflectancias Locales Estándar

386.2PROLITEPROLITE
NOTA
Cambio Colores y Reflexiones
Esta función permite modificar el color y la reflectancia o la tabla R de una de las superficies del Local/área, tanto del local/área como de los muebles insertados.
Permite además definir los parámetros de la superficie útiles para la realización del cálculo del Ray Tracing como:
Reflejo• : para definir el nivel de capacidad de reflejo de la superficie entre 0 (ningún reflejo) y 1 (máximo reflejo). Si se desea que la superficie tenga una total capacidad de reflejo (espejo) es necesario que la superficie sea de color negro con un reflejo no superior al 10%
Rugosidad• : se trata del índice de la rugosidad del material y puede asumir valores enteros
Trasparencia• : para definir el nivel de transparencia de la superficie entre 0 (ninguna transparencia) y 1 (máxima transparencia)
Refracción• : se trata del índice de refracción del material; algunos índices de refracción de los materiales más utilizados son: hielo 1.31 – agua 1.33 – cristal 1.50 – cristal flint 1.65.
Para ejecutar el cálculo del Ray Tracing utilizar la ventana correspondiente prevista en el módulo de rendering (función VISTAS/Vista 3D).
Una vez seleccionada la función Cambiar Colores y Reflexiones, aparece la vista en 2D del local/área con las funciones de gestión incluídas en la barra de trabajo inferior que son:
PAN• : permite desplazar el diseño dentro del Plano de Trabajo. Seleccionando el botón PAN la flecha del ratón queda sustituída con el dibujo de una mano: pulsando la tecla izquierda del ratón, se captura el diseño, el cual puede ser desplazado en todas la direcciones dentro del Plano de Trabajo
ZOOM• : permite aumentar o disminuir el diseño (zoom in y zoom out). Se en-cuentran disponibles dos modalidades:
Pulsando la tecla izquierda del ratón y desplazando el ratón hacia arriba • se obtiene el aumento (zoom in), mientras que desplazándolo hacia abajo se reduce el diseño (zoom out)
Pulsando la tecla derecha y manteniéndola pulsada, el programa abre un • rectángulo cuyo contenido aumenta ocupando todo el monitor una vez que se deja de pulsar
Rotando la ruedecilla del ratón hacia delante se obtiene la ampliación • (zoom in), mientras que desplazándola hacia atrás se reduce el diseño (zoom out)
PASO• : esta función permite cambiar el paso de la rejilla del Plano de Trabajo y, por lo tanto, cambiar la escala según la cual se representa el diseño.Seleccionando PASO, aparece la ventana con la que insertar manualmente el paso de la rejilla: seleccionar OK para confirmar la inserción.
Altura-Fron-Later• : permite alternar la vista del local/área en examen entre vista en alzado, planta y perfil
Encuadrar• : permite reescalar el local/área de manera que esté representado de forma optima en la pantalla
OK• : permite confirmar la selección de la superficie. Para ello nos situamossobre la superficie deseada con la flecha del ratón y pulsamos la tecla izquierda: como el área marcada puedeser diferente a la buscada, debemos pulsar sucesiva-mente hasta obtener la superficie deseada.
Se aconseja modificar la vista 2D, por ejemplo de alzado a planta con tal de reco-
Cambio Colores y Reflectancias Superficie Individual

39
nocer la superficie seleccionada. La superficie seleccionada viene delimitada por una línea de color azúl.
Después de haber pulsado OK, el programa presenta la ventana con la que modificar el color y la reflexión o la tabla R de la superficie seleccionada y definir los parámetros del del Ray Tracing; dicha ventana muestra en la parte inferior derecha la vista preliminar del color seleccionado.
Al final de la definición pulsar OK para confirmar o anular para abandonar la función sin realizar modificaciones.
Definición del Plano Trabajo
La redefinición de la altura del plano de trabajo se efectúa a través de la función Definición Plano de Trabajo con la cual modificamos el valor fijado anteriormente.Esta altura se expresa en [m].Al final de la definición seleccionamos OK para confirmar o Anular para abandonarla función sin modificaciones.
Añadir Plano de Trabajo
Permite insertar una superficie de cálculo de detalle sobre la que llevar a cabo los cálculos. De dicha superficie se pueden definir sus dimensiones, la posición en el recinto/área y su rotación mediante los ejes. La superficie es transparente y no reflectante.
No existe un límite en cuanto al número de superficies que se pueden insertar.
Añadir Plano de Trabajo
Definición Altura Plano de Trabajo

406.2PROLITEPROLITE
NOTA
LUMINARIAS
La función Luminarias permite la administración de las luminarias en el interior del ambiente en examen y permite seleccionar una de las siguientes funciones:
Iconos Asociados (Barra de Herramientas Luminarias)
LuminariasDuplicar - Borrar - Eliminar - Desplazar
LuminariasLista - Propriedades - Enfoque conRatón
Rotaciones Absolutas
Rotación Relativa en torno al Eje Z de la Lumi-naria
Pan - Zoom - Grid
VistaAlto - Frontal - Lateral - Encuadrar
VistaEjes - Rejilla - Volver a dibujar
VistaBboxes - Completa
La luminaria actual se representa con líneas de color rojo.
Añadir Luminaria para insertar una nueva luminaria seleccionándola del elen-• co
Añadir Luminarias por grupos para disponer un grupo de luminarias a interdistan-• cias entre luminarias consecutivas constantes o para insertar automáticamente las luminarias en disposición regular dado el valor medio de illuminancia que se desea obtener
Simetría de las Luminarias, para una luminaria o para un grupo de luminarias • con respecto a uno o varios ejes
Duplicar Luminaria para insertar una o más copias del elemento actual•
Desplazamiento Relativo Luminaria, para efectuar una traslación de la luminaria • según los 3 ejes cartesianos
Rotación Relativa Luminaria, para llevar a cabo una rotación de la luminaria • seleccionada en torno al proprio eje vertical que pasa por el baricentro
Enfocar Luminaria, para enfocar gráficamente la luminaria en una determinada • dirección
Eliminar, para eliminar el elemento seleccionado•
Selección Múltiple, para seleccionar (marcar) varias luminarias y crear un • grupo sobre el que efectuar las operaciones de eliminación, desplazamiento o sustitución
Lista Luminarias, para visualizar la lista de las luminarias insertadas y efectuar • las operaciones de desplazamiento y rotación de las mismas
Verificar Interferencias, para verificar que los objetos no tengan puntos de • interferencias entre sí.
Eliminar, para eliminar todas las luminarias insertadas•
Abrir Configuración para abrir una configuración de luminarias definida y guar-• dada con anterioridad
Guardar Configuración para guardar la configuración de luminarias definida • en el proyecto
Menú Luminarias

41
Propiedades Luminaria, para acceder a la ventana que • muestra los datos de la luminaria seleccionada
Pasamos ahora al examen de cada función.
Añadir Luminaria
Esta función permite seleccionar una nueva luminaria del elenco disponible y posicionarla en el ambiente.
La selección de la fotometría implica, en primer lugar, la definición de la tipología de luminarias entre Interiores, Exteriores y Carreteras, donde los primeros y los últimos se ensayan según el sistema C-y mientras que los segundos a través del sistema V-H.
Seleccionada la tipología, por ejemplo la de Interiores, el programa enseña la ventana que incluye:
Archivo: es el conjunto de archivos según el cual están • organizadas las luminarias del tipo previsto.
Es posible cambiar de archivo pulsando sobre el nom-bre o la flecha hacia el fondo colocada a su derecha donde aparece la lista de los archivos disponibles
Lista: es el listado de luminarias presentes en el interior • del archivo seleccionado. Los campos disponibles son el código de la luminaria y la descripción relativa
Información (Ensayo): se indica aquí la información • relativa al ensayo asociado a la luminaria con el nombre del archivo de ensayos, el nombre del ensayo y su código; para completar los datos del ensayo se indica el diagrama polar asociado al ensayo de la luminaria seleccionada, indicado a la derecha de los datos. La visualización de los datos y del diagrama polar del ensayo se efectúa simultáneamente con la visualización de la lista de las luminarias.A cada luminaria está normalmente asociado un ensayo individual, pero es también posible que a una luminaria estén asociadas más fotometrías como en el caso de aparatos de iluminación con diferentes posiciones de lámpara o que utilicen lámparas dicróicas. En caso de que existieran más ensayos asociados a la misma luminaria, el programa activa la función Siguiente y Precedente con la cual es posible deslizar la lista de los ensayos asociados a la luminaria seleccionada.
Terminada la selección y pulsado OK (Anular para renunciar a la selección) el programa presenta la ventana de selección con los campos Luminaria y Ensayos completos.
Esta ventana permite seleccionar una de las siguientes funciones:
Gestor para acceder al módulo de gestión de las • fotometrías (hacer referenzia en este caso al módulo Photowin)
Catálogo para acceder al catálogo de productos y a • las funciones de gestión remítase a Módulos/Catálogo Electrónico Operativo (Liswin)
Lámparas para acceder al catálogo de las lámparas.•
Pulsando con el botón derecho del ratón sobre el área del diseño del local/área es posible insertar una luminaria en el punto indicado. De hecho, se abrirá una ventana en la cual, entre otras, se encontrará la opción de menú "Añadir Luminaria aquí".
Selección Luminaria
Selección Luminaria
Selección Luminaria: Lista y Diagrama Polar

426.2PROLITEPROLITE
NOTA
NOTA
LámparasEs posible modificar o sustituir la lámpara t conectada a la luminaria por defecto entrando en el Archivo Lámparas activable a través de la tecla función “Lámparas”.
Si se desea modificar la lámpara que aparece por defecto es necesario seleccionarla previamente pulsando encima con el ratón; seleccionando a este punto Lámparas, el programa indica la ventana con el tipo de archivo (lámparas luorescentes al sodio, etc.), las lámparas contenidas en el archivo con la lámpara que aparece iluminada por defecto y, en la parte inferior, los datos técnicos de la lámpara iluminada: todos estos datos se encuentran en formato de sólo lectura, con excepción del flujo de lámpara [lm] que se puede modificar; en este caso, el cálculo se efectuará según el nuevo valor que se ha insertado.
Es posible deslizar la lista de las lámparas seleccionando.un diferente que podrá reemplazar a la que aparece por defecto
confirmando la elección con OK.
Es posible acceder al archivo lámparas incluso sin iluminar la lampara que aparece por defecto: en este caso el archivo podrá utilizarse sólo para consultas.
# # # # # # # # #
Terminada la selección de la nueva luminaria pulsar Intro o la tecla OK.
Si la luminaria y la medición asociada derivan de la importación de datos fotométricos en formatos estándar (tipo Eulumdat, Cibse TM14, IESNA86, IESNA91 e IESNA95, LTLI) el programa, seleccionando OK para confirmar la selección, presenta la ven-tana de selección de la lámpara o de las lámparas a asociar a la luminaria.
Elegida la lámpara o las lámparas y una vez confirmado, el programa pasa a la ventana siguiente.
El programa presenta a este punto la ventana en la cual insertar los siguientes datos:
Nombre (etiqueta): es el elemento de reconocimiento de la luminaria;•
Luminaria, incluye las referencias de la luminaira, del ensayo asociado y de la • lámpara además del botón Selec. Lum.) para acceder de nuevo a la selección de la luminaria desde el Servidor Fotométrico;
Factor de Mantenimiento: representa el porcentaje de flujo emitido por la • luminaria, reducido respecto a la condición inicial, debido a la suciedad y a la opacificación del reflector y del refractor;
Off-On, es posible, pulsando sobre uno de los dos botones, apagar (Off) o bien • encender (On) la luminaria seleccionada y atenuarla o bien con las flechas arribaabajo variando el valor (máx 100%, mín 0%) o bien pulsando sobre el cursor desplazándose a la izquierda o a la derecha;
Posición X, Y, y Z: es la posición de la luminaria según las 3 coordenadas • absolutas X, Y y Z;
Enfoque: es el enfoque de la luminaria (orientación) definible tanto en términos • de coordenadas cartesianas X, Y y Z y angular relativa a la rotación alrededor del eje luminoso de la luminaria misma (z) (intrínseca) como angulares, es decir, rotaciones alrededor de los 3 ejes de la luminaria (rotación).
Definidos los parámetros seleccionar OK para confirmar la inserción, Anular para volver al Área de Trabajo sin insertar la luminaria.
Después de haber realizado la primera inserción de la luminaria y después de haber seleccionado de nuevo la función Añadir Luminaria, el programa accede directamente a la ventana de las Propiedades Luminaria desde la que, si se desea cambiar la luminaria seleccionada, es necesario seleccionar el botón Selec. Lum.
Selección Lámpara
Ventana de Propriedades de la Luminaria

43
NOTA BENE
Añadir Luminarias por GruposEsta función permite añadir regularmente, por filas y columnas, las luminarias den-tro del local o área objeto de estudio o bien de hacer que el programa las inserte automáticamente en función del valor de iluminancia media exigida sobre el plano de trabajo.
Inserción por Filas y ColumnasPara insertar un grupo de luminarias del mismo tipo por filas y columnas es necesario definir los siguientes parámetros:
Distancia Luminarias X - Y: es la interdistancia entre dos luminarias consecutivas • sobre la misma fila, a lo largo el eje X y Y
Altura : es la altura a la cual se posicionan las luminarias , tomada entre suelo • y el centro luminoso de las mismas
Rotación Z: es la rotación de todas las luminarias • en torno al propio eje vertical que pasa por el centro luminoso
Número Luminarias X - Y: representa el número de las • luminarias sobre el eje X y Y
Posición Primera Luminaria X -Y: es la posición de la • primera luminaria respecto al orígen de los ejes
Número Total Luminarias: es el número total de las • luminarias
Coeficiente de Mantenimiento: representa el porcentaje • de flujo que la luminaria emite considerando la caída luminosa debido a la suciedad y a la opacifización del reflector y del refractor.
Es posible definir que las luminarias sean de luz directa o indirecta: en el caso de iluminancia media directa, pulsar sobre la casilla que se encuentra a la izquierda del símbolo gráfico de la abertura del haz; en caso contrario el programa ruota automáticamente dicha referencia de 180° colocando la emisión hacia arriba.
Los datos se insertan en la columna de la izquierda (con campos de fondo blanco) mientras que en aquella de la derecha el programa indica los mismos calculando y completando los restantes en caso de que aquellos insertados sean suficientes. En caso de que no lo sean, se indica a la derecha la condición de error (“Datos Insuficientes”). En el caso de que los datos insertados no sean compatibles, el programa presenta en la parte derecha la descripción “Datos Incompatibles”: por ejemplo, cuando se define el número de luminarias a lo largo de X e Y igual a 2x2 mientras que en la casilla del número de luminarias se pone 6.
En la parte central, entre las dos columnas, está la columna “Adosados” con 2 casillas en correspondencia de las 2 distancias posibles entre las luminarias (X e Y): pulsando en una de las 2 casillas se ilumina el signo ‘V’ con el cual se entiende que las luminarias están adosadas en línea continua.
Se puede además definir, en la parte inferior de la ventana, si así se desea, que las luminarias se dispongan a luz directa o indirecta: en el caso de iluminancia directa aparece el signo V a la izquierda de la descripción; en caso contrario el programa pasa a girar automáticamente dicha referencia 180° colocando la emisión hacia lo alto.
En caso de que el área en examen sea de geometría irregular y de que una o más luminarias resultasen fuera del área, el programa procedería automáticamente a su eliminación .
La ventana incluye también los datos de la luminaria activa y la tecla Selec. Lum. por si si se desea cambiarla utilizando las funciones de gestión de la base de datos fotométrica.
Colocación Luminarias

446.2PROLITEPROLITE
NOTA
NOTA
Cálculo AutomáticoSeleccionando Cálculo Automático, el programa permite determinar el número de luminarias según el valor medio de iluminancia que se desea obtener sobre el plano de trabajo y las coloca automáticamente en modo regular por filas y columnas.
Una vez seleccionada la función aparece la ventana con la que se puede definir el nivel medio de iluminancia [lux] sobre el plano de trabajo.
Terminada la definición de los parámetros y seleccionado OK (Anular para abandonar la función ) el programa presenta la ventana en la cual se recoge el número total de las luminarias calculadas y la relativa disposición por filas y columnas: en el caso de que la propuesta esté bien pulsar entonces OK, pulsar por el contrario Anular para regresar a la ventana de definición de los parámetros.
En el caso de que el número de las luminarias calculado no sea descomponible en modo regular por filas y columnas el programa procederá automáticamente a agrupar o a eliminar luminarias para transformar tal configuración en regular.
El cálculo del número de luminarias viene ejecutado en el paralelepípedo (bounding box) que lo contiene; puede por lo tanto verificarse que, siendo el local irregular, algunas luminarias resulten fuera de éste: en este caso el programa procede a su automática eliminación.
Después de haber finalizado la inserción de los datos, seleccionen OK o bien Cancelar para salir sin añadir luminarias.
El cálculo se efectua según el algoritmo descrito en las Recomendaciones CIE 52, no considera ni sombras ni mobiliario y vale sólamente para las siguientes condiciones:
Para locales paralelepípedos • En el caso de luminarias no muy concentrantes• En caso de superficies del ambiente, sobre todo el suelo, con un valor de • reflectancia inferior a 75%.
La aplicación de este cálculo fuera de los límites previstos, aunque es posible, puede implicar errores incluso importantes, en las dimensiones.Se aconseja el uso de este cálculo, en la fase inicial del proyecto, dada su extrema rapidez.
Simetría de las Luminarias
Esta función simetriza una o más luminarias seleccionadas con respecto a un eje vertical u horizontal o respecto a ambos.
Para seleccionar varias luminarias, pulsar la tecla Control (Ctrl) y, manteniéndola presionada, pulsar sobre cada luminaria con la tecla izquierda del ratón: cada lu-minaria seleccionada queda señalada en color rojo.
Las 2 posibles simetrías son:
Simple vertical u horizontal, con la que se crea una copia simétrica con respecto • a las luminarias o a las luminarias seleccionadas
Doble vertical y horizontal, con la que se efectúan 3 copias de la luminaria o de • las luminarias seleccionadas simétricas con respecto a los 2 ejes.
La simetrización es sólamente posible en llano.
Una vez seleccionada la función, aparece la ventana con la que definir los paráme-tros relativos a la simetrización, es decir:
el centro de simetrización: se trata del punto por el que pasa el eje de simetría, • en el caso de la simetrización simple, o los ejes de simetría, en el caso de la simetría doble
el tipo de simetrización: la simetrización es posible según 3 modalidades:•
Horizontal: se crea una nueva estructura simétrica respecto a la primera • según un eje horizontal que pasa por el centro de simetrización del que, en este caso, es posible definir sólamente la coordenada y. La simetrización tiene lugar paralelamente al eje Y
Vertical se crea una nueva estructura simétrica respecto a la primera según • un eje vertical que pasa por el centro de simetrización del que, en este caso, es posible definir sólamente la coordenada x. La simetrización tiene
Calcolo Automatico
Simetrización de las Luminarias

45
NOTA
lugar paralelamente al eje X
Vertical/Horizontal: se insertan 3 nuevas estructuras, simétricas respecto a • la primiera según un eje horizontal y uno vertical, que pasan por el centro de simetrización del que, en este caso, es posible definir la coordenada x y la y. La simetrización tiene lugar paralelamente al eje X e Y.
Una vez seleccionado OK el programa inserta los nuevos elementos mientras que, seleccionando Anular, vuelve al Plano de Trabajo.
Duplicar Luminarias
Esta función permite duplicar la luminaria activa tanto en modo linear como circu-lar.
Duplicación LinealLa duplicación se produce a lo largo de una directriz que se puede gestionar tanto tabularmente cono gráficamente:
la primera pide que se definan los parámetros que se recogen en la ventana • (duplicación tabelar), es decir:
el Ángulo de la directriz según el cual duplicar las luminarias. La referencia • de 0 corresponde al eje de las X positivas
el paso entra una luminaria y otra [m]•
el número de las luminarias a añadir.•
Definidos estos parámetros y seleccionado OK el programa procede a la duplicación de las luminarias y a su representación;
la segunda se activa seleccionando la función Enfoque con Ratón de la ventana • de duplicación con la que se muestra automáticamente la vista del local/área y la luminaria activa en color rojo, y de cuyo centro sale un segmento que tiene el segundo segmento en la flecha del ratón. Una vez definido el segmento y su di-rección, pulsar la tecla izquierda para confirmar: el programa presenta entonces la ventana con la que definir el número de luminarias que es necesario añadir y que se añaden seleccionando OK; seleccionando por el contrario Anular, el programa vuelve al Plano de Trabajo abandonando la función.
También es posibile definir las coordenadas x e y [m] del segundo punto del seg-mento mediante las 2 casillas x e y de la ventana de duplicación.
Duplicación CircularLa duplicación se produce a lo largo de una directriz que se puede gestionar tanto tabularmente cono gráficamente:
la primera pide que se definan los parámetros que se recogen en la ventana • (duplicación tabelar), es decir • el Ángulo del radio de la circunferencia según el cual se duplicarán las luminarias [°]
el radio de la circunferencia [m]•
el número de las luminarias que es necesario añadir.•
Es necesario después definir si la luminaria debe o no girar en torno al centro de la circunferencia: si sí, es necesario que el flag (símbolo Ö) se encuentre activo.
Una definidos estos parámetros y después de haber seleccionado OK, el programa duplica las luminarias y su realiza su representación.
Duplicación Luminarias
Duplicación Luminarias
Ejemplo Duplicación Luminarias

466.2PROLITEPROLITE
NOTA
NOTA
la segunda se activa seleccionando la función Enfoque con Ratón de la ventana • de duplicación con la que se muestra automáticamente la vista del local/área y la luminaria activa en color rojo, y de cuyo centro sale un segmento que tiene el segundo segmento en la flecha del ratón: dicho segmento indica el radio de la circunferencia de duplicación y su ángulo con respecto a la referencia horizontal. Una vez definido el radio, pulsar la tecla izquierda para confirmar: el programa presenta entonces la ventana con la que definir el número de luminarias que es necesario añadir y que se añaden seleccionando OK; seleccionando por el contrario Anular, el programa vuelve al Plano de Trabajo abandonando la función.
También es posibile definir las coordenadas x e y [m] del centro de la circunferencia de duplicación mediante las 2 casillas x e y de la ventana de duplicación
Desplazamiento Relativo de la Luminaria
Desplazar una luminaria quiere decir moverla dentro del local a una nueva posición a través la definición de la entidad del desplazamiento que se efectúa con la tabla de la figura.La definición de un desplazamiento es posible a través las 3 direcciones espaciales x, y, z.Una vez insertado el valor o los valores para cada desplazamiento y después de pulsar OK, el programa procede a desplazar automáticamente el elemento seleccionado.
El desplazamiento de un objeto es también posible a través del uso directo del ratón. Basta en efecto pulsar sobre el objeto con la tecla izquierda y, teniéndolo pulsado, desplazarse hacia el punto deseado.
Soltando la tecla la luminaria se posicionará en el punto definido.
Rotación Relativa LuminariaEsta función permite girar en el espacio una luminaria en el interior del ambiente: esta rotación es de tipo relativa en cuanto se efectúa respecto a la terna intrínseca del elemento mismo.Seleccionada la luminaria y la función de rotación, aparece la ventana de la figura.Insertado el valor del ángulo y seleccionado OK, el programa pasa a la rotación de la luminaria actual según el ángulo definido.La rotación se efectúa en torno al eje Z asociado a la luminaria y puede tener valores entre + y - 360°.El sentido de las rotaciones es en sentido contrario a las agujas del reloj para el observador que mire la planta del ambiente.
Enfoque LuminariasSeleccionada la función aparece la ventana con la cual definir:
Plano• : es la dimensión [m] que carecee de la vista 2D y según la cual se coloca el plano sobre el cual se mueve el ratón. Por ejemplo, si la vista 2D activa es el plano de trabajo, (coordenadas visualizadas X y Y) falta la coordenada Z que es la coordenada a definir
Z Intrínseca• : es la rotación [° ] que quiere darse a la luminaria alrededor del proprio eje luminoso (eje perpendicular al área de salida de la luz). Por ejemplo, en el caso de una luminaria para lámparas fluorescentes, la rotación con Z Intrínseca = 0° se produce siempre con lámp aras horizontales mientras que estableciendo por ejemplo Z int = 90°, la rot ación se produce con lámpara en vertical.
Seleccionado OK el programa presenta la vista 2D, la luminaria seleccionada y su eje luminoso que termina en la punta del ratón, que representa el punto de enfoque. Moviendo el ratón se varía el enfoque y la luminaria se gira consecuentemente.
Rotación Luminaria Seleccionada
Datos Enfoque
Movimiento Luminaria Seleccionada
Ejemplo Duplicación Luminarias

47
NOTA
Si se encuentra activa la opción Haz de Luz en el menú Opciones, el programa muestra también la proyección del cono de luz de la luminaria sobre el área objeto de estudio y el eje de máxima emisión en color rojo para distinguirlo del de enfoque que es de color verde.
Borrar
Cancelar una luminaria quiere decir eliminarla de la escena. Para hacerlo es necesario seleccionar la luminaria con el ratón para convertirla en actual.
Seleccionada a este punto la función Borrar, el programa muestra la ventana de confirmación desde la cual, seleccionando OK, se procede a su eliminación .
Selección MúltipleLa función Selección Múltiple permite determinar un área con la ayuda del ratón y de seleccionar (marcar) todas las luminarias colocadas en su interior que se administrarán luego, a través de la tabla datos, para las operaciones de desplazamiento y modificación.
Los pasos a seguir son los siguientes:
Seleccionar la función ‘Selección Múltiple’ en el menú 1.
Definir en la vista 2D del plano de trabajo/suelo, 2. que aparece después de la selección, el área que cincunscribe las luminarias a marcar. Para determinar el área pulsar con el ratón en la vista: a cada click del ratón después del primero (punto de partida) el programa traza unos segmentos que constituyen los lados de la poligonal que deben cerrarse en el punto de partida determinando el área de selección
Cerrada la poligonal y determinada el área de selección 3. el programa presenta la Tabla Datos Luminarias a cuya izquierda se indican las luminarias (aquellas inscritas en el área de selección) marcadas con el signo √. Esta tabla se compone de las siguientes columnas, de izquierda a derecha:
Alla chiusura della poligonale si aprirà la finestra Lista Apparecchi. Vedi Voce
Grupo de Luminarias
La selección de varios elementos se puede realizar directamente sobre el diseño pinchando con el ratón sobre el elemento y manteniendo pulsado el botón CTRL. Se pueden seleccionar tanto luminarias como equipos y se les puede desplazar en conjunto a otro punto de la planta.
Apretando el botón derecho del ratón se activa un menú (Crear grupo) mediante el cual se puede crear un grupo. Este grupo se puede desplazar por el local/área en conjunto con la ayuda del ratón. Asimismo, utilizando el botón derecho del ratón se activa un menú con el que es posible:
Duplicar el grupo mediante el clásico menú de duplicación (función Duplicar • grupo);
Eliminar Agrupamiento permite deshacer el grupo y volver a las luminarias • individuales;
Seleccionando Propriedades del Grupo, es posible controlar la posición y la • inclinación.
Ejemplo del Haz de Luz
Definición Area de Selección

486.2PROLITEPROLITE
Lista Luminarias
La función Lista Luminarias permite visualizar un panel con el que controlar las luminarias insertadas y seleccio-nadas.En la lista que aparece a la derecha se encuentran los datos de las diferentes luminarias de que se han insertado en el proyecto, es posible tanto controlar una sóla lumina-ria, como varias a la vez, modificando las características comunes.La selección de las luminarias en la lista se realiza de mane-ra análoga a cualquier lista: se puede seleccionar una sóla luminaria o bien seleccionar la primera luminaria deseada y, manteniendo pulsado el botón SHIFT (Mayúsculas) pulsar sobre la última para obtener así una selección continua.El botón CTRL permite seleccionar las luminarias sin la necesidad que éstas estén en secuencia.El botón "Aplicar" situada en la parte inferior de la ventana permite activar las modificaciones realizadas.
Después de haber seleccionado la función aparece la ventana con la que manejar los siguientes datos:
Nom. (etiqueta): se trata del elemento identificativo de la luminaria•
Luminaria: incluye los datos de la luminaria, del ensayo • asociado y de la lámpara, además de la tecla (Selec. Lum.) para acceder de nuevo a la selección de la luminaria a partir de la base de datos fotométrica
F. Cons (Factor de Conservación): representa el por-• centaje de flujo emitido por la luminaria, reducido en lo que respecta a la condición inicial, debido a la suciedad y la progresiva opacidad del reflector o del refractor
Off-On: es posible, pulsando sobre uno de los dos boto-• nes, apagar (Off) o encender (On) la luminaria seleccionada y atenuarla o bien con las flechas arriba-abajo variando el valor (máx 100%, mín 0%) o bien pulsando sobre el cursor desplazándose a la izquierda o a la derecha
Posición X, Y y Z [m]: es la posición de la luminaria según • las 3 coordenadas absolutas X, Y y Z
Enfoque: se trata del enfoque de la luminaria (orien-• tación) que se puede definir o bien como coordinadas
cartesianas X, Y y Z y angulares correspondientes a la rotación en torno al eje luminoso de la luminaria misma (z intrínseca), o bien como rotaciones en torno a los 3 ejes de la luminaria (rotación).
Verificación Interferencia
El programa no efectúa automáticamente el control de la interferencia de los obje-tos insertados en el ambiente, sino sólo a petición del operador que selecciona la función de ‘Verificación Interferencia’.
La interferencia se verifica a nivel de caja (bounding box) y no para la efectiva forma de los objetos.
En el caso de que el programa encuentre puntos o zonas de interferencia, manife-stará el error con una oportuna ventana.
Propiedades de la lista de luminarias
Lista Luminarias

49
Abrir Configuración Luminarias
La función permite extraer del elenco eventuales configura-ciones de luminarias previamente definidas y guardadas.
Esta función es útil en el caso de que se utilice de costumbre configuraciones repetitivas de luminarias, como en el caso de los sistemas o de las estructuras reticulares.
Las luminarias guardadas con la función Guardar Confi-guración mantienen las características de las luminarias de origen, por lo que, para poder trabajar con las mismas, es necesario entrar en Lista Luminarias y cambiar el nombre.
Guardar Configuración de las Luminarias
La función permite guardar en archivo la configuración actual de las luminarias en su globalidad.
La grabación viene efectuada automáticamente y el programa atribuye a la confi-guración el mismo nombre dado al proyecto con la extensión .SCL.
Propiedades Luminaria
La función, la cual se selecciona desde el menú que se activa mediante el botón derecho del ratón, permite modificar los elementos comunes dentro del mismo grupo.
Mediante esta función es posible modificar el tipo de luminaria, su posición, las funciones de encendido - apagado - atenuación, rotación.
Exite también un botón “Aplicar” que permite activar inmediatamente las modifca-ciones realizadas.
Asimismo, es posible modificar el nombre identificativo de las luminarias cuando se encuentran activas las selecciones multiples: en este caso el texto insertado en la casilla “Nombre (Nom.)” será reflejado en la lista de las luminarias con la numeración correspondiente.
Después de haber seleccionado la función aparece la ventana con la que manejar los siguientes datos:
Nom. (etiqueta): se trata del elemento identificativo de la luminaria•
Luminaria: incluye los datos de la luminaria, del ensayo asociado y de la lám-• para, además de la tecla (Selec. Lum.) para acceder de nuevo a la selección de la luminaria a partir de la base de datos fotométrica
F. Cons (Factor de Conservación): representa el porcentaje de flujo emitido • por la luminaria, reducido en lo que respecta a la condición inicial, debido a la suciedad y la progresiva opacidad del reflector o del refractor
Off-On: es posible, pulsando sobre uno de los dos botones, apagar (Off) o • encender (On) la luminaria seleccionada y atenuarla o bien con las flechas arriba-abajo variando el valor (máx 100%, mín 0%) o bien pulsando sobre el cursor desplazándose a la izquierda o a la derecha
Posición X, Y y Z [m]: es la posición de la luminaria según las 3 coordenadas • absolutas X, Y y Z
Enfoque: se trata del enfoque de la luminaria (orientación) que se puede definir • o bien como coordinadas cartesianas X, Y y Z y angulares correspondientes a la rotación en torno al eje luminoso de la luminaria misma (z intrínseca), o bien como rotaciones en torno a los 3 ejes de la luminaria (rotación).
Abrir Configuración Luminarias
Ventana de las Propiedades de la Luminaria

506.2PROLITEPROLITE
NOTA
ESTRUCTURASLa función Estructuras permite crear paneles planos sobre los que disponer orde-nadamente las luminarias por files y columnas. Algunos ejemplos de estructuras son los elementos componibles modulares típicos de los interiores o los postes de apoyo para proyectores utilizados para viales o campos deportivos.
La estructura seleccionada está representada con líneas de color rojo.
Añadir Estructura para añadir una estructura considerada como conjunto (grupo) • de varias luminarias colocadas en ella
Simetrizar Estructura para insertar una o varias estructuras simétricas respecto • a aquella de partida
Duplicar Estructura para duplicar la estructura seleccionada en otra estructura • o varias estructuras con las mismas características de la de partida
Desplazamiento Relativo Estructura con las que definir el desplazamiento dela • estructura en la ventana correspondiente mediante los 3 desplazamientos relativos (x, y, z) [m]
Rotación Z Relativa [°] p ara rotar la estructura en torno al eje vertical intrínseco • en la ventana correspondiente en la que insertar el valor de la rotación
Enfocar Estructura para modificar gráficamente el enfoque de la rejilla de la • estructura; después de haber seleccionado la función aparece la ventana con la que definir la coordenada del plano sobre el que se mueve el ratón con respecto a los ejes cartesianos: esto es necesario puesto que, como la vista sobre la que se trabaja es siempre bidimensional, es necesario por lo tanto definir la que falta. Después de haber confirmado tanto la distancia del plano del ratón con respecto al plano cartesiano correspondiente como la rotación intrínseca de la rejilla y después de haber pulsado OK el programa muestra un eje que une la rejilla con la punta del ratón: moviendo el ratón, se determina una nueva posición del enfoque y, por lo tanto, una nueva orientación de la rejilla
Cancelar Estructura, para eliminar la estructura seleccionada•
Lista Estructuras para acceder a la lista de las estructuras disponibles y modificar • de modo tabular los datos de las estructuras como, por ejemplo la posición, la orientación, el número de los elementos o las dimensiones del panel
Lista Luminarias para controlar la inserción de las luminarias sobre la estruc-• tura además de la modificación de los datos de las luminarias insertadas con anterioridad
Verificar Interferencias para verificar interferencias entre las diversase struc-• turas
Eliminar Estructuras para eliminar todas las estructuras presentes en el plano • de trabajo
Abrir Configuración para abrir una configuración de estructuras guardadas con • anterioridad con Guardar Configuración
Guardar Configuración para guardar la configuración de estructuras actual•
Propiedades Estructura para acceder a la ventana de gestión de los paráme-• tros característicos de la estructura como el nombre que se le ha atribuído, el número de filas y de columnas de la rejilla, sus coordenadas (x, y, z) de posición [m] y su enfoque.
Pasamos ahora al examen de cada función.
Menú Estructuras

51
Añadir Estructura
Esta función permite insertar una estructura considerada como conjunto (llamado también grupo geométrico) de luminarias pertenecientes todas al mismo soporte.
Seleccionada la función aparece la ventana con la cual definir los parámetros de la estructura que son:
Nombre: es el nombre que se quiere dar a la estructura (ejemplo: Estructura • 1 o Estructura Sur etc.)
Dimensiones x e y: son las dimensiones en [m] de la estantería que contiene • las luminarias
Número de Filas y Columnas: es el número de filas y de columnas de luminarias • según las cuales se organizan las luminarias; multiplicando el número de filas por el número de columnas, obtendremos el número total de luminarias
Posición [m] (x, y, z): son las coordenadas de posición de la estructura (x e y) • y su altura (z) respecto al sistema de coordenadas absoluto
Enfoque: es el enfoque de la estantería en la cual están colocadas las lumi-• narias y puede expresarse en coordenadas cartesianas (x, y, z) [m] y rotación intrínseca (z.intr.) [°] (en este caso se considera como enfoque, el punto de intersección del eje perpendicular a la estantería y que sale por su baricentro geométrico y el área tomada en consideración; esta estantería podría girarse ulteriormente alrededor del eje para lo cual está disponible la rotación intrínseca) o angulares (Rot x, y, z) [°] con la cual se realiza una rotación de la estantería alrededor de los ejes intrínsecos o relativos (x, y, z) de la estantería misma, ejes paralelos a aquellos absolutos.
Terminada la definición de los parámetros característicos de la estructura y confir-mada la inserción, el programa representa la estructura en el plano de trabajo.
Simetrizar Estructura
Esta función permite simetrizar la estructura seleccionada creando una o varias simétricas respecto a la primera, con luminarias en el mismo número de la estructura original pero colocadas y orientadas también en modo simétrico.
Hay 2 tipos de simetría:
Simple vertical u horizontal con la cual se crea una estructura simétrica respecto • a la original
Doble vertical y horizontal con la cual se introducen otras 3 estructuras simétri-• cas respecto a la original.
La simetrización sólo se puede efectuar en plano.
Seleccionada la función aparece la ventana con la cual definir los parámetros rela-tivos a la simetrización, es decir:
el centro de simetrización: es el punto por donde pasa el eje de simetría, en • el caso de simetrización simple; o los ejes de simetría, en el caso de simetría doble
el tipo de simetrización: la simetrización es posible según 3 modalidades:•
Horizontal: se crea una nueva estructura simétrica respecto a la primera • según un eje horizontal que pasa por el centro de simetrización del cual, en este caso, es posible definir sólo la coordenada y. La simetrización se realiza paralelamente al eje Y.
Vertical: se crea una nueva estructura simétrica respecto a la primera según • un eje vertical que pasa por el centro de simetrización del cual, en este caso, es posible definir sólo la coordenada x. La simetrización se realiza paralelamente al eje X.
Vertical/Horizontal: se insertan 3 nuevas estructuras, simétricas respecto • a la primera según un eje horizontal y uno vertical que pasan por el centro de simetrización del cual, en este caso, es posible definir la coordenada x e y. La simetrización se realiza paralelamente al eje X e Y.
Seleccionando OK el programa inserta nuevos elementos, mientras que seleccio-nando Anular, vuelve al Plano de Trabajo.
Ventana Definición Datos Estructura
Simetrización Estructura

526.2PROLITEPROLITE
Duplicar Estructura
Esta función permite duplicar la estructura seleccionada creando una o varias nuevas con las mismas características y con el mismo número de luminarias eventualmente insertadas, luminarias que mantienen las mismas orientaciones de la estructura de partida.
La selección de la función lleva a la ventana con la cual definir las modalidades con las cuales efectuar la duplicación, eligiendo entre 2 diferentes modos, el primero tabular y el segundo gráfico:
En el primer caso (duplicación tabular) es necesario definir los parámetros • indicados en la ventana, es decir:
El Ángulo de la directriz según la cual duplicar la estructura. La referencia de • 0 corresponde al eje de las X positivo.
El paso entre una estructura y otra [m]•
El número de estructuras a añadir a aquella original.•
Definidos estos parámetros y seleccionado OK, el programa duplica las estructuras y las abre en el área en examen;
En el segundo caso (duplicación gráfica), seleccionando Enfoque con Ratón, • el programa presenta automáticamente la vista del ambiente y la estructura actual desde cuyo centro sale un segmento que tiene el segundo extremo en la flecha del ratón. Definido el segmento y su dirección, pulsar la tecla izquierda del ratón para confirmar y el programa presenta la ventana en la cual definir el número de las estructuras a añadir al original y que se insertan seleccionando OK; sin embargo, seleccionando Anular, el programa vuelve al Plano de Trabajo abandonando la función.
Lista Estructuras
Pulsando sobre el plano de trabajo con la tecla derecha del ratón, aparece el menú contexto donde seleccionar Lista Estructuras para gestionar los parámetros de las estructuras.
La ventana se compone de una parte superior tabular y de una inferior con las funciones utilizables con la tabla.
La tabla superior se compone de las siguientes columnas empezando por la izquierda:
de la columna de selección; para marcar (seleccionar) una estructura pulsar con • el ratón a la izquierda del nombre mientras que para seleccionar varias estruc-turas, pulsar con el ratón y al mismo tiempo la tecla Ctrl (Control); la selección se evidencia con el símbolo Ö. Para deseleccionar una estructura repetir la misma operación pulsando sobre la estructura que se quiere deseleccionar
de la referencia, o descripción, de la estructura; es una etiqueta útil para re-• conocer la estructura
de la columna del número de filas y columnas que componen la estantería•
de la posición del baricentro de la estantería respecto a la referencia absoluta • (xb, yb, zb) [m] (baricentro de la estantería)
del enfoque de la estantería expresable tanto como coordenadas cartesianas • (xp, yp, zp) y rotación alrededor del eje intrínseco de la estantería (ra), así como coordenadas polares (rotaciones alrededor del sistema de ejes cartesianos x, y, z propios).
La parte inferior de la tabla indica las funciones para la gestión que son:
Insertar• : permite insertar una nueva estructura automáti-camente al fondo de la lista
Mover• : permite mover la estructura según el desplaza-miento definible con la ventana que aparece seleccionando la función
Eliminar• : permite eliminar las estructuras marcadas con
Duplicación Estructuras
Ventana Gestión Estructuras

53
confirmación individual de cada eliminación
Panel• : permite modificar las dimensiones x e y de la estantería
OK• : para confirmar las modificaciones y volver al Plano de Trabajo.
Lista Luminarias
Seleccionada esta función, el programa presenta la ventana para la gestión de las luminarias que pertenecen a la estructura seleccionada.
La ventana se compone de una parte superior tabular y de una inferior con las funciones utilizables con la tabla.
La tabla superior se compone de las siguientes columnas empezando por la izquierda:
de la columna de selección; para marcar (seleccionar) • una luminaria pulsar con el ratón a la izquierda del nombre mientras que, para seleccionar varias lumi-narias, pulsar con el ratón y al mismo tiempo la tecla Ctrl (Control); la selección se evidencia con el símbolo Ö. Para deseleccionar una luminaria repetir la misma operación pulsando sobre la luminaria que se quiere deseleccionar.
de la referencia, o descripción, de la luminaria; es una • etiqueta útil para reconocer la luminaria
de la columna de las filas y columnas de la estantería; • el programa numera automáticamente las posiciones empezando por la fila 1 y columna 1 con luminaria colocada en la parte inferior derecha de la estantería, para quien la mire frontalmente
de la posición del baricentro de la luminaria respecto a la referencia relativa • (xb, yb, zb) [m] (baricentro de la estantería)
del enfoque de la luminaria expresable en coordenadas cartesianas (xp, yp, • zp) y rotación alrededor del eje intrínseco de la luminaria (ra), así como en coordenadas polares (rotaciones alrededor del sistema de ejes cartesianos x, y, z propios de la luminaria).
Todos los campos no son editables, excepto la columna de la descripción de la luminaria y de las coordenadas de enfoque.
La parte inferior de la tabla indica la luminaria actual debajo de la cual aparecen las funciones para la gestión, que son:
ON-OFF• : Permite apagar o encender una o varias luminarias, y por lo tanto, ni siquiera considerarla en el cálculo. La condición en que aparecen por defecto las luminarias en el momento de su inserción es ‘Luminaria Acceso = ON’ Las luminarias apagadas son visualizadas con un color más tenue que aquellas encendidas, por lo general de color gris. Para encender o apagar una luminaria hay que hacer clic sobre ON o OFF activando así alternativamente el botón
Insertar• : permite insertar una nueva luminaria de tipo activo que se inserta automáticamente al fondo de la lista. Es posible añadir un número máximo de luminarias igual al producto filas por columnas anteriormente definido para la estructura
Enfocar• : Permite gestionar gráficamente el enfoque de una o más luminarias seleccionadas. Después de haber seleccionado una o más luminarias (para seleccionar más pulsar la tecla Control) y después de haber pulsado Enfocar, el programa presenta la ventana con la que definir el plano horizontal de enfo-que [m] y la rotación intrínseca de la luminaria en torno a su proprio eje [°] (Z intr . – referencia de 0 = lámpara horizontal), desde la cual, una vez pulsado Aceptar, el programa presenta el plano de trabajo con los extremos de los en-foques de las luminarias enlazadas al ratón: desplazando el ratón y pulsando la tecla izquierda del mismo el programa fija automáticamente el nuevo enfoque y representa la ventana de gestión de las luminarias sobre estructura para operaciones sucesivas
Eliminar:• permite eliminar las luminarias marcadas y cada eliminación está sujeta a confirmación por parte del operador
Ventana para la gestión de las luminairas en una estructura

546.2PROLITEPROLITE
NOTA
Cambiar Factor de Mantenimiento (Coeficiente de Mantenimiento)• : per-mite modificar al mismo tiempo el factor de mantenimiento de las luminarias marcadas, pulsando en la primera columna a la izquierda: insertar el dato y seleccionar OK para confirmar el nuevo dato
Luminaria• : permite acceder a la ventana de selección de la fotometría (hacer referencia a la función Añadir Luminaria) y de seleccionar una nueva que sustituirá aquellas previstas anteriormente para las luminarias marcadas. La fotometría seleccionada se convierte en fotometría actual y se utiliza para las nuevas inserciones
OK• : para confirmar las modificaciones y volver al Plano de Trabajo.
Sugerencia: en el caso de se quieran insertar luminarias diferentes en la misma estantería, sugerimos efectuar una inserción completa de luminarias del mismo tipo, sucesivamente marcar aquellas a sustituir y seleccionar la función Luminaria para elegir la nueva fotometría que sustituirá a la anterior.
Verificar Interferencia
El programa no efectúa automáticamente el control de la intererencia de los objetos insertados en el ambiente, sólo si el operador lo solicita seleccionando la función ‘Verificar Interferencia’.
La interferencia se da a nivel de bounding box, no por la efectiva forma de los objetos.
Si el programa encuentra puntos o zonas de interferencia, manifiesta el error con una oportuna ventana.
Abrir Configuración de las Estructuras
La función permite seleccionar de la librería eventuales configuraciones de estructuras definidas y guardadas con anterioridad.
Esta función es muy útil si se tiene la costumbre de utilizar configuraciones repetitivas de estructuras.
Las estructuras guardadas con la función Guardar Configu-ración, mantienen las características de las estructuras de origen por lo que, para poder trabajar con las mismas, es necesario entrar en Lista Estructuras y cambiar el nombre a los nuevos elementos insertados
Guardar en Fichero
La función permite guardar globalmente en fichero la con-figuración actual de las estructuras.
El programa guarda las estructuras atuomáticamente y el programa atribuye a la configuración el mismo nombre que se ha dado al proyecto con la extensión.SCT.
Context Menu
Apertura Configuración de las Estructuras

55
NOTA
EQUIPO
La función Equipos permite administrar los equipos en el interior del ambiente en examen. Podiemos o ben acceder al elenco base de equipos o bien insertar ele-mentos de forma paralelepípeda tales como paredes divisorias, cubos etc (box).
EquipoDuplicar - Propriedades - Borrar - Eliminar
EquipoMover - Lista
Rotaciones absolutas - Rotacion Relativa en torno al Eje Z del Equipo
Pan - Zoom - Grid
VistaAlto - Frontal - Lateral - Encuadrar
VistaEjes - Rejilla - Volver a dibujar
VistaBboxes - Completa
El elemento escogido aparecerá con líneas discontinuas de color verde. Se deno-minará elemento corriente.
Las funciones asociadas al menú son :
Añadir Box, para insertar un nuevo elemento paralelepípedo•
Añadir Columna Rectangular/Pared;•
Añadir Columna Circular;•
Añadir Objeto Libre;•
Añadir Equipo, para insertar un elemento de equipo del elenco•
Añadir Equipo como DXF 3D para importar un equipo creado con anterioridad • con el programa Autocad
Organizar Archivo Equipos para acceder a la ventana del Explorador o para • tener el control sobre las operaciones vinculadas a los ficheros del archivo de como el cambio de nombre o el desplazamiento del mismo hacia una carpeta diferente
Duplicar Equipo para insertar una o más copias del elemento de equipo se-• leccionado
Desplazamiento Relativo del Equipo, para efectuar una traslación del equipo • según los 3 ejes cartesianos
Rotación Z Relativa para llevar a cabo una rotación del objeto seleccionado • en torno al eje vertical de los ejes relativos del objeto, es decir los tres ejes solidarios con origen en el baricentro del objeto en sí
Borrar Equipo, para cancelar el elemento de equipo actual•
Cambiar Colores y Reflectancias, para modificar el color y la relativa reflectancia • de la superficie del equipo o de un elemento del ambiente
Lista Equipos, para visualizar la lista de los equipos insertados y efectuar las • operaciones de desplazamiento y rotación de los mismos
Verificar Interferencias, para verificar que los objetos no interfieran entre si•
Eliminar, para borrar todos los equipos insertados en el local•
Menú Equipos

566.2PROLITEPROLITE
NOTA
Abrir Configuración, para abrir la configuración de equipo definida y previa-• mente guardada
Guardar Configuración, para guardar la configuración de equipo definida con • el proyecto
Propriedades Equipo, para modificar los datos del equipo seleccionado.•
Añadir Caja
Añadir Columna Rectangular/Pared;
Añadir Columna Circular;
Añadir Objeto Libre;
Estas funciones permiten insertar elementos como por un ejemplo un box (cubo), una columna rectangular, una columna circular o diseñar un elemento de una forma cualquiera, de los que se definen, mediante la ventana que aparece al seleccionar una de estas funciones:
Nombre: es una secuencia alfanumérica utilizada tanto en la función Lista • Equipos como en la función VER/Seleccionar Superficie. Se puede cambiar si se considera oportuno
Datos Geométricos
Dimensiones x, y y z [m]: son las 3 dimensiones del paralelepípedo situadas • a 1 m por defecto. Dichas dimensiones pueden ser modificadas si fuera ne-cesario
Posición x, y y z [m]: se trata de la posición del sistema de ejes cartesianos • relativos del equipo con respecto al sistema de referencia absoluto del local/área
Rotaciones x, y y z [°]: es el consunto de rot aciones del equipo en torno a los • proprios ejes cartesianos relativos
El flag Posición Original indica que el equipo será situado con origen de los ejes con respecto al origen absoluto y rotaciones en torno a los propios ejes por defecto, es decir, según las coordenadas definidas durante la creación del equipo.
Datos Radiosity
Colores y Reflectancias: en esta sección se pueden definir los colores y las • reflectancias. El programa activa simpre el flag Mantener los Colores Originales con el que mantener los colores definidos en el modelo de base. Desactivándolo se activa la ventana del color y, pulsando sobre la casilla del color, se entra en la ventana de elección desde la que escoger el color y confirmar. El programa muestra el color escogido en la casilla y las coordenadas RGB al lado. A la derecha, muestra el valor de reflectancia en % que puede variar entre 0% y 100%: se trata de un solo valor que el programa atribuye a cada superficie que constituye el objeto
Datos del Ray-Tracing
Se trata de los parámetros de las superficies para la realización del cálculo del Ray Tracing y, en particular:
Reflejo• : para definir el nivel de capacidad de reflejo de la superficie entre 0 (ningún reflejo) y 1 (máximo reflejo). Si se desea que la superficie tenga una total capacidad de reflejo (espejo) es necesario que la superficie sea de color negro con un reflejo no superior al 10%
Rugosidad• : se trata del índice de la rugosidad del material y puede asumir valores enteros
Transparencia• : para definir el nivel de transparencia de la superficie entre 0 (ninguna transparencia) y 1 (máxima transparencia)
Refracción• : se trata del índice de refracción del material; algunos índices de refracción de los materiales más utilizados son: hielo 1.31 – agua 1.33 – cristal 1.50 – cristal flint 1.65.
Definición Caja

57
NOTA
NOTA
Para ejecutar el cálculo del Ray Tracing utilizar la ventana correspondiente del módulo de rendering (función VISTAS/Vista 3D).
Una vez finalizada la definición y seleccionando OK, el programa inserta elemento en el plano de trabajo según los parámetros configurados.
Añadir Equipos
Una vez seleccionada esta función, aparece la ventana con las carpetas en las que se agrupan los equipos en función de su utilización: por ejemplo en Transport se han insertado todos los objetos relacionados con el transporte, en House – Office todos los objetos para la casa y la oficina como mesas y estanterías. Para entrar dentro de una carpeta, es suficiente pulsar 2 veces con el ratón sobre el nombre de la carpeta o seleccionar la carpeta y pulsar sobre Abrir.
Configuración de las Carpetas: los nombres de las dife-rentes carpetas son, por defecto, en Inglés, pero es posible tanto cambiarles el nombre como organizarlas según las proprias necesidades de cada proyectista.
Inserción de Nuevos Equipos: es posible insertar nue-vos equipos/objetos con la función EQUIPOS/Importar DXF 3D.
Configuración de las Características del Equipo: una vez seleccionado el equipo/objeto, el programa presenta la ventana con la que definir:
Nombre: es una secuencia alfanumérica utilizada • tanto en la función Lista Equipos como en la función VER/Seleccionar Superficie. Se puede cambiar si se considera oportuno
Datos Geométricos
Dimensiones x, y y z [m]: son las 3 dimensiones del • paralelepípedo situadas a 1 m por defecto. Dichas di-mensiones pueden ser modificadas si fuera necesario
Posición x, y y z [m]: se trata de la posición del sistema de ejes cartesianos • relativos del equipo con respecto al sistema de referencia absoluto del local/área
Rotaciones x, y y z [°]: es el consunto de rot aciones del equipo en torno a los • proprios ejes cartesianos relativos
El flag Posición Original indica que el equipo será situado con origen de los ejes con respecto al origen absoluto y rotaciones en torno a los propios ejes por defecto, es decir, según las coordenadas definidas durante la creación del equipo.
Datos Radiosity
Colores y Reflectancias: en esta sección se pueden definir los colores y las • reflectancias. El programa activa simpre el flag Mantener los Colores Originales con el que mantener los colores definidos en el modelo de base. Desactivándolo se activa la ventana del color y, pulsando sobre la casilla del color, se entra en la ventana de elección desde la que escoger el color yIl confirmar. El progra-ma muestra el color escogido en la casilla y las coordenadas RGB al lado. A la derecha, muestra el valor de reflectancia en % que puede variar entre 0% y 100%: se trata de un solo valor que el programa atribuye a cada superficie que constituye el objeto
Librería Equipos

586.2PROLITEPROLITE
NOTA
Datos del Ray-Tracing
Se trata de los parámetros de las superficies para la realización del cálculo del Ray Tracing y, en particular:
Reflejo• : para definir el nivel de capacidad de reflejo de la superficie entre 0 (ningún reflejo) y 1 (máximo reflejo). Si se desea que la superficie tenga una total capacidad de reflejo (espejo) es necesario que la superficie sea de color negro con un reflejo no superior al 10%
Rugosidad• : se trata del índice de la rugosidad del material y puede asumir valores enteros
Transparencia• : para definir el nivel de transparencia de la superficie entre 0 (ninguna transparencia) y 1 (máxima transparencia)
Refracción• : se trata del índice de refracción del material; algunos índices de refracción de los materiales más utilizados son: hielo 1.31 – agua 1.33 – cristal 1.50 – cristal flint 1.65.
Para ejecutar el cálculo del Ray Tracing utilizar la ventana correspondiente del módulo de rendering (función VISTAS/Vista 3D).
Una vez finalizada la definición y seleccionando OK, el programa inserta elemento en el plano de trabajo según los parámetros configurados.
Para desplazar el objeto a la posición deseada, es necesario pulsar sobre este con el botón izquierdo del ratón y desplazar la flecha a la posición deseada manteniendo el botón del ratón apretado: al dejar de apretar el botón, el programa representará automáticamente el objeto en la nueva posición.
Añadir Equipo como DXF 3D
Esta función permite importar ficheros de objetos en 3D creados con anterioridad con el modelador sólido 3D de Autocad 14, 2000 y 2002 y guardados según las siguientes instrucciones:
crear el modelo 3D en Autocad•
seleccionar el comando _3DSOUT o insertarlo en la barra de comandos de • Autocad. El programa pide seleccionar los objetos a exportar y el nombre del fichero de destino: de este modo se crea un fichero *.3DS
abrir un nuevo fichero como si se tuviera que iniciar un nuevo proyecto•
seleccionar el comando _3DSIN o insertarlo en la barra de comandos de • Autocad. Seleccionar después el fichero *.3DS creado con anterioridad: el programa importa el objeto y lo muestra
seleccionar finalmente la función _DXFOUT con la que exportar el fichero en • formato DXF 3D. En este momento el fichero está listo para ser importado a Litecalc.
Para importar un objeto Dxf 3D en Litecalc seleccionar la función, escogiendo el fichero que se desea importar y confirmando después la elección pulsando sobre Abrir.
El programa presenta la ventana con la que definir donde guardar el fichero a partir de la subcarpeta Furniture del programa. El fichero queda guardado con extensión .MOD y es totalmente un nuevo objeto añadido a los equipos ya presentes que se podrá utilizar con la función EQUIPOS/Añadir Equipo.
El programa inserta directamente el elemento importado en el Plano de Trabajo después de la importación efectiva.
Definición de los Parámetros del euipo
Import DXF 3D

59
NOTA
Duplicar Equipo
Esta función permite duplicar el equipo activo tanto de modo linear como circular.
Duplicación LinearLa duplicación tiene lugar a lo largo de una directriz que se controla tanto tabularmente como gráficamente:
la primera exige definir los parámetros indicados en la ventana (duplicación • tabular), es decir:
el Ángulo de la directriz según el cual duplicar los equipos. La referencia • de 0 corresponde al eje X positivo
la distancia o paso entre un equipo y otro [m]•
el número de equipos que se deben añadir.•
Una vez definidos estos parámetros y una vez seleccionado OK, el programa procede a la duplicación de los equipos y a su representación;
la segunda se activa seleccionando la función Enfoque con Ratón de la ventana • de duplicación, con la que se muestra automáticamente la vista del ambiente y el equipo seleccionado de color verde; del centro del mismo sale un segmento cuyo segundo extremo corresponde a la flecha del ratón. Después de definir el segmento y su orientación, pulse el botón izquierdo del ratón, para confirmarlo: En este momento, el programa presenta una ventana con la que definir el número de equipos que hay que añadir y que se insertan seleccionando OK; seleccionando, sin embargo, Anular, el programa vuelve al Plano de Trabajo, abandandonado la función.
También es posibile definir las coordenadas x e y [m] del segundo punto del segmento mediante las 2 casillas x e y de la ventana de duplicación.
Duplicación CircularLa duplicación se produce a lo largo de una directriz que se puede gestionar tanto tabularmente cono gráficamente:
la primera pide que se definan los parámetros que se recogen en la ventana • (duplicación tabelar), es decir
el Ángulo del radio de la circunferencia según el cual se duplicará el • equipo [°]
el radio de la circunferencia [m]•
el número de los equipos que es necesario añadir.•
Es necesario después definir si el equipo debe o no girar en torno al centro de la circunferencia de duplicación: si sí, es necesario que el flag (símbolo Ö) se encuentre activo.
Una definidos estos parámetros y después de haber seleccionado OK, el programa duplica los equipos y realiza su representación.
la segunda se activa seleccionando la función Enfoque con Ratón de la ventana • de duplicación con la que se muestra automáticamente la vista del local/área y el equipo activo en color rojo, y de cuyo centro sale un segmento que tiene el segundo segmento en la flecha del ratón: dicho segmento indica el radio de la circunferencia de duplicación y su ángulo con respecto a la referencia horizontal. Una vez definido el radio, pulsar la tecla izquierda para confirmar: el programa presenta entonces la ventana con la que definir el número de equipos que es necesario añadir y que se añaden seleccionando OK; seleccionando por el contrario Anular, el programa vuelve al Plano de Trabajo abandonando la función.
Ejemplo de Duplicación de losEquipos
Duplicación Equipo
Ejemplo de Duplicación de losEquipos
Duplicación Equipo

606.2PROLITEPROLITE
NOTA
NOTA
También es posibile definir las coordenadas x e y [m] del centro de la circunferencia de duplicación mediante las 2 casillas x e y de la ventana de duplicación.
Desplazamiento Relativo Equipo
Desplazar un equipo quiere decir desplazarlo dentro del local/área a una nueva posición mediante la definición de la grandeza del desplazamiento que se realiza con la ventana que se muestra en la imagen.
La definición de un desplazamiento se puede realizar por medio de las 3 direcciones espaciales X, Y y Z.
Una vez insertado el valor o los valors de cada desplazamiento y después de haber pulsado OK, el programa desplaza automáticamente el elemento seleccionado.
El desplazamiento de un objeto también se puede realizar mediante la utilización del ratón. Es suficiente pulsar sobre el objeto con la tecla izquierda y, manteniéndola apretada, desplazarse hacia el punto deseado. El objeto se transforma durante el desplazamiento en su bounding box (caja) para evitar tener que volver a diseñarlo, lo cual puede ser complejo, a cada desplazamiento intermedio.
Rotación Z Relativa
La función permite, tanto mediante el menú como utilizando el icono correspondiente, rotar el equipo seleccionado de un paso de 15°.
La rotación, en grados (°), se supone en torno al eje Z del trío de ejes relativo con origen en el baricentro del objeto y junto con éste.
Borrar
Borrar una columna/pared/escalera quiere decir eliminarla de la escena. Para re-alizar esto es necesario seleccionar la columna/pared/escalera con el ratón para activarla (recordamos que los objetos activos son los que están representados con líneas verdes).
Una vez seleccionada la función Borrar Equipo, el programa presenta la ventana de confirmación desde la cual, escogiendo OK, lo elimina de la escena mientras que seleccionando Anular, el objeto no queda borrado.
Cambio Colores y Reflectancias
Esta función permite modificar el color y la reflectancia o la tabla R de una de las superficies del Ambiente, tanto del ambiente como de los muebles insertados.
Una vez seleccionada, aparece la vista 2D del ambiente con las funciones de gestión incluídas en la barra de trabajo inferior que son:
PAN• : permite desplazar el diseño dentro del Plano de Trabajo. Seleccionando el botón PAN la flecha del ratón queda sustituída con el dibujo de una mano: pulsando la tecla izquierda del ratón, se captura el diseño, el cual puede ser desplazado en todas la direcciones dentro del Plano de Trabajo
ZOOM• : permite aumentar o disminuir el diseño (zoom in y zoom out). Se en-cuentran disponibles dos modalidades:
Pulsando la tecla izquierda del ratón y desplazando el ratón hacia arriba • se obtiene el aumento (zoom in), mientras que desplazándolo hacia abajo se reduce el diseño (zoom out)
Pulsando la tecla derecha y manteniéndola pulsada, el programa abre un • rectángulo cuyo contenido aumenta ocupando todo el monitor una vez que se deja de pulsar
Rotando la ruedecilla del ratón hacia delante se obtiene la ampliación • (zoom in), mientras que desplazándola hacia atrás se reduce el diseño (zoom out)
PASO• : esta función permite cambiar el paso de la rejilla del Plano de Trabajo y, por lo tanto, cambiar la escala según la cual se representa el diseño. Selec-cionando PASO, aparece la ventana con la que insertar manualmente el paso de la rejilla: seleccionar OK para confirmar la inserción.
Movimento Equipo

61
NOTA
Altura-Fron-Later• : permite alternar la vista del ambiente en examen entre vista en alzado, planta y perfil
Encuadrar• : permite reescalar el ambiente de manera que esté representado de forma optima en la pantalla
OK• : permite confirmar la selección de la superficie. Para ello nos situamos sobre la superficie deseada con la flecha del ratón y pulsamos la tecla izquierda: como el área marcada puedeser diferente a la buscada, debemos pulsar sucesivamente hasta obtener la superficie deseada.
Se aconseja modificar la vista 2D, por ejemplo de alzado a planta con tal de reconocer la superficie seleccionada. La superficie seleccionada viene delimitada por una línea de color azúl.
Una vez pulsado OK el programa nos indica la ventana con la que modificar el color y la reflectancia o tabla R de la superficie seleccionada, cuya descripción se recoge en la parte superior dicha ventana; esta ventana evidencia tam-bién en su parte inferior derecha el color seleccionado.
Al final de la definición pulsar OK para confirmar o anular para abandonar la función sin realizar modificaciones.
Lista Equipos
La selección de esta función nos permite visualizar la ventana con la que configurar los diversos parámetros relacionados con los equipos insertados en el interior del local/área, como son:
Nombre: se trata del nombre que se le puede dar al • objeto y sirve como referencia dentro del proyecto en sí; dicha referencia no queda imprimida
Datos Geométricos: aquí se muestran las Dimensiones • (x – y – z) [m] de la bounding box (caja) que contiene el equipo seleccionado, la Posición (x – y – z) [m] del origen del equipo (por lo general se trata del punto que corresponde con el baricentro del equipo pero con coordenada z = 0) y la Rotación (según x – y – z) [°] del objeto en torno a los 3 ejes que pasan por su baricentro
El flag Posición Original indica que el equipo será situado con origen de los ejes con respecto al origen absoluto y rotaciones en torno a los propios ejes por defecto, es decir, según las coordenadas definidas durante la creación del equipo.
Datos Radiosity, es decir, aquí es posible controlar los parámetros tales como • Colores y Reflectancias. El programa activa simpre el flag Mantener los Colores Originales con el que mantener los colores definidos en el modelo de base. Desactivándolo se activa la ventana del color y, pulsando sobre la casilla del color, se entra en la ventana de elección desde la que escoger el color y con-firmar. El programa muestra el color escogido en la casilla y las coordenadas RGB al lado. A la derecha, muestra el valor de reflectancia en % que puede variar entre 0% y 100%: se trata de un solo valor que el programa atribuye a cada superficie que constituye el objeto (Nota: si se desea atribuir a una superficie características diferentes, es necesario utilizar la función LOCAL/ÁREA/Cambiar Colores y Reflexiones)
Cambio Colores y Reflectancias Superficie Individual
Lista Equipos

626.2PROLITEPROLITE
Datos del Raytracing: Se trata de los parámetros de las superficies para la • realización del cálculo del Ray Tracing y, en particular:
Reflejo• : para definir el nivel de capacidad de reflejo de la superficie entre 0 (ningún reflejo) y 1 (máximo reflejo). Si se desea que la superficie tenga una total capacidad de reflejo (espejo) es necesario que la superficie sea de color negro con un reflejo no superior al 10%
Rugosidad• : se trata del índice de la rugosidad del material y puede asumir valores enteros
Transparencia• : para definir el nivel de transparencia de la superficie entre 0 (ninguna transparencia) y 1 (máxima transparencia)
Refracción• : se trata del índice de refracción del material; algunos índices de refracción de los materiales más utilizados son: hielo 1.31 – agua 1.33 – cristal 1.50 – cristal flint 1.65.
En la parte derecha de la ventana aparece la lista de los equipos presentes en el local que se pueden seleccionar pulsando con el ratón (botón izquierdo) o utilizando las flechas arriba-abajo.
También es posible activar desde esta ventana la eliminación de un equipo o la inserción de uno nuevo.
Una vez finalizada la definición de los parámetros, pulsar OK para confirmar y volver al Plano de Trabajo.
Cancelación Equipo (Eliminar)
Para borrar el equipo es necesario evidenciar el elemento de la lista y pulsar la tecla Borrar. El programa procede a la cancelación después de la previa confirmación.
Inserción de un Equipo
Seleccionada la función aparece la lista con los equipos disponibles escogido uno de ellos el programa pasa a su inserción en el ambiente después de la definición de su nombre, color, reflectancia y posición.
Verificación Interferencia
El programa no comprueba a priori si existen interferencias entre los objetos insertados en el ambiente, sólo lo hará si selecciona la opción de ‘Verificación Interferencias’.
La interferencia se verifica a nivel de bounding box de tal forma que una silla puesta debajo de una mesa daría lugar a una condición de interferencia que en realidad no existe.
Cuando el programa constata que existen puntos o zonas con interferencia indicará la condición de error por medio de la ventana corrispondiente.
Abrir Configuración
La función Abrir permite sacar del elenco eventuales configuraciones de equipos previamente definidas y que tengan extesión .SCA
Los equipos guardados con la función Guardar Configuración mantienen las ca-racterísticas del equipo de origen, por lo que, para poder trabajar con los mismos, es necesario entrar en Lista Equipos y cambiar el nombre a los nuevos equipos insertados.
Lista Configuración Equipos

63
NOTA
NOTA
Guardar Configuración
Esta función permite guardar en un fichero la configuración actual de los equipos en el área en conjunto: si hay 2 mesas y 4 sillas, quedarán guardadas juntas en un único fichero con extenxión .SCA.
Utilidades: esta función es muy útil si se debe trabajar con los mismos equipos en diferentes proyectos; después de haberlos insertado y guardado la primera vez, se encontrán inmediatamente listos para utilizarlos en proyectos posteriores.
Propiedades Equipo
La función Propiedades Equipo permite modificar los datos correspondientes al equipo como son:
Nombre: es una secuencia alfanumérica utilizada tanto en la función Lista • Equipos como en la función VER/Seleccionar Superficie. Se puede cambiar si se considera oportuno
Dimensiones x, y y z [m]: son las 3 dimensiones della bounding box (caja) del • equipo, cuya escala se puede modificar si fuera necesario
Colores y Reflectancias: en esta sección se pueden definir los colores y las • reflectancias. El programa activa simpre el flag Mantener los Colores Originales con el que mantener los colores definidos en el modelo de base. Desactivándolo se activa la ventana del color y, pulsando sobre la casilla del color, se entra en la ventana de elección desde la que escoger el color y confirmar. El programa muestra el color escogido en la casilla y las coordenadas RGB al lado. A la derecha, muestra el valor de reflectancia en % que puede variar entre 0% y 100%: se trata de un solo valor que el programa atribuye a cada superficie que constituye el objeto
Posición x, y y z [m]: se trata de la posición del origen del sistema de ejes• del local/área
Rotaciones x, y y z [°]: es el conjunto de rot aciones del equipo en torno a los • proprios ejes cartesianos relativos
El flag Posición Original indica que el equipo será situado con origen de los ejes con respecto al origen absoluto y rotaciones en torno a los propios ejes por defecto, es decir, según las coordenadas definidas durante la creación del equipo
Datos del Raytracing: Se trata de los parámetros de las superficies para la • realización del cálculo del Ray Tracing y, en particular :
Reflejo• : para definir el nivel de capacidad de reflejo de la superficie entre 0 (ningún reflejo) y 1 (máximo reflejo). Si se desea que la superficie tenga una total capacidad de reflejo (espejo) es necesario que la superficie sea de color negro con un reflejo no superior al 10%
Rugosidad• : se trata del índice de la rugosidad del material y puede asumir valores enteros
Transparencia• : para definir el nivel de transparencia de la superficie entre 0 (ninguna transparencia) y 1 (máxima transparencia)
Refracción• : se trata del índice de refracción del material; algunos índices de refracción de los materiales más utilizados son: hielo 1.31 – agua 1.33 – cristal 1.50 – cristal flint 1.65.
Propiedades del Equipo

646.2PROLITEPROLITE
NOTAPara ejecutar el cálculo del Ray Tracing utilizar la ventana correspondiente del módulo de rendering (función VISTAS/Vista 3D).
Una vez finalizada la definición y seleccionando OK, el programa inserta elemento en el plano de trabajo según los parámetros configurados.

65
CÁLCULOSEl menú Cálculos permite la gestión de los cálculos de las grandezas iluminotécnicas y dispone de las siguientes funciones:
Configurar: para definir los cálculos a efectuar en el proyecto en curso y para • guardar la configuración: dicho proyecto podrá posteriormente ser seleccionado mediante la función Lista de Cálculos que permite definir la lista de los cálculos a efectuar en secuencia. La ventana utilizada para la definición de los cálculos es similar a la de la función Inicio a la que da paso.
Inicio: para acceder a la ventana de definición de los cálculos a efectuar en el • proyecto en curso activando al final los cálculos.
Cálculo Económico: para la gestión del Cálculo Económico, simplificado y • completo, de la instalación objeto de estudio.
Iconos AsociadosInicio Cálculos - Vista 3D
Inicio (Cálculos)La función inicio permite acceder a las funciones:
Para el cálculo de las grandezas iluminotécnicas:•
Iluminancias (Horizontales – siempre calculadas – Verticales, Cilíndricas • y e Semicíndricas) sobre todas las superficies del proyecto, muebles incluídos
Luminancias sobre todas las superficies del proyecto, muebles incluídos•
Deslumbramientos•
para los exteriores, según las Recomendaciones CIE para los campos • deportivos, algoritmo utilizado también para las áreas externas genéri-cas con definición de la posición y de la dirección de observación de un observador cualquiera , y para los viales
para los interiores con la determinación de los parámetros CGI (reco-• mendaciones CIE 55), UGR y VCP.
Contaminación luminosa según la Norma UNI 10.819 para las instalaciones • de alumbrado externo
Para el cálculo económico de la instalación.•
Cálculo Iluminancias y LuminanciasSeleccionada la función CÁLCULOS/Inicio, aparece la ventana en la cual se indican los siguientes parámetros:
Tipo de Cálculo• : 3 son los tipos de cálculo permitidos por el programa:
Sólo Directo: el cálculo se limita sólamente a la componente directa, o • sea, aquella relativa al alumbrado de superficies únicamente con las lu-minarias, sin considerar interreflexiones entre paredes u otras superficies del ambiente.
Completo: el cálculo considera tanto la componente directa, como aquella • producida por las interreflexiones entre las superficies que componen el ambiente, sean éstas paredes o elementos de mobiliario. Se aconseja considerar 7 interreflexiones más allá de las cuales no se producen varia-ciones importantes en las dimensiones en examen (proceso de régimen)
Dimensiones del Cálculo• : las dimensiones que el programa determina a través del cálculo son las siguientes:
Iluminancias [lx]•
Iluminancia Horizontal [lux]• : esta dimensión se calcula siempre
Iluminancias Verticales [lux]• : estas iluminancias se calculan en las 4 direcciones +X, -X, +Y y -Y paralelas a los ejes cartesianos en planos verticales colocados en los puntos de la rejilla de cálculo a la altura del plano de trabajo
Iluminancias Cilíndricas [lux]• : estas iluminancias se calculan en el
Menú Cálculos

666.2PROLITEPROLITE
cilindro colocado en cada punto de la rejilla de cálculo a la altura del plano de trabajo. Dichas iluminancias son calculadas sobre el cilindro colocado en cada uno de los puntos de la rejilla de cálculo a la altura definida en la casilla oportuna (Altura de cálculo [m]). Estas iluminan-cias no corresponden, como podría pensarse, a la media de los 4 iluminacias verticales en las 4 direcciones, sino que son proporcionales a éstas a menos de un factor 2/p. Las iluminancias cilíndricas no son función de la posición del observador
Iluminancias Semicilíndricas [lux]• : estas iluminancias se calculan en el semicilindro colocado en cada punto de la rejilla de cálculo a la altura del plano de trabajo. Dichas iluminancias son calculadas sobre el cilindro colocado en cada uno de los puntos de la rejilla de cálculo a la altura definida en la casilla oportuna (Altura de cálculo [m]). El Iluminancia semicilíndrico depende de la posición del observador, por lo tanto seleccionándolo, el programa activa la tecla ‘Posición Obser-vador’ y evidencia la dirección o posición del mismo. Pulsando sobre ‘Posición Observador’ aparece la ventana en la cual es posible defi-nirla; o bien la posición del observador (en este caso los Iluminancias se calculan hacia él) o la dirección definida a través del ángulo a [°], ángulo de desviación (en este caso las iluminancias en los diferentes puntos están todas paralelas entre sí según la dirección definida). El eje origen de las rotaciones para la valoración del ángulo es el eje de las X positivo. Pulsando sobre sobre ‘Posición Observador’ apa-rece la ventana en la cual es posible definirla; o bien la posición del observador (en este caso los Iluminancias se calculan hacia él) o la dirección definida a través del ángulo b [°], ángulo de desviación (en este caso las iluminaicas en los distintos puntos son paralelas entre sí según la dirección definida), El eje origen de las rotaciones para la valoración del ángulo es el eje las X positivo.
Illuminancias TV en dirección a la Cámara de Video [lux]• : éstas son las iluminancias en dirección a una o más cámaras de vídeo, siendo posible definir varias de éstas. Seleccionada la función (aparece una √ al lado de la descripción) el programa presenta la ventana en la cual definir o las coordenadas de posición de la cámara de vídeo (coordenadas x, y, z) o la dirección de observación (ángulos b [°] de desviación y el plano horizontal y a [°] de inclinación) con eje de referencia p ara la valoración del ángulo b correspondiente al eje de las X positivas, del ángulo a correspondiente al eje de las Z negativo: en el primer caso, los planos de cálculo son todos perpendiculares a la dirección de observación de la cámara de vídeo - punto de cálculo, en el segundo los planos en los diferentes puntos se consideran to-dos orientados de la misma manera según los ángulos b (en el plano horizontal) ya (ángulo de inclinación): es decir, todas las direcciones de observación son paralelas entre sí (observador al infinito). Una vez confirmado pulsando la tecla OK, el programa indica en la casilla a la derecha de ‘Iluminancia TV’ las coordenadas definidas: para insertar otra cámara, pulsar sobre la casilla de las coordenadas y luego sobre la tecla INS o pulsar la tecla ‘Cámara de Televisión’. Para modificar la posición de una camara, seleccionarla con el doble click del ratón, para borrarla, pulsar SUPR.Parámetro UNI, si se selecciona, permite definir si el cálculo debe efectuarse o no según la Norma UNI 9316 o según la correspondiente Recomendación CIE: en este caso los planos de cálculo en los dife-rentes puntos deben ser todos verticales prescindiendo de la posición en altura (z) de la cámara o del ángulo a.
Luminancia [cd/m²], Qc y Deslumbramientos• : el programa permite seleccionar el cálculo de la Luminancia y para hacerlo, hay que pulsar con la tecla izquierda del ratón sobre Luminancias de manera que aparezca el símbolo √ a su izquierda.El cálculo de la luminancia está en funciión del tipo de reflexión definida para la superficie entre luminancia de reflexión difusiva o lambertiana (para la superficie se ha definido un sólo factor de reflexión) o real (para la superficie viene definida una tabla de los factores reducidos de reflexión en función del ángulo de observación y de incidencia del rayo luminoso: estas tablas se utilizan en la proyectación de las instalaciones de alumbrado público).

67
NOTA
La casilla para la definición del cálculo de la Luminancia permite asimismo introducir la Posición y la Dirección de la Vista del Observador (es posible definir un único observador en la actual versión del programa). La definición de la posición y la dirección de observación tiene sentido en el cálculo de las uminancias de pavimentos para los cuales se definen las Tablas de Factores Reducidos de Reflexión (C, R y N). El programa propone automáticamente una posición y dirección de observación; para cambiar la misma pulsar dos veces sobre ésta: el programa activa en este caso las tres casillas de las coordinadas x, y y z de la posición del observador
El cálculo de las luminancias de las instalaciones de alumbrado público según las Recomendaciones CIE30 se presupone efectuado siempre efectuado a una altura fija de 1,5 m)
Cálculo del Qc• : activando el cálculo de la luminancia, y sólamente en el caso del cálculo de los túneles, es posible activar también el cálculo del parámetro Qc (el cálculo se encuentra activo cuando aparece el símbolo √ a la derecha de los carácteres Qc), es decir, la relación entre la iluminancia vertical en un punto en la dirección opuesta a la de marcha y el valor de la luminancia en el mismo punto. Se trata de una magnitud adimensional.Es posible realizar 2 tipos diferentes de cálculo del Qc:
Estático: en este caso la luminancia se • supone calculada para un observador estático (no en movimiento) con respecto a un área definida mediante los parámetros Área de Calc. – Inicio x [m] (se trata del inicio de la zona de cálculo con respecto a la referencia absoluta) y Longitud x [m] (se trata de la longitud del área de estudio a lo largo de x). Estos parámetros se activan seleccionando Observador Estático: se encuentra activado cuando aparece el símbolo √ a la izquierda de la descripción.Dinámico: si el Observador Estático no está • activado, el cálculo se supone efectuado como Observador Dinámico, es decir, que la distancia entre el observador y los puntos de cálculo a lo largo de la misma linea permanece constante (observador en movimiento).
Cálculo de los Deslumbramientos• : activando el cálculo de la luminancia es posible activar asimismo el de los deslumbramientos (el cálculo es activo cuando aparece el signo √ a la derecha de la palabra Deslumbramiento) que, según la tipología de la instalación, son:
Interiores: el programa efectua el cálculo de los parámetros de • evaluación del deslumbramiento como UGR (Unified Glare Rating), VCP (Visual Comfort Probability) y CGI (según las Recomendaciones CIE 55). El programa permite insertar más observadores utilizando la ventana de inserción de la posición (coordinadas cartesianas x, y, z) y de la dirección de observación (coordinadas cartesianas x’, y’, z’ o angulares b, para la desviación , y a para la inclinación). El acceso a la ventana de inserción se produce automáticamente en el caso de la definición del primer observador, seleccionando la tecla Observador para los observadores sucesivos al primero o bien pulsando la tecla INS (pulsar SUPR para eliminar uno)
Viales CIE30: en este caso el programa efectua el cálculo de los • parámetros G (deslumbramiento inconfortable), Lv (Luminancia de velo) y Ti (incremento del umbral) según la Recomendación CIE30.Es posible definir una única posición del observador para el cálculo de la luminancia que coincida con aquella para el cálculo de los parámetros de evaluación del deslumbramiento (inserción de las coordenadas del observador bloqueada)Áreas Exteriores Genéricas: el programa en este caso efectua el •
Configuración de los Cálculos

686.2PROLITEPROLITE
cálculo del parámetro G según las Recomendaciones CIE para las áreas deportivas donde se definen automáticamente 19 observadores con posiciones y direcciones de observación predefinidas y el cálculo del parámetro GR relativo al deslumbramiento de las torres de faros en áreas externas genéricas con el observador en una dirección de observación qualquiera. En el caso de un área externa es posible asociar a ésta una tabla de factores reducidos de reflexión (C, R, o N): en este caso es necesario tener siempre en cuenta que el observador debe estar situado a 60 m de distancia del primer punto de cálculo y a una altura de 1,5 m y mantener el punto de observación hacia el área en examen.
Contaminación Luminosa• : el programa permite seleccionar el cálculo de los parámetros de la contaminación luminosa de acuerdo con todo lo previsto en la Norma UNI 10.819 como la Relación Media Rn [%] y la Intensidad Máxima [cd/klm] entre todas las luminarias insertadas.
Rejilla de Cálculo:• es posible elegir entre Automática, con la cual el programa adopta una rejilla que se adapta en función de las dimensiones de cada superficie en sí; y no (para activar la rejilla no automática, y por tanto, definible por el operador, basta desactivar el símbolo ü a la izquierda de la voz Automática): en este caso es posible insertar la distancia deseada en [m] entre puntos consecutivos de la rejilla de cálculo tanto en sentido longitudinal como transversal; esta inserción es fija y se mantendrá para cada una de las superficies del ambiente en examen y de los muebles Il programa permite además escoger entre Rejilla en centros y Rejilla en nudos (desde los bordes): en el primer caso, los puntos de cálculo más exteriores de la rejilla se encuentran siempre en el interior del área; en el segundo caso, dichos puntos se encuentran, por el contrario, sobre el perímetro del área en examen. Es posible utilizar una rejilla de tipo mixto En centros/En nudos o viceversa según la referencia transversal (paralela al eje Y) o longitudinal (paralela al eje X). El uso de la rejilla libre debería utilizarse sólo en los casos en los cuales no hay mobiliario: una rejilla demasiado ancha consideraría un solo punto para un mobiliario de dimensiones pequeñas , limitando el resultado de rendering.
Finalmente es posible escoger una rejilla fija definida por las normativas inter-nacionales en vigor. Las rejillas fijas disponibles son:
UEFA (United European Football Association)• : es la rejilla definida por la UEFA para el cálculo de los parámetros iluminotécnicos de los campos de fútbol
Francesa• : es la rejilla de 25 puntos definida por la normativa francesa el cálculo de los parámetros iluminotécnicos de los campos de fútbol.Es posible salir de la ventana de definición del cálculo seleccionando ‘Anular’, mientras que para confirmar el inicio seleccionar ‘OK’.EI programa presenta, durante los cálculos, la ventana en la cual se evidencia el estado de evolución del mismo cálculo. El programa procede, en primer lugar, al cálculo de la componente directa y después pasa al cálculo de la componente indirecta que, a diferencia de la primera, comporta un tiempo de elaboración normalmente mayor. El tiempo de cálculo más largo se obtiene considerando las sombras. Es posible interrumpir en cualquier momento los cálculos pulsando con la tecla izquierda del ratón sobre la opción ‘Terminar’.
El procedimiento de cálculo se realiza completamente en un plano secundario por lo cual es posible activar otras operaciones durante su elaboración. Se aconseja de todas formas no modificar la disposición de las luminarias y/o del mobiliario para evitar incongruencias en los resultados. El programa evidencia de todas formas estas incongruencias.
Es difícil definir un tiempo preciso de cálculo en cuanto eso depende de una serie de factores diferentes:
el número de superficies que constituyen el ambiente•
el número de luminarias insertadas•
el número de mobiliarios a considerar y las superficies que los componen•
la mayor o menor valoración de las sombras creadas por eventuales nichos de • las paredes y de muebles insertados

69
NOTA
NOTA
el tipo de rejilla considerada .•
Visualización de los resultados – una vez finalizados los cálculos, el programa presentA automáticamente el Detalle Resultados a partir de los cuales seleccionar el resultado que se desea visualizar: remítase al capítulo VER (RESULTADOS).
Desactivación de Puntos de Cálculo (Eliminación de Puntos): para cada tabla de resultados es posible eliminar algunos valores de cálculo como en el caso de puntos en zonas de poco interés (como zonas laterales de un interior o la parte central de una glorieta). La eliminación de uno o varios puntos implica la actualización automática de los parámetros de uniformidad.
Las funciones activas son las siguientes:Tecla izquierda del ratón: manteniendo pulsada la tecla y pasando el cursor • sobre los puntos se desactiva el punto que antes estaba activado y se activa en caso contrario.Tecla Canc (Borrar): permite desactivar de una vez todos los puntos• Tecla Ins (Insertar): es el contrario de CANC, por lo que enciende todos los • puntos desactivados con anterioridadTecla Fin: realiza el contrario, los puntos activos quedan desactivados y • viceversa en lo que respecta a aquellos desactivados.
Las curvas Isolux se trazan independientemente de si los puntos de cálculo se encuentran activos o no.
Para visualizar la tabla de los valores de iluminancia y luminancia calculados de las otras superficies junto con los gráficos (curvas isolux, diagramas spot y 3D) consulte la función RESULTADOS de la barra de los menús.
Cálculo Económico
Seleccionada la función CÁLCULOS/Cálculo Económico, aparece la ventana para la definición de los parámetros útiles para efectuar el cálculo económico de la instalación.
Es posible acceder a esta función sólo si se ha definido un proyecto y se han in-sertado las luminarias.
El Cálculo Económico se subdivide en 2 partes:
Cálculo Económico Simplificado con el cual se realiza un cómputo del precio • total de las luminarias y de las lámparas
Cálculo Económico Completo con el cual se analiza la inversión desde diferentes • puntos de vista (inversión total, amortización de la instalación etc.).
La selección de uno de los tipos de cálculo es posible seleccionando uno de los botones situados en la parte superior de la ventana (Simplificado – Completo): las modalidades de utilización son las mismas en los dos casos.
La ventana del cálculo económico se subdivide en 3 secciones:
Datos Luminarias• , que incluyen los campos fijos:Nombre Archivo• Nombre Luminaria• Código Luminaria• Número de Lámparas•
y aquellos editables:Precio de cada Luminaria [unidad de cambio]• Coste Instalación de cada Luminaria [unidad de • cambio]Coste Montaje de cada Luminaria [unidad de • cambio]Horas de Funcionamiento Anual de las Luminarias • [h].
Esta sección incluye también las teclas Luminaria Anterior y Siguiente con las cuales se puede pasar de una luminaria a otra, entre aquellas insertadas.
Datos Lámparas• , que incluyen los campos fijos: Definición Parámetros Cálculo Económico

706.2PROLITEPROLITE
Nombre Archivo• Nombre Lámpara• Código Lámpara• Vida Media Lámpara [h]•
y aquellos editables:Potencia Lámpara [W]• Precio por Lámpara [unidad de cambio]• Coste Sustitución de cada Lámpara [unidad de cambio]•
Esta sección incluye también la indicación del número de lámparas por cada lumina-ria y las teclas Lámpara Anterior y Siguiente con las cuales es posible pasar de un tipo de lámpara a otra, en el caso de que la luminaria utilice lámparas diferentes.
Datos Generales• , que incluyen los campos editables:Precio del Kilowatio por hora [kWh]• Coste Limpieza de cada Luminaria [unidad de cambio]• Número de Limpiezas Anuales• Amortización Coste Instalación [años]• Amortización Coste Luminarias/Lámparas [años]• Superficie del Ambiente [m2].•
Una vez terminada la inserción y seleccionado OK, el programa pasa al cálculo presentando los resultados en la ventana correspondiente.
Los resultados prevén las siguientes dimensiones:
Costes Anuales• como:
Coste Anual del Capital repartido entre • Instalación, Luminarias y Total
Gastos Corrientes Anuales repartidos entre • Lámparas, Energía Eléctrica, Limpieza y Total con al final, el Coste Anual Total
Capital Invertido Total• que representa el capital a invertir para la adquisición de las luminarias y de las lámparas, los costes de instalación y los de montaje.
Potencia Instalada por m²• calculada según la relación entre la potencia instalada y la superficie del local
Coste Anual por m²• calculado según la relación entre el coste total de la instalación dividido por la superficie del plano de trabajo [m²] y los años
totales
previstos para la amortización de la instalación.
El programa permite asimismo la introducción de la moneda: seleccionando la tecla oportuna situada en la parte inferior de la ventana de inserción de datos aparece la ventana con la cual insertar la moneda, el número de decimales y el factor de conversión.
La impresión de los resultados del cálculo económico, se realiza a través de la función ARCHIVO/Imprimir.
Resultados Cálculo Económico Completo
Resultados Cálculo EconómicoSimplificado

71
VER (RESULTADOS)
Este menú recoge las funciones dedicadas a la visualización de las tablas de los resultados y de los gráficos relativos (curvas isovalor, diagramas spot y 3D) de cualquier superficie del proyecto, desde las superficies del ambiente hasta aquellas de los muebles además de la visualización de los parámetros relativos al deslumbramiento.
La visualización de la tabla que resume los resultados obtenidos a partir del cálculo tiene lugar en modo automático al final de los mismos cálculos: a partir de esta tabla, descrita a continuación, es posible seleccionar la superficie entre las principales de las que se se pide ver los resultados y de las que pasar después a los gráficos.
Las superficies indicadas en la tabla resumen son sólo las principales, es decir, las características del área (área genérica, vial, acera, etc...) o del interior (suelo, paredes, techo) además de las del plano de trabajo. Si se desea visualizar los resultados en una superficie diferente (por ejemplo, la de una mesa) utilizar la función Seleccionar Superficie.
Iconos Asociados (Barra de Herramientas Local/Área)Seleccionar Superficie
Las funciones asociadas son:
Seleccionar Superficie: permite acceder a las funciones de selección de la • superficie y de definición del tipo de representación
Detalle Resultados: permite visualizar la tabla resumen de los resultados del • cálculo de la que seleccionar también las tablas de resultados que se desea visualizar y de las que se desea obtener los gráficos.
Plano de Trabajo – Pavimento Iluminancias - Pavimento Luminancias: permite • visualizar directamente la tabla de los valores de iluminancia o luminacia de las superfices indicadas
Cerrar: permite salir del programa después de la confirmación•
Sobreponer: permite disponer en modalidad sobrepuesta las diversas ventanas • con las cuales se representan tablas, gráficos y plano de trabajo
Adosar: permite disponer de manera adosada las diversas ventanas con las • cuales se representan tablas, gráficos y plano de trabajo. El espacio dedicado a cada ventana se reduce en función del número de ventanas abiertas.
Disponer Iconos: permite disponer los iconos•
Seleccionar Superficie
Esta función permite seleccionar la superficie a representar y a partir de su activación aparece la vista del ambiente con las funciones de gestión comprendidas en la barra de trabajo inferior que son:
Teclas + y -: para modificar la escala de la vista, • agrandando la vista o disminuyéndola
Zoom: activa la ventana que permite modificar los • parámetros de la escala, del paso de la rejilla (escala)al factor de zoom (paso con el cual se varía la escala utilizando las teclas + y -)
Alto-Fron-Later: permite modificar la vista del ambiente • en examen entre vista desde el alto, lateral y frontal
Encuadrar: permite re-escalar el ambiente de modo • que esté representado del mejor modo posible en el interior del espacio disponible
OK: permite confirmar la selección de la superficie. Para • seleccionar una superficie es necesario desplazarse encima con la flecha del ratón y pulsar la tecla izquierda: la superficie seleccionada puede no ser aquella deseada, en cuyo caso, pulsar más veces la tecla izquierda hasta obtener el resultado deseado. La superficie seleccionada viene delimitada por una línea de color azul.
Una vez pulsado OK el programa presenta a este punto la ventana con la cual se
Menú Ver (Resultados)
Modalidades Selección Superficie

726.2PROLITEPROLITE
puede seleccionar el tipo de visualización de los resultados (Iluminancia o Luminancia, siempre que esta última haya sido calculada) y con la cual es posible definir el nombre a asignar a la ventana/superficie (es el nombre utilizado también en las impresiones: se aconseja dar un sentido real para individuar del mejor modo posible la superficie en examen - ejemplo: ‘Parte Superior Mesa’); también es posible escoger si se desea visualizar en tablas y gráficos las luminarias: para hacer esto, seleccionar el campo correspondiente y un V aparecerá en el cuadrado de la izquierda.
Seleccionando, por ejemplo, Valores e Iluminancia, el programa presenta la tabla de los valores relativos a la superficie seleccionada
Esta vista presenta el área y sus dimensiones y los valores de iluminancia [lux] calculados.
La barra inferior recoge las siguientes indicaciones:las coordenadas X e Y del ratón respecto al sistema de •
ejes asociado a la superficie (sistema relativo)las coordenadas x, y y z del ratón respecto al sistema •
absoluto de ejes cartesianos el intervalo Dx y Dy entre los puntos de cálculo • la indicación acerca de si los valores reflejados son todos •
aquellos calculados (Todos) o si algunos de ellos no son representados por problemas de espacio (Parc.)• la indicación de los valores mínimo (min), medio (med) y máximo (max) de iluminancia [lux] o de luminancia [lux] o de luminancia [cd/m²] de la superficie.
Ventana con las Propiedades de la Superficie – junto con los resultados o los gráficos se visualiza al ventana con las Propiedades de la Superficie que incluye los siguientes elementos:
un campo editable en el que insertar el nombre que • es necesario atribuir a la ventana/superficie (se trata del
nombre utilizado también en las impresiones: se aconseja dar un sentido real para individuar del mejor modo posible la superficie en examen - ejemplo: ‘Parte Superior Mesa’)los campos de selección Luminarias, para visualizar o no las luminarias, sus • resultados y gráficos, Regla con la que visualizar la regla milimétrica asociada al área y Puntos de Cálculo con los que visualizar los puntos en los que se han efectuado los cálculos.Resultados: en esta parte de la ventana se muestra el tipo de valores en examen, • entre Iluminancias y Luminancias, los respectivos valores medio, mínimo y máximo y las uniformidades.Flechas Derecha - Izquierda: las dos flechas son útiles para pasar de una • visualización a otra, Plano de Trabajo incluido.
Áreas Zoom – de la visualización de una tabla de resultados o gráficos es posible efectuar un zoom sobre una zona de interés: para hacer esto, es necesario llevar la flecha del ratón hacia la parte superior izquierda, pulsar la flecha derecha del ratón y sleccionar un área rectangular moviendo el ratón hacia la parte inferior derecha.Una que se se deja de apretar el botón del ratón, el programa muestra la ventana con la que seleccionar el tipo de representación a partir del que se pasa sucesivamente a la visualización.
Iconos – los iconos y la funciones correspondientes activas en esta ventana son:
Corresponde a la función SUPERFICIE/Nuevo Proyecto: su selección conduce a la ventana de selección de un nuevo proyecto (véase INTRODUCCIÓN AL PROGRAMA)
Visualización Resultados
Selección Tipo Visualización Resultados

73
NOTA
Corresponde a la función SUPERFICIE / Volver a Dibujar: permite efectuar un refresh del monitor
Corresponde a la función SUPERFICIE / Impre-sión de los Resultados + Proyecto: en el primer caso (Resultados) el programa imprime la tabla o el gráfico activo en el monitor, en el segundo, accede a la ventana de impresión general del proyecto (véase ARCHIVO/Imprimir)
En el menú SUPERFICIE se encuentra disponible tambén la función Definir Impresora para configurar la impresora.Corresponde a la función SUPERFICIE/Propri-edades: su selección activa la ventana de las Propiedades de la Superficie objeto de estudioCorresponden a las funciones ZOOM / In + Out + Encuadrar + Escala. Zoom In + Out permiten aumentar o reducir el área, mientras que con Encuadrar (Centrar Superficie) la visualización se limita al área útil del monitor. Con Escala, es posible definir la escala con la que visualizar la tabla o el gráfico que será después también la escala utilizada para la impresión. La elección de las funciones conduce a la ventana con la que escoger la escala; las soluciones posibles son:
Fit Página con la que el programa repre-• sentará el área en estudio del mejor modo posible en el interior de la páginaFit Valores con la que el programa elegirá • la mejor escala para poder representar los resultados en una o varias páginas1:10 – 1:20 …. 1:10.000 con la que esco-• ger una determinada escala según la cual se respresentarán tanto el área como los resultados correspondientes
Corresponde a la función RESULTADOS/Resu-men Resultados: su selección activa la ventan de Resumen de Resultados con la que obtener una síntesis de los valores calculados (véase la descripción a continuación).Corresponde a la función RESULTADOS/Isova-lor (Curvas) + Valores + Spot + Tridim (diagrama tridimensional) con la que el programa muestra las tablas o gráficos de la superficie seleccionada con anterioridad.Corresponde a la función RESULTADOS/Modificar: seleccionando este icono, el programa vuelve a la ventana (short-cut) a partir de la cual se había iniciado para la definición del proyecto (por ejem-plo: si se había definido un vial con la función PROYECTO GUIADO / Viales Regulares/Irregu-lares, el programa vuelve automáticamente a dicha ventana.
Visualización de la Tabla de Valores de la Superficie Seleccionada

746.2PROLITEPROLITE
NOTA
Desactivación de Puntos de Cálculo (Eliminación de Puntos): para cada tabla de resultados es posible eliminar algunos valores de cálculo como en el caso de puntos en zonas de poco interés (como zonas laterales de un interior o la parte central de una glorieta). La eliminación de uno o varios puntos implica la actualiza-ción automática de los parámetros de uniformidad.
Las funciones activas son las siguientes:Tecla izquierda del ratón: manteniendo pulsada la tecla y pasando el cursor • sobre los puntos se desactiva el punto que antes estaba activado y se activa en caso contrario.Tecla Canc (Borrar): permite desactivar de una vez todos los puntos• Tecla Ins (Insertar): es el contrario de CANC, por lo que enciende todos los • puntos desactivados con anterioridadTecla Fin: realiza el contrario, los puntos activos quedan desactivados y vice-• versa en lo que respecta a aquellos desactivados.
Las curvas Isolux se trazan independientemente de si los puntos de cálculo se encuentran activos o no.
Detalle ResultadosEsta función permite visualizar la tabla resumen de los resultados de los parámetros luminotécnicos calculados.La ventana se divide en 3 partes y los resultados mostrados se encuentran en función del tipo de cálculo efectuado (por ejemplo, en el caso de instalaciones en viales, se pueden mostrar los parámetros de la Contaminación Luminosa que, por el contrario, se encuentran ausentes en una instalación de interiores):
En la parte superior se recogen los resultados de la • Uniformidad Longitudinal, de los parámetros del deslum-bramiento (G, Lv y Ti) y de la contaminación luminósa para los viales (el cálculo se realiza según la Norma Italiana UNI 10.819); in el caso de instalaciones en interiores o en exteriores esta parte está vacía.
Confort Visual• – aquí se muestran los resultados del cálculo de los parámetros de condor visual para los inte-
riores (son 3 parámetros: UGR (unified glare rating) – VCP (visual comfort probability) – CGI (parámetro de deslumbramiento actualmente en desuso) y para los exteriores (GR: es útil para la valoración del deslumbra-miento en las instalaciones deportivas, su valor debe ser inferior a 50 para no estar en condiciones de deslumbramiento)
Resultados• – la ventana recoge diversas secciones en función de los cálculos seleccionados: para pasar de uno a otro es necesario pulsar sobre una de las descripciones situadas en la parte superior.Las opciones disponibles son:
Iluminancia [lx], para los valores de las superficies que componen el local/• área objeto de estudioPlano de Trabajo [lx], para los valores obtenidos sobre las superficies • virtuales como, por ejemplo, los valores de iluminancia sobre el Plano de Trabajo, las iluminancias horizontales sobre el plano de cálculo de las iluminancias cilíndricas y de aquellas horizontales sobre el plano de cálculo para las cámaras de televisiónVertical [lx], para los valores de iluminancia vertical en las 4 direcciones • +X, -X, +Y e –YCilíndrico/Semicilíndrico [lx,] para las iluminancias cilíndricas ysemicilín-• dricasTV [lx], para las iluminancias verticales que se refieren a las cámaras de • televisión definidas en la configuración del cálculoLuminancia, para los valores de luminancia sobre las superficies intere-• sadasQc [adimensional], para la visualización de los resultados del cálculo del • parámetro Qc para los túneles dada la relación entre la iluminancia ver-
Detalle Resultados

75
tical en un punto en la dirección opuesta a la de marcha y el valor de la luminancia en el mismo punto.
Todas las ventanas resumen los valores medios, mínimos y máximos y los pará-metros de uniformidad Umed (Umín/Umáx) – Umín (Umín/Umáx) – Umáx (Umed/Umáx) correspondientes a las superficies principales del proyecto (el suelo, las paredes y el techo para los interiores, el área para los exteriores, la calzada, La ácera y la mediana central para los viales; para todos se muestran los resultados del plano de trabajo). En el caso de los Viales Regulares/Irregulares se visualizan también las Uniformidades Longitudinales para cada carril.
Para seleccionar una de las tablas disponibles dentro de las diversas secciones, es necesario pulsar 2 veces con el ratón sobre la descripción de la tabla que se desea visualizar.

766.2PROLITEPROLITE
DXF
El menú DXF aúna las funciones útiles para la gestión de los ficheros DXF, generados por los programas de Autocad o por otros sistemas CAD dotados de la correspon-diente función de exportación, tanto en importación como en importación.
Una vez seleccionado DXF de la barra de menús, aparecen las siguientes funcio-nes:
Importar Como Fondo• para importar un fichero DXF 2D como fondo sobre el que construir el local o el área (véase a continuación)
Capas• para activar o desactivar las capas de las que se compone el diseño DXF importado con la función Importar como Fondo. Una vez seleccionada la función, aparece la ventana que muestra la lista de las capas disponibles que, durante la importación, se activan todas. Pulsando sobre la descripción de la capa, se desactiva si se encontraba activa o viceversa.
Eliminar Fondo• para eliminar el fondo importado con anterioridad y visualizado como fondo
Importar como Equipo 3D• para importar un fichero DXF 3D que se desea añadir a la lista de los equipos
Exportar Proyecto en DXF• para exportar en formato DXF 3D el local o el área generado con el programa, las luminarias con los enfoques, los equipos, las curvas isolux y los valores de las iluminancias sobre el plano de trabajo.
El fichero se puede abrir y se puede trabajar con él con el programa Autocad versión 14, 2000 y 2002.
Importar como Fondo (DXF)
La función Importar DXF permite importar ficheros DXF de tipo bidimensional (2D) y ripresentarlo como el fondo del diseño.
Una vez seleccionada la función, aparece la ventana con la que escoger los ficheros a importar: se encuentran disponi-bles todas las funciones típicas de la gestión de los ficheros en el Explorador Windows, como la visualización de la lista de las unidades y carpetas, la creación de una nueva carpeta o la visualización de la lista con los detalles.
Una vez seleccionado un fichero del tipo DXF el programa muestra su contenido en las 2 ventanas de la izquierda, una para mostrar el offset (el offset representa cuanto se ha desplazado el origen con respecto al área objeto de estudio), es decir, el origen de los ejes cartesianos y el área
de diseño, otra para demostrar el zoom de la parte activa del diseño.
La ventana de import refleja, en su parte inferior, 4 recuadros y, en particular:
Dimensiones Originales [Unidades DXF]: son las dimensiones del diseño en • las propias del DXF
Offset [Unidades DXF]: en este recuadro se puede definir la posición de origen • de los ejes respecto al área activa del diseño; se encuentran disponibles 4 diversas opciones:
Ninguno: la posición del origen es la original del fichero DXF•
Inferior Izda.: el origen se sitúa en la parte inferior izquierda del diseño•
Centrado: el origen se sitúa en el centro del diseño•
Libre: en este caso las coordinadas del origen pueden ser definidas • libremente por el usuario; de hecho, seleccionando esta opción, el programa activa las 3 coordenadas X, Y y Z con las que definir el offset del nuevo origen con respecto al original del fichero DXF.
Dimensiones Finales [m]: son las dimensiones del diseño en [m] según lo • escogido en el recuadro de definición de las unidades de medida del diseño (véase Escala)
Menú DXF
Elección del Fichero DXF

77
NOTA
Escala: en este recuadro se define la unidad de medida con la que representar • el diseño. Las unidades disponibles son: milímetros [mm], centímetros [cm], metros [m], kilómetros [km], pies [ft], pulgadas [inch] y libre con la que definir una propia escala.
Puesto que no es posible controlar en el fichero DXF las unidades de medida, es necesario escoger la unidad del recuadro Escala, observando las dimensiones del recuadro Dimensiones Finales y verificando que éstas sean complatibles con el diseño objeto de estudio.
Para confirmar la importación del fichero DXF, pulsar la tecla Abrir. Una vez que se ha importado el fichero y que se ha visualizado como fondo, es necesario utilizar la función Área/Local – Crear Área/Local definiendo las equinas del área en estudio y definiendo después si se trata de un interior (en este caso se crearán las paredes) o de un exterior.
Para hacer que las aristas del diseño DXF coincidan con las del área de estudio definida con la función LOCAL/ÁREA/Crear (SNAP de los puntos) es necesario que en fase de definición del local/áream esté pulsada la tecla antes de pulsar con la tecla izquierda del ratón.
El fondo DXF se puede imprimir junto con las diversas pantallas (tablas de valores, gráficos, etc.) seleccionando la opción correspondiente de la ventana de impresión.
Durante el diseño del local/área sobre el diseño en DXF se encuentran activas las siguientes funciones:
ninguna tecla pulsada alinea a la retícula;•
CTRL capturar los bordes del diseño en DXF (permite repasarlo);•
SHIFT (Mayúsculas) permite desvincularse de la retícula;•
ESC elimina el último segmento.•
Importar como Equipo 3D
Esta función permite importar ficheros de objetos en 3D creados con anterioridad con el modelador sólido 3D de Autocad 14, 2000 y 2002 guardados según las siguientes instrucciones:
crear el modelo 3D en Autocad•
seleccionar el comando _3DSOUT o insertarlo en la • barra de comandos de Autocad. El programa pide seleccionar los objetos a exportar y el nombre del fichero de destino: de este modo se crea un fichero *.3DS
abrir un nuevo fichero como si se tuviera que iniciar • un nuevo proyectoseleccionar el comando _3DSIN o insertarlo en la barra de comandos de Autocad. Seleccionar después el fichero *.3DS creado con anterioridad: el programa importa el objeto y lo muestra
seleccionar finalmente la función _DXFOUT con la • que exportar el fichero en formato DXF 3D. En este momento el fichero está listo para ser importado a Litecalc.
Para importar un objeto Dxf 3D en Litecalc seleccionar la función, escogiendo el fichero que se desea importar y confirmando después la elección pulsando sobre Abrir.
Import DXF 3D

786.2PROLITEPROLITE
El programa presenta la ventana con la que definir donde guardar el fichero a partir de la subcarpeta Furniture del programa. El fichero queda guardado con extensión .MOD y es totalmente un nuevo objeto añadido a los equipos ya presentes que se podrá utilizar con la función EQUIPOS/ Añadir Equipo.

79
VISTAS
Este menú recoge las funciones referentes a la visualización de los elementos del proyecto.
Pan - Zoom - Grid
Vista in Planta - Vista Frontal – Vista LateralEncuadrar Ambiente
Ejes - Rejilla
Volver a dibujar - Bounding Box – Vista Completa
Vista 3D (Rendering)
Las funciones asociadas son :
Alto/Frontal /Lateral• : son las 3 vistas con las cuales se puede ver el ambiente en 2 dimensiones
Pan• : permite desplazar el diseño dentro del Plano de Trabajo. Seleccionando el botón PAN la flecha del ratón queda sustituída con el dibujo de una mano: pulsando la tecla izquierda del ratón, se captura el diseño, el cual puede ser desplazado en todas la direcciones dentro del Plano de Trabajo
Zoom• : permite aumentar o disminuir el diseño (zoom in y zoom out). Se encuentran disponibles dos modalidades:
Pulsando la tecla izquierda del ratón y desplazando el ratón hacia arriba • se obtiene el aumento (zoom in), mientras que desplazándolo hacia abajo se reduce el diseño (zoom out)
Pulsando la tecla derecha y manteniéndola pulsada, el programa abre un • rectángulo cuyo contenido aumenta ocupando todo el monitor una vez que se deja de pulsar
Rotando la ruedecilla del ratón hacia delante se obtiene la ampliación • (zoom in), mientras que desplazándola hacia atrás se reduce el diseño (zoom out)
Paso• : esta función permite cambiar el paso de la rejilla del Plano de Trabajo y, por lo tanto, cambiar la escala según la cual se representa el diseño. Selec-cionando PASO, aparece la ventana con la que insertar manualmente el paso de la rejilla: seleccionar OK para confirmar la inserción.
Encuadrar Ambiente• : permite posicionar en la pantalla y en posición central el ambiente en examen
BBoxes (cajas)• : el equipo se puede visualizar en forma completa en todas sus partes o por Bounding Boxes, es decir, el paralelepípedo que lo contiene
Vista 3D• : es útil para visualizar en 3D el ambiente y para administrar las fun-ciones de rendering (visualización fotográfica de la escena) además de la posi-bilidad, para el programa Litecalc, de controlar las texturas de las superficies.
Menú Vistas

806.2PROLITEPROLITE
Vista 3DEsta opción controla las funciones de visualización 3D y de gestión del rendering dinámico del local o del área con la posibilidad de añadir texturas sobre las super-ficies que lo componen, equipos incluídos.
Una vez seleccionada la función, aparece la ventana del módulo de gestión del Rendering y de las Texturas con los siguientes menús:
Archivo• para trabajar con la imágenes y volver al proyectoVisualización• para trabajar con la modalidad de representación de las esce-naObservador• para definir la posición del punto de observación respecto a la escenaVistas• para trabajar con las vistas preferidas de la escena y poder volver a cargarlas velozmenteTexturas• para acceder a las funciones de gestión de las texturasRendering • para administrar las imágenes en radiosity.
ArchivoLas funciones asociadas son:
Guardar Imágen del Monitor – permite guardar la vista del local o del área mostrado en un fichero BMP. Una vez seleccionada la función, aparece la ventana de grabación en la que definir la carpeta y el nombre del fichero que se desea guardar.La imagen guardada queda insertada en una venta temporal y queda añadida a la lista de impresión de Litecalc.Volver al Proyecto – una vez seleccionada esta función, es posible volver al Plano de Trabajo
VisualizaciónLas funciones de visualización de la escena y los iconos correspondientes son:
Tumble: para rotar el punto de observación alrededor del centro de interés
Track: para desplazar el punto de observación en sentido vertical y horizontal
Dolly: para desplazar el punto de observación a partir de y hacia el centro de interés (desplazamiento horizontal)
Free: combinando una tecla con el botón izquierdo del ratón se obtienen los efectos descritos arriba.• ALT + Botón izquierdo = Tumble• CTRL + Botón izquierdo = Track• SHIFT + Botón izquierdo = DollyVolver a Escalar Ventana: para volver a colocar la vista del local/área en el centro del monitor disponiendo el plano XY en horizontal, el eje X+ desde la izquierda hacia la derecha y el eje Z en vertical.Wireframe: se muestra sólamente el perímetro de las diversas superficies que constituyen la escena en colores diferentes en función de los que se han definido con anterioridad.Sombreado de Tipo Sólido: se muestran las superficies con el color escogido con anterioridad.
Sombreado con Texturas: se muestran las superficies con el color escogido con anterioridad con la añadidura de las texturas.
Global: se muestran en el monitor los resultados del cálculo de la radiosity en el local/área; no es posible activar esta función si no se dispone de los cálculos de las iluminancias.
Menú Visualización
Menú Archivo

81
Textures Globales: se muestra en el monitor el resultado del cálculo de la radiosity en el local/área con la añadidura de las texturas; no es posible activar esta función si no se dispone de los cálculos de las iluminancias.Falsos Colores: permite visualizar el local/área en diversas tonalidades de color que corresponden a una escala que se muestra en la parte inferior de la pantalla. Resulta útil para comprender la distribución de las iluminancias en 3D. Después de haber seleccionado la función aparece la ventana con la que definir:
Colores: para escoger entre colores RGB o escala de grises;•
Curva: para escoger el tipo di escala entre linear y logarítmica • (Volver a Escalar);
Volver a Escalar: define el valor máximo y mínimo para volver • a calcular la escala de colores;
Pulsando OK queda visualizado el local/área con las superficies en falsos colores, pulsando Eliminar el programa vuelve a la pantalla principal. Para imprimir la imagen en los documentos del proyecto es necesario guardarla con la función FICHERO/Imagen en el Monitor.
Aplicar aplica las modificaciones realizadas a la vista sin salir del panel.
Ejes Activación/desactivación de la visualización de los ejes cartesia-nos
Retícula Activación/desactivación de la visualización de la retícula regularLuminarias Activación/desactivación de la visualización de las luminariasEnfoques Activación/desactivación de la visualización de los enfoques
Menú Vistas
Imagen de Falsos Colores

826.2PROLITEPROLITE
HerramientasLas funciones y los iconos correspondientes de la barra son:
Definición de Tonos: abre una ventana con la que se puede modificar la percepción de la imagen. Permite, por lo tanto, corregir las eventuales discrepancias entre lo que se espera y lo que el monitor o la impresora pueden representar.
Colocación Videocámara: permite insertar los puntos de referencia para la grabación/visualización de las películas.
Permite iniciar o detener la grabación de una película.
Texturas
Menú Tone Mapping
La asociación entre superficie y texturas se realiza seleccionando la superficie de la lista que aparece a la izquierda de la pantalla y seleccionando la función a partir del menú o bien mediante el menú contextual que se abre pulsando el botón derecho del ratón:
Añadir Texturas• para asociar una nueva textura a la superficie seleccionada. Después de haber seleccionado esta opción el programa muestra la ventana de Windows de selección de la que escoger la textura deseada; esta ventana permite visualizar también la vista preliminar de las texturas además de la lista genérica: para hacer esto es suficiente seleccionar el icono del menú de visualización situada, por lo general, a la derecha.
Eliminar Texturas • para anular la textura asociada con anterioridad.
Propiedades Texturas• abre la ventana de selección de las texturas para modificar las configuraciones.
El nombre de la textura seleccionada y de su carpeta está colocado en el campo Nombre Fichero; desde aquí es posible volver a la ventana de selección de las texturas pulsando el botón Abrir si se desea cambiarla.
También se encuentran disponibles los siguientes campos:
Repetición Horizontal y Vertical con el que duplicar en horizontal y/o vertical • la textura seleccionada
Proyección: planar, esférica, cilíndrica de la imagen sobre la superficie.•
La parte inferior de la ventana está ocupada por la sección Configuraciones carac-Propriedades de las Texturas
Menú Herramientas

83
NOTA
terizada por las siguientes partes:
Reset: se trata del botón que anula todas las configuraciones actuales y restable • los valores configurados por defecto.
Trasla (traslación) [m]: permite desplazar cada textura según los tres ejes car-• tesianos de la superficie x,y y z (el eje z es el perpendicular a la superficie)
Escala: permite definir los factores de escala en x, y y z según los que aumentar • la textura seleccionada. Si se activa la opción Escala Uniforme, el factor definido en un campo queda atribuido automáticamente a los otros 2
Rotar: una textura puede ser rotada según los 3 ejes x, y y z para situarla • oportunamente sobre la superficie que se está estudiando. Para colocar una textura en un plano será necesario configurar las 3 rotaciones a 0, mientras que para colocarla sobre una pared vertical paralela al eje y es necesario definir la rotación según x e y a 90°.
También es posible configurar rotaciones diferentes: en este caso la textura no • será adherente a la superficie sino que sobre esta aparecera su proyección.
Fit: extiende la imagen a los límites de la superficie seleccionada.•
RenderingLas funciones de visualización del
Render: este botón activa la creación de la imagen de Ray Tracing para la visualización de las reflexiones sobre las superficies, incluidos espejos y cristales.
Configuraciones: definición de los parámetros.
Las propiedades de las superficies en lo que respecta a los parámetros de Ray Tracing se configuran con la función LOCAL/ÁREA/Cambiar Colores y Reflexiones.
Los parámetros que se ha de definir son los siguientes:
Nombre del Fichero• : se trata del nombre que se de-sea atribuir al fichero de la imagen que se creará. El programa guarda automáticamente la imagen en la carpeta ImpExp del programa
Anchura/Altura (Resolución)• : dimensiones de la imagen final. Se encuentra disponible una lista de resoluciones estándar (320x240 – 640x480 – 768x576 – 1024x768 – 1280x1024 – HD 720 – HD 1080 – PAL – NTSC) en el menú desplegable. En todo caso, es posible cofngurar una resolución personalizada (custom); en este caso, los campos de anchura y altura son editables
Es posible seleccionar el modo de realización del rendering entre:
Normal: • utiliza los puntos del cálculo ya realizado
Medio: • repite el cálculo para cada pixel de la image; en este caso la luminaria se considera un puntopuntiforme
Alto: • repite el cálculo para cada pixel de la image y si es necesario divide la luminaria en varios puntos
Color de Fondo• : define el color de fondo.
Aplicar• : aplica los parámetros configurados.
Guardar• : guarda la configuración en un fichero de configuración.
La ventana que se crea presenta la imagen ampliada hasta llenar la ventana. La vista se puede modificar con los siguientes mandos;
Track: para desplazar el punto de observación en dirección vertical y horizontal
Propriedades del Rendering

846.2PROLITEPROLITE
Dolly: para desplazar el punto de observación desde y hacia el centro de interés (desplazamiento horizontal)
Free: combinando una tecla con el botón izquierdo del ratón se obtienen los efectos descritos arriba.
• ALT + Botón izquierdo = Tumble
• CTRL + Botón izquierdo = Track
• SHIFT + Botón izquierdo = DollyVolver a Escalar Ventana: para volver a colocar la vista del local/área en el centro del monitor disponiendo el plano XY en horizontal, el eje X+ desde la izquierda hacia la derecha y el eje Z en vertical.
Fit 1:1: Restablece el zoom de la imagen al 100%.
Imagen del Render

85
Menu Opciones
Menú Opciones/Toolbar
OPCIONES
Esta función permite volver a dibujar los elementos del ambiente y establecer los instrumentos de trabajo.Iconos Asociados
VistaEjes - Rejilla - Volver a dibujar
VistaBboxes - Completa
LLas funciones disponibles son :
Redibujar: es útil para volver a dibujar los elementos del ambiente, del mobi-• liario y de las luminarias que podrían no quedar perfectamente representadas a causa de las sucesivas operaciones de posicionamiento
Ejes: es útil para la representación del orígen de los ejes; si aparece el signo • a su izquierda quiere decir que el programa visualiza el orígen de los ejes con una X (debajo a la izquierda)
Rejilla: permite administrar la visualización de la rejilla de puntos para la defini-• ción de los elementos del ambiente; si aparece el signo •a su izquierda significa que el programa representa la rejilla de puntos
Enfoques: permite activar o desactivar los segmentos que representan la orien-• tación de torres y luminarias. Su selección conduce al menú en el cual activar (o desactivar) los enfoques de las luminarias, de las torres o de las luminarias sobre las torres. En el mismo menú aparece también la función Ninguno con la cual desactivar (o volver a activar) los enfoques activos.
Haz de Luz: esta opción activa o no la representación del haz de luz emitido por • la luminaria sobre el plano donde se está enfocando la luminaria con la función LUMINARIA/Enfocar Luminaria además de dar la indicación de la dirección de máxima emisión luminosa
Numeraciones: perminte activar o desactivar las referencias numéricas de torres • y luminarias. Su selección conduce al menú en el cual activar (o desactivar) la numeración de las luminarias, de las torres o de las luminarias sobre las torres. En el mismo menú aparece también la función Ninguno con la cual desactivar (o volver a activar) las numeraciones activas.
Dxf: esta función es útil cuando se desea desactivar o volver a activar la vi-• sualización de fondo de un fichero Dxf 2D importado con la función ARCHIVO/ Importar Dxf
Barra de Herramientas (Toolbar): es la función que permite la administración • de las Barras de Herramientas, es decir, de los grupos de iconos asociados a las diversas funciones del programa presentes en los menús; a esta función se asocia el submenú que aparece en la ilustración con el cual definir más o menos la representación de las diversas Barras de Herramientas.
Las Barras de Herramientas son 4: una relativa a las funciones para admini-strar el ambiente, una para los objetos, una para el mobiliario y una para las luminarias (estas 2 últimas son sensibles al contexto, es decir, que se representan cuando hay un elemento presente del mismo tipo).

866.2PROLITEPROLITE
Normas
NORMASLa función Normas permite administrar informaciones sintéticas relativas a las Normas a aplicar en sesión de proyecto.
Seleccionada la función aparece la ventana con el elenco de las normas disponibles.
Las funciones disponibles para la gestión de las Normas se dividen en 2 partes:
La primera es la barra de menús que incluye las funcio-1. nes:
Archivo para abrir un diferente archivo de Normas • (Abrir), para imprimir el argumento seleccionado (Imprimir Argumento) o para salir de la visualización de las normas (Salir)
Modificar para copiar una sección de las normas ilumi-• nada (Copiar) o para apuntar notas especiales (Apuntar)
Señalador para definir un señalador en el punto del texto en el cual se ha • colocado el cursor
Opciones para definir el nivel de presentación de la guía de las normas • (Guía en Primer Término), para visualizar la ventana cronológica de las operaciones efectuadas con la guía (Visualizar Ventana Cronología), para definir el carácter de visualización (Carácter) y para elegir si utilizar los colores del sistema o no (Colores del Sistema)
La segunda es la barra de botones que incluye las funciones:2.
Elenco para acceder al elenco de las normas disonibles•
Índice para visualizar la ventana con las palabras clave sobre las cuales • efectuar la búsqueda para encontrar la norma correspondiente (Índice) o para encontrar una norma a partir de una palabra cualquiera incluida en el texto de las normas (Buscar)
Anterior para visualizar la ventana anterior a aquella activa•
Impresión para imprimir el tema activo.•

87
MÓDULOS
El menú Módulos permite pasar de un módulo de programa de LITESTAR a oltro. Los módulos disponibles son los siguientes:
• Catálogo Electrónico Operativo (Liswin)
• Presupuestador (Lisman)
• Gestión de las Fotometrías (Photowin)
• Gestión de Datos de Catálogo (Lisdat)

886.2PROLITEPROLITE
AYUDA
El menú Ayuda incluye las siguientes funciones:
Info• : para activar las funciones de gestión de diferentes informaciones, normal-mente comerciales, en el programa y en los servicios indicados
Enciclopedia• : para acceder a las funciones de gestión de la enciclopedia don-de recabar información sobre las dimensiones luminotécnicas. La gestión es parecida a la del Ayuda del programa (véase capítulo Índice de esta sección)
Tutorial• : para iniciar la sesión de demostración automática de las principales funciones del programa
Manual• : para acceder a las funciones de gestión de ayuda del programa
A este Respecto … • : para acceder a la ventana que informa sobre la versión del programa y eventuales notas sobre su copyright.
Índice
Al seleccionar esta función aparece la ventana que indica la lista de las sesiones de ayuda disponibles
Las funciones disponibles para la gestión de la ayuda se subdividen en 2 partes:
la primera es la barra de menú que incluye las siguientes 1. funciones:
Archivo para abrir cualquier archivo de ayuda disponible • (Abrir), para imprimir el tema de ayuda seleccionado (Impri-mir tema) o para finalizar la visualización de ayuda (Salir)
Modificar para copiar una sección de la Ayuda seleccio-• nada (Copiar) o para introducir notas específicas (Anotar)
Marcador para definir un marcador en el punto del texto • donde se ha colocado el cursor
Opciones para definir el nivel de presentación de la • guía de ayuda (Guía en Primer Término), para visualizar la ventana cronológica de las operaciones efectuadas con la
guía (Mostrar la ventana Historial), para definir el carácter de visualización (Carácter) y para elegir si utilizar o no los colores del sistema (Colores del Sistema)
la segunda barra de botones incluye las siguientes funciones:2.
Contenido para acceder al contenido de la ayuda•
Índice para visualizar la ventana con la palabra clave sobre la cual efectuar • la búsqueda y para buscar la sección de Ayuda correspondiente (Indice) o para encontrar una sección de la Ayuda a partir de una palabra cualquiera incluída en el texto de Ayuda (Buscar)
Anterior para visualizar la ventana anterior a la activa•
Impresión para imprimir el contenido de la ayuda activo.•
Menú Ayuda
Manual

89
Liswin – Notas IntroductoriasLiswin es un catálogo electrónico operativo porque permite, además de buscar productos según diversos sistemas y parámetros, elaborar a continuación los datos de los pro-ductos para confeccionar la documentación del proyecto según las necesidades del usuario.
El módulo de programa Liswin administra las funcio-• nes de:Búsqueda paramétrica y en diagrama de árbol de los • productosElaboración de las fichas técnicas en diversos idio-• masGestión de las listas de precios•
La Gestión del Catálogo OperativoDespués de haber seleccionado la función Liswin aparece el visor del catálogo compuesto por las siguientes partes:
una parte superior compuesta por tres barras de • menús;una segunda sección con la búsqueda en diagrama de árbol, la lista de pro-• ductos y la tabla de productos;la tercera sección presenta todos los datos técnicos y comerciales;• una barra de estado en la que se muestra el número de productos presentes • en el archivo y el archivo seleccionado.
Barra de menús
Menús textualesLa barra de los menús textuales está constituida por los menús
FileEl menú Fichero permite administrar las siguientes funciones
Actualización de los Datos y Búsqueda Paramétrica • para buscar uno o varios productos en función de los parámeteros definidos por el usuario utilizando la ventana de diálogo correspondienteConfiguración para accedere a la sección de gestión de los parámetros del • módulo Liswin, como la ubicación de los ficheros o los colores de las fichas técnicasActivar filtro con la que se aplica el DB filtro. Es necesario salir del programa • para que, al volver a entrar, quede aplicado el filtro. El filtro permite actualizar los campos de la base de datos cuando se existan novedades como son: un nuevo color, una nueva norma, un nuevo sello de calidad, etc…Configuración (se aplicará el Linil) • Salir para salir del módulo Liswin. Para salir del módulo también es posible • pulsar la X en la parte superior derecha.
VisualizarEl menú Visualizar permite administrar las siguientes funciones:
Datos del Fabricante para visualizar los datos del fabricante activo• Listas de Precios para acceder a las funciones de gestión de las listas de • preciosEliminación de Productos para activar las funciones de eliminación de uno o • varios productos de la base de datosLista del Proyecto para activar las funciones de gestión de las listas de productos • que se utilizarán después con el presupuestador (Lisman)
FuncionesEl menú Funciones permite controlar las siguientes funciones:
Hallar para buscar un producto en función de los caracteres insertados en la • ventana de diálogo. La búsqueda se efectúa en la columna activa (es aquella que muestra el triángulo en su descripción)Hallar Sucesivo para buscar el producto sucesivo a aquel localizado mediante •
Visor del Catálogo
Menú Fichero
Menú Visualizar
Menú Funciones

906.2PROLITEPROLITE
la función HallarFicha Técnica para acceder al módulo de gestión de las fichas técnicas del • producto seleccionado. Es también suficiente pulsar dos veces sobre el producto seleccionado.Fotometría para visualizar, si se encuentra activa la indicación FOT a la izquierda • del producto, la fotometría de la luminariaDocumentos para acceder a la ventana que muestra la lista de los documentos • asociados al producto seleccionado (fichero PDF, Excel, etc.)Eliminar para eliminar el producto seleccionado del catálogo• Lista del Proyecto para añadir el producto seleccionado a la lista del proyecto • importable, a continuación, con el programa Lisman. (Véase asimismo la fucnción Lista del Proyecto del menú Visualizar)
Módulos Il menú Módulos permite abrir otro módulo de programa de LITESTAR cuyos enlaces disponibles, presentados en la primera barra de iconos, son los siguientes:
• Cálculo Luminotécnico (Litecalc)
• Presupuestador (Lisman)
• Gestión de las Fotometrías (Photowin)
• Gestión de Datos de Catálogo (Lisdat)
Acerca deAbre una ventana de portada del programa en la que se indica la versión del mismo.Segunda BarraLa segunda barra presenta, en este orden:
•
Un primer menú desplegable desde el que seleccionar el tipo de producto que se desea consultar:
Luminarias• Lámparas• Reactores• Ensayos•
•
El segundo menú desplegable presenta la lista de los fabricantes de los productos activados. Seleccionando uno se accederá selectivamente a la base de datos de ese determinado fabricante. En la tercera barra, a la derecha, aparecerá el logotipo del fabricante, si se encuetra disponible, de lo contrario aparecerá su nombre escrito.
• Icono con el que se abre la ventana “Búsqueda Param.” (actualización de los datos y búsqueda paramétrica)
• Icono con el que se abre la ventana Ficha Técnica.
• Icono con el que se abre la ventana Fotometría.
• Icono con el que se abre la ventana Documentos.
• Lista de Productos.
Menú Módulos
Menú Acerca de

91
• Eliminación de Productos. Véase párrafo correspondiente.
• Añadir a la lista.
• Borrar productos seleccionados.
• Icono con el que se abre la ventana Listas de Precios.
• Icono con el que se abre la ventana Moneda.
• Icono con el que se abre la ventana Fabricante.
• Icono con el que se abre la ventana Configuración.
Tercera BarraLa tercera presenta:
• Icono con el que se abre el presupuestador (Lisman).
• Icono con el que se abre el módulo de Cálculo Luminotécnico (Litecalc).
• Icono con el que se abre el módulo de Gestión de las Fotometrías (Photowin).
• Icono con el que se abre el módulo de Gestión de Datos de Catálogo (Lisdat).
•A la derecha el logotipo del fabricante cuyos productos se muestran.Pulsando sobre el logotipo se puede acceder a la ventana que muestra los datos de la empresa.
Sección listas
Búsqueda en Diagrama de ÁrbolLa Búsqueda en Diagrama de Árbol se activa seleccionado la función correspondiente del menú o el icono correspondiente de la barra, a partir de lo cual aparece la ventana que recoge el árbol de los productos seleccionados con anterioridad mediante la función Búsqueda Param.
Dicha ventana incluye las funciones cque permiten abrir el árbol de búsqueda según los tres diversos niveles (los 3 niveles corresponden a 3 parámetros diferentes de búsqueda): pulsando sobre uno de los códigos disponibles se mostrará automáticamente la ficha del producto.Lista de ProductosLiswin permite crear una lista de productos a importar después directamente en el presupuestador; seleccionando esta función aparece la ventana de la Lista del Proyecto para la importación a la derecha del visor.Funciones
Seleccionar uno o varios productos de la tabla de productos situada a laizquierda • (es necesario seleccionar antes los productos que se desea importar)Pulsar el botón derecho del ratón y seleccionar Lista del Proyecto del menú • de contexto: el programa inserta en la ventana de Lista del Proyecto aquellos productos seleccionados. Repetir la operación varias veces en función de los productos que se desea insertarEn la “Lista de Productos” aparecen dos iconos:•
Búsqueda en Diagrama de Árbol
Lista de Productos

926.2PROLITEPROLITE
• Eliminar permite borrar de la lista el producto seleccionado
• Reset elimina todos los productos de la lista
Es posible visualizar estas dos funciones en el menú contextual que aparece pul-sando con el botón derecho del ratón sobre la ventana “Lista de Productos”
Tabla de productosA partir de la tabla de productos situada a la derecha que incluye la lista de los productos seleccionados mediante la función de Búsqueda los campos visualizados son: New (indica si el producto se ha actualizado recientemente), FOT Fotometría (indica si esiste una fotometría disponible), Producto, Fabricante.Seleccionando una linea de la lista los datos correspondien-tes quedan mostrados en la sección inferior, véase párrafo “Sección de datos técnicos y comerciales”.
Le funzioni attive in questa finestra sono:
Ricerca sulla lista: selezionare uno dei titoli delle colon-• ne, digitare i primi caratteri dell’elemento ricercato, la lista si posizionerà sul primo degli elementi.
Ordenar: pulsando sobre uno de los títulos de las columnas de las tablas, • elprograma ordena alfabetica y automáticamente dicha columna; pulsando nuo-vamente la ordena al contrario. La columna ordenada se convierte en columna activa. La colonna ordinata diventa colonna attiva. Il triangolo indica la direzione dell’ordine dal maggiore al minore, dal minore al maggiore.
Pinchando veces (botón izquierdo del ratón) sobre un producto: el programa • accede a la ficha técnica del producto seleccionado, véase párrafo “ficha técnica”.
Botón derecho del ratón, el programa activa el menú contextual con las fun-• ciones:
Hallar “CTRL+F” busca un producto según los carácteres insertados en • la ventana de diálogo. insertando un elemento de búsqueda, el programa localiza el primer producto de la lista con dicho elemento (por ejemplo: si la columna activa es el código, insertando 1234…. el programa se coloca sobre el primer código caracterizado por 1234…, siempre y cuando el producto con dicho código se encuentre disponible)
Hallar Sucesivo “CTRL+N” busca un producto sucesivo al localizado con • la función Hallar
Ficha Técnica accede al módulo de gestión de las fichas técnicas del • producto seleccionado
Fotometría visualiza, si se encuentra activa la indicación FOT a la izquierda • del producto, la fotometría de la luminaria
Documentos accede a la ventana que muestra la lista de los documentos • asociados al producto seleccionado (fichero PDF, Excel, etc.)
Eliminar elimina el producto seleccionado del catálogo•
Lista del Proyecto añade el producto seleccionado a la lista del proyecto • importable, a continuación, con el programa Lisman
Flechas Arriba-Abajo: permiten desplazarse verticalmente entre los • diversos productosSección de datos técnicos y comercialesLa sección que recoge los datos técnicos y comerciales está dividida en “TABs” (fichas).Estos TABs son:
Datos Generales que muestra las descripciones co-• merciales, las clasificaciones estadísticas, informaciones logísticas, precio e ilustración. El espacio reservado a la
Campo Libero Alfanumerico
Datos Técnicos y comerciales

93
ilustración muestra, en la parte inferior derecha, flechas de navegación si en el archivo existen varias imágenes.Parámetros Eléctricos muestra las lámparas vinculadas, eventuales datos sobre • las baterías, gestión de la emergencia y reactores vinculados.Parámetros Mecánicos grado IP, superficie expuesta al viento, grado IK.• Parámetros Fotométricos lista de los ensayos vinculados y la indicación del • ángulo límite.Normas y Sellos de Calidad muestra la lista de las normas para las luminarias • y los símbolos de los sellos obtenidos.Textos - Un menú desplegable permite visualizar el texto de la Ficha Técnica • o 4 Notas diferentes.
Barra de estadoLa barra de estado que incluye la ventana muestra el número de los productos presentes en la Tabla de productos y el archivo seleccionado.
Ventanas secundarias
Búsqueda Param. (Paramétrica)La Búsqueda Paramétrica se activa seleccionando la función Búsqueda Param. o seleccionando el icono corre-spondiente: las máscaras de búsqueda se situan en la parte inferior del monitor y constituyen un consunto de carpetas que recogen los datos divididos por tipos: es posible pasar de una carpeta a otra pulsando con el botón izquierdo del ratón sobre la descripción (tag) de la carpeta.Los campos de datos disponibles para la búsqueda, inde-pendientemente de su tipología, son los siguientes:
los campos fijos (campos de selección fija de la lista): • son campos no editables y para los cuales es posible seleccionar la descripción a partir de una lista predefinida como, por ejemplo, el campo relativo al colorlos campos libres: son campos editables y para los cuales se puede insertar una • descripción numérica o alfanumérica; en el primer caso se insertan números y las búsquedas se pueden efectuar utilizando los operacionales (>, <, =, * (incluído)); en el segundo, se inserta una descripción (frase) y la búsqueda se efectúa teniendo en cuenta todos los elementos y visualizando aquellos que la contienen.
Las funciones del filtro son las siguientes:
• Borrar: permite eliminar los elementos de búsqueda definidos an-teriormente
• Búsqueda: permite de buscar los productos correspondientes a los parámetros de búsqueda definidos
•Búsqueda en un Subgrupo: permite buscar los productos sólo to-mando en consideración el grupo definido con anterioridad y según los parámetros de búsqueda establecidos
•
Búsqueda en Internet (función ECOD): esta función permite, una vez definidos los parámetros, efectuar la búsqueda no localmente, sino en un servidor remoto vía Internet. Una vez enviada la solicitud al servidor remoto, el programa responde, trás unos instantes, indican-do el número total de elementos encontrados a partir de los cuales, después de pedir confirmación, el programa comienza la descarga de los datos. El programa repite después la solicitud de confirmación para la descarga de las imágenes y de los textos.Una vez finalizada la operación de descarga, el programa inicia la operación de actuali-zación de la base de datos, operación ésta que puede durar algunos minutos. A la finalización de ésta, la base de datos esta lista para realizar otra consulta.
Búsqueda de Productos

946.2PROLITEPROLITE
•
Búsqueda Local (función Local ECOD): esta función permite, una vez definidos los parámetros, efectuar la importación de los productos buscados localmente a partir de un CD-ROM o de un fichero.La operación de actualización de la base de datos puede durar albunos minutos. A la conclusión de la misma, la base de datos estará lista para una nuevar búsqueda
• Salir: para salir del módulo de búsqueda.
Ficha Técnica
La ficha técnica, con la cual visualizar e imprimir los datos, las imágenes y los textos de los productos, se activa o seleccionando la función Ficha Técnica, o bien seleccio-nando el icono correspondiente, pulsando 2 veces encima del producto seleccionado con el botón izquierdo del ratón. Los mandos están colocados a la izquierda, a la derecha y sobre el documento.
La barra de comandos situada a la izquierda de la ficha dispone de las siguientes funciones:
Idioma• : es un campo de elección fija con el que seleccio-nar el idioma idioma de la ficha entre los que se encuentran disponibles
Configurar página• : el programa presenta 5 formatos gráficos diferentes de páginas (Mod.A - Mod.B - Mod.C - Mod.D - Mod. Consuline) para las fichas técnicas activables alternativamente pulsando sobre el círculo a la izquierda de
cada descripción
Exportar PDF• : permite exportar la ficha técnica en formato PDF que se visualiza con el programa ADOBE de Acrobat Reader
La barra de mandos colocada a la derecha de la ficha técnica dispone de las si-guientes funciones:
Ficha Técnica• : visualiza la gráfica de la ficha
Lámparas• : permite escoger alternativas a las lámparas vinculadas a la luminaria.
Imágenes• : con esta función es posible seleccionar la imagen a inserir en la ficha. Una vez seleccionada la función, aparece una ventana con la cual escoger el orden y las imágenes que desea visualizar: es posible insertar hasta un máximo de 3 imágenes a escoger de entre las disponibles (hasta un máximo de 10 iluminadas en la parte inferior de la ventana). Es posible insertar asimismo un número inferior de imágenes , por ejemplo, si son 3 las imágenes disponibles, el programa activa 3 casillas, pero es posible escoger también 2 o una (pulsar sobre 2 Imág. o 1 Imág. en la parte superior izquierda de la ventana). Para insertar la imágen, pulse en primer lugar sobre la imagen y después sobre la casilla de destino: el orden de inserción será después el de las imágenes que aparecerá en la ficha.
Accesorios• : permite vincular a la ficha eventuales accesorios.
Textos Extra• : el programa permite también insertar texto personalizado en la ficha técnica. Para realizar esto es necesario activar el campo y seleccionar el texto correspondiente
En la parte superior de la ventana aparecen las funciones:
Para hojear las diversas páginas del documento, del cual se indica la página • actual y el número total
Para controlar el zoom en pantalla del documento; es posible pulsar sobre la • lupa para efectuar el zoom in o zoom out , y también para seleccionar el tipo de visualización de la correspondiente ventana
Para enviar a la impresora el documento que se desea imprimir definendo su • formato.
Ficha Tècnica

95
Fotometría
Abre la ventana “Luminarias” descrita en el módulo Photowin. Mediante esta ventana es posible acceder a todos los detalles fotométricos y a todos los análisis fotométricos pertinentes. Asimismo es posible ejecutar el programa Photoview para la visualización gráfica de los detalles fotométricos pulsando con el botón derecho del ratón a la derecha de la lista.
Documentos
La función Documentos permite visualizar, si se encuentran disponibles, una serie de documentos asociados al producto seleccionado: pueden ser documentos re-alizados con los procesadores de testo más comunes (Word) o visores (Acrobat): es fundamental que esté instalado en el ordenador el programa correspondiente al que la ficha (fichero) hace referencia (por ejemplo Word para los ficheros *.Doc). También es posible acceder a documentos de Autocad, como los ficheros DXF o DWG (en este caso es necesario disponer de Autocad o del visor Volo View), o visualizar documentos Excel (XLS).
Eliminación de Productos
Liswin permite eliminar uno o varios productos del catálogo; seleccionando esta función, aparece la ventana de Eliminación de Productos a la derecha del Visor.
Funciones
Seleccionar uno o varios productos de la tabla de productos situada a la izquier-• da (es necesario seleccionar antes los productos que se desea eliminar)
Pulsar el botón derecho del ratón y seleccionar Lista del Proyecto del menú • de contexto: el programa inserta en la ventana de Eliminación de Productos aquellos productos seleccionados
Pulsar ahora con el botón derecho del ratón sobre la ventana de Eliminación • de Productos: aparece el menú de contexto del que escoger Eliminar para eliminar de la lista de eliminación el producto seleccionado y Reset para vaciar la lista.
Las cantidades se pueden insertar directamente en el presupuestador de Lisman
Listas de Precios
La función Listas de Precios permite administrar las listas de precios de los productos independientemente de la gestión del catalogo en sí; de hecho, es posible integrar en el catálogo una o varias listas de precios para el mismo grupo de productos, incluso en momentos diferentes.
Es importante que los códigos de los productos disponibles en el catálogo correspondan exactametne a los presentes en la lista de preciso: de lo contrario no será posibile realizar la asociación.
Después de haber seleccionado la función aparece la ventana de gestión donde se encuentran activas las siguientes funciones:
Para añadir una nueva lista de precios para el fabricante • seleccionado: de hecho se pueden definir varias listas de precios correspondientes al mismo fabricante. La selección de la función conduce a la ventana con la que definir la descripción de la lista de precios. Pulsar OK para confirmar, Cancel para salir.
Para importar o exportar una lista de precios en formato CSV (comma • separeted values). Después de haber seleccionado el fabricante, la lista de precios correspondiente y el icono importar o exportar, el programa muestra la ventana de diálogo en la que definir el nombre de la lista de precios con la que se desea trabajar.
Para actualizar la lista de precios activa con las eventuales modificaciones • llevadas a cabo
Para eliminar la lista de precios activa del fabricante seleccionado.•
Gestión de las Listas de Precios
NOTA
Eliminación de Productos

966.2PROLITEPROLITE
Para seleccionar una lista de precios de un fabricante, es suficiente pulsar dos veces sobre la descripción de la lista de precios: de este modo aparece la ventana desplegable desde la que se puede escoger la lista de precios deseada que, de ese modo, se convierte en la lista de precios activa y cuyos precios se visualizarán en las fichas de cada producto.
Del mismo modo, si se pulsa dos veces sobre el número o la referencia de la lista de precios, el campo se vulve editable y por tanto se puede modificar el número o la referencia.
Es asimismo posible cambiar la moneda en una lista de precios ya disponible: para realizarlo, es necesario pulsar dos veces sobre la moneda situada a la derecha de la ventana y seleccionar la nueva moneda. Pulsando sucesivamente sobre la barra del fabricante seleccionado el programa preguntará si es necesario insertar una nueva lista de precios: si se responde afirmativamente el programa añadirá la nueva lista de precios.
Dicha solución permite después exportar la nueva lista de precios en formato CSV editable con Excel y disponer inmediatamente de los precios en la moneda de
origen y realizar las modificaciones que fueran necesarias. Después de haber terminado las modificaciones es posible importar de nuevo la lista de precios.
Moneda
Ventana con la que se puede adminsitrar los diversos tipos de monedas.
Datos del Fabricante
La selección de la función activa la ventana de gestión de los datos del fabricante, tales como:
la razón social de la empresa•
la dirección•
los números de teléfono y fax•
las cuentas de correo electrónico y la página WEB•
informaciones genéricas sobre el fabricante•
el tipo de productos previstos•
La ventana dispone de las siguientes funciones:
Logo con la que asociar un nuevo logotipo•
Eliminar con la que la eliminar todos los productos pre-• sentes en el catálogo
Actualizar con la que actualizar los datos de la empresa, • de acuerdo con los permisos activados
Anular con la que salir de la ventana.•
Datos del Fabricante
Moneda

97
Ventana de Configuración
Configuración
La función Configuración activa la ventana en la que definir los parámetros de configuración del programa, tales como:
Database: define la ubicación en la que hallar la base de datos del catálogo•
Ficha Técnica: configura los elementos de la ficha técnica como, por ejemplo, • si mostrar o no los grupos de datos (pulsar sobre la barra del campo escogido y seleccionar Sí/No de la ventana desplegable) así como los colores de los títulos y de los subtítulos (pulsar encima de los colores y escoger el nuevo color de la ventana de diálogo)
Media: define la ubicación (carpetas) de los objetos de los productos tales como • las imágenes y los textos. Se dividen en Path Media Actualizaciones (son los objetos descargados mediante la función de actualización por Intenet) y Path Media Fijos (se trata de los datos disponibles en el CD-ROM)
Liswin Startup Default: define las condiciones por defecto para el ordenamiento • de la tabla (por New (Novedad), FOT (Fotometrías), Código, Producto, y Fabricante) así como el tipo de producto (Luminarias, Lámparas ….)
Download Internet: define la página Web desde la que efectuar las • actualizaciones. Se aconseja que no se modifique sin la supervisión de OxyTech Srl
Productos: indica la ubicación de los eventuales plug-ins externos de apoyo • (por ejemplo, para la exportación de documentos en formato Excel)
Projects: indica la ubicación en la que guardar los documentos creados por • el programa (por ejemplo, para la exportación de fichas técnicas en formato PDF o RTF).

986.2PROLITEPROLITE

99
Lisman - Notas IntroductoriasLisman es un programa para la realización de presupuestos que permite la importación automática de las listas de pro-ductos de los proyectos realizadas con el módulo de cálculo Litecalc, así como de aquellas creadas con el módulo de catálogo operativo Liswin.
El módulo de programa Lisman controla las funciones de:
Creación de proyectos de presupuestos compuestos • por subproyectos (proyectos constituídos por varios subproyectos, como es el caso de las oficinas caracte-rizadas por varios despachos)
Importación de las listas de proyecto desde el módulo • Litecalc, así como de aquellas creadas con el programa Liswin
Creación de proyectos y de ofertas exportables en • formato RTF y PDF.
La Gestión de Lisman
Después de haber seleccionado la función Lisman, aparece la ventana principal que se compone de las siguientes partes:
De la barra de menús constituída por los menús Proyecto, Subproyecto, Oferta, • Módulos y Acerca de (notas sobre el programa) (véase la descripción que se realiza a continuación)
De la barra de iconos.•
Se describen a continuación las funciones correspondientes a la Barra de Menús.
PROYECTO
El menú Proyecto permite controlar las siguientes funciones:• Nuevo, para crear un nuevo proyecto• Abrir, para abrir un proyecto creado con anterioridad y guardado
en el archivo
• Guardar, para guardar el proyecto abierto
• Guardar con Nombre, guardar el proyecto abierto y definir el nombre del fichero
• Cerrar, para cerrar el proyecto abierto
• Propiedades, para acceder a las propiedades del proyecto seleccionado
• Configuración, para acceder a la sección de gestión de los parámetros del módulo Liswin/Lisman, como la ubicación de los ficheros o los colores de las fichas técnicas
• Salir para salir del programa Lisman
Nuevo
La función Nuevo activa la ventana de las propieda-des con la que insertar los elementos del proyecto que son:
Descripción, para insertar la descripción del pro-• yecto (alfanumérico)
Proyecto, para insertar el código del proyecto • (alfanumérico)
Notas, para insertar notas o comentarios (alfanumérico)•
Ventana Principal de Lisman
Definición de un Nuevo Proyecto

1006.2PROLITEPROLITE
NOTA
La ventana incluye también la indicación de la fecha de creación del proyecto. Pulsando OK el programa guarda los datos que caracterizan el proyecto.
SUBPROYECTO
El menú Subproyecto permite administrar las siguientes funciones:
• Nuevo, para crear un nuevo subproyecto
•Modificar, para acceder a la ventana de gestión de la lista de productos (Editar Subproyecto) para modificar aquella creada con anterioridad
• Eliminar, para eliminar el subproyecto seleccionado
•
Seleccionar, para quitar la selección o para seleccionar el subproyecto para realizar la visualización y la lista de los documentos que el programa puede confecionar (memorias de proyecto, listas de materiales, ofertas …)
•Imprimir, para acceder a la gestión de los documentos con los que representar las listas de productos (memorias de proyectos y listas únicas)
• Propiedades, para acceder a las propiedades del subproyecto seleccionado
Nuevo
La función Nuevo activa la ventana de las propiedades con la que insertar los elementos del subproyecto que son:
Proyecto, para insertar el código del proyecto (alfanu-• mérico)
Descripción, para insertar la descripción del proyecto (alfanumérico)•
La ventana incluye también la indicación Añadir que, si se selecciona, permitirá añadir un subproyecto dentro de los documentos (memoria de proyecto, listas, ofertas ..). Los subproyectos realizados serán representados en la lista de los subproyectos con el icono abrir, mientras que aquellos no seleccionados con el mismo icono que presentará una X roja.
Después de haber terminado la inserción y después de haber pulsado OK, el pro-grama accede a la ventana Editar Subproyecto desde la que es posible:
Importar la lista de un proyecto realizado con el programa de cálculo• : selec-cionar, en este caso, la tecla ‘Buscar‘ seleccionar el proyecto de interés de la ventana de elección y pulsar finalmente la tecla Importar Proyecto. El progra-ma presenta, al final de la importación del proyecto, la lista de los productos importados en la ventana de Productos.
Es necesario que el proyecto de Litecalc haya sido guardado con anterioridad con la función ARCHIVO/Guardar Proyecto
Importar automáticamente la lista creada utilizando la • función VISUALIZAR/ Lista del Proyecto del módulo de catálogo Liswin: seleccionar la tecla Importar Lista Liswin mediante la cual el programa comienza importación mo-strando los diversos pasos y los eventuales errores en la ventana de la derecha. El programa presenta, al final de la importación del proyecto, la lista de los productos importa-dos en la ventana de Productos
Controlar la moneda (botón • Cambio de moneda) con el que es posible modificar la moneda activa o insertar una nueva. Las operaciones a realizar son las siguientes:
Nueva Moneda (icona +): para insertar una nueva mone-• da, no disponible en la lista de las monedas, es necesario en
primer lugar pulsar sobre el icono +, insertar sucesivamente la descripción,
Ventana para la Gestión de los Proyectos
Definición de un Nuevo Subproyecto

101
confirmar y modificar después la descripción breve, el símbolo y el número de los decimales pulsando dos veces sobre el campo correspon-diente. También es posible definir el Factor de Conversión que resulta útil si se deben convertir todos los precios de una moneda a otraModificar Moneda para modificar una moneda ya • disponible en la lista de las monedas, es nece-sario pulsar dos veces sobre uno de los campos disponibles y modificar sucesivamente la descri-pción breve o bien el símbolo y el número de los decimales. También es posible definir el Factor de Conversión que resulta útil si se deben convertir todos los precios de una moneda a otra
Añadir un elemento libre a la lista• : seleccione, en este caso, la tecla ‘ + ‘ de la ventana de Productos e insertar los diversos elementos característicos en la sección de la derecha.Eliminar un elemento de la lista• : seleccionar, en este caso, el botón ‘ - ‘ de la ventana Productos y confirmar la eliminación del pro-ducto seleccionado.Visualizar los elementos característicos del producto seleccionado de la ventana • de Productos y los parámetros comerciales de la propuesta. Dichos elementos se muestran en la parte a la derecha de la ventana Productos y comprenden:
Código• Descripción• Tipología de Producto• Modelo• Fabricante• Precio (valor numérico) y Moneda• Descuento %: a la derecha aparece la tecla ‘…’ con la que acceder a • la ventana de Gestión de los Descuentos. Se pueden seleccionar los diferentes niveles de descuento ya predefinidos, como el descuento que ofrece el fabricante (Sólo Fabricante) no variable, el que ofrece al Cliente (Sólo Cliente) que se añade a la Agenda, el del producto (Sólo Producto) que ofrece siempre el fabricante y que no se puede modificar y los mixtos (Fabricante+ Cliente, Cliente+Producto, etc.); finalmente, es posible insertar un Descuento Libre. Las teclas a disposición son: Anular para volver a la ventana del Proyecto sin aplicar ningún cambio, Aplicar a Todos, para aplicar a todos los productos del proyecto activo el descuento definido y OK para aplicar el descuento sólo al producto seleccionado.Cantidad (n. de piezas del producto seleccionado o insertado) así como • las unidades correspondientes (por ejemplo, piezas, kg,…)Referencia de la Lista de Precios• I.V.A. %• Visualizar la imagen del producto seleccionada en la parte inferior derecha • de la ventana de Gestión del Proyecto, visualizar el recorrido donde se ha guardado la imagen y ,si así se desea, sustituirla utilizando el botón Explorar con el que escoger la carpeta donde se han guardado otras imágenes, visualizar el recorrido del texto, y si así se desea, sustituirlo utilizando el botón Explorar con el que escoger la carpeta donde se han guardado otros textos (es necesario tener en cuenta que los textos asociables deben estar en formato RTF). También es posible editar y modificar el texto asociado: en este caso utilice la tecla Modificar o acceda directamente a la ficha técnica del producto.Acceder a la vista preliminar de la impresión utilizando la lista de los • productos que se puede presentar en dos diferentes formatos y la Lista de Productos (simple) seleccionando el icono Impresora. Desde la ventana de la vista preliminar del documento es posible pasar de una página a otra del documento, hacerlo más grande o más pequeño (lupa) o acceder a la función de impresión. También es posible escoger el idoma en el que se desea imprimir el documento entre los idiomas disponibles y exportarlo a un fichero de formato RTF o PDF. Además se pueden modificar las
Ventana de la Lista de Materiales

1026.2PROLITEPROLITE
propiedades del documento escogiendo si se desea criptar el código de los productos, imprimir o no el descuento o las imágenes: para hacer esto es necesario desactivar o activar la selección a la izquierda de los camposInsertar Notas Superiores y Notas Inferiores que se imprimirán antes o • después de la lista de los productos en la Lista de MaterialesOK para guardar los datos y volver al visor de Lisman.•
OFERTAEl menú Oferta permite acceder a las funciones de gestión del documento de laoferta (entre parentesis se muestra el icono asociado):
• Imprimir para acceder a las funciones de gestión de la oferta
•Propiedades para acceder a los datos accesorios de la oferta como el número de la oferta, y el asunto, o bien el destinatario que se puede seleccionar de la agenda de MS Outlook.
Imprimir
Después de haber seleccionado la función aparece la ventana que muestra la vista preliminar de la oferta. La ventana incluye las siguientes funciones:
Teclas de desplazamiento dentro del documento, como • las flechas para desplazarse arriba y abajo del documento, o bien al inicio o al final del mismo
Lupa y menú desplegable para aumentar y disminuir • la vista preliminar. El mismo resultado, pero a pasos, se obtiene pulsando con el ratón derecho del ratón sobre el documento
Icono impresora para acceder a las funciones de impre-• sión del documento
Menú desplegable para la elección de la lengua de • impresión
Teclas para la exportación del documento en formato • RTF o PDF
Elección del tipo de documento entre Mod.A (documento con el total de los pro-• ductos de cada subproyecto) y Mod.B (visualización de los proyectos por grupos en función de cada subproyecto.
Manteniendo pulsando el botón izquierdo del ratón sobre el documento e desplazán-dolo, es posible hacer el pan (desplazamiento) del documento.
MÓDULOSEl menú Módulos permite pasar de un módulo de programa de LITESTAR a oltro.Los módulos disponibles son los siguientes (entre parentesis se muestra el iconoasociado):
• Icona con la quale si apre il modulo di preventivazione Lisman.
• Icona con la quale si apre il modulo di calcolo illuminotecnico Litecalc.
• Icona con la quale si apre il modulo di gestione fotometrie Photowin.
• Icona con la quale si apre il modulo gestione dati di catalogo Lisdat.
• Contactos para acceder a la agenda de MS Outlook
• Moneda para activar la ventana de gestión de la moneda.
Gestión del Documento de la Oferta

103
Lisdat – inserción y modificación de los datos en la base de datosEsta función permite insertar y/o modificar los datos de catálogo en la base de datos, así como vincular otros ficheros.
Tras haber seleccionado el icono, aparece una ventana en la que es posible:pulsar sobre la flecha y seleccionar de la lista el fabricante con el que se desea tra-bajar. El fabricante puede estar vinculado al archivo de las luminarias y/o al de las lámparas. Tras haberlo seleccionado no es posibile modificarlo a menos que no se salga del módulo y se vuelva a entrar;
Mediante la tecla • correspondiente acceder a la función de creación de un nuevo archivo en el que insertar los datos. En esta sección se insertan todos los datos correspondientes a los datos de contacto del fabricante así como su logotipo en formato jpg.
Seleccionar desde el segundo menú de-splegable el tipo de archivo.
Si se ha accedido a una función de modificación de un archivo ya existente, aparecerán otras funciones:
permite seleccionar el producto que se desea modificar a partir de una lista;
Hallar: si no se visualiza mediante la lista anterior, insertar el código del producto deseado en la casilla de la lista y, tras ha-ber pulsado el botón [Hallar] el programa visualizará los parámetros del producto en la ficha. Si no existen elementos correspon-dientes al código insertado el programa mostrará la correspondiente ventana de error.pulsando sobre las flechas es posible pasar al elemento anterior o sucesivo al visualizado
La ficha técnica se administra gracias a los botones situados en la parte inferior de la ventana:
esta función permite tanto importar desde un archivo externo como exportarlo;
para eliminar del archivo una ficha;
para borrar todos los datos presentes en la ficha;
esta función permite guardar la inserción o la modificación efectuada;
con esta función se cierra la ventana de gestión de los datos de catálogo y el pro-grama vuelve al gestor principal sin guardar las eventuales modificaciones.
La inserción de los datos es posible por medio de diversas secciones divididas según el tipo de dato a insertar: en el caso de luminarias, las secciones disponibles son
Datos Generales (código, descripción, tipo…),•
Parámetros Eléctricos (potencia, tensión de alimentación…),•
Normas (Sellos de Calidad y Normas),•
Media (asociaciones a imágenes, textos, ficheros externos …) y•
Inserimento Dati del produttore

1046.2PROLITEPROLITE
Vínculos (son los vínculos a bases de datos externos como, por ejemplo, un • vínculo directo al catálogo de las lámparas o balastos o a la base de datos fotométrica).
Notas•
Las diversas secciones disponen de 4 modos según el tipo de dato a insertar.
Possono inserirsi elementi alfanumerici liberi non soggetti a liste predefinite.
Estos campos permiten la inserción de elementos escogidos de la lista que se activa con la flecha situada a la derecha. Al producto se puede asociar una única característica.
Es el caso de las Normas y Sellos de Calidad en los que el programa presenta un conjunto de Sellos de Calidad y una lista de Normas que se insertan en la Lista de Sellos y Normas del producto con un simple click del ratón.
El caso de las imágenes, de los textos externos o de los ficheros en general que se pueden asociar al producto que se está insertando.
Se pueden vincular al producto según los siguientes formatos:
imágenes para la Ficha Técnica: JPG y BMP•
textos para la Ficha de Producto: TXT, DOC (Word)*, RTF (Word)*•
tablas para la Ficha de Producto: XLS (Excel)*•
ficheros para la Ficha de Producto: PDF (Acrobat)*, DXF+DWG (Autocad)*•
textos para la Ficha Técnica: son textos en formato RTF que se pueden asociar • a la Ficha Técnica; son de 3 tipos : Descripción del Pliego, Instrucciones de Montaje, Ficha de Producto (Descripción General).
Inserción Manual de los Datos
NOTA
Por F icha Técn ica se entiende la visualización según un formato pre-establecido (véase módulo A, B y C de LISWIN) de los datos presentes en la base de datos; por Ficha de Producto se entiende la apertura de una ventana en la que aparece la lista de los ficheros externos asociados al producto escogido.
NOTA
En todos los casos señalados con un asterisco, es necesrio disponer de los pertinentes visores disponibles en la ventana de instalación (véase TOOLS) del CDOXY, o bien disponer de los mismos programas (Word, Excel, Acrobat, Autocad …).

105
Photowin – Notas IntroductivasPhotowin es el programa que permite trabajar con los datos de las fotometrías de las luminarias y con los datos de las lámparas.Los datos quedan insertados en una base de datos denominada FOTOM.FDB sin embargo su nombre se puede cambiar si fuera necesario: en todo caso, esto se puede realizar sólo desde el exterior del programa (con la utilización de programas como el Explorador de Windows) y cuando el programa no se encuentra abierto.La estructura de la base de datos se base en la siguiente subdivisión de los ar-chivos:
Luminarias• – aquí se insertan todos los datos comerciales de las luminarias como código, descripción, dimensiones, etc. por lo general paralelos a la lista de precios.Ensayos• – aquí se insertan los datos fotométricos de los reflectores –refractores insertados en las luminarias y que se pueden vincular (link) a las luminarias. A una luminaria, por ejemplo, se pueden unir varios ensayos, pero también se pueden unir varias luminarias a un único ensayo. Dicha organización permite un descatado ahorro de espacio y de tiempo de gestión respecto al caso de los ficheros estándar de tipo Eulumdat, IES o TM14.Lámparas• – aquí están disponibles los datos de las lámparas obtenidos de los catálogos comerciales de los fabricantes. Es necesario que dichos datos de lámpara estén vinculados a los ensayos correspondientes para el normal funcionamiento del programa.Tablas• – están insertadas aquí las tablas de los factores reducidos de refexión útiles para el cálculo de instalaciones de alumbrado público.
Para comprender mejor las funciones del programa Photowin aconsejamos utilicen el Tutorial del programa (demostración automática) que se puede descargar del área Software Download de WEBOXY, la página Web de OxyTech (www.oxytech.it): para hacer esto, seleccionar T en la línea Photowin.
La Gestión de las FotometríasUna vez ejecutado el programa de cálculo, se activa simul-táneamente el Servidor Fotométrico, lo cual queda seña-lado por medio del oportuno botón (Servidor Fotométrico) presente en la barra de aplicaciones activa de Windows, en general, colocada en la parte inferior del monitor.
Seleccionando este botón se activa la ventana del Servidor Fotométrico que se compone de las siguientes partes:
de la • Barra de Menús colocada en la parte superiorde la • Barra de Iconos (Toolbar) asociadas a las fun-ciones de la Barra de Menús y colocada inferiormente a esta.de una parte central para datos diferentes como el nombre del data base foto-• métrico activo, la ruta donde poderlo localizar, su versión, su estado y el número total de usuarios que contemporáneamente utilizan el data base activo.
La Barra de Menús se compone de los siguientes menús:Mantenimiento• para acceder a las funciones de mantenimiento de la base de datos activa (Actualización Automática – Cambio de la Base de Datos – Com-presión de la Base de Datos / Check)Ventanas• para acceder a las funciones de gestión de los datos como la inser-ción, la importación o la exportaciónImportar Fichero • para importar los ficheros fotométricos estándar de tipo Eulumdat, IESNA 86-91-95 LM63 e IESNA Gels, Cibse TM14 y LTLI dentro de la base de datos FOTOM.FDB del programa
Salida• para salir del servidor
Gestor Database Fotométrico
NOTA

1066.2PROLITEPROLITE
NOTA
NOTA
NOTA
MantenimientoEl menú Mantenimiento se compone de las siguientes funciones:
Cambiar base de datos• sirve para abrir una nueva base de datos situada en una carpeta cualquiera y para activarla o para crear una nueva base de datos: para hacer esto es necesario insertar un nombre no presente en la lista de los ficheros .FDB disponibles y pulsar en Abrir; el programa presenta entonces la ventana con la solicitud de confirmación de la creación de la nueva base de datos que se creará automáticamente después de la confirmación
La base de datos que se crea está vacía, y por lo tanto es aconsejable que se importen antes los archivos de las lámparas, por ejemplo, mediante la función MANTENIMIENTO/Actualizar vía WEB)
Actualizar• para actualizar automáticamente el archivo fotométrico activo con los datos suministrados en un fichero con formato FDBActualizar vía WEB• para actualizar automáticamente el archivo fotométrico activo por medio de InternetComprimir• para revisar y comprimir automáticamente la base de datos foto-métrica. Antes de iniciar la operación, el programa guarda el fichero en el mismo directorio cambiando el nombre NOMBRE.FDB a NOMBREBAK.FDB: es absolutamente aconsejable que la copia NOMBREBAK.FDB se mueva a otra carpeta para evitar que el fichero anterior quede sustituído debido a posteriores operaciones de compresión
ActualizarEsta función permite actualizar automáticamente el archivo fotométrico activo con los datos suministrados en formato FDB.Para activar la actualización, siga la secuencia de operaciones que se indica a continuación:
Seleccionar la función MANTENIMIENTO/Actualizar1. Seleccionar de la lista de la izquierda (Datos DS + Datos DR Autorizados) el 2. fichero, o los ficheros de las empresas que se desea importar
Si el/los fichero/s a importar aparece/n en la columna de la derecha, remítase al servicio comercial de dicha/s empresa/s)
El programa importa automáticamente los archivos seleccionados y disponi-3. bles; el tempo necesario para llevar a cabo dicha importación depende de las dimensiones y del número de archivos a importar, así como de la velocidad del ordenador que se está utilizando: la operación puede llevar varias horas.
Los archivos se encuentran inmediatamente listos para su uso al final de la impor-tación.
Para que sea posible importar el fichero es necesario que se suministre configu-rado correctamente. Si el programa rechaza la importación, remítase al servicio comercial.
Actualizar vía WEB
Actualizar vía WEB, también denominado ECOD/Ftm, permite actualizar el archivo fotométrico con los datos en formato FDB que se pueden descargar atuomática-mente de Internet.
Para activar la actualización, es necesario llevar a cabo la secuencia de operaciones que se descrive a continuación:
Seleccionar la función MANTENIMIENTO/Actualizar vía WEB1. Aparece una lista de las empresas que se pueden actualizar2. Seleccionar uno o varios fabricantes de la lista pulsando sobre uno o varios de 3. recuadros que aparecen a la izquierdaFinalmente, pulsar OK para iniciar la actualización de los datos. El proceso tiene 4. una duración variable, según el número de archivos que se desea actualizar y de las dimensiones. Una vez finalizada la actualización de los archivos, estos se encuentran inmediatamente listos para ser utilizados.
Actualización de las Fotometrías vía WEB

107
Ventanas
El menu Ventanas se compone de las siguientes funciones:Global• para activar el conjunto completo de las ventanas de gestión del da-tabase fotométricoLuminarias (Genéricas, Proyectores, Carreteras) • para activar las ventanas de gestión de las luminarias de Genéricas, Proyectores y carreterasMediciones (Genéricas, Proyectores, Carreteras) • para activar las ventanas de gestión de las mediciones tipo Genéricas, Proyectores y carreterasLámparas• para activar las ventanas de gestión de las lámparasTablas• para acceder a las ventanas de gestión de las tablas de los factores reducidos de reflexión, normalmente utilizados para cálculos de instalaciones de carreteras (son tablas que describen las características reflectantes de las calzadas de carretera).
Global
La selección de esta función activa la Ventana Principal de Gestión del Archivo Fotométrico caracterizada por los siguientes elementos:
de la • Barra de los Menu colocada en la parte supe-riorde la • Casilla de las Tipologías para la selección de la tipología de dato sobre el cual trabajar entre Lumi-narias, Mediciones, Lámparas y Tablas (son las tablas de los factores reducidos de reflexión)de la • Barra de Iconos (Toolbar) asociados a las funciones de la Barra de los Menu y colocada inferiormente a esta
• de la Ventanas de los Grupos y de los Archivos con el árbol de las carpetas (Grupos) y subcarpetas (Archivos) disponiblesde la • Ventana de los Ficheros con el conjunto de los ficheros disponibles en el archivo seleccionado.
Las funciones activas en esta ventana son:Copiar Fichero• : permite copiar un fichero ya creado en el mismo archivo o en uno diverso manteniendo o cambiando el código inicial.Operatividad:
Seleccionar el fichero a copiar• Desplazarlo arriba o abajo del fichero de origen manteniendo pulsada la • tecla izquierda del ratón y después dejar la tecla.Confirmar la destinación del fichero dejando iguales el archivo de origen y • el de destinación si se desea efectuar una copia local, escoger un archivo diferente en caso contrario; lo mismo vale para las sucesivas ventanas que puedieran aparecer (por ejemplo, la de las lámparas)Definire il codice del nuovo elemento, se necessario, e confermare: il • programma provvede all’inserimento del nuovo elemento nella finestra dei file
Ordenar la Lista• : permite ordenar las listas de los ficheros tanto por código como por orden alfabético (de la A a la Z) y viceversa (da Z a A).Operatividad:
Pulsar sobre el encabezamiento de la lista (barra Código o Nombre): el • programa la ordena. Por ejemplo, pulsando 3 veces, el programa pasa de una lista ordenada alfabeticamente al revés, a una lista ordenada alfabéticamentePara guardar el orden de la lista, pulsar sobre el icono Guardar la Lista • de la barra de iconos.
Imprimir la Lista• : permite imprimir la lista de los ficheros activa en fichero .HTM.Operatividad:
Pulsar sobre el icono Imprimir de la Lista• Seleccionar el nombre del fichero de la lista y su destinación y confirmar: •
Para visualizar o esconder una subcarpeta (Archivos) hacer clic sobre (+) o sobre (-) al lado de la carpeta seleccionada. La visualización es también posible pulsando 2 veces sobre la carpeta seleccionada
Ventana Principal de Gestión Archivo Fotométrico
Menu Ventanas

1086.2PROLITEPROLITE
el programa guarda los ficheros en la carpeta seleccionada.
Los menu activos de la Barra de los Menu son los siguientes:Database• para abrir o cerrar un database fotométrico además del activado con el lanzamiento del programaObjeto• para efectuar todas las operaciones sobre los objetos (archivos y file individuales) disponiblesImportar• para activar la función Importar del FDB, Importar Archivo y Autoimport o para volver a la modalidad normal (Estándar)Exportar• para activar las funciones de exportación de los file fotométricos en los formatos standard
Objeto
Este menu incluye las funciones de gestión de los archivos y en particular las funciones:
Insertar• : para la inserción de nuevos elementos en el interior del database, sean nuevos archivos o nuevas tablas o datosBorrar• : para borrar uno o más de los elementos insertados en el database fotométricoModificar• : para modificar uno de los elementos disponibles en el database
Insertar
Esta función es útil para insertar nuevos elementos en el interior del database ya sean luminarias, mediciones, lámparas o tablas; en particular pueden insertarse:
Nuevos archivos• Nuevas luminarias, mediciones, lámparas o tablas de •
los factores reducidos de reflexión
Inserción de Nuevos Archivos
Para insertar nuevos archivos, ya sean luminarias, mediciones, lámparas o tablas de los factores reducidos de reflexión es necesario:
Activar desde la Casilla de las Tipologías la tipología de dato (luminarias, me-1. diciones, lámparas o tablas) en la cual insertar el nuevo archivoSeleccionar un archivo desde la Ventana de los Archivos y de los Grupos: basta 2. con pulsar sobre el archivo con la tecla izquierda del ratón y aparece de esta manera la evidenciaciónSeleccionar la función Objeto/Inserta o pulsar la tecla INS desde donde aparece 3. la ventana de inserción del nombre del nuevo archivoInsertar el nombre del nuevo archivo y seleccionar la tecla Guarda; el programa 4. memoriza automáticamente el nuevo archivo y lo añade en el árbol.
Inserción de Nuevos Datos (Luminarias, Mediciones, Lámparas, Tablas).
Los pasos a seguir para insertar los nuevos datos son los siguientes según los 4 casos:A. Luminarias
Activar ‘Luminarias’ desde la Casilla de las Tipologías 1. de la Ventana Principal de Gestión del Database Foto-métrico
Activar el grupo de luminarias entre Genéricas, Pro-2. yectores o carreteras pulsando 2 veces sobre el mismo; aparece así el árbol relativo al grupo seleccionado con los archivos disponibles
Activar el archivo deseado pulsando una vez sobre el 3. mismo; en la casilla de la derecha aparece la lista de los elementos disponibles
Ventana Inserción Nuevo Archivo
Ventana Inserción Luminaria

109
Pulsando con la tecla derecha del ratón en uno de los ficheros de las luminarias disponibles, aparece el menú de contexto con las funciones de Elaboración para acceder a la elaboración gráfica y tabular de la fotometría seleccionada y Pro-piedades para acceder a las propiedades de la luminaria. Remítase a la sección Photoview.4. Desplazar la evidenciación en la Ventana de los File pulsando sobre uno de
los file disponibles con la tecla izquierda del ratón o utilizando la tecla TAB. El archivo seleccionado, a la izquierda, queda evidenciado pero de color gris
5. Seleccionar la función Objeto/Inserta o pulsar la tecla INS desde donde aparece la ventana de inserción de la nueva luminaria
6. Definir a este punto los datos como: a. el código de la nueva luminaria b. los datos de Placa de la luminaria como la Descripción (Nombre), el Tipo o Forma (rectangular, circular...) y las dimensiones (Largura, Anchura y Altura [mm]) tanto de la luminaria como del área luminosa c. las dimensiones del área luminosa seleccionando la ventana Area; estas dimensiones son determinadas automáticamente por el programa según los datos de placa insertados pero pueden modificarse en función de las exigencias cuando las formas del volumen luminoso no sean paralelepípedas como en el caso de los refractores de las luminarias de carreteras d. las mediciones y las lámparas asociadas seleccionando la ventana Mediciones. En esta ventana deben definirse las mediciones y las lámparas asociados a la luminaria en fase de inserción, los primeros a colocarse en la casilla superior, las lámparas en aquella inferior.
Para asociar una o más mediciones en necesario:activar la Ventana Principal de Gestión del Database Fotométrico• seleccionar Mediciones desde la Casilla de las Tipologías• activar el grupo y el archivo desde donde se quiere sacar la medi-• ciónpulsar con el ratón en la casilla superior, aquella reservada para las • mediciones, de la Ventana de Inserción Luminarias. De esta manera se ha activado la Inserción.pulsar con la tecla izquierda del ratón sobre la medición de la Venta-• na de los File y arrastrarla (operación drag and drop) en la ventana Mediciones soltando por fin la tecla. Durante la operación de arrastre aparece un círculo cruzado si se está sobre zonas no activas mientras desaparece cuando está en la casilla mediciones: soltando la tecla del ratón la medición se conecta a la luminaria y grabado en la casilla correspondiente
Se pueden asociar sólo mediciones compatibles, o sea que a luminarias de Genéri-cas pueden asociarse sólo mediciones tipo Genéricas (C-g), a luminarias de Pro-yectores sólo mediciones tipo Proyectores (V-H) y a luminarias de carreteras sólo mediciones tipo Carreteras (C-g).
Para asociar una o más lámparas es necesario:activar la Ventana Principal de Gestión del Database Fotométrico• seleccionar Lámparas• activar el grupo y el archivo desde donde se quiere extraer la lám-• parapulsar con el ratón en el código de la medición anteriormente insertada • que se evidencia así: aparece, en la casilla inferior de las lámparas, una serie de puntitos en el lugar en el cual se encuentran el código, el archivo, nombre y sigla. Pulsar a este punto, sobre los puntitos correspondientes al código, evidenciándolos.pulsar con la tecla izquierda del ratón sobre la lámpara seleccionada y • arrastrarla (operación drag and drop) en la ventana Lámparas soltando por fin la tecla. Durante la operación de arrastre aparece un círculo cruzado si se está sobre zonas no activas mientras desaparece cuando se está sobre la casilla lámparas: soltando la tecla del ratón la lámpara se asocia a la luminaria y se registra en la casilla correspondiente.
NOTA
NOTA

1106.2PROLITEPROLITE
NOTA
Terminada la definición de los datos seleccionar la tecla Guarda colocada en la parte inferior de la ventana de inserción con la cual el programa guarda los datos en el database fotométrico.
B. Mediciones1. Activar ‘Mediciones’ desde la Casilla de las Tipologías de la Ventana Principal de Gestión del Database Foto-métrico2. Activar el grupo de mediciones desde la Ventana de los Grupos y Archivos seleccionando entre Genéricas (C-g), Proyectores (V-H) o Carreteras (C-g) pulsando 2 veces sobre el mismo; aparece de esta manera el árbol relativo al grupo seleccionado con los relativos archivos
3. Activar el archivo deseado pulsando una vez sobre el mismo; en la casilla de la derecha aparece la lista de los
elementos disponibles
Pulsando con la tecla derecha del ratón en uno de los ficheros de los ensayos dispo-nibles aparece el menú de contexto con las funciones de Elaboración para acceder a la elaboración gráfica y tabular de la fotometría seleccionada y Propiedades para acceder a las propiedades de los ensayos. Remítase a la sección Photoview.
4. Desplazar la evidenciación en la ventana de la derecha indicante la lista de lista de los elementos disponibles. El archivo seleccionado, en la ventana de la izauierda, queda evidenciado pero en color gris
5. Seleccionar a este punto la función Objeto/Insertar o pulsar la tecla INS desde donde aparece la ventana de inserción del nuevo medición
6. Definir a este punto los datos como:a. el código del nuevo mediciónb. los datos de Placa como el Nombre, la Fecha en la cual se ha realizado
la medición, el Operador, la Distancia de Medición [m] fentre fotocélula y centro luminoso, el Flujo Total [lm] de las lámparas utilizadas, su Posición y su Número Total.Deben además definirse, según los grupos de Mediciones:1. Mediciones de Luminarias de Genéricas (C-g)
Tipo de Simetría entre:Asimétrico: medición efectuada para 24 planos C con paso C=15° • y paso g=5°Simétrico respecto al plano C 0-180°: medición efectuada para • 13 planos C con paso C=15° y paso g=5°Simétrico respecto al plano C 90-270°: medición efectuada para • 13 planos C con paso C=15° y paso g=5°Simétrico respecto a los planos C 0-180° y C 90-270°: medición • efectuada para 7 planos C on paso C=15° y paso g=5°Rotosimétrico: medición efectuada para 1 plano C (C=0°) y paso • g=5°
Máximo Ángulo g entre:90°: la medición se efectúa para cada plano cada 5° de g=0° a • g=90°180°: la medición se efectúa para cada plano cada 5° de g=0° • a g=180°
2. Mediciones de Proyectores (V-H)Tipo de Simetría entre:
Asimétrico: medición efectuada para 41 planos V entre V=-90° y • V=+90° y 41 ángulos H entre H= -90° y H=+90°Simétrico respecto plano H=0°: medición efectuada oara 41 • planos V entre V=-90° y V=+90° y 21 ángulos H entre H=0° y H=+90°Simétrico respecto plano V=0°: medición efectuada para 21 planos • V entre V=0° y V=+90° y 41 ángulos H entre H=-90° y H=+90°Simétrico respecto planos V=0° y H=0°: medición efectuada para • 21 planos V entre V=0° y V=+90° y 21 ángulos H entre H=0° y
Ventana Datos Mediciones

111
NOTA
H=+90°Rotosimétrico: medición efectuada para 1 plano V (normalmente • V=0°) y 21 ángulos H entre H=0° y H=+90°
Tipo de Haz entre:Concentrante• Derramante•
3. Medición de Luminarias de Carreteras (C-g)Tipo de Simetría entre:
Asimétrico: medición efectuada sobre 360° a partir de C=270° con • pasos definidos por las Recomendaciones CIE n.27Simétrico respecto plano C 90-270: medición efectuada para 180° • a partir de C=270° con pasos definidos por las Recomendaciones CIE n.27
Máximo Ángulo g entre:90°: la medición se efectúa para cada plano cada 5° de g=0° a • g=90°180°: la medición se efectúa para cada plano cada 5° de g=0° • a g=180°
c. los datos Técnicos como la Temperatura [°C] y la Humedad Relativa [%] del laboratorio en el cual se ha efectuado la medición, las referencias de la fotocélula utilizada, la tensión [V] y la corriente de alimentación [A] de la luminaria además de eventuales notas
d. los pasos angulares (Ángulos) relativos a la tabla fotométrica: el programa reune en esta ventana los pasos angulare, tanto para los planos (C- o V-) que para los ángulos (g- o H-) sentados durante la inserción del tio de simetría y del tipo de haz o del máximo ángulo g. Es de todas formas posible modificar el planteo standard y definir una matriz personalizada.
Las funciones activas en este caso son:Shift-INS para insertar una nueva secuencia angular para los planos • y para los ángulos. Para activar la función es necesario pulsar con el ratón en el segundo extremo angular y sobre el número de pasos en el interior del intervalo y visualizar así el cursor. El programa propone una propia secuencia angular que el operador puede modificar en función de las exigenciasShift-DEL (Canc) para eliminar un intervalo angular•
Es posible definir un número máximo de 10 intervalos angulares.e. la Matriz de las Intensidades en [cd/klm] en la cual insertar los valores.
Utilizar las flechas arriba-abajo para moverse en el interior de la tabla en sentido vertical, las teclas Página arriba-abajo para moverse en sentido horizontal.
Una vez entrados en la ventana Matriz ya nose pueden modificar los pasos angu-lares de planos y ángulos en la ventana Ángulos.
La ventana Matriz presenta las siguientes funciones:Normalizar:• se debe utilizar cuando se desee normalizar los valores de la matriz. De hecho, se puede dar el caso que los valores de γ = 0° de los semiplanos C- sean diversos entre sí, aunque el sistema de ensayo C-γ lo excluye por definición; esto puede depender de varios factores tales como una imperfecta alinación de la luminaria con respecto al goniofotómetro o pequeñas variaciones de flujo durante el ensayo. La normalización se realiza tomando en consideración la media de todos los valores a γ = 0° o tomando en consideración la meida de los valores a γ = 0° de las columnas seleccionadasConstante (Multiplicar por la Constante)• : se debe utilizar cuando es necesario multiplicar la matriz que se ha obtenido por medio del en-sayo mediante el goniofotómetro por un factor constante predefinido. Este es el caso, por ejemplo, de los factores suministrados por las entidades de certificación para la calibración de los luxmetros quan-do los mismos instrumentos no dispongan de un sistema de registro interno de dichos valores
Ventana Matriz

1126.2PROLITEPROLITE
NOTA
NOTA
cd/klm > lux o lux > cd/klm: esta opción es útil al momento de la in-• serción de los datos para configurar la unidad de los datos disponibles que se deben insetar
Esta función se activa sólo si se han insertado la distancia y el flujo de lámpara del ensayo
f. las Lámparas asociadas a la medición recabadas de los catálogos dispo-nibles. Para asociar una o más lámparas es necesario:
activar la Ventana Principal de Gestión del Database Fotométrico• seleccionar Lámparas de la Casilla de las Tipologías• activar el archivo desde donde se quiere extraer la lámpara; en la • Ventana de los File aparece la lista que corresponde al archivo se-leccionadoactivar la casilla Lámparas de la ventana de inserción de la medi-• ciónpulsar con la tecla izquierda del ratón sobre la lámpara seleccionada • y arrastrarla (operación drag and drop) en la ventana Lámpara de la inserción de la medición, soltando por fin la tecla. Durante la operación de arrastre aparece un círculo cruzado si se está sobre zonas no activas mientras desaparece cuando se está sobre la casilla lámpa-ras: soltando la tecla del ratón la lámpara se asocia a la medición y la relativa descripción indicada en la ventana.
Es posible efectuar la operación de arrastre varias veces en función del número total de lámparas a asociar a la medición. Se podrá modificar sucesivamente el número de lámparas, operación a realizar siempre con el máximo cuidado.
g. es finalmente posible seleccionar la ventana Gráficos con la cual visuazliar las curvas insertadas o en fase de inserción al fin de un control inmediato. Seleccionando Gráficos aparece la ventana con las teclas de los gráficos disponibles que son:
Diagrama Polar C : es el diagrama polar realizado a plano C- o V- • constantesDiagrama Polar Gamma : es el diagrama polar relizado con ángulos • Gamma- o H- constantesDiagrama Cartesiano C: es el diagrama cartesiano realizado a planos • C- o H- constantesDiagrama Cartesiano Gamma: es el diagrama cartesiano realizado • con ángulos Gamma- o H- constantes.Para visualizar uno de los diagramas realizar los pasos aquí descri-tos:
Activar la ventana Matriz y seleccionar uno o más planos 1. C- o V-o ángulos Gamma- o H- pulsando sobre los valores de las ordenadas o de las abscisas: el plano o el ángulo seleccionado cambian el proprio color de fondo
Activar la ventana Gráficos y seleccionar uno o más 2. gráficos disponibles. Es posible mover la ventana del gráfico y volver a activar la ventana Matriz para otras selecciones o deselecciones. El programa pasa automáticamente a la representación de los gráficos en las ventanas correspon-dientes.
Visualización Gráficos y Selección Planos/Angulos

113
NOTA
NOTA
Terminada la definición de los datos seleccionar la tecla Guarda colocada en la parte inferior de la ventana de inserción con la cual el programa pasa a guardar los datos en el database fotométrico.
Para imprimir los gráficos seleccionados y visualizados, activar el menú de gestión pulsando sobre el símbolo de gráfico situado en la parte superior izquierda de la ventana del gráfico y seleccionar la función Imprimir.
C. Lámparas1. Activar ‘Lámparas’ desde la Casilla de Tipologías de la Ventana Princial
de Gestión del Database Fotométrico2. Seleccionar el archivo de lámparas desde la Ventana de Archivos pulsando
una vez sobre el mismo; en la Ventana de los File en la derecha aparece la lista de los elementos disponibles insertados en el archivo.
3. Mover el evidenciador en la Ventana de los File seleccionando a caso uno de los elementos. El archivo de partida, en la Ventana de Archivos, queda evidenciado pero en color gris.
4. Seleccionar a este punto la función Objeto/Inserta o pulsar la tecla INS desde donde aparece la ventana de inserción de la nueva lámpara.
5. Definir a este punto los datos cuales:a. el código de la nueva lámparab. los datos de Placa de la lámpara como Descripción (Nombre) y Sigla
ILCOSc. los datos Eléctricos como Duración [h], la Potencia [W], el tipo de
Enchufe y las Dimensiones (Largura y Anchura [mm])d. los datos Luminotécnicos como el Flujo [lm], el Grado RC, la Tempe-
ratura Color [°K], el IRC y la Eficiencia [lumen/Watt]
Terminada la definición de los datos seleccionar la tecla Guarda colocada en la parte inferior de la ventana de inserción con la cual el programa pasa a guardar los datos en el database fotométrico.D. Tablas
1. Activar ‘Tablas’ desde la Casilla de Tipologías de la Ventana Principal de Gestión del Database Fotométrico
2. Seleccionar el archivo Iluminancias o Luminancias desde donde, en la Ventana de los File, aparecen aquellos disponibles.
En el caso de Iluminancias las tablas a insertar deben incluir valores de los factores reducidos de reflexión de manera de obtener valores asimilables a unos Iluminan-cias utilizando el proceso de cálculo de las Luminancias (proceso admitido por las Recomendaciones CIE 30 – Programa STAN). Por lo general es suficiente la tabla R0_E disponible
3. Mover el evidenciador en la Ventana de los File indicante la lista de los ele-mentos disponibles. El archivo seleccionado, en la ventana de la izquierda, queda evidenciado pero en color gris.
4. Seleccionar a este punto la función Objeto/Inserta o pulsar la tecla INS desde donde aparece la ventana de inserción de la nueva tabla
5. Definir a este punto los datos cuales:a. el código de la nueva tablab. los datos de Placa de la tabla como Descripción (Nombre) y Nombre
del Operadorc. los elementos angulares (Angulos) relativos a las tablas: el programa
recoge en esta ventana los pasos angulares, tanto para los valores de b como para los de tg(g). La tabla de los factores reducidos de reflexión es fija y no modificable.
d. la Matriz de los factores reducidos de reflexión de los cuales introducir los valores. Utilizar las flechas arriba-abajo para moverse en el interior de la tabla en sentido vertical, la tecla TAB para moverse en sentido horizontal.
Terminada la definición de los datos seleccionar la tecla Guarda colocada en la parte inferior de la ventana de inserción con la cual el programa pasa a guardar los datos en el database fotométrico.

1146.2PROLITEPROLITE
Import de FDB (File FDB de inicio activado – punto 2)
Importar
Este menú incluye las funciones para la importación de datos fotométricos en formato FDB OxyTech y de aquellos con formatos standard internacionales cuales:
CIE/CEN• Eulumdat• Cibse TM-14• IESNA86-91-95 LM-63 - IESNA Gels• LTLI•
Las funciones disponibles en el menú son:Import FDB• permite la importación de cada objeto (luminarias, Mediciones, lámparas y tablas) que componen el archivo fotométrico en formato FDB abierto con la función DATABASE/Abrir.Import Archivo• permite la importación de archivos fotométricos en los formatos standard reconocidos como Eulumdat, Cibse TM14, IESNA86-91-95 LM63 además de IESNA Gels (programa GE) y LTLI.Autoimport• permite abrir una segunda vez la base de datos actual y efectuar las operaciones de gestión como la copia de una luminaria en un nuevo ar-chivo, etc..Importar Gonio e Importar Nuevo Gonio• son funciones dedicadas a la im-portación de los valores obtenidos gracias a las lecturas goniofotométricas con máquinas T2 y T4 OxyTech
Import de FDB
Esta función permite importar cada objeto (luminarias, Mediciones, lámparas y tablas) que componen el archivo fotométrico en formato FDB abierto con la función DATA-BASE/Abrir.
Las operaciones a efectuar son las siguientes:Seleccionar IMPORTAR/Import de FDB y abrir así la 1.
ventana de Import de FDB que aparece debajo de la ven-tana del Gestor Principal.
Seleccionar la función DATABASE/Abrir y activar el ar-2. chivo fotométrico *.FDB (archivo de inicio) desde donde se
desea sacar algunos elementos de la lista de las luminarias, de los Mediciones, de las lámparas o de las tablas de los factores reducidos de reflexión. Los elementos de este archivo están indicados en las ventanas de la parte inferior de la ventana de importación.Seleccionar, en el árbol del database fotométrico *.FDB abierto (file de inicio), 3. el archivo de interés; en la parte derecha de la ventana de selección aparece la lista de las luminarias, Mediciones, lámparas o tablas disponibles que pueden seleccionarse con las normales funciones de Windows como un clic en un único elemento o Control-clic o Shift-clic para seleccionar más elementos.
Trasladar los elementos seleccionados hacia el archi-4. vo de destino manteniendo la tecla izquierda del ratón pulsada. La operación es parecida a las realizables para el movimiento del archivo en el programa de Gestión de los Recursos de Windows. El programa indica automáti-camente durante el traslado con un círculo cruzado cerca de la punta del ratón las zonas en las cuales no es posible descargar el archivo. Soltando la tecla del ratón el programa pasará a la importación de los archivos seleccionados en el archivo base.
Para volver al Gestor Principal seleccionar el símbolo X.
Import FDB (File de inicio no activado – punto 1)

115
NOTA
Import Archivo
Esta función permite importar archivos fotométricos en los formatos standard reconocidos como Eulumdat, Cibse TM14, IESNA86-91-95 LM63 y LTLI, además de IESNA Gels (programa GE).
Las operaciones a efectuar para la la importación son las siguientes:
Seleccionar IMPORTAR/Import Especial y abrir así 1. la ventana de Import Especial que indica, en su parte izquierda, el árbol de los discos disponibles.Seleccionar la carpeta. Del árbol en el cual están los 2. archivos que se desea importar.Evidenciar un archivo con la tecla izquierda del ratón 3. o más archivos con Control-clic o Shift-clic.Trasladar los elementos seleccionados hacia el archi-4. vo de destino manteniendo la tecla izquierda del ratón pulsada. La operación es parecida a las realizables para el movimiento del archivo en el programa de Gestión de los Recursos de Windows. El programa indica automáticamente durante el traslado con un círculo cruzado las zonas en las cuales no es posible descargar el archivo, con el icono del tipo de archivo esas zonas en la cual es sin embargo posible.
El programa, antes de trasladar el file en el archivo de de-stino, indica la ventana con las características del mismo: seleccionar por lo tanto Copiar para importar, Saltar para evitar la importación.
Puede pasar que se evidencie un archivo en uno de los standard no previstos; en este caso el programa indica las características del archivo pero resulta inactiva la tecla Copiar no siendo posible la importación.
Para volver al Gestor Principal seleccionar el símbolo X.
Autoimport
Esta función permite efectuar las operaciones de gestión de objetos individuales (luminarias, ensayos, lámparas y tablas) que forman la base de datos fotométrica en formato FDB actual.
Las operaciones a seguir son las siguientes:Seleccionar IMPORTAR/Autoimport y abrir de este 1. modo la ventana que aparece debajo de la ventana del Gestor PrincipalSeleccionar, del árbol de la base de datos fotométri-2. ca *.FDB abierto (fichero de origen), el archivo de interés; en la parte derecha de la ventana de elección aparece la lista de las luminarias, ensayos, lámparas o tablas disponibles que se pueden seleccionar con las funciones de Windows habituales, como pulsar sobre un único elemento, o bien sirviéndose del ratón y utilizando al mismo tiempo la tecla Control o la tecla Shift (la utilizada para las Mayúsculas), para seleccio-nar varios elementos.Arrastrar los elementos seleccionados hacia el archivo de destino (parte supe-3. rior) manteniendo pulsado el botón izquierdo del ratón. El programa muestra automáticamente durante el desplazamiento por medio de un círculo barreado en las proximidades de la punta del ratón, las zonas en las cuales no es po-sible descargar el archivo; con el icono del tipo de archivo se muestran, por el contrario, las zonas en las que sí es posible. Soltanto el botón del ratón, el programa copiará los archivos seleccionados en el archivo base.
Para volver al Gestor Principal seleccionar el símbolo X.
Import Archivo (Carpetas y Sub carpetas – punto 1)
Import Archivo (File seleccionados – punto 3)
Importar de FDB (Fichero FDB de origen activado – punto 2)

1166.2PROLITEPROLITE
NOTA
Ventana Datos Ensayo y Confirmación Exportación (Ref.p.to 4)
Ventana Exportación de Ficheros en los Formatos Estándar(punto 3-4)
Selezione Fotometrie da Esportare – Export (Punto 2)
Export
Este menú permite la exportación de los datos fotométricos en formatos standard internacionales como:
CIE/CEN (no disponible en la versión actual)• Eulumdat• Cibse TM-14• IESNA86-91-95 LM-63• LTLI•
Para exportar los datos fotométricos presentes en el archivo *.FDB activo en formato Eulumdat es necesario:
Visualizar el Gestor Principal y seleccionar el archivo 1. de interés.
Evidenciar un archivo con el clic izquierdo del ratón o 2. más archivos con Control-clic o Shift-clic de la lista colocada a la derecha.
Seleccionar la función Export desde donde aparece la 3. ventana de exportación
Definir el tipo de exportación (Eulumdat) y la carpeta 4. en la cual se desea descargar los archivos a través de las normales operaciones de Windows.
Seleccionar la tecla OK para empezar con la opera-5. ción de exportación desde donde el programa presenta la ventana de confirmación que se asocia a cada archivo anteriormente seleccionado. Esta ventana presenta los siguientes campos:
Notas a la exportación: se indican aquí algunas notas • sobre el tipo de archivo y como éste puede o no ser ex-portado; puede pasar que, según el tipo de formato, los datos presentes en el database no son suficientes para crear el file ASCII.
Nombre Archivo: es el nombre del archivo de destino • automáticamente asignado por el programa pero que se puede modificar.
Código (Luminaria): es el código de la luminaria y se • inserta en el file eulumdat. Este código puede modificarse en función de las necesidades.
Código Ensayo: es el código de ensayo y se inserta en • el file Eulumdat.
Sigla Fabricante: es la sigla del fabricante de la luminaria • o del laboratorio que ha efectuado el ensayo.
Tipo Luminaria: permite discriminar el tipo de luminaria • según los detalles específicos del file Eulumdat entre:
1= fuente puntiforme con asimetría alrededor del eje vertical• 2= fuente lineal• 3= fuente puntiforme con otra simetría• Potencia Total: debe aquí indicarse la potencia total [W] de la luminaria • calculada como el total de las potencias de las lámparas
Los campos de la misma ventana pero relativos a los archivos en formato IE-SNA86-91-95 LM-63 y Cibse TM-14 son los siguientes:
Notas a la exportación: se indican aquí algunas notas sobre el tipo de archivo y • si el file puede o no exportarse; puede pasar que, según el tipo de formato, los datos presentes en el database no sean suficientes para crear el file ASCII.Nombre Archivo: es el nombre del archivo de destino automáticamente asignado • por el programa pero que puede modificarse.Código (Luminaria): es el código de la luminaria y puede insertarse en el file • Eulumdat. Este código puede modificarse en función de las necesidades.

117
Menu Ventanas – Acceso a las Funciones Luminarias
Ventana Gestor Luminarias Genéricas
Sigla Fabricante: es la sigla del fabricante de la luminaria o del laboratorio que • ha efectuado el ensayo.Ballast Factor• Potencia Total: debe aquí indicarse la potencia total [W] de la luminaria calculada • como el total de las potencias de las lámparas
Los campos de la misma ventana pero relativos a los archivos formato LTLI Escan-dinavo son los siguientes:
Notas a la exportación: se indican aquí algunas notas sobre el tipo de archivo • y como éste puede o no ser exportado; puede pasar que, según el tipo de formato, los datos presentes en el database no son suficientes para crear el file ASCII.Nombre Archivo: es el nombre del archivo de destino automáticamente asignado • por el programa pero que se puede modificar.Código (Luminaria): es el código de la luminaria y se inserta en el file eulumdat. • Este código puede modificarse en función de las necesidades.Código Ensayo: es el código de ensayo y se inserta en el file Eulumdat• .
6. Seleccionar finalmente Exportar para exportar el archivo en el formato selec-cionado o Saltar para anular la operación de exportación de ese file. Repetir la operación para todos los archivos anteriormente seleccionados.
Luminarias Genéricas (Proyectores-Carreteras)
La función Luminarias (Genéricas-Proyectores-Carreteras) permite acceder a las funciones de visualización de las características fotométricas, tanto gráficas como tabulares, de cada luminaria cuyas modalidades de gestión son idénticas en los 3 casos.: se consideran por lo tanto a continuación sólo ésas de las Luminarias de Genéricas.
Los pasos a seguir para llegar a la visualización de las características de las lumi-narias son los siguientes:1. Seleccionar la función VENTANAS/Luminarias Genéricas desde donde aparece
el Gestor Luminarias Genéricas. Esta ventana se compone de 2 partes:Area Selecciones:
de una combo-box con la cual seleccionar el ar-• chivo de luminarias entre las disponibles.de una lista correspondiente al archivo de lumi-• narias activo.
Area Informaciones:de la descripción de archivo, nombre y código del • ensayo asociado a la luminaria.de la relativa curva fotométrica.•
2. Pulsar 2 veces sobre la luminaria seleccionada desde donde aparece así la ventana de gestión de cada luminaria que recoge los siguientes elementos:
el código de la luminaria• 3 ventanas con tarjetitas (tag) relativas a los si-• guientes elementos:
Placa: para indicar las características nomi-• nales de la luminaria como la Descripción de la Luminaria (Nombre, el tipo o Forma (rectangular, circular, …) y las dimensiones (Largura, Anchura y Altura [mm]) de la lumi-naria y del área luminosa para el cálculo de las luminancias/deslumbramientos.Area: para indicar los datos relativos al área • luminosa de la luminaria.Mediciones: para acceder a la ventana de • gestión de las modalidades de visualización Seleccionando Mediciones aparece la ventana que se compone de 2 subventanas la primera con los Mediciones asociados a la luminaria seleccionada (pueden

1186.2PROLITEPROLITE
Para imprimir los gráficos seleccionados y visualizados, activar el menú de gestión pulsando sobre el símbolo de gráfico situado en la parte superior
izquierda de la ventana del gráfico y seleccionar la función Imprimir.NOTA
Ventana Datos Luminarias
Ventana Datos Luminarias (Punto 2-Mediciones)
Finestra di Scelta del Tipo di Visualizzazione (Punto 2-Rilievi)
Visualización Gráficos y Selección Planos/Angulos (Punto 2-Mediciones-Matriz-2)
(pueden asociarse más Mediciones a una luminaria) la segunda con las lámparas asociadas al ensayo seleccio-nado.
Gráficos: seleccionando Gráficos aparece la ventana con • las teclas de los gráficos disponibles que son:
Diagrama Polar C : es el diagrama polar realizado según • planos C- constantes
Diagrama Polar Gamma : es el diagrama polar realizado • según ángulos Gamma- constantes
Diagrama Cartesiano C : es el diagrama cartesiano • realizado según planos C- constantes
Diagrama Cartesiano Gamma- : es el diagrama cartesiano reali-• zado según ángulos Gamma- constantes.
Deslumbramiento: es el diagrama de Soellner que • permite visualizar la curva de luminancia de la luminaria seleccionada (función disponible sólo en el caso de lumi-narias de Genéricas y carreteras).Una vez visualizado este gráfico desde la sección Lumi-narias, se muestran sólo las curvas de luminancia de los semiplanos principales, es decir, el C-0° y el C-90°.
Si se desean visualizar las curvas de luminancia de cada semiplano ensayado, es necesario seleccionar el ensayo correspondiente, visualizar el diagramma del deslumbra-miento y escoger de la sección Matriz el semipiano que se desea representar.

119
Ventana Gestor Mediciones Genéricas (Punto 1)
Ventana de Selección del Tipo de Visualización
(Punto 2-Mediciones)
Ventana Matriz
(Punto 2-Mediciones-Matriz-1)
Mediciones Genéricas (Proyectores-Carreteras)La función Mediciones (Genéricas-Proyectores-Carreteras) permite acceder a las funciones de visualización de las ca-racterísticas fotométricas, tanto gráficas como tabulares, de cada luminaria cuyas modalidades de gestión son idénticas en los 3 casos: se consideran por lo tanto a continuación sólo ésas de los Mediciones de Genéricas.
Los pasos a seguir para llegar a la visualización de las características de los Mediciones son los siguientes:1. Seleccionar la función VENTANAS/Mediciones
Genéricas desde donde aparece el Gestor Mediciones Genéricas. Esta ventana se compone de 2 partes:Area Selecciones:
de una combo-box con la cual seleccionar el ar-• chivo de Mediciones entre los disponiblesde una lista correspondiente al archivo del ensayo • activo.
Area Informacionesdel código del ensayo• del tipo de simetría del ensayo incluida la indica-• ción del máximo valor de Gamma (90° o 180°)del rendimiento del ensayo• del número de lámparas totales de la luminaria.•
2. Pulsando 2 veces sobre el ensayo seleccionado aparece la ventana de selección de las modalidades de visualización que se compone de los siguientes elementos:
Placa: se indican aquí las características nomina-• les del ensayo como Nombre, Fecha, Operador; Distancia de Ensayo [m], Flujo Total [lm], Posición y Número Total de Lámparas.Técnicos: se indican aquí los datos técnicos del • ensayo como la Temperatura [°C] y la Humedad Relativa [%] del laboratorio donde se ha efectuado el ensayo, la fotocélula utilizada y la tensión [V] y la corriente de alimentación [A] de la luminaria.Angulos: se resumen aquí los pasos relativos a los • planos C- o V- y a los ángulos Gamma- o H- de la tabla fotométrica.Matriz: es la tabla fotomética en la cual se han • registrado, en función de los planos C- o V- y de los ángulos Gamma- o H-, los valores de las intensidades luminosas en [cd/klm].Lámparas: esta ventana indica las lámparas aso-• ciadas al ensayo.Gráficos: seleccionando Gráficos aparece la ven-• tana con los botones de los gráficos disponibles que son:
Diagrama Polar C : es el diagrama polar rea-• lizado a planos C- constantesDiagrama Polar Gamma : es el diagrama • polar realizado a ángulos Gamma- constan-tes.Diagrama Cartesiano C : es el diagrama cartesiano realizado a planos • C- constantes.Diagrama Cartesiano Gamma- : es el diagrama cartesiano realizado • a ángulos Gamma- constantes.
Para visualizar uno de los diagramas efectuar los siguientes pasos:1. Activar la ventana matriz y seleccionar uno o más planos C- o V- o ángulos
Gamma- o H- pulsando sobre los valores de las ordenadas o de las abscisas:

1206.2PROLITEPROLITE
Ventana Gestor Lámparas
(Punto 1)
Ventana Datos Lámparas
(Punto 2)
Ventana Gestor Tablas (Punto 1)
Visualización Gráficos y Selección Planos/Angulos(Punto 2-Mediciones-Matriz-2)
2. Activar la ventana Gráficos y seleccionar uno de los gráficos disponibles. Es posible desplazar la ventana del gráfico y volvera activar la ventana Matriz para ulteriores selecciones o deselecciones.
Lámparas
La función VENTANAS/Lámparas permite acceder a las funciones de visualización de las características de las lámparas disponibles en los archivos.
Para visualizar las características de las lámparas seguir los puntos aquí descritos:1. Seleccionar la función VENTANAS/Lámparas desde donde aparece el Gestor Lámparas. Esta ventana, se compone de 2 partes:Area Selecciones
de una combo-box con la cual seleccionar el archivo de • lámparas entre las disponibles
de una lista correspondiente al archivo de lámara ac-• tivoArea Informaciones:
de datos característicos de la lámpara como Sigla, Flujo [lm] …• 2. Pulsar 2 veces sobre una de las lámparas de la lista desde donde aparece
la ventana con la cual es posible visualizar los diferentes datos de la lámpara divididos en:
Placa: se indican las características nominales de la lám-• para como Nombre Grupo, Sigla ILCOS y Descripción.
Eléctricos: se indican aqui los datos eléctricos de la • lámparas como la Duración [h], la Potencia [W], el Enchufe y las Dimensiones (Largura y Anchura [mm]).
Luminotécnicos: se resumen aquí los datos como el flujo • [lm], el Grado RC, la Temperatura Color [°K], el IRC y la Eficiencia [lumen/Watt].
Tablas
La función VENTANAS/Tablas permite acceder a las funcio-nes de visualización de las características de las tablas de los factores reducidos de reflexión normalmente utilizadas para el cálculo de las luminancias en las instalaciones de iluminación de carreteras (hacer referencia a las Reco-mendaciones CIE30).
Los passos a seguir para llegar a la visualización de las características de una de las tablas disonibles son los siguientes:1. Seleccionar la función VENTANAS/Tablas desde donde aparece el Gestor Tablas. Esta ventana se compone de 2 partes:

121
Ventana Datos Tabla (Punto 2)
Area Selecciones:de una combo-box con la cual seleccionar el • archivo de tablas entre las disponiblesde una lista correspondiente al archivo de tablas • activo
Area Informaciones:(no activa en esta versión del programa)•
2. Pulsar 2 veces sobre una de las tablas de la lista donde aparece la ventana con la cual es posible visualizar los datos característicos de la tabla divididos en:
Placa: se indican aquí las características nomi-• nales de la tabla como Nombre de la Tabla y Operador.Angulos: se resumen aquí los pasos angulares • de la tabla.Matriz: es la tabla propiamente dicha en la cual se • han grabado, en función de los planos C- o V- y de los ángulos Gamma- o H-, los valores de los factores reducidos de reflexión en función de los ángulos Beta y Delta.

1226.2PROLITEPROLITE
NOTA
Import Archivo
Esta función permite importar archivos fotométricos en los formatos standard reconocidos como Eulumdat, Cibse TM14, IESNA86-91-95 LM63 y LTLI, además de IESNA Gels (programa GE).
Las operaciones a efectuar para la la importación son las siguientes:
Seleccionar IMPORTAR/Archivo y abrir así la ventana 1. de Import Especial que indica, en su parte izquierda, el árbol de los discos disponibles.
Seleccionar la carpeta. Del árbol en el cual están los 2. archivos que se desea importar.
Evidenciar un archivo con la tecla izquierda del ratón o 3. más archivos con Control-clic o Shift-clic.
Trasladar los elementos seleccionados hacia el archivo 4. de destino manteniendo la tecla izquierda del ratón pulsada. La operación es parecida a las realizables para el movimiento del archivo en el programa de Gestión de los Recursos de Windows. El programa indica automáticamente durante el traslado con un círculo cruzado las zonas en las cuales no es posible descargar el archivo, con el icono del tipo de archivo esas zonas en la cual es sin embargo posible.
El programa, antes de trasladar el file en el archivo de destino, indica la ventana con las características del mismo: seleccionar por lo tanto Copiar para importar, Saltar para evitar la importación.
Puede pasar que se evidencie un archivo en uno de los standard no previstos; en este caso el programa indica las características del archivo pero resulta inactiva la tecla Copiar no siendo posible la importación.
Para volver al Gestor Principal seleccionar el símbolo X.
Importar Fichero Estándar

123
NOTA
PHOTOVIEWPhotoview es el programa que elabora los datos fotométricos de las luminaras en modo gráfico y tabular.Para acceder a Photoview es necesario:
Entrar en Photowin;•
Seleccionar VENTANAS/Global o pulsar sobre el icono con el punto negro;•
Abrir uno de los grupos disponibles entre Alumbrado Público, Genéricas y • Proyectores;
Pulsar sobre uno de los archivos disponibles a la izquierda del que aparece • la lista de las luminarias o de los ensayos insertados en el recuadro de la derecha;
Pulsar con el botón izquierdo del ratón sobre uno de los ficheros y pulsar sobre • el icono Gráficos y Tablas o bien pulsar con el botón derecho del ratón sobre uno de los ficheros activando así el menú contextual desde el que se puede activar la función Gráficos y Tablas que abre el programa Photoview.
Si se accede desde la sección Luminarias y si se encuentran disponibles varias fotometrías asociadas a la misma luminaria, es necesario seleccionar una de las fotometrías antes de activar Photoview.
La Gestión de Gráficos y TablasDespués de haber ejecutado el programa Photoview, se activa la ventana de gestión que se compone de las siguientes partes:
de la• Barra de Menús situada en la parte supe-rior;
de la • Barra de Iconos (Barra de Herramientas) asociadas a las funciones de la Barra de Menús y situada bajo esta;
de una parte central, a la derecha, reservada a la • visualización de los gráficos y de las tablas de la fotometría seleccionada;
de una parte central, a la izquierda, una lista de • las fotometrías abiertas;
siempre en la parte central se encuentra una vi-• sualización de un gráfico polar;
de una parte inferior en la cual se presentan los datos generales del productos, • las características principales del ensayo, así como las dimensiones, etc..
La Barra de Menús se compone de los siguientes menús:
Archivo• que incluye las funcionees para la impresión de los gráficos y de las tablas o para la grabación de estos en ficheros;
Editar • para realizar las funciones de edición, tales como la adquisición de una imagen o de una tabla en la memoria;
Opciones • para acceder a la ventana de configuración del módulo del progra-ma;
Vista• para controlar las funciones de visualización de los gráficos;
X (Salida)• para salir de Photoview.
Photoview

1246.2PROLITEPROLITE
ARCHIVOEl menú Archivo permite controlar las siguientes funciones (a la izquierda se maestra el icono asociado):
•Todas las Vistas Preliminares para visualizar en la pantalla la vista preliminar de todo lo que se puede imprimir acerca del producto activo.
• Imprimir Todas para imprimir mediante la impresora todo lo que se puede imprimir acerca del producto activo.
• Vista Preliminar en Pantalla para visualizar en la pantalla la vista preliminar de todo lo que se encuentra activo.
•
Imprimir Pantalla para imprimir mediante la impresora el gráfico activo.Después de haber seleccionado la función aparece la ventana de sistema desde la que se pueden seleccionar los elementos para la impresión. Pulsar OK para confirmar.
• Configurar Impresora para acceder a la ventana de sistema para la gestión de las impresoras.
•
Importar fichero .... Permite importar una fotometría en los formatos eulumdat, IES y TM14. Esta función se activa también con la función “arrastrar y soltar” (drag and drop): es suficiente arrastrar el fichero en la lista de las fotometrías para acceder a todas las funciones de visualización.
• Guardar Imagen para guardar la imagen (diagrama polar, cartesiano ...) e una imagen en formato BMP, JPG, TGA, PCX o PNG.
• Guardar Texto para guardar la matriz fotométrica o la tabla seleccionada en un fichero .TXT.
•Guardar Fotometría como DXF 3D para guardar la matriz en un fichero DXF 3D y poder así visualizar el sólido fotométrico con un programma CAD.
• Guardar Luminancia in DXF 3D, guarda el elemento gráfico en el formato DXF 3D
• Guardar página como DXF 2D, guarda el elemento gráfico en el formato DXF 2D
• Guardar página como PostScript 2D guarda, si así se hubiese configurado, el gráfico en el formato EPS
• Salir para salir del programa; el mismo resultado se obtiene pulsando sobre la X que se encuentra en la parte derecha de la ventana.
EDITAREl menú Editar permite administrar las siguientes funciones (a la izquierda se ma-estra el icono asociado):
•Copiar Imagen para copiar la imagen activa (diagrama polar, cartesiano, etc.) en la memoria temporal. Dicha imagen se puede pegar posteriormente en una aplicación diferente de tipo gráfico.
•Copiar Título de la Ventana para copiar en la memoria temporal el título de la ventana correspondiente a la descripción de la luminaria que se y poder así utilizarlo con otras aplicaciones de texto.
•Copiar Tabla para copiar en la memoria temporal la matriz fotométrica de la luminaria que se está estudiando y poder así utilizarla con otras aplicaciones de texto
Menú Editar
Menú Archivo
Luminancia in DXF 3D
Fotometría como DXF 3D

125
OPCIONESEl menú Opciones permite administrar las siguientes funciones (a la izquierda se muestra el icono asociado):
OPCIONES GENERALESOpciones Generales... para acceder a la ventana de gestión de la configuración del módulo. Es posible configurar los siguientes elementos:
Idioma de Impresión con la que escoger el idioma que se desea utilizar en la • impresión de los gráficos y de las tablas;Idioma de Pantalla para escoger el idioma en el que • se desea trabajar con el programa Photoview en pantalla;Anchura Imagen [pixels] para definir el número de pixels • para la anchura de la imagen;Opciones EPS donde se puede definir el Factor de • escala para las líneas (Factor de Escala Líneas) y el Carácter predefinido con el que exportar el diagrama.Separador Decimal para la Exportación: espacio, • tabulador o punto y coma;Opciones de importación IESNA permite girar la curva • fotométrica si ésta ha sido escrita con un sistema de coordenadas invertido.Unidad (de medida) para definir la unidad de medida • para visualizar gráficos y tablas entre candelas [cd] y candelas por klumen [cd/klm];Número de la Primera Página para definir el número • de la primera página que se desea imprimir; la numeración de las páginas se puede definir sólo si se encuentra activo el campo correspondiente.Nombre del fichero para la grabación permite utilizar los nombres de fichero • largos según las exigencias de Windows o bien según el esquema 8+3 utilizado en las primeras versiones de DOS.Grosor Líneas de las curvas o de la rejilla;• Definición del tipo de línea (llena, quebrada, punteada, puntos y rayas y • segmentos largos) por defecto para las curvas ortogonales C0-180, C90-270 y determinar su color;Activación del color de relleno y de la rejilla;• C90/270 a la izquierda/derecha para invertir la visualización del gráfico;• Unidad de Medida – Permite escoger entre S.I. y Unidades Americanas;• Escala caracteres, activando esta casilLa es posible variar según el porcentaje • definido, la dimensión de la fuente utilizada para la exportación de los gráficos
Pulsar OK para confirmar las modificaciones, Anular para salir de la función sin confirmar las modificaciones.
OPCIONES BATCHSe encuentra activo sólamente para las empresas que disponen de un gráfico personalizado. Mediante esta función es posible exportar el gráfico personalizado correspondiente a las luminarias seleccionadas de los que es posible definir:
Formato de Grabación: PNG o EPS• selección del batch (tipo di gráfico que se desea ex-• portar);Carpeta de Imágenes: seleccionar la carpeta de de-• stino.
La activación de la función batch tiene lugar en el módulo Photowin, seleccionando varias fotometrías, pulsando con el botón derecho y seleccionando “Ejecutar Batch”.
• Detiene la ejecución del procedimiento del batch.
Menú Opciones
Menú Opciones Generales
Menú Opciones Batch

1266.2PROLITEPROLITE
VISTAEl menú Vista permite administrar las siguientes funciones (a la izquierda se muestrael icono asociado):
Barra de herramientas para activar o no la barra de herramientas (barra • de iconos); la barra se encuentra activa cuando aparece el símbolo √ a la izquierda;
Superponer para superponer las ventanas activas;•
Flanquear para flanquear las ventanas activas• El menú refleja, en la parte inferior, la lista de las fotometrías que se encuentran en la lista en ese momento; la que está activa muestra el símbolo √ a su izquierda.
Visualización de Gráficos y TablasDespués de haber seleccionado una luminaria y una de sus fotometrías, si hubiera más de una disponile, el programa muestra la ventana de visualización desde la que es posible escoger entre los gráficos y las tablas disponibles para visualizar la matriz fotométrica
Las opciones disponibles son:
• Tabla de los Datos Generales (Datos Ge-nerales)
• Matriz de intensidades (Tabla)
• Diagrama Polar (Polar)
• Diagrama Cartesiano (Cartesiano)
• Diagrama Zonal y Clasificaciones Interna-cionales (Clasificación)
• Diagrama de apertura del Haz (Haz)
• Tabla UGR (UGR)
• Diagrama Isolux (Isolux)
• Diagrama Isocandela (Iso-candelas)
• Clasificación Vial
• Sólido Fotométrico;
• Factores de Utilización y Utilancia CIE (Utilización CIE)
• Diagrama di Soellner (Söllner)
• Diagrama Luminancia
Menú Vista
SÓLO LITESTAR Pro

127
Datos GeneralesSe muestran aquí los datos de la luminaria, del ensayo vinculado y de la lámpara.
Matriz de intensidades
Datos generales
Características de Dibujo de la Curva
Tabla de Valores y de Ángulos (Matriz de Intensidades)La ventana muestra los siguientes elementos:
Measurement units:• cd: the table values of intensity are shown in • absolute candela;cd/klm: the table values of intensity are shown in • candela per kilolumen;
Mostrar Geometría - Indica en qué modo visualizar • gráficamente los semiplanos del ensayo entre:
Unilateral: se visualiza sólo el semiplano selec-• cionado;
Proyector delantero: se visualiza el semipiano • seleccionado y su complementario (por ejemplo, si se encuentra seleccionado el semiplano C-45° se representará también el C-135°);
Bilateral: se visualiza sólo el semiplano selec-• cionado y su suplementario (por ejemplo, si se encuentra seleccionado el semiplano C-45° se represent ará también el C-225°);
Indicación de los valores máximos y de su posición;• In the table maximum values are displayed on a yellow
background;Matriz Fotométrica C-Gamma o V-H;• La matriz muestra todos los valores de las intensidades en [cd/klm]: para activar un semipiano, pulsar con el ratón sobre el título la columna de los valores C-, de este modo se activa la ventana de las propiedades.Esta ventana permite definir:
Si el semiplano se encuentra activo (marcado) o • no (Activo) (la indicación del semiplano se refleja en la parte superior izquierda;El color de la curva: pulsando sobre la casilla del • color se accede a la ventana con la que seleccionar el color deseado, se confirma con OK;La anchura (grosor) de la curva: es posible tanto definir la dimensión • mediante la casilla de inserción como utilizar el cursor desplazándose a la derecha y a la izquierda
Para confirmar las modificaciones, pulsar sobre OK, Anular para cerrar la ventana sin confirmarlas.
La selección de los semiplanos se limita a 6. Para visualizar los semiplanos seleccionados es necesario escoger uno de los diagramas disponibles entre Polar, Cartesiano y Soellner.
NOTA

1286.2PROLITEPROLITE
Gráfico polar
Clasificación - exportación EPS
Gráfico cartesiano
Polar y CartesianoLos gráficos polar y cartesiano son útiles para representar los valores de las intensidades (matrices fotométricas) enforma gráfica.La diferencia entre los 2 gráficos depende del tipo de re-presentación del mismo dato.Los elementos de la ventana son:
Indicación de las dimensiones de la luminaria en • [mm];
Representación gráfica de los semiplanos C seleccio-• nados y de su referencia;
Indicación del Flujo Total de Lámpara [lm], del valor • máximo de intensidad [cd/klm] y de su posición según el tipo de coordenadas adoptado (C-Gamma o V-H),
Rendimiento luminoso o eficiencia [%],•
Fecha de realización del ensayo y tipo de ensayo (si-• métrico, asimétrico ....)-
ClasificaciónEsta ventana muestra las clasificaciones fotométricas inter-nacionales de la luminaria.Los elementos que la componen son, empezando por arriba:
Indicación del rendimiento eficiencia) de la luminaria • [%], del Flujo Total de la Lámpara [lm] y del flujo emitido por la luminaria [lm];
Los parámetros DRR (Direct Room Ratio) y RC (Room • Class) en función del índice local (RI) según las CIE52;
La valoración del flujo zonal, con el gráfico correspon-• diente, según las CIE52;
Las clasificaciones internacionales como:•
Los códigos de flujo CIE (ref. CIE52);•
Las clasificaciones fotométricas CIE, DIN alemanas, • UTE francesas y NBN belgas;
La valoración del flujo total LOR %] , del flujo emitido hacia abajo DLOR • [%] y hacia arriba ULOR [%]
Los valores de UFF, DFF, FFR, y RN [%].•
0 30 60 90 120 150 180 Y0%
25%
50%
75%
100%
ZF
Flujo Zonal para 1000 lumen
Rendimiento 66.00 % Flujo Total 900.00 lm Flujo Luminaria 593.96 lm
ZF(Y1036
20133
30252
40387
50529
60622
70653
80659
90660
1066
1166
120660
1366
140660
1566
1666
1766
180
RIDRRRC
0.600.403
0.800.503
1.000.583
1.250.653
1.500.712
2.000.782
2.500.832
3.000.862
4.000.892
5.000.912
10.000.953
20.000.974
Códigos de Flujo C.I.E.62 94 100 100 66
C.I.E. 3/3/3/3/2/2/2/2/2/2/3/4
D DIN 5040 A50
F UTE 0.66 C
B NBN BZ 3 / 0.8 / BZ
LOR 65.99580ULOR 0.00000DLOR 65.99580UF 0.00000DFF 1.00000
FFR 0.00000
RN 0.00000 %
80
80
160
240
320
4000 1515 3030
4545
6060
7575
9090
120180
cd/klm
Ángulo Gamma
270
0180
90
Semiplanos C
270.0
180.0 0.0
90.0
Flujo 14000.00 lm Máximo 277.00 cd/klm Posición C=0.00 G=50.00 Rendimiento: 59.45 % Fecha: 16-02-1994 Simétrico 90-270
105 105
0 G
50
100
150
200
250
300
350
400
450
500
-180 -120 -60 0 60 120 180
cd/klm
270
0180
90
Semipiani C
270.0
180.0 0.0
90.0
Flujo 14000.00 lm Máximo 277.00 cd/klm Posición C=0.00 G=50.00 Rendimiento: 59.45% Fecha: 16-02-1994 Simétrico 90-270
Gráficos polar y cartesiano - exportación EPS

129
Tabla UGR
Representación de la Apertura del Haz
Haz (Apertura del Haz)Esta ventana permite administrar los gráficos de la aper-tura del haz.Los elementos que la componen son, empezando por arriba:
Altura Máxima [m]: se trata de la distanzia máxima a • la que efectuar la valoración del haz. Es una casilla editable por lo que se puede insertar el valor deseado según las exigencias del usuario.Porcentaje Máximo [%]: se trata del porcentaje del • valor máximo para Gamma=0°, o según el eje de máxima intensidad, según el que valorar la apertura del haz. Es una casilla editable por lo que se puede insertar el valor deseado según las exigencias del usuario.Vista Cono: aquí es posible seleccionar el tipo de visualización entre Vista 3D • (Cono 3D) y Vista 2D según el plano C-0/180° y C-90/270°Valores Ejes Apertura: aquí se muestran los valores de los segmentos OA, OB, • OC y OD según la distancia del punto focalGráfico y Tabla: los gráficos pueden ser de dos tipos, 3D y 2D, este último • representa la sección del gráfico 3D según los planes longitudinales y tran-sversales a la luminaria. El gráfico muestra además la indicación de la semia-pertura según los 2 semiplanos principales, cuya pareja está indicada con Alfa y Beta: las parejas de valores pueden ser diferentes dependiendo de si el haz es simétrico (la pareja Alfa y Beta son iguales) o asimétrico (en este caso las parejas son diferentes).La parte tabular muestra la indicación de la distanzia de cada plano de cálculo (siempre se toma en consideración un número de 5 distancias), el valor máximo de iluminancia [lux] a lo largo del eje del haz en función de la distancia y el valor medio de la iluminancia [lux] en las áreas subtensas. Los gráficos 2D muestran asimismo la indicación del diámetro del haz [m] en función de la distancia.
UGR (Tabla UGR)
Tabla UGR calculada según la norma CIE 117 del 1995 para efectuar verificaciones de la conformidad de la insta-lación de iluminación con la norma EN12464 en lo que se refiere al control del deslumbramiento molesto debido a la iluminación artificail.
El índice UGR expresa el deslumbramiento molesto debido a la instalación de iluminación según la posición de las luminarias,de la luminaria de las paredes y del punto de vista de los usuarios.
La tabla permite valorar los valores UGR en condiciones de instalación estándar, es decir, en ambientes rectangu-lares, con un único tipo de luminarias dispuestas con una geometría regular dentro del local/área y en las direcciones de vista, tanto longitudinal como transversal, más desfavorables.
Los valores del UGR están comprendidos entre 10 y 30, donde 10 corresponde a la ausencia de deslumbramiento y 30 a un deslumbramiento fisiológico considerable.
La norma EN 12464 contiene una tabla de valores límites de UGR para cada tipo de local/área, que es sin embargo, válida sólamente para locales/áreas rectangulares con una disposición geométrica de las luminarias.
La tabla se calcula utilizando como valor de interdistancia por defecto 0,25. Insertando un valor diferente es posible volver a calcular la tabla según este nuevo parámetro.

1306.2PROLITEPROLITE
Representación curvas isolux
Representación isolux con matices
Isolux (Representación Isolux)Simulación de una curva fotométrica mediante la represen-tación isolux del cálculo de las iluminancias en un ambiente estándar.
Es posible visualizar los resultados sobre las seis paredes más el plano de trabajo. En el cálculo no se toma en con-sideración la contribución de las interreflexiones.
Personalización - Algunos parámetros se pueden modificar para obtener una visualización:
las dimensiones y la altura del plano de trabajo del • ambiente de la prueba son modificables;
posición X, Y y Z de la luminaria con respecto al centro • del local/área;
Rotación X, Y y Z de la luminaria con respecto al centro • del local/área;
un menú desplegable permite visualizar los resultados • correspondientes al suelo, plano de trabajo, techo y a las cuatro paredes;
otro campo permite definir la visualización de los resul-• tados en valores absolutos (en lux) o como porcentajes.
Las dimensiones están expresadas en metros.
Otros parámetros son opcionales:mostrar texto - muestra valores en lux en los puntos •
donde se ha realizado el cálculo;mostrar líneas - muestra las líneas de las curvas isolux •
y los correspondientes valores límite;mostrar sombreado - muestra las iluminancias con •
variaciones de gris;mostrar máximos - muestra el punto o los puntos donde •
se encuentran los valores máximos de las iluminancias;mostrar luminaria – muestra o esconde el diseño de la •
luminaria
mostrar rejilla - muestra la rejilla dimensional;• mostrar número de las Líneas – muestra o esconde los valores sobre el gráfico • isolux;Opc. Avanz. (Opciones avanzadas) – personalización de los parámetros de • impresión y del monitor (véase párrafo).
0
0.0m 0.5m-0.5m 1.0m-1.0m 1.5m-1.5m 2.0m-2.0m
0.0m
0.5m
-0.5m
1.0m
-1.0m
1.5m
-1.5m
C0
C90
H0
H-90
lux
200
200
200
200
200
400
400
400
400
400
400
600
600 600
600
600
600
800
800
800
1000
1000
12001400
1400
1600
1600
1800
2000
Curvas isolux - exportación EPS
0.0m 0.5m-0.5m 1.0m-1.0m 1.5m-1.5m 2.0m-2.0m
0.0m
0.5m
-0.5m
1.0m
-1.0m
1.5m
-1.5m
C0
C90
H0
H-90
lux
200
200
200
20
0
400
400
40
400
40
400
600
600 60
60
60
60
80
80
800
1000
1000
12001400
1400
1600
1600
1800
2000
Curvas isolux con matices – exportación EPS

131
Representación isocandela en proyección equivalente
Exportación EPS de la representación isocandela en proyección equivalente
Opciones avanzadas monitor y impresora
(Representación) Iso-candelasSe trata de la representación de los valores iso-candelas de una curva fotométrica mediante diversos tipos de proyección.Es posibile intervenir dinámicamente tanto en la inclinación como en la rotación de la luminaria.Selección de la vista:
todo - representa todo el hemisferio;• superior - representa la parte superior del hemisferio • que corresponde a la iluminación indirecta;inferior - representa la parte inferior del hemisferio que • corresponde a la iluminación directa;.
Por lo tanto, se pueden seleccionar diversas rejillas de proyección:
ortogonal;• equivalente - de acuerdo con las normas CIE 31 - 34 • para la representación de las fotometrías de luminarias para viales, con la indicación de los valores de throw y spread;estereográfica;• sinusoidal;• cartesiana.•
Para cada una de estas reperesentaciones es posible mostrar el valor máximo, el de throw y los valores sobre las curvas de nivel.
Opc. Avanz. (Opciones avanzadas) – personalización • de los parámetros de impresión y del monitor (véase párrafo).
Opciones avanzadas para Isolux y Iso-candelasEs posible personalizar la representación tanto en el monitor como en las impresiones, en particolar se puede escoger:
Número y color de los niveles;• espacio automático/manual entre los valores;• configuración de los colores de fondo;• configuración de los colores del texto isolux - fijo o • igual a de las isolux;configuración del color del texto;• configuración del sombreado oscuro;• configuración del sombreado claro.•
Los valores de las curvas isocandelas se pueden expresar en valores absolutos o en porcentajes.
270280 290 300 310 320 330 340 350 0 10 20 30 40 50 60 70 80 90
0010 1020 20
30 30
40 40
50 50
60 60
70 70
80 80
100 100
110 110
120 120
130 130
140 140
150 150160 160
170 170180180
10%
50%80
90%

1326.2PROLITEPROLITE
Clasificación Vial
Clasificación VialEsta ventana administra los factores de utilización para las luminarias para viales.
Incluye un mando para modificar la inclinación de la lu-minaria. Un recuadro dentro del gráfico permite tener la percepción visual de esta inclinación.
El gráfico presenta los trazados de los factores de utiliza-ción divididos entre el lado de la acera y el del vial.
Estos datos se pueden presentar como la proporción entre la distancia y la altura de instalación o bien en ángulos.
Se muestran los valores característicos de la luminaria:
la indicación del valor de Throw• el índice SLI• la clasificación CIE• la clasificación IES• la clase de intensidad luminosa• DLOR• ULOR• rendimiento total• RN• el índice de deslumbramiento.•
Sólido fotométricoEsta ventana permite visualizar en tres dimensiones el sólido fotométrico y girarlo para poder apreciarlo. Los mandos que incluye son los siguientes:
Rotación según los ejes x, y, y z.• Potencia de luz permite variar la intensidad del color con •
el que se representa el sólido.Los colores del sólido fotométrico, del eje con el que •
emite la luz y del fondo.La visualización a colores o wireframe.• También es posible activar o no la visualización de: •
ángulos gamma, valores de intensidad, la apertura del haz, los ejes C-Gamma o V-H, así como la luminaria.
un botón con el que restablecer los valores estándar • de pan y zoom.
El sólido también se puede mover utilizando el ratón:manteniendo pulsado el botón izquierdo el sólido gira en torno al origen.• manteniendo pulsado el botón derecho el sólido se desplaza con respecto al • fondo.la ruedecilla permite acercar o alejar el sólido (zoom).• manteniendo pulsado el botón izquierdo y el botón Mayúsculas (shift) el sólido • se acerca o se aleja (zoom).
Sólido fotométrico
Inclinación de la luminaria = 0.0 ETA = 60.26%
SLI (deslumbramiento) 8.5 Concentrado
Clasificación IES: Full Cutoff
60.25852 %Rendimiento
60.25852DLOR
0.00000ULOR
0.00000 %RN
-90 -75 -60 -45 -30 -15 0 15 30 45 60 75 90
0.1
0.2
0.3
0.4
0.5
0.6
0.7
0.8
0.9
Acera Vial
0.300.30
Clasificación CIE: Cutoff - Max: C=0.0° Gamma=0.0°
Throw: 6.3° Corto
Clasificación vial - exportación EPS

133
Utilización CIE
Utilización CIE (Factores de Utilización y Utilancia CIE)Esta ventana administra los factores de utilización y de utilancia según las CIE52.Los elementos que la componen son, empezando por arriba:
Tipo de Cálculo entre factores de utilización y utilancias• Distancia Luminaria/Techo en [m]: se trata de un campo • editableDistancia Luminaria /Plano de Trabajo en [m]: se trata• de un campo editable• Razón de suspensión entendida como la relación entre • la distancia luminaria/techo y la que esiste entre las luminarias y el plano de trabajoDistancia Plano de Trabajo/Techo en [m]• Montaje entre luminarias directas (emisión luminosa hacia • abajo) e indirectas (emisión hacia arriba)Normalización: elección entre Normalizados y No normalizados;• Superficie de Cálculo: se trata de la superficie según la cual se efectuan los• cálculos de los factores y se puede escoger entre paredes, techo y plano de • trabajo (se utiliza por lo general sólamente esta última)Matriz de los Factores de Utilización/Utilancia en función de los parámetros • definidos, de los factores de reflexión del techo, del friso, de las paredes y del suelo así como del índice local K. Pulsando sobre una de las series de factores de reflexión aparece la ventana con la que modificar los factores mismos. Utilice después Guardar config ... para guardar las modificaciones atribuyendo a la nueva serie un nombre identificativo (las configuraciones de valores guardadas se pueden cargar utilizando Cargar config ..., mientras que es necesario utilizar Valores por defecto CIE para cargar la serie estándar CIE).Mientras pulsando sobre el valor de k es posible editar el índice.
Se muestran los valores de la proporción entre la interdistancia entre las luminarias y la altura de instalación.
Söllner (Diagrama del Deslumbramieneto de Söllner)Esta ventana controla el diagrama del deslumbramiento de Söllner según las CIE55Los elementos que la componen son, empezando por arriba:
Tabla de los valores de Luminancia en cd/m2 para • cada ángulo;Clasificación Cibse VDT;• Gráfico de Söllner.• visualizar el gráfico según los dos modelos A y B.•
Por lo tanto es posible configurar los valores del límite de aceptación para las curvas de luminancia.Dos botones permiten: guardar los valores modificados en el fichero de configuración y eventualmente cargar los valores guardados con anterioridad.
Ábaco de las luminancias
Iluminancia [lx]
A
B
C
D
E
A
1
2
3
2000 1000
2000
750
1500
500
1000
2000
750
<300
500
1000
2000
<300
500
1000
2000
<300
500
1000
<300
500 <300
1.15
1.5
1.85
2.2
2.55
45”
55”
65”
75”
85”
2 a/hs
3
4 5
8
Ángulo de Observación
100 2 34 56 81000 2 34 56 810000 23 4 cd/m2
A
Límite Oscuro
Longitudinal
Flujo montado o vista longitudinal
Ábaco de las luminancias - exportación EPS

1346.2PROLITEPROLITE
Luminancia
La ventana muestra los valores de luminancia del sólido fotométrico expresados en el sistema cg,
Los planos C tienen un espaciado de 10° mientras que los ángulos g tienen un paso de 5° entre 0° y 45°, después de 1 grado.
La ventana está dividida en dos partes: en la parte de la izquierda la luminada aparece expresada en valores, en la de la derecha los mismos valores están representados en formato gráfico mediante un diagrama polar.
Seleccionando con el botón izquierdo del ratón una fila de valores de los ángulos G es posible visualizar el gráfico de los valores de luminancia.
Para cada línea del gráfico es posible definir el color, el tipo de línea (llena, quebrada o punteada), así como la línea.
Ábaco de las luminancias
Ábaco de las luminancias – propiedades curvas

135

> S E R V I C I O S O N - L I N E > C O M E R C I A L > P R O D U C T O S > F O R M A C I Ó N > T É C N I C O >
w w w . g e w i s s . c o m
GEWISS S.P.A. - Via A. Volta, 1 - 24069 CENATE SOTTO (Bergamo) - ItalyTel. +39 035 946 111 - Fax +39 035 945 222
[email protected] - www.gewiss.com