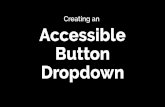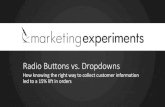Project ENCORE Exercise Guide: Capital · 3. Click the ClassFund dropdown button to activate the...
Transcript of Project ENCORE Exercise Guide: Capital · 3. Click the ClassFund dropdown button to activate the...

State of Oklahoma Project ENCORE
Exercise Guide:
Capital
Page i

Table of Contents
Capital Budget Preparation .......................................................................................... 1 1.1 – Budget Preparation Guidelines ....................................................................... 1 1.2 – Existing Project Budget Summary .................................................................. 5 1.3 – Pre-Setup for New Project Addition ............................................................. 10 1.4 – Create Decision Package for New Project .................................................... 11
ATTENTION: This guide uses an example project request to show users how to enter information into Hyperion. When entering your requests, please enter information specific to your agency and request. For additional information on the capital planning process, including the Long Range Capital Planning Commission’s Capital Outlay Request Submittal and Evaluation Guidelines, please visit: http://www.ok.gov/DCS/Capital_Planning For additional Hyperion training materials, please visit: http://www.ok.gov/OSF/Project_ENCORE/Training_Materials/
Page ii

Capital Budget Preparation 1.1 – Budget Preparation Guidelines In this topic you will open the SOKPLAN application upon subsequent logons. User will also have the correct base dimensions set to Budget, Capital Agency, FY17 and BR_1. Script will allow user to refer to the Capital Planning preparation instructions. Procedure
Step Action 1. To begin using the application, we must first log on.
Enter the desired information into the User Name: field. Enter ex. Capital_User_13100. 2. Enter the desired information into the Password: field. Enter ex. Password. 3. Click the Log On button.
4. In order to open up the SOKPLAN application the following steps must be completed:
Click the Navigate menu.
5. Click the Applications menu.
6. Click the Planning menu.
Page 1

Step Action
7. Click the SOKPLAN menu.
8. Make changes to the User Variable Options and Display Options. These changes will become default settings from this point forward. To begin, navigate to Preferences at the bottom left side of the View Pane. Click the Preferences Expand button.
9. Begin with User Variable Options. Set variables for the following dimensions: Scenario,
Version, Year, Request. Click the User Variable Options tab.
10. Navigate to the Scenario dimension member.
Click the Selected Member button.
11. Navigate to the Members selection box. Click the Budget list item.
12. Click the Add button.
13. Click the OK button.
14. Click the Current Stage Selected Member button.
15. Navigate to the Members selection box.
Click the C-Agency list item.
16. Click the Add button.
17. The selected member is now added and will become the new variable. Verify that the correct member has been selected and is displayed correctly in the selection box above. Click the OK button.
18. Navigate to the Year dimension member.
Click the Selected Member button.
19. In order to view the desired year, we must expand All Years. Click the All Years button.
20. Click the FY17 list item.
Page 2

Step Action 21. Click the Add button.
22. The selected member is now added and will become the new variable. Verify that the
correct member has been selected and is displayed correctly in the selection box above. Click the OK button.
23. Navigate to the Request dimension member.
Click the Selected Member button.
24. In order to view the desired request, we must expand Total Request. Click the Total Request button.
25. Click the BR_1 list item.
26. Click the Add button.
27. The selected member is now added and will become the new variable. Verify that the
correct member has been selected and is displayed correctly in the selection box above. Click the OK button.
28. Click the Save button.
29. Next we will set the Display Options for number formatting.
Click the Display Options tab.
30. Navigate to the Thousands Separator.
Click the Thousands Separator list.
31. Click the Comma list item.
32. Navigate to Negative Color. Click the Negative Color list.
33. Click the Red list item.
34. Once the Display Options have been correctly selected, we will proceed to save.
Click the Save button.
Page 3

Step Action 35. Information dialog box displays reading: "User Preferences have been saved."
Click the OK button.
36. Next we will set the Application Settings for Approval Options. Click the Application Settings tab.
37. Show planning units as aliases.
Click the Show Planning Units as Aliases list.
38. Click the Yes list item.
39. Once the Application Settings have been correctly selected, we will proceed to save. Click the Save button.
40. Information dialog box displays reading: "User Preferences have been saved."
Click the OK button.
41. We will now navigate to our first task: Budget Preparation Guidelines. This is done by clicking the My Task List button in the view pane on the left. Click the My Task List item.
42. Navigate to the action button corresponding to Capital Budget Preparer Tasks.
Click the Capital Budget Preparer Tasks Action button.
43. The Budget Preparation Guidelines are provided in a URL. This URL is located within the Task Instructions tab. Click the Task Instructions tab.
44. Right click on the link.
-Choose open browser. -When finished, close the Capital Planning Instructions window. Click the http://www.ok.gov/DCS/Capital_Planning/ link.
45. After reviewing the Budget Preparation Guidelines in a separate browser window, open
back up Workspace. This task is now complete. Click the Complete option.
46. Click the Next button.
47. End of Procedure.
Page 4

1.2 – Existing Project Budget Summary In this topic you will repurpose the existing project budget. The projects will appear only after completion of FY17 budget project’s approval status. This populates the FY17 approved projects in the next budget year as an existing project budget summary. Procedure
Step Action 1. If the tab option is not available, please navigate to the View Pane and select "Existing
Project Budget Summary" from task list. Click the Task - Existing Project Budget Summary - Capital_E0_Existing Project Budget Summary tab.
Page 5

Step Action 2. Review "Existing Project Budget Summary" Task:
[Note: If there are no Capital Approved Projects as of now under Existing Project then it will be blank as no valid columns/rows] 1. "Capital_E0_Existing Project Budget Summary" form will appear. A ) Verify : Point of View are : Scenario : Budget , Version : C-Agency B) Select : Pages as Entity : Select desired following from drop down - -Agency (<5-digit Agency no.> ) (e.g. 13100) -Division ( <5-digit Agency no.>_<2-digit Division no.> ) (e.g.13100_62) -DeptID (< 5-digit Agency no.>_<2-digit Division no.><5-digit Department ID>)(e.g.13100_6262100) ClassFund : <Select All_Class_Funds>, Phase : Select All_Phase Program : Select All_Program
Page 6

Step Action 3. Click the ClassFund dropdown button to activate the menu.
4. E.g.
Enter the desired information into the Member field. Enter ex. 13100_cf. 5. E.g.
Click the 13100_CF - Department of Corrections cell.
6. Click the Phase dropdown button to activate the menu.
7. Click the All_Phase cell.
8. Click the Program dropdown button to activate the menu.
9. E.g.
Enter the desired information into the Member field. Enter ex. all_program. 10. E.g.
Click the All_Program cell.
11. Click the Go button.
12. Click the Total Source Minus Total Use Expand button. 13. Click the Total Project Cost Expand button.
Page 7

Step Action 14. Review data (if any).
Page 8

Step Action 15. Complete "Existing Project Budget Summary" Task.
Click the Complete option. 16. Click the Next button.
17. End of Procedure.
Page 9

1.3 – Pre-Setup for New Project Addition In this topic you will successfully launch the rule which is a pre-requisite for new project addition. The message box appears: “BR_Capital_NewProjFlag Rule was run successfully.” Procedure
Step Action 1. Prior to creating a decision package for a new project, a business rule must be run for
Pre-Setup for New Project Addition. Proceed to this task by: Click the Next button.
2. Launch the business rule. Navigate to the Launch button.
Click the Launch button.
3. Information dialog box displays reading: "BR_Capital_NewProjFlag Rule was run successfully." Click the OK button.
4. We have now completed this task.
Click the Complete option. 5. Click the Next button.
6. End of Procedure.
Page 10

1.4 – Create Decision Package for New Project In this topic you will be able to create a new decision package, a new budget request and a new Project successfully. Notes and attachments will be successfully saved to a DP. You will be able to submit the budget request for approval. Procedure
Step Action 1. Start "New Project Budget Requests" Task.
-Under the "Manage" tab of the "New Project Budget Requests" page, locate the 3 list boxes. -Click on the "Scenario" list box and select "Budget". -Click on the "Version" list box and select "C-Agency" (alias: Capital Agency). -Click on the "Year" list box and select the Capital Budget Year i.e. FY17. -Click the "Go" button to the right of the "Year" list box.
Page 11

Step Action 2. Click the Version list.
3. Click the Capital Agency list item.
4. Click the Go button.
5. Click the Action menu.
6. Click in the Create Decision Package field.
Page 12

Step Action 7. [IMPORTANT NOTE: PLEASE READ IT BEFORE YOU PERFORM THIS STEP:
1.*New Project Name should be exactly the same as what is planned to be given during budget request, the reason behind this is <New Project Name> will play a vital role during New Project member addition into Hyperion system. 2. Naming standard for new project name is <New Project name> - <New project number (if any)>]. Provide information tab-wise: A) Properties Tab: Enter information for all the fields on the "Properties" tab as mentioned: 1.*Name : <5-digit Agency no.>_<2-digit Division no.>_<New Project Name*> Note: Correct the 2-digit Division no. based on selection of Owner Entity, i.e. no. 7 field. 2. Description: <if any> 3. Rank:<Provide self-ranking> 4. Budget Impact: Include 5.*Scenario: Budget (Should be pre-populated) 6.*Version: C-Agency (Should be pre-populated) 7.*Owner Entity: <Select desired Dept ID (5digit_7digit) belonging to the Agency's Division> 8. Decision Package Reviewers: <Leave it as blank>
Page 13

Step Action 8. E.g.:
Enter the desired information into the Decision Package Name field. Enter ex. 13100_62_Colcord Building Renovation.
9. Click the Owner Entity Select Members button.
10. [NOTE: If you belong to the "All Agencies" group, expand until you reach a 5-digit Agency.] E.g.: Click the ex. 13100 Member Name button.
Page 14

Step Action 11. Use the Scroll Bar to scroll to member ex. 13100_62.
Page 15

Step Action 12. Click the 13100_62 Expand button.
Page 16

Step Action 13.
Use the Scroll Bar to scroll to member 13100_6262100.
Page 17

Step Action 14. Click the 13100_6262100 list item. 15. Click the Add button.
16. Click the OK button.
17. Click the Justification tab.
18. Enter the desired information into the Project Description field. Enter ex. Renovation
of Colcord Building. 19. Click the Agency Mission and Strategic Goals tab.
20. Enter the desired information into the Agency Mission and Strategic Goals field. Enter
ex. Please find attached documentation. 21. Click the Impact on Operating Costs tab.
22. Enter the desired information into the Impact on Operating Costs field. Enter ex. Yes.
Please find attached documentation. 23. Click the Impact on Capital Costs tab.
24. Enter the desired information into the Impact on Capital Costs field. Enter ex. No..
Page 18

Step Action 25. Click the Legal Obligation and Mandates tab.
26. Enter the desired information into the Legal Obligation and Mandates field. Enter ex.
No. 27. Click the Impact on Service to the Public tab.
28. Enter the desired information into the Impact on Service to the Public field. Enter ex.
No. 29. Click the Health and Safety tab.
30. Enter the desired information into the Health and Safety field. Enter ex. No. 31. Click the Prior Phases tab.
32. Enter the desired information into the Prior Phases field. Enter ex. No. 33. Click the Urgency of Maintenance Needs tab.
34. Enter the desired information into the field. Enter ex. Yes. 35. Click the Supplemental Information tab.
36. Enter the desired information into the Supplemental Information field. Enter ex. No.
Page 19

Step Action 37. The "Summary" tab is used to review all the questions/answers. If you do not want to
review, proceed to finish creating the Decision Package.
Page 20

Step Action 38. Click the Finish button.
39. Click the Explore button.
40. Click the + button before the Budget Supporting Documents tree item.
41. E.g.:
Right-click the 13100 tree item.
42. Click the Import menu.
43. Click the File... menu.
44. Click the Browse... button.
Page 21

Step Action 45. E.g.:
Click the 13100_Agency_Mission_Detail_v3.0.docx list item.
46. Click the Open object.
or Press [Alt+O].
Page 22

Step Action 47. Click the Next button.
48. Skip the "Advanced" settings page.
Click the Next button.
49. Click the Groups tab.
50. Enter the desired information into the begin with field. Enter ex. Capital_Grp_13100. 51. Click the Update List button.
52. Click the Capital_Grp_13100 tree item.
Page 23

Step Action 53. Click the Add button.
Page 24

tep Action 54. Enter the desired information into the begin with field. Enter ex.
Capital_Grp_All_Agencies. 55. Click the Update List button.
56. Click the Capital_Grp_All_Agencies tree item.
57. Click the Add button. 58. Navigate to the "Access" column and click the Invisible field next to the "Group" field.
Click the No Access list.
59. Click the Modify list item.
60. Click the No Access list.
61. Click the Modify list item.
62. Click the Finish button.
63. Click the SOKPLAN tab.
Page 25

Step Action 64. Resize columns to view all the data.
Page 26

Step Action 65. E.g.:
Click the 13100_62_Colcord Building Renovation list item. 66. Click the Notes and Attachments tab.
67. Click the Action menu.
68. Click the Create Note menu.
69. Uncheck the "Mark as Private" option (it is checked by default).
Click the Mark as Private option. 70. Enter the desired information into the Note field. Enter ex. Kindly review it.. 71. Click the Save button.
72. Click the Attachments tab.
73. Click the Action menu.
74. Click the Create Attachment menu.
Page 27

Step Action 75. Uncheck "Mark as Private" option.
Page 28

Step Action 76. Enter the desired information into the Attachment Title field. Enter ex. 13100 Agency
Mission Details. 77. Click the Browse to Workspace button.
78. Double-click the Budget Supporting Documents tree item.
79. E.g.:
Double-click the 13100 tree item.
80. E.g.: Click the 13100_Agency_Mission_Detail_v3.0.docx tree item.
81. Click the OK button.
82. Click the Save button.
83. Click the 13100_62_Colcord Building Renovation list item. 84. Click the Budget Requests tab.
85. Click the Action menu.
Page 29

Step Action 86. Click the Create Budget Request menu.
87. Enter the desired information into the Name field. Enter ex. Colcord Building
Renovation. 88. Click the Budget Type list.
89. Click the Non Recurring list item.
90. Click the Justification tab.
91. Enter the desired information into the Leverage 1 field. Enter ex. Yes. Please find
attachment.
Step Action 92. Use the Scroll Bar to scroll to Question 2.
Page 30

Step Action 93. Enter the desired information into the Leverage 2 field. Enter ex. Special Cash. 94. Click the Fund Request tab.
95. Enter the desired information into the Fund Request field. Enter ex. 80% of State fund. 96. Click the Fund Details tab.
97. Enter the desired information into the Fund Details field. Enter ex. Please find attached
documentation. 98. Click the Capital Costs tab.
99. Enter the desired information into the Capital Costs field. Enter ex. Please find
attached documentation. 100. Click the Operating Costs tab.
101. Enter the desired information into the Operating Costs field. Enter ex. Please find
attached documentation. 102. Click the Professional Estimate tab.
103. Enter the desired information into the Professional Estimate field. Enter ex. Yes. 104. Click the Summary tab.
Page 31

Step Action 105. Use this Summary page for review.
Page 32

Step Action 106. Click the Finish button.
Page 33

Step Action 107. The Budget Request has been created.
Page 34

Step Action 108. Select the Decision Package.
E.g.: Click the 13100_62_Colcord Building Renovation list item.
109. Select the Budget Request. E.g.: Click the Colcord Building Renovation cell.
110. Click the Action menu.
111. Click the Edit Budget Requests Data menu.
112. Click the Action menu.
113. Click the Create Note menu.
114. Uncheck the "Mark as Private" option.
Click the Mark as Private option.
115. Enter the desired information into the Note field. Enter ex. This budget request needs reviewer attention.
116. Click the Save button.
Page 35

Step Action 117. Click the Attachments tab.
118. Click the Action menu.
119. Click the Create Attachment menu.
120. Click the Mark as Private option. 121. Enter the desired information into the Attachment Title field. Enter ex. 13100 Agency
Mission with Budget Details. 122. Click the Browse to Workspace button.
123. E.g.:
Click the 13100_Agency_Mission_Detail_v3.0.docx tree item.
124. Click the OK button.
125. Click the Save button.
126. Click the Data Collection Forms tab.
127. Click the Step 0 - Add New Project tab.
Page 36

Step Action 128. Prior to creating a new project, run the business rule for Pre-Setup for New Project
Addition. Proceed to this task by: -Clicking the Pre-Setup for New Project Addition object in the View Pane and launching the rule.
Page 37

Step Action 129. Right-click the Row Header object.
130. Click the Add New Project menu.
131. Enter the desired information into the Value field. Enter ex. Colcord Building
Renovation. 132. Click the Add button.
133. E.g.:
Right-click the Colcord Building Renovation object.
134. Click the Enter Project Details for Budget Request list item.
135. Enter the desired information into the Address Line field. Enter ex. 2 West Reno Ave. 136. Enter the desired information into the City field. Enter ex. Oklahoma City. 137. Enter the desired information into the County(ies) to be served field. Enter ex.
Oklahoma. 138. Enter the desired information into the Legislated District numbers - House field. Enter
ex. 7. 139. Enter the desired information into the Legislated District numbers - Senate field. Enter
ex. 8.
Page 38

Step Action 140. Enter the desired information into the Congressional District Number field. Enter ex. 5. 141. Enter the desired information into the Useful Life field. Enter ex. 8. 142. Click the Agency Priority button.
143. Click the Medium list item.
144. Click the Type of building construction Smart Lists button.
145. Click the RENOVATION list item.
146. Enter the desired information into the Contact Person Name field. Enter ex. Sheryl
Frazier. 147. Enter the desired information into the Contact Phone Number field. Enter ex. 405-401-
0007. 148. Enter the desired information into the Contact E-Mail Id. field. Enter ex.
[email protected]. 149. Click the Save button.
150. A message box displays reading "The data has been saved."
Click the OK button.
151. Click the Step 2 - Provide FTE and Personnel Costs tab.
152. Click the button to the right of the Class Fund field.
153. Enter the desired information into the Member field. Enter ex. 13100. 154. E.g.:
Click the 13100_19000 - General Revenue list item.
155. Click the button to the right of the Phase field.
156. E.g.: Click the Phase 04 - Construction list item.
157. Click the Go button.
158. Enter the desired information into the Capital FTE/FY17 field. Enter ex. 20. 159. Enter the desired information into the Personnel Services Costs/FY17 field. Enter ex.
10000.
Page 39

Step Action 160. Enter the desired information into the Capital FTE/FY18 field. Enter ex. 10. 161. Enter the desired information into the Personnel Services Costs/FY18 field. Enter ex.
5000.
Step Action 162. Click the Save button.
163. A message box displays: The data has been saved. Rule was run successfully.
Click the OK button.
Page 40

Step Action 164. Click the Step 3 - Provide Project Sources and Uses of Funds tab.
165. Enter the desired information into the State Approp./FY17 field. Enter ex. 12000. 166. Enter the desired information into the Construction/FY17 field. Enter ex. 2000. 167. Enter the desired information into the State Approp./FY18 field. Enter ex. 9000. 168. Enter the desired information into the Construction/FY18 field. Enter ex. 4000.
Page 41

Step Action 169. Click the Save button.
170. The data has been saved. Rule was run successfully.
Click the OK button.
Page 42

Step Action 171. Click the Step 4 - Provide Estimated Project Costs tab.
172. Enter the desired information into the Date of Cost estimate/FY17 field. Enter ex.
1/1/2014. 173. Enter the desired information into the Source of Cost estimate/FY17 field. Enter ex.
Renovation Fund. 174. Enter the desired information into the Square Footage/FY17 field. Enter ex. 6000. 175. Click the File menu.
176. Click the Save menu.
177. A message displays reading "The data has been saved."
Click the OK button.
178. Click the Step 5 - Provide Fiscal Impact for Project tab.
179. Enter the desired information into the State Dollars Savings/FY17 field. Enter ex. 5000. 180. Enter the desired information into the State Dollars Increases/FY17 field. Enter ex.
3000.
Page 43

Step Action 181. Click the Save button.
Page 44

Step Action 182. A message displays reading: "The data has been saved."
Click the OK button.
183. Click the Step 6 - Provide Project Rating based on Criteria tab.
184. Right-click the Total Score object. 185. Click the Populate Score Range and Weight menu.
186. A message displays reading "Pre-Defined Score Range and Weight will be available for
reference." Click the OK button.
187. A message displays reading: "BR_Capital_Evaluation Details_Push was successful."
Click the OK button.
188. Enter the desired information into the Criteria A field. Enter ex. 2. 189. Enter the desired information into the Criteria B field. Enter ex. 2. 190. Enter the desired information into the Criteria C field. Enter ex. 2. 191. Enter the desired information into the Criteria D field. Enter ex. 2. 192. Enter the desired information into the Criteria E field. Enter ex. 2. 193. Enter the desired information into the Criteria F field. Enter ex. 2.
Page 45

Step Action 194. Enter the desired information into the Criteria G field. Enter ex. 2. 195. Enter the desired information into the Criteria H field. Enter ex. 2.
Step Action 196. Enter the desired information into the Criteria I field. Enter ex. 2.
Page 46

Step Action 197. Click the Save button.
198. Click the Capital Budget Preparer Tasks object.
199. Click the New Project Budget Requests Action button.
200. Click the Version list.
201. Click the Capital Agency list item.
202. Click the Go button.
203. Click the 13100_62_Colcord Building Renovation list item. 204. Click the Colcord Building Renovation list item. 205. Click the Notes and Attachments tab.
206. After reviewing the note, navigate back to the Budget Request.
Click the Budget Requests tab.
Page 47

Step Action 207. Click the Action menu.
208. Click the Edit Budget Requests Data menu.
209. Click the Action menu.
210. Click the Create Note menu.
211. Uncheck the "Mark as Private" field (checked by default).
Click in the Note field.
212. Enter the desired information into the Note field. Enter ex. Program. 213. Click the Save button.
214. Click the Decision Packages link.
215. Select the Decision Package.
E.g.: Click the 13100_62_Colcord Building Renovation list item.
216. Select the Budget Request. E.g.: Click the Colcord Building Renovation list item.
217. Click the Approval Status tab.
218. E.g.:
Click in the 13100_6262100 - Institutions Division III field. 219. Click the Actions menu.
220. Click the Change Status menu.
221. The "Select Action" list box will be set to "Promote" (if not set, please select).
Click the Select Next Owner list.
222. Click the Capital_Grp_All_Agencies list item.
223. Click the OK button.
Page 48

Step Action 224. A message displays reading "Change status submitted".
Click the OK button.
225. Click the Budget Requests tab.
226. Navigate back to approval status to see the Location updated.
Click the Approval Status tab.
227. Complete "New Project Budget Requests" task.
Click the Complete option. 228. Click the Task List Home button.
229. End of Procedure.
Page 49

Page 50