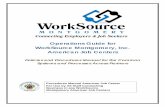Project BAsed OJT Compliance Reporting Guide...BECO Rev. 02/05/2021 1. Click “ View ” next to...
Transcript of Project BAsed OJT Compliance Reporting Guide...BECO Rev. 02/05/2021 1. Click “ View ” next to...

OJT Compliance Reporting
Page | 1 BECO Rev. 02/05/2021
Contents Purpose 2
Log in to DOORS 2
Access your projects with an assigned OJT goal 2
OJT Goal Assignment Screen 3
Submit Training Schedule 3
Complete Training Schedule information 4
Training Schedule approved by ADOT 5
Enroll a Trainee into the Project 5
Complete Enrollment Information for Trainee 6
Trainees are enrolled and Active on the project 7
Monthly Trainee Reports 8
Edit Monthly Trainee Report 8
Monthly Training Report Approved 9
Transfer Trainee between projects 10
Graduate a Trainee 14
Terminate/Resign Trainee 15
Submit Change Request 17
Upgrade Trainee 19
Transfer with Carry Over Hour Request 20
Transfer with Carry Over Hours Approved 21
Mark Goal Complete 22

OJT Compliance Reporting
Page | 2 BECO Rev. 02/05/2021
Purpose ● Resource guide with screenshots that will assist contractor’s staff with completing electronic OJT compliance
reporting activities on an ADOT FHWA funded construction project in DOORS
Log in to DOORS 1. Use the following link to access ADOT DOORS (formerly known as ADOT DBE System):
a. http://adotdoors.dbesystem.com/ 2. Log in using your “Username” and “Password”
Access your projects with an assigned OJT goal 1. Click “View” on the left side of the screen; a drop down screen will appear 2. Click “MY OJT”; takes you to the “OJT Goal Assignment” screen (Screenshot below)

OJT Compliance Reporting
Page | 3 BECO Rev. 02/05/2021
OJT Goal Assignment Screen ● List the contractor’s projects that have an assigned OJT goal ● Identifies project details:
● Project title (TRACS# and project name) ● Trainees required ● Trainees pending action ● Project status (Active, Pending, Complete)
Submit Training Schedule ● Document your company’s commitment to meeting the project’s assessed OJT goal ● If your company cannot meet the assessed OJT goal you will need to attach Good Faith Efforts to the training
schedule ● Contractor can utilize subcontractor’s trainees to fulfil OJT goal requirements ● Contractor can revise training schedule throughout the life of the project. ● Training schedule history kept to track previously approved/returned commitments ● Contractor cannot enroll or transfer a trainee into a project until the project status is “Active” and training
schedule status is “Approved”

OJT Compliance Reporting
Page | 4 BECO Rev. 02/05/2021
1. Click “View” next to projects with a status of “Pending Training Schedule Submission” a. Takes user to the “Goal” tab within the project’s OJT module
2. Click ”Submit Training Schedule” (Screenshot below)
Complete Training Schedule information 1. Select the applicable “Contractor”(Screenshot below)
a. Select the company the trainee works b. Ex. Prime, Subcontractor
2. Select the applicable “Program Type” a. Ex. Apprentice – Fann Contracting, Inc., Apprentice – Ames Construction
3. Select the applicable “Craft/Classification” a. Ex. Asphalt Raker – Level 1:60%, Cement Mixer-Level 1:60%
4. Enter “Trainee Commitment” working in this classification on this project a. Ex. 1, 2,3, 4
5. Enter “Hour Commitment (Per Trainee)” 6. Enter “Approximate Start Date” trainee will start on the project 7. Enter “Approximate End Date” trainee will complete training on the project 8. Click “Add Line Items” to add additional trainee classifications as needed 9. Click “Choose Files” if attaching GFE with the schedule

OJT Compliance Reporting
Page | 5 BECO Rev. 02/05/2021
10. Add “Comments” for ADOT review 11. Click the “Acknowledgement” Box 12. Click “Submit” 13. Status updates:
a. Training schedule status will update to “Pending Staff Review” i. First level approval granted by the Field Office administering the project
ii. Second level approval granted by the assigned BECO Compliance Technician b. Project status will update to “Pending Training Schedule First Level Approval” c. The system will generate notifications to ADOT to review and approve the training schedule
Training Schedule approved by ADOT ● System generates notification to the contractor that training schedule was “Approved” ● Toggle back to the “Goal List” Screen by clicking “My OJT” ● Project Status is now “Active” ● Contractor can proceed with enrolling trainee(s)
Enroll a Trainee into the Project ● Document the trainees contact information ● Document trainees training program type (Apprentice, Trainee) and training classification ● Upload Apprentice Certificate/Trainee Certificate to LCPTracker eDocuments for ADOT review

OJT Compliance Reporting
Page | 6 BECO Rev. 02/05/2021
1. Click “View” next to projects with a status of “Active” (Screenshot above) 2. Click “Enroll a Trainee” (Screenshot below)
Complete Enrollment Information for Trainee ● NOTE: All Trainees (including Project Engineer Trainees) must be on the contractor’s certified payroll (CPR) ● Prior to enrolling a trainee into DOORS, contractor is required to upload the contractor’s approved training
program documentation* (Trainee’s Enrollment Form, Apprentice Certificate and/or Progression Level Up Form) into LCPtracker eDocuments (Apprentice/Training Certificates) and notify Field reports via email at [email protected] so Field Reports can activate the training classification for CPR
*Old ADOT Training Program documentation will not be accepted, contractor must use their own approved program forms or approved apprentice forms

OJT Compliance Reporting
Page | 7 BECO Rev. 02/05/2021
1. Click “New Hire” 2. Complete all enrollment Information:
a. *Denotes a required entry b. Trainee Name, SSN, Address, Phone Number, Gender, Ethnicity, Hire Type, Training Program, Training
Classification, Subcontractor, Wage, Start Date 3. Click “Choose Files” to attach trainees apprentice certificate/trainee certificate
a. BECO has committed to reviewing the cert in LCPTracker’s eDocuments. This is not a mandatory field 4. Click the “Acknowledgement” Box 5. Add “Comments” for ADOT review 6. Click “Submit” 7. Status Updates
a. The enrollment will go into “Submitted, Pending Approval” Status b. The system will generate a notification to ADOT to review and approve the Enrollment
i. Once approved status will update to “Active”. 8. Repeat steps to add additional trainees as needed
Trainees are enrolled and Active on the project ● System generates notification to the contractor that trainees enrollment was approved ● Toggle back to the “Goal” Screen within the project’s OJT module ● Trainee status is now “Active” on the project ● Contractor can now report trainees’ OJT hours on “Monthly Trainee Reports” ● Once a trainee has been enrolled, trainee can be transferred to other “Active” projects with an “Approved”
training schedule

OJT Compliance Reporting
Page | 8 BECO Rev. 02/05/2021
Monthly Trainee Reports ● Trainees must be on contractor’s project certified payroll prior to submitting Monthly Trainee Reports in DOORS
for BECO approval ● Report OJT hours on the project by the 15th of the month, for previous months achieved hours (Ex. by August 15,
2019, report the OJT hours achieved in July 2019) ● Report hours in DOORS based off the project Training Reimbursement Report available in LCPTracker
1. Toggle back to the Project’s “Goal” tab to add monthly training reports 2. Click “View” next to trainee to add a monthly trainee report (Screenshot above) 3. Click “Add Training Report” (Screenshot below)
4. Click “Report Period” drop down box & select applicable reporting month (Screenshot below) 5. Click “Create Training Report”
a. Monthly Report is now in “Pending Submission” status and is available to edit
6. Click “Edit Report” (Screenshot below)
Edit Monthly Trainee Report 1. Click the “Payroll Period” and select the reporting period date (Screenshot below)
a. Report hours based on project’s certified payroll 2. Click “Training Hours for Payroll Period” and report OJT hours achieved 3. Click “Add Line Item” to report additional OJT hours during rating period 4. Add “Comments” for ADOT review 5. Click “Save Draft” if you want to report additional hours at a later date 6. Click “Submit Report” once you have reported all OJT hours achieved for the reporting month

OJT Compliance Reporting
Page | 9 BECO Rev. 02/05/2021
7. Status Update a. Monthly Report will now be in “Pending Staff Review” Status b. The system will generate a notification to ADOT to review and approve
i. Once approved status will update to “Approved” 8. Repeat steps to report OJT hours for all trainees working on the project as needed
Monthly Training Report Approved ● Toggle back to “Trainee” screen within the projects OJT module ● Monthly Report Status is now “Approved” ● Progress towards the project’s OJT goal is tracked in the “Training Hours Progress” bar in “Goal” tab ● Contact ADOT through “Messages” tab to have a submitted or “Approved” report returned for revisions

OJT Compliance Reporting
Page | 10 BECO Rev. 02/05/2021
Transfer Trainee between projects ● Transfer “Active” trainees to “Active” Projects with an “Approved” Training Schedule to report ● Contractor may transfer a trainee back and forth between projects if the trainee works on multiple projects in
any given month.
1. Contractor toggles back to the “My OJT” tab. 2. You can access the trainee that will need to be transferred the following ways:
a. By Project (Option 1) b. By “Trainee List” (Option 2)
3. By Project (Option 1) a. Click “View” for the project the trainee is currently enrolled into (Screenshot above) b. Click “View” for the trainee that will be transferred to a different Project (Screenshot below)

OJT Compliance Reporting
Page | 11 BECO Rev. 02/05/2021
c. Contractor is now on the “Trainee” Tab (Screenshot below) d. Click “Transfer Trainee” e. Proceed to Step 5
4. By “Trainee List” (Option 2) a. Click “My OJT” tab b. Click the “Trainee List” tab (Screenshot below)
c. Click “View” next to the trainee that will be transferred to a different project

OJT Compliance Reporting
Page | 12 BECO Rev. 02/05/2021
d. You are now on the “Trainee” Tab e. Click “Transfer Trainee”
5. Click the “Transfer To” Drop down Box a. The Drop down Box will show contractor’s “Active” projects with an “Approved” training schedule b. Select the Project the trainee is transferring to
6. Click the “Request Carry Over Hours” drop down box a. Select “No”
7. Check the “Acknowledgement” box 8. Click “Transfer” (Screenshot below)

OJT Compliance Reporting
Page | 13 BECO Rev. 02/05/2021
9. Click “Ok” on the pop up message notice a. This confirms you want to transfer the trainee to a different project (Screenshot below)
10. Trainee is now transferred to the new project a. Trainee will show as “Inactive” on the old project (Screenshot below)
b. Trainee will show as “Active” on the new project (Screenshot below) 11. Contractor is now ready to submit monthly training reports on the new project

OJT Compliance Reporting
Page | 14 BECO Rev. 02/05/2021
Graduate a Trainee ● Once a trainee has completed all levels of training in their applicable classification, the trainee is ready to
graduate to journeymen or journey-level status. 1. Toggle back to the “My OJT” tab 2. Click “Trainee List” tab to show all enrolled trainees for the contractor 3. Click “View” for the trainee who will be graduated (Screenshot below)
4. Contractor is now on the “Trainee” tab 5. Click “Graduate Trainee” (Screenshot below)
6. Contractor is now on the “Graduate Trainee” screen 7. Complete all applicable graduation information
a. *Denotes a required entry b. Graduation Date c. Graduation Reason d. Click “Choose File” to add supporting documents if applicable (Ex. Union completion letter, Training
Completion letter) e. Add “Comments” for ADOT review
i. Ex. Trainee has shown proficient skills to graduate to journey-level status ii. Ex. Apprentice has completed all required training and has reached journeymen status
8. Click “Submit” (Screenshot below)

OJT Compliance Reporting
Page | 15 BECO Rev. 02/05/2021
9. Click “Ok” to the pop up message a. This is confirming the contractors intent to graduate a trainee
10. Status Change a. Trainee status is now changed to “Pending Graduation Approval” b. The system will generate a notification to ADOT to review and approve c. Once approved, trainee status will update to “Graduated” (Screenshot below)
Terminate/Resign Trainee ● Document trainees or apprentices who no longer work for the contractor for any reason (resigned, terminated,
reduction in force) 1. Toggle back to the “My OJT” Tab 2. Click the “Trainee List” Tab 3. Click “View” next to the trainee who is no longer working for the contractor (Screenshot below)

OJT Compliance Reporting
Page | 16 BECO Rev. 02/05/2021
4. User is now on the “Trainee” Tab 5. Click “Terminate/Resign Trainee” (Screenshot below)
6. User is now on the “Terminate Trainee” screen 7. Complete all applicable termination information
a. *Denotes a required entry b. Termination Date c. Termination Reason d. Click “Choose Files” to add supporting document(s) if applicable e. Add “Comments”
i. Ex. Trainee has quit our company for personal reasons ii. Ex. Trainee has quit due to health reasons
iii. Ex. Trainee was terminated due to not showing up for work f. Click “Submit”

OJT Compliance Reporting
Page | 17 BECO Rev. 02/05/2021
8. Click “Ok” to the pop up message a. This is confirming the contractors intent to terminate a trainee
9. Status Change a. Trainee status is now changed to “Pending Termination Approval” (Screenshot below)
b. The system will generate a notification to ADOT to review and approve c. Once approved trainee status will update to “Terminated” (Screenshots below)
Submit Change Request ● A trainee may choose to change their training classification ● Contractor will notify ADOT of change request in the OJT Module

OJT Compliance Reporting
Page | 18 BECO Rev. 02/05/2021
1. Toggle back to the “My OJT” tab 2. Click “Trainee List” Tab 3. Click “View” next to the trainee with a change request 4. Click “Submit Change Request”(Screenshot above) 5. User is now on the ”Enroll a Trainee” screen
a. Select the trainees “Training Program” b. Select the new “Proposed Training Classification” c. Add “Comments” for ADOT review
6. Check the “Acknowledgement” box 7. Click “Submit” (Screenshot below)
8. Status change a. Trainee status is now changed to “Change Request Pending” (Screenshot below)

OJT Compliance Reporting
Page | 19 BECO Rev. 02/05/2021
b. The system will generate a notification to ADOT to review and approve c. Once approved trainee status will update to “Active” (Screenshots below)
9. Trainees “classification” has now changed and status is “Active” (Screenshot Below)
10. Contractor is now ready to submit monthly training reports on the trainee’s new classification.
Upgrade Trainee ● As trainee completes their hours in a training classification, the trainee will upgrade or advance to the next
training level ● Contractor will submit upgrade request in the OJT Module

OJT Compliance Reporting
Page | 20 BECO Rev. 02/05/2021
1. Toggle back to the “My OJT” tab 2. Click “Trainee List” Tab 3. Click “View” next to the trainee upgrading to the next training level 4. Click “Upgrade Trainee” 5. Click the “Select Goal to Upgrade to” drop down and select which project the trainee is completing upgrade on
6. Click “Submit” 7. Contractor is now in the “Enroll a Trainee” screen
a. “Upgrade/Level Up” Box is now selected b. Contractor can only update the Training Program, training classification, subcontractor and training start
date 8. Select the applicable training program 9. Select the upgraded training classification/level 10. Select the applicable subcontractor the trainee belongs too 11. Select the applicable trainee start date (date trainee started working in the new classification/level) 12. Check the “Acknowledgement” box 13. Click “Submit” (Screenshot below) 14. Status change
a. Trainee status updates to “Submitted, Pending Approval” b. System generates a notification to ADOT to review upgrade request c. Once approved, trainee status updates to “Active” d. Contractor is ready to report OJT hours on the trainees upgraded training classification
Transfer with Carry Over Hour Request ● If trainee has achieved a minimum of 600 hours on a project, and the project’ assessed OJT goal was achieved,
the contractor can request trainees excess OJT hours be carried over to a different project ● Trainee must transfer to the new project to be eligible for Carry Over Request ● ADOT will review Carry Over Request and approve or deny

OJT Compliance Reporting
Page | 21 BECO Rev. 02/05/2021
1. Toggle back to the “My OJT” tab 2. Click “Trainee List” Tab 3. Click “View” next to the trainee transferring with carry over hours 4. Click “Transfer Trainee” 5. Click the “Transfer To” Drop down Box
a. The Drop down Box will show contractors’ “Active” projects with an “Approved” training schedule b. Select the Project the trainee is transferring to
6. Click the “Request Carry Over Hours” drop down box 7. Select “Yes” 8. Click the “Carry Over Hour Amount” box
a. Record the trainees OJT hours the contractor is requesting to carry over to the new project 9. Check the “Acknowledgement” box 10. Click “Transfer” (Screenshot below) 11. Status Change
a. Trainee status will update to “Pending Transfer Approval” b. System will generate a notification to ADOT to review request
Transfer with Carry Over Hours Approved ● Once carry over hour request is approved by ADOT, trainee will be transferred and “Active” on the new project ● New projects “Goal” tab will reflect the carry over hours in the “Training Hours Progress” bar ● Contractor is now ready to report trainees OJT hours on the new project

OJT Compliance Reporting
Page | 22 BECO Rev. 02/05/2021
Mark Goal Complete • Once all eligible training hours have been reported in DOORS the contractor is ready to request the OJT Goal be
considered complete in DOORS • If Contractor has fallen short of OJT commitment identified in the approved training schedule, contractor will be
required to submit Good Faith Efforts explaining the actions taken to meet the OJT goal on the project
1. Toggle back to the “Goal” Tab for the project that has completed all OJT opportunities 2. Click “Mark Goal Complete” (screenshot below)
a. Project will go to BECO for review to determine compliance with the OJT Program requirements