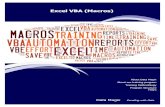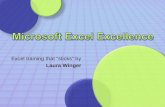Programming Excel Macros · PDF fileProgramming Excel Macros ... you can use Microsoft’s...
Transcript of Programming Excel Macros · PDF fileProgramming Excel Macros ... you can use Microsoft’s...

The Industrial-Organizational Psychologist 127
Programming Excel Macros
R. Jason WeissDevelopment Dimensions International
After my previous article on creating forms in Excel (Weiss, 2004) cameout, I received some e-mail asking for more information on how to aggregatethe data from the collected forms. Surely there’s an easy way to do that, isn’tthere? There sure is, but it means delving into the big and often misunder-stood topic of programming Excel. The topic itself is vast enough in scopethat I have at least three thick books on my bookshelf that cover variousaspects of it with varying specificity to Excel, and none purport to offer anykind of encyclopedic reference. Given the few short pages that I have here,I can’t do much more than introduce some of the ideas and illustrate theirpower. That said, you can do some amazing, time-saving things with only alittle knowledge, and Excel makes it easy to get started.
It is important to carefully define the scope of this article. With somepractice, you can use Microsoft’s Visual Basic for Applications (VBA) pro-gramming language to create amazingly complex applications that can evendraw on other applications such as Word and have unique interfaces that inno way resemble Excel spreadsheets. That’s at the high end, where the powerusers play. We’ll keep things simple for the sake of this article and just focuson creating Excel macros simply and implementing macro code created byothers. Let’s start by getting a better understanding of what macros do andwhy they’re useful.
What Are Macros, and Can They Bite?
In PC desktop software, macros are best known as a means for capturinga set of user actions for later use. A simple example of a macro is providedby my long lost Gateway “AnyKey” keyboard. As I recall, this keyboardenabled the user to record keystrokes and save the recording to a specific keycombination. This was a wonderful help in speeding exceedingly dull taskslike cleaning up data for entry into statistical software. Rather than repeat thekey combination <DOWN ARROW>, <LEFT ARROW>, <F2>,<HOME>, <CTRL>+<SHIFT>+<RIGHT ARROW>, <SHIFT>+<RIGHTARROW>, <DELETE>, <ENTER> to delete a set of characters that beganeach cell in a column for each and every one of a thousand rows in a spread-sheet, I could record the keystrokes into a keyboard macro and just hit the

activating keystroke a thousand times. This latter approach was much lesspainful, error-prone, and mind-numbing than trying to repeatedly duplicate along sequence of keystrokes.
The keyboard macros described above are effective, but unquestionablylimited. They only applied to keystrokes on a keyboard and were stored inthe keyboard’s memory, unaware of the software in which they were used.This latter fact usually came rocketing home when I would accidentallyinvoke the wrong keyboard macro and watch helplessly as the unwittingmacro mutilated my spreadsheet. In contrast to keyboard macros, Excelmacros represent recorded actions within Excel, whether by keyboard ormouse. Say for example that you record an Excel macro that invokes a dia-log box (say, the Format Cells dialog) and changes its settings. The result-ing macro depicts your actions as formatting cells, not just as a selection ofkey-presses and mouse clicks on buttons.
Macros can be stored directly with a spreadsheet, or in your personalmacro workbook if you’d like to use them across a selection of spreadsheets.Unfortunately, this former ability to store macros in a spreadsheet that youcan e-mail to others is attractive to virus writers, whose macros tend towardthe destructive. To prevent users from accidentally unleashing viruses, mostinstallations of Excel are set by default to block all macros stored withspreadsheets. You can back away from this appropriately paranoid approachby setting Excel to offer you the choice for files containing macros. This isdone by selecting the Tools menu and choosing Macro | Security… |Medium. Each time you open a spreadsheet file with macros in it, Excel willthen ask you if you want them to be enabled. If you store macros in yourspreadsheets, be sure to advise others to whom you distribute the files as totheir presence and the above means of enabling their use.
Baby’s First Macro
I described conditional formatting in my first article on Excel (Weiss,2003). The idea is that you can define up to three sets of criteria by whichExcel will automatically format a cell. For example, let’s say you’ve set upyour budget in Excel, and you want to keep a careful eye on spending in cer-tain categories. To help you keep track at a glance, you institute a simple con-ditional format: If you are over budget for a given category, you want the cellbackground to be colored red; if you are within your budget, the backgroundshould be green. Let’s assume further that you have a number of such cate-gories (hobby expenses; house repairs due to hobby projects gone terriblywrong; apologetic gifts to spouse, etc.) and that you change which categoriesyou choose to focus on each month. Rather than go through the effort ofrepeatedly invoking the Conditional Formatting dialog box and filling in theexact same information, it makes sense to create a macro to do the work.
128 July 2004 Volume 42 Number 1

Let’s assume that you have a cell for each category of expenditure that cal-culates the difference between your budget and actual outlays. If the value ofthat cell is zero or negative, then you are under budget. If it is positive, then youare over budget. We will go through the steps to set up conditional formattingfor this cell and have Excel record our actions. Here are the steps to take.
1. Pick a cell. Start Excel and select a target cell.2. Launch the macro recorder. Select the Tools menu and choose
Macro | Record New Macro… Under Macro name in the Record Macrodialog box, type BudgetWatch. Note that macro names cannot havespaces. Under Store macro in, select Personal Macro Workbook. ClickOK to exit the Record Macro dialog box. The dialog box will be replaced bya tiny, illegibly-titled Stop Recording toolbar with two buttons on it, the firstof which has a blue square like a Stop button on a CD or DVD player. Themacro recorder is now recording your every movement within Excel.
3. Perform your conditional formatting magic. Select the Formatmenu and choose Conditional Formatting… to bring up the ConditionalFormatting dialog box. The box is designed to let you define conditions in asentence-like manner. Click on the second drop-down box from the left, setby default to between. Set it to greater than. Enter 0 in the final box on theright. The three boxes, left to right, should read “Cell Value Is” “greaterthan” “0”. Click the Format… button to begin defining the cell formatting.Choose the Patterns tab and click on a red square. Click OK. Next, clickthe Add>> button to add a second condition where we will indicate the“within-budget” status. Follow the same process as just outlined and setthree boxes to “Cell Value Is” “less than or equal to” ”0”, and the cell back-ground pattern to green. Click OK to close the Conditional Formatting dia-log box and click the Stop button on the Stop Recording toolbar. Your macrois now complete and ready to use.
4. Try the macro. First, let’s make sure the macro works as planned.Enter positive and negative values into your conditionally formatted cell andobserve the changes in color. Note that you must hit Enter or exit the cell forthe conditional formatting to operate following each change. Now go to a dif-ferent cell and invoke the macro as follows: Select the Format menu andchoose Macro | Macros… to launch the Macro dialog box. Select the macrolabeled Personal.xls!BudgetWatch and click on Run to run it. Try enteringpositive and negative values into the new cell. Wasn’t that easy and fun?
A note on the other button. The Stop Recording toolbar has two buttons.The first, as we have seen, stops the macro recording process. The second isan interesting critter. By default, Excel records the selection of cells inabsolute terms—if you click the down arrow on your keyboard and the cur-sor lands on cell B6, Excel records this as something like “Select cell B6.” Ifyou want your macro to record relative movements in your macros (e.g., fromwhatever cell you are on, go down one cell), select that second button in the
The Industrial-Organizational Psychologist 129

Stop Recording toolbar, called the Relative Reference button prior to anyrelated cursor movement. Once activated, the Relative Reference buttonremains activated until you click it again.
Running Macros
Now that you know how to create a simple macro—albeit one that cansave you lots of time—you should know that there are many ways to invokeit. The first is through the Macro dialog box, as outlined above. Followingare some faster ways to invoke macros.
Assign a shortcut key. Launch the Macro dialog box as outlined above.Select the macro for which you wish to define a shortcut key and click on theOptions… button. In the Shortcut key box, enter a letter. You can then invokethe macro by holding down the <CTRL> key and typing that letter. A coupleof notes are in order here. First, your choice of letter here will override anystandard key combinations in place. For example, if you regularly rely on<CTRL>+<C> for copying a selection and you then define that key combina-tion for a macro, you may be surprised if you accidentally try to use it for copy-ing. However, if you change the shortcut key to something else, the default keycombination will return. Second, you can use the <SHIFT> key for an addi-tional shortcut associated with capital letters. Therefore, <CTRL>+<W> and<CTRL>+<SHIFT>+<W> can refer to two different macros.
Use a form control. Each of the form controls on the Forms toolbar (seeWeiss, 2004) offer the option to run a macro when they are clicked. It is prob-ably most useful to assign macros to buttons, which have no other use andwere consequently not considered in Weiss (2004). However, the other con-trols can also accept macros. Right click on a form control and chooseAssign Macro… from the context-sensitive menu. The Assign Macro dialogbox will then appear. Select the desired macro and click OK. You can alsocreate or record a new macro from this dialog box.
Assign a macro to a toolbar button or a menu item. This is a littlecomplex. Select the Tools menu and choose Customize… Click on theCommands tab and select Macros near the bottom of the Categories listbox.For a toolbar button, click and drag the happy face Custom Button item fromthe Commands listbox to a toolbar. Click the Modify Selection button andchoose Assign Macro…at the bottom. The Assign Macro dialog box willthen appear. Select the desired macro and click OK. A number of the otheroptions available from the Modify Selection button allow you to change theappearance of the button to text only or a combination of image and text andto choose a different button image. Creating a menu item is much the same,with the exception that you will drag the Custom Menu Item entry from theCommands listbox to a menu, and then drop it into position on the menu. Asbefore, use the Modify Selection button to assign a macro and further definethe menu item.
130 July 2004 Volume 42 Number 1

Learn the Code
Generating macros through the macro recorder is a very useful bit offunctionality. Anything that can cut repetitive tasks—especially complex,repetitive tasks—down to size is welcome in my book. The fact of the mat-ter is that even skilled Excel programmers use the macro recorder to get astart on their macros. We are all taught to use the right tool in the right situ-ation, and the macro recorder is a very handy tool for situations in which youwant to replicate specific actions within the Excel interface.
The macro recorder’s strength is that it is simple—it allows the user tocreate macros without having to learn VBA, Excel’s scripting language.VBA is a very powerful language; as discussed above, it can be used to cre-ate complex solutions that tie together elements of disparate software appli-cations, as well as viruses that turn your computer into nothing more than avery expensive paperweight. With power naturally comes complexity—VBA is a complete programming language and must be learned as such to beused flexibly. Though the macro recorder hides VBA’s complexity from you,you will likely begin to find situations in which you need the power of a pro-grammed solution.
The scope of this article does not permit any real treatment of VBA.Entire books are devoted to the topic, and it is one area in which I believe thatyou need more than one book to have all of the resources you need. ThoughI will not attempt to teach VBA here, there is still some merit to a brief dis-cussion of the coding process. Many magazines, Web sites, and fellow userswill share macros in the form of VBA code. If nothing else, it is helpful toknow how to enter those macros so you can use them. Let’s take a look athow to do this.
To work with VBA code, you use the Visual Basic Editor, which may belaunched via either of two methods. The first is to tell Excel that you wantto create or edit a macro in VBA. Launch the Macro dialog box by choosingthe Tools menu and selecting Macro | Macros… To create a new macro inVBA (not through the macro recorder), type its name into the box underMacro name and click the Create button. Remember, macros cannot havespaces or other nonalphanumeric characters in their names and must beginwith an alphabetical character. When the Visual Basic Editor launches, youwill see a new window that looks like Figure 1. To edit an existing macro,select it by name and click on the Edit button. The other way to launch theVisual Basic Editor is even more straightforward. Select the Tools menu andchoose Macro | Visual Basic Editor. The difference between the twomeans of launching the Editor is that the former method is used for macrosstored with a spreadsheet. The latter must be used for macros used acrossspreadsheets, which are stored in a file called Personal.xls.
The Industrial-Organizational Psychologist 131

Figure 1. Visual Basic Editor.
Let’s try a simple example. Above, we created a macro to conditionallyformat cells for a budget spreadsheet. We noted that it was important to beable to change which cells were highlighted each month. The macro we cre-ated adds conditional formatting to cells we want to focus on that month. Wetherefore need to create another macro to eliminate the conditional formattingwe applied the previous month.
As noted above, macros may be stored within a spreadsheet, for use withthat spreadsheet only, or they may be stored in a separate location and usedacross spreadsheets. We wish to use the latter approach here. Launch VBAby selecting the Tools menu and choosing Macro | Visual Basic Editor. Inthe Project panel at left, you should see two projects called VBAProject.Select VBAProject (PERSONAL.XLS) and click on Modules, then dou-ble-click on Module1. You should see the code for your original Budget-Watch macro.
Select the Insert menu and choose Procedure. Type DeleteBudgetWatchinto the Name box and click the OK button. The Visual Basic Editor will create theframework, which consists of the lines Sub DeleteBudgetWatch() and End Sub. InVBA terms, we are creating a “subroutine,” which is abbreviated as Sub in code.The VBAcode for DeleteBudgetWatch consists of a single line, which you will typebetween the two framework lines. The line of code to type is:
Selection.FormatConditions.Delete
If you do not use capital letters within the code, Visual Basic will auto-matically reformat it. Note as well that it is the typical practice to indent code
132 July 2004 Volume 42 Number 1

within the Sub… End Sub construct. My copy of the macro therefore lookslike the following:
Sub DeleteBudgetWatch()Selection.FormatConditions.Delete
End Sub
Select the File menu and choose Close and Return to Microsoft Excel.Try out the new macro and see how well it works!
Compiling Excel Form Data
As noted in the beginning of this article, I received some e-mail askingfor information on aggregating form data. This is a fairly easy application ofVBA. Let’s assume that the target data are stored in a single row of thespreadsheet with the form and that you wish to copy the data over to the firstfree row of a spreadsheet compiling all responses across respondents. Foreach new form spreadsheet received, we will open it, run our macro, and thenwait while the macro does all the work and reports back its success.
Here’s the macro I created. I have numbered the lines for easier referencein my explanation below. Do not number the lines in your code! Since youwill want to use the macro across spreadsheets, enter it into Personal.xls asdescribed in the example immediately above.
1 Sub CopyFormData()2 Range(“Responses!2:2”).Copy3 Workbooks.Open Filename:=”C:\FormData.xls”4 Range(“A1”).Select 5 Selection.End(xlDown).Select6 ActiveCell.Offset(1, 0).Range(“A1”).Select7 ActiveSheet.Paste8 Application.CutCopyMode = False9 ActiveWorkbook.Save10 ActiveWindow.Close11 MsgBox (“Record successfully copied”)12 End Sub
Here’s what the code means:Line 1: Define a macro called CopyFormData.Line 2: On the Responses sheet, where I keep the responses from the
form, I have my variable names in Row 1 and the actual responses in Row 2.Line 2 tells Excel to select and copy Row 2.
Line 3: Open the file in which I store responses across participants.Line 4–6: Navigate to the first open row by starting at cell A1 (Line 4),
moving down to the last row of data (Line 5), and then moving down oneadditional cell (Line 6).
The Industrial-Organizational Psychologist 133

134 July 2004 Volume 42 Number 1
Line 7: Paste the copied row of data.Line 8: Exit copy mode.Line 9–10: Save the updated spreadsheet (Line 9) and close it (Line 10).Line 11: Alert the user that the row was successfully copied.Line 12: End of the code for CopyFormData.
The Last Word
I hope this article provided you with a good way to get up to speed on Excelmacros. I am always interested in feedback and suggestions for future articles,and can be reached at [email protected]. I regret, of course, that Icannot offer specific help on your Excel applications. You will find, however,that there are many resources online that are ready to help you. See my Website for information on finding these resources: http://www.jasonweiss.net. Ialso use the Web site to provide additional examples and materials on Excel andto comment on the rare bugs that may have appeared in my articles.
Suggested Resources
Though I’m not a big fan of buying books about software, VBA is a topicthat needs good guidance and reference material. If you are starting fromscratch, I’d suggest a book on programming in VBA, a reference book onVBA code, and a third book on programming Excel. The last will have spe-cial detail on coding elements that are exclusive to Excel. The following aresome books that you might find useful.
Lomax, P. (1998). VB & VBA in a nutshell: The languages. Sebastopol,CA: O’Reilly.
Roman, S. (2002). Writing Excel macros with VBA. Sebastopol, CA: O’Reilly.Walkenbach, J. (2001). Excel 2002 power programming with VBA. New
York, NY: M&T Press.There are a number of Web sites that offer macros and guidance on pro-
gramming in Excel. Here are several I find particularly useful:http://www.exceltip.com/
A very useful site with lots of macros and a vibrant user community.http://ca.geocities.com/b_davidso/Web_Page_Files/excel_vba.html
Barrie Davidson’s Excel VBA page. Lots of interesting and diverse applica-tions.
http://support.microsoft.com/default.aspx?scid=fh;EN-US;KBHOWTOMicrosoft’s knowledge base—always handy for any Excel question, whetherVBA-related or not.
References
Weiss, R. J. (2003, October). Leading Edge: The Excel quick fix. TIP: The Industrial-Organizational Psychologist, 41, 95–102.
Weiss, R. J. (2004, April). Leading Edge: Using Excel forms. TIP: The Industrial-Organi-zational Psychologist, 41, 61–69.