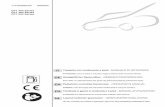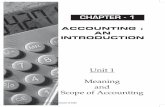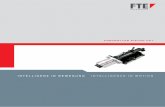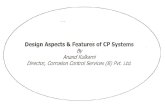Program-Link software FA-CP1 Eng - Math...
Transcript of Program-Link software FA-CP1 Eng - Math...

For ClassPad 330
Program-Link software FA-CP1User’s Guide
E
CASIO Education website URL
http://edu.casio.comClassPad website URL
http://edu.casio.com/products/classpad/ClassPad register URL
http://edu.casio.com/dl/

Note
Display examples shown in this User’s Guide are intended for illustrative purposes only.
The actual text and values that appear on the display may differ from the examples shown in this User’s Guide.

Getting Started• Once you establish a link with your computer over the USB cable that comes bundled with the
ClassPad, you can use easy-to-understand Microsoft Explorer-like operations to transfer data (programs, variable data, and eActivities) between them.
• You can transfer data by putting the ClassPad into its communication standby state and then performing all operations on your connected computer.
• FA-CP1 provides the following capabilities.
· Transfer of data between your ClassPad and computer You can connect multiple ClassPads to a single PC. This makes it possible to easily copy files from the PC to multiple ClassPads, and use your PC to copy files from one ClassPad to another.
· ClassPad data storage
· Installation of add-in applications to ClassPads
Important! • Be sure to install the FA-CP1 before you connect the ClassPad to your computer. Connecting
before you install the FA-CP1 can result in improper operation.
Note• Use only the USB cable that comes with the ClassPad whenever connecting your ClassPad to a
computer to exchange data between them. Data exchange with FA-CP1 will not be possible if you use a commercially available USB cable.
E-120070301

System Requirements
Operating Systems: Windows® XP Home Edition (SP3 or later), Windows® XP Professional (32-bit) (SP3 or later), Windows Vista® (32-bit), Windows® 7 (32-bit/64-bit) Your hardware configuration needs higher than functionalities that operating system recommends.
Computer: IBM PC/AT or compatible computer Computer with one of the Windows® operating systems pre-installed (Excluding computers with an upgraded operating system and self-built computers.)
Disk Space: 100MB for installation and uninstall
Note: Actual requirements and product functionality may vary based on your system configuration and operating system.
Other: USB port for direct connection. Do not connect via a USB hub. Video adapter and display must support resolution of XGA (1024×768) or higher, 16 bit or higher system color. CD-ROM driveAdobe® Reader® 6.0 or later.
Note • Windows is a registered trademark or trademark of Microsoft Corporation in the United States
and/or other countries. • Company and product names used herein are trademarks of their respective owners.
E-220101001

ContentsChapter 1 Installing the Software ................................................................ E-4
Accessing the User’s Guides ......................................................................... E-13
Chapter 2 Using the FA-CP1 Window ....................................................... E-14FA-CP1 Window Overview .............................................................................. E-14FA-CP1 Data ................................................................................................... E-16Home Folder ................................................................................................... E-17Establishing Data Communication between Your ClassPad and FA-CP1 ...... E-18Transferring Files between the ClassPad and Your PC .................................. E-23Using Handheld Assistant ............................................................................... E-33Backing Up and Restoring Data ...................................................................... E-42Installing an Add-in Application or Language onto a ClassPad Unit ............... E-44Using Virtual ClassPad (vcp) Files .................................................................. E-45Handling Individual Data (xcp) Files ................................................................ E-49Toolbar Buttons ............................................................................................... E-51Menu Bar Menu Commands ........................................................................... E-52Shortcut Menu Commands ............................................................................. E-54
E-320070301

Chapter 1 Installing the Software This chapter covers the following points:
• Installing FA-CP1
• Connecting a ClassPad unit to a computer
• Starting up and exiting FA-CP1
InstallingNote• Do not install FA-CP1 into a folder that is used by other software.
• Installing FA-CP1 on a computer that has ClassPad Manager installed already will cause unstable operation. You should have either FA-CP1 or ClassPad Manager installed on your computer.
k To install FA-CP1
1. Place the bundled CD-ROM into your computer’s CD-ROM drive.
2. On the menu that appears, click “FA-CP1”, and then click “INSTALL”.
3. Choose the language you want for the ClassPad and FA-CP1 manuals installed with FA-CP1.
E-420101001

4. Click [OK] and then [Next].
5. Carefully read the terms and conditions of the license agreement. If you agree to be bound by the terms and conditions of the license agreement, choose “I accept the terms in the license agreement” and then click the [Next] button.
• If you do not agree to be bound by the terms and conditions of the license agreement click “I do not accept the terms in the license agreement” and then click the [Cancel] button to exit the install procedure.
E-520070301

6. Choose one of these options to specify the drive and folder where you want to install FA-CP1.
• To use the default setting, simply click the [Next] button.
• To choose a different folder, click the [Change…] button. Specify the folder you want and then click the [Next] button.
7. Click the [Install] button to start installation.
E-620070301

8. On the screen that appears after installation is complete, click the [Finish] button.
• This finalizes the installation of the software on your computer.
E-720070301

UninstallingPerform the following steps if you ever need to remove FA-CP1 from your computer.
To uninstall
1. Display the Windows Control Panel.
2. Click [Add/Remove Programs].
3. In the list of applications on the dialog box that appears, select “Program-Link FA-CP1”.
4. Click the [Add/Remove] button to start a program maintenance wizard.
5. Click the [Yes] button.
• This completes the uninstall procedure.
E-820070301

Connecting your ClassPad to a computer
k To connect your ClassPad to a computer
Important! • Be sure to install the FA-CP1 before you connect the ClassPad to your computer. Connecting
before you install the FA-CP1 can result in improper operation.
1. Turn off your ClassPad.
2. Connect the USB cable that comes with your ClassPad to the computer.
3. Connect the USB cable to your ClassPad.
• This will automatically cause your ClassPad to turn on and enter data communication standby.
• If your ClassPad does not enter communication standby at this time, perform the steps under “Troubleshooting a Connection” on page E-19.
Attention (After installing the FA-CP1) • See page E-10 after performing the above three steps.
E-920101001

After installing the FA-CP1, perform the following steps to install the USB driver on your computer.
1. Connecting ClassPad to a computer causes the screen shown below to appear on your computer display.
Select “No, not this time”.
This screen is different on Windows Vista®/Windows® 7.
2. Select “Install the software automatically (Recommended)” and then click [Next].
E-1020101001

3. Though a message appears to let you know that the software has not passed the “Windows Logo Test”, there is no need for concern. Simply click [Continue Anyway] and proceed with installation.
4. Click [Finish].
To disconnect your ClassPad from a computer
1. Disconnect the USB cable from your ClassPad.
E-1120070301

Starting Up and Quitting FA-CP1
To start up and quit FA-CP1
1. On your computer’s desktop, double-click “FA-CP1”.
• This starts up FA-CP1.
2. On FA-CP1, perform the data exchange and management tasks you want.
3. To quit FA-CP1, click [File], and then select “Close”.
• This quits FA-CP1.
NoteThe dialog box shown below appears when you start up FA-CP1 for the first time.
Clicking [OK] will configure My Documents\CASIO\FA-CP1 as the FA-CP1 home folder. You could also click [Browse] and select a different folder as the home folder. For details about configuring the home folder, see “Home Folder” on page E-17.
E-1220070301

Viewing “About FA-CP1” Information
“About FA-CP1” is a dialog box that shows version information about FA-CP1.
• Click [Help], and then select “About FA-CP1”.
Accessing the User’s Guides You can access the FA-CP1 User’s Guide from FA-CP1.
• Click [Help], and then select “Search FA-CP1 Manual”.
E-1320101101

Chapter 2Using the FA-CP1 WindowThis chapter covers the following points.
• Data transfer between your ClassPad and computer
• Backup of ClassPad data to your computer, restoration of backed up data from your computer to your ClassPad
• Virtual ClassPad data operations
• Conversion of old version ClassPad data files (fls and mcs format) to vcp files
• Saving eActivity and program and other virtual ClassPad data to your computer (xcp files)
FA-CP1 Window OverviewThis section shows the structure of the FA-CP1 Window and explains the meanings of its folders and icons.
FA-CP1 Window StructureThe basic layout of the FA-CP1 Window is similar to that of Windows Explorer. It is divided between two areas.
ClassPad Area
This area shows the data in the memory of the ClassPad unit that is connected to the computer.
Computer Area
This area shows the data in the virtual ClassPad on the computer.
NoteOnly the Computer area will appear if you start up the FA-CP1 while there is no ClassPad unit connected to the computer. The ClassPad area will appear when you connect a ClassPad unit to the computer or if you click .
E-1420070301

ClassPad Area IconsThe icons in this are represent all of the data in the memory of the ClassPad unit that is connected to the computer, except for .
Icon Description
This is the ClassPad area root directory. It includes the Handheld Assistant folder and all ClassPad units connected to the computer.
This is a folder that is generated automatically by FA-CP1. For more information, see “Using Handheld Assistant” on page E-33.
<ClassPad name> This icon represents a ClassPad unit that is connected to computer and with which the computer has established a connection. The text to the right of the icon is the name of the ClassPad unit. Clicking this icon will display the ClassPad’s Flash memory ( ) and MCS memory ( ) contents in the next pane to the right.
This folder represents the ClassPad unit storage location for eActivity data (Flash memory).
This folder represents the ClassPad unit storage location for non-eActivity data (MCS memory).
<Folder name> These are the individual folders inside and .
<File name> These are the files that contain eActivity data, programs, presentations, and variables.
E-1520070301

Computer Area IconsThe icons in this area represent the virtual ClassPad data stored on your computer.
Icon Description
This is the Computer area root directory.
This icon represents the folder in computer memory that is specified as the FA-CP1 home folder. See “Home Folder” on page E-17 for more information.
This is the icon for the Backups folder inside the home folder. vcp files created with the backup function are stored in this folder.
<Virtual ClassPad name>
This icon represents vcp files in the home folder. The text to the right of the icon is the file name. Clicking this icon will display the virtual ClassPad’s eActivities folder and Other Data folder contents in the next pane to the right.
This folder represents the virtual ClassPad unit storage location for eActivity data.
This folder represents the virtual ClassPad unit storage location for non-eActivity data.
<Folder name> These are the individual folders inside and .
<File name> These are the files that contain eActivity data, programs, presentations, and variables.
FA-CP1 Data Your ClassPad stores eActivity data in one memory area, and all other data (programs, presentations, variables, etc.) in a different memory area. eActivity data is stored in “Flash memory”, while other data is stored in “MCS memory”.
FA-CP1 stores both types of data on your computer’s hard drive in “virtual ClassPad” (.vcp) format files. Under initial default settings, a file named “default.vcp” is created automatically for use as the FA-CP1’s “Active Document”.
Previous versions of ClassPad Manager stored different types of data in separate files (fls file and mcs file). fls and mcs files can be converted to vcp format to make them compatible with FA-CP1.
TipYou can convert an older file to a vcp file by double-clicking it, or by right-clicking and selecting [File] and then [Open] from the shortcut menu.
E-1620070301

Home FolderThe home folder is where FA-CP1 creates your default document. The default home folder is “FA-CP1” located in the My Documents\CASIO folder.
To change the home folder
1. Click [File] - [Change Home Folder] or right-click the home folder and then click [Change Home Folder] on the shortcut menu that appears.
• This will display a Home Folder dialog box like the one shown below.This will display a Home Folder dialog box like the one shown below.
2. Click [Browse].
• This displays the Browse Folder dialog box.This displays the Browse Folder dialog box.
3. Select the folder you want to use as the home folder and then click [OK].
• This returns to the Home Folder dialog box.This returns to the Home Folder dialog box.
4. Click [OK].
• This registers the folder you selected in step 3 as your home folder.This registers the folder you selected in step 3 as your home folder.
E-1720070301

Establishing Data Communication between Your ClassPad and FA-CP1In order to be able to transfer data between a ClassPad unit and your computer, you must first establish a connection between the ClassPad and FA-CP1.
To establish a connection between one or more ClassPad unit and FA-CP1
FA-CP1 Operation
1. On your computer, start up FA-CP1.
• This displays the FA-CP1 Window.This displays the FA-CP1 Window.
ClassPad Operation
2. Use the USB cable that comes bundled with the ClassPad to connect it to the computer.
• The ClassPad will establish a connection with FA-CP1 automatically, and then display theThe ClassPad will establish a connection with FA-CP1 automatically, and then display the message shown below.
• At this time, the ClassPad area will appear on the FA-CP1 Window, showing the icon of theAt this time, the ClassPad area will appear on the FA-CP1 Window, showing the icon of the connected ClassPad.
E-1820070301

3. If you want to establish a connection with multiple ClassPad units, repeat step 2 for each ClassPad unit.
• Each time you establish a connection between a new ClassPad and FA-CP1, that icon of thatEach time you establish a connection between a new ClassPad and FA-CP1, that icon of that ClassPad will be added to the ClassPad area of the FA-CP1 Window.
NoteClosing the FA-CP1 Window will automatically disconnect the ClassPad units from FA-CP1.
Precautions when Connecting Multiple ClassPad Units to a Computer
• When establishing connections between multiple ClassPad units and FA-CP1, you need either a computer with multiple USB ports or a USB hub with enough ports to support connection of the required number of ClassPad units.
• If you plan to use a hub, refer to the manufacturer’s instructions for installation and use. Performance may vary depending on the type of USB hub you use.
Troubleshooting a ConnectionIf step 2 above fails, try performing the following steps on the ClassPad unit.
1. On the application menu, tap .
• This starts the Communication application.This starts the Communication application.
2. Tap [Setup] - [Open Setup Menu].
• This displays the Communication dialog box.This displays the Communication dialog box.
3. Configure the above dialog box with the following settings.
• Cable Type : USB cableCable Type : USB cable
• Wakeup Enable : OnWakeup Enable : On
E-1920070301

4. Tap [Set] to close the dialog box.
• Confirm that the ClassPad screen changes to show something like the one shown below.Confirm that the ClassPad screen changes to show something like the one shown below.
5. Repeat steps 1-2 under “To establish a connection between one or more ClassPad unit and FA-CP1”.
Disconnecting a ClassPad Unit from FA-CP1 ManuallyYou can use the procedures in this section to disconnect a particular ClassPad unit from FA-CP1 without disconnecting the USB cable. You can accomplish this by performing either a FA-CP1 operation or a ClassPad unit operation.
To disconnect a ClassPad unit using the FA-CP1 operation
1. On the FA-CP1 Window, right-click the icon of the ClassPad unit you want to disconnect.
2. On the shortcut menu that appears, click [Disconnect].
• This will disconnect the ClassPad unit. At this time, the message “Complete!” will appear onThis will disconnect the ClassPad unit. At this time, the message “Complete!” will appear on the ClassPad unit.
To disconnect a ClassPad unit using the ClassPad operation
Press the key. This disconnects the ClassPad unit and displays “Terminate!” on its display.
E-2020070301

Communication Errors
When this error message is displayed: You should do this:
Check that the ClassPad and computer are connected correctly by the USB cable. After confirming that the connection is correct, perform the above procedure again.
This error message appears and communication is terminated when there is no data communication between the ClassPad and FA-CP1 for a long time. Tap [Retry] to try again.
ClassPad Names (Displayed in the FA-CP1 Window)Whenever you establish a connection with ClassPad units and FA-CP1, they are displayed in the FA-CP1 Window using sequential temporary names like: ClassPad1, ClassPad2, etc., unless you choose to change the name. You can change these temporary names to something more descriptive for each ClassPad.
To rename a ClassPad unit
1. On the FA-CP1 Window, right-click the icon of the ClassPad unit you want to rename, and then click [Rename] on the shortcut menu that appears.
• This displays the Rename dialog box.This displays the Rename dialog box.
2. Type in the name you want to assign to the ClassPad unit.
• The name can be up to 90 characters long.The name can be up to 90 characters long.
E-2120070301

3. Click [OK].
• This changes the name of the ClassPad unit whose icon you clicked in step 1 to the name you input. After you use the above procedure to assign a name to a ClassPad unit, it will appear in the FA-CP1 Window whenever you establish a connection between that ClassPad unit and FA-CP1.
Transferring eActivity Files
You can use FA-CP1 to transfer eActivity files between your ClassPad and computer. Before doing so, however, you should check the version number of the operating system running on your ClassPad. Never try to transfer files from a higher version number (like 03.00) to a lower version number (like 02.20).
ClassPad Version Dialog Box
• See the ClassPad User’s Guide for information about viewing the ClassPad version number.
Warning! • eActivities created with an earlier version can be opened in Version 3.0. Settings that do not exist
in earlier versions will be set to their defaults automatically.
• Do not try to transfer eActivities created with Version 3.0 to an earlier version.
E-2220101001

Transferring Files between the ClassPad and Your PCYou can use the FA-CP1 Window to transfer (copy) data between a ClassPad unit with which a connection has been established with FA-CP1.
Important!• This section explains how to transfer data between a single ClassPad unit and FA-CP1. For
information about transferring data from FA-CP1 to multiple ClassPad units, see “Using Handheld Assistant” on page E-33.
• Before performing the procedures in this section, refer to “Establishing Data Communication between Your ClassPad and FA-CP1” on page E-18 and make sure that the icon of the ClassPad unit you want to transfer data with is displayed in the FA-CP1 Window.
• The explanations in this section refer to the four panes of the FA-CP1 Window as Pane 1, Pane 2, Pane 3, and Pane 4, from left to right.
Batch Transferring (Copying) a Set of ClassPad Unit DataBatch transfer refers to transferring more than one file at once. The following types of operations are supported.
• Batch transfer of all ClassPad unit data to FA-CP1 and store it in a newly created vcp file
• Batch transfer of all ClassPad unit data to a current virtual ClassPad displayed in the FA-CP1 Window
• Batch transfer of all data of a current virtual ClassPad displayed in the FA-CP1 Window to a ClassPad unit
E-2320070301

To batch transfer all ClassPad unit data to FA-CP1 and store it in a newly created vcp file
1. In Pane 1 of the FA-CP1 Window, click the icon of the ClassPad unit you want to transfer from.
2. Drag the icon from Pane 1 and drop it onto the home folder in Pane 3 (Default: “FA-CP1”).
• A dialog box remains on your computer screen while data transfer is in progress.A dialog box remains on your computer screen while data transfer is in progress.
E-2420070301

• The data transfer dialog box will close when data transfer is complete. Confirm that a vcp fileThe data transfer dialog box will close when data transfer is complete. Confirm that a vcp file icon with the same name as the original ClassPad that you copied the data from is displayed in Pane 3 of the FA-CP1 Window.
To batch transfer of all ClassPad unit data to a current virtual ClassPad displayed in the FA-CP1 Window
1. In Pane 1 of the FA-CP1 Window, click the icon of the ClassPad unit you want to transfer from.
2. Drag the icon and drop it onto the icon of the virtual ClassPad in Pane 3 to which you want to transfer the data.
• This will cause the vcp file name to become highlighted.This will cause the vcp file name to become highlighted.
3. Drop the ClassPad unit icon onto the virtual ClassPad icon by releasing the mouse button.
• A dialog box remains on your computer screen while data transfer is in progress.A dialog box remains on your computer screen while data transfer is in progress.
• The data transfer dialog box will close when data transfer is complete.The data transfer dialog box will close when data transfer is complete.
E-2520070301

NotePerforming the above procedure does not affect the files (except files with the same name that you specify to be overwritten) that are already stored on the virtual ClassPad being transferred to.
Overwrite Existing File? Dialog Box
The “Overwrite Existing File?” dialog box will appear if a file that is being transferred from a ClassPad unit has the same name as a file that already exists on the virtual ClassPad being transferred to (like eActivities\main\, for example).
• To overwrite the existing file with the one being transferred, click [Overwrite]. Click [Skip] to skip transfer of the file and leave the file on the virtual ClassPad as-is, or [Cancel] to cancel the transfer operation.
• If you want to apply the [Overwrite] or [Skip] operation to all files that have the same name, select the [Apply to all] check box and then click [Overwrite] or [Skip].
To batch transfer all data of a current virtual ClassPad displayed in the FA-CP1 Window to a ClassPad unit
1. In Pane 3 of the FA-CP1 Window, click the icon of the virtual ClassPad you want to transfer from.
2. Drag the icon and drop it onto the icon of the ClassPad unit in Pane 1 to which you want to transfer the data.
• This causes the ClassPad name to become highlighted.This causes the ClassPad name to become highlighted.
3. Drop the virtual ClassPad icon onto the ClassPad unit icon by releasing the mouse button.
• A dialog box remains on your computer screen while data transfer is in progress.A dialog box remains on your computer screen while data transfer is in progress.
• The “Overwrite Existing File?” dialog box will appear if a file in the data being transferred fromThe “Overwrite Existing File?” dialog box will appear if a file in the data being transferred from the virtual ClassPad has the same name as a file already stored in ClassPad unit memory. See “Overwrite Existing File? Dialog Box” above for more information about this dialog box.
• The data transfer dialog box will close when data transfer is complete.The data transfer dialog box will close when data transfer is complete.
NotePerforming the above procedure does not affect the files (except files with the same name that you specify to be overwritten) that are already stored on the ClassPad being transferred to.
E-2620070301

Transferring (Copying) Specific FoldersYou can use the procedures in this section to transfer specific data folders between a ClassPad unit and a virtual ClassPad in the FA-CP1 Window.
Important!• A folder in the eActivities folder cannot be transferred to an Other Data folder, and vice versa.
NoteUnlike Windows Explorer, transferring a folder to a location that already has a folder with the same name does not overwrite the existing folder with the new one. Instead, the files inside the existing folder are overwritten with the files with the same name that are located inside the folder being transferred. This means that the files in the existing folder that are not overwritten are retained.
To transfer a specific folder from a ClassPad unit to a virtual ClassPad
1. Click the icon of the folder you want to transfer in Pane 1 or Pane 2 of the FA-CP1 Window.
• You can click any folder inside the eActivities folder or the Other Data folder.You can click any folder inside the eActivities folder or the Other Data folder.
E-2720070301

2. Drag the icon and drop it onto the icon of the virtual ClassPad in Pane 3 to which you want to transfer it.
• This starts data transfer. All of the files in the folder you selected in step 1 will be transferredThis starts data transfer. All of the files in the folder you selected in step 1 will be transferred to the same level in the directory of the virtual ClassPad. If you selected the eActivities\main folder in step 1 for example, the eActivity files in the selected folder will be transferred to the eActivities\main folder of the virtual ClassPad.
• A dialog box remains on your computer screen while data transfer is in progress.A dialog box remains on your computer screen while data transfer is in progress.
• The “Overwrite Existing File?” dialog box will appear if a file in the data being transferred fromThe “Overwrite Existing File?” dialog box will appear if a file in the data being transferred from ClassPad folder has the same name as a file already stored in the virtual ClassPad folder. See “Overwrite Existing File? Dialog Box” on page E-26 for more information about this dialog box.
• The data transfer dialog box will close when data transfer is complete.The data transfer dialog box will close when data transfer is complete.
Note• Instead of dropping the icon onto the virtual ClassPad icon in step 2, you could also drop it into
the virtual ClassPad’s eActivities folder or Other Data folder. Just make sure you drop a folder containing eActivities into the eActivities folder, and a folder containing Other Data files into the Other Data folder.
• If there is no folder with the same name in the virtual ClassPad you drop the folder into, a folder with that name is created automatically.
E-2820070301

To transfer a specific folder from a virtual ClassPad to a ClassPad unit
1. Click the icon of the folder you want to transfer in Pane 3 or Pane 4 of the FA-CP1 Window.
• You can click any folder inside the eActivities folder or the Other Data folder.You can click any folder inside the eActivities folder or the Other Data folder.
2. Drag the icon and drop it onto the icon of the ClassPad in Pane 1 to which you want to transfer it.
• The remainder of this operation is the same as that under “To transfer a specific folder from aThe remainder of this operation is the same as that under “To transfer a specific folder from a ClassPad unit to a virtual ClassPad”, but in reverse.
E-2920070301

To transfer multiple folders from a ClassPad unit to a virtual ClassPad
1. In Pane 1 of the FA-CP1 Window, select the folder (eActivities or Other Data) that contains the folders you want to transfer.
• Pane 2 will show a list of the folders contained in the folder you select in Pane 1.Pane 2 will show a list of the folders contained in the folder you select in Pane 1.
2. In Pane 2, select all of the folders you want to transfer.
• The remainder of this operation is the same as that from step 2 under “To transfer a specificThe remainder of this operation is the same as that from step 2 under “To transfer a specific folder from a ClassPad unit to a virtual ClassPad” on page E-27.
To transfer multiple folders from a virtual ClassPad to a ClassPad unit
1. In Pane 3 of the FA-CP1 Window, select the folder (eActivities or Other Data) that contains the folders you want to transfer.
• Pane 4 will show a list of the folders contained in the folder you select in Pane 3.Pane 4 will show a list of the folders contained in the folder you select in Pane 3.
2. In Pane 4, select all of the folders you want to transfer.
• The remainder of this operation is the same as that from step 2 under “To transfer a specificThe remainder of this operation is the same as that from step 2 under “To transfer a specific folder from a virtual ClassPad to a ClassPad unit” on page E-29.
E-3020070301

Transferring (Copying) Specific FilesYou can use the procedures in this section to transfer specific data files between a ClassPad unit and a virtual ClassPad in the FA-CP1 Window.
Important!• You cannot transfer files to the eActivities folder or to the Other Data folder. You should specify a
folder that inside the eActivities folder or the Other Data folder.
• A file in a folder in the eActivities folder cannot be transferred to a folder in the Other Data folder, and vice versa.
To transfer one or more files from a ClassPad unit to a virtual ClassPad
1. In Pane 1 of the FA-CP1 Window, select the folder (eActivities or Other Data) that contains the file(s) you want to transfer.
• Pane 2 will show a list of the files contained in the folder you select in Pane 1.Pane 2 will show a list of the files contained in the folder you select in Pane 1.
2. In Pane 2, select all of the files you want to transfer.
E-3120070301

3. Drag the icon of the selected files and drop it onto the icon of the folder in Pane 4 (or Pane 3) to which you want to transfer it.
• A dialog box remains on your computer screen while data transfer is in progress.A dialog box remains on your computer screen while data transfer is in progress.
• The data transfer dialog box will close when data transfer is complete.The data transfer dialog box will close when data transfer is complete.
Overwrite Existing File? Dialog Box
The “Overwrite Existing File?” dialog box will appear if a file in the data being transferred has the same name as a file that already exists in the folder being transferred to.
• To overwrite the existing file with the one being transferred, click [Overwrite]. Click [Skip] to skip transfer of the file and leave the file in the destination folder as-is, or [Cancel] to cancel the transfer operation.
• If you want to apply the [Overwrite] or [Skip] operation to all files that have the same name, select the [Apply to all] check box and then click [Overwrite] or [Skip].
To transfer one or more file from a virtual ClassPad to a ClassPad unit
1. In Pane 3 of the FA-CP1 Window, select the folder (eActivities or Other Data) that contains the file(s) you want to transfer.
• Pane 4 will show a list of the files contained in the folder you select in Pane 3.Pane 4 will show a list of the files contained in the folder you select in Pane 3.
2. In Pane 4, select all of the files you want to transfer.
E-3220070301

3. Drag the icon of the selected files and drop it onto the icon of the folder in Pane 1 (or Pane 2) to which you want to transfer it.
• A dialog box remains on your computer screen while data transfer is in progress.A dialog box remains on your computer screen while data transfer is in progress.
• The “Overwrite Existing File?” dialog box will appear if a file in the data being transferred hasThe “Overwrite Existing File?” dialog box will appear if a file in the data being transferred has the same name as a file that already exists in the folder being transferred to. See “Overwrite Existing File? Dialog Box” on page E-32 for more information about this dialog box.
• The data transfer dialog box will close when data transfer is complete.The data transfer dialog box will close when data transfer is complete.
Using Handheld AssistantHandheld Assistant can be used to batch transfer selected data to a single or multiple ClassPad units connected to a computer. Transfer using Handheld Assistant is performed automatically to all ClassPad units connected to the computer, which simplifies transfer of the same data to multiple ClassPad units. Handheld Assistant can be accessed using the Handheld Assistant folder and the Handheld Assistant menu.
• Use the Handheld Assistant folder with [Copy] and [Paste] or drag and drop. The same basic rules for copying as described for the FA-CP1 Window can be applied to multiple ClassPads.
E-3320070301

You can use Handheld Assistant to perform the following data transfers by placing the data in the Handheld Assistant folder and then starting the Assistant.
• Transfer of all data currently in the Handheld Assistant folder to all ClassPad units
• Import of xcp files (page E-49) or old version ClassPad data files (fls or mcs) to the Handheld Assistant folder for transfer to all ClassPad units
• Installation of all add-in applications or languages on the ClassPad units
• Restoration of all ClassPad units with a specified backup file
Batch Transferring Virtual ClassPad Data to Connected ClassPad UnitsYou can use the procedure below to batch transfer specific virtual ClassPad data (one or more files, all files in one or more folders, one or more vcp files) to all ClassPad units that are connected to FA-CP1.
To batch transfer files to connected ClassPad unit(s) using the Handheld Assistant folder
1. Drop the data you want to batch transfer to the connected ClassPad unit(s) into the Handheld Assistant folder in Pane 1 of the FA-CP1 Window. The data is now ready to be transferred.
• Of all the items in the Computer area (Panes 3 and 4) of the FA-CP1 Window, you can dragOf all the items in the Computer area (Panes 3 and 4) of the FA-CP1 Window, you can drag a vcp file or any of the folders and files it contains to the Handheld Assistant folder. Dropping an item into the Handheld Assistant folder will create a shortcut to that item in the Handheld Assistant folder.
Handheld Assistant folder Created shortcut
E-3420070301

• The dialog box shown below will appear the first time you drop a file or folder into theThe dialog box shown below will appear the first time you drop a file or folder into the Handheld Assistant folder.
Follow the instructions on the dialog box.
2. Click [Handheld Assistant] - [Start Assistant].
• This displays a screen like the one shown below.This displays a screen like the one shown below.
E-3520070301

3. Select the option you want, and then click [OK].
• This displays a dialog box letting you know that data is being transferred to all of the connected ClassPad units.
• When the dialog box shown below appears, each ClassPad unit you connect will automatically have the data copied to it.
• While the dialog box shown below is on the display, data will be copied automatically to each ClassPad unit you connect to the computer. The data will be transferred to any newly connected ClassPad unit until you close the dialog box.
For details about this dialog box, see “Waiting to copy data dialog box” on page E-41.
4. Click [Finished] to close the dialog box and return to normal operations.
To batch transfer copied virtual ClassPad data to all connected ClassPad units
1. In Pane 3 of the FA-CP1 Window, select the folder (eActivities or Other Data) that contains the file(s) you want to transfer.
• Pane 4 will show a list of the folders contained in the folder you select in Pane 3.Pane 4 will show a list of the folders contained in the folder you select in Pane 3.
2. In Pane 4, select all of the files you want to transfer.
3. Click [Edit] - [Copy].
E-3620070301

4. Click [Handheld Assistant] - [Paste to ClassPads].
• This displays the Handheld Assistant dialog box.This displays the Handheld Assistant dialog box.
• From this point, perform the same steps starting from step 3 under “To batch transfer files toFrom this point, perform the same steps starting from step 3 under “To batch transfer files to connected ClassPad unit(s) using the Handheld Assistant folder” on page E-34.
Deleting Shortcuts from the Handheld Assistant Folder
To delete shortcuts from the Handheld Assistant folder
1. In Pane 1, click the Handheld Assistant folder.
• This will display all the shortcuts contained on the Handheld Assistant folder in Pane 2.This will display all the shortcuts contained on the Handheld Assistant folder in Pane 2.
2. Select the shortcuts you want to delete.
3. Right-click any one of the selected shortcuts, and then select [Delete] on the shortcut menu that appears.
• This deletes all of the shortcuts you selected in step 2.This deletes all of the shortcuts you selected in step 2.
To delete all shortcuts from the Handheld Assistant folderClick [Handheld Assistant] - [Clear Contents].
Batch Transferring xcp File or Old Version ClassPad Image Files (fls or mcs) to All Connected ClassPad UnitsYou can use the following procedures to transfer one or more xcp, fls, or mcs file to all or connected ClassPad units.
To transfer one xcp, fls, or mcs file to all connected ClassPad units
1. Click [Handheld Assistant] - [Import to ClassPads].
• This displays the Open dialog box.This displays the Open dialog box.
2. Select the xcp, fls, or mcs file you want to transfer, and then click [Open].
• This displays the Handheld Assistant dialog box.This displays the Handheld Assistant dialog box.
• From this point, perform the same steps starting from step 3 under “To batch transfer files toFrom this point, perform the same steps starting from step 3 under “To batch transfer files to connected ClassPad unit(s) using the Handheld Assistant folder” on page E-34.
E-3720070301

To transfer multiple xcp, fls, or mcs files to all connected ClassPad units
1. Right-click the Handheld Assistant folder and then click [Import] on the shortcut menu that appears.
• This displays the Open dialog box.This displays the Open dialog box.
2. Select one of the xcp, fls, or mcs files you want to transfer, and then click [Open].
• If the “Welcome to the Handheld Assistant” dialog box appears here, click [Continue].If the “Welcome to the Handheld Assistant” dialog box appears here, click [Continue].
• This will create a shortcut to the file you selected on the Open dialog box in the HandheldThis will create a shortcut to the file you selected on the Open dialog box in the Handheld Assistant folder.
3. Repeat steps 1 and 2 for all of the xcp, fls, and mcs files you want to transfer.
4. After adding shortcuts to the Handheld Assistant for all of the files you want to transfer, click [Handheld Assistant] - [Start Assistant].
• This displays the Handheld Assistant dialog box.This displays the Handheld Assistant dialog box.
• From this point, perform the same steps starting from step 3 under “To batch transfer files toFrom this point, perform the same steps starting from step 3 under “To batch transfer files to connected ClassPad unit(s) using the Handheld Assistant folder” on page E-34.
NoteIn place of steps 1 and 2 of the above procedure, you could also drag one or more xcp, fls, mcs files from Windows Explorer or an email program and drop them into the Handheld Assistant folder of the FA-CP1 Window.
E-3820070301

Batch Installing Add-in Applications or Languages onto All Connected ClassPad Units
You can use the following procedures to install one or more add-in application onto all connected ClassPad units.
NoteThese procedures can also be used to install add-in language files (.lng) onto a ClassPad.
To install one add-in application onto all connected ClassPad units
1. Click [Handheld Assistant] - [Install Add-in to ClassPads].
• This displays the Open dialog box.This displays the Open dialog box.
2. Select one of the add-in application files (.cpa) you want to install, and then click [Open].
• This displays the Handheld Assistant dialog box.This displays the Handheld Assistant dialog box.
• From this point, perform the same steps starting from step 3 under “To batch transfer files toFrom this point, perform the same steps starting from step 3 under “To batch transfer files to connected ClassPad unit(s) using the Handheld Assistant folder” on page E-34.
To install multiple add-in applications onto all connected ClassPad units
1. Right-click the Handheld Assistant folder and then click [Install Add-in] on the shortcut menu that appears.
• This displays the Open dialog box.This displays the Open dialog box.
2. Select one of the add-in application files (.cpa) you want to install, and then click [Open].
• If the “Welcome to the Handheld Assistant” dialog box appears here, click [Continue].If the “Welcome to the Handheld Assistant” dialog box appears here, click [Continue].
• This will create a shortcut to the file you selected on the Open dialog box in the HandheldThis will create a shortcut to the file you selected on the Open dialog box in the Handheld Assistant folder.
3. Repeat steps 1 and 2 for all of the add-in application files you want to install.
4. After adding shortcuts to the Handheld Assistant for all of the files you want to transfer, click [Handheld Assistant] - [Start Assistant].
• This displays the Handheld Assistant dialog box.This displays the Handheld Assistant dialog box.
• From this point, perform the same steps starting from step 3 under “To batch transfer files toFrom this point, perform the same steps starting from step 3 under “To batch transfer files to connected ClassPad unit(s) using the Handheld Assistant folder” on page E-34.
NoteIn place of steps 1 and 2 of the above procedure, you could also drag one or more add-in application file from Windows Explorer and drop it into the Handheld Assistant folder of the FA-CP1 Window.
E-3920070301

Restoring All Connected ClassPad Units with Backed Up DataYou can restore all connected ClassPad units with a previously created backup data file.
NoteFor details about backing up ClassPad unit data, see “Backing Up and Restoring Data” on page E-42.
To restore all connected ClassPad units with backed up data
1. Click [Handheld Assistant] - [Restore to ClassPads].
• This displays a screen like the one shown below.This displays a screen like the one shown below.
2. Click the down arrow button next to the text box. Next, from the list that appears, select the backup file you want to restore to the connected ClassPad(s).
3. Click [OK].
• This displays a screen like the one shown below.This displays a screen like the one shown below.
E-4020070301

4. Select the option you want, and then click [OK].
• A dialog box will remain on the display as the backup file you selected in step 2 is transferredA dialog box will remain on the display as the backup file you selected in step 2 is transferred to all of the connected ClassPad units.
• The “Waiting to copy data” dialog box will appear to let you know that data transfer isThe “Waiting to copy data” dialog box will appear to let you know that data transfer is complete. Click [Finished].
Waiting to copy data dialog boxThe dialog box shown below will appear between data transfer operations using Handheld Assistant. It will be on the display after a data transfer operation is complete and when there is no ClassPad unit attached to computer.
You can perform either of the two following operations while this dialog box is displayed.
• To exit data transfer, click [Finished].
• To continue with data transfer, connect a ClassPad unit to the computer. Data transfer will start automatically.
E-4120070301

Backing Up and Restoring DataAfter you back up all of the data in a ClassPad unit to a file, you can later restore the backed up data to a ClassPad unit. Backup files are stored in the “Backups” folder, which is created inside of the FA-CP1 home folder.
NoteA backup file is a vcp file, which you can manipulate using the same FA-CP1 Window operations as those you use with vcp files.
To back up the data of all connected ClassPad units
1. Connect the ClassPad unit(s) whose data you want to back up to the computer and establish a connection between it and FA-CP1.
• You can connect one or more than one ClassPad unit.You can connect one or more than one ClassPad unit.
2. Click [Backup] - [Start Auto-backup].
• This starts back up of all connected ClassPad units and displays a dialog box showing thatThis starts back up of all connected ClassPad units and displays a dialog box showing that data transfer is in progress. Once backup is started, any ClassPad unit that is connected will have all of its data backed up in the Backups sub-folder of the home folder. It will create a file named after the ClassPad unit, with the current date and time appended.
• The dialog box shown below appears when data transfer is complete.The dialog box shown below appears when data transfer is complete.
E-4220070301

• This dialog box indicates that FA-CP1 is waiting for connection of a ClassPad unit forThis dialog box indicates that FA-CP1 is waiting for connection of a ClassPad unit for data backup. Connecting a ClassPad unit to the computer at this time will start back up automatically.
• To exit data backup, click [Finished].To exit data backup, click [Finished].
To backup a specific ClassPad unit
1. In Pane 1 of the FA-CP1 Window, click the icon of the ClassPad unit you want to back up.
2. Click [Backup] - [Backup "<ClassPad name>"*].* <ClassPad name> will show the name of the ClassPad unit you selected in step 1.
• This starts back up of the selected ClassPad unit and displays a dialog box showing that dataThis starts back up of the selected ClassPad unit and displays a dialog box showing that data transfer is in progress. The dialog box will close automatically when data transfer is complete.
• A backup file will be created in the Backups sub-folder of the home folder. It will be namedA backup file will be created in the Backups sub-folder of the home folder. It will be named after the ClassPad unit that you backed-up, with the current date and time appended.
TipYou can also right-click the icon of the ClassPad you wish to back up and choose [Backup] from the menu that appears.
To restore a specific ClassPad unit with a backup file
1. In Pane 1 of the FA-CP1 Window, click the icon of the ClassPad unit you want to restore.
2. Click [Backup] - [Restore to "<ClassPad name>"*]. * <ClassPad name> will show the name of the ClassPad unit you selected in step 1.
• This displays a screen like the one shown below.This displays a screen like the one shown below.
3. Click the down arrow button next to the text box. Next, from the list that appears, select the backup file you want to restore.
4. Click [OK].
• This starts restore to the selected ClassPad unit and displays a dialog box showing that dataThis starts restore to the selected ClassPad unit and displays a dialog box showing that data transfer is in progress. The dialog box will close automatically when data transfer is complete.
E-4320070301

To batch restore a multiple ClassPad units with a backup fileSee “Restoring All Connected ClassPad Units with Backed Up Data” on page E-40.
To browse backup files with Windows Explorer Click [Backup] - [Browse Backups].
This opens an Explorer window of the files in the Backups folder.
Installing an Add-in Application or Language onto a ClassPad UnitUse the procedure in this section to install an add-in application onto a ClassPad unit you select on the FA-CP1 Window.
Note• These procedures can also be used to install an add-in language file (.lng) onto a ClassPad.
• For information about how to batch install an add-in application onto all ClassPad units connected to the computer, see “Batch Installing Add-in Applications or Languages onto All Connected ClassPad Units” on page E-39.
To install an add-in application onto a ClassPad unit
1. In Pane 1 of the FA-CP1 Window, click the icon of the ClassPad unit where you want to install the add-in application.
2. Click [File] - [Install Add-in to "<ClassPad name>"*]. * <ClassPad name> will show the name of the ClassPad unit you selected in step 1.
• This displays the Open dialog box.This displays the Open dialog box.
3. Select one of the add-in application files (.cpa) you want to install, and then click [Open].
• This starts installation of the add-in application onto the selected ClassPad unit and displaysThis starts installation of the add-in application onto the selected ClassPad unit and displays a dialog box showing that data transfer is in progress. The dialog box will close automatically when data transfer is complete.
• After installation is complete, click the Add-ins folder of the ClassPad unit to confirm that theAfter installation is complete, click the Add-ins folder of the ClassPad unit to confirm that the add-in application is present.
TipYou can also install an add-in application by right-clicking the icon of the ClassPad and choosing [Install Add-in] from the menu.
E-4420070301

Using Virtual ClassPad (vcp) FilesThis section explains the following operations, which you can perform using virtual ClassPad (vcp) files.
• Creating, deleting, renaming vcp files
• Copying files between virtual ClassPads
• Converting old-version ClassPad data files (fls or mcs) to vcp files
Virtual ClassPad (vcp) File OperationsThe procedures in this section can be used to create, delete, and rename vcp files.
To create a new vcp file
1. On the FA-CP1 Window, right-click the home folder (Default: “FA-CP1”).
2. On the shortcut menu that appears, click [Add Virtual ClassPad].
• This displays the “Create A New Virtual ClassPad” dialog box.This displays the “Create A New Virtual ClassPad” dialog box.
3. Type in a file name for the new virtual ClassPad in the [File Name] box, and then click [Open].
• On the “A file with this name does not exist. Create a new file using this name?” dialog boxOn the “A file with this name does not exist. Create a new file using this name?” dialog box that appears, click [Yes].
• This creates a new vcp file and displays it in the FA-CP1 Window home folder.This creates a new vcp file and displays it in the FA-CP1 Window home folder.
E-4520070301

To delete a vcp file
1. On the FA-CP1 Window, click the home folder to select it.
• This displays the vcp files in home folder in the pane to the right.This displays the vcp files in home folder in the pane to the right.
2. Select the ClassPad file(s) you want to delete.
3. Right-click any one of the selected files, and then select [Delete] on the shortcut menu that appears.
• This displays the “Delete selected item(s)? Are you sure?” dialog box.This displays the “Delete selected item(s)? Are you sure?” dialog box.
4. Click [Yes] to delete the file(s), or [No] to cancel the delete operation.
To rename a virtual ClassPad
1. Right-click the icon of the virtual ClassPad unit you want to rename, and then click [Rename] on the shortcut menu that appears.
• This displays the Rename dialog box.This displays the Rename dialog box.
2. Type in up to 90 characters for the name and then click [OK].
E-4620070301

Copying Files Between Virtual ClassPads
To copy files from one virtual ClassPad to another
1. In the virtual ClassPad that contains the files you want to copy, click the folder that contains the files to select it.
• All of the files in the folder you clicked will appear in the pane to the right.All of the files in the folder you clicked will appear in the pane to the right.
2. Select all of the files you want to copy.
3. Drag one of the selected files into a folder on the virtual ClassPad to which you want to copy them.
• This copies the files to the folder where you dropped them.This copies the files to the folder where you dropped them.
E-4720070301

Converting Old-version ClassPad Data Files (fls or mcs) to vcp FilesYou can convert an fls or mcs file to a vcp file by importing it into the home folder, or by double-clicking the fls or mcs file.
To convert an fls or mcs file to a vcp file by importing it into the home folder
1. On the FA-CP1 Window, click the home folder to select it.
• In this example, the home folder name is the default “FA-CP1”.In this example, the home folder name is the default “FA-CP1”.
2. Click [File] - [Import to "FA-CP1"].
• This displays the Open dialog box.This displays the Open dialog box.
3. Select the fls or mcs file you want to convert to a vcp file, click [Open].
• This converts the selected fls or mcs file to a vcp file and stores it in the FA-CP1 folder.This converts the selected fls or mcs file to a vcp file and stores it in the FA-CP1 folder.
Note• Double-clicking an fls or mcs file in any Windows folder also will convert it to a vcp file, which is
added to the folder that contains the original file.
• You can also convert an fls or mcs file to a vcp file by dropping it into the FA-CP1 Window.
• No matter what procedure you use to convert an fls or mcs file to a vcp file, both the original file and the conversion result will be available.
E-4820070301

Handling Individual Data (xcp) FilesIn addition to the virtual ClassPad (vcp) files described up to this point, FA-CP1 also allows you handle individual data (xcp) files. A vcp file contains a set of all the data (eActivity and all other data) of a single ClassPad unit, while an xcp file contains a particular file (eActivity file, program file, variable file, etc.) of a ClassPad unit.
When you double-click an xcp file, its data is restored to your home folder.
To create an individual data (xcp) file
1. On the FA-CP1 Window, click the file in the virtual ClassPad that you want to save as an xcp file.
2. Drag the selected file to any folder in Windows Explorer (or the Windows desktop).
• This creates an xcp file where you dropped it (folder or Windows desktop).This creates an xcp file where you dropped it (folder or Windows desktop).
To open an individual data (xcp) file Double-click the xcp file you want to open. This starts up FA-CP1, automatically imports the data in the xcp file into the home folder.
• Clicking [OK] after double-clicking an xcp file will display the application menu. You can check the imported data using Variable Manager or the FA-CP1 Window.
NoteFor details about Variable Manager operations, see the ClassPad User’s Guide.
E-4920070301

To import a single individual data (xcp) file into a particular virtual ClassPad
1. On the FA-CP1 Window, click the icon of the virtual ClassPad into which you want to import the file.
2. Click [File] - [Import to "<Virtual ClassPad name>"*]. * <Virtual ClassPad name> will show the name of the virtual ClassPad unit you selected in step 1.
• This displays the Open dialog box.This displays the Open dialog box.
3. Click the xcp file you want to import and then click [Open].
• This imports data of the selected xcp file into the vcp file you selected in step 1.This imports data of the selected xcp file into the vcp file you selected in step 1.
Tip• You can drag xcp files from Windows Explorer and drop them onto Virtual ClassPads, ClassPads,
or folders.
• You can also drag xcp files to the Handheld Assistant to automatically install them on multiple ClassPads.
E-5020070301

Toolbar Buttons
To do this: Click this toolbar button:
Copy the currently selected file(s)
Paste copied file(s)
Delete the currently selected folder(s) or file(s)
Create a new folder
Toggle display of FA-CP1 Window ClassPad area on and off (if no ClassPad units are connected)
E-5120070301

Menu Bar Menu Commands
[File] Menu Commands
To do this: Select this menu item:
Create a new folder New Folder
Delete selected items Delete
Rename a selected vcp or xcp file, or ClassPad Rename
Change the home folder Change Home Folder
Import fls and mcs filesImport to "<ClassPad name>"
Install add-ins to connected ClassPad unitInstall Add-in to "<ClassPad name>"
Quit FA-CP1 Close
[Edit] Menu Commands
To do this: Select this menu item:
Cut the selected file to the clipboard Cut
Copy the selected file Copy
Paste the copied file Paste
E-5220070301

[Handheld Assistant] Menu Commands
To do this: Select this menu item:
Start Handheld Assistant• Any data that you copied to the Handheld Assistant folder will be
transferred automatically to all ClassPads that are connected via USB
Start Assistant
Remove all data from the Handheld Assistant folder Clear Contents
Shortcut to send an xcp (or fls or mcs) file to multiple ClassPads Import to ClassPads
Install an add-in to multiple ClassPads Install Add-in to ClassPads
Restore a backup file to multiple ClassPads Restore to ClassPads
Paste the current clipboard to multiple ClassPads Paste to ClassPads
[Backup] Menu Commands
To do this: Select this menu item:
Start an auto backup Start Auto-Backup
Back up the data of the selected ClassPad Backup "<ClassPad name>"*
Copy a backup file to selected ClassPadRestore to "<ClassPad name>"*
Open Windows Explorer to display the files in the Backups folder Browse Backups
* <ClassPad name> will show the name of the ClassPad unit you selected in Pane 1 of the FA-CP1 Window.
E-5320070301

[Help] Menu Commands
To do this: Select this menu item:
Open the FA-CP1 manual Search FA-CP1 Manual
Show information about the license agreement About License Agreement
Show FA-CP1 version and other information About FA-CP1
NoteTo open the FA-CP1 manuals, Adobe Acrobat Reader must be installed on your computer.
Shortcut Menu Commands
Computer Icon Shortcut Menu
To do this: Select this menu item:
Hide all folders Collapse
Show all folders Expand
E-5420070301

Folder Shortcut Menu
To do this: Select this menu item:
Open the folder Expand
Close the folder Collapse
Create a new folder New Folder
Add a new vcp file Add Virtual ClassPad
Import fls and mcs files Import
Copy the contents of the Backups folder Copy
Paste a file Paste
Delete the Backups folder if it is empty Delete
E-5520070301

Shortcut Menu of a virtual ClassPad icon in the FA-CP1 Folder
To do this: Select this menu item:
Open the folder Expand
Close the folder Collapse
Copy the vcp file Copy
Paste into the vcp file Paste
Delete the shortcut to the vcp file and delete the actual file Delete
Rename the file Rename
Import an xcp file (eActivity or variable) Import
Use Windows Explorer to open the folder that contains the vcp file whose icon you right-clicked
Locate on My Computer
Show the properties of the vcp file Properties
E-5620070301

eActivities folder / Other Data folder Icon Shortcut Menu
To do this: Select this menu item:
Open the folder Expand
Close the folder Collapse
Create a new folder New Folder
Copy the folder Copy
Paste into the folder Paste
E-5720070301

Individual Data File Icon Menu
To do this: Select this menu item:
Copy the file Copy
Delete the file Delete
Rename the file Rename
E-5820070301

CASIO COMPUTER CO., LTD.
6-2, Hon-machi 1-chomeShibuya-ku, Tokyo 151-8543, Japan
SA1011-E