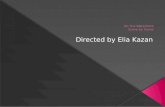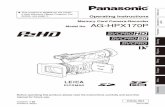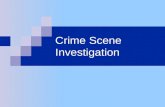Professional Scene File Settings · Professional Scene File Setting for AG-HPX170 series...
Transcript of Professional Scene File Settings · Professional Scene File Setting for AG-HPX170 series...

©Panasonic Corporation
Professional Scene File Settings
AG-HPX170 series
Handbook
Page
Chapter 1. SCENE FILE 2 Chapter 2. DETAIL 4 Chapter 3. KNEE 6 Chapter 4. GAMMA 8 Chapter 5. DRS 11 Chapter 6. DETAIL CORING /SKIN TONE DTL 13 Chapter 7. CHROMA LEVEL / PHASE 15 Chapter 8. MATRIX / COLOR TEMP 17 Chapter 9. MASTER PED 20 Chapter 10. Shooting assists Waveform monitor, Vector scope 22 Focus assists 23 Adjustable range of parameters [The end of the book]

Professional Scene File Setting for AG-HPX170 series
©Panasonic Corporation
2
Chapter 1:SCENE FILE In the AG-HPX170 series, there are a total of six preset scene files. They can be selected by using the SCENE
FILE dial. These scene files are used to set your camera’s DETAIL, KNEE, GAMMA, DRS, DETAIL CORING
/SKIN TONE DTL, CHROMA LEVEL / PHASE, MATRIX / COLOR TEMP, and MASTER PEDESTAL to create
an image depending on the recording conditions or you may create your own image.
F1 Normal This is a setting best used for normal HD recording.
The Gamma curve is set to “HD NORMAL” and other parameters are set to the center value.
F2 FLUO.
This setting is best used for recordings indoors under cool fluorescent lamps.
Most of the parameters are similar to “F1: Normal” but this mode uses a “FLUO” color matrix table.
“FLUO” matrix table compensates for recording under fluorescent lighting by adjusting your
camera’s internal colors.
The “FLUO” matrix, may not be required under natural color fluorescent lamps.
F3 SPARK
This look creates a better “resolution”, “color level” and “contrast”.
Your image will become brighter with richer colors.
Used to highlight subjects at receptions, dinners, etc.
F4 B-STR
This look broadens the contrast of the dark parts of the image. And would be effective for a scene
which has dark & bright areas together (wedding ceremony etc.).
This mode expands gradation at the darker areas (Black stretch) by assigning a “HIGH” gamma
curve. Suitable for some shooting locations such as “sunsets” and “in the Theater”.
F5 CINE V
This look selects a “CINELIKE V” gamma curve, to shoot a movie-like scenes where the contrast is
to be emphasized
NOTE: Panasonic recommends adjusting the iris to reduce the video level to approximately 1/2 of
its normal level, which will reduce the video level. Used to prioritize contrast
F6 CINE D
This look selects a “CINELIKE D” gamma curve to create a movie-like image scenes, where
the dynamic range is to be emphasized. The “CINELIKE D” curve keeps maintains gradations
from low light to a high light level with a higher priority for the dynamic range.
When editing this footage in post production or finishing the film, the “CINE D” mode will make it
easier and simpler.
NOTE: Panasonic recommends adjusting your camera’s iris to approximately 1/2 of its normal
level, which will reduce the video level. Used to prioritize dynamic range.

Professional Scene File Setting for AG-HPX170 series
AG-HPX170 series SCENE FILE Handbook
3
Standard Scene Preset comparisons * Detailed explanations are available in this handbook for menu items in “bold”.
F1 F2 F3 F4 F5 F6 MENU
Normal FLUO. SPARK B-STR CINE V CINE D
OPERATION TYPE VIDEO CAM VIDEO CAM VIDEO CAM VIDEO CAM FILM CAM FILM CAM
FRAME RATE (DEFAULT) (DEFAULT) (DEFAULT) (DEFAULT) ** FRAME ** FRAME
SYNCRO SCAN 1/48.0 1/48.0 1/48.0 1/48.0 180.0d 180.0d
DETAIL LEVEL 0 0 +3 0 0 0
V DETAIL LEVEL 0 0 0 0 0 0
DETAIL CORING 0 0 +1 0 0 0
CHROMA LEVEL 0 0 +4 +3 -2 0
CHROMA PHASE 0 0 0 0 0 0
COLOR TEMP Ach 0 0 0 0 0 0
COLOR TEMP Bch 0 0 0 0 0 0
MASTER PED 0 0 -2 0 -2 -2
A.IRIS LEVEL 0 0 0 0 -7 -9
DRS OFF OFF OFF OFF OFF OFF
GAMMA HD NORM HD NORM B.PRESS HIGH CINELIKE V CINELIKE D
KNEE AUTO AUTO AUTO AUTO AUTO AUTO
MATRIX NORM1 FLUO NORM1 NORM1 CINE-LIKE CINE-LIKE
SKIN TONE DTL OFF OFF OFF OFF OFF OFF
V DETAIL FREQ THIN THIN THIN THIN THICK THIN
The recording format (“REC FORMAT” menu item in “RECORDING SETUP” screen) is not changed even when
“F5: CINE V” or “F6: CINE D” positions are selected.

Professional Scene File Setting for AG-HPX170 series
©Panasonic Corporation
4
Chapter 2:DETAIL Detail is a function that enhances contours or edges of an image. It electrically applies artificial image
enhancements to the image’s borders to sharpen the image. Both Detail Level and Vertical Detail Level
functions are covered in this chapter.
The Detail Level allows you to adjust the image outline correction, both in the horizontal and vertical directions
simultaneously. It basically, adds more detail to your image.
The Vertical Detail Level allows you to adjust the vertical detail only. It basically, adds more vertical detail to
your image.
It is important in most cases to maintain a good balance between these two adjustments. Some people prefer a
higher level of detail and some prefer a lower level of detail. The higher the number (+7) the more detail
compensation (detail enhancement) for the luminance signal.
Keep in mind, once detail is added to the image and recorded, the detail can not be removed.
There are some scenes that Light may reflect slightly on the subject and may enhance or soften the Image.
This may influence the expression of surface luster and quality. Luster of the subjects and the quality can be
expressed by this detail control more naturally.
AG-HPX170 series is equipped with two DETAIL controls, for both horizontal & vertical detail (“DETAIL LEVEL”)
and (“V DETAIL LEVEL”). Balance of horizontal and vertical detail effect can be adjusted by these two controls
in a limited range.
When adjusting the detail level in the “+” direction from the center value (0) this will increasing detail level, the
outline of the subject is enhanced and the picture becomes sharper (increasing the detail level). Adjusting the
detail level in the “-” direction from the center value (0) this will decrease the detail level, the outline of the subject
becomes softer (decreasing the detail level).
If the balance of resolution between horizontal and vertical seems to be unmatched, adjust “DETAIL LEVEL” first
and then adjust the “V DETAIL LEVEL”.
DETAIL +7
DETAIL -7

Professional Scene File Setting for AG-HPX170 series
AG-HPX170 series SCENE FILE Handbook
5
[Example] Effect of detail control
Adjusting “Horizontal & Vertical detail level”
“DETAIL LEVEL” menu item, adjusts both the Horizontal and vertical detail together.
1. Select “DETAIL LEVEL” item in “SCENE FILE” menu screen.
2. Adjust “DETAIL LEVEL” item from “-7“ (softer) to “+7” (shaper). The Level of outline enhancement can be adjusted with this control.
* Picture becomes sharper when increasing the value and softer when decreasing it.
Adjusting “Vertical detail level”
“V DETAIL LEVEL” menu item adjusts only the vertical detail. “V DETAIL LEVEL” item is suitable for some
subjects that have a difference in resolution balance between horizontal & vertical direction such as a cross
striped image.
1. Select “V DETAIL LEVEL” item in “SCENE FILE” menu screen.
2. Adjust “V DETAIL LEVEL” item from “-7“ to “+7”. The level of outline can be adjusted with this control. *Adjust “V DETAIL LEVEL” so that the outline enhancement between horizontal and vertical is well balanced.
Technical Description: DETAIL control
Detail signal is added to the edges on the luminance signal to give an outline enhancing effect. Outline of the
subject becomes sharper when increasing the detail signal level due to the higher level signal at the edges.
Outline of the picture becomes softer when decreasing the detail signal level.
Detail signal
Luminance signal With no detail signal
Detail level: Small Detail level: Large
Detail signal is added
Vertical detail
By adjusting the
control in the “+”
direction, outline of
woman’s eyes can be
enhanced.
Horizontal detail
By adjusting the
control in the “+”
direction, outline of the
wooden fence can be
enhanced.
Original Signal

Professional Scene File Setting for AG-HPX170 series
©Panasonic Corporation
6
Chapter 3:KNEE Normally, as the intensity of light increases, so does the signal proportionally, until the signal is limited by the
white clip. The white clip is set to the maximum Allowable video level. The problem with this is, there is a
range of highlight tones, chroma and details that are lost due to the white clip action. The knee extends the
dynamic range by compressing high intensity signals and thus, some detail is preserved in the minor overloads
below the clip level. Depending on the scene, color may become lighter when KNEE control is adjusted
because color gradation is also compressed by the KNEE control.
Picture comparison: KNEE setting
LOW :
The threshold level is to 80%.
When set to 80% and upper portion of the video signal will be
compressed, and the color of the sky and clouds can be recognized.
This setup is suitable for scenes that have high intensity areas.
MID :
The threshold level is to 90%.
When set to 90% and upper portion of the video signal will be
compressed, the color of sky is not visible, the image will appear to be
whiter and not well separated from the clouds.
HIGH :
The threshold level is to 100%.
When set to 100% and upper portion of the video signal will be
compressed, and most part of the sky appears white.

Professional Scene File Setting for AG-HPX170 series
AG-HPX170 series SCENE FILE Handbook
7
Adjusting the “Knee Control”
1. Open a “KNEE” item in “SCENE FILE” menu screen.
2. Select the starting level of the KNEE compression (KNEE point) with a “KNEE” item.
Technical description:
The KNEE is a function used to allow for higher video levels within the dynamic range of the circuit. It
compresses the signal at a certain level and up, so that the level is within the approximately 109% (white clip
point).
Knee function expresses gradations in high intensity area such as clouds in the blue sky without changing the
gradation expression at the knee point and lower.
Knee point is a setting for starting level of the KNEE compression. The Adjustable range is approximately from
80% to 100%, which is typical used by professional video cameras.
Knee Slope is a slope which is determined by a knee point and the maximum level of the dynamic range.
The AG-HPX170 series has no manual knee slope adjustment, it is automatically adjusted with the knee point
setting.
Generally, for the scenes that have high intensity areas, a lower knee point setting is recommended to avoid
blown out highlights. For the scenes which have no high intensity areas, a higher knee point setting is
recommended, to keep gradations in the middle of the intensity area.
* This is an example only and may different from actual measurement
Knee point
Knee slope
100%
80% 90%
109%
Output signal level
Input level
AUTO: Selects KNEE points automatically, in response to input signal
level.
LOW: Lower KNEE point Starts compression approximately at the 80% level and up.
MID: KNEE point is in the middle Starts compression approximately at the 90% level and up.
HIGH: Higher KNEE point Starts compression approximately at the 100% level and up.

Professional Scene File Setting for AG-HPX170 series
©Panasonic Corporation
8
Chapter 4:GAMMA
Gamma correction is applied in the camera to correct for nonlinear light-output characteristics of the standard TV
picture tube. The TV picture tube’s gamma stretches the whites and compresses the blacks and the video
Camera’s gamma compresses the whites and stretches the blacks. The Camera’s gamma can be properly set
by using a logarithmic gray scale chart and a waveform monitor. The Camera’s gamma must be the reciprocal
of picture tube gamma which is 2.2, so camera gamma is usually 0.45.
There are cases were the footage recorded shows different results in “color and contrast” from the original
image.
In such cases, adjusting the gradation of the output video signal is effective. For this purpose, please choose a
suitable gamma curve depends on the image.
The following seven kinds of different Gamma curves are available in the AG-HPX170 series.
HD NORM:
This is the standard gamma setting for HD shooting.
It is the gamma curve defined as HDTV standard by Professional
organizations such as ARIB, EBU and SMPTE.
When shooting regular HDTV programs, use this mode.
LOW:
The video signal levels in the low intensity areas are compressed and
the Middle-High intensity area will be clear. Thus the picture image will
be sharper.
SD NORM:
Use this standard gamma setting for SD recording.
When the camera is used in the SDTV mode or when the final program
is to be delivered in the SDTV mode, please use this gamma setting.
It is the same gamma curve used in the AG-DVX100 series camera
recorder. At the lower intensity areas, the video signal
is more compressed than in the HD NORM mode.
HIGH:
The video signal level in the low intensity areas are Expanded.
The detail in the dark area can be visible in this mode. It will provide
brighter tone and soft contrast.
When you have objects in the dark area, this mode will help.

Professional Scene File Setting for AG-HPX170 series
AG-HPX170 series SCENE FILE Handbook
9
B.PRESS:
The video signal level in the low intensity area is compressed more than
the LOW mode.
The sharp and strong contrast picture will be created.
CINELIKE D:
This mode will creates cinema like picture.
It is provides wider dynamic range in the low dark areas to bright areas.
When the post process is planned, this mode provides the widest
flexibility.
NOTE: Panasonic recommends adjusting the iris to reduce the video
level to approximately 1/2 of normal video level.
CINELIKE V:
This mode will creates cinema like picture in regular video process.
The rich contrast will be applied.
NOTE: Panasonic recommends adjusting the iris to reduce the video
level to approximately 1/2 of normal video level.
How to adjust the “GAMMA” control
Select the gamma curve with the following procedure.
1. Open the “GAMMA” item in the “SCENE FILE” menu screen.
2. Select a suitable curve from the following selection to record the scene. HD NORM / LOW / SD NORM / HIGH / B.PRESS / CINE-LIKE_D / CINE-LIKE_V
*For utilizing the full characteristic of the CINE-LIKE gamma curves, Panasonic recommends adjusting the iris to
reduce the video level to approximately 1/2 of normal level when the CINE-LIKE_D or CINE-LIKE_V are used.

Professional Scene File Setting for AG-HPX170 series
©Panasonic Corporation
10
Gamma Curve
Technical Description:
"Gamma" is used to express a relationship of level between the input of camera and video monitor and the
output, in a numerical value.
In general, linear gamma curve ( =1) has the closest characteristic to the human eyes' characteristic.
However, Gamma characteristic in Cathode Ray Tube (CRT) monitors are not linear (output level is much higher
than increment of input level, =approximately 2.2). To counterbalance the CRT’s gamma characteristic, an
opposite gamma curve ( = 0.45, reciprocal value of 2.2, as the standard gamma value) is applied in video
cameras (gamma characteristic in the eye becomes =1).
The “look” of the picture can be changed by Gamma correction (example: making a film-like look). Gamma
correction is one of the key points for active picture making.
Gamma curve of CRT monitor
Characteristic comparison
* This is an example only and may different from actual measurement
Level of incoming light (dynamic range)
Vide
o ou
t lev
el
Apparent Gamma characteristic
Gamma curve of Camera
Video input level Incoming light to Camera Incoming light to Camera
* This is example image only and may different from the actual measurement
CR
T O
utpu
t
(Brig
htne
ss)
Out
put v
olta
ge
CR
T O
utpu
t
(Brig
htne
ss)
=approx. 2.2
=0.45
=1

Professional Scene File Setting for AG-HPX170 series
AG-HPX170 series SCENE FILE Handbook
11
DRS setting: ON (parameter: +3)
Gradations can be expressed at the low intensity
areas, Overexposure (Blown out highlights) and
level decrease in color can be minimized in high
intensity area.
DRS setting: OFF
Saturated blacks (Blocked shadows) and
Overexposure (Blown out highlights) exist in the
same scene.
Chapter 5:Dynamic Range Stretcher (DRS) Dynamic Range is the range within which values or variables change. The dynamic range for images refers to
the luminance range.
In the AG-HPX170 series the Dynamic Range Stretcher (DRS) function automatically estimates and adjusts the
Gamma curve and Knee slope in response to the signal level of each pixel in real time. Saturated blacks and
Overexposure can be minimized with DRS even low and high intensity areas are in the same scene. And hue
compression can also be minimized.

Professional Scene File Setting for AG-HPX170 series
©Panasonic Corporation
12
How to set the “DRS” control
Activate the DRS with the following procedure. DRS works in 60i(50i), 60p(50p) mode of VIDEO CAM mode.
1. Set "REC FORMAT" in "SCENE FILE" menu screen to "/60i(50i)" or "/60p(50p)" mode.
2. Set "OPERATION TYPE" in "SCENE FILE" menu screen to "VIDEO CAM".
3. Open "DRS" item in "SCENE FILE" menu screen.
4. Select DRS value from "OFF, 1, 2, 3".
NOTE:
The effect level of DRS is more noticeable to your eyes when a higher DRS value is selected.
* When applying a higher DRS value, noise may be seen in the low intensity areas, and may become visible.
Depending on the scene, DRS effects may look unnaturally. So please adjust the DRS with a video monitor
to check if the DRS effect on the image is useable.
* DRS will not work while in the "slow shutter mode".
Technical Description:
DRS is a function to estimate and adjust the Gamma curve and Knee slope automatically in response to signal
level of each pixel in real time.

Professional Scene File Setting for AG-HPX170 series
AG-HPX170 series SCENE FILE Handbook
13
Chapter 6:DETAIL CORING /SKIN TONE DTL Detail Coring
The detail coring is the function of removing noise elements from the detail signal. This is performed by taking
out the small amplitude signals from the detail signal. The DETAIL CORING setting allows you to adjust the
level of the noise reduction of the detail signal. When set to – the noise increases slightly and when set to + you
can reduce the noise.
Skin Tone Detail
The “talking head” is probably one of the most common shots in television. The Skin Tone Detail is used to
improve the head shot quality. When skin tone detail is turned on, the facial skin color has its detail reduced
smoothing to any skin irregularities.
The DETAIL CORING control reduces the noise caused by the DETAIL control, by adjusting the coverage areas
where the DETAIL signal is added.
Image example of DETAIL CORING control
Enhancing the outline with image detail which may
cause noise, coring is added to reduce the noise and
keep original texture.
Example of DETAIL adjustment (without DETAIL CORING control)
DETAIL +7
In this example, the outline and background of the
woman is accentuated. Also, details of her skin and
a strand of the hair is visible.
DETAIL 0
In this example, the outline and background of the
woman is not accentuated. However, the texture of the
skin and hair are kept.
As shown in the photos above, DETAIL and V DETAIL adjustments make changes to texture of the image
unintentionally. Depending on the scene, the changes to the original texture can be minimized in some degree
by masking the signal enhancement in finer areas with the DETAIL CORING adjustments.
If the skin area rough, by reducing the amount of detail in the skin area, can create a smoother look with the
SKIN TONE DTL control.
Certain images become flat and lose texture when SKIN TONE DTL is set to “ON” or a higher DETAIL CORING
value is chosen, Please use a monitor to check the effect of detail coring on the image.

Professional Scene File Setting for AG-HPX170 series
©Panasonic Corporation
14
Adjusting the DETAIL CORING control
1. Open "DETAIL CORING" item in "SCENE FILE" menu screen.
2. Adjust the masking level using with the "DETAIL CORING" item from "-7" to "+7".
* When setting a value toward to "-" direction from the center value ( 0 ), the picture image at low signal level
area becomes sharper but the noise level is increased. On the contrary, when setting a value toward to "+"
direction, the noise level is decreased but picture image at low signal level area will not be enhanced.
* Adjustment results can be different depends on the recording format and lighting conditions even with the same
setting. Please check the result with a monitor to make sure the DETAIL CORING effect is properly applied.
Setting the SKIN TONE DTL control
1. Open “SKIN TONE DTL” menu item in the “SCENE FILE” menu screen.
2. Set “SKIN TONE DTL” item to ON or OFF
Technical description
DETAIL CORING is used to avoid addition of detail signal noise(controlled by DETAIL / V DETAIL circuit). The
level of noise is relatively smaller than the video signal, enhancing the “noise part” can be avoided by setting the
threshold level to be higher than the noise level with DETAIL CORING control.
With DETAIL CORING control, outline for a certain subject can be enhanced without a grainy image. Adjusting of
the DETAIL CORING may also be effective to reduce noise which appeared by adjusting the GAMMA correction.
In addition, rough textured skin can be smoothen by setting SKIN TONE DTL to ON.
Image of DETAIL CORING
Detail level: small Detail level: large
Noise component is also enhanced when the detail level is increased
Detail signal is not added to the range set with DETAIL CORING
Range of DETAIL CORING setting
Noise is also enhanced
* This is example only and may different from actual the Measurement

Professional Scene File Setting for AG-HPX170 series
AG-HPX170 series SCENE FILE Handbook
15
Chapter 7: CHROMA LEVEL / PHASE The AG-HPX170 series’s color look can be adjusted manually with the CHROMA LEVEL (color saturation) and
CHROMA PHASE (hue). In addition, MATRIX tables and COLOR TEMP controls are also available for active
picture recording. This chapter describes adjustments of CHROMA LEVEL and CHROMA PHASE.
Basically, the Chroma Level adjustment will allow you to adjust the level of the color in the video image and the
Chroma Phase adjustment will allow you to finely adjust the phase or tint (hue) of color in the video image.
CHROMA LEVEL adjustment (used to vary color saturation)
The default setting of CHROMA LEVEL is "0".
The value can be set from "-7" to "+7".
Color saturation will become higher when value is increased, and will
become lighter when value is decreased.
CHROMA PHASE adjustment (used to vary the hue)
Setting: +7
Color phase shifts toward purple and magenta hues.
Color look of the women’s face slightly becomes bluish in the example.
Setting: -7
Color phase shifts toward yellow and green hues.
Color look of the women’s face has more yellow and red umbrella
becomes orange in the example.

Professional Scene File Setting for AG-HPX170 series
©Panasonic Corporation
16
Setting CHROMA LEVEL
1. Open “CHROMA LEVEL” in “SCENE FILE” menu screen.
2. Adjust color saturation from “-7” to “+7”, the center value is “0”.
Setting CHROMA PHASE
1. Open “CHROMA PHASE” in “SCENE FILE” menu screen.
2. Adjust the CHROMA PHASE from “-7” to “+7”, the center value is “0”. This Adjustment allows fine adjustment of the hue (tint) of the color.
Technical Description
The relation of Red Green and Blue colors are typically expressed as a vector and can be seen on a vector
scope.
The CHROMA LEVEL adjustment changes the amplitude of chrominance signal with no rotation of the phase.
Adjusting the CHROMA PAHSE will rotate the color signals and change there tint or Hue of the color signal.
Hue (CHROMA PHASE)
Color saturation (CHROMA LEVEL)
Illustration of CHROMA LEVEL and CHROMA PHASE
This is image only for explanation.
Chrominance signal in a Vector scope

Professional Scene File Setting for AG-HPX170 series
AG-HPX170 series SCENE FILE Handbook
17
Chapter 8: MATRIX / COLOR TEMP The color look can be actively changed by using the MATRIX tables and the COLOR TEMP (color temperature)
control.
MATRIX
Basically, the MATRIX is used to mix the primary colors red, blue and green to produce the many hues in the
visible spectrum. We often have to compensate for colors, due to lighting conditions.
The Matrix affects the color fidelity of the camera by subtracting an adjacent color. It is a very useful tool in
achieving a specific color look. Remember the white balance and black balance remains unchanged when any
of these Matrix items are changed.
Color Temperature
Color temperature generally expresses the color balance of a source of light such as indoor or outdoor light.
For example, if the temperature is relatively low, the light appears reddish. As the temperature increases, the
light changes from red to orange to yellow to white. You can set the correct color temperature.

Professional Scene File Setting for AG-HPX170 series
©Panasonic Corporation
18
Selecting MATRIX table
Set color expression by selecting MATRIX tables with the following procedure.
1. Open “MATRIX” in “SCENE FILE” menu screen.
2. Select a suitable matrix table from “NORM1, NORM2, FLUO, CINE-LIKE” to meet the scene.
NORM1:
Suitable for shooting in the open air or under halogen lamps.
In general, this color look is used in the NTSC area such as Japan and
North America. Always check the color, before deciding to use this
mode.
NORM2
NORM2 has richer color saturation than NORM1.
In general, this color look is used in parts of the PAL area such as
Europe.
Always check the color, before deciding to use this mode.
FLUO:
Suitable for indoor shooting under cool Fluorescent lamps.
This matrix table compensates for the different color temperature (cool
light) produced by the fluorescent lamps. This matrix may not be
required under natural color fluorescent lamps.
CINE-LIKE:
Suitable for cinema-like image making.
It is recommended to choose “CINE-LIKE” matrix table when you
select the “CINE LIKE V” or “CINE LIKE D” gamma curves.

Professional Scene File Setting for AG-HPX170 series
AG-HPX170 series SCENE FILE Handbook
19
Setting COLOR TEMP
Please set the COLOR TEMP control, after adjusting the AUTO WHITE BALANCE (Ch A or Ch B) to have the
same adjustable color temperature range even in different scenes.
1. Open “COLOR TEMP Ach” or “COLOR TEMP Bch” in “SCENE FILE” menu screen.
2. Doing fine adjustment of color temperature from “-7” to “+7”, center value is “0”.
The following scenes are recorded in the evening. You can use these looks or effects at other locations or time
of the day by using the COLOR TEMP control.
COLOR TEMP adjustment
Setting: +7
Color look becomes bluish. Early in the morning scenes
can be intensified
Setting: -7
Color look becomes more orange. Sunset scenes can be
intensified.

Professional Scene File Setting for AG-HPX170 series
©Panasonic Corporation
20
Chapter 9: MASTER PEDESTAL Pedestal or Setup determines the record setup level and can be seen as a direct readout in IRE units on a
waveform monitor. In standard analog video the Pedestal is normally set at 7.5 IRE or 7% and in digital video it
is set at 0 IRE or 0%, this is the black reference for the video signal. This adjustment allows the user to slightly
control the pedestal level which is set in the Camera Setup Menu. This will change the black reference for the
video signal and allow for either slightly rising of the blacks or the crushing of them.
In video signal, the minimum black level is called “Master pedestal” and it is a reference of the luminance.
MASTER PED control lifts pedestal (black) level and affects brightness balance of the image.
Gradation controls can be used together with outline controls to give a sharper or softer tone to an
image.
Outline Gradation
DTL Gamma Master pedestal
Sharpe look +
Signal edge Is enfance
LOW, B PRESS Slope angle at darker part is low.
(Gradation at darker part is surpressed)
- The Darker part is sharpened
Softer look -
Signal edge is de-enhanced
HIGH, CINELIKE D Slope angle at darker part is increased
+ Contrast becomes lower
Setting: -100
The image will have more contrast and become sharper by
decreasing the value.
Even in a scene with haze you can reduce the haze.
Setting: 0
The image example is set to the center value.
Setting: +100
A foggy like look can be created by increasing the value.

Professional Scene File Setting for AG-HPX170 series
AG-HPX170 series SCENE FILE Handbook
21
Setting MASTER PED
1. Open “MASTER PED” in “SCENE FILE” menu screen.
2. Adjust the black level from “-100” to “+100”, the center value is “0”.
Technical description
The MASTER PEDESTAL is used to adjust the black level as the reference level of luminance. It is ideal to
check the level of its effect with a waveform monitor and higher definition TV monitors because MASTER PED
adjustment affects to the picture look.
Effect of master pedestal adjustment with a gray scale chart (image)
Master pedestal level
This is an example only and may be different from actual measurement
(+) (-)

Professional Scene File Setting for AG-HPX170 series
©Panasonic Corporation
22
Chapter 10: Shooting assists
Waveform monitor, Vector scope and Focus assists
Detail of the displays
WAVE: Waveform monitor
The upper solid line points at 100%. The solid line at the
bottom is 0%.
VECTOR: Vector scope
Color saturation level can be monitored. Seven boxes
are showed for the color area of “Red, Magenta, Blue,
Cyan, Green and Yellow” as a reference.
100%
0%
* Color indications on the figure are for reference only. They do not appear In the product.
Built-in waveform monitor (WFM) Built-in vector scope (VSC)
Turn ON / OFF WFM / VSC display with the “WFM” button.
WFM/VSC type can be selected from “WFM” item in SW MODE
menu.
[MENU] SW MODE WFM: WAVE, VECTOR, WAVE/VECTOR
R
G
B
Cy
YL
Mg
W

Professional Scene File Setting for AG-HPX170 series
AG-HPX170 series SCENE FILE Handbook
23
Focus assists
The AG-HPX170 series is equipped with three-different focusing assist options. The type of options can be
selected in the MENU and it can be displayed or hidden with the FOCUS ASSIST button even while you are
recording.
How to assign the assist options
The following assist options can be chosen in the menu.
MENU SW MODE FOCUS ASSIST
(1) EXPANDED: A part of picture is magnified in a sub picture.
(2) GRAPH: Focusing can be done with a histogram.
(3) BOTH: Displays “EXPANDED” and “GRAPH” mode simultaneously.
AG-HPX170 series is equipped with “FOCUS BAR” indication as another focus assist function. Turn the focus
ring so that the level of FOCUS BAR becomes maximum. The FOCUS BAR can be enabled with the menu:
MENU DISPLAY SETUP FOCUS BAR: ON.
Display example: All FOCUS ASSIST functions are enabled (BOTH mode + FOCUS BAR).
GRAPH (Histogram display)
FOCUS BAR inidicator
Area of white part becomes wider as it becomes focused.
EXPANDED (Magnified display)
FOCUS ASSIST button

Professional Scene File Setting for AG-HPX170 series
©Panasonic Corporation
24
Adjustable range of parameters
In the SCENE FILE menu screen, parameters of your picture’s “Outline”, “light Gradation” and “Color” can be set
for your picture recording.
Outline related
MENU Factory default Adjustable range
DETAIL LEVEL 0 -7 to +7
V DETAIL LEVEL 0 -7 to +7
DETAIL CORING 0 -7 to +7
SKIN TONE DTL OFF ON / OFF
Gradation related
MASTER PED 0 -100 to +100
DRS OFF OFF / 1 / 2 / 3
GAMMA HD NORM HD NORM / LOW / SD NORM / HIGH /
B.PRESS / CINELIKE D / CINELIKE V
KNEE AUTO AUTO / LOW / MID / HIGH
Color related
CHROMA LEVEL 0 -7 to +7
CHROMA PHASE 0 -7 to +7
COLOR TEMP Ach/Bch 0 -7 to +7
MATRIX NORM1 NORM1 / NORM2 / FLUO / CINE-LIKE