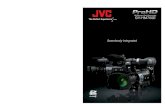Professional JVC camcorders Streaming Guidestarin.info/Product Info/JVC Pro/Manuals/GY-HM200... ·...
Transcript of Professional JVC camcorders Streaming Guidestarin.info/Product Info/JVC Pro/Manuals/GY-HM200... ·...
2
Follow these steps to setup GY-HM200 / GY-LS300 streaming to Ustream:
1. Select recording format to enable network / streaming.
2. Plug USB adapter, enable camera network function and connect to Wi-Fi (LAN) network.
3. Verify camera’s IP Address by pressing Status button.
4. Using PC/Mac browser, type camera’s IP Address to access Settings and Remote page.
5. Find RTMP URL and Stream Key from your Ustream account.
6. Copy and paste these values into camera’s Streaming / RTMP settings and click Save.
7. Assign one of User Buttons to Stream function. Example: User 7, next to Zoom control
Camera controls to be used during setup:
• Menu button and Joystick for navigation
• User 3 button to confirm Recording Format changes
• Status button to verify camera’s IP Address and connection information
3
By pressing Menu button two menu screens are available – Main Menu and Favorites Menu.
Pressing Menu button for two seconds toggles between Main Menu and Favorites Menu.
Any items from the Main Menu can be added to the Favorites Menu for quick access.
Example: Added Connection / Streaming Setup and Record Format to the Favorites Menu.
1. Selecting camera Recording Mode and Streaming resolution / bitrate.
While Streaming and Recording to SD card are available simultaneously, some recording modes may
inhibit streaming functions. Example: Streaming is not available when in 4K or 1080 HD422 recording
modes. Progressive streaming formats are not available when recording interlaced video formats; HD
streaming is not possible when recording SD etc.
Setting camera to 1080p (24-60) H.264 (not 422) recording mode enables all streaming formats.
Recording Mode Streaming
270p 480i 720p 1080i
4K
Streaming is not possible HD422
HD + Web
1080 24p
1080 25-60p
1080i
720p
480i
4
2. Plug Wi-Fi, Ethernet (LAN) or 4G LTE adapter into USB Host connector.
Some USB adapters may be not recognized or generate errors during high-bitrate streaming.
Please, use recommended adapters for error-free streaming.
Supported Wi-Fi and LAN adapters:
Wi-Fi
Edimax EW-7811Un
TRENDnet TEW-648UBM
D-Link DWA-121
Netgear WNA1000M-100ENS
Ethernet Plugable USB2-E100
D-Link DUB-E100
Supported 4G LTE cellular broadband modems:
Provider Model 4G LTE XLTE
Verizon UML290 √
Verizon UML295 √ √
AT&T AirCard 313U √
XLTE nearly doubles upload speed due to simultaneous use of two frequencies.
USB Host
Highly recommended!
5
Enable Network function and connect to available network.
Follow menu prompts until successful connection is established.
Connection status is displayed in the upper right corner of Viewfinder and LCD screen:
Network symbol is Yellow while obtaining IP address and White when connected to network.
System Reset: Menu → System → Reset All is recommended if connectivity problem occurs.
6
3. Press Status button and using left-right joystick controls, navigate to the Network Status
page. (Press Status again to cancel)
Note that 192.168.1.109 is camera’s IP Address. (Your IP address may be different)
4. Now, you will need PC/Mac connected to the same network.
Enter http://192.168.1.109 in PC/Mac browser to access camera’s Remote Control page.
User Name: jvc Password: 0000 (four zeroes)
7
5. Open your Ustream account page in the new browser window and navigate to
Channel Settings. Click on Broadcast Settings and select Encoder Settings
6. Copy and Paste RTMP URL and Stream Key (one by one) into camera’s RTMP setup page.
Click Save to complete setup.
8
Selecting Streaming Format and Bitrate.
Depending on local conditions and type of connection (Wi-Fi, Ethernet or 4G LTE) different streaming
formats and bitrates may be chosen to provide smooth streaming and pleasant viewing experience.
Keep in mind that slightly lower resolution but stable stream is always preferable vs. higher resolution
video, which stops and breaks abruptly.
It is always good idea to check you connection speed with Speed Test tools utilizing smart phone,
tablet or PC prior to start streaming. Check Upload speed, not Download since you will be uploading
(pushing) video to the server.
JVC camcorders offer wide range of streaming bitrates from as low as 0.2 Mbps for Skype-like video to
broadcast-quality streaming @ 5-8-12 Mbps.
Format
Streaming - Bit Rate, Mbps
0.2 0.3 0.8 1.5 3 5 8 12
480x270p
720x480i recommended
1280x720p recommended
1920x1080i recommended
The rule of thumb is to select streaming bitrate at approximately 50-65% of available upload speed.
Depending on type of video: low motion (interview, focus group, “talking head” etc.) or high-motion
(sports, action, stage) chose 480i or 720p/1080i formats.
Speed Test Type of Video
Low Motion High Motion Download Upload
_
1.5 480i @ 0.8 Mbps
3 720p @ 1.5 480i @ 1.5
5 720p @ 3 Mbps
7 720p / 1080i @ 5 Mbps
9
8. And finally, one of camera’s eight User Buttons can be assigned to Streaming function.
Menu → Camera Function → USER Switch Set → USER7 → Live Streaming
Example: We chose Rec/7 (User 7) button located next to zoom rocker.
Setup is complete and now, you can stream live to Ustream by pushing Rec/7 button.
All settings are stored in the camera (four separate Ustream channels/accounts can be saved).
For more information visit: pro.jvc.com and ustream.tv