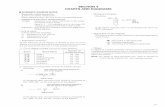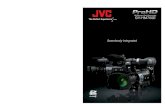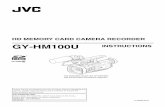JVC GY-HM790E Operation Manual
-
Upload
av-profshop -
Category
Business
-
view
467 -
download
4
Transcript of JVC GY-HM790E Operation Manual
- 1.HD MEMORY CARD CAMERA RECORDERGY-HM790U INSTRUCTIONSGY-HM790CHUGY-HM790EGY-HM790CHE * The illustration shows the GY-HM790E with the supplied viewfinder, microphone and lens attached. * GY-HM790CHU/GY-HM790CHE does not come with a lens.For Customer Use:Please read the following before getting started:Enter below the Serial No. which is located on the body. Thank you for purchasing this JVC product.Retain this information for future reference. Before operating this unit, please read the instructionsModel No.GY-HM790U/GY-HM790CHU carefully to ensure the best possible performance.Serial No. In this manual, each model number is described without the last letter (U/E) which means the shipping destination. (U: for USA and Canada, E: for Europe) Only Umodels (GY-HM790CHU/GY-HM790U) have been evaluated by UL. LST1108-001A
2. IntroductionFOR USAThese are general IMPORTANT SAFEGUARDS and certain items may not apply to all appliances.IMPORTANT SAFEGUARDS 1. Read all of these instructions. 2. Save these instructions for later use. 3. All warnings on the product and in the operating instructions should be adhered to. 4. Unplug this appliance system from the wall outlet before cleaning. Do not use liquid cleaners or aerosolcleaners. Use a damp cloth for cleaning. 5. Do not use attachments not recommended by the appliance manufacturer as they may cause hazards. 6. Do not use this appliance near water - for example, near a bathtub, washbowl, kitchen sink, or laundry tub, in a wetbasement, or near a swimming pool, etc.Do not place this appliance on an unstable cart, stand, or table. The appliance may fall,PORTABLE CART WARNING 7.(symbol provided by RETAC)causing serious injury to a child or adult, and serious damage to the appliance.Use only with a cart or stand recommended by the manufacturer, or sold with the appliance.Wall or shelf mounting should follow the manufacturers instructions, and should use amounting kit approved by the manufacturer. An appliance and cart combination should bemoved with care.Quick stops, excessive force, and uneven surfaces may cause the appliance and cartcombination to overturn. S3125A 8. Slots and openings in the cabinet and the back or bottom are provided for ventilation, and to insure reliable operation ofthe appliance and to protect it from overheating, these openings must not be blocked or covered. The openings shouldnever be blocked by placing the appliance on a bed, sofa, rug, or other similar surface.This appliance should never be placed near or over a radiator or heat register.This appliance should not be placed in a built-in installation such as a bookcase unless proper ventilation is provided. 9. This appliance should be operated only from the type of power source indicated on the marking label. If you are not sureof the type of power supplied to your home, consult your dealer or local power company. For appliance designed tooperate from battery power, refer to the operating instructions.10. For added protection for this product during a lightning storm, or when it is left unattended and unused for long periodsof time, unplug it form the wall outlet and disconnect the antenna or cable system. This will prevent damage to theproduct due to lightning and power-line surges.11. Do not allow anything to rest on the power cord. Do not locate this appliance where the cord will be abused by personswalking on it.12. Follow all warnings and instructions marked on the appliance.13. Do not overload wall outlets and extension cords as this can result in fire or electric shock.14. Never push objects of any kind into this appliance through cabinet slots as they may touch dangerous voltage points orshort out parts that could result in a fire or electric shock. Never spill liquid of any kind on the appliance.15. Do not attempt to service this appliance yourself as opening or removing covers may expose you to dangerous voltageor other hazards. Refer all servicing to qualified service personnel.16. Unplug this appliance from the wall outlet and refer servicing to qualified service personnel under the following conditions:a. When the power cord or plug is damaged or frayed.b. If liquid has been spilled into the appliance.c. If the appliance has been exposed to rain or water.d. If the appliance does not operate normally by following the operating instructions. Adjust only those controls that are covered by the operating instructions as improper adjustment of other controls may result in damage and will often require extensive work by a qualified technician to restore the appliance to normal operation.e. If the appliance has been dropped or the cabinet has been damaged.f. When the appliance exhibits a distinct change in performance - this indicates a need for service.17. When replacement parts are required, be sure the service technician has used replacement parts specified by themanufacturer that have the same characteristics as the original part. Unauthorized substitutions may result in fire,electric shock, or other hazards.18. Upon completion of any service or repairs to this appliance, ask the service technician to perform routine safety checksto determine that the appliance is in safe operating condition.II 3. Safety PrecautionsPOUR CANADA ATTENTIONRISQUE DELECTROCUTION NEPAS OUVRIR ATT ENTION: POUR EVITER TOUT RISQUE DELECTROCUTION NE PAS OUVRIR LE BOITER.FOR USA AND CANADA AUCUNE PIECE INTERIEURE NEST A REGLER PAR LUTILISATEUR. SE REFERER A UN AGENT QUALIFIE EN CAS DECAUTION PROBLEME. RISK OF ELECTRIC SHOCK DO NOT OPENLe symbole de lclair lintrieur dun trianglequilatral est destin alerter lutilisateur sur la CAUTION: TO REDUCE THE RISK OF ELECTRICprsence dune tension dangereuse non isoleSHOCK. DO NOT REMOVE COVERdans le botier du produit. Cette tension est(OR BACK).suffisante pour provoquer llectrocution deNO USER-SERVICEABLE PARTS INSIDE. personnes.REFER SERVICING TO QUALIFIEDLe point dexclamation lintrieur dun triangleSERVICE PERSONNEL.quilatral est destin alerter lutilisateur sur laThe lightning flash with arrowhead symbol,prsence doprations dentretien importantes auwithin an equilateral triangle is intended to sujet desquelles des renseignements se trouventalert the user to the presence of uninsulated dans le manuel dinstructions.dangerous voltage within the productsenclosure that may be of sufficient magnitude Ces symboles ne sont utilissquaux Etats-Unis.to constitute a risk of electric shock topersons.INFORMATION (FOR CANADA)The exclamation point within an equilateral RENSEIGNEMENT (POUR CANADA)triangle is intended to alert the user to thepresence of important operating andThis Class A digital apparatus complies with Canadianmaintenance (servicing) instructions in theICES-003.literature accompanying the appliance. Cet appareil numrique de la Class A est conforme la norme NMB-003 du Canada.INFORMATION:This equipment has been tested and found to comply with the limitsfor a Class A digital device, pursuant to Part 15 of the FCC Rules.WARNING:These limits are designed to provide reasonable protection against TO REDUCE THE RISK OF FIRE OR ELECTRICharmful interference when the equipment is operated in a SHOCK, DO NOT EXPOSE THIS APPLIANCE TO RAINcommercial environment.OR MOISTURE.This equipment generates, uses, and can radiate radio frequencyCAUTION:energy and, if not installed and used in accordance with the This unit should be used with 12V DC only.instruction manual, may cause harmful interference to radioTo prevent electric shocks and fire hazards, do NOT use any other power source.communications.Operation of this equipment in a residential area is likely to causeharmful interference in which case the user will be required to correctAVERTISSEMENT: POUR EVITER LES RISQUESthe interference at his own expense. DINCENDIE OU DELECTROCUTION, NE PAS EXPOSER LAPPAREIL A LHUMIDITE OU A LACAUTION: PLUIE.CHANGES OR MODIFICAT IONS NOT APPROVED BY JVC ATTENTION:COULD VOID USERS AUTHORITY TO OPERATE THECe magntoscope ne doit tre utilis que sur du courantEQUIPMENT.direct en 12V.Afin deviter tout resque dincendie ou delectrocution, nepas utillser dautres sources dalimentation lectrique.THIS DEVICE COMPLIES WITH PART 15 OF THE FCCNOTE:The rating plate (serial number plate) is on the unit.RULES.OPERAT ION IS SUBJECT TO THE FOLLOWING TWOCONDITIONS: (1) THIS DEVICE MAY NOT CAUSE REMARQUE:La plaque signaltique (plaque du numro desrie) est situe surHARMFUL INTERFERENCE, AND (2) THIS DEVICE MUSTle cadre infrieur de lunit.ACCEPT ANY INTERFERENCE RECEIVED, INCLUDINGINTERFERENCE THAT MAY CAUSE UNDESIREDCAUTION:OPERAT ION. To prevent electric shock, do not open the cabinet. No userserviceable parts inside. Refer servicing to qualified servicepersonnel.Due to design modifications, data given in this instruction bookare subject to possible change without prior notice.The apparatus shall not be exposed to dripping or splashing andthat no objects filled with liquids, such as vases, shall be placedclose to the apparatus.III 4. Introduction Safety Precautions Information for Users on Disposal of Old Equipment[European Union] (continued)FOR EUROPEThis equipment is in conformity with the provisions andprotection requirements of the corresponding EuropeanAttention:Directives. This equipment is designed for professional videoThis symbol is only valid in the Europeanappliances and can be used in the following environments:Union. Controlled EMC environment (for example, purpose-built broad-casting or recording studio), and rural outdoorsThis symbol indicates that the electrical and electronic environments. equipment should not be disposed as general household waste at its end-of-life. Instead, the product should be handedIn order to keep the best performance and furthermore forover to the applicable collection point for the recycling ofelectromagnetic compatibility we recommend to use cables electrical and electronic equipment for proper treatment,not exceeding the following lengths: recovery and recycling in accordance with your national legislation.PortCable Length By disposing of this product correctly, you will help to conserve [DC INPUT]Exclusive Cable 5mnatural resources and will help prevent potential negative effects on the environment and human health which could [Y/VIDEO], [PB], [PR]Coaxial Cable 10 m otherwise be caused by inappropriate waste handling of this [AUDIO INPUT 1/2] Shielded Cable3mproduct. For more information about collection point and recycling of this product, please contact your local municipal [AUDIO OUTPUT]Shielded Cable 10 m office, your household waste disposal service or the shop [PHONES]Exclusive Cable 3mwhere you purchased the product. Penalties may be applicable for incorrect disposal of this waste, in accordance with national [IEEE1394]Exclusive Cable 3m legislation. [HD/SD-SDI]Coaxial Cable 10 m [REMOTE]Exclusive Cable 5m(Business users) If you wish to dispose of this product, please visit our web [LENS] Unshielded Cable0.1 mpage http://www.jvc.eu to obtain information about the take- [VF] Special Cable 0.3 mback of the product. [USB] Shielded Cable2m[Other Countries outside the European Union] [GENLOCK INPUT] Shielded Cable 10 m If you wish to dispose of this product, please do so in accordance with applicable national legislation or other rules [TC IN] Shielded Cable 10 m in your country for the treatment of old electrical and [TC OUT]Shielded Cable 10 m electronic equipment. [STUDIO]Exclusive Cable0.3 m Caution: Where there are strong electromagnetic waves or magnetism, for example near a radio or TV transmitter, transformer, motor, etc., the picture and the sound may be disturbed. In such case, please keep the apparatus away from the sources of the disturbance. Dear Customer, This apparatus is in conformance with the valid European directives and standards regarding electromagnetic compatibility and electrical safety. European representative of Victor Company of Japan, Limited is: JVC Technical Services Europe GmbH Postfach 10 05 04 61145 Friedberg Germany Sehr geehrter Kunde, sehr geehrte Kundin, dieses Gert stimmt mit den gltigen europischen Richtlinien und Normen bezglich elektromagnetischer Vertrglichkeit und elektrischer Sicherheit berein. Die europische Vertretung fr die Victor Company of Japan, Limited ist: JVC Technical Services Europe GmbH Postfach 10 05 04 61145 Friedberg DeutschlandIV 5. V 6. Introduction ContentsShooting Basic Shooting Procedures . . . . . . . . . . . . . . . . . . . . . . . .36Shooting . . . . . . . . . . . . . . . . . . . . . . . . . . . . . . . . . . . .36Focus Assist Function . . . . . . . . . . . . . . . . . . . . . . . . .37 Selecting System Definition, File Format and Video Format . . .38IntroductionSelecting the Aspect Ratio of SD Videos . . . . . . . . . . .39 Adjusting the Iris . . . . . . . . . . . . . . . . . . . . . . . . . . . . . . . .39Main Features . . . . . . . . . . . . . . . . . . . . . . . . . . . . . . . . . . . 4 Setting Gain . . . . . . . . . . . . . . . . . . . . . . . . . . . . . . . . . . . .40Precautions for Proper Use . . . . . . . . . . . . . . . . . . . . . . . . . 5 Setting the Electronic Shutter . . . . . . . . . . . . . . . . . . . . . .40Operation Mode . . . . . . . . . . . . . . . . . . . . . . . . . . . . . . . . . . 8 Adjusting the White Balance . . . . . . . . . . . . . . . . . . . . . . .42Names of Parts . . . . . . . . . . . . . . . . . . . . . . . . . . . . . . . . . 10 Adjusting the White Shading . . . . . . . . . . . . . . . . . . . . . . .44 Side Control Panel . . . . . . . . . . . . . . . . . . . . . . . . . . . . 12 Setting the ND Filter . . . . . . . . . . . . . . . . . . . . . . . . . . . . .45 Viewfinder . . . . . . . . . . . . . . . . . . . . . . . . . . . . . . . . . . 13 Adjusting Audio Input Settings and Recording Level . . . . .46 LCD Monitor . . . . . . . . . . . . . . . . . . . . . . . . . . . . . . . . . 13Setting Audio Input . . . . . . . . . . . . . . . . . . . . . . . . . . . .46 Side Terminal . . . . . . . . . . . . . . . . . . . . . . . . . . . . . . . . 14Adjusting Audio Recording Level . . . . . . . . . . . . . . . . .46 SD Slot . . . . . . . . . . . . . . . . . . . . . . . . . . . . . . . . . . . . . 15Audio Monitor During Recording . . . . . . . . . . . . . . . . .47 Rear . . . . . . . . . . . . . . . . . . . . . . . . . . . . . . . . . . . . . . . 15 Time Code and Users Bit . . . . . . . . . . . . . . . . . . . . . . . . .48 Zoom Lens . . . . . . . . . . . . . . . . . . . . . . . . . . . . . . . . . . 16Displaying Time Code and Users Bit . . . . . . . . . . . . . .48Basic System Diagram . . . . . . . . . . . . . . . . . . . . . . . . . . . 17Time Code Operation Mode . . . . . . . . . . . . . . . . . . . . .48Displays on the LCD Monitor and Viewfinder . . . . . . . . . . 18 Using the Internal Time Code Generator . . . . . . . . . . . . . .49 Status Screen . . . . . . . . . . . . . . . . . . . . . . . . . . . . . . . 18Presetting the Time Code . . . . . . . . . . . . . . . . . . . . . .49 Enlarged Status Display on LCD Monitor . . . . . . . . . . 19Presetting the Users Bit . . . . . . . . . . . . . . . . . . . . . . . .50 Auto White Display (Camera Mode Only,Setting Time Code Without Opening the Menu . . . . . .51 Excluding AUX Mode) . . . . . . . . . . . . . . . . . . . . . . . . 20Setting Users Bit Without Opening the Menu . . . . . . .52 Menu Setting Screen . . . . . . . . . . . . . . . . . . . . . . . . . . 20Recording Time Code in Continuation of Alarm Display . . . . . . . . . . . . . . . . . . . . . . . . . . . . . . . . 20the Recorded Time Code on SDHC card . . . . . . . . .52 Zebra Pattern Display . . . . . . . . . . . . . . . . . . . . . . . . . 20 Synchronizing Time Code with External Time CodeGenerator . . . . . . . . . . . . . . . . . . . . . . . . . . . . . . . . . . . .52 Setting Zebra Pattern . . . . . . . . . . . . . . . . . . . . . . . . . . . . .54Preparations Setting Spot Meter . . . . . . . . . . . . . . . . . . . . . . . . . . . . . . .55Attaching Accessories . . . . . . . . . . . . . . . . . . . . . . . . . . . . 21 Viewing Recorded Videos Immediately (Clip Review) . . . .56Attaching the Zoom Lens . . . . . . . . . . . . . . . . . . . . . . . 21 Assigning Functions to User Buttons . . . . . . . . . . . . . . . . .57Attaching the Microphone (Supplied) . . . . . . . . . . . . . . 21 Protecting Important Scenes (OK Mark Function) . . . . . . .58Attaching the Viewfinder (Supplied) . . . . . . . . . . . . . . . 21 Special Recording . . . . . . . . . . . . . . . . . . . . . . . . . . . . . . .58Power Supply . . . . . . . . . . . . . . . . . . . . . . . . . . . . . . . . . . . 22 Pre Rec . . . . . . . . . . . . . . . . . . . . . . . . . . . . . . . . . . . .58Using AC Power (DC IN Power) . . . . . . . . . . . . . . . . . . . . 22 Clip Continuous Rec . . . . . . . . . . . . . . . . . . . . . . . . . .59Using a Battery Pack . . . . . . . . . . . . . . . . . . . . . . . . . . . . . 22 Variable Frame Rec . . . . . . . . . . . . . . . . . . . . . . . . . . .60Turning On/Off the Power . . . . . . . . . . . . . . . . . . . . . . . . . 25Setting the Clock (Initial Setting) . . . . . . . . . . . . . . . . . . . . 26Adjusting the Monitor Speaker . . . . . . . . . . . . . . . . . . . . . 27 PlaybackAdjusting Back Focus . . . . . . . . . . . . . . . . . . . . . . . . . . . . 28Playing Back Recorded Clips . . . . . . . . . . . . . . . . . . . . . . .61Adjusting the LCD Monitor and Viewfinder . . . . . . . . . . . . 28 Thumbnail Screen . . . . . . . . . . . . . . . . . . . . . . . . . . . .61Tally Lamps . . . . . . . . . . . . . . . . . . . . . . . . . . . . . . . . . . . . 30Playing Back . . . . . . . . . . . . . . . . . . . . . . . . . . . . . . . .65SDHC Cards . . . . . . . . . . . . . . . . . . . . . . . . . . . . . . . . . . . 31Thumbnail Menu . . . . . . . . . . . . . . . . . . . . . . . . . . . . . . . .65SDHC Cards to Use . . . . . . . . . . . . . . . . . . . . . . . . . . . 31 Deleting Clips . . . . . . . . . . . . . . . . . . . . . . . . . . . . . . . . . . .66Formatting (Initializing) SDHC Cards . . . . . . . . . . . . . . 33Appending and Deleting OK Marks . . . . . . . . . . . . . . . . . .68Restoring the SDHC Card . . . . . . . . . . . . . . . . . . . . . . 34Clips Recorded to SDHC Cards . . . . . . . . . . . . . . . . . 35Recording Clips . . . . . . . . . . . . . . . . . . . . . . . . . . . . . . 352 7. Configuring Setup Files . . . . . . . . . . . . . . . . . . . . . . . . . .119Menu Display and Detailed SettingsSaving Setup Files . . . . . . . . . . . . . . . . . . . . . . . . . . .120Loading a Setup File . . . . . . . . . . . . . . . . . . . . . . . . .121Basic Operations in Menu Screen . . . . . . . . . . . . . . . . . . . 70Resetting Setup Files . . . . . . . . . . . . . . . . . . . . . . . . .121 Display and Description of the Menu Screen . . . . . . . . 70 Text Input with Software Keyboard . . . . . . . . . . . . . . . . 71Menu Screen Hierarchical Chart . . . . . . . . . . . . . . . . . . . . 72Connecting External DevicesMain Menu Screen . . . . . . . . . . . . . . . . . . . . . . . . . . . . . . 74 Connecting an External Monitor . . . . . . . . . . . . . . . . . . .122Record Set Menu . . . . . . . . . . . . . . . . . . . . . . . . . . . . . . . . 75 IEEE1394 Connection . . . . . . . . . . . . . . . . . . . . . . . . . . .123 Record Format Menu . . . . . . . . . . . . . . . . . . . . . . . . . . 75 Backup Recording . . . . . . . . . . . . . . . . . . . . . . . . . . .124 Rec Mode Menu . . . . . . . . . . . . . . . . . . . . . . . . . . . . . 76 Input of Composite Video Signals from External Device Clip Set Menu . . . . . . . . . . . . . . . . . . . . . . . . . . . . . . . 76 (GY-HM790CHU/GY-HM790U only) . . . . . . . . . . . . . . .125 Audio Set Menu . . . . . . . . . . . . . . . . . . . . . . . . . . . . . . 77 Input of External Synchronizing Signal (Genlock) . . . . . .126Camera Function Menu . . . . . . . . . . . . . . . . . . . . . . . . . . . 78 Displaying Return Video from External Device . . . . . . . .128 Switch Set Item . . . . . . . . . . . . . . . . . . . . . . . . . . . . . . 79 Studio System Connection . . . . . . . . . . . . . . . . . . . . .129 FULL AUTO Item . . . . . . . . . . . . . . . . . . . . . . . . . . . . . 81 Managing/Editing Clips on a PC . . . . . . . . . . . . . . . . . . .130Camera Process Menu . . . . . . . . . . . . . . . . . . . . . . . . . . . 82 Remote Control Unit Connection . . . . . . . . . . . . . . . . . . .131 Detail/Adjust... Item . . . . . . . . . . . . . . . . . . . . . . . . . . . 84 List of Remote Control Unit Functions . . . . . . . . . . . .132 White Balance Item . . . . . . . . . . . . . . . . . . . . . . . . . . . 85 Shading Mode/Adjust Item . . . . . . . . . . . . . . . . . . . . . . 86 Color Matrix/Adjust Item . . . . . . . . . . . . . . . . . . . . . . . 86 OthersTC/UB Menu . . . . . . . . . . . . . . . . . . . . . . . . . . . . . . . . . . . 88 Error Displays and Actions . . . . . . . . . . . . . . . . . . . . . . .134LCD/VF Menu . . . . . . . . . . . . . . . . . . . . . . . . . . . . . . . . . . 88Tally Lamps . . . . . . . . . . . . . . . . . . . . . . . . . . . . . . . .135 Shooting Assist Item . . . . . . . . . . . . . . . . . . . . . . . . . . 89Alarm Tone . . . . . . . . . . . . . . . . . . . . . . . . . . . . . . . . .135 Marker Setting Item . . . . . . . . . . . . . . . . . . . . . . . . . . . 90 Troubleshooting . . . . . . . . . . . . . . . . . . . . . . . . . . . . . . . .136 Status Display Item . . . . . . . . . . . . . . . . . . . . . . . . . . . 90 Specifications . . . . . . . . . . . . . . . . . . . . . . . . . . . . . . . . . .137A/V Out Menu . . . . . . . . . . . . . . . . . . . . . . . . . . . . . . . . . . 92Others Menu . . . . . . . . . . . . . . . . . . . . . . . . . . . . . . . . . . . 93How to use this manual Genlock Adjust Item . . . . . . . . . . . . . . . . . . . . . . . . . . . 96Media Menu . . . . . . . . . . . . . . . . . . . . . . . . . . . . . . . . . . . . 97 Symbols usedSetup File Manage Menu . . . . . . . . . . . . . . . . . . . . . . . . . 97 NoteDescribes precautions concerning theAdding/Editing Frequently Used Menu Items operation of this product. (Favorites Menu) . . . . . . . . . . . . . . . . . . . . . . . . . . . . . . . 98MemoDescribes reference information, such as Adding Menu Items to Favorites Menu . . . . . . . . . . . . 98 functions and usage restrictions of thisproduct. Editing Favorites Menu . . . . . . . . . . . . . . . . . . . . . . . . 99A Indicates the reference page numbers andreference items.Status Screen Content of this manualStatus Screen in Camera Mode . . . . . . . . . . . . . . . . . . . 102 All rights reserved by JVC. Unauthorized duplication or reprinting of this manual, in whole or in part, is strictlyStatus Screen in SD Card Mode . . . . . . . . . . . . . . . . . . . 108prohibited.Status Screen in IEEE1394 Input Mode . . . . . . . . . . . . . 109 All other product names used in this manual areEnlarged Status Display on LCD Monitor . . . . . . . . . . . . 110 trademarks or registered trademarks of their respective companies. Marks such as , , have been omitted in this manual.Camera Features Illustrated designs, specifications and other contents of this manual are subject to change for improvementMarker and Safety Zone Displays (Camera Mode Only, without prior notice. Excluding AUX Mode) . . . . . . . . . . . . . . . . . . . . . . . . . . 112Smoothening the Skin Color (Skin Detail Function) . . . . 114Color Bar Output . . . . . . . . . . . . . . . . . . . . . . . . . . . . . . . 115Color Matrix Adjustment . . . . . . . . . . . . . . . . . . . . . . . . . 116Reproduction of Dark Areas (Black Stretch/Compress Function) . . . . . . . . . . . . . . . . . . . . . . . . . . . . . . . . . . . . 118 3 8. Introduction Main Features Adoption of MPEG-2 Long GOP for Easy Editing Shortens editing and output time by adopting MPEG-2 codec, which puts less stress on the editing computer.This camera recorder enables recording of HD/SD formatimages to an SDHC card, and also playback of these High Resolution via Triplex Offsetimages. 2.5k x 1.4k pixels are generated with the Triplex Offset, and a high resolution of more than 900 horizontal lines and 1000 diagonal lines is achieved using the proprietary front[GENLOCK INPUT], [TC IN], [TC OUT] processing.Terminals and Return Video FunctionEquipped with a function that enables use of multiplecameras as well as use as a studio camera. Spot Meter Function The brightest and darkest positions on the screen are automatically detected and displayed together with theSD (Standard Definition) Recording dynamic range. As this is a pre-gamma value, it allows you toSupports DV compression of SD images and recording in theunderstand the lighting ratio and prevents overexposure orQuickTime or AVI file format.underexposure in shooting scenes where lighting isThe use of a wide array of non-linear editing software is also controlled.supported, which helps to ease production of SD videos,such as DVDs. High Resolution Viewfinder With a high resolution of 852 x 480 in 0.425 inches, theRecording in QuickTime File Format viewfinder is now more robust and enables more accurateRecording can be made in QuickTime file format of Final Cutfocusing.Pro, a video editing software from Apple Inc.You can edit the recorded clips directly with Final Cut Pro. High Resolution LCD Monitor Equipped with a 4.3 inch 800x480 large LCD monitor, bothRecording in MP4 File Format shooting precision and viewing performance are improved.This camera supports recording in the MP4 file format forWindows NLE systems, which can be utilized in a wide rangeof non-linear editing environments.Intuitive User Interface The sophisticated user interface allows more intuitive operations. Thumbnail display is also available for you toRecording on SDHC Memory Card (Class easily select a recorded clip for playback.6/10)The absence of mechanisms with the use of SDHC (Class6/10) as recording media brings about increased operationCompact Shoulder Stylereliability. In addition, the improved compatibility withBy inheriting the compact shoulder style from the GY-HD100computers enables high-speed data transfer to NLE as wellseries which is widely accepted in the industry, more stableas reduction of operating costs. shooting can be done on this camera recorder while its weight remains similar to that of a handheld camera recorder.35 Mbps High Image Quality ModeThis camera recorder is equipped with a 35 Mbps high quality Lens Interchangeabilitymode, in addition to the HDV mode bit rate (19/25 Mbps). Existing lenses can be used, thus saving on costs. You can also select the most appropriate lens according to your shooting requirements.Dual Media SlotsContinuous recording is possible by loading two recordingmedia, thereby allowing a long recording time. Professional Batteries Batteries such as Anton Bauer and IDX batteries that are used in the broadcast industry can be used with this cameraWide Variety of Recording Formatsrecorder.This camera recorder supports various HD formats (1080i,1080p, 720p) as well as SD (DV) formats (480i : U model,576i : E model), enabling it to be used under variousSupport for Wide Variety of Outputenvironments. It also supports 1440x1080 and 1920x1080 Supports industrial output such as HD-SDI output andfull resolution in the 1080 format.IEEE1394 output.4 9. Application Software ProvidedPrecautions for Proper UseThe [JVC ProHD Clip Manager] application software isprovided for you to copy recorded clips to Windows orMacintosh computers and for checking the video images.(For MP4 file format)The CD-ROM provided with this camera recorder Storage and Usage Locationscomes with [JVC ProHD Clip Manager] and other Allowable ambient temperature and humidityapplication software as well as their user guides.Be sure to use this unit within the allowable temperature range of * For details, refer to the user guides for each application 0 f to 40 f and a relative humidity of 30 % to 80 %. Using this software.unit at a temperature or humidity outside the allowable ranges couldresult not only in malfunction but also serious impact on the CCDelements as small white spots may be generated. Please exercisecare during use. Strong electromagnetic waves or magnetismNoise may appear in the picture or audio and/or the colors may beincorrect if this unit is used near a radio or television transmittingantenna, in places where strong magnetic fields are generated bytransformers, motors, etc., or near devices emitting radio waves,such as transceivers or cellular phones. Use of wireless microphone near this unitWhen a wireless microphone or wireless microphone tuner is usednear this unit during recording, the tuner could pick up noise. Avoid using or placing this unit in the following places. Places subject to extreme heat or cold Places with excessive dirt or dust Places with high humidity or moisture Places subject to smoke or vapor such as near a cooking stove Places subject to strong vibrations or unstable surfaces In a parked car under direct sunlight or near a heater for long hours. Do not place this unit at places that are subject toradiation or X-rays, or where corrosive gases occur. Protect this unit from being splashed with water.(Especially when shooting in the rain)Protect this unit from getting wet when shooting on abeach. In addition, salt and sand may adhere to the body.Be sure to clean the unit after use. Protect this unit against penetration of dust when using itin a place subject to sandy dust.TransportationDo not drop or hit this unit against a hard object whentransporting.Power SavingWhen this unit is not in use, be sure to set the [POWER] switchto AOFFB in order to reduce power consumption. 5 10. Introduction Precautions for Proper UseOthers (continued)Do not insert objects other than the memory card into the card slot.Do not block the vent on the unit. Blocking of the vent causes internal heating and may lead to burns and fires.MaintenanceDo not turn off the [POWER] switch or remove the power Turn off the power before performing any maintenance. cable during recording or playback. Wipe the external cabinet of the unit with a soft cloth. Do notThe camera recorder may not show stable pictures for awipe the body with benzene or thinner. Doing so may cause thefew seconds immediately after the power is turned on, butsurface to melt or turn cloudy. When it is extremely dirty, soak the this is not a malfunction.cloth in a solution of neutral detergent, wipe the body with it, andthen use a clean cloth to remove the detergent. When the video signal output terminals are not in use, put on the covers to prevent damage to the terminals.Do not drop this unit or subject it to strong impact orBatteriesvibration as it is a precision equipment. The following batteries can be used on this unit. Optical performance of lensGY-HM790CHU/GY-HM790U : Dionic90 (Anton Bauer) Due to the optical performance of the lens, color divergenceGY-HM790CHE/GY-HM790E : Endura-HL9 (IDX) phenomena (magnification chromatic aberration) may occur at the periphery of the image. This is not a camera* Models with an E suffix are for the European market and malfunction.the UL Listing mark is not applicable.Make use of the recommended batteries. Heavy batteriesmay fall off if not used correctly.LCD Monitor and ViewfinderThe LCD monitor and viewfinder screens are manufactured using high-precision technology. Black spotsRegular Inspection (Maintenance) may appear on the LCD monitor and viewfinder screens, orUnder normal environment, dust will accumulate on thered, blue, and/or white spots may not disappear. However,camera recorder when it is used over a long period. Dust this is not a malfunction and these spots are not recorded onmay enter the camera recorder especially if it is used the SDHC card.outdoors. This may affect the image and sound quality of theIf you use this unit continuously for a long period of time,camera recorder. Check and replace the fan after every 9000 the characters displayed in the viewfinder may temporarilyhours (suggested guideline). remain on the screen. This is not recorded on the SDHCYou can check the usage time of the fan in the [Others]card. They will not appear after you turn the power off andmenu B [System Information] B [Fan Hour]. (A Page 95)then on again.If the fan is used for more than 9000 hours withoutreplacement, AFAN MAINTENANCE REQUIREDB will beIf you use this unit in a cold place, the images may appeardisplayed every time you turn on the power.to lag on the screen, but this is not a malfunction. Retained images are not recorded on the SDHC card.Do not press against the surface with force or subject it toSDHC Cards strong impact. Doing so may damage or break the screens.Use an SDHC card (4 GB to 32 GB) with Class 6 or higher Noise may appear in the viewfinder when switchingperformance. between the live video and playback images.Using cards other than those from Panasonic, TOSHIBA orSanDisk may result in recording failure or data loss.Due to the characteristic of the viewfinder display device, colors may appear on the images when you blink your eyes. This is not a malfunction. It does not affect the recorded images, SDI output, or component output.6 11. Handling of SDHC CardsCharacteristic CCD Phenomena The access lamp lights up in red when data on the SDHCSmear and bloomingcard is being accessed. Do not remove the SDHC card Due to the physical structure of CCDs, vertical streakingduring data access (such as recording, playback, or (called smear) may occur when shooting an extremelyformatting). Do not turn off the power or remove the batterybright light source or expansion of light (called blooming)and AC adapter during access either.may appear around it. Although the CCD employed in thisDo not use or store the SDHC card in a place that isunit produces very little smear or blooming, thesesubject to static electricity or electrical noise.phenomena may still occur when shooting a bright lightsource.Do not place the SDHC card near locations that areexposed to strong magnetic fields or radio waves. SmearVertical pale streaking appearing atInserting the SDHC card incorrectly may result in damagehigh luminous objectof this unit or the SDHC card.High luminous object (such as light We are not liable for any accidental loss of data stored onbulbs, sun)the SDHC card. Please back up any important data.BloomingMake use of the SDHC card within the prescribedconditions of use.Monitor ScreenBlurring in highlight Do not use it at the following locations. Moire or aliasingPlaces that are subject to direct sunlight, high humidity orStripes, lines or other fine patterns may appear jagged whencorrosion, places near thermal equipment, sandy or dustythey are shot.places, or in a car under the sun with the doors and windowsclosed.White dotsHigh temperatures can cause CCD sensor pixels to produceDo not bend or drop the SDHC card, or subject it to strongwhite dots in the image. This is especially prominent whenimpact or vibration.boosting the sensitivity. When formatting or erasing data using the camera This is a characteristic of the charged-coupled device (CCD).recorder, only the file administration information is changed.As far as possible, use this unit under conditions where theThe data is not completely erased from the SDHC card. Iftemperature of this unit does not increase.you want to completely erase all of the data, we recommendeither using commercially available software that is speciallydesigned for that purpose, or by physically destroying theCopyrightSDHC card with a hammer, etc.Any recordings made on this camera recorder that are Do not dismantle or modify the SDHC card.played back for profit or public preview may infringe on therights of the owner of the recordings. Do not touch the terminals with your hands or with a metalobject. Do not use the recordings for purpose other than personalenjoyment without prior consent from the owner.Do not allow dust, dirt, water, or foreign objects to adhereto the terminals. Do not remove the labels or stick other labels or stickerson the SDHC cards. Do not use pencils or ballpoint pens to write on the SDHCcards. Always use oil-based pens. If you format (initialize) the SDHC card, all data recordedon the card, including video data and setup files, will bedeleted.You are recommended to use cards that are formatted(initialized) on this camera recorder. The SDHC card may be damaged if the camera recorder isnot operated correctly. Formatting (Initializing) the SDHCcard may allow it to operate correctly. SDHC cards that have been formatted (initialized) on othercameras, computers or peripheral equipment may notoperate correctly. In this case, format (initialize) the SDHCcard on this camera recorder. 7 12. IntroductionOperation ModeThis camera recorder has three operation modes - Camera mode, Media mode, and USB mode.The operation mode indicator on the left side of the camera recorder lights up according to the mode. The AUX mode is onlyavailable on GY-HM790CHU/GY-HM790U.Camera ModeMedia Mode[CAM/MEDIA] Selection Button IEEE1394 Camera Mode Mode [CAM/MEDIA] Selection Button[GENLOCK/AUX]Selection Switch[CAM/MEDIA]SD Card ModeSelectionButton Playback Button PlaybackThumbnail Display (Playback/Pause/Fast Forward/AUX Mode(U model only)Rewind/Clip Jump)Stop Button USB Connection (When the confirmation to change to USB mode appears and [Change] is selected) Connection disabled on PC USB Mode (USB Mass Storage Class) [CAM/MEDIA] Button Operation Mode Indicator Stop ButtonPlayback Button8 13. OperationOperation Mode ModeDescription IndicatorCamera CameraBlueThis is the camera shooting mode. The camera recorder starts up in Camera mode whenMode Modethe power is turned on. Memo : Images recorded on the SDHC card cannot be played back in this mode. However, youcan check (play back) the most recently recorded image using the Clip Review function.(A Page 56)PurpleWhen [Rec Mode] is set to AVariable FrameB, the operation mode indicator lights up inpurple during Variable Frame REC in Camera mode. (A Page 60) AUX ModeBlue This is a mode for input and recording of composite video signals from an external device. (U model)MediaSD CardGreen This mode allows you to play back or delete clips recorded on the SDHC card.Mode Mode Press the [CAM/MEDIA] selection button to enter SD Card mode when you are notshooting in Camera mode. Once the camera recorder is in SD Card mode, thumbnails ofthe selected media slot are displayed. IEEE1394 OrangeThis is the input mode for video images from the IEEE1394-connected equipment. Mode The camera recorder enters IEEE1394 mode when you press the [CAM/MEDIA] selectionbutton while the power of the equipment connected to the [IEEE1394] terminal is turned onduring thumbnail display in Media mode (SD Card mode). (Only for HD video systems)When an SD video system is in use, availability of the [IEEE1394] terminal connectioncannot be detected in Media mode (SD Card mode). Allow the camera recorder to detectthe [IEEE1394] terminal connection in advance by turning on the power of the connectedequipment in Camera mode.Once the camera recorder is in IEEE1394 mode, the playback images of the connectedequipment are displayed.However, if the IEEE1394 connection is not recognized (such as when the power of theIEEE1394-connected equipment is not turned on), the camera recorder will switch toCamera mode instead.Press the [CAM/MEDIA] selection button during IEEE1394 mode to switch to Cameramode.If the power of the equipment connected to the [IEEE1394] terminal is OFF or if connectionis canceled in IEEE1394 mode, the camera recorder will not automatically switch to othermodes. To quit IEEE1394 mode, you must operate the [CAM/MEDIA] selection button. Note : This mode is used for viewing images input to the [IEEE1394] terminal from an external device, and not intended for recording input images on the camera recorder.USB ModeOrangeThis mode allows you to connect to a PC and transfer the files on an SDHC card to the PC.When the camera recorder is connected to a USB cable, the message AChange to USBModeB appears. Select [Change] and press the Set button to switch to USB mode.(A Page 130)In USB mode, the camera recorder is recognized by the connected PC as a peripheraldrive (USB mass storage class only). Disable the connection on the PC and remove theUSB cable from the camera recorder to switch to Camera mode. (A Page 130)Memo : When a USB cable is connected, the message appears after recording stops. If playback is in progress, the message appears once the files are closed automatically, such as when playback stops.9 14. IntroductionNames of PartsN MLK J Viewfinder (A Page 13) A B FG H I Zoom Lens (A Page 16)LCD Monitor (A Page 13) CDESide Control Panel (A Page 12)A Front Tally Lamp (A Page 30, 94)J Monitor Speaker (Cheek Pad) (A Page 27)B Viewfinder Cable Clamp (A Page 21)K ShoeC [ZEBRA ON/OFF] Zebra ON/OFF Switch (A Page 20)For mounting separately sold lights and accessories.[SKIN AREA/SPOT METER] Skin Area/Spot Meter SwitchL Microphone Holder Lock Knob (A Page 21)(A Page 80)M Microphone Holder (A Page 21)D [AWB] Auto White Balance Button (A Page 42)N Microphone (A Page 21) Setting the [WHT.BAL.] selection switch (A Page 12) Ion the control panel on the right side of the camerarecorder to AAB or ABB starts up the Auto White function. If the [WHT.BAL.] selection switch (A Page 12) I is setto APRESETB, you can switch the color temperature of thepreset white balance.E Lens Lock Lever (A Page 21)F [MONITOR SELECT] Audio Monitor Selection Switch(A Page 46)G [DISPLAY] Display Button (A Page 30)H [CAM/MEDIA] Camera/Media Mode Selection Button(A Page 8)I [FULL AUTO] Full Auto Shooting (FAS) Switch(A Page 81)10 15. a Z Y XW WV OPBattery Adapter(A Page 22)SDHC Slot(A Page 15)QR S TUSide Terminal (A Page 14)O Back Tally Lamp (A Page 30, 94) X [FOCUS ASSIST] Focus Assist Button (A Page 37)P [PHONES] Earphone Connector ( 3.5) (A Page 47)Y Record Button Lock SwitchQ [LENS] Lens Connector (12-pin Connector)Set the switch toward the lens to lock the [REC] triggerbutton Z.(A Page 21)Memo :R [INPUT1/INPUT2] Audio Input Terminal 1, 2 The [REC] trigger button (A Page 12) K at the side control(XLR 3-pin 2) (A Page 46) panel on the right of the camera recorder is not locked.S Microphone Cable Clamp (A Page 21)Z [REC] Rec Trigger Button (Recording Start/Stop)T [CH-2 INPUT] CH-2 Audio Input Terminal SelectionStarts/stops recording.SwitchMemo :Select the audio input terminal to record to CH-2. (A Page 46) The [REC] trigger button (A Page 12) K at the side controlMemo :panel on the right of the camera recorder is interlocked with Audio from [INPUT1] terminal is input to CH-1 regardless of the this button.setting.a HandleU [AUDIO INPUT 1/2] Audio Input Signal SelectionSwitch (A Page 46)V Viewfinder Connector (20-pin) (A Page 21)W Accessory Mounting Screw Hole (x2) 11 16. IntroductionMemo : Names of Parts (continued) Set the functions of the [USER1,USER2,USER3] buttons inthe menu. (A Page 79) When the menu screen is displayed, these buttons functionas the menu operation buttons.(A Page 70 [Operation Buttons])Side Control PanelE [MENU] Menu Button (A Page 70)F [ND FILTER] ND Filter Switch (A Page 45)A G [STATUS] Status Screen Display ButtonB Press the [STATUS] button to display the status screen onCPthe viewfinder and LCD monitor during normal screendisplay (when the menu screen is not displayed).D O(A Page 18 [Status Screen])E Switches between [Main Menu] and [Favorites Menu] when Nthe [STATUS] button is pressed while the menu screen isF displayed. (A Page 70)GMH [GAIN] Sensitivity Selection Switch (A Page 40)H I [WHT.BAL.] White Balance Selection Switch (A Page 42) LI You can select one of the three white balance types.JKJ [POWER] Power ON/OFF SwitchTurns ON/OFF the power.A [VF BRIGHT] Viewfinder Luminance Adjustment KnobWhen the power is OFF, APOFFB appears on the LCDmonitor and viewfinder.(A Page 29)Wait for 5 seconds or more to turn on the power again.B [VF PEAKING] Contour Adjustment Knob (A Page 29)K [REC] Rec Trigger Button (Recording Start/Stop)Memo :Starts/stops recording. This knob does not function when Focus Assist is activated. The [REC] trigger button (A Page 11) Z on top and the(A Page 37) [REC] trigger button (A Page 16) of the lens are interlockedwith this button.C [FOCUS ASSIST] Focus Assist ButtonMemo : When [1394 Rec Trigger] in the [Others] menu is set toPress this button during shooting to display the focus area inASplitB, this button becomes the recording start/stop buttoneither blue, red, or green. This enables easy and accuratefocusing. (A Page 37) of the external equipment. (A Page 94)(A Page 124 [Backup Recording])D [USER1], [USER2], [USER3] User Buttons (A Page 79)Use these buttons to switch shooting conditions according toL [AUDIO LEVEL CH-1/CH-2]/[AUTO] CH-1/CH-2the object. The functions change as below according to theRecording Level Adjustment Knob/Auto Indicatoroperation mode (A Page 8).(A Page 46) During Camera mode(Except AUX mode)During Media mode M [CANCEL] Cancel Button[USER1] Activates the function assigned to Adds/deletes OK Cancels various settings and stops playback.Button [USER1] in the menu. mark. N Cross-Shaped Button (JKH I)/Set Button (R) Loads the [TC Preset] screen (A Page 68)The function changes according to the operation status of when pressed together with thethe camera recorder. [MENU] button. (A Page 51)[USER2] Activates the function assigned to Deletes clipsDuring menu operation (all modes) (A Page 70)Button [USER2] in the menu.(A Page 66) Center Set button (R): Confirms menu items and setting Resets settings on the [TC Preset]/values [UB Preset] screen when pressed.Cross-Shaped Button (JK) : Selects menu items and setting (A Page 51, 52)values[USER3] Activates the function assigned to^During Camera mode (Except AUX mode)Button [USER3] in the menu.Shutter operation:Center Set button (R): Shutter ON/OFFCross-Shaped Button (JK) : Switches shutter speed when shutter is ONAE level operation : Cross-shaped button (H I)12 17. Memo : When [Camera Function] menu B [Switch Set] B LCD Monitor[AE LEVEL] is set to AAE LEVEL/VFRB, the cross-shapedbutton (H I) is used to set the number of frames duringVariable Frame Rec. (A Page 60 [Variable Frame Rec]) (A Page 80 [AE LEVEL])During Media mode (SD Card mode) (A Page 61)Thumbnail operation : Cross-shaped button (JKH I), center ASet button (R)O Operation Mode IndicatorLights up as below according to the operation mode.When the LCD monitor is open(A Page 8)BOperation Mode ColorCamera Mode (Except AUX mode)Blue/PurpleCAUX Mode (U model only) BlueMedia Mode (SD Card Mode)GreenMedia Mode (IEEE1394 Mode)OrangeDUSB ModeOrangeMemo :E FG You can select whether to light up the indicator using[Mode LED] in the [Others] menu. (A Page 94) A LCD Monitor (A Page 28)P [MONITOR] Audio Monitor Level Adjustment KnobB [LCD PEAKING +/-] LCD Contour Adjustment ButtonFor adjusting the volume of the monitor speaker and earphones. (A Page 28) C [LCD BRIGHT +/-] LCD Display Brightness Adjustment Button (A Page 28)Viewfinder(A Page 29)D [AUDIO SELECT CH-1/CH-2] Audio Recording Mode Switch (A Page 46) E [TC DISPLAY] TC/UB Display Switch (A Page 48) F [TC GENE.] Time Code Generator Switch (A Page 48)A G LCD Cover Lock Release Knob (A Page 28)BC D EA Viewfinder Slide Lock RingFor loosening the ring and adjusting the position of theviewfinder E to the left or right.B Eyepiece Focus RingFor adjusting the visibility.C Viewfinder Eyepiece Lock RingFor loosening the ring and adjusting the eyepiece position ofthe viewfinder to the front or back.D ViewfinderE EyepiecePrevents external light from entering the viewfinder screenand cameramans vision. 13 18. Introduction H [PR] PR Video Signal Output Terminal (BNC) Names of Parts (continued)(A Page 122) I [DC INPUT] DC Input Terminal (A Page 22) Input terminal for DC 12 V power supply. Connects with an AC adapter. J [REMOTE] Remote Terminal (A Page 131)Side TerminalK [HD/SD-SDI] HD/SD-SDI Output Terminal (BNC) (A Page 122)BA L [AUDIO OUTPUT CH-1/CH-2] Audio Output Terminal (RCA)C Output terminal for audio signals.DQ Input audio signals are output during Camera mode.E Playback audio signals are output during Media mode.FP Audio from input audio signals is output during HD/DV signal (IEEE1394) input.G Memo : Alarm tone is not output. M [INT/EXT] IEEE1394 Interface Terminal SwitchH I JK L M NO(A Page 123) For selecting a valid IEEE1394 interface terminal.A [Y/VIDEO] Y/Composite Video Signal OutputTerminal (BNC) (A Page 122) [EXT] Enables IEEE1394 signals from the [IEEE1394] terminal Q.B [PB] PB Video Signal Output Terminal (BNC) [INT] Enables the accessory connector B at the rear(A Page 122) of the camera recorder. (A Page 15)C [GENLOCK/AUX] Genlock/AUX Selection Switch N Shoulder Pad Slide Button(U model only) (A Page 125)For adjusting the shoulder pad position. Press this button to adjust the shoulder pad O position to the front or back.D [GENLOCK/AUX IN] Genlock/AUX Input Terminal(U model)/[GENLOCK INPUT] Genlock Input Terminal O Shoulder Pad(E model) P [USB] USB Terminal (A Page 130)U model : For input of external synchronizing signals or external composite video signals. Q [IEEE1394] IEEE1394 Terminal (4-pin) (A Page 125 [Input of Composite Video Signals from External Device (GY-HM790CHU/GY- For connecting digital video equipment with IEEE1394 HM790U only)])terminal using an IEEE1394 cable (sold separately).E model : For input of external synchronizing signals. To enable this terminal, set the [INT/EXT] IEEE1394 terminal (A Page 126 [Input of External Synchronizingswitch M to [EXT]. Signal (Genlock)])(A Page 123 [IEEE1394 Connection])E [TC IN] Time Code Input Terminal (BNC) Note :( A Page 48 to 52) When connecting IEEE1394 cables, check that the connectors are facing the right direction before you insert.F [TC OUT] Time Code Output Terminal (BNC)( A Page 48 to 52) Memo : Put on the covers when the connectors are not in use.G [STUDIO] Studio Terminal (10-pin) (A Page 128)Connect to this terminal when combining the use of products,such as a transmission unit, from a different manufacturer. Input/ Pin No.Signal Output 1NC^ 2CALL TALLYIN 3RM TALLY OUT 4RM PREVIEW OUT 5NC^ 6NC^ 7TALLY ININ 8RETURN GND^ 9RETURN IN IN10GND ^14 19. SD SlotRear(A Page 31)E D A A CABBCA Card Slot A Status Indicator A Shoulder Belt Mount (x2)B [SLOT SELECT] Card Slot Selection Button For mounting a shoulder belt (sold separately).For switching SDHC cards.Note : Be sure to use a shoulder belt with the strength to withstandC SDHC Card Coverthe weight of this camera recorder. If the shoulder belt is not properly attached, the cameraD Card Slot B Status Indicator recorder may fall and cause injuries.E [OPEN] SDHC Card Cover Open/Close Knob Check the instruction manual provided with the shoulder belt before using. B Accessory Connection Terminal Terminal for connecting a KA-MR100G (Memory Recorder : sold separately) or KA-M790G (Multicore Remote Adapter : sold separately) unit. Memo : When using this terminal, make sure that the Battery Adapter C is removed. C Battery Adapter (A Page 22) The shape is different for GY-HM790CHU/GY-HM790U and GY-HM790CHE/GY-HM790E.* The above is the illustration for GY-HM790CHE/GY-HM790E.15 20. Introduction G Zoom Servo Control Lever Names of Parts (continued)To operate zoom servo with the zoom servo control lever, set the [ZOOM] switch M to ASERVOB. Zooms into wide angle and increases the angle of viewwhen AWB is pressed. Zooms into telephoto and decreases the angle of view whenATB is pressed. Zoom speed increases when the lever is pressed hard.Zoom Lens(Supplied with GY-HM790U/GY-HM790E only) H Iris Mode Switch A : Auto iris operation mode.CANON KT14 x 4.4KRSJ C B A M : Manual iris operation mode. I Iris Momentary Button Press and hold this button to change to auto iris mode when the iris mode switch H is set at AMB. J [I.G.] Iris Speed Adjustment Knob If the speed is set too fast, opening/closing of the iris becomes unstable and hunting may occur. Readjust the W T RET AM speed in this case. IRISREC K Filter Built-In Screw A transparent or UV filter for lens protection can be installed inside the lens hood from the front. Filters for various effects can also be used. DE F G HI J Installable filter types When installed on the hood: 82 mm P0.75MWhen installed on the lens body : 72 mm P0.75 L Zoom Servo Connector For connecting a zoom servo unit (sold separately). M [ZOOM] Zoom Switch SERVO : Enables zooming with the zoom servo control MANU. SERVOZOOM lever G. K LMN O MANU. : Enables zooming with the zoom lever/ring B. N Back Focus Ring/Lock Screw Exclusive ring for adjusting the back focus. After adjusting,A Focus Ring secure with a lock screw.B Zoom Lever/Ring(A Page 28 [Adjusting Back Focus])To operate zoom with this lever, turn the [ZOOM] switch MO [M] Macro Focus Ring (for close-ups)and set it to AMANU.B. Turn the ring in the direction of the arrow to take close-upC Iris Ringshots of small objects. Normal focusing and zooming cannot be performed in macroTo operate auto iris, set the iris mode switch H to AAB. mode.D Lens Cable To take macro shotsE [REC] Record Trigger Button Set focus ring A to infinity (n).Starts/stops recording. Set zoom ring B to the maximum wide angle.F [RET] Return Video Button Rotate this ring in the direction of the arrow to adjustfocus on the object.Press this button to play back and check the latest clip,according to the settings under [Clip Review] of [Switch Set]Note :in the [Camera Function] menu. (A Page 79) As the back focus knob is located nearby, be careful not to(A Page 56 [Viewing Recorded Videos Immediately (Clipmistake the two knobs.Review)]) Do not forget to restore the macro ring to its original positionMemo : after use. (A Page 28 [Adjusting Back Focus]) When [LENS RET] of [Switch Set...] in the [Camera Function]menu is set to AFocus AssistB, this button functions as theFocus Assist button. When it is set to AReturnB, a returnvideo is displayed. (A Page 79)16 21. Basic System Diagram Shoulder BeltSDI CableBNCComponent CableBNC MonitorComposite CableBNCEarphoneFocus Manual Unit Audio CableHZ-FM13 (FUJINON) RCA pinHZ-FM15 (CANON)Monitor MicrophoneExternal Recording IEEE1394 CableDevice 1/3 Zoom Lens 4P-6P Th13x3.5BRMU(FUJINON)For GY-HM790CHU/GY-HM790UVTR Anton BauerPL Mount16 mm PL Mount Anton Bauer Battery ChargerFilm Lens Film Lens adapterBatteryHZ-CA13U1/3 Zoom Lens(Dionic90)BR-HD50U/E*KT14x4.4KRSJ (CANON)Battery Adapter(GY-HM790U/GY-HM790E only) GY-HM790CHU/GY-HM790U : Gold Mount For GY-HM790CHE/GY-HM790E* Non-linear Editing GY-HM790CHE/GY-HM790E : V MountSystemZoom Servo ControlHZ-ZS13B IDX IDX Battery Battery Charger Standard Package (Endura)Mount Converter(1/2 B 1/3):ACM-12XLR 4P1/2 Zoom LensTripod BaseACKA-551U AC Adapter Carrying Case Remote Control Unit RM-LP25U/RM-LP55U/ RM-LP57UMount Converter(2/3 B1/3): ACM-17 Tripod2/3 Zoom Lens USB CableSDHC Memory Card SDHC Card Reader Non-linear Editing System Memory Recorder KA-MR100G Studio ViewfinderHeadset VF-HP790G (Beyerdynamic)Remote Control UnitRM-LP25U(Connection is possible onlywhen RM-HP250AU/RM- HP250DE* is used.)Multicore Remote AdapterMonitor KA-M790GREMOTE CONTROL UNIT RM-P250 Studio Adapter TALLY CALL FULL AUTO F1F3MENU/SHUTTER GAINPAINT WHITE AUTO MASTER BLACK IRISPOWER SHUTTERSTEPW.BALHIGHB I SHUTTER VARIABLEMIDA AUTOPUSH-ON PUSH-ONR BBARSF2F4 MENU LOW PRESET MANUGAIN O INTERCOM DOWN UP DOWNUPCLOSE OPEN LEVELKA-790GRemote Control Unit RM-P210U/E*/RM-HP250AU/RM-HP250DE** Models with an E suffix are for the European market and the UL Listing mark is not applicable.17 22. Introduction LCD monitor display Displays on the LCD The display switches between the 5 screen types with every press of the [STATUS] button. (STATUS 0 B 1 B 2 B 3 B 4 B 0) Monitor and ViewfinderPress the [DISPLAY] button to switch to the enlarged status display screen. (A Page 19)* The STATUS 0 screen is skipped in the AUX modeYou can display the camera status, media information, zebra (U model only).pattern, and various markers in the video image on the LCDmonitor and viewfinder screens during shooting. 30/24 fpsBesides camera and playback images, the followingcharacters are displayed on the LCD monitor and viewfinder.MAX 123%MIN 45% Status screen (A Page 18) S.DTL B -3 Auto White display* (A Page 20) A STBYF5.6 AE+1 9dB 1/10000 Menu setting screen (A Page 20) STATUS 0 Screen Alarm display (A Page 20) Marker and safety zone indicators* (A Page 112) 1280x720 30/24 fps 24p HQ 00:00:00:00 Zebra pattern display (A Page 20)MAX 123%* Displayed in Camera mode only (Except AUX mode) MIN 45%Memo : S.DTLA 100min B -3 When [Analog Out Char.]/[SDI Out Char.] in the [A/V Out]B 100min ND1/16 Amenu is set to AOnB, the status screen and menu screen areSTBY282minF5.6AE+1 9dB 1/10000also displayed in the video image of the video signal output STATUS 1 Screenterminal. (A Page 92)CAMERA INFORMATION SETUP FILE SCENE[ SCENE] ZEBRA1 50%~100% ZEBRA2 70%~80% AUDIOCH1CH2 FORMAT QuickTime MEDIAA 125minViewfinderB123min STBY282min Jan 2. 2009 01:23:45AM STATUS 2 Screen[DISPLAY]Button SWITCH ASSIGN FAW NONE GAIN [ L / M / H ] 0dB / 9dB / 12dB USER 1BARS USER 2B.STRETCH3 USER 3LOAD FILE [STATUS]RET CLIP REVIEW SKIN/SPOT SPOT METERButton AELEVEL AE LEVEL/VFR STBY282min Jan 2. 2009 01:23:45AMLCD Monitor STATUS 3 Screen 30/24 fpsStatus Screen MAX 123%This screen allows you to check the current settings. MIN 45%To display the status screen, press the [STATUS] button inthe normal screen. STBYThe status display differs according to the operation mode(4 types). (A Page 8 [Operation Mode]) STATUS 4 Screen Press [DISPLAY]Press [DISPLAY]Status Screen in Camera Mode CH1(A Page 102) CH2Viewfinder display DFFREEThe display switches between the 5 screen types with every pressof the [STATUS] button. (STATUS 0 B 1 B 2 B 3 B 4 B 0)STBY 1280 x 720 A min 24p HQ * The STATUS 0 screen is skipped in the AUX mode B 100 min282min (U model only). STATUS 1 Enlarged Display Screen (LCD monitor only)18 23. Status Screen (VF/LCD) During Clip Status Screen in USB ModePlayback in Media Mode (SD Card Mode)This screen displays the USB mode.(A Page 108)The display switches between the 3 screen types with everypress of the [STATUS] button. (STATUS 0 B 1 B 2 B 0) Enlarged Status Display on LCD Monitor STATUS 0 Screen You can enlarge and display only the characters of the status screen on the LCD monitor. (Camera mode only)CH1CH2DF FREE STBY 1280 x 720 STATUS 1 ScreenA min 24p HQB 100 min282min [DISPLAY] Button STATUS 2 Screen Status Screen in Media Mode(IEEE1394 Mode) (A Page 109)The display switches between the 2 screen types with everypress of the [STATUS] button. (STATUS 0 B 1 B 0) 1 Set [LCD + VF] in the [LCD/VF] menu to AOnB. (A Page 88) 2 Press the [DISPLAY] button while the LCD screen is displayed. The display switches between the same display as the viewfinder and the enlarged display with every press of the STATUS 0 Screen button. Memo : During enlarged display of the status on the LCD monitor1280x72024p HQ screen, the video image remains displayed on the viewfinder.282min STATUS 1 Screen19 24. Introduction Displays on the LCD Monitor Alarm Display Alarm is displayed during the status screen display in and Viewfinder (continued)Camera mode (STATUS 0, 1, 4) and Media mode. If the alarm sounds during STATUS 2 or 3 screen display in Camera mode, the display will return to STATUS 0 screen and alarm will be displayed. (A Page 134 [Error Displays and Actions])Auto White Display (Camera Mode Only,Excluding AUX Mode)Displays the operation and result when Auto White Balance is 30/24 fpsactivated.(A Page 42 [Adjusting the White Balance]) MAX 123% MIN 45% S.DTL A 1minB -3 B 1minA STBYRES F5.6 AE+1 9dB 1/10000 Alarm Display Area Zebra Pattern Display Two types of zebra patterns that indicate the luminance levelMenu Setting Screenof the video image can be displayed on this camera recorder.For configuring various settings.You can set the luminance levels for displaying the two typesPress the [MENU] button to display the menu setting screen.of zebra patterns.(A Page 70 [Basic Operations in Menu Screen])(A Page 54 [Setting Zebra Pattern]) Zebra Pattern [Main Menu] Screen Memo : Use the [ZEBRA ON/OFF] switch in front to turn ON/OFF the zebra pattern display. Set the display pattern and luminance level in [LCD/VF] menu B [Shooting Assist] B [Zebra]. (A Page 89)20 25. PreparationsAttaching AccessoriesKnobMicrophoneMicrophone HolderAttaching the Zoom Lens(Supplied with GY-HM790U/GY-HM790E only) ClampHole3Pin1 [INPUT1/INPUT2] Terminal REC2 Attaching the Viewfinder (Supplied) 1 Slide the viewfinder in the direction of the arrow toClamp 4attach it. 2 Turn the slide lock ring to secure the position of the1 Loosen the mount ring. viewfinder.2 Attach the zoom lens such that the pin matches the Slide Lock Ringhole of the mounting area. 23 Tighten the mount ring.4 Connect the cable connector.5 Attach the lens cable to the clamp.Memo : Tighten the mount ring completely. If it is not fully tightened,1the lens may drop or the back focus may be out of alignment.Viewfinder When attaching or removing the zoom lens, set the[POWER] switch of the camera recorder to AOFFB. 3 Attach the viewfinder cable to the viewfinder terminal.Attaching the Microphone (Supplied)4 Pin the viewfinder cable to the clamp.You can attach the supplied microphone to the microphoneholder.The supplied microphone has a phantom power supply.1 Turn the knob on the microphone holderanticlockwise to loosen and open the microphone 4Clampholder.32 Place the microphone in the microphone holder.3 Turn the knob on the microphone holder clockwise tosecure the microphone.4 Connect the microphone cable to the [INPUT1] or[INPUT2] terminal.5 Pin the microphone cable to the clamp.6 Make sure to perform the correct settings for thephantom microphone (A Page 46).21 26. Preparations Charging the Built-In Battery Power Supply The date/time and time code data are stored using thebuilt-in rechargeable battery.When power is connected to the camera recorder, thebuilt-in battery always gets charged. When the power isdisconnected, the battery gradually discharges.To use this camera recorder, you can attach a battery pack or The battery will be totally discharged if left unused for 3connect an AC adapter to it.months and the date/time and time code data will be reset.(A Page 22 [Using a Battery Pack])When this happens, set the [POWER] switch to AONB to(A Page 22 [Using AC Power (DC IN Power)])display the [Initial Setting] screen, then set the date/time.(A Page 26 [Setting the Clock (Initial Setting)])Note : Set the [POWER] switch to AOFFB before changing thepower supply that operates this camera recorder. Using a Battery Pack Using AC Power (DC IN Power)Recommended BatteriesUse an AC adapter (sold separately) to operate the camera U model : Dionic90 (Anton Bauer)recorder with AC power. E model : Endura-HL9 (IDX)* Models with an E suffix are for the European market and1 Connect the DC cable of the AC adapter to the the UL Listing mark is not applicable.[DC INPUT] terminal of the camera recorder.Note :Check that the power of the camera recorder and the AC Make use of the recommended batteries. Heavy batteriesadapter is turned AOFFB and connect as shown in themay fall off if not used correctly.diagram. See the battery instruction manual on how to charge thebattery.Battery Operating TimeThe following are the approximate times for continuousoperation on fully-charged batteries. [DC INPUT]Continuous Operating Time Battery(At 25 f)Dionic90 (U model) Approx. 2.75 hEndura-HL9 (E model) Approx. 2.75 h DC Cable Memo : Actual operating times may differ depending on the age ofthe battery, charging condition, and operating environment. Operating time is shortened in cold environment. The operating time may shorten when power zoom is used, DC OUTPUTaccessories are connected, or when the LCD monitor isfrequently used.AC Adapter2 Set the [POWER] switch of the camera recorder toAONB after turning on the AC adapter.Power will be supplied to the camera recorder.Note : Do not insert or remove the DC cable during recording. Do not use power supply of high voltage fluctuation,containing noise such as ripple, or with insufficient capacity.22 27. Precautions for the Battery Operation Attaching the Battery(GY-HM790CHE/GY-HM790E) Do not remove the battery when the [POWER] switch isAONB. Use the Endura-HL9 (IDX) battery. Do not insert or remove the DC cable when the battery is in 1 Attach the batteryuse.Face the terminal downward and attach the V mount of the Leaving the camera recorder unused with the battery insidebattery onto the V mount attachment bracket of the camerawill deplete the battery power even if you set the [POWER]recorder.switch to AOFFB. Remove the battery if you are not using theV Mount Attachment Bracketcamera recorder.V MountAttaching the Battery(GY-HM790CHU/GY-HM790U)Use the Dionic90 (Anton Bauer) battery.1 Align the battery guide pins (x3) with the battery,adapter, and guide hole, and insert straight.Guide Hole (x3)Guide Pins2 Press down the battery until it snaps into place. Release LeverDetaching the BatteryPress down the release lever and slide the battery upward todetach it from the camera recorder. Release ButtonLCD Screen Side BatteryMemo : Battery If the guide pins are not inserted straight, the battery willnot be attached correctly.2 Slide the battery toward the SDHC card cover sidepanel until it snaps into place.Detaching the BatteryPress down the release lever and slide the battery towardyou to detach it from the camera recorder.Release Lever Battery23 28. Preparations Warnings by Lamps and Alarm Tones Using a Battery Pack Warning status is indicated by tally lamps and alarm tones. (continued) The front and back tally lamps of the camera recorderblink. Alarm tone is output from the monitor speaker or[PHONES] terminal.Power Status DisplayMemo : If you continue to use the camera recorder while theViewfinder and LCD Monitor Screenspower warning is displayed, the camera recorder will stopThe power status is displayed on the status and menuautomatically when the battery or supplied voltage fromscreens. If the battery or supplied voltage from the AC the AC adapter becomes lower.adapter is low, a warning will be displayed in red. Alarm tone is not output during recording.Note :Note : If the battery in use is not a recommended one, the battery The remaining battery power and time are displayed asmark which indicates the battery level may not appear.there are from the battery information. Accurate data maynot be displayed according to the battery condition. ReplaceStatus Screen the battery as soon as possible when the remaining battery(A Page 102 [Status Screen in Camera Mode]) power and time are low.(A Page 108 [Status Screen in SD Card Mode])(A Page 109 [Status Screen in IEEE1394 Input Mode]) 1280x720 30/24 fps00:00:00:00 24p HQPrecautions for Batteries Store the battery in a cool and dry place when not in use. MAX 123% Do not expose the battery to high temperatures (such as in a MIN 45%car under direct sunlight). This will cause battery leakage S.DTL A 100minB -3 and shorten the battery life. B 100minND1/16 A Operating time is shortened if the battery terminal is dirty. STBYF5.6 AE+1 9dB 1/10000 If the operating time shortens drastically even after charging,RESEnlarged status display on the LCD monitorthe battery may be reaching the end of its life. Replace the(A Page 110)battery with a new one. CH1 CH2 DFChargingFREE Use up the charge completely before you charge the battery.STBY1280 x 720If the battery is not fully discharged before charging, theA min 24p HQbattery capacity may drop after repeated cycles.B 100 minRES If the battery capacity drops due to repetitive shallowcharging and discharging, it may be recovered by using upthe charge completely and then fully charging the battery Menu screen (A Page 70)again. If you charge the battery immediately after using while thebattery is still warm, it may not be fully charged. It is recommended that you charge the battery in anenvironment between 10 f and 35 f. The battery may notbe fully charged or the charging time may be prolonged ifcharged under low temperatures (below 10 f).24 29. Camera Mode (Except AUX Mode)Turning On/Off the PowerCamera images are output on the viewfinder and LCDmonitor. When a recordable SDHC card is inserted, thecamera recorder enters the recording standby mode.ASTBYB appears on the operation mode display area of theLCD monitor and viewfinder.Press the [REC] trigger button to start recording.Memo :Turning On the Power Playback of SDHC card is not possible in Camera mode.1 Set the [POWER] switch to AONB. However, you can use the Clip Review function to check themost recently recorded video clip. (A Page 56)The camera recorder starts up in Camera mode.Memo :AUX Mode (U model only) The camera recorder always start up in Camera modewhen the [POWER] switch is set to AONB. This is a mode for recording composite videos from anexternal device. When a recordable SDHC card is inserted, Press the [CAM/MEDIA] button to switch to a different mode. the camera recorder enters the recording standby mode.The operation mode indicator changes as below. While in Press the [REC] trigger button to start recording.the Camera mode, setting the [GENLOCK/AUX] selectionComposite videos from the external device are output to theswitch to AAUXB switches the camera recorder to the AUX viewfinder and LCD monitor.mode. (U model only)Memo :See [Operation Mode] (A Page 8) for details of each [System Definition] is fixed at ASD (DV)B in the AUX mode.operation mode. (A Page 56) During Camera mode (Except AUX : Lights up in blue/purplemode) AUX Mode (U model only): Blue Media Mode (SD Card Mode) During Media mode (SD Card mode) : Lights up in green This mode allows you to play back or delete clips recorded Media Mode (IEEE1394 Input Mode) : Lights up in orangeon the SDHC card.When a playable SDHC card is inserted, the thumbnail or During USB mode: Lights up in orangeplayback screen is output on the viewfinder and LCD During mode switching: Blinks in the color of the monitor. new modeMemo :Media Mode (IEEE1394 Input Mode) The camera recorder will switch to IEEE1394 Input modeThis mode allows you to check IEEE1394 input signals.only when the IEEE1394-connected equipment is inoperation.When playable IEEE1394 signals are input, input images areoutput on the viewfinder and LCD monitor. IEEE1394 inputsignals cannot be recorded.[CAM/MEDIA] ButtonTurning Off the PowerSet the camera recorder to the recording standby or stop [MENU] Buttonmode. Cross-Shaped Button 1 Set the [POWER] switch to AOFFB. (JKH I) Set Button (R)2 Remove the battery and the power to the [DC INPUT] [CANCEL] Button terminal (when not in use for a long time).Note :[REC] Button Do not set the [POWER] switch to AOFFB duringrecording. Check that the operation mode display is[POWER] SwitchASTBYB or ASTOPB before you turn off the power. If you have mistakenly set the [POWER] switch to AOFFBduring recording, wait for 5 seconds or more before youturn on the power again. When turning off the power, first set the [POWER] switchof the camera recorder to AOFFB. Do not remove thebattery or turn off the AC power while the [POWER] switchis set to AONB. 25 30. Preparations 2 Specify [Time Zone] and [Date/Time]. Setting the Clock A Move the cursor with the cross-shaped button (H I) and (Initial Setting)select the setting item. B Change the values with the cross-shaped button (JK).Set the date/time of the built-in clock in the [Initial Setting] 3 Press the Set button after setting is complete.screen. The configured date/time data is saved in thebuilt-in rechargeable battery even if the power is turned off. The clock is set to 0 seconds of the input date/time. Memo : The configured date/time data can be displayed on the LCDSetting the Clock in the [Initial Setting] monitor and viewfinder and be recorded to the SDHC card.Screen The value of the year can be set in the range of A2000B to A2099B.The [Initial Setting] screen appears when the power is turnedon for the first time and when the built-in battery is turned onagain after being fully discharged.All operations are disabled until initial settings are complete. Changing the Time after Initial Setting Setting the date/time (A Page 95) 1 Select [Others] menu B [Date/Time]. The [Date/Time] setting screen appears.[MENU] ButtonCross-ShapedButton(JKH I)Set Button(R) [POWER] Switch1 Set the [POWER] switch to AONB.2 Set the date and time.The [Initial Setting] screen appears. A Move the cursor with the cross-shaped button (H I) and For GY-HM790CHU/GY-HM790Uselect the setting item. B Change the values with the cross-shaped button (JK). 3 Press the Set button (R) after setting is complete. The clock is set to 0 seconds of the input date/time. For GY-HM790CHE/GY-HM790E26 31. Changing the Display StyleAdjusting the MonitorYou can change the display style of the date/time on themenu.SpeakerMemo : To perform the settings while looking at the monitorscreen connected to the video signal output terminal, set The monitor speaker can be rotated 180 degrees.[Analog Out Char.] or [SDI Out Char.] in the [A/V Out]Adjust according to the position of your ear.menu to AOnB. (A Page 92)180 Degrees RotationSetting the date style (Date Style) (A Page 91)A Select [LCD/VF] menu B [Status Display] menu B [Date Style].B Select the date display style. [Setting values : YMD (year, month, day), MDY (month, day, year), DMY (day, month, year)] MonitorC Press the Set button (R).SpeakerSetting the time style (Time Style) (A Page 91)A Select [LCD/VF] menu B [Status Display] menu B [Time Style].B Select the time display style. [Setting values : 12hour (12 hour display), 24hour (24 hour display)] [MONITOR] Level Adjustment KnobC Press the Set button (R).Memo : Adjust the volume of the monitor speaker with the[MONITOR] level adjustment knob at the side controlpanel on the right of the camera recorder. Various warningDate/Time Display in Different Operationalarm tones may also be output repeatedly. (A Page 135)Modes Note :During Camera mode Date/time of the built-in clock is The rotation angle of the monitor speaker is 180 degrees.During AUX modedisplayed. Do not over-rotate the monitor speaker.(U model)During Media modeShooting date/time of the clip being(SD Card mode) played back is displayed.During Media modeDate/time is not displayed.(IEEE1394 mode) 27 32. Preparations 5 Turn the focus ring to adjust the focus of the object. Adjusting Back Focus 6 Set the lens to the maximum wide angle position. 7 Loosen the lock screw of the back focus ring.When the lens is first attached, adjust the back focus of the8 Shoot the same object and secure the back focus ringlens if the focus is not clear when zoomed to the telephoto or at the position where the object is in focus.wide angle end. Place an object 3 m and above away from the camera 9 Repeat steps 4 to 8 three times until the object is inrecorder.focus at both the telephoto and wide angle positions. The Siemens Star Chart is most suitable as the object. 10 Tighten and secure the lock screw of the back focus 3 4, 6 5ring.Adjusting the LCD Monitorand Viewfinder W T RET AMIRIS Adjusting the LCD Monitor You can change the angle and brightness of the LCD monitor 1 screen according to your usage condition. Changing the brightness of the screen will not affect the recorded images. M [LCD BRIGHT +/-] Button LCD Lock Release Knob 12 7, 8, 10 2 Tilt 180 degrees upward Tilt 90 degreesdownward [LCD PEAKING +/-] ButtonAdjusting the Angle of the LCD Monitor 1 Slide the LCD lock release knob to open the LCD monitor.Siemens Star Chart 2 Rotate the LCD monitor to adjust the angle.1 Set the iris mode switch of the lens to AMB (manual). While the LCD monitor is open, you can rotate it 180 degrees upward or 90 degrees downward.2 Set the zoom mode switch to AMANU.B (manual). Rotating the LCD monitor 180 degrees upward enables you to see the screen from the lens side. To display the3 Turn to open the iris ring.image when it is viewed from the opposite direction (mirror image), perform setting as follows.Adjust the lighting such that the optimum image level can be [Main Menu] B [LCD/VF] menu B Set [LCD Mirror Mode]obtained.to AMirrorB B Press Set button (R) (A Page 88)4 Turn the zoom lever to set the lens to the maximumtelephoto position.28 33. Adjusting the LCD Monitor Screen [VF PEAKING] KnobAdjusting contour and brightness [VF BRIGHT] Knob Use the [LCD BRIGHT +/-] button to adjust the brightnessof the LCD monitor screen. Press the [+] and [-] buttonsEyepiece Focus Ringsimultaneously to return to standard settings. Eyepiece[+] : Press this button to brighten the screen.Slide Lock Ring[-] : Press this button to darken the screen. During adjustment, the brightness level is displayed onEyepiecethe LCD monitor screen.Lock Ring During Camera mode, SD Card mode (playback), orIEEE1394 mode During SD Card mode (thumbnail), menu operation, orUSB modeNote : A high-definition viewfinder is used on this camerarecorder in order to provide an accurate focusing Use the [LCD PEAKING +/-] button to adjust the contour of environment. Due to the characteristic of the displaythe LCD monitor screen. Press the [+] and [-] buttons device, colors may appear on the images when you blinksimultaneously to return to standard settings.your eyes. This is not a malfunction. It does not affect the[+] : Press the button to increase contour correction.recorded images, SDI output, or component output.[-] : Press the button to decrease contour correction. During adjustment, the contour level is displayed on the Adjusting the AngleLCD monitor screen. Adjust the position and angle of the viewfinder.(A Page 29 [Adjusting contour and brightness]) During Camera mode, SD Card mode (playback), orIEEE1394 modeAdjusting the VisibilityTurn the eyepiece focus ring to sharpen the image on theviewfinder screen. During SD Card mode (thumbnail), menu operation, orAdjusting the Viewfinder ScreenUSB modeAdjusting contour and brightness Use the [VF BRIGHT] knob to adjust the brightness of theviewfinder screen. Use the [VF PEAKING] knob to adjust the contour of theviewfinder screen. T Screen display during adjustment(A Page 29 [Adjusting contour and brightness])Adjusting the ViewfinderYou can change the brightness and peaking of the viewfinderscreen according to your usage conditions.Displaying in black and white (A Page 88)Changing the brightness of the screen will not affect the You can display the viewfinder screen in black and white.recorded images.[Main Menu] B [LCD/VF] menu B [VF Display] item BPress Set button (R) B Select AB & WB B Press Set button (R)29 34. PreparationsWhen [LCD + VF] in the [LCD/VF] MenuAdjusting the LCD Monitoris Set to AOnB (A Page 88)and Viewfinder (continued) Displays on the LCD monitor and viewfinder screens (VF) are indicated as below.LCD Monitor Status LCD Display VF Display Closed LCDNormal LCDOFFON Inversed LCD ONONDisplays on the LCD Monitor and Opened LCDNormal LCD ONONViewfinder Screens Inversed LCD ONON Memo : Press and hold the [DISPLAY] button for 2 seconds to turn ON/OFF the LCD monitor screen. The function to turn ON/OFF the LCD monitor screen by pressing the [DISPLAY] button can be canceled by [DISPLAY] Buttonopening/closing or rotating the LCD monitor. The viewfinder screen is always displayed. Normal LCD Tally Lamps Inversed LCD These are indicator lamps for recording and warning. The operation changes according to the menu settings. When the battery or remaining space on the SDHC card is low, the LCD opened at lamps blink. (Camera mode only) 40 degreesLCD closed at 40 Set using [Tally System]/[Front Tally]/[Back Tally] in the [Main and above degrees and below Menu] B [Others] menu. (A Page 94) When [LCD + VF] in the [LCD/VF] Menu Front Tally Lampis Set to AOffB (A Page 88)Displays on the LCD monitor and viewfinder screens (VF)are indicated as below.LCD Monitor Status LCD DisplayVF DisplayClosed LCDNormal LCD OFF ONInversed LCD ONOFFOpened LCDNormal LCD ONOFFInversed LCD ONOFFMemo : Press and hold the [DISPLAY] button for 2 seconds toBack Tally Lampswitch the display between the LCD monitor andviewfinder screens. The function to switch between LCD monitor andviewfinder displays by pressing the [DISPLAY] button canbe canceled by opening/closing or rotating the LCDmonitor. When the LCD monitor is stored in the camera recorder inthe direction of normal display, pressing of the [DISPLAY]button will not work. You can display both the LCD monitor and viewfinderscreens at the same time by selecting [LCD + VF] in the[LCD/VF] menu. (A Page 88)30 35. [Tally System] ^ [Int] [Ext][Studio] Menu SDHC Card Cover Knob Slot B Status IndicatorSetting[Front Tally]/OffOn Blin On Blink On Blink [Back Tally] *1kCamera Warning^ ^ J ^ J^ JRecorder Alarm^ ^ o ^o*2 ^ oInformationSlot A StatusSDHC CardExternal Warning Indicator CoverDevice^ ^ ^ ^ J^ ^ AlarmInformation [SLOT SELECT]Camera Recording^ R R ^ ^^ ^ButtonRecorder SpecialRecording ^ R R ^ ^^ ^ Recording *3StatusExternal RecordingDevice^ ^ ^ R R^ ^RecordingStatusRemote [CALL] ^ ^ ^ ^ ^o oControl Unit [TALLY(PGM)] ^ ^ ^ ^ ^R RInput Estimated Recordable Time of SDHC [TALLY(PVW)] ^ ^ ^ ^ ^X XCardsR : Lights up o:Blinks once in 1 secondJ : Blinks four times in 1 second X : Only back tally lamp lights upThe estimated recordable time is only a guide. Differencesmay occur depending on the SDHC card in use and thebattery condition.*1 : [Front Tally] and [Back Tally] can be set independently(A Page 75 [Camera Resolution]) with the menu settings. (A Page 94)(A Page 75 [Frame & Bit Rate])*2 : Only battery alarm is displayed.SDHC Card Size*3 : Paused state during special recording ([Clip Continuous]). (A Page 59)CameraBit Rate4 GB 8 GB16 GB 32 GBResolutionMemo :1280x720 Blinking takes priority over lighting up.1440x1080HQ 12 min25 min50 min100 min1920x10801440x1080SP 17 min35 min70 min140 min SDHC Cards 1280x720 SP 22 min45 min90 min180 min720 x 480-- 15 min30 min60 min120 min720 x 576-- 15 min30 min60 min120 minMemo :This camera recorder saves the recorded images and audio If the SDHC card contains files recorded by devices othersound on the SDHC card (sold separately) in the card slot.than this camera recorder or files that are saved from aPC, the recordable time may be shorter or data may notMemo :be properly recorded. If the SDHC card contains files recorded by devices otherthan this camera recorder or files that are saved from aPC, the recordable time may be shorter or data may notbe properly recorded. Write-Protect Switch on the SDHC CardA Slide the write-protect switch upward to enable writing ordeleting.SDHC Cards to Use B Slide the write-protect switch downward to prevent writingUse a Class 6/10 SDHC card (4 GB - 32 GB).or deleting. (Images in the card are protected.)Note : Write-Protect Switch Using cards other than those from Panasonic, TOSHIBAor SanDisk may result in recording failure or data loss.AB Write/Delete EnabledWrite/Delete Disabled31 36. Preparations SDHC Cards (continued) 2 13Inserting an SDHC CardThis camera recorder comes with two card slots for video/audio recording and playback (Slot A and B). 41 Slide the SDHC card cover knob of the desired slot inMemo :the direction of the arrow and open the cover. When both slots are inserted with usable SDHC cards, the previously selected slot is used.2 Insert an SDHC card with the notched corner first. Note : Data may be lost if you turn off the power of the camera3 Close the SDHC card cover. recorder or remove the SDHC card when it is being accessed. All data recorded on the card, including the file that is being accessed, may be corrupted. Be sure to 1 check whether the status indicator is lighted in green or not before you turn off the power or remove the SDHC Notched Cornercard. If you mistakenly remove the card when it is being accessed, reinsert the card only after the status indicator goes off. SDHC Card The SDHC card may not be recognized if you insert and remove the card within a short time. When this happens, 32remove the card and wait for a few seconds before you reinsert. Card Slot Status Indicator Switching SDHC cardsThe following table shows the respective states of slot A and B. When both card slots are inserted with SDHC cards, you can Lamp Slot Statususe the [SLOT SELECT] button to switch the card to use.Lights up in red Inserted SDHC card is being accessed. When the memory on an SDHC card is full during recording, (writing/reading data)data recording automatically switches to the other card. Do not turn off the power of the camera recorder or remove the SDHC card.[SLOT SELECT] ButtonLights up in green On standby. Inserted SDHC card can be used for recording or playback.Light goes out SDHC card is not inserted. An unusable card is inserted. An SDHC card is inserted but a different slot is selected. Cross-Shaped ButtonRemoving the SDHC Card (JKH I) Set Button (R)1 Check that the SDHC card to be removed is not being [CANCEL] Buttonaccessed (lights up in red). Note :2 Slide the SDHC card cover knob in the direction of the The [SLOT SELECT] button is disabled during recordingarrow and open the cover.or playback. Cards will not be switched even if you press the button.3 Push the SDHC card and remove it from the slot.4 Close the SDHC card cover.32 37. 6 Formatting is complete.Formatting (Initializing) SDHC CardsACompleteB appears when formatting is complete.When the following cards are inserted,Memo :AFORMATTING REQUIREDB appears. Format the card If you do not want to format the card, select [Cancel] orusing the camera recorder menu.press the [CANCEL] button to return to the previous Unformatted SDHC cardsscreen. SDHC cards formatted under different specifications If you remove the SDHC card during formatting,* For details of the menu operation, seeAFormat Error!B appears and the camera recorder returns[Basic Operations in Menu Screen] (A Page 70).to the previous screen. During formatting, menu operation is unavailable but youNote :can start recording. However, this is only available when a Be sure to format the SDHC card on this camera recorder.recordable SDHC card is inserted in the other slot.SDHC cards formatted on a PC and other peripheral Formatting cannot be performed in the following cases.equipment cannot be used on this camera recorder. Recording is in progress on the SDHC card to beMemo : formatted. To cancel the message display, press the [CANCEL] SDHC card is not inserted.button. A [!] mark appears at the remaining media display Write-protect switch of the SDHC card is set (isarea when an SDHC card that requires formatting isdisplayed).inserted.Note :1 Select [Format Media] in the [Media] menu. If you format the SDHC card, all data recorded on the(A Page 97) card, including video data and setup files, will be deleted.2 Select the slot of the SDHC card to be formatted andpress the Set button (R). 23 The status of the selected SDHC card appears.4 Select [Format] and press the Set button (R).45 Formatting starts.33 38. Preparations4 Restoring is complete.SDHC Cards (continued) When restoring is complete, ACompleteB appears and thecamera recorder returns to the [Restore Media] screen. When no media that requires restoring is inserted, thecamera recorder returns to the [Media] menu screen.Restoring the SDHC CardIt is necessary to restore the SDHC card if an abnormalityoccurs to the data in the card due to some reasons.The message ARESTORE MEDIAB appears on the LCDmonitor/viewfinder screen when an SDHC card that requiresrestoring is inserted.Memo : To cancel the message display, press the [CANCEL]button. A [!] mark appears at the remaining media display Note :area when an SDHC card that requires formatting is [Restore Media] can only be selected in Camera mode.inserted. However, it cannot be selected while the camera recorderis recording. Select [Restore Media] in Camera mode1 Select [Restore Media] in the [Media] menu. (A Page 97) when the camera recorder is not recording. [Restore Media] does not restore the SDHC card to its2 Select the SDHC card to be restored and press the Set original states completely. If restoring fails, replace orbutton (R). format the SDHC card. Take note that formatting theSDHC card erases all information inside.2 Memo : Restoring cannot be performed in the following cases. Camera recorder is recording in progress. SDHC card is not inserted. Write-protect switch of the SDHC card is set ( isdisplayed). Restoring is not required.3 Restoring starts.34 39. Recorded ClipsClips Recorded to SDHC CardsThis camera recorder uses FAT32 File System. Folders in the SDHC Card As such, recorded materials may be split into several filesdue to the file size. However, they can be played backImages captured are recorded to [PRIVATE] B [JVC] foldercontinuously on the camera recorder. Clips may be recordedinside the SDHC card. across the two SDHC cards in card slots A and B dependingImages recorded are sorted into the respective folderson the recording time of the clip.according to the menu settings below. When copying clips to a HDD using a PC, it is recommended [System Definition] [File Format] Folders in the to use [JVC Clip Manager Software], which is found in the SettingSetting SDHC Card bundled CD-ROM, to maintain continuity.HD (MPEG2)MOVCQAV Note :HD (MPEG2)MP4BPAV A clip recorded across several cards cannot be playedSD (DV) MOVCQDV back continuously. Continuous playback is only possiblewhen the recording is made on one card.SD (DV) AVICADVMemo : By formatting (initializing) the SDHC card from the[Format Media] menu on the camera recorder, foldersrequired for recording in the current [System Definition]settings and [