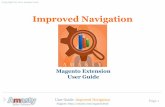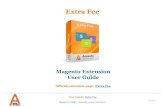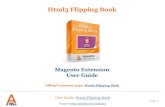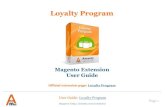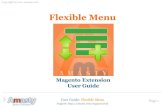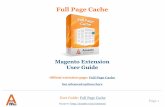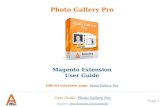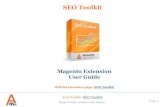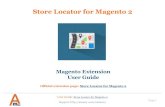Custom Address Fields: Magento Extension by Amasty. User Guide.
Product Attachments: Magento Extension by Amasty. User guide
-
Upload
amasty -
Category
Technology
-
view
11.034 -
download
1
description
Transcript of Product Attachments: Magento Extension by Amasty. User guide
- 1. User Guide: Product Attachments Page 1 Support: http://amasty.com/contacts/ Product Attachments Magento Extension User Guide Official extension page: Product Attachments
2. Page 2 Support: http://amasty.com/contacts/ Table of contents: 1. General Settings...3 2. Add Product Files Default Values ....5 3. Attachment Block Visibility 7 4. Add Product Files Another Store View ..8 5. Add New Icon ...9 6. Download Report...11 7. Mass Actions: Copy Attachments..13 8. Bulk Attachments Upload .15 User Guide: Product Attachments 3. Page 3 Support: http://amasty.com/contacts/ 1. General Settings Please go to admin panel ->System -> Configuration -> Product Attachments Specify the name of the product files block, which will be displayed at the product page. User Guide: Product Attachments Enable this option to let customers open files right in the browser window instead of downloading them. The files will be open in a new tab. 4. User Guide: Product Attachments Page 4 Support: http://amasty.com/contacts/ 1. General SettingsAdmin panel ->System -> Configuration -> Product Attachments Specify Attachments Block default visibility settings for different customer groups. Specify Attachments Block default visibility settings for different customer groups. 5. User Guide: Product Attachments Page 5 Support: http://amasty.com/contacts/ 2. Add Product Files Default ValuesTo start adding product files, please go to Catalog > Manage Product > choose any product > Product Attachments tab Specify the Title (visible on frontend), File Name. Choose the file which should be uploaded to the product attachments section. There are 3 ways to upload the files: choose them from your computer, use drag-and drop option or to specify the file URL. 6. User Guide: Product Attachments Page 6 Support: http://amasty.com/contacts/ Drop files here to create a new attachment. Set up file visibility (it can be visible on product page or hidden when not needed). Use Sort Order field to manage the order in which files are shown on front end. 2. Add Product Files Default Values 7. User Guide: Product Attachments Page 7 Support: http://amasty.com/contacts/ Specify a group of customers to whom the attachment will be shown. Choose Yes to show product attachments only for ordered items. 3. Attachment Block Visibility 8. User Guide: Product Attachments Page 8 Support: http://amasty.com/contacts/ Product Attachments module fully supports multi store functionality, it means that you can have different configuration for each store view. Each option can have a Default value or can be modified for a specific store view. 4. Add Product Files Another Store View 9. User Guide: Product Attachments Page 9 Support: http://amasty.com/contacts/ You can add your own icons for the attached files (visible on frontend). To add new icons, go to: Catalog > Product Files > Icons > Add Icon. 10 icons are supplied with the module. If needed you can replace or delete them. 5. Add New Icon 10. User Guide: Product Attachments Page 10 Support: http://amasty.com/contacts/ Specify the type of files, for which the new icon will be applied. You can specify several file extensions separated by comma. Upload the icon image. This option will activate or deactivate the icon on product page. 6. Add New Icon 11. User Guide: Product Attachments Page 11 Support: http://amasty.com/contacts/ To view download stats, please go to: Catalog > Product Files > Download Report. You can analyze reports individually for each store view, or for all store views at once. Report can be presented for a specific time period. Use From To fields to set up the time period. 5. Download Report 12. User Guide: Product Attachments Page 12 Support: http://amasty.com/contacts/ The reports can be exported to a CSV file. 5. Download Report 13. User Guide: Product Attachments Page 13 Support: http://amasty.com/contacts/ To copy attachments from one product to other items please select the Copy Attachments option from the Actions dropdown. 6. Mass Actions: Copy Attachments 14. User Guide: Product Attachments Page 14 Support: http://amasty.com/contacts/ Specify the product id from which you want to copy the attachments. 6. Mass Actions: Copy Attachments Tick the products to which you want to copy the attachments. 15. User Guide: Product Attachments Page 15 Support: http://amasty.com/contacts/ Please go to admin panel ->Catalog ->Product Attachments->Mass File Import. 7. Bulk Attachments Upload Upload product attachments via FTP, then create a CSV file to get uploaded documents match the right products. 16. User Guide: Product Attachments Page 16 Support: http://amasty.com/contacts/ Please go to admin panel ->Catalog ->Product Attachments->Mass File Import. 7. Bulk Attachments Upload Upload CSV file to get uploaded via ftp product attachments match the right products. 17. User Guide: Product Attachments Thank you! Should you have any questions or feature suggestions, please submit a support ticket at http://amasty.com/contacts/ Your feedback is absolutely welcome! Page 17 Support: http://amasty.com/contacts/