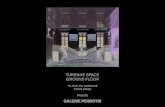PRO-300 Getting Started1 IS Setting Up the Printer 9.8 inches (25 cm) 15.7 inches (40 cm)...
Transcript of PRO-300 Getting Started1 IS Setting Up the Printer 9.8 inches (25 cm) 15.7 inches (40 cm)...

Guía de inicio
Lea primero Información de seguridad e información importante (apéndice).
Configuración en línea
Hay vídeos e instrucciones detalladas en el sitio web de Canon.
Configurar un ordenador
Configurar un teléfono inteligente
Getting Started
Read Safety and Important Information (addendum) first.
Online Setup
Detailed instructions and videos are available on the Canon website.
Setup a Computer
Setup a Smartphone

Go
Instalación de la impresora ...............................................................................................página 1
Conexión con un ordenador, teléfono inteligente o tableta .......................página 7
Vídeos instructivos
Installing the Printer ................................................................................................................... page 1
Connecting to a Computer, Smartphone or Tablet ............................................... page 7
Instructional Videos

1
ENG
LISH
Setting Up the Printer
9.8 inches (25 cm)
15.7 inches (40 cm)
Installation Space
1. Box Contents
• Ink Tanks for setup
• Print Head
• Multi-purpose Tray
• Power Cord
• Setup CD-ROM for Windows
• Safety and Important Information
• Getting Started (this manual)
2. Removing Packing Materials
1 Remove and dispose of any packing materials and orange tape.
2 Open the top cover, remove and dispose of the orange tape and protective material inside.
a b
c
3 Close the top cover.
3. Turning on the Printer
1 Connect the power cord.
Back
ImportantAt this time, do not connect any other cables.
2 Press the ON button.
Online Setup

2
Setting Up the Printer
3 Use the {, } and OK buttons to select a language.
4 Press the OK button.
5 Set the date and time, and then press the OK button.
4. Installing the Print Head
1 Open the paper output tray.
2 Open the top cover.
CautionDo not touch the print head holder until it stops moving.
3 Firmly raise the print head lock lever until it stops.
4 Remove the print head from its package.
ImportantThere may be some transparent or light color ink on the inside of the bag the print head comes in - this has no effect on print quality. Be careful not to get ink on yourself when handling these items.

3
ENG
LISH
5 Remove the protective cap.
6 Set the print head in the print head holder.
7 Lower the print head lock lever completely.
ImportantOnce you have installed the print head, do not remove it unnecessarily.
5. Installing the Ink Tanks
1 Remove the ink tank from the bag, and then slowly remove the orange cap.
Important
• Do not squeeze the sides of the ink tank.
• Do not touch the areas shown in the figure.
2 Install the ink tank.• Insert the ink tank into the print head and press down
until it clicks.
3 Check that the color of the ink tank you installed appears on the screen.
ImportantIf the color is not displayed on the screen even though you have installed the ink tank, the color of the ink tank may be wrong or you may have installed an ink tank, such as one with a different model number, that is not supported by this printer. Either install an ink tank for the correct color or use the provided ink tank for setup.

4
Setting Up the Printer
4 Repeat steps 1 through 3 to install all the ink tanks.• Check that all the colors appear.
5 Close the top cover.• The printer will start initializing.
6. Loading Paper
1 Press the OK button.
2 Open the paper support.
3 Open the feed slot cover.
4 Slide the right-hand side paper guide to the far right.

5
ENG
LISH
9 Press the OK button.
10 Press the OK button.
• Follow the on-screen instructions to continue setup. This includes making selections related to sending information. Refer to "Sending Information To Canon" in Safety and Important Information.
• When Select the connection method. appears on the printer's screen, proceed to "7. Selecting a Printer Connection Method" on page 6.
5 Load Letter or A4 sized plain paper.• Load paper with the print side facing up.
6 Slide the side paper guide against the edge of the paper stack.
7 Close the feed slot cover.
8 Open the output tray extension and extend the paper output support.
a
b

6
Setting Up the Printer
7. Selecting a Printer Connection Method
Select a printer connection method from the table below. In the following descriptions, "smartphone" is used to refer collectively to smartphones and tablets.
USB connection Wired LAN connection Wi-Fi connection
USB cable
Router
LAN cable
Router
1 Use the {, } and OK buttons to select a connection method. Note
You can set up your connection later, even if you select Do not connect.When setting up the connection at a later time, refer to "8-a. Connecting to a Computer" on page 7 or "8-b. Connecting to a Smartphone" on page 8, and continue setup from your computer or smartphone.
2 Follow the on-screen instructions to proceed with the setup.• If you select USB connection :
Do not connect a USB cable until instructed.
• If you select Wired LAN connection : The wired LAN connector is on the back of the printer.
Back a
b
• If you select Wi-Fi connection : When Continue to perform Wi-Fi setup from your computer or smartphone. Please confirm. appears, select Yes.
3 When either of the following screens appears, proceed to the next page.

7
ENG
LISH
8-a. Connecting to a Computer
8-a
Computer SmartphoneComputer and smartphone
Connecting to a ComputerIf you are using multiple computers, perform these steps on each computer.
1 Access the Canon website from a computer.
2 Select Set Up.
3 Enter your printer's model name and click Go.• If prompted, select your country or region.
4 Click Start.
5 Click If you have already prepared your printer, go to Connect.
NoteThe following steps are for Windows users.
6 Click Download.
7 Run the downloaded file.
8 Click Start Setup.
9 Follow the on-screen instructions.• These operations may take some time.
• To connect to a smartphone as well, see "8-b. Connecting to a Smartphone" on page 8.
What device are you connecting?
Using the Setup CD-ROM for WindowsDouble click EasySetup.exe in the CD-ROM, and then continue from step 3. If you do not have an internet connection, open the win folder in the CD-ROM and double click SETUP.exe. This will install the printer driver.
8-bpage 8

8
Setting Up the Printer
8-b. Connecting to a Smartphone
8-b
1 Install the "Canon PRINT Inkjet/SELPHY" app on your smartphone.• Scan the QR code shown on
the right to access the Canon website, and then download the app.
2 Open your smartphone's Wi-Fi settings. Tap the network name (SSID) that starts with "Canon_ij_". If "Canon_ij_" does not appear, proceed to step 3.
(Example of iOS screen)
Connecting to a SmartphoneIf you are using multiple smartphones, perform these steps on each smartphone.
Prepare the following before starting.a Enable the Wi-Fi setting on your smartphone.b Connect your smartphone to the wireless router (if you have a wireless router). Refer to your smartphone and wireless router manuals for more details.
Once you have added your printer, you can print from your smartphone.
3 Open the installed app.
4 Follow the on-screen instructions in the app to add your printer.

1
ESPA
ÑO
L
Instalación de la impresora
9,8 pulgadas (25 cm)
15,7 pulgadas (40 cm)
Espacio de instalación
1. Contenido de la caja
• Depósitos de tinta para la configuración
• Cabezal de impresión
• Bandeja Multiusos
• Cable de alimentación
• CD-ROM de instalación para Windows
• Información de seguridad e información importante
• Guía de inicio (este manual)
2. Retirar los materiales de protección
1 Retire y tire los materiales de protección y la cinta naranja.
2 Abra la cubierta superior, retire y tire la cinta naranja y el material de protección que hay dentro.
a b
c
3 Cierre la cubierta superior.
3. Encender la impresora
1 Conecte el cable de alimentación.
Atrás
ImportanteEn este momento, no conecte ningún otro cable.
2 Pulse el botón ACTIVADO (ON).
Configuración en línea

2
Instalación de la impresora
3 Utilice los botones {, } y OK para seleccionar un idioma.
4 Pulse el botón OK.
5 Establezca la fecha y la hora y, a continuación, pulse el botón OK.
4. Instalar el cabezal de impresión
1 Abra la bandeja de salida del papel.
2 Abra la cubierta superior.
PrecauciónNo toque el soporte del cabezal de impresión hasta que deje de moverse.
3 Suba firmemente la palanca de bloqueo del cabezal de impresión hasta que se detenga.
4 Saque el cabezal de impresión de su paquete.
ImportantePuede haber algo de tinta transparente o de color claro en el interior de la bolsa en la que viene el cabezal de impresión; esto no tiene ningún efecto en la calidad de impresión. Tenga cuidado de no mancharse de tinta al manipular estos elementos.

3
ESPA
ÑO
L
5 Retire la tapa protectora.
6 Coloque el cabezal de impresión en el soporte del cabezal de impresión.
7 Baje la palanca de bloqueo del cabezal de impresión completamente.
ImportanteCuando haya instalado el cabezal de impresión, no lo retire innecesariamente.
5. Instalación de los depósitos de tinta
1 Retire el depósito de tinta de la bolsa y, a continuación, retire lentamente la tapa naranja.
Importante
• No apriete los lados del depósito de tinta.
• No toque las áreas que se muestran en la imagen.
2 Instale el depósito de tinta.• Inserte el depósito de tinta en el cabezal de
impresión y empújelo hacia abajo hasta que encaje en su sitio.
3 Compruebe si el color del depósito de tinta que instaló aparece en pantalla.
ImportanteSi no se muestra el color en pantalla a pesar de haber instalado el depósito de tinta, es posible que el color del depósito de tinta no sea correcto o que haya instalado un depósito de tinta, por ejemplo con un número de modelo distinto que no sea compatible con esta impresora. Instale un depósito de tinta para el color correcto o utilice el depósito de tinta proporcionado para la configuración.

4
Instalación de la impresora
4 Repita los pasos 1 a 3 para instalar todos los otros depósitos de tinta.• Compruebe que aparezcan todos los colores.
5 Cierre la cubierta superior.• La impresora comenzará a iniciarse.
6. Carga del papel
1 Pulse el botón OK.
2 Abra el soporte del papel.
3 Abra la cubierta de la ranura de alimentación.
4 Deslice la guía del papel del lado derecho totalmente hacia la derecha.

5
ESPA
ÑO
L
9 Pulse el botón OK.
10 Pulse el botón OK.
• Siga las instrucciones que aparecen en pantalla para continuar con la instalación. Esto incluye la realización de selecciones relacionadas con el envío de información. Consulte "Enviando información a Canon" en Información de seguridad e información importante.
• Cuando se muestre Seleccione método de conexión. (Select the connection method.) en la pantalla de la impresora, siga con "7. Selección del método de conexión de la impresora" en la página 6.
5 Cargue papel Carta o papel normal de tamaño A4.• Cargue papel con la cara imprimible hacia arriba.
6 Deslice la guía del papel lateral contra el borde de la pila de papel.
7 Cierre la cubierta de la ranura de alimentación.
8 Abra la extensión de la bandeja de salida y extienda el soporte de la salida del papel.
a
b

6
Instalación de la impresora
7. Selección del método de conexión de la impresora
Seleccione un método de conexión de la impresora en la tabla a continuación. En las siguientes descripciones se utiliza "teléfono inteligente" para referirse colectivamente a teléfonos inteligentes y tabletas.
Conexión USB (USB connection) Conexión LAN cableada (Wired LAN connection)
Conexión Wi-Fi (Wi-Fi connection)
Cable USB
Router
Cable LAN
Router
1 Utilice los botones {, } y OK para seleccionar un método de conexión. Nota
Puede configurar su conexión más tarde, aunque seleccione No conectar (Do not connect).Cuando configure la conexión más tarde, consulte "8-a. Conectar al ordenador" en la página 7 o "8-b. Conexión con un teléfono inteligente" en la página 8 y continúe la configuración desde el ordenador o el teléfono inteligente.
2 Siga las instrucciones en pantalla para continuar con la configuración.• Si selecciona Conexión USB (USB connection) :
No conecte un cable USB hasta que se le indique.
• Si selecciona Conexión LAN cableada (Wired LAN connection) : El conector de LAN cableada está en la parte posterior de la impresora.
Atrás a
b
• Si selecciona Conexión Wi-Fi (Wi-Fi connection) : Cuando aparezca Continúe realizando la configuración Wi-Fi desde el ordenador o tel. intel. Confirme. (Continue to perform Wi-Fi setup from your computer or smartphone. Please confirm.), seleccione Sí (Yes).
3 Si aparece cualquiera de las pantallas siguientes, avance a la siguiente página.

7
ESPA
ÑO
L
8-a. Conectar al ordenador
8-a
Ordenador Teléfono inteligenteOrdenador y teléfono inteligente
Conectar al ordenadorSi utiliza varios ordenadores, realice estos pasos en cada ordenador.
1 Acceda al sitio web de Canon desde un ordenador.
2 Seleccione Configurar.
3 Escriba el nombre del modelo de su impresora y haga clic en Ir.• Si se le solicita, seleccione su país o región.
4 Haga clic en Iniciar.
5 Haga clic en Si ya ha preparado la impresora, vaya a Conectar.
NotaLos siguientes pasos son para usuarios de Windows.
6 Haga clic en Descargar.
7 Ejecute el archivo descargado.
8 Haga clic en Iniciar configuración (Start Setup).
9 Siga las instrucciones que aparezcan en pantalla.• Estas operaciones pueden llevar algún
tiempo.
• Para conectar con un teléfono inteligente también, consulte "8-b. Conexión con un teléfono inteligente" en la página 8.
¿Qué dispositivo va a conectar?
Uso del CD-ROM de instalación para WindowsHaga doble clic en EasySetup.exe en el CD-ROM y después continúe desde el paso 3. Si no tiene una conexión a Internet, abra la carpeta win en el CD-ROM y haga doble clic en SETUP.exe. Esto instalará el controlador de la impresora.
8-bpágina 8

8
Instalación de la impresora
8-b. Conexión con un teléfono inteligente
8-b
1 Instale la aplicación "Canon PRINT Inkjet/SELPHY" en su teléfono inteligente.• Escanee el código QR que
se muestra a la derecha para acceder al sitio web de Canon y, a continuación, descargue la aplicación.
2 Abra la configuración de Wi-Fi de su teléfono inteligente. Toque el nombre de red (SSID) que empieza con "Canon_ij_". Si no aparece "Canon_ij_", vaya al paso 3.
(Ejemplo de la pantalla de iOS)
Conexión con un teléfono inteligenteSi utiliza varios teléfonos inteligentes, realice estos pasos en cada teléfono inteligente.
Prepare lo siguiente antes de empezar.a Active la configuración de Wi-Fi en su teléfono inteligente.b Conecte su teléfono inteligente al router inalámbrico (si tiene un router inalámbrico). Consulte los manuales de su teléfono inteligente y del router inalámbrico para obtener más detalles.
Cuando haya agregado la impresora, podrá imprimir desde su teléfono inteligente.
3 Abra la aplicación instalada.
4 Siga las instrucciones en pantalla de la aplicación para agregar su impresora.

How-To Video LibraryVideoteca sobre procedimientos
RMC (Regulatory Model Code): K10511

Acceso al Manual en línea
Desde su navegador
Access Online Manual
From your browser
PRINTED IN XXXXXXXXQT6-3537-V01 © CANON INC. 2020XXXXXXXX