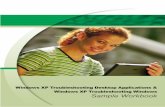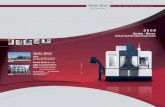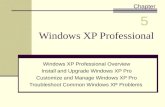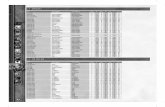Printing a Contact Sheet XP Vista Picasa. XP Select all of the images in a folder that you want to...
-
Upload
eugene-franklin -
Category
Documents
-
view
216 -
download
0
Transcript of Printing a Contact Sheet XP Vista Picasa. XP Select all of the images in a folder that you want to...

Printing a Contact Sheet
• XP
• Vista
• Picasa

XP
• Select all of the images in a folder that you want to include on your contact sheet. (Ctrl + A).– Deselect images that are not relevant to the
assignment (Ctrl + Click)– Limit the number of images for each 6 weeks to 35…
if you have more than 35 in the folder.– If this gets too complicated, make a new folder name
3rd 6wks PDP and drag over the images to that folder.

Unfortunately, Ctrl + P will not work on this step. You must select “Print” from the file menu.

Photo Printing Wizard
• The following steps are nearly identical to printing your Paint.net assignment.
• Be very careful not to print 8x10s of all your selected images…it will cost you!

Picture Selection
• You will have another chance to deselect irrelevant or an excessive number of images.

Printer Options• In clase, the HP 3550
should already be selected. Unless instructed otherwise, use it.
• If you have more than one printer at home, choose the one most appropriate for your contact sheet.
• It is best to use special photo paper as it will actually use less ink.

Layout Selection
• Change the “Available Layout” to Contact Sheet.
• Notice that it will only print 35 to a page, so I recommend only selecting your best 35.

Layout selection
• Be VERY careful to change the “Available Layout” from Full Page to Contact Sheet Prints.
• Confirm the Print Preview…because the next “Next” is actually the Print button.
Click NEXT only after you are absolutely sure you are going to get what you think you are going to get. When you click NEXT…it will already have been sent to the printer before you see the next screen.

Vista




Picasa