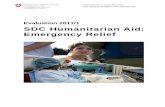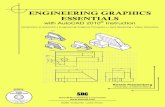Principles of Engineering Graphics - SDC · PDF fileExploring DraftSight Introduction to...
Transcript of Principles of Engineering Graphics - SDC · PDF fileExploring DraftSight Introduction to...

Exploring DraftSightIntroduction to DraftSight and Principles of Engineering Graphics
™
™
Randy H. Shih
www.SDCpublications.comBetter Textbooks. Lower Prices.SDC
P U B L I C A T I O N S
Schroff Development Corporation

Visit the following websites to learn more about this book:

Exploring DraftSight I-1
Introduction:
Transition from AutoCAD® to DraftSight™
Free, professional-grade CAD product to create, edit and view DWG/DXF files.
Compatibility with Windows®, Mac®, and Linux.
Easy transition for AutoCAD users.

I-2 Exploring DraftSight
Ease of Use without the overhead DraftSight™ is designed to allow professionals to quickly create/edit 2D drawings. (Note that DraftSight can also be used to view 3D DWG/DXF drawings.) DraftSight is not AutoCAD®, but most AutoCAD users will feel right at home with DraftSight for several reasons. The user interfaces on both systems are quite similar. The footprint of DraftSight is relatively small (200 MBytes) and will start much faster than AutoCAD (1.6 GBytes). DraftSight is available on multiple platforms such as Windows®, Mac® and Linux. The same DWG/DXF file can be viewed/edited on any system running DraftSight. Last and not least, DraftSight is freeware for engineers, architects, designers, students and educators. In this text, we will concentrate on learning the principles of engineering graphics and creating designs using two-dimensional geometric construction techniques. The fundamental concepts and use of different DraftSight commands are presented using step-by-step tutorials. We will begin with creating simple geometric entities and then move toward creating detailed working drawings and assembly drawings. The techniques presented in this text will also serve as the foundation for entering the world of three-dimensional solid modeling using packages such as SolidWorks, CATIA, Creo Parametric and Autodesk Inventor. What is DraftSight? DraftSight is a freeware 2D CADD (computer-aided design and computer-aided drafting) product for engineers, architects, designers, students and educators. The product was developed by Dassault Systèmes and lets users create, edit and view AutoCAD DWG and DXF files. DWG files contain the binary data for CAD design and it is the drawing format for many CAD programs. DWG is a long-time abbreviation for “Drawing.” A DXF, or Drawing Exchange File, is used to convert CAD files into a generic format that can be read by other CAD software products. DraftSight lets professional CAD users, students and educators create, edit and view DWG files. DraftSight runs on Windows®, Mac® and Linux. DraftSight competes against more than three dozen 2D or 2D/3D hybrid products on the market. General availability of DraftSight for Windows was released in February 2011 and was downloaded more than 1.8 million times as of December 2011. Note that the DraftSight software can be downloaded via the DraftSight Web page:
http://www.3ds.com/products/draftsight

Transition from AutoCAD to DraftSight I-3
DraftSight and AutoCAD
An AutoCAD DWG drawing opened in DraftSight with all layers, linetypes, lineweight, and color supports.
The same DWG drawing was edited in DraftSight and then opened in AutoCAD.

I-4 Exploring DraftSight
AutoCAD® is a software application for both 2D and 3D designs. The software is developed by Autodesk, Inc., first released in December 1982. Since 1984, AutoCAD® has established the reputation for being the most widely used PC-based CAD software around the world. By 2007, it was estimated that there were over 6 million AutoCAD® users in more than 150 countries worldwide. AutoCAD® has been considered as the industry leader in the 2D CAD software and its DWG file format has been widely adopted for 2D designs. The native file format of AutoCAD is the DWG format. The DWG format and the other AutoCAD file format (DXF: Drawing Exchange Format) have become de facto standards for 2D CAD data interoperability. In 2006, Autodesk estimated the number of active 2D and 3D DWG files are in excess of one billion. Currently in the CAD industry, many efforts are placed on transferring existing 2D drawings into 3D solid models. Both the DWG and DXF drawings can be imported directly into many of the 3D parametric modeling software, such as SolidWorks, Creo Parametric, and Autodesk Inventor.

Exploring DraftSight 1-1
Chapter 1 Introduction and DraftSight Fundamentals
The History and Importance of Engineering Graphics
Be familiar with the DraftSight Toolbars Use the DraftSight Visual Reference
Commands Draw, Using the LINE and CIRCLE
Commands Use the DELETE Command Define Positions Using the Basic Entry
Methods Create and Save a DraftSight Drawing

1-2 Exploring DraftSight
Introduction Engineering Graphics, also known as Technical Drawing, is the technique of creating accurate representations of designs, an engineering drawing, for construction and manufacturing. An engineering drawing is a type of drawing that is technical in nature, used to fully and clearly define requirements for engineered items, and is usually created in accordance with standardized conventions for layout, nomenclature, interpretation, appearance, size, etc. A skilled practitioner of the art of engineering drawing is known as a draftsman or draftsperson.
The basic mechanics of drafting are to use a pencil and draw on a piece of paper. For engineering drawings, papers are generally placed on a drafting table and additional tools are used. A T-square is one of the standard tools commonly used with a drafting table. A T-square is also known as a sliding straightedge; parallel lines can be drawn simply by moving the T-square and running a pencil along the T-square’s straightedge. The T-square is more typically used as a tool to hold other tools such as triangles. For example, one or more triangles can be placed on the T-square and lines can be drawn at the chosen angle on the paper.
In addition to the triangles, other tools are used to draw curves and circles. Primary among these are the compass, used for drawing simple arcs and circles, and the French curve, typically a piece of plastic with a complex curve on it. A spline is a rubber coated articulated metal that can be manually bent to almost any curve. This basic drafting system requires an accurate table and constant attention to the positioning of the tools. A common error is to allow the triangles to push the top of the T-square down slightly, thereby throwing off all angles. And in general, drafting was a time consuming process.

Introduction and DraftSight Fundamentals 1-3
A solution to these problems was the introduction of the “drafting machine”, which is a device that allowed the draftsperson to have an accurate right angle at any point on the page quite quickly. These machines often included the ability to change the angle, thereby removing the need for triangles as well.
In addition to the mechanics of drawing the lines onto a piece of paper, drafting requires an understanding of geometry and the professional skills of the specific designer. At one time, drafting was a sought-after job, considered one of the more demanding and highly-skilled of the trades. Today the mechanics of the drafting task have been largely automated, and greatly accelerated, through the use of computer aided design (CAD) systems. Proficiency in using CAD systems has also become one of the more important requirements for engineers and designers.

1-4 Exploring DraftSight
Computer Aided Design Computer Aided Design (CAD) is the process of doing designs with the aid of computers. This includes the generation of computer models, analysis of design data and the creation of the necessary drawings. DraftSight® is a computer-aided-design software developed by Dassault Systèmes. The DraftSight® software is a tool that can be used for design and drafting activities. The two-dimensional and three-dimensional models created in DraftSight® can be transferred to other computer programs for further analysis and testing. The computer models can also be used in manufacturing equipment such as machining centers, lathes, mills or rapid prototyping machines to manufacture the product. The rapid changes in the field of computer aided engineering (CAE) have brought exciting advances in industry. Recent advances have made the long-sought goal of reducing design time, producing prototypes faster, and achieving higher product quality closer to a reality.
Computer Aided Engineering
(CAE)
Computer Aided Design Computer Aided Manufacturing (CAD) (CAM)
Computer Geometric Modeling Computer Aided Drafting
Finite Element Analysis
Development of Computer Geometric Modeling Computer aided design is a relatively new technology and its rapid expansion in the last fifty years is truly amazing. Computer modeling technology advanced along with the development of computer hardware. The first generation CAD programs, developed in the 1950s, were mostly non-interactive; CAD users were required to create program codes to generate the desired two-dimensional (2D) geometric shapes. Initially, the development of CAD technology occurred mostly in academic research facilities. The Massachusetts Institute of Technology, Carnegie-Mellon University, and Cambridge University were the lead pioneers at that time. The interest in CAD technology spread quickly and several major industry companies, such as General Motors, Lockheed, McDonnell, IBM and Ford Motor Co., participated in the development of interactive CAD programs in the 1960s. Usage of CAD systems was primarily in the automotive industry, aerospace industry, and government agencies that developed their own programs for their specific needs. The 1960s also marked the beginning of the development of finite element analysis methods for computer stress analysis and computer aided manufacturing for generating machine tool-paths.

Introduction and DraftSight Fundamentals 1-5
The 1970s are generally viewed as the years of the most significant progress in the development of computer hardware, namely the invention and development of microprocessors. With the improvement in computing power, new types of 3D CAD programs that were user-friendly and interactive became reality. CAD technology quickly expanded from very simple computer aided drafting to very complex computer aided design. The use of 2D and 3D wireframe modelers was accepted as the leading edge technology that could increase productivity in industry. The developments of surface modeling and solid modeling technology were taking shape by the late 1970s; but the high cost of computer hardware and programming slowed the development of such technology. During this time period, the available CAD systems all required extremely expensive room-sized mainframe computers. In the 1980s, improvements in computer hardware brought the power of mainframes to the desktop at less cost and with more accessibility to the general public. By the mid-1980s, CAD technology had become the main focus of a variety of manufacturing industries and was very competitive with traditional design/drafting methods. It was during this period of time that 3D solid modeling technology had major advancements, which boosted the usage of CAE technology in industry. In the 1990s, CAD programs evolved into powerful design/manufacturing/management tools. CAD technology has come a long way, and during these years of development, modeling schemes progressed from two-dimensional (2D) wireframe to three-dimensional (3D) wireframe, to surface modeling, to solid modeling and, finally, to feature-based parametric solid modeling. The first generation CAD packages were simply 2D computer aided drafting programs, basically the electronic equivalents of the drafting board. For typical models, the use of this type of program would require that several to many views of the objects be created individually as they would be on the drafting board. The 3D designs remained in the designer’s mind, not in the computer database. The mental translation of 3D objects to 2D views is required throughout the use of the packages. Although such systems have some advantages over traditional board drafting, they are still tedious and labor intensive. The need for the development of 3D modelers came quite naturally, given the limitations of the 2D drafting packages. The development of the 3D wireframe modeler was a major leap in the area of computer modeling. The computer database in the 3D wireframe modeler contains the locations of all the points in space coordinates and it is sufficient to create just one model rather than multiple models. This single 3D model can then be viewed from any direction as needed. The 3D wireframe modelers require the least computer power and achieve reasonably good representation of 3D models. But because surface definition is not part of a wireframe model, all wireframe images have the inherent problem of ambiguity.

1-6 Exploring DraftSight
Wireframe Ambiguity: Which corner is in front, A or B?
A non-realizable object: Wireframe models contain no surface definitions.
Surface modeling is the logical development in computer geometry modeling to follow the 3D wireframe modeling scheme by organizing and grouping edges that define polygonal surfaces. Surface modeling describes the part's surfaces but not its interiors. Designers are still required to interactively examine surface models to insure that the various surfaces on a model are contiguous throughout. Many of the concepts used in 3D wireframe and surface modelers are incorporated in the solid modeling scheme, but it is solid modeling that offers the most advantages as a design tool. In the solid modeling presentation scheme, the solid definitions include nodes, edges and surfaces, and it is a complete and unambiguous mathematical representation of a precisely enclosed and filled volume. Unlike the surface modeling method, solid modelers start with a solid or use topology rules to guarantee that all of the surfaces are stitched together properly. Two predominant methods for representing solid models are constructive solid geometry (CSG) representation and boundary representation (B-rep). The CSG representation method can be defined as the combination of 3D solid primitives. What constitutes a “primitive” varies somewhat with the software but typically includes a rectangular prism, a cylinder, a cone, a wedge, and a sphere. Most solid modelers allow the user to define additional primitives, which can be very complex.

Introduction and DraftSight Fundamentals 1-7
In the B-rep representation method, objects are represented in terms of their spatial boundaries. This method defines the points, edges, and surfaces of a volume, and/or issues commands that sweep or rotate a defined face into a third dimension to form a solid. The object is then made up of the unions of these surfaces that completely and precisely enclose a volume. By the 1990s, a new paradigm called concurrent engineering had emerged. With concurrent engineering, designers, design engineers, analysts, manufacturing engineers, and management engineers all work closely right from the initial stages of the design. In this way, all aspects of the design can be evaluated and any potential problems can be identified right from the start and throughout the design process. Using the principles of concurrent engineering, a new type of computer modeling technique appeared. The technique is known as the feature-based parametric modeling technique. The key advantage of the feature-based parametric modeling technique is its capability to produce very flexible designs. Changes can be made easily and design alternatives can be evaluated with minimum effort. Various software packages offer different approaches to feature-based parametric modeling, yet the end result is a flexible design defined by its design variables and parametric features. In this text, we will concentrate on creating designs using two-dimensional geometric construction techniques. The fundamental concepts and use of different DraftSight® commands are presented using step-by-step tutorials. We will begin with creating simple geometric entities and then move toward creating detailed working drawings and assembly drawings. The techniques presented in this text will also serve as the foundation for entering the world of three-dimensional solid modeling using packages such as Dassault Systèmes CATIA and Dassault Systèmes SolidWorks. Why use a PC-Based CAD System? DraftSight® was first introduced to the public in 2010, and is one of the PC-based CAD software products that are available for individual use. Today, PC-based CAD software has become the most widely used CAD/CAE software around the world. By 2007, it was estimated that there were over 4.5 million PC-Based CAD users in more than 150 countries worldwide. CAD provides us with a wide range of benefits; in most cases, the result of using CAD is increased accuracy and productivity. First of all, the computer offers much higher accuracy than the traditional methods of drafting and design. Traditionally, drafting and detailing are the most expensive cost element in a project and the biggest bottleneck. With CAD systems, such as DraftSight®, the tedious drafting and detailing tasks are simplified through the use of many of the CAD geometric construction tools, such as grids, snap, trim, and auto-dimensioning. Dimensions and notes are always legible in CAD drawings, and in most cases CAD systems can produce higher quality prints compared to traditional hand drawings.

1-8 Exploring DraftSight
CAD also offers much-needed flexibility in design and drafting. A CAD model generated on a computer consists of numeric data that describe the geometry of the object. This allows the designers and clients to see something tangible and to interpret the ramifications of the design. In many cases, it is also possible to simulate operating conditions on the computer and observe the results. Any kind of geometric shape stored in the database can be easily duplicated. For large and complex designs and drawings, particularly those involving similar shapes and repetitive operations, CAD approaches are very efficient and effective. Because computer designs and models can be altered easily, a multitude of design options can be examined and presented to a client before any construction or manufacturing actually takes place. Making changes to a CAD model is generally much faster than making changes to a traditional hand drawing. Only the affected components of the design need to be modified and the drawings can be plotted again. In addition, the greatest benefit is that, once the CAD model is created, it can be used over and over again. The CAD models can also be transferred into manufacturing equipment such as machining centers, lathes, mills, or rapid prototyping machines to manufacture the product directly. CAD, however, does not replace every design activity. CAD may help, but it does not replace the designer’s experience with geometry and graphical conventions and standards for the specific field. CAD is a powerful tool, but the use of this tool does not guarantee correct results; the designer is still responsible for using good design practice and applying good judgment. CAD will supplement these skills to ensure that the best design is obtained. CAD designs and drawings are stored in binary form, usually as CAD files, to magnetic devices such as diskettes and hard disks. The information stored in CAD files usually requires much less physical space in comparison to traditional hand drawings. However, the information stored inside the computer is not indestructible. On the contrary, the electronic format of information is very fragile and sensitive to the environment. Heat or cold can damage the information stored on magnetic storage devices. A power failure while you are creating a design could wipe out the many hours you spend working in front of the computer monitor. It is a good habit to save your work periodically, just in case something might go wrong while you are working on your design. In general, one should save one’s work onto a storage device at an interval of every 15 to 20 minutes. You should also save your work before you make any major modifications to the design. It is also a good habit to periodically make backup copies of your work and put them in a safe place.

Introduction and DraftSight Fundamentals 1-9
Getting started with DraftSight
How to start DraftSight depends on the type of workstation and the particular software configuration you are using. With most Windows systems, you may select the DraftSight option on the Start menu or select the DraftSight icon on the Desktop. Consult with your instructor or technical support personnel if you have difficulty starting the software.
The program takes a while to load, so be patient. Eventually the DraftSight main drawing screen will appear on the screen. The tutorials in this text are based on the assumption that you are using DraftSight’s default settings. If your system has been customized for other uses, some of the settings may not work with the step-by-step instructions in the tutorials. Contact your instructor and/or technical support personnel to restore the default software configuration.

1-10 Exploring DraftSight
DraftSight Screen Layout
The default DraftSight drawing screen contains the Main Menu, the Standard toolbar, the command window, the Status Bar, and the Ribbon Tabs and Panels that contain several control panels such as the Draw and Modify panel and the Annotation panel. You may resize the DraftSight drawing window by clicking and dragging at the edges of the window, or relocate the window by clicking and dragging at the window title area.
Click on the close icon to close the
Properties window. Note that the different toolbars can also be moved or rearranged to provide better access to the DraftSight commands.
Main Menu
Layer Toolbar
Graphics Cursor
Cursor Coordinates Display
Command Window
Graphics Window
Properties Window
Standard Toolbar
Status Toolbar
Modify Toolbar
Draw Toolbar

Introduction and DraftSight Fundamentals 1-11
Main Menu
The Main Menu provides an easy access to the majority commands of DraftSight.
Standard Toolbar The Standard Access toolbar at the top of the DraftSight window allows us quick access to frequently used commands, such as New, Open, Save, Copy, Paste, Undo and also the View related commands. Note that we can customize the toolbars by adding and removing sets of options or individual commands.
Graphics Window The graphics window is the area where models and drawings are displayed.
Graphics Cursor or Crosshairs The graphics cursor, or crosshairs, shows the location of the pointing device in the graphics window. The coordinates of the cursor are displayed at the bottom of the screen layout. The cursor’s appearance can be set through the available DraftSight Options.
Command window The bottom section of the screen layout provides status information for an operation and it is also the area for command and data input.

1-12 Exploring DraftSight
Cursor Coordinates
The bottom right side of the screen layout displays the coordinate information of the cursor.
Status Toolbar Next to the cursor coordinate display is the Status toolbar, showing the status of several commonly used display and construction options.
Draw and Modify Toolbar Panels
The Draw and Modify toolbar panels contain icons for basic draw and modify commands.
Layers Control Toolbar Panel
The Layers Control toolbar panel contains tools to help manipulate the properties of graphical objects.
Drawing Layout/Model tabs
The Drawing Layout tabs can be used to quickly switch to the drawing sheets for printing.
Modify Toolbar
Draw Toolbar

Introduction and DraftSight Fundamentals 1-13
Mouse Buttons DraftSight utilizes the mouse buttons extensively. In learning DraftSight’s interactive environment, it is important to understand the basic functions of the mouse buttons. It is highly recommended that you use a mouse or a tablet with DraftSight since the package uses the buttons for various functions.
Left mouse button The left-mouse-button is used for most operations, such as selecting menus and icons, or picking graphic entities. One click of the button is used to select icons, menus and form entries, and to pick graphic items.
Right mouse button The right-mouse-button is used to bring up additional available options. The software also utilizes the right-mouse-button as the same as the [ENTER] key, and is often used to accept the default setting to a prompt or to end a process. In DraftSight, right-click configuration can be done through the DraftSight Options command.
Middle mouse button/wheel The middle mouse button/wheel can be used to Pan (hold down the wheel button and drag the mouse) or Zoom (rotate the wheel) dynamically.
[Esc] – Canceling commands The [Esc] key is used to cancel a command in DraftSight. The [Esc] key is located near the top left corner of the keyboard. Sometimes, it may be necessary to press the [Esc] key twice to cancel a command; it depends on where we are in the command sequence. For some commands, the [Esc] key is used to exit the command.
Picks icons, menus, and graphic entities.
Brings up additional available options. Also used to accept the default option of a command, or end a process.
Allows quick Pan and Zoom.

1-14 Exploring DraftSight
DraftSight Help System
By default, the Help system can be accessed through the Main Menu or by pressing the [F1] function key.
A list of the search options appears in the DraftSight Help window; and we can
choose the type of information through the available tabs, or use the Search option.
Note the Help system can also be accessed through the command window.

Introduction and DraftSight Fundamentals 1-15
Leaving DraftSight
To leave DraftSight, use the left-mouse-button and click the File button at the top of
the DraftSight screen window, then choose Exit from the Main Menu or type QUIT/EXIT in the command window.
Creating a CAD file folder
It is a good practice to create a separate folder to store your CAD files. You should not save your CAD files in the same folder where the DraftSight application is located. It is much easier to organize and back up your project files if they are in a separate folder. Making folders within this folder for different types of projects will help you organize your CAD files even further. When creating CAD files in DraftSight, it is strongly recommended that you save your CAD files on the hard drive.
To create a new folder in the Windows environment:
1. In My Computer, or start the Windows Explorer under the Start menu, open the
folder in which you want to create a new folder.
2. On the File menu, point to New, and then click Folder. The new folder appears with a temporary name.
3. Type a name for the new folder, and then press [ENTER].

1-16 Exploring DraftSight
Drawing in DraftSight Learning to use a CAD system is similar to learning a new language. It is necessary to begin with the basic alphabet and learn how to use it correctly and effectively through practice. This will require learning some new concepts and skills as well as learning a different vocabulary. All CAD systems create designs using basic geometric entities. Many of the constructions used in technical designs are based upon two-dimensional planar geometry. The method and number of operations that are required to accomplish the constructions are different from one system to another. In order to become effective in using a CAD system, we must learn to create geometric entities quickly and accurately. In learning to use a CAD system, lines and circles are the first two, and perhaps the most important two, geometric entities that one should master the skills of creating and modifying. Straight lines and circles are used in almost all technical designs. In examining the different types of planar geometric entities, the importance of lines and circles becomes obvious. Triangles and polygons are planar figures bounded by straight lines. And ellipses and splines can be constructed by connecting arcs with different radii. As one gains some experience in creating lines and circles, similar procedures can be applied to create other geometric entities. In this chapter, the different ways of creating lines and circles in DraftSight are examined. Starting Up DraftSight
1. Select the DraftSight option on the Program menu or select the DraftSight icon on the Desktop.
Once the program is loaded into memory, the DraftSight drawing screen will
appear on the screen.

Introduction and DraftSight Fundamentals 1-17
Note that DraftSight automatically assigns generic name, Drawing X, as new drawings are created. In our example, DraftSight opened the graphics window using the default system units and assigned the drawing name NoName_0.
Drawing Units Setup
Every object we construct in a CAD system is measured in units. We should determine the system of units within the CAD system before creating the first geometric entities.
1. In the Menu Bar select:
[Format] [Units] The DraftSight Menu Bar contains
multiple Main Menus, where all of the DraftSight commands can be accessed. Note that many of the menu items listed in the Main Menus can also be accessed through the Quick Access toolbar and/or Ribbon panels.

1-18 Exploring DraftSight
2. Click on the Length Type option to display the different types of length units available. By default, the Length Type is set to Decimal.
3. On your own, examine the other settings that are available.
4. In the Drawing Units dialog
box, set the Length Type to Decimal. This will set the measurement to the default English units, inches.
5. Set the Precision to two digits after the decimal point as shown in the figure to the right.
6. Pick OK to exit the Options dialog box.

Introduction and DraftSight Fundamentals 1-19
Drawing Area Setup
Next, we will set up the Drawing Boundary by entering a command in the command window. Setting the Drawing Boundary controls the extents of the display of the grid. It also serves as a visual reference that marks the working area. It can also be used to prevent construction outside the grid limits and as a plot option that defines an area to be plotted/printed. Note that this setting does not limit the region for geometry construction.
1. In the Menu Bar select:
[Format] [Drawing Boundary]
2. In the command window, the message
“Reset Model Space Limits: Specify lower left corner or [On/Off] <0.00,0.00>:” is displayed. Press the [ENTER] key once to accept the default coordinates <0.00,0.00>.
3. In the command window, the message “Specify upper right corner <12.00,9.00>:” is displayed. Press the [ENTER] key again to accept the default coordinates <12.00,9.00>.

1-20 Exploring DraftSight
Drawing lines with the LINE command 1. Move the graphics cursor to the first icon in the
Draw toolbar. This icon is the Line icon. 2. Select the icon by clicking once with the left-
mouse-button, which will activate the Line command.
3. In the command window, near the bottom of the DraftSight drawing screen, the message “_line Specify first point:” is displayed. DraftSight expects us to identify the starting location of a straight line. Move the graphics cursor inside the graphics window and watch the display of the coordinates of the graphics cursor at the bottom of the DraftSight drawing screen. The three numbers represent the location of the cursor in the X, Y, and Z directions. We can treat the graphics window as if it were a piece of paper and we are using the graphics cursor as if it were a pencil with which to draw.
We will create a freehand sketch of a five-
point star using the Line command. Do not be overly concerned with the actual size or the accuracy of your freehand sketch. This exercise is to give you a feel for the DraftSight user interface.
5
3 2
1 4
Coordinates of the graphics cursor.

Introduction and DraftSight Fundamentals 1-21
4. We will start at a location about one-third from the bottom of the graphics window. Left-click once to position the starting point of our first line. This will be point 1 of our sketch. Next move the cursor upward and toward the right side of point 1. Notice the rubber-band line that follows the graphics cursor in the graphics window. Left-click again (point 2) and we have created the first line of our sketch.
5. Move the cursor to the left of point 2 and create a horizontal line about the same length as the first line on the screen.
6. Repeat the above steps and complete the freehand sketch by adding three more lines (from point 3 to point 4, point 4 to point 5, and then connect to point 5 back to point 1).
7. Notice that the Line command remains activated even after we connected the last segment of the line to the starting point (point 1) of our sketch. Inside the graphics window, click once with the right-mouse-button and a popup menu appears on the screen.
8. Select Enter with the left-mouse-button to end the Line command. (This is equivalent to hitting the [ENTER] key on the keyboard.)
9. Move the cursor near point 2 and point 3, and estimate the length of the horizontal line by watching the displayed coordinates for each point.
5
3 2
1 4

1-22 Exploring DraftSight
Visual reference
The method we just used to create the freehand sketch is known as the interactive method, where we use the cursor to specify locations on the screen. This method is perhaps the fastest way to specify locations on the screen. However, it is rather difficult to try to create a line of a specific length by watching the displayed coordinates. It would be helpful to know what one inch or one meter looks like on the screen while we are creating entities. DraftSight provides us with many tools to aid the construction of our designs. For example, the GRID and SNAP MODE options can be used to get a visual reference as to the size of objects and learn to restrict the movement of the cursor to a set increment on the screen.
The GRID and SNAP MODE options can be turned ON or OFF through the Status Bar. The Status Bar area is located at the bottom left of the DraftSight drawing screen, next to the cursor coordinates.
The first button in the Status Bar is the SNAP MODE option and the second button is the GRID DISPLAY option. Note that the buttons in the Status Bar area serve two functions: (1) to display the status of the specific option, and (2) as toggle switches that can be used to turn these special options ON and OFF. When the corresponding button is highlighted, the specific option is turned ON. Use the buttons is a quick and easy way to make changes to these drawing aid options. Another aspect of the buttons in the Status Bar is these options can be switched ON and OFF in the middle of another command.
Option Buttons

Introduction and DraftSight Fundamentals 1-23
GRID ON
1. Left-click the GRID button in the Status Bar to turn ON the GRID DISPLAY option. (Notice in the command window, the message “<Grid on>” is also displayed.)
2. Move the cursor inside the graphics window, and estimate the distance in between the grid lines by watching the coordinates display at the bottom of the screen.
The GRID option creates a pattern of lines that extends over an area on the screen.
Using the grid is similar to placing a sheet of grid paper under a drawing. The grid helps you align objects and visualize the distance between them. The grid is not displayed in the plotted drawing. The default grid spacing, which means the distance in between two lines on the screen, is 0.5 inches. We can see that the sketched horizontal line in the sketch is about 5.5 inches long.

1-24 Exploring DraftSight
SNAP MODE ON
1. Left-click the SNAP MODE button in the Status Bar to turn ON the SNAP option.
2. Move the cursor inside the graphics window, and move the cursor diagonally on
the screen. Observe the movement of the cursor and watch the coordinates display at the bottom of the screen.
The SNAP option controls an invisible rectangular grid that restricts cursor movement to specified intervals. When SNAP mode is on, the screen cursor and all input coordinates are snapped to the nearest point on the grid. The default snap interval is 0.5 inches, and aligned to the grid points on the screen.
3. Click on the Line icon in the Draw toolbar. In the command
window, the message “_line Specify first point:” is displayed.
4. On your own, create another sketch of the five-point star with the GRID and
SNAP options switched ON.
5. Use the right-mouse-button and select Enter in the popup
menu to end the Line command if you have not done so.

Introduction and DraftSight Fundamentals 1-25
Using the DELETE command
One of the advantages of using a CAD system is the ability to remove entities without leaving any marks. We will delete two of the lines using the Delete command.
1. Pick Delete in the Modify toolbar. (The icon is a picture of an
eraser at the end of a pencil.) The message “Select objects” is displayed in the command window and DraftSight awaits us to select the objects to delete.
2. Left-click the SNAP MODE button on the Status Bar to turn OFF the SNAP
MODE option so that we can more easily move the cursor on top of objects. We can toggle the Status Bar options ON or OFF in the middle of another command.
3. Select any two lines on the screen; the selected lines are displayed as dashed lines
as shown in the figure below. To deselect an object from the selection set, hold down the [SHIFT] key and select
the object again.
4. Right-mouse-click once to accept the selections. The selected two lines are deleted.

1-26 Exploring DraftSight
Repeat the last command
1. Inside the graphics window, click once with the right-mouse-button to bring up the popup option menu.
2. Pick Repeat Delete, with the left-mouse-
button, in the popup menu to repeat the last command. Notice the other options available in the popup menu.
DraftSight offers many options to accomplish the same task. Throughout this text, we will emphasize the use of the DraftSight heads-up interface, which means we focus on the screen, not on the keyboard.
3. Move the cursor to a location that is above and toward the left side of the entities on the screen. Left-mouse-click once to start a corner of a rubber-band window.
4. Move the cursor towards the right and below the entities, and then left-mouse-
click to enclose all the entities inside the selection window. Notice all entities that are inside the window are selected.
5. Inside the graphics window, right-mouse-click once to proceed with erasing the selected entities.
On your own, create a free-hand sketch of your choice using the Line command. Experiment with using the different commands we have discussed so far. Reset the status buttons so that only the GRID DISPLAY option is turned ON as shown.
Second corner
First corner

Introduction and DraftSight Fundamentals 1-27
The CAD Database and the User Coordinate System
Designs and drawings created in a CAD system are usually defined and stored using sets of points in what is called world space. In most CAD systems, the world space is defined using a three-dimensional Cartesian coordinate system. Three mutually perpendicular axes, usually referred to as the X-, Y-, and Z-axes, define this system. The intersection of the three coordinate axes forms a point called the origin. Any point in world space can then be defined as the distance from the origin in the X-, Y- and Z- directions. In most CAD systems, the directions of the arrows shown on the axes identify the positive sides of the coordinates.
A CAD file, which is the electronic version of the design, contains data that describes the entities created in the CAD system. Information such as the coordinate values in world space for all endpoints, center points, etc., along with the descriptions of the types of entities are all stored in the file. Knowing that DraftSight stores designs by keeping coordinate data helps us understand the inputs required to create entities.
The icon near the bottom left corner of the default DraftSight graphics window shows the positive X-direction and positive Y-direction of the coordinate system that is active. In DraftSight, the coordinate system that is used to create entities is called the custom coordinate system (CCS). By default, the user coordinate system is aligned to the world coordinate system (WCS). The world coordinate system is a coordinate system used by DraftSight as the basis for defining all objects and other coordinate systems defined by the users. We can think of the origin of the world coordinate system as a fixed point being used as a reference for all measurements. The default orientation of the Z-axis can be considered as positive values in front of the monitor and negative values inside the monitor.
Coordinate System icon

1-28 Exploring DraftSight
Cartesian and Polar Coordinate Systems In a two-dimensional space, a point can be represented using different coordinate systems. The point can be located, using a Cartesian coordinate system, as X and Y units away from the origin. The same point can also be located using the polar coordinate system, as r and units away from the origin.
For planar geometry, the polar coordinate system is very useful for certain applications. In the polar coordinate system, points are defined in terms of a radial distance, r, from the origin and an angle, , between the direction of r and the positive X axis. The default system for measuring angles in DraftSight defines positive angular values as counter-clockwise from the positive X-axis. Absolute and Relative Coordinates
DraftSight also allows us to use absolute and relative coordinates to quickly construct objects. Absolute coordinate values are measured from the current coordinate system’s origin point. Relative coordinate values are specified in relation to previous coordinates.
In DraftSight, the absolute coordinates and the relative coordinates can be used in
conjunction with the Cartesian and polar coordinate systems. By default, DraftSight expects us to enter values in absolute Cartesian coordinates, distances measured from the current coordinate system’s origin point. We can switch to using the relative coordinates by using the @ symbol. The @ symbol is used as the relative coordinates specifier, which means that we can specify the position of a point in relation to the previous point.

Introduction and DraftSight Fundamentals 1-29
Defining Positions In DraftSight there are five methods for specifying the locations of points when we create planar geometric entities. Interactive method: Use the cursor to select on the screen.
Absolute coordinates (Format: X,Y): Type the X and Y coordinates to locate the
point on the current coordinate system relative to the origin. Relative rectangular coordinates (Format: @X,Y): Type the X and Y
coordinates relative to the last point. Relative polar coordinates (Format: @Distance<angle): Type a distance and
angle relative to the last point. Direct Distance entry technique: Specify a second point by first moving the
cursor to indicate direction and then entering a distance.
The GuidePlate
We will next create a mechanical design using the different coordinate entry methods.
The rule for creating CAD designs and drawings is that they should be created at full size using real-world units. The CAD database contains all the definitions of the geometric entities and the design is considered as a virtual, full-sized object. Only when a printer or plotter transfers the CAD design to paper is the design scaled to fit on a sheet. The tedious task of determining a scale factor so that the design will fit on a sheet of paper is taken care of by the CAD system. This allows the designers and CAD operators to concentrate their attention on the more important issues – the design.

1-30 Exploring DraftSight
1. Select the Line command icon in the Draw toolbar. In the command window, near the bottom of the DraftSight graphics window, the message “_line Specify start point:” is displayed. DraftSight expects us to identify the starting location of a straight line.
2. We will locate the starting point of our design at the origin of the world coordinate system. Command: _line Specify first point: 0,0 (Type 0,0 and press the [ENTER] key once.)
3. We will create a horizontal line by entering the absolute coordinates of the second
point. Specify next point: 5.5,0 [ENTER]
Note that the line we created is aligned to the bottom edge of the drawing
window. Let us adjust the view of the line by using the Pan Dynamic command. 4. In the Main Menu select:
[View] [Pan] [Dynamic] The available Pan commands
enable us to move the view to a different position. The Pan-Dynamic function acts as if you are using a video camera.
(5.5,0) (0,0)

Introduction and DraftSight Fundamentals 1-31
5. Move the cursor, which appears as a hand inside the graphics window, near the center of the drawing window, then push down the left-mouse-button and drag the display toward the right and top side.
6. Press the [Esc] key once to exit the Pan-Dynamic command. Notice that DraftSight goes back to the Line command.
7. We will create a vertical line by using the relative rectangular coordinates entry method, relative to the last point we specified: Specify next point or [Close/Undo]: @0,2.5 [ENTER]
8. We can mix any of the entry methods in positioning the locations of the
endpoints. Move the cursor to the Status Bar area, and turn ON the SNAP MODE option.
Note that the Line command is resumed as the settings are adjusted.
9. Create the next line by picking the location, world
coordinates (8,2.5), on the screen.
We will next use the relative polar coordinates entry method, relative to the last
point we specified: Specify next point or [Close/Undo]: @3<90 [ENTER] (Distance is 3 inches with an angle of 90 degrees.)

1-32 Exploring DraftSight
10. Using the relative rectangular
coordinates entry method to create the next line, we can imagine a reference coordinate system aligned at the previous point. Coordinates are measured along the two reference axes. Specify next point or [Close/ Undo]: @-1.5,1 [ENTER] (-1.5 and 1 inches are measured relative to the reference point.)
11. Right-click once on the coordinates display area to bring up the option menu and notice the display is set to the default Absolute option. Select Relative to switch to the relative coordinates display option.
Note the coordinates display area has changed to
show the length of the new line and its angle.
12. Move the cursor directly to the left of
the last point and use the direct distance entry technique by entering 6.5 [ENTER].
13. For the last segment of the sketch, we can use the Close option to connect back to the starting point. Inside the graphics window, right-mouse-click and a popup menu appears on the screen.
14. Select Close with the left-mouse-button to connect back
to the starting point and end the Line command.
Reference Coordinate System aligned at the previous point

Introduction and DraftSight Fundamentals 1-33
Creating Circles
The menus and toolbars in DraftSight are designed to allow the CAD operators to quickly activate the desired commands.
1. In the Draw toolbar, click on the little triangle below the
circle icon. Note that the little triangle indicates additional options are available.
2. In the option list, select: [Circle] [Center, Diameter]
Notice the different options available under the Circle submenu:
Center, Radius: Draws a circle based on a center point and a radius.
Center, Diameter: Draws a circle based on a center point and a diameter.
2 Points: Draws a circle based on two endpoints of the diameter.
3 Points: Draws a circle based on three points on the circumference.
Tangent, Tangent, Radius: Draws a circle with a specified radius tangent to two objects.
Tangent, Tangent, Tangent: Draws a circle tangent to three objects.
3. In the command window, the message “Specify center point:” is displayed. DraftSight expects us to identify the location of a point or enter an option. We can use any of the four coordinate entry methods to identify the desired location. We will enter the world coordinates (2.5,3) as the center point for the first circle. Specify center point: 2.5,3 [ENTER]

1-34 Exploring DraftSight
4. In the command window, the message “Specify diameter of circle:” is displayed. Specify diameter of circle: 2.5 [ENTER]
5. Inside the graphics window, right-mouse-click to bring up the popup option menu.
6. Pick Repeat CIRCLE with the left-mouse-button in
the popup menu to repeat the last command.
7. Using the relative rectangular coordinates entry method, relative to the center-point coordinates of the first circle, we specify the location as (2.5,2). Specify center point for circle: @2.5,2 [ENTER]
8. In the command window, the message “Specify Radius” is displayed. The default
option for the Circle command in DraftSight is to specify the radius.
9. Inside the graphics window, right-mouse-click to bring up the popup option menu and select Diameter as shown.

Introduction and DraftSight Fundamentals 1-35
10. In the command window, enter 1.5 as the diameter.
Specify Diameter of circle<2.50>: 1.5 [ENTER]
Saving the CAD Design
1. In the Main Menu, select:
[File] [Save]
Note the command can also be activated with quick-key combination of [Ctrl]+[S].

1-36 Exploring DraftSight
2. In the Save Drawing As dialog box, select the folder in which you want to store the CAD file and enter GuidePlate in the File name box.
3. Click Save in the Save Drawing As dialog box to accept the selections and save
the file. Note the default file type is DWG, which is the standard DraftSight drawing format.
Close the Current Drawing Several options are available to close the current drawing:
Select [File] [Close] in the Main Menu Bar as
shown. Enter Close at the command window.
The third option is to click on the Close icon, located at the
upper-right-hand corner of the drawing window.
Enter GuidePlate
Select the folder to store the file.

Introduction and DraftSight Fundamentals 1-37
The Spacer design We will next create the Spacer design using more of the DraftSight’s drawing
tools.
Start a New Drawing
1. In the Standard toolbar area, select [New] to start a new drawing.
2. The Specify Template
dialog box appears on the screen. Accept the default Standard.dwt as the template to open.
The dwt file type is the DraftSight template file format. A DraftSight template file contains pre-defined settings to reduce the amount of tedious repetitions.

1-38 Exploring DraftSight
Drawing Units Setup
Every object we construct in a CAD system is measured in units. We should determine the system of units within the CAD system before creating the first geometric entities.
1. In the Menu Bar select:
[Format] [Units]
2. In the Drawing Units dialog box, set the Length Type to Decimal. This will set
the measurement to the default English units, inches.
3. Set the Precision to two digits after the decimal point as shown in the figure
above.
4. Pick OK to exit the Options dialog box.

Introduction and DraftSight Fundamentals 1-39
Drawing Area Setup
Next, we will set up the Drawing Boundary by entering a command in the command window. Setting the Drawing Boundary controls the extents of the display of the grid. It also serves as a visual reference that marks the working area.
1. In the Menu Bar select:
[Format] [Drawing Boundary] 2. In the command window, the message
“Reset Model Space Limits: Specify lower left corner or [On/Off] <0.00,0.00>:” is displayed. Press the [ENTER] key once to accept the default coordinates <0.00,0.00>.
3. In the command window, the message “Specify upper right corner <12.00,9.00>:” is displayed. Press the [ENTER] key again to accept the default coordinates <12.00,9.00>.
On your own, reset the status buttons so that only GRID DISPLAY and SNAP MODE are turned ON as shown.

1-40 Exploring DraftSight
Using the Line Command
1. Select the Line command icon in the Draw toolbar. In the command window, near the bottom of the DraftSight graphics window, the message “_line Specify first point:” is displayed. DraftSight expects us to identify the starting location of a straight line.
2. To further illustrate the usage of the different input methods and tools available in DraftSight, we will start the line segments at an arbitrary location. Start at a location that is somewhere in the lower left side of the graphics window.
3. We will create a horizontal line by using the relative rectangular coordinates entry method, relative to the last point we specified:
@6,0 [ENTER]
4. Next, create a vertical line by using the
relative polar coordinates entry method, relative to the last point we specified: @3<90 [ENTER]
5. Next, we will use the direct input method; first, move the cursor directly to the left of the last endpoint of the line segments.

Introduction and DraftSight Fundamentals 1-41
6. Use the direct distance entry
technique by entering 2 [ENTER].
7. On your own, repeat the
above steps and create the four additional line segments, using the dimensions as shown.
8. To end the Line command, we can either hit the [ENTER] key on the keyboard or use the Enter option; right-mouse-click and a popup menu appears on the screen.
9. Select Enter with the left-mouse-button to end the Line
command.

1-42 Exploring DraftSight
Using the DELETE command The vertical line on the right was created as a construction line, to aid the construction
of the rest of the lines for the design. We will use the Delete command to remove it. 1. Pick Delete in the Modify toolbar. The message “Select objects”
is displayed in the command window and DraftSight awaits us to select the objects to delete.
2. Select the vertical line
as shown. 3. Click once with the
right-mouse-button to accept the selection and delete the line.
Using the Arc Command
1. Click the Arc command in the Draw main menu and display the different Arc construction options.
DraftSight provides eleven different
ways to create arcs. Note that the different options are used based on the geometry conditions of the design. The more commonly used options are the 3-Points option and the Center, Start, End option.
2. Select the Center, Start, End
option as shown. This option requires the selection of the center point, start point and end point locations, in that order, of the arc.

Introduction and DraftSight Fundamentals 1-43
3. Move the cursor to the middle of
the two horizontal lines and align the cursor to the two endpoints as shown. Click once with the right-mouse-button to select the location as the center point of the new arc.
4. Move the cursor downward and select the right endpoint of the bottom horizontal line as the start point of the arc.
5. Move the cursor to the right
endpoint of the top horizontal line as shown. Pick this point as the endpoint of the new arc.
6. On your own, repeat the above steps and create the other arc as shown. Note that in most CAD packages, positive angles are defined as going counterclockwise; therefore the starting point of the second arc is the endpoint on top.

1-44 Exploring DraftSight
Using the CIRCLE command
1. Select the [Circle] [Center, Diameter] option as shown.
2. Select the same location
for the arc center as the center point for the new circle.
3. In the command window,
the message “Specify diameter of circle:” is displayed. Specify diameter of circle: 1.25 [ENTER]
4. On your own, create the other circle and complete the drawing as shown.

Introduction and DraftSight Fundamentals 1-45
Saving the CAD Design
1. In the Standard toolbar, select: [Save]
Note the command can also be activated with quick-key combination of
[Ctrl]+[S]. 2. In the Save Drawing As dialog box, select the folder in which you want to store
the CAD file and enter Spacer in the File name box.
3. Click Save in the Save Drawing As dialog box to accept the selections and save
the file. Note the default file type is DWG, which is the standard DraftSight drawing format.
Exit DraftSight
To exit DraftSight, select Exit DraftSight in the
Menu Bar or type QUIT at the command prompt. Note the command can also be activated with the quick-key combination of [Ctrl]+[Q].

1-46 Exploring DraftSight
Review Questions: 1. What are the advantages and disadvantages of using CAD systems to create
engineering drawings? 2. What is the default DraftSight filename extension? 3. How do the GRID and SNAP options assist us in sketching? 4. List and describe the different coordinate entry methods available in DraftSight. 5. When using the Line command, which option allows us to quickly create a line-
segment connecting back to the starting point? 6. List and describe the two types of coordinate systems commonly used for planar
geometry. 7. Which key do you use to quickly cancel a command? 8. When you use the Pan command, do the coordinates of objects get changed? 9. Find information on how to draw ellipses in DraftSight through the help system and
create the following ellipse. If it is desired to position the center of the ellipse at a specific location, which ellipse command is more suitable?
10. Find information on how to draw arcs in DraftSight through the help system and
create the following arc. List and describe two methods to create arcs in DraftSight.

Introduction and DraftSight Fundamentals 1-47
Exercises: (All dimensions are in inches.) 1. Angle Spacer
2. Base Plate

1-48 Exploring DraftSight
3. T-Clip
4. Channel Plate