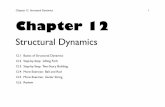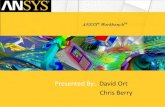ANSYS® Workbench Tutorial SDC - SDC Publications
Transcript of ANSYS® Workbench Tutorial SDC - SDC Publications
ANSYS
® Workbench Tutorial
Structural & Thermal Analysis Using the
ANSYS Workbench Release 12.1 Environment
Kent L. Lawrence Mechanical and Aerospace Engineering
University of Texas at Arlington
SDC
www.SDCpublications.com
Schroff Development Corporation
PUBLICATIONS
Visit the following websites to learn more about this book:
Solid Modeling Fundamentals 1-1
Chapter 1
Solid Modeling Fundamentals
1-1 OVERVIEW
A simple L-shaped cross section is used to introduce basic solid modeling concepts with
ANSYS DesignModeler. These tutorials explore solid modeling by:
♦Extruding
♦Revolving
♦Sweeping
A number of additional parametric, feature-based modeling possibilities and formulations
are demonstrated in this chapter.
1-2 INTRODUCTION
Solid modeling can be accomplished in a number of
ways, and one favorite method involves starting with a
two-dimensional shape and manipulating it to create a
solid. That is the approach we will use for many of the
object models created in this book. Figure 1-1 shows an
L-shaped cross section that has been variously
extruded, revolved, or swept along a curve to produce
the solid object models shown.
Figure 1-1 Extruding, revolving, sweeping an L-shaped section.
1-2 Solid Modeling Fundamentals
In the following we use this simple L-shaped section as well as a circular section to
illustrate the three fundamental solid modeling approaches mentioned above.
1-3 TUTORIAL 1A – EXTRUSION
Follow the steps below to create a solid model of an extrusion with an L-shaped cross
section.
1. Follow the steps outlined in the previous chapter Figures I-1 through I-4 to Start
ANSYS Workbench and create an instance of ANSYS Design Modeler in the
Project Schematic as shown below.
Figure 1-2 Design Modeler in the Project Schematic.
The question mark indicates that cell A-2 is incomplete.
2. Select the small blue triangle for additional information.
Click anywhere in the schematic to close this box.
Figure 1-3 Geometry information box.
Solid Modeling Fundamentals 1-3
3. Double click cell A-2 Geometry to start Design
Modeler. Select millimeter length units > OK.
Figure 1-4 Work in millimeters.
We will sketch the L-shaped cross section on the XY
Plane. Make it 35 mm high, 20 mm wide with 5 mm thick
legs.
4. Select XYPlane as in the figure below. Then click on the Look at icon to view the
XYPlane.
Figure 1-5 Select the sketching plane.
1-4 Solid Modeling Fundamentals
Figure 1-6 View of the sketching plane.
5. Sketching. Change from Modeling to
Sketching by selecting the Sketching tab.
Select Draw > Line
Figure 1-7 Sketching tools.
6. Use the line drawing tool to draw the left
vertical edge of the L-shape. Left click at the
beginning and again at the end of the line. The
V indicates that you’ve got it exactly vertical.
Solid Modeling Fundamentals 1-5
Figure 1-8 Left edge of the L-shape.
7. Continue sketching until you have something
like what is shown below. Left click at the
beginning and again at the end of each line.
(Notice that the top edge is not quite
horizontal.) If you need to change something,
use Undo to back up or use New Selection,
Edge filter to select a line, press the delete key
and redraw it. Also note that the cursor
changes shape when it is snapped onto
another point or axis.
Figure 1-9 L-section sketch.
1-6 Solid Modeling Fundamentals
Use constraint options horizontal to make the top edge horizontal and equal length to
make sure that the vertical and horizontal legs of the L are of the same thickness.
8. Sketching > Constraints > Horizontal –
Left click the top edge.
Figure 1-10 Sketching constraints.
9. Sketching > Constraints > Equal length –
Left click the top edge and then the right edge.
The figure is just a sketch so far, and a number of different dimensioning schemes could
be used to produce the section we want. We will use the Sketching > Dimensions
options to give it the desired properties.
10. Sketching > Dimensions > General – Left click and (hold down the button) on the
left vertical edge of the section and drag the dimension to a convenient location.
The V1 means this is the first vertical dimension for this sketch.
Figure 1-11 L-section sketch.
Solid Modeling Fundamentals 1-7
Continue with General dimensioning to specify H3 and V2. Don’t dimension the top
edge; it has to be equal to V2. The bottom edge is located directly on the X axis but we
need to locate the vertical edge with respect to the Y axis.
11. Sketching > Dimensions > Horizontal – Left click the left vertical edge then click
the dotted Y axis and drag the H3 dimension to a convenient location.
Figure 1-12 L-section sketch with all dimensions.
The current values for the dimensions depend upon the scale used in the sketching
process, e.g., H3 = 21.126 mm in the Details of Sketch1 box shown in figure above.
12. Edit the dimensions to give them the desired
values. – Click on a value, enter the change and
press return.
Figure 1-13 Default dimension values.
13. View > Ruler (Top menu) to turn off the ruler display. Use the middle mouse roller
to zoom in and out.
1-8 Solid Modeling Fundamentals
To reposition the section on the screen, Right Click in the graphics area of the display
and select one of the following options: Cursor Mode, View, or Zoom to Fit.
The result is shown in the figure below.
Figure 1-14 Edited dimension values.
To perform the extrusion, switch back from Sketching to Modeling. If it is not already
highlighted, click Sketch1 in the Tree Outline to highlight it.
14. Modeling > Sketch1 > Extrude
The L-shaped section will be extruded along the positive Z axis by the amount specified
in the Depth field shown in the Details of Extrude1 box (Figure 1-15). Edit this value
to give the solid an extrude depth of 100 mm.
Solid Modeling Fundamentals 1-9
The tree structure shows the components from which the solid model is created.
Figure 1-15 Section ready for extrusion.
15. Click the Generate icon to complete creation of the extruded shape model.
In the graphics area of the display Right click > View > Isometric (or hold down the
middle mouse button and rotate the object).
1-10 Solid Modeling Fundamentals
Figure 1-16 Extrusion.
16. Click on the Display Plane icon to turn off the axes display and high-light the
last item in the model tree (Solid) to display the volume, surface area, faces, edges
and vertices in this model.
Solid Modeling Fundamentals 1-11
Figure 1-17 Extruded solid.
17. Save your work – Use the Save As option to save the extrusion using a name (e.g.
T1A) and location of your choice.
Figure 1-18 File menu.
Basic solid modeling notions have been used
thus far to demonstrate creating a solid by
extruding a two-dimensional section. In the
next tutorial we will revolve the same L-
shape to create a solid of revolution.
1-4 TUTORIAL 1B – REVOLUTION
We can reuse the extrusion model from the
previous tutorial after it has been safely saved.
Start from the screen shown below if the
extrusion is still in memory, or start
Workbench and reload the extrusion. First
modify the tree structure.
1-12 Solid Modeling Fundamentals
Figure 1-19 Select the extrusion.
1. Click on Extrude1 and press Delete. Click Yes to the query. The extrusion is
deleted and the new tree structure shows 0 Parts and 0 Bodies.
Figure 1-20 Delete the extrusion.
2. Use Save As to save this work using a new file name, say Tutorial1B.
Solid Modeling Fundamentals 1-13
3. Click on Sketch1, the Display Plane icon and the Look at Plane icon
We obtain the view of the same sketch we had earlier.
Figure 1-21 Select the sketch.
4. Be sure Sketch1 is highlighted and Click Revolve.
5. Click Axis > Select the Y axis > Apply
In Details of Revolve1 box.
6. Select Angle > Enter 120 deg.
7. Click Generate
The L-shaped section is rotated about the Y axis by 120
degrees to create the solid of revolution shown next.
Direction options change the rotation direction.
Figure 1-22 Revolve1 tree.
1-14 Solid Modeling Fundamentals
Figure 1-23 Solid of revolution.
8. Save to archive your work.
Next we will take a circular cross section and sweep it along a circular path to
illustrate the third kind of modeling discussed in this chapter.
1-5 TUTORIAL 1C – SWEEP
1. Start Design Modeler. Sketch a 2 mm
diameter circle on the XYPlane as before.
We get the sketch1 figure shown. Save this
file as T1C or something convenient.
Figure 1-24 Cross section, sketch1.
Solid Modeling Fundamentals 1-15
We now want to sketch a path along which the circular shape will be swept to produce a
solid. We will use a simple curve to define this path.
2. Select the YZPlane and Select Sketching.
3. Use the Circle and Trim options to sketch a semi-circle of Radius 20 mm in the
YZPlane as shown below. Note that at the origin of the path, sketch2, is
perpendicular to the cross section, sketch1.
Figure 1-25 Path of sweep, sketch2.
4. Select Sweep to create the solid.
We need to specify the Profile (cross section) of the solid
and the Path along which the profile will be swept.
5. In the Tree Outline Click Sketch1, then in Details
of Sweep1 > Click on Profile > Apply.
6. In the Tree Outline Click Sketch2, then in Details
of Sweep1 > Path > Apply
See the figure below.
Figure 1-26 Profile and path selection.
1-16 Solid Modeling Fundamentals
7. Generate to obtain the solid shown next.
Figure 1-27 Swept solid.
Notice that the profile is perpendicular to the path as when we used Extrude to create a
solid. Also the path can be a more complex curve as in the example of Figure 1-1 where a
spline was used for the path.
1-6 SKETCHING
A wide variety of sketching tools are available to help in creating two-dimensional
sections. We used the line drawing option and the equality constraint option in the
tutorials above. Some of the other sketching features are shown below.
The next illustration shows the Draw and Modify options. The Draw menu includes
Line, Tangent Line, Line by two Tangents, Polyline, Polygon, Rectangle, Oval,
Circle, Arc, Ellipse, Spline and Construction Point.
The Modify menu includes Fillet, Chamfer, Trim, Extend, Split, Drag, Cut, Copy,
Paste, Move, Replicate and Offset.
Solid Modeling Fundamentals 1-17
Figure 1-28 Draw and Modify sketching options.
We will have the occasion to illustrate the use of many of these options in what follows.
Menu selections for assigning Dimensions and enforcing Constraints are shown in the
next figure.
In addition to a General dimension specification, dimensions can be assigned which are
Horizontal, Vertical, Length/Distance, Radius/Diameter, or an Angle. Select Semi-
Automatic Dimensioning if you want DesignModeler to select a dimensioning scheme
automatically. You then have the option to accept, add or delete dimensions to meet your
specific design needs.
Constraints that can be enforced for sketching entities include Horizontal, Vertical,
Perpendicular, Tangent, Coincident, Midpoint, Symmetric, Parallel, Concentric,
Equal Radius, Equal Length and Equal Distance.
As sketching proceeds DesignModeler will attempt to detect and enforce constraints that
seem to be part of the design intent of the sketch. The Auto Constraints option allows
you to turn these on and off as desired. Cursor triggered constraints are local, while
Global constraints relate to all entities in the sketching plane.
1-18 Solid Modeling Fundamentals
Figure 1-29 Dimension and Constraint sketching options.
Dimensioning is the process of defining how geometry is to be constructed.
In that regard, sketches must be unambiguously defined; that is, they cannot have too
many dimensions or too few dimensions specified. The figure below shows two different
dimensioning schemes for a simple shape.
Solid Modeling Fundamentals 1-19
Figure 1-30 Dimensioning schemes.
If you over-dimension a sketch, DesignModeler will issue the following warning:
Figure 1-31 Over-constraint message.
Finally, the Settings option provides a grid sketching aid that allows you create drawing
entities placed at vertices of the grid as indicated in the next figure.
1-20 Solid Modeling Fundamentals
Figure 1-32 Settings options and a sketching grid.
1-7 SUMMARY
Three tutorials in Chapter 1 introduce basic solid model creation in ANSYS
DesignModeler and provide examples from which more complex shapes can be
developed. In the next chapter we will extend these ideas and introduce additional
modeling features.
1-8 PROBLEMS
1-1 Identify some common objects (such as an unsharpened pencil, drinking glass, etc.)
and develop models of them using the ideas presented in this chapter.
1-2 Use a “Z” shaped section to create a solid by extrusion, another by revolving, and
another by sweeping. Select your own units and dimensions.
1-3 Measure the exterior dimensions of a light bulb, estimate the wall thickness of the
glass and base, and create a model by revolving the sketch.
1-4 Create the shape shown and extrude it to form a solid. Choose your own
dimensions. Use the Sketching Trim option to help in the sketch development.
Save it and we’ll use it in a simulation problem later in the text.
Figure P1-4