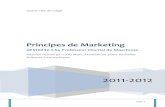Principes de base de LabVIEW
Transcript of Principes de base de LabVIEW

LabVIEWTM
Principes de base de LabVIEW
Principes de base de LabVIEW
Août 2007374029C-0114

Filiales francophonesNational Instruments France National Instruments National Instruments National Instruments Centre d’Affaires Paris-Nord Suisse Belgium nv CanadaImmeuble “Le Continental” Sonnenbergstr. 53 Ikaroslaan 13 1 Holiday StreetBP 217 CH-5408 Ennetbaden B-1930 Zaventem East Tower, Suite 50193153 Le Blanc-Mesnil Cedex Point-Claire, Québec H9R 5N3
Support interneE-mail : [email protected]
[email protected]@[email protected]
Site FTP : ftp.ni.comAdresse web : ni.com
ni.com/franceni.com/switzerlandni.com/belgiumni.com/canada
Support téléphonique en françaisFrance Tél. : 33 0 1 48 14 24 24 Fax : 33 0 1 48 14 24 14Suisse Tél. : 41 56 200 51 51 Fax : 41 56 200 51 55 Tél. : 41 21 320 51 51 (Lausanne)Belgique Tél. : 32 0 2 757 00 20 Fax : 32 0 2 757 03 11 Tél. : 405 020 (Luxembourg)Canada (Québec) Tél. : 450 510 3055 Fax : 450 510 3056
Filiales internationalesAfrique du Sud 27 0 11 805 8197, Allemagne 49 0 89 741 31 30, Australie 1800 300 800, Autriche 43 0 662 45 79 90 0, Brésil 55 11 3262 3599, Canada 800 433 3488, Chine 86 021 6555 7838, Corée 82 02 3451 3400, Danemark 45 45 76 26 00, Espagne 34 91 640 0085, Finlande 385 0 9 725 725 11, Grande-Bretagne 44 0 1635 523545, Inde 91 80 51190000, Israël 972 0 3 6393737, Italie 39 02 413091, Japon 81 3 5472 2970, Liban 961 0 1 33 28 28, Malaisie 1800 887710, Mexique 01 800 010 0793, Norvège 47 0 66 90 76 60, Nouvelle-Zélande 0800 553 322, Pays-Bas 31 0 348 433 466, Pologne 48 22 3390150, Portugal 351 210 311 210, République Tchèque 420 224 235 774, Russie 7 095 783 68 51, Singapour 1800 226 5886, Slovénie 386 3 425 4200, Suède 46 0 8 587 895 00, Taiwan 886 02 2377 2222, Thaïlande 662 278 6777
National Instruments Corporate Headquarters11500 North Mopac Expressway Austin, Texas 78759-3504 USA Tél. : 512 683 0100
Pour obtenir de plus amples informations, reportez-vous à l'annexe Support technique et services. Si vous souhaitez formuler des commentaires sur la documentation National Instruments, reportez-vous au site Web de National Instruments sur ni.com/frinfo et entrez le code d'information feedback.
© 2005–2007 National Instruments Corporation. Tous droits réservés.

Informations importantes
GarantieLe support sur lequel vous recevez le logiciel National Instruments est garanti contre tout défaut d’exécution des instructions de programmation qui résulterait d’un défaut matériel ou de fabrication, pour une période de 90 jours à partir de la date d’expédition, telle qu’indiquée sur les reçus ou tout autre document. National Instruments réparera ou remplacera, au choix de National Instruments, le support n’exécutant pas les instructions de programmation sous réserve que National Instruments se soit vu notifier lesdits défauts au cours de la période de garantie. National Instruments ne garantit pas que le fonctionnement du logiciel sera ininterrompu ou exempt d’erreur.
Un produit ne pourra être accepté en retour dans le cadre de la garantie que si un numéro ARM (Autorisation de Retour Matériel) a été obtenu auprès de l’usine et a été clairement apposé sur l’extérieur de l’emballage. National Instruments supportera les frais de port liés au retour au propriétaire de pièces couvertes par la garantie.
National Instruments considère que les informations contenues dans le présent document sont correctes. Le document a été soigneusement revu afin de vérifier son exactitude sur le plan technique. Dans l’hypothèse où ce document contiendrait des inexactitudes techniques ou des erreurs typographiques, National Instruments se réserve le droit d’apporter des modifications aux futures éditions du présent document sans avoir besoin d’en informer au préalable les titulaires de la présente édition. Le lecteur est invité à consulter National Instruments s’il pense avoir relevé des erreurs. National Instruments ne pourra en aucun cas être tenu responsable des préjudices pouvant résulter ou pouvant être liés à ce document ou à l’information qu’il contient.
EN DEHORS DE CE QUI EST EXPRESSÉMENT PRÉVU AUX PRÉSENTES, NATIONAL INSTRUMENTS NE DONNE AUCUNE GARANTIE, EXPRESSE OU IMPLICITE, ET EXCLUT SPÉCIFIQUEMENT TOUTE GARANTIE QUANT À LA QUALITÉ MARCHANDE OU À L’APTITUDE À UNE UTILISATION PARTICULIÈRE. LE DROIT À INDEMNISATION DE L’UTILISATEUR DANS L’HYPOTHÈSE D’UNE FAUTE OU D’UNE NÉGLIGENCE DE NATIONAL INSTRUMENTS SERA LIMITÉ AU MONTANT PAYÉ PAR L’UTILISATEUR POUR LE PRODUIT EN CAUSE. NATIONAL INSTRUMENTS NE POURRA ÊTRE TENU RESPONSABLE DES DOMMAGES RÉSULTANT DE LA PERTE DE DONNÉES, DE PROFITS, D’UTILISATION DE PRODUITS OU POUR TOUT PRÉJUDICE INDIRECT OU INCIDENT, MÊME SI NATIONAL INSTRUMENTS A ÉTÉ AVISÉ DE LA POSSIBILITÉ DE LA SURVENANCE DE TELS DOMMAGES. Cette limitation de responsabilité de National Instruments s’appliquera quel que soit le fondement de la mise en cause de sa responsabilité, contractuelle ou délictuelle, y compris s’il s’agit de négligence. Toute action contre National Instruments devra être introduite dans le délai d’un an à compter de la survenance du fondement de cette action. National Instruments ne pourra en aucun cas être tenu responsable des retards d’exécution résultant de causes pouvant raisonnablement être considérées comme échappant à son contrôle. La garantie prévue aux présentes ne couvre pas les dommages, défauts, y compris de fonctionnement, résultant du non-respect des instructions d’installation, d’utilisation ou d’entretien données par National Instruments ; de la modification du produit par le propriétaire ; d’abus d’utilisation, de mauvaise utilisation ou de négligence de la part du propriétaire ; et de fluctuations dans l’alimentation électrique, d’incendies, d’inondations, d’accidents, d’actes de tiers ou de tout autre événement pouvant raisonnablement être considéré comme échappant au contrôle de National Instruments.
Droits d’auteurConformément à la réglementation applicable en matière de droits d’auteur, cette publication ne peut pas être reproduite ni transmise sous une forme quelconque, que ce soit par voie électronique ou mécanique, notamment par photocopie, enregistrement ou stockage dans un système permettant la récupération d’informations, ni traduite, en tout ou partie, sans le consentement préalable et écrit de National Instruments Corporation.
S’agissant des composants utilisés dans USI (Xerces C++, ICU et HDF5), les dispositions suivantes s’appliquent en matière de droits d’auteur. Pour consulter la liste des conditions et des exclusions et limitations de garanties, veuillez vous référer à USICopyrights.chm.
Ce produit contient un ou plusieurs produit(s) logiciel(s) développé(s) par the Apache Software Foundation (http:/www.apache.org/). Copyright © 1999 The Apache Software Foundation. Tous droits réservés.
Copyright © 1995–2003 International Business Machines Corporation et autres. Tous droits réservés.
NCSA HDF5 (Hierarchical Data Format 5) Software Library and UtilitiesCopyright © 1998, 1999, 2000, 2001, 2003 Board of Trustees de l’Université de l’Illinois. Tous droits réservés.
MarquesNational Instruments, NI, ni.com et LabVIEW sont des marques de National Instruments Corporation. Pour plus d’informations concernant les marques de National Instruments, veuillez vous référer à la partie Terms of Use sur le site ni.com/legal.
FireWire® est la marque déposée de Apple Computer, Inc. Les autres noms de produits et de sociétés mentionnés aux présentes sont les marques ou les noms de leurs propriétaires respectifs.
Les membres du programme “National Instruments Alliance Partner Program” sont des entités professionnelles indépendantes de National Instruments et aucune relation d’agence, de partenariat ou “joint-venture” n’existe entre ces entités et National Instruments.
BrevetsPour la liste des brevets protégeant les produits National Instruments, veuillez vous référer, selon le cas : à la rubrique Aide»Brevets de votre logiciel, au fichier patents.txt sur votre CD, ou à ni.com/patents.
MISE EN GARDE CONCERNANT L’UTILISATION DES PRODUITS NATIONAL INSTRUMENTS(1) LES PRODUITS NATIONAL INSTRUMENTS NE SONT PAS CONÇUS AVEC DES COMPOSANTS NI SOUMIS À DES TESTS D’UN NIVEAU SUFFISANT POUR ASSURER LA FIABILITÉ DE LEUR UTILISATION DANS OU EN RAPPORT AVEC DES IMPLANTS CHIRURGICAUX OU EN TANT QUE COMPOSANTS ESSENTIELS DE SYSTÈMES DE MAINTIEN DE LA VIE DONT LE MAUVAIS FONCTIONNEMENT POURRAIT CAUSER DES DOMMAGES IMPORTANTS SUR UNE PERSONNE.
(2) DANS TOUTE APPLICATION, Y COMPRIS CELLE CI-DESSUS, LE FONCTIONNEMENT DE PRODUITS LOGICIELS PEUT ÊTRE CONTRARIÉ PAR CERTAINS FACTEURS, Y COMPRIS, NOTAMMENT, LES FLUCTUATIONS D’ALIMENTATION ÉLECTRIQUE, LE MAUVAIS FONCTIONNEMENT DU MATÉRIEL INFORMATIQUE, LE MANQUE DE COMPATIBILITÉ AVEC LE SYSTÈME D’EXPLOITATION DE L’ORDINATEUR, LE MANQUE D’ADÉQUATION DES COMPILATEURS ET LOGICIELS UTILISÉS POUR DÉVELOPPER UNE APPLICATION, LES ERREURS D’INSTALLATION, LES PROBLÈMES DE COMPATIBILITÉ

ENTRE LE LOGICIEL ET LE MATÉRIEL, LES DÉFAUTS DE FONCTIONNEMENT OU LES PANNES DES APPAREILS ÉLECTRONIQUES DE SURVEILLANCE OU DE CONTRÔLE, LES PANNES TEMPORAIRES DE SYSTÈMES ÉLECTRONIQUES (MATÉRIEL ET/OU LOGICIEL), UNE UTILISATION NON PRÉVUE OU UNE MAUVAISE UTILISATION OU ENCORE DES ERREURS DE LA PART DE L’UTILISATEUR OU DU CONCEPTEUR D’APPLICATION (DES FACTEURS TELS QUE CEUX PRÉCITÉS SONT CI-APRÈS DÉSIGNÉS ENSEMBLE DES “DÉFAILLANCES DE SYSTÈME”). TOUTE APPLICATION DANS LAQUELLE UNE DÉFAILLANCE DE SYSTÈME ENGENDRERAIT UN RISQUE D’ATTEINTE AUX BIENS OU AUX PERSONNES (Y COMPRIS UN RISQUE DE BLESSURES CORPORELLES OU DE DÉCÈS) NE DOIT PAS ÊTRE DÉPENDANTE D’UN SEUL SYSTÈME ÉLECTRONIQUE EN RAISON DU RISQUE DE DÉFAILLANCE DE SYSTÈME. POUR ÉVITER TOUT DOMMAGE, BLESSURE OU DÉCÈS, L’UTILISATEUR OU LE CONCEPTEUR D’APPLICATION DOIT PRENDRE TOUTES LES PRÉCAUTIONS RAISONNABLEMENT NÉCESSAIRES À LA PROTECTION CONTRE LES DÉFAILLANCES DE SYSTÈME, Y COMPRIS NOTAMMENT EN PRÉVOYANT DES MÉCANISMES DE SAUVEGARDE OU DE MISE HORS TENSION. LE SYSTÈME INFORMATIQUE DE CHAQUE UTILISATEUR FINAL ÉTANT ADAPTÉ À SES BESOINS SPÉCIFIQUES ET DIFFÉRENT DES PLATES-FORMES DE TEST DE NATIONAL INSTRUMENTS ET UN UTILISATEUR OU UN CONCEPTEUR D’APPLICATION POUVANT UTILISER LES PRODUITS NATIONAL INSTRUMENTS EN COMBINAISON AVEC D’AUTRES PRODUITS D’UNE FAÇON NON PRÉVUE OU NON TESTÉE PAR NATIONAL INSTRUMENTS, L’UTILISATEUR OU LE CONCEPTEUR D’APPLICATION EST SEUL RESPONSABLE DE LA VÉRIFICATION ET DE LA VALIDATION DE L’ADÉQUATION ET DE LA COMPATIBILITÉ DES PRODUITS NATIONAL INSTRUMENTS DÈS LORS QUE DES PRODUITS NATIONAL INSTRUMENTS SONT INTÉGRÉS DANS UN SYSTÈME OU UNE APPLICATION, Y COMPRIS NOTAMMENT, DE L’ADÉQUATION DE LA CONCEPTION, DU FONCTIONNEMENT ET DU NIVEAU DE SÉCURITÉ DUDIT SYSTÈME OU APPLICATION.

© National Instruments Corporation v Principes de base de LabVIEW
Sommaire
Avant-proposConventions ...................................................................................................................xiii
Chapitre 1Introduction à LabVIEW
Ressources de documentation LabVIEW ......................................................................1-1Aide LabVIEW................................................................................................1-1Documents imprimés.......................................................................................1-2Documents Readme.........................................................................................1-3
VIs modèles, VIs d’exemple et outils LabVIEW ..........................................................1-4VIs modèles LabVIEW ...................................................................................1-4VIs d’exemple LabVIEW................................................................................1-4Outils LabVIEW de configuration DAQ (Windows)......................................1-5
Chapitre 2Présentation des instruments virtuels
Face-avant ......................................................................................................................2-2Diagramme.....................................................................................................................2-2
Terminaux........................................................................................................2-3Nœuds..............................................................................................................2-4Fils de liaison...................................................................................................2-4Structures.........................................................................................................2-5
Icône et connecteur ........................................................................................................2-5Utilisation et personnalisation des VIs et sous-VIs .......................................................2-6
Chapitre 3Environnement LabVIEW
Fenêtre de démarrage.....................................................................................................3-1Palette des commandes ..................................................................................................3-1Palette des fonctions ......................................................................................................3-2Navigation dans les palettes de commandes et de fonctions .........................................3-2Palette d’outils ...............................................................................................................3-3Menus et barres d’outils.................................................................................................3-4
Menus ..............................................................................................................3-4Menus locaux ....................................................................................3-4
Barre d’outils du VI.........................................................................................3-5Barres d’outils de la fenêtre de l’Explorateur de projet ..................................3-5

Sommaire
Principes de base de LabVIEW vi ni.com
Fenêtre Aide contextuelle.............................................................................................. 3-5Fenêtre de l’Explorateur de projet ................................................................................. 3-6Fenêtre de navigation .................................................................................................... 3-7Personnalisation de votre environnement de travail...................................................... 3-7
Personnalisation des palettes de commandes et de fonctions ......................... 3-7Définition des options d’environnement de travail......................................... 3-8
Chapitre 4Construction de la face-avant
Commandes et indicateurs de la face-avant .................................................................. 4-1Styles de commandes et d’indicateurs ............................................................ 4-2
Commandes et indicateurs modernes et classiques .......................... 4-2Commandes et indicateurs système.................................................. 4-2
Afficheurs numériques, glissières, barres de défilement, boutonsrotatifs, cadrans et horodatage...................................................................... 4-3
Commandes et indicateurs numériques ............................................ 4-3Commandes et indicateurs glissière ................................................. 4-3Commandes et indicateurs barre de défilement................................ 4-4Commandes et indicateurs rotatifs ................................................... 4-4Commande et indicateur d’horodatage............................................. 4-5
Graphes et graphes déroulants ........................................................................ 4-5Boutons, commutateurs et voyants ................................................................. 4-6
Commandes de type boutons radio................................................... 4-6Affichages des zones de saisie de texte, étiquettes et chemins ....................... 4-6
Commandes et indicateurs de type chaîne........................................ 4-7Commandes chaîne déroulante ......................................................... 4-7Commandes et indicateurs de type chemin ...................................... 4-7
Commandes et indicateurs tableau, matrice et cluster .................................... 4-8Listes déroulantes, commandes arbre et tables ............................................... 4-8
Listes déroulantes ............................................................................. 4-8Commandes arbre ............................................................................. 4-8Tables................................................................................................ 4-9
Commandes et indicateurs de type menu déroulant et énumération............... 4-9Commandes de type menu déroulant................................................ 4-9Commandes de type énumération..................................................... 4-10
Commandes de type conteneur ....................................................................... 4-10Commandes onglet ........................................................................... 4-10Commandes face-avant secondaire................................................... 4-11
Commandes et indicateurs de nom d’E/S ....................................................... 4-11Commande waveform....................................................................... 4-12Commande waveform numérique .................................................... 4-12Commande données numériques ...................................................... 4-12

Sommaire
© National Instruments Corporation vii Principes de base de LabVIEW
Références à des objets ou à des applications .................................................4-12Contrôles .NET et ActiveX (Windows) ..........................................................4-13
Configuration des objets de la face-avant......................................................................4-14Affichage et masquage des éléments optionnels .............................................4-14Changement de commandes en indicateurs et inversement ............................4-15Remplacement d’objets de la face-avant .........................................................4-15
Configuration de la face-avant.......................................................................................4-15Attribution de couleur aux objets ....................................................................4-15Alignement et répartition d’objets...................................................................4-16Groupement et verrouillage des objets ............................................................4-16Redimensionnement d’objets ..........................................................................4-17Ajout d’espace à la face-avant sans redimensionner la fenêtre .......................4-18
Étiquetage ......................................................................................................................4-18Caractéristiques du texte ................................................................................................4-19Conception d’interfaces utilisateur ................................................................................4-19
Utilisation des commandes et indicateurs de la face-avant .............................4-19Conception des boîtes de dialogue ..................................................................4-20
Chapitre 5Construction du diagramme
Objets du diagramme .....................................................................................................5-1Terminaux du diagramme................................................................................5-1
Types de données des commandes et des indicateurs.......................5-3Constantes .........................................................................................5-3
Nœuds du diagramme......................................................................................5-4VIs et fonctions polymorphes..........................................................................5-5
Présentation générale des fonctions ...............................................................................5-5Ajout de terminaux aux fonctions ...................................................................5-5Utilisation des fonctions et des VIs intégrés ...................................................5-6
VIs Express ....................................................................................................................5-6Utilisation des fils de liaison pour relier les objets du diagramme................................5-6
Apparence et structure des fils de liaison ........................................................5-7Câblage des objets ...........................................................................................5-8
Coudes dans les fils de liaison ..........................................................5-9Annulation des fils de liaison............................................................5-9Câblage automatique d’objets ...........................................................5-9Sélection de fils de liaison ................................................................5-9
Correction des fils de liaison brisés.................................................................5-10Points de coercition .........................................................................................5-10

Sommaire
Principes de base de LabVIEW viii ni.com
Flux des données dans le diagramme ............................................................................ 5-11Dépendance des données et dépendance artificielle des données................... 5-12
Dépendance de données manquante ................................................. 5-13Paramètres dupliqués ........................................................................ 5-14
Flux des données et gestion de mémoire ........................................................ 5-14Conception du diagramme............................................................................................. 5-15
Chapitre 6Exécution et mise au point des VIs
Exécution de VIs ........................................................................................................... 6-1Correction des VIs brisés............................................................................................... 6-2
Recherche des causes de VIs brisés ................................................................ 6-2Causes fréquentes de VIs brisés...................................................................... 6-3
Techniques de mise au point ......................................................................................... 6-3Animation de l’exécution................................................................................ 6-4Mode pas à pas ................................................................................................ 6-4Outil Sonde ..................................................................................................... 6-5Points d’arrêt ................................................................................................... 6-5
Gestion des erreurs ........................................................................................................ 6-6Clusters d’erreur.............................................................................................. 6-7Utilisation des boucles While pour la gestion des erreurs .............................. 6-8Utilisation des structures Condition pour la gestion d’erreur ......................... 6-8
Chapitre 7Création de VIs et de sous-VIs
Recherche d’exemples................................................................................................... 7-1Utilisation des VIs et fonctions intégrés........................................................................ 7-1Création de sous-VIs ..................................................................................................... 7-2
Création d’une icône ....................................................................................... 7-2Construction du connecteur ............................................................................ 7-3Création de sous-VIs à partir de portions d’un VI .......................................... 7-4Conception des faces-avant de sous-VIs......................................................... 7-4Affichage de la hiérarchie des VIs .................................................................. 7-5VIs polymorphes ............................................................................................. 7-5
Enregistrement des VIs.................................................................................................. 7-7Appellation des VIs......................................................................................... 7-7Enregistrement pour la version précédente ..................................................... 7-7
Personnalisation de VIs ................................................................................................. 7-8

Sommaire
© National Instruments Corporation ix Principes de base de LabVIEW
Chapitre 8Boucles et structures
Structures boucles For et boucles While........................................................................8-2Boucles For......................................................................................................8-2Boucles While .................................................................................................8-3Contrôle de la vitesse.......................................................................................8-5Auto-indexation des boucles ...........................................................................8-5
Auto-indexation pour définir le comptage de la boucle For .............8-6Auto-indexation dans les boucles While...........................................8-6
Utilisation de boucles pour construire des tableaux ........................................8-7Registres à décalage et nœud de rétroaction dans les boucles.........................8-7
Registres à décalage ..........................................................................8-7Nœud de rétroaction..........................................................................8-11
Données par défaut dans des boucles ..............................................................8-11Structures Condition, Séquence et Événement ..............................................................8-12
Structures Condition........................................................................................8-12Valeurs du sélecteur de condition et types de données.....................8-13Tunnels d’entrée et de sortie .............................................................8-14Utilisation des structures Condition pour la gestion d’erreur ...........8-14
Structures Séquence.........................................................................................8-15Structures Événement......................................................................................8-16
Chapitre 9Groupage des données au moyen de chaînes, de tableauxet de clusters
Groupage des données à l’aide de chaînes.....................................................................9-1Chaînes sur la face-avant.................................................................................9-1
Types d’affichage de chaîne .............................................................9-2Tables ..............................................................................................................9-2Édition, formatage et analyse des chaînes.......................................................9-3
Formatage et analyse des chaînes .....................................................9-3Groupage des données avec des tableaux et des clusters...............................................9-4
Tableaux ..........................................................................................................9-4Restrictions........................................................................................9-5Indices ...............................................................................................9-5Exemples de tableaux........................................................................9-5Création de commandes, d’indicateurs et de constantes tableau ......9-7Création de tableaux multidimensionnels .........................................9-8Fonctions de tableaux........................................................................9-9Données par défaut dans les tableaux ...............................................9-10

Sommaire
Principes de base de LabVIEW x ni.com
Clusters............................................................................................................ 9-11Ordre des éléments d’un cluster ....................................................... 9-12Fonctions de cluster .......................................................................... 9-12Création de commandes, d’indicateurs et de constantes cluster....... 9-13
Chapitre 10Graphes et graphes déroulants
Types de graphes et de graphes déroulants ................................................................... 10-1Graphes et graphes déroulants ........................................................................ 10-2
Graphes ............................................................................................. 10-2Graphes déroulants ........................................................................... 10-3Type de données waveform.............................................................. 10-3
Graphes XY..................................................................................................... 10-4Graphes et graphes déroulants d’intensité ...................................................... 10-4
Graphes déroulants d’intensité ......................................................... 10-6Graphes d’intensité ........................................................................... 10-7
Graphes numériques........................................................................................ 10-8Type de données waveform numérique............................................ 10-10
Graphes 3D ..................................................................................................... 10-10Personnalisation des graphes et des graphes déroulants................................................ 10-13
Utilisation de plusieurs échelles X et Y .......................................................... 10-13Mise à l’échelle automatique .......................................................................... 10-13Formatage des échelles X et Y........................................................................ 10-14Utilisation de la palette du graphe................................................................... 10-14Personnalisation de l’apparence des graphes et des graphes déroulants......... 10-15Personnalisation des graphes .......................................................................... 10-15
Utilisation de curseurs de graphe...................................................... 10-16Utilisation des annotations dans les graphes .................................... 10-17Personnalisation des graphes 3D ...................................................... 10-19
Personnalisation des graphes déroulants......................................................... 10-19Configuration de la longueur de l’historique du graphe déroulant... 10-19Mode de rafraîchissement du graphe déroulant................................ 10-20Utilisation de tracés superposés et de tracés empilés ....................... 10-20
Chapitre 11E/S sur fichiers
Opérations de base d’E/S sur fichiers............................................................................ 11-1Choix du format d’E/S sur fichiers................................................................................ 11-2Utilisation de VIs et de fonctions pour des opérations courantes d’E/S sur fichiers .... 11-3Utilisation des VIs de stockage ..................................................................................... 11-6

Sommaire
© National Instruments Corporation xi Principes de base de LabVIEW
Création de fichiers texte et de fichiers tableur .............................................................11-7Formatage et écriture de données dans des fichiers ........................................11-8Balayage de données à partir de fichiers .........................................................11-8
Création de fichiers binaires ..........................................................................................11-8Création de fichiers journaux.........................................................................................11-8Écriture de données waveform dans un fichier..............................................................11-9Lecture de données waveform dans des fichiers............................................................11-10
Chapitre 12Documentation et impression de VIs
Documentation des VIs..................................................................................................12-1Impression des VIs.........................................................................................................12-2
Annexe ASupport technique et services
Glossaire
Index

© National Instruments Corporation xiii Principes de base de LabVIEW
Avant-propos
Avant de lire ce manuel, consultez le manuel Initiation à LabVIEW pour vous familiariser avec l’environnement de programmation graphique de LabVIEW et les fonctionnalités de base de LabVIEW que vous utiliserez pour construire des applications d’acquisition de données et de contrôle d’instruments.
Ce manuel décrit les concepts de programmation, les techniques, les fonctionnalités, les VIs et fonctions dont vous avez besoin pour créer des applications de test et de mesure, d’acquisition de données, de contrôle d’instruments, de fichier journal, d’analyse de mesure et de génération de rapports LabVIEW.
Ce manuel est un extrait des informations figurant dans l’Aide LabVIEW. Reportez-vous à l’Aide LabVIEW pour obtenir de plus amples informations sur les concepts décrits dans ce manuel.
Ce manuel n’inclut pas les informations spécifiques à chaque palette, outil, menu, boîte de dialogue, commande/indicateur ou encore à chaque VI ou fonction intégrée. Reportez-vous à l’Aide LabVIEW pour obtenir de plus amples informations sur ces éléments et pour recevoir des instructions détaillées sur l’utilisation des fonctionnalités LabVIEW et la construction d’applications spécifiques. Reportez-vous à la section Ressources de documentation LabVIEW du chapitre 1, Introduction à LabVIEW, pour obtenir de plus amples informations sur l’Aide LabVIEW et sur la façon d’y accéder.
ConventionsCe manuel utilise les conventions suivantes :
» Le symbole » vous dirige vers les éléments de menu emboîtés et les options de boîtes de dialogue donnant lieu à une action finale. La séquence Fichier»Mise en page»Options vous invite à cliquer sur le menu déroulant Fichier, à sélectionner l’élément Mise en page, puis Options dans la dernière boîte de dialogue.
Cette icône signale une astuce qui vous fournit des recommandations.
Cette icône signale une remarque qui vous donne des informations importantes.

Avant-propos
Principes de base de LabVIEW xiv ni.com
Cette icône signale un avertissement qui vous indique les précautions à prendre pour éviter des dégradations, des pertes de données ou un blocage du système.
clic droit (Mac OS) Appuyez sur <Commande> et cliquez pour effectuer la même action qu’un clic droit.
gras Le texte en gras signale les éléments que vous devez sélectionner ou sur lesquels vous devez cliquer dans le logiciel, par exemple les éléments de menus et les options de boîtes de dialogue. Le texte en gras signale également les noms de paramètres, les commandes et indicateurs situés sur la face-avant, les boîtes de dialogue, les sections des boîtes de dialogue, les noms de menus et les noms de palettes.
gras monospace Le texte en gras de cette police signale les messages et réponses que l’ordinateur affiche automatiquement à l’écran. Ceci accentue également les lignes de code qui diffèrent des autres exemples.
italique Le texte en italique signale les variables, la mise en valeur, une référence croisée ou une introduction à un concept clé. Le texte en italique indique aussi que du texte est substituable par un mot ou une valeur que vous devez fournir.
italique monospace Le texte en italique de cette police signale le texte qui sert d’emplacement à un mot ou une valeur que vous devez fournir.
monospace Cette police signale du texte ou des caractères que vous devez saisir à partir du clavier, des sections de code, des exemples de programmation et de syntaxe. Cette police est aussi utilisée pour les noms propres d’unités de disque, de chemins, de répertoires, de programmes, de sous-programmes, de périphériques, d’opérations, de variables, de fichiers et d’extensions.
Plate-forme Cette police signale une plate-forme spécifique et indique que le texte qui suit s’applique uniquement à cette plate-forme.

© National Instruments Corporation 1-1 Principes de base de LabVIEW
1Introduction à LabVIEW
LabVIEW (Laboratory Virtual Instrument Engineering Workbench) est un langage de programmation graphique qui utilise des icônes au lieu de lignes de texte pour créer des applications. Contrairement aux langages de programmation textuels où ce sont les instructions qui déterminent l’ordre d’exécution du programme, LabVIEW utilise la programmation par flux de données ; c’est le flux des données transitant par les nœuds sur le diagramme qui détermine l’ordre d’exécution des VIs et des fonctions. Les VIs, ou instruments virtuels, sont des programmes LabVIEW qui imitent les instruments physiques.
Dans LabVIEW, vous construisez une interface utilisateur à l’aide d’un ensemble d’outils et d’objets. L’interface utilisateur d’un VI est appelée la face-avant. Ensuite, vous créez le code en utilisant des représentations graphiques de fonctions pour commander les objets de la face-avant. Ce code source graphique est aussi appelé code G ou code du diagramme. Le diagramme contient ce code. D’une certaine manière, le diagramme ressemble à un organigramme.
Vous pouvez acheter plusieurs toolkits logiciels supplémentaires pour développer des applications spécialisées. Tous les toolkits s’intègrent parfaitement dans LabVIEW. Reportez-vous au site de National Instruments à l’adresse ni.com\toolkits si vous souhaitez obtenir des informations complémentaires sur ces toolkits.
Ressources de documentation LabVIEWLabVIEW inclut une documentation extensive sur papier ou en ligne pour les utilisateurs LabVIEW novices ou chevronnés.
Aide LabVIEWUtilisez l’Aide LabVIEW pour vous procurer des informations sur les concepts de programmation LabVIEW, des instructions détaillées sur l’utilisation de LabVIEW et des informations de référence sur les VIs, les fonctions, les palettes, les menus et les outils de LabVIEW.

Chapitre 1 Introduction à LabVIEW
Principes de base de LabVIEW 1-2 ni.com
L’Aide LabVIEW contient des liens vers les ressources de support technique sur le site Web de National Instruments, telles que la page NI Developer Zone, la base de connaissances (KnowledgeBase) et la bibliothèque des manuels sur les produits.
Accédez à l’Aide LabVIEW en sélectionnant Aide»Rechercher dans l’Aide LabVIEW. Vous pouvez imprimer une rubrique d’aide ou un livre de rubriques de l’Aide LabVIEW.
Reportez-vous à l’Aide LabVIEW pour obtenir plus d’informations sur l’impression des rubriques d’aide.
Remarque (Mac OS) National Instruments vous recommande d’utiliser Safari 1.0 ou version ultérieure, ou Firefox 1.0.2 ou version ultérieure, pour afficher l’Aide LabVIEW. (Linux) National Instruments vous recommande d’utiliser Netscape 6.0 ou version ultérieure, Mozilla 1.2 ou version ultérieure, ou Firefox 1.0.2 ou version ultérieure, pour afficher l’Aide LabVIEW.
Si vous avez installé des logiciels LabVIEW supplémentaires, comme par exemple un toolkit, un module ou un driver, la documentation de ce logiciel apparaît dans l’Aide LabVIEW ou dans un système d’aide indépendant accessible en sélectionnant Aide»Aide du logiciel supplémentaire, Aide sur le logiciel supplémentaire représentant le nom du système d’aide du logiciel supplémentaire.
Documents imprimésLes documents papier suivants contiennent des informations dont le but est de vous aider à utiliser LabVIEW :
• Initiation à LabVIEW — Utilisez ce manuel comme tutoriel pour vous familiariser avec l’environnement de programmation graphique LabVIEW et avec les fonctionnalités LabVIEW de base dont vous avez besoin pour construire des applications d’acquisition de données et de contrôle d’instrument.
• Carte de référence rapide LabVIEW — Utilisez cette carte comme référence pour obtenir des informations sur les ressources d’aide, les raccourcis, les types de données des terminaux et les outils d’édition, d’exécution et de mise au point.
• Principes de base de LabVIEW — Utilisez ce manuel pour en savoir plus sur les concepts de programmation de LabVIEW, ainsi que les techniques, les fonctionnalités, les VIs et les fonctions que vous pouvez utiliser pour créer des applications de test et de mesure, d’acquisition de données, de contrôle d’instruments, d’enregistrement

Chapitre 1 Introduction à LabVIEW
© National Instruments Corporation 1-3 Principes de base de LabVIEW
dans des fichiers journaux, d’analyse de mesure et de génération de rapports. L’Aide LabVIEW comprend tout le contenu de ce manuel.
• Notes d'informations LabVIEW — Utilisez ces notes d’informations pour installer et désinstaller LabVIEW. Ces notes d’informations décrivent aussi la configuration système requise par le logiciel LabVIEW, y compris par l’Application Builder de LabVIEW.
• Notes de mise à jour LabVIEW — Utilisez ces notes de mise à jour pour mettre LabVIEW au niveau de la version la plus récente sous Windows, Mac OS et Linux. Les notes de mise à jour décrivent aussi les nouvelles fonctionnalités et problèmes que vous pourriez rencontrer lors de la mise à niveau.
Ces documents sont disponibles en versions papier et sous forme de documents PDF dans le répertoire labview\manuals. Vous devez avoir installé Adobe Reader avec fonctions de recherche et d’accessibilité version 5.0.5 ou ultérieure pour afficher les documents PDF. Vous devez avoir la version 6.x ou une version ultérieure d’Adobe Reader avec fonctions de recherche et d’accessibilité pour effectuer des recherches dans les versions PDF des manuels LabVIEW. (Mac OS) Vous devez avoir installé la version 6.x ou une version ultérieure d’Adobe Acrobat Reader avec fonctions de recherche et d’accessibilité pour afficher les fichiers PDF.
Reportez-vous au site Web d’Adobe Systems Incorporated à l’adresse www.adobe.com pour télécharger Acrobat Reader. Reportez-vous à la bibliothèque de manuels des produits National Instruments à l’adresse ni.com/manuals pour vous procurer des ressources de documentation mises à jour.
Documents ReadmeLes documents Readme suivants contiennent des informations dont le but est de vous aider à utiliser LabVIEW :
• Fichier Readme de LabVIEW — Utilisez ce fichier pour obtenir les toutes dernières informations au sujet de LabVIEW, y compris les problèmes d’installation et de mise à niveau, les problèmes de compatibilité, les modifications par rapport à la version précédente de LabVIEW et les problèmes connus de LabVIEW. Pour ouvrir le fichier Readme de LabVIEW, sélectionnez Démarrer»Tous les programmes»National Instruments»LabVIEW 8.0»Readme et ouvrez ensuite readme.html, ou naviguez jusqu’au répertoire labview\readme et ouvrez le fichier nommé readme.html.
• Fichier Readme de l'Application Builder de LabVIEW — Utilisez ce document pour vous familiariser avec l’installation de l’Application

Chapitre 1 Introduction à LabVIEW
Principes de base de LabVIEW 1-4 ni.com
Builder de LabVIEW, compris dans le Système de développement professionnel LabVIEW et vendu aussi séparément. Pour ouvrir le fichier Readme de LabVIEW Application Builder, sélectionnez Démarrer»Tous les programmes»National Instruments»LabVIEW 8.0»Readme et ouvrez ensuite readme_AppBldr.html, ou naviguez jusqu’au répertoire labview\readme et ouvrez le fichier nommé readme_AppBldr.html.
VIs modèles, VIs d’exemple et outils LabVIEWUtilisez les VIs modèles, les VIs d’exemple et les outils LabVIEW comme point de départ pour vous aider à concevoir et à construire des VIs.
VIs modèles LabVIEWLes modèles prédéfinis comprennent les sous-VIs, les fonctions, les structures et les objets de la face-avant dont vous avez besoin pour commencer à construire des applications de mesure courantes. Les modèles de VIs s’ouvrent comme VIs sans titre que vous devez enregistrer. Sélectionnez Fichier»Nouveau pour afficher la boîte de dialogue Nouveau, qui comprend les modèles de VIs LabVIEW. Vous pouvez aussi afficher la boîte de dialogue Nouveau en cliquant sur le lien Nouveau dans la fenêtre Démarrage.
VIs d’exemple LabVIEWLabVIEW recherche parmi des centaines d’exemples de VIs que vous pouvez utiliser et incorporer dans les VIs que vous créez. Vous pouvez modifier un exemple pour qu’il s’adapte à votre application, ou vous pouvez copier et coller un ou plusieurs exemples dans le VI que vous créez. Pour parcourir ou rechercher des VIs d’exemple avec l’Outil de recherche d’exemples NI, sélectionnez Aide»Recherche d’exemples.
Reportez-vous à la page NI Developer Zone à l’adresse ni.com/zone pour consulter d’autres VIs d’exemple.
Vous pouvez également accéder aux exemples à l’aide des boutons Ouvrir l’exemple et Rechercher les exemples pertinents situés au bas de certaines rubriques de référence aux VIs et aux fonctions dans l’Aide LabVIEW. Cliquez sur le bouton Ouvrir l’exemple pour ouvrir le VI d’exemple auquel se rapporte la rubrique. Cliquez sur le bouton Rechercher les exemples pertinents pour ouvrir l’Outil de recherche d’exemples NI et afficher les VIs d’exemple apparentés.

Chapitre 1 Introduction à LabVIEW
© National Instruments Corporation 1-5 Principes de base de LabVIEW
Vous pouvez aussi faire un clic droit sur une fonction ou un VI sur le diagramme ou sur une palette fixée et sélectionner Exemples dans le menu local pour afficher une rubrique d’aide contenant des liens vers des exemples concernant ce VI ou cette fonction.
Outils LabVIEW de configuration DAQ (Windows)Utilisez MAX (Measurement & Automation Explorer) afin de vous aider à configurer des périphériques de mesure. Sélectionnez Outils»Measurement & Automation Explorer pour lancer MAX et configurer le matériel et les logiciels de National Instruments. Vous installez MAX à partir du CD de drivers de périphériques National Instruments.
Reportez-vous au livre Contrôle d’instruments sur l’onglet Sommaire de l’Aide LabVIEW pour obtenir des informations sur le contrôle d’autres types d’instruments.
Utilisez l’Assistant DAQ pour configurer graphiquement des voies ou des tâches de mesure courantes. Le VI Express Assistant DAQ n’apparaît pas sur la palette Fonctions si NI-DAQmx n’est pas installé. Reportez-vous au Guide d'initiation DAQ pour obtenir de plus amples informations sur l’installation de NI-DAQmx. Vous pouvez accéder à l’Assistant DAQ par les méthodes suivantes :
• Placez le VI Express Assistant DAQ sur le diagramme.
• Cliquez avec le bouton droit sur une commande Voie globale DAQmx et sélectionnez Nouvelle voie (Assistant DAQ) dans le menu local. Cliquez avec le bouton droit sur une commande Nom de tâche DAQmx et sélectionnez Nouvelle tâche (Assistant DAQ) dans le menu local. Cliquez avec le bouton droit sur une commande Nom d’échelle DAQmx et sélectionnez Nouvelle échelle (Assistant DAQ) dans le menu local.
• Lancez Measurement & Automation Explorer et sélectionnez Voisinage de données ou Échelles dans l’arborescence de Configuration. Cliquez sur le bouton Créer un nouvel objet. Configurez une voie, une tâche ou une échelle NI-DAQmx.

© National Instruments Corporation 2-1 Principes de base de LabVIEW
2Présentation des instruments virtuels
Les programmes LabVIEW portent la dénomination d'instruments virtuels ou VIs, car leur apparence et leur fonctionnement imitent ceux d'instruments réels tels que les oscilloscopes et les multimètres. Chaque VI utilise des fonctions qui manipulent les entrées de l'interface utilisateur ou d'autres sources et qui affichent ces informations ou les déplacent vers d'autres fichiers ou ordinateurs.
Un VI contient les trois composantes suivantes :
• Face-avant — Sert d’interface utilisateur.
• Diagramme — Contient le code source graphique qui définit les fonctionnalités du VI.
• Icône et connecteur — Identifie l’interface au VI pour que vous puissiez utiliser celui-ci dans un autre VI. Un VI à l’intérieur d’un autre VI est appelé sous-VI. Un sous-VI correspond à un sous-programme dans des langages de programmation textuels.

Chapitre 2 Présentation des instruments virtuels
Principes de base de LabVIEW 2-2 ni.com
Face-avantLa face-avant est l'interface utilisateur du VI. La figure suivante montre un exemple de face-avant.
Vous construisez la face-avant avec des commandes et des indicateurs qui sont respectivement les terminaux d’entrée et de sortie interactifs du VI. Les commandes sont des boutons rotatifs, des boutons-poussoirs, des cadrans et autres mécanismes d’entrée. Les indicateurs sont des graphes, des LED et d’autres afficheurs de sortie. Les commandes simulent les mécanismes d’entrée des instruments et fournissent des données au diagramme du VI. Les indicateurs simulent les mécanismes de sortie d’instruments et affichent les données que le diagramme acquiert ou génère.
Reportez-vous au chapitre 4, Construction de la face-avant, pour obtenir de plus amples informations sur la face-avant.
DiagrammeAprès avoir construit la face-avant, vous devez ajouter le code en utilisant les représentations graphiques des fonctions pour commander les objets de la face-avant. Le diagramme contient ce code source graphique, aussi appelé code G ou code du diagramme. Les objets de la face-avant apparaissent en tant que terminaux sur le diagramme.

Chapitre 2 Présentation des instruments virtuels
© National Instruments Corporation 2-3 Principes de base de LabVIEW
Reportez-vous au chapitre 5, Construction du diagramme, pour obtenir de plus amples informations sur le diagramme.
Le VI suivant montre plusieurs objets élémentaires du diagramme, tels que des terminaux, des fonctions et des fils de liaison.
TerminauxLes terminaux représentent le type de données de la commande ou de l'indicateur. Vous pouvez configurer des commandes ou des indicateurs de la face-avant pour qu'ils s'affichent sous forme d'icônes ou de terminaux de type de données sur le diagramme. Par défaut, les objets de la face-avant sont représentés par des terminaux icônes. Par exemple, un terminal icône de bouton rotatif, représenté de la façon suivante, représente un bouton rotatif sur la face-avant.

Chapitre 2 Présentation des instruments virtuels
Principes de base de LabVIEW 2-4 ni.com
La mention DBL au bas du terminal représente un type de données numérique à virgule flottante double précision. Un terminal DBL, illustré ci-dessous, représente une commande numérique à virgule flottante double précision.
Reportez-vous à la section Types de données des commandes et des indicateurs du chapitre 5, Construction du diagramme, pour obtenir de plus amples informations sur les types de données dans LabVIEW.
Les terminaux sont des ports d’entrée et de sortie qui échangent des informations entre la face-avant et le diagramme. Les données que vous entrez dans les commandes de la face-avant (a et b dans la figure précédente) sont transmises au diagramme par le biais des terminaux des commandes. Les données rentrent ensuite dans les fonctions Additionner et Soustraire. Lorsque les fonctions Additionner et Soustraire terminent leurs calculs, elles génèrent de nouvelles valeurs de données. Les valeurs de données sont transmises aux terminaux des indicateurs, où elles mettent les indicateurs de la face-avant à jour (a+b et a-b dans la figure précédente).
Nœuds Les nœuds sont des objets du diagramme qui comportent des entrées et/ou des sorties et qui réalisent des opérations pendant l'exécution du VI. Ils sont analogues aux déclarations, opérateurs, fonctions et sous-programmes écrits dans des langages de programmation textuels. Les fonctions Additionner et Soustraire de la figure précédente correspondent à des nœuds.
Reportez-vous à la section Nœuds du diagramme du chapitre 5, Construction du diagramme, pour obtenir de plus amples informations sur les nœuds.
Fils de liaisonLe transfert des données entre les objets d'un diagramme s'effectue par les fils de liaison. Dans la figure précédente, les fils de liaison connectent les terminaux des commandes et des indicateurs aux fonctions Additionner et Soustraire. Chaque fil de liaison a une source de données unique, mais vous pouvez le câbler à de nombreux VIs et fonctions qui lisent les données. Les fils de liaison sont de couleurs, de styles et d'épaisseurs différents en fonction de leur type de données. Un fil de liaison brisé apparaît sous la

Chapitre 2 Présentation des instruments virtuels
© National Instruments Corporation 2-5 Principes de base de LabVIEW
forme d'une ligne noire en pointillés avec un symbole X rouge au milieu. Les fils de liaison brisés apparaissent pour de multiples raisons, notamment lorsque vous essayez de câbler deux objets dont les types de données sont incompatibles.
Reportez-vous à la section Utilisation des fils de liaison pour relier les objets du diagramme du chapitre 5, Construction du diagramme, pour obtenir de plus amples informations sur les fils de liaison.
Structures Les structures sont des représentations graphiques des boucles et des conditions des langages de programmation textuels. Utilisez des structures dans votre diagramme pour répéter des blocs de code et pour exécuter le code de manière conditionnelle ou dans un ordre spécifique.
Reportez-vous au chapitre 8, Boucles et structures, pour obtenir de plus amples informations sur les structures.
Icône et connecteurUne fois que vous avez construit la face-avant et le diagramme d'un VI, créez son icône et son connecteur pour pouvoir l'utiliser en tant que sous-VI. L'icône et le connecteur correspondent au prototype de fonction des langages de programmation textuels. Chaque VI affiche une icône, comme celle qui est représentée ci-dessous, dans le coin supérieur droit des fenêtres de la face-avant et du diagramme.
Une icône est la représentation graphique d’un VI. Elle peut contenir du texte, des images ou les deux. Si vous utilisez un VI comme sous-VI, l’icône identifie le sous-VI sur le diagramme du VI. Vous pouvez double-cliquer sur l’icône pour la personnaliser ou la modifier.
Reportez-vous à la section Création d'une icône du chapitre 7, Création de VIs et de sous-VIs, pour obtenir de plus amples informations sur les icônes.

Chapitre 2 Présentation des instruments virtuels
Principes de base de LabVIEW 2-6 ni.com
Vous devez également construire un connecteur, représenté ci-dessous, pour utiliser le VI comme sous-VI.
Le connecteur est un groupe de terminaux qui correspond aux commandes et aux indicateurs de ce VI ; ce groupe est semblable à la liste de paramètres d’un appel de fonction dans les langages de programmation textuels. Le connecteur définit les entrées et sorties que vous pouvez connecter au VI que vous voulez utiliser comme sous-VI. Un connecteur reçoit des données sur ses terminaux d’entrée et transmet ces données au diagramme par les commandes de sa face-avant. Il reçoit les résultats sur ses terminaux de sortie par les indicateurs de sa face-avant.
Reportez-vous à la section Construction du connecteur du chapitre 7, Création de VIs et de sous-VIs, pour obtenir des informations complémentaires sur la configuration des connecteurs.
Remarque Évitez d’attribuer plus de 16 terminaux à un VI. Un nombre trop élevé de terminaux peut réduire la capacité de lecture et d’utilisation du VI.
Utilisation et personnalisation des VIs et sous-VIsAprès avoir construit un VI et créé son icône et son connecteur, vous pouvez l'utiliser comme sous-VI.
Reportez-vous à la section Création de sous-VIs du chapitre 7, Création de VIs et de sous-VIs, pour obtenir de plus amples informations sur les sous-VIs.
Vous pouvez personnaliser l’aspect et le comportement d’un VI.
Reportez-vous à la section Personnalisation de VIs du chapitre 7, Création de VIs et de sous-VIs, pour obtenir de plus amples informations sur la personnalisation d’un VI.

© National Instruments Corporation 3-1 Principes de base de LabVIEW
3Environnement LabVIEW
Utilisez les palettes, les outils et les menus LabVIEW pour construire les faces-avant et les diagrammes de VIs. LabVIEW comprend trois palettes : la palette Commandes, la palette Fonctions et la palette Outils. LabVIEW inclut aussi la fenêtre Démarrage, la fenêtre Aide contextuelle, la fenêtre Explorateur de projet et la fenêtre Navigation. Vous pouvez personnaliser les palettes Commandes et Fonctions, et vous pouvez aussi personnaliser plusieurs options de l’environnement de travail.
Fenêtre de démarrageLa fenêtre de Démarrage s’ouvre lorsque vous lancez LabVIEW. Utilisez cette fenêtre pour créer de nouveaux VIs et projets, sélectionner parmi les derniers fichiers LabVIEW qui ont été ouverts, trouver des exemples et lancer l’Aide LabVIEW. Vous pouvez aussi accéder à des informations et à des ressources qui vous aideront à vous familiariser avec LabVIEW, comme des manuels spécifiques, des rubriques d’aide et des ressources sur le site Web de National Instruments : ni.com.
La fenêtre de Démarrage disparaît lorsque vous ouvrez un fichier existant ou lorsque vous créez un nouveau fichier. La fenêtre de Démarrage apparaît lorsque vous fermez toutes les faces-avant et tous les diagrammes. Vous pouvez aussi afficher la fenêtre en sélectionnant Affichage»Fenêtre de démarrage.
Palette des commandesLa palette Commandes est disponible uniquement sur la face-avant. La palette Commandes contient les commandes et les indicateurs que vous utilisez pour créer la face-avant. Les commandes et les indicateurs sont situés dans des sous-palettes en fonction du type de commande et d’indicateur.
Reportez-vous à la section Commandes et indicateurs de la face-avant du chapitre 4, Construction de la face-avant, pour obtenir de plus amples informations sur les types de commande et d’indicateur.

Chapitre 3 Environnement LabVIEW
Principes de base de LabVIEW 3-2 ni.com
Sélectionnez Affichage»Palette des commandes ou faites un clic droit sur l’espace de travail de la face-avant pour afficher la palette Commandes. LabVIEW retient la position et la taille de la palette Commandes, ainsi lorsque vous relancez LabVIEW, la palette apparaît à la même position et a la même taille. Vous pouvez modifier le contenu de la palette Commandes.
Reportez-vous à la section Personnalisation des palettes de commandes et de fonctions de ce chapitre pour obtenir de plus amples informations sur la personnalisation de la palette Commandes.
Palette des fonctionsLa palette Fonctions est disponible uniquement sur le diagramme. La palette Fonctions contient les VIs et les fonctions que vous utilisez pour construire le diagramme. Les VIs et les fonctions sont situés dans des sous-palettes en fonction du type du VI ou de la fonction.
Sélectionnez Affichage»Palette des fonctions ou faites un clic droit sur l’espace de travail du diagramme pour afficher la palette Fonctions. LabVIEW retient la position et la taille de la palette Fonctions, ainsi lorsque vous relancez LabVIEW, la palette apparaît à la même position et a la même taille. Vous pouvez modifier le contenu de la palette Fonctions.
Reportez-vous à la section Personnalisation des palettes de commandes et de fonctions de ce chapitre pour obtenir de plus amples informations sur la personnalisation de la palette Fonctions.
Navigation dans les palettes de commandes et de fonctions
Cliquez sur un objet de la palette pour le placer sur le curseur de façon à pouvoir placer cet objet sur la face-avant ou le diagramme. Vous pouvez aussi cliquer avec le bouton droit sur l’icône d’un VI dans la palette et sélectionner Ouvrir un VI à partir du menu local pour y parvenir.
Cliquez sur les flèches noires sur le côté gauche de la palette Commandes ou Fonctions pour développer ou réduire les sous-palettes. Ces flèches apparaissent uniquement si définissez le format de la palette à Catégorie (Standard) ou Catégorie (Icônes et texte).

Chapitre 3 Environnement LabVIEW
© National Instruments Corporation 3-3 Principes de base de LabVIEW
Utilisez les boutons suivants sur les barres d’outils des palettes Commandes et Fonctions pour naviguer dans ces palettes et rechercher des commandes, des VIs et des fonctions.
Palette d’outilsLa palette Outils est disponible sur la face-avant et le diagramme. Un outil est un mode de fonctionnement spécial du curseur de la souris. Le curseur prend l’apparence de l’icône de l’outil sélectionné sur la palette. Utilisez les outils pour faire fonctionner et modifier la face-avant et les objets du diagramme.
Si la sélection automatique de l’outil est activée et que vous déplacez le curseur sur les objets de la face-avant ou du diagramme, LabVIEW sélectionne automatiquement l’outil correspondant dans la palette Outils.
Remonter d’un niveau — Vous fait monter d’un niveau dans la hiérarchie de la palette. Cliquez sur ce bouton et maintenez enfoncé le bouton de la souris pour afficher un menu local qui répertorie chaque sous-palette dans le chemin de la sous-palette actuelle. Sélectionnez le nom d’une sous-palette dans le menu local pour naviguer vers cette sous-palette. Ce bouton apparaît uniquement si vous définissez le format de la palette à Icônes, Icônes et texte ou Texte.
Rechercher — Fait passer la palette en mode de recherche pour que vous puissiez réaliser des recherches textuelles pour trouver des commandes, des VIs ou des fonctions dans les palettes. Pendant que la palette est en mode de recherche, cliquez sur le bouton Revenir pour quitter le mode de recherche et revenir à la palette.
Afficher — Fournit des options permettant de sélectionner le format de la palette actuelle, d’afficher et de masquer des catégories pour toutes les palettes et de classer les éléments au format Texte et Arbre par ordre alphabétique. Sélectionnez Options dans le menu local pour afficher la page Palette des commandes/fonctions de la boîte de dialogue Options, laquelle vous permet de sélectionner le format de toutes les palettes. Ce bouton apparaît uniquement si vous cliquez sur la punaise en haut à gauche de la palette pour la fixer à l’écran.
Restaurer la taille de palette — Redimensionne la palette à sa taille par défaut. Ce bouton n’apparaît que si vous redimensionnez la palette Commandes ou Fonctions.

Chapitre 3 Environnement LabVIEW
Principes de base de LabVIEW 3-4 ni.com
Sélectionnez Affichage»Palette d’outils pour afficher la palette Outils. LabVIEW garde en mémoire la position de la palette Outils de sorte que lorsque vous redémarrez LabVIEW, la palette s’affiche à la même position.
Conseil Appuyez sur la touche <Maj> et cliquez avec le bouton droit pour afficher une version temporaire de la palette Outils à l’emplacement du curseur.
Menus et barres d’outilsUtilisez les éléments des menus et de la barre d’outils pour faire fonctionner et modifier les objets de la face-avant et du diagramme.
MenusLes menus en haut de la fenêtre d’un VI contiennent des éléments communs à d’autres applications, tels que Ouvrir, Enregistrer, Copier et Coller, ainsi que d’autres éléments spécifiques à LabVIEW. Certains éléments de menu dressent la liste des raccourcis clavier.
(Mac OS) Les menus apparaissent en haut de l’écran.
(Windows et Linux) Par défaut, les menus n’affichent que les éléments les plus récemment utilisés. Cliquez sur les flèches en bas d’un menu pour afficher tous les éléments. Pour afficher tous les éléments de menu par défaut, sélectionnez Outils»Options, puis Environnement dans la liste Catégorie et désélectionnez l’option Utiliser les menus abrégés.
Remarque Certains éléments de menus ne sont pas accessibles pendant l’exécution d’un VI.
Menus locauxTous les objets LabVIEW possèdent des menus locaux associés. Lorsque vous créez un VI, utilisez les éléments du menu local pour modifier l’aspect et le comportement des objets de la face-avant et du diagramme. Pour accéder au menu local, cliquez avec le bouton droit sur l’objet.
(Mac OS) Appuyez sur la touche <Commande> et cliquez pour effectuer la même action qu’un clic avec le bouton droit.

Chapitre 3 Environnement LabVIEW
© National Instruments Corporation 3-5 Principes de base de LabVIEW
Menus locaux en mode ExécutionLorsqu’un VI est en cours d’exécution ou en mode Exécution, tous les objets de la face-avant disposent d’un menu local comprenant un ensemble réduit d’éléments par défaut. Utilisez les éléments du menu local réduit pour couper, copier ou coller le contenu de l’objet, pour définir la valeur par défaut de l’objet ou pour en lire sa description.
Certaines commandes complexes ont des options supplémentaires. Par exemple, le menu local du bouton rotatif comprend des éléments permettant d’ajouter une aiguille et de changer l’affichage des marqueurs d’échelle.
Barre d’outils du VIUtilisez les boutons de la barre d’outils du VI pour exécuter les VIs, mettre les VIs en pause ou les arrêter définitivement, mettre au point des VIs, et pour configurer les polices et aligner, regrouper et distribuer les objets.
Reportez-vous au chapitre 6, Exécution et mise au point des VIs, pour obtenir des informations complémentaires sur les boutons de la barre d’outils, ou consultez l’Aide LabVIEW pour obtenir la liste complète des boutons de la barre d’outils ainsi que leur description.
Barres d’outils de la fenêtre de l’Explorateur de projetUtilisez les boutons situés sur les barres d’outils appelées Standard, Projet, Construire et Contrôle de source pour effectuer des opérations dans un projet LabVIEW. Les barres d’outils sont disponibles en haut de la fenêtre de l’Explorateur de projet. Vous devrez peut-être redimensionner la fenêtre de l’Explorateur de projet pour voir toutes les barres d’outils.
Reportez-vous à la Fenêtre de l'Explorateur de projet section de ce chapitre pour obtenir de plus amples informations sur les projets LabVIEW.
Fenêtre Aide contextuelleLa fenêtre Aide contextuelle affiche des informations élémentaires sur les objets de LabVIEW lorsque vous déplacez le curseur au-dessus de chaque objet. Les objets comportant des informations d’aide contextuelle comprennent les VIs, les fonctions, les constantes, les structures, les palettes, les propriétés, les méthodes, les événements, les composantes de boîtes de dialogue et les éléments de la fenêtre Explorateur de projet. Vous pouvez aussi utiliser la fenêtre Aide contextuelle pour déterminer l’endroit précis où connecter les fils de liaison d’un VI ou d’une fonction.

Chapitre 3 Environnement LabVIEW
Principes de base de LabVIEW 3-6 ni.com
Reportez-vous à la section Utilisation des fils de liaison pour relier les objets du diagramme du chapitre 5, Construction du diagramme, pour obtenir de plus amples informations sur l’utilisation de l’aide contextuelle pour câbler des objets.
Sélectionnez Aide»Afficher l’aide contextuelle pour afficher la fenêtre Aide contextuelle. Vous pouvez afficher la fenêtre Aide contextuelle en cliquant sur le bouton Afficher la fenêtre d’aide contextuelle de la barre d’outils, comme indiqué ci-après.
(Windows) Vous pouvez également afficher cette fenêtre en appuyant sur les touches <Ctrl-H>. (Mac OS) Appuyez sur les touches <Commande-H>. (Linux) Appuyez sur les touches <Alt-H>.
La fenêtre Aide contextuelle se redimensionne pour accommoder la description de chaque objet. Vous pouvez aussi redimensionner la fenêtre Aide contextuelle pour la définir à sa taille maximale. LabVIEW garde en mémoire la position et la taille de la fenêtre Aide contextuelle de sorte que lorsque vous redémarrez LabVIEW, la fenêtre s’affiche à la même position et reste à la même taille maximale.
S’il existe une rubrique correspondante dans l’Aide LabVIEW pour un objet décrit par la fenêtre Aide contextuelle, un lien bleu Aide détaillée s’affiche dans la fenêtre Aide contextuelle. En outre, le bouton Aide détaillée de la fenêtre Aide contextuelle, représenté ci-dessous, est activé. Cliquez sur le lien ou le bouton pour afficher des informations complémentaires sur l’objet.
Fenêtre de l’Explorateur de projetUtilisez la fenêtre de l’Explorateur de projet pour créer et éditer des projets LabVIEW. Utilisez des projets pour regrouper des fichiers LabVIEW et des fichiers autres que LabVIEW, créer des spécifications de construction et déployer ou télécharger des fichiers sur des cibles. Sélectionnez Fichier»Nouveau projet pour afficher la fenêtre de l’Explorateur de projet.

Chapitre 3 Environnement LabVIEW
© National Instruments Corporation 3-7 Principes de base de LabVIEW
Fenêtre de navigationLa fenêtre Navigation affiche une vue d’ensemble de la face-avant active en mode édition ou une vue d’ensemble du diagramme actif. Utilisez la fenêtre Navigation pour naviguer dans des faces-avant ou des diagrammes de grande taille. Cliquez sur une zone de l’image dans la fenêtre Navigation pour afficher cette zone sur la face-avant ou le diagramme. Vous pouvez aussi cliquer et faire glisser l’image dans la fenêtre Navigation pour faire défiler la face-avant ou le diagramme. Les parties de la face-avant ou du diagramme qui ne sont pas visibles apparaissent grisées dans la fenêtre Navigation.
Sélectionnez Affichage»Fenêtre de navigation pour afficher cette fenêtre. (Windows) Vous pouvez aussi afficher cette fenêtre en appuyant sur les touches <Ctrl-Maj-N>. (Mac OS) Appuyez sur les touches <Commande-Maj-N>. (Linux) Appuyez sur les touches <Alt-Maj-N>.
Remarque La fenêtre Navigation n’est disponible que dans les systèmes de développement complet et professionnel de LabVIEW.
Redimensionnez la fenêtre Navigation pour redimensionner l’image qu’elle affiche. LabVIEW retient la position et la taille de la fenêtre Navigation, de sorte que celle-ci apparaît à la même position et dans la même taille lorsque vous relancez LabVIEW.
Personnalisation de votre environnement de travailVous pouvez personnaliser les palettes Commandes et Fonctions et utiliser la boîte de dialogue Options pour sélectionner un format de palette et définir d’autres options d’environnement de travail.
Personnalisation des palettes de commandes et de fonctionsVous pouvez personnaliser les palettes Commandes et Fonctions de différentes façons :
• Éditez un jeu de palettes pour réorganiser les palettes standard, créer et déplacer des sous-palettes et ainsi de suite, à l’aide de la boîte de dialogue Éditer le jeu de palettes de commandes et de fonctions. Sélectionnez Outils»Avancé»Éditer le jeu de palettes pour afficher la boîte de dialogue Éditer le jeu de palettes de commandes et de fonctions. Cliquez avec le bouton droit sur la palette que vous voulez modifier et sélectionnez une des options du menu local.

Chapitre 3 Environnement LabVIEW
Principes de base de LabVIEW 3-8 ni.com
• Ajoutez des éléments de la palette Fonctions à la catégorie Favoris. Sur une palette Fonctions fixée, cliquez avec le bouton droit sur un objet et sélectionnez Ajouter l’élément aux Favoris dans le menu local. Sous les formats Catégorie (Standard) et Catégorie (Icônes et texte), vous pouvez aussi développer une palette pour afficher une sous-palette, cliquer avec le bouton droit sur le titre de la sous-palette et sélectionner Ajouter la sous-palette aux Favoris dans le menu local.
Définition des options d’environnement de travailSélectionnez Outils»Options pour personnaliser LabVIEW. Utilisez la boîte de dialogue Options pour définir les options des faces-avant, des diagrammes, des chemins, des performances et des problèmes de disque, de la grille d’alignement, des palettes, de l’annulation d’action, des outils de mise au point, des couleurs, des polices, de l’impression, de la fenêtre Historique et d’autres fonctionnalités LabVIEW.
Utilisez la liste de Catégorie à gauche dans la boîte de dialogue Options pour faire votre sélection parmi les différentes catégories d’options.

© National Instruments Corporation 4-1 Principes de base de LabVIEW
4Construction de la face-avant
La face-avant est l’interface utilisateur d’un VI. En général, vous devez commencer par concevoir la face-avant avant de concevoir le diagramme nécessaire pour effectuer les tâches sur les entrées et les sorties créées sur la face-avant.
Reportez-vous au chapitre 5, Construction du diagramme, pour obtenir de plus amples informations sur le diagramme.
Vous construisez la face-avant avec des commandes et des indicateurs qui sont respectivement les terminaux d’entrée et les terminaux de sortie interactifs du VI. Les commandes sont des boutons rotatifs, des boutons-poussoirs, des cadrans et autres mécanismes d’entrée. Les indicateurs sont des graphes, des LED et autres afficheurs de sortie. Les commandes simulent les mécanismes d’entrée des instruments et fournissent des données au diagramme du VI. Les indicateurs simulent les mécanismes de sortie d’instruments et affichent les données que le diagramme acquiert ou génère.
Sélectionnez Affichage»Palette des commandes pour afficher la palette Commandes, puis sélectionnez les commandes et indicateurs sur la palette Commandes et placez-les sur la face-avant.
Commandes et indicateurs de la face-avantUtilisez les commandes et les indicateurs de la face-avant, situés sur la palette Commandes, pour construire votre face-avant. Les différents types de commandes et d’indicateurs comprennent entre autres des types numériques, comme des glissières et des boutons rotatifs, des graphes, des graphes déroulants, des types booléens comme des boutons et des interrupteurs, des chaînes, des chemins, des tableaux, des clusters, des listes déroulantes, des menus déroulants, des énumérations, des conteneurs et des commandes arbre.

Chapitre 4 Construction de la face-avant
Principes de base de LabVIEW 4-2 ni.com
Styles de commandes et d’indicateursLes commandes et les indicateurs de la face-avant peuvent s’afficher dans un style moderne, classique ou le style système.
Commandes et indicateurs modernes et classiquesDe nombreux objets de la face-avant s’affichent avec un nombre de couleurs élevé. Configurez le moniteur sur un affichage de couleur d’au moins 16 bits pour obtenir un affichage optimal des objets.
Les commandes et indicateurs de la palette Commandes modernes ont aussi des objets correspondants qui utilisent un nombre réduit de couleurs. Utilisez les commandes et les indicateurs situés sur la palette Commandes classiques afin de créer des VIs compatibles avec des affichages 256 et 16 couleurs.
Commandes et indicateurs systèmeUtilisez les commandes et indicateurs système situés sur la palette Commandes système dans les boîtes de dialogue que vous créez. Les commandes et indicateurs système sont spécifiquement conçus pour être utilisés dans des boîtes de dialogue et comprennent des commandes de menu déroulant et des commandes numériques pour boîtes de dialogue, des glissières numériques, des barres de progression, des barres de défilement, des listes déroulantes, des tables, des commandes chaîne et chemin, des commandes onglet et arbre, des boutons, des cases à cocher, des boutons radio et une étiquette opaque qui s’ajuste automatiquement à la couleur d’arrière-plan. Seule l’apparence diffère entre ces commandes et celles de la face-avant. Ces commandes apparaissent avec les couleurs que vous avez définies pour votre système.
Étant donné que l’apparence des commandes système change en fonction de la plate-forme sur laquelle vous exécutez le VI, l’apparence des commandes dans les VIs que vous créez est compatible avec toutes les plates-formes de LabVIEW. Lorsque vous exécutez le VI sur une autre plate-forme, les commandes système adaptent leur couleur et leur apparence afin de correspondre aux commandes de boîte de dialogue standard de la plate-forme en question.
Reportez-vous à la section Conception des boîtes de dialogue de ce chapitre pour obtenir des informations sur la conception des boîtes de dialogue.

Chapitre 4 Construction de la face-avant
© National Instruments Corporation 4-3 Principes de base de LabVIEW
Afficheurs numériques, glissières, barres de défilement, boutonsrotatifs, cadrans et horodatage
Utilisez les objets numériques, situés sur les palettes Numérique et Numérique classique pour créer des glissières, des barres de défilement, des boutons rotatifs, des cadrans et des afficheurs numériques. Ces palettes comprennent également des boîtes de couleurs et une rampe de couleur pour définir des valeurs de couleurs, et des horodatages pour sélectionner les valeurs d’heure et de date. Utilisez les objets numériques pour entrer et afficher des données numériques.
Commandes et indicateurs numériquesLes commandes et indicateurs numériques représentent la manière la plus simple d’entrer des données numériques et de les afficher. Vous pouvez redimensionner horizontalement ces objets de la face-avant pour pouvoir y loger plus de chiffres. Modifiez la valeur d’une commande numérique de l’un des moyens suivants :
• Utilisez l’outil Doigt ou l’outil Texte pour cliquer dans la fenêtre d’affichage numérique et entrer des nombres à partir du clavier.
• Utilisez l’outil Doigt et cliquez sur les flèches d’incrémentation ou de décrémentation d’une commande numérique.
• Utilisez l’outil Doigt ou l’outil Texte pour placer le curseur à droite du chiffre que vous désirez modifier et appuyez sur la touche fléchée haut ou bas du clavier.
Par défaut, LabVIEW affiche et enregistre les nombres de la même manière qu’une calculatrice. Une commande ou un indicateur numérique affiche jusqu’à 6 chiffres avant de passer automatiquement à la notation exponentielle. Vous pouvez configurer le nombre de chiffres qu’affiche LabVIEW avant de passer à la notation exponentielle en faisant un clic droit sur l’objet numérique et en sélectionnant Format et précision dans le menu local afin d’afficher la page Format et précision de la boîte de dialogue Propriétés de Numérique.
Commandes et indicateurs glissièreLes commandes et indicateurs glissière sont des objets numériques qui comportent une échelle. Les commandes et indicateurs glissière comprennent des glissières verticales et horizontales, un réservoir et un

Chapitre 4 Construction de la face-avant
Principes de base de LabVIEW 4-4 ni.com
thermomètre. Modifiez la valeur d’une commande glissière de l’un des moyens suivants :
• Utilisez l’outil Doigt pour amener le pointeur dans une nouvelle position en cliquant dessus ou en le faisant glisser.
• Utilisez l’afficheur numérique pour entrer des données de la même manière que pour les commandes et indicateurs numériques.
Les commandes et indicateurs glissière peuvent afficher plusieurs valeurs. Cliquez avec le bouton droit sur l’objet et sélectionnez Ajouter un pointeur dans le menu local pour ajouter d’autres pointeurs. Le type de données d’une commande à plusieurs pointeurs est un cluster contenant toutes les valeurs numériques.
Reportez-vous à la section Clusters du chapitre 9, Groupage des données au moyen de chaînes, de tableaux et de clusters, pour obtenir de plus amples informations sur les clusters.
Commandes et indicateurs barre de défilementLes commandes barre de défilement, semblables aux commandes glissière, sont des objets numériques qui servent à faire défiler des données. Les commandes barre de défilement comprennent les barres de défilement verticales et les barres de défilement horizontales. Changez la valeur d’une barre de défilement en utilisant l’outil Doigt pour cliquer sur la barre de défilement carrée ou la faire glisser vers un nouvel emplacement, en cliquant sur les flèches d’incrémentation et de décrémentation, ou en cliquant sur les espace entre la boîte de défilement et les flèches.
Commandes et indicateurs rotatifsParmi les commandes et indicateurs rotatifs, vous trouverez des boutons rotatifs, des cadrans, des jauges et des vumètres. Les objets rotatifs fonctionnent pratiquement de la même manière que les commandes et les indicateurs glissière car ce sont des objets numériques avec une échelle. Modifiez la valeur d’une commande bouton rotatif de l’un des moyens suivants :
• Utilisez l’outil Doigt pour amener l’aiguille dans une nouvelle position en cliquant dessus ou en la faisant glisser.
• Utilisez l’afficheur numérique pour entrer des données de la même manière que pour les commandes et indicateurs numériques.

Chapitre 4 Construction de la face-avant
© National Instruments Corporation 4-5 Principes de base de LabVIEW
Les commandes et indicateurs rotatifs peuvent afficher plusieurs valeurs. Cliquez avec le bouton droit sur l’objet et sélectionnez Ajouter une aiguille pour ajouter de nouvelles aiguilles. Le type de données d’une commande à plusieurs aiguilles est un cluster contenant toutes les valeurs numériques.
Reportez-vous à la section Clusters du chapitre 9, Groupage des données au moyen de chaînes, de tableaux et de clusters, pour obtenir de plus amples informations sur les clusters.
Commande et indicateur d’horodatageUtilisez la commande et l’indicateur d’horodatage pour envoyer au diagramme et récupérer du diagramme une valeur d’heure et de date. Vous pouvez changer la valeur de la commande d’horodatage en utilisant une des méthodes suivantes :
• Effectuez un clic droit sur la commande et sélectionnez Format et précision dans le menu local.
• Cliquez sur le bouton de navigation Heure/Date, représenté ci-dessous, pour afficher la boîte de dialogue Définir heure et date.
• Faites un clic droit sur la commande et sélectionnez Opérations sur les données»Définir l’heure et la date dans le menu local pour afficher la boîte de dialogue Définir heure et date.
• Cliquez avec le bouton droit sur la commande et sélectionnez Opérations sur les données»Définir le temps à l’instant présent dans le menu local.
Graphes et graphes déroulantsUtilisez les commandes et indicateurs de graphe des palettes Graphe et Graphe classique pour tracer des données numériques sous forme de graphe ou de graphe déroulant.
Reportez-vous au chapitre 10, Graphes et graphes déroulants, pour obtenir des informations complémentaires sur l’utilisation des graphes et des graphes déroulants dans LabVIEW.

Chapitre 4 Construction de la face-avant
Principes de base de LabVIEW 4-6 ni.com
Boutons, commutateurs et voyantsUtilisez les commandes et indicateurs booléens qui se trouvent sur les palettes Booléen et Booléen classique pour simuler des boutons, des interrupteurs et des voyants. Utilisez des commandes et indicateurs booléens pour entrer et afficher des valeurs booléennes (VRAI/FAUX). Par exemple, si vous surveillez la température d’une expérience, vous pouvez placer un témoin lumineux booléen de mise en garde sur la face-avant pour indiquer quand la température dépasse un certain seuil.
Les commandes booléennes sont pourvues de six types d’action mécanique qui vous permettent de personnaliser des objets booléens pour créer des faces-avant dont le comportement ressemblera plus à celui d’instruments physiques. Utilisez le menu local pour personnaliser l’apparence des objets booléens et leur comportement lorsque vous cliquez dessus.
Commandes de type boutons radioUtilisez la commande boutons radio pour fournir aux utilisateurs une liste d’éléments parmi lesquels ils peuvent sélectionner un seul élément à la fois. Si vous voulez donner aux utilisateurs la possibilité de ne sélectionner aucun élément ou un seul, faites un clic droit sur la commande et sélectionnez Autoriser aucune sélection pour placer une coche à côté de l’élément de menu.
Comme le type de données d’une commande boutons radio est le type énumération, vous pouvez utiliser les commandes boutons radio pour sélectionner les conditions d’une structure Condition.
Reportez-vous à la section Commandes de type énumération de ce chapitre pour obtenir de plus amples informations sur les commandes de type énumération. Reportez-vous à la section Structures Condition du chapitre 8, Boucles et structures, pour obtenir de plus amples informations sur les structures Condition.
Reportez-vous aux VIs Radio Buttons Control et Radio Buttons with Event Structure, sous labview\examples\general\controls\booleans, pour obtenir des exemples d’utilisation des commandes boutons radio.
Affichages des zones de saisie de texte, étiquettes et cheminsUtilisez les commandes et indicateurs chaîne et chemin, qui se trouvent dans les palettes Chaîne et chemin et Chaîne et chemin classiques pour créer des zones de saisie de texte et des étiquettes, et pour entrer ou renvoyer l’emplacement d’un fichier ou d’un répertoire.

Chapitre 4 Construction de la face-avant
© National Instruments Corporation 4-7 Principes de base de LabVIEW
Commandes et indicateurs de type chaîneUtilisez l’outil Doigt ou l’outil Texte pour entrer ou éditer du texte dans une commande chaîne de la face-avant. Par défaut, le texte nouveau ou modifié n’est pas transmis au diagramme tant que vous n’avez pas terminé la session d’édition. Lors de l’exécution, vous terminez la session d’édition en cliquant ailleurs sur la face-avant, en passant à une autre fenêtre, en cliquant sur le bouton Valider sur la barre d’outils ou en appuyant sur la touche <Entrée> du pavé numérique. Le fait d’appuyer sur la touche <Entrée> du clavier provoque un retour chariot.
Cliquez avec le bouton droit sur une commande ou un indicateur chaîne pour sélectionner le type d’affichage du texte de cette commande ou de cet indicateur, comme affichage style mot de passe ou hexadécimal.
Reportez-vous à la section Chaînes sur la face-avant du chapitre 9, Groupage des données au moyen de chaînes, de tableaux et de clusters, pour obtenir de plus amples informations sur les types d’affichage des chaînes.
Commandes chaîne déroulanteUtilisez la commande chaîne déroulante pour créer une liste de chaînes que vous pouvez parcourir sur la face-avant. La commande chaîne déroulante est semblable à une commande menu déroulant de texte ou de menu. Toutefois, la valeur et le type de données d’une commande chaîne déroulante sont des chaînes au lieu d’être des nombres, comme c’est le cas dans les commandes de menu déroulant.
Reportez-vous à la section Commandes de menu déroulant de ce chapitre pour obtenir de plus amples informations sur les commandes de menu déroulant.
Reportez-vous à la section Structures Condition du chapitre 8, Boucles et structures, pour obtenir de plus amples informations sur les structures Condition.
Commandes et indicateurs de type cheminUtilisez les commandes et indicateurs de type chemin pour entrer ou afficher l’emplacement d’un fichier ou d’un répertoire. (Windows et Mac OS) Vous pouvez aussi faire glisser un chemin, un dossier ou un fichier à partir de l’Explorateur Windows et le placer dans une commande chemin si le déplacement est activé durant l’exécution.

Chapitre 4 Construction de la face-avant
Principes de base de LabVIEW 4-8 ni.com
Les commandes et indicateurs de type chemin fonctionnent comme les commandes et indicateurs de type chaîne, mais LabVIEW formate le chemin en utilisant la syntaxe standard pour la plate-forme que vous utilisez.
Commandes et indicateurs tableau, matrice et cluster Utilisez les commandes et indicateurs tableau, matrice et cluster, situés sur les palettes Tableau, matrice et cluster et Tableau, matrice et cluster classiques pour créer des tableaux, matrices et clusters d’autres commandes et indicateurs.Les tableaux regroupent des éléments de données du même type. Les clusters regroupent des éléments de données de types différents. Les matrices groupent des lignes ou des colonnes de données scalaires réelles ou complexes permettant d’effectuer certaines opérations mathématiques, comme des opérations d’algèbre linéaire.
Reportez-vous à la section Groupage des données avec des tableaux et des clusters du chapitre 9, Groupage des données au moyen de chaînes, de tableaux et de clusters, pour obtenir de plus amples informations sur les tableaux et les clusters.
Listes déroulantes, commandes arbre et tablesUtilisez les commandes de liste déroulante, situées sur les palettes Liste et table et Liste et table classiques, pour fournir aux utilisateurs une liste d’éléments parmi lesquels ils peuvent faire leur sélection.
Listes déroulantesVous pouvez configurer des listes déroulantes de façon à ce qu’elles acceptent une seule ou plusieurs sélections. Utilisez la liste multicolonne pour afficher davantage d’informations sur chaque élément, telles que la taille de l’élément et la date à laquelle il a été créé.
Commandes arbreUtilisez la commande arbre pour fournir aux utilisateurs une liste hiérarchique des éléments parmi lesquels ils peuvent faire leur sélection. Vous organisez les éléments que vous entrez dans la commande arbre par groupes d’éléments ou par nœuds. Cliquez sur le symbole d’expansion contre un nœud pour le développer et afficher tous ses éléments. De même, cliquez sur le symbole contre le nœud pour réduire celui-ci.

Chapitre 4 Construction de la face-avant
© National Instruments Corporation 4-9 Principes de base de LabVIEW
Remarque Vous pouvez créer et éditer des commandes arbre uniquement dans les systèmes de développement complet (Full Development System) et de développement professionnel (Professional Development System) LabVIEW. Si un VI contient une commande arbre, vous pouvez exécuter le VI dans toutes les versions LabVIEW, mais vous ne pouvez pas configurer cette commande dans la version de base.
Reportez-vous au VI Directory Hierarchy in Tree Control, dans labview\examples\general\controls\Directory Tree
Control.llb, pour consulter un exemple d’utilisation de la commande arbre.
TablesUtilisez la commande table pour créer une table sur la face-avant.
Reportez-vous à la section Tables du chapitre 9, Groupage des données au moyen de chaînes, de tableaux et de clusters, pour obtenir de plus amples informations sur l’utilisation des commandes de type table.
Commandes et indicateurs de type menu déroulant et énumérationUtilisez les commandes et indicateurs de type énumération et menu déroulant, situés sur les palettes Menu déroulant et énum et Menu déroulant et énum classiques pour créer une liste de chaînes que vous pouvez parcourir.
Commandes de type menu déroulantLes commandes de type menu déroulant sont des objets numériques qui associent des valeurs numériques à des chaînes ou des images. Les commandes de type menu déroulant apparaissent sous forme de menus déroulants que les utilisateurs peuvent parcourir pour effectuer leurs sélections.
Les commandes de type menu déroulant sont utiles pour la sélection d’éléments mutuellement exclusifs, tels que des modes de déclenchement. Par exemple, utilisez une commande menu déroulant pour que les utilisateurs choisissent entre un déclenchement continu, unique et externe.

Chapitre 4 Construction de la face-avant
Principes de base de LabVIEW 4-10 ni.com
Commandes de type énumérationUtilisez les commandes de type énumération pour proposer aux utilisateurs une liste d’éléments parmi lesquels ils peuvent faire leur sélection. Une commande de type énumération est similaire à une commande de texte ou de menu déroulant. Toutefois, le type de données d’une commande de type énumération comprend des informations sur les valeurs numériques et les étiquettes de la commande. Le type de données d’une commande de type menu déroulant est numérique.
Commandes de type conteneurUtilisez les commandes de type conteneur situées sur les palettes Conteneurs et Conteneurs classiques pour grouper des commandes et des indicateurs ou pour afficher la face-avant d’un autre VI sur la face-avant du VI actuel. (Windows) Vous pouvez aussi utiliser les commandes de type conteneur pour afficher les objets .NET et ActiveX sur la face-avant.
Reportez-vous à la section Contrôles .NET et ActiveX (Windows) de ce chapitre pour obtenir des informations complémentaires sur les commandes .NET et ActiveX.
Commandes ongletLes commandes onglet permettent de superposer des commandes et des indicateurs de la face-avant dans une zone plus petite. Une commande onglet comprend des pages et des onglets. Placez des objets de la face-avant sur chaque page d’une commande onglet et utilisez l’onglet comme sélecteur pour l’affichage des différentes pages.
Les commandes onglet sont utiles lorsque plusieurs objets de la face-avant sont utilisés ensemble ou au cours d’une phase spécifique d’opération. Par exemple, vous pouvez avoir un VI pour lequel l’utilisateur doit configurer plusieurs paramètres avant de pouvoir lancer un test. Ensuite, ce VI autorise l’utilisateur à modifier des aspects du test au cours de sa progression. Enfin, il autorise l’utilisateur à afficher et stocker uniquement les données pertinentes.
Sur le diagramme, la commande onglet est par défaut une commande de type énumération. Les terminaux des commandes et indicateurs placés sur la commande onglet apparaissent comme tout autre terminal de diagramme.

Chapitre 4 Construction de la face-avant
© National Instruments Corporation 4-11 Principes de base de LabVIEW
Reportez-vous à la section Commandes de type énumération de ce chapitre pour obtenir de plus amples informations sur les commandes de type énumération.
Commandes face-avant secondaireUtilisez la commande face-avant secondaire pour afficher la face-avant d’un autre VI sur la face-avant du VI actuel. Par exemple, vous pouvez utiliser une commande face-avant secondaire pour réaliser une interface utilisateur qui se comporte comme un Assistant. Placez les boutons Précédent et Suivant sur la face-avant du VI de niveau principal et utilisez une commande face-avant secondaire pour charger différentes faces-avant pour chaque étape de l’Assistant.
Remarque Vous pouvez créer et éditer des commandes face-avant secondaire uniquement dans les systèmes de développement complet (Full Development System) et de développement professionnel (Professional Development System) LabVIEW. Si un VI contient une commande de face-avant secondaire, vous pouvez exécuter le VI dans toutes les versions LabVIEW, mais vous ne pouvez pas configurer cette commande dans la version de base.
Reportez-vous à la bibliothèque labview\examples\general\controls\subpanel.llb pour consulter des exemples d’utilisation des commandes de face-avant secondaire.
Commandes et indicateurs de nom d’E/SUtilisez les commandes et indicateurs de noms d’E/S, situés sur les palettes E/S et E/S classiques, pour transférer les noms de voie DAQ, les noms de ressource VISA et les noms logiques IVI que vous configurez aux VIs d’E/S pour pouvoir communiquer avec un instrument ou un périphérique DAQ.
Les constantes de noms d’E/S se trouvent sur la palette Fonctions. Une constante est un terminal du diagramme qui fournit à celui-ci des données à valeur fixe.
Remarque Toutes les commandes ou constantes de noms d’E/S sont disponibles sur toutes les plates-formes. Cela vous permet de développer des VIs d’E/S sur n’importe quelle plate-forme capable de communiquer avec des périphériques spécifiques à des plates-formes. Cependant, si vous tentez d’exécuter un VI avec une commande d’E/S spécifique à une plate-forme sur une plate-forme qui ne prend pas en charge ce périphérique, vous obtiendrez une erreur.

Chapitre 4 Construction de la face-avant
Principes de base de LabVIEW 4-12 ni.com
(Windows) Utilisez Measurement & Automation Explorer, disponible dans le menu Outils, pour configurer les noms de voie DAQ, les noms de ressource VISA et les noms logiques IVI.
(Mac OS et Linux) Utilisez les utilitaires de configuration de votre instrument pour configurer les noms de ressource VISA et les noms logiques IVI. Reportez-vous à la documentation de votre instrument pour obtenir plus d’informations sur les utilitaires de configuration.
Commande waveformUtilisez la commande waveform pour manipuler les éléments de données individuels d’une waveform. La commande waveform transmet les données, le temps de départ et le delta t d’un signal.
Reportez-vous à la section Type de données waveform du chapitre 10, Graphes et graphes déroulants, pour obtenir de plus amples informations sur le type de données waveform.
Commande waveform numériqueUtilisez la commande waveform numérique pour manipuler les différents éléments d’une waveform numérique.
Reportez-vous à la section Type de données waveform numérique du chapitre 10, Graphes et graphes déroulants, pour obtenir de plus amples informations sur le type de données waveform numérique.
Commande données numériquesLa commande données numériques représente des données numériques agencées sur des lignes et des colonnes. Utilisez la commande données numériques pour construire des waveforms numériques ou pour afficher des données numériques extraites d’une waveform numérique. Câblez la commande données waveform numériques à un indicateur données numériques pour afficher les échantillons et les signaux d’une waveform numérique.
Références à des objets ou à des applicationsUtilisez les commandes de numéro de référence, situées sur les palettes Refnum et Refnum classique, pour travailler avec des fichiers, des répertoires, des périphériques et des connexions réseau. Utilisez la commande de type refnum pour transférer les informations des objets de la face-avant aux sous-VIs.

Chapitre 4 Construction de la face-avant
© National Instruments Corporation 4-13 Principes de base de LabVIEW
Un numéro de référence, ou refnum, est une référence unique à un objet, tel qu’un fichier, un périphérique ou une connexion réseau. Lorsque vous ouvrez un fichier, un périphérique ou une connexion réseau, LabVIEW crée un refnum associé à ce fichier, ce périphérique ou cette connexion réseau. Toutes les opérations que vous effectuez sur les périphériques, connexions réseau ou fichiers ouverts utilisent des refnums pour identifier chaque objet. Utilisez une commande ou un indicateur de type refnum pour transmettre un refnum en direction ou en provenance d’un VI. Par exemple, utilisez une commande refnum pour modifier le contenu d’un fichier référencé par un refnum sans fermer et rouvrir le fichier.
Étant donné qu’un refnum est une référence temporaire à un objet ouvert, il est valide uniquement pour la période pendant laquelle l’objet est ouvert. Si vous fermez l’objet, LabVIEW dissocie le refnum de l’objet et le refnum devient obsolète. Si vous ouvrez à nouveau l’objet, LabVIEW crée un nouveau refnum qui est différent du premier. LabVIEW alloue de la mémoire pour un objet qui est associé à un refnum. Fermez le refnum pour libérer l’objet de la mémoire.
LabVIEW garde en mémoire les informations associées à chaque refnum, telles que l’emplacement actuel (pour y lire ou y écrire) et le degré d’accès de l’utilisateur. Vous pouvez ainsi effectuer des opérations simultanées mais indépendantes sur un seul objet. Si un VI ouvre un objet plusieurs fois, chaque opération d’ouverture renvoie un refnum différent. LabVIEW ferme automatiquement les refnums lorsqu’un VI termine son exécution, mais conformément aux bonnes pratiques de programmation, il vous est conseillé de fermer les refnums dès que vous avez fini de les utiliser, afin de garantir l’utilisation la plus efficace possible de la mémoire et d’autres ressources. Fermez les refnums dans l’ordre inverse de celui dans lequel vous les aviez ouverts. Par exemple, si vous obtenez un refnum pour l’objet A et que vous appelez une méthode sur l’objet A en vue d’obtenir un refnum pour l’objet B, fermez le refnum à l’objet B en premier, puis fermez le refnum à l’objet A.
Contrôles .NET et ActiveX (Windows)Utilisez les contrôles .NET et ActiveX situées sur la palette .NET et ActiveX pour manipuler des commandes .NET ou ActiveX courantes. Vous pouvez ajouter d’autres contrôles .NET ou ActiveX à cette palette en vue de les utiliser ultérieurement. Sélectionnez Outils».NET et ActiveX»Ajouter les contrôles .NET à la palette ou Outils».NET et ActiveX»Ajouter les contrôles ActiveX à la palette afin de convertir un ensemble de contrôles .NET ou ActiveX en contrôles personnalisés et de les ajouter à la palette .NET et ActiveX, respectivement.

Chapitre 4 Construction de la face-avant
Principes de base de LabVIEW 4-14 ni.com
Remarque Pour créer des objets .NET et communiquer avec ceux-ci, le service pack 1 de .NET Framework 1.1 ou une version ultérieure doit être installé. National Instruments vous recommande vivement d’utiliser des objets .NET uniquement dans des projets LabVIEW.
Configuration des objets de la face-avantUtilisez les boîtes de dialogue Propriétés ou les menus locaux pour configurer la manière dont les commandes et les indicateurs apparaissent ou se comportent sur la face-avant. Utilisez les boîtes de dialogue Propriétés lorsque vous voulez configurer une commande ou un indicateur de face-avant par le biais d’une boîte de dialogue disposant d’une aide contextuelle ou lorsque vous voulez définir plusieurs propriétés en même temps pour un objet. Utilisez les menus locaux pour configurer rapidement les propriétés courantes d’une commande ou d’un indicateur. Les options disponibles dans les boîtes de dialogue et les menus déroulants de Propriétés varient selon les divers objets de la face-avant. Toutes les options définies à partir d’un menu local apparaissent dans la boîte de dialogue Propriétés, et toutes les options définies à l’aide de la boîte de dialogue Propriétés apparaissent dans le menu local.
Cliquez avec le bouton droit sur une commande ou un indicateur de la face-avant et sélectionnez Propriétés dans le menu local pour accéder à la boîte de dialogue Propriétés de cet objet. Vous ne pouvez pas accéder aux boîtes de dialogue de Propriétés pour une commande ou un indicateur pendant l’exécution d’un VI.
Vous pouvez aussi créer une commande ou un indicateur personnalisé afin d’étendre le jeu d’objets de face-avant disponibles. Cliquez avec le bouton droit sur la commande et sélectionnez Avancé»Personnaliser dans le menu local pour personnaliser une commande ou un indicateur. Vous pouvez enregistrer une commande ou un indicateur personnalisé que vous avez créé dans un répertoire ou une LLB pour pouvoir l’utiliser sur d’autres faces-avant.
Affichage et masquage des éléments optionnelsLes commandes et les indicateurs de la face-avant comportent des éléments facultatifs que vous pouvez afficher ou masquer, comme par exemple, des étiquettes, des sous-titres et des afficheurs numériques. Définissez les éléments visibles d’une commande ou d’un indicateur sur la page Apparence de la boîte de dialogue Propriétés de l’objet de la face-avant. Vous pouvez aussi définir les éléments visibles en faisant un clic droit sur un objet, en sélectionnant Éléments visibles dans le menu local et en effectuant ensuite votre sélection parmi les options disponibles.

Chapitre 4 Construction de la face-avant
© National Instruments Corporation 4-15 Principes de base de LabVIEW
Changement de commandes en indicateurs et inversementLabVIEW configure initialement les objets de la palette Commandes en tant que commandes ou indicateurs, en fonction de leur usage principal. Par exemple, si vous placez un commutateur sur la face-avant, il apparaît sous forme de commande car les commutateurs sont utilisés le plus souvent comme mécanismes d’entrée. Si vous placez une LED sur la face-avant, elle apparaît sur la face-avant comme un indicateur car les LED sont utilisées le plus souvent comme mécanismes de sortie.
Certaines palettes contiennent une commande et un indicateur pour le même type ou la même classe d’objet. Par exemple, la palette Numérique contient une commande et un indicateur numériques, car vous pouvez avoir une entrée ou une sortie numérique.
Vous pouvez changer une commande en indicateur en cliquant avec le bouton droit sur l’objet et en sélectionnant Changer en indicateur dans le menu local, et changer un indicateur en commande en cliquant avec le bouton droit sur l’objet et en sélectionnant Changer en commande dans le menu local.
Remplacement d’objets de la face-avantVous pouvez remplacer un objet de la face-avant par une commande ou un indicateur différent. Lorsque vous faites un clic droit sur un objet et que vous sélectionnez Remplacer dans le menu local, une palette Commandes temporaire s’affiche. Sélectionnez une commande ou un indicateur dans la palette Commandes temporaire pour remplacer l’objet actuellement sur la face-avant.
Configuration de la face-avantDe plus, vous pouvez personnaliser la face-avant en changeant la couleur des objets de la face-avant, en les alignant et en les répartissant différemment, et de différentes autres manières.
Attribution de couleur aux objetsVous pouvez changer la couleur de beaucoup d’objets mais pas de tous. Vous pouvez changer la couleur de la plupart des objets de la face-avant et celle des zones de travail de la face-avant et du diagramme. Vous ne pouvez pas changer la couleur des commandes et indicateurs système car ces objets apparaissent dans les couleurs que vous avez définies pour votre système.

Chapitre 4 Construction de la face-avant
Principes de base de LabVIEW 4-16 ni.com
Utilisez l’outil Pinceau et cliquez avec le bouton droit sur un objet ou sur l’espace de travail pour changer la couleur des objets de la face-avant ou des espaces de travail de la face-avant et du diagramme. Vous pouvez également changer les couleurs par défaut de certains objets en sélectionnant Outils»Options, puis Couleurs dans la liste Catégorie.
Les couleurs pouvant distraire l’utilisateur et lui faire manquer des informations importantes, utilisez les couleurs avec modération et de façon logique et cohérente.
Alignement et répartition d’objetsSélectionnez Édition»Activer l’alignement sur la grille de la face-avant afin d’activer l’alignement sur la grille de la face-avant et d’aligner les objets au fur et à mesure que vous les placez. Sélectionnez Édition»Désactiver l’alignement sur la grille de la face-avant pour désactiver l’alignement sur la grille et utiliser la grille visible afin d’aligner manuellement les objets. Vous pouvez également appuyer sur les touches <Ctrl-#> pour activer ou désactiver la grille d’alignement. Sur les claviers français, appuyez sur les touches <Ctrl-">.
(Mac OS) Appuyez sur les touches <Commande-*>. (Linux) Appuyez sur les touches <Alt-#>.
Vous pouvez également utiliser l’alignement sur grille dans le diagramme.
Sélectionnez Outils»Options, puis Grille d’alignement dans la liste Catégorie pour afficher ou masquer la grille.
Pour aligner des objets après les avoir placés, sélectionnez-les et sélectionnez ensuite le menu déroulant Aligner les objets sur la barre d’outils ou sélectionnez Édition»Aligner les éléments. Pour espacer les objets de manière régulière, sélectionnez-les et sélectionnez ensuite le menu déroulant Répartir les objets sur la barre d’outils ou sélectionnez Éditiont»Répartir les éléments.
Groupement et verrouillage des objetsUtilisez l’outil Flèche pour sélectionner les objets de la face-avant que vous voulez regrouper et verrouiller. Cliquez sur le bouton Réorganiser de la barre d’outils et sélectionnez Grouper ou Verrouiller dans le menu déroulant. Les objets groupés conservent leur taille et leur position les uns par rapport aux autres quand vous utilisez l’outil Flèche pour les déplacer ou modifier leur taille. Les objets verrouillés conservent leur position sur la

Chapitre 4 Construction de la face-avant
© National Instruments Corporation 4-17 Principes de base de LabVIEW
face-avant et vous ne pouvez pas les supprimer tant que vous ne les avez pas déverrouillés. Vous pouvez configurer des objets pour qu’ils soient à la fois groupés et verrouillés. Les outils autres que l’outil Flèche fonctionnent normalement avec des objets groupés ou verrouillés.
Redimensionnement d’objetsVous pouvez changer la taille de la plupart des objets de la face-avant. Lorsque vous passez l’outil Flèche sur un objet redimensionnable, des poignées et des cercles de redimensionnement apparaissent sur l’objet aux points où il peut être redimensionné. Lorsque vous redimensionnez un objet, la taille de la police est conservée. Redimensionner un groupe d’objets redimensionne tous les objets de ce groupe.
La taille de certains objets, tels que les commandes et indicateurs numériques, ne peut être modifiée qu’horizontalement ou verticalement. D’autres conservent leurs proportions lorsque vous les redimensionnez. Le curseur de positionnement conserve son apparence, mais le bord en pointillés qui entoure l’objet ne se déplace que dans un sens.
Vous pouvez restreindre manuellement la direction de l’agrandissement lorsque vous redimensionnez un objet. Pour restreindre l’agrandissement, verticalement ou horizontalement, ou encore pour conserver les mêmes proportions, appuyez sur la touche <Maj> lorsque vous cliquez et faites glisser le pointeur ou le cercle de redimensionnement. Pour redimensionner un objet autour de son point central, appuyez sur la touche <Ctrl> pendant que vous cliquez sur les pointeurs ou cercles de redimensionnement et les faites glisser.
(Mac OS) Appuyez sur la touche <Option>. (Linux) Appuyez sur la touche <Alt>.
Pour redimensionner plusieurs objets pour qu’ils aient la même taille, sélectionnez-les puis sélectionnez le menu déroulant Redimensionner les objets sur la barre d’outils. Vous pouvez redimensionner tous les objets sélectionnés à la largeur ou à la hauteur de l’objet le plus petit ou le plus grand, et vous pouvez redimensionner tous les objets sélectionnés à une taille spécifiée en pixels.

Chapitre 4 Construction de la face-avant
Principes de base de LabVIEW 4-18 ni.com
Ajout d’espace à la face-avant sans redimensionner la fenêtreVous pouvez ajouter de l’espace dans la face-avant sans redimensionner la fenêtre. Pour augmenter l’espace entre des objets trop proches ou étroitement groupés, appuyez sur la touche <Ctrl> et utilisez l’outil Flèche pour cliquer sur l’espace de travail de la face-avant. Tout en maintenant ces touches enfoncées, faites glisser l’outil jusqu’à l’obtention d’un rectangle de la taille désirée.
(Mac OS) Appuyez sur la touche <Option>. (Linux) Appuyez sur la touche <Alt>.
Un rectangle entouré de pointillés définit l’endroit où cet espace va être inséré. Relâchez le bouton de la souris et la touche pour ajouter l’espace.
ÉtiquetageUtilisez des étiquettes pour identifier les objets de la face-avant et du diagramme.
LabVIEW comprend deux types d’étiquettes : les étiquettes liées et les étiquettes libres. Les étiquettes liées appartiennent à un objet particulier, se déplacent avec lui, et annotent uniquement cet objet. Vous pouvez déplacer une étiquette liée seule, mais lorsque vous déplacez l’objet lié à l’étiquette, elle se déplace avec lui. Vous pouvez masquer des étiquettes liées, mais vous ne pouvez pas les copier ni les supprimer indépendamment de leurs propriétaires. De même, vous pouvez afficher séparément une étiquette liée, appelée étiquette d’unité, pour les commandes et les indicateurs numériques en faisant un clic droit sur la commande ou l’indicateur numérique et en sélectionnant Éléments visibles»Étiquette d’unité dans le menu local.
Les étiquettes libres ne sont liées à aucun objet et vous pouvez les créer, les déplacer, les faire pivoter ou les supprimer de manière indépendante. Utilisez-les pour annoter les faces-avant et les diagrammes.
Les étiquettes libres sont utiles pour documenter du code sur le diagramme et pour afficher sur la face-avant la liste des instructions à l’intention de l’utilisateur. Double-cliquez sur un espace libre ou utilisez l’outil Texte pour créer des étiquettes libres ou pour éditer l’un ou l’autre type d’étiquettes.

Chapitre 4 Construction de la face-avant
© National Instruments Corporation 4-19 Principes de base de LabVIEW
Caractéristiques du texteLabVIEW utilise les polices déjà installées sur votre ordinateur. Utilisez le menu déroulant Paramètres du texte de la barre d’outils pour modifier les attributs du texte.
Le menu déroulant Paramètres du texte contient les polices intégrées suivantes :
• Police de l’application — Utilisée par défaut pour les palettes Commandes et Fonctions et pour le texte des nouvelles commandes
• Police du système — Utilisée pour les menus
• Police des boîtes de dialogue — Utilisée pour le texte des boîtes de dialogue
Si vous sélectionnez des objets ou du texte avant d’effectuer un choix dans le menu déroulant Paramètres du texte, les modifications s’appliquent à tout ce que vous avez sélectionné. Si vous ne sélectionnez rien, les modifications s’appliquent à la police par défaut. Le changement de la police par défaut ne modifie pas celle des étiquettes existantes. Elle affecte uniquement les étiquettes que vous créez à partir de ce moment-là.
Quand vous transférez un VI qui contient une de ces polices intégrées vers une autre plate-forme, les polices correspondent le plus étroitement que possible.
Le menu déroulant Paramètres du texte possède aussi les éléments de sous-menu Taille, Style, Justifier et Couleur.
Conception d’interfaces utilisateurSi un VI est utilisé en tant qu’interface utilisateur ou boîte de dialogue, l’apparence et la disposition de la face-avant sont importantes. Concevez la face-avant de sorte que les utilisateurs puissent facilement identifier les actions à accomplir. Vous pouvez concevoir des faces-avant ressemblant à des instruments ou à d’autres périphériques.
Utilisation des commandes et indicateurs de la face-avantLes commandes et les indicateurs sont les éléments principaux de la face-avant. Au cours de la conception de la face-avant, prenez en considération la façon dont les utilisateurs interagissent avec le VI et regroupez les commandes et les indicateurs de façon logique. Si plusieurs commandes sont apparentées, intégrez-les dans un même cadre décoratif

Chapitre 4 Construction de la face-avant
Principes de base de LabVIEW 4-20 ni.com
ou dans un cluster. Utilisez les décorations, situées sur la palette Décorations pour grouper ou séparer des objets de la face-avant par des boîtes, des lignes ou des flèches. Ces objets, qui ne servent qu’à la décoration, n’affichent pas de données.
Conception des boîtes de dialogueSélectionnez Fichier»Propriétés du VI, puis Apparence de la fenêtre dans le menu déroulant Catégorie pour masquer la barre de menus et les barres de défilement, et pour créer des VIs qui imitent l’apparence et le comportement des boîtes de dialogue standard de chaque plate-forme.
Si un VI contient des boîtes de dialogue consécutives qui apparaissent au même endroit sur l’écran, organisez-les de sorte que les boutons de la première boîte de dialogue ne soient pas alignés sur ceux de la boîte de dialogue suivante. Les utilisateurs risqueraient de double-cliquer sur un bouton de la première boîte de dialogue sans se rendre compte qu’ils ont cliqué sur un bouton de la boîte de dialogue suivante.
Utilisez les commandes système situées sur la palette Système dans les boîtes de dialogue que vous créez.

© National Instruments Corporation 5-1 Principes de base de LabVIEW
5Construction du diagramme
Après avoir construit la face-avant, vous devez ajouter le code en utilisant les représentations graphiques des fonctions pour contrôler les objets de la face-avant. Le diagramme contient ce code source graphique, aussi appelé code G ou code du diagramme.
Objets du diagrammeLes objets sur le diagramme se composent de terminaux et de nœuds. Vous pouvez construire des diagrammes en connectant les objets au moyen de fils de liaison. La couleur et le symbole de chaque terminal indiquent le type de données de la commande ou de l’indicateur correspondant. Les constantes sont des terminaux du diagramme qui fournissent des données à valeur fixe au diagramme.
Terminaux du diagrammeLes objets de la face-avant apparaissent en tant que terminaux sur le diagramme. Double-cliquez sur un terminal du diagramme pour sélectionner la commande ou l’indicateur correspondant sur la face-avant.
Les terminaux correspondent à des ports d’entrée et de sortie qui échangent des informations entre la face-avant et le diagramme. Les valeurs des données que vous entrez sur les commandes de la face-avant entrent dans le diagramme par le biais des terminaux de commandes. Durant l’exécution, les valeurs des données en sortie s’acheminent vers les terminaux d’indicateurs, où elles quittent le diagramme, puis réintègrent la face-avant en apparaissant dans les indicateurs de celle-ci.
LabVIEW possède des terminaux de commandes et d’indicateurs, des terminaux de nœuds, des constantes et des terminaux spécialisés sur des structures. Vous utilisez les fils de liaison pour connecter les terminaux et transmettre les données vers d’autres terminaux. Cliquez avec le bouton droit de la souris sur un objet du diagramme et sélectionnez Éléments visibles»Terminaux à partir du menu local pour afficher les terminaux. Cliquez avec le bouton droit sur l’objet et sélectionnez à nouveau Éléments visibles»Terminaux pour masquer les terminaux. Cet élément de menu local n’est pas disponible pour les VIs et fonctions extensibles.

Chapitre 5 Construction du diagramme
Principes de base de LabVIEW 5-2 ni.com
Vous pouvez configurer des commandes ou des indicateurs de la face-avant pour qu’ils s’affichent sous forme d’icônes ou de terminaux de type de données sur le diagramme. Par défaut, les objets de la face-avant sont représentés par des terminaux icônes. Par exemple, un terminal icône de bouton rotatif, représenté de la façon suivante, représente un bouton rotatif sur la face-avant.
La mention DBL au bas du terminal représente un type de données numérique à virgule flottante double précision. Un terminal DBL, illustré ci-dessous, représente une commande numérique à virgule flottante double précision.
Cliquez avec le bouton droit sur un terminal et désélectionnez l’option Afficher sous la forme d’une icône dans le menu local afin d’afficher le type de données de ce terminal. Utilisez des terminaux d’icônes pour afficher sur le diagramme les types d’objets de la face-avant, en plus de leurs types de données. Utilisez les terminaux de types de données pour économiser de l’espace sur le diagramme.
Remarque Les terminaux icônes sont plus grands que les terminaux de types de données, c’est pourquoi vous risquez de cacher accidentellement des objets du diagramme lorsque vous convertissez un terminal de type de données en terminal icône.
Les terminaux des commandes possèdent un cadre plus épais que celui des terminaux des indicateurs. De même, des flèches noires apparaissent sur les terminaux de la face-avant pour indiquer si le terminal est une commande ou un indicateur. Une flèche apparaît sur la droite si le terminal est une commande et sur la gauche si le terminal est un indicateur.

Chapitre 5 Construction du diagramme
© National Instruments Corporation 5-3 Principes de base de LabVIEW
Types de données des commandes et des indicateursLes types de données de commandes et indicateurs les plus courants comprennent des nombres à virgule flottante, des nombres entiers, des données d’horodatage, énumérées, booléennes, des chaînes, des tableaux, des clusters, des chemins, des données dynamiques, et de type waveform, refnum et nom d’E/S. Reportez-vous à l’Aide LabVIEW pour obtenir la liste complète des types de données de commandes et indicateurs, ainsi que leurs symboles et mode d’utilisation.
La couleur et le symbole de chaque terminal indiquent le type de données de la commande ou de l’indicateur correspondant. De nombreux types de données ont un jeu de fonctions correspondant capable de manipuler les données, comme les fonctions Chaîne de la palette Chaîne, qui correspondent au type de données chaîne.
Valeurs numériques symboliquesDes données non définies ou inattendues invalident toutes les opérations ultérieures. Les opérations à virgule flottante renvoient les deux valeurs symboliques suivantes qui indiquent des calculs erronés ou des résultats incohérents :
• NaN (pas un nombre) représente la valeur à virgule flottante produite par des opérations non valides, telles que le calcul de la racine carrée d’un nombre négatif.
• Inf (infini) représente une valeur à virgule flottante qui se situe hors de la gamme pour ce type de données. Par exemple, la division de 1 par zéro produit Inf.
LabVIEW peut renvoyer +Inf ou –Inf. +Inf indique la plus grande valeur possible et –Inf la plus petite valeur possible pour ce type de données.
LabVIEW ne vérifie pas les conditions de dépassement de la capacité ou de dépassement négatif de la capacité au niveau des entiers.
ConstantesLes constantes sont des terminaux du diagramme qui fournissent des données à valeur fixe au diagramme. Les constantes universelles sont des constantes à valeur fixe, comme pi (π) ou l’infini (∞). Les constantes définies par l’utilisateur sont des constantes que vous définissez et éditez avant l’exécution d’un VI.

Chapitre 5 Construction du diagramme
Principes de base de LabVIEW 5-4 ni.com
La plupart des constantes se trouvent en haut ou en bas de leurs palettes.
Créez une constante définie par l’utilisateur en cliquant avec le bouton droit de la souris sur un terminal d’entrée d’un VI ou d’une fonction et en sélectionnant Créer»Constante dans le menu local.
Utilisez l’outil Doigt ou l’outil Texte pour cliquer sur la constante et modifier sa valeur. Si la sélection automatique d’outil est activée, double-cliquez sur la constante pour basculer vers l’outil Texte et éditer la valeur.
Nœuds du diagrammeLes nœuds sont des objets du diagramme qui comportent des entrées et/ou des sorties et qui réalisent des opérations pendant l’exécution du VI. Ils sont comparables aux instructions, opérateurs, fonctions et sous-programmes des langages de programmation textuels. LabVIEW inclut les types de nœuds suivants :
• Fonctions — Éléments d’exécution intégrés, comparables à un opérateur, une fonction ou une déclaration.
• Sous-VIs — VIs utilisés dans le diagramme d’un autre VI, comparables à des sous-programmes.
Reportez-vous à la section Création de sous-VIs du chapitre 7, Création de VIs et de sous-VIs, pour obtenir de plus amples informations sur l’utilisation des sous-VIs dans un diagramme.
• VIs Express — Sous-VIs conçus pour aider l’utilisateur à réaliser des tâches de mesure courantes. Vous configurez un VI Express au moyen de sa boîte de dialogue de configuration.
Reportez-vous à la section VIs Express de ce chapitre pour obtenir de plus amples informations sur l’utilisation des VIs Express.
• Structures — Éléments de contrôle de l’exécution, comme les boucles For et While, les structures Condition, les structures Séquence empilée et Séquence déroulée, les structures cadencées et les structures Événement.
Reportez-vous au chapitre 8, Boucles et structures, pour obtenir de plus amples informations sur l’utilisation des structures.
Reportez-vous à l’Aide LabVIEW pour consulter la liste des nœuds du diagramme.

Chapitre 5 Construction du diagramme
© National Instruments Corporation 5-5 Principes de base de LabVIEW
VIs et fonctions polymorphesLes VIs et les fonctions polymorphes peuvent s’adapter pour recevoir en entrée des données de types différents. La majorité des structures LabVIEW sont polymorphes, comme le sont certains VIs et fonctions.
Les fonctions peuvent avoir plusieurs niveaux de polymorphisme : aucune, certaines ou toutes leurs entrées peuvent être polymorphes. Certaines entrées de fonctions acceptent des valeurs numériques ou booléennes. Certaines acceptent des valeurs numériques ou des chaînes. Certaines acceptent non seulement des valeurs numériques scalaires mais aussi des tableaux de valeurs numériques, des clusters de valeurs numériques, des tableaux de clusters de valeurs numériques, et ainsi de suite. Certaines acceptent uniquement des tableaux à une seule dimension, même si les éléments de tableau peuvent être de n’importe quel type. Certaines fonctions acceptent tous les types de données y compris les valeurs numériques complexes.
Reportez-vous à la section Groupage des données avec des tableaux et des clusters du chapitre 9, Groupage des données au moyen de chaînes, de tableaux et de clusters, pour obtenir de plus amples informations sur les tableaux et les clusters.
Présentation générale des fonctionsLes fonctions sont les éléments de fonctionnement essentiels de LabVIEW. Les icônes de fonction sur la palette Fonctions ont un arrière-plan de couleur jaune clair et un avant-plan noir. Les fonctions n’ont pas de diagramme ni de face-avant, mais possèdent des connecteurs. Vous ne pouvez ni ouvrir ni éditer une fonction.
Ajout de terminaux aux fonctionsVous pouvez modifier le nombre de terminaux pour certaines fonctions. Par exemple, pour construire un tableau de dix éléments, vous devez ajouter dix terminaux à la fonction Construire un tableau.
Vous pouvez ajouter des terminaux aux fonctions en utilisant l’outil Flèche pour faire glisser le bord supérieur ou inférieur de la fonction respectivement vers le haut ou le bas. Vous pouvez aussi utiliser l’outil Flèche pour supprimer des terminaux dans les fonctions, mais vous ne pouvez pas supprimer un terminal qui est déjà câblé. Vous devez d’abord supprimer le fil de liaison existant pour supprimer le terminal.

Chapitre 5 Construction du diagramme
Principes de base de LabVIEW 5-6 ni.com
Reportez-vous à la section Utilisation des fils de liaison pour relier les objets du diagramme de ce chapitre pour obtenir de plus amples informations sur le câblage des objets.
Utilisation des fonctions et des VIs intégrésLa palette Fonctions contient aussi les VIs qui sont livrés avec LabVIEW. Utilisez ces VIs et ces fonctions comme sous-VIs dans une application pour réduire le temps de développement. Cliquez sur le bouton Affichage de la palette Fonctions et sélectionnez Catégories toujours visibles»Afficher toutes les catégories dans le menu local pour afficher toutes les catégories sur la palette Fonctions.
Reportez-vous à la section Utilisation des VIs et fonctions intégrés du chapitre 7, Création de VIs et de sous-VIs, pour obtenir de plus amples informations sur l’utilisation des fonctions et des VIs intégrés.
Reportez-vous à l’Aide LabVIEW pour obtenir des informations détaillées sur l’utilisation des VIs et fonctions intégrés.
VIs ExpressUtilisez les VIs Express pour effectuer des tâches de mesure courantes. Les VIs Express sont des nœuds qui ne nécessitent qu’un minimum de câblage, car vous les configurez à l’aide de boîtes de dialogue. Les entrées et sorties d’un VI Express dépendent de la manière dont vous avez configuré ce VI. Les VIs Express apparaissent sur le diagramme sous forme de nœuds extensibles avec des icônes entourées d’un champ bleu.
Reportez-vous au manuel Initiation à LabVIEW pour obtenir des informations complémentaires sur l’utilisation des VIs Express.
Utilisation des fils de liaison pour relier les objets du diagramme
Vous transférez les données entre les objets du diagramme à l’aide des fils de liaison. Chaque fil de liaison a une source de données unique, mais vous pouvez le câbler à de nombreux VIs et fonctions qui lisent les données, de la même façon que sont passés les paramètres obligatoires dans les langages de programmation textuels. Vous devez câbler tous les terminaux

Chapitre 5 Construction du diagramme
© National Instruments Corporation 5-7 Principes de base de LabVIEW
de diagramme requis. Sinon, le VI est brisé et ne s’exécutera pas. Ouvrez la fenêtre Aide contextuelle pour voir quels terminaux sont requis par un nœud du diagramme. Les étiquettes des terminaux nécessaires apparaissent en gras dans la fenêtre Aide contextuelle.
Reportez-vous à la section Correction des VIs brisés du chapitre 6, Exécution et mise au point des VIs, pour obtenir de plus amples informations sur les VIs brisés.
Apparence et structure des fils de liaisonLes fils de liaison peuvent être de différentes couleurs et épaisseurs, et de différents styles, suivant leur type de données, de la même manière que la couleur et le symbole représentant un terminal indiquent le type de données de la commande ou de l’indicateur qui lui correspond. Un fil de liaison brisé apparaît sous la forme d’une ligne noire en pointillés avec un symbole X rouge au milieu. Les fils de liaison brisés apparaissent pour de multiples raisons, notamment lorsque vous essayez de câbler deux objets dont les types de données sont incompatibles. Les flèches de part et d’autre de l’X rouge indiquent dans quel sens les données sont transmises et la couleur des flèches indique le type des données transmises à travers ce fil de liaison.
Reportez-vous à la section Types de données des commandes et des indicateurs de ce chapitre pour obtenir de plus amples informations sur les types de données. Reportez-vous à la section Flux des données dans le diagramme de ce chapitre pour obtenir de plus amples informations sur le flux de données.
Des fils de liaison tronqués apparaissent aux extrémités des terminaux non câblés lorsque vous déplacez l’outil Bobine sur un VI ou une fonction. Ils indiquent le type de données de chaque terminal. Une info-bulle apparaît, répertoriant le nom du terminal. Après que vous avez câblé un terminal, le fil tronqué de ce terminal n’apparaît plus lorsque vous déplacez l’outil Bobine au-dessus de son nœud.
Un segment de fil de liaison correspond à un seul segment horizontal ou vertical du fil de liaison. Un coude sur un fil de liaison correspond à la jonction de deux segments. L’endroit auquel deux segments de fil de liaison ou plus se rejoignent correspond à une jonction. Une branche d’un fil de liaison contient tous les segments de fil de liaison de jonction vers jonction, de terminal vers jonction ou de terminal vers terminal si aucune jonction

Chapitre 5 Construction du diagramme
Principes de base de LabVIEW 5-8 ni.com
n’existe entre eux. La figure suivante présente un segment de fil de liaison, un coude et une jonction.
Câblage des objetsUtilisez l’outil Bobine pour connecter manuellement les terminaux sur un nœud du diagramme aux terminaux d’un autre nœud du diagramme. Le point du curseur de l’outil correspond à l’extrémité de la bobine de fil. Quand vous déplacez l’outil Bobine au-dessus d’un terminal, celui-ci clignote. Lorsque vous déplacez l’outil Bobine sur le terminal d’un VI ou d’une fonction, une info-bulle s’affiche également, indiquant le nom du terminal. Le câblage au terminal risque de créer un fil brisé. Vous devez corriger le fil brisé avant de pouvoir exécuter le VI.
Reportez-vous à la section Correction des fils de liaison brisés de ce chapitre pour obtenir de plus amples informations sur la manière de corriger les fils de liaison brisés.
Utilisez la fenêtre Aide contextuelle pour déterminer exactement où les fils de liaison doivent être connectés. Lorsque vous déplacez le curseur sur un VI ou sur une fonction, la fenêtre Aide contextuelle répertorie chaque terminal de ce VI ou de cette fonction. La fenêtre d’Aide contextuelle n’affiche pas les terminaux des VIs ou des fonctions extensibles, comme la fonction Construire un tableau. Cliquez sur le bouton Afficher les terminaux optionnels et le chemin complet dans la fenêtre Aide contextuelle pour afficher les terminaux optionnels du connecteur.
Quand des fils de liaison se croisent, un petit espace apparaît sur le premier fil tracé pour indiquer que ce dernier se trouve en dessous du deuxième fil.
1 Segment 2 Coude 3 Jonction
1
13
2

Chapitre 5 Construction du diagramme
© National Instruments Corporation 5-9 Principes de base de LabVIEW
Coudes dans les fils de liaisonPendant que vous câblez un terminal, coudez une fois le fil de liaison à 90 degrés en déplaçant le curseur soit verticalement, soit horizontalement. Pour couder un fil de liaison dans plusieurs directions, cliquez avec le bouton de la souris afin de poser le fil, puis déplacez le curseur dans la nouvelle direction. Vous pouvez poser le fil à plusieurs reprises et le faire glisser dans de nouvelles directions.
Annulation des fils de liaisonPour annuler le dernier point où vous avez mis le fil de liaison, appuyez sur la touche <Maj> et cliquez n’importe où sur le diagramme. Pour annuler toute cette opération de câblage, cliquez avec le bouton droit n’importe où sur le diagramme.
(Mac OS) Appuyez sur la touche <Option> tout en faisant un clic. (Linux) Appuyez sur le bouton central de la souris.
Câblage automatique d’objetsLorsque vous rapprochez un objet sélectionné d’autres objets du diagramme, LabVIEW trace des fils de liaison temporaires pour visualiser les connexions valides. Quand vous relâchez le bouton de la souris pour positionner l’objet sur le diagramme, LabVIEW connecte automatiquement les fils de liaison. Vous pouvez aussi câbler automatiquement des objets déjà placés sur le diagramme. LabVIEW connecte les terminaux qui correspondent le mieux et ne câble pas ceux qui ne correspondent pas.
Basculez en câblage automatique ou retournez au câblage manuel en appuyant sur la barre d’espacement pendant que vous déplacez un objet en utilisant l’outil Flèche.
Sélection de fils de liaisonSélectionnez des fils de liaison à l’aide de l’outil Flèche en cliquant une fois, deux fois ou trois fois dessus. Cliquez une seule fois sur un fil de liaison pour sélectionner un seul segment de ce fil. Cliquez deux fois sur un fil de liaison pour sélectionner une de ses branches. Cliquez trois fois sur un fil de liaison pour sélectionner tout le fil de liaison.

Chapitre 5 Construction du diagramme
Principes de base de LabVIEW 5-10 ni.com
Correction des fils de liaison brisésUn fil de liaison brisé apparaît sous la forme d’un trait noir en pointillés avec un symbole X rouge au milieu. Les fils de liaison brisés apparaissent pour de multiples raisons, notamment lorsque vous essayez de câbler deux objets dont les types de données sont incompatibles. Déplacez l’outil Bobine sur un fil de liaison brisé pour visualiser l’info-bulle qui décrit le motif de rupture du fil de liaison. Cette information apparaît aussi dans la fenêtre d’Aide contextuelle lorsque vous placez l’outil Bobine sur un fil de liaison brisé. Cliquez avec le bouton droit sur le fil de liaison et sélectionnez Liste des erreurs dans le menu local pour afficher la boîte de dialogue Liste des erreurs. Cliquez sur le bouton Aide pour obtenir des informations plus détaillées sur la cause du fil de liaison brisé.
Cliquez trois fois sur le fil de liaison avec l’outil Flèche et appuyez sur la touche <Suppr> pour supprimer un fil de liaison brisé. Vous pouvez aussi cliquer avec le bouton droit sur le fil de liaison et sélectionner dans le menu local des options telles que Supprimer une branche de câblage, Créer une branche de câblage, Supprimer les segments déconnectés, Arranger le câblage, Changer en commande, Changer en indicateur, Activer l’indexation à la source et Désactiver l’indexation à la source. Ces options sont disponibles ou non en fonction de l’origine du fil de liaison brisé.
Pour supprimer tous les fils de liaison brisés, sélectionnez Édition»Supprimer les fils brisés ou appuyez simultanément sur les touches <Ctrl> et <B>. (Mac OS) Appuyez sur les touches <Commande-B>. (Linux) Appuyez sur les touches <Meta-B>.
Attention Soyez prudent quand vous supprimez tous les fils de liaison brisés. Parfois un fil de liaison semble être brisé car vous n’avez pas terminé le câblage du diagramme.
Points de coercitionLes points de coercition apparaissent sur les nœuds du diagramme pour vous avertir que vous avez câblé ensemble deux types de données différents. Le point signifie que LabVIEW a converti la valeur transmise au nœud en une représentation différente. Par exemple, la fonction Additionner attend deux entrées à virgule flottante double précision. Si vous remplacez l’une de ces entrées par un entier, un point de coercition apparaît sur la fonction Additionner comme l’illustre la figure suivante.

Chapitre 5 Construction du diagramme
© National Instruments Corporation 5-11 Principes de base de LabVIEW
Les points de coercition peuvent provoquer une utilisation de mémoire plus importante de la part d’un VI et augmenter son temps d’exécution. Essayez de conserver des types de données cohérents dans les VIs que vous créez.
Flux des données dans le diagrammeLabVIEW suit un modèle de flux de données pour l’exécution des VIs. Un nœud du diagramme s’exécute lorsque toutes ses entrées sont disponibles. Lorsqu’un nœud s’exécute, il produit des données en sortie et transfère les données au nœud suivant dans le chemin du flux de données. La direction dans laquelle les données se déplacent à travers les nœuds détermine l’ordre d’exécution des VIs et des fonctions sur le diagramme.
Visual Basic, C++, JAVA et la plupart des autres langages de programmation textuels s’appuient sur un modèle de flux de commandes pour l’exécution des programmes. Dans la programmation séquentielle, l’ordre séquentiel des éléments du programme détermine l’ordre d’exécution du programme.
Dans LabVIEW, c’est le flux de données, et non pas l’ordre séquentiel des commandes, qui détermine l’ordre d’exécution des éléments du diagramme. Il est donc possible de créer des diagrammes qui contiennent des opérations simultanées. Vous pouvez par exemple exécuter deux boucles For simultanément et afficher les résultats sur la face-avant, comme l’illustre le diagramme suivant.

Chapitre 5 Construction du diagramme
Principes de base de LabVIEW 5-12 ni.com
Dépendance des données et dépendance artificielle des donnéesDans le modèle de programmation séquentielle, l’exécution dépend des instructions. En revanche, dans le modèle de programmation à flux de données, ce sont les données qui déterminent l’ordre d’exécution. Un nœud qui reçoit des données d’un autre nœud ne s’exécute que lorsque le premier nœud a terminé son exécution.
Des nœuds de diagramme qui ne sont pas connectés par des fils de liaison peuvent s’exécuter dans n’importe quel ordre. Vous pouvez utiliser les paramètres dupliqués pour contrôler l’ordre d’exécution lorsqu’il n’existe pas de dépendance naturelle des données. Utilisez la structure Séquence pour contrôler l’ordre d’exécution lorsque les paramètres dupliqués ne sont pas disponibles.
Reportez-vous à la section Paramètres dupliqués de ce chapitre pour obtenir de plus amples informations sur les paramètres dupliqués. Reportez-vous à la section Structures Séquence du chapitre 8, Boucles et

Chapitre 5 Construction du diagramme
© National Instruments Corporation 5-13 Principes de base de LabVIEW
structures, pour obtenir de plus amples informations sur les structures Séquence.
Vous pouvez aussi créer une dépendance artificielle des données, dans laquelle le nœud récepteur n’utilise pas réellement les données reçues. À la place, le nœud récepteur utilise l’arrivée des données pour déclencher son exécution. Reportez-vous au VI Timing Template (data dep) dans la bibliothèque labview\examples\general\structs.llb pour un exemple d’utilisation de la dépendance artificielle de données.
Dépendance de données manquanteNe présumez pas que l’exécution se déroule de gauche à droite et de haut en bas lorsqu’il n’y a pas de dépendance de données. Assurez-vous d’avoir clairement défini la séquence d’événements lorsque cela est nécessaire en câblant le flux des données.
Dans le diagramme suivant, il n’existe pas de dépendance de données entre la fonction Lire un fichier binaire et la fonction Fermer un fichier parce que la fonction Lire un fichier binaire n’est pas câblée à la fonction Fermer un fichier. Cet exemple peut générer des résultats inattendus, puisqu’il est impossible de savoir quel VI s’exécute en premier. Si la fonction Fermer un fichier est la première à s’exécuter, la fonction Lire un fichier binaire ne fonctionne pas.

Chapitre 5 Construction du diagramme
Principes de base de LabVIEW 5-14 ni.com
Le diagramme suivant établit une dépendance en câblant une sortie de la fonction Lire un fichier binaire à la fonction Fermer un fichier. La fonction Fermer un fichier ne s’exécute pas tant qu’elle n’a pas reçu la sortie de la fonction Lire un fichier binaire.
Paramètres dupliquésLes paramètres dupliqués, qui sont en général un refnum ou un cluster d’erreur, renvoient la même valeur que le paramètre d’entrée qui leur correspond. Utilisez ces paramètres pour contrôler l’ordre d’exécution lorsqu’il n’existe pas de dépendance naturelle des données. En câblant la sortie dupliquée du premier nœud que vous voulez exécuter à l’entrée correspondante du nœud que vous voulez exécuter ensuite, vous créez une dépendance artificielle de données. Sans ces paramètres dupliqués, vous devez utiliser des structures Séquence pour garantir que les opérations sur les données se déroulent dans l’ordre souhaité.
Reportez-vous à la section Gestion des erreurs du chapitre 6, Exécution et mise au point des VIs, pour obtenir des informations complémentaires sur les E/S d’erreur. Reportez-vous à la section Structures Séquence du chapitre 8, Boucles et structures, pour obtenir des informations complémentaires sur les structures Séquence.
Flux des données et gestion de mémoireL’exécution par flux de données facilite la gestion de mémoire par rapport au modèle d’exécution séquentielle. Dans LabVIEW, vous n’allouez pas de mémoire aux variables, ni ne leur attribuez des valeurs. À la place, vous créez un diagramme avec des fils de liaison qui représentent la transition des données.
Les VIs et les fonctions qui génèrent des données allouent automatiquement de la mémoire à ces données. Lorsque le VI ou la fonction n’utilise plus les données, LabVIEW désalloue la mémoire associée. Lorsque vous ajoutez de nouvelles données à un tableau ou à une chaîne, LabVIEW alloue assez de mémoire pour gérer les nouvelles données.

Chapitre 5 Construction du diagramme
© National Instruments Corporation 5-15 Principes de base de LabVIEW
Conception du diagrammeUtilisez les conseils suivants pour concevoir les diagrammes :
• Utilisez une présentation de gauche à droite et de haut en bas. Bien que les positions des éléments du diagramme ne déterminent pas l’ordre d’exécution, évitez de câbler de droite à gauche pour garder le diagramme organisé et facile à lire. Seuls les fils de liaison et les structures déterminent l’ordre d’exécution.
• Évitez de créer un diagramme qui occupe plus d’un ou de deux écrans. Si un diagramme devient large et complexe, il peut être difficile à comprendre ou à mettre au point.
• Déterminez si vous pouvez réutiliser certaines composantes du diagramme dans d’autres VIs ou si une section du diagramme peut servir de composante logique. Si c’est le cas, divisez le diagramme en sous-VIs qui remplissent des tâches spécifiques. L’utilisation de sous-VIs vous aide à gérer des changements et à mettre rapidement au point les diagrammes.
Reportez-vous à la section Création de sous-VIs du chapitre 7, Création de VIs et de sous-VIs, pour obtenir de plus amples informations sur les sous-VIs.
• Utilisez les VIs, les fonctions et les paramètres de gestion d’erreur pour gérer les erreurs dans le diagramme.
Reportez-vous à la section Gestion des erreurs du chapitre 6, Exécution et mise au point des VIs, pour obtenir de plus amples informations sur la gestion des erreurs.
• Évitez de câbler sous un cadre de structure ou entre des objets qui se chevauchent, parce que LabVIEW peut masquer certains segments du fil de liaison résultant.
• Évitez de placer des objets sur les fils de liaison. Le fait de placer un terminal ou une icône sur un fil de liaison peut faire croire à tort qu’une connexion est présente à cet endroit-là.
• Utilisez des étiquettes libres pour documenter du code sur le diagramme.
Reportez-vous à la section Étiquetage du chapitre 4, Construction de la face-avant, pour obtenir de plus amples informations sur l’utilisation des étiquettes libres.

© National Instruments Corporation 6-1 Principes de base de LabVIEW
6Exécution et mise au point des VIs
Pour exécuter un VI, vous devez câbler tous les sous-VIs, fonctions et structures en utilisant le type de données qu’exigent les terminaux. Il arrive parfois qu’un VI produise des données ou s’exécute de manière inattendue. Vous pouvez utiliser LabVIEW pour identifier des problèmes liés à l’organisation du diagramme ou à la transmission des données dans le diagramme.
Exécution de VIsL’exécution d’un VI lance l’opération pour laquelle vous avez conçu le VI. Vous pouvez exécuter un VI si le bouton Exécuter sur la barre d’outils apparaît comme une flèche blanche pleine, illustrée ci-après.
La flèche blanche pleine indique également que vous pouvez utiliser le VI comme sous-VI si vous avez créé un connecteur pour le VI.
Reportez-vous à la section Construction du connecteur du chapitre 7, Création de VIs et de sous-VIs, pour obtenir des informations complémentaires sur les connecteurs.
Un VI s’exécute lorsque vous cliquez sur les boutons Exécuter ou Exécuter en continu ou sur les boutons de mode pas à pas de la barre d’outils du diagramme. Pendant l’exécution du VI, le bouton Exécuter se transforme en flèche assombrie, représentée ci-après, pour indiquer que le VI est en cours d’exécution.
Vous ne pouvez pas modifier un VI pendant son exécution.

Chapitre 6 Exécution et mise au point des VIs
Principes de base de LabVIEW 6-2 ni.com
Cliquer sur le bouton Exécuter exécute le VI une fois. Le VI s’arrête lorsque le flux de données s’achève. Si vous cliquez sur le bouton Exécuter en continu, représenté ci-après, le VI s’exécute en continu jusqu’à ce que vous l’arrêtiez manuellement.
Si vous cliquez sur les boutons d’exécution en mode pas à pas, le VI s’exécute par étapes.
Reportez-vous à la section Mode pas à pas de ce chapitre pour obtenir de plus amples informations sur l’utilisation des boutons d’exécution en mode pas à pas pour mettre au point un VI.
Correction des VIs brisésSi un VI ne s’exécute pas, il s’agit d’un VI brisé ou non exécutable. Le bouton Exécuter apparaît brisé, comme représenté ci-après, si le VI que vous créez ou que vous modifiez contient des erreurs.
Si le bouton reste brisé une fois le câblage du diagramme terminé, le VI est brisé et ne pourra pas s’exécuter.
Recherche des causes de VIs brisésLes mises en garde ne vous empêchent pas d’exécuter un VI. Elles sont conçues pour vous aider à éviter des problèmes éventuels dans les VIs. En revanche, les erreurs peuvent briser un VI. Vous devez corriger ces erreurs avant de pouvoir exécuter le VI.
Cliquez sur le bouton Exécuter ou sélectionnez Affichage»Liste des erreurs pour déterminer pourquoi un VI est brisé. La fenêtre Liste des erreurs recense toutes les erreurs. La section Éléments avec erreurs fait la liste des noms de tous les éléments en mémoire, comme les VIs et les bibliothèques de projet qui présentent des erreurs. Si au moins deux éléments ont le même nom, cette section indique l’instance d’application spécifique à chaque élément. La section erreurs et mises en garde liste les erreurs et mises en garde du VI sélectionné dans la section Éléments avec erreurs. La section Détails décrit les erreurs et dans certains cas, offre des suggestions sur la manière de les résoudre. Cliquez sur le bouton Aide pour

Chapitre 6 Exécution et mise au point des VIs
© National Instruments Corporation 6-3 Principes de base de LabVIEW
afficher une rubrique de l’Aide LabVIEW qui décrit l’erreur en détail et fournit des instructions pas à pas pour la corriger.
Cliquez sur le bouton Afficher l’erreur ou double-cliquez sur la description de l’erreur pour afficher la zone du diagramme ou de la face-avant contenant l’erreur.
La barre d’outils inclut le bouton Mise en garde, représenté ci-dessous, si un VI comporte une mise en garde et que vous avez coché la case Visualiser les mises en garde dans la fenêtre Liste des erreurs.
Causes fréquentes de VIs brisésLorsqu’un VI se brise pendant que vous l’éditez, les causes sont en général les suivantes :
• Le diagramme contient un fil de liaison brisé car vous avez câblé des données de types incompatibles ou un segment est déconnecté.
Reportez-vous à la section Correction des fils de liaison brisés du chapitre 5, Construction du diagramme, pour savoir comment corriger les fils de liaison brisés.
• Un terminal requis du diagramme n’est pas câblé.
Reportez-vous à la section Utilisation des fils de liaison pour relier les objets du diagramme du chapitre 5, Construction du diagramme, pour obtenir des informations sur la configuration des entrées et sorties requises.
• Un sous-VI est brisé ou vous avez édité son connecteur après avoir placé son icône sur le diagramme du VI.
Reportez-vous à la section Création de sous-VIs du chapitre 7, Création de VIs et de sous-VIs, pour obtenir de plus amples informations sur les sous-VIs.
Techniques de mise au pointSi un VI n’est pas brisé, mais que vous obtenez des données inattendues, vous pouvez utiliser les techniques suivantes pour identifier et corriger les problèmes du VI ou du flux de données du diagramme.

Chapitre 6 Exécution et mise au point des VIs
Principes de base de LabVIEW 6-4 ni.com
Animation de l’exécutionAffichez l’animation de l’exécution du diagramme en cliquant sur le bouton Animer l’exécution, représenté ci-après.
L’animation de l’exécution présente le mouvement des données sur le diagramme d’un nœud à un autre en utilisant des "bulles" qui se déplacent le long des fils de liaison. Utilisez l’animation de l’exécution avec le mode pas à pas pour observer comment les valeurs de données se déplacent entre les nœuds d’un VI.
Remarque L’animation de l’exécution réduit considérablement la vitesse à laquelle le VI s’exécute.
Si le cluster sortie d’erreur rapporte une erreur, la valeur de l’erreur apparaît à côté de sortie d’erreur avec un cadre rouge. Si aucune erreur ne survient, OK apparaît à côté de sortie d’erreur avec un cadre vert.
Reportez-vous à la section Clusters d'erreur de ce chapitre, pour obtenir des informations complémentaires sur les clusters d’erreur.
Mode pas à pasAvancez pas à pas dans un VI pour voir chaque action du VI sur le diagramme lors de son exécution. Les boutons du mode pas à pas, représentés ci-après, n’affectent que l’exécution d’un VI ou d’un sous-VI en mode pas à pas.
Accédez au mode pas à pas en cliquant sur le bouton Exécuter sans détailler ou Exécuter de façon détaillée sur la barre d’outils du diagramme. Déplacez le curseur au-dessus du bouton Exécuter sans détailler, Exécuter de façon détaillée ou Terminer l’exécution pour afficher une info-bulle qui décrit l’étape suivante si vous cliquez sur ce bouton. Vous pouvez lancer l’exécution pas à pas des sous-VIs ou les exécuter normalement.
Exécuter de façon détaillée Exécuter sans détaillée Quitter

Chapitre 6 Exécution et mise au point des VIs
© National Instruments Corporation 6-5 Principes de base de LabVIEW
Si vous utilisez le mode pas à pas dans un VI et que l’animation de l’exécution est activée, un symbole d’exécution, représenté ci-après, apparaît sur les icônes des sous-VIs en cours d’exécution.
Outil SondeUtilisez une sonde générique pour afficher les données qui sont transmises par un fil de liaison. Cliquez avec le bouton droit de la souris sur un fil de liaison et sélectionnez Sonde personnalisée»Sonde générique dans le menu local pour utiliser la sonde générique.
Points d’arrêtUtilisez l’outil Point d’arrêt, représenté ci-après, pour placer un point d’arrêt sur un VI, un nœud ou un fil de liaison du diagramme et interrompre momentanément l’exécution à cet emplacement.
Lorsque vous définissez un point d’arrêt sur un fil de liaison, l’exécution se met en pause après le passage des données dans le fil de liaison. Placez un point d’arrêt sur le diagramme pour suspendre l’exécution une fois que tous les nœuds du diagramme ont été exécutés.
Quand un VI effectue une pause à un point d’arrêt, LabVIEW amène le diagramme à l’avant de la fenêtre et fait clignoter le nœud ou le fil de liaison qui contient le point d’arrêt. Lorsque vous placez le curseur sur un point d’arrêt existant, la zone noire de l’outil Point d’arrêt devient blanche.
Lorsque l’exécution atteint un point d’arrêt, le VI se met en pause et le bouton Pause est représenté en rouge. Vous pouvez effectuer les actions suivantes :
• Exécuter en mode pas à pas avec les boutons du mode pas à pas.
• Sonder les fils de liaison pour vérifier les valeurs intermédiaires.
• Modifier les valeurs des commandes de la face-avant.
• Cliquer sur le bouton Pause pour poursuivre l’exécution jusqu’au prochain point d’arrêt ou jusqu’à la fin du VI.

Chapitre 6 Exécution et mise au point des VIs
Principes de base de LabVIEW 6-6 ni.com
LabVIEW enregistre les points d’arrêt avec un VI, mais ceux-ci ne sont activés que lors de l’exécution. Pour afficher tous les points d’arrêt, sélectionnez Exécution»Points d’arrêt et cliquez sur le bouton Rechercher.
Gestion des erreursMême si vous êtes sûr des VIs que vous créez, vous ne pouvez pas prévoir tous les problèmes que rencontreront les utilisateurs. Sans mécanisme de recherche d’erreur, vous savez seulement que le VI ne fonctionne pas correctement. La détection d’erreurs vous indique pour quelle raison et à quel endroit l’erreur s’est produite.
Lorsque vous effectuez des opérations d’entrées/sorties (E/S), envisagez l’éventualité d’erreurs. Presque toutes les fonctions d’E/S renvoient des informations sur l’erreur. Incluez la recherche d’erreur dans les VIs, particulièrement pour les opérations d’E/S (fichier, série, instrumentation, acquisition de données et communication) et fournissez un mécanisme pour gérer les erreurs de manière appropriée.
Par défaut, LabVIEW gère automatiquement toute erreur qui survient lors de l’exécution du VI en interrompant celle-ci, en mettant en évidence le sous-VI ou la fonction où l’erreur s’est produite et en affichant la boîte de dialogue d’erreur.
Pour désactiver la gestion d’erreur automatique du VI en cours, sélectionnez Fichier»Propriétés du VI et sélectionnez Exécution dans le menu déroulant Catégorie. Pour désactiver la gestion d’erreur automatique dans les nouveaux VIs vides que vous créez, sélectionnez Outils»Options et Diagramme dans la liste Catégorie. Pour désactiver la gestion d’erreur automatique dans un sous-VI ou une fonction dans un VI, câblez son paramètre sortie d’erreur au paramètre entrée d’erreur d’un autre sous-VI ou d’une autre fonction, ou à un indicateur sortie d’erreur.
Vous pouvez choisir d’autres méthodes de gestion des erreurs. Par exemple, si un VI d’E/S sur le diagramme produit un timeout, vous pouvez choisir que seule une partie de l’application s’arrête et affiche une boîte de dialogue avec l’erreur. Vous pouvez également vouloir que le VI retente son exécution pendant un certain temps. Dans LabVIEW, vous pouvez effectuer ces choix sur le diagramme du VI.
Utilisez les VIs et les fonctions de gestion d’erreur LabVIEW qui se trouvent sur la palette Dialogue et interface utilisateur et les paramètres entrée d’erreur et sortie d’erreur de la plupart des VIs et fonctions pour

Chapitre 6 Exécution et mise au point des VIs
© National Instruments Corporation 6-7 Principes de base de LabVIEW
gérer les erreurs. Par exemple, si LabVIEW rencontre une erreur, vous pouvez afficher le message d’erreur dans différentes sortes de boîtes de dialogue. Utilisez la gestion d’erreur avec les outils de mise au point pour rechercher et gérer les erreurs.
Les VIs et les fonctions renvoient des erreurs de deux façons : avec des codes d’erreur numériques ou avec un cluster d’erreur. Typiquement, les fonctions utilisent des codes d’erreur numériques et les VIs utilisent un cluster d’erreur, avec en général des entrées et des sorties d’erreur.
La gestion d’erreur dans LabVIEW suit le modèle de flux de données. Les informations relatives aux erreurs circulent dans un VI de la même façon que les valeurs de données. Câblez les informations sur l’erreur du début à la fin du VI. Incluez un VI de gestion d’erreur à la fin du VI pour déterminer si le VI s’est exécuté sans produire d’erreur. Utilisez les clusters entrée d’erreur et sortie d’erreur dans chaque VI que vous utilisez ou construisez pour transmettre les informations sur l’erreur par l’intermédiaire de votre VI. Les clusters d’erreur sont des paramètres dupliqués.
Reportez-vous à la section Paramètres dupliqués du chapitre 5, Construction du diagramme, pour de plus amples informations sur les paramètres dupliqués.
Lorsque le VI s’exécute, LabVIEW recherche les erreurs à chaque nœud d’exécution. Si LabVIEW ne trouve aucune erreur, le nœud s’exécute normalement. Si LabVIEW détecte une erreur, le nœud la transmet au nœud suivant sans exécuter cette portion du code. Le nœud suivant fait de même, et ainsi de suite. À la fin du flux d’exécution, LabVIEW signale l’erreur.
Clusters d’erreurLes clusters entrée d’erreur et sortie d’erreur comprennent les éléments d’information suivants :
• état représente une valeur booléenne qui renvoie la valeur VRAI si une erreur s’est produite.
• code représente un entier 32 bits signé qui identifie l’erreur numériquement. Un code d’erreur différent de zéro couplé avec un état FAUX signale une mise en garde plutôt qu’une erreur.
• source représente une chaîne qui identifie l’endroit où l’erreur s’est produite.

Chapitre 6 Exécution et mise au point des VIs
Principes de base de LabVIEW 6-8 ni.com
Certains des VIs, des fonctions et des structures qui acceptent des données booléennes reconnaissent aussi un cluster d’erreur. Par exemple, vous pouvez câbler un cluster d’erreur aux terminaux d’entrée booléens des fonctions Arrêter, Quitter LabVIEW ou Sélectionner. Si une erreur survient, le cluster d’erreur transmet la valeur VRAI à ces fonctions.
Reportez-vous à la section Clusters du chapitre 9, Groupage des données au moyen de chaînes, de tableaux et de clusters, pour obtenir de plus amples informations sur les clusters.
Utilisation des boucles While pour la gestion des erreursVous pouvez câbler un cluster d’erreur au terminal de condition d’une boucle While pour arrêter l’itération de la boucle While. Lorsque vous câblez le cluster d’erreur au terminal de condition, seule la valeur VRAI ou FAUX du paramètre état du cluster d’erreur est transmise au terminal. Lorsqu’une erreur se produit, la boucle While s’arrête.
Lorsqu’un cluster d’erreur est câblé au terminal de condition, les éléments du menu local Arrêter sur condition Vraie et Continuer sur condition Vraie deviennent Arrêter si une erreur se produit et Continuer tant que l’erreur est présente.
Reportez-vous à la section Boucles While du chapitre 8, Boucles et structures, pour obtenir de plus amples informations sur l’utilisation des boucles While.
Utilisation des structures Condition pour la gestion d’erreurLorsque vous câblez un cluster d’erreur au terminal de sélection d’une structure Condition, le sélecteur de condition affiche deux conditions : Erreur et Pas d'erreur, et le cadre de la structure Condition devient rouge pour Erreur et vert pour Pas d'erreur. Lorsqu’une erreur se produit, la structure Condition exécute le sous-diagramme Erreur.
Reportez-vous à la section Structures Condition du chapitre 8, Boucles et structures, pour obtenir de plus amples informations sur l’utilisation des structures Condition.
Utilisez le VI modèle intitulé Sous-VI avec gestionnaire d’erreurs pour créer un VI qui comprend une structure Condition pour la gestion des erreurs.
Reportez-vous à la section VIs modèles LabVIEW du chapitre 1, Introduction à LabVIEW, pour obtenir de plus amples informations sur les VIs modèles.

© National Instruments Corporation 7-1 Principes de base de LabVIEW
7Création de VIs et de sous-VIs
Un VI peut servir d’interface utilisateur ou d’opération utilisée fréquemment. Après avoir appris à construire une face-avant et un diagramme, vous pouvez créer vos propres VIs et sous-VIs et les personnaliser.
Recherche d’exemplesAvant de construire un nouveau VI, pensez à chercher un VI d’exemple qui répond à vos critères, en sélectionnant Aide»Recherche d’exemples pour ouvrir l’Outil de recherche d’exemples NI. Si vous ne parvenez pas à trouver un VI d’exemple approprié, ouvrez un modèle de VI à partir de la boîte de dialogue Nouveau et remplissez le modèle à l’aide des VIs et des fonctions standard de la palette Fonctions.
Reportez-vous à la section VIs modèles, VIs d'exemple et outils LabVIEW du chapitre 1, Introduction à LabVIEW, pour obtenir de plus amples informations sur les VIs d’exemple et les VIs modèles.
Utilisation des VIs et fonctions intégrésLabVIEW inclut des VIs et des fonctions pour vous aider à construire des applications spécifiques, comme les VIs et les fonctions d’acquisition de données, les VIs qui accèdent à d’autres VIs, les VIs qui communiquent avec d’autres applications et ainsi de suite. Vous pouvez utiliser ces VIs comme sous-VIs dans votre application pour réduire le temps de développement. Avant de construire un nouveau VI, envisagez de faire un recherche dans la palette Fonctions pour essayer de trouver des VIs et des fonctions similaires et utiliser un VI existant comme point de départ du nouveau VI.

Chapitre 7 Création de VIs et de sous-VIs
Principes de base de LabVIEW 7-2 ni.com
Création de sous-VIsUne fois un VI construit, vous pouvez l’utiliser dans un autre VI. Un VI appelé à partir du diagramme d’un autre VI est appelé sous-VI. Vous pouvez réutiliser un sous-VI dans d’autres VIs. Pour créer un sous-VI, vous devez d’abord construire un connecteur et créer une icône.
Un nœud de sous-VI correspond à un appel de sous-programme dans des langages de programmation textuels. Le nœud n’est pas le sous-VI lui-même, tout comme un appel de sous-programme dans un programme n’est pas le sous-programme lui-même. Un diagramme qui contient plusieurs nœuds de sous-VI identiques appelle le même sous-VI plusieurs fois.
Les commandes et indicateurs d’un sous-VI échangent des données avec le diagramme du VI appelant. Cliquez sur l’icône ou le texte Sélectionner un VI situé sur la palette Fonctions, naviguez jusqu’à un VI et double-cliquez dessus ou placez-le sur le diagramme pour créer un appel de sous-VI à ce VI.
Vous pouvez éditer un sous-VI en utilisant l’outil Doigt ou l’outil Flèche pour double-cliquer sur le sous-VI du diagramme. Lorsque vous enregistrez le sous-VI, les modifications s’appliquent à tous les appels de celui-ci, et pas seulement à l’instance actuelle.
Création d’une icôneChaque VI possède une icône, représentée ci-dessous, qui s’affiche dans le coin supérieur droit des fenêtres de la face-avant et du diagramme.
Une icône est la représentation graphique d’un VI. Elle peut contenir du texte, des images ou les deux. Si vous utilisez un VI comme sous-VI, l’icône identifie le sous-VI sur le diagramme du VI de niveau principal.
L’icône par défaut contient un nombre qui indique combien de nouveaux VIs vous avez ouverts depuis le lancement de LabVIEW. Créez des icônes personnalisées pour remplacer l’icône par défaut en cliquant avec le bouton droit sur l’icône dans le coin supérieur droit de la face-avant ou du diagramme et en sélectionnant Éditer l’icône dans le menu local ou en double-cliquant sur l’icône.

Chapitre 7 Création de VIs et de sous-VIs
© National Instruments Corporation 7-3 Principes de base de LabVIEW
Vous pouvez aussi déplacer un graphique provenant de n’importe quel endroit de votre système de fichiers et le déposer dans le coin supérieur droit de la face-avant ou du diagramme. LabVIEW convertit le graphique en une icône de 32 × 32 pixels.
Reportez-vous au site Web de National Instruments sur ni.com/frinfo et entrez l’info-code expnr7 pour consulter les graphiques standard qui peuvent être utilisés pour les icônes de VIs.
Construction du connecteurPour utiliser un VI comme sous-VI, vous devez construire un connecteur, représenté de la façon suivante.
Le connecteur est un ensemble de terminaux correspondant aux commandes et aux indicateurs de ce VI, à l’instar de la liste des paramètres d’un appel de fonction dans les langages de programmation textuels. Le connecteur définit les entrées et sorties que vous pouvez connecter au VI que vous voulez utiliser comme sous-VI. Un connecteur reçoit des données sur ses terminaux d’entrée et transmet les données au diagramme par les commandes de sa face-avant. Il reçoit les résultats sur ses terminaux de sortie par les indicateurs de sa face-avant.
Définissez les connexions en affectant une commande ou un indicateur de face-avant à chaque terminal du connecteur. Pour définir un connecteur, cliquez avec le bouton droit sur l’icône dans le coin supérieur droit de la face-avant et sélectionnez Visualiser le connecteur dans le menu local pour afficher le connecteur. L’icône est remplacée par le connecteur. Lorsque vous affichez le connecteur pour la première fois, vous voyez un modèle de connecteur. Vous pouvez sélectionner un modèle différent en cliquant avec le bouton droit sur le connecteur et en sélectionnant Modèles dans le menu local.
Chaque rectangle sur le connecteur représente un terminal. Utilisez les rectangles pour affecter des entrées et sorties. Le modèle de connecteur par défaut est 4 × 2 × 2 × 4. Si vous vous attendez à ce que le VI subisse des modifications qui pourraient exiger une nouvelle entrée ou une nouvelle sortie, conservez le modèle de connecteur par défaut afin de pouvoir laisser des terminaux supplémentaires non assignés.

Chapitre 7 Création de VIs et de sous-VIs
Principes de base de LabVIEW 7-4 ni.com
Vous pouvez définir jusqu’à 28 terminaux sur un connecteur. Si votre face-avant contient plus de 28 commandes et indicateurs que vous souhaitez utiliser par programmation, regroupez certains d’entre eux dans un cluster et assignez le cluster à un terminal du connecteur.
Reportez-vous à la section Clusters du chapitre 9, Groupage des données au moyen de chaînes, de tableaux et de clusters, pour obtenir de plus amples informations sur le groupement des données au moyen de clusters.
Sélectionnez un modèle de terminal différent pour un VI en cliquant avec le bouton droit sur le connecteur et en sélectionnant Modèles dans le menu local. Vous pouvez par exemple sélectionner un modèle de connecteur avec des terminaux supplémentaires. Vous pouvez laisser les terminaux supplémentaires non connectés tant que vous n’en avez pas besoin. Cette flexibilité vous permet d’apporter des modifications en limitant les répercussions sur la hiérarchie des VIs.
Création de sous-VIs à partir de portions d’un VIVous pouvez convertir une section de VI en sous-VI en sélectionnant la section du diagramme à réutiliser au moyen de l’outil Flèche et en choisissant Édition»Créer un sous-VI. Une icône pour le nouveau sous-VI remplace la section du diagramme sélectionnée. LabVIEW crée des commandes et des indicateurs pour le nouveau sous-VI, configure automatiquement le connecteur d’après le nombre de terminaux de commandes et d’indicateurs que vous avez sélectionnés et câble le sous-VI aux fils de liaison existants.
Il est commode de créer un sous-VI à partir d’une sélection, mais une planification est nécessaire pour créer une hiérarchie de VIs logique. Envisagez quels objets devront être inclus dans la sélection et évitez de changer la fonctionnalité du VI résultant.
Conception des faces-avant de sous-VIsPlacez les commandes et les indicateurs sur la face-avant tels qu’ils apparaissent dans le connecteur. Placez les commandes sur la gauche de la face-avant et les indicateurs sur la droite. Placez les clusters d’entrée d’erreur sur le coin inférieur gauche de la face-avant et les clusters de sortie d’erreur sur le coin inférieur droit.
Reportez-vous à la section Construction du connecteur de ce chapitre pour obtenir de plus amples informations sur la configuration d’un connecteur.

Chapitre 7 Création de VIs et de sous-VIs
© National Instruments Corporation 7-5 Principes de base de LabVIEW
Affichage de la hiérarchie des VIsLa fenêtre Hiérarchie du VI affiche une représentation graphique de toutes les cibles et de tous les projets LabVIEW ouverts, ainsi que la hiérarchie d’appel de tous les VIs en mémoire avec les définitions de type et les variables globales. Sélectionnez Parcourir»Hiérarchie du VI pour ouvrir la fenêtre Hiérarchie du VI. Utilisez cette fenêtre pour afficher les sous-VIs et les autres nœuds qui constituent les VIs en mémoire et faire une recherche dans la hiérarchie du VI.
Reportez-vous à la section Fenêtre de l'Explorateur de projet du chapitre 3, Environnement LabVIEW, pour obtenir de plus amples informations sur les projets LabVIEW.
La fenêtre Hiérarchie du VI affiche une icône de haut niveau pour représenter l’instance d’application principale de LabVIEW, sous laquelle apparaissent tous les VIs ouverts qui ne font partie ni d’un projet, ni de l’instance d’application d’un projet. Lorsque vous ajoutez un projet, la fenêtre Hiérarchie du VI affiche une autre icône de niveau principal pour représenter le projet. Chaque cible que vous ajoutez apparaît dans le projet.
Lorsque vous déplacez le curseur sur des objets de la fenêtre Hiérarchie du VI, LabVIEW affiche le nom de chaque VI dans une info-bulle. Vous pouvez utiliser l’outil Flèche pour déplacer un VI de la fenêtre Hiérarchie du VI vers le diagramme afin d’utiliser le VI comme sous-VI dans un autre VI. Vous pouvez également sélectionner et copier un ou plusieurs nœuds dans le presse-papiers et les coller sur d’autres diagrammes. Double-cliquez sur un VI dans la fenêtre Hiérarchie du VI pour afficher la face-avant de ce VI.
Un VI qui contient des sous-VIs possède un bouton flèche sur son cadre inférieur. Cliquez sur ce bouton flèche pour afficher ou masquer les sous-VIs. Un bouton flèche rouge apparaît lorsque tous les sous-VIs sont masqués. Un bouton flèche noir apparaît lorsque tous les sous-VIs sont affichés.
VIs polymorphesLes VIs polymorphes acceptent différents types de données pour un terminal d’entrée ou de sortie unique. Un VI polymorphe est un ensemble de VIs qui ont le même modèle de connecteur. Chaque VI de l’ensemble est une instance du VI polymorphe.
Par exemple, le VI Lire une clé est polymorphe. Son terminal valeur par défaut accepte des booléens, des nombres à virgule flottante double

Chapitre 7 Création de VIs et de sous-VIs
Principes de base de LabVIEW 7-6 ni.com
précision, des nombres entiers signés 32 bits, des chemins, des chaînes ou des nombres entiers non signés 32 bits.
Pour la plupart des VIs polymorphes, le type de données que vous câblez aux entrées du VI polymorphe détermine l’instance à utiliser. Si un VI polymorphe ne contient pas d’instance compatible avec ce type de données, un fil de liaison brisé apparaît. Si le type de données que vous câblez au VI polymorphe ne détermine pas l’instance à utiliser, vous devez sélectionner l’instance manuellement. Si vous sélectionnez l’instance d’un VI polymorphe manuellement, le VI ne se comporte plus comme un VI polymorphe car il n’accepte et ne renvoie plus que les types de données de l’instance que vous avez sélectionnée.
Pour sélectionner l’instance manuellement, cliquez avec le bouton droit sur le VI polymorphe, sélectionnez Sélectionner le type dans le menu local et sélectionnez ensuite l’instance à utiliser. Vous pouvez aussi utiliser l’outil Doigt pour cliquer sur le sélecteur du VI polymorphe, représenté ci-dessous, et sélectionner une instance dans le menu local.
Cliquez avec le bouton droit sur un VI polymorphe du diagramme, sélectionnez Éléments visibles»Sélecteur de VI polymorphe dans le menu local et choisissez l’instance à utiliser. Pour permettre à un VI polymorphe d’accepter à nouveau tous les types de données gérés, cliquez avec le bouton droit sur le VI polymorphe et sélectionnez Sélectionner le type»Automatique dans le menu local, ou cliquez sur le sélecteur du VI polymorphe avec l’outil Doigt et sélectionnez Automatique dans le menu local.
Construisez vos propres VIs polymorphes lorsque vous effectuez la même opération sur différents types de données.
Remarque Vous ne pouvez construire et modifier des VIs polymorphes que dans le système de développement professionnel LabVIEW.
Par exemple, pour réaliser la même opération mathématique sur une valeur numérique à virgule flottante simple précision, sur un tableau de valeurs numériques ou sur une waveform, vous pouvez créer trois VIs séparés : Calcul nombre, Calcul tableau et Calcul waveform. Quand vous avez besoin de réaliser l’opération, vous placez l’un de ces trois VIs dans le diagramme, en fonction du type de données que vous utilisez en entrée.

Chapitre 7 Création de VIs et de sous-VIs
© National Instruments Corporation 7-7 Principes de base de LabVIEW
Au lieu de placer manuellement une version du VI sur le diagramme, vous pouvez créer et utiliser un VI polymorphe unique.
Enregistrement des VIsSélectionnez Fichier»Enregistrer pour enregistrer un VI. Lorsque vous enregistrez un VI, vous devriez utiliser un nom descriptif de façon à pouvoir aisément l’identifier par la suite. Vous pouvez aussi enregistrer des VIs dans un format de version antérieure pour faciliter le passage d’une version de LabVIEW à une autre et maintenir les VIs dans deux versions de LabVIEW si nécessaire.
Appellation des VIsLorsque vous enregistrez des VIs, utilisez des noms descriptifs. Les noms descriptifs, comme Moniteur de température.vi et Écrire et lire en série.vi, facilitent l’identification et l’utilisation du VI. Si vous utilisez des noms ambigus, comme VI#1.vi, vous pouvez trouver l’identification des VIs difficile, surtout si vous avez enregistré plusieurs VIs.
Prévoyez si les utilisateurs utiliseront les VIs sur une autre plate-forme. Évitez d’utiliser les caractères que les systèmes d’exploitation réservent à des utililisations particulières, comme \:/?*<> et #.
Remarque Si plusieurs VIs du même nom sont enregistrés sur votre ordinateur, prenez soin de les organiser dans différents répertoires ou LLBs afin que LabVIEW ne fasse pas référence au mauvais sous-VI lorsqu’il exécute le VI de niveau principal.
Enregistrement pour la version précédenteVous pouvez enregistrer des VIs pour la version précédente pour faciliter le passage d’une version de LabVIEW à une autre et maintenir les VIs dans deux versions de LabVIEW lorsque cela est nécessaire. Sélectionnez Fichier»Enregistrement pour la version précédente afin d’enregistrer des VIs dans le format de la version précédente de LabVIEW.
Lorsque vous enregistrez un VI au format d’une version précédente, LabVIEW convertit non seulement ce VI, mais aussi tous les autres VIs dans sa hiérarchie, à l’exclusion des fichiers se trouvant dans le répertoire labview\vi.lib.

Chapitre 7 Création de VIs et de sous-VIs
Principes de base de LabVIEW 7-8 ni.com
Souvent, un VI utilise une fonctionnalité qui n’était pas disponible dans la version précédente de LabVIEW. Dans ce cas, LabVIEW enregistre le VI autant que possible et produit un rapport sur ce qui n’a pas pu être converti. Le rapport apparaît immédiatement dans la boîte de dialogue Mises en garde. Cliquez sur le bouton OK pour accuser réception de ces mises en garde et fermer la boîte de dialogue. Cliquez sur le bouton Enregistrer dans un fichier pour enregistrer les mises en garde dans un fichier texte que vous pourrez consulter plus tard.
Personnalisation de VIsVous pouvez configurer les VIs et les sous-VIs pour les adapter aux besoins de vos applications. Par exemple, si vous avez l’intention d’utiliser un VI comme sous-VI qui requiert une entrée utilisateur, configurez le VI de telle sorte que sa face-avant s’affiche chaque fois que vous l’appelez.
Sélectionnez Fichier»Propriétés du VI pour configurer l’apparence et le comportement d’un VI. Utilisez le menu déroulant Catégorie, situé en haut de la boîte de dialogue Propriétés du VI, pour choisir parmi plusieurs catégories d’options.
La boîte de dialogue Propriétés du VI contient les catégories d’options suivantes :
• Général — Utilisez cette page pour connaître le chemin de l’emplacement actuel où est enregistré un VI, son numéro de révision, son historique des révisions et tout changement apporté depuis le dernier enregistrement du VI. Vous pouvez aussi vous servir de cette page pour modifier l’icône du VI.
• Documentation — Cette page permet d’ajouter une description du VI et de définir le lien vers une rubrique de l’aide en ligne.
Reportez-vous à la section Documentation des VIs du chapitre 12, Documentation et impression de VIs, pour obtenir des informations complémentaires sur les options de documentation.
• Sécurité — Utilisez cette page pour verrouiller un VI ou le protéger par un mot de passe.
• Apparence de la fenêtre — Utilisez cette page pour personnaliser l’apparence de la fenêtre des VIs, comme le titre et le style de la fenêtre.
• Taille de la fenêtre — Utilisez cette page pour définir la taille de la fenêtre.

Chapitre 7 Création de VIs et de sous-VIs
© National Instruments Corporation 7-9 Principes de base de LabVIEW
• Exécution — Utilisez cette page pour configurer la façon dont s’exécute un VI. Ainsi, vous pouvez configurer un VI pour qu’il s’exécute à l’ouverture ou qu’il se mette en mode pause lorsqu’il est appelé en tant que sous-VI.
• Options d’édition — Utilisez cette page pour définir la taille de la grille d’alignement du VI actuel et pour changer le style de la commande ou de l’indicateur créé par LabVIEW lorsque vous cliquez avec le bouton droit sur un terminal et que vous sélectionnez Créer»Commande ou Créer»Indicateur dans le menu local.
Reportez-vous à la section Alignement et répartition d'objets du chapitre 4, Construction de la face-avant, pour obtenir de plus amples informations sur l’alignement sur grille.

© National Instruments Corporation 8-1 Principes de base de LabVIEW
8Boucles et structures
Les structures sont des représentations graphiques de boucles et de conditions dans les langages de programmation textuels. Utilisez des structures dans votre diagramme pour répéter des blocs de code et pour exécuter le code de manière conditionnelle ou dans un ordre spécifique.
Tout comme les autres nœuds, les structures possèdent des terminaux qui les connectent à d’autres nœuds du diagramme, elles s’exécutent automatiquement lorsque des données en entrée sont disponibles et fournissent des données aux fils de liaison de sortie lorsque l’exécution est terminée.
Chaque structure a une bordure spécifique et redimensionnable pour contenir la section du diagramme qui s’exécute selon les règles de la structure. La section du diagramme à l’intérieur du cadre de la structure est appelée sous-diagramme. Les terminaux qui fournissent et récupèrent les données dans les structures sont appelés des tunnels. Un tunnel est un point de connexion sur le cadre d’une structure.
Utilisez les structures suivantes de la palette Structures pour contrôler l’exécution du diagramme :
• Boucle For — Exécute un sous-diagramme un certain nombre de fois.
• Boucle While — Exécute un sous-diagramme jusqu’à ce qu’une condition ait lieu.
• Structure Condition — Contient plusieurs sous-diagrammes, un seul d’entre eux s’exécutant selon la valeur d’entrée transmise à la structure.
• Structure Séquence — Contient un ou plusieurs sous-diagrammes, qui s’exécutent séquentiellement.
• Structure Événement — Contient un ou plusieurs sous-diagrammes s’exécutant selon l’interaction de l’utilisateur avec le VI.
• Structures cadencées — Exécute un ou plusieurs sous-diagrammes avec des limites de temps et des retards.
Cliquez avec le bouton droit sur le cadre d’une structure pour afficher son menu local.

Chapitre 8 Boucles et structures
Principes de base de LabVIEW 8-2 ni.com
Structures boucles For et boucles WhileUtilisez les boucles For et While pour contrôler des opérations répétitives.
Boucles ForUne boucle For, illustrée ci-après, exécute un sous-diagramme un nombre de fois défini.
La valeur indiquée par le terminal de décompte (terminal d’entrée), illustré ci-après, indique combien de fois l’exécution du sous-diagramme doit être répétée.
Définissez ce compte explicitement en câblant une valeur provenant de l’extérieur de la boucle sur la gauche ou sur le haut du terminal de décompte, ou définissez le compte implicitement avec l’auto-indexation.
Reportez-vous à la section Auto-indexation pour définir le comptage de la boucle For de ce chapitre pour obtenir de plus amples informations sur le paramétrage implicite du comptage.
Le terminal d’itération (terminal de sortie), représenté ci-après, contient le nombre d’itérations achevées.
Le compte des itérations démarre toujours à zéro. Pendant la première itération, le terminal d’itération renvoie 0.
Les terminaux de décompte et d’itération sont tous les deux des entiers signés 32 bits. Si vous câblez un nombre à virgule flottante au terminal de décompte, LabVIEW l’arrondit et le contraint dans la gamme. Si vous câblez 0 ou un nombre négatif au terminal de décompte, la boucle ne s’exécute pas et les sorties contiennent les données par défaut pour ce type de données.

Chapitre 8 Boucles et structures
© National Instruments Corporation 8-3 Principes de base de LabVIEW
Ajoutez des registres à décalage à la boucle For pour transmettre les données de l’itération actuelle à l’itération suivante.
Reportez-vous à la section Registres à décalage de ce chapitre pour obtenir de plus amples informations sur l’ajout de registres à décalage à une boucle.
Boucles WhileComme les boucles Do et les boucles Repeat-Until des langages de programmation textuels, les boucles While, représentées ci-après, exécutent un sous-diagramme jusqu’à ce qu’une condition ait lieu.
La boucle While exécute le sous-diagramme jusqu’à ce que le terminal de condition, un terminal d’entrée, reçoive une valeur booléenne particulière. Par défaut, le comportement et l’apparence du terminal de condition, représenté ci-après, correspondent à Arrêter sur condition Vraie.
Lorsqu’un terminal de condition est défini sur Arrêter sur condition Vraie, la boucle While exécute son sous-diagramme jusqu’à ce que le terminal de condition reçoive une valeur VRAI. Vous pouvez changer le comportement et l’apparence du terminal de condition en cliquant avec le bouton droit sur le terminal ou sur le cadre de la boucle While et en sélectionnant Continuer sur condition Vraie, dans le menu local. Il aura alors l’apparence suivante.
Lorsqu’un terminal de condition est défini sur Continuer sur condition Vraie, la boucle While exécute son sous-diagramme jusqu’à ce que le terminal de condition reçoive une valeur FAUX. Vous pouvez aussi utiliser l’outil Doigt pour cliquer sur le terminal de condition afin de changer la condition.
Si vous mettez le terminal de la commande booléenne hors de la boucle While, comme présenté dans la figure suivante, et que la commande est définie à FAUX si le terminal de condition est défini à Arrêter sur condition Vraie, vous créez une boucle infinie lorsque la boucle démarre.

Chapitre 8 Boucles et structures
Principes de base de LabVIEW 8-4 ni.com
Vous créez également une boucle infinie si la commande hors de la boucle est égale à VRAI et que le terminal de condition est défini à Continuer sur condition Vraie.
Le changement de la valeur de la commande n’arrête pas la boucle infinie parce que la valeur n’est lue qu’une fois, avant que la boucle ne démarre. Pour arrêter une boucle infinie, vous devez abandonner le VI en cliquant sur le bouton Abandonner de la barre d’outils.
Vous pouvez également réaliser une gestion d’erreur élémentaire en utilisant le terminal de condition d’une boucle While. Lorsque vous câblez un cluster d’erreur au terminal de condition, seule la valeur VRAI ou FAUX du paramètre état du cluster d’erreur est transmise au terminal. En outre, les éléments du menu local Arrêter sur condition Vraie et Continuer sur condition Vraie deviennent Arrêter si une erreur se produit et Continuer tant que l’erreur est présente.
Reportez-vous à la section Gestion des erreurs du chapitre 6, Exécution et mise au point des VIs, pour obtenir de plus amples informations sur les clusters d’erreur et la gestion d’erreur.
Le terminal d’itération (un terminal de sortie), représenté ci-après, contient le nombre d’itérations achevées.
Le comptage des itérations démarre toujours à zéro. Pendant la première itération, le terminal d’itération renvoie 0.
Ajoutez des registres à décalage à la boucle While pour transmettre les données de l’itération actuelle à l’itération suivante.

Chapitre 8 Boucles et structures
© National Instruments Corporation 8-5 Principes de base de LabVIEW
Reportez-vous à la section Registres à décalage de ce chapitre pour obtenir de plus amples informations sur l’ajout de registres à décalage à une boucle.
Contrôle de la vitesseVous voudrez peut-être contrôler la vitesse d’exécution d’un processus, par exemple la vitesse à laquelle les données sont placées sur un graphe déroulant. Vous pouvez utiliser une fonction Attendre dans la boucle pour patienter pendant une période de temps exprimée en millisecondes avant que la boucle ne s’exécute à nouveau.
Auto-indexation des bouclesSi vous câblez un tableau à un tunnel d’entrée d’une boucle For ou d’une boucle While, vous pouvez lire et traiter chaque élément de ce tableau en activant l’auto-indexation.
Reportez-vous à la section Tableaux du chapitre 9, Groupage des données au moyen de chaînes, de tableaux et de clusters, pour obtenir de plus amples informations sur les tableaux.
Lorsque vous câblez un tableau à un tunnel d’entrée situé sur le cadre de la boucle et que vous activez l’auto-indexation sur le tunnel d’entrée, les éléments de ce tableau entrent dans la boucle à raison d’un élément par itération, en commençant par le premier élément. Lorsque l’auto-indexation est désactivée, le tableau entier est transmis dans la boucle. Lorsque vous auto-indexez un tunnel de sortie d’un tableau, le tableau en sortie reçoit un nouvel élément à chaque itération de la boucle. Ainsi, les tableaux auto-indexés en sortie ont toujours une taille égale au nombre d’itérations. Par exemple, si la boucle s’exécute 10 fois, le tableau en sortie possède 10 éléments. Si vous désactivez l’auto-indexation sur un tunnel de sortie, seul l’élément de la dernière itération de la boucle est transmis au nœud suivant dans le diagramme.
Cliquez avec le bouton droit sur le tunnel au bord de la boucle et sélectionnez Activer l’indexation ou Désactiver l’indexation dans le menu local pour activer ou désactiver l’auto-indexation. Par défaut, l’indexation automatique est désactivée pour les boucles While.
Un symbole entre crochets apparaît sur le cadre de la boucle pour indiquer que l’auto-indexation est activée. L’épaisseur du fil de liaison entre le tunnel de sortie et le nœud suivant indique également si la boucle utilise l’auto-indexation. Le fil de liaison est plus épais si vous utilisez l’auto-indexation parce qu’il contient un tableau, au lieu d’un scalaire.

Chapitre 8 Boucles et structures
Principes de base de LabVIEW 8-6 ni.com
La boucle indexe les éléments scalaires à partir des tableaux 1D, les tableaux 1D à partir des tableaux 2D, etc. L’opposé se produit sur les tunnels de sortie. Les éléments scalaires s’accumulent séquentiellement dans des tableaux 1D, les tableaux 1D s’accumulent dans des tableaux 2D, etc.
Auto-indexation pour définir le comptage de la boucle ForSi vous activez l’indexation automatique pour un tableau câblé à un terminal d’entrée de boucle For, LabVIEW adapte le terminal de décompte à la taille du tableau ; il ne vous est donc pas nécessaire de câbler le terminal de décompte. Dans la mesure où vous pouvez utiliser des boucles For pour traiter les éléments d’un tableau un par un, LabVIEW active l’auto-indexation par défaut pour chaque tableau que vous câblez à une boucle For. Désactivez l’auto-indexation si vous n’avez pas besoin de traiter des tableaux élément par élément.
Si vous activez l’auto-indexation pour plusieurs tunnels ou si vous câblez également le terminal de décompte, le compte sera le plus petit parmi les choix. Par exemple, si deux tableaux auto-indexés entrent dans la boucle, avec respectivement 10 et 20 éléments et si vous câblez une valeur de 15 sur le terminal de décompte, la boucle s’exécute 10 fois et n’indexe que les 10 premiers éléments du deuxième tableau. Autre exemple : si vous tracez des données provenant de deux sources sur un graphe et que vous voulez positionner les 100 premiers éléments, câblez 100 sur le terminal de décompte. Si l’une des sources de données ne comporte que 50 éléments, la boucle s’exécute 50 fois et indexe uniquement les 50 premiers éléments. Utilisez la fonction Taille d’un tableau pour déterminer la taille des tableaux.
Auto-indexation dans les boucles WhileSi vous activez l’auto-indexation pour un tableau entrant dans une boucle While, cette dernière indexe le tableau au même titre qu’une boucle For. Cependant, le nombre d’itérations exécutées par une boucle While n’est pas limité par la taille du tableau parce que la boucle While continue l’itération jusqu’à ce qu’une condition spécifique ait lieu. Lorsqu’une boucle While procède à une indexation au-delà de la fin du tableau en entrée, la valeur par défaut du type d’élément de tableau est transmis à la boucle. Vous pouvez empêcher que la valeur par défaut ne soit transmise à la boucle While en utilisant la fonction Taille d’un tableau. La fonction

Chapitre 8 Boucles et structures
© National Instruments Corporation 8-7 Principes de base de LabVIEW
Taille d’un tableau indique combien d’éléments figurent dans le tableau. Définissez la boucle While pour qu’elle arrête son exécution après un nombre d’itérations égal à la taille du tableau.
Attention Comme vous ne pouvez pas déterminer à l’avance la taille du tableau en sortie, l’activation de l’auto-indexation de la sortie est plus efficace pour une boucle For que pour une boucle While. De trop nombreuses itérations peuvent épuiser la mémoire de votre système.
Utilisation de boucles pour construire des tableauxOutre l’utilisation des boucles pour lire et traiter les éléments d’un tableau, les boucles For et While peuvent aussi servir à construire des tableaux. Câblez la sortie d’un VI ou d’une fonction dans la boucle au bord de la boucle. Si vous utilisez une boucle While, effectuez un clic droit sur le tunnel qui résulte et sélectionnez Activer l’indexation dans le menu local. Sur la boucle For, l’indexation est activée par défaut. La sortie du tunnel est un tableau contenant chaque valeur que le VI ou la fonction renvoie après chaque itération de la boucle.
Reportez-vous à la section Tableaux du chapitre 9, Groupage des données au moyen de chaînes, de tableaux et de clusters, pour obtenir de plus amples informations sur les tableaux.
Reportez-vous à labview\examples\general\arrays.llb pour consulter des exemples de construction de tableaux.
Registres à décalage et nœud de rétroaction dans les bouclesUtilisez les registres à décalage ou le nœud de rétroaction sur les boucles For ou While pour transférer des valeurs d’une itération de la boucle à la suivante.
Registres à décalageUtilisez les registres à décalage lorsque vous voulez faire passer des valeurs d’itérations précédentes à l’itération suivante par l’intermédiaire de la boucle. Un registre à décalage apparaît sous la forme d’une paire de terminaux, représentés ci-après, directement à l’opposé l’un de l’autre sur les côtés verticaux du cadre de la boucle.

Chapitre 8 Boucles et structures
Principes de base de LabVIEW 8-8 ni.com
Le terminal de droite contient une flèche vers le haut et stocke les données à la fin d’une itération. LabVIEW transfère les données connectées à droite du registre jusqu’à l’itération suivante. Après l’exécution de la boucle, le terminal sur le côté droit de la boucle renvoie la dernière valeur stockée dans le registre à décalage.
Créez un registre à décalage en cliquant avec le bouton droit sur le bord gauche ou droit d’une boucle et en sélectionnant Ajouter un registre à décalage dans le menu local.
Un registre à décalage transfère tous les types de données et les change automatiquement dans le type de données du premier objet câblé au registre à décalage. Les données câblées aux terminaux de chaque registre à décalage doivent être du même type.
Vous pouvez ajouter plus d’un registre à décalage à une boucle. Si votre boucle contient plusieurs opérations qui utilisent des valeurs d’itérations précédentes, utilisez plusieurs registres à décalage pour stocker les valeurs de données résultant des différents processus de la structure, comme illustré dans la figure suivante.

Chapitre 8 Boucles et structures
© National Instruments Corporation 8-9 Principes de base de LabVIEW
Initialisation des registres à décalageL’initialisation d’un registre à décalage réinitialise la valeur que le registre à décalage transmet à la première itération de boucle lorsque le VI s’exécute. Initialisez un registre à décalage en câblant une commande ou une constante au terminal du registre à décalage sur le côté gauche de la boucle, comme illustré dans la figure suivante.
Dans la figure précédente, la boucle For s’exécute cinq fois en augmentant à chaque fois de 1 la valeur stockée dans le registre à décalage. Après la cinquième itération de la boucle For, le registre à décalage transmet la valeur finale, 5, à l’indicateur, et le VI s’arrête. Chaque fois que vous exécutez le VI, le registre à décalage repart d’une valeur de 0.
Si vous n’initialisez pas le registre à décalage, la boucle utilise la valeur écrite sur le registre à décalage lors de la dernière exécution de la boucle ou la valeur par défaut du type de données si la boucle ne s’est jamais exécutée.
Utilisez un registre à décalage non initialisé pour conserver les informations d’état entre les exécutions ultérieures d’un VI. La figure suivante représente un registre à décalage non initialisé.

Chapitre 8 Boucles et structures
Principes de base de LabVIEW 8-10 ni.com
Dans la figure précédente, la boucle For s’exécute cinq fois en augmentant à chaque fois de 1 la valeur stockée dans le registre à décalage. À la prochaine exécution du VI, le registre à décalage repart de la valeur 0, la valeur par défaut pour un entier 32 bits. Après la cinquième itération de la boucle For, le registre à décalage transmet à l’indicateur la valeur finale, 5, et le VI s’arrête. À la prochaine exécution du VI, le registre à décalage repart de la valeur 5, la dernière valeur de l’exécution précédente. Après la cinquième itération de la boucle For, le registre à décalage transmet la valeur finale, 10, à l’indicateur. Si vous exécutez encore le VI, le registre à décalage repart d’une valeur de 10, et ainsi de suite. Les registres à décalage non initialisés conservent la valeur de l’itération précédente jusqu’à ce que vous fermiez le VI.
Registres à décalage empilésLes registres à décalage vous permettent d’accéder aux données provenant d’itérations précédentes de la boucle. Les registres à décalage empilés conservent en mémoire les valeurs de multiples itérations précédentes et transmettent ces valeurs aux itérations suivantes. Pour créer un registre à décalage empilé, cliquez avec le bouton droit sur le terminal gauche et sélectionnez Ajouter un élément dans le menu local.
Les registres à décalage empilés ne peuvent exister que sur le côté gauche de la boucle car le terminal de droite transfère uniquement les données générées par l’itération en cours à l’itération qui suit, comme l’illustre la figure suivante.
Si vous ajoutez un autre élément au terminal de gauche de la figure précédente, les valeurs des deux dernières itérations sont transmises à l’itération suivante, la valeur d’itération la plus récente étant stockée dans

Chapitre 8 Boucles et structures
© National Instruments Corporation 8-11 Principes de base de LabVIEW
le registre à décalage supérieur. Le terminal du bas stocke les données qui lui sont transmises de l’itération précédente.
Nœud de rétroactionLe nœud de rétroaction, illustré ci-après, n’apparaît automatiquement dans une boucle For ou une boucle While que si vous câblez la sortie d’un nœud ou d’un groupe de nœuds à l’entrée de ce nœud ou de ce groupe de nœuds.
Vous pouvez aussi sélectionner un nœud de rétroaction sur la palette Fonctions et le placer à l’intérieur d’une boucle For ou d’une boucle While. Utilisez le nœud de rétroaction pour éviter des fils de liaison trop longs dans les boucles.
Cliquez avec le bouton droit sur le nœud de rétroaction et sélectionnez Terminal d’initialisation dans le menu local pour ajouter le terminal d’initialisation au cadre de la boucle afin d’initialiser celle-ci. Si vous sélectionnez le nœud de rétroaction sur la palette Fonctions ou si vous convertissez un registre à décalage initialisé en nœud de rétroaction, la boucle s’affiche automatiquement avec un terminal d’initialisation. L’initialisation d’un nœud de rétroaction réinitialise la valeur de départ que le nœud de rétroaction transmet à la première itération de la boucle lorsque le VI s’exécute. Si vous n’initialisez pas le nœud de rétroaction, il transmet la dernière valeur écrite au nœud ou la valeur par défaut du type de données si la boucle n’a jamais été exécutée. Si vous ne câblez pas l’entrée du terminal d’initialisation, chaque fois que vous exécutez le VI, l’entrée initiale du nœud est la valeur provenant de l’exécution précédente.
Pour remplacer un registre à décalage par un nœud de rétroaction, cliquez avec le bouton droit sur le registre à décalage et sélectionnez Remplacer par un nœud de rétroaction dans le menu local. Pour remplacer un nœud de rétroaction par des registres à décalage, cliquez avec le bouton droit sur le nœud de rétroaction et sélectionnez Remplacer par un registre à décalage dans le menu local.
Données par défaut dans des boucles Les boucles While produisent des données par défaut lorsque le registre à décalage n’est pas initialisé.
Les boucles For produisent des valeurs par défaut si vous câblez 0 au terminal de décompte de la boucle For ou si vous câblez un tableau vide comme entrée à la boucle For alors que l’auto-indexation est activée. La

Chapitre 8 Boucles et structures
Principes de base de LabVIEW 8-12 ni.com
boucle ne s’exécute pas, et toutes les sorties de tunnels pour lesquelles l’auto-indexation est désactivée contiennent la valeur par défaut pour le type de données du tunnel. Utilisez les registres à décalage pour transférer des valeurs à travers une boucle, que celle-ci s’exécute ou non.
Reportez-vous à la Carte de référence rapide LabVIEW pour obtenir de plus amples informations sur les valeurs par défaut pour les types de données.
Structures Condition, Séquence et ÉvénementLes structures Condition, Séquence empilée, Séquence déroulée et les structures Événement contiennent de multiples sous-diagrammes. Une structure Condition exécute un sous-diagramme selon la valeur d’entrée transmise à la structure. Une structure Séquence empilée et une structure Séquence déroulée exécutent tous leurs sous-diagrammes dans l’ordre séquentiel. Une structure Événement exécute ses sous-diagrammes selon les interactions de l’utilisateur avec le VI.
Structures ConditionUne structure Condition, représentée ci-après, comporte plusieurs sous-diagrammes, ou conditions.
Un seul sous-diagramme est visible à la fois et la structure exécute seulement une condition à la fois. Une valeur d’entrée détermine quel sous-diagramme s’exécute. La structure Condition est similaire aux déclarations switch ou aux déclarations if...then...else des langages de programmation textuels.
Le sélecteur de condition figurant en haut de la structure Condition, représenté ci-après, contient le nom de la valeur du sélecteur qui correspond à la condition au centre et les boutons d’incrémentation et de décrémentation de chaque côté.

Chapitre 8 Boucles et structures
© National Instruments Corporation 8-13 Principes de base de LabVIEW
Utilisez les flèches d’incrémentation et de décrémentation pour faire défiler les conditions disponibles. Vous pouvez également cliquer sur la flèche descendante située à côté de la condition et sélectionner une condition à partir du menu déroulant.
Câblez une valeur d’entrée, ou sélecteur, au terminal de sélection, représenté ci-après, pour déterminer quelle condition doit s’exécuter.
Vous devez câbler un entier, un booléen, une chaîne ou un type énuméré au terminal de sélection. Vous pouvez positionner le terminal de sélection n’importe où sur le bord gauche de la structure Condition. Si le type de données du terminal de sélection est booléen, la structure a un cas Vrai et un cas Faux. Si le terminal de sélection est un entier, une chaîne ou un type énuméré, la structure peut avoir n’importe quel nombre de cas.
Spécifiez une condition par défaut pour la structure Condition afin de gérer les valeurs hors gamme. Sinon, vous devez lister de façon explicite toutes les valeurs d’entrée possibles. Par exemple, si le sélecteur est de type entier et que vous spécifiez des conditions pour les valeurs 1, 2 et 3, vous devez spécifier une condition par défaut qui s’exécutera si la valeur d’entrée est 4 ou n’importe quelle autre valeur entière valide.
Valeurs du sélecteur de condition et types de donnéesVous pouvez entrer une valeur unique ou des listes et des gammes de valeurs dans le sélecteur de condition. Dans les listes, séparez les valeurs par des virgules. Dans les gammes numériques, spécifiez la gamme sous la forme 10..20, ce qui signifie tous les nombres entre 10 et 20. Vous pouvez également utiliser des gammes ouvertes. Par exemple, ..100 représente tous les nombres inférieurs ou égaux à 100 et 100.. représente tous les nombres supérieurs ou égaux à 100. Vous pouvez également combiner des listes et des gammes, par exemple ..5, 6, 7..10, 12, 13, 14. Si vous entrez des valeurs contenant des gammes qui se chevauchent dans le même sélecteur de condition, la structure Condition affiche à nouveau le sélecteur dans un format plus compact. L’exemple précédent s’affiche maintenant sous la forme ..10, 12..14. Dans les gammes de chaînes, une gamme a..c inclut la totalité de a et de b mais pas c. Une gamme de la forme a..c,c inclut la valeur finale de c.

Chapitre 8 Boucles et structures
Principes de base de LabVIEW 8-14 ni.com
Si vous entrez une valeur de sélecteur qui n’est pas du même type que l’objet câblé au terminal du sélection, la valeur apparaît en rouge pour indiquer que vous devez supprimer ou éditer la valeur avant que la structure ne puisse s’exécuter et le VI ne s’exécutera pas. De même, en raison de l’erreur d’arrondi possible inhérente à l’arithmétique, vous ne pouvez pas utiliser de valeurs numériques à virgule flottante comme valeurs du sélecteur de condition. Si vous câblez une valeur à virgule flottante à la condition, LabVIEW arrondit la valeur à l’entier pair le plus proche. Si vous tapez une valeur à virgule flottante dans le sélecteur de condition, la valeur apparaît en rouge pour indiquer que vous devez supprimer ou éditer la valeur avant de pouvoir exécuter la structure.
Tunnels d’entrée et de sortieVous pouvez créer plusieurs tunnels d’entrée et de sortie pour une structure Condition. Les entrées sont disponibles pour toutes les conditions, mais ces dernières n’ont pas besoin d’utiliser chaque entrée. Cependant, vous devez définir chaque tunnel de sortie pour chaque condition. Lorsque vous créez un tunnel de sortie dans une condition, les tunnels apparaissent à la même position sur le cadre dans toutes les autres conditions. Même si un seul tunnel de sortie n’est pas câblé, tous les tunnels de sortie sur la structure apparaissent comme des carrés blancs. Vous pouvez définir une source de données différente pour le même tunnel de sortie dans chaque condition, mais les types de données doivent être compatibles. Vous pouvez aussi cliquer avec le bouton droit sur le tunnel de sortie et sélectionner Utiliser la valeur par défaut si non câblé dans le menu local pour utiliser la valeur par défaut du type de données du tunnel pour tous les tunnels non câblés.
Utilisation des structures Condition pour la gestion d’erreurLorsque vous câblez un cluster d’erreur au terminal de sélection d’une structure Condition, le sélecteur de condition affiche deux conditions, Erreur et Pas d'erreur, et le cadre de la structure Condition prend la couleur rouge pour Erreur et verte pour Pas d'erreur. Lorsqu’une erreur se produit, la structure Condition exécute le sous-diagramme Erreur.
Reportez-vous à la section Gestion des erreurs du chapitre 6, Exécution et mise au point des VIs, pour obtenir de plus amples informations sur la gestion des erreurs.

Chapitre 8 Boucles et structures
© National Instruments Corporation 8-15 Principes de base de LabVIEW
Structures SéquenceLes structures Séquence contiennent un ou plusieurs sous-diagrammes, ou étapes, qui s’exécutent dans l’ordre séquentiel. Dans chaque étape d’une structure Séquence, comme dans le reste du diagramme, la dépendance des données détermine l’ordre d’exécution des nœuds. Les structures Séquence ne sont pas couramment utilisées dans LabVIEW.
Il existe deux types de structures Séquence : la structure Séquence déroulée et la structure Séquence empilée.
La structure Séquence déroulée, illustrée ci-après, affiche toutes les étapes à la fois et les exécute de gauche à droite quand toutes les données câblées aux étapes sont disponibles, jusqu’à ce que la dernière étape ait été exécutée. Les valeurs de données quittent chaque étape lorsque celle-ci finit de s’exécuter.
La structure Séquence empilée, représentée ci-après, empile les étapes, si bien que vous ne pouvez voir qu’une étape à la fois, et exécute l’étape 0, puis l’étape 1, et ainsi de suite, jusqu’à l’exécution de la dernière étape.
Pour profiter du parallélisme inhérent à LabVIEW, évitez l’usage excessif des structures Séquence. Les structures Séquence garantissent l’ordre d’exécution et interdisent les opérations en parallèle. Par exemple, les tâches asynchrones qui utilisent des périphériques d’E/S, comme les périphériques PXI, GPIB, ports série et DAQ, peuvent s’exécuter en même temps que d’autres opérations si les structures Séquence ne les en empêchent pas.

Chapitre 8 Boucles et structures
Principes de base de LabVIEW 8-16 ni.com
Lorsque vous devez contrôler l’ordre d’exécution, pensez à établir une dépendance des données entre les nœuds. Par exemple, vous pouvez utiliser des paramètres dupliqués comme, par exemple, un paramètre E/S d’erreur pour contrôler l’ordre d’exécution.
Reportez-vous à la section Gestion des erreurs du chapitre 6, Exécution et mise au point des VIs, pour obtenir des informations complémentaires sur les E/S d’erreur. Reportez-vous à la section Paramètres dupliqués du chapitre 5, Construction du diagramme, pour obtenir des informations complémentaires sur les paramètres dupliqués.
Structures ÉvénementUne structure Événement, représentée ci-après, possède un ou plusieurs sous-diagramme ou conditions d’événement, dont un seul s’exécute lorsque la structure s’exécute.
La structure Événement attend qu’un événement se produise, puis exécute la condition appropriée pour gérer cet événement. Les événements peuvent être générés dans l’interface utilisateur, par des E/S externes ou par d’autres parties de l’application. Les événements d’interface utilisateur comprennent les clics de souris, la saisie par les touches du clavier et ainsi de suite. Les événements d’E/S externes comprennent les compteurs ou les déclenchements matériels qui avertissent qu’une acquisition de données est achevée ou qu’une erreur s’est produite. D’autres types d’événement peuvent être générés par programmation et utilisés pour communiquer avec différentes parties de l’application. LabVIEW prend en charge les événements de l’interface utilisateur et ceux qui sont générés par programmation, mais pas les événements des E/S externes.
Remarque La structure Événement n’est disponible que dans les systèmes de développement complet et professionnel de LabVIEW. Vous pouvez exécuter un VI construit avec ces fonctionnalités avec la version de base de LabVIEW, mais vous ne pouvez pas reconfigurer les composants de la gestion d’événement.

© National Instruments Corporation 9-1 Principes de base de LabVIEW
9Groupage des données au moyen de chaînes, de tableauxet de clusters
Utilisez des chaînes, des tableaux et des clusters pour grouper des données. Les chaînes groupent les séquences de caractères ASCII. Les tableaux regroupent les éléments de données du même type. Les clusters regroupent des éléments de données de types différents.
Groupage des données à l’aide de chaînesUne chaîne est une séquence de caractères ASCII affichables ou non. Les chaînes fournissent un format indépendant de la plate-forme pour les informations et les données. Certaines des applications les plus courantes pour les chaînes offrent les fonctions suivantes :
• Création de messages de texte simple.
• Transmission de données numériques à des instruments sous forme de chaînes puis conversion des chaînes en valeurs numériques.
• Stockage des données numériques sur le disque. Pour stocker des données numériques dans un fichier ASCII, vous devez les convertir en chaînes avant de les écrire sur un fichier du disque.
• Notification de l’utilisateur par des messages ou des instructions avec des boîtes de dialogue.
Sur la face-avant, les chaînes apparaissent comme des tables, des boîtes d’entrée de texte et des étiquettes. LabVIEW comprend des fonctions et des VIs intégrés servant à manipuler des chaînes, notamment les chaînes de formatage, d’analyse et autres processus d’édition.
Chaînes sur la face-avantUtilisez les commandes et indicateurs de chaîne pour simuler les zones de saisie de texte et les étiquettes.

Chapitre 9 Groupage des données au moyen de chaînes, de tableaux et de clusters
Principes de base de LabVIEW 9-2 ni.com
Reportez-vous à la section Commandes et indicateurs de type chaîne du chapitre 4, Construction de la face-avant, pour obtenir de plus amples informations sur les commandes et indicateurs de type chaîne.
Types d’affichage de chaîneCliquez avec le bouton droit sur une commande ou un indicateur de chaîne de la face-avant pour faire votre choix parmi les types d’affichage du tableau ci-dessous. La table présente également un exemple de message dans chaque type d’affichage.
TablesUtilisez la commande table pour créer une table sur la face-avant. Chaque cellule d’une table est une chaîne et chaque cellule se trouve dans une colonne et une ligne. Ainsi, une table correspond à l’affichage d’un tableau 2D de chaînes.
Reportez-vous à la section Tableaux de ce chapitre pour obtenir de plus amples informations sur les tableaux.
Type d'affichage Description Message
Affichage normal
Affiche des caractères imprimables en utilisant la police de la commande. Les caractères non affichables apparaissent généralement sous la forme d’un carré.
Il existe quatre types d'affichage.\ est une barre oblique inverse.
Affichage des codes ’\’
Affiche des codes de barre oblique inverse pour tous les caractères non imprimables.
Il\sexiste\squatre\stypes\sd'affichage. \n\\\sest\sune\sbarre\soblique\sinverse.
Affichage style mot de passe
Affiche un astérisque (*) pour chaque caractère, y compris les espaces.
*********************************************
Affichage hexadécimal
Affiche la valeur ASCII de chaque caractère en hexadécimal au lieu du caractère lui-même.
5468 6572 6520 6172 6520 666F 7572 2064 6973 706C 6179 2074 7970 6573 2E0A 5C20 6973 2061 2062 6163 6B73 6C61 7368 2E

Chapitre 9 Groupage des données au moyen de chaînes, de tableaux et de clusters
© National Instruments Corporation 9-3 Principes de base de LabVIEW
Édition, formatage et analyse des chaînesUtilisez les fonctions Chaîne pour modifier des chaînes de la façon suivante :
• Rechercher, récupérer ou remplacer des caractères ou des sous-chaînes dans une chaîne.
• Mettre le texte entier d’une chaîne en majuscules ou minuscules.
• Rechercher et récupérer des modèles correspondants dans une chaîne.
• Récupérer une ligne d’une chaîne.
• Faire pivoter et inverser du texte dans une chaîne.
• Concaténer plusieurs chaînes.
• Supprimer des caractères dans une chaîne.
Reportez-vous à la LabVIEW Style Checklist dans l’Aide LabVIEW pour obtenir des informations complémentaires sur les moyens de minimiser l’usage de la mémoire lorsque vous éditez des chaînes par programmation. Reportez-vous à la bibliothèque labview\examples\general\strings.llb pour consulter des exemples d’utilisation des fonctions Chaîne servant à éditer des chaînes.
Formatage et analyse des chaînesPour utiliser des données dans un autre VI, fonction ou application, vous devez souvent les convertir en chaîne, puis formater la chaîne de manière à ce que le VI, la fonction ou l’application puisse lire cette chaîne. Par exemple, Microsoft Excel requiert des chaînes contenant des délimiteurs, comme des tabulations, des virgules ou des espaces blancs. Excel utilise des délimiteurs pour séparer les nombres ou les mots en cellules.
Par exemple, pour écrire un tableau 1D de valeurs numériques sur un tableur à l’aide de la fonction Écrire dans un fichier binaire, vous devez formater le tableau en chaîne et séparer chaque valeur numérique par un délimiteur, comme une tabulation. Pour écrire un tableau de valeurs numériques dans un tableur à l’aide du VI Écrire dans un fichier tableur, vous devez formater le tableau avec la fonction Tableau en chaîne au format tableur et spécifier un format et un délimiteur.

Chapitre 9 Groupage des données au moyen de chaînes, de tableaux et de clusters
Principes de base de LabVIEW 9-4 ni.com
Utilisez les fonctions Chaîne pour réaliser des tâches semblables aux suivantes :
• Extraire un sous-ensemble de chaînes d’une chaîne.
• Convertir des données en chaînes.
• Formater une chaîne pour l’utiliser avec un traitement de texte ou un tableur.
Utilisez les VIs et les fonctions d’E/S sur fichiers pour enregistrer des chaînes dans des fichiers texte et des fichiers de type tableur.
Spécificateurs de formatLe plus souvent, vous devez entrer un ou plusieurs spécificateurs de format dans le paramètre chaîne de format d’une fonction Chaîne pour formater une chaîne. Un code de spécificateur de format indique comment convertir des données en chaînes et vice versa. LabVIEW utilise les codes de conversion pour déterminer le format textuel du paramètre. Par exemple, un spécificateur de format %x convertit un entier hexadécimal en chaîne, et inversement.
Groupage des données avec des tableaux et des clusters
Utilisez les commandes et les fonctions de tableaux et de clusters pour grouper des données. Les tableaux regroupent les éléments de données du même type. Les clusters regroupent des éléments de données de types différents.
TableauxUn tableau est défini par des éléments et des dimensions. Les éléments sont les données qui constituent le tableau. Une dimension est la longueur, la hauteur ou la profondeur d’un tableau. Un tableau peut avoir une ou plusieurs dimensions et jusqu’à (231) – 1 éléments par dimension, en fonction de la capacité mémoire.
Vous pouvez construire des tableaux de données numériques, de booléens, de chemins, de chaînes, de waveforms et de clusters. Pensez à utiliser des tableaux lorsque vous travaillez avec beaucoup de données semblables et lorsque vous effectuez des calculs répétitifs. Les tableaux sont utiles pour stocker des données collectées dans les waveforms ou générées dans des boucles, où chaque itération d’une boucle produit un élément du tableau.

Chapitre 9 Groupage des données au moyen de chaînes, de tableaux et de clusters
© National Instruments Corporation 9-5 Principes de base de LabVIEW
RestrictionsIl n’est pas possible de créer des tableaux de tableaux. Vous pouvez néanmoins utiliser un tableau multidimensionnel ou créer un tableau de clusters où chaque cluster contient un ou plusieurs tableaux. Par ailleurs, vous ne pouvez pas créer un tableau de commandes de face-avant secondaire, de commandes onglet, de contrôles .NET ou ActiveX, de graphes déroulants ou de graphes XY multicourbes.
Reportez-vous à la section Clusters de ce chapitre pour obtenir de plus amples informations sur les clusters.
IndicesPour repérer un élément précis dans un tableau, vous avez besoin d’un indice par dimension. Dans LabVIEW, les indices vous permettent de naviguer dans un tableau et de récupérer des éléments, des lignes, des colonnes et des pages d’un tableau sur le diagramme.
Exemples de tableauxUn exemple de tableau simple est un tableau de texte qui répertorie les neuf planètes de notre système solaire. LabVIEW le représente comme un tableau de chaînes 1D à neuf éléments.
Les éléments de tableaux sont ordonnés. Un tableau utilise un indice pour que vous puissiez accéder facilement à tout élément particulier. L’indice démarre à zéro, ce qui signifie qu’il se trouve dans la gamme de 0 à n – 1, n étant le nombre d’éléments dans le tableau. Dans cet exemple, n = 9 pour les neuf planètes, et la gamme de l’indice est comprise entre 0 et 8. La terre est la troisième planète ; elle a donc l’indice 2.
Un autre exemple de tableau est un signal représenté par un tableau numérique dans lequel les éléments consécutifs représentent la valeur de la tension à intervalles de temps donnés, comme illustré par la figure suivante.
0,4 0,9 1,4 0,8 –0,1 –0,7 –0,3 0,3 0,2Indice 0 1 2 3 4 5 6 7 8Volts

Chapitre 9 Groupage des données au moyen de chaînes, de tableaux et de clusters
Principes de base de LabVIEW 9-6 ni.com
Un exemple plus complexe de tableau est un graphe représenté par un tableau de points, où chaque point est un cluster contenant une paire de valeurs numériques qui représentent les coordonnées X et Y, comme illustré par la figure suivante.
Les exemples précédents utilisent des tableaux 1D. Un tableau 2D stocke des éléments dans une grille. Pour repérer un élément, vous avez besoin d’un indice de colonne et d’un indice de ligne, les deux commençant à zéro. La figure suivante montre un tableau 2D à 8 colonnes et 8 lignes contenant 8 × 8 = 64 éléments.
Par exemple, un échiquier comporte huit colonnes et huit lignes pour un total de 64 positions. Chaque position est vide ou contient une pièce d’échec. Vous pouvez représenter un échiquier comme un tableau 2D de chaînes. Chaque chaîne correspond au nom de la pièce qui occupe la position correspondante sur l’échiquier, ou à une chaîne vide si cette position est vide.
coord X 0,4 2,2 3,3 3,2 2,4 1,8 1,9
coord Y 0,2 0,5 1,3 2,3 2,6 1,9 1,2
Indice 0 1 2 3 4 5 6
Indice 0 1 2 3 4 5 6
0 1 2 3 4 5 6 701234567
Indi
ce d
e lig
ne
Indice de colonne

Chapitre 9 Groupage des données au moyen de chaînes, de tableaux et de clusters
© National Instruments Corporation 9-7 Principes de base de LabVIEW
Vous pouvez généraliser les exemples de tableaux 1D précédents pour les tableaux à deux dimensions en ajoutant une ligne au tableau. La figure suivante présente un ensemble de signaux représenté par un tableau 2D de valeurs numériques. L’indice de ligne sélectionne le signal et l’indice de colonne sélectionne un point du signal.
Reportez-vous à labview\examples\general\arrays.llb pour consulter des exemples d’utilisation de tableaux.
Création de commandes, d’indicateurs et de constantes tableauCréez une commande ou un indicateur tableau sur la face-avant en y plaçant un tableau vierge, comme illustré dans la figure suivante, et en faisant glisser dans ce tableau vierge un élément ou un objet de données, lequel peut être une commande ou un indicateur numérique, booléen, de chaîne, de chemin, de refnum ou de cluster.
Le tableau vierge se redimensionne automatiquement pour s’adapter au nouvel objet.
Pour créer une constante tableau sur le diagramme, sélectionnez une constante tableau sur la palette Fonctions, positionnez le tableau vierge sur le diagramme et placez dedans une constante chaîne, une constante numérique ou une constante cluster. Vous pouvez utiliser une constante
0 0.4 0.9 1.4 0.8 –0.1 –0.7 –0.3 0.3 0.21 –0.1 0.6 0.4 0.2 0.8 1.6 1.4 0.9 1.1
2 1.6 1.4 0.7 0.5 –0.5 –0.6 –0.2 0.3 0.5
0 1 2 3 4 5 6 7 8

Chapitre 9 Groupage des données au moyen de chaînes, de tableaux et de clusters
Principes de base de LabVIEW 9-8 ni.com
tableau pour enregistrer les données d’une constante ou pour effectuer une comparaison avec un autre tableau.
Création de tableaux multidimensionnels Pour créer un tableau multidimensionnel sur la face-avant, effectuez un clic droit sur l’affichage de l’indice et sélectionnez Ajouter une dimension dans le menu local. Vous pouvez aussi redimensionner l’affichage de l’indice jusqu’à ce que vous obteniez le nombre de dimensions souhaité. Pour supprimer des dimensions une par une, cliquez avec le bouton droit sur l’affichage de l’indice et sélectionnez Supprimer une dimension dans le menu local. Vous pouvez aussi redimensionner l’affichage de l’indice pour supprimer les dimensions.
Pour afficher un élément particulier sur la face-avant, tapez le numéro de l’indice dans l’afficheur de l’indice ou utilisez les flèches sur l’afficheur de l’indice pour parvenir à ce numéro.
Par exemple, un tableau 2D contient des lignes et des colonnes. Comme illustré dans la figure suivante, l’afficheur supérieur de gauche correspond à l’indice de ligne et l’afficheur inférieur de gauche correspond à l’indice de colonne. L’affichage combiné à droite de l’affichage des lignes et colonnes présente la valeur à la position spécifiée. La figure suivante indique que la valeur à l’intersection de la ligne 6 et de la colonne 13, est 66.
Les indices de ligne et de colonne démarrent à zéro, ce qui signifie que la première colonne est la colonne 0, la deuxième colonne est la colonne 1, etc. Ainsi, lorsque vous changez les afficheurs d’indice du tableau suivant sur ligne 1 et colonne 2, une valeur de 6 s’affiche.
1 Indice de ligne 2 Indice de colonne 3 Valeur à ligne, colonne
0 1 2 3
4 5 6 7
8 9 10 11
31
2

Chapitre 9 Groupage des données au moyen de chaînes, de tableaux et de clusters
© National Instruments Corporation 9-9 Principes de base de LabVIEW
Si vous essayez d’afficher une colonne ou une ligne hors de la gamme des dimensions du tableau, la commande de tableau est grisée pour indiquer l’absence de valeur définie et LabVIEW affiche la valeur par défaut du type de données. La valeur par défaut du type de données dépend du type de données du tableau.
Utilisez l’outil Flèche pour redimensionner le tableau et afficher plusieurs lignes ou colonnes à la fois.
Fonctions de tableauxUtilisez les fonctions Tableau pour créer et manipuler des tableaux. Par exemple, vous pouvez effectuer des tâches semblables aux suivantes :
• Extraire des éléments de données d’un tableau.
• Insérer, supprimer ou remplacer des éléments de données dans un tableau.
• Diviser des tableaux.
Utilisez la fonction Construire un tableau pour construire un tableau par programmation. Vous pouvez également utiliser une boucle pour construire un tableau.
Reportez-vous à la section Utilisation de boucles pour construire des tableaux du chapitre 8, Boucles et structures, pour obtenir de plus amples informations sur l’utilisation de boucles pour construire des tableaux.
Reportez-vous à la feuille de style LabVIEW Style Checklist dans l’Aide LabVIEW pour obtenir des informations complémentaires sur les moyens de minimiser l’usage de la mémoire lorsque vous utilisez des fonctions Tableau dans une boucle.
Redimensionnement automatique des fonctions de tableauxLes fonctions Indexer un tableau, Remplacer une portion du tableau, Insérer dans un tableau, Supprimer une portion de tableau et Sous-ensemble d’un tableau se redimensionnent automatiquement pour correspondre aux dimensions du tableau en entrée que vous câblez. Par exemple, si vous câblez un tableau 1D à l’une de ces fonctions, la fonction affiche une entrée d’indice unique. Si vous câblez un tableau 2D à la même fonction, elle affiche deux entrées d’indice : une pour la ligne et une pour la colonne.
Vous pouvez accéder à plusieurs éléments ou à un sous-tableau (ligne, colonne ou page) avec ces fonctions, en utilisant l’outil Flèche pour

Chapitre 9 Groupage des données au moyen de chaînes, de tableaux et de clusters
Principes de base de LabVIEW 9-10 ni.com
redimensionner manuellement la fonction. Lorsque vous développez une de ces fonctions, les fonctions s’étendent de façon incrémentale en fonction des dimensions du tableau câblé à la fonction. Si vous câblez un tableau 1D à l’une de ces fonctions, la fonction s’agrandit d’une entrée d’indice unique. Si vous câblez un tableau 2D à la même fonction, elle s’agrandit de deux entrées d’indice : une pour la ligne et une pour la colonne.
Les entrées d’indice que vous câblez déterminent la forme du sous-tableau que vous voulez atteindre ou modifier. Par exemple, si l’entrée d’une fonction Indexer un tableau est un tableau 2D et que vous ne câblez que l’entrée indice (ligne), une ligne 1D entière est extraite du tableau. Si vous ne câblez que l’entrée indice (col), une colonne 1D entière est extraite du tableau. Si vous câblez l’entrée indice (ligne) et l’entrée indice (col), un élément unique est extrait du tableau. Chaque groupe d’entrées est indépendant et peut accéder à n’importe quelle partie d’une dimension du tableau.
Le diagramme présenté dans la figure suivante utilise la fonction Indexer un tableau pour récupérer une ligne et un élément d’un tableau 2D.
Pour accéder à plusieurs valeurs consécutives dans un tableau, étendez la fonction Indexer un tableau, mais ne câblez pas les valeurs aux entrées de l’indice dans chaque incrément. Par exemple, pour récupérer les première, deuxième et troisième lignes d’un tableau 2D, étendez la fonction Indexer un tableau de trois incréments et câblez les indicateurs de tableau 1D à chaque sortie du sous-tableau.
Données par défaut dans les tableauxL’indexation au-delà des limites d’un tableau produit la valeur par défaut pour le paramètre élément du tableau. Vous pouvez utiliser la fonction Taille d’un tableau pour déterminer la taille d’un tableau.
Vous pouvez indexer accidentellement au-delà des limites d’un tableau en indexant un tableau au-delà du dernier élément en utilisant une boucle

Chapitre 9 Groupage des données au moyen de chaînes, de tableaux et de clusters
© National Instruments Corporation 9-11 Principes de base de LabVIEW
While, en fournissant une valeur trop grande à l’entrée indice d’une fonction Indexer un tableau ou en fournissant un tableau vide à une fonction Indexer un tableau.
Reportez-vous à la section Auto-indexation des boucles du chapitre 8, Boucles et structures, pour obtenir de plus amples informations sur l’indexation. Reportez-vous à la Carte de référence rapide LabVIEW pour obtenir de plus amples informations sur les valeurs par défaut pour les types de données.
ClustersLes clusters regroupent des éléments de données de types différents. Le cluster d’erreur LabVIEW est un exemple de cluster ; il comprend une valeur booléenne, une valeur numérique et une chaîne. Un cluster est semblable à un enregistrement ou une structure dans les langages de programmation textuels.
Reportez-vous à la section Clusters d'erreur du chapitre 6, Exécution et mise au point des VIs, pour obtenir de plus amples informations sur l’utilisation des clusters d’erreur.
L’assemblage de plusieurs éléments de données dans des clusters élimine l’encombrement des câbles sur le diagramme et réduit le nombre de terminaux de connexion nécessaires pour les sous-VIs. Le connecteur possède 28 terminaux maximum. Si votre face-avant contient plus de 28 commandes et indicateurs qui seront utilisés par un autre VI, regroupez certains d’entre eux dans un cluster et affectez le cluster à un terminal du connecteur.
La plupart des clusters sur le diagramme possèdent un modèle de fil de liaison et un terminal de type de données roses. Les clusters de valeurs numériques, appelés parfois des points, possèdent un modèle de fil de liaison et un terminal de type de données marron. Vous pouvez câbler les clusters numériques marron aux fonctions numériques, comme Additionner ou Racine carrée, pour réaliser la même opération simultanément sur tous les éléments du cluster.

Chapitre 9 Groupage des données au moyen de chaînes, de tableaux et de clusters
Principes de base de LabVIEW 9-12 ni.com
Ordre des éléments d’un clusterTout comme les éléments de tableau, les éléments de cluster sont ordonnés, mais il faut désassembler tous les éléments d’un cluster à la fois ou utiliser la fonction Désassembler par nom pour pouvoir accéder aux éléments d’un cluster. Les clusters diffèrent également des tableaux dans la mesure où leur taille est fixe. Comme un tableau, un cluster est soit une commande soit un indicateur. Un cluster ne peut pas contenir simultanément des commandes et des indicateurs.
Les éléments de cluster possèdent un ordre logique qui n’est pas lié à leur position dans le cluster. Le premier objet que vous placez dans le cluster est l’élément 0, le deuxième est l’élément 1 et ainsi de suite. Si vous supprimez un élément, l’ordre est automatiquement ajusté. L’ordre du cluster détermine l’ordre dans lequel les éléments s’affichent comme terminaux sur les fonctions Assembler et Désassembler du diagramme. Vous pouvez afficher et modifier l’ordre du cluster en effectuant un clic droit sur le cadre du cluster et en sélectionnant Ordonner les commandes dans le cluster dans le menu local.
Pour pouvoir câbler un cluster à un autre, les deux cluster doivent avoir le même nombre d’éléments. Les éléments correspondants, déterminés par l’ordre du cluster, doivent avoir des types de données compatibles. Par exemple, si une valeur numérique à virgule flottante double précision contenu dans un cluster correspond, d’un point de vue ordre de cluster, à une chaîne dans un autre cluster, le fil de liaison sur le diagramme apparaît brisé et le VI ne s’exécute pas. Si les valeurs numériques ont des représentations différentes, LabVIEW les contraint à la même représentation.
Fonctions de clusterUtilisez les fonctions Cluster pour créer et manipuler des clusters. Par exemple, vous pouvez effectuer des tâches semblables aux suivantes :
• Extraire des éléments de données individuels d’un cluster.
• Ajouter des éléments de données individuels à un cluster.
• Réduire un cluster à ses éléments de données individuels.

Chapitre 9 Groupage des données au moyen de chaînes, de tableaux et de clusters
© National Instruments Corporation 9-13 Principes de base de LabVIEW
Création de commandes, d’indicateurs et de constantes clusterCréez une commande ou un indicateur cluster sur la face-avant en y plaçant un cluster vierge, comme illustré dans la figure suivante, et en faisant glisser dans ce cluster vierge un élément ou un objet de données, lequel peut être une commande ou un indicateur numérique, booléen, de chaîne, de chemin, de refnum ou de cluster.
Pour créer une constante cluster sur le diagramme, sélectionnez une constante cluster sur la palette Fonctions, positionnez le cluster vierge sur le diagramme et mettez-y une constante chaîne, une constante numérique ou une constante cluster. Vous pouvez utiliser une constante cluster pour enregistrer les données d’une constante ou pour effectuer une comparaison avec un autre cluster.

© National Instruments Corporation 10-1 Principes de base de LabVIEW
10Graphes et graphes déroulants
Après avoir acquis ou généré des données, utilisez un graphe ou un graphe déroulant pour les afficher sous forme graphique.
Les graphes et les graphes déroulants ont une façon différente d’afficher et de mettre à jour les données. Les VIs utilisant un graphe commencent souvent par rassembler les données dans un tableau, puis les affichent sur le graphe. Ce processus est similaire à une feuille de calcul dans laquelle vous enregistrez les données avant de les tracer. Lors du traçage des données, le graphe supprime les données précédentes et n’affiche que les nouvelles données. Normalement, vous utilisez un graphe avec les processus rapides qui acquièrent des données en continu.
À l’inverse, un graphe déroulant ajoute de nouveaux points de données à ceux qui sont déjà affichés pour créer un historique. Sur un graphe déroulant, vous pouvez afficher la mesure ou la lecture actuelle dans son contexte, avec les données déjà acquises. Lorsque le nombre de points dépasse le nombre affichable sur le graphe déroulant, le graphe déroulant se met à défiler, les nouveaux points apparaissant à droite et les anciens points disparaissant à gauche. Le graphe déroulant est typiquement utilisé dans le cas de processus lents avec peu de nouveaux points par seconde à tracer.
Types de graphes et de graphes déroulantsLabVIEW comprend les types de graphes et de graphes déroulants suivants :
• Graphes et graphes déroulants — Affichent les données acquises à une vitesse constante.
• Graphes XY — Affichent les données acquises à une fréquence variable et les données pour les fonctions à valeurs multiples.
• Graphes et graphes déroulants d’intensité — Affichent des données 3D sur un tracé 2D en utilisant des couleurs pour afficher les valeurs de la troisième dimension.

Chapitre 10 Graphes et graphes déroulants
Principes de base de LabVIEW 10-2 ni.com
• Graphes numériques — Affichent les données en tant qu’impulsions ou groupes de lignes numériques.
• (Windows) Graphes 3D — Affichent des données 3D sur un tracé 3D dans un objet ActiveX de la face-avant.
Reportez-vous au répertoire labview\examples\general\graphs pour consulter des exemples de graphes et de graphes déroulants.
Graphes et graphes déroulantsLabVIEW comporte des graphes et des graphes déroulants pour afficher des données acquises normalement à une fréquence constante.
GraphesLe graphe affiche un ou plusieurs tracés de mesures échantillonnés de manière constante. Le graphe ne trace que les fonctions à une seule valeur, par exemple dans y = f(x) avec des points distribués également le long de l’axe des X, comme les waveforms acquises qui varient dans le temps. La figure suivante montre un exemple de graphe.
Le graphe peut afficher des tracés contenant n’importe quel nombre de points. Le graphe accepte aussi plusieurs types de données, ce qui minimise la manipulation des données avant l’affichage.
Remarque Utilisez le graphe numérique pour afficher des données numériques. Reportez-vous à la section Graphes numériques de ce chapitre pour obtenir de plus amples informations sur le graphe numérique et les types de données qu’il accepte.
Reportez-vous au VI Waveform Graph dans le répertoire labview\examples\general\graphs\gengraph.llb pour consulter des exemples de types de données acceptés par les graphes.

Chapitre 10 Graphes et graphes déroulants
© National Instruments Corporation 10-3 Principes de base de LabVIEW
Graphes déroulantsLe graphe déroulant est un type particulier d’indicateur numérique qui affiche un ou plusieurs tracés déchantillons acquis à une vitesse constante. La figure suivante montre un exemple de graphe déroulant.
Le graphe déroulant conserve un historique des données, ou buffer, des mises à jour précédentes. Cliquez avec le bouton droit sur un graphe déroulant et sélectionnez Longueur de l’historique dans le menu local pour configurer le buffer. Par défaut, la longueur de l’historique des graphes déroulants est de 1024 points de données. La fréquence à laquelle vous envoyez des données au graphe déroulant détermine la fréquence de rafraîchissement du tracé dans le graphe déroulant.
Reportez-vous à labview\examples\general\graphs\charts.llb pour consulter des exemples de graphes déroulants.
Type de données waveformLe type de données waveform transmet les données, l’heure de début et le delta t d’une waveform. Vous pouvez créer une waveform à l’aide de la fonction Construire une Waveform. La majorité des VIs et des fonctions que vous utilisez pour acquérir et analyser des signaux acceptent et renvoient le type de données waveform par défaut. Lorsque vous câblez des données de type waveform à un graphe ou à un graphe déroulant, le graphe ou le graphe déroulant trace automatiquement une waveform basée sur les données, le temps de départ et le delta x du signal. Lorsque vous câblez un tableau de données waveform à un graphe ou à un graphe déroulant, le graphe ou le graphe déroulant trace automatiquement toutes les waveforms.
Reportez-vous à la section Type de données waveform numérique de ce chapitre pour obtenir de plus amples informations sur le type de données waveform numérique.

Chapitre 10 Graphes et graphes déroulants
Principes de base de LabVIEW 10-4 ni.com
Graphes XYLe graphe XY est un objet graphique cartésien à usage général qui trace des fonctions à valeurs multiples, comme des formes circulaires ou des waveforms avec une base de temps qui varie. Le graphe XY affiche des ensembles de points, échantillonnés régulièrement ou irrégulièrement.
Vous pouvez afficher des plans de Nyquist, Black-Nichols, S et Z sur un graphe XY. Les lignes et les étiquettes sur ces plans sont de la même couleur que les lignes cartésiennes et vous ne pouvez pas modifier la police de l’étiquette du plan.
La figure suivante montre un exemple de graphe XY.
Le graphe XY peut afficher des tracés contenant n’importe quel nombre de points. Le graphe XY accepte aussi plusieurs types de données, ce qui minimise la manipulation des données avant l’affichage.
Reportez-vous au VI XY Graph dans le répertoire labview\examples\general\graphs\gengraph.llb pour obtenir un exemple de graphe XY.
Graphes et graphes déroulants d’intensitéUtilisez le graphe et le graphe déroulant d’intensité pour afficher des données 3D sur un tracé 2D en plaçant des blocs de couleur sur un plan cartésien. Par exemple, vous pouvez utiliser un graphe ou un graphe déroulant d’intensité pour afficher des données contenant des motifs, comme par exemple une carte de température ou une carte topographique, dans laquelle l’intensité représente respectivement la température et l’altitude. Le graphe et le graphe déroulant d’intensité acceptent un tableau

Chapitre 10 Graphes et graphes déroulants
© National Instruments Corporation 10-5 Principes de base de LabVIEW
3D de nombres. Chaque nombre dans le tableau représente une couleur spécifique. Les indices des éléments dans le tableau 2D définissent l’emplacement des tracés pour les couleurs. La figure suivante présente le concept de fonctionnement du graphe déroulant d’intensité.
Les lignes de données passent dans l’affichage comme de nouvelles colonnes sur le graphe ou le graphe déroulant. Si vous voulez que les lignes apparaissent comme des lignes sur l’affichage, câblez un type de données de tableau 2D au graphe ou au graphe déroulant, cliquez avec le bouton droit sur le graphe ou le graphe déroulant, puis sélectionnez Transposer le tableau dans le menu local.
Les indices du tableau se trouvent en bas à gauche du bloc de couleur. Le bloc de couleur possède une aire d’unité, qui correspond à l’aire entre les deux points, définie par les indices du tableau. Le graphe déroulant d’intensité ou le graphe d’intensité peut afficher jusqu’à 256 couleurs discrètes.
Définition de la carte de couleurs
Élémentde table
= z
5
6
10
13
45
50
61
Couleur
bleu
violet
rouge clair
rouge foncé
orange
jaune
vert
0
50
45
6
1
50
61
13
2
13
10
5
Tableau en entréeColonne = y
Ligne = x
0
1
2
rouge foncé
jaune
jaune
rouge clair
vert
orange
bleu
rouge foncé
violet
3
2
1
0 1 2 3
Tracé résultant

Chapitre 10 Graphes et graphes déroulants
Principes de base de LabVIEW 10-6 ni.com
Reportez-vous à labview\examples\general\graphs\intgraph.llb pour consulter des exemples de graphes et de graphes déroulants d’intensité.
Graphes déroulants d’intensitéAprès avoir positionné un bloc de données sur un graphe déroulant d’intensité, l’origine du plan cartésien se décale vers la droite du dernier bloc de données. Lorsque le graphe déroulant traite de nouvelles données, celles-ci apparaissent à droite des anciennes valeurs de données. Lorsque l’affichage d’un graphe déroulant est plein, les données les plus anciennes débordent à gauche du graphe déroulant. Ce comportement est similaire au comportement des graphes déroulants.
Reportez-vous à la section Mode de rafraîchissement du graphe déroulant de ce chapitre pour obtenir de plus amples informations à propos des graphes déroulants.
La figure suivante montre un exemple de graphe déroulant d’intensité.
Le graphe déroulant d’intensité et le graphe déroulant ont de nombreuses options en commun, comme la légende des échelles et la palette du graphe, que vous pouvez afficher ou masquer en cliquant avec le bouton droit sur le graphe déroulant et en sélectionnant Éléments visibles dans le menu local. En outre, étant donné que le graphe déroulant d’intensité inclut des couleurs sous la forme d’une troisième dimension, une échelle semblable à une commande de rampe de couleur définit la gamme et la correspondance entre les valeurs et les couleurs.
Reportez-vous à la section Utilisation de la correspondance des couleurs avec les graphes et graphes déroulants d'intensité de ce chapitre pour obtenir de plus amples informations sur le mappage des couleurs.

Chapitre 10 Graphes et graphes déroulants
© National Instruments Corporation 10-7 Principes de base de LabVIEW
Comme le graphe déroulant, le graphe déroulant d’intensité conserve un historique des données, ou buffer, à partir des mises à jour précédentes. Cliquez avec le bouton droit sur un graphe déroulant et sélectionnez Longueur de l’historique dans le menu local pour configurer le buffer. La taille par défaut d’un graphe déroulant d’intensité est de 128 points de données. L’affichage du graphe déroulant d’intensité peut utiliser beaucoup de mémoire.
Graphes d’intensitéLe graphe d’intensité fonctionne comme le graphe déroulant d’intensité, sauf qu’il ne retient pas les valeurs de données précédentes et qu’il n’inclut pas de modes de mise à jour. Chaque fois que de nouvelles valeurs de données passent dans un graphe d’intensité, elles remplacent les anciennes valeurs. Comme les autres graphes, le graphe d’intensité peut avoir des curseurs. Chaque curseur affiche les valeurs x, y et z pour un point spécifié sur le graphe.
Reportez-vous à la section Utilisation de curseurs de graphe de ce chapitre pour obtenir de plus amples informations sur les curseurs.
Utilisation de la correspondance des couleurs avec les graphes et graphes déroulants d'intensitéUn graphe ou un graphe déroulant d’intensité utilise la couleur pour afficher des données 3D sur un espace 2D. Lorsque vous définissez la correspondance des couleurs pour un tel graphe, vous configurez l’échelle de couleurs du graphe ou du graphe déroulant. Une échelle de couleurs est constituée d’au moins deux marqueurs arbitraires qui ont chacun une valeur numérique et une couleur d’affichage correspondante. Les couleurs affichées sur un graphe ou graphe déroulant d’intensité correspondent aux valeurs numériques associés avec les couleurs spécifiées. La correspondance des couleurs est utile pour indiquer visuellement les gammes de données, par exemple dans le cas où les données d’un tracé dépassent une valeur seuil.
Vous pouvez définir interactivement la correspondance des couleurs pour le graphe d’intensité et le graphe déroulant d’intensité, de la même façon que vous définissez les couleurs pour une commande numérique de rampe de couleur.
Remarque Les couleurs que vous voulez que le graphe d’intensité ou le graphe déroulant d’intensité affiche sont limitées aux couleurs exactes et au nombre de couleurs supportées par votre carte vidéo. Vous êtes également limité par le nombre de couleurs de l’affichage.

Chapitre 10 Graphes et graphes déroulants
Principes de base de LabVIEW 10-8 ni.com
Reportez-vous au VI Create IntGraph Color Table dans la bibliothèque labview\examples\general\graphs\intgraph.llb pour consulter un exemple de représentation des couleurs.
Graphes numériquesUtilisez un graphe numérique pour afficher des données numériques, notamment lorsque vous utilisez des diagrammes temporels ou des analyseurs logiques.
Le graphe numérique accepte le type de données waveform numérique, le type de données numérique et un tableau de ces types de données comme entrée. Par défaut, le graphe numérique condense les bus numériques de sorte qu’il puisse tracer les données numériques sur un seul tracé. Si vous câblez un tableau de données numériques, le graphe numérique trace chaque élément du tableau comme tracé distinct dans l’ordre du tableau.
Le graphe numérique de la face-avant suivante trace les données numériques sur un seul tracé. Le VI convertit les nombres du tableau Nombres en données numériques et affiche les représentations binaires des nombres dans l’indicateur de données numériques Représentations binaires. Dans le graphe numérique, le chiffre 0 apparaît sans ligne au-dessus pour indiquer que toutes les valeurs binaires sont des zéros. Le chiffre 255 apparaît sans ligne au-dessous pour indiquer que toutes les valeurs binaires sont des 1.

Chapitre 10 Graphes et graphes déroulants
© National Instruments Corporation 10-9 Principes de base de LabVIEW
Cliquez avec le bouton droit sur l’axe y et sélectionnez Détailler les bus numériques dans le menu local, afin de tracer chaque échantillon de données numériques. Chaque tracé représente un bit différent du pattern numérique.
Le graphe numérique de la face-avant suivante affiche les six chiffres dans le tableau Nombres.
L’indicateur numérique Représentations binaires affiche les représentations binaires des nombres. Chaque colonne du tableau représente un bit. Par exemple, le nombre 89 nécessite 7 bits de mémoire (le 0 dans la colonne 7 indique un bit inutilisé). Point 3 sur le graphe numérique trace les 7 bits nécessaires à la représentation du nombre 89 et la valeur 0 pour représenter le huitième bit inutilisé sur le tracé 7.
Le VI suivant convertit un tableau de nombres en données numériques et utilise la fonction Construire une waveform pour assembler l’heure de début, le delta t, les nombres entrés dans une commande de données numériques et pour afficher les données numériques.

Chapitre 10 Graphes et graphes déroulants
Principes de base de LabVIEW 10-10 ni.com
Reportez-vous à la section Commande données numériques du chapitre 4, Construction de la face-avant, pour obtenir de plus amples informations sur la commande de données numériques.
Reportez-vous au répertoire labview\examples\general\graphs\DWDT Graphs.llb pour consulter des exemples de graphes numériques.
Type de données waveform numériqueLe type de données waveform numérique comprend le temps de départ, le delta x, les données et les attributs d’une waveform numérique. Vous pouvez utiliser la fonction Construire une waveform pour créer une waveform numérique. Lorsque vous câblez des données waveform numérique à un graphe numérique, celui-ci trace automatiquement une waveform basée sur les informations de synchronisation et les données de la waveform numérique. Câblez les données waveform numérique à un indicateur de données numériques pour afficher les échantillons et les signaux d’une waveform numérique.
Reportez-vous à la section Type de données waveform de ce chapitre pour obtenir de plus amples informations sur le type de données waveform.
Graphes 3DPour de nombreux ensembles de données réelles, comme la répartition de la température sur une surface, l’analyse temps-fréquence et la trajectoire d’un avion, il vous faut visualiser des données en trois dimensions. Vous pouvez afficher des données en trois dimensions à l’aide d’un graphe 3D et changer l’affichage de ces données en modifiant les propriétés du graphe 3D.
Remarque Les commandes de graphes 3D ne sont disponibles que sous Windows dans les systèmes de développement complet et professionnel de LabVIEW.

Chapitre 10 Graphes et graphes déroulants
© National Instruments Corporation 10-11 Principes de base de LabVIEW
LabVIEW inclut les types de graphes 3D suivants :
• Graphe de surface en 3D — Trace une surface dans l’espace 3D.
• Graphe de surface paramétrique en 3D — Trace une surface paramétrique dans l’espace 3D.
• Graphe de courbe en 3D — Trace une ligne dans l’espace 3D.
Utilisez les graphes 3D en conjonction avec les VIs Graphe 3D pour tracer des courbes et des surfaces. Une courbe est composée de points distincts sur le graphe, qui ont chacun une coordonnée x, y et z. Le VI relie ces points à une ligne. Une courbe est idéale pour afficher le chemin d’un objet en mouvement, par exemple la trajectoire de vol d’un avion. La figure suivante montre un exemple de graphe de courbe en 3D.
Un tracé de surface utilise des données x, y, et z pour tracer des points sur le graphe. Le tracé de surface relie ces points et forme ainsi une vue de la surface des données en trois dimensions. Ainsi, vous pouvez utiliser un tracé de surface pour effectuer un relevé de terrain. La figure suivante montre des exemples de graphe de surface en 3D et de graphe de surface paramétrique en 3D.

Chapitre 10 Graphes et graphes déroulants
Principes de base de LabVIEW 10-12 ni.com
Les graphes 3D utilisent la technologie ActiveX et les VIs qui gèrent la représentation 3D. Lorsque vous sélectionnez un graphe 3D, LabVIEW place un conteneur ActiveX sur la face-avant qui contient une commande de graphe 3D. LabVIEW place aussi une référence à la commande de graphe 3D dans le diagramme. LabVIEW relie cette référence à l’un des trois VIs de graphe 3D.

Chapitre 10 Graphes et graphes déroulants
© National Instruments Corporation 10-13 Principes de base de LabVIEW
Personnalisation des graphes et des graphes déroulants
Chaque graphe ou graphe déroulant dispose d’options que vous pouvez modifier pour personnaliser l’apparence, communiquer plus de données ou mettre l’accent sur certaines données. Bien que les graphes et les graphes déroulants positionnent les données différemment, ils ont en commun plusieurs options auxquelles vous accédez à partir du menu local. Cependant, certaines options ne sont disponibles que pour un type de graphes ou de graphe déroulant particulier.
Reportez-vous aux sections Personnalisation des graphes et Personnalisation des graphes déroulants de ce chapitre pour obtenir de plus amples informations sur les options spécifiques aux graphes ou aux graphes déroulants.
Utilisation de plusieurs échelles X et YTous les graphes supportent plusieurs échelles X et Y et tous les graphes déroulants supportent plusieurs échelles Y. Utilisez plusieurs échelles sur un graphe ou un graphe déroulant pour afficher plusieurs tracés qui ne partagent pas une échelle des X ou des Y commune. Cliquez avec le bouton droit sur l’échelle du graphe ou du graphe déroulant et sélectionnez Dupliquer l’échelle dans le menu local pour ajouter plusieurs échelles sur le graphe ou le graphe déroulant.
Mise à l’échelle automatiqueTous les graphes et graphes déroulants peuvent régler automatiquement leurs échelles horizontale et verticale pour refléter les données que vous leur câblez. Ce comportement s’appelle la mise à l’échelle automatique. Activez ou désactivez la mise à l’échelle automatique en cliquant avec le bouton droit sur le graphe et en sélectionnant Échelle des X»Mise à l’échelle automatique des X ou Échelle des Y»Mise à l’échelle automatique des Y dans le menu local. Par défaut, la mise à l’échelle automatique est activée pour le graphe ou le graphe déroulant. Cependant, la mise à l’échelle automatique risque de ralentir les performances.
Utilisez l’outil Doigt ou l’outil Texte pour changer directement l’échelle horizontale ou verticale.

Chapitre 10 Graphes et graphes déroulants
Principes de base de LabVIEW 10-14 ni.com
Formatage des échelles X et YUtilisez l’onglet Format et précision de la boîte de dialogue Propriétés pour spécifier l’apparence de l’axe des x et de l’axe des y sur le graphe ou le graphe déroulant.
Par défaut, l’axe x est configuré pour utiliser une notation virgule flottante et son étiquette est Temps, et l’axe y est configuré pour utiliser un formatage automatique et son étiquette est Amplitude. Pour configurer les échelles du graphe ou du graphe déroulant, cliquez avec le bouton droit sur le graphe ou le graphe déroulant et sélectionnez Propriétés afin d’afficher la boîte de dialogue Propriétés du graphe ou la boîte de dialogue Propriétés du graphe déroulant.
Utilisez l’onglet Format et précision de la boîte de dialogue Propriétés pour spécifier le format numérique des échelles du graphe ou du graphe déroulant. Cliquez sur l’onglet Échelles pour renommer l’échelle et formater l’apparence de l’échelle des axes. Par défaut, l’échelle d’un graphe ou d’un graphe déroulant affiche jusqu’à six chiffres avant de basculer automatiquement à une notation exponentielle.
Sur l’onglet Format et précision, sélectionnez Mode d’édition avancé pour afficher les options de texte vous permettant d’entrer des chaînes de format directement. Entrez les chaînes de format pour personnaliser l’apparence et la précision numérique des échelles.
Utilisation de la palette du grapheUtilisez la palette du graphe, illustrée ci-dessous, pour interagir avec un graphe ou un graphe déroulant pendant l’exécution du VI.
Avec la palette du graphe, vous pouvez déplacer les curseurs, faire un zoom ou un panoramique sur l’affichage. Pour afficher la palette du graphe, cliquez avec le bouton droit sur le graphe ou le graphe déroulant et sélectionnez Éléments visibles»Palette du graphe dans le menu local. La palette du graphe apparaît avec les bouton suivants, de gauche à droite :
• Outil de mouvement du curseur — (graphe uniquement) Déplace le curseur sur l’affichage.
• Zoom — Effectue des zooms avant et arrière sur l’afficheur.
• Outil main — Saisit le tracé et le déplace sur l’afficheur.

Chapitre 10 Graphes et graphes déroulants
© National Instruments Corporation 10-15 Principes de base de LabVIEW
Cliquez sur un bouton de la palette du graphe pour pouvoir déplacer le curseur, ou faire un zoom ou un panoramique sur l’affichage. Chaque bouton affiche une LED verte lorsqu’il est activé.
Personnalisation de l’apparence des graphes et des graphes déroulantsPersonnalisez l’apparence des graphes et des graphes déroulants en affichant ou en masquant des options. Cliquez avec le bouton droit sur le graphe déroulant ou le graphe et sélectionnez Éléments visibles dans le menu local pour afficher ou masquer les options suivantes :
• Légende des tracés — Définit la couleur et le style des tracés. Redimensionne la légende pour afficher plusieurs tracés.
• Légende des échelles — Définit les étiquettes des échelles et configure les propriétés des échelles.
• Palette du graphe — Vous permet de déplacer le curseur et de faire un zoom ou un panoramique sur le graphe ou le graphe déroulant pendant l’exécution du VI.
• Échelle des X et Échelle des Y — Formate les échelles des X et des Y.
Reportez-vous à la section Formatage des échelles X et Y de ce chapitre pour obtenir de plus amples informations sur les échelles.
• Légende des curseurs (graphe uniquement) — Affiche un marqueur à une coordonnée de point définie. Vous pouvez afficher plusieurs curseurs sur un graphe.
• Barre de défilement des X — Fait défiler les données dans le graphe ou le graphe déroulant. Utilisez la barre de défilement pour visualiser des données qui ne sont actuellement pas visibles sur le graphe ou le graphe déroulant.
• Afficheur numérique (graphe déroulant uniquement) — Affiche la valeur numérique du graphe déroulant.
Personnalisation des graphesChaque graphe dispose d’options permettant de personnaliser le graphe afin de le faire correspondre à vos exigences. Par exemple, vous pouvez modifier le comportement et l’apparence des curseurs du graphe ou configurer les échelles du graphe. La figure suivante montre les éléments d’un graphe.

Chapitre 10 Graphes et graphes déroulants
Principes de base de LabVIEW 10-16 ni.com
Vous ajoutez la plupart des éléments listés dans la légende ci-dessus en cliquant avec le bouton droit sur le graphe, en sélectionnant Éléments visibles dans le menu local, puis l’élément approprié. Cliquez avec le bouton droit sur le graphe et sélectionnez l’option désirée dans le menu local pour afficher/masquer les éléments du graphe.
Utilisation de curseurs de grapheUn curseur de graphe vous permet de lire la valeur exacte d’un point sur un tracé ou d’un point dans la zone du graphe. La valeur du curseur s’affiche dans la légende des curseurs.
Cliquez avec le bouton droit sur le graphe et sélectionnez Éléments visibles»Légende des curseurs dans le menu local afin d’afficher la légende des curseurs. Pour ajouter un curseur au graphe, cliquez avec le bouton droit sur la légende des curseurs, sélectionnez Créer un curseur et sélectionnez le mode du curseur dans le menu local.
1 Légende du tracé2 Curseur3 Légende des échelles4 Commande de déplacement du curseur5 Légende des curseurs6 Repère de grille mineure
7 Repère de grille8 Échelle des X9 Palette du graphe10 Échelle des Y11 Étiquette
1
2 3
4
5 678
9
11
10

Chapitre 10 Graphes et graphes déroulants
© National Instruments Corporation 10-17 Principes de base de LabVIEW
La position du curseur est définie par le mode du curseur. Les modes de curseur suivants sont disponibles :
• Libre — Déplace le curseur librement dans la zone du graphe, indépendamment de la position des tracés.
• Tracé unique — Permet au curseur de se déplacer uniquement sur le tracé auquel il est associé. Vous pouvez déplacer le curseur le long du tracé associé. Cliquez avec le bouton droit sur la ligne du curseur dans la légende et sélectionnez Attacher à dans le menu local pour associer un ou plusieurs tracés au curseur.
• Tracés multiples — Positionne le curseur uniquement sur un point de données spécifique de la zone du graphe. Le curseur multitracé rapporte des valeurs à la valeur de x spécifiée pour tous les tracés lui étant associés. Vous pouvez positionner le curseur sur tout point de la zone de tracé. Cliquez avec le bouton droit sur la ligne du curseur dans la légende et sélectionnez Attacher à dans le menu local pour associer un ou plusieurs tracés au curseur. Ce mode n’est valide que pour les graphes de signal mixte.
Remarque Vous ne pouvez pas changer le mode d’un curseur une fois que vous l’avez créé. Vous devez supprimer le curseur et en créer un autre.
Vous pouvez personnaliser l’aspect d’un curseur de plusieurs manières. Vous pouvez afficher le nom du curseur sur le tracé, spécifier la couleur, le type de ligne, de point et le style du curseur. Faites un clic droit sur la légende des curseurs et sélectionnez les différentes éléments dans le menu local pour personnaliser ce curseur.
Utilisation des annotations dans les graphesUtilisez les annotations dans un graphe pour mettre l’accent sur des points de données de la zone de tracé. L’annotation contient une étiquette et une flèche qui identifie l’annotation et le point de données. Un graphe peut avoir n’importe quel nombre d’annotations. La figure suivante montre un exemple de graphe utilisant des annotations.

Chapitre 10 Graphes et graphes déroulants
Principes de base de LabVIEW 10-18 ni.com
Cliquez avec le bouton droit sur le graphe et sélectionnez Opérations sur les données»Créer une annotation dans le menu local pour afficher la boîte de dialogue Créer une annotation. Utilisez la boîte de dialogue Créer une annotation pour spécifier le nom de l’annotation et comment elle est attachée auxtracés dans la zone du graphe.
Utilisez le menu déroulant Style de verrouillage dans la boîte de dialogue Créer une annotation pour spécifier comment l’annotation est attachée aux tracés dans la zone du graphe. La composante Style de verrouillage contient les options suivantes :
• Libre — Vous permet de déplacer l’annotation où que ce soit dans la zone du graphe. LabVIEW n’attache l’annotation à aucun tracé de la zone du graphe.
• Attachée à tous les tracés — Vous permet de déplacer l’annotation au point de données le plus proche d’un tracé de la zone du graphe.
• Attachée à un tracé — Ne vous permet de déplacer l’annotation que le long du tracé spécifié.
Vous pouvez personnaliser le comportement et l’aspect d’une annotation de plusieurs manières. Vous pouvez masquer ou afficher la flèche ou le nom de l’annotation dans la zone du graphe et définir sa couleur ainsi que le type de point et de ligne. Cliquez avec le bouton droit sur l’annotation et sélectionnez des options dans le menu local pour personnaliser l’annotation.
Pour supprimer une annotation, cliquez dessus avec le bouton droit et sélectionnez Supprimer l’annotation dans le menu local. Cliquez avec le bouton droit sur le graphe et sélectionnez Opérations sur les données»Supprimer toutes les annotations dans le menu local pour supprimer toutes les annotations dans la zone du graphe.

Chapitre 10 Graphes et graphes déroulants
© National Instruments Corporation 10-19 Principes de base de LabVIEW
Personnalisation des graphes 3DLes graphes 3D disposent de nombreuses options de personnalisation, dont les styles de tracés 3D, les formats d’échelle et de grille, et les projections de tracé. Du fait que les graphes 3D utilisent la technologie ActiveX et des VIs de gestion de la présentation 3D, les options de ces graphes se définissent différemment de celles des autres types de graphes. Lors de la création de votre application, utilisez le Navigateur de propriétés ActiveX pour définir les propriétés d’un graphe 3D. Cliquez avec le bouton droit sur le graphe 3D et sélectionnez Navigateur de propriétés dans le menu local pour afficher le Navigateur de propriétés ActiveX.
Si vous voulez autoriser la modification des propriétés courantes à l’exécution ou si vous devez définir une propriété par programmation, utilisez les VIs de propriétés des graphes 3D.
Personnalisation des graphes déroulantsÀ l’inverse d’un graphe pour lequel les nouvelles données écrasent les données déjà stockées, le graphe déroulant se met à jour périodiquement et conserve l’historique des données préalablement stockées.
Vous pouvez personnaliser le graphe déroulant pour atteindre vos critères d’affichage. Parmi les options disponibles pour les graphes déroulants figurent une barre de défilement, la légende des échelles, la palette du graphe, un afficheur numérique et la représentation des échelles selon le temps. Vous pouvez aussi modifier le comportement de la longueur de l’historique du graphe déroulant, des modes de rafraîchissement et de l’affichage des tracés.
Configuration de la longueur de l’historique du graphe déroulantLabVIEW stocke les points de données déjà ajoutés au graphe déroulant dans un buffer ou dans l’historique du graphe déroulant. La taille par défaut d’un buffer d’historique est 1 024 points de données. Cliquez avec le bouton droit sur le graphe déroulant et sélectionnez Longueur de l’historique dans le menu local pour configurer le buffer d’historique. Vous pouvez afficher des données collectées précédemment en utilisant la barre de défilement du graphe déroulant. Cliquez avec le bouton droit sur le graphe déroulant et sélectionnez Éléments visibles»Barre de défilement des X dans le menu local pour afficher une barre de défilement.
Remarque Les historiques de graphes déroulants peuvent consommer beaucoup de mémoire s’ils contiennent beaucoup de valeurs.

Chapitre 10 Graphes et graphes déroulants
Principes de base de LabVIEW 10-20 ni.com
Mode de rafraîchissement du graphe déroulantVous pouvez personnaliser la manière dont le graphe déroulant met à jour les données. Cliquez avec le bouton droit sur le graphe déroulant et sélectionnez Avancé»Mode de rafraîchissement dans le menu local pour changer ce mode de rafraîchissement. Les graphes déroulants utilisent trois modes d’affichage des données :
• Graphe déroulant — Affiche les données de l’exécution défilant en continu de gauche à droite dans le graphe déroulant, en plaçant les anciennes données sur la gauche et les nouvelles sur la droite. Un graphe déroulant est semblable à un enregistreur papier de graphe déroulant. Graphe déroulant est le mode de mise à jour par défaut.
• Oscillographe — Présente un élément de données, comme une impulsion ou une onde, défilant dans le graphe déroulant de gauche à droite. Le graphe déroulant représente chaque nouvelle valeur à droite de la valeur précédente. Lorsque le tracé atteint le bord droit de la zone de tracé, LabVIEW efface le tracé et recommence à tracer à partir du bord gauche. L’affichage du tracé d’un graphe oscillographe est semblable à la manière dont un oscilloscope effectue un tracé.
• Graphe à balayage — Fonctionne comme un oscillographe, à l’exception près que le graphe à balayage présente les anciennes données sur la droite et les nouvelles données sur la gauche, séparées par une ligne verticale. LabVIEW n’efface pas le tracé dans un graphe à balayage quand le tracé atteint le bord droit de la zone de tracé. Un graphe à balayage est similaire à un affichage d’électrocardiogramme.
Utilisation de tracés superposés et de tracés empilésVous pouvez afficher plusieurs tracés sur un graphe déroulant en utilisant une échelle verticale unique (tracés “superposés”) ou en utilisant plusieurs échelles verticales (tracés “empilés”). La figure suivante présente des exemples de tracés superposés et empilés.

Chapitre 10 Graphes et graphes déroulants
© National Instruments Corporation 10-21 Principes de base de LabVIEW
Cliquez avec le bouton droit sur le graphe déroulant et sélectionnez Tracés empilés dans le menu local pour afficher les tracés du graphe déroulant sous forme de multiples échelles verticales. Cliquez avec le bouton droit sur le graphe déroulant et sélectionnez Tracés superposés pour afficher les tracés du graphe déroulant sous forme d’une seule échelle verticale.
Reportez-vous au VI Charts dans la bibliothèque labview\examples\general\graphs\charts.llb pour consulter des exemples de graphes déroulants différents et des types de données qu’ils acceptent.

© National Instruments Corporation 11-1 Principes de base de LabVIEW
11E/S sur fichiers
Les E/S sur fichiers échangent des données avec les fichiers. Utilisez les VIs et les fonctions d’E/S sur fichiers de la palette d’E/S sur fichiers pour gérer tous les aspects des E/S sur fichiers, notamment :
• Ouverture et fermeture de fichiers de données.
• Lecture de données à partir de fichiers et écriture de données dans des fichiers.
• Lecture et écriture dans des fichiers au format tableur.
• Déplacement des fichiers et des répertoires et changement de leur nom.
• Modification des caractéristiques d’un fichier.
• Création, modification et lecture d’un fichier de configuration.
Vous pouvez ouvrir, lire ou écrire, ou encore fermer un fichier à l’aide d’un seul VI ou d’une seule fonction. Vous pouvez aussi utiliser une fonction pour contrôler chaque étape du processus. Utilisez le VI Express Lire un fichier de mesures et le VI Express Écrire dans un fichier de mesures pour lire des données et écrire des données dans des fichiers .lvm ou .tdm.
Reportez-vous à la section Utilisation des VIs de stockage de ce chapitre pour obtenir de plus amples informations sur les fichiers .tdm.
Opérations de base d’E/S sur fichiers Pour effectuer une opération d’E/S sur fichiers, procédez comme suit :
1. Créez ou ouvrez un fichier. Indiquez où se trouve un fichier existant ou créez un nouveau fichier en spécifiant un chemin ou en répondant à une boîte de dialogue pour guider LabVIEW vers l’emplacement du fichier. Lorsque le fichier est ouvert, un refnum le représente.
Reportez-vous à la section Références à des objets ou à des applications du chapitre 4, Construction de la face-avant, pour obtenir de plus amples informations sur les refnums.
2. Lisez ou écrivez dans le fichier.
3. Fermez le fichier.

Chapitre 11 E/S sur fichiers
Principes de base de LabVIEW 11-2 ni.com
Les VIs d’E/S sur fichiers et certaines fonctions d’E/S sur fichiers, comme les fonctions Lire un fichier texte et Écrire dans un fichier texte, peuvent réaliser ces trois étapes dans les opérations courantes d’E/S sur fichiers. Les VIs et les fonctions qui sont conçus pour différentes opérations ne sont pas toujours aussi efficaces que les fonctions configurées ou conçues uniquement pour des opérations précises.
De nombreux VIs et fonctions d’E/S sur fichiers comportent des paramètres dupliqués, habituellement un refnum ou un chemin, qui renvoient la même valeur que le paramètre d’entrée qui leur correspond.
Reportez-vous à la section Paramètres dupliqués du chapitre 5, Construction du diagramme, pour de plus amples informations sur les paramètres dupliqués.
Choix du format d’E/S sur fichiersLes VIs de la palette d’E/S sur fichiers que vous utilisez dépendent du format des fichiers. Vous pouvez lire ou écrire des données dans des fichiers dans trois formats : texte, binaire et journal. Le format que vous utilisez dépend des données que vous allez acquérir ou créer et des applications qui auront accès à ces données.
Utilisez les indications de base suivantes pour déterminer quel format utiliser :
• Si vous voulez rendre vos données accessibles à d’autres applications, comme par exemple Excel, utilisez des fichiers texte qui sont les fichiers les plus courants et les plus portables.
• Si vous avez besoin d’un accès aléatoire pour effectuer des lectures ou des écritures et si la vitesse et l’espace disque sont essentiels, utilisez des fichiers binaires qui sont plus performants que les fichiers texte en termes d’espace disque et de rapidité.
• Si vous voulez manipuler des enregistrements de données complexes ou des types de données différents dans LabVIEW, utilisez les fichiers journaux qui représentent le meilleur moyen de stocker des données, si vous avez l’intention de n’accéder à ces dernières qu’à partir de LabVIEW et si vous avez besoin de stocker des structures de données complexes.
Les fichiers texte occupent généralement plus de mémoire que les fichiers binaires et que les fichiers journaux si les données initiales ne sont pas au format texte comme le sont, par exemple, les données de graphe ou de graphe déroulant. En effet, la représentation ASCII des données est

Chapitre 11 E/S sur fichiers
© National Instruments Corporation 11-3 Principes de base de LabVIEW
habituellement plus grande que les données elles-mêmes. Ainsi, vous pouvez stocker le nombre –123,4567 dans 4 octets en tant que flottant simple précision. Cependant, sa représentation ASCII occupera 9 octets, c’est-à-dire un octet par caractère.
De plus, il est difficile d’accéder de façon aléatoire à des données numériques dans des fichiers texte. Bien que chacun des caractères d’une chaîne occupe exactement un octet d’espace, l’espace nécessaire pour exprimer un nombre en texte n’est généralement pas fixe. Pour rechercher le neuvième nombre d’un fichier texte, LabVIEW doit d’abord lire et convertir les huit nombres précédents.
Utilisation de VIs et de fonctions pour des opérations courantes d’E/S sur fichiers
La palette E/S sur fichiers comprend des VIs et des fonctions conçues pour effectuer des opérations d’E/S sur fichiers courantes, comme l’écriture ou la lecture des types de données suivants :
• Valeurs numériques provenant ou destinées à des fichiers texte de type tableur
• Caractères dans des fichiers texte ou provenant de fichiers texte
• Lignes de fichiers texte
• Données dans des fichiers binaires ou provenant de fichiers binaires
Le diagramme suivant montre comment utiliser le VI Écrire dans un fichier tableur pour envoyer des nombres dans un fichier tableur délimité par des tabulations. Lorsque vous exécutez ce VI, LabVIEW vous invite à écrire les données dans un fichier existant ou à créer un nouveau fichier.
Les fonctions d’ouverture, de lecture et d’écriture attendent un chemin de fichier en entrée. Si vous ne câblez pas de chemin de fichier, une boîte de

Chapitre 11 E/S sur fichiers
Principes de base de LabVIEW 11-4 ni.com
dialogue apparaît, vous demandant de spécifier dans quel fichier vous voulez lire ou écrire.
La palette E/S sur fichiers comprend des fonctions permettant de contrôler individuellement chaque opération d’E/S sur fichiers. Utilisez ces fonctions pour créer ou ouvrir un fichier, lire des données ou écrire des données dans le fichier, et pour fermer le fichier. Vous pouvez utiliser ces fonctions pour accomplir les tâches suivantes :
• Créer des répertoires.
• Déplacer, copier ou supprimer des fichiers.
• Lister le contenu d’un répertoire.
• Modifier les caractéristiques d’un fichier.
• Manipuler des chemins.
Un chemin, représenté ci-dessous, est un type de données LabVIEW qui identifie l’emplacement d’un fichier sur le disque.
Le chemin décrit le disque qui contient le fichier, les répertoires situés entre le niveau principal du système de fichiers et le fichier, et le nom du fichier. Entrez ou affichez un chemin au moyen de la commande ou de l’indicateur chemin, en utilisant la syntaxe standard de la plate-forme.
Reportez-vous à la section Commandes et indicateurs de type chemin du chapitre 4, Construction de la face-avant, pour obtenir de plus amples informations sur les commandes et indicateurs de chemin.
Le diagramme suivant montre comment utiliser les fonctions d’E/S sur fichiers pour envoyer des données numériques à un fichier tableur délimité par des tabulations. Lorsque vous exécutez ce VI, la fonction Ouvrir/Créer/Remplacer un fichier ouvre le fichier nombres.xls. La fonction Écrire dans un fichier texte écrit la chaîne de nombres dans le fichier. La fonction Fermer un fichier ferme le fichier. Si vous ne fermez pas le fichier, celui-ci reste dans la mémoire et n’est pas accessible à partir d’autres applications, ni par d’autres utilisateurs.

Chapitre 11 E/S sur fichiers
© National Instruments Corporation 11-5 Principes de base de LabVIEW
Comparez le diagramme précédent au VI Écrire dans un fichier tableur, qui effectue la même tâche. Le diagramme précédent utilise des fonctions séparées pour chaque opération sur fichier, notamment la fonction Tableau en chaîne au format tableur, pour formater le tableau de nombres en chaîne. Le VI Écrire dans un fichier tableur réalise plusieurs opérations sur fichier ; notamment, il ouvre le fichier, convertit le tableau de nombres en chaîne et ferme le fichier.
Reportez-vous au VI Write Datalog File Example dans la bibliothèque labview\examples\file\datalog.llb pour consulter un exemple d’utilisation de fonctions et de VIs d’E/S sur fichiers pour des opérations avancées.
Vous pouvez aussi utiliser les fonctions d’E/S sur fichiers pour des opérations d’enregistrement sur disque en continu. Celles-ci économisent les ressources mémoire en réduisant le nombre d’interactions entre la fonction et le système d’exploitation visant à ouvrir ou à fermer le fichier. L’enregistrement sur disque en continu est une technique qui permet de garder des fichiers ouverts pendant que vous effectuez, par exemple, plusieurs opérations d’écriture à l’intérieur d’une boucle. Le fait de câbler une commande ou une constante chemin à la fonction Écrire dans un fichier texte, la fonction Écrire dans un fichier binaire ou la fonction Écrire dans un fichier tableur ajoute la nécessité d’ouvrir et de fermer le fichier chaque fois que la fonction ou le VI s’exécute. Les VIs seront plus performants si vous évitez d’ouvrir et de fermer les mêmes fichiers trop fréquemment.
Pour créer une opération d’enregistrement sur disque en continu typique, placez la fonction Ouvrir/Créer/Remplacer un fichier avant une boucle, la

Chapitre 11 E/S sur fichiers
Principes de base de LabVIEW 11-6 ni.com
fonction de lecture ou d’écriture dans la boucle et la fonction Fermer un fichier après la boucle de sorte que l’écriture en continu dans un fichier puisse se dérouler au sein de la boucle, sans qu’il soit nécessaire d’ouvrir et de fermer le fichier à chaque itération.
L’enregistrement en continu est idéal pour les opérations d’acquisition de données très longues dans lesquelles la vitesse est un point crucial. Vous pouvez écrire des données en continu dans un fichier pendant que l’acquisition se poursuit. Pour obtenir les meilleurs résultats possibles, évitez d’utiliser d’autres VIs et fonctions, tels que les VIs et fonctions d’analyse, avant la fin de l’acquisition.
Utilisation des VIs de stockageUtilisez les VIs de stockage de la palette Stockage pour lire et écrire des waveforms et des propriétés de waveform dans les fichiers de mesures binaires (.tdm). Utilisez les fichiers .tdm pour échanger des données entre des logiciels NI, comme LabVIEW et DIAdem.
Remarque Les VIs de stockage ne sont disponibles que sous Windows.
Les VIs de stockage combinent waveforms et propriétés de waveforms pour former des voies. Un groupe de voies permet d’organiser un ensemble de voies. Un fichier comprend un ensemble de groupes de voies. Si vous stockez des voies par nom, vous pouvez rapidement ajouter ou récupérer des données dans une voie existante. En plus des valeurs numériques, les VIs de stockage supportent les tableaux de chaînes et les tableaux de valeurs d’horodatage. Un numéro de référence représente des fichiers, des groupes de voies et des voies sur le diagramme.
Vous pouvez aussi utiliser les VIs de stockage pour effectuer des requêtes sur des fichiers en vue d’obtenir les groupes de voies ou les voies qui remplissent les conditions de requête que vous spécifiez.
Si la configuration du système change au cours du développement et que vous devez ajouter des données dans un fichier, vous pouvez changer le format du fichier sans que celui-ci devienne inutilisable.
Reportez-vous à labview\examples\file\storage.llb pour consulter des exemples d’utilisation des VIs de stockage.
Vous pouvez aussi utiliser les VIs Express Lire un fichier de mesures et Écrire dans un fichier de mesures pour lire des données et écrire des données dans des fichiers de mesures .tdm.

Chapitre 11 E/S sur fichiers
© National Instruments Corporation 11-7 Principes de base de LabVIEW
Création de fichiers texte et de fichiers tableurPour écrire des données dans un fichier texte, vous devez convertir vos données en chaîne. Pour écrire des données dans un fichier tableur, vous devez formater la chaîne en chaîne de type tableur, c’est-à-dire en une chaîne qui comprend des séparateurs, comme des tabulations.
Reportez-vous à la section Formatage et analyse des chaînes du chapitre 9, Groupage des données au moyen de chaînes, de tableaux et de clusters, pour obtenir de plus amples informations sur le formatage des chaînes.
L’écriture de texte dans des fichiers texte ne nécessite pas de formatage parce que la plupart des applications de traitement de texte peuvent lire du texte non formaté. Pour écrire une chaîne texte dans un fichier texte, utilisez la fonction Écrire dans un fichier texte, qui ouvre et ferme le fichier automatiquement.
Utilisez la fonction Écrire dans un fichier binaire pour créer des fichiers texte ne dépendant pas d’une plate-forme particulière. Utilisez la fonction Lire un fichier binaire pour lire des fichiers texte ne dépendant pas d’une plate-forme particulière.
Reportez-vous à la section Création de fichiers binaires pour obtenir des informations complémentaires sur les fichiers binaires.
Utilisez le VI Écrire dans un fichier tableur ou la fonction Tableau en chaîne au format tableur pour convertir en chaîne de type tableur un ensemble de nombres provenant d’un graphe, d’un graphe déroulant ou d’une acquisition.
La lecture de texte à partir d’une application de traitement de texte peut engendrer des erreurs, car les applications de traitement de texte formatent le texte en utilisant différents styles et différentes polices de caractères, couleurs et tailles que les VIs d’E/S sur fichiers ne peuvent pas traiter.
Si vous voulez écrire des nombres et du texte dans une application de type tableur ou traitement de texte, utilisez les fonctions Chaîne et les fonctions Tableau pour formater les données et concaténer les chaînes. Écrivez ensuite les données dans un fichier.
Reportez-vous aux sections Édition, formatage et analyse des chaînes et Fonctions de tableaux du chapitre 9, Groupage des données au moyen de chaînes, de tableaux et de clusters, pour obtenir des informations complémentaires sur l’utilisation de ces fonctions pour formater et concaténer des données.

Chapitre 11 E/S sur fichiers
Principes de base de LabVIEW 11-8 ni.com
Formatage et écriture de données dans des fichiersUtilisez la fonction Formater dans un fichier pour formater des données chaîne, numériques, booléennes et de chemin en texte et pour écrire le texte formaté dans un fichier. La plupart du temps, vous pouvez utiliser cette fonction au lieu de formater la chaîne séparément avec la fonction Formater en chaîne et écrire la chaîne résultante avec la fonction Écrire dans un fichier texte.
Reportez-vous à la section Formatage et analyse des chaînes du chapitre 9, Groupage des données au moyen de chaînes, de tableaux et de clusters, pour obtenir de plus amples informations sur le formatage des chaînes.
Balayage de données à partir de fichiersUtilisez la fonction Balayer un fichier afin de rechercher des valeurs de chaînes, nombres, chemins et des valeurs booléennes dans le texte du fichier, et de convertir ensuite le texte en type de données. Vous pouvez souvent utiliser cette fonction plutôt que de lire les données d’un fichier au moyen de la fonction Lire un fichier binaire ou de la fonction Lire un fichier texte et de lire ensuite la chaîne résultante au moyen de la fonction Balayer une chaîne.
Création de fichiers binairesUtilisez la fonction Écrire dans un fichier binaire pour créer un fichier binaire. Vous pouvez câbler n’importe quel type de données à l’entrée données de la fonction Écrire dans un fichier binaire. Utilisez la fonction Lire un fichier binaire afin de spécifier le type de données du fichier que vous voulez lire en câblant une commande ou une constante de ce type à l’entrée type de données de la fonction Lire un fichier binaire. Utilisez les fonctions Écrire dans un fichier binaire et Lire un fichier binaire pour lire et écrire dans des fichiers texte créés sur d’autres systèmes d’exploitation.
Création de fichiers journauxVous pouvez créer et lire des fichiers journaux en utilisant les fonctions de fichier journal de la palette Enregistrement de données pour acquérir des données et les écrire dans un fichier.
Vous n’avez pas à formater les données d’un fichier journal. Cependant, lorsque vous écrivez ou que vous lisez des fichiers journaux, vous devez spécifier le type des données. Par exemple, si vous acquérez une lecture de

Chapitre 11 E/S sur fichiers
© National Instruments Corporation 11-9 Principes de base de LabVIEW
température mentionnant l’heure et la date auxquelles la température a été enregistrée, vous écrivez les données dans un fichier journal et vous spécifiez les données comme cluster d’un nombre et de deux chaînes. Reportez-vous au VI Simple Temp Datalogger dans labview\examples\file\datalog.llb pour consulter un exemple d’écriture de données dans un fichier journal.
Si vous lisez un fichier incluant une lecture de température mentionnant l’heure et la date auxquelles la température a été enregistrée, spécifiez que vous voulez lire un cluster d’un nombre et de deux chaînes. Reportez-vous au VI Simple Temp Datalog Reader dans labview\examples\file\datalog.llb pour consulter un exemple de lecture de fichier journal.
Écriture de données waveform dans un fichierUtilisez les VIs Enregistrer des waveforms dans un fichier et Exporter des waveforms dans un fichier tableur pour envoyer des waveforms dans des fichiers. Vous pouvez écrire des données waveform dans des fichiers tableur, des fichiers texte ou dans des fichiers journaux.
Si vous avez l’intention de n’utiliser les données waveform que vous avez créées que dans un VI, enregistrez-les en tant que fichier journal (.log).
Le VI suivant acquiert des signaux multiples, les affiche sous forme de données waveform dans un graphe et les écrit dans un fichier tableur.
Vous pouvez aussi utiliser les VIs de stockage de la palette Stockage ou le VI Express Écrire dans un fichier de mesures pour enregistrer des waveforms dans des fichiers.

Chapitre 11 E/S sur fichiers
Principes de base de LabVIEW 11-10 ni.com
Lecture de données waveform dans des fichiersUtilisez le VI Lire une waveform à partir d’un fichier pour lire les waveforms d’un fichier. Après avoir lu une seule waveform, vous pouvez ajouter ou modifier des composantes des données waveform grâce à la fonction Construire une waveform ou vous pouvez extraire des composantes de données waveform à l’aide de la fonction Obtenir un attribut de waveform.
Le VI suivant lit les données waveform d’un fichier, édite la composante t0 et trace les données waveform éditées dans un graphe.
Le VI Lire une waveform à partir d’un fichier lit aussi des waveforms multiples dans fichier. Le VI renvoie un tableau de données de type waveform, que vous pouvez afficher dans un graphe multitracé. Si vous voulez accéder à une waveform unique dans un fichier, vous devez indexer le tableau de données waveform, comme l’illustre le diagramme suivant. Le VI accède à un fichier qui comporte des waveforms multiples. La fonction Indexer un tableau lit la première et la troisième waveforms dans le fichier et les trace dans deux graphes séparés.
Reportez-vous à la section Tableaux du chapitre 9, Groupage des données au moyen de chaînes, de tableaux et de clusters, pour obtenir de plus amples informations sur l’indexation de tableaux. Reportez-vous à la section Graphes du chapitre 10, Graphes et graphes déroulants, pour obtenir de plus amples informations sur les graphes waveform.

Chapitre 11 E/S sur fichiers
© National Instruments Corporation 11-11 Principes de base de LabVIEW
Vous pouvez aussi utiliser les VIs de stockage de la palette Stockage ou le VI Express Lire un fichier de mesures pour enregistrer des waveforms dans des fichiers.

© National Instruments Corporation 12-1 Principes de base de LabVIEW
12Documentation et impression de VIs
Vous pouvez utiliser LabVIEW pour documenter et imprimer les VIs.
Documentez un VI pour enregistrer des informations concernant le diagramme ou la face-avant à n’importe quelle étape de développement.
Certaines options d’impression des VIs sont préférables pour imprimer les informations concernant les VIs ; d’autres conviennent mieux pour rapporter les données et les résultats produits par les VIs. La méthode d’impression à utiliser dépend de plusieurs facteurs, comme le choix entre l’impression manuelle ou l’impression par programmation, le nombre d’options dont vous avez besoin pour le format du rapport, l’utilisation ou non de la fonctionnalité dans les applications autonomes que vous construisez et le choix des plates-formes sur lesquelles vous exécutez les VIs.
Documentation des VIsVous pouvez utiliser LabVIEW pour documenter un VI achevé et créer des instructions destinées aux utilisateurs des VIs. Vous pouvez afficher la documentation sous LabVIEW, l’imprimer et la sauvegarder sous forme de fichiers HTML, RTF ou texte.
Pour créer une documentation efficace pour les VIs, créez des descriptions de VI et d’objets.
Créez des descriptions pour les VIs et leurs objets, comme les commandes et indicateurs, pour expliquer dans quel but le VI et l’objet ont été créés et pour fournir des instructions sur l’utilisation du VI ou de l’objet aux utilisateurs. Vous pouvez afficher les descriptions dans LabVIEW, les imprimer ou les enregistrer dans des fichiers texte, HTML ou RTF.
Créez, éditez et affichez les descriptions des VIs en sélectionnant Fichier»Propriétés du VI puis Documentation dans le menu déroulant Catégorie. Créez, éditez et affichez les descriptions d’objets et de sous-VIs en cliquant sur l’objet avec le bouton droit de la souris et en sélectionnant

Chapitre 12 Documentation et impression de VIs
Principes de base de LabVIEW 12-2 ni.com
Description et info-bulle dans le menu local. Les info-bulles sont de brèves descriptions qui apparaissent lorsque vous positionnez le curseur sur un objet pendant l’exécution du VI. Si vous n’entrez pas d’info-bulle dans la boîte de dialogue Description et info-bulle, aucune info-bulle ne s’affiche. La description du VI ou de l’objet s’affiche aussi dans la fenêtre Aide contextuelle lorsque vous déplacez le curseur sur l’icône du VI ou sur l’objet.
Remarque Vous ne pouvez pas entrer une description pour un VI ou une fonction qui figure sur la palette Fonctions.
Impression des VIsVous pouvez utiliser les moyens principaux suivants pour imprimer des VIs :
• Sélectionnez Fichier»Imprimer la fenêtre pour imprimer le contenu de la fenêtre active.
• Sélectionnez Fichier»Imprimer pour imprimer des informations plus détaillées sur un VI avec, entre autres, les informations sur la face-avant, le diagramme, les sous-VIs, les commandes et l’historique du VI.
• Imprimez une fenêtre d’un VI, ou imprimez ou enregistrez un rapport contenant la documentation du VI ou les données qu’il renvoie, le tout par programmation.
Sélectionnez Fichier»Imprimer pour imprimer la documentation d’un VI ou l’enregistrer dans un fichier texte, HTML ou RTF. Vous pouvez sélectionner un format existant ou créer votre propre format pour la documentation. La documentation que vous créez peut inclure les éléments suivants :
• Icône et connecteur
• Face-avant et diagramme
• Commandes, indicateurs et terminaux de types de données
• Étiquettes et sous-titres des commandes et indicateurs
• VI et descriptions d’objets
• Hiérarchie du VI
• Liste des sous-VIs
• Historique des révisions

Chapitre 12 Documentation et impression de VIs
© National Instruments Corporation 12-3 Principes de base de LabVIEW
Remarque La documentation que vous créez pour certains types de VIs ne peut pas inclure tous les éléments précédents. Par exemple, comme un VI polymorphe ne possède pas de face-avant ni de diagramme, vous ne pouvez pas inclure ces éléments dans la documentation que vous créez pour un VI polymorphe.
Vous pouvez utiliser les fichiers HTML ou RTF générés par LabVIEW pour créer vos propres fichiers d’aide compilés. (Windows) Vous pouvez compiler les fichiers HTML individuels que LabVIEW génère en fichiers d’aide HTML. (Mac OS) Vous pouvez aussi utiliser les fichiers HTML que LabVIEW génère dans l’aide Apple.
Vous pouvez compiler les fichiers RTF que LabVIEW génère en un fichier WinHelp (Windows) ou HyperHelp (Linux).

© National Instruments Corporation A-1 Principes
A
Support technique et servicesVisitez les sections suivantes du site Web de National Instruments sur ni.com pour obtenir une assistance technique et des services professionnels :
• Support — Les ressources de support technique en ligne sur ni.com/france/support comprennent notamment :
– Ressources d’auto-assistance — Pour obtenir des réponses et des solutions, visitez le site Web primé de National Instruments pour vous procurer des drivers et des mises à jour de logiciels, pour faire des recherches dans la KnowledgeBase, pour accéder aux manuels sur les produits et aux assistants de dépannage pas à pas, ou pour obtenir des milliers d’exemples de programmes, des tutoriels, des notes d’application, des drivers d’instruments et bien plus encore.
– Support technique gratuit — Tous les utilisateurs enregistrés peuvent bénéficier du Service de base gratuit, qui vous offre la possibilité de contacter des centaines d’ingénieurs d’application dans le monde entier, dans le cadre de NI Discussion Forums sur ni.com/forums. Les ingénieurs d’application de National Instruments s’efforcent de répondre à toutes les questions qui leur sont adressées.
Pour obtenir des informations sur d’autres options de support technique dans votre région, visitez ni.com/services ou contactez votre filiale locale, grâce aux coordonnées qui se trouvent sur ni.com/contact.
• Formations et certifications — Visitez ni.com/france et cliquez sur le volet Formations & Certifications à gauche de l’écran pour obtenir des informations détaillées sur les programmes proposés. Vous pouvez également vous inscrire à des cours de formation dispensés par des instructeurs partout dans le monde.
• Intégrateurs — Si vous devez concilier délais serrés, ressources techniques limitées et toute autre contrainte, nous vous invitons à faire appel aux intégrateurs du Programme National Instruments Alliance Partner. Pour en savoir plus, appelez votre filiale locale ou visitez le site ni.com/alliance.
de base de LabVIEW

Annexe A Support technique et services
Si vous n’avez pas trouvé la réponse à vos questions sur ni.com, contactez votre filiale locale ou le siège social de NI. Les numéros de téléphone des filiales figurent au début de ce manuel. Vous pouvez également visiter la page des filiales internationales sur ni.com/niglobal afin d’accéder au site Web local de votre filiale, qui contient les informations les plus à jour pour contacter le support technique par téléphone, fax ou email, ainsi que les dates des événements locaux.
Principes de base de LabVIEW A-2 ni.com

© National Instruments Corporation G-1 Principes de base de LabVIEW
Glossaire
Symboles Préfixe Valeur
y yocto 10–24
z zepto 10–21
a atto 10–18
f femto 10–15
p pico 10–12
n nano 10–9
µ micro 10–6
m milli 10–3
c centi 10–2
d déci 10–1
da déca 101
h hecto 102
k kilo 103
M méga 106
G giga 109
T téra 1012
P péta 1015
E exa 1018
Z zetta 1021
Y yotta 1024
Nombres/Symboles
∞ Infini.
Δ Delta ; différence. x indique la valeur par laquelle x passe d’un indice au suivant.

Glossaire
Principes de base de LabVIEW G-2 ni.com
π Pi.
1D À une dimension.
2D À deux dimensions.
3D À trois dimensions.
A
A Ampères.
acquisition de données (DAQ)
1. Acquisition et mesure de signaux électriques numériques ou analogiques en provenance de capteurs, de transducteurs d’acquisition, de sondes de tests ou autres équipements.
2. Génération analogique ou numérique de signaux électriques.
animation de l’exécution
Technique de mise au point qui consiste à animer l’exécution d’un VI pour illustrer la manière dont les données circulent dans le VI.
application Applications créées au moyen du système de développement LabVIEW et exécutées dans l’environnement du système d’exécution LabVIEW.
ASCII American Standard Code for Information Interchange.
assistant Boîte de dialogue comportant une séquence de pages dans lesquelles vous pouvez vous déplacer vers l’avant ou l’arrière au fur et à mesure que vous remplissez les informations.
Assistant DAQ Interface graphique pour configurer les tâches de mesure, les voies et les échelles.
auto-indexation Capacité des structures de boucle à assembler et à désassembler des tableaux à leurs bordures. Au fur et à mesure qu’un tableau entre dans une boucle dont l’auto-indexation est activée, la boucle le désassemble automatiquement en extrayant les scalaires des tableaux 1D, en extrayant les tableaux 1D des tableaux 2D, et ainsi de suite. Les boucles assemblent les données en tableaux au fur et à mesure que les données sortent de la boucle dans l’ordre inverse.

Glossaire
© National Instruments Corporation G-3 Principes de base de LabVIEW
B
barre d’outils Barre contenant les boutons de commande utilisés pour exécuter les VIs et les mettre au point.
barre de menus Barre horizontale qui liste les noms des principaux menus d’une application. La barre de menus s’affiche sous la barre de titre d’une fenêtre. Chaque application est munie d’une barre de menus qui lui est propre, mais certains menus et certaines commandes sont communs à de nombreuses applications.
bibliothèque Voir LLB ou bibliothèque de projet.
bibliothèque de projet Ensembles de VIs, de définitions de type, de variables partagées, de fichiers menus de palette et d’autres fichiers, y compris d’autres bibliothèques de projet.
bidimensionnel Objet ayant deux dimensions, comme c’est le cas d’un tableau comprenant plusieurs lignes et plusieurs colonnes.
boîte de dialogue Fenêtre qui s’affiche lorsqu’une application a besoin de plus amples informations pour exécuter une commande.
boucle For Structure de boucle itérative qui exécute son sous-diagramme un nombre de fois défini. Équivalent en langage textuel au code : For i = 0 to n — 1, do...
boucle While Structure en boucle qui répète une section de code jusqu’à ce qu’une condition ait lieu.
bouton Exécution brisé Bouton qui remplace le bouton Exécuter lorsqu’un VI ne peut pas s’exécuter parce que des erreurs se sont produites.
bouts de fils de liaison Fils de liaison tronqués qui apparaissent à côté de terminaux non câblés lorsque vous déplacez l’outil Bobine sur un VI ou un nœud de fonction.
branche d’un fil de liaison
Section d’un fil de liaison contenant tous les segments de fil de liaison d’une jonction à une autre, d’un terminal à une jonction ou d’un terminal à un terminal, si ces derniers ne sont séparés par aucune jonction.
buffer Zone de stockage temporaire pour données acquises ou générées.

Glossaire
Principes de base de LabVIEW G-4 ni.com
C
caractères non affichables
Caractères ASCII ne pouvant pas être affichés, tels que le caractère nul, retour arrière, tabulation, et ainsi de suite.
carte/tracé d’intensité Méthode d’affichage de trois dimensions de données sur un tracé 2D par utilisation de la couleur.
case à cocher Petite boîte carrée dans une boîte de dialogue que vous pouvez sélectionner ou réinitialiser. Les cases à cocher sont généralement associées à des options multiples que vous pouvez définir. Vous pouvez sélectionner plus d’une case à cocher.
cercles ou poignées de redimensionnement
Cercles ou poignées de dimensionnement qui apparaissent sur les bords d’un objet pour indiquer les points où vous pouvez redimensionner l’objet.
chaîne Représentation d’une valeur sous forme de texte.
cible Périphérique ou ordinateur sur lequel s’exécute un VI. Vous devez utiliser un projet LabVIEW pour pouvoir utiliser une cible RT, FPGA ou PDA.
classe Catégorie contenant des propriétés, des méthodes et des événements. Les classes sont organisées en une hiérarchie selon laquelle chaque classe hérite des propriétés et méthodes associées à la classe du niveau précédent.
cluster Ensemble d’éléments de données ordonnées et non indexées de tout type de données, notamment les types numérique, booléen, chaîne, tableau ou cluster. Les éléments doivent tous être des commandes ou des indicateurs.
cluster d’erreur Se compose d’un indicateur d’état booléen, d’un indicateur de code numérique et d’un indicateur de source chaîne.
coercition Conversion effectuée automatiquement par LabVIEW pour changer la représentation numérique d’un élément de données.
commande Objet de la face-avant permettant d’entrer interactivement les données dans un VI ou de les entrer par programmation dans un sous-VI, tel qu’un bouton rotatif, un bouton poussoir ou un cadran.
commande de graphe Objet de la face-avant qui affiche des données dans un plan cartésien.

Glossaire
© National Instruments Corporation G-5 Principes de base de LabVIEW
commande menu déroulant
Commande numérique spéciale qui associe des entiers 32 bits, commençant à 0 et s’accroissant par pas de 1, avec une série d’étiquettes de texte ou d’images.
commandes et indicateurs booléens
Objets de la face-avant utilisés pour manipuler et afficher des données booléennes (VRAI ou FAUX).
commandes et indicateurs chaîne
Objets de la face-avant utilisés pour manipuler et afficher du texte.
commandes et indicateurs numériques
Objets de la face-avant utilisés pour manipuler et afficher des données numériques.
compilation Opération qui convertit un code de haut niveau en code machine. LabVIEW compile automatiquement les VIs avant leur première exécution et après leur création ou l’édition d’une modification
condition L’un des sous-diagrammes d’une structure Condition.
connecteur 1. Zone dans le coin droit supérieur de la face-avant ou du diagramme qui affiche le modèle des terminaux du VI. Il définit les entrées et les sorties que vous pouvez câbler à un VI.
2. Partie du VI ou du nœud de fonction qui contient les terminaux d’entrée et de sortie. Les données passent par un nœud et sortent d’un nœud par le biais d’un connecteur.
constante Terminal du diagramme qui fournit des données à valeur fixe au diagramme. Voir aussi constante universelle et constante définie par l’utilisateur.
constante définie par l’utilisateur
Objet du diagramme qui émet une valeur que vous définissez.
constante universelle Objet de diagramme ne pouvant pas être édité et émettant un caractère ASCII ou une constante numérique standard particulière, comme par exemple π.
contrôle de source Solution du problème de partage de VIs et du contrôle d’accès dans le but d’éviter une perte accidentelle des données. Vous pouvez utiliser un gestionnaire de contrôle de source pour partager des fichiers parmi plusieurs utilisateurs, améliorer la qualité et la sécurité et faire le suivi des modifications apportées aux projets partagés. Aussi appelé contrôle de code source.

Glossaire
Principes de base de LabVIEW G-6 ni.com
conversion Changer le type d’un élément de données.
tracé Représentation graphique d’un tableau de données sur un graphe ou un graphe déroulant.
D
DAQ Voir acquisition de données (DAQ) et NI-DAQ.
déclenchement Tout événement provoquant ou déclenchant une forme quelconque de capture de données.
dépendance artificielle des données
Condition en langage de programmation de flux des données dans laquelle l’arrivée des données plutôt que leur valeur déclenche l’exécution d’un nœud.
dépendance des données
Condition en langage de programmation de flux des données dans laquelle un nœud ne peut pas s’exécuter tant qu’il ne reçoit pas de données en provenance d’un autre nœud. Voir aussi dépendance artificielle des données.
diagramme Description en images ou représentation d’un programme ou d’un algorithme. Le diagramme est constitué d’icônes exécutables appelées nœuds et de fils de liaison qui véhiculent les données entre les nœuds. Le diagramme représente le code source du VI. Le diagramme se trouve dans la fenêtre de diagramme du VI.
dimension Taille et structure d’un tableau.
discret Contenant des valeurs discontinues de la variable indépendante, habituellement le temps.
driver Logiciel de commande d’un périphérique particulier, tel qu’un périphérique DAQ.
driver d’instruments Un ensemble de fonctions de haut niveau qui contrôle et communique avec un instrument de mesures.

Glossaire
© National Instruments Corporation G-7 Principes de base de LabVIEW
E
E/S Entrée/Sortie. Le transfert des données vers ou à partir d’un système informatique comportant des voies de communication, des périphériques d’entrée opérateur et/ou des interfaces d’acquisition et de contrôle de données.
échantillon Point unique de données d’entrée ou de sortie analogique ou numérique.
échelle Partie de graphe, de graphe déroulant et de certaines commandes et indicateurs numériques qui contient une série de repères ou de points situés à des intervalles connus pour représenter les unités de mesure.
enregistrement de données (sur disque)
Acquisition et enregistrement simultanés des données dans un fichier sur le disque. Les VIs et les fonctions d’E/S sur fichiers de LabVIEW peuvent enregistrer des données dans un journal.
entier Tous les nombres entiers naturels, leur opposé, ou zéro.
entrée d’erreur Cluster d’erreur qui entre dans un VI.
enveloppe de cluster Objet de la face-avant qui renferme les éléments d’un cluster.
enveloppe de tableau Objet de la face-avant qui contient un tableau. Une enveloppe de tableau consiste en un afficheur d’indice, une fenêtre d’objets de données et une étiquette facultative. Elle peut accepter différents types de données.
étape Sous-diagramme d’une structure Séquence déroulée ou empilée.
étiquette Objet texte utilisé pour nommer ou décrire des objets ou des zones sur la face-avant ou le diagramme.
étiquette libre Étiquette de la face-avant ou du diagramme qui n’appartient à aucun autre objet.
événement Condition ou état d’un signal analogique ou numérique.
F
face-avant Interface utilisateur interactive d’un VI. L’apparence de la face-avant imite des instruments physiques, tels que des oscilloscopes et des multimètres.

Glossaire
Principes de base de LabVIEW G-8 ni.com
faire glisser Utilisation du curseur sur l’écran pour sélectionner, déplacer, copier ou supprimer des objets.
fenêtre active Fenêtre qui accepte l’entrée utilisateur, généralement la fenêtre de devant. La barre de titre d’une fenêtre active est mise en évidence. Pour activer une fenêtre, cliquez dessus ou sélectionnez-la dans le menu Fenêtres.
fenêtre d’Aide contextuelle
Fenêtre qui affiche des informations de base sur les objets de LabVIEW lorsque vous déplacez le curseur au-dessus de chaque objet. Les objets comportant des informations d’aide contextuelle comprennent les VIs, les fonctions, les constantes, les structures, les palettes, les propriétés, les méthodes, les événements et les composantes de boîtes de dialogue et les éléments de la fenêtre de l’Explorateur de projet.
fenêtre Explorateur de projet
Fenêtre dans laquelle vous pouvez créer et éditer des projets LabVIEW.
fenêtre Hiérarchie Voir fenêtre Hiérarchie du VI.
fenêtre Hiérarchie du VI
Fenêtre qui affiche graphiquement la hiérarchie des VIs et des sous-VIs.
fichier journal Fichier qui stocke les données comme séquence d’enregistrements de type de données simples et arbitraires que vous spécifiez lorsque vous créez le fichier. Tous les enregistrements dans un fichier journal doivent être d’un seul type, mais ce type peut être complexe. Par exemple, vous pouvez spécifier chaque enregistrement en tant que cluster contenant une chaîne, un nombre et un tableau.
fil de liaison Chemin de données entre des nœuds.
flux de commande Système de programmation dans lequel l’ordre séquentiel des instructions détermine l’ordre des exécutions. La plupart des langages de programmation textuels sont des langages de flux de commande.
flux de données Système de programmation qui consiste en nœuds exécutables qui ne s’exécutent qu’une fois qu’ils ont reçu toutes les données en entrée requises. Ces nœuds produisent automatiquement des données en sortie lorsqu’ils s’exécutent. LabVIEW est un système de flux de données. La direction dans laquelle les données se déplacent à travers les nœuds détermine l’ordre d’exécution des VIs et des fonctions sur le diagramme.
fonction Élément d’exécution intégré, comparable à un opérateur, une fonction ou à une déclaration dans un langage de programmation textuel.

Glossaire
© National Instruments Corporation G-9 Principes de base de LabVIEW
fonction Assembler Fonction qui crée des clusters à partir de divers types d’éléments.
fréquence f, unité de base de la fréquence, mesurée en événements ou oscillations par seconde à l’aide d’un compteur de fréquence ou d’un analyseur de spectre. La fréquence est l’inverse de la période d’un signal.
G
G Langage de programmation graphique utilisé par LabVIEW.
gamme Zone à l’intérieur de laquelle une quantité est mesurée, reçue ou transmise. Exprimée en formulant les valeurs de la gamme inférieure et de la gamme supérieure, qui font référence aux limites de la zone.
General Purpose Interface Bus
GPIB. Synonyme de HP-IB. Bus standard utilisé pour contrôler des instruments électroniques par ordinateur. Aussi appelé bus IEEE 488 parce qu’il est défini par les normes ANSI/IEEE 488-1978, 488.1-1987 et 488.2-1992.
GPIB Voir General Purpose Interface Bus.
graphe Affichage 2D d’au moins un tracé. Un graphe reçoit des données et les trace en bloc.
graphe à balayage Indicateur numérique qui fonctionne sur le modèle d’un oscilloscope. Similaire à un oscillographe, sauf que les données anciennes sont séparées des nouvelles données par une ligne qui traverse l’écran d’affichage.
graphe déroulant 1. Affichage 2D d’au moins un tracé dans lequel l’affichage conserve l’historique des données précédentes jusqu’à un maximum que vous définissez. Le graphe déroulant reçoit les données et met l’affichage à jour point par point ou tableau par tableau, en conservant, pour l’affichage, un certain nombre d’anciens points dans un buffer. Voir aussi oscillographe, graphe déroulant et graphe à balayage.
2. Indicateur de traçage numérique sur le modèle d’un enregistreur papier de graphe déroulant, qui défile au fur et à mesure qu’il trace des données.
3. Indicateur qui trace les points de données à une certaine fréquence.
H
hexa Hexadécimal. Système de nombres de base 16.

Glossaire
Principes de base de LabVIEW G-10 ni.com
I
icône Représentation graphique d’un nœud du diagramme.
image Série d’instructions graphiques qu’un indicateur d’images utilise pour créer une image.
impulsion Signal dont l’amplitude s’écarte de zéro pendant une courte période de temps.
indicateur Objet de la face-avant affichant la sortie, tel qu’un graphe ou une LED.
Inf Valeur d’affichage numérique pour une représentation de l’infini par nombres à virgule flottante.
info-bulle Petites bannières de texte jaunes qui identifient le nom du terminal et facilitent l’identification des terminaux pour le câblage.
instance de l’application
Instance de LabVIEW créée pour chaque cible d’un projet LabVIEW. Lorsque vous ouvrez un VI à partir de la fenêtre de l’Explorateur de projet, le VI s’ouvre dans l’instance de l’application de la cible. LabVIEW crée aussi une instance principale d’application, laquelle contient les VIs ouverts qui ne font pas partie d’un projet et les VIs que vous n’avez pas ouverts à partir d’un projet. Voir aussi cible.
instrument virtuel (VI) Programme de LabVIEW modélisant l’apparence et le fonctionnement d’un instrument réel.
IVI Interchangeable Virtual Instruments. Norme logicielle pour la création d’une interface (API) commune pour les instruments de mesure et de test courants.
L
LabVIEW Laboratory Virtual Instrument Engineering Workbench. LabVIEW est un langage de programmation graphique qui utilise des icônes au lieu de lignes de texte pour créer des programmes.
lecteur Lettre dans la gamme a-z suivie de deux-points (:) pour indiquer un lecteur de disque logique.
LED Diode électroluminescente.

Glossaire
© National Instruments Corporation G-11 Principes de base de LabVIEW
légende Objet dont est muni un graphe ou un graphe déroulant pour afficher les noms et les styles de ses tracés.
liste déroulante Boîte à l’intérieur d’une boîte de dialogue qui liste tous les choix disponibles pour une commande. Par exemple, une liste des noms des fichiers sur un disque.
LLB Fichier LabVIEW contenant une collection de VIs apparentés destinés à une utilisation particulière.
M
matrice Un tableau rectangulaire de nombres ou d’éléments mathématiques qui représente les coefficients dans un système d’équations linéaires.
MAX Voir Measurement & Automation Explorer.
Measurement & Automation Explorer
Environnement standard de configuration et de diagnostic du matériel de National Instruments pour Windows.
menu local Menu auquel vous accédez en cliquant sur l’objet avec le bouton droit de la souris. Les éléments de menu sont spécifiques à l’objet.
menus déroulants Menus auxquels vous accédez à partir d’une barre de menus. Les éléments de menu déroulant sont habituellement des menus de nature générale.
message d’erreur Indique un incident dans les logiciels ou dans le matériel, ou indique une tentative d’entrée de données inacceptables.
méthode Procédure qui s’exécute quand un objet reçoit un message. Une méthode est toujours associée à une classe.
mise à l’échelle automatique
Capacité des échelles à s’ajuster à la gamme des valeurs tracées. Sur les échelles des graphes, la fonction Mise à l’échelle automatique détermine les valeurs d’échelle minimale et maximale.
mode édition Mode dans lequel vous pouvez modifier un VI.

Glossaire
Principes de base de LabVIEW G-12 ni.com
mode exécution Lorsqu’un VI est en cours d’exécution ou réservé pour l’exécution. Un VI passe en mode d’exécution quand vous cliquez sur le bouton Exécuter ou sur le bouton Exécuter en continu de la face-avant, sur les boutons du mode pas à pas de la barre d’outils du diagramme, ou que vous sélectionnez Exécution»Passer en mode Exécution. En mode d’exécution, tous les objets de la face-avant possèdent un menu local comprenant un ensemble réduit d’éléments. Vous ne pouvez pas modifier un VI pendant son exécution.
N
NaN Valeur d’affichage numérique correspondant à la représentation par nombres à virgule flottante de <Not A Number>. Généralement le résultat d’une opération non définie, comme log(–1).
NI-DAQ Logiciel de driver inclus avec tous les périphériques et composantes de conditionnement de signal NI DAQ. NI-DAQ est une vaste bibliothèque de VIs et de fonctions que vous pouvez appeler à partir d’un environnement de développement d’application (ADE), comme LabVIEW, pour programmer un périphérique de mesure NI, comme les périphériques d’E/S multifonctions (MIO) DAQ de la série M, les modules de conditionnement de signaux et les modules de commutation.
NI-DAQmx Le tout dernier driver NI-DAQ, avec de nouveaux VIs, de nouvelles fonctions et de nouveaux outils de développement pour contrôler les périphériques de mesure. Les avantages de NI-DAQmx par rapport aux versions antérieures de NI-DAQ comprennent entre autres : l’Assistant DAQ pour configurer les voies et les tâches de mesure d’un périphérique afin de l’utiliser avec LabVIEW, LabWindows™/CVI™ et Measurement Studio, des performances accrues avec des E/S analogiques point par point beaucoup plus rapides, et une API plus simple et plus intuitive permettant de créer des applications DAQ avec moins de fonctions et de VIs que dans les versions antérieures de NI-DAQ.
nœud Élément d’exécution d’un programme. Les nœuds sont analogues aux déclarations, opérateurs, fonctions et sous-programmes des langages textuels. Dans un diagramme, les nœuds comprennent les fonctions, les structures et les sous-VIs.

Glossaire
© National Instruments Corporation G-13 Principes de base de LabVIEW
O
objet Terme générique pour tout élément de la face-avant ou du diagramme, notamment les commandes, les indicateurs, les nœuds, les fils de liaison et les images importées.
opérateur Personne mettant en route et contrôlant l’exécution d’un procédé.
oscillographe Indicateur numérique qui fonctionne sur le modèle d’un oscilloscope.
outil Curseur utilisé pour effectuer des opérations particulières.
outil Bobine Outil servant à définir les chemins des données entre les terminaux.
outil Doigt Outil utilisé pour entrer des données dans des commandes ou pour les exploiter.
outil Flèche Outil utilisé pour déplacer et redimensionner des objets.
outil Pinceau Outil utilisé pour définir les couleurs de premier plan et d’arrière-plan.
outil Point d’arrêt Outil qui sert à définir un point d’arrêt sur un VI, un nœud ou un fil de liaison.
outil Sonde Outil utilisé pour créer des sondes sur les fils de liaison.
outil Texte Outil utilisé pour créer des étiquettes et entrer du texte dans des fenêtres texte.
P
palette Affiche les objets ou les outils que vous pouvez utiliser pour construire la face-avant ou le diagramme.
palette Commandes Palette qui contient les commandes, les indicateurs et les objets décoratifs de la face-avant.
palette Outils Palette contenant des outils que vous pouvez utiliser pour éditer et mettre au point des objets de la face-avant et du diagramme.
palette Fonctions Palette qui contient les VIs, les fonctions, les structures du diagramme et les constantes.

Glossaire
Principes de base de LabVIEW G-14 ni.com
périphérique Instrument ou contrôleur qui est adressable en tant qu’entité unique et qui contrôle ou surveille les points réels d’E/S. Un périphérique est le plus souvent connecté à un ordinateur hôte par l’intermédiaire d’un réseau de communication. Voir aussi périphérique DAQ et périphérique de mesure.
périphérique DAQ Périphérique qui acquiert ou génère des données, et peut avoir une ou plusieurs voies et un ou plusieurs périphériques de conversion. Les périphériques DAQ comprennent des drivers enfichables, des cartes PCMCIA et des périphériques DAQPad qui se connectent à un ordinateur via le port USB ou 1394 (FireWire®). Les modules SCXI sont considérés comme des périphériques DAQ.
périphérique de mesure Périphérique DAQ comme la carte d’E/S multifonction de la série E, le module de conditionnement de signaux SCXI et le module de commutation.
pixel La plus petite unité d’une image numérisée.
point Cluster qui contient deux entiers 16 bits représentant les coordonnées horizontale et verticale.
point d’arrêt Pause en cours d’exécution pour la mise au point.
point de coercition Apparaît sur les nœuds du diagramme pour vous avertir que vous avez câblé ensemble des données de différents types de données numériques. Apparaît aussi lorsque vous câblez n’importe quel type de donnée à un type de donnée variant.
pointeur 1. Pointe vers un pointeur sur un bloc de mémoire qui gère les tableaux et les chaînes de référence. Un tableau de chaînes est un pointeur vers un bloc de mémoire qui contient des pointeurs vers les chaînes.
2. Partie amovible des commandes et indicateurs à glissière.
polymorphisme Capacité d’un nœud à s’ajuster automatiquement à des données de représentation, type ou structure différents.
projet Ensemble de fichiers LabVIEW et autres que LabVIEW que vous pouvez utiliser pour créer des spécifications de construction et déployer ou télécharger des fichiers sur des cibles.

Glossaire
© National Instruments Corporation G-15 Principes de base de LabVIEW
prototype Mise en oeuvre simple et rapide d’une tâche particulière pour prouver que sa conception a le potentiel de fonctionner correctement. En général, le prototype ne possède pas toutes les fonctions et peut présenter des défauts de conception. Dans la plupart des cas, les prototypes devraient être jetés et les fonctionnalités réimplémentées pour la version finale.
PXI (PCI eXtensions for Instrumentation) Extensions PCI pour l’instrumentation. Plate-forme d’instrumentation informatique modulaire.
R
rectangle Cluster contenant quatre entiers 16 bits. Les deux premières valeurs décrivent les coordonnées verticale et horizontale de l’angle supérieur gauche. Les deux valeurs suivantes décrivent les coordonnées verticale et horizontale de l’angle inférieur droit.
rectangle de sélection Cadre mobile en pointillés qui entoure les objets sélectionnés.
refnum Numéro de référence. Identificateur que LabVIEW utilise comme référence à un objet tel qu’un VI, une application, ou un objet ActiveX ou .NET. Utilisez un refnum comme paramètre d’entrée pour qu’une fonction ou un VI effectue une opération sur l’objet.
registre à décalage Mécanisme optionnel dans les structures de type boucle permettant de transmettre la valeur d’une variable entre des itérations de boucle successives. Les registres à décalage sont similaires à des variables statiques dans des langages de programmation textuels.
répertoire Structure permettant d’organiser des fichiers en groupes. Un répertoire ressemble à une adresse qui affiche la position des fichiers. Un répertoire peut contenir des fichiers ou des sous-répertoires de fichiers.
représentation Sous-type du type de données numériques, qui peut être représenté par des entiers signés ou non signés 8, 16 ou 32 bits, de même que des nombres de types flottant simple, flottant double précision ou flottant précision étendue.

Glossaire
Principes de base de LabVIEW G-16 ni.com
S
scalaire Nombre qu’un point peut représenter sur une échelle. Une valeur unique par opposition à un tableau. Les valeurs des booléens et des clusters scalaires sont explicitement des instances singulières de leurs types de données respectifs.
segment de fil de liaison Une seule partie horizontale ou verticale du fil de liaison.
sonde Fonction de mise au point pour vérifier les valeurs intermédiaires d’un VI.
sortie d’erreur Cluster d’erreur qui sort d’un VI.
sous-diagramme Diagramme à l’intérieur du cadre d’une structure.
sous-VI VI utilisé dans le diagramme d’un autre VI. Comparable à un sous-programme.
structure Élément de contrôle de programme, tel qu’une structure Séquence déroulée, structure Séquence empilée, structure Condition, boucle For et boucle While.
structure Condition Structure de commande du branchement conditionnel, qui exécute l’un de ses sous-diagrammes en fonction de l’entrée dans la structure Condition. C’est la combinaison des déclarations IF, THEN, ELSE et CASE dans les langages de flux de la commande.
structure Séquence Voir structure Séquence déroulée ou structure Séquence empilée.
structure Séquence déroulée
Structure de commande de programme qui exécute ses sous-diagrammes dans l’ordre numérique. Utilisez cette structure pour forcer les nœuds qui n’ont pas de données dépendantes à s’exécuter dans l’ordre que vous avez défini, au cas où des paramètres dupliqués ne seraient pas disponibles. La structure Séquence déroulée affiche toutes les étapes à la fois et exécute les étapes depuis la gauche vers la droite jusqu’à ce que la dernière étape s’exécute.
structure Séquence empilée
Structure de commande de programme qui exécute ses sous-diagrammes dans l’ordre numérique. Utilisez cette structure pour forcer les nœuds qui n’ont pas de données dépendantes à s’exécuter dans l’ordre que vous avez défini, au cas où des paramètres dupliqués ne seraient pas disponibles. La structure Séquence empilée affiche chaque étape en ne permettant de voir qu’une seule étape à la fois et exécute les étapes dans l’ordre jusqu’à ce que la dernière étape s’exécute.

Glossaire
© National Instruments Corporation G-17 Principes de base de LabVIEW
symbole Petite image ou icône.
syntaxe Ensemble de règles auxquelles doivent se conformer les expressions dans un langage de programmation.
T
tableau Liste ordonnée et indexée d’éléments de données du même type.
tableau vide Tableau ne contenant aucun élément, mais dont le type de données est défini. Par exemple, un tableau comportant une commande numérique dans sa fenêtre d’affichage des données, mais n’ayant de valeurs définies pour aucun élément est un tableau numérique vide.
terminal Objet ou région sur un nœud à travers lequel les données transitent.
terminal d’itération Terminal d’une boucle For ou d’une boucle While qui contient le nombre courant d’itérations effectuées.
terminal de condition Terminal de boucle While contenant une valeur booléenne qui détermine si le VI effectue une autre itération.
terminaux de décompte Terminal d’une boucle For dont la valeur détermine le nombre de fois qu’une boucle For exécute son sous-diagramme.
tracé Représentation graphique d’un tableau de données sur un graphe ou un graphe déroulant.
tunnel Terminal d’entrée ou de sortie de données sur une structure.
type de données Format des informations. Dans LabVIEW, les types de données acceptés par la plupart des VIs et des fonctions sont les suivants : numérique, tableau, chaîne, booléen, chemin, refnum, type énumération, waveform et cluster.
U
unidimensionnel Objet ayant une dimension, comme c’est le cas d’un tableau qui ne comporte qu’une ligne d’éléments.
utilisateur Voir opérateur.

Glossaire
Principes de base de LabVIEW G-18 ni.com
utilitaire de configuration
Fait référence à Measurement & Automation Explorer sous Windows et aux utilitaires de configuration d’instrument sous Mac OS et Linux.
V
valeur par défaut Valeur prédéfinie. De nombreuses entrées du VI utilisent une valeur par défaut si vous ne spécifiez pas de valeur.
VI Voir instrument virtuel (VI).
VI actuel VI dont la face-avant, le diagramme et l’éditeur d’icône constituent la fenêtre active.
VI brisé VI qui ne peut pas s’exécuter en raison d’erreurs ; indiqué par une flèche brisée dans le bouton Exécuter.
VI de niveau supérieur VI au sommet de la hiérarchie des VIs. Ce terme fait la distinction entre le VI et ses sous-VIs.
VI Express Sous-VI conçu pour assister l’utilisateur dans sa réalisation des tâches de mesures courantes. Vous configurez un VI Express en utilisant sa boîte de dialogue de configuration.
Virtual Instrument Software Architecture
VISA Bibliothèque à une seule interface pour contrôler le bus GPIB, VXI, RS-232 et d’autres types d’instruments.
VISA Voir Virtual Instrument Software Architecture.

Glossaire
© National Instruments Corporation G-19 Principes de base de LabVIEW
voie 1. Physique — Un terminal ou broche à l’emplacement duquel vous pouvez mesurer ou générer un signal analogique ou numérique. Une voie physique unique peut comprendre plusieurs terminaux, comme dans le cas d’une voie d’entrée analogique différentielle ou d’un port numérique à huit lignes. Un compteur peut aussi être une voie physique, bien que le nom du compteur ne soit pas le nom du terminal où le compteur mesure ou génère le signal numérique.
2. Virtuelle — Un ensemble de propriétés qui inclut un nom, une voie physique, les connexions au terminal d’entrée, le type de mesures (acquisition ou génération) et des informations de mise à l’échelle. Vous pouvez définir des voies virtuelles NI-DAQmx en dehors d’une tâche (globales) ou au sein d’une tâche (locales). La configuration de voies virtuelles est facultative dans NI-DAQ traditionnel (ancien driver) et ses versions antérieures, mais fait partie intégrante de toute mesure réalisée dans NI-DAQmx. Dans NI-DAQ traditionnel (ancien driver), vous configurez des voies virtuelles dans MAX. Dans NI-DAQmx, vous pouvez configurer des voies virtuelles soit dans MAX, soit dans votre programme, et configurer ces voies dans le cadre d’une tâche ou séparément.
3. Commutation — Une voie de commutation représente un point de connexion d’un commutateur. Elle peut se composer d’un ou plusieurs fils de liaison (normalement un, deux ou quatre), suivant la topologie du commutateur. Une voie virtuelle ne peut pas être créée avec une voie de commutateur. Les voies de commutateur peuvent être utilisées uniquement dans les fonctions et VIs Switch NI-DAQmx.
W
waveform Représente des lectures multiples effectuées sur un signal à une fréquence d’échantillonnage particulière.

© National Instruments Corporation I-1 Principes de base de LabVIEW
Index
Aaffichage
éléments optionnels des objets de la face-avant, 4-14
erreurs, 6-2mises en garde, 6-3terminaux, 5-1
aide(voir aussi fenêtre Aide contextuelle), 3-5support technique, A-1
aiguillesaccès à partir du menu local, 4-5
ajoutajout d’espace à la face-avant, 4-18de terminaux aux fonctions, 5-5
alignement des objets, 4-16alignement sur la grille, 4-16animation de l’exécution
mise au point des VIs, 6-4annotations
(voir aussi étiquetage), 4-18utilisation, 10-17
appellationVIs, 7-7
Application Builderfichier Readme, 1-3
assistants, 1-5auto-indexation
boucles For, 8-6boucles While, 8-6données par défaut, 8-11
Bbarre de défilement horizontale, 4-4barre de défilement verticale, 4-4
barres d’outils, 3-5projet, 3-5
barres de défilementlistes déroulantes, 4-8masquage, 4-20
barres de menusmasquage, 4-20
binairecréation de fichiers, 11-8
boîtes de dialoguecommandes, 4-2commandes de type menu déroulant, 4-9conception, 4-20étiquettes, 4-2indicateurs, 4-2police, 4-19
bouclesauto-indexation, 8-5construction de tableaux, 8-7contrôle de la vitesse, 8-5données par défaut, 8-11For (présentation générale), 8-2infinies, 8-5registres à décalage, 8-7While (présentation générale), 8-3
boucles Forauto-indexation, 8-6contrôle de la vitesse, 8-5données par défaut, 8-11exécution, 8-2registres à décalage, 8-7terminaux d’itération, 8-2terminaux de comptage, 8-2
boucles Repeat-Until(voir boucles While), 8-3

Index
Principes de base de LabVIEW I-2 ni.com
boucles Whileauto-indexation, 8-6contrôle de la vitesse, 8-5données par défaut, 8-11exécution, 8-3gestion des erreurs, 6-8infinies, 8-5registres à décalage, 8-7terminaux d’itération, 8-4terminaux de condition, 8-3
boucles While infinies, 8-5boutons
face-avant, 4-6boutons rotatifs
(voir aussi numérique), 4-3face-avant, 4-4
Ccâblage
automatiquement, 5-9manuel, 5-8objets, 5-8
câblage automatique, 5-9cadrans
(voir aussi numérique), 4-3face-avant, 4-4
caractèresformatage, 4-19
carte de référence rapide, 1-2cartes instruments
configuration, 1-5chaînes, 9-1
chaînes déroulantes, 4-7commandes, 4-7édition par programmation, 9-3formatage, 9-3indicateurs, 4-7spécificateurs de format, 9-4
tables, 9-2types d’affichage, 9-2
chaînes déroulantes, 4-7chemins
commandes et indicateurs, 4-7E/S sur fichiers, 11-4options, 3-8
chevauchement d’objets de la face-avant, 4-10clusters
commandes et indicateurs, 4-8constantes, 9-13création, 9-13erreur, 6-7modèles de fils de liaison, 9-11ordre des éléments, 9-12
code source(voir diagramme), 2-2
coloriageobjets de la face-avant, 4-15
commandes, 4-1affichage des éléments optionnels, 4-14barre de défilement, 4-4boîte de dialogue, 4-2booléennes, 4-6chaîne, 4-7changement en indicateurs, 4-15chemin, 4-7classiques, 4-2cluster, 4-8coloriage, 4-15conception d’interfaces utilisateur, 4-19directives pour l’utilisation de la
face-avant, 4-19éléments optionnels, 4-14glissière, 4-3horodatage, 4-5icônes, 5-1impression, 12-2liste déroulante, 4-8masquage, 4-14matrice, 4-8

Index
© National Instruments Corporation I-3 Principes de base de LabVIEW
menu déroulant, 4-9modernes, 4-2navigation, 3-2nom d’E/S, 4-11nombre de couleurs élevé, 4-2nombre de couleurs réduit, 4-2numériques, 4-3palette, 3-1recherche, 3-2redimensionnement, 4-17refnum, 4-12regroupement, 4-16remplacement, 4-15rotatifs, 4-4sur le diagramme, 5-1table, chaînes en entrée, 9-2tableau, 4-8tabulation, 4-10terminaux, 5-1terminaux de type de données, 5-1type énumération, 4-10types d’affichage de chaîne, 9-2types de données, 5-3verrouillage, 4-16
commandes arbre, 4-8commandes de barre de défilement, 4-4commandes de face-avant secondaire, 4-11commandes de type
énumération, 4-10commandes de type boutons radio, 4-6commandes de type énumération, 4-10commandes de type menu déroulant, 4-9commandes et indicateurs booléens, 4-6commandes et indicateurs classiques, 4-2commandes et indicateurs glissière, 4-3
(voir aussi numérique), 4-3commandes et indicateurs rotatifs, 4-4commandes onglet, 4-10communication
E/S sur fichiers, 11-1
commutateursface-avant, 4-6
compteurs(voir aussi numérique), 4-3face-avant, 4-4
conceptionboîtes de dialogue, 4-20diagramme, 5-15face-avant, 4-19interfaces utilisateur, 4-19
conditions par défaut, 8-13configuration
apparence et comportement des VIs, 7-8des commandes de la face-avant, 4-14des indicateurs de la face-avant, 4-14faces-avant, 4-15
connecteurs, 2-6construction, 7-3impression, 12-2
connexion des terminaux, 5-6constantes, 5-3
clusters, 9-13tableaux, 9-7
constructiondiagramme, 5-1face-avant, 4-1sous-VIs, 7-2VIs polymorphes, 7-6
conteneurs, 4-10commandes de face-avant
secondaire, 4-11commandes onglet, 4-10
conventions utilisées dans ce manuel, xiiicorrection
fils de liaison brisés, 5-10VIs avec des données inattendues, 6-3VIs brisés, 6-2
couleurcommandes et indicateurs utilisant un
nombre de couleurs élevé, 4-2

Index
Principes de base de LabVIEW I-4 ni.com
commandes et indicateurs utilisant un nombre réduit de couleurs, 4-2
mappage, 10-7options, 3-8
créationclusters, 9-13constantes définies par l’utilisateur, 5-4de sous-VIs à partir de portions d’un
VI, 7-4descriptions des objets, 12-1descriptions des VIs, 12-1fichiers binaires, 11-8fichiers journaux, 11-8fichiers tableur, 11-7fichiers texte, 11-7icônes, 7-2info-bulles, 12-1sous-VIs, 7-2tableaux, 9-7
curseursgraphe, 10-16
DDAQ
transmission de noms de voie, 4-11débordement en nombres, 5-3déclarations
(voir nœuds), 5-4défilement
graphes, 10-15graphes déroulants, 10-15
dégroupementobjets de la face-avant, 4-16
dépannage(voir aussi mise au point), 6-3
dépannage (ressources NI), A-1dépassement des limites inférieures dans les
nombres, 5-3dépendance artificielle des données, 5-13
dépendance des données, 5-12absente, 5-13artificielle, 5-13
désinstallation de LabVIEW, 1-3déverrouillage
objets de la face-avant, 4-16diagramme, 2-2
affichage de terminaux, 5-1ajout de fonctions aux fonctions, 5-5câblage automatique, 5-9câblage manuel, 5-6conception, 5-15constantes, 5-3étiquettes, 4-18flux de données, 5-11fonctions, 5-5nœuds, 5-4objets, 5-1options, 3-8points de coercition, 5-10polices, 4-19structures, 8-1suppression de terminaux de
fonctions, 5-5terminaux des commandes et
indicateurs, 5-1types de données, 5-3
dimensionnement(voir redimensionnement), 4-17
dimensionstableaux, 9-4
documentation, 1-1(voir aussi documentation associée), 1-1conventions utilisées dans ce manuel, xiiiguide, 1-1introduction à ce manuel, xiiiressources NI, A-1utilisation avec d’autres ressources, 1-1
documentation associée, 1-1(voir aussi documentation), 1-1

Index
© National Instruments Corporation I-5 Principes de base de LabVIEW
documentation des VIscréation d’info-bulles, 12-1création de descriptions d’objets, 12-1création de descriptions de VIs, 12-1fichiers d’aide, 12-3impression, 12-2
documentation supplémentaire, 1-1(voir aussi documentation associée), 1-1
données inattendues, 5-3données indéfinies, 5-3
infini, 5-3pas un nombre, 5-3tableaux, 9-10
données numériquestype de données waveform
numérique, 10-10données par défaut
boucles, 8-11tableaux, 9-10
drivers (ressources NI), A-1drivers d’instruments (ressources NI), A-1
EE/S
(voir aussi E/S sur fichiers), 11-1commandes et indicateurs de nom, 4-11erreur, 6-7
E/S sur fichiers, 11-1chemins, 11-4création de fichiers binaires, 11-8création de fichiers journaux, 11-8création de fichiers tableur, 11-7création de fichiers texte, 11-7écriture de waveforms, 11-9enregistrement sur disque en
continu, 11-5fichiers tableur, 11-7fonctions de fichiers avancées, 11-4fonctions pour des opérations
courantes, 11-3
formats, 11-2lecture de fichiers journaux, 11-8lecture de waveforms, 11-10opération de base, 11-1refnums, 11-1utilisation des VIs de stockage, 11-6VIs pour des opérations courantes, 11-3
échelles xmultiples, 10-13
échelles ymultiples, 10-13
écriturefichiers, 11-1
éléments de menus MRU, 3-4éléments de menus utilisés le plus
récemment, 3-4enregistrement des VIs
au format antérieur, 7-7enregistrement sur disque en continu, 11-5entiers
dépassement des limites inférieures et supérieures, 5-3
erreursaffichage, 6-2clusters, 6-7codes, 6-7détection, 6-6E/S, 6-7fenêtre, 6-2gestion, 6-6gestion automatique, 6-6gestion avec des boucles While, 6-8gestion avec des structures Condition, 6-8liste, 6-2méthodes de gestion, 6-6recherche, 6-2techniques de mise au point, 6-3VIs brisés, 6-2
espaceajout à la face-avant ou au
diagramme, 4-18

Index
Principes de base de LabVIEW I-6 ni.com
espace disqueoptions, 3-8
espacement régulier des objets, 4-16étiquetage
constantes, 5-3polices, 4-19
étiquettesboîte de dialogue, 4-2
étiquettes libres, 4-18étiquettes liées, 4-18exécution
animation, 6-4flux, 5-11menus locaux, 3-5mise au point des VIs, 6-4
exécution des VIs, 6-1exécution des VIs par incrémentation, 6-4exécution en continu des VIs, 6-1exemples, 1-4exemples (ressources NI), A-1exemples de programmation, 1-4exemples de programmation (ressources
NI), A-1
Fface-avant, 2-2
affichage des éléments optionnels des objets, 4-14
ajout d’espace sans redimensionner, 4-18alignement des objets, 4-16caractéristiques du texte, 4-19changement d’indicateurs en
commandes, 4-15changement de commandes en
indicateurs, 4-15chargement par le biais des commandes
de face-avant secondaire, 4-11chevauchement d’objets, 4-10coloriage des objets, 4-15commandes, 4-1
conception, 4-19espacement régulier des objets, 4-16étiquettes, 4-18indicateurs, 4-1masquage des éléments optionnels, 4-14options, 3-8polices, 4-19redimensionner des objets, 4-17regroupement d’objets, 4-16remplacement des objets, 4-15répartition des objets, 4-16terminaux, 5-1verrouillage d’objets, 4-16
fenêtre Aide contextuelle, 3-5création de descriptions d’objets, 12-1création de descriptions de VIs, 12-1
fenêtre de hiérarchie de VIsaffichage, 7-5impression, 12-2
fenêtre de navigationfonctionnalités, 3-7
fichiers d’aidecréation, 12-3HTML, 12-3RTF, 12-3
fichiers journauxcréation, 11-8lecture, 11-8
fichiers tableurcréation, 11-7
fichiers textecréation, 11-7création pour plusieurs plates-formes,
11-8format binaire, 11-8
fils de liaison, 2-4brisés, 5-10sélection, 5-9
fils de liaison brisés, 5-10flux d’exécution, 5-11

Index
© National Instruments Corporation I-7 Principes de base de LabVIEW
flux de données(voir flux de données), 6-4observation, 6-4
fonctions, 5-5ajouts de terminaux, 5-5navigation, 3-2recherche, 3-2suppression de terminaux, 5-5
fonctions et VIs Expressprésentation générale, 5-6
formatagechaînes, 9-3spécificateurs dans les chaînes, 9-4texte sur la face-avant, 4-19
formation et certification (ressources NI), A-1formats pour l’E/S sur fichier, 11-2
GGPIB
configuration, 1-5graphe, 11-10graphe à balayage, 10-20graphe déroulant, 10-20graphe multitracé, 11-10graphe numérique
affichage de données numériques, 10-8graphes, 10-1
3D, 10-10annotation des points de données, 10-17curseurs, 10-16d’intensité, 10-4défilement, 10-15échelles multiples, 10-13formatage de l’échelle, 10-14mise à l’échelle, 10-13options, 10-13palette, 10-14personnalisation 3D, 10-19personnalisation de l’apparence, 10-15
personnalisation du comportement, 10-15types, 10-1waveform, 10-2XY, 10-4
graphes 3D, 10-10graphes d’intensité, 10-4
options, 10-7représentation des couleurs, 10-7
graphes déroulants, 10-1d’intensité, 10-4défilement, 10-15échelles multiples, 10-13formatage de l’échelle, 10-14longueur de l’historique, 10-19mode de mise à jour, 10-20options, 10-13palette du graphe, 10-14personnalisation de l’apparence, 10-15personnalisation du comportement, 10-19tracés empilés, 10-20tracés superposés, 10-20types, 10-1waveform, 10-3
graphes déroulants d’intensité, 10-4options, 10-6représentation des couleurs, 10-7
graphes numériques, 10-8graphes XY, 10-4grille, 4-16
options, 3-8
Hhiérarchie des VIs
affichage, 7-5impression, 12-2
historiquegraphes déroulants, 10-19options, 3-8

Index
Principes de base de LabVIEW I-8 ni.com
historique des révisionsimpression, 12-2
horodatage(voir aussi numérique), 4-3commandes et indicateurs, 4-5
HTMLfichiers d’aide, 12-3
Iicônes, 2-5
création, 7-2édition, 7-2impression, 12-2
imagescommandes de type menu déroulant, 4-9
impressiondocumentation des VIs, 12-2options, 3-8
indexation des boucles, 8-5boucles For, 8-6boucles While, 8-6
indicateurs, 4-1affichage des éléments optionnels, 4-14barre de défilement, 4-4boîte de dialogue, 4-2booléens, 4-6chaîne, 4-7changement en commandes, 4-15chemin, 4-7classiques, 4-2cluster, 4-8coloriage, 4-15conception d’interfaces utilisateur, 4-19directives pour l’utilisation de la
face-avant, 4-19éléments optionnels, 4-14glissière, 4-3horodatage, 4-5icônes, 5-1
impression, 12-2masquage, 4-14matrice, 4-8modernes, 4-2nom d’E/S, 4-11nombre de couleurs élevé, 4-2nombre de couleurs réduit, 4-2numériques, 4-3redimensionnement, 4-17regroupement, 4-16remplacement, 4-15rotatifs, 4-4sur le diagramme, 5-1tableau, 4-8tabulation, 4-10terminaux, 5-1terminaux de type de données, 5-1types d’affichage de chaîne, 9-2types de données, 5-3verrouillage, 4-16
indicesutilisation dans des tableaux, 9-5
info-bullescréation, 12-1
initiation, 1-2installation
LabVIEW, 1-3instances de VIs polymorphes
(voir aussi VIs polymorphes), 7-6sélection manuelle, 7-6
instrumentsconfiguration, 1-5
interface utilisateur(voir face-avant), 2-2
Introduction à LabVIEW, 1-1IVI
transmission de noms logiques, 4-11

Index
© National Instruments Corporation I-9 Principes de base de LabVIEW
Jjauges
(voir aussi numérique), 4-3face-avant, 4-4
KKnowledgeBase, A-1
LLabVIEW
désinstallation, 1-3installation, 1-3introduction, 1-1options, 3-8personnalisation, 3-8
lancementLabVIEW, 3-1
lecturefichiers, 11-1
listes de paramètres(voir connecteurs), 7-3
listes déroulantes, 4-8commandes, 4-8
logiciels (ressources NI), A-1
Mmanuel de l’utilisateur, 1-2manuel. Voir documentation.masquage
barres de défilement, 4-20barres de menus, 4-20éléments optionnels des objets de la
face-avant, 4-14matériel
configuration, 1-5matrices
commandes et indicateurs, 4-8
Measurement & Automation Explorer, 1-5mémoire
gestion avec un modèle de programmation par flux de données, 5-14
points de coercition, 5-10menus, 3-4
abrégés, 3-4chaînes déroulantes, 4-7commandes de type menu déroulant, 4-9raccourci, 3-4
menus abrégés, 3-4menus complets, 3-4menus déroulants sur la face-avant, 4-9menus locaux, 3-4
(voir menus locaux), 3-4en mode exécution, 3-5
menus raccourcis, 3-4menus simples, 3-4mise à jour des VIs, 7-7mise à l’échelle
graphes, 10-13mise au point
boucles, 8-11données indéfinies, 5-3gestion automatique d’erreur, 6-6gestion des erreurs, 6-6mode pas à pas, 6-4options, 3-8techniques, 6-3utilisation de l’animation de
l’exécution, 6-4utilisation de l’outil Point d’arrêt, 6-5VIs brisés, 6-2
mises en gardeaffichage, 6-3
mode pas à pasmise au point des VIs, 6-4
modèle de programmation par flux de données, 5-11
gestion de mémoire, 5-14

Index
Principes de base de LabVIEW I-10 ni.com
modèle de programmation séquentielle, 5-11modèles
VIs, 7-1motifs
terminal, 7-4
Nnavigation
palette des commandes et des fonctions, 3-2
nœud de rétroactioninitialisation, 8-11remplacement par des registres à
décalage, 8-11sélection, 8-11
nœuds, 2-4diagramme, 5-4flux d’exécution, 5-12
nombresdépassement des limites inférieures et
supérieures, 5-3nombres à virgule flottante
dépassement des limites inférieures et supérieures, 5-3
notes d’informations, 1-3notes de mises à jour, 1-3numérique
valeurs symboliques, 5-3numériques
commandes et indicateurs, 4-3formatage, 4-3
Oobjets
affichage des éléments optionnels, 4-14alignement, 4-16câblage automatique sur le
diagramme, 5-9câblage manuel sur le diagramme, 5-6
changement de commandes en indicateurs et vice versa, 4-15
chevauchement sur la face-avant, 4-10coloriage sur la face-avant, 4-15création d’info-bulles, 12-1création de descriptions, 12-1diagramme, 5-1éléments optionnels, 4-14espacement régulier, 4-16étiquetage, 4-18face-avant et terminaux du
diagramme, 5-1groupement sur la face-avant, 4-16impression des descriptions, 12-2masquage de la face-avant, 4-14redimensionnement sur la
face-avant, 4-17remplacement sur la face-avant, 4-15répartition, 4-16verrouillage sur la face-avant, 4-16
optionsparamétrage, 3-8
options de l’environnement de travailparamétrage, 3-8
ordre d’exécution, 5-11ordre des éléments de cluster, 9-12oscillographe, 10-20outil Point d’arrêt
mise au point des VIs, 6-5outils
initiation, 1-5palette, 3-3
outils de diagnostic (ressources NI), A-1
Ppalette des commandes, 3-1
navigation, 3-2recherche, 3-2
palette des fonctions, 3-2navigation, 3-2

Index
© National Instruments Corporation I-11 Principes de base de LabVIEW
personnalisation, 3-7recherche, 3-2
palette du graphe, 10-14palettes
Commandes, 3-1Fonctions, 3-2navigation, 3-2options, 3-8Outils, 3-3personnalisation, 3-7personnalisation de la palette des
commandes, 3-7personnalisation de la palette des
fonctions, 3-7paramétrage
options de l’environnement de travail, 3-8paramètres
dupliqués, 5-14types de données, 5-3
paramètres de chaînes de formats, 9-4pas à pas dans les VIs
mise au point des VIs, 6-4performances
options, 3-8personnalisation
apparence et comportement des VIs, 7-8environnement de travail, 3-7palettes, 3-7
pointeursajout, 4-4
pointscoercition, 5-10
points de coercition, 5-10points gris sur le diagramme, 5-10police de l’application, 4-19police du système, 4-19polices
application, 4-19boîte de dialogue, 4-19options, 3-8paramètres, 4-19
système, 4-19polymorphes
construction de VIs, 7-6VIs, 7-5
préférences(voir options), 3-8
problèmes connus, 1-3
Rrecherche
commandes, VIs et fonctions sur les palettes, 3-2
erreurs, 6-2redimensionnement
objets de la face-avant, 4-17refnums
commandes, 4-12E/S sur fichiers, 11-1
registres à décalage, 8-7regroupement
données dans les clusters, 9-11données en chaînes, 9-1données en tableaux, 9-4objets de la face-avant, 4-16
remplacementobjets de la face-avant, 4-15
réparationVIs, 6-2
répartitionobjets sur la face-avant, 4-16
répétitionblocs of code, 8-2
représentation des couleurs dans les graphes et les graphes déroulants d’intensité, 10-7
réservoirs(voir aussi numérique), 4-3commandes et indicateurs glissière, 4-3
ressources Web, A-1

Index
Principes de base de LabVIEW I-12 ni.com
Ssélection
fils de liaison, 5-9sous-programmes
(voir sous-VIs), 7-2sous-VIs, 7-2
construction, 7-2création, 7-2création de sous-VIs à partir de portions
d’un VI, 7-4hiérarchie, 7-5VIs polymorphes, 7-5
structures, 8-1boucles For, 8-2boucles While, 8-3Condition, 8-12Événement, 8-16Séquence déroulée, 8-15Séquence empilée, 8-15sur le diagramme, 2-5
structures Conditionexécution, 8-12gestion des erreurs, 6-8spécification d’une condition par
défaut, 8-13terminaux de sélecteurs, 8-13types de données, 8-13
structures Séquencecomparaison entre la séquence empilée et
la séquence déroulée, 8-15contrôle de l’ordre d’exécution, 5-12usage excessif, 8-15
structures Séquence dérouléeexécution, 8-15
structures Séquence empiléeexécution, 8-15
supporttechnique, A-1
support et services National Instruments, A-1support et services NI, A-1
support technique, A-1suppression
fils de liaison brisés, 5-10terminaux provenant des fonctions, 5-5
systèmecommandes et indicateurs, 4-2
système d’aidedocumentation associée, 1-1
Ttableaux
auto-indexation des boucles, 8-5commandes et indicateurs, 4-8construction au moyen de boucles, 8-7création de commandes et d’indicateurs,
9-7création de constantes, 9-7dimensions, 9-4données par défaut, 9-10exemples de tableaux 1D, 9-5exemples de tableaux 2D, 9-6indices dans les tableaux
multidimensionnels, 9-5, 9-8restrictions, 9-5taille des, 9-10
tables, 4-9terminaux, 2-3
affichage, 5-1ajout de fonctions, 5-5auto-indexation pour définir le
comptage, 8-6câblage, 5-6commandes et indicateurs, 5-1conditionnels, 8-3constantes, 5-3décompte, 8-2diagramme, 5-1impression, 12-2itération dans les boucles For, 8-2itération dans les boucles While, 8-4

Index
© National Instruments Corporation I-13 Principes de base de LabVIEW
motifs, 7-4points de coercition, 5-10sélecteur, 8-13suppressions en provenance de
fonctions, 5-5terminaux d’itération
boucles For, 8-2boucles While, 8-4
terminaux de comptage, 8-2auto-indexation pour définir, 8-6
terminaux de condition, 8-3terminaux récepteurs
(voir indicateurs), 5-1terminaux source
(voir commandes), 5-1texte
commandes de type menu déroulant, 4-9formatage, 4-19zones de saisie, 4-6
thermomètres(voir aussi numérique), 4-3commandes et indicateurs glissière, 4-3
tracésempilés, 10-20superposés, 10-20
tracés empilés, 10-20tracés superposés, 10-20tunnels, 8-1
entrée et sortie, 8-14type de données waveform numérique, 10-10types de données, 5-3
commandes et indicateurs, 5-3impression, 12-2valeurs des sélecteurs de condition, 8-13valeurs par défaut, 5-3waveform, 10-3
Vvaleur à virgule flottante égale à l’infini, 5-3valeur à virgule flottante NaN (Not a
Number), 5-3valeurs des terminaux des sélecteurs, 8-13valeurs numériques symboliques, 5-3valeurs par défaut
types de données, 5-3verrouillage
objets de la face-avant, 4-16versions
enregistrement des VIs pour la précédente version, 7-7
versions antérieuresenregistrement des VIs, 7-7
VIs, 2-1appellation, 7-7brisés, 6-2configuration de l’apparence et du
comportement, 7-8correction, 6-2création de descriptions, 12-1documentation, 12-1exécution, 6-1exemples, 1-4gestion des erreurs, 6-6hiérarchie, 7-5impression, 12-2mise à jour, 7-7modèles, 7-1polymorphes, 7-5techniques de mise au point, 6-3
VIs brisésaffichage des erreurs, 6-2causes courantes, 6-3correction, 6-2
VISAtransmission de noms de ressource, 4-11

Index
Principes de base de LabVIEW I-14 ni.com
vitessecontrôle, 8-5
vitesse d’exécutioncontrôle, 8-5
voyants sur la face-avant, 4-6
Wwaveform
écrire dans des fichiers, 11-9graphes, 10-2graphes déroulants, 10-3lecture de fichiers, 11-10type de données, 10-3