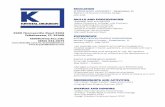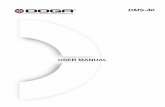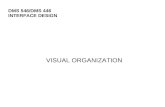Primeleaf Consulting [P] Ltd - KRYSTAL Document Management System (DMS) · 2017-01-20 ·...
Transcript of Primeleaf Consulting [P] Ltd - KRYSTAL Document Management System (DMS) · 2017-01-20 ·...
![Page 1: Primeleaf Consulting [P] Ltd - KRYSTAL Document Management System (DMS) · 2017-01-20 · KRYSTAL™ DMS – User’s Guide Enterprise Edition – Version 8.0 Introduction to 1 |](https://reader034.fdocuments.us/reader034/viewer/2022050219/5f651317ada1886a145388d7/html5/thumbnails/1.jpg)
PRIMELEAF CONSULTING [P] LTD 29 Hendre Castle DSBabrekar Marg Gokhale Road (North) Dadar Mumbai 400 028 India Tel No + 91 2447 3371 72 73
KRYSTALtrade DMS Userrsquos Guide Enterprise Edition ndash Version 80
The contents of this document are strictly confidential and remain the property of Primeleaf Consulting [P] Ltd The document or any part thereof must not be distributed to any person other than those within the Client organization who are authorized to view the same
FIRST EDITION
AUGUST 2013
This edition applies to the licensed program KRYSTALtrade DMS ndash Enterprise Edition Version 80 and to all subsequent releases and modifications until otherwise indicated in new editions Please make sure you are using the proper edition for the level of the product
All the names in this guide manual are fictional and any resemblance to existing people or firms is purely coincidental If you have any comments about the guide manual or the product we would very much like to hear from you
Please send your comments by e-mail to infokrystaldmsin or by fax to +91 2447 3373
Table of Content
Introduction to KRYSTALtrade DMS - Enterprise Edition 1
Features 1
System Architecture 2
System Structure 3
Domains 3
Document Repository 3
Starting KRYSTALtrade DMS - Enterprise Edition 4
Windows Installation 4
Linux Installation 5
Getting Started 6
Accessing KRYSTALtrade DMS - Enterprise Edition 6
Enterprise Document Management Console (EDMC) 7
My Workspace 7
Document Library 8
Workflow 11
Applications 12
Main Menu 15
Document Classes 16
Open Document Class 16
Search Document Class 17
Filter Document Class 17
Search Documents 19
Search Results 19
Add Document 19
Bulk Upload 20
Manage Subscriptions 21
Checked out documents 22
Document Hit-list 23
Working with Documents 23
View Document 25
Bookmark Document 26
Add to Document Set 26
Submit to Workflow 26
Checkout Document 26
Check in Document 27
Cancel Checkout 28
Revision History 28
Edit Indexes 28
Move Document 29
Delete Document 30
Download Document 31
Share Document 31
Document Tags 32
Notes 33
Document Properties 35
Show Access History 35
Document Attachments 36
Export Results 36
Export to Excel 36
Export to PDF 37
DocViews (Document Views) 37
Create DocView 38
STEP 1 Select Document Class 38
STEP 2 Select Document Indexes 39
STEP 3 Create DocView 39
Delete DocViews 40
Document Sets 41
New Document Set 41
Open Document Set 42
Delete Document Set 42
Hotlinks 42
Create Hotlink 43
STEP 1 Select Document Class 43
STEP 2 Select Linked Document Class 44
STEP 3 Select Index 44
Edit Hotlink 45
Delete Hotlink 45
Checked Out Documents 45
Bookmarks 46
Rename Bookmark 47
Delete Bookmark 47
Workflow 48
Work Queues 48
Workflow Cases Workflow Tasks 49
Completed Instances 50
Tasks 51
View amp Edit Task 51
Add Task 52
Delete Task 53
Events 53
View Event 53
Add Event 54
Edit Event 54
Delete Event 55
Announcements 55
View Announcement 55
Add Announcement 56
Edit Announcement 56
Delete Announcement 57
Discussions 57
View Discussion 57
Add Discussion 58
Edit Discussion 59
Delete Discussion 59
Utilities 59
Search Notes 59
View Exception Logs 61
View Exception Details 61
My Profile 62
Preferences 62
Change Password 63
Change User 63
Logout 64
KRYSTALtrade Document Viewer 65
Document Attachments 66
View Attachment 66
Add Attachment 67
Remove Attachment 67
Document Tags 67
Add Document Tag 67
Remove Document Tag 68
Forgot Password 69
Conclusions 70
Further Reading 70
KRYSTALtrade DMS ndash Userrsquos Guide
Enterprise Edition ndash Version 80
1 | P a g e h t t p w w w k r y s t a l d m s i n h t t p w w w k r y s t a l d m s i n
Introduction to KRYSTALtrade DMS - Enterprise Edition KRYSTALtrade DMS - Enterprise Edition is easy to use powerful and cost-effective document management software that allows companies to centralize the management storage retrieval and distribution of electronic as well as paper based documents
Built with robust scalable architecture KRYSTALtrade DMS - Enterprise Edition can be deployed over LAN WAN or Internet in organizations These products also empower individuals and organizations by acting as powerful knowledge management tools
KRYSTALtrade DMS - Enterprise Edition addresses the needs of many vertical markets including manufacturing architecture engineering and construction utilities universities and government agencies
KRYSTALtrade DMS - Enterprise Edition provides and rich toolset to help users manage their valuable business documents and records efficiently Managing users security and access permissions user groups work areas (domains) versioning and document control are just a few management functions of KRYSTALtrade DMS - Enterprise Edition document management software
The centralized Document Repository provides a self-service environment with which authorized users can manage document lifecycles efficiently and securely Tracking changes to documents audit trails and logs will help you manage your documents with incredible efficiency and speed
Features KRYSTALtrade DMS - Enterprise Edition provides following features and functionalities
Robust Document Management with Version Control
Accessibility over the Internet WAN or LAN
Document Indexes Meta-data and Full Text Searching
Template based access control
Document Expiration and Notifications
Detailed Audit Reports
Document sharing and distribution
Microsoft Office and Open Office and Auto CAD Document Support
File Preview mark-up and annotation support
Subscriptions and Notifications
Platform independence
Easy setup support and administration
Workflow engine to automate business process
Web Services APIs to integrate with existing and custom build applications
KRYSTALtrade DMS ndash Userrsquos Guide
Enterprise Edition ndash Version 80
2 | P a g e h t t p w w w k r y s t a l d m s i n h t t p w w w k r y s t a l d m s i n
System Architecture KRYSTALtrade DMS ndash Enterprise Edition is completely web based solution and it runs on a centralized server
The only software need on the client workstation is a JAVA enabled web-browser such as
Internet Explorer
Mozilla Firefox
Google Chrome
Safari
The distributed architecture of the system allows intelligent partitioning of database and
application server Users can use any of the following databases with KRYSTALtrade DMS ndash Enterprise Edition
Oracle
Microsoft SQL Server
MySQL
Apache DEBRY IBM Cloudscape
DB2 UDB
PostGRE SQL
KRYSTALtrade DMS ndash Userrsquos Guide
Enterprise Edition ndash Version 80
3 | P a g e h t t p w w w k r y s t a l d m s i n h t t p w w w k r y s t a l d m s i n
System Structure KRYSTALtrade DMS - Enterprise Edition comprises mainly of 2 major components
Domains
Document Repository These components are user defined hence it helps a better representation of your business For further details on system configuration and administrator please refer to Administrators Guide
Domains
Each domain typically represents a relatively self-contained department division or location of an organization Primarily it groups related users and related document classes by their job business function
Administrators can create more than one domain in a single server environment depending upon the licensing of the application Each domain can then be assigned an Administrator who will configure and monitor it For further details on system configuration and administrator please refer to Administrators Guide
All end users are given a username and password and are assigned to one or more domain Users can login to their assigned domain(s) and get access to those domain specific documents All documents are domain specific and are stored and manipulated independently of the other domains A document class can be shared among domains
After logging on to a specific domain user gets access to all the domains assigned to himher by selecting the domain name from a drop down available from top navigation panel
Document Repository
Every document uploaded created or imported to KRYSTALtrade DMS - Enterprise Edition is stored on the server inside a Document Repository It is a unified domain based storage system which stores and maintains all types of documents and meta-data
As an enterprise class Document Management System KRYSTALtrade DMS - Enterprise Edition can accommodate all types of electronic documents including scanned physical files (TIF JPG) PDF MS-Office files and faxes
KRYSTALtrade DMS ndash Userrsquos Guide
Enterprise Edition ndash Version 80
4 | P a g e h t t p w w w k r y s t a l d m s i n h t t p w w w k r y s t a l d m s i n
Starting KRYSTALtrade DMS - Enterprise Edition KRYSTALtrade DMS - Enterprise Edition server is installed as a Windows Service on Microsoft Windows platforms You can use services control panel to start and stop KRYSTALtrade DMS - Enterprise Edition
On Linux or Solaris distributions you can use the script ldquoStartServershrdquo located in KRYSTAL_HOMEbin folder to start the server
To verify the installation and configuration of KRYSTALtrade DMS - Enterprise Edition server you can open the browser and visit httplocalhostportno to get connected
If you are on a machine other than on which KRYSTALtrade DMS - Enterprise Edition is installed then visit httphostnameportno where hostname is the name IP address of the machine where it is installed and port number on which it is configured to be running
Windows Installation KRYSTALtrade DMS - Enterprise Edition server is installed as a Windows Service on Microsoft Windows platforms
You can use services control panel to start and stop KRYSTALtrade DMS - Enterprise Edition
KRYSTALtrade DMS ndash Userrsquos Guide
Enterprise Edition ndash Version 80
5 | P a g e h t t p w w w k r y s t a l d m s i n h t t p w w w k r y s t a l d m s i n
Linux Installation On Linux or Solaris distributions you can use the script ldquoStartServershrdquo located in ldquoKRYSTAL_HOMEbinrdquo folder to start the server
To verify the installation and configuration of KRYSTALtrade DMS - Enterprise Edition server you can open the browser and visit httplocalhostportno to get connected
If you are on a machine other than on which KRYSTALtrade DMS - Enterprise Edition is installed then visit httphostnameportno where hostname is the name IP address of the machine where it is installed and port number on which it is configured to be running
KRYSTALtrade DMS ndash Userrsquos Guide
Enterprise Edition ndash Version 80
6 | P a g e h t t p w w w k r y s t a l d m s i n h t t p w w w k r y s t a l d m s i n
Getting Started KRYSTALtrade DMS - Enterprise Edition is a completely web-based solution Hence once it is installed on the server only software required to use it is internet browser
End users rarely require any training and if they do we have this complete web based training system free of charge for our customers We strive to keep things simple
Accessing KRYSTALtrade DMS - Enterprise Edition KRYSTALtrade DMS - Enterprise Edition can be accessed using any standard Java enabled web browser from anywhere on your corporate intranet extranet or internet
To access KRYSTALtrade DMS - Enterprise Edition server you can open the browser and visit httplocalhostportno to get connected on the server where it is installed
If you are on a machine other than on which KRYSTALtrade DMS - Enterprise Edition is installed then visit httphostnameportno where hostname is the name IP address of the machine where it is installed and port number on which it is configured to be running
To gain access to KRYSTALtrade DMS - Enterprise Edition users need to supply their secure username password and a domain name Once logged in users can navigate through all accessible documents via Enterprise Document Management Console (EDMC)
KRYSTALtrade DMS ndash Userrsquos Guide
Enterprise Edition ndash Version 80
7 | P a g e h t t p w w w k r y s t a l d m s i n h t t p w w w k r y s t a l d m s i n
Enterprise Document Management Console (EDMC) The Enterprise Document Management Console (EDMC) is designed in such a way that users can get to the required documents in as few clicks as possible
My Workspace On logging to the KRYSTALtrade DMS - Enterprise Edition user is presented his her workspace This area is designated as My Workspace
The My Workspace contains following sections
Document Library
Workflow
Applications
KRYSTALtrade DMS ndash Userrsquos Guide
Enterprise Edition ndash Version 80
8 | P a g e h t t p w w w k r y s t a l d m s i n h t t p w w w k r y s t a l d m s i n
Document Library
This section of the workspace contains following subsections
Document Classes
DocViews
Checked out documents
Recent Viewed Documents
Global Search
Document Charts
Document Tags
Document Sets
Bookmarks
Document Classes This section of My Workspace displays document classes under the Document Library section to which user have at least read access User can view all documents in a particular document class by clicking on Open link associated with the document class
User can search documents based on various index fields meta-data fields and criteria using the Search link associated with a particular document class
If user has create permissions rights then an additional link title Add Document will be available to the user to add a new document in to a selected document class
Documents created in last 7 days are accessible by clicking on the new X documents link available beside the name of the document class Other details like total number of documents available in document class creation date of the document class and user who created the document class is also available here
Search Documents Users can search documents across all Document Classes in a single go User can enter the required search text in the search box and click the Search button to search document across all indexes in all document classes to which she has read accesspermissions
KRYSTALtrade DMS ndash Userrsquos Guide
Enterprise Edition ndash Version 80
9 | P a g e h t t p w w w k r y s t a l d m s i n h t t p w w w k r y s t a l d m s i n
All indexes available in a document class and all the document tags are searched using this function
DocViews DocViews section of My Workspace module will display document views created by the logged-in user along with document views which are created by Administrator type of user and are marked as public
To view all documents which are filtered by DocView are accessible using Open link associated with the particular DocView record User can further filter the documents by using Search link available
Checked Out Documents If revision control is enabled on a document class and if the documents are checked out by the logged-in user then these document will appear under this section of the My Workspace
Here logged-in user can see the name of document class path were document is checked out on the users workstation date and time of checkout User can perform actions like cancel check-out and check-in by clicking on the respective links associated with checked out document record
Recent Viewed Documents
Last 5 Documents viewed by the user are displayed in this sub-section of the Document Library section of My Workspace
KRYSTALtrade DMS ndash Userrsquos Guide
Enterprise Edition ndash Version 80
10 | P a g e h t t p w w w k r y s t a l d m s i n h t t p w w w k r y s t a l d m s i n
Document Charts This sub section of Document Library section of My Workspace displays a pie chart of Repository Documents for currently logged-in domain
Bookmarks This section of My Workspace displays list of bookmarks defined by the logged-in user User can access a document in a single click by clicking on the name of the bookmark Here a list of bookmarks created by the user is displayed with option to rename or delete the bookmark
User can click on the View link to view the document User can click on Rename link to rename the bookmark
To manage bookmarks user can click on the Bookmarks link at the top of the Bookmarks section of My Workspace
KRYSTALtrade DMS ndash Userrsquos Guide
Enterprise Edition ndash Version 80
11 | P a g e h t t p w w w k r y s t a l d m s i n h t t p w w w k r y s t a l d m s i n
Document Tags Document Tags are labels that you can add on documents to help you describe them Unlike subjects in the metadata of the document you dont have to choose tags in a closed list You are free to apply the labels that describe the document best
You can use the tag cloud to find all documents that have the same tags
Workflow
Work Queues Work queues are represented by username groups and roles to which user belong Each queue consists of work items or work cases If workflow access is enabled for a user then all the queues for users will appear on My Workspace module under Work queues tab
On clicking on the particular queue work cases assigned to that queue will be displayed as a hit list The size of hit list is restricted by user preferences
User can start a new case using Start Workflow link available at the bottom of this section
KRYSTALtrade DMS ndash Userrsquos Guide
Enterprise Edition ndash Version 80
12 | P a g e h t t p w w w k r y s t a l d m s i n h t t p w w w k r y s t a l d m s i n
Completed Instance If logged-in user is administrator then access to all completed instances of the various work process will be available through this section
Applications
Various collaboration applications of the system are available in this tab of the My Workspace
Tasks Task assigned to or assigned by the logged-in user are listed under this sub section of the Applications section of My Workspace
Users can view details of the tasks by clicking on the title of the task or by clicking on the View link associated with the task record
Task management can be carried out by clicking on the Tasks link available on the top of this section
Events Events module allows users of KRYSTALtrade DMS - Enterprise Edition to publish details of events organized in business Events published by various users are displayed on the Events sub section of the Applications section of My Workspace module
Along with title of the event event date is displayed Details of the event can be viewed by clicking on View link available with the event record
Event management can be carried out by clicking on the Events link available on the top of this section
KRYSTALtrade DMS ndash Userrsquos Guide
Enterprise Edition ndash Version 80
13 | P a g e h t t p w w w k r y s t a l d m s i n h t t p w w w k r y s t a l d m s i n
Announcements
Announcements are listed under this sub section of the Applications section of My Workspace module Announcements feature of KRYSTALtrade DMS - Enterprise Edition allows users to publish important information relating to its business for collaborative purposes
Announcements added by various users are displayed on the Announcements section of the My Workspace module
Users can view details of the announcement by clicking on the title of the announcement or by clicking on the View link associated with the announcement
Management of announcements can be carried out by clicking on the Announcements link available on the top of this section
Discussions This collaborative feature is available under Discussions sub sections of the Applications section of My Workspace module
Discussions feature allows users of KRYSTALtrade DMS - Enterprise Edition to collaborate and discuss various business problems and provide their opinion on the same
Users can view details of the discussion by clicking on the title of the discussion or by clicking on the View link associated with the discussion
Users can view the discussion details by clicking on title of the discussion or number of postings
Access History Access History or Recent Activities section of the My Workspace module displays the 10 most recent activities performed by the logged in user
Following data is displayed in tabular manner
Action
KRYSTALtrade DMS ndash Userrsquos Guide
Enterprise Edition ndash Version 80
14 | P a g e h t t p w w w k r y s t a l d m s i n h t t p w w w k r y s t a l d m s i n
Object Type
Date Time
IP Address
Comment
Utilities Couple of utilities is available to the logged in user to search notes on the documents and view exception logs about exceptions which have occurred during the current session of the user
KRYSTALtrade DMS ndash Userrsquos Guide
Enterprise Edition ndash Version 80
15 | P a g e h t t p w w w k r y s t a l d m s i n h t t p w w w k r y s t a l d m s i n
Main Menu The Main Menu of the system enables user to access various features of the system
Logged-in users can access each and every module of the system using the main menu of the application This is a dropdown menu which contains following sub menus
My Workspace
Control Panel (Available Only to System Administrator Group Users)
My Profile
Help Guides
Domain
My Workspace My Profile Control Panel Help amp Support
Document Classes
DocViews
Document Sets
Tasks
Events
Announcements
Discussions
Bookmarks
Search Notes
View Exception Logs
Preferences
Change Password
Change User
Logout
Manage User
Mange Groups
Manage Roles
Manage Domains
Manage Document Classes
Manage Indexes
Manage Lists
Manage ACL Templates
Manage Checkouts
Manage Workflow Templates
Manage Global Settings
Manage Jobs
System Reports
Recycle Bin
Users Guide
Administrators Guide
Web Services API Guide
Submit an Error
KRYSTALtrade DMS ndash Userrsquos Guide
Enterprise Edition ndash Version 80
16 | P a g e h t t p w w w k r y s t a l d m s i n h t t p w w w k r y s t a l d m s i n
Document Classes Document Classes are nothing but a group of similar documents Document which are similar in its functional capabilities are grouped under a particular document class For example Invoicesrdquo ldquoPurchase Ordersrdquo ldquoShipping Confirmationsrdquo etc
On clicking My Workspace -gt Document Classes link on the main menu of the system user will be presented with a list Document classes to which she has at least read permissions The number of document classes on the page is restricted by the hit-list size parameter of userrsquos preferences
Logged in user can also initiate Adding a new document and can view Checked out documents by clicking on Add Document Checked out documents link on this page respectively
Users can sore the listing of document classes on the basis of Creation date as well as name of the document class
User can also see a graphical representation of number of documents added every month in each document class
Open Document Class To view all the documents in the document class user can click on Open link associated with it This will open up a hit list of document Please refer to Document Hit-list section of this document for further details
KRYSTALtrade DMS ndash Userrsquos Guide
Enterprise Edition ndash Version 80
17 | P a g e h t t p w w w k r y s t a l d m s i n h t t p w w w k r y s t a l d m s i n
Search Document Class Logged-in user can perform various searches on a particular document class on document indexes meta-data and full text of the document content To search within a document class user can click on Search link associated with document class
Filter Document Class
Users can perform searches across all indexes in a document class User can select from multiple operators to perform a search across indexes
These operators are as given below
Is
Is Not
Like
Not Like
Is Greater Than
Is Lesser Than
Between
Is Empty
Is Not Empty
Along with indexes users can also perform searches on following meta-data fields
File Name
Document ID
Content Search
Creation Date (Created On)
Last Modification Date (Last Modified On)
Expiry Date (Expiry On)
Document Type
Created By
Last Modified By
Search all revisions
Document class statistics are also displayed with the search filters Count of document created modified today this week this month and this year will be displayed Also it displays the number of documents which are expiring in next 7 days
KRYSTALtrade DMS ndash Userrsquos Guide
Enterprise Edition ndash Version 80
18 | P a g e h t t p w w w k r y s t a l d m s i n h t t p w w w k r y s t a l d m s i n
To search documents user can enter any of the criteria and click on Show Hits button The resultant document hit-list will display all documents which matches users search criteria
Please refer to Document Hit-list section of this document for further details
KRYSTALtrade DMS ndash Userrsquos Guide
Enterprise Edition ndash Version 80
19 | P a g e h t t p w w w k r y s t a l d m s i n h t t p w w w k r y s t a l d m s i n
Along with this various tags available on the documents in selected document class are also displayed to the user for quick search
Search Documents User can perform index search across all the document classes to which she has at least read permissions User will enter search text and click on the Search button to get a search result
Search Results
All the indexes across each of the document classes are queried by the system and matching results are displayed to the user
If matching value is found in the document class and if user has access to this document class then it will be displayed along with matching number of documents To view the resultant hit list of documents user can click on Open link
Please refer to Document Hit-list section of this document for further details
Add Document To add a new document into existing document class user can use this option The option of adding a document is available only to those users who have createadd permissions on the document class Clicking on Add Document link will open a light box popup window where user can select a document to upload from hisher workstation
User must select a document and a document class to uploadcapture a document into the system
KRYSTALtrade DMS ndash Userrsquos Guide
Enterprise Edition ndash Version 80
20 | P a g e h t t p w w w k r y s t a l d m s i n h t t p w w w k r y s t a l d m s i n
On clicking the Save button the document will be uploaded to the server system and stored in the selected document class along with index information
User must input all mandatory fields in order to upload the document to the system
If a workflow is associated with a document class then feature of uploading a new document to the document class will not be available The document can only be uploaded using Start Workflow link available under Work Queues section of the My Workspace
Bulk Upload Users can also upload more than one document in a single go using the Bulk Upload feature of the system Once user clicks on Bulk Upload link a popup window is displayed to the user
User can select documents to be uploaded by clicking on the Add Document button or by simply dragging and dropping documents on the area marked
On clicking the Upload Documents button the documents will be uploaded onto the server in bulk mode
If a workflow is associated with a document class then feature of uploading a new document using Bulk Upload feature to the document class will not be available The document can only be uploaded using Start Workflow link available under Work Queues section of the My Workspace
KRYSTALtrade DMS ndash Userrsquos Guide
Enterprise Edition ndash Version 80
21 | P a g e h t t p w w w k r y s t a l d m s i n h t t p w w w k r y s t a l d m s i n
Please Note No index information is added to the document when documents are uploaded using this feature of the system
Manage Subscriptions To get notifications on changes made on documents user can subscribe to document classes User subscribe to following events
Batch Import
Document is added
Document is edited
New version of document added
Document marked as deleted
Document marked as expired
Document is expiring in 7-days
User can choose appropriate checkboxes and click on a Save button to subscribe
KRYSTALtrade DMS ndash Userrsquos Guide
Enterprise Edition ndash Version 80
22 | P a g e h t t p w w w k r y s t a l d m s i n h t t p w w w k r y s t a l d m s i n
Checked out documents Users can checkout documents for editing of the document outside the Document Management System Once the document is checked out by any user the document will not be available to another user for editing
Administrators and user who have checked out documents can perform check-in or cancel the checkout to make the document available to other users of the system
KRYSTALtrade DMS ndash Userrsquos Guide
Enterprise Edition ndash Version 80
23 | P a g e h t t p w w w k r y s t a l d m s i n h t t p w w w k r y s t a l d m s i n
To view documents checked out by logged-in user she can click on Checked out document link on the Document Classes module
User can see Document Class Checkout Path amp Date Time of each document which is checked out by the logged-in user currently User can view the document properties of document revision history by clicking on appropriate links
User can cancel the checkout or can check-in the document by clicking on appropriate links
Document Hit-list Document Hit-list displays all the matching documents from various searches or all documents from document classes
Depending upon the permissions assigned to logged-in user user can perform many actions on a document
Working with Documents User can perform diverse range of operation on the documents in EDMC by clicking on and selecting any of the following action available according to access permissions from resultant hit list
View Document To view the document you can click here or on any index field On clicking KRYSTALtrade Viewer will open and document is displayed to the user
Bookmark Document To bookmark the document for quick access in future user can use this option
Add to Document Set User can add the document to existing Document Set using this action
KRYSTALtrade DMS ndash Userrsquos Guide
Enterprise Edition ndash Version 80
24 | P a g e h t t p w w w k r y s t a l d m s i n h t t p w w w k r y s t a l d m s i n
of the document hit-list
Submit to Workflow This option will help user to submit the document to an existing workflow process If the document has already passed through the workflow process then it will not be submitted to same workflow again
Check Out Document If revision control is enabled on the document class and user has permission to check-out the document for editing then this option will be available User can check-out document on the local machine and can edit a check-in the document back to KRYSTALtrade DMS - Enterprise Edition Once the document is checked out no one except Administrator can check-in check-out the document
Check In Document If revision control is enabled on the document class and document is checked out and user has permission to check-in the document then this option will be available User can check-in document from the local machine and can also update the indexes associated with the document
Cancel Check Out User who has checked out the document can cancel the checkout using this action
Revision History User can view complete revision history of the document by selecting this option from the action list It displays complete details of whether the document was checked out or checked in when and who performed the operation
Edit Indexes To change the indexes associated with the document users can use this option Each edit operation is logged into KRYSTALtrade DMS - Enterprise Edition but the version no of the document does not get updated Users will edit permission on the document class can only change the index values of the document
Move Document User with edit permissions to document class can move the first revision of the document from one Document Class to another using this action
Delete Document To delete the document from the repository use the delete document option from the action list
Download Document User with download permissions can download the document on their desktop by clicking the action Microsoft Office Open Office JPG PNG BMP TIFF files are downloaded as read-only PDF documents
Share Document User with email permissions can share the document with others DMS users or external users by using this action
View Hotlinks Document classes are linked with each other using the feature called Hotlinks All documents related to the current document in other document classes can be accessed using the single click operation Domain administrators can link more than one document class with each other using the common index fields of the document classes
KRYSTALtrade DMS ndash Userrsquos Guide
Enterprise Edition ndash Version 80
25 | P a g e h t t p w w w k r y s t a l d m s i n h t t p w w w k r y s t a l d m s i n
Document Tags To add and view document tags users can click on this menu item
Notes To add and view Notes users can click on this menu item
Document Properties All properties relating to the document can be viewed by clicking on to this action
Show Access History Every action performed on the document is logged Each read writes edits operation along with the user time IP address is logged User can use this option to view the complete access history of the document Access history also stores details like creation updating deletion of annotations on the document
View Document
User can view the document by using this action KRYSTALtrade Document Viewer will display the document from within the browser directly if it is supported Otherwise document can be opened by native application installed on the logged in userrsquos desktop
KRYSTALtrade Document Viewer is a JAVAtrade based applet that enables users to perform a variety of imaging functions like zoom-in zoom-out rotate annotate etc
Users can toggle the display of the thumbnails for each page of the document
If users have appropriate permissions then she can create annotations like highlights blackout sticky notes rubber stamps notes etc
KRYSTALtrade DMS ndash Userrsquos Guide
Enterprise Edition ndash Version 80
26 | P a g e h t t p w w w k r y s t a l d m s i n h t t p w w w k r y s t a l d m s i n
Bookmark Document
User can bookmark the document for future retrieval and easy access
On clicking this action menu a popup will appear which will ask user to input the name for the bookmark as given below
On clicking the Save button the document will be bookmarked in the My Workspace module of the EDMC
Add to Document Set
KRYSTALtrade DMS - Enterprise Edition allows users to add a document to an existing Document Set Document Sets allows users to group documents from various Document Classes and across Domains for easy access
Submit to Workflow
Users can route a document through a workflow process using this action of the system A document can be submitted to an existing Workflow Process using this option If document is already processed using the Workflow Process then it cannot be submitted to the same process
Checkout Document
KRYSTALtrade DMS - Enterprise Edition allows users to checkout and check-in documents in to repository Users with check-out permissions can check out document from a document class by using the Check-out Option from the action list The document is then downloaded on the local machine into a pre-defined path set by user in the preferences
KRYSTALtrade DMS ndash Userrsquos Guide
Enterprise Edition ndash Version 80
27 | P a g e h t t p w w w k r y s t a l d m s i n h t t p w w w k r y s t a l d m s i n
If revision control is enabled on the document class and if the document is not checked-out and if the logged in user has checkout permissions then she can check out the document to hisher desktop for modifications
The original document will not be edited modified in the repository
Check in Document
To check-in the document back into repository users can use this feature of the system
KRYSTALtrade DMS ndash Userrsquos Guide
Enterprise Edition ndash Version 80
28 | P a g e h t t p w w w k r y s t a l d m s i n h t t p w w w k r y s t a l d m s i n
If document is checked out and if the user has check in privileges permissions then and then only this action will be available on the document User must select a document and define the version (Major Minor) and submit the form to check in the document in the repository
Comments added while check in of the document will be considered as note on the document Both old and new version of the document will be available in repository for searching and access
Cancel Checkout
User can cancel the checkout of the document by clicking on this action menu The document will then be marked as available for checkout This action of cancelling the checkout will be registered in Revision History of the document
The document will now be available to all again for editing by other users who have checkout permissions on the document class
Revision History
For document classes with revision control enabled this action menu is available Users can view the complete revision history of the document by using this feature
Edit Indexes
Users with write permissions can edit the indexes associated with the document
On clicking the Edit Indexes action a new form with pre-populated index data will be displayed to the user
This action is available only if the document is not checked out by any user If the document is checked out then this link will not be available to users of the system
Apart from index values users can also define the expiry date for the document using this feature of the system
KRYSTALtrade DMS ndash Userrsquos Guide
Enterprise Edition ndash Version 80
29 | P a g e h t t p w w w k r y s t a l d m s i n h t t p w w w k r y s t a l d m s i n
User can modify edit these indexes and click on Update button to save the changes
Move Document
Users with write edit permissions can move document from one Document Class to another User will be presented with a page which will allow user to select a Document Class to which the document needs to be moved to
On selecting the Document Class all indexes from that class will be displayed to the user with matching indexes being populated from source Document Class
Only document the initial revision of the document can be moved from one document class to another Any revision of document greater than 10 is not allowed to move from one class to another
KRYSTALtrade DMS ndash Userrsquos Guide
Enterprise Edition ndash Version 80
30 | P a g e h t t p w w w k r y s t a l d m s i n h t t p w w w k r y s t a l d m s i n
Delete Document
Users with delete permissions can delete the document if the document is not checked out On clicking the Delete Document action a popup will appear for confirmation to delete the respective document
KRYSTALtrade DMS ndash Userrsquos Guide
Enterprise Edition ndash Version 80
31 | P a g e h t t p w w w k r y s t a l d m s i n h t t p w w w k r y s t a l d m s i n
On confirming the delete action the document will be marked as deleted
Document will then move to Recycle Bin from where it can be restored or deleted permanently by the administrator user
Download Document
User with writeedit permissions can download the document by clicking this action On clicking this action the document will be downloaded on the logged in userrsquos desktop
Share Document
Document can be shared as an attachment in an email by users who have email permission or can be shared as a URL link On clicking Share Document action a new page will be displayed to the user
KRYSTALtrade DMS ndash Userrsquos Guide
Enterprise Edition ndash Version 80
32 | P a g e h t t p w w w k r y s t a l d m s i n h t t p w w w k r y s t a l d m s i n
User must enter a valid email address and provide the comments before sharing the document The comments entered by the user will be added to the email and sent to the email address
Document Tags
Document Tags are labels that you can add on documents to help you describe them
Unlike subjects in the metadata of the document you dont have to choose tags in a closed list You are free to apply the labels that describe the document best
Users can add any labels tags on a document for quick and easy searching Users can add and delete document tags created by himher using this feature of the system Administrator user can delete any tag applied by any user
KRYSTALtrade DMS ndash Userrsquos Guide
Enterprise Edition ndash Version 80
33 | P a g e h t t p w w w k r y s t a l d m s i n h t t p w w w k r y s t a l d m s i n
There is no limit on number of tags you can enter applied on a document
Notes
A Note is a type of annotation that can be put on the document and it remains throughout the life span of the document
Notes cannot be modified or deleted by users Only Administrators can delete notes or the users who have created notes can delete it
Users can create public as well as private notes Public Notes are available to all users to view while private notes are available only to the user who has created these notes
KRYSTALtrade DMS ndash Userrsquos Guide
Enterprise Edition ndash Version 80
34 | P a g e h t t p w w w k r y s t a l d m s i n h t t p w w w k r y s t a l d m s i n
Unlike other annotations notes are not based on the revisions of the document it is available for all the revisions of the document If document contains Note(s) then it is displayed in the center column of the Annotations column of the document hit list To view the Note annotation click on
notes icon associated with the document
Users can add and view Notes associated with the document using this feature of the system On clicking the Notes link a popup will be displayed to the user
Users can now choose about type of note they want to add on the document Users can now add ldquoPublicrdquo notes or ldquoPrivaterdquo Notes
User can add a note by using the form available on the popup All other notes added by users will be displayed on the popup screen
The same action can be invoked by clicking on the Notes icon associated with the document on document hit list This icon appears only when there are notes added on the document
KRYSTALtrade DMS ndash Userrsquos Guide
Enterprise Edition ndash Version 80
35 | P a g e h t t p w w w k r y s t a l d m s i n h t t p w w w k r y s t a l d m s i n
Document Properties
All important properties of the document can be viewed using this feature of the system
All available document indexes are also listed here
Show Access History
This feature displays a complete access history of the document by all users It displays the action username IP address date and time of the action type of object parameters and comments as given below
This action provides a complete Audit Log Details of the document starting from the day it is created Users will be able to track every activity performed on a particular document using this feature of the system
KRYSTALtrade DMS ndash Userrsquos Guide
Enterprise Edition ndash Version 80
36 | P a g e h t t p w w w k r y s t a l d m s i n h t t p w w w k r y s t a l d m s i n
Users can also filter the access history by date and time User can click on Detailed History link to view the detailed access history of the document
Document Attachments
On the document hit list with each document if the document contains attachments then an icon is displayed to directly access the attachment On clicking the attachment icon list of attached document appears On clicking the attachment title the attached document is displayed
Export Results
Export to Excel
Document Hit-list can be exported in excel format by clicking on Export to Excel button available below the document list
The resultant excel sheet will contain all matching records which are available in hit-list in Microsoft Office Excel 2007 format (xlsx)
KRYSTALtrade DMS ndash Userrsquos Guide
Enterprise Edition ndash Version 80
37 | P a g e h t t p w w w k r y s t a l d m s i n h t t p w w w k r y s t a l d m s i n
Export to PDF
Document Hit-list can be exported in PDF format by clicking on Export to PDF button available below the document list
The resultant PDF will contain all matching records which are available in hit-list in PDF Format All index information and document properties are available
DocViews (Document Views) DocViews are similar to the views made on database tables or can be used as saved searches In this case the database tables are replaced by Document Classes A snapshot of Document Class is known as a DocViews
KRYSTALtrade DMS ndash Userrsquos Guide
Enterprise Edition ndash Version 80
38 | P a g e h t t p w w w k r y s t a l d m s i n h t t p w w w k r y s t a l d m s i n
Just like database views DocViews also provides a read only access to the selected Document Classes Users with administrative privileges can create Public and Private DocViews Normal users can create views which are Private and are accessible only by them
Users can access public DocViews created by administrator and hisher own private DocViews from DocViews section of My Workspace DocViews can also be accessed from My Workspace -gt DocViews menu from top navigation bar
User can perform various actions on the DocViews using this section of the EDMC
Create DocView To create a DocView click on New DocView link on this page
Following steps are required for creation of DocView
STEP 1 Select Document Class
In STEP 1 of the process the user is asked to select at least one document class from the available Document Classes to create a DocView
KRYSTALtrade DMS ndash Userrsquos Guide
Enterprise Edition ndash Version 80
39 | P a g e h t t p w w w k r y s t a l d m s i n h t t p w w w k r y s t a l d m s i n
STEP 2 Select Document Indexes
After selecting Document Class user will be asked to select indexes from the selected document class
User can set search criteria at this stage for each of the index available in selected document class
STEP 3 Create DocView
If the user has administrative privileges then option of creating a public DocView will be present for this user otherwise the DocView will be private
User must enter all mandatory fields and click on the Save button to create the DocView
KRYSTALtrade DMS ndash Userrsquos Guide
Enterprise Edition ndash Version 80
40 | P a g e h t t p w w w k r y s t a l d m s i n h t t p w w w k r y s t a l d m s i n
The newly created DocView will appear under DocViews section of My Workspace User can click on Open link to view all the documents qualified by the DocView or can use Search link to further refine the search of the documents
Public DocViews are accessible by all the users of the system Private DocViews are only accessible to the logged in user Administrator user can however manage all the DocViews
Delete DocViews Administrator or users who have created the DocView can delete a DocView by selecting the DocView and clicking on the Delete link associated with the DocView
On clicking the Delete link a confirmation is taken from the user and on confirming the delete operation DocView will be deleted from the system DocView deleted once cannot be recovered
KRYSTALtrade DMS ndash Userrsquos Guide
Enterprise Edition ndash Version 80
41 | P a g e h t t p w w w k r y s t a l d m s i n h t t p w w w k r y s t a l d m s i n
Document Sets Document Sets allows users to group documents from various Document Classes across various domains for easy and quick access Users can create any number of Document Sets and can store any number of documents in a particular Document Set
Users can access its own Document Sets directly from Document Sets section of My Workspace Document Sets can also be accessed from My Workspace -gt Document Sets menu from top navigation bar
New Document Set User can create a new Document Set by clicking on a New Document Set link available on the page On clicking the link a form will be presented to the user Here user needs to provide a unique name for a Document Set and brief description for the same
On clicking a SAVE button Document Set will be added The newly added Document Set is accessible immediately on the My Workspace under Document Sets section
KRYSTALtrade DMS ndash Userrsquos Guide
Enterprise Edition ndash Version 80
42 | P a g e h t t p w w w k r y s t a l d m s i n h t t p w w w k r y s t a l d m s i n
Open Document Set To view the documents in a Document Set user can click on Open link associated with the Document Set The resultant screen will be as given below
Users can view the document by clicking on the icon available on this screen
User can delete a document from the document set by clicking on icon associated with the document
Delete Document Set To delete a Document Set user can click on Delete link associated with the Document Set On clicking the link confirmation is taken from the user for delete operation and on confirming the same Document Set will be deleted from the system
Hotlinks Hotlinks features of the KRYSTALtrade DMS - Enterprise Edition allows administrator to link Document Classes with one another Hotlinks allow users to view documents from linked classes in a single click
Hotlinks are available while viewing the document as well as under the action menu item of the document hit list
Users can view documents related to each other by using this feature of the system
Administrator can create any number of hotlinks for a particular Document Class
Users cannot create hotlinks but they can use hotlinks features to view documents which are linked with each other in other Document Classes
On clicking the Hotlinks menu item on the main menu of the application available hotlinks are displayed to the ADMINISTRATOR user Users who have administrative privileges can access this feature
KRYSTALtrade DMS ndash Userrsquos Guide
Enterprise Edition ndash Version 80
43 | P a g e h t t p w w w k r y s t a l d m s i n h t t p w w w k r y s t a l d m s i n
Create Hotlink Administrator can create hotlinks by linking two Document Classes Two classes must have a common index field in order to be linked with each other
For example an Invoice class has an index field called PO Number which is also available in the Purchase Order class
On clicking Add a Hotlink link on this screen Administrator will be taken to a page which will allow himher to create a hotlink
STEP 1 Select Document Class
The system will fetch all the active document classes here Administrator should select a document class in order to create a new hotlink
After selecting a Document Class Administrator must click on NEXT button to continue
Matching indexes from both the classes will be displayed in next step
KRYSTALtrade DMS ndash Userrsquos Guide
Enterprise Edition ndash Version 80
44 | P a g e h t t p w w w k r y s t a l d m s i n h t t p w w w k r y s t a l d m s i n
STEP 2 Select Linked Document Class
Now the system will automatically identify all the document classes which are available in the system having common indexes with the class selected in previous step
STEP 3 Select Index
Administrator can select one index on which she wants to link the original Document Class with Hot-linked Document Class as given below
KRYSTALtrade DMS ndash Userrsquos Guide
Enterprise Edition ndash Version 80
45 | P a g e h t t p w w w k r y s t a l d m s i n h t t p w w w k r y s t a l d m s i n
After entering the name for the hotlink user can click on Submit button to save the Hotlink User must select one index on which she wants to link the two document classes
Edit Hotlink Currently the system does not support this functionality In order to edit Hotlink user must delete the existing hotlink and create a new hotlink
Delete Hotlink To delete a hotlink Administrator user can click on Delete link associated with the hotlink record On clicking the link a confirmation is taken and on confirming the delete operation hotlink is deleted from the system
Checked Out Documents Checked Out document can be accessed through My Workspace -gt Document Classes -gt Checked out Documents link Here list of checked out document will be displayed to the user in tabular manner
KRYSTALtrade DMS ndash Userrsquos Guide
Enterprise Edition ndash Version 80
46 | P a g e h t t p w w w k r y s t a l d m s i n h t t p w w w k r y s t a l d m s i n
User can view document view document properties revision history by clicking on appropriate link associated with the checked-out document
This section also displays name of the document class checkout path and date and time of the checkout along with actions to cancel the checkout or check in the document in the repository
Bookmarks Users can bookmark documents to retrieve the documents at later date in a single click
Users can have multiple bookmarks for multiple documents User can manage all these bookmarks using this module of the system
To gain access to the bookmarks module user can click on My Workspace -gt Bookmarks link from the main menu of the system
Alternately user can also click on Bookmarks title link available on the Bookmarks section of the My Workspace screen
KRYSTALtrade DMS ndash Userrsquos Guide
Enterprise Edition ndash Version 80
47 | P a g e h t t p w w w k r y s t a l d m s i n h t t p w w w k r y s t a l d m s i n
Rename Bookmark To rename a bookmark user can click on Rename Bookmark link associated with the bookmark record On clicking the link a popup will appear which will ask user to enter the new name for the existing bookmark
Once user enters the new name and click the Submit button the bookmark will be renamed The renamed bookmark also gets reflected on My Workspace module
Delete Bookmark To delete a bookmark user may click the Delete link associated with the bookmark On clicking the link a confirmation is taken and on confirming the delete operation the bookmark is deleted from the system
KRYSTALtrade DMS ndash Userrsquos Guide
Enterprise Edition ndash Version 80
48 | P a g e h t t p w w w k r y s t a l d m s i n h t t p w w w k r y s t a l d m s i n
Workflow Every organization worldwide documents processes by which it conducts business Each process comprises of activities performed by entities in a manner most efficient for an organization with the use of minimal resources Each activity can parallel or sequential activity Processes require superior process knowledge and tight supervision in a manual world But as the complexity increases so does the cost and labor Process involving interaction between various division and departments invariably involve extended completion time
KRYSTALtrade DMS ndash Enterprise Edition Workflow Component tries to eliminate the deficiencies associated with a complex business process It automates the management of activities and distribution of tasks to different entities It monitors and schedules tasks over the life of a process Each task can have an associated content in the form of document information issues tasks work orders bugdefect and reports It has an inbuilt time mechanism which makes notification and escalation of tasks very efficient
KRYSTALtrade DMS ndash Enterprise Edition Workflow Component consists of two basic parts
KRYSTALtrade DMS ndash Enterprise Edition Workflow Modeling Component
Modeling component enables analysts to define processes and activities and assign them to various performers including system users and groups System activities can be configured to have an application which can exchange information with external systems One can also define the interaction between various activities including use of triggers and notifications Process is modeled using XPDL a standard defined by lsquoThe Workflow Management Coalition (WFMC)rsquo
KRYSTALtrade DMS ndash Enterprise Edition Workflow Execution Component
The execution component provides an execution environment for the process designed by the modeling component It also provides an interface for end-users for completing their tasks The execution component can be seen as sitting on top of other systems in an organization often exchanging information with them It is responsible for a number of functions like authorization authentication scheduling monitoring event processing queues prioritization escalation load balancing and task termination and auditing
Work Queues Work Queues are represented by username groups and roles to which user belong Each queue consists of work items or work cases
If workflow access is enabled for a user then all the queues for users will appear on My Workspace module under Work Queues tab
KRYSTALtrade DMS ndash Userrsquos Guide
Enterprise Edition ndash Version 80
49 | P a g e h t t p w w w k r y s t a l d m s i n h t t p w w w k r y s t a l d m s i n
On clicking on the particular queue work cases assigned to that queue will be displayed as a hit list The size of hit list is restricted by user preferences
Workflow Cases Workflow Tasks
An executing instance of a Workflow model is called a Case or process instance or a Task There may be multiple cases of a particular workflow model running simultaneously however each of these is assumed to have an independent existence and they typically execute without reference to each other
Once the user has clicked the work queues all the cases in that queue are displayed User can view
the case by clicking on action and then selecting option This will open the workflow case
KRYSTALtrade DMS ndash Userrsquos Guide
Enterprise Edition ndash Version 80
50 | P a g e h t t p w w w k r y s t a l d m s i n h t t p w w w k r y s t a l d m s i n
The workflow case displays the details of the task on the left panel with a button that allows user to view the associated document User can take action on the form displayed on the left panel
If user closes the window without making any changes or taking any action then the case is locked by system
Only user with administrative privileges can unlock the case
Completed Instances Completed Instances section is only available to the Administrator types of the user This section displays all the Workflow Process Templates to which users have access permissions
On clicking on the particular Workflow Process Template Name all Completed Instances Work Cases are displayed to the user in tabular manner as given below
KRYSTALtrade DMS ndash Userrsquos Guide
Enterprise Edition ndash Version 80
51 | P a g e h t t p w w w k r y s t a l d m s i n h t t p w w w k r y s t a l d m s i n
Tasks Tasks module allows users of KRYSTALtrade DMS - Enterprise Edition to create and assign tasks to themselves or to other users of the system Tasks assigned to or assigned by the logged in user are displayed on the Tasks section of the My Workspace module
Users can view all tasks assigned to himher or assigned by himher by clicking on My Workspace -gtTasks menu on the top navigation bar
In this page all the tasks assigned to or assigned by the logged in user are displayed If user has assigned the task or user is an administrator then she will have option to edit or delete the same
View amp Edit Task To view and edit the details of the task users can click on the View link associated with the task
KRYSTALtrade DMS ndash Userrsquos Guide
Enterprise Edition ndash Version 80
52 | P a g e h t t p w w w k r y s t a l d m s i n h t t p w w w k r y s t a l d m s i n
If the Task is assigned to the user then she can edit the task details on the same screen and can save the modifications by clicking on to SAVE button
Add Task To add Task user can click on Add a Task link on the top of the Task list
A form will be displayed to the user with following details
Task Title
Due Date
Task Status
Start Date
Priority
Complete
Task Details
Category
Assigned To
After entering all mandatory data user should click on SAVE button to add assign the task
KRYSTALtrade DMS ndash Userrsquos Guide
Enterprise Edition ndash Version 80
53 | P a g e h t t p w w w k r y s t a l d m s i n h t t p w w w k r y s t a l d m s i n
Delete Task To delete a task user may click the Delete link associated with the task record On clicking the link a confirmation is taken and on confirming the delete operation the task is deleted from the system
Events Users can view all events by clicking on My Workspace -gt Events menu on the top navigation bar
In this page all available events are displayed to the user If user has published created an event or user is an administrator then she will have option to edit or delete the same
View Event To view the details of the event users can click on the View link associated with the event record
KRYSTALtrade DMS ndash Userrsquos Guide
Enterprise Edition ndash Version 80
54 | P a g e h t t p w w w k r y s t a l d m s i n h t t p w w w k r y s t a l d m s i n
Add Event To add publish an Event user can click on Add an Event link on the top of the Event list
A form will be displayed to the user with following details
Event Title
Event Date
Event Details
After entering all mandatory data user should click on SAVE button to add publish the Event
Edit Event On clicking Edit link associated with event a pre-populated form is displayed to the user
User can modify edit required details and can click on Update button to save the changes
KRYSTALtrade DMS ndash Userrsquos Guide
Enterprise Edition ndash Version 80
55 | P a g e h t t p w w w k r y s t a l d m s i n h t t p w w w k r y s t a l d m s i n
Delete Event To delete an event user may click the Delete link associated with the event record On clicking the link a confirmation is taken and on confirming the delete operation the event is deleted from the system
Announcements User can view all the announcements by clicking on My Workspace -gt Announcements menu on top navigation bar
In this module all the available announcements are displayed to the user If user has created the announcement or user is an administrator then she will have option to edit the announcement or delete the announcement
View Announcement To view an announcement user can click on View link associated with announcement record
KRYSTALtrade DMS ndash Userrsquos Guide
Enterprise Edition ndash Version 80
56 | P a g e h t t p w w w k r y s t a l d m s i n h t t p w w w k r y s t a l d m s i n
Add Announcement To add an announcement user can click on Add an Announcement link on the top of the Announcement list Here a form is presented to the user to enter following details
Announcement Title
Announcement Details
Expiry Date
After entering all mandatory data user should click on Save button to save the announcement
Edit Announcement On clicking Edit link associated with Announcement Record a pre-populated form is displayed to the user User can modify edit required details and can click on Update button to save the changes
KRYSTALtrade DMS ndash Userrsquos Guide
Enterprise Edition ndash Version 80
57 | P a g e h t t p w w w k r y s t a l d m s i n h t t p w w w k r y s t a l d m s i n
Delete Announcement To delete the announcement user may click the Delete link associated with the announcement On clicking the link a confirmation is taken and on confirming the delete operation the announcement is deleted from the system
Discussions Users can view all discussions by clicking on My Workspace -gt Discussions menu on top navigation
In this module all the available discussions are displayed to the user If user has started created the discussion topic or user is an administrator then she will have option to edit the discussion or delete the same
View Discussion To view the details of the discussion users can click on the View link associated with the discussion record Here user can post hisher opinion on the discussion All postings by other users are also displayed in this module of the system
KRYSTALtrade DMS ndash Userrsquos Guide
Enterprise Edition ndash Version 80
58 | P a g e h t t p w w w k r y s t a l d m s i n h t t p w w w k r y s t a l d m s i n
User can enter a comment posting for the current discussion and click on the SUBMIT button to post a comment on a discussion
Add Discussion To add start a discussion user can click on Add a Discussion link on the top of the Discussions list
A form will be displayed to the user with following details
Discussion Title
Discussion Details
KRYSTALtrade DMS ndash Userrsquos Guide
Enterprise Edition ndash Version 80
59 | P a g e h t t p w w w k r y s t a l d m s i n h t t p w w w k r y s t a l d m s i n
After entering all mandatory data user should click on SAVE button to save start the discussion
Edit Discussion On clicking Edit link associated with discussion a pre-populated form is displayed to the user User can modify edit required details and can click on Update button to save the changes
Delete Discussion To delete the discussion user may click the Delete link associated with the discussion On clicking the link a confirmation is taken and on confirming the delete operation the discussions is deleted from the system
Utilities This section details Utilities available to the user of KRYSTALtrade DMS - Enterprise Edition
Search Notes Users can use Search Notes utility from My Workspace module to search notes by particular user on particular document class Users can search notes by clicking on Search Notes link under Utilities section of My Workspace module or by using My Workspace -gt Search Notes menu from top navigation bar
KRYSTALtrade DMS ndash Userrsquos Guide
Enterprise Edition ndash Version 80
60 | P a g e h t t p w w w k r y s t a l d m s i n h t t p w w w k r y s t a l d m s i n
User need to enter search text and select at least one document class and at least one user to perform the search
On clicking the Search button matching records are displayed to the user as depicted below
Here user can view the document on which note is posted by clicking on View Document link
Administrators can delete the note by clicking on Delete Note link associated with the note
KRYSTALtrade DMS ndash Userrsquos Guide
Enterprise Edition ndash Version 80
61 | P a g e h t t p w w w k r y s t a l d m s i n h t t p w w w k r y s t a l d m s i n
View Exception Logs Exceptions occurred during the current session of the user can be viewed using this module of the system Users can view exception logs by clicking on View Exception Logs link under Utilities section of My Workspace module or by clicking on My Workspace -gt View Exception Logs menu on top navigation bar
As shown below this module will display Exception Title and Date time when the exception has occurred
View Exception Details To view details of the exception user can click on Exception Title or Date time Here following details are displayed for each exception
Exception Title
Exception Date Time
Exception Details
KRYSTALtrade DMS ndash Userrsquos Guide
Enterprise Edition ndash Version 80
62 | P a g e h t t p w w w k r y s t a l d m s i n h t t p w w w k r y s t a l d m s i n
My Profile The My Profile menu item allows users to manage their profile information Users can use following menu items
Preferences
Change Password
Change User
Logout
Preferences Users of KRYSTALtrade DMS - Enterprise Edition can customize various settings for the application using this module This module allows user to set system preferences
User can define settings for hit-list size hits columns checkout path etc here User can turn-on or turnoff the hit list columns and thumbnails in document viewer
KRYSTALtrade DMS ndash Userrsquos Guide
Enterprise Edition ndash Version 80
63 | P a g e h t t p w w w k r y s t a l d m s i n h t t p w w w k r y s t a l d m s i n
To save these preferences user should click on SAVE button The preferences will take effect immediately for the user in current logged in session
Change Password Change password utility will help user to change his her password On clicking Change Password link on Utilities section of My Workspace module or by clicking on My Workspace -gt Change Password menu on top navigation bar a popup will be displayed to user for changing the password
The password must match following criteria
Must of 8 character or more in length
Must contain at least one UPPER CASE letter
Must contain at least one LOWER CASE letter
Must contain at least one NUMERIC character
Must contain at least one SPECIAL character
Only if the current password is matching with the userrsquos current password and new password and confirm password are same and at least 8 characters in length then it will be changed by clicking on the Submit button
Change User Change user menu item is available only when the Automatic sign on is enabled in the system On clicking the Change user menu item userrsquos session is terminated and login details saved in the client browsers cookies is destroyed permanently and user is redirected to successful logout page
To gain access to the system user must enter hisher credentials
KRYSTALtrade DMS ndash Userrsquos Guide
Enterprise Edition ndash Version 80
64 | P a g e h t t p w w w k r y s t a l d m s i n h t t p w w w k r y s t a l d m s i n
Logout To logout from the system users can use this menu item under My Profile menu of the system On click of the logout menu confirmation is taken from the user and on confirming the action user is logged out from the system and appropriate message is displayed to the user
To gain access to the system user must enter hisher credentials
KRYSTALtrade DMS ndash Userrsquos Guide
Enterprise Edition ndash Version 80
65 | P a g e h t t p w w w k r y s t a l d m s i n h t t p w w w k r y s t a l d m s i n
KRYSTALtrade Document Viewer Documents in KRYSTALtrade DMS - Enterprise Edition are viewed using KRYSTALtrade Document Viewer The KRYSTALtrade Document Viewer comes bundled with KRYSTALtrade DMS - Enterprise Edition system
The KRYSTALtrade- Document Viewer provides following functionalities to the users
Zoom In Zoom Out
Rotate Document
Annotations o Blackout o Highlight o Stick Notes o Notes o Rubber Stamps
Print Document
Email Document
KRYSTALtrade DMS ndash Userrsquos Guide
Enterprise Edition ndash Version 80
66 | P a g e h t t p w w w k r y s t a l d m s i n h t t p w w w k r y s t a l d m s i n
If document format is not supported by KRYSTALtrade - Document Viewer then it will allow user to view the document in its native application installed on clients desktop
Document Attachments Certain documents cannot be classified in document classes as they are supporting documents for a specific document Such files images documents can be added as an attachment to a document
View Attachment Users can view attachment by clicking on the attachment title on the attachment list page or by clicking on the attachment title tab available on document window
While viewing a document user gets an option to add attachment to the document User can click on the attachment tab associated with the document to manage attachments for the document
KRYSTALtrade DMS ndash Userrsquos Guide
Enterprise Edition ndash Version 80
67 | P a g e h t t p w w w k r y s t a l d m s i n h t t p w w w k r y s t a l d m s i n
Administrators can remove these attachments by using remove icon associated with the attachment
Add Attachment On clicking ldquoAttachmentsrdquo tab associated with a document list of attachments are displayed to the user along with option to add attachment
User can select the document file to be added as attachment and can provide the title for the attachment along with keywords On click of Add Attachment document will be stored in repository and marked as an attachment to the current document
The attachment list is also updated immediately Administrators can remove these attachments by using remove icon associated with the attachment
Remove Attachment Administrators can remove attachment from a document using this feature of the system On clicking the remove icon a confirmation is taken from the user and on confirming the delete operation the attachment is removed from the document
Document Tags Document Tags are labels that you can add on documents to help you describe them Unlike subjects in the metadata of the document you dont have to choose tags in a closed list You are free to apply the labels that describe the document best
Add Document Tag Users who have read permissions on a document class can add any number of tags by adding the label in Document Tag field and click on Submit button given
KRYSTALtrade DMS ndash Userrsquos Guide
Enterprise Edition ndash Version 80
68 | P a g e h t t p w w w k r y s t a l d m s i n h t t p w w w k r y s t a l d m s i n
Remove Document Tag User can delete a document tag by clicking on delete icon associated with the tag Users can delete only tags which are added by himher A confirmation is taken on delete operation and on confirmation the tag will be removed from the system
KRYSTALtrade DMS ndash Userrsquos Guide
Enterprise Edition ndash Version 80
69 | P a g e h t t p w w w k r y s t a l d m s i n h t t p w w w k r y s t a l d m s i n
Forgot Password This module allows users to gain access to their password Users can enter their Username and registered email id to gain access to their password
On submitting the details if the details are valid then KRYSTALtrade DMS - Enterprise Edition will generate a new password and send the password to the registered email address (Email ID) of the user
KRYSTALtrade DMS ndash Userrsquos Guide
Enterprise Edition ndash Version 80
70 | P a g e h t t p w w w k r y s t a l d m s i n h t t p w w w k r y s t a l d m s i n
Conclusions This document is a great help to users who wants to access KRYSTALtrade DMS ndash Enterprise Edition
After having read it you will be able to use KRYSTALtrade DMS ndash Enterprise Edition
Further Reading For comprehensive information on administering and managing KRYSTALtrade DMS ndash Enterprise Edition we recommend reading KRYSTALtrade DMS ndash Enterprise Edition Administratorrsquos Guide
In order to integrate KRYSTALtrade DMS with existing or custom developed applications using Web Services APIs please refer to KRYSTALtrade DMS ndash Enterprise Edition Web Services API Guide
Copyrights and Trademarks
Copyright 2001-2013 Primeleaf Consulting [P] Ltd India
All Rights Reserved This guide is subject to copyright protection
All other trademarks are acknowledged as the property of their respective owners
This document and the product to which it pertains are distributed under licenses restricting their use copying distribution and de-compilation No part of this document or of the associated product may be reproduced in any form by any means without prior written authorization of Primeleaf Consulting except when presenting only a summary of the tutorial and then linking to Primeleaf website (httpwwwprimeleafin) KRYSTAL DMS website (httpwwwkrystaldmsin)
DOCUMENTATION IS PROVIDED AS IS AND ALL EXPRESS OR IMPLIED CONDITIONS REPRESENTATIONS AND WARRANTIES INCLUDING ANY IMPLIED WARRANTY OF MERCHANTABILITY FITNESS FOR A PARTICULAR PURPOSE OR NON-INFRINGEMENT ARE DISCLAIMED EXCEPT TO THE EXTENT THAT SUCH DISCLAIMERS ARE HELD TO BE LEGALLY INVALID
![Page 2: Primeleaf Consulting [P] Ltd - KRYSTAL Document Management System (DMS) · 2017-01-20 · KRYSTAL™ DMS – User’s Guide Enterprise Edition – Version 8.0 Introduction to 1 |](https://reader034.fdocuments.us/reader034/viewer/2022050219/5f651317ada1886a145388d7/html5/thumbnails/2.jpg)
The contents of this document are strictly confidential and remain the property of Primeleaf Consulting [P] Ltd The document or any part thereof must not be distributed to any person other than those within the Client organization who are authorized to view the same
FIRST EDITION
AUGUST 2013
This edition applies to the licensed program KRYSTALtrade DMS ndash Enterprise Edition Version 80 and to all subsequent releases and modifications until otherwise indicated in new editions Please make sure you are using the proper edition for the level of the product
All the names in this guide manual are fictional and any resemblance to existing people or firms is purely coincidental If you have any comments about the guide manual or the product we would very much like to hear from you
Please send your comments by e-mail to infokrystaldmsin or by fax to +91 2447 3373
Table of Content
Introduction to KRYSTALtrade DMS - Enterprise Edition 1
Features 1
System Architecture 2
System Structure 3
Domains 3
Document Repository 3
Starting KRYSTALtrade DMS - Enterprise Edition 4
Windows Installation 4
Linux Installation 5
Getting Started 6
Accessing KRYSTALtrade DMS - Enterprise Edition 6
Enterprise Document Management Console (EDMC) 7
My Workspace 7
Document Library 8
Workflow 11
Applications 12
Main Menu 15
Document Classes 16
Open Document Class 16
Search Document Class 17
Filter Document Class 17
Search Documents 19
Search Results 19
Add Document 19
Bulk Upload 20
Manage Subscriptions 21
Checked out documents 22
Document Hit-list 23
Working with Documents 23
View Document 25
Bookmark Document 26
Add to Document Set 26
Submit to Workflow 26
Checkout Document 26
Check in Document 27
Cancel Checkout 28
Revision History 28
Edit Indexes 28
Move Document 29
Delete Document 30
Download Document 31
Share Document 31
Document Tags 32
Notes 33
Document Properties 35
Show Access History 35
Document Attachments 36
Export Results 36
Export to Excel 36
Export to PDF 37
DocViews (Document Views) 37
Create DocView 38
STEP 1 Select Document Class 38
STEP 2 Select Document Indexes 39
STEP 3 Create DocView 39
Delete DocViews 40
Document Sets 41
New Document Set 41
Open Document Set 42
Delete Document Set 42
Hotlinks 42
Create Hotlink 43
STEP 1 Select Document Class 43
STEP 2 Select Linked Document Class 44
STEP 3 Select Index 44
Edit Hotlink 45
Delete Hotlink 45
Checked Out Documents 45
Bookmarks 46
Rename Bookmark 47
Delete Bookmark 47
Workflow 48
Work Queues 48
Workflow Cases Workflow Tasks 49
Completed Instances 50
Tasks 51
View amp Edit Task 51
Add Task 52
Delete Task 53
Events 53
View Event 53
Add Event 54
Edit Event 54
Delete Event 55
Announcements 55
View Announcement 55
Add Announcement 56
Edit Announcement 56
Delete Announcement 57
Discussions 57
View Discussion 57
Add Discussion 58
Edit Discussion 59
Delete Discussion 59
Utilities 59
Search Notes 59
View Exception Logs 61
View Exception Details 61
My Profile 62
Preferences 62
Change Password 63
Change User 63
Logout 64
KRYSTALtrade Document Viewer 65
Document Attachments 66
View Attachment 66
Add Attachment 67
Remove Attachment 67
Document Tags 67
Add Document Tag 67
Remove Document Tag 68
Forgot Password 69
Conclusions 70
Further Reading 70
KRYSTALtrade DMS ndash Userrsquos Guide
Enterprise Edition ndash Version 80
1 | P a g e h t t p w w w k r y s t a l d m s i n h t t p w w w k r y s t a l d m s i n
Introduction to KRYSTALtrade DMS - Enterprise Edition KRYSTALtrade DMS - Enterprise Edition is easy to use powerful and cost-effective document management software that allows companies to centralize the management storage retrieval and distribution of electronic as well as paper based documents
Built with robust scalable architecture KRYSTALtrade DMS - Enterprise Edition can be deployed over LAN WAN or Internet in organizations These products also empower individuals and organizations by acting as powerful knowledge management tools
KRYSTALtrade DMS - Enterprise Edition addresses the needs of many vertical markets including manufacturing architecture engineering and construction utilities universities and government agencies
KRYSTALtrade DMS - Enterprise Edition provides and rich toolset to help users manage their valuable business documents and records efficiently Managing users security and access permissions user groups work areas (domains) versioning and document control are just a few management functions of KRYSTALtrade DMS - Enterprise Edition document management software
The centralized Document Repository provides a self-service environment with which authorized users can manage document lifecycles efficiently and securely Tracking changes to documents audit trails and logs will help you manage your documents with incredible efficiency and speed
Features KRYSTALtrade DMS - Enterprise Edition provides following features and functionalities
Robust Document Management with Version Control
Accessibility over the Internet WAN or LAN
Document Indexes Meta-data and Full Text Searching
Template based access control
Document Expiration and Notifications
Detailed Audit Reports
Document sharing and distribution
Microsoft Office and Open Office and Auto CAD Document Support
File Preview mark-up and annotation support
Subscriptions and Notifications
Platform independence
Easy setup support and administration
Workflow engine to automate business process
Web Services APIs to integrate with existing and custom build applications
KRYSTALtrade DMS ndash Userrsquos Guide
Enterprise Edition ndash Version 80
2 | P a g e h t t p w w w k r y s t a l d m s i n h t t p w w w k r y s t a l d m s i n
System Architecture KRYSTALtrade DMS ndash Enterprise Edition is completely web based solution and it runs on a centralized server
The only software need on the client workstation is a JAVA enabled web-browser such as
Internet Explorer
Mozilla Firefox
Google Chrome
Safari
The distributed architecture of the system allows intelligent partitioning of database and
application server Users can use any of the following databases with KRYSTALtrade DMS ndash Enterprise Edition
Oracle
Microsoft SQL Server
MySQL
Apache DEBRY IBM Cloudscape
DB2 UDB
PostGRE SQL
KRYSTALtrade DMS ndash Userrsquos Guide
Enterprise Edition ndash Version 80
3 | P a g e h t t p w w w k r y s t a l d m s i n h t t p w w w k r y s t a l d m s i n
System Structure KRYSTALtrade DMS - Enterprise Edition comprises mainly of 2 major components
Domains
Document Repository These components are user defined hence it helps a better representation of your business For further details on system configuration and administrator please refer to Administrators Guide
Domains
Each domain typically represents a relatively self-contained department division or location of an organization Primarily it groups related users and related document classes by their job business function
Administrators can create more than one domain in a single server environment depending upon the licensing of the application Each domain can then be assigned an Administrator who will configure and monitor it For further details on system configuration and administrator please refer to Administrators Guide
All end users are given a username and password and are assigned to one or more domain Users can login to their assigned domain(s) and get access to those domain specific documents All documents are domain specific and are stored and manipulated independently of the other domains A document class can be shared among domains
After logging on to a specific domain user gets access to all the domains assigned to himher by selecting the domain name from a drop down available from top navigation panel
Document Repository
Every document uploaded created or imported to KRYSTALtrade DMS - Enterprise Edition is stored on the server inside a Document Repository It is a unified domain based storage system which stores and maintains all types of documents and meta-data
As an enterprise class Document Management System KRYSTALtrade DMS - Enterprise Edition can accommodate all types of electronic documents including scanned physical files (TIF JPG) PDF MS-Office files and faxes
KRYSTALtrade DMS ndash Userrsquos Guide
Enterprise Edition ndash Version 80
4 | P a g e h t t p w w w k r y s t a l d m s i n h t t p w w w k r y s t a l d m s i n
Starting KRYSTALtrade DMS - Enterprise Edition KRYSTALtrade DMS - Enterprise Edition server is installed as a Windows Service on Microsoft Windows platforms You can use services control panel to start and stop KRYSTALtrade DMS - Enterprise Edition
On Linux or Solaris distributions you can use the script ldquoStartServershrdquo located in KRYSTAL_HOMEbin folder to start the server
To verify the installation and configuration of KRYSTALtrade DMS - Enterprise Edition server you can open the browser and visit httplocalhostportno to get connected
If you are on a machine other than on which KRYSTALtrade DMS - Enterprise Edition is installed then visit httphostnameportno where hostname is the name IP address of the machine where it is installed and port number on which it is configured to be running
Windows Installation KRYSTALtrade DMS - Enterprise Edition server is installed as a Windows Service on Microsoft Windows platforms
You can use services control panel to start and stop KRYSTALtrade DMS - Enterprise Edition
KRYSTALtrade DMS ndash Userrsquos Guide
Enterprise Edition ndash Version 80
5 | P a g e h t t p w w w k r y s t a l d m s i n h t t p w w w k r y s t a l d m s i n
Linux Installation On Linux or Solaris distributions you can use the script ldquoStartServershrdquo located in ldquoKRYSTAL_HOMEbinrdquo folder to start the server
To verify the installation and configuration of KRYSTALtrade DMS - Enterprise Edition server you can open the browser and visit httplocalhostportno to get connected
If you are on a machine other than on which KRYSTALtrade DMS - Enterprise Edition is installed then visit httphostnameportno where hostname is the name IP address of the machine where it is installed and port number on which it is configured to be running
KRYSTALtrade DMS ndash Userrsquos Guide
Enterprise Edition ndash Version 80
6 | P a g e h t t p w w w k r y s t a l d m s i n h t t p w w w k r y s t a l d m s i n
Getting Started KRYSTALtrade DMS - Enterprise Edition is a completely web-based solution Hence once it is installed on the server only software required to use it is internet browser
End users rarely require any training and if they do we have this complete web based training system free of charge for our customers We strive to keep things simple
Accessing KRYSTALtrade DMS - Enterprise Edition KRYSTALtrade DMS - Enterprise Edition can be accessed using any standard Java enabled web browser from anywhere on your corporate intranet extranet or internet
To access KRYSTALtrade DMS - Enterprise Edition server you can open the browser and visit httplocalhostportno to get connected on the server where it is installed
If you are on a machine other than on which KRYSTALtrade DMS - Enterprise Edition is installed then visit httphostnameportno where hostname is the name IP address of the machine where it is installed and port number on which it is configured to be running
To gain access to KRYSTALtrade DMS - Enterprise Edition users need to supply their secure username password and a domain name Once logged in users can navigate through all accessible documents via Enterprise Document Management Console (EDMC)
KRYSTALtrade DMS ndash Userrsquos Guide
Enterprise Edition ndash Version 80
7 | P a g e h t t p w w w k r y s t a l d m s i n h t t p w w w k r y s t a l d m s i n
Enterprise Document Management Console (EDMC) The Enterprise Document Management Console (EDMC) is designed in such a way that users can get to the required documents in as few clicks as possible
My Workspace On logging to the KRYSTALtrade DMS - Enterprise Edition user is presented his her workspace This area is designated as My Workspace
The My Workspace contains following sections
Document Library
Workflow
Applications
KRYSTALtrade DMS ndash Userrsquos Guide
Enterprise Edition ndash Version 80
8 | P a g e h t t p w w w k r y s t a l d m s i n h t t p w w w k r y s t a l d m s i n
Document Library
This section of the workspace contains following subsections
Document Classes
DocViews
Checked out documents
Recent Viewed Documents
Global Search
Document Charts
Document Tags
Document Sets
Bookmarks
Document Classes This section of My Workspace displays document classes under the Document Library section to which user have at least read access User can view all documents in a particular document class by clicking on Open link associated with the document class
User can search documents based on various index fields meta-data fields and criteria using the Search link associated with a particular document class
If user has create permissions rights then an additional link title Add Document will be available to the user to add a new document in to a selected document class
Documents created in last 7 days are accessible by clicking on the new X documents link available beside the name of the document class Other details like total number of documents available in document class creation date of the document class and user who created the document class is also available here
Search Documents Users can search documents across all Document Classes in a single go User can enter the required search text in the search box and click the Search button to search document across all indexes in all document classes to which she has read accesspermissions
KRYSTALtrade DMS ndash Userrsquos Guide
Enterprise Edition ndash Version 80
9 | P a g e h t t p w w w k r y s t a l d m s i n h t t p w w w k r y s t a l d m s i n
All indexes available in a document class and all the document tags are searched using this function
DocViews DocViews section of My Workspace module will display document views created by the logged-in user along with document views which are created by Administrator type of user and are marked as public
To view all documents which are filtered by DocView are accessible using Open link associated with the particular DocView record User can further filter the documents by using Search link available
Checked Out Documents If revision control is enabled on a document class and if the documents are checked out by the logged-in user then these document will appear under this section of the My Workspace
Here logged-in user can see the name of document class path were document is checked out on the users workstation date and time of checkout User can perform actions like cancel check-out and check-in by clicking on the respective links associated with checked out document record
Recent Viewed Documents
Last 5 Documents viewed by the user are displayed in this sub-section of the Document Library section of My Workspace
KRYSTALtrade DMS ndash Userrsquos Guide
Enterprise Edition ndash Version 80
10 | P a g e h t t p w w w k r y s t a l d m s i n h t t p w w w k r y s t a l d m s i n
Document Charts This sub section of Document Library section of My Workspace displays a pie chart of Repository Documents for currently logged-in domain
Bookmarks This section of My Workspace displays list of bookmarks defined by the logged-in user User can access a document in a single click by clicking on the name of the bookmark Here a list of bookmarks created by the user is displayed with option to rename or delete the bookmark
User can click on the View link to view the document User can click on Rename link to rename the bookmark
To manage bookmarks user can click on the Bookmarks link at the top of the Bookmarks section of My Workspace
KRYSTALtrade DMS ndash Userrsquos Guide
Enterprise Edition ndash Version 80
11 | P a g e h t t p w w w k r y s t a l d m s i n h t t p w w w k r y s t a l d m s i n
Document Tags Document Tags are labels that you can add on documents to help you describe them Unlike subjects in the metadata of the document you dont have to choose tags in a closed list You are free to apply the labels that describe the document best
You can use the tag cloud to find all documents that have the same tags
Workflow
Work Queues Work queues are represented by username groups and roles to which user belong Each queue consists of work items or work cases If workflow access is enabled for a user then all the queues for users will appear on My Workspace module under Work queues tab
On clicking on the particular queue work cases assigned to that queue will be displayed as a hit list The size of hit list is restricted by user preferences
User can start a new case using Start Workflow link available at the bottom of this section
KRYSTALtrade DMS ndash Userrsquos Guide
Enterprise Edition ndash Version 80
12 | P a g e h t t p w w w k r y s t a l d m s i n h t t p w w w k r y s t a l d m s i n
Completed Instance If logged-in user is administrator then access to all completed instances of the various work process will be available through this section
Applications
Various collaboration applications of the system are available in this tab of the My Workspace
Tasks Task assigned to or assigned by the logged-in user are listed under this sub section of the Applications section of My Workspace
Users can view details of the tasks by clicking on the title of the task or by clicking on the View link associated with the task record
Task management can be carried out by clicking on the Tasks link available on the top of this section
Events Events module allows users of KRYSTALtrade DMS - Enterprise Edition to publish details of events organized in business Events published by various users are displayed on the Events sub section of the Applications section of My Workspace module
Along with title of the event event date is displayed Details of the event can be viewed by clicking on View link available with the event record
Event management can be carried out by clicking on the Events link available on the top of this section
KRYSTALtrade DMS ndash Userrsquos Guide
Enterprise Edition ndash Version 80
13 | P a g e h t t p w w w k r y s t a l d m s i n h t t p w w w k r y s t a l d m s i n
Announcements
Announcements are listed under this sub section of the Applications section of My Workspace module Announcements feature of KRYSTALtrade DMS - Enterprise Edition allows users to publish important information relating to its business for collaborative purposes
Announcements added by various users are displayed on the Announcements section of the My Workspace module
Users can view details of the announcement by clicking on the title of the announcement or by clicking on the View link associated with the announcement
Management of announcements can be carried out by clicking on the Announcements link available on the top of this section
Discussions This collaborative feature is available under Discussions sub sections of the Applications section of My Workspace module
Discussions feature allows users of KRYSTALtrade DMS - Enterprise Edition to collaborate and discuss various business problems and provide their opinion on the same
Users can view details of the discussion by clicking on the title of the discussion or by clicking on the View link associated with the discussion
Users can view the discussion details by clicking on title of the discussion or number of postings
Access History Access History or Recent Activities section of the My Workspace module displays the 10 most recent activities performed by the logged in user
Following data is displayed in tabular manner
Action
KRYSTALtrade DMS ndash Userrsquos Guide
Enterprise Edition ndash Version 80
14 | P a g e h t t p w w w k r y s t a l d m s i n h t t p w w w k r y s t a l d m s i n
Object Type
Date Time
IP Address
Comment
Utilities Couple of utilities is available to the logged in user to search notes on the documents and view exception logs about exceptions which have occurred during the current session of the user
KRYSTALtrade DMS ndash Userrsquos Guide
Enterprise Edition ndash Version 80
15 | P a g e h t t p w w w k r y s t a l d m s i n h t t p w w w k r y s t a l d m s i n
Main Menu The Main Menu of the system enables user to access various features of the system
Logged-in users can access each and every module of the system using the main menu of the application This is a dropdown menu which contains following sub menus
My Workspace
Control Panel (Available Only to System Administrator Group Users)
My Profile
Help Guides
Domain
My Workspace My Profile Control Panel Help amp Support
Document Classes
DocViews
Document Sets
Tasks
Events
Announcements
Discussions
Bookmarks
Search Notes
View Exception Logs
Preferences
Change Password
Change User
Logout
Manage User
Mange Groups
Manage Roles
Manage Domains
Manage Document Classes
Manage Indexes
Manage Lists
Manage ACL Templates
Manage Checkouts
Manage Workflow Templates
Manage Global Settings
Manage Jobs
System Reports
Recycle Bin
Users Guide
Administrators Guide
Web Services API Guide
Submit an Error
KRYSTALtrade DMS ndash Userrsquos Guide
Enterprise Edition ndash Version 80
16 | P a g e h t t p w w w k r y s t a l d m s i n h t t p w w w k r y s t a l d m s i n
Document Classes Document Classes are nothing but a group of similar documents Document which are similar in its functional capabilities are grouped under a particular document class For example Invoicesrdquo ldquoPurchase Ordersrdquo ldquoShipping Confirmationsrdquo etc
On clicking My Workspace -gt Document Classes link on the main menu of the system user will be presented with a list Document classes to which she has at least read permissions The number of document classes on the page is restricted by the hit-list size parameter of userrsquos preferences
Logged in user can also initiate Adding a new document and can view Checked out documents by clicking on Add Document Checked out documents link on this page respectively
Users can sore the listing of document classes on the basis of Creation date as well as name of the document class
User can also see a graphical representation of number of documents added every month in each document class
Open Document Class To view all the documents in the document class user can click on Open link associated with it This will open up a hit list of document Please refer to Document Hit-list section of this document for further details
KRYSTALtrade DMS ndash Userrsquos Guide
Enterprise Edition ndash Version 80
17 | P a g e h t t p w w w k r y s t a l d m s i n h t t p w w w k r y s t a l d m s i n
Search Document Class Logged-in user can perform various searches on a particular document class on document indexes meta-data and full text of the document content To search within a document class user can click on Search link associated with document class
Filter Document Class
Users can perform searches across all indexes in a document class User can select from multiple operators to perform a search across indexes
These operators are as given below
Is
Is Not
Like
Not Like
Is Greater Than
Is Lesser Than
Between
Is Empty
Is Not Empty
Along with indexes users can also perform searches on following meta-data fields
File Name
Document ID
Content Search
Creation Date (Created On)
Last Modification Date (Last Modified On)
Expiry Date (Expiry On)
Document Type
Created By
Last Modified By
Search all revisions
Document class statistics are also displayed with the search filters Count of document created modified today this week this month and this year will be displayed Also it displays the number of documents which are expiring in next 7 days
KRYSTALtrade DMS ndash Userrsquos Guide
Enterprise Edition ndash Version 80
18 | P a g e h t t p w w w k r y s t a l d m s i n h t t p w w w k r y s t a l d m s i n
To search documents user can enter any of the criteria and click on Show Hits button The resultant document hit-list will display all documents which matches users search criteria
Please refer to Document Hit-list section of this document for further details
KRYSTALtrade DMS ndash Userrsquos Guide
Enterprise Edition ndash Version 80
19 | P a g e h t t p w w w k r y s t a l d m s i n h t t p w w w k r y s t a l d m s i n
Along with this various tags available on the documents in selected document class are also displayed to the user for quick search
Search Documents User can perform index search across all the document classes to which she has at least read permissions User will enter search text and click on the Search button to get a search result
Search Results
All the indexes across each of the document classes are queried by the system and matching results are displayed to the user
If matching value is found in the document class and if user has access to this document class then it will be displayed along with matching number of documents To view the resultant hit list of documents user can click on Open link
Please refer to Document Hit-list section of this document for further details
Add Document To add a new document into existing document class user can use this option The option of adding a document is available only to those users who have createadd permissions on the document class Clicking on Add Document link will open a light box popup window where user can select a document to upload from hisher workstation
User must select a document and a document class to uploadcapture a document into the system
KRYSTALtrade DMS ndash Userrsquos Guide
Enterprise Edition ndash Version 80
20 | P a g e h t t p w w w k r y s t a l d m s i n h t t p w w w k r y s t a l d m s i n
On clicking the Save button the document will be uploaded to the server system and stored in the selected document class along with index information
User must input all mandatory fields in order to upload the document to the system
If a workflow is associated with a document class then feature of uploading a new document to the document class will not be available The document can only be uploaded using Start Workflow link available under Work Queues section of the My Workspace
Bulk Upload Users can also upload more than one document in a single go using the Bulk Upload feature of the system Once user clicks on Bulk Upload link a popup window is displayed to the user
User can select documents to be uploaded by clicking on the Add Document button or by simply dragging and dropping documents on the area marked
On clicking the Upload Documents button the documents will be uploaded onto the server in bulk mode
If a workflow is associated with a document class then feature of uploading a new document using Bulk Upload feature to the document class will not be available The document can only be uploaded using Start Workflow link available under Work Queues section of the My Workspace
KRYSTALtrade DMS ndash Userrsquos Guide
Enterprise Edition ndash Version 80
21 | P a g e h t t p w w w k r y s t a l d m s i n h t t p w w w k r y s t a l d m s i n
Please Note No index information is added to the document when documents are uploaded using this feature of the system
Manage Subscriptions To get notifications on changes made on documents user can subscribe to document classes User subscribe to following events
Batch Import
Document is added
Document is edited
New version of document added
Document marked as deleted
Document marked as expired
Document is expiring in 7-days
User can choose appropriate checkboxes and click on a Save button to subscribe
KRYSTALtrade DMS ndash Userrsquos Guide
Enterprise Edition ndash Version 80
22 | P a g e h t t p w w w k r y s t a l d m s i n h t t p w w w k r y s t a l d m s i n
Checked out documents Users can checkout documents for editing of the document outside the Document Management System Once the document is checked out by any user the document will not be available to another user for editing
Administrators and user who have checked out documents can perform check-in or cancel the checkout to make the document available to other users of the system
KRYSTALtrade DMS ndash Userrsquos Guide
Enterprise Edition ndash Version 80
23 | P a g e h t t p w w w k r y s t a l d m s i n h t t p w w w k r y s t a l d m s i n
To view documents checked out by logged-in user she can click on Checked out document link on the Document Classes module
User can see Document Class Checkout Path amp Date Time of each document which is checked out by the logged-in user currently User can view the document properties of document revision history by clicking on appropriate links
User can cancel the checkout or can check-in the document by clicking on appropriate links
Document Hit-list Document Hit-list displays all the matching documents from various searches or all documents from document classes
Depending upon the permissions assigned to logged-in user user can perform many actions on a document
Working with Documents User can perform diverse range of operation on the documents in EDMC by clicking on and selecting any of the following action available according to access permissions from resultant hit list
View Document To view the document you can click here or on any index field On clicking KRYSTALtrade Viewer will open and document is displayed to the user
Bookmark Document To bookmark the document for quick access in future user can use this option
Add to Document Set User can add the document to existing Document Set using this action
KRYSTALtrade DMS ndash Userrsquos Guide
Enterprise Edition ndash Version 80
24 | P a g e h t t p w w w k r y s t a l d m s i n h t t p w w w k r y s t a l d m s i n
of the document hit-list
Submit to Workflow This option will help user to submit the document to an existing workflow process If the document has already passed through the workflow process then it will not be submitted to same workflow again
Check Out Document If revision control is enabled on the document class and user has permission to check-out the document for editing then this option will be available User can check-out document on the local machine and can edit a check-in the document back to KRYSTALtrade DMS - Enterprise Edition Once the document is checked out no one except Administrator can check-in check-out the document
Check In Document If revision control is enabled on the document class and document is checked out and user has permission to check-in the document then this option will be available User can check-in document from the local machine and can also update the indexes associated with the document
Cancel Check Out User who has checked out the document can cancel the checkout using this action
Revision History User can view complete revision history of the document by selecting this option from the action list It displays complete details of whether the document was checked out or checked in when and who performed the operation
Edit Indexes To change the indexes associated with the document users can use this option Each edit operation is logged into KRYSTALtrade DMS - Enterprise Edition but the version no of the document does not get updated Users will edit permission on the document class can only change the index values of the document
Move Document User with edit permissions to document class can move the first revision of the document from one Document Class to another using this action
Delete Document To delete the document from the repository use the delete document option from the action list
Download Document User with download permissions can download the document on their desktop by clicking the action Microsoft Office Open Office JPG PNG BMP TIFF files are downloaded as read-only PDF documents
Share Document User with email permissions can share the document with others DMS users or external users by using this action
View Hotlinks Document classes are linked with each other using the feature called Hotlinks All documents related to the current document in other document classes can be accessed using the single click operation Domain administrators can link more than one document class with each other using the common index fields of the document classes
KRYSTALtrade DMS ndash Userrsquos Guide
Enterprise Edition ndash Version 80
25 | P a g e h t t p w w w k r y s t a l d m s i n h t t p w w w k r y s t a l d m s i n
Document Tags To add and view document tags users can click on this menu item
Notes To add and view Notes users can click on this menu item
Document Properties All properties relating to the document can be viewed by clicking on to this action
Show Access History Every action performed on the document is logged Each read writes edits operation along with the user time IP address is logged User can use this option to view the complete access history of the document Access history also stores details like creation updating deletion of annotations on the document
View Document
User can view the document by using this action KRYSTALtrade Document Viewer will display the document from within the browser directly if it is supported Otherwise document can be opened by native application installed on the logged in userrsquos desktop
KRYSTALtrade Document Viewer is a JAVAtrade based applet that enables users to perform a variety of imaging functions like zoom-in zoom-out rotate annotate etc
Users can toggle the display of the thumbnails for each page of the document
If users have appropriate permissions then she can create annotations like highlights blackout sticky notes rubber stamps notes etc
KRYSTALtrade DMS ndash Userrsquos Guide
Enterprise Edition ndash Version 80
26 | P a g e h t t p w w w k r y s t a l d m s i n h t t p w w w k r y s t a l d m s i n
Bookmark Document
User can bookmark the document for future retrieval and easy access
On clicking this action menu a popup will appear which will ask user to input the name for the bookmark as given below
On clicking the Save button the document will be bookmarked in the My Workspace module of the EDMC
Add to Document Set
KRYSTALtrade DMS - Enterprise Edition allows users to add a document to an existing Document Set Document Sets allows users to group documents from various Document Classes and across Domains for easy access
Submit to Workflow
Users can route a document through a workflow process using this action of the system A document can be submitted to an existing Workflow Process using this option If document is already processed using the Workflow Process then it cannot be submitted to the same process
Checkout Document
KRYSTALtrade DMS - Enterprise Edition allows users to checkout and check-in documents in to repository Users with check-out permissions can check out document from a document class by using the Check-out Option from the action list The document is then downloaded on the local machine into a pre-defined path set by user in the preferences
KRYSTALtrade DMS ndash Userrsquos Guide
Enterprise Edition ndash Version 80
27 | P a g e h t t p w w w k r y s t a l d m s i n h t t p w w w k r y s t a l d m s i n
If revision control is enabled on the document class and if the document is not checked-out and if the logged in user has checkout permissions then she can check out the document to hisher desktop for modifications
The original document will not be edited modified in the repository
Check in Document
To check-in the document back into repository users can use this feature of the system
KRYSTALtrade DMS ndash Userrsquos Guide
Enterprise Edition ndash Version 80
28 | P a g e h t t p w w w k r y s t a l d m s i n h t t p w w w k r y s t a l d m s i n
If document is checked out and if the user has check in privileges permissions then and then only this action will be available on the document User must select a document and define the version (Major Minor) and submit the form to check in the document in the repository
Comments added while check in of the document will be considered as note on the document Both old and new version of the document will be available in repository for searching and access
Cancel Checkout
User can cancel the checkout of the document by clicking on this action menu The document will then be marked as available for checkout This action of cancelling the checkout will be registered in Revision History of the document
The document will now be available to all again for editing by other users who have checkout permissions on the document class
Revision History
For document classes with revision control enabled this action menu is available Users can view the complete revision history of the document by using this feature
Edit Indexes
Users with write permissions can edit the indexes associated with the document
On clicking the Edit Indexes action a new form with pre-populated index data will be displayed to the user
This action is available only if the document is not checked out by any user If the document is checked out then this link will not be available to users of the system
Apart from index values users can also define the expiry date for the document using this feature of the system
KRYSTALtrade DMS ndash Userrsquos Guide
Enterprise Edition ndash Version 80
29 | P a g e h t t p w w w k r y s t a l d m s i n h t t p w w w k r y s t a l d m s i n
User can modify edit these indexes and click on Update button to save the changes
Move Document
Users with write edit permissions can move document from one Document Class to another User will be presented with a page which will allow user to select a Document Class to which the document needs to be moved to
On selecting the Document Class all indexes from that class will be displayed to the user with matching indexes being populated from source Document Class
Only document the initial revision of the document can be moved from one document class to another Any revision of document greater than 10 is not allowed to move from one class to another
KRYSTALtrade DMS ndash Userrsquos Guide
Enterprise Edition ndash Version 80
30 | P a g e h t t p w w w k r y s t a l d m s i n h t t p w w w k r y s t a l d m s i n
Delete Document
Users with delete permissions can delete the document if the document is not checked out On clicking the Delete Document action a popup will appear for confirmation to delete the respective document
KRYSTALtrade DMS ndash Userrsquos Guide
Enterprise Edition ndash Version 80
31 | P a g e h t t p w w w k r y s t a l d m s i n h t t p w w w k r y s t a l d m s i n
On confirming the delete action the document will be marked as deleted
Document will then move to Recycle Bin from where it can be restored or deleted permanently by the administrator user
Download Document
User with writeedit permissions can download the document by clicking this action On clicking this action the document will be downloaded on the logged in userrsquos desktop
Share Document
Document can be shared as an attachment in an email by users who have email permission or can be shared as a URL link On clicking Share Document action a new page will be displayed to the user
KRYSTALtrade DMS ndash Userrsquos Guide
Enterprise Edition ndash Version 80
32 | P a g e h t t p w w w k r y s t a l d m s i n h t t p w w w k r y s t a l d m s i n
User must enter a valid email address and provide the comments before sharing the document The comments entered by the user will be added to the email and sent to the email address
Document Tags
Document Tags are labels that you can add on documents to help you describe them
Unlike subjects in the metadata of the document you dont have to choose tags in a closed list You are free to apply the labels that describe the document best
Users can add any labels tags on a document for quick and easy searching Users can add and delete document tags created by himher using this feature of the system Administrator user can delete any tag applied by any user
KRYSTALtrade DMS ndash Userrsquos Guide
Enterprise Edition ndash Version 80
33 | P a g e h t t p w w w k r y s t a l d m s i n h t t p w w w k r y s t a l d m s i n
There is no limit on number of tags you can enter applied on a document
Notes
A Note is a type of annotation that can be put on the document and it remains throughout the life span of the document
Notes cannot be modified or deleted by users Only Administrators can delete notes or the users who have created notes can delete it
Users can create public as well as private notes Public Notes are available to all users to view while private notes are available only to the user who has created these notes
KRYSTALtrade DMS ndash Userrsquos Guide
Enterprise Edition ndash Version 80
34 | P a g e h t t p w w w k r y s t a l d m s i n h t t p w w w k r y s t a l d m s i n
Unlike other annotations notes are not based on the revisions of the document it is available for all the revisions of the document If document contains Note(s) then it is displayed in the center column of the Annotations column of the document hit list To view the Note annotation click on
notes icon associated with the document
Users can add and view Notes associated with the document using this feature of the system On clicking the Notes link a popup will be displayed to the user
Users can now choose about type of note they want to add on the document Users can now add ldquoPublicrdquo notes or ldquoPrivaterdquo Notes
User can add a note by using the form available on the popup All other notes added by users will be displayed on the popup screen
The same action can be invoked by clicking on the Notes icon associated with the document on document hit list This icon appears only when there are notes added on the document
KRYSTALtrade DMS ndash Userrsquos Guide
Enterprise Edition ndash Version 80
35 | P a g e h t t p w w w k r y s t a l d m s i n h t t p w w w k r y s t a l d m s i n
Document Properties
All important properties of the document can be viewed using this feature of the system
All available document indexes are also listed here
Show Access History
This feature displays a complete access history of the document by all users It displays the action username IP address date and time of the action type of object parameters and comments as given below
This action provides a complete Audit Log Details of the document starting from the day it is created Users will be able to track every activity performed on a particular document using this feature of the system
KRYSTALtrade DMS ndash Userrsquos Guide
Enterprise Edition ndash Version 80
36 | P a g e h t t p w w w k r y s t a l d m s i n h t t p w w w k r y s t a l d m s i n
Users can also filter the access history by date and time User can click on Detailed History link to view the detailed access history of the document
Document Attachments
On the document hit list with each document if the document contains attachments then an icon is displayed to directly access the attachment On clicking the attachment icon list of attached document appears On clicking the attachment title the attached document is displayed
Export Results
Export to Excel
Document Hit-list can be exported in excel format by clicking on Export to Excel button available below the document list
The resultant excel sheet will contain all matching records which are available in hit-list in Microsoft Office Excel 2007 format (xlsx)
KRYSTALtrade DMS ndash Userrsquos Guide
Enterprise Edition ndash Version 80
37 | P a g e h t t p w w w k r y s t a l d m s i n h t t p w w w k r y s t a l d m s i n
Export to PDF
Document Hit-list can be exported in PDF format by clicking on Export to PDF button available below the document list
The resultant PDF will contain all matching records which are available in hit-list in PDF Format All index information and document properties are available
DocViews (Document Views) DocViews are similar to the views made on database tables or can be used as saved searches In this case the database tables are replaced by Document Classes A snapshot of Document Class is known as a DocViews
KRYSTALtrade DMS ndash Userrsquos Guide
Enterprise Edition ndash Version 80
38 | P a g e h t t p w w w k r y s t a l d m s i n h t t p w w w k r y s t a l d m s i n
Just like database views DocViews also provides a read only access to the selected Document Classes Users with administrative privileges can create Public and Private DocViews Normal users can create views which are Private and are accessible only by them
Users can access public DocViews created by administrator and hisher own private DocViews from DocViews section of My Workspace DocViews can also be accessed from My Workspace -gt DocViews menu from top navigation bar
User can perform various actions on the DocViews using this section of the EDMC
Create DocView To create a DocView click on New DocView link on this page
Following steps are required for creation of DocView
STEP 1 Select Document Class
In STEP 1 of the process the user is asked to select at least one document class from the available Document Classes to create a DocView
KRYSTALtrade DMS ndash Userrsquos Guide
Enterprise Edition ndash Version 80
39 | P a g e h t t p w w w k r y s t a l d m s i n h t t p w w w k r y s t a l d m s i n
STEP 2 Select Document Indexes
After selecting Document Class user will be asked to select indexes from the selected document class
User can set search criteria at this stage for each of the index available in selected document class
STEP 3 Create DocView
If the user has administrative privileges then option of creating a public DocView will be present for this user otherwise the DocView will be private
User must enter all mandatory fields and click on the Save button to create the DocView
KRYSTALtrade DMS ndash Userrsquos Guide
Enterprise Edition ndash Version 80
40 | P a g e h t t p w w w k r y s t a l d m s i n h t t p w w w k r y s t a l d m s i n
The newly created DocView will appear under DocViews section of My Workspace User can click on Open link to view all the documents qualified by the DocView or can use Search link to further refine the search of the documents
Public DocViews are accessible by all the users of the system Private DocViews are only accessible to the logged in user Administrator user can however manage all the DocViews
Delete DocViews Administrator or users who have created the DocView can delete a DocView by selecting the DocView and clicking on the Delete link associated with the DocView
On clicking the Delete link a confirmation is taken from the user and on confirming the delete operation DocView will be deleted from the system DocView deleted once cannot be recovered
KRYSTALtrade DMS ndash Userrsquos Guide
Enterprise Edition ndash Version 80
41 | P a g e h t t p w w w k r y s t a l d m s i n h t t p w w w k r y s t a l d m s i n
Document Sets Document Sets allows users to group documents from various Document Classes across various domains for easy and quick access Users can create any number of Document Sets and can store any number of documents in a particular Document Set
Users can access its own Document Sets directly from Document Sets section of My Workspace Document Sets can also be accessed from My Workspace -gt Document Sets menu from top navigation bar
New Document Set User can create a new Document Set by clicking on a New Document Set link available on the page On clicking the link a form will be presented to the user Here user needs to provide a unique name for a Document Set and brief description for the same
On clicking a SAVE button Document Set will be added The newly added Document Set is accessible immediately on the My Workspace under Document Sets section
KRYSTALtrade DMS ndash Userrsquos Guide
Enterprise Edition ndash Version 80
42 | P a g e h t t p w w w k r y s t a l d m s i n h t t p w w w k r y s t a l d m s i n
Open Document Set To view the documents in a Document Set user can click on Open link associated with the Document Set The resultant screen will be as given below
Users can view the document by clicking on the icon available on this screen
User can delete a document from the document set by clicking on icon associated with the document
Delete Document Set To delete a Document Set user can click on Delete link associated with the Document Set On clicking the link confirmation is taken from the user for delete operation and on confirming the same Document Set will be deleted from the system
Hotlinks Hotlinks features of the KRYSTALtrade DMS - Enterprise Edition allows administrator to link Document Classes with one another Hotlinks allow users to view documents from linked classes in a single click
Hotlinks are available while viewing the document as well as under the action menu item of the document hit list
Users can view documents related to each other by using this feature of the system
Administrator can create any number of hotlinks for a particular Document Class
Users cannot create hotlinks but they can use hotlinks features to view documents which are linked with each other in other Document Classes
On clicking the Hotlinks menu item on the main menu of the application available hotlinks are displayed to the ADMINISTRATOR user Users who have administrative privileges can access this feature
KRYSTALtrade DMS ndash Userrsquos Guide
Enterprise Edition ndash Version 80
43 | P a g e h t t p w w w k r y s t a l d m s i n h t t p w w w k r y s t a l d m s i n
Create Hotlink Administrator can create hotlinks by linking two Document Classes Two classes must have a common index field in order to be linked with each other
For example an Invoice class has an index field called PO Number which is also available in the Purchase Order class
On clicking Add a Hotlink link on this screen Administrator will be taken to a page which will allow himher to create a hotlink
STEP 1 Select Document Class
The system will fetch all the active document classes here Administrator should select a document class in order to create a new hotlink
After selecting a Document Class Administrator must click on NEXT button to continue
Matching indexes from both the classes will be displayed in next step
KRYSTALtrade DMS ndash Userrsquos Guide
Enterprise Edition ndash Version 80
44 | P a g e h t t p w w w k r y s t a l d m s i n h t t p w w w k r y s t a l d m s i n
STEP 2 Select Linked Document Class
Now the system will automatically identify all the document classes which are available in the system having common indexes with the class selected in previous step
STEP 3 Select Index
Administrator can select one index on which she wants to link the original Document Class with Hot-linked Document Class as given below
KRYSTALtrade DMS ndash Userrsquos Guide
Enterprise Edition ndash Version 80
45 | P a g e h t t p w w w k r y s t a l d m s i n h t t p w w w k r y s t a l d m s i n
After entering the name for the hotlink user can click on Submit button to save the Hotlink User must select one index on which she wants to link the two document classes
Edit Hotlink Currently the system does not support this functionality In order to edit Hotlink user must delete the existing hotlink and create a new hotlink
Delete Hotlink To delete a hotlink Administrator user can click on Delete link associated with the hotlink record On clicking the link a confirmation is taken and on confirming the delete operation hotlink is deleted from the system
Checked Out Documents Checked Out document can be accessed through My Workspace -gt Document Classes -gt Checked out Documents link Here list of checked out document will be displayed to the user in tabular manner
KRYSTALtrade DMS ndash Userrsquos Guide
Enterprise Edition ndash Version 80
46 | P a g e h t t p w w w k r y s t a l d m s i n h t t p w w w k r y s t a l d m s i n
User can view document view document properties revision history by clicking on appropriate link associated with the checked-out document
This section also displays name of the document class checkout path and date and time of the checkout along with actions to cancel the checkout or check in the document in the repository
Bookmarks Users can bookmark documents to retrieve the documents at later date in a single click
Users can have multiple bookmarks for multiple documents User can manage all these bookmarks using this module of the system
To gain access to the bookmarks module user can click on My Workspace -gt Bookmarks link from the main menu of the system
Alternately user can also click on Bookmarks title link available on the Bookmarks section of the My Workspace screen
KRYSTALtrade DMS ndash Userrsquos Guide
Enterprise Edition ndash Version 80
47 | P a g e h t t p w w w k r y s t a l d m s i n h t t p w w w k r y s t a l d m s i n
Rename Bookmark To rename a bookmark user can click on Rename Bookmark link associated with the bookmark record On clicking the link a popup will appear which will ask user to enter the new name for the existing bookmark
Once user enters the new name and click the Submit button the bookmark will be renamed The renamed bookmark also gets reflected on My Workspace module
Delete Bookmark To delete a bookmark user may click the Delete link associated with the bookmark On clicking the link a confirmation is taken and on confirming the delete operation the bookmark is deleted from the system
KRYSTALtrade DMS ndash Userrsquos Guide
Enterprise Edition ndash Version 80
48 | P a g e h t t p w w w k r y s t a l d m s i n h t t p w w w k r y s t a l d m s i n
Workflow Every organization worldwide documents processes by which it conducts business Each process comprises of activities performed by entities in a manner most efficient for an organization with the use of minimal resources Each activity can parallel or sequential activity Processes require superior process knowledge and tight supervision in a manual world But as the complexity increases so does the cost and labor Process involving interaction between various division and departments invariably involve extended completion time
KRYSTALtrade DMS ndash Enterprise Edition Workflow Component tries to eliminate the deficiencies associated with a complex business process It automates the management of activities and distribution of tasks to different entities It monitors and schedules tasks over the life of a process Each task can have an associated content in the form of document information issues tasks work orders bugdefect and reports It has an inbuilt time mechanism which makes notification and escalation of tasks very efficient
KRYSTALtrade DMS ndash Enterprise Edition Workflow Component consists of two basic parts
KRYSTALtrade DMS ndash Enterprise Edition Workflow Modeling Component
Modeling component enables analysts to define processes and activities and assign them to various performers including system users and groups System activities can be configured to have an application which can exchange information with external systems One can also define the interaction between various activities including use of triggers and notifications Process is modeled using XPDL a standard defined by lsquoThe Workflow Management Coalition (WFMC)rsquo
KRYSTALtrade DMS ndash Enterprise Edition Workflow Execution Component
The execution component provides an execution environment for the process designed by the modeling component It also provides an interface for end-users for completing their tasks The execution component can be seen as sitting on top of other systems in an organization often exchanging information with them It is responsible for a number of functions like authorization authentication scheduling monitoring event processing queues prioritization escalation load balancing and task termination and auditing
Work Queues Work Queues are represented by username groups and roles to which user belong Each queue consists of work items or work cases
If workflow access is enabled for a user then all the queues for users will appear on My Workspace module under Work Queues tab
KRYSTALtrade DMS ndash Userrsquos Guide
Enterprise Edition ndash Version 80
49 | P a g e h t t p w w w k r y s t a l d m s i n h t t p w w w k r y s t a l d m s i n
On clicking on the particular queue work cases assigned to that queue will be displayed as a hit list The size of hit list is restricted by user preferences
Workflow Cases Workflow Tasks
An executing instance of a Workflow model is called a Case or process instance or a Task There may be multiple cases of a particular workflow model running simultaneously however each of these is assumed to have an independent existence and they typically execute without reference to each other
Once the user has clicked the work queues all the cases in that queue are displayed User can view
the case by clicking on action and then selecting option This will open the workflow case
KRYSTALtrade DMS ndash Userrsquos Guide
Enterprise Edition ndash Version 80
50 | P a g e h t t p w w w k r y s t a l d m s i n h t t p w w w k r y s t a l d m s i n
The workflow case displays the details of the task on the left panel with a button that allows user to view the associated document User can take action on the form displayed on the left panel
If user closes the window without making any changes or taking any action then the case is locked by system
Only user with administrative privileges can unlock the case
Completed Instances Completed Instances section is only available to the Administrator types of the user This section displays all the Workflow Process Templates to which users have access permissions
On clicking on the particular Workflow Process Template Name all Completed Instances Work Cases are displayed to the user in tabular manner as given below
KRYSTALtrade DMS ndash Userrsquos Guide
Enterprise Edition ndash Version 80
51 | P a g e h t t p w w w k r y s t a l d m s i n h t t p w w w k r y s t a l d m s i n
Tasks Tasks module allows users of KRYSTALtrade DMS - Enterprise Edition to create and assign tasks to themselves or to other users of the system Tasks assigned to or assigned by the logged in user are displayed on the Tasks section of the My Workspace module
Users can view all tasks assigned to himher or assigned by himher by clicking on My Workspace -gtTasks menu on the top navigation bar
In this page all the tasks assigned to or assigned by the logged in user are displayed If user has assigned the task or user is an administrator then she will have option to edit or delete the same
View amp Edit Task To view and edit the details of the task users can click on the View link associated with the task
KRYSTALtrade DMS ndash Userrsquos Guide
Enterprise Edition ndash Version 80
52 | P a g e h t t p w w w k r y s t a l d m s i n h t t p w w w k r y s t a l d m s i n
If the Task is assigned to the user then she can edit the task details on the same screen and can save the modifications by clicking on to SAVE button
Add Task To add Task user can click on Add a Task link on the top of the Task list
A form will be displayed to the user with following details
Task Title
Due Date
Task Status
Start Date
Priority
Complete
Task Details
Category
Assigned To
After entering all mandatory data user should click on SAVE button to add assign the task
KRYSTALtrade DMS ndash Userrsquos Guide
Enterprise Edition ndash Version 80
53 | P a g e h t t p w w w k r y s t a l d m s i n h t t p w w w k r y s t a l d m s i n
Delete Task To delete a task user may click the Delete link associated with the task record On clicking the link a confirmation is taken and on confirming the delete operation the task is deleted from the system
Events Users can view all events by clicking on My Workspace -gt Events menu on the top navigation bar
In this page all available events are displayed to the user If user has published created an event or user is an administrator then she will have option to edit or delete the same
View Event To view the details of the event users can click on the View link associated with the event record
KRYSTALtrade DMS ndash Userrsquos Guide
Enterprise Edition ndash Version 80
54 | P a g e h t t p w w w k r y s t a l d m s i n h t t p w w w k r y s t a l d m s i n
Add Event To add publish an Event user can click on Add an Event link on the top of the Event list
A form will be displayed to the user with following details
Event Title
Event Date
Event Details
After entering all mandatory data user should click on SAVE button to add publish the Event
Edit Event On clicking Edit link associated with event a pre-populated form is displayed to the user
User can modify edit required details and can click on Update button to save the changes
KRYSTALtrade DMS ndash Userrsquos Guide
Enterprise Edition ndash Version 80
55 | P a g e h t t p w w w k r y s t a l d m s i n h t t p w w w k r y s t a l d m s i n
Delete Event To delete an event user may click the Delete link associated with the event record On clicking the link a confirmation is taken and on confirming the delete operation the event is deleted from the system
Announcements User can view all the announcements by clicking on My Workspace -gt Announcements menu on top navigation bar
In this module all the available announcements are displayed to the user If user has created the announcement or user is an administrator then she will have option to edit the announcement or delete the announcement
View Announcement To view an announcement user can click on View link associated with announcement record
KRYSTALtrade DMS ndash Userrsquos Guide
Enterprise Edition ndash Version 80
56 | P a g e h t t p w w w k r y s t a l d m s i n h t t p w w w k r y s t a l d m s i n
Add Announcement To add an announcement user can click on Add an Announcement link on the top of the Announcement list Here a form is presented to the user to enter following details
Announcement Title
Announcement Details
Expiry Date
After entering all mandatory data user should click on Save button to save the announcement
Edit Announcement On clicking Edit link associated with Announcement Record a pre-populated form is displayed to the user User can modify edit required details and can click on Update button to save the changes
KRYSTALtrade DMS ndash Userrsquos Guide
Enterprise Edition ndash Version 80
57 | P a g e h t t p w w w k r y s t a l d m s i n h t t p w w w k r y s t a l d m s i n
Delete Announcement To delete the announcement user may click the Delete link associated with the announcement On clicking the link a confirmation is taken and on confirming the delete operation the announcement is deleted from the system
Discussions Users can view all discussions by clicking on My Workspace -gt Discussions menu on top navigation
In this module all the available discussions are displayed to the user If user has started created the discussion topic or user is an administrator then she will have option to edit the discussion or delete the same
View Discussion To view the details of the discussion users can click on the View link associated with the discussion record Here user can post hisher opinion on the discussion All postings by other users are also displayed in this module of the system
KRYSTALtrade DMS ndash Userrsquos Guide
Enterprise Edition ndash Version 80
58 | P a g e h t t p w w w k r y s t a l d m s i n h t t p w w w k r y s t a l d m s i n
User can enter a comment posting for the current discussion and click on the SUBMIT button to post a comment on a discussion
Add Discussion To add start a discussion user can click on Add a Discussion link on the top of the Discussions list
A form will be displayed to the user with following details
Discussion Title
Discussion Details
KRYSTALtrade DMS ndash Userrsquos Guide
Enterprise Edition ndash Version 80
59 | P a g e h t t p w w w k r y s t a l d m s i n h t t p w w w k r y s t a l d m s i n
After entering all mandatory data user should click on SAVE button to save start the discussion
Edit Discussion On clicking Edit link associated with discussion a pre-populated form is displayed to the user User can modify edit required details and can click on Update button to save the changes
Delete Discussion To delete the discussion user may click the Delete link associated with the discussion On clicking the link a confirmation is taken and on confirming the delete operation the discussions is deleted from the system
Utilities This section details Utilities available to the user of KRYSTALtrade DMS - Enterprise Edition
Search Notes Users can use Search Notes utility from My Workspace module to search notes by particular user on particular document class Users can search notes by clicking on Search Notes link under Utilities section of My Workspace module or by using My Workspace -gt Search Notes menu from top navigation bar
KRYSTALtrade DMS ndash Userrsquos Guide
Enterprise Edition ndash Version 80
60 | P a g e h t t p w w w k r y s t a l d m s i n h t t p w w w k r y s t a l d m s i n
User need to enter search text and select at least one document class and at least one user to perform the search
On clicking the Search button matching records are displayed to the user as depicted below
Here user can view the document on which note is posted by clicking on View Document link
Administrators can delete the note by clicking on Delete Note link associated with the note
KRYSTALtrade DMS ndash Userrsquos Guide
Enterprise Edition ndash Version 80
61 | P a g e h t t p w w w k r y s t a l d m s i n h t t p w w w k r y s t a l d m s i n
View Exception Logs Exceptions occurred during the current session of the user can be viewed using this module of the system Users can view exception logs by clicking on View Exception Logs link under Utilities section of My Workspace module or by clicking on My Workspace -gt View Exception Logs menu on top navigation bar
As shown below this module will display Exception Title and Date time when the exception has occurred
View Exception Details To view details of the exception user can click on Exception Title or Date time Here following details are displayed for each exception
Exception Title
Exception Date Time
Exception Details
KRYSTALtrade DMS ndash Userrsquos Guide
Enterprise Edition ndash Version 80
62 | P a g e h t t p w w w k r y s t a l d m s i n h t t p w w w k r y s t a l d m s i n
My Profile The My Profile menu item allows users to manage their profile information Users can use following menu items
Preferences
Change Password
Change User
Logout
Preferences Users of KRYSTALtrade DMS - Enterprise Edition can customize various settings for the application using this module This module allows user to set system preferences
User can define settings for hit-list size hits columns checkout path etc here User can turn-on or turnoff the hit list columns and thumbnails in document viewer
KRYSTALtrade DMS ndash Userrsquos Guide
Enterprise Edition ndash Version 80
63 | P a g e h t t p w w w k r y s t a l d m s i n h t t p w w w k r y s t a l d m s i n
To save these preferences user should click on SAVE button The preferences will take effect immediately for the user in current logged in session
Change Password Change password utility will help user to change his her password On clicking Change Password link on Utilities section of My Workspace module or by clicking on My Workspace -gt Change Password menu on top navigation bar a popup will be displayed to user for changing the password
The password must match following criteria
Must of 8 character or more in length
Must contain at least one UPPER CASE letter
Must contain at least one LOWER CASE letter
Must contain at least one NUMERIC character
Must contain at least one SPECIAL character
Only if the current password is matching with the userrsquos current password and new password and confirm password are same and at least 8 characters in length then it will be changed by clicking on the Submit button
Change User Change user menu item is available only when the Automatic sign on is enabled in the system On clicking the Change user menu item userrsquos session is terminated and login details saved in the client browsers cookies is destroyed permanently and user is redirected to successful logout page
To gain access to the system user must enter hisher credentials
KRYSTALtrade DMS ndash Userrsquos Guide
Enterprise Edition ndash Version 80
64 | P a g e h t t p w w w k r y s t a l d m s i n h t t p w w w k r y s t a l d m s i n
Logout To logout from the system users can use this menu item under My Profile menu of the system On click of the logout menu confirmation is taken from the user and on confirming the action user is logged out from the system and appropriate message is displayed to the user
To gain access to the system user must enter hisher credentials
KRYSTALtrade DMS ndash Userrsquos Guide
Enterprise Edition ndash Version 80
65 | P a g e h t t p w w w k r y s t a l d m s i n h t t p w w w k r y s t a l d m s i n
KRYSTALtrade Document Viewer Documents in KRYSTALtrade DMS - Enterprise Edition are viewed using KRYSTALtrade Document Viewer The KRYSTALtrade Document Viewer comes bundled with KRYSTALtrade DMS - Enterprise Edition system
The KRYSTALtrade- Document Viewer provides following functionalities to the users
Zoom In Zoom Out
Rotate Document
Annotations o Blackout o Highlight o Stick Notes o Notes o Rubber Stamps
Print Document
Email Document
KRYSTALtrade DMS ndash Userrsquos Guide
Enterprise Edition ndash Version 80
66 | P a g e h t t p w w w k r y s t a l d m s i n h t t p w w w k r y s t a l d m s i n
If document format is not supported by KRYSTALtrade - Document Viewer then it will allow user to view the document in its native application installed on clients desktop
Document Attachments Certain documents cannot be classified in document classes as they are supporting documents for a specific document Such files images documents can be added as an attachment to a document
View Attachment Users can view attachment by clicking on the attachment title on the attachment list page or by clicking on the attachment title tab available on document window
While viewing a document user gets an option to add attachment to the document User can click on the attachment tab associated with the document to manage attachments for the document
KRYSTALtrade DMS ndash Userrsquos Guide
Enterprise Edition ndash Version 80
67 | P a g e h t t p w w w k r y s t a l d m s i n h t t p w w w k r y s t a l d m s i n
Administrators can remove these attachments by using remove icon associated with the attachment
Add Attachment On clicking ldquoAttachmentsrdquo tab associated with a document list of attachments are displayed to the user along with option to add attachment
User can select the document file to be added as attachment and can provide the title for the attachment along with keywords On click of Add Attachment document will be stored in repository and marked as an attachment to the current document
The attachment list is also updated immediately Administrators can remove these attachments by using remove icon associated with the attachment
Remove Attachment Administrators can remove attachment from a document using this feature of the system On clicking the remove icon a confirmation is taken from the user and on confirming the delete operation the attachment is removed from the document
Document Tags Document Tags are labels that you can add on documents to help you describe them Unlike subjects in the metadata of the document you dont have to choose tags in a closed list You are free to apply the labels that describe the document best
Add Document Tag Users who have read permissions on a document class can add any number of tags by adding the label in Document Tag field and click on Submit button given
KRYSTALtrade DMS ndash Userrsquos Guide
Enterprise Edition ndash Version 80
68 | P a g e h t t p w w w k r y s t a l d m s i n h t t p w w w k r y s t a l d m s i n
Remove Document Tag User can delete a document tag by clicking on delete icon associated with the tag Users can delete only tags which are added by himher A confirmation is taken on delete operation and on confirmation the tag will be removed from the system
KRYSTALtrade DMS ndash Userrsquos Guide
Enterprise Edition ndash Version 80
69 | P a g e h t t p w w w k r y s t a l d m s i n h t t p w w w k r y s t a l d m s i n
Forgot Password This module allows users to gain access to their password Users can enter their Username and registered email id to gain access to their password
On submitting the details if the details are valid then KRYSTALtrade DMS - Enterprise Edition will generate a new password and send the password to the registered email address (Email ID) of the user
KRYSTALtrade DMS ndash Userrsquos Guide
Enterprise Edition ndash Version 80
70 | P a g e h t t p w w w k r y s t a l d m s i n h t t p w w w k r y s t a l d m s i n
Conclusions This document is a great help to users who wants to access KRYSTALtrade DMS ndash Enterprise Edition
After having read it you will be able to use KRYSTALtrade DMS ndash Enterprise Edition
Further Reading For comprehensive information on administering and managing KRYSTALtrade DMS ndash Enterprise Edition we recommend reading KRYSTALtrade DMS ndash Enterprise Edition Administratorrsquos Guide
In order to integrate KRYSTALtrade DMS with existing or custom developed applications using Web Services APIs please refer to KRYSTALtrade DMS ndash Enterprise Edition Web Services API Guide
Copyrights and Trademarks
Copyright 2001-2013 Primeleaf Consulting [P] Ltd India
All Rights Reserved This guide is subject to copyright protection
All other trademarks are acknowledged as the property of their respective owners
This document and the product to which it pertains are distributed under licenses restricting their use copying distribution and de-compilation No part of this document or of the associated product may be reproduced in any form by any means without prior written authorization of Primeleaf Consulting except when presenting only a summary of the tutorial and then linking to Primeleaf website (httpwwwprimeleafin) KRYSTAL DMS website (httpwwwkrystaldmsin)
DOCUMENTATION IS PROVIDED AS IS AND ALL EXPRESS OR IMPLIED CONDITIONS REPRESENTATIONS AND WARRANTIES INCLUDING ANY IMPLIED WARRANTY OF MERCHANTABILITY FITNESS FOR A PARTICULAR PURPOSE OR NON-INFRINGEMENT ARE DISCLAIMED EXCEPT TO THE EXTENT THAT SUCH DISCLAIMERS ARE HELD TO BE LEGALLY INVALID
![Page 3: Primeleaf Consulting [P] Ltd - KRYSTAL Document Management System (DMS) · 2017-01-20 · KRYSTAL™ DMS – User’s Guide Enterprise Edition – Version 8.0 Introduction to 1 |](https://reader034.fdocuments.us/reader034/viewer/2022050219/5f651317ada1886a145388d7/html5/thumbnails/3.jpg)
Table of Content
Introduction to KRYSTALtrade DMS - Enterprise Edition 1
Features 1
System Architecture 2
System Structure 3
Domains 3
Document Repository 3
Starting KRYSTALtrade DMS - Enterprise Edition 4
Windows Installation 4
Linux Installation 5
Getting Started 6
Accessing KRYSTALtrade DMS - Enterprise Edition 6
Enterprise Document Management Console (EDMC) 7
My Workspace 7
Document Library 8
Workflow 11
Applications 12
Main Menu 15
Document Classes 16
Open Document Class 16
Search Document Class 17
Filter Document Class 17
Search Documents 19
Search Results 19
Add Document 19
Bulk Upload 20
Manage Subscriptions 21
Checked out documents 22
Document Hit-list 23
Working with Documents 23
View Document 25
Bookmark Document 26
Add to Document Set 26
Submit to Workflow 26
Checkout Document 26
Check in Document 27
Cancel Checkout 28
Revision History 28
Edit Indexes 28
Move Document 29
Delete Document 30
Download Document 31
Share Document 31
Document Tags 32
Notes 33
Document Properties 35
Show Access History 35
Document Attachments 36
Export Results 36
Export to Excel 36
Export to PDF 37
DocViews (Document Views) 37
Create DocView 38
STEP 1 Select Document Class 38
STEP 2 Select Document Indexes 39
STEP 3 Create DocView 39
Delete DocViews 40
Document Sets 41
New Document Set 41
Open Document Set 42
Delete Document Set 42
Hotlinks 42
Create Hotlink 43
STEP 1 Select Document Class 43
STEP 2 Select Linked Document Class 44
STEP 3 Select Index 44
Edit Hotlink 45
Delete Hotlink 45
Checked Out Documents 45
Bookmarks 46
Rename Bookmark 47
Delete Bookmark 47
Workflow 48
Work Queues 48
Workflow Cases Workflow Tasks 49
Completed Instances 50
Tasks 51
View amp Edit Task 51
Add Task 52
Delete Task 53
Events 53
View Event 53
Add Event 54
Edit Event 54
Delete Event 55
Announcements 55
View Announcement 55
Add Announcement 56
Edit Announcement 56
Delete Announcement 57
Discussions 57
View Discussion 57
Add Discussion 58
Edit Discussion 59
Delete Discussion 59
Utilities 59
Search Notes 59
View Exception Logs 61
View Exception Details 61
My Profile 62
Preferences 62
Change Password 63
Change User 63
Logout 64
KRYSTALtrade Document Viewer 65
Document Attachments 66
View Attachment 66
Add Attachment 67
Remove Attachment 67
Document Tags 67
Add Document Tag 67
Remove Document Tag 68
Forgot Password 69
Conclusions 70
Further Reading 70
KRYSTALtrade DMS ndash Userrsquos Guide
Enterprise Edition ndash Version 80
1 | P a g e h t t p w w w k r y s t a l d m s i n h t t p w w w k r y s t a l d m s i n
Introduction to KRYSTALtrade DMS - Enterprise Edition KRYSTALtrade DMS - Enterprise Edition is easy to use powerful and cost-effective document management software that allows companies to centralize the management storage retrieval and distribution of electronic as well as paper based documents
Built with robust scalable architecture KRYSTALtrade DMS - Enterprise Edition can be deployed over LAN WAN or Internet in organizations These products also empower individuals and organizations by acting as powerful knowledge management tools
KRYSTALtrade DMS - Enterprise Edition addresses the needs of many vertical markets including manufacturing architecture engineering and construction utilities universities and government agencies
KRYSTALtrade DMS - Enterprise Edition provides and rich toolset to help users manage their valuable business documents and records efficiently Managing users security and access permissions user groups work areas (domains) versioning and document control are just a few management functions of KRYSTALtrade DMS - Enterprise Edition document management software
The centralized Document Repository provides a self-service environment with which authorized users can manage document lifecycles efficiently and securely Tracking changes to documents audit trails and logs will help you manage your documents with incredible efficiency and speed
Features KRYSTALtrade DMS - Enterprise Edition provides following features and functionalities
Robust Document Management with Version Control
Accessibility over the Internet WAN or LAN
Document Indexes Meta-data and Full Text Searching
Template based access control
Document Expiration and Notifications
Detailed Audit Reports
Document sharing and distribution
Microsoft Office and Open Office and Auto CAD Document Support
File Preview mark-up and annotation support
Subscriptions and Notifications
Platform independence
Easy setup support and administration
Workflow engine to automate business process
Web Services APIs to integrate with existing and custom build applications
KRYSTALtrade DMS ndash Userrsquos Guide
Enterprise Edition ndash Version 80
2 | P a g e h t t p w w w k r y s t a l d m s i n h t t p w w w k r y s t a l d m s i n
System Architecture KRYSTALtrade DMS ndash Enterprise Edition is completely web based solution and it runs on a centralized server
The only software need on the client workstation is a JAVA enabled web-browser such as
Internet Explorer
Mozilla Firefox
Google Chrome
Safari
The distributed architecture of the system allows intelligent partitioning of database and
application server Users can use any of the following databases with KRYSTALtrade DMS ndash Enterprise Edition
Oracle
Microsoft SQL Server
MySQL
Apache DEBRY IBM Cloudscape
DB2 UDB
PostGRE SQL
KRYSTALtrade DMS ndash Userrsquos Guide
Enterprise Edition ndash Version 80
3 | P a g e h t t p w w w k r y s t a l d m s i n h t t p w w w k r y s t a l d m s i n
System Structure KRYSTALtrade DMS - Enterprise Edition comprises mainly of 2 major components
Domains
Document Repository These components are user defined hence it helps a better representation of your business For further details on system configuration and administrator please refer to Administrators Guide
Domains
Each domain typically represents a relatively self-contained department division or location of an organization Primarily it groups related users and related document classes by their job business function
Administrators can create more than one domain in a single server environment depending upon the licensing of the application Each domain can then be assigned an Administrator who will configure and monitor it For further details on system configuration and administrator please refer to Administrators Guide
All end users are given a username and password and are assigned to one or more domain Users can login to their assigned domain(s) and get access to those domain specific documents All documents are domain specific and are stored and manipulated independently of the other domains A document class can be shared among domains
After logging on to a specific domain user gets access to all the domains assigned to himher by selecting the domain name from a drop down available from top navigation panel
Document Repository
Every document uploaded created or imported to KRYSTALtrade DMS - Enterprise Edition is stored on the server inside a Document Repository It is a unified domain based storage system which stores and maintains all types of documents and meta-data
As an enterprise class Document Management System KRYSTALtrade DMS - Enterprise Edition can accommodate all types of electronic documents including scanned physical files (TIF JPG) PDF MS-Office files and faxes
KRYSTALtrade DMS ndash Userrsquos Guide
Enterprise Edition ndash Version 80
4 | P a g e h t t p w w w k r y s t a l d m s i n h t t p w w w k r y s t a l d m s i n
Starting KRYSTALtrade DMS - Enterprise Edition KRYSTALtrade DMS - Enterprise Edition server is installed as a Windows Service on Microsoft Windows platforms You can use services control panel to start and stop KRYSTALtrade DMS - Enterprise Edition
On Linux or Solaris distributions you can use the script ldquoStartServershrdquo located in KRYSTAL_HOMEbin folder to start the server
To verify the installation and configuration of KRYSTALtrade DMS - Enterprise Edition server you can open the browser and visit httplocalhostportno to get connected
If you are on a machine other than on which KRYSTALtrade DMS - Enterprise Edition is installed then visit httphostnameportno where hostname is the name IP address of the machine where it is installed and port number on which it is configured to be running
Windows Installation KRYSTALtrade DMS - Enterprise Edition server is installed as a Windows Service on Microsoft Windows platforms
You can use services control panel to start and stop KRYSTALtrade DMS - Enterprise Edition
KRYSTALtrade DMS ndash Userrsquos Guide
Enterprise Edition ndash Version 80
5 | P a g e h t t p w w w k r y s t a l d m s i n h t t p w w w k r y s t a l d m s i n
Linux Installation On Linux or Solaris distributions you can use the script ldquoStartServershrdquo located in ldquoKRYSTAL_HOMEbinrdquo folder to start the server
To verify the installation and configuration of KRYSTALtrade DMS - Enterprise Edition server you can open the browser and visit httplocalhostportno to get connected
If you are on a machine other than on which KRYSTALtrade DMS - Enterprise Edition is installed then visit httphostnameportno where hostname is the name IP address of the machine where it is installed and port number on which it is configured to be running
KRYSTALtrade DMS ndash Userrsquos Guide
Enterprise Edition ndash Version 80
6 | P a g e h t t p w w w k r y s t a l d m s i n h t t p w w w k r y s t a l d m s i n
Getting Started KRYSTALtrade DMS - Enterprise Edition is a completely web-based solution Hence once it is installed on the server only software required to use it is internet browser
End users rarely require any training and if they do we have this complete web based training system free of charge for our customers We strive to keep things simple
Accessing KRYSTALtrade DMS - Enterprise Edition KRYSTALtrade DMS - Enterprise Edition can be accessed using any standard Java enabled web browser from anywhere on your corporate intranet extranet or internet
To access KRYSTALtrade DMS - Enterprise Edition server you can open the browser and visit httplocalhostportno to get connected on the server where it is installed
If you are on a machine other than on which KRYSTALtrade DMS - Enterprise Edition is installed then visit httphostnameportno where hostname is the name IP address of the machine where it is installed and port number on which it is configured to be running
To gain access to KRYSTALtrade DMS - Enterprise Edition users need to supply their secure username password and a domain name Once logged in users can navigate through all accessible documents via Enterprise Document Management Console (EDMC)
KRYSTALtrade DMS ndash Userrsquos Guide
Enterprise Edition ndash Version 80
7 | P a g e h t t p w w w k r y s t a l d m s i n h t t p w w w k r y s t a l d m s i n
Enterprise Document Management Console (EDMC) The Enterprise Document Management Console (EDMC) is designed in such a way that users can get to the required documents in as few clicks as possible
My Workspace On logging to the KRYSTALtrade DMS - Enterprise Edition user is presented his her workspace This area is designated as My Workspace
The My Workspace contains following sections
Document Library
Workflow
Applications
KRYSTALtrade DMS ndash Userrsquos Guide
Enterprise Edition ndash Version 80
8 | P a g e h t t p w w w k r y s t a l d m s i n h t t p w w w k r y s t a l d m s i n
Document Library
This section of the workspace contains following subsections
Document Classes
DocViews
Checked out documents
Recent Viewed Documents
Global Search
Document Charts
Document Tags
Document Sets
Bookmarks
Document Classes This section of My Workspace displays document classes under the Document Library section to which user have at least read access User can view all documents in a particular document class by clicking on Open link associated with the document class
User can search documents based on various index fields meta-data fields and criteria using the Search link associated with a particular document class
If user has create permissions rights then an additional link title Add Document will be available to the user to add a new document in to a selected document class
Documents created in last 7 days are accessible by clicking on the new X documents link available beside the name of the document class Other details like total number of documents available in document class creation date of the document class and user who created the document class is also available here
Search Documents Users can search documents across all Document Classes in a single go User can enter the required search text in the search box and click the Search button to search document across all indexes in all document classes to which she has read accesspermissions
KRYSTALtrade DMS ndash Userrsquos Guide
Enterprise Edition ndash Version 80
9 | P a g e h t t p w w w k r y s t a l d m s i n h t t p w w w k r y s t a l d m s i n
All indexes available in a document class and all the document tags are searched using this function
DocViews DocViews section of My Workspace module will display document views created by the logged-in user along with document views which are created by Administrator type of user and are marked as public
To view all documents which are filtered by DocView are accessible using Open link associated with the particular DocView record User can further filter the documents by using Search link available
Checked Out Documents If revision control is enabled on a document class and if the documents are checked out by the logged-in user then these document will appear under this section of the My Workspace
Here logged-in user can see the name of document class path were document is checked out on the users workstation date and time of checkout User can perform actions like cancel check-out and check-in by clicking on the respective links associated with checked out document record
Recent Viewed Documents
Last 5 Documents viewed by the user are displayed in this sub-section of the Document Library section of My Workspace
KRYSTALtrade DMS ndash Userrsquos Guide
Enterprise Edition ndash Version 80
10 | P a g e h t t p w w w k r y s t a l d m s i n h t t p w w w k r y s t a l d m s i n
Document Charts This sub section of Document Library section of My Workspace displays a pie chart of Repository Documents for currently logged-in domain
Bookmarks This section of My Workspace displays list of bookmarks defined by the logged-in user User can access a document in a single click by clicking on the name of the bookmark Here a list of bookmarks created by the user is displayed with option to rename or delete the bookmark
User can click on the View link to view the document User can click on Rename link to rename the bookmark
To manage bookmarks user can click on the Bookmarks link at the top of the Bookmarks section of My Workspace
KRYSTALtrade DMS ndash Userrsquos Guide
Enterprise Edition ndash Version 80
11 | P a g e h t t p w w w k r y s t a l d m s i n h t t p w w w k r y s t a l d m s i n
Document Tags Document Tags are labels that you can add on documents to help you describe them Unlike subjects in the metadata of the document you dont have to choose tags in a closed list You are free to apply the labels that describe the document best
You can use the tag cloud to find all documents that have the same tags
Workflow
Work Queues Work queues are represented by username groups and roles to which user belong Each queue consists of work items or work cases If workflow access is enabled for a user then all the queues for users will appear on My Workspace module under Work queues tab
On clicking on the particular queue work cases assigned to that queue will be displayed as a hit list The size of hit list is restricted by user preferences
User can start a new case using Start Workflow link available at the bottom of this section
KRYSTALtrade DMS ndash Userrsquos Guide
Enterprise Edition ndash Version 80
12 | P a g e h t t p w w w k r y s t a l d m s i n h t t p w w w k r y s t a l d m s i n
Completed Instance If logged-in user is administrator then access to all completed instances of the various work process will be available through this section
Applications
Various collaboration applications of the system are available in this tab of the My Workspace
Tasks Task assigned to or assigned by the logged-in user are listed under this sub section of the Applications section of My Workspace
Users can view details of the tasks by clicking on the title of the task or by clicking on the View link associated with the task record
Task management can be carried out by clicking on the Tasks link available on the top of this section
Events Events module allows users of KRYSTALtrade DMS - Enterprise Edition to publish details of events organized in business Events published by various users are displayed on the Events sub section of the Applications section of My Workspace module
Along with title of the event event date is displayed Details of the event can be viewed by clicking on View link available with the event record
Event management can be carried out by clicking on the Events link available on the top of this section
KRYSTALtrade DMS ndash Userrsquos Guide
Enterprise Edition ndash Version 80
13 | P a g e h t t p w w w k r y s t a l d m s i n h t t p w w w k r y s t a l d m s i n
Announcements
Announcements are listed under this sub section of the Applications section of My Workspace module Announcements feature of KRYSTALtrade DMS - Enterprise Edition allows users to publish important information relating to its business for collaborative purposes
Announcements added by various users are displayed on the Announcements section of the My Workspace module
Users can view details of the announcement by clicking on the title of the announcement or by clicking on the View link associated with the announcement
Management of announcements can be carried out by clicking on the Announcements link available on the top of this section
Discussions This collaborative feature is available under Discussions sub sections of the Applications section of My Workspace module
Discussions feature allows users of KRYSTALtrade DMS - Enterprise Edition to collaborate and discuss various business problems and provide their opinion on the same
Users can view details of the discussion by clicking on the title of the discussion or by clicking on the View link associated with the discussion
Users can view the discussion details by clicking on title of the discussion or number of postings
Access History Access History or Recent Activities section of the My Workspace module displays the 10 most recent activities performed by the logged in user
Following data is displayed in tabular manner
Action
KRYSTALtrade DMS ndash Userrsquos Guide
Enterprise Edition ndash Version 80
14 | P a g e h t t p w w w k r y s t a l d m s i n h t t p w w w k r y s t a l d m s i n
Object Type
Date Time
IP Address
Comment
Utilities Couple of utilities is available to the logged in user to search notes on the documents and view exception logs about exceptions which have occurred during the current session of the user
KRYSTALtrade DMS ndash Userrsquos Guide
Enterprise Edition ndash Version 80
15 | P a g e h t t p w w w k r y s t a l d m s i n h t t p w w w k r y s t a l d m s i n
Main Menu The Main Menu of the system enables user to access various features of the system
Logged-in users can access each and every module of the system using the main menu of the application This is a dropdown menu which contains following sub menus
My Workspace
Control Panel (Available Only to System Administrator Group Users)
My Profile
Help Guides
Domain
My Workspace My Profile Control Panel Help amp Support
Document Classes
DocViews
Document Sets
Tasks
Events
Announcements
Discussions
Bookmarks
Search Notes
View Exception Logs
Preferences
Change Password
Change User
Logout
Manage User
Mange Groups
Manage Roles
Manage Domains
Manage Document Classes
Manage Indexes
Manage Lists
Manage ACL Templates
Manage Checkouts
Manage Workflow Templates
Manage Global Settings
Manage Jobs
System Reports
Recycle Bin
Users Guide
Administrators Guide
Web Services API Guide
Submit an Error
KRYSTALtrade DMS ndash Userrsquos Guide
Enterprise Edition ndash Version 80
16 | P a g e h t t p w w w k r y s t a l d m s i n h t t p w w w k r y s t a l d m s i n
Document Classes Document Classes are nothing but a group of similar documents Document which are similar in its functional capabilities are grouped under a particular document class For example Invoicesrdquo ldquoPurchase Ordersrdquo ldquoShipping Confirmationsrdquo etc
On clicking My Workspace -gt Document Classes link on the main menu of the system user will be presented with a list Document classes to which she has at least read permissions The number of document classes on the page is restricted by the hit-list size parameter of userrsquos preferences
Logged in user can also initiate Adding a new document and can view Checked out documents by clicking on Add Document Checked out documents link on this page respectively
Users can sore the listing of document classes on the basis of Creation date as well as name of the document class
User can also see a graphical representation of number of documents added every month in each document class
Open Document Class To view all the documents in the document class user can click on Open link associated with it This will open up a hit list of document Please refer to Document Hit-list section of this document for further details
KRYSTALtrade DMS ndash Userrsquos Guide
Enterprise Edition ndash Version 80
17 | P a g e h t t p w w w k r y s t a l d m s i n h t t p w w w k r y s t a l d m s i n
Search Document Class Logged-in user can perform various searches on a particular document class on document indexes meta-data and full text of the document content To search within a document class user can click on Search link associated with document class
Filter Document Class
Users can perform searches across all indexes in a document class User can select from multiple operators to perform a search across indexes
These operators are as given below
Is
Is Not
Like
Not Like
Is Greater Than
Is Lesser Than
Between
Is Empty
Is Not Empty
Along with indexes users can also perform searches on following meta-data fields
File Name
Document ID
Content Search
Creation Date (Created On)
Last Modification Date (Last Modified On)
Expiry Date (Expiry On)
Document Type
Created By
Last Modified By
Search all revisions
Document class statistics are also displayed with the search filters Count of document created modified today this week this month and this year will be displayed Also it displays the number of documents which are expiring in next 7 days
KRYSTALtrade DMS ndash Userrsquos Guide
Enterprise Edition ndash Version 80
18 | P a g e h t t p w w w k r y s t a l d m s i n h t t p w w w k r y s t a l d m s i n
To search documents user can enter any of the criteria and click on Show Hits button The resultant document hit-list will display all documents which matches users search criteria
Please refer to Document Hit-list section of this document for further details
KRYSTALtrade DMS ndash Userrsquos Guide
Enterprise Edition ndash Version 80
19 | P a g e h t t p w w w k r y s t a l d m s i n h t t p w w w k r y s t a l d m s i n
Along with this various tags available on the documents in selected document class are also displayed to the user for quick search
Search Documents User can perform index search across all the document classes to which she has at least read permissions User will enter search text and click on the Search button to get a search result
Search Results
All the indexes across each of the document classes are queried by the system and matching results are displayed to the user
If matching value is found in the document class and if user has access to this document class then it will be displayed along with matching number of documents To view the resultant hit list of documents user can click on Open link
Please refer to Document Hit-list section of this document for further details
Add Document To add a new document into existing document class user can use this option The option of adding a document is available only to those users who have createadd permissions on the document class Clicking on Add Document link will open a light box popup window where user can select a document to upload from hisher workstation
User must select a document and a document class to uploadcapture a document into the system
KRYSTALtrade DMS ndash Userrsquos Guide
Enterprise Edition ndash Version 80
20 | P a g e h t t p w w w k r y s t a l d m s i n h t t p w w w k r y s t a l d m s i n
On clicking the Save button the document will be uploaded to the server system and stored in the selected document class along with index information
User must input all mandatory fields in order to upload the document to the system
If a workflow is associated with a document class then feature of uploading a new document to the document class will not be available The document can only be uploaded using Start Workflow link available under Work Queues section of the My Workspace
Bulk Upload Users can also upload more than one document in a single go using the Bulk Upload feature of the system Once user clicks on Bulk Upload link a popup window is displayed to the user
User can select documents to be uploaded by clicking on the Add Document button or by simply dragging and dropping documents on the area marked
On clicking the Upload Documents button the documents will be uploaded onto the server in bulk mode
If a workflow is associated with a document class then feature of uploading a new document using Bulk Upload feature to the document class will not be available The document can only be uploaded using Start Workflow link available under Work Queues section of the My Workspace
KRYSTALtrade DMS ndash Userrsquos Guide
Enterprise Edition ndash Version 80
21 | P a g e h t t p w w w k r y s t a l d m s i n h t t p w w w k r y s t a l d m s i n
Please Note No index information is added to the document when documents are uploaded using this feature of the system
Manage Subscriptions To get notifications on changes made on documents user can subscribe to document classes User subscribe to following events
Batch Import
Document is added
Document is edited
New version of document added
Document marked as deleted
Document marked as expired
Document is expiring in 7-days
User can choose appropriate checkboxes and click on a Save button to subscribe
KRYSTALtrade DMS ndash Userrsquos Guide
Enterprise Edition ndash Version 80
22 | P a g e h t t p w w w k r y s t a l d m s i n h t t p w w w k r y s t a l d m s i n
Checked out documents Users can checkout documents for editing of the document outside the Document Management System Once the document is checked out by any user the document will not be available to another user for editing
Administrators and user who have checked out documents can perform check-in or cancel the checkout to make the document available to other users of the system
KRYSTALtrade DMS ndash Userrsquos Guide
Enterprise Edition ndash Version 80
23 | P a g e h t t p w w w k r y s t a l d m s i n h t t p w w w k r y s t a l d m s i n
To view documents checked out by logged-in user she can click on Checked out document link on the Document Classes module
User can see Document Class Checkout Path amp Date Time of each document which is checked out by the logged-in user currently User can view the document properties of document revision history by clicking on appropriate links
User can cancel the checkout or can check-in the document by clicking on appropriate links
Document Hit-list Document Hit-list displays all the matching documents from various searches or all documents from document classes
Depending upon the permissions assigned to logged-in user user can perform many actions on a document
Working with Documents User can perform diverse range of operation on the documents in EDMC by clicking on and selecting any of the following action available according to access permissions from resultant hit list
View Document To view the document you can click here or on any index field On clicking KRYSTALtrade Viewer will open and document is displayed to the user
Bookmark Document To bookmark the document for quick access in future user can use this option
Add to Document Set User can add the document to existing Document Set using this action
KRYSTALtrade DMS ndash Userrsquos Guide
Enterprise Edition ndash Version 80
24 | P a g e h t t p w w w k r y s t a l d m s i n h t t p w w w k r y s t a l d m s i n
of the document hit-list
Submit to Workflow This option will help user to submit the document to an existing workflow process If the document has already passed through the workflow process then it will not be submitted to same workflow again
Check Out Document If revision control is enabled on the document class and user has permission to check-out the document for editing then this option will be available User can check-out document on the local machine and can edit a check-in the document back to KRYSTALtrade DMS - Enterprise Edition Once the document is checked out no one except Administrator can check-in check-out the document
Check In Document If revision control is enabled on the document class and document is checked out and user has permission to check-in the document then this option will be available User can check-in document from the local machine and can also update the indexes associated with the document
Cancel Check Out User who has checked out the document can cancel the checkout using this action
Revision History User can view complete revision history of the document by selecting this option from the action list It displays complete details of whether the document was checked out or checked in when and who performed the operation
Edit Indexes To change the indexes associated with the document users can use this option Each edit operation is logged into KRYSTALtrade DMS - Enterprise Edition but the version no of the document does not get updated Users will edit permission on the document class can only change the index values of the document
Move Document User with edit permissions to document class can move the first revision of the document from one Document Class to another using this action
Delete Document To delete the document from the repository use the delete document option from the action list
Download Document User with download permissions can download the document on their desktop by clicking the action Microsoft Office Open Office JPG PNG BMP TIFF files are downloaded as read-only PDF documents
Share Document User with email permissions can share the document with others DMS users or external users by using this action
View Hotlinks Document classes are linked with each other using the feature called Hotlinks All documents related to the current document in other document classes can be accessed using the single click operation Domain administrators can link more than one document class with each other using the common index fields of the document classes
KRYSTALtrade DMS ndash Userrsquos Guide
Enterprise Edition ndash Version 80
25 | P a g e h t t p w w w k r y s t a l d m s i n h t t p w w w k r y s t a l d m s i n
Document Tags To add and view document tags users can click on this menu item
Notes To add and view Notes users can click on this menu item
Document Properties All properties relating to the document can be viewed by clicking on to this action
Show Access History Every action performed on the document is logged Each read writes edits operation along with the user time IP address is logged User can use this option to view the complete access history of the document Access history also stores details like creation updating deletion of annotations on the document
View Document
User can view the document by using this action KRYSTALtrade Document Viewer will display the document from within the browser directly if it is supported Otherwise document can be opened by native application installed on the logged in userrsquos desktop
KRYSTALtrade Document Viewer is a JAVAtrade based applet that enables users to perform a variety of imaging functions like zoom-in zoom-out rotate annotate etc
Users can toggle the display of the thumbnails for each page of the document
If users have appropriate permissions then she can create annotations like highlights blackout sticky notes rubber stamps notes etc
KRYSTALtrade DMS ndash Userrsquos Guide
Enterprise Edition ndash Version 80
26 | P a g e h t t p w w w k r y s t a l d m s i n h t t p w w w k r y s t a l d m s i n
Bookmark Document
User can bookmark the document for future retrieval and easy access
On clicking this action menu a popup will appear which will ask user to input the name for the bookmark as given below
On clicking the Save button the document will be bookmarked in the My Workspace module of the EDMC
Add to Document Set
KRYSTALtrade DMS - Enterprise Edition allows users to add a document to an existing Document Set Document Sets allows users to group documents from various Document Classes and across Domains for easy access
Submit to Workflow
Users can route a document through a workflow process using this action of the system A document can be submitted to an existing Workflow Process using this option If document is already processed using the Workflow Process then it cannot be submitted to the same process
Checkout Document
KRYSTALtrade DMS - Enterprise Edition allows users to checkout and check-in documents in to repository Users with check-out permissions can check out document from a document class by using the Check-out Option from the action list The document is then downloaded on the local machine into a pre-defined path set by user in the preferences
KRYSTALtrade DMS ndash Userrsquos Guide
Enterprise Edition ndash Version 80
27 | P a g e h t t p w w w k r y s t a l d m s i n h t t p w w w k r y s t a l d m s i n
If revision control is enabled on the document class and if the document is not checked-out and if the logged in user has checkout permissions then she can check out the document to hisher desktop for modifications
The original document will not be edited modified in the repository
Check in Document
To check-in the document back into repository users can use this feature of the system
KRYSTALtrade DMS ndash Userrsquos Guide
Enterprise Edition ndash Version 80
28 | P a g e h t t p w w w k r y s t a l d m s i n h t t p w w w k r y s t a l d m s i n
If document is checked out and if the user has check in privileges permissions then and then only this action will be available on the document User must select a document and define the version (Major Minor) and submit the form to check in the document in the repository
Comments added while check in of the document will be considered as note on the document Both old and new version of the document will be available in repository for searching and access
Cancel Checkout
User can cancel the checkout of the document by clicking on this action menu The document will then be marked as available for checkout This action of cancelling the checkout will be registered in Revision History of the document
The document will now be available to all again for editing by other users who have checkout permissions on the document class
Revision History
For document classes with revision control enabled this action menu is available Users can view the complete revision history of the document by using this feature
Edit Indexes
Users with write permissions can edit the indexes associated with the document
On clicking the Edit Indexes action a new form with pre-populated index data will be displayed to the user
This action is available only if the document is not checked out by any user If the document is checked out then this link will not be available to users of the system
Apart from index values users can also define the expiry date for the document using this feature of the system
KRYSTALtrade DMS ndash Userrsquos Guide
Enterprise Edition ndash Version 80
29 | P a g e h t t p w w w k r y s t a l d m s i n h t t p w w w k r y s t a l d m s i n
User can modify edit these indexes and click on Update button to save the changes
Move Document
Users with write edit permissions can move document from one Document Class to another User will be presented with a page which will allow user to select a Document Class to which the document needs to be moved to
On selecting the Document Class all indexes from that class will be displayed to the user with matching indexes being populated from source Document Class
Only document the initial revision of the document can be moved from one document class to another Any revision of document greater than 10 is not allowed to move from one class to another
KRYSTALtrade DMS ndash Userrsquos Guide
Enterprise Edition ndash Version 80
30 | P a g e h t t p w w w k r y s t a l d m s i n h t t p w w w k r y s t a l d m s i n
Delete Document
Users with delete permissions can delete the document if the document is not checked out On clicking the Delete Document action a popup will appear for confirmation to delete the respective document
KRYSTALtrade DMS ndash Userrsquos Guide
Enterprise Edition ndash Version 80
31 | P a g e h t t p w w w k r y s t a l d m s i n h t t p w w w k r y s t a l d m s i n
On confirming the delete action the document will be marked as deleted
Document will then move to Recycle Bin from where it can be restored or deleted permanently by the administrator user
Download Document
User with writeedit permissions can download the document by clicking this action On clicking this action the document will be downloaded on the logged in userrsquos desktop
Share Document
Document can be shared as an attachment in an email by users who have email permission or can be shared as a URL link On clicking Share Document action a new page will be displayed to the user
KRYSTALtrade DMS ndash Userrsquos Guide
Enterprise Edition ndash Version 80
32 | P a g e h t t p w w w k r y s t a l d m s i n h t t p w w w k r y s t a l d m s i n
User must enter a valid email address and provide the comments before sharing the document The comments entered by the user will be added to the email and sent to the email address
Document Tags
Document Tags are labels that you can add on documents to help you describe them
Unlike subjects in the metadata of the document you dont have to choose tags in a closed list You are free to apply the labels that describe the document best
Users can add any labels tags on a document for quick and easy searching Users can add and delete document tags created by himher using this feature of the system Administrator user can delete any tag applied by any user
KRYSTALtrade DMS ndash Userrsquos Guide
Enterprise Edition ndash Version 80
33 | P a g e h t t p w w w k r y s t a l d m s i n h t t p w w w k r y s t a l d m s i n
There is no limit on number of tags you can enter applied on a document
Notes
A Note is a type of annotation that can be put on the document and it remains throughout the life span of the document
Notes cannot be modified or deleted by users Only Administrators can delete notes or the users who have created notes can delete it
Users can create public as well as private notes Public Notes are available to all users to view while private notes are available only to the user who has created these notes
KRYSTALtrade DMS ndash Userrsquos Guide
Enterprise Edition ndash Version 80
34 | P a g e h t t p w w w k r y s t a l d m s i n h t t p w w w k r y s t a l d m s i n
Unlike other annotations notes are not based on the revisions of the document it is available for all the revisions of the document If document contains Note(s) then it is displayed in the center column of the Annotations column of the document hit list To view the Note annotation click on
notes icon associated with the document
Users can add and view Notes associated with the document using this feature of the system On clicking the Notes link a popup will be displayed to the user
Users can now choose about type of note they want to add on the document Users can now add ldquoPublicrdquo notes or ldquoPrivaterdquo Notes
User can add a note by using the form available on the popup All other notes added by users will be displayed on the popup screen
The same action can be invoked by clicking on the Notes icon associated with the document on document hit list This icon appears only when there are notes added on the document
KRYSTALtrade DMS ndash Userrsquos Guide
Enterprise Edition ndash Version 80
35 | P a g e h t t p w w w k r y s t a l d m s i n h t t p w w w k r y s t a l d m s i n
Document Properties
All important properties of the document can be viewed using this feature of the system
All available document indexes are also listed here
Show Access History
This feature displays a complete access history of the document by all users It displays the action username IP address date and time of the action type of object parameters and comments as given below
This action provides a complete Audit Log Details of the document starting from the day it is created Users will be able to track every activity performed on a particular document using this feature of the system
KRYSTALtrade DMS ndash Userrsquos Guide
Enterprise Edition ndash Version 80
36 | P a g e h t t p w w w k r y s t a l d m s i n h t t p w w w k r y s t a l d m s i n
Users can also filter the access history by date and time User can click on Detailed History link to view the detailed access history of the document
Document Attachments
On the document hit list with each document if the document contains attachments then an icon is displayed to directly access the attachment On clicking the attachment icon list of attached document appears On clicking the attachment title the attached document is displayed
Export Results
Export to Excel
Document Hit-list can be exported in excel format by clicking on Export to Excel button available below the document list
The resultant excel sheet will contain all matching records which are available in hit-list in Microsoft Office Excel 2007 format (xlsx)
KRYSTALtrade DMS ndash Userrsquos Guide
Enterprise Edition ndash Version 80
37 | P a g e h t t p w w w k r y s t a l d m s i n h t t p w w w k r y s t a l d m s i n
Export to PDF
Document Hit-list can be exported in PDF format by clicking on Export to PDF button available below the document list
The resultant PDF will contain all matching records which are available in hit-list in PDF Format All index information and document properties are available
DocViews (Document Views) DocViews are similar to the views made on database tables or can be used as saved searches In this case the database tables are replaced by Document Classes A snapshot of Document Class is known as a DocViews
KRYSTALtrade DMS ndash Userrsquos Guide
Enterprise Edition ndash Version 80
38 | P a g e h t t p w w w k r y s t a l d m s i n h t t p w w w k r y s t a l d m s i n
Just like database views DocViews also provides a read only access to the selected Document Classes Users with administrative privileges can create Public and Private DocViews Normal users can create views which are Private and are accessible only by them
Users can access public DocViews created by administrator and hisher own private DocViews from DocViews section of My Workspace DocViews can also be accessed from My Workspace -gt DocViews menu from top navigation bar
User can perform various actions on the DocViews using this section of the EDMC
Create DocView To create a DocView click on New DocView link on this page
Following steps are required for creation of DocView
STEP 1 Select Document Class
In STEP 1 of the process the user is asked to select at least one document class from the available Document Classes to create a DocView
KRYSTALtrade DMS ndash Userrsquos Guide
Enterprise Edition ndash Version 80
39 | P a g e h t t p w w w k r y s t a l d m s i n h t t p w w w k r y s t a l d m s i n
STEP 2 Select Document Indexes
After selecting Document Class user will be asked to select indexes from the selected document class
User can set search criteria at this stage for each of the index available in selected document class
STEP 3 Create DocView
If the user has administrative privileges then option of creating a public DocView will be present for this user otherwise the DocView will be private
User must enter all mandatory fields and click on the Save button to create the DocView
KRYSTALtrade DMS ndash Userrsquos Guide
Enterprise Edition ndash Version 80
40 | P a g e h t t p w w w k r y s t a l d m s i n h t t p w w w k r y s t a l d m s i n
The newly created DocView will appear under DocViews section of My Workspace User can click on Open link to view all the documents qualified by the DocView or can use Search link to further refine the search of the documents
Public DocViews are accessible by all the users of the system Private DocViews are only accessible to the logged in user Administrator user can however manage all the DocViews
Delete DocViews Administrator or users who have created the DocView can delete a DocView by selecting the DocView and clicking on the Delete link associated with the DocView
On clicking the Delete link a confirmation is taken from the user and on confirming the delete operation DocView will be deleted from the system DocView deleted once cannot be recovered
KRYSTALtrade DMS ndash Userrsquos Guide
Enterprise Edition ndash Version 80
41 | P a g e h t t p w w w k r y s t a l d m s i n h t t p w w w k r y s t a l d m s i n
Document Sets Document Sets allows users to group documents from various Document Classes across various domains for easy and quick access Users can create any number of Document Sets and can store any number of documents in a particular Document Set
Users can access its own Document Sets directly from Document Sets section of My Workspace Document Sets can also be accessed from My Workspace -gt Document Sets menu from top navigation bar
New Document Set User can create a new Document Set by clicking on a New Document Set link available on the page On clicking the link a form will be presented to the user Here user needs to provide a unique name for a Document Set and brief description for the same
On clicking a SAVE button Document Set will be added The newly added Document Set is accessible immediately on the My Workspace under Document Sets section
KRYSTALtrade DMS ndash Userrsquos Guide
Enterprise Edition ndash Version 80
42 | P a g e h t t p w w w k r y s t a l d m s i n h t t p w w w k r y s t a l d m s i n
Open Document Set To view the documents in a Document Set user can click on Open link associated with the Document Set The resultant screen will be as given below
Users can view the document by clicking on the icon available on this screen
User can delete a document from the document set by clicking on icon associated with the document
Delete Document Set To delete a Document Set user can click on Delete link associated with the Document Set On clicking the link confirmation is taken from the user for delete operation and on confirming the same Document Set will be deleted from the system
Hotlinks Hotlinks features of the KRYSTALtrade DMS - Enterprise Edition allows administrator to link Document Classes with one another Hotlinks allow users to view documents from linked classes in a single click
Hotlinks are available while viewing the document as well as under the action menu item of the document hit list
Users can view documents related to each other by using this feature of the system
Administrator can create any number of hotlinks for a particular Document Class
Users cannot create hotlinks but they can use hotlinks features to view documents which are linked with each other in other Document Classes
On clicking the Hotlinks menu item on the main menu of the application available hotlinks are displayed to the ADMINISTRATOR user Users who have administrative privileges can access this feature
KRYSTALtrade DMS ndash Userrsquos Guide
Enterprise Edition ndash Version 80
43 | P a g e h t t p w w w k r y s t a l d m s i n h t t p w w w k r y s t a l d m s i n
Create Hotlink Administrator can create hotlinks by linking two Document Classes Two classes must have a common index field in order to be linked with each other
For example an Invoice class has an index field called PO Number which is also available in the Purchase Order class
On clicking Add a Hotlink link on this screen Administrator will be taken to a page which will allow himher to create a hotlink
STEP 1 Select Document Class
The system will fetch all the active document classes here Administrator should select a document class in order to create a new hotlink
After selecting a Document Class Administrator must click on NEXT button to continue
Matching indexes from both the classes will be displayed in next step
KRYSTALtrade DMS ndash Userrsquos Guide
Enterprise Edition ndash Version 80
44 | P a g e h t t p w w w k r y s t a l d m s i n h t t p w w w k r y s t a l d m s i n
STEP 2 Select Linked Document Class
Now the system will automatically identify all the document classes which are available in the system having common indexes with the class selected in previous step
STEP 3 Select Index
Administrator can select one index on which she wants to link the original Document Class with Hot-linked Document Class as given below
KRYSTALtrade DMS ndash Userrsquos Guide
Enterprise Edition ndash Version 80
45 | P a g e h t t p w w w k r y s t a l d m s i n h t t p w w w k r y s t a l d m s i n
After entering the name for the hotlink user can click on Submit button to save the Hotlink User must select one index on which she wants to link the two document classes
Edit Hotlink Currently the system does not support this functionality In order to edit Hotlink user must delete the existing hotlink and create a new hotlink
Delete Hotlink To delete a hotlink Administrator user can click on Delete link associated with the hotlink record On clicking the link a confirmation is taken and on confirming the delete operation hotlink is deleted from the system
Checked Out Documents Checked Out document can be accessed through My Workspace -gt Document Classes -gt Checked out Documents link Here list of checked out document will be displayed to the user in tabular manner
KRYSTALtrade DMS ndash Userrsquos Guide
Enterprise Edition ndash Version 80
46 | P a g e h t t p w w w k r y s t a l d m s i n h t t p w w w k r y s t a l d m s i n
User can view document view document properties revision history by clicking on appropriate link associated with the checked-out document
This section also displays name of the document class checkout path and date and time of the checkout along with actions to cancel the checkout or check in the document in the repository
Bookmarks Users can bookmark documents to retrieve the documents at later date in a single click
Users can have multiple bookmarks for multiple documents User can manage all these bookmarks using this module of the system
To gain access to the bookmarks module user can click on My Workspace -gt Bookmarks link from the main menu of the system
Alternately user can also click on Bookmarks title link available on the Bookmarks section of the My Workspace screen
KRYSTALtrade DMS ndash Userrsquos Guide
Enterprise Edition ndash Version 80
47 | P a g e h t t p w w w k r y s t a l d m s i n h t t p w w w k r y s t a l d m s i n
Rename Bookmark To rename a bookmark user can click on Rename Bookmark link associated with the bookmark record On clicking the link a popup will appear which will ask user to enter the new name for the existing bookmark
Once user enters the new name and click the Submit button the bookmark will be renamed The renamed bookmark also gets reflected on My Workspace module
Delete Bookmark To delete a bookmark user may click the Delete link associated with the bookmark On clicking the link a confirmation is taken and on confirming the delete operation the bookmark is deleted from the system
KRYSTALtrade DMS ndash Userrsquos Guide
Enterprise Edition ndash Version 80
48 | P a g e h t t p w w w k r y s t a l d m s i n h t t p w w w k r y s t a l d m s i n
Workflow Every organization worldwide documents processes by which it conducts business Each process comprises of activities performed by entities in a manner most efficient for an organization with the use of minimal resources Each activity can parallel or sequential activity Processes require superior process knowledge and tight supervision in a manual world But as the complexity increases so does the cost and labor Process involving interaction between various division and departments invariably involve extended completion time
KRYSTALtrade DMS ndash Enterprise Edition Workflow Component tries to eliminate the deficiencies associated with a complex business process It automates the management of activities and distribution of tasks to different entities It monitors and schedules tasks over the life of a process Each task can have an associated content in the form of document information issues tasks work orders bugdefect and reports It has an inbuilt time mechanism which makes notification and escalation of tasks very efficient
KRYSTALtrade DMS ndash Enterprise Edition Workflow Component consists of two basic parts
KRYSTALtrade DMS ndash Enterprise Edition Workflow Modeling Component
Modeling component enables analysts to define processes and activities and assign them to various performers including system users and groups System activities can be configured to have an application which can exchange information with external systems One can also define the interaction between various activities including use of triggers and notifications Process is modeled using XPDL a standard defined by lsquoThe Workflow Management Coalition (WFMC)rsquo
KRYSTALtrade DMS ndash Enterprise Edition Workflow Execution Component
The execution component provides an execution environment for the process designed by the modeling component It also provides an interface for end-users for completing their tasks The execution component can be seen as sitting on top of other systems in an organization often exchanging information with them It is responsible for a number of functions like authorization authentication scheduling monitoring event processing queues prioritization escalation load balancing and task termination and auditing
Work Queues Work Queues are represented by username groups and roles to which user belong Each queue consists of work items or work cases
If workflow access is enabled for a user then all the queues for users will appear on My Workspace module under Work Queues tab
KRYSTALtrade DMS ndash Userrsquos Guide
Enterprise Edition ndash Version 80
49 | P a g e h t t p w w w k r y s t a l d m s i n h t t p w w w k r y s t a l d m s i n
On clicking on the particular queue work cases assigned to that queue will be displayed as a hit list The size of hit list is restricted by user preferences
Workflow Cases Workflow Tasks
An executing instance of a Workflow model is called a Case or process instance or a Task There may be multiple cases of a particular workflow model running simultaneously however each of these is assumed to have an independent existence and they typically execute without reference to each other
Once the user has clicked the work queues all the cases in that queue are displayed User can view
the case by clicking on action and then selecting option This will open the workflow case
KRYSTALtrade DMS ndash Userrsquos Guide
Enterprise Edition ndash Version 80
50 | P a g e h t t p w w w k r y s t a l d m s i n h t t p w w w k r y s t a l d m s i n
The workflow case displays the details of the task on the left panel with a button that allows user to view the associated document User can take action on the form displayed on the left panel
If user closes the window without making any changes or taking any action then the case is locked by system
Only user with administrative privileges can unlock the case
Completed Instances Completed Instances section is only available to the Administrator types of the user This section displays all the Workflow Process Templates to which users have access permissions
On clicking on the particular Workflow Process Template Name all Completed Instances Work Cases are displayed to the user in tabular manner as given below
KRYSTALtrade DMS ndash Userrsquos Guide
Enterprise Edition ndash Version 80
51 | P a g e h t t p w w w k r y s t a l d m s i n h t t p w w w k r y s t a l d m s i n
Tasks Tasks module allows users of KRYSTALtrade DMS - Enterprise Edition to create and assign tasks to themselves or to other users of the system Tasks assigned to or assigned by the logged in user are displayed on the Tasks section of the My Workspace module
Users can view all tasks assigned to himher or assigned by himher by clicking on My Workspace -gtTasks menu on the top navigation bar
In this page all the tasks assigned to or assigned by the logged in user are displayed If user has assigned the task or user is an administrator then she will have option to edit or delete the same
View amp Edit Task To view and edit the details of the task users can click on the View link associated with the task
KRYSTALtrade DMS ndash Userrsquos Guide
Enterprise Edition ndash Version 80
52 | P a g e h t t p w w w k r y s t a l d m s i n h t t p w w w k r y s t a l d m s i n
If the Task is assigned to the user then she can edit the task details on the same screen and can save the modifications by clicking on to SAVE button
Add Task To add Task user can click on Add a Task link on the top of the Task list
A form will be displayed to the user with following details
Task Title
Due Date
Task Status
Start Date
Priority
Complete
Task Details
Category
Assigned To
After entering all mandatory data user should click on SAVE button to add assign the task
KRYSTALtrade DMS ndash Userrsquos Guide
Enterprise Edition ndash Version 80
53 | P a g e h t t p w w w k r y s t a l d m s i n h t t p w w w k r y s t a l d m s i n
Delete Task To delete a task user may click the Delete link associated with the task record On clicking the link a confirmation is taken and on confirming the delete operation the task is deleted from the system
Events Users can view all events by clicking on My Workspace -gt Events menu on the top navigation bar
In this page all available events are displayed to the user If user has published created an event or user is an administrator then she will have option to edit or delete the same
View Event To view the details of the event users can click on the View link associated with the event record
KRYSTALtrade DMS ndash Userrsquos Guide
Enterprise Edition ndash Version 80
54 | P a g e h t t p w w w k r y s t a l d m s i n h t t p w w w k r y s t a l d m s i n
Add Event To add publish an Event user can click on Add an Event link on the top of the Event list
A form will be displayed to the user with following details
Event Title
Event Date
Event Details
After entering all mandatory data user should click on SAVE button to add publish the Event
Edit Event On clicking Edit link associated with event a pre-populated form is displayed to the user
User can modify edit required details and can click on Update button to save the changes
KRYSTALtrade DMS ndash Userrsquos Guide
Enterprise Edition ndash Version 80
55 | P a g e h t t p w w w k r y s t a l d m s i n h t t p w w w k r y s t a l d m s i n
Delete Event To delete an event user may click the Delete link associated with the event record On clicking the link a confirmation is taken and on confirming the delete operation the event is deleted from the system
Announcements User can view all the announcements by clicking on My Workspace -gt Announcements menu on top navigation bar
In this module all the available announcements are displayed to the user If user has created the announcement or user is an administrator then she will have option to edit the announcement or delete the announcement
View Announcement To view an announcement user can click on View link associated with announcement record
KRYSTALtrade DMS ndash Userrsquos Guide
Enterprise Edition ndash Version 80
56 | P a g e h t t p w w w k r y s t a l d m s i n h t t p w w w k r y s t a l d m s i n
Add Announcement To add an announcement user can click on Add an Announcement link on the top of the Announcement list Here a form is presented to the user to enter following details
Announcement Title
Announcement Details
Expiry Date
After entering all mandatory data user should click on Save button to save the announcement
Edit Announcement On clicking Edit link associated with Announcement Record a pre-populated form is displayed to the user User can modify edit required details and can click on Update button to save the changes
KRYSTALtrade DMS ndash Userrsquos Guide
Enterprise Edition ndash Version 80
57 | P a g e h t t p w w w k r y s t a l d m s i n h t t p w w w k r y s t a l d m s i n
Delete Announcement To delete the announcement user may click the Delete link associated with the announcement On clicking the link a confirmation is taken and on confirming the delete operation the announcement is deleted from the system
Discussions Users can view all discussions by clicking on My Workspace -gt Discussions menu on top navigation
In this module all the available discussions are displayed to the user If user has started created the discussion topic or user is an administrator then she will have option to edit the discussion or delete the same
View Discussion To view the details of the discussion users can click on the View link associated with the discussion record Here user can post hisher opinion on the discussion All postings by other users are also displayed in this module of the system
KRYSTALtrade DMS ndash Userrsquos Guide
Enterprise Edition ndash Version 80
58 | P a g e h t t p w w w k r y s t a l d m s i n h t t p w w w k r y s t a l d m s i n
User can enter a comment posting for the current discussion and click on the SUBMIT button to post a comment on a discussion
Add Discussion To add start a discussion user can click on Add a Discussion link on the top of the Discussions list
A form will be displayed to the user with following details
Discussion Title
Discussion Details
KRYSTALtrade DMS ndash Userrsquos Guide
Enterprise Edition ndash Version 80
59 | P a g e h t t p w w w k r y s t a l d m s i n h t t p w w w k r y s t a l d m s i n
After entering all mandatory data user should click on SAVE button to save start the discussion
Edit Discussion On clicking Edit link associated with discussion a pre-populated form is displayed to the user User can modify edit required details and can click on Update button to save the changes
Delete Discussion To delete the discussion user may click the Delete link associated with the discussion On clicking the link a confirmation is taken and on confirming the delete operation the discussions is deleted from the system
Utilities This section details Utilities available to the user of KRYSTALtrade DMS - Enterprise Edition
Search Notes Users can use Search Notes utility from My Workspace module to search notes by particular user on particular document class Users can search notes by clicking on Search Notes link under Utilities section of My Workspace module or by using My Workspace -gt Search Notes menu from top navigation bar
KRYSTALtrade DMS ndash Userrsquos Guide
Enterprise Edition ndash Version 80
60 | P a g e h t t p w w w k r y s t a l d m s i n h t t p w w w k r y s t a l d m s i n
User need to enter search text and select at least one document class and at least one user to perform the search
On clicking the Search button matching records are displayed to the user as depicted below
Here user can view the document on which note is posted by clicking on View Document link
Administrators can delete the note by clicking on Delete Note link associated with the note
KRYSTALtrade DMS ndash Userrsquos Guide
Enterprise Edition ndash Version 80
61 | P a g e h t t p w w w k r y s t a l d m s i n h t t p w w w k r y s t a l d m s i n
View Exception Logs Exceptions occurred during the current session of the user can be viewed using this module of the system Users can view exception logs by clicking on View Exception Logs link under Utilities section of My Workspace module or by clicking on My Workspace -gt View Exception Logs menu on top navigation bar
As shown below this module will display Exception Title and Date time when the exception has occurred
View Exception Details To view details of the exception user can click on Exception Title or Date time Here following details are displayed for each exception
Exception Title
Exception Date Time
Exception Details
KRYSTALtrade DMS ndash Userrsquos Guide
Enterprise Edition ndash Version 80
62 | P a g e h t t p w w w k r y s t a l d m s i n h t t p w w w k r y s t a l d m s i n
My Profile The My Profile menu item allows users to manage their profile information Users can use following menu items
Preferences
Change Password
Change User
Logout
Preferences Users of KRYSTALtrade DMS - Enterprise Edition can customize various settings for the application using this module This module allows user to set system preferences
User can define settings for hit-list size hits columns checkout path etc here User can turn-on or turnoff the hit list columns and thumbnails in document viewer
KRYSTALtrade DMS ndash Userrsquos Guide
Enterprise Edition ndash Version 80
63 | P a g e h t t p w w w k r y s t a l d m s i n h t t p w w w k r y s t a l d m s i n
To save these preferences user should click on SAVE button The preferences will take effect immediately for the user in current logged in session
Change Password Change password utility will help user to change his her password On clicking Change Password link on Utilities section of My Workspace module or by clicking on My Workspace -gt Change Password menu on top navigation bar a popup will be displayed to user for changing the password
The password must match following criteria
Must of 8 character or more in length
Must contain at least one UPPER CASE letter
Must contain at least one LOWER CASE letter
Must contain at least one NUMERIC character
Must contain at least one SPECIAL character
Only if the current password is matching with the userrsquos current password and new password and confirm password are same and at least 8 characters in length then it will be changed by clicking on the Submit button
Change User Change user menu item is available only when the Automatic sign on is enabled in the system On clicking the Change user menu item userrsquos session is terminated and login details saved in the client browsers cookies is destroyed permanently and user is redirected to successful logout page
To gain access to the system user must enter hisher credentials
KRYSTALtrade DMS ndash Userrsquos Guide
Enterprise Edition ndash Version 80
64 | P a g e h t t p w w w k r y s t a l d m s i n h t t p w w w k r y s t a l d m s i n
Logout To logout from the system users can use this menu item under My Profile menu of the system On click of the logout menu confirmation is taken from the user and on confirming the action user is logged out from the system and appropriate message is displayed to the user
To gain access to the system user must enter hisher credentials
KRYSTALtrade DMS ndash Userrsquos Guide
Enterprise Edition ndash Version 80
65 | P a g e h t t p w w w k r y s t a l d m s i n h t t p w w w k r y s t a l d m s i n
KRYSTALtrade Document Viewer Documents in KRYSTALtrade DMS - Enterprise Edition are viewed using KRYSTALtrade Document Viewer The KRYSTALtrade Document Viewer comes bundled with KRYSTALtrade DMS - Enterprise Edition system
The KRYSTALtrade- Document Viewer provides following functionalities to the users
Zoom In Zoom Out
Rotate Document
Annotations o Blackout o Highlight o Stick Notes o Notes o Rubber Stamps
Print Document
Email Document
KRYSTALtrade DMS ndash Userrsquos Guide
Enterprise Edition ndash Version 80
66 | P a g e h t t p w w w k r y s t a l d m s i n h t t p w w w k r y s t a l d m s i n
If document format is not supported by KRYSTALtrade - Document Viewer then it will allow user to view the document in its native application installed on clients desktop
Document Attachments Certain documents cannot be classified in document classes as they are supporting documents for a specific document Such files images documents can be added as an attachment to a document
View Attachment Users can view attachment by clicking on the attachment title on the attachment list page or by clicking on the attachment title tab available on document window
While viewing a document user gets an option to add attachment to the document User can click on the attachment tab associated with the document to manage attachments for the document
KRYSTALtrade DMS ndash Userrsquos Guide
Enterprise Edition ndash Version 80
67 | P a g e h t t p w w w k r y s t a l d m s i n h t t p w w w k r y s t a l d m s i n
Administrators can remove these attachments by using remove icon associated with the attachment
Add Attachment On clicking ldquoAttachmentsrdquo tab associated with a document list of attachments are displayed to the user along with option to add attachment
User can select the document file to be added as attachment and can provide the title for the attachment along with keywords On click of Add Attachment document will be stored in repository and marked as an attachment to the current document
The attachment list is also updated immediately Administrators can remove these attachments by using remove icon associated with the attachment
Remove Attachment Administrators can remove attachment from a document using this feature of the system On clicking the remove icon a confirmation is taken from the user and on confirming the delete operation the attachment is removed from the document
Document Tags Document Tags are labels that you can add on documents to help you describe them Unlike subjects in the metadata of the document you dont have to choose tags in a closed list You are free to apply the labels that describe the document best
Add Document Tag Users who have read permissions on a document class can add any number of tags by adding the label in Document Tag field and click on Submit button given
KRYSTALtrade DMS ndash Userrsquos Guide
Enterprise Edition ndash Version 80
68 | P a g e h t t p w w w k r y s t a l d m s i n h t t p w w w k r y s t a l d m s i n
Remove Document Tag User can delete a document tag by clicking on delete icon associated with the tag Users can delete only tags which are added by himher A confirmation is taken on delete operation and on confirmation the tag will be removed from the system
KRYSTALtrade DMS ndash Userrsquos Guide
Enterprise Edition ndash Version 80
69 | P a g e h t t p w w w k r y s t a l d m s i n h t t p w w w k r y s t a l d m s i n
Forgot Password This module allows users to gain access to their password Users can enter their Username and registered email id to gain access to their password
On submitting the details if the details are valid then KRYSTALtrade DMS - Enterprise Edition will generate a new password and send the password to the registered email address (Email ID) of the user
KRYSTALtrade DMS ndash Userrsquos Guide
Enterprise Edition ndash Version 80
70 | P a g e h t t p w w w k r y s t a l d m s i n h t t p w w w k r y s t a l d m s i n
Conclusions This document is a great help to users who wants to access KRYSTALtrade DMS ndash Enterprise Edition
After having read it you will be able to use KRYSTALtrade DMS ndash Enterprise Edition
Further Reading For comprehensive information on administering and managing KRYSTALtrade DMS ndash Enterprise Edition we recommend reading KRYSTALtrade DMS ndash Enterprise Edition Administratorrsquos Guide
In order to integrate KRYSTALtrade DMS with existing or custom developed applications using Web Services APIs please refer to KRYSTALtrade DMS ndash Enterprise Edition Web Services API Guide
Copyrights and Trademarks
Copyright 2001-2013 Primeleaf Consulting [P] Ltd India
All Rights Reserved This guide is subject to copyright protection
All other trademarks are acknowledged as the property of their respective owners
This document and the product to which it pertains are distributed under licenses restricting their use copying distribution and de-compilation No part of this document or of the associated product may be reproduced in any form by any means without prior written authorization of Primeleaf Consulting except when presenting only a summary of the tutorial and then linking to Primeleaf website (httpwwwprimeleafin) KRYSTAL DMS website (httpwwwkrystaldmsin)
DOCUMENTATION IS PROVIDED AS IS AND ALL EXPRESS OR IMPLIED CONDITIONS REPRESENTATIONS AND WARRANTIES INCLUDING ANY IMPLIED WARRANTY OF MERCHANTABILITY FITNESS FOR A PARTICULAR PURPOSE OR NON-INFRINGEMENT ARE DISCLAIMED EXCEPT TO THE EXTENT THAT SUCH DISCLAIMERS ARE HELD TO BE LEGALLY INVALID
![Page 4: Primeleaf Consulting [P] Ltd - KRYSTAL Document Management System (DMS) · 2017-01-20 · KRYSTAL™ DMS – User’s Guide Enterprise Edition – Version 8.0 Introduction to 1 |](https://reader034.fdocuments.us/reader034/viewer/2022050219/5f651317ada1886a145388d7/html5/thumbnails/4.jpg)
Revision History 28
Edit Indexes 28
Move Document 29
Delete Document 30
Download Document 31
Share Document 31
Document Tags 32
Notes 33
Document Properties 35
Show Access History 35
Document Attachments 36
Export Results 36
Export to Excel 36
Export to PDF 37
DocViews (Document Views) 37
Create DocView 38
STEP 1 Select Document Class 38
STEP 2 Select Document Indexes 39
STEP 3 Create DocView 39
Delete DocViews 40
Document Sets 41
New Document Set 41
Open Document Set 42
Delete Document Set 42
Hotlinks 42
Create Hotlink 43
STEP 1 Select Document Class 43
STEP 2 Select Linked Document Class 44
STEP 3 Select Index 44
Edit Hotlink 45
Delete Hotlink 45
Checked Out Documents 45
Bookmarks 46
Rename Bookmark 47
Delete Bookmark 47
Workflow 48
Work Queues 48
Workflow Cases Workflow Tasks 49
Completed Instances 50
Tasks 51
View amp Edit Task 51
Add Task 52
Delete Task 53
Events 53
View Event 53
Add Event 54
Edit Event 54
Delete Event 55
Announcements 55
View Announcement 55
Add Announcement 56
Edit Announcement 56
Delete Announcement 57
Discussions 57
View Discussion 57
Add Discussion 58
Edit Discussion 59
Delete Discussion 59
Utilities 59
Search Notes 59
View Exception Logs 61
View Exception Details 61
My Profile 62
Preferences 62
Change Password 63
Change User 63
Logout 64
KRYSTALtrade Document Viewer 65
Document Attachments 66
View Attachment 66
Add Attachment 67
Remove Attachment 67
Document Tags 67
Add Document Tag 67
Remove Document Tag 68
Forgot Password 69
Conclusions 70
Further Reading 70
KRYSTALtrade DMS ndash Userrsquos Guide
Enterprise Edition ndash Version 80
1 | P a g e h t t p w w w k r y s t a l d m s i n h t t p w w w k r y s t a l d m s i n
Introduction to KRYSTALtrade DMS - Enterprise Edition KRYSTALtrade DMS - Enterprise Edition is easy to use powerful and cost-effective document management software that allows companies to centralize the management storage retrieval and distribution of electronic as well as paper based documents
Built with robust scalable architecture KRYSTALtrade DMS - Enterprise Edition can be deployed over LAN WAN or Internet in organizations These products also empower individuals and organizations by acting as powerful knowledge management tools
KRYSTALtrade DMS - Enterprise Edition addresses the needs of many vertical markets including manufacturing architecture engineering and construction utilities universities and government agencies
KRYSTALtrade DMS - Enterprise Edition provides and rich toolset to help users manage their valuable business documents and records efficiently Managing users security and access permissions user groups work areas (domains) versioning and document control are just a few management functions of KRYSTALtrade DMS - Enterprise Edition document management software
The centralized Document Repository provides a self-service environment with which authorized users can manage document lifecycles efficiently and securely Tracking changes to documents audit trails and logs will help you manage your documents with incredible efficiency and speed
Features KRYSTALtrade DMS - Enterprise Edition provides following features and functionalities
Robust Document Management with Version Control
Accessibility over the Internet WAN or LAN
Document Indexes Meta-data and Full Text Searching
Template based access control
Document Expiration and Notifications
Detailed Audit Reports
Document sharing and distribution
Microsoft Office and Open Office and Auto CAD Document Support
File Preview mark-up and annotation support
Subscriptions and Notifications
Platform independence
Easy setup support and administration
Workflow engine to automate business process
Web Services APIs to integrate with existing and custom build applications
KRYSTALtrade DMS ndash Userrsquos Guide
Enterprise Edition ndash Version 80
2 | P a g e h t t p w w w k r y s t a l d m s i n h t t p w w w k r y s t a l d m s i n
System Architecture KRYSTALtrade DMS ndash Enterprise Edition is completely web based solution and it runs on a centralized server
The only software need on the client workstation is a JAVA enabled web-browser such as
Internet Explorer
Mozilla Firefox
Google Chrome
Safari
The distributed architecture of the system allows intelligent partitioning of database and
application server Users can use any of the following databases with KRYSTALtrade DMS ndash Enterprise Edition
Oracle
Microsoft SQL Server
MySQL
Apache DEBRY IBM Cloudscape
DB2 UDB
PostGRE SQL
KRYSTALtrade DMS ndash Userrsquos Guide
Enterprise Edition ndash Version 80
3 | P a g e h t t p w w w k r y s t a l d m s i n h t t p w w w k r y s t a l d m s i n
System Structure KRYSTALtrade DMS - Enterprise Edition comprises mainly of 2 major components
Domains
Document Repository These components are user defined hence it helps a better representation of your business For further details on system configuration and administrator please refer to Administrators Guide
Domains
Each domain typically represents a relatively self-contained department division or location of an organization Primarily it groups related users and related document classes by their job business function
Administrators can create more than one domain in a single server environment depending upon the licensing of the application Each domain can then be assigned an Administrator who will configure and monitor it For further details on system configuration and administrator please refer to Administrators Guide
All end users are given a username and password and are assigned to one or more domain Users can login to their assigned domain(s) and get access to those domain specific documents All documents are domain specific and are stored and manipulated independently of the other domains A document class can be shared among domains
After logging on to a specific domain user gets access to all the domains assigned to himher by selecting the domain name from a drop down available from top navigation panel
Document Repository
Every document uploaded created or imported to KRYSTALtrade DMS - Enterprise Edition is stored on the server inside a Document Repository It is a unified domain based storage system which stores and maintains all types of documents and meta-data
As an enterprise class Document Management System KRYSTALtrade DMS - Enterprise Edition can accommodate all types of electronic documents including scanned physical files (TIF JPG) PDF MS-Office files and faxes
KRYSTALtrade DMS ndash Userrsquos Guide
Enterprise Edition ndash Version 80
4 | P a g e h t t p w w w k r y s t a l d m s i n h t t p w w w k r y s t a l d m s i n
Starting KRYSTALtrade DMS - Enterprise Edition KRYSTALtrade DMS - Enterprise Edition server is installed as a Windows Service on Microsoft Windows platforms You can use services control panel to start and stop KRYSTALtrade DMS - Enterprise Edition
On Linux or Solaris distributions you can use the script ldquoStartServershrdquo located in KRYSTAL_HOMEbin folder to start the server
To verify the installation and configuration of KRYSTALtrade DMS - Enterprise Edition server you can open the browser and visit httplocalhostportno to get connected
If you are on a machine other than on which KRYSTALtrade DMS - Enterprise Edition is installed then visit httphostnameportno where hostname is the name IP address of the machine where it is installed and port number on which it is configured to be running
Windows Installation KRYSTALtrade DMS - Enterprise Edition server is installed as a Windows Service on Microsoft Windows platforms
You can use services control panel to start and stop KRYSTALtrade DMS - Enterprise Edition
KRYSTALtrade DMS ndash Userrsquos Guide
Enterprise Edition ndash Version 80
5 | P a g e h t t p w w w k r y s t a l d m s i n h t t p w w w k r y s t a l d m s i n
Linux Installation On Linux or Solaris distributions you can use the script ldquoStartServershrdquo located in ldquoKRYSTAL_HOMEbinrdquo folder to start the server
To verify the installation and configuration of KRYSTALtrade DMS - Enterprise Edition server you can open the browser and visit httplocalhostportno to get connected
If you are on a machine other than on which KRYSTALtrade DMS - Enterprise Edition is installed then visit httphostnameportno where hostname is the name IP address of the machine where it is installed and port number on which it is configured to be running
KRYSTALtrade DMS ndash Userrsquos Guide
Enterprise Edition ndash Version 80
6 | P a g e h t t p w w w k r y s t a l d m s i n h t t p w w w k r y s t a l d m s i n
Getting Started KRYSTALtrade DMS - Enterprise Edition is a completely web-based solution Hence once it is installed on the server only software required to use it is internet browser
End users rarely require any training and if they do we have this complete web based training system free of charge for our customers We strive to keep things simple
Accessing KRYSTALtrade DMS - Enterprise Edition KRYSTALtrade DMS - Enterprise Edition can be accessed using any standard Java enabled web browser from anywhere on your corporate intranet extranet or internet
To access KRYSTALtrade DMS - Enterprise Edition server you can open the browser and visit httplocalhostportno to get connected on the server where it is installed
If you are on a machine other than on which KRYSTALtrade DMS - Enterprise Edition is installed then visit httphostnameportno where hostname is the name IP address of the machine where it is installed and port number on which it is configured to be running
To gain access to KRYSTALtrade DMS - Enterprise Edition users need to supply their secure username password and a domain name Once logged in users can navigate through all accessible documents via Enterprise Document Management Console (EDMC)
KRYSTALtrade DMS ndash Userrsquos Guide
Enterprise Edition ndash Version 80
7 | P a g e h t t p w w w k r y s t a l d m s i n h t t p w w w k r y s t a l d m s i n
Enterprise Document Management Console (EDMC) The Enterprise Document Management Console (EDMC) is designed in such a way that users can get to the required documents in as few clicks as possible
My Workspace On logging to the KRYSTALtrade DMS - Enterprise Edition user is presented his her workspace This area is designated as My Workspace
The My Workspace contains following sections
Document Library
Workflow
Applications
KRYSTALtrade DMS ndash Userrsquos Guide
Enterprise Edition ndash Version 80
8 | P a g e h t t p w w w k r y s t a l d m s i n h t t p w w w k r y s t a l d m s i n
Document Library
This section of the workspace contains following subsections
Document Classes
DocViews
Checked out documents
Recent Viewed Documents
Global Search
Document Charts
Document Tags
Document Sets
Bookmarks
Document Classes This section of My Workspace displays document classes under the Document Library section to which user have at least read access User can view all documents in a particular document class by clicking on Open link associated with the document class
User can search documents based on various index fields meta-data fields and criteria using the Search link associated with a particular document class
If user has create permissions rights then an additional link title Add Document will be available to the user to add a new document in to a selected document class
Documents created in last 7 days are accessible by clicking on the new X documents link available beside the name of the document class Other details like total number of documents available in document class creation date of the document class and user who created the document class is also available here
Search Documents Users can search documents across all Document Classes in a single go User can enter the required search text in the search box and click the Search button to search document across all indexes in all document classes to which she has read accesspermissions
KRYSTALtrade DMS ndash Userrsquos Guide
Enterprise Edition ndash Version 80
9 | P a g e h t t p w w w k r y s t a l d m s i n h t t p w w w k r y s t a l d m s i n
All indexes available in a document class and all the document tags are searched using this function
DocViews DocViews section of My Workspace module will display document views created by the logged-in user along with document views which are created by Administrator type of user and are marked as public
To view all documents which are filtered by DocView are accessible using Open link associated with the particular DocView record User can further filter the documents by using Search link available
Checked Out Documents If revision control is enabled on a document class and if the documents are checked out by the logged-in user then these document will appear under this section of the My Workspace
Here logged-in user can see the name of document class path were document is checked out on the users workstation date and time of checkout User can perform actions like cancel check-out and check-in by clicking on the respective links associated with checked out document record
Recent Viewed Documents
Last 5 Documents viewed by the user are displayed in this sub-section of the Document Library section of My Workspace
KRYSTALtrade DMS ndash Userrsquos Guide
Enterprise Edition ndash Version 80
10 | P a g e h t t p w w w k r y s t a l d m s i n h t t p w w w k r y s t a l d m s i n
Document Charts This sub section of Document Library section of My Workspace displays a pie chart of Repository Documents for currently logged-in domain
Bookmarks This section of My Workspace displays list of bookmarks defined by the logged-in user User can access a document in a single click by clicking on the name of the bookmark Here a list of bookmarks created by the user is displayed with option to rename or delete the bookmark
User can click on the View link to view the document User can click on Rename link to rename the bookmark
To manage bookmarks user can click on the Bookmarks link at the top of the Bookmarks section of My Workspace
KRYSTALtrade DMS ndash Userrsquos Guide
Enterprise Edition ndash Version 80
11 | P a g e h t t p w w w k r y s t a l d m s i n h t t p w w w k r y s t a l d m s i n
Document Tags Document Tags are labels that you can add on documents to help you describe them Unlike subjects in the metadata of the document you dont have to choose tags in a closed list You are free to apply the labels that describe the document best
You can use the tag cloud to find all documents that have the same tags
Workflow
Work Queues Work queues are represented by username groups and roles to which user belong Each queue consists of work items or work cases If workflow access is enabled for a user then all the queues for users will appear on My Workspace module under Work queues tab
On clicking on the particular queue work cases assigned to that queue will be displayed as a hit list The size of hit list is restricted by user preferences
User can start a new case using Start Workflow link available at the bottom of this section
KRYSTALtrade DMS ndash Userrsquos Guide
Enterprise Edition ndash Version 80
12 | P a g e h t t p w w w k r y s t a l d m s i n h t t p w w w k r y s t a l d m s i n
Completed Instance If logged-in user is administrator then access to all completed instances of the various work process will be available through this section
Applications
Various collaboration applications of the system are available in this tab of the My Workspace
Tasks Task assigned to or assigned by the logged-in user are listed under this sub section of the Applications section of My Workspace
Users can view details of the tasks by clicking on the title of the task or by clicking on the View link associated with the task record
Task management can be carried out by clicking on the Tasks link available on the top of this section
Events Events module allows users of KRYSTALtrade DMS - Enterprise Edition to publish details of events organized in business Events published by various users are displayed on the Events sub section of the Applications section of My Workspace module
Along with title of the event event date is displayed Details of the event can be viewed by clicking on View link available with the event record
Event management can be carried out by clicking on the Events link available on the top of this section
KRYSTALtrade DMS ndash Userrsquos Guide
Enterprise Edition ndash Version 80
13 | P a g e h t t p w w w k r y s t a l d m s i n h t t p w w w k r y s t a l d m s i n
Announcements
Announcements are listed under this sub section of the Applications section of My Workspace module Announcements feature of KRYSTALtrade DMS - Enterprise Edition allows users to publish important information relating to its business for collaborative purposes
Announcements added by various users are displayed on the Announcements section of the My Workspace module
Users can view details of the announcement by clicking on the title of the announcement or by clicking on the View link associated with the announcement
Management of announcements can be carried out by clicking on the Announcements link available on the top of this section
Discussions This collaborative feature is available under Discussions sub sections of the Applications section of My Workspace module
Discussions feature allows users of KRYSTALtrade DMS - Enterprise Edition to collaborate and discuss various business problems and provide their opinion on the same
Users can view details of the discussion by clicking on the title of the discussion or by clicking on the View link associated with the discussion
Users can view the discussion details by clicking on title of the discussion or number of postings
Access History Access History or Recent Activities section of the My Workspace module displays the 10 most recent activities performed by the logged in user
Following data is displayed in tabular manner
Action
KRYSTALtrade DMS ndash Userrsquos Guide
Enterprise Edition ndash Version 80
14 | P a g e h t t p w w w k r y s t a l d m s i n h t t p w w w k r y s t a l d m s i n
Object Type
Date Time
IP Address
Comment
Utilities Couple of utilities is available to the logged in user to search notes on the documents and view exception logs about exceptions which have occurred during the current session of the user
KRYSTALtrade DMS ndash Userrsquos Guide
Enterprise Edition ndash Version 80
15 | P a g e h t t p w w w k r y s t a l d m s i n h t t p w w w k r y s t a l d m s i n
Main Menu The Main Menu of the system enables user to access various features of the system
Logged-in users can access each and every module of the system using the main menu of the application This is a dropdown menu which contains following sub menus
My Workspace
Control Panel (Available Only to System Administrator Group Users)
My Profile
Help Guides
Domain
My Workspace My Profile Control Panel Help amp Support
Document Classes
DocViews
Document Sets
Tasks
Events
Announcements
Discussions
Bookmarks
Search Notes
View Exception Logs
Preferences
Change Password
Change User
Logout
Manage User
Mange Groups
Manage Roles
Manage Domains
Manage Document Classes
Manage Indexes
Manage Lists
Manage ACL Templates
Manage Checkouts
Manage Workflow Templates
Manage Global Settings
Manage Jobs
System Reports
Recycle Bin
Users Guide
Administrators Guide
Web Services API Guide
Submit an Error
KRYSTALtrade DMS ndash Userrsquos Guide
Enterprise Edition ndash Version 80
16 | P a g e h t t p w w w k r y s t a l d m s i n h t t p w w w k r y s t a l d m s i n
Document Classes Document Classes are nothing but a group of similar documents Document which are similar in its functional capabilities are grouped under a particular document class For example Invoicesrdquo ldquoPurchase Ordersrdquo ldquoShipping Confirmationsrdquo etc
On clicking My Workspace -gt Document Classes link on the main menu of the system user will be presented with a list Document classes to which she has at least read permissions The number of document classes on the page is restricted by the hit-list size parameter of userrsquos preferences
Logged in user can also initiate Adding a new document and can view Checked out documents by clicking on Add Document Checked out documents link on this page respectively
Users can sore the listing of document classes on the basis of Creation date as well as name of the document class
User can also see a graphical representation of number of documents added every month in each document class
Open Document Class To view all the documents in the document class user can click on Open link associated with it This will open up a hit list of document Please refer to Document Hit-list section of this document for further details
KRYSTALtrade DMS ndash Userrsquos Guide
Enterprise Edition ndash Version 80
17 | P a g e h t t p w w w k r y s t a l d m s i n h t t p w w w k r y s t a l d m s i n
Search Document Class Logged-in user can perform various searches on a particular document class on document indexes meta-data and full text of the document content To search within a document class user can click on Search link associated with document class
Filter Document Class
Users can perform searches across all indexes in a document class User can select from multiple operators to perform a search across indexes
These operators are as given below
Is
Is Not
Like
Not Like
Is Greater Than
Is Lesser Than
Between
Is Empty
Is Not Empty
Along with indexes users can also perform searches on following meta-data fields
File Name
Document ID
Content Search
Creation Date (Created On)
Last Modification Date (Last Modified On)
Expiry Date (Expiry On)
Document Type
Created By
Last Modified By
Search all revisions
Document class statistics are also displayed with the search filters Count of document created modified today this week this month and this year will be displayed Also it displays the number of documents which are expiring in next 7 days
KRYSTALtrade DMS ndash Userrsquos Guide
Enterprise Edition ndash Version 80
18 | P a g e h t t p w w w k r y s t a l d m s i n h t t p w w w k r y s t a l d m s i n
To search documents user can enter any of the criteria and click on Show Hits button The resultant document hit-list will display all documents which matches users search criteria
Please refer to Document Hit-list section of this document for further details
KRYSTALtrade DMS ndash Userrsquos Guide
Enterprise Edition ndash Version 80
19 | P a g e h t t p w w w k r y s t a l d m s i n h t t p w w w k r y s t a l d m s i n
Along with this various tags available on the documents in selected document class are also displayed to the user for quick search
Search Documents User can perform index search across all the document classes to which she has at least read permissions User will enter search text and click on the Search button to get a search result
Search Results
All the indexes across each of the document classes are queried by the system and matching results are displayed to the user
If matching value is found in the document class and if user has access to this document class then it will be displayed along with matching number of documents To view the resultant hit list of documents user can click on Open link
Please refer to Document Hit-list section of this document for further details
Add Document To add a new document into existing document class user can use this option The option of adding a document is available only to those users who have createadd permissions on the document class Clicking on Add Document link will open a light box popup window where user can select a document to upload from hisher workstation
User must select a document and a document class to uploadcapture a document into the system
KRYSTALtrade DMS ndash Userrsquos Guide
Enterprise Edition ndash Version 80
20 | P a g e h t t p w w w k r y s t a l d m s i n h t t p w w w k r y s t a l d m s i n
On clicking the Save button the document will be uploaded to the server system and stored in the selected document class along with index information
User must input all mandatory fields in order to upload the document to the system
If a workflow is associated with a document class then feature of uploading a new document to the document class will not be available The document can only be uploaded using Start Workflow link available under Work Queues section of the My Workspace
Bulk Upload Users can also upload more than one document in a single go using the Bulk Upload feature of the system Once user clicks on Bulk Upload link a popup window is displayed to the user
User can select documents to be uploaded by clicking on the Add Document button or by simply dragging and dropping documents on the area marked
On clicking the Upload Documents button the documents will be uploaded onto the server in bulk mode
If a workflow is associated with a document class then feature of uploading a new document using Bulk Upload feature to the document class will not be available The document can only be uploaded using Start Workflow link available under Work Queues section of the My Workspace
KRYSTALtrade DMS ndash Userrsquos Guide
Enterprise Edition ndash Version 80
21 | P a g e h t t p w w w k r y s t a l d m s i n h t t p w w w k r y s t a l d m s i n
Please Note No index information is added to the document when documents are uploaded using this feature of the system
Manage Subscriptions To get notifications on changes made on documents user can subscribe to document classes User subscribe to following events
Batch Import
Document is added
Document is edited
New version of document added
Document marked as deleted
Document marked as expired
Document is expiring in 7-days
User can choose appropriate checkboxes and click on a Save button to subscribe
KRYSTALtrade DMS ndash Userrsquos Guide
Enterprise Edition ndash Version 80
22 | P a g e h t t p w w w k r y s t a l d m s i n h t t p w w w k r y s t a l d m s i n
Checked out documents Users can checkout documents for editing of the document outside the Document Management System Once the document is checked out by any user the document will not be available to another user for editing
Administrators and user who have checked out documents can perform check-in or cancel the checkout to make the document available to other users of the system
KRYSTALtrade DMS ndash Userrsquos Guide
Enterprise Edition ndash Version 80
23 | P a g e h t t p w w w k r y s t a l d m s i n h t t p w w w k r y s t a l d m s i n
To view documents checked out by logged-in user she can click on Checked out document link on the Document Classes module
User can see Document Class Checkout Path amp Date Time of each document which is checked out by the logged-in user currently User can view the document properties of document revision history by clicking on appropriate links
User can cancel the checkout or can check-in the document by clicking on appropriate links
Document Hit-list Document Hit-list displays all the matching documents from various searches or all documents from document classes
Depending upon the permissions assigned to logged-in user user can perform many actions on a document
Working with Documents User can perform diverse range of operation on the documents in EDMC by clicking on and selecting any of the following action available according to access permissions from resultant hit list
View Document To view the document you can click here or on any index field On clicking KRYSTALtrade Viewer will open and document is displayed to the user
Bookmark Document To bookmark the document for quick access in future user can use this option
Add to Document Set User can add the document to existing Document Set using this action
KRYSTALtrade DMS ndash Userrsquos Guide
Enterprise Edition ndash Version 80
24 | P a g e h t t p w w w k r y s t a l d m s i n h t t p w w w k r y s t a l d m s i n
of the document hit-list
Submit to Workflow This option will help user to submit the document to an existing workflow process If the document has already passed through the workflow process then it will not be submitted to same workflow again
Check Out Document If revision control is enabled on the document class and user has permission to check-out the document for editing then this option will be available User can check-out document on the local machine and can edit a check-in the document back to KRYSTALtrade DMS - Enterprise Edition Once the document is checked out no one except Administrator can check-in check-out the document
Check In Document If revision control is enabled on the document class and document is checked out and user has permission to check-in the document then this option will be available User can check-in document from the local machine and can also update the indexes associated with the document
Cancel Check Out User who has checked out the document can cancel the checkout using this action
Revision History User can view complete revision history of the document by selecting this option from the action list It displays complete details of whether the document was checked out or checked in when and who performed the operation
Edit Indexes To change the indexes associated with the document users can use this option Each edit operation is logged into KRYSTALtrade DMS - Enterprise Edition but the version no of the document does not get updated Users will edit permission on the document class can only change the index values of the document
Move Document User with edit permissions to document class can move the first revision of the document from one Document Class to another using this action
Delete Document To delete the document from the repository use the delete document option from the action list
Download Document User with download permissions can download the document on their desktop by clicking the action Microsoft Office Open Office JPG PNG BMP TIFF files are downloaded as read-only PDF documents
Share Document User with email permissions can share the document with others DMS users or external users by using this action
View Hotlinks Document classes are linked with each other using the feature called Hotlinks All documents related to the current document in other document classes can be accessed using the single click operation Domain administrators can link more than one document class with each other using the common index fields of the document classes
KRYSTALtrade DMS ndash Userrsquos Guide
Enterprise Edition ndash Version 80
25 | P a g e h t t p w w w k r y s t a l d m s i n h t t p w w w k r y s t a l d m s i n
Document Tags To add and view document tags users can click on this menu item
Notes To add and view Notes users can click on this menu item
Document Properties All properties relating to the document can be viewed by clicking on to this action
Show Access History Every action performed on the document is logged Each read writes edits operation along with the user time IP address is logged User can use this option to view the complete access history of the document Access history also stores details like creation updating deletion of annotations on the document
View Document
User can view the document by using this action KRYSTALtrade Document Viewer will display the document from within the browser directly if it is supported Otherwise document can be opened by native application installed on the logged in userrsquos desktop
KRYSTALtrade Document Viewer is a JAVAtrade based applet that enables users to perform a variety of imaging functions like zoom-in zoom-out rotate annotate etc
Users can toggle the display of the thumbnails for each page of the document
If users have appropriate permissions then she can create annotations like highlights blackout sticky notes rubber stamps notes etc
KRYSTALtrade DMS ndash Userrsquos Guide
Enterprise Edition ndash Version 80
26 | P a g e h t t p w w w k r y s t a l d m s i n h t t p w w w k r y s t a l d m s i n
Bookmark Document
User can bookmark the document for future retrieval and easy access
On clicking this action menu a popup will appear which will ask user to input the name for the bookmark as given below
On clicking the Save button the document will be bookmarked in the My Workspace module of the EDMC
Add to Document Set
KRYSTALtrade DMS - Enterprise Edition allows users to add a document to an existing Document Set Document Sets allows users to group documents from various Document Classes and across Domains for easy access
Submit to Workflow
Users can route a document through a workflow process using this action of the system A document can be submitted to an existing Workflow Process using this option If document is already processed using the Workflow Process then it cannot be submitted to the same process
Checkout Document
KRYSTALtrade DMS - Enterprise Edition allows users to checkout and check-in documents in to repository Users with check-out permissions can check out document from a document class by using the Check-out Option from the action list The document is then downloaded on the local machine into a pre-defined path set by user in the preferences
KRYSTALtrade DMS ndash Userrsquos Guide
Enterprise Edition ndash Version 80
27 | P a g e h t t p w w w k r y s t a l d m s i n h t t p w w w k r y s t a l d m s i n
If revision control is enabled on the document class and if the document is not checked-out and if the logged in user has checkout permissions then she can check out the document to hisher desktop for modifications
The original document will not be edited modified in the repository
Check in Document
To check-in the document back into repository users can use this feature of the system
KRYSTALtrade DMS ndash Userrsquos Guide
Enterprise Edition ndash Version 80
28 | P a g e h t t p w w w k r y s t a l d m s i n h t t p w w w k r y s t a l d m s i n
If document is checked out and if the user has check in privileges permissions then and then only this action will be available on the document User must select a document and define the version (Major Minor) and submit the form to check in the document in the repository
Comments added while check in of the document will be considered as note on the document Both old and new version of the document will be available in repository for searching and access
Cancel Checkout
User can cancel the checkout of the document by clicking on this action menu The document will then be marked as available for checkout This action of cancelling the checkout will be registered in Revision History of the document
The document will now be available to all again for editing by other users who have checkout permissions on the document class
Revision History
For document classes with revision control enabled this action menu is available Users can view the complete revision history of the document by using this feature
Edit Indexes
Users with write permissions can edit the indexes associated with the document
On clicking the Edit Indexes action a new form with pre-populated index data will be displayed to the user
This action is available only if the document is not checked out by any user If the document is checked out then this link will not be available to users of the system
Apart from index values users can also define the expiry date for the document using this feature of the system
KRYSTALtrade DMS ndash Userrsquos Guide
Enterprise Edition ndash Version 80
29 | P a g e h t t p w w w k r y s t a l d m s i n h t t p w w w k r y s t a l d m s i n
User can modify edit these indexes and click on Update button to save the changes
Move Document
Users with write edit permissions can move document from one Document Class to another User will be presented with a page which will allow user to select a Document Class to which the document needs to be moved to
On selecting the Document Class all indexes from that class will be displayed to the user with matching indexes being populated from source Document Class
Only document the initial revision of the document can be moved from one document class to another Any revision of document greater than 10 is not allowed to move from one class to another
KRYSTALtrade DMS ndash Userrsquos Guide
Enterprise Edition ndash Version 80
30 | P a g e h t t p w w w k r y s t a l d m s i n h t t p w w w k r y s t a l d m s i n
Delete Document
Users with delete permissions can delete the document if the document is not checked out On clicking the Delete Document action a popup will appear for confirmation to delete the respective document
KRYSTALtrade DMS ndash Userrsquos Guide
Enterprise Edition ndash Version 80
31 | P a g e h t t p w w w k r y s t a l d m s i n h t t p w w w k r y s t a l d m s i n
On confirming the delete action the document will be marked as deleted
Document will then move to Recycle Bin from where it can be restored or deleted permanently by the administrator user
Download Document
User with writeedit permissions can download the document by clicking this action On clicking this action the document will be downloaded on the logged in userrsquos desktop
Share Document
Document can be shared as an attachment in an email by users who have email permission or can be shared as a URL link On clicking Share Document action a new page will be displayed to the user
KRYSTALtrade DMS ndash Userrsquos Guide
Enterprise Edition ndash Version 80
32 | P a g e h t t p w w w k r y s t a l d m s i n h t t p w w w k r y s t a l d m s i n
User must enter a valid email address and provide the comments before sharing the document The comments entered by the user will be added to the email and sent to the email address
Document Tags
Document Tags are labels that you can add on documents to help you describe them
Unlike subjects in the metadata of the document you dont have to choose tags in a closed list You are free to apply the labels that describe the document best
Users can add any labels tags on a document for quick and easy searching Users can add and delete document tags created by himher using this feature of the system Administrator user can delete any tag applied by any user
KRYSTALtrade DMS ndash Userrsquos Guide
Enterprise Edition ndash Version 80
33 | P a g e h t t p w w w k r y s t a l d m s i n h t t p w w w k r y s t a l d m s i n
There is no limit on number of tags you can enter applied on a document
Notes
A Note is a type of annotation that can be put on the document and it remains throughout the life span of the document
Notes cannot be modified or deleted by users Only Administrators can delete notes or the users who have created notes can delete it
Users can create public as well as private notes Public Notes are available to all users to view while private notes are available only to the user who has created these notes
KRYSTALtrade DMS ndash Userrsquos Guide
Enterprise Edition ndash Version 80
34 | P a g e h t t p w w w k r y s t a l d m s i n h t t p w w w k r y s t a l d m s i n
Unlike other annotations notes are not based on the revisions of the document it is available for all the revisions of the document If document contains Note(s) then it is displayed in the center column of the Annotations column of the document hit list To view the Note annotation click on
notes icon associated with the document
Users can add and view Notes associated with the document using this feature of the system On clicking the Notes link a popup will be displayed to the user
Users can now choose about type of note they want to add on the document Users can now add ldquoPublicrdquo notes or ldquoPrivaterdquo Notes
User can add a note by using the form available on the popup All other notes added by users will be displayed on the popup screen
The same action can be invoked by clicking on the Notes icon associated with the document on document hit list This icon appears only when there are notes added on the document
KRYSTALtrade DMS ndash Userrsquos Guide
Enterprise Edition ndash Version 80
35 | P a g e h t t p w w w k r y s t a l d m s i n h t t p w w w k r y s t a l d m s i n
Document Properties
All important properties of the document can be viewed using this feature of the system
All available document indexes are also listed here
Show Access History
This feature displays a complete access history of the document by all users It displays the action username IP address date and time of the action type of object parameters and comments as given below
This action provides a complete Audit Log Details of the document starting from the day it is created Users will be able to track every activity performed on a particular document using this feature of the system
KRYSTALtrade DMS ndash Userrsquos Guide
Enterprise Edition ndash Version 80
36 | P a g e h t t p w w w k r y s t a l d m s i n h t t p w w w k r y s t a l d m s i n
Users can also filter the access history by date and time User can click on Detailed History link to view the detailed access history of the document
Document Attachments
On the document hit list with each document if the document contains attachments then an icon is displayed to directly access the attachment On clicking the attachment icon list of attached document appears On clicking the attachment title the attached document is displayed
Export Results
Export to Excel
Document Hit-list can be exported in excel format by clicking on Export to Excel button available below the document list
The resultant excel sheet will contain all matching records which are available in hit-list in Microsoft Office Excel 2007 format (xlsx)
KRYSTALtrade DMS ndash Userrsquos Guide
Enterprise Edition ndash Version 80
37 | P a g e h t t p w w w k r y s t a l d m s i n h t t p w w w k r y s t a l d m s i n
Export to PDF
Document Hit-list can be exported in PDF format by clicking on Export to PDF button available below the document list
The resultant PDF will contain all matching records which are available in hit-list in PDF Format All index information and document properties are available
DocViews (Document Views) DocViews are similar to the views made on database tables or can be used as saved searches In this case the database tables are replaced by Document Classes A snapshot of Document Class is known as a DocViews
KRYSTALtrade DMS ndash Userrsquos Guide
Enterprise Edition ndash Version 80
38 | P a g e h t t p w w w k r y s t a l d m s i n h t t p w w w k r y s t a l d m s i n
Just like database views DocViews also provides a read only access to the selected Document Classes Users with administrative privileges can create Public and Private DocViews Normal users can create views which are Private and are accessible only by them
Users can access public DocViews created by administrator and hisher own private DocViews from DocViews section of My Workspace DocViews can also be accessed from My Workspace -gt DocViews menu from top navigation bar
User can perform various actions on the DocViews using this section of the EDMC
Create DocView To create a DocView click on New DocView link on this page
Following steps are required for creation of DocView
STEP 1 Select Document Class
In STEP 1 of the process the user is asked to select at least one document class from the available Document Classes to create a DocView
KRYSTALtrade DMS ndash Userrsquos Guide
Enterprise Edition ndash Version 80
39 | P a g e h t t p w w w k r y s t a l d m s i n h t t p w w w k r y s t a l d m s i n
STEP 2 Select Document Indexes
After selecting Document Class user will be asked to select indexes from the selected document class
User can set search criteria at this stage for each of the index available in selected document class
STEP 3 Create DocView
If the user has administrative privileges then option of creating a public DocView will be present for this user otherwise the DocView will be private
User must enter all mandatory fields and click on the Save button to create the DocView
KRYSTALtrade DMS ndash Userrsquos Guide
Enterprise Edition ndash Version 80
40 | P a g e h t t p w w w k r y s t a l d m s i n h t t p w w w k r y s t a l d m s i n
The newly created DocView will appear under DocViews section of My Workspace User can click on Open link to view all the documents qualified by the DocView or can use Search link to further refine the search of the documents
Public DocViews are accessible by all the users of the system Private DocViews are only accessible to the logged in user Administrator user can however manage all the DocViews
Delete DocViews Administrator or users who have created the DocView can delete a DocView by selecting the DocView and clicking on the Delete link associated with the DocView
On clicking the Delete link a confirmation is taken from the user and on confirming the delete operation DocView will be deleted from the system DocView deleted once cannot be recovered
KRYSTALtrade DMS ndash Userrsquos Guide
Enterprise Edition ndash Version 80
41 | P a g e h t t p w w w k r y s t a l d m s i n h t t p w w w k r y s t a l d m s i n
Document Sets Document Sets allows users to group documents from various Document Classes across various domains for easy and quick access Users can create any number of Document Sets and can store any number of documents in a particular Document Set
Users can access its own Document Sets directly from Document Sets section of My Workspace Document Sets can also be accessed from My Workspace -gt Document Sets menu from top navigation bar
New Document Set User can create a new Document Set by clicking on a New Document Set link available on the page On clicking the link a form will be presented to the user Here user needs to provide a unique name for a Document Set and brief description for the same
On clicking a SAVE button Document Set will be added The newly added Document Set is accessible immediately on the My Workspace under Document Sets section
KRYSTALtrade DMS ndash Userrsquos Guide
Enterprise Edition ndash Version 80
42 | P a g e h t t p w w w k r y s t a l d m s i n h t t p w w w k r y s t a l d m s i n
Open Document Set To view the documents in a Document Set user can click on Open link associated with the Document Set The resultant screen will be as given below
Users can view the document by clicking on the icon available on this screen
User can delete a document from the document set by clicking on icon associated with the document
Delete Document Set To delete a Document Set user can click on Delete link associated with the Document Set On clicking the link confirmation is taken from the user for delete operation and on confirming the same Document Set will be deleted from the system
Hotlinks Hotlinks features of the KRYSTALtrade DMS - Enterprise Edition allows administrator to link Document Classes with one another Hotlinks allow users to view documents from linked classes in a single click
Hotlinks are available while viewing the document as well as under the action menu item of the document hit list
Users can view documents related to each other by using this feature of the system
Administrator can create any number of hotlinks for a particular Document Class
Users cannot create hotlinks but they can use hotlinks features to view documents which are linked with each other in other Document Classes
On clicking the Hotlinks menu item on the main menu of the application available hotlinks are displayed to the ADMINISTRATOR user Users who have administrative privileges can access this feature
KRYSTALtrade DMS ndash Userrsquos Guide
Enterprise Edition ndash Version 80
43 | P a g e h t t p w w w k r y s t a l d m s i n h t t p w w w k r y s t a l d m s i n
Create Hotlink Administrator can create hotlinks by linking two Document Classes Two classes must have a common index field in order to be linked with each other
For example an Invoice class has an index field called PO Number which is also available in the Purchase Order class
On clicking Add a Hotlink link on this screen Administrator will be taken to a page which will allow himher to create a hotlink
STEP 1 Select Document Class
The system will fetch all the active document classes here Administrator should select a document class in order to create a new hotlink
After selecting a Document Class Administrator must click on NEXT button to continue
Matching indexes from both the classes will be displayed in next step
KRYSTALtrade DMS ndash Userrsquos Guide
Enterprise Edition ndash Version 80
44 | P a g e h t t p w w w k r y s t a l d m s i n h t t p w w w k r y s t a l d m s i n
STEP 2 Select Linked Document Class
Now the system will automatically identify all the document classes which are available in the system having common indexes with the class selected in previous step
STEP 3 Select Index
Administrator can select one index on which she wants to link the original Document Class with Hot-linked Document Class as given below
KRYSTALtrade DMS ndash Userrsquos Guide
Enterprise Edition ndash Version 80
45 | P a g e h t t p w w w k r y s t a l d m s i n h t t p w w w k r y s t a l d m s i n
After entering the name for the hotlink user can click on Submit button to save the Hotlink User must select one index on which she wants to link the two document classes
Edit Hotlink Currently the system does not support this functionality In order to edit Hotlink user must delete the existing hotlink and create a new hotlink
Delete Hotlink To delete a hotlink Administrator user can click on Delete link associated with the hotlink record On clicking the link a confirmation is taken and on confirming the delete operation hotlink is deleted from the system
Checked Out Documents Checked Out document can be accessed through My Workspace -gt Document Classes -gt Checked out Documents link Here list of checked out document will be displayed to the user in tabular manner
KRYSTALtrade DMS ndash Userrsquos Guide
Enterprise Edition ndash Version 80
46 | P a g e h t t p w w w k r y s t a l d m s i n h t t p w w w k r y s t a l d m s i n
User can view document view document properties revision history by clicking on appropriate link associated with the checked-out document
This section also displays name of the document class checkout path and date and time of the checkout along with actions to cancel the checkout or check in the document in the repository
Bookmarks Users can bookmark documents to retrieve the documents at later date in a single click
Users can have multiple bookmarks for multiple documents User can manage all these bookmarks using this module of the system
To gain access to the bookmarks module user can click on My Workspace -gt Bookmarks link from the main menu of the system
Alternately user can also click on Bookmarks title link available on the Bookmarks section of the My Workspace screen
KRYSTALtrade DMS ndash Userrsquos Guide
Enterprise Edition ndash Version 80
47 | P a g e h t t p w w w k r y s t a l d m s i n h t t p w w w k r y s t a l d m s i n
Rename Bookmark To rename a bookmark user can click on Rename Bookmark link associated with the bookmark record On clicking the link a popup will appear which will ask user to enter the new name for the existing bookmark
Once user enters the new name and click the Submit button the bookmark will be renamed The renamed bookmark also gets reflected on My Workspace module
Delete Bookmark To delete a bookmark user may click the Delete link associated with the bookmark On clicking the link a confirmation is taken and on confirming the delete operation the bookmark is deleted from the system
KRYSTALtrade DMS ndash Userrsquos Guide
Enterprise Edition ndash Version 80
48 | P a g e h t t p w w w k r y s t a l d m s i n h t t p w w w k r y s t a l d m s i n
Workflow Every organization worldwide documents processes by which it conducts business Each process comprises of activities performed by entities in a manner most efficient for an organization with the use of minimal resources Each activity can parallel or sequential activity Processes require superior process knowledge and tight supervision in a manual world But as the complexity increases so does the cost and labor Process involving interaction between various division and departments invariably involve extended completion time
KRYSTALtrade DMS ndash Enterprise Edition Workflow Component tries to eliminate the deficiencies associated with a complex business process It automates the management of activities and distribution of tasks to different entities It monitors and schedules tasks over the life of a process Each task can have an associated content in the form of document information issues tasks work orders bugdefect and reports It has an inbuilt time mechanism which makes notification and escalation of tasks very efficient
KRYSTALtrade DMS ndash Enterprise Edition Workflow Component consists of two basic parts
KRYSTALtrade DMS ndash Enterprise Edition Workflow Modeling Component
Modeling component enables analysts to define processes and activities and assign them to various performers including system users and groups System activities can be configured to have an application which can exchange information with external systems One can also define the interaction between various activities including use of triggers and notifications Process is modeled using XPDL a standard defined by lsquoThe Workflow Management Coalition (WFMC)rsquo
KRYSTALtrade DMS ndash Enterprise Edition Workflow Execution Component
The execution component provides an execution environment for the process designed by the modeling component It also provides an interface for end-users for completing their tasks The execution component can be seen as sitting on top of other systems in an organization often exchanging information with them It is responsible for a number of functions like authorization authentication scheduling monitoring event processing queues prioritization escalation load balancing and task termination and auditing
Work Queues Work Queues are represented by username groups and roles to which user belong Each queue consists of work items or work cases
If workflow access is enabled for a user then all the queues for users will appear on My Workspace module under Work Queues tab
KRYSTALtrade DMS ndash Userrsquos Guide
Enterprise Edition ndash Version 80
49 | P a g e h t t p w w w k r y s t a l d m s i n h t t p w w w k r y s t a l d m s i n
On clicking on the particular queue work cases assigned to that queue will be displayed as a hit list The size of hit list is restricted by user preferences
Workflow Cases Workflow Tasks
An executing instance of a Workflow model is called a Case or process instance or a Task There may be multiple cases of a particular workflow model running simultaneously however each of these is assumed to have an independent existence and they typically execute without reference to each other
Once the user has clicked the work queues all the cases in that queue are displayed User can view
the case by clicking on action and then selecting option This will open the workflow case
KRYSTALtrade DMS ndash Userrsquos Guide
Enterprise Edition ndash Version 80
50 | P a g e h t t p w w w k r y s t a l d m s i n h t t p w w w k r y s t a l d m s i n
The workflow case displays the details of the task on the left panel with a button that allows user to view the associated document User can take action on the form displayed on the left panel
If user closes the window without making any changes or taking any action then the case is locked by system
Only user with administrative privileges can unlock the case
Completed Instances Completed Instances section is only available to the Administrator types of the user This section displays all the Workflow Process Templates to which users have access permissions
On clicking on the particular Workflow Process Template Name all Completed Instances Work Cases are displayed to the user in tabular manner as given below
KRYSTALtrade DMS ndash Userrsquos Guide
Enterprise Edition ndash Version 80
51 | P a g e h t t p w w w k r y s t a l d m s i n h t t p w w w k r y s t a l d m s i n
Tasks Tasks module allows users of KRYSTALtrade DMS - Enterprise Edition to create and assign tasks to themselves or to other users of the system Tasks assigned to or assigned by the logged in user are displayed on the Tasks section of the My Workspace module
Users can view all tasks assigned to himher or assigned by himher by clicking on My Workspace -gtTasks menu on the top navigation bar
In this page all the tasks assigned to or assigned by the logged in user are displayed If user has assigned the task or user is an administrator then she will have option to edit or delete the same
View amp Edit Task To view and edit the details of the task users can click on the View link associated with the task
KRYSTALtrade DMS ndash Userrsquos Guide
Enterprise Edition ndash Version 80
52 | P a g e h t t p w w w k r y s t a l d m s i n h t t p w w w k r y s t a l d m s i n
If the Task is assigned to the user then she can edit the task details on the same screen and can save the modifications by clicking on to SAVE button
Add Task To add Task user can click on Add a Task link on the top of the Task list
A form will be displayed to the user with following details
Task Title
Due Date
Task Status
Start Date
Priority
Complete
Task Details
Category
Assigned To
After entering all mandatory data user should click on SAVE button to add assign the task
KRYSTALtrade DMS ndash Userrsquos Guide
Enterprise Edition ndash Version 80
53 | P a g e h t t p w w w k r y s t a l d m s i n h t t p w w w k r y s t a l d m s i n
Delete Task To delete a task user may click the Delete link associated with the task record On clicking the link a confirmation is taken and on confirming the delete operation the task is deleted from the system
Events Users can view all events by clicking on My Workspace -gt Events menu on the top navigation bar
In this page all available events are displayed to the user If user has published created an event or user is an administrator then she will have option to edit or delete the same
View Event To view the details of the event users can click on the View link associated with the event record
KRYSTALtrade DMS ndash Userrsquos Guide
Enterprise Edition ndash Version 80
54 | P a g e h t t p w w w k r y s t a l d m s i n h t t p w w w k r y s t a l d m s i n
Add Event To add publish an Event user can click on Add an Event link on the top of the Event list
A form will be displayed to the user with following details
Event Title
Event Date
Event Details
After entering all mandatory data user should click on SAVE button to add publish the Event
Edit Event On clicking Edit link associated with event a pre-populated form is displayed to the user
User can modify edit required details and can click on Update button to save the changes
KRYSTALtrade DMS ndash Userrsquos Guide
Enterprise Edition ndash Version 80
55 | P a g e h t t p w w w k r y s t a l d m s i n h t t p w w w k r y s t a l d m s i n
Delete Event To delete an event user may click the Delete link associated with the event record On clicking the link a confirmation is taken and on confirming the delete operation the event is deleted from the system
Announcements User can view all the announcements by clicking on My Workspace -gt Announcements menu on top navigation bar
In this module all the available announcements are displayed to the user If user has created the announcement or user is an administrator then she will have option to edit the announcement or delete the announcement
View Announcement To view an announcement user can click on View link associated with announcement record
KRYSTALtrade DMS ndash Userrsquos Guide
Enterprise Edition ndash Version 80
56 | P a g e h t t p w w w k r y s t a l d m s i n h t t p w w w k r y s t a l d m s i n
Add Announcement To add an announcement user can click on Add an Announcement link on the top of the Announcement list Here a form is presented to the user to enter following details
Announcement Title
Announcement Details
Expiry Date
After entering all mandatory data user should click on Save button to save the announcement
Edit Announcement On clicking Edit link associated with Announcement Record a pre-populated form is displayed to the user User can modify edit required details and can click on Update button to save the changes
KRYSTALtrade DMS ndash Userrsquos Guide
Enterprise Edition ndash Version 80
57 | P a g e h t t p w w w k r y s t a l d m s i n h t t p w w w k r y s t a l d m s i n
Delete Announcement To delete the announcement user may click the Delete link associated with the announcement On clicking the link a confirmation is taken and on confirming the delete operation the announcement is deleted from the system
Discussions Users can view all discussions by clicking on My Workspace -gt Discussions menu on top navigation
In this module all the available discussions are displayed to the user If user has started created the discussion topic or user is an administrator then she will have option to edit the discussion or delete the same
View Discussion To view the details of the discussion users can click on the View link associated with the discussion record Here user can post hisher opinion on the discussion All postings by other users are also displayed in this module of the system
KRYSTALtrade DMS ndash Userrsquos Guide
Enterprise Edition ndash Version 80
58 | P a g e h t t p w w w k r y s t a l d m s i n h t t p w w w k r y s t a l d m s i n
User can enter a comment posting for the current discussion and click on the SUBMIT button to post a comment on a discussion
Add Discussion To add start a discussion user can click on Add a Discussion link on the top of the Discussions list
A form will be displayed to the user with following details
Discussion Title
Discussion Details
KRYSTALtrade DMS ndash Userrsquos Guide
Enterprise Edition ndash Version 80
59 | P a g e h t t p w w w k r y s t a l d m s i n h t t p w w w k r y s t a l d m s i n
After entering all mandatory data user should click on SAVE button to save start the discussion
Edit Discussion On clicking Edit link associated with discussion a pre-populated form is displayed to the user User can modify edit required details and can click on Update button to save the changes
Delete Discussion To delete the discussion user may click the Delete link associated with the discussion On clicking the link a confirmation is taken and on confirming the delete operation the discussions is deleted from the system
Utilities This section details Utilities available to the user of KRYSTALtrade DMS - Enterprise Edition
Search Notes Users can use Search Notes utility from My Workspace module to search notes by particular user on particular document class Users can search notes by clicking on Search Notes link under Utilities section of My Workspace module or by using My Workspace -gt Search Notes menu from top navigation bar
KRYSTALtrade DMS ndash Userrsquos Guide
Enterprise Edition ndash Version 80
60 | P a g e h t t p w w w k r y s t a l d m s i n h t t p w w w k r y s t a l d m s i n
User need to enter search text and select at least one document class and at least one user to perform the search
On clicking the Search button matching records are displayed to the user as depicted below
Here user can view the document on which note is posted by clicking on View Document link
Administrators can delete the note by clicking on Delete Note link associated with the note
KRYSTALtrade DMS ndash Userrsquos Guide
Enterprise Edition ndash Version 80
61 | P a g e h t t p w w w k r y s t a l d m s i n h t t p w w w k r y s t a l d m s i n
View Exception Logs Exceptions occurred during the current session of the user can be viewed using this module of the system Users can view exception logs by clicking on View Exception Logs link under Utilities section of My Workspace module or by clicking on My Workspace -gt View Exception Logs menu on top navigation bar
As shown below this module will display Exception Title and Date time when the exception has occurred
View Exception Details To view details of the exception user can click on Exception Title or Date time Here following details are displayed for each exception
Exception Title
Exception Date Time
Exception Details
KRYSTALtrade DMS ndash Userrsquos Guide
Enterprise Edition ndash Version 80
62 | P a g e h t t p w w w k r y s t a l d m s i n h t t p w w w k r y s t a l d m s i n
My Profile The My Profile menu item allows users to manage their profile information Users can use following menu items
Preferences
Change Password
Change User
Logout
Preferences Users of KRYSTALtrade DMS - Enterprise Edition can customize various settings for the application using this module This module allows user to set system preferences
User can define settings for hit-list size hits columns checkout path etc here User can turn-on or turnoff the hit list columns and thumbnails in document viewer
KRYSTALtrade DMS ndash Userrsquos Guide
Enterprise Edition ndash Version 80
63 | P a g e h t t p w w w k r y s t a l d m s i n h t t p w w w k r y s t a l d m s i n
To save these preferences user should click on SAVE button The preferences will take effect immediately for the user in current logged in session
Change Password Change password utility will help user to change his her password On clicking Change Password link on Utilities section of My Workspace module or by clicking on My Workspace -gt Change Password menu on top navigation bar a popup will be displayed to user for changing the password
The password must match following criteria
Must of 8 character or more in length
Must contain at least one UPPER CASE letter
Must contain at least one LOWER CASE letter
Must contain at least one NUMERIC character
Must contain at least one SPECIAL character
Only if the current password is matching with the userrsquos current password and new password and confirm password are same and at least 8 characters in length then it will be changed by clicking on the Submit button
Change User Change user menu item is available only when the Automatic sign on is enabled in the system On clicking the Change user menu item userrsquos session is terminated and login details saved in the client browsers cookies is destroyed permanently and user is redirected to successful logout page
To gain access to the system user must enter hisher credentials
KRYSTALtrade DMS ndash Userrsquos Guide
Enterprise Edition ndash Version 80
64 | P a g e h t t p w w w k r y s t a l d m s i n h t t p w w w k r y s t a l d m s i n
Logout To logout from the system users can use this menu item under My Profile menu of the system On click of the logout menu confirmation is taken from the user and on confirming the action user is logged out from the system and appropriate message is displayed to the user
To gain access to the system user must enter hisher credentials
KRYSTALtrade DMS ndash Userrsquos Guide
Enterprise Edition ndash Version 80
65 | P a g e h t t p w w w k r y s t a l d m s i n h t t p w w w k r y s t a l d m s i n
KRYSTALtrade Document Viewer Documents in KRYSTALtrade DMS - Enterprise Edition are viewed using KRYSTALtrade Document Viewer The KRYSTALtrade Document Viewer comes bundled with KRYSTALtrade DMS - Enterprise Edition system
The KRYSTALtrade- Document Viewer provides following functionalities to the users
Zoom In Zoom Out
Rotate Document
Annotations o Blackout o Highlight o Stick Notes o Notes o Rubber Stamps
Print Document
Email Document
KRYSTALtrade DMS ndash Userrsquos Guide
Enterprise Edition ndash Version 80
66 | P a g e h t t p w w w k r y s t a l d m s i n h t t p w w w k r y s t a l d m s i n
If document format is not supported by KRYSTALtrade - Document Viewer then it will allow user to view the document in its native application installed on clients desktop
Document Attachments Certain documents cannot be classified in document classes as they are supporting documents for a specific document Such files images documents can be added as an attachment to a document
View Attachment Users can view attachment by clicking on the attachment title on the attachment list page or by clicking on the attachment title tab available on document window
While viewing a document user gets an option to add attachment to the document User can click on the attachment tab associated with the document to manage attachments for the document
KRYSTALtrade DMS ndash Userrsquos Guide
Enterprise Edition ndash Version 80
67 | P a g e h t t p w w w k r y s t a l d m s i n h t t p w w w k r y s t a l d m s i n
Administrators can remove these attachments by using remove icon associated with the attachment
Add Attachment On clicking ldquoAttachmentsrdquo tab associated with a document list of attachments are displayed to the user along with option to add attachment
User can select the document file to be added as attachment and can provide the title for the attachment along with keywords On click of Add Attachment document will be stored in repository and marked as an attachment to the current document
The attachment list is also updated immediately Administrators can remove these attachments by using remove icon associated with the attachment
Remove Attachment Administrators can remove attachment from a document using this feature of the system On clicking the remove icon a confirmation is taken from the user and on confirming the delete operation the attachment is removed from the document
Document Tags Document Tags are labels that you can add on documents to help you describe them Unlike subjects in the metadata of the document you dont have to choose tags in a closed list You are free to apply the labels that describe the document best
Add Document Tag Users who have read permissions on a document class can add any number of tags by adding the label in Document Tag field and click on Submit button given
KRYSTALtrade DMS ndash Userrsquos Guide
Enterprise Edition ndash Version 80
68 | P a g e h t t p w w w k r y s t a l d m s i n h t t p w w w k r y s t a l d m s i n
Remove Document Tag User can delete a document tag by clicking on delete icon associated with the tag Users can delete only tags which are added by himher A confirmation is taken on delete operation and on confirmation the tag will be removed from the system
KRYSTALtrade DMS ndash Userrsquos Guide
Enterprise Edition ndash Version 80
69 | P a g e h t t p w w w k r y s t a l d m s i n h t t p w w w k r y s t a l d m s i n
Forgot Password This module allows users to gain access to their password Users can enter their Username and registered email id to gain access to their password
On submitting the details if the details are valid then KRYSTALtrade DMS - Enterprise Edition will generate a new password and send the password to the registered email address (Email ID) of the user
KRYSTALtrade DMS ndash Userrsquos Guide
Enterprise Edition ndash Version 80
70 | P a g e h t t p w w w k r y s t a l d m s i n h t t p w w w k r y s t a l d m s i n
Conclusions This document is a great help to users who wants to access KRYSTALtrade DMS ndash Enterprise Edition
After having read it you will be able to use KRYSTALtrade DMS ndash Enterprise Edition
Further Reading For comprehensive information on administering and managing KRYSTALtrade DMS ndash Enterprise Edition we recommend reading KRYSTALtrade DMS ndash Enterprise Edition Administratorrsquos Guide
In order to integrate KRYSTALtrade DMS with existing or custom developed applications using Web Services APIs please refer to KRYSTALtrade DMS ndash Enterprise Edition Web Services API Guide
Copyrights and Trademarks
Copyright 2001-2013 Primeleaf Consulting [P] Ltd India
All Rights Reserved This guide is subject to copyright protection
All other trademarks are acknowledged as the property of their respective owners
This document and the product to which it pertains are distributed under licenses restricting their use copying distribution and de-compilation No part of this document or of the associated product may be reproduced in any form by any means without prior written authorization of Primeleaf Consulting except when presenting only a summary of the tutorial and then linking to Primeleaf website (httpwwwprimeleafin) KRYSTAL DMS website (httpwwwkrystaldmsin)
DOCUMENTATION IS PROVIDED AS IS AND ALL EXPRESS OR IMPLIED CONDITIONS REPRESENTATIONS AND WARRANTIES INCLUDING ANY IMPLIED WARRANTY OF MERCHANTABILITY FITNESS FOR A PARTICULAR PURPOSE OR NON-INFRINGEMENT ARE DISCLAIMED EXCEPT TO THE EXTENT THAT SUCH DISCLAIMERS ARE HELD TO BE LEGALLY INVALID
![Page 5: Primeleaf Consulting [P] Ltd - KRYSTAL Document Management System (DMS) · 2017-01-20 · KRYSTAL™ DMS – User’s Guide Enterprise Edition – Version 8.0 Introduction to 1 |](https://reader034.fdocuments.us/reader034/viewer/2022050219/5f651317ada1886a145388d7/html5/thumbnails/5.jpg)
Tasks 51
View amp Edit Task 51
Add Task 52
Delete Task 53
Events 53
View Event 53
Add Event 54
Edit Event 54
Delete Event 55
Announcements 55
View Announcement 55
Add Announcement 56
Edit Announcement 56
Delete Announcement 57
Discussions 57
View Discussion 57
Add Discussion 58
Edit Discussion 59
Delete Discussion 59
Utilities 59
Search Notes 59
View Exception Logs 61
View Exception Details 61
My Profile 62
Preferences 62
Change Password 63
Change User 63
Logout 64
KRYSTALtrade Document Viewer 65
Document Attachments 66
View Attachment 66
Add Attachment 67
Remove Attachment 67
Document Tags 67
Add Document Tag 67
Remove Document Tag 68
Forgot Password 69
Conclusions 70
Further Reading 70
KRYSTALtrade DMS ndash Userrsquos Guide
Enterprise Edition ndash Version 80
1 | P a g e h t t p w w w k r y s t a l d m s i n h t t p w w w k r y s t a l d m s i n
Introduction to KRYSTALtrade DMS - Enterprise Edition KRYSTALtrade DMS - Enterprise Edition is easy to use powerful and cost-effective document management software that allows companies to centralize the management storage retrieval and distribution of electronic as well as paper based documents
Built with robust scalable architecture KRYSTALtrade DMS - Enterprise Edition can be deployed over LAN WAN or Internet in organizations These products also empower individuals and organizations by acting as powerful knowledge management tools
KRYSTALtrade DMS - Enterprise Edition addresses the needs of many vertical markets including manufacturing architecture engineering and construction utilities universities and government agencies
KRYSTALtrade DMS - Enterprise Edition provides and rich toolset to help users manage their valuable business documents and records efficiently Managing users security and access permissions user groups work areas (domains) versioning and document control are just a few management functions of KRYSTALtrade DMS - Enterprise Edition document management software
The centralized Document Repository provides a self-service environment with which authorized users can manage document lifecycles efficiently and securely Tracking changes to documents audit trails and logs will help you manage your documents with incredible efficiency and speed
Features KRYSTALtrade DMS - Enterprise Edition provides following features and functionalities
Robust Document Management with Version Control
Accessibility over the Internet WAN or LAN
Document Indexes Meta-data and Full Text Searching
Template based access control
Document Expiration and Notifications
Detailed Audit Reports
Document sharing and distribution
Microsoft Office and Open Office and Auto CAD Document Support
File Preview mark-up and annotation support
Subscriptions and Notifications
Platform independence
Easy setup support and administration
Workflow engine to automate business process
Web Services APIs to integrate with existing and custom build applications
KRYSTALtrade DMS ndash Userrsquos Guide
Enterprise Edition ndash Version 80
2 | P a g e h t t p w w w k r y s t a l d m s i n h t t p w w w k r y s t a l d m s i n
System Architecture KRYSTALtrade DMS ndash Enterprise Edition is completely web based solution and it runs on a centralized server
The only software need on the client workstation is a JAVA enabled web-browser such as
Internet Explorer
Mozilla Firefox
Google Chrome
Safari
The distributed architecture of the system allows intelligent partitioning of database and
application server Users can use any of the following databases with KRYSTALtrade DMS ndash Enterprise Edition
Oracle
Microsoft SQL Server
MySQL
Apache DEBRY IBM Cloudscape
DB2 UDB
PostGRE SQL
KRYSTALtrade DMS ndash Userrsquos Guide
Enterprise Edition ndash Version 80
3 | P a g e h t t p w w w k r y s t a l d m s i n h t t p w w w k r y s t a l d m s i n
System Structure KRYSTALtrade DMS - Enterprise Edition comprises mainly of 2 major components
Domains
Document Repository These components are user defined hence it helps a better representation of your business For further details on system configuration and administrator please refer to Administrators Guide
Domains
Each domain typically represents a relatively self-contained department division or location of an organization Primarily it groups related users and related document classes by their job business function
Administrators can create more than one domain in a single server environment depending upon the licensing of the application Each domain can then be assigned an Administrator who will configure and monitor it For further details on system configuration and administrator please refer to Administrators Guide
All end users are given a username and password and are assigned to one or more domain Users can login to their assigned domain(s) and get access to those domain specific documents All documents are domain specific and are stored and manipulated independently of the other domains A document class can be shared among domains
After logging on to a specific domain user gets access to all the domains assigned to himher by selecting the domain name from a drop down available from top navigation panel
Document Repository
Every document uploaded created or imported to KRYSTALtrade DMS - Enterprise Edition is stored on the server inside a Document Repository It is a unified domain based storage system which stores and maintains all types of documents and meta-data
As an enterprise class Document Management System KRYSTALtrade DMS - Enterprise Edition can accommodate all types of electronic documents including scanned physical files (TIF JPG) PDF MS-Office files and faxes
KRYSTALtrade DMS ndash Userrsquos Guide
Enterprise Edition ndash Version 80
4 | P a g e h t t p w w w k r y s t a l d m s i n h t t p w w w k r y s t a l d m s i n
Starting KRYSTALtrade DMS - Enterprise Edition KRYSTALtrade DMS - Enterprise Edition server is installed as a Windows Service on Microsoft Windows platforms You can use services control panel to start and stop KRYSTALtrade DMS - Enterprise Edition
On Linux or Solaris distributions you can use the script ldquoStartServershrdquo located in KRYSTAL_HOMEbin folder to start the server
To verify the installation and configuration of KRYSTALtrade DMS - Enterprise Edition server you can open the browser and visit httplocalhostportno to get connected
If you are on a machine other than on which KRYSTALtrade DMS - Enterprise Edition is installed then visit httphostnameportno where hostname is the name IP address of the machine where it is installed and port number on which it is configured to be running
Windows Installation KRYSTALtrade DMS - Enterprise Edition server is installed as a Windows Service on Microsoft Windows platforms
You can use services control panel to start and stop KRYSTALtrade DMS - Enterprise Edition
KRYSTALtrade DMS ndash Userrsquos Guide
Enterprise Edition ndash Version 80
5 | P a g e h t t p w w w k r y s t a l d m s i n h t t p w w w k r y s t a l d m s i n
Linux Installation On Linux or Solaris distributions you can use the script ldquoStartServershrdquo located in ldquoKRYSTAL_HOMEbinrdquo folder to start the server
To verify the installation and configuration of KRYSTALtrade DMS - Enterprise Edition server you can open the browser and visit httplocalhostportno to get connected
If you are on a machine other than on which KRYSTALtrade DMS - Enterprise Edition is installed then visit httphostnameportno where hostname is the name IP address of the machine where it is installed and port number on which it is configured to be running
KRYSTALtrade DMS ndash Userrsquos Guide
Enterprise Edition ndash Version 80
6 | P a g e h t t p w w w k r y s t a l d m s i n h t t p w w w k r y s t a l d m s i n
Getting Started KRYSTALtrade DMS - Enterprise Edition is a completely web-based solution Hence once it is installed on the server only software required to use it is internet browser
End users rarely require any training and if they do we have this complete web based training system free of charge for our customers We strive to keep things simple
Accessing KRYSTALtrade DMS - Enterprise Edition KRYSTALtrade DMS - Enterprise Edition can be accessed using any standard Java enabled web browser from anywhere on your corporate intranet extranet or internet
To access KRYSTALtrade DMS - Enterprise Edition server you can open the browser and visit httplocalhostportno to get connected on the server where it is installed
If you are on a machine other than on which KRYSTALtrade DMS - Enterprise Edition is installed then visit httphostnameportno where hostname is the name IP address of the machine where it is installed and port number on which it is configured to be running
To gain access to KRYSTALtrade DMS - Enterprise Edition users need to supply their secure username password and a domain name Once logged in users can navigate through all accessible documents via Enterprise Document Management Console (EDMC)
KRYSTALtrade DMS ndash Userrsquos Guide
Enterprise Edition ndash Version 80
7 | P a g e h t t p w w w k r y s t a l d m s i n h t t p w w w k r y s t a l d m s i n
Enterprise Document Management Console (EDMC) The Enterprise Document Management Console (EDMC) is designed in such a way that users can get to the required documents in as few clicks as possible
My Workspace On logging to the KRYSTALtrade DMS - Enterprise Edition user is presented his her workspace This area is designated as My Workspace
The My Workspace contains following sections
Document Library
Workflow
Applications
KRYSTALtrade DMS ndash Userrsquos Guide
Enterprise Edition ndash Version 80
8 | P a g e h t t p w w w k r y s t a l d m s i n h t t p w w w k r y s t a l d m s i n
Document Library
This section of the workspace contains following subsections
Document Classes
DocViews
Checked out documents
Recent Viewed Documents
Global Search
Document Charts
Document Tags
Document Sets
Bookmarks
Document Classes This section of My Workspace displays document classes under the Document Library section to which user have at least read access User can view all documents in a particular document class by clicking on Open link associated with the document class
User can search documents based on various index fields meta-data fields and criteria using the Search link associated with a particular document class
If user has create permissions rights then an additional link title Add Document will be available to the user to add a new document in to a selected document class
Documents created in last 7 days are accessible by clicking on the new X documents link available beside the name of the document class Other details like total number of documents available in document class creation date of the document class and user who created the document class is also available here
Search Documents Users can search documents across all Document Classes in a single go User can enter the required search text in the search box and click the Search button to search document across all indexes in all document classes to which she has read accesspermissions
KRYSTALtrade DMS ndash Userrsquos Guide
Enterprise Edition ndash Version 80
9 | P a g e h t t p w w w k r y s t a l d m s i n h t t p w w w k r y s t a l d m s i n
All indexes available in a document class and all the document tags are searched using this function
DocViews DocViews section of My Workspace module will display document views created by the logged-in user along with document views which are created by Administrator type of user and are marked as public
To view all documents which are filtered by DocView are accessible using Open link associated with the particular DocView record User can further filter the documents by using Search link available
Checked Out Documents If revision control is enabled on a document class and if the documents are checked out by the logged-in user then these document will appear under this section of the My Workspace
Here logged-in user can see the name of document class path were document is checked out on the users workstation date and time of checkout User can perform actions like cancel check-out and check-in by clicking on the respective links associated with checked out document record
Recent Viewed Documents
Last 5 Documents viewed by the user are displayed in this sub-section of the Document Library section of My Workspace
KRYSTALtrade DMS ndash Userrsquos Guide
Enterprise Edition ndash Version 80
10 | P a g e h t t p w w w k r y s t a l d m s i n h t t p w w w k r y s t a l d m s i n
Document Charts This sub section of Document Library section of My Workspace displays a pie chart of Repository Documents for currently logged-in domain
Bookmarks This section of My Workspace displays list of bookmarks defined by the logged-in user User can access a document in a single click by clicking on the name of the bookmark Here a list of bookmarks created by the user is displayed with option to rename or delete the bookmark
User can click on the View link to view the document User can click on Rename link to rename the bookmark
To manage bookmarks user can click on the Bookmarks link at the top of the Bookmarks section of My Workspace
KRYSTALtrade DMS ndash Userrsquos Guide
Enterprise Edition ndash Version 80
11 | P a g e h t t p w w w k r y s t a l d m s i n h t t p w w w k r y s t a l d m s i n
Document Tags Document Tags are labels that you can add on documents to help you describe them Unlike subjects in the metadata of the document you dont have to choose tags in a closed list You are free to apply the labels that describe the document best
You can use the tag cloud to find all documents that have the same tags
Workflow
Work Queues Work queues are represented by username groups and roles to which user belong Each queue consists of work items or work cases If workflow access is enabled for a user then all the queues for users will appear on My Workspace module under Work queues tab
On clicking on the particular queue work cases assigned to that queue will be displayed as a hit list The size of hit list is restricted by user preferences
User can start a new case using Start Workflow link available at the bottom of this section
KRYSTALtrade DMS ndash Userrsquos Guide
Enterprise Edition ndash Version 80
12 | P a g e h t t p w w w k r y s t a l d m s i n h t t p w w w k r y s t a l d m s i n
Completed Instance If logged-in user is administrator then access to all completed instances of the various work process will be available through this section
Applications
Various collaboration applications of the system are available in this tab of the My Workspace
Tasks Task assigned to or assigned by the logged-in user are listed under this sub section of the Applications section of My Workspace
Users can view details of the tasks by clicking on the title of the task or by clicking on the View link associated with the task record
Task management can be carried out by clicking on the Tasks link available on the top of this section
Events Events module allows users of KRYSTALtrade DMS - Enterprise Edition to publish details of events organized in business Events published by various users are displayed on the Events sub section of the Applications section of My Workspace module
Along with title of the event event date is displayed Details of the event can be viewed by clicking on View link available with the event record
Event management can be carried out by clicking on the Events link available on the top of this section
KRYSTALtrade DMS ndash Userrsquos Guide
Enterprise Edition ndash Version 80
13 | P a g e h t t p w w w k r y s t a l d m s i n h t t p w w w k r y s t a l d m s i n
Announcements
Announcements are listed under this sub section of the Applications section of My Workspace module Announcements feature of KRYSTALtrade DMS - Enterprise Edition allows users to publish important information relating to its business for collaborative purposes
Announcements added by various users are displayed on the Announcements section of the My Workspace module
Users can view details of the announcement by clicking on the title of the announcement or by clicking on the View link associated with the announcement
Management of announcements can be carried out by clicking on the Announcements link available on the top of this section
Discussions This collaborative feature is available under Discussions sub sections of the Applications section of My Workspace module
Discussions feature allows users of KRYSTALtrade DMS - Enterprise Edition to collaborate and discuss various business problems and provide their opinion on the same
Users can view details of the discussion by clicking on the title of the discussion or by clicking on the View link associated with the discussion
Users can view the discussion details by clicking on title of the discussion or number of postings
Access History Access History or Recent Activities section of the My Workspace module displays the 10 most recent activities performed by the logged in user
Following data is displayed in tabular manner
Action
KRYSTALtrade DMS ndash Userrsquos Guide
Enterprise Edition ndash Version 80
14 | P a g e h t t p w w w k r y s t a l d m s i n h t t p w w w k r y s t a l d m s i n
Object Type
Date Time
IP Address
Comment
Utilities Couple of utilities is available to the logged in user to search notes on the documents and view exception logs about exceptions which have occurred during the current session of the user
KRYSTALtrade DMS ndash Userrsquos Guide
Enterprise Edition ndash Version 80
15 | P a g e h t t p w w w k r y s t a l d m s i n h t t p w w w k r y s t a l d m s i n
Main Menu The Main Menu of the system enables user to access various features of the system
Logged-in users can access each and every module of the system using the main menu of the application This is a dropdown menu which contains following sub menus
My Workspace
Control Panel (Available Only to System Administrator Group Users)
My Profile
Help Guides
Domain
My Workspace My Profile Control Panel Help amp Support
Document Classes
DocViews
Document Sets
Tasks
Events
Announcements
Discussions
Bookmarks
Search Notes
View Exception Logs
Preferences
Change Password
Change User
Logout
Manage User
Mange Groups
Manage Roles
Manage Domains
Manage Document Classes
Manage Indexes
Manage Lists
Manage ACL Templates
Manage Checkouts
Manage Workflow Templates
Manage Global Settings
Manage Jobs
System Reports
Recycle Bin
Users Guide
Administrators Guide
Web Services API Guide
Submit an Error
KRYSTALtrade DMS ndash Userrsquos Guide
Enterprise Edition ndash Version 80
16 | P a g e h t t p w w w k r y s t a l d m s i n h t t p w w w k r y s t a l d m s i n
Document Classes Document Classes are nothing but a group of similar documents Document which are similar in its functional capabilities are grouped under a particular document class For example Invoicesrdquo ldquoPurchase Ordersrdquo ldquoShipping Confirmationsrdquo etc
On clicking My Workspace -gt Document Classes link on the main menu of the system user will be presented with a list Document classes to which she has at least read permissions The number of document classes on the page is restricted by the hit-list size parameter of userrsquos preferences
Logged in user can also initiate Adding a new document and can view Checked out documents by clicking on Add Document Checked out documents link on this page respectively
Users can sore the listing of document classes on the basis of Creation date as well as name of the document class
User can also see a graphical representation of number of documents added every month in each document class
Open Document Class To view all the documents in the document class user can click on Open link associated with it This will open up a hit list of document Please refer to Document Hit-list section of this document for further details
KRYSTALtrade DMS ndash Userrsquos Guide
Enterprise Edition ndash Version 80
17 | P a g e h t t p w w w k r y s t a l d m s i n h t t p w w w k r y s t a l d m s i n
Search Document Class Logged-in user can perform various searches on a particular document class on document indexes meta-data and full text of the document content To search within a document class user can click on Search link associated with document class
Filter Document Class
Users can perform searches across all indexes in a document class User can select from multiple operators to perform a search across indexes
These operators are as given below
Is
Is Not
Like
Not Like
Is Greater Than
Is Lesser Than
Between
Is Empty
Is Not Empty
Along with indexes users can also perform searches on following meta-data fields
File Name
Document ID
Content Search
Creation Date (Created On)
Last Modification Date (Last Modified On)
Expiry Date (Expiry On)
Document Type
Created By
Last Modified By
Search all revisions
Document class statistics are also displayed with the search filters Count of document created modified today this week this month and this year will be displayed Also it displays the number of documents which are expiring in next 7 days
KRYSTALtrade DMS ndash Userrsquos Guide
Enterprise Edition ndash Version 80
18 | P a g e h t t p w w w k r y s t a l d m s i n h t t p w w w k r y s t a l d m s i n
To search documents user can enter any of the criteria and click on Show Hits button The resultant document hit-list will display all documents which matches users search criteria
Please refer to Document Hit-list section of this document for further details
KRYSTALtrade DMS ndash Userrsquos Guide
Enterprise Edition ndash Version 80
19 | P a g e h t t p w w w k r y s t a l d m s i n h t t p w w w k r y s t a l d m s i n
Along with this various tags available on the documents in selected document class are also displayed to the user for quick search
Search Documents User can perform index search across all the document classes to which she has at least read permissions User will enter search text and click on the Search button to get a search result
Search Results
All the indexes across each of the document classes are queried by the system and matching results are displayed to the user
If matching value is found in the document class and if user has access to this document class then it will be displayed along with matching number of documents To view the resultant hit list of documents user can click on Open link
Please refer to Document Hit-list section of this document for further details
Add Document To add a new document into existing document class user can use this option The option of adding a document is available only to those users who have createadd permissions on the document class Clicking on Add Document link will open a light box popup window where user can select a document to upload from hisher workstation
User must select a document and a document class to uploadcapture a document into the system
KRYSTALtrade DMS ndash Userrsquos Guide
Enterprise Edition ndash Version 80
20 | P a g e h t t p w w w k r y s t a l d m s i n h t t p w w w k r y s t a l d m s i n
On clicking the Save button the document will be uploaded to the server system and stored in the selected document class along with index information
User must input all mandatory fields in order to upload the document to the system
If a workflow is associated with a document class then feature of uploading a new document to the document class will not be available The document can only be uploaded using Start Workflow link available under Work Queues section of the My Workspace
Bulk Upload Users can also upload more than one document in a single go using the Bulk Upload feature of the system Once user clicks on Bulk Upload link a popup window is displayed to the user
User can select documents to be uploaded by clicking on the Add Document button or by simply dragging and dropping documents on the area marked
On clicking the Upload Documents button the documents will be uploaded onto the server in bulk mode
If a workflow is associated with a document class then feature of uploading a new document using Bulk Upload feature to the document class will not be available The document can only be uploaded using Start Workflow link available under Work Queues section of the My Workspace
KRYSTALtrade DMS ndash Userrsquos Guide
Enterprise Edition ndash Version 80
21 | P a g e h t t p w w w k r y s t a l d m s i n h t t p w w w k r y s t a l d m s i n
Please Note No index information is added to the document when documents are uploaded using this feature of the system
Manage Subscriptions To get notifications on changes made on documents user can subscribe to document classes User subscribe to following events
Batch Import
Document is added
Document is edited
New version of document added
Document marked as deleted
Document marked as expired
Document is expiring in 7-days
User can choose appropriate checkboxes and click on a Save button to subscribe
KRYSTALtrade DMS ndash Userrsquos Guide
Enterprise Edition ndash Version 80
22 | P a g e h t t p w w w k r y s t a l d m s i n h t t p w w w k r y s t a l d m s i n
Checked out documents Users can checkout documents for editing of the document outside the Document Management System Once the document is checked out by any user the document will not be available to another user for editing
Administrators and user who have checked out documents can perform check-in or cancel the checkout to make the document available to other users of the system
KRYSTALtrade DMS ndash Userrsquos Guide
Enterprise Edition ndash Version 80
23 | P a g e h t t p w w w k r y s t a l d m s i n h t t p w w w k r y s t a l d m s i n
To view documents checked out by logged-in user she can click on Checked out document link on the Document Classes module
User can see Document Class Checkout Path amp Date Time of each document which is checked out by the logged-in user currently User can view the document properties of document revision history by clicking on appropriate links
User can cancel the checkout or can check-in the document by clicking on appropriate links
Document Hit-list Document Hit-list displays all the matching documents from various searches or all documents from document classes
Depending upon the permissions assigned to logged-in user user can perform many actions on a document
Working with Documents User can perform diverse range of operation on the documents in EDMC by clicking on and selecting any of the following action available according to access permissions from resultant hit list
View Document To view the document you can click here or on any index field On clicking KRYSTALtrade Viewer will open and document is displayed to the user
Bookmark Document To bookmark the document for quick access in future user can use this option
Add to Document Set User can add the document to existing Document Set using this action
KRYSTALtrade DMS ndash Userrsquos Guide
Enterprise Edition ndash Version 80
24 | P a g e h t t p w w w k r y s t a l d m s i n h t t p w w w k r y s t a l d m s i n
of the document hit-list
Submit to Workflow This option will help user to submit the document to an existing workflow process If the document has already passed through the workflow process then it will not be submitted to same workflow again
Check Out Document If revision control is enabled on the document class and user has permission to check-out the document for editing then this option will be available User can check-out document on the local machine and can edit a check-in the document back to KRYSTALtrade DMS - Enterprise Edition Once the document is checked out no one except Administrator can check-in check-out the document
Check In Document If revision control is enabled on the document class and document is checked out and user has permission to check-in the document then this option will be available User can check-in document from the local machine and can also update the indexes associated with the document
Cancel Check Out User who has checked out the document can cancel the checkout using this action
Revision History User can view complete revision history of the document by selecting this option from the action list It displays complete details of whether the document was checked out or checked in when and who performed the operation
Edit Indexes To change the indexes associated with the document users can use this option Each edit operation is logged into KRYSTALtrade DMS - Enterprise Edition but the version no of the document does not get updated Users will edit permission on the document class can only change the index values of the document
Move Document User with edit permissions to document class can move the first revision of the document from one Document Class to another using this action
Delete Document To delete the document from the repository use the delete document option from the action list
Download Document User with download permissions can download the document on their desktop by clicking the action Microsoft Office Open Office JPG PNG BMP TIFF files are downloaded as read-only PDF documents
Share Document User with email permissions can share the document with others DMS users or external users by using this action
View Hotlinks Document classes are linked with each other using the feature called Hotlinks All documents related to the current document in other document classes can be accessed using the single click operation Domain administrators can link more than one document class with each other using the common index fields of the document classes
KRYSTALtrade DMS ndash Userrsquos Guide
Enterprise Edition ndash Version 80
25 | P a g e h t t p w w w k r y s t a l d m s i n h t t p w w w k r y s t a l d m s i n
Document Tags To add and view document tags users can click on this menu item
Notes To add and view Notes users can click on this menu item
Document Properties All properties relating to the document can be viewed by clicking on to this action
Show Access History Every action performed on the document is logged Each read writes edits operation along with the user time IP address is logged User can use this option to view the complete access history of the document Access history also stores details like creation updating deletion of annotations on the document
View Document
User can view the document by using this action KRYSTALtrade Document Viewer will display the document from within the browser directly if it is supported Otherwise document can be opened by native application installed on the logged in userrsquos desktop
KRYSTALtrade Document Viewer is a JAVAtrade based applet that enables users to perform a variety of imaging functions like zoom-in zoom-out rotate annotate etc
Users can toggle the display of the thumbnails for each page of the document
If users have appropriate permissions then she can create annotations like highlights blackout sticky notes rubber stamps notes etc
KRYSTALtrade DMS ndash Userrsquos Guide
Enterprise Edition ndash Version 80
26 | P a g e h t t p w w w k r y s t a l d m s i n h t t p w w w k r y s t a l d m s i n
Bookmark Document
User can bookmark the document for future retrieval and easy access
On clicking this action menu a popup will appear which will ask user to input the name for the bookmark as given below
On clicking the Save button the document will be bookmarked in the My Workspace module of the EDMC
Add to Document Set
KRYSTALtrade DMS - Enterprise Edition allows users to add a document to an existing Document Set Document Sets allows users to group documents from various Document Classes and across Domains for easy access
Submit to Workflow
Users can route a document through a workflow process using this action of the system A document can be submitted to an existing Workflow Process using this option If document is already processed using the Workflow Process then it cannot be submitted to the same process
Checkout Document
KRYSTALtrade DMS - Enterprise Edition allows users to checkout and check-in documents in to repository Users with check-out permissions can check out document from a document class by using the Check-out Option from the action list The document is then downloaded on the local machine into a pre-defined path set by user in the preferences
KRYSTALtrade DMS ndash Userrsquos Guide
Enterprise Edition ndash Version 80
27 | P a g e h t t p w w w k r y s t a l d m s i n h t t p w w w k r y s t a l d m s i n
If revision control is enabled on the document class and if the document is not checked-out and if the logged in user has checkout permissions then she can check out the document to hisher desktop for modifications
The original document will not be edited modified in the repository
Check in Document
To check-in the document back into repository users can use this feature of the system
KRYSTALtrade DMS ndash Userrsquos Guide
Enterprise Edition ndash Version 80
28 | P a g e h t t p w w w k r y s t a l d m s i n h t t p w w w k r y s t a l d m s i n
If document is checked out and if the user has check in privileges permissions then and then only this action will be available on the document User must select a document and define the version (Major Minor) and submit the form to check in the document in the repository
Comments added while check in of the document will be considered as note on the document Both old and new version of the document will be available in repository for searching and access
Cancel Checkout
User can cancel the checkout of the document by clicking on this action menu The document will then be marked as available for checkout This action of cancelling the checkout will be registered in Revision History of the document
The document will now be available to all again for editing by other users who have checkout permissions on the document class
Revision History
For document classes with revision control enabled this action menu is available Users can view the complete revision history of the document by using this feature
Edit Indexes
Users with write permissions can edit the indexes associated with the document
On clicking the Edit Indexes action a new form with pre-populated index data will be displayed to the user
This action is available only if the document is not checked out by any user If the document is checked out then this link will not be available to users of the system
Apart from index values users can also define the expiry date for the document using this feature of the system
KRYSTALtrade DMS ndash Userrsquos Guide
Enterprise Edition ndash Version 80
29 | P a g e h t t p w w w k r y s t a l d m s i n h t t p w w w k r y s t a l d m s i n
User can modify edit these indexes and click on Update button to save the changes
Move Document
Users with write edit permissions can move document from one Document Class to another User will be presented with a page which will allow user to select a Document Class to which the document needs to be moved to
On selecting the Document Class all indexes from that class will be displayed to the user with matching indexes being populated from source Document Class
Only document the initial revision of the document can be moved from one document class to another Any revision of document greater than 10 is not allowed to move from one class to another
KRYSTALtrade DMS ndash Userrsquos Guide
Enterprise Edition ndash Version 80
30 | P a g e h t t p w w w k r y s t a l d m s i n h t t p w w w k r y s t a l d m s i n
Delete Document
Users with delete permissions can delete the document if the document is not checked out On clicking the Delete Document action a popup will appear for confirmation to delete the respective document
KRYSTALtrade DMS ndash Userrsquos Guide
Enterprise Edition ndash Version 80
31 | P a g e h t t p w w w k r y s t a l d m s i n h t t p w w w k r y s t a l d m s i n
On confirming the delete action the document will be marked as deleted
Document will then move to Recycle Bin from where it can be restored or deleted permanently by the administrator user
Download Document
User with writeedit permissions can download the document by clicking this action On clicking this action the document will be downloaded on the logged in userrsquos desktop
Share Document
Document can be shared as an attachment in an email by users who have email permission or can be shared as a URL link On clicking Share Document action a new page will be displayed to the user
KRYSTALtrade DMS ndash Userrsquos Guide
Enterprise Edition ndash Version 80
32 | P a g e h t t p w w w k r y s t a l d m s i n h t t p w w w k r y s t a l d m s i n
User must enter a valid email address and provide the comments before sharing the document The comments entered by the user will be added to the email and sent to the email address
Document Tags
Document Tags are labels that you can add on documents to help you describe them
Unlike subjects in the metadata of the document you dont have to choose tags in a closed list You are free to apply the labels that describe the document best
Users can add any labels tags on a document for quick and easy searching Users can add and delete document tags created by himher using this feature of the system Administrator user can delete any tag applied by any user
KRYSTALtrade DMS ndash Userrsquos Guide
Enterprise Edition ndash Version 80
33 | P a g e h t t p w w w k r y s t a l d m s i n h t t p w w w k r y s t a l d m s i n
There is no limit on number of tags you can enter applied on a document
Notes
A Note is a type of annotation that can be put on the document and it remains throughout the life span of the document
Notes cannot be modified or deleted by users Only Administrators can delete notes or the users who have created notes can delete it
Users can create public as well as private notes Public Notes are available to all users to view while private notes are available only to the user who has created these notes
KRYSTALtrade DMS ndash Userrsquos Guide
Enterprise Edition ndash Version 80
34 | P a g e h t t p w w w k r y s t a l d m s i n h t t p w w w k r y s t a l d m s i n
Unlike other annotations notes are not based on the revisions of the document it is available for all the revisions of the document If document contains Note(s) then it is displayed in the center column of the Annotations column of the document hit list To view the Note annotation click on
notes icon associated with the document
Users can add and view Notes associated with the document using this feature of the system On clicking the Notes link a popup will be displayed to the user
Users can now choose about type of note they want to add on the document Users can now add ldquoPublicrdquo notes or ldquoPrivaterdquo Notes
User can add a note by using the form available on the popup All other notes added by users will be displayed on the popup screen
The same action can be invoked by clicking on the Notes icon associated with the document on document hit list This icon appears only when there are notes added on the document
KRYSTALtrade DMS ndash Userrsquos Guide
Enterprise Edition ndash Version 80
35 | P a g e h t t p w w w k r y s t a l d m s i n h t t p w w w k r y s t a l d m s i n
Document Properties
All important properties of the document can be viewed using this feature of the system
All available document indexes are also listed here
Show Access History
This feature displays a complete access history of the document by all users It displays the action username IP address date and time of the action type of object parameters and comments as given below
This action provides a complete Audit Log Details of the document starting from the day it is created Users will be able to track every activity performed on a particular document using this feature of the system
KRYSTALtrade DMS ndash Userrsquos Guide
Enterprise Edition ndash Version 80
36 | P a g e h t t p w w w k r y s t a l d m s i n h t t p w w w k r y s t a l d m s i n
Users can also filter the access history by date and time User can click on Detailed History link to view the detailed access history of the document
Document Attachments
On the document hit list with each document if the document contains attachments then an icon is displayed to directly access the attachment On clicking the attachment icon list of attached document appears On clicking the attachment title the attached document is displayed
Export Results
Export to Excel
Document Hit-list can be exported in excel format by clicking on Export to Excel button available below the document list
The resultant excel sheet will contain all matching records which are available in hit-list in Microsoft Office Excel 2007 format (xlsx)
KRYSTALtrade DMS ndash Userrsquos Guide
Enterprise Edition ndash Version 80
37 | P a g e h t t p w w w k r y s t a l d m s i n h t t p w w w k r y s t a l d m s i n
Export to PDF
Document Hit-list can be exported in PDF format by clicking on Export to PDF button available below the document list
The resultant PDF will contain all matching records which are available in hit-list in PDF Format All index information and document properties are available
DocViews (Document Views) DocViews are similar to the views made on database tables or can be used as saved searches In this case the database tables are replaced by Document Classes A snapshot of Document Class is known as a DocViews
KRYSTALtrade DMS ndash Userrsquos Guide
Enterprise Edition ndash Version 80
38 | P a g e h t t p w w w k r y s t a l d m s i n h t t p w w w k r y s t a l d m s i n
Just like database views DocViews also provides a read only access to the selected Document Classes Users with administrative privileges can create Public and Private DocViews Normal users can create views which are Private and are accessible only by them
Users can access public DocViews created by administrator and hisher own private DocViews from DocViews section of My Workspace DocViews can also be accessed from My Workspace -gt DocViews menu from top navigation bar
User can perform various actions on the DocViews using this section of the EDMC
Create DocView To create a DocView click on New DocView link on this page
Following steps are required for creation of DocView
STEP 1 Select Document Class
In STEP 1 of the process the user is asked to select at least one document class from the available Document Classes to create a DocView
KRYSTALtrade DMS ndash Userrsquos Guide
Enterprise Edition ndash Version 80
39 | P a g e h t t p w w w k r y s t a l d m s i n h t t p w w w k r y s t a l d m s i n
STEP 2 Select Document Indexes
After selecting Document Class user will be asked to select indexes from the selected document class
User can set search criteria at this stage for each of the index available in selected document class
STEP 3 Create DocView
If the user has administrative privileges then option of creating a public DocView will be present for this user otherwise the DocView will be private
User must enter all mandatory fields and click on the Save button to create the DocView
KRYSTALtrade DMS ndash Userrsquos Guide
Enterprise Edition ndash Version 80
40 | P a g e h t t p w w w k r y s t a l d m s i n h t t p w w w k r y s t a l d m s i n
The newly created DocView will appear under DocViews section of My Workspace User can click on Open link to view all the documents qualified by the DocView or can use Search link to further refine the search of the documents
Public DocViews are accessible by all the users of the system Private DocViews are only accessible to the logged in user Administrator user can however manage all the DocViews
Delete DocViews Administrator or users who have created the DocView can delete a DocView by selecting the DocView and clicking on the Delete link associated with the DocView
On clicking the Delete link a confirmation is taken from the user and on confirming the delete operation DocView will be deleted from the system DocView deleted once cannot be recovered
KRYSTALtrade DMS ndash Userrsquos Guide
Enterprise Edition ndash Version 80
41 | P a g e h t t p w w w k r y s t a l d m s i n h t t p w w w k r y s t a l d m s i n
Document Sets Document Sets allows users to group documents from various Document Classes across various domains for easy and quick access Users can create any number of Document Sets and can store any number of documents in a particular Document Set
Users can access its own Document Sets directly from Document Sets section of My Workspace Document Sets can also be accessed from My Workspace -gt Document Sets menu from top navigation bar
New Document Set User can create a new Document Set by clicking on a New Document Set link available on the page On clicking the link a form will be presented to the user Here user needs to provide a unique name for a Document Set and brief description for the same
On clicking a SAVE button Document Set will be added The newly added Document Set is accessible immediately on the My Workspace under Document Sets section
KRYSTALtrade DMS ndash Userrsquos Guide
Enterprise Edition ndash Version 80
42 | P a g e h t t p w w w k r y s t a l d m s i n h t t p w w w k r y s t a l d m s i n
Open Document Set To view the documents in a Document Set user can click on Open link associated with the Document Set The resultant screen will be as given below
Users can view the document by clicking on the icon available on this screen
User can delete a document from the document set by clicking on icon associated with the document
Delete Document Set To delete a Document Set user can click on Delete link associated with the Document Set On clicking the link confirmation is taken from the user for delete operation and on confirming the same Document Set will be deleted from the system
Hotlinks Hotlinks features of the KRYSTALtrade DMS - Enterprise Edition allows administrator to link Document Classes with one another Hotlinks allow users to view documents from linked classes in a single click
Hotlinks are available while viewing the document as well as under the action menu item of the document hit list
Users can view documents related to each other by using this feature of the system
Administrator can create any number of hotlinks for a particular Document Class
Users cannot create hotlinks but they can use hotlinks features to view documents which are linked with each other in other Document Classes
On clicking the Hotlinks menu item on the main menu of the application available hotlinks are displayed to the ADMINISTRATOR user Users who have administrative privileges can access this feature
KRYSTALtrade DMS ndash Userrsquos Guide
Enterprise Edition ndash Version 80
43 | P a g e h t t p w w w k r y s t a l d m s i n h t t p w w w k r y s t a l d m s i n
Create Hotlink Administrator can create hotlinks by linking two Document Classes Two classes must have a common index field in order to be linked with each other
For example an Invoice class has an index field called PO Number which is also available in the Purchase Order class
On clicking Add a Hotlink link on this screen Administrator will be taken to a page which will allow himher to create a hotlink
STEP 1 Select Document Class
The system will fetch all the active document classes here Administrator should select a document class in order to create a new hotlink
After selecting a Document Class Administrator must click on NEXT button to continue
Matching indexes from both the classes will be displayed in next step
KRYSTALtrade DMS ndash Userrsquos Guide
Enterprise Edition ndash Version 80
44 | P a g e h t t p w w w k r y s t a l d m s i n h t t p w w w k r y s t a l d m s i n
STEP 2 Select Linked Document Class
Now the system will automatically identify all the document classes which are available in the system having common indexes with the class selected in previous step
STEP 3 Select Index
Administrator can select one index on which she wants to link the original Document Class with Hot-linked Document Class as given below
KRYSTALtrade DMS ndash Userrsquos Guide
Enterprise Edition ndash Version 80
45 | P a g e h t t p w w w k r y s t a l d m s i n h t t p w w w k r y s t a l d m s i n
After entering the name for the hotlink user can click on Submit button to save the Hotlink User must select one index on which she wants to link the two document classes
Edit Hotlink Currently the system does not support this functionality In order to edit Hotlink user must delete the existing hotlink and create a new hotlink
Delete Hotlink To delete a hotlink Administrator user can click on Delete link associated with the hotlink record On clicking the link a confirmation is taken and on confirming the delete operation hotlink is deleted from the system
Checked Out Documents Checked Out document can be accessed through My Workspace -gt Document Classes -gt Checked out Documents link Here list of checked out document will be displayed to the user in tabular manner
KRYSTALtrade DMS ndash Userrsquos Guide
Enterprise Edition ndash Version 80
46 | P a g e h t t p w w w k r y s t a l d m s i n h t t p w w w k r y s t a l d m s i n
User can view document view document properties revision history by clicking on appropriate link associated with the checked-out document
This section also displays name of the document class checkout path and date and time of the checkout along with actions to cancel the checkout or check in the document in the repository
Bookmarks Users can bookmark documents to retrieve the documents at later date in a single click
Users can have multiple bookmarks for multiple documents User can manage all these bookmarks using this module of the system
To gain access to the bookmarks module user can click on My Workspace -gt Bookmarks link from the main menu of the system
Alternately user can also click on Bookmarks title link available on the Bookmarks section of the My Workspace screen
KRYSTALtrade DMS ndash Userrsquos Guide
Enterprise Edition ndash Version 80
47 | P a g e h t t p w w w k r y s t a l d m s i n h t t p w w w k r y s t a l d m s i n
Rename Bookmark To rename a bookmark user can click on Rename Bookmark link associated with the bookmark record On clicking the link a popup will appear which will ask user to enter the new name for the existing bookmark
Once user enters the new name and click the Submit button the bookmark will be renamed The renamed bookmark also gets reflected on My Workspace module
Delete Bookmark To delete a bookmark user may click the Delete link associated with the bookmark On clicking the link a confirmation is taken and on confirming the delete operation the bookmark is deleted from the system
KRYSTALtrade DMS ndash Userrsquos Guide
Enterprise Edition ndash Version 80
48 | P a g e h t t p w w w k r y s t a l d m s i n h t t p w w w k r y s t a l d m s i n
Workflow Every organization worldwide documents processes by which it conducts business Each process comprises of activities performed by entities in a manner most efficient for an organization with the use of minimal resources Each activity can parallel or sequential activity Processes require superior process knowledge and tight supervision in a manual world But as the complexity increases so does the cost and labor Process involving interaction between various division and departments invariably involve extended completion time
KRYSTALtrade DMS ndash Enterprise Edition Workflow Component tries to eliminate the deficiencies associated with a complex business process It automates the management of activities and distribution of tasks to different entities It monitors and schedules tasks over the life of a process Each task can have an associated content in the form of document information issues tasks work orders bugdefect and reports It has an inbuilt time mechanism which makes notification and escalation of tasks very efficient
KRYSTALtrade DMS ndash Enterprise Edition Workflow Component consists of two basic parts
KRYSTALtrade DMS ndash Enterprise Edition Workflow Modeling Component
Modeling component enables analysts to define processes and activities and assign them to various performers including system users and groups System activities can be configured to have an application which can exchange information with external systems One can also define the interaction between various activities including use of triggers and notifications Process is modeled using XPDL a standard defined by lsquoThe Workflow Management Coalition (WFMC)rsquo
KRYSTALtrade DMS ndash Enterprise Edition Workflow Execution Component
The execution component provides an execution environment for the process designed by the modeling component It also provides an interface for end-users for completing their tasks The execution component can be seen as sitting on top of other systems in an organization often exchanging information with them It is responsible for a number of functions like authorization authentication scheduling monitoring event processing queues prioritization escalation load balancing and task termination and auditing
Work Queues Work Queues are represented by username groups and roles to which user belong Each queue consists of work items or work cases
If workflow access is enabled for a user then all the queues for users will appear on My Workspace module under Work Queues tab
KRYSTALtrade DMS ndash Userrsquos Guide
Enterprise Edition ndash Version 80
49 | P a g e h t t p w w w k r y s t a l d m s i n h t t p w w w k r y s t a l d m s i n
On clicking on the particular queue work cases assigned to that queue will be displayed as a hit list The size of hit list is restricted by user preferences
Workflow Cases Workflow Tasks
An executing instance of a Workflow model is called a Case or process instance or a Task There may be multiple cases of a particular workflow model running simultaneously however each of these is assumed to have an independent existence and they typically execute without reference to each other
Once the user has clicked the work queues all the cases in that queue are displayed User can view
the case by clicking on action and then selecting option This will open the workflow case
KRYSTALtrade DMS ndash Userrsquos Guide
Enterprise Edition ndash Version 80
50 | P a g e h t t p w w w k r y s t a l d m s i n h t t p w w w k r y s t a l d m s i n
The workflow case displays the details of the task on the left panel with a button that allows user to view the associated document User can take action on the form displayed on the left panel
If user closes the window without making any changes or taking any action then the case is locked by system
Only user with administrative privileges can unlock the case
Completed Instances Completed Instances section is only available to the Administrator types of the user This section displays all the Workflow Process Templates to which users have access permissions
On clicking on the particular Workflow Process Template Name all Completed Instances Work Cases are displayed to the user in tabular manner as given below
KRYSTALtrade DMS ndash Userrsquos Guide
Enterprise Edition ndash Version 80
51 | P a g e h t t p w w w k r y s t a l d m s i n h t t p w w w k r y s t a l d m s i n
Tasks Tasks module allows users of KRYSTALtrade DMS - Enterprise Edition to create and assign tasks to themselves or to other users of the system Tasks assigned to or assigned by the logged in user are displayed on the Tasks section of the My Workspace module
Users can view all tasks assigned to himher or assigned by himher by clicking on My Workspace -gtTasks menu on the top navigation bar
In this page all the tasks assigned to or assigned by the logged in user are displayed If user has assigned the task or user is an administrator then she will have option to edit or delete the same
View amp Edit Task To view and edit the details of the task users can click on the View link associated with the task
KRYSTALtrade DMS ndash Userrsquos Guide
Enterprise Edition ndash Version 80
52 | P a g e h t t p w w w k r y s t a l d m s i n h t t p w w w k r y s t a l d m s i n
If the Task is assigned to the user then she can edit the task details on the same screen and can save the modifications by clicking on to SAVE button
Add Task To add Task user can click on Add a Task link on the top of the Task list
A form will be displayed to the user with following details
Task Title
Due Date
Task Status
Start Date
Priority
Complete
Task Details
Category
Assigned To
After entering all mandatory data user should click on SAVE button to add assign the task
KRYSTALtrade DMS ndash Userrsquos Guide
Enterprise Edition ndash Version 80
53 | P a g e h t t p w w w k r y s t a l d m s i n h t t p w w w k r y s t a l d m s i n
Delete Task To delete a task user may click the Delete link associated with the task record On clicking the link a confirmation is taken and on confirming the delete operation the task is deleted from the system
Events Users can view all events by clicking on My Workspace -gt Events menu on the top navigation bar
In this page all available events are displayed to the user If user has published created an event or user is an administrator then she will have option to edit or delete the same
View Event To view the details of the event users can click on the View link associated with the event record
KRYSTALtrade DMS ndash Userrsquos Guide
Enterprise Edition ndash Version 80
54 | P a g e h t t p w w w k r y s t a l d m s i n h t t p w w w k r y s t a l d m s i n
Add Event To add publish an Event user can click on Add an Event link on the top of the Event list
A form will be displayed to the user with following details
Event Title
Event Date
Event Details
After entering all mandatory data user should click on SAVE button to add publish the Event
Edit Event On clicking Edit link associated with event a pre-populated form is displayed to the user
User can modify edit required details and can click on Update button to save the changes
KRYSTALtrade DMS ndash Userrsquos Guide
Enterprise Edition ndash Version 80
55 | P a g e h t t p w w w k r y s t a l d m s i n h t t p w w w k r y s t a l d m s i n
Delete Event To delete an event user may click the Delete link associated with the event record On clicking the link a confirmation is taken and on confirming the delete operation the event is deleted from the system
Announcements User can view all the announcements by clicking on My Workspace -gt Announcements menu on top navigation bar
In this module all the available announcements are displayed to the user If user has created the announcement or user is an administrator then she will have option to edit the announcement or delete the announcement
View Announcement To view an announcement user can click on View link associated with announcement record
KRYSTALtrade DMS ndash Userrsquos Guide
Enterprise Edition ndash Version 80
56 | P a g e h t t p w w w k r y s t a l d m s i n h t t p w w w k r y s t a l d m s i n
Add Announcement To add an announcement user can click on Add an Announcement link on the top of the Announcement list Here a form is presented to the user to enter following details
Announcement Title
Announcement Details
Expiry Date
After entering all mandatory data user should click on Save button to save the announcement
Edit Announcement On clicking Edit link associated with Announcement Record a pre-populated form is displayed to the user User can modify edit required details and can click on Update button to save the changes
KRYSTALtrade DMS ndash Userrsquos Guide
Enterprise Edition ndash Version 80
57 | P a g e h t t p w w w k r y s t a l d m s i n h t t p w w w k r y s t a l d m s i n
Delete Announcement To delete the announcement user may click the Delete link associated with the announcement On clicking the link a confirmation is taken and on confirming the delete operation the announcement is deleted from the system
Discussions Users can view all discussions by clicking on My Workspace -gt Discussions menu on top navigation
In this module all the available discussions are displayed to the user If user has started created the discussion topic or user is an administrator then she will have option to edit the discussion or delete the same
View Discussion To view the details of the discussion users can click on the View link associated with the discussion record Here user can post hisher opinion on the discussion All postings by other users are also displayed in this module of the system
KRYSTALtrade DMS ndash Userrsquos Guide
Enterprise Edition ndash Version 80
58 | P a g e h t t p w w w k r y s t a l d m s i n h t t p w w w k r y s t a l d m s i n
User can enter a comment posting for the current discussion and click on the SUBMIT button to post a comment on a discussion
Add Discussion To add start a discussion user can click on Add a Discussion link on the top of the Discussions list
A form will be displayed to the user with following details
Discussion Title
Discussion Details
KRYSTALtrade DMS ndash Userrsquos Guide
Enterprise Edition ndash Version 80
59 | P a g e h t t p w w w k r y s t a l d m s i n h t t p w w w k r y s t a l d m s i n
After entering all mandatory data user should click on SAVE button to save start the discussion
Edit Discussion On clicking Edit link associated with discussion a pre-populated form is displayed to the user User can modify edit required details and can click on Update button to save the changes
Delete Discussion To delete the discussion user may click the Delete link associated with the discussion On clicking the link a confirmation is taken and on confirming the delete operation the discussions is deleted from the system
Utilities This section details Utilities available to the user of KRYSTALtrade DMS - Enterprise Edition
Search Notes Users can use Search Notes utility from My Workspace module to search notes by particular user on particular document class Users can search notes by clicking on Search Notes link under Utilities section of My Workspace module or by using My Workspace -gt Search Notes menu from top navigation bar
KRYSTALtrade DMS ndash Userrsquos Guide
Enterprise Edition ndash Version 80
60 | P a g e h t t p w w w k r y s t a l d m s i n h t t p w w w k r y s t a l d m s i n
User need to enter search text and select at least one document class and at least one user to perform the search
On clicking the Search button matching records are displayed to the user as depicted below
Here user can view the document on which note is posted by clicking on View Document link
Administrators can delete the note by clicking on Delete Note link associated with the note
KRYSTALtrade DMS ndash Userrsquos Guide
Enterprise Edition ndash Version 80
61 | P a g e h t t p w w w k r y s t a l d m s i n h t t p w w w k r y s t a l d m s i n
View Exception Logs Exceptions occurred during the current session of the user can be viewed using this module of the system Users can view exception logs by clicking on View Exception Logs link under Utilities section of My Workspace module or by clicking on My Workspace -gt View Exception Logs menu on top navigation bar
As shown below this module will display Exception Title and Date time when the exception has occurred
View Exception Details To view details of the exception user can click on Exception Title or Date time Here following details are displayed for each exception
Exception Title
Exception Date Time
Exception Details
KRYSTALtrade DMS ndash Userrsquos Guide
Enterprise Edition ndash Version 80
62 | P a g e h t t p w w w k r y s t a l d m s i n h t t p w w w k r y s t a l d m s i n
My Profile The My Profile menu item allows users to manage their profile information Users can use following menu items
Preferences
Change Password
Change User
Logout
Preferences Users of KRYSTALtrade DMS - Enterprise Edition can customize various settings for the application using this module This module allows user to set system preferences
User can define settings for hit-list size hits columns checkout path etc here User can turn-on or turnoff the hit list columns and thumbnails in document viewer
KRYSTALtrade DMS ndash Userrsquos Guide
Enterprise Edition ndash Version 80
63 | P a g e h t t p w w w k r y s t a l d m s i n h t t p w w w k r y s t a l d m s i n
To save these preferences user should click on SAVE button The preferences will take effect immediately for the user in current logged in session
Change Password Change password utility will help user to change his her password On clicking Change Password link on Utilities section of My Workspace module or by clicking on My Workspace -gt Change Password menu on top navigation bar a popup will be displayed to user for changing the password
The password must match following criteria
Must of 8 character or more in length
Must contain at least one UPPER CASE letter
Must contain at least one LOWER CASE letter
Must contain at least one NUMERIC character
Must contain at least one SPECIAL character
Only if the current password is matching with the userrsquos current password and new password and confirm password are same and at least 8 characters in length then it will be changed by clicking on the Submit button
Change User Change user menu item is available only when the Automatic sign on is enabled in the system On clicking the Change user menu item userrsquos session is terminated and login details saved in the client browsers cookies is destroyed permanently and user is redirected to successful logout page
To gain access to the system user must enter hisher credentials
KRYSTALtrade DMS ndash Userrsquos Guide
Enterprise Edition ndash Version 80
64 | P a g e h t t p w w w k r y s t a l d m s i n h t t p w w w k r y s t a l d m s i n
Logout To logout from the system users can use this menu item under My Profile menu of the system On click of the logout menu confirmation is taken from the user and on confirming the action user is logged out from the system and appropriate message is displayed to the user
To gain access to the system user must enter hisher credentials
KRYSTALtrade DMS ndash Userrsquos Guide
Enterprise Edition ndash Version 80
65 | P a g e h t t p w w w k r y s t a l d m s i n h t t p w w w k r y s t a l d m s i n
KRYSTALtrade Document Viewer Documents in KRYSTALtrade DMS - Enterprise Edition are viewed using KRYSTALtrade Document Viewer The KRYSTALtrade Document Viewer comes bundled with KRYSTALtrade DMS - Enterprise Edition system
The KRYSTALtrade- Document Viewer provides following functionalities to the users
Zoom In Zoom Out
Rotate Document
Annotations o Blackout o Highlight o Stick Notes o Notes o Rubber Stamps
Print Document
Email Document
KRYSTALtrade DMS ndash Userrsquos Guide
Enterprise Edition ndash Version 80
66 | P a g e h t t p w w w k r y s t a l d m s i n h t t p w w w k r y s t a l d m s i n
If document format is not supported by KRYSTALtrade - Document Viewer then it will allow user to view the document in its native application installed on clients desktop
Document Attachments Certain documents cannot be classified in document classes as they are supporting documents for a specific document Such files images documents can be added as an attachment to a document
View Attachment Users can view attachment by clicking on the attachment title on the attachment list page or by clicking on the attachment title tab available on document window
While viewing a document user gets an option to add attachment to the document User can click on the attachment tab associated with the document to manage attachments for the document
KRYSTALtrade DMS ndash Userrsquos Guide
Enterprise Edition ndash Version 80
67 | P a g e h t t p w w w k r y s t a l d m s i n h t t p w w w k r y s t a l d m s i n
Administrators can remove these attachments by using remove icon associated with the attachment
Add Attachment On clicking ldquoAttachmentsrdquo tab associated with a document list of attachments are displayed to the user along with option to add attachment
User can select the document file to be added as attachment and can provide the title for the attachment along with keywords On click of Add Attachment document will be stored in repository and marked as an attachment to the current document
The attachment list is also updated immediately Administrators can remove these attachments by using remove icon associated with the attachment
Remove Attachment Administrators can remove attachment from a document using this feature of the system On clicking the remove icon a confirmation is taken from the user and on confirming the delete operation the attachment is removed from the document
Document Tags Document Tags are labels that you can add on documents to help you describe them Unlike subjects in the metadata of the document you dont have to choose tags in a closed list You are free to apply the labels that describe the document best
Add Document Tag Users who have read permissions on a document class can add any number of tags by adding the label in Document Tag field and click on Submit button given
KRYSTALtrade DMS ndash Userrsquos Guide
Enterprise Edition ndash Version 80
68 | P a g e h t t p w w w k r y s t a l d m s i n h t t p w w w k r y s t a l d m s i n
Remove Document Tag User can delete a document tag by clicking on delete icon associated with the tag Users can delete only tags which are added by himher A confirmation is taken on delete operation and on confirmation the tag will be removed from the system
KRYSTALtrade DMS ndash Userrsquos Guide
Enterprise Edition ndash Version 80
69 | P a g e h t t p w w w k r y s t a l d m s i n h t t p w w w k r y s t a l d m s i n
Forgot Password This module allows users to gain access to their password Users can enter their Username and registered email id to gain access to their password
On submitting the details if the details are valid then KRYSTALtrade DMS - Enterprise Edition will generate a new password and send the password to the registered email address (Email ID) of the user
KRYSTALtrade DMS ndash Userrsquos Guide
Enterprise Edition ndash Version 80
70 | P a g e h t t p w w w k r y s t a l d m s i n h t t p w w w k r y s t a l d m s i n
Conclusions This document is a great help to users who wants to access KRYSTALtrade DMS ndash Enterprise Edition
After having read it you will be able to use KRYSTALtrade DMS ndash Enterprise Edition
Further Reading For comprehensive information on administering and managing KRYSTALtrade DMS ndash Enterprise Edition we recommend reading KRYSTALtrade DMS ndash Enterprise Edition Administratorrsquos Guide
In order to integrate KRYSTALtrade DMS with existing or custom developed applications using Web Services APIs please refer to KRYSTALtrade DMS ndash Enterprise Edition Web Services API Guide
Copyrights and Trademarks
Copyright 2001-2013 Primeleaf Consulting [P] Ltd India
All Rights Reserved This guide is subject to copyright protection
All other trademarks are acknowledged as the property of their respective owners
This document and the product to which it pertains are distributed under licenses restricting their use copying distribution and de-compilation No part of this document or of the associated product may be reproduced in any form by any means without prior written authorization of Primeleaf Consulting except when presenting only a summary of the tutorial and then linking to Primeleaf website (httpwwwprimeleafin) KRYSTAL DMS website (httpwwwkrystaldmsin)
DOCUMENTATION IS PROVIDED AS IS AND ALL EXPRESS OR IMPLIED CONDITIONS REPRESENTATIONS AND WARRANTIES INCLUDING ANY IMPLIED WARRANTY OF MERCHANTABILITY FITNESS FOR A PARTICULAR PURPOSE OR NON-INFRINGEMENT ARE DISCLAIMED EXCEPT TO THE EXTENT THAT SUCH DISCLAIMERS ARE HELD TO BE LEGALLY INVALID
![Page 6: Primeleaf Consulting [P] Ltd - KRYSTAL Document Management System (DMS) · 2017-01-20 · KRYSTAL™ DMS – User’s Guide Enterprise Edition – Version 8.0 Introduction to 1 |](https://reader034.fdocuments.us/reader034/viewer/2022050219/5f651317ada1886a145388d7/html5/thumbnails/6.jpg)
Add Document Tag 67
Remove Document Tag 68
Forgot Password 69
Conclusions 70
Further Reading 70
KRYSTALtrade DMS ndash Userrsquos Guide
Enterprise Edition ndash Version 80
1 | P a g e h t t p w w w k r y s t a l d m s i n h t t p w w w k r y s t a l d m s i n
Introduction to KRYSTALtrade DMS - Enterprise Edition KRYSTALtrade DMS - Enterprise Edition is easy to use powerful and cost-effective document management software that allows companies to centralize the management storage retrieval and distribution of electronic as well as paper based documents
Built with robust scalable architecture KRYSTALtrade DMS - Enterprise Edition can be deployed over LAN WAN or Internet in organizations These products also empower individuals and organizations by acting as powerful knowledge management tools
KRYSTALtrade DMS - Enterprise Edition addresses the needs of many vertical markets including manufacturing architecture engineering and construction utilities universities and government agencies
KRYSTALtrade DMS - Enterprise Edition provides and rich toolset to help users manage their valuable business documents and records efficiently Managing users security and access permissions user groups work areas (domains) versioning and document control are just a few management functions of KRYSTALtrade DMS - Enterprise Edition document management software
The centralized Document Repository provides a self-service environment with which authorized users can manage document lifecycles efficiently and securely Tracking changes to documents audit trails and logs will help you manage your documents with incredible efficiency and speed
Features KRYSTALtrade DMS - Enterprise Edition provides following features and functionalities
Robust Document Management with Version Control
Accessibility over the Internet WAN or LAN
Document Indexes Meta-data and Full Text Searching
Template based access control
Document Expiration and Notifications
Detailed Audit Reports
Document sharing and distribution
Microsoft Office and Open Office and Auto CAD Document Support
File Preview mark-up and annotation support
Subscriptions and Notifications
Platform independence
Easy setup support and administration
Workflow engine to automate business process
Web Services APIs to integrate with existing and custom build applications
KRYSTALtrade DMS ndash Userrsquos Guide
Enterprise Edition ndash Version 80
2 | P a g e h t t p w w w k r y s t a l d m s i n h t t p w w w k r y s t a l d m s i n
System Architecture KRYSTALtrade DMS ndash Enterprise Edition is completely web based solution and it runs on a centralized server
The only software need on the client workstation is a JAVA enabled web-browser such as
Internet Explorer
Mozilla Firefox
Google Chrome
Safari
The distributed architecture of the system allows intelligent partitioning of database and
application server Users can use any of the following databases with KRYSTALtrade DMS ndash Enterprise Edition
Oracle
Microsoft SQL Server
MySQL
Apache DEBRY IBM Cloudscape
DB2 UDB
PostGRE SQL
KRYSTALtrade DMS ndash Userrsquos Guide
Enterprise Edition ndash Version 80
3 | P a g e h t t p w w w k r y s t a l d m s i n h t t p w w w k r y s t a l d m s i n
System Structure KRYSTALtrade DMS - Enterprise Edition comprises mainly of 2 major components
Domains
Document Repository These components are user defined hence it helps a better representation of your business For further details on system configuration and administrator please refer to Administrators Guide
Domains
Each domain typically represents a relatively self-contained department division or location of an organization Primarily it groups related users and related document classes by their job business function
Administrators can create more than one domain in a single server environment depending upon the licensing of the application Each domain can then be assigned an Administrator who will configure and monitor it For further details on system configuration and administrator please refer to Administrators Guide
All end users are given a username and password and are assigned to one or more domain Users can login to their assigned domain(s) and get access to those domain specific documents All documents are domain specific and are stored and manipulated independently of the other domains A document class can be shared among domains
After logging on to a specific domain user gets access to all the domains assigned to himher by selecting the domain name from a drop down available from top navigation panel
Document Repository
Every document uploaded created or imported to KRYSTALtrade DMS - Enterprise Edition is stored on the server inside a Document Repository It is a unified domain based storage system which stores and maintains all types of documents and meta-data
As an enterprise class Document Management System KRYSTALtrade DMS - Enterprise Edition can accommodate all types of electronic documents including scanned physical files (TIF JPG) PDF MS-Office files and faxes
KRYSTALtrade DMS ndash Userrsquos Guide
Enterprise Edition ndash Version 80
4 | P a g e h t t p w w w k r y s t a l d m s i n h t t p w w w k r y s t a l d m s i n
Starting KRYSTALtrade DMS - Enterprise Edition KRYSTALtrade DMS - Enterprise Edition server is installed as a Windows Service on Microsoft Windows platforms You can use services control panel to start and stop KRYSTALtrade DMS - Enterprise Edition
On Linux or Solaris distributions you can use the script ldquoStartServershrdquo located in KRYSTAL_HOMEbin folder to start the server
To verify the installation and configuration of KRYSTALtrade DMS - Enterprise Edition server you can open the browser and visit httplocalhostportno to get connected
If you are on a machine other than on which KRYSTALtrade DMS - Enterprise Edition is installed then visit httphostnameportno where hostname is the name IP address of the machine where it is installed and port number on which it is configured to be running
Windows Installation KRYSTALtrade DMS - Enterprise Edition server is installed as a Windows Service on Microsoft Windows platforms
You can use services control panel to start and stop KRYSTALtrade DMS - Enterprise Edition
KRYSTALtrade DMS ndash Userrsquos Guide
Enterprise Edition ndash Version 80
5 | P a g e h t t p w w w k r y s t a l d m s i n h t t p w w w k r y s t a l d m s i n
Linux Installation On Linux or Solaris distributions you can use the script ldquoStartServershrdquo located in ldquoKRYSTAL_HOMEbinrdquo folder to start the server
To verify the installation and configuration of KRYSTALtrade DMS - Enterprise Edition server you can open the browser and visit httplocalhostportno to get connected
If you are on a machine other than on which KRYSTALtrade DMS - Enterprise Edition is installed then visit httphostnameportno where hostname is the name IP address of the machine where it is installed and port number on which it is configured to be running
KRYSTALtrade DMS ndash Userrsquos Guide
Enterprise Edition ndash Version 80
6 | P a g e h t t p w w w k r y s t a l d m s i n h t t p w w w k r y s t a l d m s i n
Getting Started KRYSTALtrade DMS - Enterprise Edition is a completely web-based solution Hence once it is installed on the server only software required to use it is internet browser
End users rarely require any training and if they do we have this complete web based training system free of charge for our customers We strive to keep things simple
Accessing KRYSTALtrade DMS - Enterprise Edition KRYSTALtrade DMS - Enterprise Edition can be accessed using any standard Java enabled web browser from anywhere on your corporate intranet extranet or internet
To access KRYSTALtrade DMS - Enterprise Edition server you can open the browser and visit httplocalhostportno to get connected on the server where it is installed
If you are on a machine other than on which KRYSTALtrade DMS - Enterprise Edition is installed then visit httphostnameportno where hostname is the name IP address of the machine where it is installed and port number on which it is configured to be running
To gain access to KRYSTALtrade DMS - Enterprise Edition users need to supply their secure username password and a domain name Once logged in users can navigate through all accessible documents via Enterprise Document Management Console (EDMC)
KRYSTALtrade DMS ndash Userrsquos Guide
Enterprise Edition ndash Version 80
7 | P a g e h t t p w w w k r y s t a l d m s i n h t t p w w w k r y s t a l d m s i n
Enterprise Document Management Console (EDMC) The Enterprise Document Management Console (EDMC) is designed in such a way that users can get to the required documents in as few clicks as possible
My Workspace On logging to the KRYSTALtrade DMS - Enterprise Edition user is presented his her workspace This area is designated as My Workspace
The My Workspace contains following sections
Document Library
Workflow
Applications
KRYSTALtrade DMS ndash Userrsquos Guide
Enterprise Edition ndash Version 80
8 | P a g e h t t p w w w k r y s t a l d m s i n h t t p w w w k r y s t a l d m s i n
Document Library
This section of the workspace contains following subsections
Document Classes
DocViews
Checked out documents
Recent Viewed Documents
Global Search
Document Charts
Document Tags
Document Sets
Bookmarks
Document Classes This section of My Workspace displays document classes under the Document Library section to which user have at least read access User can view all documents in a particular document class by clicking on Open link associated with the document class
User can search documents based on various index fields meta-data fields and criteria using the Search link associated with a particular document class
If user has create permissions rights then an additional link title Add Document will be available to the user to add a new document in to a selected document class
Documents created in last 7 days are accessible by clicking on the new X documents link available beside the name of the document class Other details like total number of documents available in document class creation date of the document class and user who created the document class is also available here
Search Documents Users can search documents across all Document Classes in a single go User can enter the required search text in the search box and click the Search button to search document across all indexes in all document classes to which she has read accesspermissions
KRYSTALtrade DMS ndash Userrsquos Guide
Enterprise Edition ndash Version 80
9 | P a g e h t t p w w w k r y s t a l d m s i n h t t p w w w k r y s t a l d m s i n
All indexes available in a document class and all the document tags are searched using this function
DocViews DocViews section of My Workspace module will display document views created by the logged-in user along with document views which are created by Administrator type of user and are marked as public
To view all documents which are filtered by DocView are accessible using Open link associated with the particular DocView record User can further filter the documents by using Search link available
Checked Out Documents If revision control is enabled on a document class and if the documents are checked out by the logged-in user then these document will appear under this section of the My Workspace
Here logged-in user can see the name of document class path were document is checked out on the users workstation date and time of checkout User can perform actions like cancel check-out and check-in by clicking on the respective links associated with checked out document record
Recent Viewed Documents
Last 5 Documents viewed by the user are displayed in this sub-section of the Document Library section of My Workspace
KRYSTALtrade DMS ndash Userrsquos Guide
Enterprise Edition ndash Version 80
10 | P a g e h t t p w w w k r y s t a l d m s i n h t t p w w w k r y s t a l d m s i n
Document Charts This sub section of Document Library section of My Workspace displays a pie chart of Repository Documents for currently logged-in domain
Bookmarks This section of My Workspace displays list of bookmarks defined by the logged-in user User can access a document in a single click by clicking on the name of the bookmark Here a list of bookmarks created by the user is displayed with option to rename or delete the bookmark
User can click on the View link to view the document User can click on Rename link to rename the bookmark
To manage bookmarks user can click on the Bookmarks link at the top of the Bookmarks section of My Workspace
KRYSTALtrade DMS ndash Userrsquos Guide
Enterprise Edition ndash Version 80
11 | P a g e h t t p w w w k r y s t a l d m s i n h t t p w w w k r y s t a l d m s i n
Document Tags Document Tags are labels that you can add on documents to help you describe them Unlike subjects in the metadata of the document you dont have to choose tags in a closed list You are free to apply the labels that describe the document best
You can use the tag cloud to find all documents that have the same tags
Workflow
Work Queues Work queues are represented by username groups and roles to which user belong Each queue consists of work items or work cases If workflow access is enabled for a user then all the queues for users will appear on My Workspace module under Work queues tab
On clicking on the particular queue work cases assigned to that queue will be displayed as a hit list The size of hit list is restricted by user preferences
User can start a new case using Start Workflow link available at the bottom of this section
KRYSTALtrade DMS ndash Userrsquos Guide
Enterprise Edition ndash Version 80
12 | P a g e h t t p w w w k r y s t a l d m s i n h t t p w w w k r y s t a l d m s i n
Completed Instance If logged-in user is administrator then access to all completed instances of the various work process will be available through this section
Applications
Various collaboration applications of the system are available in this tab of the My Workspace
Tasks Task assigned to or assigned by the logged-in user are listed under this sub section of the Applications section of My Workspace
Users can view details of the tasks by clicking on the title of the task or by clicking on the View link associated with the task record
Task management can be carried out by clicking on the Tasks link available on the top of this section
Events Events module allows users of KRYSTALtrade DMS - Enterprise Edition to publish details of events organized in business Events published by various users are displayed on the Events sub section of the Applications section of My Workspace module
Along with title of the event event date is displayed Details of the event can be viewed by clicking on View link available with the event record
Event management can be carried out by clicking on the Events link available on the top of this section
KRYSTALtrade DMS ndash Userrsquos Guide
Enterprise Edition ndash Version 80
13 | P a g e h t t p w w w k r y s t a l d m s i n h t t p w w w k r y s t a l d m s i n
Announcements
Announcements are listed under this sub section of the Applications section of My Workspace module Announcements feature of KRYSTALtrade DMS - Enterprise Edition allows users to publish important information relating to its business for collaborative purposes
Announcements added by various users are displayed on the Announcements section of the My Workspace module
Users can view details of the announcement by clicking on the title of the announcement or by clicking on the View link associated with the announcement
Management of announcements can be carried out by clicking on the Announcements link available on the top of this section
Discussions This collaborative feature is available under Discussions sub sections of the Applications section of My Workspace module
Discussions feature allows users of KRYSTALtrade DMS - Enterprise Edition to collaborate and discuss various business problems and provide their opinion on the same
Users can view details of the discussion by clicking on the title of the discussion or by clicking on the View link associated with the discussion
Users can view the discussion details by clicking on title of the discussion or number of postings
Access History Access History or Recent Activities section of the My Workspace module displays the 10 most recent activities performed by the logged in user
Following data is displayed in tabular manner
Action
KRYSTALtrade DMS ndash Userrsquos Guide
Enterprise Edition ndash Version 80
14 | P a g e h t t p w w w k r y s t a l d m s i n h t t p w w w k r y s t a l d m s i n
Object Type
Date Time
IP Address
Comment
Utilities Couple of utilities is available to the logged in user to search notes on the documents and view exception logs about exceptions which have occurred during the current session of the user
KRYSTALtrade DMS ndash Userrsquos Guide
Enterprise Edition ndash Version 80
15 | P a g e h t t p w w w k r y s t a l d m s i n h t t p w w w k r y s t a l d m s i n
Main Menu The Main Menu of the system enables user to access various features of the system
Logged-in users can access each and every module of the system using the main menu of the application This is a dropdown menu which contains following sub menus
My Workspace
Control Panel (Available Only to System Administrator Group Users)
My Profile
Help Guides
Domain
My Workspace My Profile Control Panel Help amp Support
Document Classes
DocViews
Document Sets
Tasks
Events
Announcements
Discussions
Bookmarks
Search Notes
View Exception Logs
Preferences
Change Password
Change User
Logout
Manage User
Mange Groups
Manage Roles
Manage Domains
Manage Document Classes
Manage Indexes
Manage Lists
Manage ACL Templates
Manage Checkouts
Manage Workflow Templates
Manage Global Settings
Manage Jobs
System Reports
Recycle Bin
Users Guide
Administrators Guide
Web Services API Guide
Submit an Error
KRYSTALtrade DMS ndash Userrsquos Guide
Enterprise Edition ndash Version 80
16 | P a g e h t t p w w w k r y s t a l d m s i n h t t p w w w k r y s t a l d m s i n
Document Classes Document Classes are nothing but a group of similar documents Document which are similar in its functional capabilities are grouped under a particular document class For example Invoicesrdquo ldquoPurchase Ordersrdquo ldquoShipping Confirmationsrdquo etc
On clicking My Workspace -gt Document Classes link on the main menu of the system user will be presented with a list Document classes to which she has at least read permissions The number of document classes on the page is restricted by the hit-list size parameter of userrsquos preferences
Logged in user can also initiate Adding a new document and can view Checked out documents by clicking on Add Document Checked out documents link on this page respectively
Users can sore the listing of document classes on the basis of Creation date as well as name of the document class
User can also see a graphical representation of number of documents added every month in each document class
Open Document Class To view all the documents in the document class user can click on Open link associated with it This will open up a hit list of document Please refer to Document Hit-list section of this document for further details
KRYSTALtrade DMS ndash Userrsquos Guide
Enterprise Edition ndash Version 80
17 | P a g e h t t p w w w k r y s t a l d m s i n h t t p w w w k r y s t a l d m s i n
Search Document Class Logged-in user can perform various searches on a particular document class on document indexes meta-data and full text of the document content To search within a document class user can click on Search link associated with document class
Filter Document Class
Users can perform searches across all indexes in a document class User can select from multiple operators to perform a search across indexes
These operators are as given below
Is
Is Not
Like
Not Like
Is Greater Than
Is Lesser Than
Between
Is Empty
Is Not Empty
Along with indexes users can also perform searches on following meta-data fields
File Name
Document ID
Content Search
Creation Date (Created On)
Last Modification Date (Last Modified On)
Expiry Date (Expiry On)
Document Type
Created By
Last Modified By
Search all revisions
Document class statistics are also displayed with the search filters Count of document created modified today this week this month and this year will be displayed Also it displays the number of documents which are expiring in next 7 days
KRYSTALtrade DMS ndash Userrsquos Guide
Enterprise Edition ndash Version 80
18 | P a g e h t t p w w w k r y s t a l d m s i n h t t p w w w k r y s t a l d m s i n
To search documents user can enter any of the criteria and click on Show Hits button The resultant document hit-list will display all documents which matches users search criteria
Please refer to Document Hit-list section of this document for further details
KRYSTALtrade DMS ndash Userrsquos Guide
Enterprise Edition ndash Version 80
19 | P a g e h t t p w w w k r y s t a l d m s i n h t t p w w w k r y s t a l d m s i n
Along with this various tags available on the documents in selected document class are also displayed to the user for quick search
Search Documents User can perform index search across all the document classes to which she has at least read permissions User will enter search text and click on the Search button to get a search result
Search Results
All the indexes across each of the document classes are queried by the system and matching results are displayed to the user
If matching value is found in the document class and if user has access to this document class then it will be displayed along with matching number of documents To view the resultant hit list of documents user can click on Open link
Please refer to Document Hit-list section of this document for further details
Add Document To add a new document into existing document class user can use this option The option of adding a document is available only to those users who have createadd permissions on the document class Clicking on Add Document link will open a light box popup window where user can select a document to upload from hisher workstation
User must select a document and a document class to uploadcapture a document into the system
KRYSTALtrade DMS ndash Userrsquos Guide
Enterprise Edition ndash Version 80
20 | P a g e h t t p w w w k r y s t a l d m s i n h t t p w w w k r y s t a l d m s i n
On clicking the Save button the document will be uploaded to the server system and stored in the selected document class along with index information
User must input all mandatory fields in order to upload the document to the system
If a workflow is associated with a document class then feature of uploading a new document to the document class will not be available The document can only be uploaded using Start Workflow link available under Work Queues section of the My Workspace
Bulk Upload Users can also upload more than one document in a single go using the Bulk Upload feature of the system Once user clicks on Bulk Upload link a popup window is displayed to the user
User can select documents to be uploaded by clicking on the Add Document button or by simply dragging and dropping documents on the area marked
On clicking the Upload Documents button the documents will be uploaded onto the server in bulk mode
If a workflow is associated with a document class then feature of uploading a new document using Bulk Upload feature to the document class will not be available The document can only be uploaded using Start Workflow link available under Work Queues section of the My Workspace
KRYSTALtrade DMS ndash Userrsquos Guide
Enterprise Edition ndash Version 80
21 | P a g e h t t p w w w k r y s t a l d m s i n h t t p w w w k r y s t a l d m s i n
Please Note No index information is added to the document when documents are uploaded using this feature of the system
Manage Subscriptions To get notifications on changes made on documents user can subscribe to document classes User subscribe to following events
Batch Import
Document is added
Document is edited
New version of document added
Document marked as deleted
Document marked as expired
Document is expiring in 7-days
User can choose appropriate checkboxes and click on a Save button to subscribe
KRYSTALtrade DMS ndash Userrsquos Guide
Enterprise Edition ndash Version 80
22 | P a g e h t t p w w w k r y s t a l d m s i n h t t p w w w k r y s t a l d m s i n
Checked out documents Users can checkout documents for editing of the document outside the Document Management System Once the document is checked out by any user the document will not be available to another user for editing
Administrators and user who have checked out documents can perform check-in or cancel the checkout to make the document available to other users of the system
KRYSTALtrade DMS ndash Userrsquos Guide
Enterprise Edition ndash Version 80
23 | P a g e h t t p w w w k r y s t a l d m s i n h t t p w w w k r y s t a l d m s i n
To view documents checked out by logged-in user she can click on Checked out document link on the Document Classes module
User can see Document Class Checkout Path amp Date Time of each document which is checked out by the logged-in user currently User can view the document properties of document revision history by clicking on appropriate links
User can cancel the checkout or can check-in the document by clicking on appropriate links
Document Hit-list Document Hit-list displays all the matching documents from various searches or all documents from document classes
Depending upon the permissions assigned to logged-in user user can perform many actions on a document
Working with Documents User can perform diverse range of operation on the documents in EDMC by clicking on and selecting any of the following action available according to access permissions from resultant hit list
View Document To view the document you can click here or on any index field On clicking KRYSTALtrade Viewer will open and document is displayed to the user
Bookmark Document To bookmark the document for quick access in future user can use this option
Add to Document Set User can add the document to existing Document Set using this action
KRYSTALtrade DMS ndash Userrsquos Guide
Enterprise Edition ndash Version 80
24 | P a g e h t t p w w w k r y s t a l d m s i n h t t p w w w k r y s t a l d m s i n
of the document hit-list
Submit to Workflow This option will help user to submit the document to an existing workflow process If the document has already passed through the workflow process then it will not be submitted to same workflow again
Check Out Document If revision control is enabled on the document class and user has permission to check-out the document for editing then this option will be available User can check-out document on the local machine and can edit a check-in the document back to KRYSTALtrade DMS - Enterprise Edition Once the document is checked out no one except Administrator can check-in check-out the document
Check In Document If revision control is enabled on the document class and document is checked out and user has permission to check-in the document then this option will be available User can check-in document from the local machine and can also update the indexes associated with the document
Cancel Check Out User who has checked out the document can cancel the checkout using this action
Revision History User can view complete revision history of the document by selecting this option from the action list It displays complete details of whether the document was checked out or checked in when and who performed the operation
Edit Indexes To change the indexes associated with the document users can use this option Each edit operation is logged into KRYSTALtrade DMS - Enterprise Edition but the version no of the document does not get updated Users will edit permission on the document class can only change the index values of the document
Move Document User with edit permissions to document class can move the first revision of the document from one Document Class to another using this action
Delete Document To delete the document from the repository use the delete document option from the action list
Download Document User with download permissions can download the document on their desktop by clicking the action Microsoft Office Open Office JPG PNG BMP TIFF files are downloaded as read-only PDF documents
Share Document User with email permissions can share the document with others DMS users or external users by using this action
View Hotlinks Document classes are linked with each other using the feature called Hotlinks All documents related to the current document in other document classes can be accessed using the single click operation Domain administrators can link more than one document class with each other using the common index fields of the document classes
KRYSTALtrade DMS ndash Userrsquos Guide
Enterprise Edition ndash Version 80
25 | P a g e h t t p w w w k r y s t a l d m s i n h t t p w w w k r y s t a l d m s i n
Document Tags To add and view document tags users can click on this menu item
Notes To add and view Notes users can click on this menu item
Document Properties All properties relating to the document can be viewed by clicking on to this action
Show Access History Every action performed on the document is logged Each read writes edits operation along with the user time IP address is logged User can use this option to view the complete access history of the document Access history also stores details like creation updating deletion of annotations on the document
View Document
User can view the document by using this action KRYSTALtrade Document Viewer will display the document from within the browser directly if it is supported Otherwise document can be opened by native application installed on the logged in userrsquos desktop
KRYSTALtrade Document Viewer is a JAVAtrade based applet that enables users to perform a variety of imaging functions like zoom-in zoom-out rotate annotate etc
Users can toggle the display of the thumbnails for each page of the document
If users have appropriate permissions then she can create annotations like highlights blackout sticky notes rubber stamps notes etc
KRYSTALtrade DMS ndash Userrsquos Guide
Enterprise Edition ndash Version 80
26 | P a g e h t t p w w w k r y s t a l d m s i n h t t p w w w k r y s t a l d m s i n
Bookmark Document
User can bookmark the document for future retrieval and easy access
On clicking this action menu a popup will appear which will ask user to input the name for the bookmark as given below
On clicking the Save button the document will be bookmarked in the My Workspace module of the EDMC
Add to Document Set
KRYSTALtrade DMS - Enterprise Edition allows users to add a document to an existing Document Set Document Sets allows users to group documents from various Document Classes and across Domains for easy access
Submit to Workflow
Users can route a document through a workflow process using this action of the system A document can be submitted to an existing Workflow Process using this option If document is already processed using the Workflow Process then it cannot be submitted to the same process
Checkout Document
KRYSTALtrade DMS - Enterprise Edition allows users to checkout and check-in documents in to repository Users with check-out permissions can check out document from a document class by using the Check-out Option from the action list The document is then downloaded on the local machine into a pre-defined path set by user in the preferences
KRYSTALtrade DMS ndash Userrsquos Guide
Enterprise Edition ndash Version 80
27 | P a g e h t t p w w w k r y s t a l d m s i n h t t p w w w k r y s t a l d m s i n
If revision control is enabled on the document class and if the document is not checked-out and if the logged in user has checkout permissions then she can check out the document to hisher desktop for modifications
The original document will not be edited modified in the repository
Check in Document
To check-in the document back into repository users can use this feature of the system
KRYSTALtrade DMS ndash Userrsquos Guide
Enterprise Edition ndash Version 80
28 | P a g e h t t p w w w k r y s t a l d m s i n h t t p w w w k r y s t a l d m s i n
If document is checked out and if the user has check in privileges permissions then and then only this action will be available on the document User must select a document and define the version (Major Minor) and submit the form to check in the document in the repository
Comments added while check in of the document will be considered as note on the document Both old and new version of the document will be available in repository for searching and access
Cancel Checkout
User can cancel the checkout of the document by clicking on this action menu The document will then be marked as available for checkout This action of cancelling the checkout will be registered in Revision History of the document
The document will now be available to all again for editing by other users who have checkout permissions on the document class
Revision History
For document classes with revision control enabled this action menu is available Users can view the complete revision history of the document by using this feature
Edit Indexes
Users with write permissions can edit the indexes associated with the document
On clicking the Edit Indexes action a new form with pre-populated index data will be displayed to the user
This action is available only if the document is not checked out by any user If the document is checked out then this link will not be available to users of the system
Apart from index values users can also define the expiry date for the document using this feature of the system
KRYSTALtrade DMS ndash Userrsquos Guide
Enterprise Edition ndash Version 80
29 | P a g e h t t p w w w k r y s t a l d m s i n h t t p w w w k r y s t a l d m s i n
User can modify edit these indexes and click on Update button to save the changes
Move Document
Users with write edit permissions can move document from one Document Class to another User will be presented with a page which will allow user to select a Document Class to which the document needs to be moved to
On selecting the Document Class all indexes from that class will be displayed to the user with matching indexes being populated from source Document Class
Only document the initial revision of the document can be moved from one document class to another Any revision of document greater than 10 is not allowed to move from one class to another
KRYSTALtrade DMS ndash Userrsquos Guide
Enterprise Edition ndash Version 80
30 | P a g e h t t p w w w k r y s t a l d m s i n h t t p w w w k r y s t a l d m s i n
Delete Document
Users with delete permissions can delete the document if the document is not checked out On clicking the Delete Document action a popup will appear for confirmation to delete the respective document
KRYSTALtrade DMS ndash Userrsquos Guide
Enterprise Edition ndash Version 80
31 | P a g e h t t p w w w k r y s t a l d m s i n h t t p w w w k r y s t a l d m s i n
On confirming the delete action the document will be marked as deleted
Document will then move to Recycle Bin from where it can be restored or deleted permanently by the administrator user
Download Document
User with writeedit permissions can download the document by clicking this action On clicking this action the document will be downloaded on the logged in userrsquos desktop
Share Document
Document can be shared as an attachment in an email by users who have email permission or can be shared as a URL link On clicking Share Document action a new page will be displayed to the user
KRYSTALtrade DMS ndash Userrsquos Guide
Enterprise Edition ndash Version 80
32 | P a g e h t t p w w w k r y s t a l d m s i n h t t p w w w k r y s t a l d m s i n
User must enter a valid email address and provide the comments before sharing the document The comments entered by the user will be added to the email and sent to the email address
Document Tags
Document Tags are labels that you can add on documents to help you describe them
Unlike subjects in the metadata of the document you dont have to choose tags in a closed list You are free to apply the labels that describe the document best
Users can add any labels tags on a document for quick and easy searching Users can add and delete document tags created by himher using this feature of the system Administrator user can delete any tag applied by any user
KRYSTALtrade DMS ndash Userrsquos Guide
Enterprise Edition ndash Version 80
33 | P a g e h t t p w w w k r y s t a l d m s i n h t t p w w w k r y s t a l d m s i n
There is no limit on number of tags you can enter applied on a document
Notes
A Note is a type of annotation that can be put on the document and it remains throughout the life span of the document
Notes cannot be modified or deleted by users Only Administrators can delete notes or the users who have created notes can delete it
Users can create public as well as private notes Public Notes are available to all users to view while private notes are available only to the user who has created these notes
KRYSTALtrade DMS ndash Userrsquos Guide
Enterprise Edition ndash Version 80
34 | P a g e h t t p w w w k r y s t a l d m s i n h t t p w w w k r y s t a l d m s i n
Unlike other annotations notes are not based on the revisions of the document it is available for all the revisions of the document If document contains Note(s) then it is displayed in the center column of the Annotations column of the document hit list To view the Note annotation click on
notes icon associated with the document
Users can add and view Notes associated with the document using this feature of the system On clicking the Notes link a popup will be displayed to the user
Users can now choose about type of note they want to add on the document Users can now add ldquoPublicrdquo notes or ldquoPrivaterdquo Notes
User can add a note by using the form available on the popup All other notes added by users will be displayed on the popup screen
The same action can be invoked by clicking on the Notes icon associated with the document on document hit list This icon appears only when there are notes added on the document
KRYSTALtrade DMS ndash Userrsquos Guide
Enterprise Edition ndash Version 80
35 | P a g e h t t p w w w k r y s t a l d m s i n h t t p w w w k r y s t a l d m s i n
Document Properties
All important properties of the document can be viewed using this feature of the system
All available document indexes are also listed here
Show Access History
This feature displays a complete access history of the document by all users It displays the action username IP address date and time of the action type of object parameters and comments as given below
This action provides a complete Audit Log Details of the document starting from the day it is created Users will be able to track every activity performed on a particular document using this feature of the system
KRYSTALtrade DMS ndash Userrsquos Guide
Enterprise Edition ndash Version 80
36 | P a g e h t t p w w w k r y s t a l d m s i n h t t p w w w k r y s t a l d m s i n
Users can also filter the access history by date and time User can click on Detailed History link to view the detailed access history of the document
Document Attachments
On the document hit list with each document if the document contains attachments then an icon is displayed to directly access the attachment On clicking the attachment icon list of attached document appears On clicking the attachment title the attached document is displayed
Export Results
Export to Excel
Document Hit-list can be exported in excel format by clicking on Export to Excel button available below the document list
The resultant excel sheet will contain all matching records which are available in hit-list in Microsoft Office Excel 2007 format (xlsx)
KRYSTALtrade DMS ndash Userrsquos Guide
Enterprise Edition ndash Version 80
37 | P a g e h t t p w w w k r y s t a l d m s i n h t t p w w w k r y s t a l d m s i n
Export to PDF
Document Hit-list can be exported in PDF format by clicking on Export to PDF button available below the document list
The resultant PDF will contain all matching records which are available in hit-list in PDF Format All index information and document properties are available
DocViews (Document Views) DocViews are similar to the views made on database tables or can be used as saved searches In this case the database tables are replaced by Document Classes A snapshot of Document Class is known as a DocViews
KRYSTALtrade DMS ndash Userrsquos Guide
Enterprise Edition ndash Version 80
38 | P a g e h t t p w w w k r y s t a l d m s i n h t t p w w w k r y s t a l d m s i n
Just like database views DocViews also provides a read only access to the selected Document Classes Users with administrative privileges can create Public and Private DocViews Normal users can create views which are Private and are accessible only by them
Users can access public DocViews created by administrator and hisher own private DocViews from DocViews section of My Workspace DocViews can also be accessed from My Workspace -gt DocViews menu from top navigation bar
User can perform various actions on the DocViews using this section of the EDMC
Create DocView To create a DocView click on New DocView link on this page
Following steps are required for creation of DocView
STEP 1 Select Document Class
In STEP 1 of the process the user is asked to select at least one document class from the available Document Classes to create a DocView
KRYSTALtrade DMS ndash Userrsquos Guide
Enterprise Edition ndash Version 80
39 | P a g e h t t p w w w k r y s t a l d m s i n h t t p w w w k r y s t a l d m s i n
STEP 2 Select Document Indexes
After selecting Document Class user will be asked to select indexes from the selected document class
User can set search criteria at this stage for each of the index available in selected document class
STEP 3 Create DocView
If the user has administrative privileges then option of creating a public DocView will be present for this user otherwise the DocView will be private
User must enter all mandatory fields and click on the Save button to create the DocView
KRYSTALtrade DMS ndash Userrsquos Guide
Enterprise Edition ndash Version 80
40 | P a g e h t t p w w w k r y s t a l d m s i n h t t p w w w k r y s t a l d m s i n
The newly created DocView will appear under DocViews section of My Workspace User can click on Open link to view all the documents qualified by the DocView or can use Search link to further refine the search of the documents
Public DocViews are accessible by all the users of the system Private DocViews are only accessible to the logged in user Administrator user can however manage all the DocViews
Delete DocViews Administrator or users who have created the DocView can delete a DocView by selecting the DocView and clicking on the Delete link associated with the DocView
On clicking the Delete link a confirmation is taken from the user and on confirming the delete operation DocView will be deleted from the system DocView deleted once cannot be recovered
KRYSTALtrade DMS ndash Userrsquos Guide
Enterprise Edition ndash Version 80
41 | P a g e h t t p w w w k r y s t a l d m s i n h t t p w w w k r y s t a l d m s i n
Document Sets Document Sets allows users to group documents from various Document Classes across various domains for easy and quick access Users can create any number of Document Sets and can store any number of documents in a particular Document Set
Users can access its own Document Sets directly from Document Sets section of My Workspace Document Sets can also be accessed from My Workspace -gt Document Sets menu from top navigation bar
New Document Set User can create a new Document Set by clicking on a New Document Set link available on the page On clicking the link a form will be presented to the user Here user needs to provide a unique name for a Document Set and brief description for the same
On clicking a SAVE button Document Set will be added The newly added Document Set is accessible immediately on the My Workspace under Document Sets section
KRYSTALtrade DMS ndash Userrsquos Guide
Enterprise Edition ndash Version 80
42 | P a g e h t t p w w w k r y s t a l d m s i n h t t p w w w k r y s t a l d m s i n
Open Document Set To view the documents in a Document Set user can click on Open link associated with the Document Set The resultant screen will be as given below
Users can view the document by clicking on the icon available on this screen
User can delete a document from the document set by clicking on icon associated with the document
Delete Document Set To delete a Document Set user can click on Delete link associated with the Document Set On clicking the link confirmation is taken from the user for delete operation and on confirming the same Document Set will be deleted from the system
Hotlinks Hotlinks features of the KRYSTALtrade DMS - Enterprise Edition allows administrator to link Document Classes with one another Hotlinks allow users to view documents from linked classes in a single click
Hotlinks are available while viewing the document as well as under the action menu item of the document hit list
Users can view documents related to each other by using this feature of the system
Administrator can create any number of hotlinks for a particular Document Class
Users cannot create hotlinks but they can use hotlinks features to view documents which are linked with each other in other Document Classes
On clicking the Hotlinks menu item on the main menu of the application available hotlinks are displayed to the ADMINISTRATOR user Users who have administrative privileges can access this feature
KRYSTALtrade DMS ndash Userrsquos Guide
Enterprise Edition ndash Version 80
43 | P a g e h t t p w w w k r y s t a l d m s i n h t t p w w w k r y s t a l d m s i n
Create Hotlink Administrator can create hotlinks by linking two Document Classes Two classes must have a common index field in order to be linked with each other
For example an Invoice class has an index field called PO Number which is also available in the Purchase Order class
On clicking Add a Hotlink link on this screen Administrator will be taken to a page which will allow himher to create a hotlink
STEP 1 Select Document Class
The system will fetch all the active document classes here Administrator should select a document class in order to create a new hotlink
After selecting a Document Class Administrator must click on NEXT button to continue
Matching indexes from both the classes will be displayed in next step
KRYSTALtrade DMS ndash Userrsquos Guide
Enterprise Edition ndash Version 80
44 | P a g e h t t p w w w k r y s t a l d m s i n h t t p w w w k r y s t a l d m s i n
STEP 2 Select Linked Document Class
Now the system will automatically identify all the document classes which are available in the system having common indexes with the class selected in previous step
STEP 3 Select Index
Administrator can select one index on which she wants to link the original Document Class with Hot-linked Document Class as given below
KRYSTALtrade DMS ndash Userrsquos Guide
Enterprise Edition ndash Version 80
45 | P a g e h t t p w w w k r y s t a l d m s i n h t t p w w w k r y s t a l d m s i n
After entering the name for the hotlink user can click on Submit button to save the Hotlink User must select one index on which she wants to link the two document classes
Edit Hotlink Currently the system does not support this functionality In order to edit Hotlink user must delete the existing hotlink and create a new hotlink
Delete Hotlink To delete a hotlink Administrator user can click on Delete link associated with the hotlink record On clicking the link a confirmation is taken and on confirming the delete operation hotlink is deleted from the system
Checked Out Documents Checked Out document can be accessed through My Workspace -gt Document Classes -gt Checked out Documents link Here list of checked out document will be displayed to the user in tabular manner
KRYSTALtrade DMS ndash Userrsquos Guide
Enterprise Edition ndash Version 80
46 | P a g e h t t p w w w k r y s t a l d m s i n h t t p w w w k r y s t a l d m s i n
User can view document view document properties revision history by clicking on appropriate link associated with the checked-out document
This section also displays name of the document class checkout path and date and time of the checkout along with actions to cancel the checkout or check in the document in the repository
Bookmarks Users can bookmark documents to retrieve the documents at later date in a single click
Users can have multiple bookmarks for multiple documents User can manage all these bookmarks using this module of the system
To gain access to the bookmarks module user can click on My Workspace -gt Bookmarks link from the main menu of the system
Alternately user can also click on Bookmarks title link available on the Bookmarks section of the My Workspace screen
KRYSTALtrade DMS ndash Userrsquos Guide
Enterprise Edition ndash Version 80
47 | P a g e h t t p w w w k r y s t a l d m s i n h t t p w w w k r y s t a l d m s i n
Rename Bookmark To rename a bookmark user can click on Rename Bookmark link associated with the bookmark record On clicking the link a popup will appear which will ask user to enter the new name for the existing bookmark
Once user enters the new name and click the Submit button the bookmark will be renamed The renamed bookmark also gets reflected on My Workspace module
Delete Bookmark To delete a bookmark user may click the Delete link associated with the bookmark On clicking the link a confirmation is taken and on confirming the delete operation the bookmark is deleted from the system
KRYSTALtrade DMS ndash Userrsquos Guide
Enterprise Edition ndash Version 80
48 | P a g e h t t p w w w k r y s t a l d m s i n h t t p w w w k r y s t a l d m s i n
Workflow Every organization worldwide documents processes by which it conducts business Each process comprises of activities performed by entities in a manner most efficient for an organization with the use of minimal resources Each activity can parallel or sequential activity Processes require superior process knowledge and tight supervision in a manual world But as the complexity increases so does the cost and labor Process involving interaction between various division and departments invariably involve extended completion time
KRYSTALtrade DMS ndash Enterprise Edition Workflow Component tries to eliminate the deficiencies associated with a complex business process It automates the management of activities and distribution of tasks to different entities It monitors and schedules tasks over the life of a process Each task can have an associated content in the form of document information issues tasks work orders bugdefect and reports It has an inbuilt time mechanism which makes notification and escalation of tasks very efficient
KRYSTALtrade DMS ndash Enterprise Edition Workflow Component consists of two basic parts
KRYSTALtrade DMS ndash Enterprise Edition Workflow Modeling Component
Modeling component enables analysts to define processes and activities and assign them to various performers including system users and groups System activities can be configured to have an application which can exchange information with external systems One can also define the interaction between various activities including use of triggers and notifications Process is modeled using XPDL a standard defined by lsquoThe Workflow Management Coalition (WFMC)rsquo
KRYSTALtrade DMS ndash Enterprise Edition Workflow Execution Component
The execution component provides an execution environment for the process designed by the modeling component It also provides an interface for end-users for completing their tasks The execution component can be seen as sitting on top of other systems in an organization often exchanging information with them It is responsible for a number of functions like authorization authentication scheduling monitoring event processing queues prioritization escalation load balancing and task termination and auditing
Work Queues Work Queues are represented by username groups and roles to which user belong Each queue consists of work items or work cases
If workflow access is enabled for a user then all the queues for users will appear on My Workspace module under Work Queues tab
KRYSTALtrade DMS ndash Userrsquos Guide
Enterprise Edition ndash Version 80
49 | P a g e h t t p w w w k r y s t a l d m s i n h t t p w w w k r y s t a l d m s i n
On clicking on the particular queue work cases assigned to that queue will be displayed as a hit list The size of hit list is restricted by user preferences
Workflow Cases Workflow Tasks
An executing instance of a Workflow model is called a Case or process instance or a Task There may be multiple cases of a particular workflow model running simultaneously however each of these is assumed to have an independent existence and they typically execute without reference to each other
Once the user has clicked the work queues all the cases in that queue are displayed User can view
the case by clicking on action and then selecting option This will open the workflow case
KRYSTALtrade DMS ndash Userrsquos Guide
Enterprise Edition ndash Version 80
50 | P a g e h t t p w w w k r y s t a l d m s i n h t t p w w w k r y s t a l d m s i n
The workflow case displays the details of the task on the left panel with a button that allows user to view the associated document User can take action on the form displayed on the left panel
If user closes the window without making any changes or taking any action then the case is locked by system
Only user with administrative privileges can unlock the case
Completed Instances Completed Instances section is only available to the Administrator types of the user This section displays all the Workflow Process Templates to which users have access permissions
On clicking on the particular Workflow Process Template Name all Completed Instances Work Cases are displayed to the user in tabular manner as given below
KRYSTALtrade DMS ndash Userrsquos Guide
Enterprise Edition ndash Version 80
51 | P a g e h t t p w w w k r y s t a l d m s i n h t t p w w w k r y s t a l d m s i n
Tasks Tasks module allows users of KRYSTALtrade DMS - Enterprise Edition to create and assign tasks to themselves or to other users of the system Tasks assigned to or assigned by the logged in user are displayed on the Tasks section of the My Workspace module
Users can view all tasks assigned to himher or assigned by himher by clicking on My Workspace -gtTasks menu on the top navigation bar
In this page all the tasks assigned to or assigned by the logged in user are displayed If user has assigned the task or user is an administrator then she will have option to edit or delete the same
View amp Edit Task To view and edit the details of the task users can click on the View link associated with the task
KRYSTALtrade DMS ndash Userrsquos Guide
Enterprise Edition ndash Version 80
52 | P a g e h t t p w w w k r y s t a l d m s i n h t t p w w w k r y s t a l d m s i n
If the Task is assigned to the user then she can edit the task details on the same screen and can save the modifications by clicking on to SAVE button
Add Task To add Task user can click on Add a Task link on the top of the Task list
A form will be displayed to the user with following details
Task Title
Due Date
Task Status
Start Date
Priority
Complete
Task Details
Category
Assigned To
After entering all mandatory data user should click on SAVE button to add assign the task
KRYSTALtrade DMS ndash Userrsquos Guide
Enterprise Edition ndash Version 80
53 | P a g e h t t p w w w k r y s t a l d m s i n h t t p w w w k r y s t a l d m s i n
Delete Task To delete a task user may click the Delete link associated with the task record On clicking the link a confirmation is taken and on confirming the delete operation the task is deleted from the system
Events Users can view all events by clicking on My Workspace -gt Events menu on the top navigation bar
In this page all available events are displayed to the user If user has published created an event or user is an administrator then she will have option to edit or delete the same
View Event To view the details of the event users can click on the View link associated with the event record
KRYSTALtrade DMS ndash Userrsquos Guide
Enterprise Edition ndash Version 80
54 | P a g e h t t p w w w k r y s t a l d m s i n h t t p w w w k r y s t a l d m s i n
Add Event To add publish an Event user can click on Add an Event link on the top of the Event list
A form will be displayed to the user with following details
Event Title
Event Date
Event Details
After entering all mandatory data user should click on SAVE button to add publish the Event
Edit Event On clicking Edit link associated with event a pre-populated form is displayed to the user
User can modify edit required details and can click on Update button to save the changes
KRYSTALtrade DMS ndash Userrsquos Guide
Enterprise Edition ndash Version 80
55 | P a g e h t t p w w w k r y s t a l d m s i n h t t p w w w k r y s t a l d m s i n
Delete Event To delete an event user may click the Delete link associated with the event record On clicking the link a confirmation is taken and on confirming the delete operation the event is deleted from the system
Announcements User can view all the announcements by clicking on My Workspace -gt Announcements menu on top navigation bar
In this module all the available announcements are displayed to the user If user has created the announcement or user is an administrator then she will have option to edit the announcement or delete the announcement
View Announcement To view an announcement user can click on View link associated with announcement record
KRYSTALtrade DMS ndash Userrsquos Guide
Enterprise Edition ndash Version 80
56 | P a g e h t t p w w w k r y s t a l d m s i n h t t p w w w k r y s t a l d m s i n
Add Announcement To add an announcement user can click on Add an Announcement link on the top of the Announcement list Here a form is presented to the user to enter following details
Announcement Title
Announcement Details
Expiry Date
After entering all mandatory data user should click on Save button to save the announcement
Edit Announcement On clicking Edit link associated with Announcement Record a pre-populated form is displayed to the user User can modify edit required details and can click on Update button to save the changes
KRYSTALtrade DMS ndash Userrsquos Guide
Enterprise Edition ndash Version 80
57 | P a g e h t t p w w w k r y s t a l d m s i n h t t p w w w k r y s t a l d m s i n
Delete Announcement To delete the announcement user may click the Delete link associated with the announcement On clicking the link a confirmation is taken and on confirming the delete operation the announcement is deleted from the system
Discussions Users can view all discussions by clicking on My Workspace -gt Discussions menu on top navigation
In this module all the available discussions are displayed to the user If user has started created the discussion topic or user is an administrator then she will have option to edit the discussion or delete the same
View Discussion To view the details of the discussion users can click on the View link associated with the discussion record Here user can post hisher opinion on the discussion All postings by other users are also displayed in this module of the system
KRYSTALtrade DMS ndash Userrsquos Guide
Enterprise Edition ndash Version 80
58 | P a g e h t t p w w w k r y s t a l d m s i n h t t p w w w k r y s t a l d m s i n
User can enter a comment posting for the current discussion and click on the SUBMIT button to post a comment on a discussion
Add Discussion To add start a discussion user can click on Add a Discussion link on the top of the Discussions list
A form will be displayed to the user with following details
Discussion Title
Discussion Details
KRYSTALtrade DMS ndash Userrsquos Guide
Enterprise Edition ndash Version 80
59 | P a g e h t t p w w w k r y s t a l d m s i n h t t p w w w k r y s t a l d m s i n
After entering all mandatory data user should click on SAVE button to save start the discussion
Edit Discussion On clicking Edit link associated with discussion a pre-populated form is displayed to the user User can modify edit required details and can click on Update button to save the changes
Delete Discussion To delete the discussion user may click the Delete link associated with the discussion On clicking the link a confirmation is taken and on confirming the delete operation the discussions is deleted from the system
Utilities This section details Utilities available to the user of KRYSTALtrade DMS - Enterprise Edition
Search Notes Users can use Search Notes utility from My Workspace module to search notes by particular user on particular document class Users can search notes by clicking on Search Notes link under Utilities section of My Workspace module or by using My Workspace -gt Search Notes menu from top navigation bar
KRYSTALtrade DMS ndash Userrsquos Guide
Enterprise Edition ndash Version 80
60 | P a g e h t t p w w w k r y s t a l d m s i n h t t p w w w k r y s t a l d m s i n
User need to enter search text and select at least one document class and at least one user to perform the search
On clicking the Search button matching records are displayed to the user as depicted below
Here user can view the document on which note is posted by clicking on View Document link
Administrators can delete the note by clicking on Delete Note link associated with the note
KRYSTALtrade DMS ndash Userrsquos Guide
Enterprise Edition ndash Version 80
61 | P a g e h t t p w w w k r y s t a l d m s i n h t t p w w w k r y s t a l d m s i n
View Exception Logs Exceptions occurred during the current session of the user can be viewed using this module of the system Users can view exception logs by clicking on View Exception Logs link under Utilities section of My Workspace module or by clicking on My Workspace -gt View Exception Logs menu on top navigation bar
As shown below this module will display Exception Title and Date time when the exception has occurred
View Exception Details To view details of the exception user can click on Exception Title or Date time Here following details are displayed for each exception
Exception Title
Exception Date Time
Exception Details
KRYSTALtrade DMS ndash Userrsquos Guide
Enterprise Edition ndash Version 80
62 | P a g e h t t p w w w k r y s t a l d m s i n h t t p w w w k r y s t a l d m s i n
My Profile The My Profile menu item allows users to manage their profile information Users can use following menu items
Preferences
Change Password
Change User
Logout
Preferences Users of KRYSTALtrade DMS - Enterprise Edition can customize various settings for the application using this module This module allows user to set system preferences
User can define settings for hit-list size hits columns checkout path etc here User can turn-on or turnoff the hit list columns and thumbnails in document viewer
KRYSTALtrade DMS ndash Userrsquos Guide
Enterprise Edition ndash Version 80
63 | P a g e h t t p w w w k r y s t a l d m s i n h t t p w w w k r y s t a l d m s i n
To save these preferences user should click on SAVE button The preferences will take effect immediately for the user in current logged in session
Change Password Change password utility will help user to change his her password On clicking Change Password link on Utilities section of My Workspace module or by clicking on My Workspace -gt Change Password menu on top navigation bar a popup will be displayed to user for changing the password
The password must match following criteria
Must of 8 character or more in length
Must contain at least one UPPER CASE letter
Must contain at least one LOWER CASE letter
Must contain at least one NUMERIC character
Must contain at least one SPECIAL character
Only if the current password is matching with the userrsquos current password and new password and confirm password are same and at least 8 characters in length then it will be changed by clicking on the Submit button
Change User Change user menu item is available only when the Automatic sign on is enabled in the system On clicking the Change user menu item userrsquos session is terminated and login details saved in the client browsers cookies is destroyed permanently and user is redirected to successful logout page
To gain access to the system user must enter hisher credentials
KRYSTALtrade DMS ndash Userrsquos Guide
Enterprise Edition ndash Version 80
64 | P a g e h t t p w w w k r y s t a l d m s i n h t t p w w w k r y s t a l d m s i n
Logout To logout from the system users can use this menu item under My Profile menu of the system On click of the logout menu confirmation is taken from the user and on confirming the action user is logged out from the system and appropriate message is displayed to the user
To gain access to the system user must enter hisher credentials
KRYSTALtrade DMS ndash Userrsquos Guide
Enterprise Edition ndash Version 80
65 | P a g e h t t p w w w k r y s t a l d m s i n h t t p w w w k r y s t a l d m s i n
KRYSTALtrade Document Viewer Documents in KRYSTALtrade DMS - Enterprise Edition are viewed using KRYSTALtrade Document Viewer The KRYSTALtrade Document Viewer comes bundled with KRYSTALtrade DMS - Enterprise Edition system
The KRYSTALtrade- Document Viewer provides following functionalities to the users
Zoom In Zoom Out
Rotate Document
Annotations o Blackout o Highlight o Stick Notes o Notes o Rubber Stamps
Print Document
Email Document
KRYSTALtrade DMS ndash Userrsquos Guide
Enterprise Edition ndash Version 80
66 | P a g e h t t p w w w k r y s t a l d m s i n h t t p w w w k r y s t a l d m s i n
If document format is not supported by KRYSTALtrade - Document Viewer then it will allow user to view the document in its native application installed on clients desktop
Document Attachments Certain documents cannot be classified in document classes as they are supporting documents for a specific document Such files images documents can be added as an attachment to a document
View Attachment Users can view attachment by clicking on the attachment title on the attachment list page or by clicking on the attachment title tab available on document window
While viewing a document user gets an option to add attachment to the document User can click on the attachment tab associated with the document to manage attachments for the document
KRYSTALtrade DMS ndash Userrsquos Guide
Enterprise Edition ndash Version 80
67 | P a g e h t t p w w w k r y s t a l d m s i n h t t p w w w k r y s t a l d m s i n
Administrators can remove these attachments by using remove icon associated with the attachment
Add Attachment On clicking ldquoAttachmentsrdquo tab associated with a document list of attachments are displayed to the user along with option to add attachment
User can select the document file to be added as attachment and can provide the title for the attachment along with keywords On click of Add Attachment document will be stored in repository and marked as an attachment to the current document
The attachment list is also updated immediately Administrators can remove these attachments by using remove icon associated with the attachment
Remove Attachment Administrators can remove attachment from a document using this feature of the system On clicking the remove icon a confirmation is taken from the user and on confirming the delete operation the attachment is removed from the document
Document Tags Document Tags are labels that you can add on documents to help you describe them Unlike subjects in the metadata of the document you dont have to choose tags in a closed list You are free to apply the labels that describe the document best
Add Document Tag Users who have read permissions on a document class can add any number of tags by adding the label in Document Tag field and click on Submit button given
KRYSTALtrade DMS ndash Userrsquos Guide
Enterprise Edition ndash Version 80
68 | P a g e h t t p w w w k r y s t a l d m s i n h t t p w w w k r y s t a l d m s i n
Remove Document Tag User can delete a document tag by clicking on delete icon associated with the tag Users can delete only tags which are added by himher A confirmation is taken on delete operation and on confirmation the tag will be removed from the system
KRYSTALtrade DMS ndash Userrsquos Guide
Enterprise Edition ndash Version 80
69 | P a g e h t t p w w w k r y s t a l d m s i n h t t p w w w k r y s t a l d m s i n
Forgot Password This module allows users to gain access to their password Users can enter their Username and registered email id to gain access to their password
On submitting the details if the details are valid then KRYSTALtrade DMS - Enterprise Edition will generate a new password and send the password to the registered email address (Email ID) of the user
KRYSTALtrade DMS ndash Userrsquos Guide
Enterprise Edition ndash Version 80
70 | P a g e h t t p w w w k r y s t a l d m s i n h t t p w w w k r y s t a l d m s i n
Conclusions This document is a great help to users who wants to access KRYSTALtrade DMS ndash Enterprise Edition
After having read it you will be able to use KRYSTALtrade DMS ndash Enterprise Edition
Further Reading For comprehensive information on administering and managing KRYSTALtrade DMS ndash Enterprise Edition we recommend reading KRYSTALtrade DMS ndash Enterprise Edition Administratorrsquos Guide
In order to integrate KRYSTALtrade DMS with existing or custom developed applications using Web Services APIs please refer to KRYSTALtrade DMS ndash Enterprise Edition Web Services API Guide
Copyrights and Trademarks
Copyright 2001-2013 Primeleaf Consulting [P] Ltd India
All Rights Reserved This guide is subject to copyright protection
All other trademarks are acknowledged as the property of their respective owners
This document and the product to which it pertains are distributed under licenses restricting their use copying distribution and de-compilation No part of this document or of the associated product may be reproduced in any form by any means without prior written authorization of Primeleaf Consulting except when presenting only a summary of the tutorial and then linking to Primeleaf website (httpwwwprimeleafin) KRYSTAL DMS website (httpwwwkrystaldmsin)
DOCUMENTATION IS PROVIDED AS IS AND ALL EXPRESS OR IMPLIED CONDITIONS REPRESENTATIONS AND WARRANTIES INCLUDING ANY IMPLIED WARRANTY OF MERCHANTABILITY FITNESS FOR A PARTICULAR PURPOSE OR NON-INFRINGEMENT ARE DISCLAIMED EXCEPT TO THE EXTENT THAT SUCH DISCLAIMERS ARE HELD TO BE LEGALLY INVALID
![Page 7: Primeleaf Consulting [P] Ltd - KRYSTAL Document Management System (DMS) · 2017-01-20 · KRYSTAL™ DMS – User’s Guide Enterprise Edition – Version 8.0 Introduction to 1 |](https://reader034.fdocuments.us/reader034/viewer/2022050219/5f651317ada1886a145388d7/html5/thumbnails/7.jpg)
KRYSTALtrade DMS ndash Userrsquos Guide
Enterprise Edition ndash Version 80
1 | P a g e h t t p w w w k r y s t a l d m s i n h t t p w w w k r y s t a l d m s i n
Introduction to KRYSTALtrade DMS - Enterprise Edition KRYSTALtrade DMS - Enterprise Edition is easy to use powerful and cost-effective document management software that allows companies to centralize the management storage retrieval and distribution of electronic as well as paper based documents
Built with robust scalable architecture KRYSTALtrade DMS - Enterprise Edition can be deployed over LAN WAN or Internet in organizations These products also empower individuals and organizations by acting as powerful knowledge management tools
KRYSTALtrade DMS - Enterprise Edition addresses the needs of many vertical markets including manufacturing architecture engineering and construction utilities universities and government agencies
KRYSTALtrade DMS - Enterprise Edition provides and rich toolset to help users manage their valuable business documents and records efficiently Managing users security and access permissions user groups work areas (domains) versioning and document control are just a few management functions of KRYSTALtrade DMS - Enterprise Edition document management software
The centralized Document Repository provides a self-service environment with which authorized users can manage document lifecycles efficiently and securely Tracking changes to documents audit trails and logs will help you manage your documents with incredible efficiency and speed
Features KRYSTALtrade DMS - Enterprise Edition provides following features and functionalities
Robust Document Management with Version Control
Accessibility over the Internet WAN or LAN
Document Indexes Meta-data and Full Text Searching
Template based access control
Document Expiration and Notifications
Detailed Audit Reports
Document sharing and distribution
Microsoft Office and Open Office and Auto CAD Document Support
File Preview mark-up and annotation support
Subscriptions and Notifications
Platform independence
Easy setup support and administration
Workflow engine to automate business process
Web Services APIs to integrate with existing and custom build applications
KRYSTALtrade DMS ndash Userrsquos Guide
Enterprise Edition ndash Version 80
2 | P a g e h t t p w w w k r y s t a l d m s i n h t t p w w w k r y s t a l d m s i n
System Architecture KRYSTALtrade DMS ndash Enterprise Edition is completely web based solution and it runs on a centralized server
The only software need on the client workstation is a JAVA enabled web-browser such as
Internet Explorer
Mozilla Firefox
Google Chrome
Safari
The distributed architecture of the system allows intelligent partitioning of database and
application server Users can use any of the following databases with KRYSTALtrade DMS ndash Enterprise Edition
Oracle
Microsoft SQL Server
MySQL
Apache DEBRY IBM Cloudscape
DB2 UDB
PostGRE SQL
KRYSTALtrade DMS ndash Userrsquos Guide
Enterprise Edition ndash Version 80
3 | P a g e h t t p w w w k r y s t a l d m s i n h t t p w w w k r y s t a l d m s i n
System Structure KRYSTALtrade DMS - Enterprise Edition comprises mainly of 2 major components
Domains
Document Repository These components are user defined hence it helps a better representation of your business For further details on system configuration and administrator please refer to Administrators Guide
Domains
Each domain typically represents a relatively self-contained department division or location of an organization Primarily it groups related users and related document classes by their job business function
Administrators can create more than one domain in a single server environment depending upon the licensing of the application Each domain can then be assigned an Administrator who will configure and monitor it For further details on system configuration and administrator please refer to Administrators Guide
All end users are given a username and password and are assigned to one or more domain Users can login to their assigned domain(s) and get access to those domain specific documents All documents are domain specific and are stored and manipulated independently of the other domains A document class can be shared among domains
After logging on to a specific domain user gets access to all the domains assigned to himher by selecting the domain name from a drop down available from top navigation panel
Document Repository
Every document uploaded created or imported to KRYSTALtrade DMS - Enterprise Edition is stored on the server inside a Document Repository It is a unified domain based storage system which stores and maintains all types of documents and meta-data
As an enterprise class Document Management System KRYSTALtrade DMS - Enterprise Edition can accommodate all types of electronic documents including scanned physical files (TIF JPG) PDF MS-Office files and faxes
KRYSTALtrade DMS ndash Userrsquos Guide
Enterprise Edition ndash Version 80
4 | P a g e h t t p w w w k r y s t a l d m s i n h t t p w w w k r y s t a l d m s i n
Starting KRYSTALtrade DMS - Enterprise Edition KRYSTALtrade DMS - Enterprise Edition server is installed as a Windows Service on Microsoft Windows platforms You can use services control panel to start and stop KRYSTALtrade DMS - Enterprise Edition
On Linux or Solaris distributions you can use the script ldquoStartServershrdquo located in KRYSTAL_HOMEbin folder to start the server
To verify the installation and configuration of KRYSTALtrade DMS - Enterprise Edition server you can open the browser and visit httplocalhostportno to get connected
If you are on a machine other than on which KRYSTALtrade DMS - Enterprise Edition is installed then visit httphostnameportno where hostname is the name IP address of the machine where it is installed and port number on which it is configured to be running
Windows Installation KRYSTALtrade DMS - Enterprise Edition server is installed as a Windows Service on Microsoft Windows platforms
You can use services control panel to start and stop KRYSTALtrade DMS - Enterprise Edition
KRYSTALtrade DMS ndash Userrsquos Guide
Enterprise Edition ndash Version 80
5 | P a g e h t t p w w w k r y s t a l d m s i n h t t p w w w k r y s t a l d m s i n
Linux Installation On Linux or Solaris distributions you can use the script ldquoStartServershrdquo located in ldquoKRYSTAL_HOMEbinrdquo folder to start the server
To verify the installation and configuration of KRYSTALtrade DMS - Enterprise Edition server you can open the browser and visit httplocalhostportno to get connected
If you are on a machine other than on which KRYSTALtrade DMS - Enterprise Edition is installed then visit httphostnameportno where hostname is the name IP address of the machine where it is installed and port number on which it is configured to be running
KRYSTALtrade DMS ndash Userrsquos Guide
Enterprise Edition ndash Version 80
6 | P a g e h t t p w w w k r y s t a l d m s i n h t t p w w w k r y s t a l d m s i n
Getting Started KRYSTALtrade DMS - Enterprise Edition is a completely web-based solution Hence once it is installed on the server only software required to use it is internet browser
End users rarely require any training and if they do we have this complete web based training system free of charge for our customers We strive to keep things simple
Accessing KRYSTALtrade DMS - Enterprise Edition KRYSTALtrade DMS - Enterprise Edition can be accessed using any standard Java enabled web browser from anywhere on your corporate intranet extranet or internet
To access KRYSTALtrade DMS - Enterprise Edition server you can open the browser and visit httplocalhostportno to get connected on the server where it is installed
If you are on a machine other than on which KRYSTALtrade DMS - Enterprise Edition is installed then visit httphostnameportno where hostname is the name IP address of the machine where it is installed and port number on which it is configured to be running
To gain access to KRYSTALtrade DMS - Enterprise Edition users need to supply their secure username password and a domain name Once logged in users can navigate through all accessible documents via Enterprise Document Management Console (EDMC)
KRYSTALtrade DMS ndash Userrsquos Guide
Enterprise Edition ndash Version 80
7 | P a g e h t t p w w w k r y s t a l d m s i n h t t p w w w k r y s t a l d m s i n
Enterprise Document Management Console (EDMC) The Enterprise Document Management Console (EDMC) is designed in such a way that users can get to the required documents in as few clicks as possible
My Workspace On logging to the KRYSTALtrade DMS - Enterprise Edition user is presented his her workspace This area is designated as My Workspace
The My Workspace contains following sections
Document Library
Workflow
Applications
KRYSTALtrade DMS ndash Userrsquos Guide
Enterprise Edition ndash Version 80
8 | P a g e h t t p w w w k r y s t a l d m s i n h t t p w w w k r y s t a l d m s i n
Document Library
This section of the workspace contains following subsections
Document Classes
DocViews
Checked out documents
Recent Viewed Documents
Global Search
Document Charts
Document Tags
Document Sets
Bookmarks
Document Classes This section of My Workspace displays document classes under the Document Library section to which user have at least read access User can view all documents in a particular document class by clicking on Open link associated with the document class
User can search documents based on various index fields meta-data fields and criteria using the Search link associated with a particular document class
If user has create permissions rights then an additional link title Add Document will be available to the user to add a new document in to a selected document class
Documents created in last 7 days are accessible by clicking on the new X documents link available beside the name of the document class Other details like total number of documents available in document class creation date of the document class and user who created the document class is also available here
Search Documents Users can search documents across all Document Classes in a single go User can enter the required search text in the search box and click the Search button to search document across all indexes in all document classes to which she has read accesspermissions
KRYSTALtrade DMS ndash Userrsquos Guide
Enterprise Edition ndash Version 80
9 | P a g e h t t p w w w k r y s t a l d m s i n h t t p w w w k r y s t a l d m s i n
All indexes available in a document class and all the document tags are searched using this function
DocViews DocViews section of My Workspace module will display document views created by the logged-in user along with document views which are created by Administrator type of user and are marked as public
To view all documents which are filtered by DocView are accessible using Open link associated with the particular DocView record User can further filter the documents by using Search link available
Checked Out Documents If revision control is enabled on a document class and if the documents are checked out by the logged-in user then these document will appear under this section of the My Workspace
Here logged-in user can see the name of document class path were document is checked out on the users workstation date and time of checkout User can perform actions like cancel check-out and check-in by clicking on the respective links associated with checked out document record
Recent Viewed Documents
Last 5 Documents viewed by the user are displayed in this sub-section of the Document Library section of My Workspace
KRYSTALtrade DMS ndash Userrsquos Guide
Enterprise Edition ndash Version 80
10 | P a g e h t t p w w w k r y s t a l d m s i n h t t p w w w k r y s t a l d m s i n
Document Charts This sub section of Document Library section of My Workspace displays a pie chart of Repository Documents for currently logged-in domain
Bookmarks This section of My Workspace displays list of bookmarks defined by the logged-in user User can access a document in a single click by clicking on the name of the bookmark Here a list of bookmarks created by the user is displayed with option to rename or delete the bookmark
User can click on the View link to view the document User can click on Rename link to rename the bookmark
To manage bookmarks user can click on the Bookmarks link at the top of the Bookmarks section of My Workspace
KRYSTALtrade DMS ndash Userrsquos Guide
Enterprise Edition ndash Version 80
11 | P a g e h t t p w w w k r y s t a l d m s i n h t t p w w w k r y s t a l d m s i n
Document Tags Document Tags are labels that you can add on documents to help you describe them Unlike subjects in the metadata of the document you dont have to choose tags in a closed list You are free to apply the labels that describe the document best
You can use the tag cloud to find all documents that have the same tags
Workflow
Work Queues Work queues are represented by username groups and roles to which user belong Each queue consists of work items or work cases If workflow access is enabled for a user then all the queues for users will appear on My Workspace module under Work queues tab
On clicking on the particular queue work cases assigned to that queue will be displayed as a hit list The size of hit list is restricted by user preferences
User can start a new case using Start Workflow link available at the bottom of this section
KRYSTALtrade DMS ndash Userrsquos Guide
Enterprise Edition ndash Version 80
12 | P a g e h t t p w w w k r y s t a l d m s i n h t t p w w w k r y s t a l d m s i n
Completed Instance If logged-in user is administrator then access to all completed instances of the various work process will be available through this section
Applications
Various collaboration applications of the system are available in this tab of the My Workspace
Tasks Task assigned to or assigned by the logged-in user are listed under this sub section of the Applications section of My Workspace
Users can view details of the tasks by clicking on the title of the task or by clicking on the View link associated with the task record
Task management can be carried out by clicking on the Tasks link available on the top of this section
Events Events module allows users of KRYSTALtrade DMS - Enterprise Edition to publish details of events organized in business Events published by various users are displayed on the Events sub section of the Applications section of My Workspace module
Along with title of the event event date is displayed Details of the event can be viewed by clicking on View link available with the event record
Event management can be carried out by clicking on the Events link available on the top of this section
KRYSTALtrade DMS ndash Userrsquos Guide
Enterprise Edition ndash Version 80
13 | P a g e h t t p w w w k r y s t a l d m s i n h t t p w w w k r y s t a l d m s i n
Announcements
Announcements are listed under this sub section of the Applications section of My Workspace module Announcements feature of KRYSTALtrade DMS - Enterprise Edition allows users to publish important information relating to its business for collaborative purposes
Announcements added by various users are displayed on the Announcements section of the My Workspace module
Users can view details of the announcement by clicking on the title of the announcement or by clicking on the View link associated with the announcement
Management of announcements can be carried out by clicking on the Announcements link available on the top of this section
Discussions This collaborative feature is available under Discussions sub sections of the Applications section of My Workspace module
Discussions feature allows users of KRYSTALtrade DMS - Enterprise Edition to collaborate and discuss various business problems and provide their opinion on the same
Users can view details of the discussion by clicking on the title of the discussion or by clicking on the View link associated with the discussion
Users can view the discussion details by clicking on title of the discussion or number of postings
Access History Access History or Recent Activities section of the My Workspace module displays the 10 most recent activities performed by the logged in user
Following data is displayed in tabular manner
Action
KRYSTALtrade DMS ndash Userrsquos Guide
Enterprise Edition ndash Version 80
14 | P a g e h t t p w w w k r y s t a l d m s i n h t t p w w w k r y s t a l d m s i n
Object Type
Date Time
IP Address
Comment
Utilities Couple of utilities is available to the logged in user to search notes on the documents and view exception logs about exceptions which have occurred during the current session of the user
KRYSTALtrade DMS ndash Userrsquos Guide
Enterprise Edition ndash Version 80
15 | P a g e h t t p w w w k r y s t a l d m s i n h t t p w w w k r y s t a l d m s i n
Main Menu The Main Menu of the system enables user to access various features of the system
Logged-in users can access each and every module of the system using the main menu of the application This is a dropdown menu which contains following sub menus
My Workspace
Control Panel (Available Only to System Administrator Group Users)
My Profile
Help Guides
Domain
My Workspace My Profile Control Panel Help amp Support
Document Classes
DocViews
Document Sets
Tasks
Events
Announcements
Discussions
Bookmarks
Search Notes
View Exception Logs
Preferences
Change Password
Change User
Logout
Manage User
Mange Groups
Manage Roles
Manage Domains
Manage Document Classes
Manage Indexes
Manage Lists
Manage ACL Templates
Manage Checkouts
Manage Workflow Templates
Manage Global Settings
Manage Jobs
System Reports
Recycle Bin
Users Guide
Administrators Guide
Web Services API Guide
Submit an Error
KRYSTALtrade DMS ndash Userrsquos Guide
Enterprise Edition ndash Version 80
16 | P a g e h t t p w w w k r y s t a l d m s i n h t t p w w w k r y s t a l d m s i n
Document Classes Document Classes are nothing but a group of similar documents Document which are similar in its functional capabilities are grouped under a particular document class For example Invoicesrdquo ldquoPurchase Ordersrdquo ldquoShipping Confirmationsrdquo etc
On clicking My Workspace -gt Document Classes link on the main menu of the system user will be presented with a list Document classes to which she has at least read permissions The number of document classes on the page is restricted by the hit-list size parameter of userrsquos preferences
Logged in user can also initiate Adding a new document and can view Checked out documents by clicking on Add Document Checked out documents link on this page respectively
Users can sore the listing of document classes on the basis of Creation date as well as name of the document class
User can also see a graphical representation of number of documents added every month in each document class
Open Document Class To view all the documents in the document class user can click on Open link associated with it This will open up a hit list of document Please refer to Document Hit-list section of this document for further details
KRYSTALtrade DMS ndash Userrsquos Guide
Enterprise Edition ndash Version 80
17 | P a g e h t t p w w w k r y s t a l d m s i n h t t p w w w k r y s t a l d m s i n
Search Document Class Logged-in user can perform various searches on a particular document class on document indexes meta-data and full text of the document content To search within a document class user can click on Search link associated with document class
Filter Document Class
Users can perform searches across all indexes in a document class User can select from multiple operators to perform a search across indexes
These operators are as given below
Is
Is Not
Like
Not Like
Is Greater Than
Is Lesser Than
Between
Is Empty
Is Not Empty
Along with indexes users can also perform searches on following meta-data fields
File Name
Document ID
Content Search
Creation Date (Created On)
Last Modification Date (Last Modified On)
Expiry Date (Expiry On)
Document Type
Created By
Last Modified By
Search all revisions
Document class statistics are also displayed with the search filters Count of document created modified today this week this month and this year will be displayed Also it displays the number of documents which are expiring in next 7 days
KRYSTALtrade DMS ndash Userrsquos Guide
Enterprise Edition ndash Version 80
18 | P a g e h t t p w w w k r y s t a l d m s i n h t t p w w w k r y s t a l d m s i n
To search documents user can enter any of the criteria and click on Show Hits button The resultant document hit-list will display all documents which matches users search criteria
Please refer to Document Hit-list section of this document for further details
KRYSTALtrade DMS ndash Userrsquos Guide
Enterprise Edition ndash Version 80
19 | P a g e h t t p w w w k r y s t a l d m s i n h t t p w w w k r y s t a l d m s i n
Along with this various tags available on the documents in selected document class are also displayed to the user for quick search
Search Documents User can perform index search across all the document classes to which she has at least read permissions User will enter search text and click on the Search button to get a search result
Search Results
All the indexes across each of the document classes are queried by the system and matching results are displayed to the user
If matching value is found in the document class and if user has access to this document class then it will be displayed along with matching number of documents To view the resultant hit list of documents user can click on Open link
Please refer to Document Hit-list section of this document for further details
Add Document To add a new document into existing document class user can use this option The option of adding a document is available only to those users who have createadd permissions on the document class Clicking on Add Document link will open a light box popup window where user can select a document to upload from hisher workstation
User must select a document and a document class to uploadcapture a document into the system
KRYSTALtrade DMS ndash Userrsquos Guide
Enterprise Edition ndash Version 80
20 | P a g e h t t p w w w k r y s t a l d m s i n h t t p w w w k r y s t a l d m s i n
On clicking the Save button the document will be uploaded to the server system and stored in the selected document class along with index information
User must input all mandatory fields in order to upload the document to the system
If a workflow is associated with a document class then feature of uploading a new document to the document class will not be available The document can only be uploaded using Start Workflow link available under Work Queues section of the My Workspace
Bulk Upload Users can also upload more than one document in a single go using the Bulk Upload feature of the system Once user clicks on Bulk Upload link a popup window is displayed to the user
User can select documents to be uploaded by clicking on the Add Document button or by simply dragging and dropping documents on the area marked
On clicking the Upload Documents button the documents will be uploaded onto the server in bulk mode
If a workflow is associated with a document class then feature of uploading a new document using Bulk Upload feature to the document class will not be available The document can only be uploaded using Start Workflow link available under Work Queues section of the My Workspace
KRYSTALtrade DMS ndash Userrsquos Guide
Enterprise Edition ndash Version 80
21 | P a g e h t t p w w w k r y s t a l d m s i n h t t p w w w k r y s t a l d m s i n
Please Note No index information is added to the document when documents are uploaded using this feature of the system
Manage Subscriptions To get notifications on changes made on documents user can subscribe to document classes User subscribe to following events
Batch Import
Document is added
Document is edited
New version of document added
Document marked as deleted
Document marked as expired
Document is expiring in 7-days
User can choose appropriate checkboxes and click on a Save button to subscribe
KRYSTALtrade DMS ndash Userrsquos Guide
Enterprise Edition ndash Version 80
22 | P a g e h t t p w w w k r y s t a l d m s i n h t t p w w w k r y s t a l d m s i n
Checked out documents Users can checkout documents for editing of the document outside the Document Management System Once the document is checked out by any user the document will not be available to another user for editing
Administrators and user who have checked out documents can perform check-in or cancel the checkout to make the document available to other users of the system
KRYSTALtrade DMS ndash Userrsquos Guide
Enterprise Edition ndash Version 80
23 | P a g e h t t p w w w k r y s t a l d m s i n h t t p w w w k r y s t a l d m s i n
To view documents checked out by logged-in user she can click on Checked out document link on the Document Classes module
User can see Document Class Checkout Path amp Date Time of each document which is checked out by the logged-in user currently User can view the document properties of document revision history by clicking on appropriate links
User can cancel the checkout or can check-in the document by clicking on appropriate links
Document Hit-list Document Hit-list displays all the matching documents from various searches or all documents from document classes
Depending upon the permissions assigned to logged-in user user can perform many actions on a document
Working with Documents User can perform diverse range of operation on the documents in EDMC by clicking on and selecting any of the following action available according to access permissions from resultant hit list
View Document To view the document you can click here or on any index field On clicking KRYSTALtrade Viewer will open and document is displayed to the user
Bookmark Document To bookmark the document for quick access in future user can use this option
Add to Document Set User can add the document to existing Document Set using this action
KRYSTALtrade DMS ndash Userrsquos Guide
Enterprise Edition ndash Version 80
24 | P a g e h t t p w w w k r y s t a l d m s i n h t t p w w w k r y s t a l d m s i n
of the document hit-list
Submit to Workflow This option will help user to submit the document to an existing workflow process If the document has already passed through the workflow process then it will not be submitted to same workflow again
Check Out Document If revision control is enabled on the document class and user has permission to check-out the document for editing then this option will be available User can check-out document on the local machine and can edit a check-in the document back to KRYSTALtrade DMS - Enterprise Edition Once the document is checked out no one except Administrator can check-in check-out the document
Check In Document If revision control is enabled on the document class and document is checked out and user has permission to check-in the document then this option will be available User can check-in document from the local machine and can also update the indexes associated with the document
Cancel Check Out User who has checked out the document can cancel the checkout using this action
Revision History User can view complete revision history of the document by selecting this option from the action list It displays complete details of whether the document was checked out or checked in when and who performed the operation
Edit Indexes To change the indexes associated with the document users can use this option Each edit operation is logged into KRYSTALtrade DMS - Enterprise Edition but the version no of the document does not get updated Users will edit permission on the document class can only change the index values of the document
Move Document User with edit permissions to document class can move the first revision of the document from one Document Class to another using this action
Delete Document To delete the document from the repository use the delete document option from the action list
Download Document User with download permissions can download the document on their desktop by clicking the action Microsoft Office Open Office JPG PNG BMP TIFF files are downloaded as read-only PDF documents
Share Document User with email permissions can share the document with others DMS users or external users by using this action
View Hotlinks Document classes are linked with each other using the feature called Hotlinks All documents related to the current document in other document classes can be accessed using the single click operation Domain administrators can link more than one document class with each other using the common index fields of the document classes
KRYSTALtrade DMS ndash Userrsquos Guide
Enterprise Edition ndash Version 80
25 | P a g e h t t p w w w k r y s t a l d m s i n h t t p w w w k r y s t a l d m s i n
Document Tags To add and view document tags users can click on this menu item
Notes To add and view Notes users can click on this menu item
Document Properties All properties relating to the document can be viewed by clicking on to this action
Show Access History Every action performed on the document is logged Each read writes edits operation along with the user time IP address is logged User can use this option to view the complete access history of the document Access history also stores details like creation updating deletion of annotations on the document
View Document
User can view the document by using this action KRYSTALtrade Document Viewer will display the document from within the browser directly if it is supported Otherwise document can be opened by native application installed on the logged in userrsquos desktop
KRYSTALtrade Document Viewer is a JAVAtrade based applet that enables users to perform a variety of imaging functions like zoom-in zoom-out rotate annotate etc
Users can toggle the display of the thumbnails for each page of the document
If users have appropriate permissions then she can create annotations like highlights blackout sticky notes rubber stamps notes etc
KRYSTALtrade DMS ndash Userrsquos Guide
Enterprise Edition ndash Version 80
26 | P a g e h t t p w w w k r y s t a l d m s i n h t t p w w w k r y s t a l d m s i n
Bookmark Document
User can bookmark the document for future retrieval and easy access
On clicking this action menu a popup will appear which will ask user to input the name for the bookmark as given below
On clicking the Save button the document will be bookmarked in the My Workspace module of the EDMC
Add to Document Set
KRYSTALtrade DMS - Enterprise Edition allows users to add a document to an existing Document Set Document Sets allows users to group documents from various Document Classes and across Domains for easy access
Submit to Workflow
Users can route a document through a workflow process using this action of the system A document can be submitted to an existing Workflow Process using this option If document is already processed using the Workflow Process then it cannot be submitted to the same process
Checkout Document
KRYSTALtrade DMS - Enterprise Edition allows users to checkout and check-in documents in to repository Users with check-out permissions can check out document from a document class by using the Check-out Option from the action list The document is then downloaded on the local machine into a pre-defined path set by user in the preferences
KRYSTALtrade DMS ndash Userrsquos Guide
Enterprise Edition ndash Version 80
27 | P a g e h t t p w w w k r y s t a l d m s i n h t t p w w w k r y s t a l d m s i n
If revision control is enabled on the document class and if the document is not checked-out and if the logged in user has checkout permissions then she can check out the document to hisher desktop for modifications
The original document will not be edited modified in the repository
Check in Document
To check-in the document back into repository users can use this feature of the system
KRYSTALtrade DMS ndash Userrsquos Guide
Enterprise Edition ndash Version 80
28 | P a g e h t t p w w w k r y s t a l d m s i n h t t p w w w k r y s t a l d m s i n
If document is checked out and if the user has check in privileges permissions then and then only this action will be available on the document User must select a document and define the version (Major Minor) and submit the form to check in the document in the repository
Comments added while check in of the document will be considered as note on the document Both old and new version of the document will be available in repository for searching and access
Cancel Checkout
User can cancel the checkout of the document by clicking on this action menu The document will then be marked as available for checkout This action of cancelling the checkout will be registered in Revision History of the document
The document will now be available to all again for editing by other users who have checkout permissions on the document class
Revision History
For document classes with revision control enabled this action menu is available Users can view the complete revision history of the document by using this feature
Edit Indexes
Users with write permissions can edit the indexes associated with the document
On clicking the Edit Indexes action a new form with pre-populated index data will be displayed to the user
This action is available only if the document is not checked out by any user If the document is checked out then this link will not be available to users of the system
Apart from index values users can also define the expiry date for the document using this feature of the system
KRYSTALtrade DMS ndash Userrsquos Guide
Enterprise Edition ndash Version 80
29 | P a g e h t t p w w w k r y s t a l d m s i n h t t p w w w k r y s t a l d m s i n
User can modify edit these indexes and click on Update button to save the changes
Move Document
Users with write edit permissions can move document from one Document Class to another User will be presented with a page which will allow user to select a Document Class to which the document needs to be moved to
On selecting the Document Class all indexes from that class will be displayed to the user with matching indexes being populated from source Document Class
Only document the initial revision of the document can be moved from one document class to another Any revision of document greater than 10 is not allowed to move from one class to another
KRYSTALtrade DMS ndash Userrsquos Guide
Enterprise Edition ndash Version 80
30 | P a g e h t t p w w w k r y s t a l d m s i n h t t p w w w k r y s t a l d m s i n
Delete Document
Users with delete permissions can delete the document if the document is not checked out On clicking the Delete Document action a popup will appear for confirmation to delete the respective document
KRYSTALtrade DMS ndash Userrsquos Guide
Enterprise Edition ndash Version 80
31 | P a g e h t t p w w w k r y s t a l d m s i n h t t p w w w k r y s t a l d m s i n
On confirming the delete action the document will be marked as deleted
Document will then move to Recycle Bin from where it can be restored or deleted permanently by the administrator user
Download Document
User with writeedit permissions can download the document by clicking this action On clicking this action the document will be downloaded on the logged in userrsquos desktop
Share Document
Document can be shared as an attachment in an email by users who have email permission or can be shared as a URL link On clicking Share Document action a new page will be displayed to the user
KRYSTALtrade DMS ndash Userrsquos Guide
Enterprise Edition ndash Version 80
32 | P a g e h t t p w w w k r y s t a l d m s i n h t t p w w w k r y s t a l d m s i n
User must enter a valid email address and provide the comments before sharing the document The comments entered by the user will be added to the email and sent to the email address
Document Tags
Document Tags are labels that you can add on documents to help you describe them
Unlike subjects in the metadata of the document you dont have to choose tags in a closed list You are free to apply the labels that describe the document best
Users can add any labels tags on a document for quick and easy searching Users can add and delete document tags created by himher using this feature of the system Administrator user can delete any tag applied by any user
KRYSTALtrade DMS ndash Userrsquos Guide
Enterprise Edition ndash Version 80
33 | P a g e h t t p w w w k r y s t a l d m s i n h t t p w w w k r y s t a l d m s i n
There is no limit on number of tags you can enter applied on a document
Notes
A Note is a type of annotation that can be put on the document and it remains throughout the life span of the document
Notes cannot be modified or deleted by users Only Administrators can delete notes or the users who have created notes can delete it
Users can create public as well as private notes Public Notes are available to all users to view while private notes are available only to the user who has created these notes
KRYSTALtrade DMS ndash Userrsquos Guide
Enterprise Edition ndash Version 80
34 | P a g e h t t p w w w k r y s t a l d m s i n h t t p w w w k r y s t a l d m s i n
Unlike other annotations notes are not based on the revisions of the document it is available for all the revisions of the document If document contains Note(s) then it is displayed in the center column of the Annotations column of the document hit list To view the Note annotation click on
notes icon associated with the document
Users can add and view Notes associated with the document using this feature of the system On clicking the Notes link a popup will be displayed to the user
Users can now choose about type of note they want to add on the document Users can now add ldquoPublicrdquo notes or ldquoPrivaterdquo Notes
User can add a note by using the form available on the popup All other notes added by users will be displayed on the popup screen
The same action can be invoked by clicking on the Notes icon associated with the document on document hit list This icon appears only when there are notes added on the document
KRYSTALtrade DMS ndash Userrsquos Guide
Enterprise Edition ndash Version 80
35 | P a g e h t t p w w w k r y s t a l d m s i n h t t p w w w k r y s t a l d m s i n
Document Properties
All important properties of the document can be viewed using this feature of the system
All available document indexes are also listed here
Show Access History
This feature displays a complete access history of the document by all users It displays the action username IP address date and time of the action type of object parameters and comments as given below
This action provides a complete Audit Log Details of the document starting from the day it is created Users will be able to track every activity performed on a particular document using this feature of the system
KRYSTALtrade DMS ndash Userrsquos Guide
Enterprise Edition ndash Version 80
36 | P a g e h t t p w w w k r y s t a l d m s i n h t t p w w w k r y s t a l d m s i n
Users can also filter the access history by date and time User can click on Detailed History link to view the detailed access history of the document
Document Attachments
On the document hit list with each document if the document contains attachments then an icon is displayed to directly access the attachment On clicking the attachment icon list of attached document appears On clicking the attachment title the attached document is displayed
Export Results
Export to Excel
Document Hit-list can be exported in excel format by clicking on Export to Excel button available below the document list
The resultant excel sheet will contain all matching records which are available in hit-list in Microsoft Office Excel 2007 format (xlsx)
KRYSTALtrade DMS ndash Userrsquos Guide
Enterprise Edition ndash Version 80
37 | P a g e h t t p w w w k r y s t a l d m s i n h t t p w w w k r y s t a l d m s i n
Export to PDF
Document Hit-list can be exported in PDF format by clicking on Export to PDF button available below the document list
The resultant PDF will contain all matching records which are available in hit-list in PDF Format All index information and document properties are available
DocViews (Document Views) DocViews are similar to the views made on database tables or can be used as saved searches In this case the database tables are replaced by Document Classes A snapshot of Document Class is known as a DocViews
KRYSTALtrade DMS ndash Userrsquos Guide
Enterprise Edition ndash Version 80
38 | P a g e h t t p w w w k r y s t a l d m s i n h t t p w w w k r y s t a l d m s i n
Just like database views DocViews also provides a read only access to the selected Document Classes Users with administrative privileges can create Public and Private DocViews Normal users can create views which are Private and are accessible only by them
Users can access public DocViews created by administrator and hisher own private DocViews from DocViews section of My Workspace DocViews can also be accessed from My Workspace -gt DocViews menu from top navigation bar
User can perform various actions on the DocViews using this section of the EDMC
Create DocView To create a DocView click on New DocView link on this page
Following steps are required for creation of DocView
STEP 1 Select Document Class
In STEP 1 of the process the user is asked to select at least one document class from the available Document Classes to create a DocView
KRYSTALtrade DMS ndash Userrsquos Guide
Enterprise Edition ndash Version 80
39 | P a g e h t t p w w w k r y s t a l d m s i n h t t p w w w k r y s t a l d m s i n
STEP 2 Select Document Indexes
After selecting Document Class user will be asked to select indexes from the selected document class
User can set search criteria at this stage for each of the index available in selected document class
STEP 3 Create DocView
If the user has administrative privileges then option of creating a public DocView will be present for this user otherwise the DocView will be private
User must enter all mandatory fields and click on the Save button to create the DocView
KRYSTALtrade DMS ndash Userrsquos Guide
Enterprise Edition ndash Version 80
40 | P a g e h t t p w w w k r y s t a l d m s i n h t t p w w w k r y s t a l d m s i n
The newly created DocView will appear under DocViews section of My Workspace User can click on Open link to view all the documents qualified by the DocView or can use Search link to further refine the search of the documents
Public DocViews are accessible by all the users of the system Private DocViews are only accessible to the logged in user Administrator user can however manage all the DocViews
Delete DocViews Administrator or users who have created the DocView can delete a DocView by selecting the DocView and clicking on the Delete link associated with the DocView
On clicking the Delete link a confirmation is taken from the user and on confirming the delete operation DocView will be deleted from the system DocView deleted once cannot be recovered
KRYSTALtrade DMS ndash Userrsquos Guide
Enterprise Edition ndash Version 80
41 | P a g e h t t p w w w k r y s t a l d m s i n h t t p w w w k r y s t a l d m s i n
Document Sets Document Sets allows users to group documents from various Document Classes across various domains for easy and quick access Users can create any number of Document Sets and can store any number of documents in a particular Document Set
Users can access its own Document Sets directly from Document Sets section of My Workspace Document Sets can also be accessed from My Workspace -gt Document Sets menu from top navigation bar
New Document Set User can create a new Document Set by clicking on a New Document Set link available on the page On clicking the link a form will be presented to the user Here user needs to provide a unique name for a Document Set and brief description for the same
On clicking a SAVE button Document Set will be added The newly added Document Set is accessible immediately on the My Workspace under Document Sets section
KRYSTALtrade DMS ndash Userrsquos Guide
Enterprise Edition ndash Version 80
42 | P a g e h t t p w w w k r y s t a l d m s i n h t t p w w w k r y s t a l d m s i n
Open Document Set To view the documents in a Document Set user can click on Open link associated with the Document Set The resultant screen will be as given below
Users can view the document by clicking on the icon available on this screen
User can delete a document from the document set by clicking on icon associated with the document
Delete Document Set To delete a Document Set user can click on Delete link associated with the Document Set On clicking the link confirmation is taken from the user for delete operation and on confirming the same Document Set will be deleted from the system
Hotlinks Hotlinks features of the KRYSTALtrade DMS - Enterprise Edition allows administrator to link Document Classes with one another Hotlinks allow users to view documents from linked classes in a single click
Hotlinks are available while viewing the document as well as under the action menu item of the document hit list
Users can view documents related to each other by using this feature of the system
Administrator can create any number of hotlinks for a particular Document Class
Users cannot create hotlinks but they can use hotlinks features to view documents which are linked with each other in other Document Classes
On clicking the Hotlinks menu item on the main menu of the application available hotlinks are displayed to the ADMINISTRATOR user Users who have administrative privileges can access this feature
KRYSTALtrade DMS ndash Userrsquos Guide
Enterprise Edition ndash Version 80
43 | P a g e h t t p w w w k r y s t a l d m s i n h t t p w w w k r y s t a l d m s i n
Create Hotlink Administrator can create hotlinks by linking two Document Classes Two classes must have a common index field in order to be linked with each other
For example an Invoice class has an index field called PO Number which is also available in the Purchase Order class
On clicking Add a Hotlink link on this screen Administrator will be taken to a page which will allow himher to create a hotlink
STEP 1 Select Document Class
The system will fetch all the active document classes here Administrator should select a document class in order to create a new hotlink
After selecting a Document Class Administrator must click on NEXT button to continue
Matching indexes from both the classes will be displayed in next step
KRYSTALtrade DMS ndash Userrsquos Guide
Enterprise Edition ndash Version 80
44 | P a g e h t t p w w w k r y s t a l d m s i n h t t p w w w k r y s t a l d m s i n
STEP 2 Select Linked Document Class
Now the system will automatically identify all the document classes which are available in the system having common indexes with the class selected in previous step
STEP 3 Select Index
Administrator can select one index on which she wants to link the original Document Class with Hot-linked Document Class as given below
KRYSTALtrade DMS ndash Userrsquos Guide
Enterprise Edition ndash Version 80
45 | P a g e h t t p w w w k r y s t a l d m s i n h t t p w w w k r y s t a l d m s i n
After entering the name for the hotlink user can click on Submit button to save the Hotlink User must select one index on which she wants to link the two document classes
Edit Hotlink Currently the system does not support this functionality In order to edit Hotlink user must delete the existing hotlink and create a new hotlink
Delete Hotlink To delete a hotlink Administrator user can click on Delete link associated with the hotlink record On clicking the link a confirmation is taken and on confirming the delete operation hotlink is deleted from the system
Checked Out Documents Checked Out document can be accessed through My Workspace -gt Document Classes -gt Checked out Documents link Here list of checked out document will be displayed to the user in tabular manner
KRYSTALtrade DMS ndash Userrsquos Guide
Enterprise Edition ndash Version 80
46 | P a g e h t t p w w w k r y s t a l d m s i n h t t p w w w k r y s t a l d m s i n
User can view document view document properties revision history by clicking on appropriate link associated with the checked-out document
This section also displays name of the document class checkout path and date and time of the checkout along with actions to cancel the checkout or check in the document in the repository
Bookmarks Users can bookmark documents to retrieve the documents at later date in a single click
Users can have multiple bookmarks for multiple documents User can manage all these bookmarks using this module of the system
To gain access to the bookmarks module user can click on My Workspace -gt Bookmarks link from the main menu of the system
Alternately user can also click on Bookmarks title link available on the Bookmarks section of the My Workspace screen
KRYSTALtrade DMS ndash Userrsquos Guide
Enterprise Edition ndash Version 80
47 | P a g e h t t p w w w k r y s t a l d m s i n h t t p w w w k r y s t a l d m s i n
Rename Bookmark To rename a bookmark user can click on Rename Bookmark link associated with the bookmark record On clicking the link a popup will appear which will ask user to enter the new name for the existing bookmark
Once user enters the new name and click the Submit button the bookmark will be renamed The renamed bookmark also gets reflected on My Workspace module
Delete Bookmark To delete a bookmark user may click the Delete link associated with the bookmark On clicking the link a confirmation is taken and on confirming the delete operation the bookmark is deleted from the system
KRYSTALtrade DMS ndash Userrsquos Guide
Enterprise Edition ndash Version 80
48 | P a g e h t t p w w w k r y s t a l d m s i n h t t p w w w k r y s t a l d m s i n
Workflow Every organization worldwide documents processes by which it conducts business Each process comprises of activities performed by entities in a manner most efficient for an organization with the use of minimal resources Each activity can parallel or sequential activity Processes require superior process knowledge and tight supervision in a manual world But as the complexity increases so does the cost and labor Process involving interaction between various division and departments invariably involve extended completion time
KRYSTALtrade DMS ndash Enterprise Edition Workflow Component tries to eliminate the deficiencies associated with a complex business process It automates the management of activities and distribution of tasks to different entities It monitors and schedules tasks over the life of a process Each task can have an associated content in the form of document information issues tasks work orders bugdefect and reports It has an inbuilt time mechanism which makes notification and escalation of tasks very efficient
KRYSTALtrade DMS ndash Enterprise Edition Workflow Component consists of two basic parts
KRYSTALtrade DMS ndash Enterprise Edition Workflow Modeling Component
Modeling component enables analysts to define processes and activities and assign them to various performers including system users and groups System activities can be configured to have an application which can exchange information with external systems One can also define the interaction between various activities including use of triggers and notifications Process is modeled using XPDL a standard defined by lsquoThe Workflow Management Coalition (WFMC)rsquo
KRYSTALtrade DMS ndash Enterprise Edition Workflow Execution Component
The execution component provides an execution environment for the process designed by the modeling component It also provides an interface for end-users for completing their tasks The execution component can be seen as sitting on top of other systems in an organization often exchanging information with them It is responsible for a number of functions like authorization authentication scheduling monitoring event processing queues prioritization escalation load balancing and task termination and auditing
Work Queues Work Queues are represented by username groups and roles to which user belong Each queue consists of work items or work cases
If workflow access is enabled for a user then all the queues for users will appear on My Workspace module under Work Queues tab
KRYSTALtrade DMS ndash Userrsquos Guide
Enterprise Edition ndash Version 80
49 | P a g e h t t p w w w k r y s t a l d m s i n h t t p w w w k r y s t a l d m s i n
On clicking on the particular queue work cases assigned to that queue will be displayed as a hit list The size of hit list is restricted by user preferences
Workflow Cases Workflow Tasks
An executing instance of a Workflow model is called a Case or process instance or a Task There may be multiple cases of a particular workflow model running simultaneously however each of these is assumed to have an independent existence and they typically execute without reference to each other
Once the user has clicked the work queues all the cases in that queue are displayed User can view
the case by clicking on action and then selecting option This will open the workflow case
KRYSTALtrade DMS ndash Userrsquos Guide
Enterprise Edition ndash Version 80
50 | P a g e h t t p w w w k r y s t a l d m s i n h t t p w w w k r y s t a l d m s i n
The workflow case displays the details of the task on the left panel with a button that allows user to view the associated document User can take action on the form displayed on the left panel
If user closes the window without making any changes or taking any action then the case is locked by system
Only user with administrative privileges can unlock the case
Completed Instances Completed Instances section is only available to the Administrator types of the user This section displays all the Workflow Process Templates to which users have access permissions
On clicking on the particular Workflow Process Template Name all Completed Instances Work Cases are displayed to the user in tabular manner as given below
KRYSTALtrade DMS ndash Userrsquos Guide
Enterprise Edition ndash Version 80
51 | P a g e h t t p w w w k r y s t a l d m s i n h t t p w w w k r y s t a l d m s i n
Tasks Tasks module allows users of KRYSTALtrade DMS - Enterprise Edition to create and assign tasks to themselves or to other users of the system Tasks assigned to or assigned by the logged in user are displayed on the Tasks section of the My Workspace module
Users can view all tasks assigned to himher or assigned by himher by clicking on My Workspace -gtTasks menu on the top navigation bar
In this page all the tasks assigned to or assigned by the logged in user are displayed If user has assigned the task or user is an administrator then she will have option to edit or delete the same
View amp Edit Task To view and edit the details of the task users can click on the View link associated with the task
KRYSTALtrade DMS ndash Userrsquos Guide
Enterprise Edition ndash Version 80
52 | P a g e h t t p w w w k r y s t a l d m s i n h t t p w w w k r y s t a l d m s i n
If the Task is assigned to the user then she can edit the task details on the same screen and can save the modifications by clicking on to SAVE button
Add Task To add Task user can click on Add a Task link on the top of the Task list
A form will be displayed to the user with following details
Task Title
Due Date
Task Status
Start Date
Priority
Complete
Task Details
Category
Assigned To
After entering all mandatory data user should click on SAVE button to add assign the task
KRYSTALtrade DMS ndash Userrsquos Guide
Enterprise Edition ndash Version 80
53 | P a g e h t t p w w w k r y s t a l d m s i n h t t p w w w k r y s t a l d m s i n
Delete Task To delete a task user may click the Delete link associated with the task record On clicking the link a confirmation is taken and on confirming the delete operation the task is deleted from the system
Events Users can view all events by clicking on My Workspace -gt Events menu on the top navigation bar
In this page all available events are displayed to the user If user has published created an event or user is an administrator then she will have option to edit or delete the same
View Event To view the details of the event users can click on the View link associated with the event record
KRYSTALtrade DMS ndash Userrsquos Guide
Enterprise Edition ndash Version 80
54 | P a g e h t t p w w w k r y s t a l d m s i n h t t p w w w k r y s t a l d m s i n
Add Event To add publish an Event user can click on Add an Event link on the top of the Event list
A form will be displayed to the user with following details
Event Title
Event Date
Event Details
After entering all mandatory data user should click on SAVE button to add publish the Event
Edit Event On clicking Edit link associated with event a pre-populated form is displayed to the user
User can modify edit required details and can click on Update button to save the changes
KRYSTALtrade DMS ndash Userrsquos Guide
Enterprise Edition ndash Version 80
55 | P a g e h t t p w w w k r y s t a l d m s i n h t t p w w w k r y s t a l d m s i n
Delete Event To delete an event user may click the Delete link associated with the event record On clicking the link a confirmation is taken and on confirming the delete operation the event is deleted from the system
Announcements User can view all the announcements by clicking on My Workspace -gt Announcements menu on top navigation bar
In this module all the available announcements are displayed to the user If user has created the announcement or user is an administrator then she will have option to edit the announcement or delete the announcement
View Announcement To view an announcement user can click on View link associated with announcement record
KRYSTALtrade DMS ndash Userrsquos Guide
Enterprise Edition ndash Version 80
56 | P a g e h t t p w w w k r y s t a l d m s i n h t t p w w w k r y s t a l d m s i n
Add Announcement To add an announcement user can click on Add an Announcement link on the top of the Announcement list Here a form is presented to the user to enter following details
Announcement Title
Announcement Details
Expiry Date
After entering all mandatory data user should click on Save button to save the announcement
Edit Announcement On clicking Edit link associated with Announcement Record a pre-populated form is displayed to the user User can modify edit required details and can click on Update button to save the changes
KRYSTALtrade DMS ndash Userrsquos Guide
Enterprise Edition ndash Version 80
57 | P a g e h t t p w w w k r y s t a l d m s i n h t t p w w w k r y s t a l d m s i n
Delete Announcement To delete the announcement user may click the Delete link associated with the announcement On clicking the link a confirmation is taken and on confirming the delete operation the announcement is deleted from the system
Discussions Users can view all discussions by clicking on My Workspace -gt Discussions menu on top navigation
In this module all the available discussions are displayed to the user If user has started created the discussion topic or user is an administrator then she will have option to edit the discussion or delete the same
View Discussion To view the details of the discussion users can click on the View link associated with the discussion record Here user can post hisher opinion on the discussion All postings by other users are also displayed in this module of the system
KRYSTALtrade DMS ndash Userrsquos Guide
Enterprise Edition ndash Version 80
58 | P a g e h t t p w w w k r y s t a l d m s i n h t t p w w w k r y s t a l d m s i n
User can enter a comment posting for the current discussion and click on the SUBMIT button to post a comment on a discussion
Add Discussion To add start a discussion user can click on Add a Discussion link on the top of the Discussions list
A form will be displayed to the user with following details
Discussion Title
Discussion Details
KRYSTALtrade DMS ndash Userrsquos Guide
Enterprise Edition ndash Version 80
59 | P a g e h t t p w w w k r y s t a l d m s i n h t t p w w w k r y s t a l d m s i n
After entering all mandatory data user should click on SAVE button to save start the discussion
Edit Discussion On clicking Edit link associated with discussion a pre-populated form is displayed to the user User can modify edit required details and can click on Update button to save the changes
Delete Discussion To delete the discussion user may click the Delete link associated with the discussion On clicking the link a confirmation is taken and on confirming the delete operation the discussions is deleted from the system
Utilities This section details Utilities available to the user of KRYSTALtrade DMS - Enterprise Edition
Search Notes Users can use Search Notes utility from My Workspace module to search notes by particular user on particular document class Users can search notes by clicking on Search Notes link under Utilities section of My Workspace module or by using My Workspace -gt Search Notes menu from top navigation bar
KRYSTALtrade DMS ndash Userrsquos Guide
Enterprise Edition ndash Version 80
60 | P a g e h t t p w w w k r y s t a l d m s i n h t t p w w w k r y s t a l d m s i n
User need to enter search text and select at least one document class and at least one user to perform the search
On clicking the Search button matching records are displayed to the user as depicted below
Here user can view the document on which note is posted by clicking on View Document link
Administrators can delete the note by clicking on Delete Note link associated with the note
KRYSTALtrade DMS ndash Userrsquos Guide
Enterprise Edition ndash Version 80
61 | P a g e h t t p w w w k r y s t a l d m s i n h t t p w w w k r y s t a l d m s i n
View Exception Logs Exceptions occurred during the current session of the user can be viewed using this module of the system Users can view exception logs by clicking on View Exception Logs link under Utilities section of My Workspace module or by clicking on My Workspace -gt View Exception Logs menu on top navigation bar
As shown below this module will display Exception Title and Date time when the exception has occurred
View Exception Details To view details of the exception user can click on Exception Title or Date time Here following details are displayed for each exception
Exception Title
Exception Date Time
Exception Details
KRYSTALtrade DMS ndash Userrsquos Guide
Enterprise Edition ndash Version 80
62 | P a g e h t t p w w w k r y s t a l d m s i n h t t p w w w k r y s t a l d m s i n
My Profile The My Profile menu item allows users to manage their profile information Users can use following menu items
Preferences
Change Password
Change User
Logout
Preferences Users of KRYSTALtrade DMS - Enterprise Edition can customize various settings for the application using this module This module allows user to set system preferences
User can define settings for hit-list size hits columns checkout path etc here User can turn-on or turnoff the hit list columns and thumbnails in document viewer
KRYSTALtrade DMS ndash Userrsquos Guide
Enterprise Edition ndash Version 80
63 | P a g e h t t p w w w k r y s t a l d m s i n h t t p w w w k r y s t a l d m s i n
To save these preferences user should click on SAVE button The preferences will take effect immediately for the user in current logged in session
Change Password Change password utility will help user to change his her password On clicking Change Password link on Utilities section of My Workspace module or by clicking on My Workspace -gt Change Password menu on top navigation bar a popup will be displayed to user for changing the password
The password must match following criteria
Must of 8 character or more in length
Must contain at least one UPPER CASE letter
Must contain at least one LOWER CASE letter
Must contain at least one NUMERIC character
Must contain at least one SPECIAL character
Only if the current password is matching with the userrsquos current password and new password and confirm password are same and at least 8 characters in length then it will be changed by clicking on the Submit button
Change User Change user menu item is available only when the Automatic sign on is enabled in the system On clicking the Change user menu item userrsquos session is terminated and login details saved in the client browsers cookies is destroyed permanently and user is redirected to successful logout page
To gain access to the system user must enter hisher credentials
KRYSTALtrade DMS ndash Userrsquos Guide
Enterprise Edition ndash Version 80
64 | P a g e h t t p w w w k r y s t a l d m s i n h t t p w w w k r y s t a l d m s i n
Logout To logout from the system users can use this menu item under My Profile menu of the system On click of the logout menu confirmation is taken from the user and on confirming the action user is logged out from the system and appropriate message is displayed to the user
To gain access to the system user must enter hisher credentials
KRYSTALtrade DMS ndash Userrsquos Guide
Enterprise Edition ndash Version 80
65 | P a g e h t t p w w w k r y s t a l d m s i n h t t p w w w k r y s t a l d m s i n
KRYSTALtrade Document Viewer Documents in KRYSTALtrade DMS - Enterprise Edition are viewed using KRYSTALtrade Document Viewer The KRYSTALtrade Document Viewer comes bundled with KRYSTALtrade DMS - Enterprise Edition system
The KRYSTALtrade- Document Viewer provides following functionalities to the users
Zoom In Zoom Out
Rotate Document
Annotations o Blackout o Highlight o Stick Notes o Notes o Rubber Stamps
Print Document
Email Document
KRYSTALtrade DMS ndash Userrsquos Guide
Enterprise Edition ndash Version 80
66 | P a g e h t t p w w w k r y s t a l d m s i n h t t p w w w k r y s t a l d m s i n
If document format is not supported by KRYSTALtrade - Document Viewer then it will allow user to view the document in its native application installed on clients desktop
Document Attachments Certain documents cannot be classified in document classes as they are supporting documents for a specific document Such files images documents can be added as an attachment to a document
View Attachment Users can view attachment by clicking on the attachment title on the attachment list page or by clicking on the attachment title tab available on document window
While viewing a document user gets an option to add attachment to the document User can click on the attachment tab associated with the document to manage attachments for the document
KRYSTALtrade DMS ndash Userrsquos Guide
Enterprise Edition ndash Version 80
67 | P a g e h t t p w w w k r y s t a l d m s i n h t t p w w w k r y s t a l d m s i n
Administrators can remove these attachments by using remove icon associated with the attachment
Add Attachment On clicking ldquoAttachmentsrdquo tab associated with a document list of attachments are displayed to the user along with option to add attachment
User can select the document file to be added as attachment and can provide the title for the attachment along with keywords On click of Add Attachment document will be stored in repository and marked as an attachment to the current document
The attachment list is also updated immediately Administrators can remove these attachments by using remove icon associated with the attachment
Remove Attachment Administrators can remove attachment from a document using this feature of the system On clicking the remove icon a confirmation is taken from the user and on confirming the delete operation the attachment is removed from the document
Document Tags Document Tags are labels that you can add on documents to help you describe them Unlike subjects in the metadata of the document you dont have to choose tags in a closed list You are free to apply the labels that describe the document best
Add Document Tag Users who have read permissions on a document class can add any number of tags by adding the label in Document Tag field and click on Submit button given
KRYSTALtrade DMS ndash Userrsquos Guide
Enterprise Edition ndash Version 80
68 | P a g e h t t p w w w k r y s t a l d m s i n h t t p w w w k r y s t a l d m s i n
Remove Document Tag User can delete a document tag by clicking on delete icon associated with the tag Users can delete only tags which are added by himher A confirmation is taken on delete operation and on confirmation the tag will be removed from the system
KRYSTALtrade DMS ndash Userrsquos Guide
Enterprise Edition ndash Version 80
69 | P a g e h t t p w w w k r y s t a l d m s i n h t t p w w w k r y s t a l d m s i n
Forgot Password This module allows users to gain access to their password Users can enter their Username and registered email id to gain access to their password
On submitting the details if the details are valid then KRYSTALtrade DMS - Enterprise Edition will generate a new password and send the password to the registered email address (Email ID) of the user
KRYSTALtrade DMS ndash Userrsquos Guide
Enterprise Edition ndash Version 80
70 | P a g e h t t p w w w k r y s t a l d m s i n h t t p w w w k r y s t a l d m s i n
Conclusions This document is a great help to users who wants to access KRYSTALtrade DMS ndash Enterprise Edition
After having read it you will be able to use KRYSTALtrade DMS ndash Enterprise Edition
Further Reading For comprehensive information on administering and managing KRYSTALtrade DMS ndash Enterprise Edition we recommend reading KRYSTALtrade DMS ndash Enterprise Edition Administratorrsquos Guide
In order to integrate KRYSTALtrade DMS with existing or custom developed applications using Web Services APIs please refer to KRYSTALtrade DMS ndash Enterprise Edition Web Services API Guide
Copyrights and Trademarks
Copyright 2001-2013 Primeleaf Consulting [P] Ltd India
All Rights Reserved This guide is subject to copyright protection
All other trademarks are acknowledged as the property of their respective owners
This document and the product to which it pertains are distributed under licenses restricting their use copying distribution and de-compilation No part of this document or of the associated product may be reproduced in any form by any means without prior written authorization of Primeleaf Consulting except when presenting only a summary of the tutorial and then linking to Primeleaf website (httpwwwprimeleafin) KRYSTAL DMS website (httpwwwkrystaldmsin)
DOCUMENTATION IS PROVIDED AS IS AND ALL EXPRESS OR IMPLIED CONDITIONS REPRESENTATIONS AND WARRANTIES INCLUDING ANY IMPLIED WARRANTY OF MERCHANTABILITY FITNESS FOR A PARTICULAR PURPOSE OR NON-INFRINGEMENT ARE DISCLAIMED EXCEPT TO THE EXTENT THAT SUCH DISCLAIMERS ARE HELD TO BE LEGALLY INVALID
![Page 8: Primeleaf Consulting [P] Ltd - KRYSTAL Document Management System (DMS) · 2017-01-20 · KRYSTAL™ DMS – User’s Guide Enterprise Edition – Version 8.0 Introduction to 1 |](https://reader034.fdocuments.us/reader034/viewer/2022050219/5f651317ada1886a145388d7/html5/thumbnails/8.jpg)
KRYSTALtrade DMS ndash Userrsquos Guide
Enterprise Edition ndash Version 80
2 | P a g e h t t p w w w k r y s t a l d m s i n h t t p w w w k r y s t a l d m s i n
System Architecture KRYSTALtrade DMS ndash Enterprise Edition is completely web based solution and it runs on a centralized server
The only software need on the client workstation is a JAVA enabled web-browser such as
Internet Explorer
Mozilla Firefox
Google Chrome
Safari
The distributed architecture of the system allows intelligent partitioning of database and
application server Users can use any of the following databases with KRYSTALtrade DMS ndash Enterprise Edition
Oracle
Microsoft SQL Server
MySQL
Apache DEBRY IBM Cloudscape
DB2 UDB
PostGRE SQL
KRYSTALtrade DMS ndash Userrsquos Guide
Enterprise Edition ndash Version 80
3 | P a g e h t t p w w w k r y s t a l d m s i n h t t p w w w k r y s t a l d m s i n
System Structure KRYSTALtrade DMS - Enterprise Edition comprises mainly of 2 major components
Domains
Document Repository These components are user defined hence it helps a better representation of your business For further details on system configuration and administrator please refer to Administrators Guide
Domains
Each domain typically represents a relatively self-contained department division or location of an organization Primarily it groups related users and related document classes by their job business function
Administrators can create more than one domain in a single server environment depending upon the licensing of the application Each domain can then be assigned an Administrator who will configure and monitor it For further details on system configuration and administrator please refer to Administrators Guide
All end users are given a username and password and are assigned to one or more domain Users can login to their assigned domain(s) and get access to those domain specific documents All documents are domain specific and are stored and manipulated independently of the other domains A document class can be shared among domains
After logging on to a specific domain user gets access to all the domains assigned to himher by selecting the domain name from a drop down available from top navigation panel
Document Repository
Every document uploaded created or imported to KRYSTALtrade DMS - Enterprise Edition is stored on the server inside a Document Repository It is a unified domain based storage system which stores and maintains all types of documents and meta-data
As an enterprise class Document Management System KRYSTALtrade DMS - Enterprise Edition can accommodate all types of electronic documents including scanned physical files (TIF JPG) PDF MS-Office files and faxes
KRYSTALtrade DMS ndash Userrsquos Guide
Enterprise Edition ndash Version 80
4 | P a g e h t t p w w w k r y s t a l d m s i n h t t p w w w k r y s t a l d m s i n
Starting KRYSTALtrade DMS - Enterprise Edition KRYSTALtrade DMS - Enterprise Edition server is installed as a Windows Service on Microsoft Windows platforms You can use services control panel to start and stop KRYSTALtrade DMS - Enterprise Edition
On Linux or Solaris distributions you can use the script ldquoStartServershrdquo located in KRYSTAL_HOMEbin folder to start the server
To verify the installation and configuration of KRYSTALtrade DMS - Enterprise Edition server you can open the browser and visit httplocalhostportno to get connected
If you are on a machine other than on which KRYSTALtrade DMS - Enterprise Edition is installed then visit httphostnameportno where hostname is the name IP address of the machine where it is installed and port number on which it is configured to be running
Windows Installation KRYSTALtrade DMS - Enterprise Edition server is installed as a Windows Service on Microsoft Windows platforms
You can use services control panel to start and stop KRYSTALtrade DMS - Enterprise Edition
KRYSTALtrade DMS ndash Userrsquos Guide
Enterprise Edition ndash Version 80
5 | P a g e h t t p w w w k r y s t a l d m s i n h t t p w w w k r y s t a l d m s i n
Linux Installation On Linux or Solaris distributions you can use the script ldquoStartServershrdquo located in ldquoKRYSTAL_HOMEbinrdquo folder to start the server
To verify the installation and configuration of KRYSTALtrade DMS - Enterprise Edition server you can open the browser and visit httplocalhostportno to get connected
If you are on a machine other than on which KRYSTALtrade DMS - Enterprise Edition is installed then visit httphostnameportno where hostname is the name IP address of the machine where it is installed and port number on which it is configured to be running
KRYSTALtrade DMS ndash Userrsquos Guide
Enterprise Edition ndash Version 80
6 | P a g e h t t p w w w k r y s t a l d m s i n h t t p w w w k r y s t a l d m s i n
Getting Started KRYSTALtrade DMS - Enterprise Edition is a completely web-based solution Hence once it is installed on the server only software required to use it is internet browser
End users rarely require any training and if they do we have this complete web based training system free of charge for our customers We strive to keep things simple
Accessing KRYSTALtrade DMS - Enterprise Edition KRYSTALtrade DMS - Enterprise Edition can be accessed using any standard Java enabled web browser from anywhere on your corporate intranet extranet or internet
To access KRYSTALtrade DMS - Enterprise Edition server you can open the browser and visit httplocalhostportno to get connected on the server where it is installed
If you are on a machine other than on which KRYSTALtrade DMS - Enterprise Edition is installed then visit httphostnameportno where hostname is the name IP address of the machine where it is installed and port number on which it is configured to be running
To gain access to KRYSTALtrade DMS - Enterprise Edition users need to supply their secure username password and a domain name Once logged in users can navigate through all accessible documents via Enterprise Document Management Console (EDMC)
KRYSTALtrade DMS ndash Userrsquos Guide
Enterprise Edition ndash Version 80
7 | P a g e h t t p w w w k r y s t a l d m s i n h t t p w w w k r y s t a l d m s i n
Enterprise Document Management Console (EDMC) The Enterprise Document Management Console (EDMC) is designed in such a way that users can get to the required documents in as few clicks as possible
My Workspace On logging to the KRYSTALtrade DMS - Enterprise Edition user is presented his her workspace This area is designated as My Workspace
The My Workspace contains following sections
Document Library
Workflow
Applications
KRYSTALtrade DMS ndash Userrsquos Guide
Enterprise Edition ndash Version 80
8 | P a g e h t t p w w w k r y s t a l d m s i n h t t p w w w k r y s t a l d m s i n
Document Library
This section of the workspace contains following subsections
Document Classes
DocViews
Checked out documents
Recent Viewed Documents
Global Search
Document Charts
Document Tags
Document Sets
Bookmarks
Document Classes This section of My Workspace displays document classes under the Document Library section to which user have at least read access User can view all documents in a particular document class by clicking on Open link associated with the document class
User can search documents based on various index fields meta-data fields and criteria using the Search link associated with a particular document class
If user has create permissions rights then an additional link title Add Document will be available to the user to add a new document in to a selected document class
Documents created in last 7 days are accessible by clicking on the new X documents link available beside the name of the document class Other details like total number of documents available in document class creation date of the document class and user who created the document class is also available here
Search Documents Users can search documents across all Document Classes in a single go User can enter the required search text in the search box and click the Search button to search document across all indexes in all document classes to which she has read accesspermissions
KRYSTALtrade DMS ndash Userrsquos Guide
Enterprise Edition ndash Version 80
9 | P a g e h t t p w w w k r y s t a l d m s i n h t t p w w w k r y s t a l d m s i n
All indexes available in a document class and all the document tags are searched using this function
DocViews DocViews section of My Workspace module will display document views created by the logged-in user along with document views which are created by Administrator type of user and are marked as public
To view all documents which are filtered by DocView are accessible using Open link associated with the particular DocView record User can further filter the documents by using Search link available
Checked Out Documents If revision control is enabled on a document class and if the documents are checked out by the logged-in user then these document will appear under this section of the My Workspace
Here logged-in user can see the name of document class path were document is checked out on the users workstation date and time of checkout User can perform actions like cancel check-out and check-in by clicking on the respective links associated with checked out document record
Recent Viewed Documents
Last 5 Documents viewed by the user are displayed in this sub-section of the Document Library section of My Workspace
KRYSTALtrade DMS ndash Userrsquos Guide
Enterprise Edition ndash Version 80
10 | P a g e h t t p w w w k r y s t a l d m s i n h t t p w w w k r y s t a l d m s i n
Document Charts This sub section of Document Library section of My Workspace displays a pie chart of Repository Documents for currently logged-in domain
Bookmarks This section of My Workspace displays list of bookmarks defined by the logged-in user User can access a document in a single click by clicking on the name of the bookmark Here a list of bookmarks created by the user is displayed with option to rename or delete the bookmark
User can click on the View link to view the document User can click on Rename link to rename the bookmark
To manage bookmarks user can click on the Bookmarks link at the top of the Bookmarks section of My Workspace
KRYSTALtrade DMS ndash Userrsquos Guide
Enterprise Edition ndash Version 80
11 | P a g e h t t p w w w k r y s t a l d m s i n h t t p w w w k r y s t a l d m s i n
Document Tags Document Tags are labels that you can add on documents to help you describe them Unlike subjects in the metadata of the document you dont have to choose tags in a closed list You are free to apply the labels that describe the document best
You can use the tag cloud to find all documents that have the same tags
Workflow
Work Queues Work queues are represented by username groups and roles to which user belong Each queue consists of work items or work cases If workflow access is enabled for a user then all the queues for users will appear on My Workspace module under Work queues tab
On clicking on the particular queue work cases assigned to that queue will be displayed as a hit list The size of hit list is restricted by user preferences
User can start a new case using Start Workflow link available at the bottom of this section
KRYSTALtrade DMS ndash Userrsquos Guide
Enterprise Edition ndash Version 80
12 | P a g e h t t p w w w k r y s t a l d m s i n h t t p w w w k r y s t a l d m s i n
Completed Instance If logged-in user is administrator then access to all completed instances of the various work process will be available through this section
Applications
Various collaboration applications of the system are available in this tab of the My Workspace
Tasks Task assigned to or assigned by the logged-in user are listed under this sub section of the Applications section of My Workspace
Users can view details of the tasks by clicking on the title of the task or by clicking on the View link associated with the task record
Task management can be carried out by clicking on the Tasks link available on the top of this section
Events Events module allows users of KRYSTALtrade DMS - Enterprise Edition to publish details of events organized in business Events published by various users are displayed on the Events sub section of the Applications section of My Workspace module
Along with title of the event event date is displayed Details of the event can be viewed by clicking on View link available with the event record
Event management can be carried out by clicking on the Events link available on the top of this section
KRYSTALtrade DMS ndash Userrsquos Guide
Enterprise Edition ndash Version 80
13 | P a g e h t t p w w w k r y s t a l d m s i n h t t p w w w k r y s t a l d m s i n
Announcements
Announcements are listed under this sub section of the Applications section of My Workspace module Announcements feature of KRYSTALtrade DMS - Enterprise Edition allows users to publish important information relating to its business for collaborative purposes
Announcements added by various users are displayed on the Announcements section of the My Workspace module
Users can view details of the announcement by clicking on the title of the announcement or by clicking on the View link associated with the announcement
Management of announcements can be carried out by clicking on the Announcements link available on the top of this section
Discussions This collaborative feature is available under Discussions sub sections of the Applications section of My Workspace module
Discussions feature allows users of KRYSTALtrade DMS - Enterprise Edition to collaborate and discuss various business problems and provide their opinion on the same
Users can view details of the discussion by clicking on the title of the discussion or by clicking on the View link associated with the discussion
Users can view the discussion details by clicking on title of the discussion or number of postings
Access History Access History or Recent Activities section of the My Workspace module displays the 10 most recent activities performed by the logged in user
Following data is displayed in tabular manner
Action
KRYSTALtrade DMS ndash Userrsquos Guide
Enterprise Edition ndash Version 80
14 | P a g e h t t p w w w k r y s t a l d m s i n h t t p w w w k r y s t a l d m s i n
Object Type
Date Time
IP Address
Comment
Utilities Couple of utilities is available to the logged in user to search notes on the documents and view exception logs about exceptions which have occurred during the current session of the user
KRYSTALtrade DMS ndash Userrsquos Guide
Enterprise Edition ndash Version 80
15 | P a g e h t t p w w w k r y s t a l d m s i n h t t p w w w k r y s t a l d m s i n
Main Menu The Main Menu of the system enables user to access various features of the system
Logged-in users can access each and every module of the system using the main menu of the application This is a dropdown menu which contains following sub menus
My Workspace
Control Panel (Available Only to System Administrator Group Users)
My Profile
Help Guides
Domain
My Workspace My Profile Control Panel Help amp Support
Document Classes
DocViews
Document Sets
Tasks
Events
Announcements
Discussions
Bookmarks
Search Notes
View Exception Logs
Preferences
Change Password
Change User
Logout
Manage User
Mange Groups
Manage Roles
Manage Domains
Manage Document Classes
Manage Indexes
Manage Lists
Manage ACL Templates
Manage Checkouts
Manage Workflow Templates
Manage Global Settings
Manage Jobs
System Reports
Recycle Bin
Users Guide
Administrators Guide
Web Services API Guide
Submit an Error
KRYSTALtrade DMS ndash Userrsquos Guide
Enterprise Edition ndash Version 80
16 | P a g e h t t p w w w k r y s t a l d m s i n h t t p w w w k r y s t a l d m s i n
Document Classes Document Classes are nothing but a group of similar documents Document which are similar in its functional capabilities are grouped under a particular document class For example Invoicesrdquo ldquoPurchase Ordersrdquo ldquoShipping Confirmationsrdquo etc
On clicking My Workspace -gt Document Classes link on the main menu of the system user will be presented with a list Document classes to which she has at least read permissions The number of document classes on the page is restricted by the hit-list size parameter of userrsquos preferences
Logged in user can also initiate Adding a new document and can view Checked out documents by clicking on Add Document Checked out documents link on this page respectively
Users can sore the listing of document classes on the basis of Creation date as well as name of the document class
User can also see a graphical representation of number of documents added every month in each document class
Open Document Class To view all the documents in the document class user can click on Open link associated with it This will open up a hit list of document Please refer to Document Hit-list section of this document for further details
KRYSTALtrade DMS ndash Userrsquos Guide
Enterprise Edition ndash Version 80
17 | P a g e h t t p w w w k r y s t a l d m s i n h t t p w w w k r y s t a l d m s i n
Search Document Class Logged-in user can perform various searches on a particular document class on document indexes meta-data and full text of the document content To search within a document class user can click on Search link associated with document class
Filter Document Class
Users can perform searches across all indexes in a document class User can select from multiple operators to perform a search across indexes
These operators are as given below
Is
Is Not
Like
Not Like
Is Greater Than
Is Lesser Than
Between
Is Empty
Is Not Empty
Along with indexes users can also perform searches on following meta-data fields
File Name
Document ID
Content Search
Creation Date (Created On)
Last Modification Date (Last Modified On)
Expiry Date (Expiry On)
Document Type
Created By
Last Modified By
Search all revisions
Document class statistics are also displayed with the search filters Count of document created modified today this week this month and this year will be displayed Also it displays the number of documents which are expiring in next 7 days
KRYSTALtrade DMS ndash Userrsquos Guide
Enterprise Edition ndash Version 80
18 | P a g e h t t p w w w k r y s t a l d m s i n h t t p w w w k r y s t a l d m s i n
To search documents user can enter any of the criteria and click on Show Hits button The resultant document hit-list will display all documents which matches users search criteria
Please refer to Document Hit-list section of this document for further details
KRYSTALtrade DMS ndash Userrsquos Guide
Enterprise Edition ndash Version 80
19 | P a g e h t t p w w w k r y s t a l d m s i n h t t p w w w k r y s t a l d m s i n
Along with this various tags available on the documents in selected document class are also displayed to the user for quick search
Search Documents User can perform index search across all the document classes to which she has at least read permissions User will enter search text and click on the Search button to get a search result
Search Results
All the indexes across each of the document classes are queried by the system and matching results are displayed to the user
If matching value is found in the document class and if user has access to this document class then it will be displayed along with matching number of documents To view the resultant hit list of documents user can click on Open link
Please refer to Document Hit-list section of this document for further details
Add Document To add a new document into existing document class user can use this option The option of adding a document is available only to those users who have createadd permissions on the document class Clicking on Add Document link will open a light box popup window where user can select a document to upload from hisher workstation
User must select a document and a document class to uploadcapture a document into the system
KRYSTALtrade DMS ndash Userrsquos Guide
Enterprise Edition ndash Version 80
20 | P a g e h t t p w w w k r y s t a l d m s i n h t t p w w w k r y s t a l d m s i n
On clicking the Save button the document will be uploaded to the server system and stored in the selected document class along with index information
User must input all mandatory fields in order to upload the document to the system
If a workflow is associated with a document class then feature of uploading a new document to the document class will not be available The document can only be uploaded using Start Workflow link available under Work Queues section of the My Workspace
Bulk Upload Users can also upload more than one document in a single go using the Bulk Upload feature of the system Once user clicks on Bulk Upload link a popup window is displayed to the user
User can select documents to be uploaded by clicking on the Add Document button or by simply dragging and dropping documents on the area marked
On clicking the Upload Documents button the documents will be uploaded onto the server in bulk mode
If a workflow is associated with a document class then feature of uploading a new document using Bulk Upload feature to the document class will not be available The document can only be uploaded using Start Workflow link available under Work Queues section of the My Workspace
KRYSTALtrade DMS ndash Userrsquos Guide
Enterprise Edition ndash Version 80
21 | P a g e h t t p w w w k r y s t a l d m s i n h t t p w w w k r y s t a l d m s i n
Please Note No index information is added to the document when documents are uploaded using this feature of the system
Manage Subscriptions To get notifications on changes made on documents user can subscribe to document classes User subscribe to following events
Batch Import
Document is added
Document is edited
New version of document added
Document marked as deleted
Document marked as expired
Document is expiring in 7-days
User can choose appropriate checkboxes and click on a Save button to subscribe
KRYSTALtrade DMS ndash Userrsquos Guide
Enterprise Edition ndash Version 80
22 | P a g e h t t p w w w k r y s t a l d m s i n h t t p w w w k r y s t a l d m s i n
Checked out documents Users can checkout documents for editing of the document outside the Document Management System Once the document is checked out by any user the document will not be available to another user for editing
Administrators and user who have checked out documents can perform check-in or cancel the checkout to make the document available to other users of the system
KRYSTALtrade DMS ndash Userrsquos Guide
Enterprise Edition ndash Version 80
23 | P a g e h t t p w w w k r y s t a l d m s i n h t t p w w w k r y s t a l d m s i n
To view documents checked out by logged-in user she can click on Checked out document link on the Document Classes module
User can see Document Class Checkout Path amp Date Time of each document which is checked out by the logged-in user currently User can view the document properties of document revision history by clicking on appropriate links
User can cancel the checkout or can check-in the document by clicking on appropriate links
Document Hit-list Document Hit-list displays all the matching documents from various searches or all documents from document classes
Depending upon the permissions assigned to logged-in user user can perform many actions on a document
Working with Documents User can perform diverse range of operation on the documents in EDMC by clicking on and selecting any of the following action available according to access permissions from resultant hit list
View Document To view the document you can click here or on any index field On clicking KRYSTALtrade Viewer will open and document is displayed to the user
Bookmark Document To bookmark the document for quick access in future user can use this option
Add to Document Set User can add the document to existing Document Set using this action
KRYSTALtrade DMS ndash Userrsquos Guide
Enterprise Edition ndash Version 80
24 | P a g e h t t p w w w k r y s t a l d m s i n h t t p w w w k r y s t a l d m s i n
of the document hit-list
Submit to Workflow This option will help user to submit the document to an existing workflow process If the document has already passed through the workflow process then it will not be submitted to same workflow again
Check Out Document If revision control is enabled on the document class and user has permission to check-out the document for editing then this option will be available User can check-out document on the local machine and can edit a check-in the document back to KRYSTALtrade DMS - Enterprise Edition Once the document is checked out no one except Administrator can check-in check-out the document
Check In Document If revision control is enabled on the document class and document is checked out and user has permission to check-in the document then this option will be available User can check-in document from the local machine and can also update the indexes associated with the document
Cancel Check Out User who has checked out the document can cancel the checkout using this action
Revision History User can view complete revision history of the document by selecting this option from the action list It displays complete details of whether the document was checked out or checked in when and who performed the operation
Edit Indexes To change the indexes associated with the document users can use this option Each edit operation is logged into KRYSTALtrade DMS - Enterprise Edition but the version no of the document does not get updated Users will edit permission on the document class can only change the index values of the document
Move Document User with edit permissions to document class can move the first revision of the document from one Document Class to another using this action
Delete Document To delete the document from the repository use the delete document option from the action list
Download Document User with download permissions can download the document on their desktop by clicking the action Microsoft Office Open Office JPG PNG BMP TIFF files are downloaded as read-only PDF documents
Share Document User with email permissions can share the document with others DMS users or external users by using this action
View Hotlinks Document classes are linked with each other using the feature called Hotlinks All documents related to the current document in other document classes can be accessed using the single click operation Domain administrators can link more than one document class with each other using the common index fields of the document classes
KRYSTALtrade DMS ndash Userrsquos Guide
Enterprise Edition ndash Version 80
25 | P a g e h t t p w w w k r y s t a l d m s i n h t t p w w w k r y s t a l d m s i n
Document Tags To add and view document tags users can click on this menu item
Notes To add and view Notes users can click on this menu item
Document Properties All properties relating to the document can be viewed by clicking on to this action
Show Access History Every action performed on the document is logged Each read writes edits operation along with the user time IP address is logged User can use this option to view the complete access history of the document Access history also stores details like creation updating deletion of annotations on the document
View Document
User can view the document by using this action KRYSTALtrade Document Viewer will display the document from within the browser directly if it is supported Otherwise document can be opened by native application installed on the logged in userrsquos desktop
KRYSTALtrade Document Viewer is a JAVAtrade based applet that enables users to perform a variety of imaging functions like zoom-in zoom-out rotate annotate etc
Users can toggle the display of the thumbnails for each page of the document
If users have appropriate permissions then she can create annotations like highlights blackout sticky notes rubber stamps notes etc
KRYSTALtrade DMS ndash Userrsquos Guide
Enterprise Edition ndash Version 80
26 | P a g e h t t p w w w k r y s t a l d m s i n h t t p w w w k r y s t a l d m s i n
Bookmark Document
User can bookmark the document for future retrieval and easy access
On clicking this action menu a popup will appear which will ask user to input the name for the bookmark as given below
On clicking the Save button the document will be bookmarked in the My Workspace module of the EDMC
Add to Document Set
KRYSTALtrade DMS - Enterprise Edition allows users to add a document to an existing Document Set Document Sets allows users to group documents from various Document Classes and across Domains for easy access
Submit to Workflow
Users can route a document through a workflow process using this action of the system A document can be submitted to an existing Workflow Process using this option If document is already processed using the Workflow Process then it cannot be submitted to the same process
Checkout Document
KRYSTALtrade DMS - Enterprise Edition allows users to checkout and check-in documents in to repository Users with check-out permissions can check out document from a document class by using the Check-out Option from the action list The document is then downloaded on the local machine into a pre-defined path set by user in the preferences
KRYSTALtrade DMS ndash Userrsquos Guide
Enterprise Edition ndash Version 80
27 | P a g e h t t p w w w k r y s t a l d m s i n h t t p w w w k r y s t a l d m s i n
If revision control is enabled on the document class and if the document is not checked-out and if the logged in user has checkout permissions then she can check out the document to hisher desktop for modifications
The original document will not be edited modified in the repository
Check in Document
To check-in the document back into repository users can use this feature of the system
KRYSTALtrade DMS ndash Userrsquos Guide
Enterprise Edition ndash Version 80
28 | P a g e h t t p w w w k r y s t a l d m s i n h t t p w w w k r y s t a l d m s i n
If document is checked out and if the user has check in privileges permissions then and then only this action will be available on the document User must select a document and define the version (Major Minor) and submit the form to check in the document in the repository
Comments added while check in of the document will be considered as note on the document Both old and new version of the document will be available in repository for searching and access
Cancel Checkout
User can cancel the checkout of the document by clicking on this action menu The document will then be marked as available for checkout This action of cancelling the checkout will be registered in Revision History of the document
The document will now be available to all again for editing by other users who have checkout permissions on the document class
Revision History
For document classes with revision control enabled this action menu is available Users can view the complete revision history of the document by using this feature
Edit Indexes
Users with write permissions can edit the indexes associated with the document
On clicking the Edit Indexes action a new form with pre-populated index data will be displayed to the user
This action is available only if the document is not checked out by any user If the document is checked out then this link will not be available to users of the system
Apart from index values users can also define the expiry date for the document using this feature of the system
KRYSTALtrade DMS ndash Userrsquos Guide
Enterprise Edition ndash Version 80
29 | P a g e h t t p w w w k r y s t a l d m s i n h t t p w w w k r y s t a l d m s i n
User can modify edit these indexes and click on Update button to save the changes
Move Document
Users with write edit permissions can move document from one Document Class to another User will be presented with a page which will allow user to select a Document Class to which the document needs to be moved to
On selecting the Document Class all indexes from that class will be displayed to the user with matching indexes being populated from source Document Class
Only document the initial revision of the document can be moved from one document class to another Any revision of document greater than 10 is not allowed to move from one class to another
KRYSTALtrade DMS ndash Userrsquos Guide
Enterprise Edition ndash Version 80
30 | P a g e h t t p w w w k r y s t a l d m s i n h t t p w w w k r y s t a l d m s i n
Delete Document
Users with delete permissions can delete the document if the document is not checked out On clicking the Delete Document action a popup will appear for confirmation to delete the respective document
KRYSTALtrade DMS ndash Userrsquos Guide
Enterprise Edition ndash Version 80
31 | P a g e h t t p w w w k r y s t a l d m s i n h t t p w w w k r y s t a l d m s i n
On confirming the delete action the document will be marked as deleted
Document will then move to Recycle Bin from where it can be restored or deleted permanently by the administrator user
Download Document
User with writeedit permissions can download the document by clicking this action On clicking this action the document will be downloaded on the logged in userrsquos desktop
Share Document
Document can be shared as an attachment in an email by users who have email permission or can be shared as a URL link On clicking Share Document action a new page will be displayed to the user
KRYSTALtrade DMS ndash Userrsquos Guide
Enterprise Edition ndash Version 80
32 | P a g e h t t p w w w k r y s t a l d m s i n h t t p w w w k r y s t a l d m s i n
User must enter a valid email address and provide the comments before sharing the document The comments entered by the user will be added to the email and sent to the email address
Document Tags
Document Tags are labels that you can add on documents to help you describe them
Unlike subjects in the metadata of the document you dont have to choose tags in a closed list You are free to apply the labels that describe the document best
Users can add any labels tags on a document for quick and easy searching Users can add and delete document tags created by himher using this feature of the system Administrator user can delete any tag applied by any user
KRYSTALtrade DMS ndash Userrsquos Guide
Enterprise Edition ndash Version 80
33 | P a g e h t t p w w w k r y s t a l d m s i n h t t p w w w k r y s t a l d m s i n
There is no limit on number of tags you can enter applied on a document
Notes
A Note is a type of annotation that can be put on the document and it remains throughout the life span of the document
Notes cannot be modified or deleted by users Only Administrators can delete notes or the users who have created notes can delete it
Users can create public as well as private notes Public Notes are available to all users to view while private notes are available only to the user who has created these notes
KRYSTALtrade DMS ndash Userrsquos Guide
Enterprise Edition ndash Version 80
34 | P a g e h t t p w w w k r y s t a l d m s i n h t t p w w w k r y s t a l d m s i n
Unlike other annotations notes are not based on the revisions of the document it is available for all the revisions of the document If document contains Note(s) then it is displayed in the center column of the Annotations column of the document hit list To view the Note annotation click on
notes icon associated with the document
Users can add and view Notes associated with the document using this feature of the system On clicking the Notes link a popup will be displayed to the user
Users can now choose about type of note they want to add on the document Users can now add ldquoPublicrdquo notes or ldquoPrivaterdquo Notes
User can add a note by using the form available on the popup All other notes added by users will be displayed on the popup screen
The same action can be invoked by clicking on the Notes icon associated with the document on document hit list This icon appears only when there are notes added on the document
KRYSTALtrade DMS ndash Userrsquos Guide
Enterprise Edition ndash Version 80
35 | P a g e h t t p w w w k r y s t a l d m s i n h t t p w w w k r y s t a l d m s i n
Document Properties
All important properties of the document can be viewed using this feature of the system
All available document indexes are also listed here
Show Access History
This feature displays a complete access history of the document by all users It displays the action username IP address date and time of the action type of object parameters and comments as given below
This action provides a complete Audit Log Details of the document starting from the day it is created Users will be able to track every activity performed on a particular document using this feature of the system
KRYSTALtrade DMS ndash Userrsquos Guide
Enterprise Edition ndash Version 80
36 | P a g e h t t p w w w k r y s t a l d m s i n h t t p w w w k r y s t a l d m s i n
Users can also filter the access history by date and time User can click on Detailed History link to view the detailed access history of the document
Document Attachments
On the document hit list with each document if the document contains attachments then an icon is displayed to directly access the attachment On clicking the attachment icon list of attached document appears On clicking the attachment title the attached document is displayed
Export Results
Export to Excel
Document Hit-list can be exported in excel format by clicking on Export to Excel button available below the document list
The resultant excel sheet will contain all matching records which are available in hit-list in Microsoft Office Excel 2007 format (xlsx)
KRYSTALtrade DMS ndash Userrsquos Guide
Enterprise Edition ndash Version 80
37 | P a g e h t t p w w w k r y s t a l d m s i n h t t p w w w k r y s t a l d m s i n
Export to PDF
Document Hit-list can be exported in PDF format by clicking on Export to PDF button available below the document list
The resultant PDF will contain all matching records which are available in hit-list in PDF Format All index information and document properties are available
DocViews (Document Views) DocViews are similar to the views made on database tables or can be used as saved searches In this case the database tables are replaced by Document Classes A snapshot of Document Class is known as a DocViews
KRYSTALtrade DMS ndash Userrsquos Guide
Enterprise Edition ndash Version 80
38 | P a g e h t t p w w w k r y s t a l d m s i n h t t p w w w k r y s t a l d m s i n
Just like database views DocViews also provides a read only access to the selected Document Classes Users with administrative privileges can create Public and Private DocViews Normal users can create views which are Private and are accessible only by them
Users can access public DocViews created by administrator and hisher own private DocViews from DocViews section of My Workspace DocViews can also be accessed from My Workspace -gt DocViews menu from top navigation bar
User can perform various actions on the DocViews using this section of the EDMC
Create DocView To create a DocView click on New DocView link on this page
Following steps are required for creation of DocView
STEP 1 Select Document Class
In STEP 1 of the process the user is asked to select at least one document class from the available Document Classes to create a DocView
KRYSTALtrade DMS ndash Userrsquos Guide
Enterprise Edition ndash Version 80
39 | P a g e h t t p w w w k r y s t a l d m s i n h t t p w w w k r y s t a l d m s i n
STEP 2 Select Document Indexes
After selecting Document Class user will be asked to select indexes from the selected document class
User can set search criteria at this stage for each of the index available in selected document class
STEP 3 Create DocView
If the user has administrative privileges then option of creating a public DocView will be present for this user otherwise the DocView will be private
User must enter all mandatory fields and click on the Save button to create the DocView
KRYSTALtrade DMS ndash Userrsquos Guide
Enterprise Edition ndash Version 80
40 | P a g e h t t p w w w k r y s t a l d m s i n h t t p w w w k r y s t a l d m s i n
The newly created DocView will appear under DocViews section of My Workspace User can click on Open link to view all the documents qualified by the DocView or can use Search link to further refine the search of the documents
Public DocViews are accessible by all the users of the system Private DocViews are only accessible to the logged in user Administrator user can however manage all the DocViews
Delete DocViews Administrator or users who have created the DocView can delete a DocView by selecting the DocView and clicking on the Delete link associated with the DocView
On clicking the Delete link a confirmation is taken from the user and on confirming the delete operation DocView will be deleted from the system DocView deleted once cannot be recovered
KRYSTALtrade DMS ndash Userrsquos Guide
Enterprise Edition ndash Version 80
41 | P a g e h t t p w w w k r y s t a l d m s i n h t t p w w w k r y s t a l d m s i n
Document Sets Document Sets allows users to group documents from various Document Classes across various domains for easy and quick access Users can create any number of Document Sets and can store any number of documents in a particular Document Set
Users can access its own Document Sets directly from Document Sets section of My Workspace Document Sets can also be accessed from My Workspace -gt Document Sets menu from top navigation bar
New Document Set User can create a new Document Set by clicking on a New Document Set link available on the page On clicking the link a form will be presented to the user Here user needs to provide a unique name for a Document Set and brief description for the same
On clicking a SAVE button Document Set will be added The newly added Document Set is accessible immediately on the My Workspace under Document Sets section
KRYSTALtrade DMS ndash Userrsquos Guide
Enterprise Edition ndash Version 80
42 | P a g e h t t p w w w k r y s t a l d m s i n h t t p w w w k r y s t a l d m s i n
Open Document Set To view the documents in a Document Set user can click on Open link associated with the Document Set The resultant screen will be as given below
Users can view the document by clicking on the icon available on this screen
User can delete a document from the document set by clicking on icon associated with the document
Delete Document Set To delete a Document Set user can click on Delete link associated with the Document Set On clicking the link confirmation is taken from the user for delete operation and on confirming the same Document Set will be deleted from the system
Hotlinks Hotlinks features of the KRYSTALtrade DMS - Enterprise Edition allows administrator to link Document Classes with one another Hotlinks allow users to view documents from linked classes in a single click
Hotlinks are available while viewing the document as well as under the action menu item of the document hit list
Users can view documents related to each other by using this feature of the system
Administrator can create any number of hotlinks for a particular Document Class
Users cannot create hotlinks but they can use hotlinks features to view documents which are linked with each other in other Document Classes
On clicking the Hotlinks menu item on the main menu of the application available hotlinks are displayed to the ADMINISTRATOR user Users who have administrative privileges can access this feature
KRYSTALtrade DMS ndash Userrsquos Guide
Enterprise Edition ndash Version 80
43 | P a g e h t t p w w w k r y s t a l d m s i n h t t p w w w k r y s t a l d m s i n
Create Hotlink Administrator can create hotlinks by linking two Document Classes Two classes must have a common index field in order to be linked with each other
For example an Invoice class has an index field called PO Number which is also available in the Purchase Order class
On clicking Add a Hotlink link on this screen Administrator will be taken to a page which will allow himher to create a hotlink
STEP 1 Select Document Class
The system will fetch all the active document classes here Administrator should select a document class in order to create a new hotlink
After selecting a Document Class Administrator must click on NEXT button to continue
Matching indexes from both the classes will be displayed in next step
KRYSTALtrade DMS ndash Userrsquos Guide
Enterprise Edition ndash Version 80
44 | P a g e h t t p w w w k r y s t a l d m s i n h t t p w w w k r y s t a l d m s i n
STEP 2 Select Linked Document Class
Now the system will automatically identify all the document classes which are available in the system having common indexes with the class selected in previous step
STEP 3 Select Index
Administrator can select one index on which she wants to link the original Document Class with Hot-linked Document Class as given below
KRYSTALtrade DMS ndash Userrsquos Guide
Enterprise Edition ndash Version 80
45 | P a g e h t t p w w w k r y s t a l d m s i n h t t p w w w k r y s t a l d m s i n
After entering the name for the hotlink user can click on Submit button to save the Hotlink User must select one index on which she wants to link the two document classes
Edit Hotlink Currently the system does not support this functionality In order to edit Hotlink user must delete the existing hotlink and create a new hotlink
Delete Hotlink To delete a hotlink Administrator user can click on Delete link associated with the hotlink record On clicking the link a confirmation is taken and on confirming the delete operation hotlink is deleted from the system
Checked Out Documents Checked Out document can be accessed through My Workspace -gt Document Classes -gt Checked out Documents link Here list of checked out document will be displayed to the user in tabular manner
KRYSTALtrade DMS ndash Userrsquos Guide
Enterprise Edition ndash Version 80
46 | P a g e h t t p w w w k r y s t a l d m s i n h t t p w w w k r y s t a l d m s i n
User can view document view document properties revision history by clicking on appropriate link associated with the checked-out document
This section also displays name of the document class checkout path and date and time of the checkout along with actions to cancel the checkout or check in the document in the repository
Bookmarks Users can bookmark documents to retrieve the documents at later date in a single click
Users can have multiple bookmarks for multiple documents User can manage all these bookmarks using this module of the system
To gain access to the bookmarks module user can click on My Workspace -gt Bookmarks link from the main menu of the system
Alternately user can also click on Bookmarks title link available on the Bookmarks section of the My Workspace screen
KRYSTALtrade DMS ndash Userrsquos Guide
Enterprise Edition ndash Version 80
47 | P a g e h t t p w w w k r y s t a l d m s i n h t t p w w w k r y s t a l d m s i n
Rename Bookmark To rename a bookmark user can click on Rename Bookmark link associated with the bookmark record On clicking the link a popup will appear which will ask user to enter the new name for the existing bookmark
Once user enters the new name and click the Submit button the bookmark will be renamed The renamed bookmark also gets reflected on My Workspace module
Delete Bookmark To delete a bookmark user may click the Delete link associated with the bookmark On clicking the link a confirmation is taken and on confirming the delete operation the bookmark is deleted from the system
KRYSTALtrade DMS ndash Userrsquos Guide
Enterprise Edition ndash Version 80
48 | P a g e h t t p w w w k r y s t a l d m s i n h t t p w w w k r y s t a l d m s i n
Workflow Every organization worldwide documents processes by which it conducts business Each process comprises of activities performed by entities in a manner most efficient for an organization with the use of minimal resources Each activity can parallel or sequential activity Processes require superior process knowledge and tight supervision in a manual world But as the complexity increases so does the cost and labor Process involving interaction between various division and departments invariably involve extended completion time
KRYSTALtrade DMS ndash Enterprise Edition Workflow Component tries to eliminate the deficiencies associated with a complex business process It automates the management of activities and distribution of tasks to different entities It monitors and schedules tasks over the life of a process Each task can have an associated content in the form of document information issues tasks work orders bugdefect and reports It has an inbuilt time mechanism which makes notification and escalation of tasks very efficient
KRYSTALtrade DMS ndash Enterprise Edition Workflow Component consists of two basic parts
KRYSTALtrade DMS ndash Enterprise Edition Workflow Modeling Component
Modeling component enables analysts to define processes and activities and assign them to various performers including system users and groups System activities can be configured to have an application which can exchange information with external systems One can also define the interaction between various activities including use of triggers and notifications Process is modeled using XPDL a standard defined by lsquoThe Workflow Management Coalition (WFMC)rsquo
KRYSTALtrade DMS ndash Enterprise Edition Workflow Execution Component
The execution component provides an execution environment for the process designed by the modeling component It also provides an interface for end-users for completing their tasks The execution component can be seen as sitting on top of other systems in an organization often exchanging information with them It is responsible for a number of functions like authorization authentication scheduling monitoring event processing queues prioritization escalation load balancing and task termination and auditing
Work Queues Work Queues are represented by username groups and roles to which user belong Each queue consists of work items or work cases
If workflow access is enabled for a user then all the queues for users will appear on My Workspace module under Work Queues tab
KRYSTALtrade DMS ndash Userrsquos Guide
Enterprise Edition ndash Version 80
49 | P a g e h t t p w w w k r y s t a l d m s i n h t t p w w w k r y s t a l d m s i n
On clicking on the particular queue work cases assigned to that queue will be displayed as a hit list The size of hit list is restricted by user preferences
Workflow Cases Workflow Tasks
An executing instance of a Workflow model is called a Case or process instance or a Task There may be multiple cases of a particular workflow model running simultaneously however each of these is assumed to have an independent existence and they typically execute without reference to each other
Once the user has clicked the work queues all the cases in that queue are displayed User can view
the case by clicking on action and then selecting option This will open the workflow case
KRYSTALtrade DMS ndash Userrsquos Guide
Enterprise Edition ndash Version 80
50 | P a g e h t t p w w w k r y s t a l d m s i n h t t p w w w k r y s t a l d m s i n
The workflow case displays the details of the task on the left panel with a button that allows user to view the associated document User can take action on the form displayed on the left panel
If user closes the window without making any changes or taking any action then the case is locked by system
Only user with administrative privileges can unlock the case
Completed Instances Completed Instances section is only available to the Administrator types of the user This section displays all the Workflow Process Templates to which users have access permissions
On clicking on the particular Workflow Process Template Name all Completed Instances Work Cases are displayed to the user in tabular manner as given below
KRYSTALtrade DMS ndash Userrsquos Guide
Enterprise Edition ndash Version 80
51 | P a g e h t t p w w w k r y s t a l d m s i n h t t p w w w k r y s t a l d m s i n
Tasks Tasks module allows users of KRYSTALtrade DMS - Enterprise Edition to create and assign tasks to themselves or to other users of the system Tasks assigned to or assigned by the logged in user are displayed on the Tasks section of the My Workspace module
Users can view all tasks assigned to himher or assigned by himher by clicking on My Workspace -gtTasks menu on the top navigation bar
In this page all the tasks assigned to or assigned by the logged in user are displayed If user has assigned the task or user is an administrator then she will have option to edit or delete the same
View amp Edit Task To view and edit the details of the task users can click on the View link associated with the task
KRYSTALtrade DMS ndash Userrsquos Guide
Enterprise Edition ndash Version 80
52 | P a g e h t t p w w w k r y s t a l d m s i n h t t p w w w k r y s t a l d m s i n
If the Task is assigned to the user then she can edit the task details on the same screen and can save the modifications by clicking on to SAVE button
Add Task To add Task user can click on Add a Task link on the top of the Task list
A form will be displayed to the user with following details
Task Title
Due Date
Task Status
Start Date
Priority
Complete
Task Details
Category
Assigned To
After entering all mandatory data user should click on SAVE button to add assign the task
KRYSTALtrade DMS ndash Userrsquos Guide
Enterprise Edition ndash Version 80
53 | P a g e h t t p w w w k r y s t a l d m s i n h t t p w w w k r y s t a l d m s i n
Delete Task To delete a task user may click the Delete link associated with the task record On clicking the link a confirmation is taken and on confirming the delete operation the task is deleted from the system
Events Users can view all events by clicking on My Workspace -gt Events menu on the top navigation bar
In this page all available events are displayed to the user If user has published created an event or user is an administrator then she will have option to edit or delete the same
View Event To view the details of the event users can click on the View link associated with the event record
KRYSTALtrade DMS ndash Userrsquos Guide
Enterprise Edition ndash Version 80
54 | P a g e h t t p w w w k r y s t a l d m s i n h t t p w w w k r y s t a l d m s i n
Add Event To add publish an Event user can click on Add an Event link on the top of the Event list
A form will be displayed to the user with following details
Event Title
Event Date
Event Details
After entering all mandatory data user should click on SAVE button to add publish the Event
Edit Event On clicking Edit link associated with event a pre-populated form is displayed to the user
User can modify edit required details and can click on Update button to save the changes
KRYSTALtrade DMS ndash Userrsquos Guide
Enterprise Edition ndash Version 80
55 | P a g e h t t p w w w k r y s t a l d m s i n h t t p w w w k r y s t a l d m s i n
Delete Event To delete an event user may click the Delete link associated with the event record On clicking the link a confirmation is taken and on confirming the delete operation the event is deleted from the system
Announcements User can view all the announcements by clicking on My Workspace -gt Announcements menu on top navigation bar
In this module all the available announcements are displayed to the user If user has created the announcement or user is an administrator then she will have option to edit the announcement or delete the announcement
View Announcement To view an announcement user can click on View link associated with announcement record
KRYSTALtrade DMS ndash Userrsquos Guide
Enterprise Edition ndash Version 80
56 | P a g e h t t p w w w k r y s t a l d m s i n h t t p w w w k r y s t a l d m s i n
Add Announcement To add an announcement user can click on Add an Announcement link on the top of the Announcement list Here a form is presented to the user to enter following details
Announcement Title
Announcement Details
Expiry Date
After entering all mandatory data user should click on Save button to save the announcement
Edit Announcement On clicking Edit link associated with Announcement Record a pre-populated form is displayed to the user User can modify edit required details and can click on Update button to save the changes
KRYSTALtrade DMS ndash Userrsquos Guide
Enterprise Edition ndash Version 80
57 | P a g e h t t p w w w k r y s t a l d m s i n h t t p w w w k r y s t a l d m s i n
Delete Announcement To delete the announcement user may click the Delete link associated with the announcement On clicking the link a confirmation is taken and on confirming the delete operation the announcement is deleted from the system
Discussions Users can view all discussions by clicking on My Workspace -gt Discussions menu on top navigation
In this module all the available discussions are displayed to the user If user has started created the discussion topic or user is an administrator then she will have option to edit the discussion or delete the same
View Discussion To view the details of the discussion users can click on the View link associated with the discussion record Here user can post hisher opinion on the discussion All postings by other users are also displayed in this module of the system
KRYSTALtrade DMS ndash Userrsquos Guide
Enterprise Edition ndash Version 80
58 | P a g e h t t p w w w k r y s t a l d m s i n h t t p w w w k r y s t a l d m s i n
User can enter a comment posting for the current discussion and click on the SUBMIT button to post a comment on a discussion
Add Discussion To add start a discussion user can click on Add a Discussion link on the top of the Discussions list
A form will be displayed to the user with following details
Discussion Title
Discussion Details
KRYSTALtrade DMS ndash Userrsquos Guide
Enterprise Edition ndash Version 80
59 | P a g e h t t p w w w k r y s t a l d m s i n h t t p w w w k r y s t a l d m s i n
After entering all mandatory data user should click on SAVE button to save start the discussion
Edit Discussion On clicking Edit link associated with discussion a pre-populated form is displayed to the user User can modify edit required details and can click on Update button to save the changes
Delete Discussion To delete the discussion user may click the Delete link associated with the discussion On clicking the link a confirmation is taken and on confirming the delete operation the discussions is deleted from the system
Utilities This section details Utilities available to the user of KRYSTALtrade DMS - Enterprise Edition
Search Notes Users can use Search Notes utility from My Workspace module to search notes by particular user on particular document class Users can search notes by clicking on Search Notes link under Utilities section of My Workspace module or by using My Workspace -gt Search Notes menu from top navigation bar
KRYSTALtrade DMS ndash Userrsquos Guide
Enterprise Edition ndash Version 80
60 | P a g e h t t p w w w k r y s t a l d m s i n h t t p w w w k r y s t a l d m s i n
User need to enter search text and select at least one document class and at least one user to perform the search
On clicking the Search button matching records are displayed to the user as depicted below
Here user can view the document on which note is posted by clicking on View Document link
Administrators can delete the note by clicking on Delete Note link associated with the note
KRYSTALtrade DMS ndash Userrsquos Guide
Enterprise Edition ndash Version 80
61 | P a g e h t t p w w w k r y s t a l d m s i n h t t p w w w k r y s t a l d m s i n
View Exception Logs Exceptions occurred during the current session of the user can be viewed using this module of the system Users can view exception logs by clicking on View Exception Logs link under Utilities section of My Workspace module or by clicking on My Workspace -gt View Exception Logs menu on top navigation bar
As shown below this module will display Exception Title and Date time when the exception has occurred
View Exception Details To view details of the exception user can click on Exception Title or Date time Here following details are displayed for each exception
Exception Title
Exception Date Time
Exception Details
KRYSTALtrade DMS ndash Userrsquos Guide
Enterprise Edition ndash Version 80
62 | P a g e h t t p w w w k r y s t a l d m s i n h t t p w w w k r y s t a l d m s i n
My Profile The My Profile menu item allows users to manage their profile information Users can use following menu items
Preferences
Change Password
Change User
Logout
Preferences Users of KRYSTALtrade DMS - Enterprise Edition can customize various settings for the application using this module This module allows user to set system preferences
User can define settings for hit-list size hits columns checkout path etc here User can turn-on or turnoff the hit list columns and thumbnails in document viewer
KRYSTALtrade DMS ndash Userrsquos Guide
Enterprise Edition ndash Version 80
63 | P a g e h t t p w w w k r y s t a l d m s i n h t t p w w w k r y s t a l d m s i n
To save these preferences user should click on SAVE button The preferences will take effect immediately for the user in current logged in session
Change Password Change password utility will help user to change his her password On clicking Change Password link on Utilities section of My Workspace module or by clicking on My Workspace -gt Change Password menu on top navigation bar a popup will be displayed to user for changing the password
The password must match following criteria
Must of 8 character or more in length
Must contain at least one UPPER CASE letter
Must contain at least one LOWER CASE letter
Must contain at least one NUMERIC character
Must contain at least one SPECIAL character
Only if the current password is matching with the userrsquos current password and new password and confirm password are same and at least 8 characters in length then it will be changed by clicking on the Submit button
Change User Change user menu item is available only when the Automatic sign on is enabled in the system On clicking the Change user menu item userrsquos session is terminated and login details saved in the client browsers cookies is destroyed permanently and user is redirected to successful logout page
To gain access to the system user must enter hisher credentials
KRYSTALtrade DMS ndash Userrsquos Guide
Enterprise Edition ndash Version 80
64 | P a g e h t t p w w w k r y s t a l d m s i n h t t p w w w k r y s t a l d m s i n
Logout To logout from the system users can use this menu item under My Profile menu of the system On click of the logout menu confirmation is taken from the user and on confirming the action user is logged out from the system and appropriate message is displayed to the user
To gain access to the system user must enter hisher credentials
KRYSTALtrade DMS ndash Userrsquos Guide
Enterprise Edition ndash Version 80
65 | P a g e h t t p w w w k r y s t a l d m s i n h t t p w w w k r y s t a l d m s i n
KRYSTALtrade Document Viewer Documents in KRYSTALtrade DMS - Enterprise Edition are viewed using KRYSTALtrade Document Viewer The KRYSTALtrade Document Viewer comes bundled with KRYSTALtrade DMS - Enterprise Edition system
The KRYSTALtrade- Document Viewer provides following functionalities to the users
Zoom In Zoom Out
Rotate Document
Annotations o Blackout o Highlight o Stick Notes o Notes o Rubber Stamps
Print Document
Email Document
KRYSTALtrade DMS ndash Userrsquos Guide
Enterprise Edition ndash Version 80
66 | P a g e h t t p w w w k r y s t a l d m s i n h t t p w w w k r y s t a l d m s i n
If document format is not supported by KRYSTALtrade - Document Viewer then it will allow user to view the document in its native application installed on clients desktop
Document Attachments Certain documents cannot be classified in document classes as they are supporting documents for a specific document Such files images documents can be added as an attachment to a document
View Attachment Users can view attachment by clicking on the attachment title on the attachment list page or by clicking on the attachment title tab available on document window
While viewing a document user gets an option to add attachment to the document User can click on the attachment tab associated with the document to manage attachments for the document
KRYSTALtrade DMS ndash Userrsquos Guide
Enterprise Edition ndash Version 80
67 | P a g e h t t p w w w k r y s t a l d m s i n h t t p w w w k r y s t a l d m s i n
Administrators can remove these attachments by using remove icon associated with the attachment
Add Attachment On clicking ldquoAttachmentsrdquo tab associated with a document list of attachments are displayed to the user along with option to add attachment
User can select the document file to be added as attachment and can provide the title for the attachment along with keywords On click of Add Attachment document will be stored in repository and marked as an attachment to the current document
The attachment list is also updated immediately Administrators can remove these attachments by using remove icon associated with the attachment
Remove Attachment Administrators can remove attachment from a document using this feature of the system On clicking the remove icon a confirmation is taken from the user and on confirming the delete operation the attachment is removed from the document
Document Tags Document Tags are labels that you can add on documents to help you describe them Unlike subjects in the metadata of the document you dont have to choose tags in a closed list You are free to apply the labels that describe the document best
Add Document Tag Users who have read permissions on a document class can add any number of tags by adding the label in Document Tag field and click on Submit button given
KRYSTALtrade DMS ndash Userrsquos Guide
Enterprise Edition ndash Version 80
68 | P a g e h t t p w w w k r y s t a l d m s i n h t t p w w w k r y s t a l d m s i n
Remove Document Tag User can delete a document tag by clicking on delete icon associated with the tag Users can delete only tags which are added by himher A confirmation is taken on delete operation and on confirmation the tag will be removed from the system
KRYSTALtrade DMS ndash Userrsquos Guide
Enterprise Edition ndash Version 80
69 | P a g e h t t p w w w k r y s t a l d m s i n h t t p w w w k r y s t a l d m s i n
Forgot Password This module allows users to gain access to their password Users can enter their Username and registered email id to gain access to their password
On submitting the details if the details are valid then KRYSTALtrade DMS - Enterprise Edition will generate a new password and send the password to the registered email address (Email ID) of the user
KRYSTALtrade DMS ndash Userrsquos Guide
Enterprise Edition ndash Version 80
70 | P a g e h t t p w w w k r y s t a l d m s i n h t t p w w w k r y s t a l d m s i n
Conclusions This document is a great help to users who wants to access KRYSTALtrade DMS ndash Enterprise Edition
After having read it you will be able to use KRYSTALtrade DMS ndash Enterprise Edition
Further Reading For comprehensive information on administering and managing KRYSTALtrade DMS ndash Enterprise Edition we recommend reading KRYSTALtrade DMS ndash Enterprise Edition Administratorrsquos Guide
In order to integrate KRYSTALtrade DMS with existing or custom developed applications using Web Services APIs please refer to KRYSTALtrade DMS ndash Enterprise Edition Web Services API Guide
Copyrights and Trademarks
Copyright 2001-2013 Primeleaf Consulting [P] Ltd India
All Rights Reserved This guide is subject to copyright protection
All other trademarks are acknowledged as the property of their respective owners
This document and the product to which it pertains are distributed under licenses restricting their use copying distribution and de-compilation No part of this document or of the associated product may be reproduced in any form by any means without prior written authorization of Primeleaf Consulting except when presenting only a summary of the tutorial and then linking to Primeleaf website (httpwwwprimeleafin) KRYSTAL DMS website (httpwwwkrystaldmsin)
DOCUMENTATION IS PROVIDED AS IS AND ALL EXPRESS OR IMPLIED CONDITIONS REPRESENTATIONS AND WARRANTIES INCLUDING ANY IMPLIED WARRANTY OF MERCHANTABILITY FITNESS FOR A PARTICULAR PURPOSE OR NON-INFRINGEMENT ARE DISCLAIMED EXCEPT TO THE EXTENT THAT SUCH DISCLAIMERS ARE HELD TO BE LEGALLY INVALID
![Page 9: Primeleaf Consulting [P] Ltd - KRYSTAL Document Management System (DMS) · 2017-01-20 · KRYSTAL™ DMS – User’s Guide Enterprise Edition – Version 8.0 Introduction to 1 |](https://reader034.fdocuments.us/reader034/viewer/2022050219/5f651317ada1886a145388d7/html5/thumbnails/9.jpg)
KRYSTALtrade DMS ndash Userrsquos Guide
Enterprise Edition ndash Version 80
3 | P a g e h t t p w w w k r y s t a l d m s i n h t t p w w w k r y s t a l d m s i n
System Structure KRYSTALtrade DMS - Enterprise Edition comprises mainly of 2 major components
Domains
Document Repository These components are user defined hence it helps a better representation of your business For further details on system configuration and administrator please refer to Administrators Guide
Domains
Each domain typically represents a relatively self-contained department division or location of an organization Primarily it groups related users and related document classes by their job business function
Administrators can create more than one domain in a single server environment depending upon the licensing of the application Each domain can then be assigned an Administrator who will configure and monitor it For further details on system configuration and administrator please refer to Administrators Guide
All end users are given a username and password and are assigned to one or more domain Users can login to their assigned domain(s) and get access to those domain specific documents All documents are domain specific and are stored and manipulated independently of the other domains A document class can be shared among domains
After logging on to a specific domain user gets access to all the domains assigned to himher by selecting the domain name from a drop down available from top navigation panel
Document Repository
Every document uploaded created or imported to KRYSTALtrade DMS - Enterprise Edition is stored on the server inside a Document Repository It is a unified domain based storage system which stores and maintains all types of documents and meta-data
As an enterprise class Document Management System KRYSTALtrade DMS - Enterprise Edition can accommodate all types of electronic documents including scanned physical files (TIF JPG) PDF MS-Office files and faxes
KRYSTALtrade DMS ndash Userrsquos Guide
Enterprise Edition ndash Version 80
4 | P a g e h t t p w w w k r y s t a l d m s i n h t t p w w w k r y s t a l d m s i n
Starting KRYSTALtrade DMS - Enterprise Edition KRYSTALtrade DMS - Enterprise Edition server is installed as a Windows Service on Microsoft Windows platforms You can use services control panel to start and stop KRYSTALtrade DMS - Enterprise Edition
On Linux or Solaris distributions you can use the script ldquoStartServershrdquo located in KRYSTAL_HOMEbin folder to start the server
To verify the installation and configuration of KRYSTALtrade DMS - Enterprise Edition server you can open the browser and visit httplocalhostportno to get connected
If you are on a machine other than on which KRYSTALtrade DMS - Enterprise Edition is installed then visit httphostnameportno where hostname is the name IP address of the machine where it is installed and port number on which it is configured to be running
Windows Installation KRYSTALtrade DMS - Enterprise Edition server is installed as a Windows Service on Microsoft Windows platforms
You can use services control panel to start and stop KRYSTALtrade DMS - Enterprise Edition
KRYSTALtrade DMS ndash Userrsquos Guide
Enterprise Edition ndash Version 80
5 | P a g e h t t p w w w k r y s t a l d m s i n h t t p w w w k r y s t a l d m s i n
Linux Installation On Linux or Solaris distributions you can use the script ldquoStartServershrdquo located in ldquoKRYSTAL_HOMEbinrdquo folder to start the server
To verify the installation and configuration of KRYSTALtrade DMS - Enterprise Edition server you can open the browser and visit httplocalhostportno to get connected
If you are on a machine other than on which KRYSTALtrade DMS - Enterprise Edition is installed then visit httphostnameportno where hostname is the name IP address of the machine where it is installed and port number on which it is configured to be running
KRYSTALtrade DMS ndash Userrsquos Guide
Enterprise Edition ndash Version 80
6 | P a g e h t t p w w w k r y s t a l d m s i n h t t p w w w k r y s t a l d m s i n
Getting Started KRYSTALtrade DMS - Enterprise Edition is a completely web-based solution Hence once it is installed on the server only software required to use it is internet browser
End users rarely require any training and if they do we have this complete web based training system free of charge for our customers We strive to keep things simple
Accessing KRYSTALtrade DMS - Enterprise Edition KRYSTALtrade DMS - Enterprise Edition can be accessed using any standard Java enabled web browser from anywhere on your corporate intranet extranet or internet
To access KRYSTALtrade DMS - Enterprise Edition server you can open the browser and visit httplocalhostportno to get connected on the server where it is installed
If you are on a machine other than on which KRYSTALtrade DMS - Enterprise Edition is installed then visit httphostnameportno where hostname is the name IP address of the machine where it is installed and port number on which it is configured to be running
To gain access to KRYSTALtrade DMS - Enterprise Edition users need to supply their secure username password and a domain name Once logged in users can navigate through all accessible documents via Enterprise Document Management Console (EDMC)
KRYSTALtrade DMS ndash Userrsquos Guide
Enterprise Edition ndash Version 80
7 | P a g e h t t p w w w k r y s t a l d m s i n h t t p w w w k r y s t a l d m s i n
Enterprise Document Management Console (EDMC) The Enterprise Document Management Console (EDMC) is designed in such a way that users can get to the required documents in as few clicks as possible
My Workspace On logging to the KRYSTALtrade DMS - Enterprise Edition user is presented his her workspace This area is designated as My Workspace
The My Workspace contains following sections
Document Library
Workflow
Applications
KRYSTALtrade DMS ndash Userrsquos Guide
Enterprise Edition ndash Version 80
8 | P a g e h t t p w w w k r y s t a l d m s i n h t t p w w w k r y s t a l d m s i n
Document Library
This section of the workspace contains following subsections
Document Classes
DocViews
Checked out documents
Recent Viewed Documents
Global Search
Document Charts
Document Tags
Document Sets
Bookmarks
Document Classes This section of My Workspace displays document classes under the Document Library section to which user have at least read access User can view all documents in a particular document class by clicking on Open link associated with the document class
User can search documents based on various index fields meta-data fields and criteria using the Search link associated with a particular document class
If user has create permissions rights then an additional link title Add Document will be available to the user to add a new document in to a selected document class
Documents created in last 7 days are accessible by clicking on the new X documents link available beside the name of the document class Other details like total number of documents available in document class creation date of the document class and user who created the document class is also available here
Search Documents Users can search documents across all Document Classes in a single go User can enter the required search text in the search box and click the Search button to search document across all indexes in all document classes to which she has read accesspermissions
KRYSTALtrade DMS ndash Userrsquos Guide
Enterprise Edition ndash Version 80
9 | P a g e h t t p w w w k r y s t a l d m s i n h t t p w w w k r y s t a l d m s i n
All indexes available in a document class and all the document tags are searched using this function
DocViews DocViews section of My Workspace module will display document views created by the logged-in user along with document views which are created by Administrator type of user and are marked as public
To view all documents which are filtered by DocView are accessible using Open link associated with the particular DocView record User can further filter the documents by using Search link available
Checked Out Documents If revision control is enabled on a document class and if the documents are checked out by the logged-in user then these document will appear under this section of the My Workspace
Here logged-in user can see the name of document class path were document is checked out on the users workstation date and time of checkout User can perform actions like cancel check-out and check-in by clicking on the respective links associated with checked out document record
Recent Viewed Documents
Last 5 Documents viewed by the user are displayed in this sub-section of the Document Library section of My Workspace
KRYSTALtrade DMS ndash Userrsquos Guide
Enterprise Edition ndash Version 80
10 | P a g e h t t p w w w k r y s t a l d m s i n h t t p w w w k r y s t a l d m s i n
Document Charts This sub section of Document Library section of My Workspace displays a pie chart of Repository Documents for currently logged-in domain
Bookmarks This section of My Workspace displays list of bookmarks defined by the logged-in user User can access a document in a single click by clicking on the name of the bookmark Here a list of bookmarks created by the user is displayed with option to rename or delete the bookmark
User can click on the View link to view the document User can click on Rename link to rename the bookmark
To manage bookmarks user can click on the Bookmarks link at the top of the Bookmarks section of My Workspace
KRYSTALtrade DMS ndash Userrsquos Guide
Enterprise Edition ndash Version 80
11 | P a g e h t t p w w w k r y s t a l d m s i n h t t p w w w k r y s t a l d m s i n
Document Tags Document Tags are labels that you can add on documents to help you describe them Unlike subjects in the metadata of the document you dont have to choose tags in a closed list You are free to apply the labels that describe the document best
You can use the tag cloud to find all documents that have the same tags
Workflow
Work Queues Work queues are represented by username groups and roles to which user belong Each queue consists of work items or work cases If workflow access is enabled for a user then all the queues for users will appear on My Workspace module under Work queues tab
On clicking on the particular queue work cases assigned to that queue will be displayed as a hit list The size of hit list is restricted by user preferences
User can start a new case using Start Workflow link available at the bottom of this section
KRYSTALtrade DMS ndash Userrsquos Guide
Enterprise Edition ndash Version 80
12 | P a g e h t t p w w w k r y s t a l d m s i n h t t p w w w k r y s t a l d m s i n
Completed Instance If logged-in user is administrator then access to all completed instances of the various work process will be available through this section
Applications
Various collaboration applications of the system are available in this tab of the My Workspace
Tasks Task assigned to or assigned by the logged-in user are listed under this sub section of the Applications section of My Workspace
Users can view details of the tasks by clicking on the title of the task or by clicking on the View link associated with the task record
Task management can be carried out by clicking on the Tasks link available on the top of this section
Events Events module allows users of KRYSTALtrade DMS - Enterprise Edition to publish details of events organized in business Events published by various users are displayed on the Events sub section of the Applications section of My Workspace module
Along with title of the event event date is displayed Details of the event can be viewed by clicking on View link available with the event record
Event management can be carried out by clicking on the Events link available on the top of this section
KRYSTALtrade DMS ndash Userrsquos Guide
Enterprise Edition ndash Version 80
13 | P a g e h t t p w w w k r y s t a l d m s i n h t t p w w w k r y s t a l d m s i n
Announcements
Announcements are listed under this sub section of the Applications section of My Workspace module Announcements feature of KRYSTALtrade DMS - Enterprise Edition allows users to publish important information relating to its business for collaborative purposes
Announcements added by various users are displayed on the Announcements section of the My Workspace module
Users can view details of the announcement by clicking on the title of the announcement or by clicking on the View link associated with the announcement
Management of announcements can be carried out by clicking on the Announcements link available on the top of this section
Discussions This collaborative feature is available under Discussions sub sections of the Applications section of My Workspace module
Discussions feature allows users of KRYSTALtrade DMS - Enterprise Edition to collaborate and discuss various business problems and provide their opinion on the same
Users can view details of the discussion by clicking on the title of the discussion or by clicking on the View link associated with the discussion
Users can view the discussion details by clicking on title of the discussion or number of postings
Access History Access History or Recent Activities section of the My Workspace module displays the 10 most recent activities performed by the logged in user
Following data is displayed in tabular manner
Action
KRYSTALtrade DMS ndash Userrsquos Guide
Enterprise Edition ndash Version 80
14 | P a g e h t t p w w w k r y s t a l d m s i n h t t p w w w k r y s t a l d m s i n
Object Type
Date Time
IP Address
Comment
Utilities Couple of utilities is available to the logged in user to search notes on the documents and view exception logs about exceptions which have occurred during the current session of the user
KRYSTALtrade DMS ndash Userrsquos Guide
Enterprise Edition ndash Version 80
15 | P a g e h t t p w w w k r y s t a l d m s i n h t t p w w w k r y s t a l d m s i n
Main Menu The Main Menu of the system enables user to access various features of the system
Logged-in users can access each and every module of the system using the main menu of the application This is a dropdown menu which contains following sub menus
My Workspace
Control Panel (Available Only to System Administrator Group Users)
My Profile
Help Guides
Domain
My Workspace My Profile Control Panel Help amp Support
Document Classes
DocViews
Document Sets
Tasks
Events
Announcements
Discussions
Bookmarks
Search Notes
View Exception Logs
Preferences
Change Password
Change User
Logout
Manage User
Mange Groups
Manage Roles
Manage Domains
Manage Document Classes
Manage Indexes
Manage Lists
Manage ACL Templates
Manage Checkouts
Manage Workflow Templates
Manage Global Settings
Manage Jobs
System Reports
Recycle Bin
Users Guide
Administrators Guide
Web Services API Guide
Submit an Error
KRYSTALtrade DMS ndash Userrsquos Guide
Enterprise Edition ndash Version 80
16 | P a g e h t t p w w w k r y s t a l d m s i n h t t p w w w k r y s t a l d m s i n
Document Classes Document Classes are nothing but a group of similar documents Document which are similar in its functional capabilities are grouped under a particular document class For example Invoicesrdquo ldquoPurchase Ordersrdquo ldquoShipping Confirmationsrdquo etc
On clicking My Workspace -gt Document Classes link on the main menu of the system user will be presented with a list Document classes to which she has at least read permissions The number of document classes on the page is restricted by the hit-list size parameter of userrsquos preferences
Logged in user can also initiate Adding a new document and can view Checked out documents by clicking on Add Document Checked out documents link on this page respectively
Users can sore the listing of document classes on the basis of Creation date as well as name of the document class
User can also see a graphical representation of number of documents added every month in each document class
Open Document Class To view all the documents in the document class user can click on Open link associated with it This will open up a hit list of document Please refer to Document Hit-list section of this document for further details
KRYSTALtrade DMS ndash Userrsquos Guide
Enterprise Edition ndash Version 80
17 | P a g e h t t p w w w k r y s t a l d m s i n h t t p w w w k r y s t a l d m s i n
Search Document Class Logged-in user can perform various searches on a particular document class on document indexes meta-data and full text of the document content To search within a document class user can click on Search link associated with document class
Filter Document Class
Users can perform searches across all indexes in a document class User can select from multiple operators to perform a search across indexes
These operators are as given below
Is
Is Not
Like
Not Like
Is Greater Than
Is Lesser Than
Between
Is Empty
Is Not Empty
Along with indexes users can also perform searches on following meta-data fields
File Name
Document ID
Content Search
Creation Date (Created On)
Last Modification Date (Last Modified On)
Expiry Date (Expiry On)
Document Type
Created By
Last Modified By
Search all revisions
Document class statistics are also displayed with the search filters Count of document created modified today this week this month and this year will be displayed Also it displays the number of documents which are expiring in next 7 days
KRYSTALtrade DMS ndash Userrsquos Guide
Enterprise Edition ndash Version 80
18 | P a g e h t t p w w w k r y s t a l d m s i n h t t p w w w k r y s t a l d m s i n
To search documents user can enter any of the criteria and click on Show Hits button The resultant document hit-list will display all documents which matches users search criteria
Please refer to Document Hit-list section of this document for further details
KRYSTALtrade DMS ndash Userrsquos Guide
Enterprise Edition ndash Version 80
19 | P a g e h t t p w w w k r y s t a l d m s i n h t t p w w w k r y s t a l d m s i n
Along with this various tags available on the documents in selected document class are also displayed to the user for quick search
Search Documents User can perform index search across all the document classes to which she has at least read permissions User will enter search text and click on the Search button to get a search result
Search Results
All the indexes across each of the document classes are queried by the system and matching results are displayed to the user
If matching value is found in the document class and if user has access to this document class then it will be displayed along with matching number of documents To view the resultant hit list of documents user can click on Open link
Please refer to Document Hit-list section of this document for further details
Add Document To add a new document into existing document class user can use this option The option of adding a document is available only to those users who have createadd permissions on the document class Clicking on Add Document link will open a light box popup window where user can select a document to upload from hisher workstation
User must select a document and a document class to uploadcapture a document into the system
KRYSTALtrade DMS ndash Userrsquos Guide
Enterprise Edition ndash Version 80
20 | P a g e h t t p w w w k r y s t a l d m s i n h t t p w w w k r y s t a l d m s i n
On clicking the Save button the document will be uploaded to the server system and stored in the selected document class along with index information
User must input all mandatory fields in order to upload the document to the system
If a workflow is associated with a document class then feature of uploading a new document to the document class will not be available The document can only be uploaded using Start Workflow link available under Work Queues section of the My Workspace
Bulk Upload Users can also upload more than one document in a single go using the Bulk Upload feature of the system Once user clicks on Bulk Upload link a popup window is displayed to the user
User can select documents to be uploaded by clicking on the Add Document button or by simply dragging and dropping documents on the area marked
On clicking the Upload Documents button the documents will be uploaded onto the server in bulk mode
If a workflow is associated with a document class then feature of uploading a new document using Bulk Upload feature to the document class will not be available The document can only be uploaded using Start Workflow link available under Work Queues section of the My Workspace
KRYSTALtrade DMS ndash Userrsquos Guide
Enterprise Edition ndash Version 80
21 | P a g e h t t p w w w k r y s t a l d m s i n h t t p w w w k r y s t a l d m s i n
Please Note No index information is added to the document when documents are uploaded using this feature of the system
Manage Subscriptions To get notifications on changes made on documents user can subscribe to document classes User subscribe to following events
Batch Import
Document is added
Document is edited
New version of document added
Document marked as deleted
Document marked as expired
Document is expiring in 7-days
User can choose appropriate checkboxes and click on a Save button to subscribe
KRYSTALtrade DMS ndash Userrsquos Guide
Enterprise Edition ndash Version 80
22 | P a g e h t t p w w w k r y s t a l d m s i n h t t p w w w k r y s t a l d m s i n
Checked out documents Users can checkout documents for editing of the document outside the Document Management System Once the document is checked out by any user the document will not be available to another user for editing
Administrators and user who have checked out documents can perform check-in or cancel the checkout to make the document available to other users of the system
KRYSTALtrade DMS ndash Userrsquos Guide
Enterprise Edition ndash Version 80
23 | P a g e h t t p w w w k r y s t a l d m s i n h t t p w w w k r y s t a l d m s i n
To view documents checked out by logged-in user she can click on Checked out document link on the Document Classes module
User can see Document Class Checkout Path amp Date Time of each document which is checked out by the logged-in user currently User can view the document properties of document revision history by clicking on appropriate links
User can cancel the checkout or can check-in the document by clicking on appropriate links
Document Hit-list Document Hit-list displays all the matching documents from various searches or all documents from document classes
Depending upon the permissions assigned to logged-in user user can perform many actions on a document
Working with Documents User can perform diverse range of operation on the documents in EDMC by clicking on and selecting any of the following action available according to access permissions from resultant hit list
View Document To view the document you can click here or on any index field On clicking KRYSTALtrade Viewer will open and document is displayed to the user
Bookmark Document To bookmark the document for quick access in future user can use this option
Add to Document Set User can add the document to existing Document Set using this action
KRYSTALtrade DMS ndash Userrsquos Guide
Enterprise Edition ndash Version 80
24 | P a g e h t t p w w w k r y s t a l d m s i n h t t p w w w k r y s t a l d m s i n
of the document hit-list
Submit to Workflow This option will help user to submit the document to an existing workflow process If the document has already passed through the workflow process then it will not be submitted to same workflow again
Check Out Document If revision control is enabled on the document class and user has permission to check-out the document for editing then this option will be available User can check-out document on the local machine and can edit a check-in the document back to KRYSTALtrade DMS - Enterprise Edition Once the document is checked out no one except Administrator can check-in check-out the document
Check In Document If revision control is enabled on the document class and document is checked out and user has permission to check-in the document then this option will be available User can check-in document from the local machine and can also update the indexes associated with the document
Cancel Check Out User who has checked out the document can cancel the checkout using this action
Revision History User can view complete revision history of the document by selecting this option from the action list It displays complete details of whether the document was checked out or checked in when and who performed the operation
Edit Indexes To change the indexes associated with the document users can use this option Each edit operation is logged into KRYSTALtrade DMS - Enterprise Edition but the version no of the document does not get updated Users will edit permission on the document class can only change the index values of the document
Move Document User with edit permissions to document class can move the first revision of the document from one Document Class to another using this action
Delete Document To delete the document from the repository use the delete document option from the action list
Download Document User with download permissions can download the document on their desktop by clicking the action Microsoft Office Open Office JPG PNG BMP TIFF files are downloaded as read-only PDF documents
Share Document User with email permissions can share the document with others DMS users or external users by using this action
View Hotlinks Document classes are linked with each other using the feature called Hotlinks All documents related to the current document in other document classes can be accessed using the single click operation Domain administrators can link more than one document class with each other using the common index fields of the document classes
KRYSTALtrade DMS ndash Userrsquos Guide
Enterprise Edition ndash Version 80
25 | P a g e h t t p w w w k r y s t a l d m s i n h t t p w w w k r y s t a l d m s i n
Document Tags To add and view document tags users can click on this menu item
Notes To add and view Notes users can click on this menu item
Document Properties All properties relating to the document can be viewed by clicking on to this action
Show Access History Every action performed on the document is logged Each read writes edits operation along with the user time IP address is logged User can use this option to view the complete access history of the document Access history also stores details like creation updating deletion of annotations on the document
View Document
User can view the document by using this action KRYSTALtrade Document Viewer will display the document from within the browser directly if it is supported Otherwise document can be opened by native application installed on the logged in userrsquos desktop
KRYSTALtrade Document Viewer is a JAVAtrade based applet that enables users to perform a variety of imaging functions like zoom-in zoom-out rotate annotate etc
Users can toggle the display of the thumbnails for each page of the document
If users have appropriate permissions then she can create annotations like highlights blackout sticky notes rubber stamps notes etc
KRYSTALtrade DMS ndash Userrsquos Guide
Enterprise Edition ndash Version 80
26 | P a g e h t t p w w w k r y s t a l d m s i n h t t p w w w k r y s t a l d m s i n
Bookmark Document
User can bookmark the document for future retrieval and easy access
On clicking this action menu a popup will appear which will ask user to input the name for the bookmark as given below
On clicking the Save button the document will be bookmarked in the My Workspace module of the EDMC
Add to Document Set
KRYSTALtrade DMS - Enterprise Edition allows users to add a document to an existing Document Set Document Sets allows users to group documents from various Document Classes and across Domains for easy access
Submit to Workflow
Users can route a document through a workflow process using this action of the system A document can be submitted to an existing Workflow Process using this option If document is already processed using the Workflow Process then it cannot be submitted to the same process
Checkout Document
KRYSTALtrade DMS - Enterprise Edition allows users to checkout and check-in documents in to repository Users with check-out permissions can check out document from a document class by using the Check-out Option from the action list The document is then downloaded on the local machine into a pre-defined path set by user in the preferences
KRYSTALtrade DMS ndash Userrsquos Guide
Enterprise Edition ndash Version 80
27 | P a g e h t t p w w w k r y s t a l d m s i n h t t p w w w k r y s t a l d m s i n
If revision control is enabled on the document class and if the document is not checked-out and if the logged in user has checkout permissions then she can check out the document to hisher desktop for modifications
The original document will not be edited modified in the repository
Check in Document
To check-in the document back into repository users can use this feature of the system
KRYSTALtrade DMS ndash Userrsquos Guide
Enterprise Edition ndash Version 80
28 | P a g e h t t p w w w k r y s t a l d m s i n h t t p w w w k r y s t a l d m s i n
If document is checked out and if the user has check in privileges permissions then and then only this action will be available on the document User must select a document and define the version (Major Minor) and submit the form to check in the document in the repository
Comments added while check in of the document will be considered as note on the document Both old and new version of the document will be available in repository for searching and access
Cancel Checkout
User can cancel the checkout of the document by clicking on this action menu The document will then be marked as available for checkout This action of cancelling the checkout will be registered in Revision History of the document
The document will now be available to all again for editing by other users who have checkout permissions on the document class
Revision History
For document classes with revision control enabled this action menu is available Users can view the complete revision history of the document by using this feature
Edit Indexes
Users with write permissions can edit the indexes associated with the document
On clicking the Edit Indexes action a new form with pre-populated index data will be displayed to the user
This action is available only if the document is not checked out by any user If the document is checked out then this link will not be available to users of the system
Apart from index values users can also define the expiry date for the document using this feature of the system
KRYSTALtrade DMS ndash Userrsquos Guide
Enterprise Edition ndash Version 80
29 | P a g e h t t p w w w k r y s t a l d m s i n h t t p w w w k r y s t a l d m s i n
User can modify edit these indexes and click on Update button to save the changes
Move Document
Users with write edit permissions can move document from one Document Class to another User will be presented with a page which will allow user to select a Document Class to which the document needs to be moved to
On selecting the Document Class all indexes from that class will be displayed to the user with matching indexes being populated from source Document Class
Only document the initial revision of the document can be moved from one document class to another Any revision of document greater than 10 is not allowed to move from one class to another
KRYSTALtrade DMS ndash Userrsquos Guide
Enterprise Edition ndash Version 80
30 | P a g e h t t p w w w k r y s t a l d m s i n h t t p w w w k r y s t a l d m s i n
Delete Document
Users with delete permissions can delete the document if the document is not checked out On clicking the Delete Document action a popup will appear for confirmation to delete the respective document
KRYSTALtrade DMS ndash Userrsquos Guide
Enterprise Edition ndash Version 80
31 | P a g e h t t p w w w k r y s t a l d m s i n h t t p w w w k r y s t a l d m s i n
On confirming the delete action the document will be marked as deleted
Document will then move to Recycle Bin from where it can be restored or deleted permanently by the administrator user
Download Document
User with writeedit permissions can download the document by clicking this action On clicking this action the document will be downloaded on the logged in userrsquos desktop
Share Document
Document can be shared as an attachment in an email by users who have email permission or can be shared as a URL link On clicking Share Document action a new page will be displayed to the user
KRYSTALtrade DMS ndash Userrsquos Guide
Enterprise Edition ndash Version 80
32 | P a g e h t t p w w w k r y s t a l d m s i n h t t p w w w k r y s t a l d m s i n
User must enter a valid email address and provide the comments before sharing the document The comments entered by the user will be added to the email and sent to the email address
Document Tags
Document Tags are labels that you can add on documents to help you describe them
Unlike subjects in the metadata of the document you dont have to choose tags in a closed list You are free to apply the labels that describe the document best
Users can add any labels tags on a document for quick and easy searching Users can add and delete document tags created by himher using this feature of the system Administrator user can delete any tag applied by any user
KRYSTALtrade DMS ndash Userrsquos Guide
Enterprise Edition ndash Version 80
33 | P a g e h t t p w w w k r y s t a l d m s i n h t t p w w w k r y s t a l d m s i n
There is no limit on number of tags you can enter applied on a document
Notes
A Note is a type of annotation that can be put on the document and it remains throughout the life span of the document
Notes cannot be modified or deleted by users Only Administrators can delete notes or the users who have created notes can delete it
Users can create public as well as private notes Public Notes are available to all users to view while private notes are available only to the user who has created these notes
KRYSTALtrade DMS ndash Userrsquos Guide
Enterprise Edition ndash Version 80
34 | P a g e h t t p w w w k r y s t a l d m s i n h t t p w w w k r y s t a l d m s i n
Unlike other annotations notes are not based on the revisions of the document it is available for all the revisions of the document If document contains Note(s) then it is displayed in the center column of the Annotations column of the document hit list To view the Note annotation click on
notes icon associated with the document
Users can add and view Notes associated with the document using this feature of the system On clicking the Notes link a popup will be displayed to the user
Users can now choose about type of note they want to add on the document Users can now add ldquoPublicrdquo notes or ldquoPrivaterdquo Notes
User can add a note by using the form available on the popup All other notes added by users will be displayed on the popup screen
The same action can be invoked by clicking on the Notes icon associated with the document on document hit list This icon appears only when there are notes added on the document
KRYSTALtrade DMS ndash Userrsquos Guide
Enterprise Edition ndash Version 80
35 | P a g e h t t p w w w k r y s t a l d m s i n h t t p w w w k r y s t a l d m s i n
Document Properties
All important properties of the document can be viewed using this feature of the system
All available document indexes are also listed here
Show Access History
This feature displays a complete access history of the document by all users It displays the action username IP address date and time of the action type of object parameters and comments as given below
This action provides a complete Audit Log Details of the document starting from the day it is created Users will be able to track every activity performed on a particular document using this feature of the system
KRYSTALtrade DMS ndash Userrsquos Guide
Enterprise Edition ndash Version 80
36 | P a g e h t t p w w w k r y s t a l d m s i n h t t p w w w k r y s t a l d m s i n
Users can also filter the access history by date and time User can click on Detailed History link to view the detailed access history of the document
Document Attachments
On the document hit list with each document if the document contains attachments then an icon is displayed to directly access the attachment On clicking the attachment icon list of attached document appears On clicking the attachment title the attached document is displayed
Export Results
Export to Excel
Document Hit-list can be exported in excel format by clicking on Export to Excel button available below the document list
The resultant excel sheet will contain all matching records which are available in hit-list in Microsoft Office Excel 2007 format (xlsx)
KRYSTALtrade DMS ndash Userrsquos Guide
Enterprise Edition ndash Version 80
37 | P a g e h t t p w w w k r y s t a l d m s i n h t t p w w w k r y s t a l d m s i n
Export to PDF
Document Hit-list can be exported in PDF format by clicking on Export to PDF button available below the document list
The resultant PDF will contain all matching records which are available in hit-list in PDF Format All index information and document properties are available
DocViews (Document Views) DocViews are similar to the views made on database tables or can be used as saved searches In this case the database tables are replaced by Document Classes A snapshot of Document Class is known as a DocViews
KRYSTALtrade DMS ndash Userrsquos Guide
Enterprise Edition ndash Version 80
38 | P a g e h t t p w w w k r y s t a l d m s i n h t t p w w w k r y s t a l d m s i n
Just like database views DocViews also provides a read only access to the selected Document Classes Users with administrative privileges can create Public and Private DocViews Normal users can create views which are Private and are accessible only by them
Users can access public DocViews created by administrator and hisher own private DocViews from DocViews section of My Workspace DocViews can also be accessed from My Workspace -gt DocViews menu from top navigation bar
User can perform various actions on the DocViews using this section of the EDMC
Create DocView To create a DocView click on New DocView link on this page
Following steps are required for creation of DocView
STEP 1 Select Document Class
In STEP 1 of the process the user is asked to select at least one document class from the available Document Classes to create a DocView
KRYSTALtrade DMS ndash Userrsquos Guide
Enterprise Edition ndash Version 80
39 | P a g e h t t p w w w k r y s t a l d m s i n h t t p w w w k r y s t a l d m s i n
STEP 2 Select Document Indexes
After selecting Document Class user will be asked to select indexes from the selected document class
User can set search criteria at this stage for each of the index available in selected document class
STEP 3 Create DocView
If the user has administrative privileges then option of creating a public DocView will be present for this user otherwise the DocView will be private
User must enter all mandatory fields and click on the Save button to create the DocView
KRYSTALtrade DMS ndash Userrsquos Guide
Enterprise Edition ndash Version 80
40 | P a g e h t t p w w w k r y s t a l d m s i n h t t p w w w k r y s t a l d m s i n
The newly created DocView will appear under DocViews section of My Workspace User can click on Open link to view all the documents qualified by the DocView or can use Search link to further refine the search of the documents
Public DocViews are accessible by all the users of the system Private DocViews are only accessible to the logged in user Administrator user can however manage all the DocViews
Delete DocViews Administrator or users who have created the DocView can delete a DocView by selecting the DocView and clicking on the Delete link associated with the DocView
On clicking the Delete link a confirmation is taken from the user and on confirming the delete operation DocView will be deleted from the system DocView deleted once cannot be recovered
KRYSTALtrade DMS ndash Userrsquos Guide
Enterprise Edition ndash Version 80
41 | P a g e h t t p w w w k r y s t a l d m s i n h t t p w w w k r y s t a l d m s i n
Document Sets Document Sets allows users to group documents from various Document Classes across various domains for easy and quick access Users can create any number of Document Sets and can store any number of documents in a particular Document Set
Users can access its own Document Sets directly from Document Sets section of My Workspace Document Sets can also be accessed from My Workspace -gt Document Sets menu from top navigation bar
New Document Set User can create a new Document Set by clicking on a New Document Set link available on the page On clicking the link a form will be presented to the user Here user needs to provide a unique name for a Document Set and brief description for the same
On clicking a SAVE button Document Set will be added The newly added Document Set is accessible immediately on the My Workspace under Document Sets section
KRYSTALtrade DMS ndash Userrsquos Guide
Enterprise Edition ndash Version 80
42 | P a g e h t t p w w w k r y s t a l d m s i n h t t p w w w k r y s t a l d m s i n
Open Document Set To view the documents in a Document Set user can click on Open link associated with the Document Set The resultant screen will be as given below
Users can view the document by clicking on the icon available on this screen
User can delete a document from the document set by clicking on icon associated with the document
Delete Document Set To delete a Document Set user can click on Delete link associated with the Document Set On clicking the link confirmation is taken from the user for delete operation and on confirming the same Document Set will be deleted from the system
Hotlinks Hotlinks features of the KRYSTALtrade DMS - Enterprise Edition allows administrator to link Document Classes with one another Hotlinks allow users to view documents from linked classes in a single click
Hotlinks are available while viewing the document as well as under the action menu item of the document hit list
Users can view documents related to each other by using this feature of the system
Administrator can create any number of hotlinks for a particular Document Class
Users cannot create hotlinks but they can use hotlinks features to view documents which are linked with each other in other Document Classes
On clicking the Hotlinks menu item on the main menu of the application available hotlinks are displayed to the ADMINISTRATOR user Users who have administrative privileges can access this feature
KRYSTALtrade DMS ndash Userrsquos Guide
Enterprise Edition ndash Version 80
43 | P a g e h t t p w w w k r y s t a l d m s i n h t t p w w w k r y s t a l d m s i n
Create Hotlink Administrator can create hotlinks by linking two Document Classes Two classes must have a common index field in order to be linked with each other
For example an Invoice class has an index field called PO Number which is also available in the Purchase Order class
On clicking Add a Hotlink link on this screen Administrator will be taken to a page which will allow himher to create a hotlink
STEP 1 Select Document Class
The system will fetch all the active document classes here Administrator should select a document class in order to create a new hotlink
After selecting a Document Class Administrator must click on NEXT button to continue
Matching indexes from both the classes will be displayed in next step
KRYSTALtrade DMS ndash Userrsquos Guide
Enterprise Edition ndash Version 80
44 | P a g e h t t p w w w k r y s t a l d m s i n h t t p w w w k r y s t a l d m s i n
STEP 2 Select Linked Document Class
Now the system will automatically identify all the document classes which are available in the system having common indexes with the class selected in previous step
STEP 3 Select Index
Administrator can select one index on which she wants to link the original Document Class with Hot-linked Document Class as given below
KRYSTALtrade DMS ndash Userrsquos Guide
Enterprise Edition ndash Version 80
45 | P a g e h t t p w w w k r y s t a l d m s i n h t t p w w w k r y s t a l d m s i n
After entering the name for the hotlink user can click on Submit button to save the Hotlink User must select one index on which she wants to link the two document classes
Edit Hotlink Currently the system does not support this functionality In order to edit Hotlink user must delete the existing hotlink and create a new hotlink
Delete Hotlink To delete a hotlink Administrator user can click on Delete link associated with the hotlink record On clicking the link a confirmation is taken and on confirming the delete operation hotlink is deleted from the system
Checked Out Documents Checked Out document can be accessed through My Workspace -gt Document Classes -gt Checked out Documents link Here list of checked out document will be displayed to the user in tabular manner
KRYSTALtrade DMS ndash Userrsquos Guide
Enterprise Edition ndash Version 80
46 | P a g e h t t p w w w k r y s t a l d m s i n h t t p w w w k r y s t a l d m s i n
User can view document view document properties revision history by clicking on appropriate link associated with the checked-out document
This section also displays name of the document class checkout path and date and time of the checkout along with actions to cancel the checkout or check in the document in the repository
Bookmarks Users can bookmark documents to retrieve the documents at later date in a single click
Users can have multiple bookmarks for multiple documents User can manage all these bookmarks using this module of the system
To gain access to the bookmarks module user can click on My Workspace -gt Bookmarks link from the main menu of the system
Alternately user can also click on Bookmarks title link available on the Bookmarks section of the My Workspace screen
KRYSTALtrade DMS ndash Userrsquos Guide
Enterprise Edition ndash Version 80
47 | P a g e h t t p w w w k r y s t a l d m s i n h t t p w w w k r y s t a l d m s i n
Rename Bookmark To rename a bookmark user can click on Rename Bookmark link associated with the bookmark record On clicking the link a popup will appear which will ask user to enter the new name for the existing bookmark
Once user enters the new name and click the Submit button the bookmark will be renamed The renamed bookmark also gets reflected on My Workspace module
Delete Bookmark To delete a bookmark user may click the Delete link associated with the bookmark On clicking the link a confirmation is taken and on confirming the delete operation the bookmark is deleted from the system
KRYSTALtrade DMS ndash Userrsquos Guide
Enterprise Edition ndash Version 80
48 | P a g e h t t p w w w k r y s t a l d m s i n h t t p w w w k r y s t a l d m s i n
Workflow Every organization worldwide documents processes by which it conducts business Each process comprises of activities performed by entities in a manner most efficient for an organization with the use of minimal resources Each activity can parallel or sequential activity Processes require superior process knowledge and tight supervision in a manual world But as the complexity increases so does the cost and labor Process involving interaction between various division and departments invariably involve extended completion time
KRYSTALtrade DMS ndash Enterprise Edition Workflow Component tries to eliminate the deficiencies associated with a complex business process It automates the management of activities and distribution of tasks to different entities It monitors and schedules tasks over the life of a process Each task can have an associated content in the form of document information issues tasks work orders bugdefect and reports It has an inbuilt time mechanism which makes notification and escalation of tasks very efficient
KRYSTALtrade DMS ndash Enterprise Edition Workflow Component consists of two basic parts
KRYSTALtrade DMS ndash Enterprise Edition Workflow Modeling Component
Modeling component enables analysts to define processes and activities and assign them to various performers including system users and groups System activities can be configured to have an application which can exchange information with external systems One can also define the interaction between various activities including use of triggers and notifications Process is modeled using XPDL a standard defined by lsquoThe Workflow Management Coalition (WFMC)rsquo
KRYSTALtrade DMS ndash Enterprise Edition Workflow Execution Component
The execution component provides an execution environment for the process designed by the modeling component It also provides an interface for end-users for completing their tasks The execution component can be seen as sitting on top of other systems in an organization often exchanging information with them It is responsible for a number of functions like authorization authentication scheduling monitoring event processing queues prioritization escalation load balancing and task termination and auditing
Work Queues Work Queues are represented by username groups and roles to which user belong Each queue consists of work items or work cases
If workflow access is enabled for a user then all the queues for users will appear on My Workspace module under Work Queues tab
KRYSTALtrade DMS ndash Userrsquos Guide
Enterprise Edition ndash Version 80
49 | P a g e h t t p w w w k r y s t a l d m s i n h t t p w w w k r y s t a l d m s i n
On clicking on the particular queue work cases assigned to that queue will be displayed as a hit list The size of hit list is restricted by user preferences
Workflow Cases Workflow Tasks
An executing instance of a Workflow model is called a Case or process instance or a Task There may be multiple cases of a particular workflow model running simultaneously however each of these is assumed to have an independent existence and they typically execute without reference to each other
Once the user has clicked the work queues all the cases in that queue are displayed User can view
the case by clicking on action and then selecting option This will open the workflow case
KRYSTALtrade DMS ndash Userrsquos Guide
Enterprise Edition ndash Version 80
50 | P a g e h t t p w w w k r y s t a l d m s i n h t t p w w w k r y s t a l d m s i n
The workflow case displays the details of the task on the left panel with a button that allows user to view the associated document User can take action on the form displayed on the left panel
If user closes the window without making any changes or taking any action then the case is locked by system
Only user with administrative privileges can unlock the case
Completed Instances Completed Instances section is only available to the Administrator types of the user This section displays all the Workflow Process Templates to which users have access permissions
On clicking on the particular Workflow Process Template Name all Completed Instances Work Cases are displayed to the user in tabular manner as given below
KRYSTALtrade DMS ndash Userrsquos Guide
Enterprise Edition ndash Version 80
51 | P a g e h t t p w w w k r y s t a l d m s i n h t t p w w w k r y s t a l d m s i n
Tasks Tasks module allows users of KRYSTALtrade DMS - Enterprise Edition to create and assign tasks to themselves or to other users of the system Tasks assigned to or assigned by the logged in user are displayed on the Tasks section of the My Workspace module
Users can view all tasks assigned to himher or assigned by himher by clicking on My Workspace -gtTasks menu on the top navigation bar
In this page all the tasks assigned to or assigned by the logged in user are displayed If user has assigned the task or user is an administrator then she will have option to edit or delete the same
View amp Edit Task To view and edit the details of the task users can click on the View link associated with the task
KRYSTALtrade DMS ndash Userrsquos Guide
Enterprise Edition ndash Version 80
52 | P a g e h t t p w w w k r y s t a l d m s i n h t t p w w w k r y s t a l d m s i n
If the Task is assigned to the user then she can edit the task details on the same screen and can save the modifications by clicking on to SAVE button
Add Task To add Task user can click on Add a Task link on the top of the Task list
A form will be displayed to the user with following details
Task Title
Due Date
Task Status
Start Date
Priority
Complete
Task Details
Category
Assigned To
After entering all mandatory data user should click on SAVE button to add assign the task
KRYSTALtrade DMS ndash Userrsquos Guide
Enterprise Edition ndash Version 80
53 | P a g e h t t p w w w k r y s t a l d m s i n h t t p w w w k r y s t a l d m s i n
Delete Task To delete a task user may click the Delete link associated with the task record On clicking the link a confirmation is taken and on confirming the delete operation the task is deleted from the system
Events Users can view all events by clicking on My Workspace -gt Events menu on the top navigation bar
In this page all available events are displayed to the user If user has published created an event or user is an administrator then she will have option to edit or delete the same
View Event To view the details of the event users can click on the View link associated with the event record
KRYSTALtrade DMS ndash Userrsquos Guide
Enterprise Edition ndash Version 80
54 | P a g e h t t p w w w k r y s t a l d m s i n h t t p w w w k r y s t a l d m s i n
Add Event To add publish an Event user can click on Add an Event link on the top of the Event list
A form will be displayed to the user with following details
Event Title
Event Date
Event Details
After entering all mandatory data user should click on SAVE button to add publish the Event
Edit Event On clicking Edit link associated with event a pre-populated form is displayed to the user
User can modify edit required details and can click on Update button to save the changes
KRYSTALtrade DMS ndash Userrsquos Guide
Enterprise Edition ndash Version 80
55 | P a g e h t t p w w w k r y s t a l d m s i n h t t p w w w k r y s t a l d m s i n
Delete Event To delete an event user may click the Delete link associated with the event record On clicking the link a confirmation is taken and on confirming the delete operation the event is deleted from the system
Announcements User can view all the announcements by clicking on My Workspace -gt Announcements menu on top navigation bar
In this module all the available announcements are displayed to the user If user has created the announcement or user is an administrator then she will have option to edit the announcement or delete the announcement
View Announcement To view an announcement user can click on View link associated with announcement record
KRYSTALtrade DMS ndash Userrsquos Guide
Enterprise Edition ndash Version 80
56 | P a g e h t t p w w w k r y s t a l d m s i n h t t p w w w k r y s t a l d m s i n
Add Announcement To add an announcement user can click on Add an Announcement link on the top of the Announcement list Here a form is presented to the user to enter following details
Announcement Title
Announcement Details
Expiry Date
After entering all mandatory data user should click on Save button to save the announcement
Edit Announcement On clicking Edit link associated with Announcement Record a pre-populated form is displayed to the user User can modify edit required details and can click on Update button to save the changes
KRYSTALtrade DMS ndash Userrsquos Guide
Enterprise Edition ndash Version 80
57 | P a g e h t t p w w w k r y s t a l d m s i n h t t p w w w k r y s t a l d m s i n
Delete Announcement To delete the announcement user may click the Delete link associated with the announcement On clicking the link a confirmation is taken and on confirming the delete operation the announcement is deleted from the system
Discussions Users can view all discussions by clicking on My Workspace -gt Discussions menu on top navigation
In this module all the available discussions are displayed to the user If user has started created the discussion topic or user is an administrator then she will have option to edit the discussion or delete the same
View Discussion To view the details of the discussion users can click on the View link associated with the discussion record Here user can post hisher opinion on the discussion All postings by other users are also displayed in this module of the system
KRYSTALtrade DMS ndash Userrsquos Guide
Enterprise Edition ndash Version 80
58 | P a g e h t t p w w w k r y s t a l d m s i n h t t p w w w k r y s t a l d m s i n
User can enter a comment posting for the current discussion and click on the SUBMIT button to post a comment on a discussion
Add Discussion To add start a discussion user can click on Add a Discussion link on the top of the Discussions list
A form will be displayed to the user with following details
Discussion Title
Discussion Details
KRYSTALtrade DMS ndash Userrsquos Guide
Enterprise Edition ndash Version 80
59 | P a g e h t t p w w w k r y s t a l d m s i n h t t p w w w k r y s t a l d m s i n
After entering all mandatory data user should click on SAVE button to save start the discussion
Edit Discussion On clicking Edit link associated with discussion a pre-populated form is displayed to the user User can modify edit required details and can click on Update button to save the changes
Delete Discussion To delete the discussion user may click the Delete link associated with the discussion On clicking the link a confirmation is taken and on confirming the delete operation the discussions is deleted from the system
Utilities This section details Utilities available to the user of KRYSTALtrade DMS - Enterprise Edition
Search Notes Users can use Search Notes utility from My Workspace module to search notes by particular user on particular document class Users can search notes by clicking on Search Notes link under Utilities section of My Workspace module or by using My Workspace -gt Search Notes menu from top navigation bar
KRYSTALtrade DMS ndash Userrsquos Guide
Enterprise Edition ndash Version 80
60 | P a g e h t t p w w w k r y s t a l d m s i n h t t p w w w k r y s t a l d m s i n
User need to enter search text and select at least one document class and at least one user to perform the search
On clicking the Search button matching records are displayed to the user as depicted below
Here user can view the document on which note is posted by clicking on View Document link
Administrators can delete the note by clicking on Delete Note link associated with the note
KRYSTALtrade DMS ndash Userrsquos Guide
Enterprise Edition ndash Version 80
61 | P a g e h t t p w w w k r y s t a l d m s i n h t t p w w w k r y s t a l d m s i n
View Exception Logs Exceptions occurred during the current session of the user can be viewed using this module of the system Users can view exception logs by clicking on View Exception Logs link under Utilities section of My Workspace module or by clicking on My Workspace -gt View Exception Logs menu on top navigation bar
As shown below this module will display Exception Title and Date time when the exception has occurred
View Exception Details To view details of the exception user can click on Exception Title or Date time Here following details are displayed for each exception
Exception Title
Exception Date Time
Exception Details
KRYSTALtrade DMS ndash Userrsquos Guide
Enterprise Edition ndash Version 80
62 | P a g e h t t p w w w k r y s t a l d m s i n h t t p w w w k r y s t a l d m s i n
My Profile The My Profile menu item allows users to manage their profile information Users can use following menu items
Preferences
Change Password
Change User
Logout
Preferences Users of KRYSTALtrade DMS - Enterprise Edition can customize various settings for the application using this module This module allows user to set system preferences
User can define settings for hit-list size hits columns checkout path etc here User can turn-on or turnoff the hit list columns and thumbnails in document viewer
KRYSTALtrade DMS ndash Userrsquos Guide
Enterprise Edition ndash Version 80
63 | P a g e h t t p w w w k r y s t a l d m s i n h t t p w w w k r y s t a l d m s i n
To save these preferences user should click on SAVE button The preferences will take effect immediately for the user in current logged in session
Change Password Change password utility will help user to change his her password On clicking Change Password link on Utilities section of My Workspace module or by clicking on My Workspace -gt Change Password menu on top navigation bar a popup will be displayed to user for changing the password
The password must match following criteria
Must of 8 character or more in length
Must contain at least one UPPER CASE letter
Must contain at least one LOWER CASE letter
Must contain at least one NUMERIC character
Must contain at least one SPECIAL character
Only if the current password is matching with the userrsquos current password and new password and confirm password are same and at least 8 characters in length then it will be changed by clicking on the Submit button
Change User Change user menu item is available only when the Automatic sign on is enabled in the system On clicking the Change user menu item userrsquos session is terminated and login details saved in the client browsers cookies is destroyed permanently and user is redirected to successful logout page
To gain access to the system user must enter hisher credentials
KRYSTALtrade DMS ndash Userrsquos Guide
Enterprise Edition ndash Version 80
64 | P a g e h t t p w w w k r y s t a l d m s i n h t t p w w w k r y s t a l d m s i n
Logout To logout from the system users can use this menu item under My Profile menu of the system On click of the logout menu confirmation is taken from the user and on confirming the action user is logged out from the system and appropriate message is displayed to the user
To gain access to the system user must enter hisher credentials
KRYSTALtrade DMS ndash Userrsquos Guide
Enterprise Edition ndash Version 80
65 | P a g e h t t p w w w k r y s t a l d m s i n h t t p w w w k r y s t a l d m s i n
KRYSTALtrade Document Viewer Documents in KRYSTALtrade DMS - Enterprise Edition are viewed using KRYSTALtrade Document Viewer The KRYSTALtrade Document Viewer comes bundled with KRYSTALtrade DMS - Enterprise Edition system
The KRYSTALtrade- Document Viewer provides following functionalities to the users
Zoom In Zoom Out
Rotate Document
Annotations o Blackout o Highlight o Stick Notes o Notes o Rubber Stamps
Print Document
Email Document
KRYSTALtrade DMS ndash Userrsquos Guide
Enterprise Edition ndash Version 80
66 | P a g e h t t p w w w k r y s t a l d m s i n h t t p w w w k r y s t a l d m s i n
If document format is not supported by KRYSTALtrade - Document Viewer then it will allow user to view the document in its native application installed on clients desktop
Document Attachments Certain documents cannot be classified in document classes as they are supporting documents for a specific document Such files images documents can be added as an attachment to a document
View Attachment Users can view attachment by clicking on the attachment title on the attachment list page or by clicking on the attachment title tab available on document window
While viewing a document user gets an option to add attachment to the document User can click on the attachment tab associated with the document to manage attachments for the document
KRYSTALtrade DMS ndash Userrsquos Guide
Enterprise Edition ndash Version 80
67 | P a g e h t t p w w w k r y s t a l d m s i n h t t p w w w k r y s t a l d m s i n
Administrators can remove these attachments by using remove icon associated with the attachment
Add Attachment On clicking ldquoAttachmentsrdquo tab associated with a document list of attachments are displayed to the user along with option to add attachment
User can select the document file to be added as attachment and can provide the title for the attachment along with keywords On click of Add Attachment document will be stored in repository and marked as an attachment to the current document
The attachment list is also updated immediately Administrators can remove these attachments by using remove icon associated with the attachment
Remove Attachment Administrators can remove attachment from a document using this feature of the system On clicking the remove icon a confirmation is taken from the user and on confirming the delete operation the attachment is removed from the document
Document Tags Document Tags are labels that you can add on documents to help you describe them Unlike subjects in the metadata of the document you dont have to choose tags in a closed list You are free to apply the labels that describe the document best
Add Document Tag Users who have read permissions on a document class can add any number of tags by adding the label in Document Tag field and click on Submit button given
KRYSTALtrade DMS ndash Userrsquos Guide
Enterprise Edition ndash Version 80
68 | P a g e h t t p w w w k r y s t a l d m s i n h t t p w w w k r y s t a l d m s i n
Remove Document Tag User can delete a document tag by clicking on delete icon associated with the tag Users can delete only tags which are added by himher A confirmation is taken on delete operation and on confirmation the tag will be removed from the system
KRYSTALtrade DMS ndash Userrsquos Guide
Enterprise Edition ndash Version 80
69 | P a g e h t t p w w w k r y s t a l d m s i n h t t p w w w k r y s t a l d m s i n
Forgot Password This module allows users to gain access to their password Users can enter their Username and registered email id to gain access to their password
On submitting the details if the details are valid then KRYSTALtrade DMS - Enterprise Edition will generate a new password and send the password to the registered email address (Email ID) of the user
KRYSTALtrade DMS ndash Userrsquos Guide
Enterprise Edition ndash Version 80
70 | P a g e h t t p w w w k r y s t a l d m s i n h t t p w w w k r y s t a l d m s i n
Conclusions This document is a great help to users who wants to access KRYSTALtrade DMS ndash Enterprise Edition
After having read it you will be able to use KRYSTALtrade DMS ndash Enterprise Edition
Further Reading For comprehensive information on administering and managing KRYSTALtrade DMS ndash Enterprise Edition we recommend reading KRYSTALtrade DMS ndash Enterprise Edition Administratorrsquos Guide
In order to integrate KRYSTALtrade DMS with existing or custom developed applications using Web Services APIs please refer to KRYSTALtrade DMS ndash Enterprise Edition Web Services API Guide
Copyrights and Trademarks
Copyright 2001-2013 Primeleaf Consulting [P] Ltd India
All Rights Reserved This guide is subject to copyright protection
All other trademarks are acknowledged as the property of their respective owners
This document and the product to which it pertains are distributed under licenses restricting their use copying distribution and de-compilation No part of this document or of the associated product may be reproduced in any form by any means without prior written authorization of Primeleaf Consulting except when presenting only a summary of the tutorial and then linking to Primeleaf website (httpwwwprimeleafin) KRYSTAL DMS website (httpwwwkrystaldmsin)
DOCUMENTATION IS PROVIDED AS IS AND ALL EXPRESS OR IMPLIED CONDITIONS REPRESENTATIONS AND WARRANTIES INCLUDING ANY IMPLIED WARRANTY OF MERCHANTABILITY FITNESS FOR A PARTICULAR PURPOSE OR NON-INFRINGEMENT ARE DISCLAIMED EXCEPT TO THE EXTENT THAT SUCH DISCLAIMERS ARE HELD TO BE LEGALLY INVALID
![Page 10: Primeleaf Consulting [P] Ltd - KRYSTAL Document Management System (DMS) · 2017-01-20 · KRYSTAL™ DMS – User’s Guide Enterprise Edition – Version 8.0 Introduction to 1 |](https://reader034.fdocuments.us/reader034/viewer/2022050219/5f651317ada1886a145388d7/html5/thumbnails/10.jpg)
KRYSTALtrade DMS ndash Userrsquos Guide
Enterprise Edition ndash Version 80
4 | P a g e h t t p w w w k r y s t a l d m s i n h t t p w w w k r y s t a l d m s i n
Starting KRYSTALtrade DMS - Enterprise Edition KRYSTALtrade DMS - Enterprise Edition server is installed as a Windows Service on Microsoft Windows platforms You can use services control panel to start and stop KRYSTALtrade DMS - Enterprise Edition
On Linux or Solaris distributions you can use the script ldquoStartServershrdquo located in KRYSTAL_HOMEbin folder to start the server
To verify the installation and configuration of KRYSTALtrade DMS - Enterprise Edition server you can open the browser and visit httplocalhostportno to get connected
If you are on a machine other than on which KRYSTALtrade DMS - Enterprise Edition is installed then visit httphostnameportno where hostname is the name IP address of the machine where it is installed and port number on which it is configured to be running
Windows Installation KRYSTALtrade DMS - Enterprise Edition server is installed as a Windows Service on Microsoft Windows platforms
You can use services control panel to start and stop KRYSTALtrade DMS - Enterprise Edition
KRYSTALtrade DMS ndash Userrsquos Guide
Enterprise Edition ndash Version 80
5 | P a g e h t t p w w w k r y s t a l d m s i n h t t p w w w k r y s t a l d m s i n
Linux Installation On Linux or Solaris distributions you can use the script ldquoStartServershrdquo located in ldquoKRYSTAL_HOMEbinrdquo folder to start the server
To verify the installation and configuration of KRYSTALtrade DMS - Enterprise Edition server you can open the browser and visit httplocalhostportno to get connected
If you are on a machine other than on which KRYSTALtrade DMS - Enterprise Edition is installed then visit httphostnameportno where hostname is the name IP address of the machine where it is installed and port number on which it is configured to be running
KRYSTALtrade DMS ndash Userrsquos Guide
Enterprise Edition ndash Version 80
6 | P a g e h t t p w w w k r y s t a l d m s i n h t t p w w w k r y s t a l d m s i n
Getting Started KRYSTALtrade DMS - Enterprise Edition is a completely web-based solution Hence once it is installed on the server only software required to use it is internet browser
End users rarely require any training and if they do we have this complete web based training system free of charge for our customers We strive to keep things simple
Accessing KRYSTALtrade DMS - Enterprise Edition KRYSTALtrade DMS - Enterprise Edition can be accessed using any standard Java enabled web browser from anywhere on your corporate intranet extranet or internet
To access KRYSTALtrade DMS - Enterprise Edition server you can open the browser and visit httplocalhostportno to get connected on the server where it is installed
If you are on a machine other than on which KRYSTALtrade DMS - Enterprise Edition is installed then visit httphostnameportno where hostname is the name IP address of the machine where it is installed and port number on which it is configured to be running
To gain access to KRYSTALtrade DMS - Enterprise Edition users need to supply their secure username password and a domain name Once logged in users can navigate through all accessible documents via Enterprise Document Management Console (EDMC)
KRYSTALtrade DMS ndash Userrsquos Guide
Enterprise Edition ndash Version 80
7 | P a g e h t t p w w w k r y s t a l d m s i n h t t p w w w k r y s t a l d m s i n
Enterprise Document Management Console (EDMC) The Enterprise Document Management Console (EDMC) is designed in such a way that users can get to the required documents in as few clicks as possible
My Workspace On logging to the KRYSTALtrade DMS - Enterprise Edition user is presented his her workspace This area is designated as My Workspace
The My Workspace contains following sections
Document Library
Workflow
Applications
KRYSTALtrade DMS ndash Userrsquos Guide
Enterprise Edition ndash Version 80
8 | P a g e h t t p w w w k r y s t a l d m s i n h t t p w w w k r y s t a l d m s i n
Document Library
This section of the workspace contains following subsections
Document Classes
DocViews
Checked out documents
Recent Viewed Documents
Global Search
Document Charts
Document Tags
Document Sets
Bookmarks
Document Classes This section of My Workspace displays document classes under the Document Library section to which user have at least read access User can view all documents in a particular document class by clicking on Open link associated with the document class
User can search documents based on various index fields meta-data fields and criteria using the Search link associated with a particular document class
If user has create permissions rights then an additional link title Add Document will be available to the user to add a new document in to a selected document class
Documents created in last 7 days are accessible by clicking on the new X documents link available beside the name of the document class Other details like total number of documents available in document class creation date of the document class and user who created the document class is also available here
Search Documents Users can search documents across all Document Classes in a single go User can enter the required search text in the search box and click the Search button to search document across all indexes in all document classes to which she has read accesspermissions
KRYSTALtrade DMS ndash Userrsquos Guide
Enterprise Edition ndash Version 80
9 | P a g e h t t p w w w k r y s t a l d m s i n h t t p w w w k r y s t a l d m s i n
All indexes available in a document class and all the document tags are searched using this function
DocViews DocViews section of My Workspace module will display document views created by the logged-in user along with document views which are created by Administrator type of user and are marked as public
To view all documents which are filtered by DocView are accessible using Open link associated with the particular DocView record User can further filter the documents by using Search link available
Checked Out Documents If revision control is enabled on a document class and if the documents are checked out by the logged-in user then these document will appear under this section of the My Workspace
Here logged-in user can see the name of document class path were document is checked out on the users workstation date and time of checkout User can perform actions like cancel check-out and check-in by clicking on the respective links associated with checked out document record
Recent Viewed Documents
Last 5 Documents viewed by the user are displayed in this sub-section of the Document Library section of My Workspace
KRYSTALtrade DMS ndash Userrsquos Guide
Enterprise Edition ndash Version 80
10 | P a g e h t t p w w w k r y s t a l d m s i n h t t p w w w k r y s t a l d m s i n
Document Charts This sub section of Document Library section of My Workspace displays a pie chart of Repository Documents for currently logged-in domain
Bookmarks This section of My Workspace displays list of bookmarks defined by the logged-in user User can access a document in a single click by clicking on the name of the bookmark Here a list of bookmarks created by the user is displayed with option to rename or delete the bookmark
User can click on the View link to view the document User can click on Rename link to rename the bookmark
To manage bookmarks user can click on the Bookmarks link at the top of the Bookmarks section of My Workspace
KRYSTALtrade DMS ndash Userrsquos Guide
Enterprise Edition ndash Version 80
11 | P a g e h t t p w w w k r y s t a l d m s i n h t t p w w w k r y s t a l d m s i n
Document Tags Document Tags are labels that you can add on documents to help you describe them Unlike subjects in the metadata of the document you dont have to choose tags in a closed list You are free to apply the labels that describe the document best
You can use the tag cloud to find all documents that have the same tags
Workflow
Work Queues Work queues are represented by username groups and roles to which user belong Each queue consists of work items or work cases If workflow access is enabled for a user then all the queues for users will appear on My Workspace module under Work queues tab
On clicking on the particular queue work cases assigned to that queue will be displayed as a hit list The size of hit list is restricted by user preferences
User can start a new case using Start Workflow link available at the bottom of this section
KRYSTALtrade DMS ndash Userrsquos Guide
Enterprise Edition ndash Version 80
12 | P a g e h t t p w w w k r y s t a l d m s i n h t t p w w w k r y s t a l d m s i n
Completed Instance If logged-in user is administrator then access to all completed instances of the various work process will be available through this section
Applications
Various collaboration applications of the system are available in this tab of the My Workspace
Tasks Task assigned to or assigned by the logged-in user are listed under this sub section of the Applications section of My Workspace
Users can view details of the tasks by clicking on the title of the task or by clicking on the View link associated with the task record
Task management can be carried out by clicking on the Tasks link available on the top of this section
Events Events module allows users of KRYSTALtrade DMS - Enterprise Edition to publish details of events organized in business Events published by various users are displayed on the Events sub section of the Applications section of My Workspace module
Along with title of the event event date is displayed Details of the event can be viewed by clicking on View link available with the event record
Event management can be carried out by clicking on the Events link available on the top of this section
KRYSTALtrade DMS ndash Userrsquos Guide
Enterprise Edition ndash Version 80
13 | P a g e h t t p w w w k r y s t a l d m s i n h t t p w w w k r y s t a l d m s i n
Announcements
Announcements are listed under this sub section of the Applications section of My Workspace module Announcements feature of KRYSTALtrade DMS - Enterprise Edition allows users to publish important information relating to its business for collaborative purposes
Announcements added by various users are displayed on the Announcements section of the My Workspace module
Users can view details of the announcement by clicking on the title of the announcement or by clicking on the View link associated with the announcement
Management of announcements can be carried out by clicking on the Announcements link available on the top of this section
Discussions This collaborative feature is available under Discussions sub sections of the Applications section of My Workspace module
Discussions feature allows users of KRYSTALtrade DMS - Enterprise Edition to collaborate and discuss various business problems and provide their opinion on the same
Users can view details of the discussion by clicking on the title of the discussion or by clicking on the View link associated with the discussion
Users can view the discussion details by clicking on title of the discussion or number of postings
Access History Access History or Recent Activities section of the My Workspace module displays the 10 most recent activities performed by the logged in user
Following data is displayed in tabular manner
Action
KRYSTALtrade DMS ndash Userrsquos Guide
Enterprise Edition ndash Version 80
14 | P a g e h t t p w w w k r y s t a l d m s i n h t t p w w w k r y s t a l d m s i n
Object Type
Date Time
IP Address
Comment
Utilities Couple of utilities is available to the logged in user to search notes on the documents and view exception logs about exceptions which have occurred during the current session of the user
KRYSTALtrade DMS ndash Userrsquos Guide
Enterprise Edition ndash Version 80
15 | P a g e h t t p w w w k r y s t a l d m s i n h t t p w w w k r y s t a l d m s i n
Main Menu The Main Menu of the system enables user to access various features of the system
Logged-in users can access each and every module of the system using the main menu of the application This is a dropdown menu which contains following sub menus
My Workspace
Control Panel (Available Only to System Administrator Group Users)
My Profile
Help Guides
Domain
My Workspace My Profile Control Panel Help amp Support
Document Classes
DocViews
Document Sets
Tasks
Events
Announcements
Discussions
Bookmarks
Search Notes
View Exception Logs
Preferences
Change Password
Change User
Logout
Manage User
Mange Groups
Manage Roles
Manage Domains
Manage Document Classes
Manage Indexes
Manage Lists
Manage ACL Templates
Manage Checkouts
Manage Workflow Templates
Manage Global Settings
Manage Jobs
System Reports
Recycle Bin
Users Guide
Administrators Guide
Web Services API Guide
Submit an Error
KRYSTALtrade DMS ndash Userrsquos Guide
Enterprise Edition ndash Version 80
16 | P a g e h t t p w w w k r y s t a l d m s i n h t t p w w w k r y s t a l d m s i n
Document Classes Document Classes are nothing but a group of similar documents Document which are similar in its functional capabilities are grouped under a particular document class For example Invoicesrdquo ldquoPurchase Ordersrdquo ldquoShipping Confirmationsrdquo etc
On clicking My Workspace -gt Document Classes link on the main menu of the system user will be presented with a list Document classes to which she has at least read permissions The number of document classes on the page is restricted by the hit-list size parameter of userrsquos preferences
Logged in user can also initiate Adding a new document and can view Checked out documents by clicking on Add Document Checked out documents link on this page respectively
Users can sore the listing of document classes on the basis of Creation date as well as name of the document class
User can also see a graphical representation of number of documents added every month in each document class
Open Document Class To view all the documents in the document class user can click on Open link associated with it This will open up a hit list of document Please refer to Document Hit-list section of this document for further details
KRYSTALtrade DMS ndash Userrsquos Guide
Enterprise Edition ndash Version 80
17 | P a g e h t t p w w w k r y s t a l d m s i n h t t p w w w k r y s t a l d m s i n
Search Document Class Logged-in user can perform various searches on a particular document class on document indexes meta-data and full text of the document content To search within a document class user can click on Search link associated with document class
Filter Document Class
Users can perform searches across all indexes in a document class User can select from multiple operators to perform a search across indexes
These operators are as given below
Is
Is Not
Like
Not Like
Is Greater Than
Is Lesser Than
Between
Is Empty
Is Not Empty
Along with indexes users can also perform searches on following meta-data fields
File Name
Document ID
Content Search
Creation Date (Created On)
Last Modification Date (Last Modified On)
Expiry Date (Expiry On)
Document Type
Created By
Last Modified By
Search all revisions
Document class statistics are also displayed with the search filters Count of document created modified today this week this month and this year will be displayed Also it displays the number of documents which are expiring in next 7 days
KRYSTALtrade DMS ndash Userrsquos Guide
Enterprise Edition ndash Version 80
18 | P a g e h t t p w w w k r y s t a l d m s i n h t t p w w w k r y s t a l d m s i n
To search documents user can enter any of the criteria and click on Show Hits button The resultant document hit-list will display all documents which matches users search criteria
Please refer to Document Hit-list section of this document for further details
KRYSTALtrade DMS ndash Userrsquos Guide
Enterprise Edition ndash Version 80
19 | P a g e h t t p w w w k r y s t a l d m s i n h t t p w w w k r y s t a l d m s i n
Along with this various tags available on the documents in selected document class are also displayed to the user for quick search
Search Documents User can perform index search across all the document classes to which she has at least read permissions User will enter search text and click on the Search button to get a search result
Search Results
All the indexes across each of the document classes are queried by the system and matching results are displayed to the user
If matching value is found in the document class and if user has access to this document class then it will be displayed along with matching number of documents To view the resultant hit list of documents user can click on Open link
Please refer to Document Hit-list section of this document for further details
Add Document To add a new document into existing document class user can use this option The option of adding a document is available only to those users who have createadd permissions on the document class Clicking on Add Document link will open a light box popup window where user can select a document to upload from hisher workstation
User must select a document and a document class to uploadcapture a document into the system
KRYSTALtrade DMS ndash Userrsquos Guide
Enterprise Edition ndash Version 80
20 | P a g e h t t p w w w k r y s t a l d m s i n h t t p w w w k r y s t a l d m s i n
On clicking the Save button the document will be uploaded to the server system and stored in the selected document class along with index information
User must input all mandatory fields in order to upload the document to the system
If a workflow is associated with a document class then feature of uploading a new document to the document class will not be available The document can only be uploaded using Start Workflow link available under Work Queues section of the My Workspace
Bulk Upload Users can also upload more than one document in a single go using the Bulk Upload feature of the system Once user clicks on Bulk Upload link a popup window is displayed to the user
User can select documents to be uploaded by clicking on the Add Document button or by simply dragging and dropping documents on the area marked
On clicking the Upload Documents button the documents will be uploaded onto the server in bulk mode
If a workflow is associated with a document class then feature of uploading a new document using Bulk Upload feature to the document class will not be available The document can only be uploaded using Start Workflow link available under Work Queues section of the My Workspace
KRYSTALtrade DMS ndash Userrsquos Guide
Enterprise Edition ndash Version 80
21 | P a g e h t t p w w w k r y s t a l d m s i n h t t p w w w k r y s t a l d m s i n
Please Note No index information is added to the document when documents are uploaded using this feature of the system
Manage Subscriptions To get notifications on changes made on documents user can subscribe to document classes User subscribe to following events
Batch Import
Document is added
Document is edited
New version of document added
Document marked as deleted
Document marked as expired
Document is expiring in 7-days
User can choose appropriate checkboxes and click on a Save button to subscribe
KRYSTALtrade DMS ndash Userrsquos Guide
Enterprise Edition ndash Version 80
22 | P a g e h t t p w w w k r y s t a l d m s i n h t t p w w w k r y s t a l d m s i n
Checked out documents Users can checkout documents for editing of the document outside the Document Management System Once the document is checked out by any user the document will not be available to another user for editing
Administrators and user who have checked out documents can perform check-in or cancel the checkout to make the document available to other users of the system
KRYSTALtrade DMS ndash Userrsquos Guide
Enterprise Edition ndash Version 80
23 | P a g e h t t p w w w k r y s t a l d m s i n h t t p w w w k r y s t a l d m s i n
To view documents checked out by logged-in user she can click on Checked out document link on the Document Classes module
User can see Document Class Checkout Path amp Date Time of each document which is checked out by the logged-in user currently User can view the document properties of document revision history by clicking on appropriate links
User can cancel the checkout or can check-in the document by clicking on appropriate links
Document Hit-list Document Hit-list displays all the matching documents from various searches or all documents from document classes
Depending upon the permissions assigned to logged-in user user can perform many actions on a document
Working with Documents User can perform diverse range of operation on the documents in EDMC by clicking on and selecting any of the following action available according to access permissions from resultant hit list
View Document To view the document you can click here or on any index field On clicking KRYSTALtrade Viewer will open and document is displayed to the user
Bookmark Document To bookmark the document for quick access in future user can use this option
Add to Document Set User can add the document to existing Document Set using this action
KRYSTALtrade DMS ndash Userrsquos Guide
Enterprise Edition ndash Version 80
24 | P a g e h t t p w w w k r y s t a l d m s i n h t t p w w w k r y s t a l d m s i n
of the document hit-list
Submit to Workflow This option will help user to submit the document to an existing workflow process If the document has already passed through the workflow process then it will not be submitted to same workflow again
Check Out Document If revision control is enabled on the document class and user has permission to check-out the document for editing then this option will be available User can check-out document on the local machine and can edit a check-in the document back to KRYSTALtrade DMS - Enterprise Edition Once the document is checked out no one except Administrator can check-in check-out the document
Check In Document If revision control is enabled on the document class and document is checked out and user has permission to check-in the document then this option will be available User can check-in document from the local machine and can also update the indexes associated with the document
Cancel Check Out User who has checked out the document can cancel the checkout using this action
Revision History User can view complete revision history of the document by selecting this option from the action list It displays complete details of whether the document was checked out or checked in when and who performed the operation
Edit Indexes To change the indexes associated with the document users can use this option Each edit operation is logged into KRYSTALtrade DMS - Enterprise Edition but the version no of the document does not get updated Users will edit permission on the document class can only change the index values of the document
Move Document User with edit permissions to document class can move the first revision of the document from one Document Class to another using this action
Delete Document To delete the document from the repository use the delete document option from the action list
Download Document User with download permissions can download the document on their desktop by clicking the action Microsoft Office Open Office JPG PNG BMP TIFF files are downloaded as read-only PDF documents
Share Document User with email permissions can share the document with others DMS users or external users by using this action
View Hotlinks Document classes are linked with each other using the feature called Hotlinks All documents related to the current document in other document classes can be accessed using the single click operation Domain administrators can link more than one document class with each other using the common index fields of the document classes
KRYSTALtrade DMS ndash Userrsquos Guide
Enterprise Edition ndash Version 80
25 | P a g e h t t p w w w k r y s t a l d m s i n h t t p w w w k r y s t a l d m s i n
Document Tags To add and view document tags users can click on this menu item
Notes To add and view Notes users can click on this menu item
Document Properties All properties relating to the document can be viewed by clicking on to this action
Show Access History Every action performed on the document is logged Each read writes edits operation along with the user time IP address is logged User can use this option to view the complete access history of the document Access history also stores details like creation updating deletion of annotations on the document
View Document
User can view the document by using this action KRYSTALtrade Document Viewer will display the document from within the browser directly if it is supported Otherwise document can be opened by native application installed on the logged in userrsquos desktop
KRYSTALtrade Document Viewer is a JAVAtrade based applet that enables users to perform a variety of imaging functions like zoom-in zoom-out rotate annotate etc
Users can toggle the display of the thumbnails for each page of the document
If users have appropriate permissions then she can create annotations like highlights blackout sticky notes rubber stamps notes etc
KRYSTALtrade DMS ndash Userrsquos Guide
Enterprise Edition ndash Version 80
26 | P a g e h t t p w w w k r y s t a l d m s i n h t t p w w w k r y s t a l d m s i n
Bookmark Document
User can bookmark the document for future retrieval and easy access
On clicking this action menu a popup will appear which will ask user to input the name for the bookmark as given below
On clicking the Save button the document will be bookmarked in the My Workspace module of the EDMC
Add to Document Set
KRYSTALtrade DMS - Enterprise Edition allows users to add a document to an existing Document Set Document Sets allows users to group documents from various Document Classes and across Domains for easy access
Submit to Workflow
Users can route a document through a workflow process using this action of the system A document can be submitted to an existing Workflow Process using this option If document is already processed using the Workflow Process then it cannot be submitted to the same process
Checkout Document
KRYSTALtrade DMS - Enterprise Edition allows users to checkout and check-in documents in to repository Users with check-out permissions can check out document from a document class by using the Check-out Option from the action list The document is then downloaded on the local machine into a pre-defined path set by user in the preferences
KRYSTALtrade DMS ndash Userrsquos Guide
Enterprise Edition ndash Version 80
27 | P a g e h t t p w w w k r y s t a l d m s i n h t t p w w w k r y s t a l d m s i n
If revision control is enabled on the document class and if the document is not checked-out and if the logged in user has checkout permissions then she can check out the document to hisher desktop for modifications
The original document will not be edited modified in the repository
Check in Document
To check-in the document back into repository users can use this feature of the system
KRYSTALtrade DMS ndash Userrsquos Guide
Enterprise Edition ndash Version 80
28 | P a g e h t t p w w w k r y s t a l d m s i n h t t p w w w k r y s t a l d m s i n
If document is checked out and if the user has check in privileges permissions then and then only this action will be available on the document User must select a document and define the version (Major Minor) and submit the form to check in the document in the repository
Comments added while check in of the document will be considered as note on the document Both old and new version of the document will be available in repository for searching and access
Cancel Checkout
User can cancel the checkout of the document by clicking on this action menu The document will then be marked as available for checkout This action of cancelling the checkout will be registered in Revision History of the document
The document will now be available to all again for editing by other users who have checkout permissions on the document class
Revision History
For document classes with revision control enabled this action menu is available Users can view the complete revision history of the document by using this feature
Edit Indexes
Users with write permissions can edit the indexes associated with the document
On clicking the Edit Indexes action a new form with pre-populated index data will be displayed to the user
This action is available only if the document is not checked out by any user If the document is checked out then this link will not be available to users of the system
Apart from index values users can also define the expiry date for the document using this feature of the system
KRYSTALtrade DMS ndash Userrsquos Guide
Enterprise Edition ndash Version 80
29 | P a g e h t t p w w w k r y s t a l d m s i n h t t p w w w k r y s t a l d m s i n
User can modify edit these indexes and click on Update button to save the changes
Move Document
Users with write edit permissions can move document from one Document Class to another User will be presented with a page which will allow user to select a Document Class to which the document needs to be moved to
On selecting the Document Class all indexes from that class will be displayed to the user with matching indexes being populated from source Document Class
Only document the initial revision of the document can be moved from one document class to another Any revision of document greater than 10 is not allowed to move from one class to another
KRYSTALtrade DMS ndash Userrsquos Guide
Enterprise Edition ndash Version 80
30 | P a g e h t t p w w w k r y s t a l d m s i n h t t p w w w k r y s t a l d m s i n
Delete Document
Users with delete permissions can delete the document if the document is not checked out On clicking the Delete Document action a popup will appear for confirmation to delete the respective document
KRYSTALtrade DMS ndash Userrsquos Guide
Enterprise Edition ndash Version 80
31 | P a g e h t t p w w w k r y s t a l d m s i n h t t p w w w k r y s t a l d m s i n
On confirming the delete action the document will be marked as deleted
Document will then move to Recycle Bin from where it can be restored or deleted permanently by the administrator user
Download Document
User with writeedit permissions can download the document by clicking this action On clicking this action the document will be downloaded on the logged in userrsquos desktop
Share Document
Document can be shared as an attachment in an email by users who have email permission or can be shared as a URL link On clicking Share Document action a new page will be displayed to the user
KRYSTALtrade DMS ndash Userrsquos Guide
Enterprise Edition ndash Version 80
32 | P a g e h t t p w w w k r y s t a l d m s i n h t t p w w w k r y s t a l d m s i n
User must enter a valid email address and provide the comments before sharing the document The comments entered by the user will be added to the email and sent to the email address
Document Tags
Document Tags are labels that you can add on documents to help you describe them
Unlike subjects in the metadata of the document you dont have to choose tags in a closed list You are free to apply the labels that describe the document best
Users can add any labels tags on a document for quick and easy searching Users can add and delete document tags created by himher using this feature of the system Administrator user can delete any tag applied by any user
KRYSTALtrade DMS ndash Userrsquos Guide
Enterprise Edition ndash Version 80
33 | P a g e h t t p w w w k r y s t a l d m s i n h t t p w w w k r y s t a l d m s i n
There is no limit on number of tags you can enter applied on a document
Notes
A Note is a type of annotation that can be put on the document and it remains throughout the life span of the document
Notes cannot be modified or deleted by users Only Administrators can delete notes or the users who have created notes can delete it
Users can create public as well as private notes Public Notes are available to all users to view while private notes are available only to the user who has created these notes
KRYSTALtrade DMS ndash Userrsquos Guide
Enterprise Edition ndash Version 80
34 | P a g e h t t p w w w k r y s t a l d m s i n h t t p w w w k r y s t a l d m s i n
Unlike other annotations notes are not based on the revisions of the document it is available for all the revisions of the document If document contains Note(s) then it is displayed in the center column of the Annotations column of the document hit list To view the Note annotation click on
notes icon associated with the document
Users can add and view Notes associated with the document using this feature of the system On clicking the Notes link a popup will be displayed to the user
Users can now choose about type of note they want to add on the document Users can now add ldquoPublicrdquo notes or ldquoPrivaterdquo Notes
User can add a note by using the form available on the popup All other notes added by users will be displayed on the popup screen
The same action can be invoked by clicking on the Notes icon associated with the document on document hit list This icon appears only when there are notes added on the document
KRYSTALtrade DMS ndash Userrsquos Guide
Enterprise Edition ndash Version 80
35 | P a g e h t t p w w w k r y s t a l d m s i n h t t p w w w k r y s t a l d m s i n
Document Properties
All important properties of the document can be viewed using this feature of the system
All available document indexes are also listed here
Show Access History
This feature displays a complete access history of the document by all users It displays the action username IP address date and time of the action type of object parameters and comments as given below
This action provides a complete Audit Log Details of the document starting from the day it is created Users will be able to track every activity performed on a particular document using this feature of the system
KRYSTALtrade DMS ndash Userrsquos Guide
Enterprise Edition ndash Version 80
36 | P a g e h t t p w w w k r y s t a l d m s i n h t t p w w w k r y s t a l d m s i n
Users can also filter the access history by date and time User can click on Detailed History link to view the detailed access history of the document
Document Attachments
On the document hit list with each document if the document contains attachments then an icon is displayed to directly access the attachment On clicking the attachment icon list of attached document appears On clicking the attachment title the attached document is displayed
Export Results
Export to Excel
Document Hit-list can be exported in excel format by clicking on Export to Excel button available below the document list
The resultant excel sheet will contain all matching records which are available in hit-list in Microsoft Office Excel 2007 format (xlsx)
KRYSTALtrade DMS ndash Userrsquos Guide
Enterprise Edition ndash Version 80
37 | P a g e h t t p w w w k r y s t a l d m s i n h t t p w w w k r y s t a l d m s i n
Export to PDF
Document Hit-list can be exported in PDF format by clicking on Export to PDF button available below the document list
The resultant PDF will contain all matching records which are available in hit-list in PDF Format All index information and document properties are available
DocViews (Document Views) DocViews are similar to the views made on database tables or can be used as saved searches In this case the database tables are replaced by Document Classes A snapshot of Document Class is known as a DocViews
KRYSTALtrade DMS ndash Userrsquos Guide
Enterprise Edition ndash Version 80
38 | P a g e h t t p w w w k r y s t a l d m s i n h t t p w w w k r y s t a l d m s i n
Just like database views DocViews also provides a read only access to the selected Document Classes Users with administrative privileges can create Public and Private DocViews Normal users can create views which are Private and are accessible only by them
Users can access public DocViews created by administrator and hisher own private DocViews from DocViews section of My Workspace DocViews can also be accessed from My Workspace -gt DocViews menu from top navigation bar
User can perform various actions on the DocViews using this section of the EDMC
Create DocView To create a DocView click on New DocView link on this page
Following steps are required for creation of DocView
STEP 1 Select Document Class
In STEP 1 of the process the user is asked to select at least one document class from the available Document Classes to create a DocView
KRYSTALtrade DMS ndash Userrsquos Guide
Enterprise Edition ndash Version 80
39 | P a g e h t t p w w w k r y s t a l d m s i n h t t p w w w k r y s t a l d m s i n
STEP 2 Select Document Indexes
After selecting Document Class user will be asked to select indexes from the selected document class
User can set search criteria at this stage for each of the index available in selected document class
STEP 3 Create DocView
If the user has administrative privileges then option of creating a public DocView will be present for this user otherwise the DocView will be private
User must enter all mandatory fields and click on the Save button to create the DocView
KRYSTALtrade DMS ndash Userrsquos Guide
Enterprise Edition ndash Version 80
40 | P a g e h t t p w w w k r y s t a l d m s i n h t t p w w w k r y s t a l d m s i n
The newly created DocView will appear under DocViews section of My Workspace User can click on Open link to view all the documents qualified by the DocView or can use Search link to further refine the search of the documents
Public DocViews are accessible by all the users of the system Private DocViews are only accessible to the logged in user Administrator user can however manage all the DocViews
Delete DocViews Administrator or users who have created the DocView can delete a DocView by selecting the DocView and clicking on the Delete link associated with the DocView
On clicking the Delete link a confirmation is taken from the user and on confirming the delete operation DocView will be deleted from the system DocView deleted once cannot be recovered
KRYSTALtrade DMS ndash Userrsquos Guide
Enterprise Edition ndash Version 80
41 | P a g e h t t p w w w k r y s t a l d m s i n h t t p w w w k r y s t a l d m s i n
Document Sets Document Sets allows users to group documents from various Document Classes across various domains for easy and quick access Users can create any number of Document Sets and can store any number of documents in a particular Document Set
Users can access its own Document Sets directly from Document Sets section of My Workspace Document Sets can also be accessed from My Workspace -gt Document Sets menu from top navigation bar
New Document Set User can create a new Document Set by clicking on a New Document Set link available on the page On clicking the link a form will be presented to the user Here user needs to provide a unique name for a Document Set and brief description for the same
On clicking a SAVE button Document Set will be added The newly added Document Set is accessible immediately on the My Workspace under Document Sets section
KRYSTALtrade DMS ndash Userrsquos Guide
Enterprise Edition ndash Version 80
42 | P a g e h t t p w w w k r y s t a l d m s i n h t t p w w w k r y s t a l d m s i n
Open Document Set To view the documents in a Document Set user can click on Open link associated with the Document Set The resultant screen will be as given below
Users can view the document by clicking on the icon available on this screen
User can delete a document from the document set by clicking on icon associated with the document
Delete Document Set To delete a Document Set user can click on Delete link associated with the Document Set On clicking the link confirmation is taken from the user for delete operation and on confirming the same Document Set will be deleted from the system
Hotlinks Hotlinks features of the KRYSTALtrade DMS - Enterprise Edition allows administrator to link Document Classes with one another Hotlinks allow users to view documents from linked classes in a single click
Hotlinks are available while viewing the document as well as under the action menu item of the document hit list
Users can view documents related to each other by using this feature of the system
Administrator can create any number of hotlinks for a particular Document Class
Users cannot create hotlinks but they can use hotlinks features to view documents which are linked with each other in other Document Classes
On clicking the Hotlinks menu item on the main menu of the application available hotlinks are displayed to the ADMINISTRATOR user Users who have administrative privileges can access this feature
KRYSTALtrade DMS ndash Userrsquos Guide
Enterprise Edition ndash Version 80
43 | P a g e h t t p w w w k r y s t a l d m s i n h t t p w w w k r y s t a l d m s i n
Create Hotlink Administrator can create hotlinks by linking two Document Classes Two classes must have a common index field in order to be linked with each other
For example an Invoice class has an index field called PO Number which is also available in the Purchase Order class
On clicking Add a Hotlink link on this screen Administrator will be taken to a page which will allow himher to create a hotlink
STEP 1 Select Document Class
The system will fetch all the active document classes here Administrator should select a document class in order to create a new hotlink
After selecting a Document Class Administrator must click on NEXT button to continue
Matching indexes from both the classes will be displayed in next step
KRYSTALtrade DMS ndash Userrsquos Guide
Enterprise Edition ndash Version 80
44 | P a g e h t t p w w w k r y s t a l d m s i n h t t p w w w k r y s t a l d m s i n
STEP 2 Select Linked Document Class
Now the system will automatically identify all the document classes which are available in the system having common indexes with the class selected in previous step
STEP 3 Select Index
Administrator can select one index on which she wants to link the original Document Class with Hot-linked Document Class as given below
KRYSTALtrade DMS ndash Userrsquos Guide
Enterprise Edition ndash Version 80
45 | P a g e h t t p w w w k r y s t a l d m s i n h t t p w w w k r y s t a l d m s i n
After entering the name for the hotlink user can click on Submit button to save the Hotlink User must select one index on which she wants to link the two document classes
Edit Hotlink Currently the system does not support this functionality In order to edit Hotlink user must delete the existing hotlink and create a new hotlink
Delete Hotlink To delete a hotlink Administrator user can click on Delete link associated with the hotlink record On clicking the link a confirmation is taken and on confirming the delete operation hotlink is deleted from the system
Checked Out Documents Checked Out document can be accessed through My Workspace -gt Document Classes -gt Checked out Documents link Here list of checked out document will be displayed to the user in tabular manner
KRYSTALtrade DMS ndash Userrsquos Guide
Enterprise Edition ndash Version 80
46 | P a g e h t t p w w w k r y s t a l d m s i n h t t p w w w k r y s t a l d m s i n
User can view document view document properties revision history by clicking on appropriate link associated with the checked-out document
This section also displays name of the document class checkout path and date and time of the checkout along with actions to cancel the checkout or check in the document in the repository
Bookmarks Users can bookmark documents to retrieve the documents at later date in a single click
Users can have multiple bookmarks for multiple documents User can manage all these bookmarks using this module of the system
To gain access to the bookmarks module user can click on My Workspace -gt Bookmarks link from the main menu of the system
Alternately user can also click on Bookmarks title link available on the Bookmarks section of the My Workspace screen
KRYSTALtrade DMS ndash Userrsquos Guide
Enterprise Edition ndash Version 80
47 | P a g e h t t p w w w k r y s t a l d m s i n h t t p w w w k r y s t a l d m s i n
Rename Bookmark To rename a bookmark user can click on Rename Bookmark link associated with the bookmark record On clicking the link a popup will appear which will ask user to enter the new name for the existing bookmark
Once user enters the new name and click the Submit button the bookmark will be renamed The renamed bookmark also gets reflected on My Workspace module
Delete Bookmark To delete a bookmark user may click the Delete link associated with the bookmark On clicking the link a confirmation is taken and on confirming the delete operation the bookmark is deleted from the system
KRYSTALtrade DMS ndash Userrsquos Guide
Enterprise Edition ndash Version 80
48 | P a g e h t t p w w w k r y s t a l d m s i n h t t p w w w k r y s t a l d m s i n
Workflow Every organization worldwide documents processes by which it conducts business Each process comprises of activities performed by entities in a manner most efficient for an organization with the use of minimal resources Each activity can parallel or sequential activity Processes require superior process knowledge and tight supervision in a manual world But as the complexity increases so does the cost and labor Process involving interaction between various division and departments invariably involve extended completion time
KRYSTALtrade DMS ndash Enterprise Edition Workflow Component tries to eliminate the deficiencies associated with a complex business process It automates the management of activities and distribution of tasks to different entities It monitors and schedules tasks over the life of a process Each task can have an associated content in the form of document information issues tasks work orders bugdefect and reports It has an inbuilt time mechanism which makes notification and escalation of tasks very efficient
KRYSTALtrade DMS ndash Enterprise Edition Workflow Component consists of two basic parts
KRYSTALtrade DMS ndash Enterprise Edition Workflow Modeling Component
Modeling component enables analysts to define processes and activities and assign them to various performers including system users and groups System activities can be configured to have an application which can exchange information with external systems One can also define the interaction between various activities including use of triggers and notifications Process is modeled using XPDL a standard defined by lsquoThe Workflow Management Coalition (WFMC)rsquo
KRYSTALtrade DMS ndash Enterprise Edition Workflow Execution Component
The execution component provides an execution environment for the process designed by the modeling component It also provides an interface for end-users for completing their tasks The execution component can be seen as sitting on top of other systems in an organization often exchanging information with them It is responsible for a number of functions like authorization authentication scheduling monitoring event processing queues prioritization escalation load balancing and task termination and auditing
Work Queues Work Queues are represented by username groups and roles to which user belong Each queue consists of work items or work cases
If workflow access is enabled for a user then all the queues for users will appear on My Workspace module under Work Queues tab
KRYSTALtrade DMS ndash Userrsquos Guide
Enterprise Edition ndash Version 80
49 | P a g e h t t p w w w k r y s t a l d m s i n h t t p w w w k r y s t a l d m s i n
On clicking on the particular queue work cases assigned to that queue will be displayed as a hit list The size of hit list is restricted by user preferences
Workflow Cases Workflow Tasks
An executing instance of a Workflow model is called a Case or process instance or a Task There may be multiple cases of a particular workflow model running simultaneously however each of these is assumed to have an independent existence and they typically execute without reference to each other
Once the user has clicked the work queues all the cases in that queue are displayed User can view
the case by clicking on action and then selecting option This will open the workflow case
KRYSTALtrade DMS ndash Userrsquos Guide
Enterprise Edition ndash Version 80
50 | P a g e h t t p w w w k r y s t a l d m s i n h t t p w w w k r y s t a l d m s i n
The workflow case displays the details of the task on the left panel with a button that allows user to view the associated document User can take action on the form displayed on the left panel
If user closes the window without making any changes or taking any action then the case is locked by system
Only user with administrative privileges can unlock the case
Completed Instances Completed Instances section is only available to the Administrator types of the user This section displays all the Workflow Process Templates to which users have access permissions
On clicking on the particular Workflow Process Template Name all Completed Instances Work Cases are displayed to the user in tabular manner as given below
KRYSTALtrade DMS ndash Userrsquos Guide
Enterprise Edition ndash Version 80
51 | P a g e h t t p w w w k r y s t a l d m s i n h t t p w w w k r y s t a l d m s i n
Tasks Tasks module allows users of KRYSTALtrade DMS - Enterprise Edition to create and assign tasks to themselves or to other users of the system Tasks assigned to or assigned by the logged in user are displayed on the Tasks section of the My Workspace module
Users can view all tasks assigned to himher or assigned by himher by clicking on My Workspace -gtTasks menu on the top navigation bar
In this page all the tasks assigned to or assigned by the logged in user are displayed If user has assigned the task or user is an administrator then she will have option to edit or delete the same
View amp Edit Task To view and edit the details of the task users can click on the View link associated with the task
KRYSTALtrade DMS ndash Userrsquos Guide
Enterprise Edition ndash Version 80
52 | P a g e h t t p w w w k r y s t a l d m s i n h t t p w w w k r y s t a l d m s i n
If the Task is assigned to the user then she can edit the task details on the same screen and can save the modifications by clicking on to SAVE button
Add Task To add Task user can click on Add a Task link on the top of the Task list
A form will be displayed to the user with following details
Task Title
Due Date
Task Status
Start Date
Priority
Complete
Task Details
Category
Assigned To
After entering all mandatory data user should click on SAVE button to add assign the task
KRYSTALtrade DMS ndash Userrsquos Guide
Enterprise Edition ndash Version 80
53 | P a g e h t t p w w w k r y s t a l d m s i n h t t p w w w k r y s t a l d m s i n
Delete Task To delete a task user may click the Delete link associated with the task record On clicking the link a confirmation is taken and on confirming the delete operation the task is deleted from the system
Events Users can view all events by clicking on My Workspace -gt Events menu on the top navigation bar
In this page all available events are displayed to the user If user has published created an event or user is an administrator then she will have option to edit or delete the same
View Event To view the details of the event users can click on the View link associated with the event record
KRYSTALtrade DMS ndash Userrsquos Guide
Enterprise Edition ndash Version 80
54 | P a g e h t t p w w w k r y s t a l d m s i n h t t p w w w k r y s t a l d m s i n
Add Event To add publish an Event user can click on Add an Event link on the top of the Event list
A form will be displayed to the user with following details
Event Title
Event Date
Event Details
After entering all mandatory data user should click on SAVE button to add publish the Event
Edit Event On clicking Edit link associated with event a pre-populated form is displayed to the user
User can modify edit required details and can click on Update button to save the changes
KRYSTALtrade DMS ndash Userrsquos Guide
Enterprise Edition ndash Version 80
55 | P a g e h t t p w w w k r y s t a l d m s i n h t t p w w w k r y s t a l d m s i n
Delete Event To delete an event user may click the Delete link associated with the event record On clicking the link a confirmation is taken and on confirming the delete operation the event is deleted from the system
Announcements User can view all the announcements by clicking on My Workspace -gt Announcements menu on top navigation bar
In this module all the available announcements are displayed to the user If user has created the announcement or user is an administrator then she will have option to edit the announcement or delete the announcement
View Announcement To view an announcement user can click on View link associated with announcement record
KRYSTALtrade DMS ndash Userrsquos Guide
Enterprise Edition ndash Version 80
56 | P a g e h t t p w w w k r y s t a l d m s i n h t t p w w w k r y s t a l d m s i n
Add Announcement To add an announcement user can click on Add an Announcement link on the top of the Announcement list Here a form is presented to the user to enter following details
Announcement Title
Announcement Details
Expiry Date
After entering all mandatory data user should click on Save button to save the announcement
Edit Announcement On clicking Edit link associated with Announcement Record a pre-populated form is displayed to the user User can modify edit required details and can click on Update button to save the changes
KRYSTALtrade DMS ndash Userrsquos Guide
Enterprise Edition ndash Version 80
57 | P a g e h t t p w w w k r y s t a l d m s i n h t t p w w w k r y s t a l d m s i n
Delete Announcement To delete the announcement user may click the Delete link associated with the announcement On clicking the link a confirmation is taken and on confirming the delete operation the announcement is deleted from the system
Discussions Users can view all discussions by clicking on My Workspace -gt Discussions menu on top navigation
In this module all the available discussions are displayed to the user If user has started created the discussion topic or user is an administrator then she will have option to edit the discussion or delete the same
View Discussion To view the details of the discussion users can click on the View link associated with the discussion record Here user can post hisher opinion on the discussion All postings by other users are also displayed in this module of the system
KRYSTALtrade DMS ndash Userrsquos Guide
Enterprise Edition ndash Version 80
58 | P a g e h t t p w w w k r y s t a l d m s i n h t t p w w w k r y s t a l d m s i n
User can enter a comment posting for the current discussion and click on the SUBMIT button to post a comment on a discussion
Add Discussion To add start a discussion user can click on Add a Discussion link on the top of the Discussions list
A form will be displayed to the user with following details
Discussion Title
Discussion Details
KRYSTALtrade DMS ndash Userrsquos Guide
Enterprise Edition ndash Version 80
59 | P a g e h t t p w w w k r y s t a l d m s i n h t t p w w w k r y s t a l d m s i n
After entering all mandatory data user should click on SAVE button to save start the discussion
Edit Discussion On clicking Edit link associated with discussion a pre-populated form is displayed to the user User can modify edit required details and can click on Update button to save the changes
Delete Discussion To delete the discussion user may click the Delete link associated with the discussion On clicking the link a confirmation is taken and on confirming the delete operation the discussions is deleted from the system
Utilities This section details Utilities available to the user of KRYSTALtrade DMS - Enterprise Edition
Search Notes Users can use Search Notes utility from My Workspace module to search notes by particular user on particular document class Users can search notes by clicking on Search Notes link under Utilities section of My Workspace module or by using My Workspace -gt Search Notes menu from top navigation bar
KRYSTALtrade DMS ndash Userrsquos Guide
Enterprise Edition ndash Version 80
60 | P a g e h t t p w w w k r y s t a l d m s i n h t t p w w w k r y s t a l d m s i n
User need to enter search text and select at least one document class and at least one user to perform the search
On clicking the Search button matching records are displayed to the user as depicted below
Here user can view the document on which note is posted by clicking on View Document link
Administrators can delete the note by clicking on Delete Note link associated with the note
KRYSTALtrade DMS ndash Userrsquos Guide
Enterprise Edition ndash Version 80
61 | P a g e h t t p w w w k r y s t a l d m s i n h t t p w w w k r y s t a l d m s i n
View Exception Logs Exceptions occurred during the current session of the user can be viewed using this module of the system Users can view exception logs by clicking on View Exception Logs link under Utilities section of My Workspace module or by clicking on My Workspace -gt View Exception Logs menu on top navigation bar
As shown below this module will display Exception Title and Date time when the exception has occurred
View Exception Details To view details of the exception user can click on Exception Title or Date time Here following details are displayed for each exception
Exception Title
Exception Date Time
Exception Details
KRYSTALtrade DMS ndash Userrsquos Guide
Enterprise Edition ndash Version 80
62 | P a g e h t t p w w w k r y s t a l d m s i n h t t p w w w k r y s t a l d m s i n
My Profile The My Profile menu item allows users to manage their profile information Users can use following menu items
Preferences
Change Password
Change User
Logout
Preferences Users of KRYSTALtrade DMS - Enterprise Edition can customize various settings for the application using this module This module allows user to set system preferences
User can define settings for hit-list size hits columns checkout path etc here User can turn-on or turnoff the hit list columns and thumbnails in document viewer
KRYSTALtrade DMS ndash Userrsquos Guide
Enterprise Edition ndash Version 80
63 | P a g e h t t p w w w k r y s t a l d m s i n h t t p w w w k r y s t a l d m s i n
To save these preferences user should click on SAVE button The preferences will take effect immediately for the user in current logged in session
Change Password Change password utility will help user to change his her password On clicking Change Password link on Utilities section of My Workspace module or by clicking on My Workspace -gt Change Password menu on top navigation bar a popup will be displayed to user for changing the password
The password must match following criteria
Must of 8 character or more in length
Must contain at least one UPPER CASE letter
Must contain at least one LOWER CASE letter
Must contain at least one NUMERIC character
Must contain at least one SPECIAL character
Only if the current password is matching with the userrsquos current password and new password and confirm password are same and at least 8 characters in length then it will be changed by clicking on the Submit button
Change User Change user menu item is available only when the Automatic sign on is enabled in the system On clicking the Change user menu item userrsquos session is terminated and login details saved in the client browsers cookies is destroyed permanently and user is redirected to successful logout page
To gain access to the system user must enter hisher credentials
KRYSTALtrade DMS ndash Userrsquos Guide
Enterprise Edition ndash Version 80
64 | P a g e h t t p w w w k r y s t a l d m s i n h t t p w w w k r y s t a l d m s i n
Logout To logout from the system users can use this menu item under My Profile menu of the system On click of the logout menu confirmation is taken from the user and on confirming the action user is logged out from the system and appropriate message is displayed to the user
To gain access to the system user must enter hisher credentials
KRYSTALtrade DMS ndash Userrsquos Guide
Enterprise Edition ndash Version 80
65 | P a g e h t t p w w w k r y s t a l d m s i n h t t p w w w k r y s t a l d m s i n
KRYSTALtrade Document Viewer Documents in KRYSTALtrade DMS - Enterprise Edition are viewed using KRYSTALtrade Document Viewer The KRYSTALtrade Document Viewer comes bundled with KRYSTALtrade DMS - Enterprise Edition system
The KRYSTALtrade- Document Viewer provides following functionalities to the users
Zoom In Zoom Out
Rotate Document
Annotations o Blackout o Highlight o Stick Notes o Notes o Rubber Stamps
Print Document
Email Document
KRYSTALtrade DMS ndash Userrsquos Guide
Enterprise Edition ndash Version 80
66 | P a g e h t t p w w w k r y s t a l d m s i n h t t p w w w k r y s t a l d m s i n
If document format is not supported by KRYSTALtrade - Document Viewer then it will allow user to view the document in its native application installed on clients desktop
Document Attachments Certain documents cannot be classified in document classes as they are supporting documents for a specific document Such files images documents can be added as an attachment to a document
View Attachment Users can view attachment by clicking on the attachment title on the attachment list page or by clicking on the attachment title tab available on document window
While viewing a document user gets an option to add attachment to the document User can click on the attachment tab associated with the document to manage attachments for the document
KRYSTALtrade DMS ndash Userrsquos Guide
Enterprise Edition ndash Version 80
67 | P a g e h t t p w w w k r y s t a l d m s i n h t t p w w w k r y s t a l d m s i n
Administrators can remove these attachments by using remove icon associated with the attachment
Add Attachment On clicking ldquoAttachmentsrdquo tab associated with a document list of attachments are displayed to the user along with option to add attachment
User can select the document file to be added as attachment and can provide the title for the attachment along with keywords On click of Add Attachment document will be stored in repository and marked as an attachment to the current document
The attachment list is also updated immediately Administrators can remove these attachments by using remove icon associated with the attachment
Remove Attachment Administrators can remove attachment from a document using this feature of the system On clicking the remove icon a confirmation is taken from the user and on confirming the delete operation the attachment is removed from the document
Document Tags Document Tags are labels that you can add on documents to help you describe them Unlike subjects in the metadata of the document you dont have to choose tags in a closed list You are free to apply the labels that describe the document best
Add Document Tag Users who have read permissions on a document class can add any number of tags by adding the label in Document Tag field and click on Submit button given
KRYSTALtrade DMS ndash Userrsquos Guide
Enterprise Edition ndash Version 80
68 | P a g e h t t p w w w k r y s t a l d m s i n h t t p w w w k r y s t a l d m s i n
Remove Document Tag User can delete a document tag by clicking on delete icon associated with the tag Users can delete only tags which are added by himher A confirmation is taken on delete operation and on confirmation the tag will be removed from the system
KRYSTALtrade DMS ndash Userrsquos Guide
Enterprise Edition ndash Version 80
69 | P a g e h t t p w w w k r y s t a l d m s i n h t t p w w w k r y s t a l d m s i n
Forgot Password This module allows users to gain access to their password Users can enter their Username and registered email id to gain access to their password
On submitting the details if the details are valid then KRYSTALtrade DMS - Enterprise Edition will generate a new password and send the password to the registered email address (Email ID) of the user
KRYSTALtrade DMS ndash Userrsquos Guide
Enterprise Edition ndash Version 80
70 | P a g e h t t p w w w k r y s t a l d m s i n h t t p w w w k r y s t a l d m s i n
Conclusions This document is a great help to users who wants to access KRYSTALtrade DMS ndash Enterprise Edition
After having read it you will be able to use KRYSTALtrade DMS ndash Enterprise Edition
Further Reading For comprehensive information on administering and managing KRYSTALtrade DMS ndash Enterprise Edition we recommend reading KRYSTALtrade DMS ndash Enterprise Edition Administratorrsquos Guide
In order to integrate KRYSTALtrade DMS with existing or custom developed applications using Web Services APIs please refer to KRYSTALtrade DMS ndash Enterprise Edition Web Services API Guide
Copyrights and Trademarks
Copyright 2001-2013 Primeleaf Consulting [P] Ltd India
All Rights Reserved This guide is subject to copyright protection
All other trademarks are acknowledged as the property of their respective owners
This document and the product to which it pertains are distributed under licenses restricting their use copying distribution and de-compilation No part of this document or of the associated product may be reproduced in any form by any means without prior written authorization of Primeleaf Consulting except when presenting only a summary of the tutorial and then linking to Primeleaf website (httpwwwprimeleafin) KRYSTAL DMS website (httpwwwkrystaldmsin)
DOCUMENTATION IS PROVIDED AS IS AND ALL EXPRESS OR IMPLIED CONDITIONS REPRESENTATIONS AND WARRANTIES INCLUDING ANY IMPLIED WARRANTY OF MERCHANTABILITY FITNESS FOR A PARTICULAR PURPOSE OR NON-INFRINGEMENT ARE DISCLAIMED EXCEPT TO THE EXTENT THAT SUCH DISCLAIMERS ARE HELD TO BE LEGALLY INVALID
![Page 11: Primeleaf Consulting [P] Ltd - KRYSTAL Document Management System (DMS) · 2017-01-20 · KRYSTAL™ DMS – User’s Guide Enterprise Edition – Version 8.0 Introduction to 1 |](https://reader034.fdocuments.us/reader034/viewer/2022050219/5f651317ada1886a145388d7/html5/thumbnails/11.jpg)
KRYSTALtrade DMS ndash Userrsquos Guide
Enterprise Edition ndash Version 80
5 | P a g e h t t p w w w k r y s t a l d m s i n h t t p w w w k r y s t a l d m s i n
Linux Installation On Linux or Solaris distributions you can use the script ldquoStartServershrdquo located in ldquoKRYSTAL_HOMEbinrdquo folder to start the server
To verify the installation and configuration of KRYSTALtrade DMS - Enterprise Edition server you can open the browser and visit httplocalhostportno to get connected
If you are on a machine other than on which KRYSTALtrade DMS - Enterprise Edition is installed then visit httphostnameportno where hostname is the name IP address of the machine where it is installed and port number on which it is configured to be running
KRYSTALtrade DMS ndash Userrsquos Guide
Enterprise Edition ndash Version 80
6 | P a g e h t t p w w w k r y s t a l d m s i n h t t p w w w k r y s t a l d m s i n
Getting Started KRYSTALtrade DMS - Enterprise Edition is a completely web-based solution Hence once it is installed on the server only software required to use it is internet browser
End users rarely require any training and if they do we have this complete web based training system free of charge for our customers We strive to keep things simple
Accessing KRYSTALtrade DMS - Enterprise Edition KRYSTALtrade DMS - Enterprise Edition can be accessed using any standard Java enabled web browser from anywhere on your corporate intranet extranet or internet
To access KRYSTALtrade DMS - Enterprise Edition server you can open the browser and visit httplocalhostportno to get connected on the server where it is installed
If you are on a machine other than on which KRYSTALtrade DMS - Enterprise Edition is installed then visit httphostnameportno where hostname is the name IP address of the machine where it is installed and port number on which it is configured to be running
To gain access to KRYSTALtrade DMS - Enterprise Edition users need to supply their secure username password and a domain name Once logged in users can navigate through all accessible documents via Enterprise Document Management Console (EDMC)
KRYSTALtrade DMS ndash Userrsquos Guide
Enterprise Edition ndash Version 80
7 | P a g e h t t p w w w k r y s t a l d m s i n h t t p w w w k r y s t a l d m s i n
Enterprise Document Management Console (EDMC) The Enterprise Document Management Console (EDMC) is designed in such a way that users can get to the required documents in as few clicks as possible
My Workspace On logging to the KRYSTALtrade DMS - Enterprise Edition user is presented his her workspace This area is designated as My Workspace
The My Workspace contains following sections
Document Library
Workflow
Applications
KRYSTALtrade DMS ndash Userrsquos Guide
Enterprise Edition ndash Version 80
8 | P a g e h t t p w w w k r y s t a l d m s i n h t t p w w w k r y s t a l d m s i n
Document Library
This section of the workspace contains following subsections
Document Classes
DocViews
Checked out documents
Recent Viewed Documents
Global Search
Document Charts
Document Tags
Document Sets
Bookmarks
Document Classes This section of My Workspace displays document classes under the Document Library section to which user have at least read access User can view all documents in a particular document class by clicking on Open link associated with the document class
User can search documents based on various index fields meta-data fields and criteria using the Search link associated with a particular document class
If user has create permissions rights then an additional link title Add Document will be available to the user to add a new document in to a selected document class
Documents created in last 7 days are accessible by clicking on the new X documents link available beside the name of the document class Other details like total number of documents available in document class creation date of the document class and user who created the document class is also available here
Search Documents Users can search documents across all Document Classes in a single go User can enter the required search text in the search box and click the Search button to search document across all indexes in all document classes to which she has read accesspermissions
KRYSTALtrade DMS ndash Userrsquos Guide
Enterprise Edition ndash Version 80
9 | P a g e h t t p w w w k r y s t a l d m s i n h t t p w w w k r y s t a l d m s i n
All indexes available in a document class and all the document tags are searched using this function
DocViews DocViews section of My Workspace module will display document views created by the logged-in user along with document views which are created by Administrator type of user and are marked as public
To view all documents which are filtered by DocView are accessible using Open link associated with the particular DocView record User can further filter the documents by using Search link available
Checked Out Documents If revision control is enabled on a document class and if the documents are checked out by the logged-in user then these document will appear under this section of the My Workspace
Here logged-in user can see the name of document class path were document is checked out on the users workstation date and time of checkout User can perform actions like cancel check-out and check-in by clicking on the respective links associated with checked out document record
Recent Viewed Documents
Last 5 Documents viewed by the user are displayed in this sub-section of the Document Library section of My Workspace
KRYSTALtrade DMS ndash Userrsquos Guide
Enterprise Edition ndash Version 80
10 | P a g e h t t p w w w k r y s t a l d m s i n h t t p w w w k r y s t a l d m s i n
Document Charts This sub section of Document Library section of My Workspace displays a pie chart of Repository Documents for currently logged-in domain
Bookmarks This section of My Workspace displays list of bookmarks defined by the logged-in user User can access a document in a single click by clicking on the name of the bookmark Here a list of bookmarks created by the user is displayed with option to rename or delete the bookmark
User can click on the View link to view the document User can click on Rename link to rename the bookmark
To manage bookmarks user can click on the Bookmarks link at the top of the Bookmarks section of My Workspace
KRYSTALtrade DMS ndash Userrsquos Guide
Enterprise Edition ndash Version 80
11 | P a g e h t t p w w w k r y s t a l d m s i n h t t p w w w k r y s t a l d m s i n
Document Tags Document Tags are labels that you can add on documents to help you describe them Unlike subjects in the metadata of the document you dont have to choose tags in a closed list You are free to apply the labels that describe the document best
You can use the tag cloud to find all documents that have the same tags
Workflow
Work Queues Work queues are represented by username groups and roles to which user belong Each queue consists of work items or work cases If workflow access is enabled for a user then all the queues for users will appear on My Workspace module under Work queues tab
On clicking on the particular queue work cases assigned to that queue will be displayed as a hit list The size of hit list is restricted by user preferences
User can start a new case using Start Workflow link available at the bottom of this section
KRYSTALtrade DMS ndash Userrsquos Guide
Enterprise Edition ndash Version 80
12 | P a g e h t t p w w w k r y s t a l d m s i n h t t p w w w k r y s t a l d m s i n
Completed Instance If logged-in user is administrator then access to all completed instances of the various work process will be available through this section
Applications
Various collaboration applications of the system are available in this tab of the My Workspace
Tasks Task assigned to or assigned by the logged-in user are listed under this sub section of the Applications section of My Workspace
Users can view details of the tasks by clicking on the title of the task or by clicking on the View link associated with the task record
Task management can be carried out by clicking on the Tasks link available on the top of this section
Events Events module allows users of KRYSTALtrade DMS - Enterprise Edition to publish details of events organized in business Events published by various users are displayed on the Events sub section of the Applications section of My Workspace module
Along with title of the event event date is displayed Details of the event can be viewed by clicking on View link available with the event record
Event management can be carried out by clicking on the Events link available on the top of this section
KRYSTALtrade DMS ndash Userrsquos Guide
Enterprise Edition ndash Version 80
13 | P a g e h t t p w w w k r y s t a l d m s i n h t t p w w w k r y s t a l d m s i n
Announcements
Announcements are listed under this sub section of the Applications section of My Workspace module Announcements feature of KRYSTALtrade DMS - Enterprise Edition allows users to publish important information relating to its business for collaborative purposes
Announcements added by various users are displayed on the Announcements section of the My Workspace module
Users can view details of the announcement by clicking on the title of the announcement or by clicking on the View link associated with the announcement
Management of announcements can be carried out by clicking on the Announcements link available on the top of this section
Discussions This collaborative feature is available under Discussions sub sections of the Applications section of My Workspace module
Discussions feature allows users of KRYSTALtrade DMS - Enterprise Edition to collaborate and discuss various business problems and provide their opinion on the same
Users can view details of the discussion by clicking on the title of the discussion or by clicking on the View link associated with the discussion
Users can view the discussion details by clicking on title of the discussion or number of postings
Access History Access History or Recent Activities section of the My Workspace module displays the 10 most recent activities performed by the logged in user
Following data is displayed in tabular manner
Action
KRYSTALtrade DMS ndash Userrsquos Guide
Enterprise Edition ndash Version 80
14 | P a g e h t t p w w w k r y s t a l d m s i n h t t p w w w k r y s t a l d m s i n
Object Type
Date Time
IP Address
Comment
Utilities Couple of utilities is available to the logged in user to search notes on the documents and view exception logs about exceptions which have occurred during the current session of the user
KRYSTALtrade DMS ndash Userrsquos Guide
Enterprise Edition ndash Version 80
15 | P a g e h t t p w w w k r y s t a l d m s i n h t t p w w w k r y s t a l d m s i n
Main Menu The Main Menu of the system enables user to access various features of the system
Logged-in users can access each and every module of the system using the main menu of the application This is a dropdown menu which contains following sub menus
My Workspace
Control Panel (Available Only to System Administrator Group Users)
My Profile
Help Guides
Domain
My Workspace My Profile Control Panel Help amp Support
Document Classes
DocViews
Document Sets
Tasks
Events
Announcements
Discussions
Bookmarks
Search Notes
View Exception Logs
Preferences
Change Password
Change User
Logout
Manage User
Mange Groups
Manage Roles
Manage Domains
Manage Document Classes
Manage Indexes
Manage Lists
Manage ACL Templates
Manage Checkouts
Manage Workflow Templates
Manage Global Settings
Manage Jobs
System Reports
Recycle Bin
Users Guide
Administrators Guide
Web Services API Guide
Submit an Error
KRYSTALtrade DMS ndash Userrsquos Guide
Enterprise Edition ndash Version 80
16 | P a g e h t t p w w w k r y s t a l d m s i n h t t p w w w k r y s t a l d m s i n
Document Classes Document Classes are nothing but a group of similar documents Document which are similar in its functional capabilities are grouped under a particular document class For example Invoicesrdquo ldquoPurchase Ordersrdquo ldquoShipping Confirmationsrdquo etc
On clicking My Workspace -gt Document Classes link on the main menu of the system user will be presented with a list Document classes to which she has at least read permissions The number of document classes on the page is restricted by the hit-list size parameter of userrsquos preferences
Logged in user can also initiate Adding a new document and can view Checked out documents by clicking on Add Document Checked out documents link on this page respectively
Users can sore the listing of document classes on the basis of Creation date as well as name of the document class
User can also see a graphical representation of number of documents added every month in each document class
Open Document Class To view all the documents in the document class user can click on Open link associated with it This will open up a hit list of document Please refer to Document Hit-list section of this document for further details
KRYSTALtrade DMS ndash Userrsquos Guide
Enterprise Edition ndash Version 80
17 | P a g e h t t p w w w k r y s t a l d m s i n h t t p w w w k r y s t a l d m s i n
Search Document Class Logged-in user can perform various searches on a particular document class on document indexes meta-data and full text of the document content To search within a document class user can click on Search link associated with document class
Filter Document Class
Users can perform searches across all indexes in a document class User can select from multiple operators to perform a search across indexes
These operators are as given below
Is
Is Not
Like
Not Like
Is Greater Than
Is Lesser Than
Between
Is Empty
Is Not Empty
Along with indexes users can also perform searches on following meta-data fields
File Name
Document ID
Content Search
Creation Date (Created On)
Last Modification Date (Last Modified On)
Expiry Date (Expiry On)
Document Type
Created By
Last Modified By
Search all revisions
Document class statistics are also displayed with the search filters Count of document created modified today this week this month and this year will be displayed Also it displays the number of documents which are expiring in next 7 days
KRYSTALtrade DMS ndash Userrsquos Guide
Enterprise Edition ndash Version 80
18 | P a g e h t t p w w w k r y s t a l d m s i n h t t p w w w k r y s t a l d m s i n
To search documents user can enter any of the criteria and click on Show Hits button The resultant document hit-list will display all documents which matches users search criteria
Please refer to Document Hit-list section of this document for further details
KRYSTALtrade DMS ndash Userrsquos Guide
Enterprise Edition ndash Version 80
19 | P a g e h t t p w w w k r y s t a l d m s i n h t t p w w w k r y s t a l d m s i n
Along with this various tags available on the documents in selected document class are also displayed to the user for quick search
Search Documents User can perform index search across all the document classes to which she has at least read permissions User will enter search text and click on the Search button to get a search result
Search Results
All the indexes across each of the document classes are queried by the system and matching results are displayed to the user
If matching value is found in the document class and if user has access to this document class then it will be displayed along with matching number of documents To view the resultant hit list of documents user can click on Open link
Please refer to Document Hit-list section of this document for further details
Add Document To add a new document into existing document class user can use this option The option of adding a document is available only to those users who have createadd permissions on the document class Clicking on Add Document link will open a light box popup window where user can select a document to upload from hisher workstation
User must select a document and a document class to uploadcapture a document into the system
KRYSTALtrade DMS ndash Userrsquos Guide
Enterprise Edition ndash Version 80
20 | P a g e h t t p w w w k r y s t a l d m s i n h t t p w w w k r y s t a l d m s i n
On clicking the Save button the document will be uploaded to the server system and stored in the selected document class along with index information
User must input all mandatory fields in order to upload the document to the system
If a workflow is associated with a document class then feature of uploading a new document to the document class will not be available The document can only be uploaded using Start Workflow link available under Work Queues section of the My Workspace
Bulk Upload Users can also upload more than one document in a single go using the Bulk Upload feature of the system Once user clicks on Bulk Upload link a popup window is displayed to the user
User can select documents to be uploaded by clicking on the Add Document button or by simply dragging and dropping documents on the area marked
On clicking the Upload Documents button the documents will be uploaded onto the server in bulk mode
If a workflow is associated with a document class then feature of uploading a new document using Bulk Upload feature to the document class will not be available The document can only be uploaded using Start Workflow link available under Work Queues section of the My Workspace
KRYSTALtrade DMS ndash Userrsquos Guide
Enterprise Edition ndash Version 80
21 | P a g e h t t p w w w k r y s t a l d m s i n h t t p w w w k r y s t a l d m s i n
Please Note No index information is added to the document when documents are uploaded using this feature of the system
Manage Subscriptions To get notifications on changes made on documents user can subscribe to document classes User subscribe to following events
Batch Import
Document is added
Document is edited
New version of document added
Document marked as deleted
Document marked as expired
Document is expiring in 7-days
User can choose appropriate checkboxes and click on a Save button to subscribe
KRYSTALtrade DMS ndash Userrsquos Guide
Enterprise Edition ndash Version 80
22 | P a g e h t t p w w w k r y s t a l d m s i n h t t p w w w k r y s t a l d m s i n
Checked out documents Users can checkout documents for editing of the document outside the Document Management System Once the document is checked out by any user the document will not be available to another user for editing
Administrators and user who have checked out documents can perform check-in or cancel the checkout to make the document available to other users of the system
KRYSTALtrade DMS ndash Userrsquos Guide
Enterprise Edition ndash Version 80
23 | P a g e h t t p w w w k r y s t a l d m s i n h t t p w w w k r y s t a l d m s i n
To view documents checked out by logged-in user she can click on Checked out document link on the Document Classes module
User can see Document Class Checkout Path amp Date Time of each document which is checked out by the logged-in user currently User can view the document properties of document revision history by clicking on appropriate links
User can cancel the checkout or can check-in the document by clicking on appropriate links
Document Hit-list Document Hit-list displays all the matching documents from various searches or all documents from document classes
Depending upon the permissions assigned to logged-in user user can perform many actions on a document
Working with Documents User can perform diverse range of operation on the documents in EDMC by clicking on and selecting any of the following action available according to access permissions from resultant hit list
View Document To view the document you can click here or on any index field On clicking KRYSTALtrade Viewer will open and document is displayed to the user
Bookmark Document To bookmark the document for quick access in future user can use this option
Add to Document Set User can add the document to existing Document Set using this action
KRYSTALtrade DMS ndash Userrsquos Guide
Enterprise Edition ndash Version 80
24 | P a g e h t t p w w w k r y s t a l d m s i n h t t p w w w k r y s t a l d m s i n
of the document hit-list
Submit to Workflow This option will help user to submit the document to an existing workflow process If the document has already passed through the workflow process then it will not be submitted to same workflow again
Check Out Document If revision control is enabled on the document class and user has permission to check-out the document for editing then this option will be available User can check-out document on the local machine and can edit a check-in the document back to KRYSTALtrade DMS - Enterprise Edition Once the document is checked out no one except Administrator can check-in check-out the document
Check In Document If revision control is enabled on the document class and document is checked out and user has permission to check-in the document then this option will be available User can check-in document from the local machine and can also update the indexes associated with the document
Cancel Check Out User who has checked out the document can cancel the checkout using this action
Revision History User can view complete revision history of the document by selecting this option from the action list It displays complete details of whether the document was checked out or checked in when and who performed the operation
Edit Indexes To change the indexes associated with the document users can use this option Each edit operation is logged into KRYSTALtrade DMS - Enterprise Edition but the version no of the document does not get updated Users will edit permission on the document class can only change the index values of the document
Move Document User with edit permissions to document class can move the first revision of the document from one Document Class to another using this action
Delete Document To delete the document from the repository use the delete document option from the action list
Download Document User with download permissions can download the document on their desktop by clicking the action Microsoft Office Open Office JPG PNG BMP TIFF files are downloaded as read-only PDF documents
Share Document User with email permissions can share the document with others DMS users or external users by using this action
View Hotlinks Document classes are linked with each other using the feature called Hotlinks All documents related to the current document in other document classes can be accessed using the single click operation Domain administrators can link more than one document class with each other using the common index fields of the document classes
KRYSTALtrade DMS ndash Userrsquos Guide
Enterprise Edition ndash Version 80
25 | P a g e h t t p w w w k r y s t a l d m s i n h t t p w w w k r y s t a l d m s i n
Document Tags To add and view document tags users can click on this menu item
Notes To add and view Notes users can click on this menu item
Document Properties All properties relating to the document can be viewed by clicking on to this action
Show Access History Every action performed on the document is logged Each read writes edits operation along with the user time IP address is logged User can use this option to view the complete access history of the document Access history also stores details like creation updating deletion of annotations on the document
View Document
User can view the document by using this action KRYSTALtrade Document Viewer will display the document from within the browser directly if it is supported Otherwise document can be opened by native application installed on the logged in userrsquos desktop
KRYSTALtrade Document Viewer is a JAVAtrade based applet that enables users to perform a variety of imaging functions like zoom-in zoom-out rotate annotate etc
Users can toggle the display of the thumbnails for each page of the document
If users have appropriate permissions then she can create annotations like highlights blackout sticky notes rubber stamps notes etc
KRYSTALtrade DMS ndash Userrsquos Guide
Enterprise Edition ndash Version 80
26 | P a g e h t t p w w w k r y s t a l d m s i n h t t p w w w k r y s t a l d m s i n
Bookmark Document
User can bookmark the document for future retrieval and easy access
On clicking this action menu a popup will appear which will ask user to input the name for the bookmark as given below
On clicking the Save button the document will be bookmarked in the My Workspace module of the EDMC
Add to Document Set
KRYSTALtrade DMS - Enterprise Edition allows users to add a document to an existing Document Set Document Sets allows users to group documents from various Document Classes and across Domains for easy access
Submit to Workflow
Users can route a document through a workflow process using this action of the system A document can be submitted to an existing Workflow Process using this option If document is already processed using the Workflow Process then it cannot be submitted to the same process
Checkout Document
KRYSTALtrade DMS - Enterprise Edition allows users to checkout and check-in documents in to repository Users with check-out permissions can check out document from a document class by using the Check-out Option from the action list The document is then downloaded on the local machine into a pre-defined path set by user in the preferences
KRYSTALtrade DMS ndash Userrsquos Guide
Enterprise Edition ndash Version 80
27 | P a g e h t t p w w w k r y s t a l d m s i n h t t p w w w k r y s t a l d m s i n
If revision control is enabled on the document class and if the document is not checked-out and if the logged in user has checkout permissions then she can check out the document to hisher desktop for modifications
The original document will not be edited modified in the repository
Check in Document
To check-in the document back into repository users can use this feature of the system
KRYSTALtrade DMS ndash Userrsquos Guide
Enterprise Edition ndash Version 80
28 | P a g e h t t p w w w k r y s t a l d m s i n h t t p w w w k r y s t a l d m s i n
If document is checked out and if the user has check in privileges permissions then and then only this action will be available on the document User must select a document and define the version (Major Minor) and submit the form to check in the document in the repository
Comments added while check in of the document will be considered as note on the document Both old and new version of the document will be available in repository for searching and access
Cancel Checkout
User can cancel the checkout of the document by clicking on this action menu The document will then be marked as available for checkout This action of cancelling the checkout will be registered in Revision History of the document
The document will now be available to all again for editing by other users who have checkout permissions on the document class
Revision History
For document classes with revision control enabled this action menu is available Users can view the complete revision history of the document by using this feature
Edit Indexes
Users with write permissions can edit the indexes associated with the document
On clicking the Edit Indexes action a new form with pre-populated index data will be displayed to the user
This action is available only if the document is not checked out by any user If the document is checked out then this link will not be available to users of the system
Apart from index values users can also define the expiry date for the document using this feature of the system
KRYSTALtrade DMS ndash Userrsquos Guide
Enterprise Edition ndash Version 80
29 | P a g e h t t p w w w k r y s t a l d m s i n h t t p w w w k r y s t a l d m s i n
User can modify edit these indexes and click on Update button to save the changes
Move Document
Users with write edit permissions can move document from one Document Class to another User will be presented with a page which will allow user to select a Document Class to which the document needs to be moved to
On selecting the Document Class all indexes from that class will be displayed to the user with matching indexes being populated from source Document Class
Only document the initial revision of the document can be moved from one document class to another Any revision of document greater than 10 is not allowed to move from one class to another
KRYSTALtrade DMS ndash Userrsquos Guide
Enterprise Edition ndash Version 80
30 | P a g e h t t p w w w k r y s t a l d m s i n h t t p w w w k r y s t a l d m s i n
Delete Document
Users with delete permissions can delete the document if the document is not checked out On clicking the Delete Document action a popup will appear for confirmation to delete the respective document
KRYSTALtrade DMS ndash Userrsquos Guide
Enterprise Edition ndash Version 80
31 | P a g e h t t p w w w k r y s t a l d m s i n h t t p w w w k r y s t a l d m s i n
On confirming the delete action the document will be marked as deleted
Document will then move to Recycle Bin from where it can be restored or deleted permanently by the administrator user
Download Document
User with writeedit permissions can download the document by clicking this action On clicking this action the document will be downloaded on the logged in userrsquos desktop
Share Document
Document can be shared as an attachment in an email by users who have email permission or can be shared as a URL link On clicking Share Document action a new page will be displayed to the user
KRYSTALtrade DMS ndash Userrsquos Guide
Enterprise Edition ndash Version 80
32 | P a g e h t t p w w w k r y s t a l d m s i n h t t p w w w k r y s t a l d m s i n
User must enter a valid email address and provide the comments before sharing the document The comments entered by the user will be added to the email and sent to the email address
Document Tags
Document Tags are labels that you can add on documents to help you describe them
Unlike subjects in the metadata of the document you dont have to choose tags in a closed list You are free to apply the labels that describe the document best
Users can add any labels tags on a document for quick and easy searching Users can add and delete document tags created by himher using this feature of the system Administrator user can delete any tag applied by any user
KRYSTALtrade DMS ndash Userrsquos Guide
Enterprise Edition ndash Version 80
33 | P a g e h t t p w w w k r y s t a l d m s i n h t t p w w w k r y s t a l d m s i n
There is no limit on number of tags you can enter applied on a document
Notes
A Note is a type of annotation that can be put on the document and it remains throughout the life span of the document
Notes cannot be modified or deleted by users Only Administrators can delete notes or the users who have created notes can delete it
Users can create public as well as private notes Public Notes are available to all users to view while private notes are available only to the user who has created these notes
KRYSTALtrade DMS ndash Userrsquos Guide
Enterprise Edition ndash Version 80
34 | P a g e h t t p w w w k r y s t a l d m s i n h t t p w w w k r y s t a l d m s i n
Unlike other annotations notes are not based on the revisions of the document it is available for all the revisions of the document If document contains Note(s) then it is displayed in the center column of the Annotations column of the document hit list To view the Note annotation click on
notes icon associated with the document
Users can add and view Notes associated with the document using this feature of the system On clicking the Notes link a popup will be displayed to the user
Users can now choose about type of note they want to add on the document Users can now add ldquoPublicrdquo notes or ldquoPrivaterdquo Notes
User can add a note by using the form available on the popup All other notes added by users will be displayed on the popup screen
The same action can be invoked by clicking on the Notes icon associated with the document on document hit list This icon appears only when there are notes added on the document
KRYSTALtrade DMS ndash Userrsquos Guide
Enterprise Edition ndash Version 80
35 | P a g e h t t p w w w k r y s t a l d m s i n h t t p w w w k r y s t a l d m s i n
Document Properties
All important properties of the document can be viewed using this feature of the system
All available document indexes are also listed here
Show Access History
This feature displays a complete access history of the document by all users It displays the action username IP address date and time of the action type of object parameters and comments as given below
This action provides a complete Audit Log Details of the document starting from the day it is created Users will be able to track every activity performed on a particular document using this feature of the system
KRYSTALtrade DMS ndash Userrsquos Guide
Enterprise Edition ndash Version 80
36 | P a g e h t t p w w w k r y s t a l d m s i n h t t p w w w k r y s t a l d m s i n
Users can also filter the access history by date and time User can click on Detailed History link to view the detailed access history of the document
Document Attachments
On the document hit list with each document if the document contains attachments then an icon is displayed to directly access the attachment On clicking the attachment icon list of attached document appears On clicking the attachment title the attached document is displayed
Export Results
Export to Excel
Document Hit-list can be exported in excel format by clicking on Export to Excel button available below the document list
The resultant excel sheet will contain all matching records which are available in hit-list in Microsoft Office Excel 2007 format (xlsx)
KRYSTALtrade DMS ndash Userrsquos Guide
Enterprise Edition ndash Version 80
37 | P a g e h t t p w w w k r y s t a l d m s i n h t t p w w w k r y s t a l d m s i n
Export to PDF
Document Hit-list can be exported in PDF format by clicking on Export to PDF button available below the document list
The resultant PDF will contain all matching records which are available in hit-list in PDF Format All index information and document properties are available
DocViews (Document Views) DocViews are similar to the views made on database tables or can be used as saved searches In this case the database tables are replaced by Document Classes A snapshot of Document Class is known as a DocViews
KRYSTALtrade DMS ndash Userrsquos Guide
Enterprise Edition ndash Version 80
38 | P a g e h t t p w w w k r y s t a l d m s i n h t t p w w w k r y s t a l d m s i n
Just like database views DocViews also provides a read only access to the selected Document Classes Users with administrative privileges can create Public and Private DocViews Normal users can create views which are Private and are accessible only by them
Users can access public DocViews created by administrator and hisher own private DocViews from DocViews section of My Workspace DocViews can also be accessed from My Workspace -gt DocViews menu from top navigation bar
User can perform various actions on the DocViews using this section of the EDMC
Create DocView To create a DocView click on New DocView link on this page
Following steps are required for creation of DocView
STEP 1 Select Document Class
In STEP 1 of the process the user is asked to select at least one document class from the available Document Classes to create a DocView
KRYSTALtrade DMS ndash Userrsquos Guide
Enterprise Edition ndash Version 80
39 | P a g e h t t p w w w k r y s t a l d m s i n h t t p w w w k r y s t a l d m s i n
STEP 2 Select Document Indexes
After selecting Document Class user will be asked to select indexes from the selected document class
User can set search criteria at this stage for each of the index available in selected document class
STEP 3 Create DocView
If the user has administrative privileges then option of creating a public DocView will be present for this user otherwise the DocView will be private
User must enter all mandatory fields and click on the Save button to create the DocView
KRYSTALtrade DMS ndash Userrsquos Guide
Enterprise Edition ndash Version 80
40 | P a g e h t t p w w w k r y s t a l d m s i n h t t p w w w k r y s t a l d m s i n
The newly created DocView will appear under DocViews section of My Workspace User can click on Open link to view all the documents qualified by the DocView or can use Search link to further refine the search of the documents
Public DocViews are accessible by all the users of the system Private DocViews are only accessible to the logged in user Administrator user can however manage all the DocViews
Delete DocViews Administrator or users who have created the DocView can delete a DocView by selecting the DocView and clicking on the Delete link associated with the DocView
On clicking the Delete link a confirmation is taken from the user and on confirming the delete operation DocView will be deleted from the system DocView deleted once cannot be recovered
KRYSTALtrade DMS ndash Userrsquos Guide
Enterprise Edition ndash Version 80
41 | P a g e h t t p w w w k r y s t a l d m s i n h t t p w w w k r y s t a l d m s i n
Document Sets Document Sets allows users to group documents from various Document Classes across various domains for easy and quick access Users can create any number of Document Sets and can store any number of documents in a particular Document Set
Users can access its own Document Sets directly from Document Sets section of My Workspace Document Sets can also be accessed from My Workspace -gt Document Sets menu from top navigation bar
New Document Set User can create a new Document Set by clicking on a New Document Set link available on the page On clicking the link a form will be presented to the user Here user needs to provide a unique name for a Document Set and brief description for the same
On clicking a SAVE button Document Set will be added The newly added Document Set is accessible immediately on the My Workspace under Document Sets section
KRYSTALtrade DMS ndash Userrsquos Guide
Enterprise Edition ndash Version 80
42 | P a g e h t t p w w w k r y s t a l d m s i n h t t p w w w k r y s t a l d m s i n
Open Document Set To view the documents in a Document Set user can click on Open link associated with the Document Set The resultant screen will be as given below
Users can view the document by clicking on the icon available on this screen
User can delete a document from the document set by clicking on icon associated with the document
Delete Document Set To delete a Document Set user can click on Delete link associated with the Document Set On clicking the link confirmation is taken from the user for delete operation and on confirming the same Document Set will be deleted from the system
Hotlinks Hotlinks features of the KRYSTALtrade DMS - Enterprise Edition allows administrator to link Document Classes with one another Hotlinks allow users to view documents from linked classes in a single click
Hotlinks are available while viewing the document as well as under the action menu item of the document hit list
Users can view documents related to each other by using this feature of the system
Administrator can create any number of hotlinks for a particular Document Class
Users cannot create hotlinks but they can use hotlinks features to view documents which are linked with each other in other Document Classes
On clicking the Hotlinks menu item on the main menu of the application available hotlinks are displayed to the ADMINISTRATOR user Users who have administrative privileges can access this feature
KRYSTALtrade DMS ndash Userrsquos Guide
Enterprise Edition ndash Version 80
43 | P a g e h t t p w w w k r y s t a l d m s i n h t t p w w w k r y s t a l d m s i n
Create Hotlink Administrator can create hotlinks by linking two Document Classes Two classes must have a common index field in order to be linked with each other
For example an Invoice class has an index field called PO Number which is also available in the Purchase Order class
On clicking Add a Hotlink link on this screen Administrator will be taken to a page which will allow himher to create a hotlink
STEP 1 Select Document Class
The system will fetch all the active document classes here Administrator should select a document class in order to create a new hotlink
After selecting a Document Class Administrator must click on NEXT button to continue
Matching indexes from both the classes will be displayed in next step
KRYSTALtrade DMS ndash Userrsquos Guide
Enterprise Edition ndash Version 80
44 | P a g e h t t p w w w k r y s t a l d m s i n h t t p w w w k r y s t a l d m s i n
STEP 2 Select Linked Document Class
Now the system will automatically identify all the document classes which are available in the system having common indexes with the class selected in previous step
STEP 3 Select Index
Administrator can select one index on which she wants to link the original Document Class with Hot-linked Document Class as given below
KRYSTALtrade DMS ndash Userrsquos Guide
Enterprise Edition ndash Version 80
45 | P a g e h t t p w w w k r y s t a l d m s i n h t t p w w w k r y s t a l d m s i n
After entering the name for the hotlink user can click on Submit button to save the Hotlink User must select one index on which she wants to link the two document classes
Edit Hotlink Currently the system does not support this functionality In order to edit Hotlink user must delete the existing hotlink and create a new hotlink
Delete Hotlink To delete a hotlink Administrator user can click on Delete link associated with the hotlink record On clicking the link a confirmation is taken and on confirming the delete operation hotlink is deleted from the system
Checked Out Documents Checked Out document can be accessed through My Workspace -gt Document Classes -gt Checked out Documents link Here list of checked out document will be displayed to the user in tabular manner
KRYSTALtrade DMS ndash Userrsquos Guide
Enterprise Edition ndash Version 80
46 | P a g e h t t p w w w k r y s t a l d m s i n h t t p w w w k r y s t a l d m s i n
User can view document view document properties revision history by clicking on appropriate link associated with the checked-out document
This section also displays name of the document class checkout path and date and time of the checkout along with actions to cancel the checkout or check in the document in the repository
Bookmarks Users can bookmark documents to retrieve the documents at later date in a single click
Users can have multiple bookmarks for multiple documents User can manage all these bookmarks using this module of the system
To gain access to the bookmarks module user can click on My Workspace -gt Bookmarks link from the main menu of the system
Alternately user can also click on Bookmarks title link available on the Bookmarks section of the My Workspace screen
KRYSTALtrade DMS ndash Userrsquos Guide
Enterprise Edition ndash Version 80
47 | P a g e h t t p w w w k r y s t a l d m s i n h t t p w w w k r y s t a l d m s i n
Rename Bookmark To rename a bookmark user can click on Rename Bookmark link associated with the bookmark record On clicking the link a popup will appear which will ask user to enter the new name for the existing bookmark
Once user enters the new name and click the Submit button the bookmark will be renamed The renamed bookmark also gets reflected on My Workspace module
Delete Bookmark To delete a bookmark user may click the Delete link associated with the bookmark On clicking the link a confirmation is taken and on confirming the delete operation the bookmark is deleted from the system
KRYSTALtrade DMS ndash Userrsquos Guide
Enterprise Edition ndash Version 80
48 | P a g e h t t p w w w k r y s t a l d m s i n h t t p w w w k r y s t a l d m s i n
Workflow Every organization worldwide documents processes by which it conducts business Each process comprises of activities performed by entities in a manner most efficient for an organization with the use of minimal resources Each activity can parallel or sequential activity Processes require superior process knowledge and tight supervision in a manual world But as the complexity increases so does the cost and labor Process involving interaction between various division and departments invariably involve extended completion time
KRYSTALtrade DMS ndash Enterprise Edition Workflow Component tries to eliminate the deficiencies associated with a complex business process It automates the management of activities and distribution of tasks to different entities It monitors and schedules tasks over the life of a process Each task can have an associated content in the form of document information issues tasks work orders bugdefect and reports It has an inbuilt time mechanism which makes notification and escalation of tasks very efficient
KRYSTALtrade DMS ndash Enterprise Edition Workflow Component consists of two basic parts
KRYSTALtrade DMS ndash Enterprise Edition Workflow Modeling Component
Modeling component enables analysts to define processes and activities and assign them to various performers including system users and groups System activities can be configured to have an application which can exchange information with external systems One can also define the interaction between various activities including use of triggers and notifications Process is modeled using XPDL a standard defined by lsquoThe Workflow Management Coalition (WFMC)rsquo
KRYSTALtrade DMS ndash Enterprise Edition Workflow Execution Component
The execution component provides an execution environment for the process designed by the modeling component It also provides an interface for end-users for completing their tasks The execution component can be seen as sitting on top of other systems in an organization often exchanging information with them It is responsible for a number of functions like authorization authentication scheduling monitoring event processing queues prioritization escalation load balancing and task termination and auditing
Work Queues Work Queues are represented by username groups and roles to which user belong Each queue consists of work items or work cases
If workflow access is enabled for a user then all the queues for users will appear on My Workspace module under Work Queues tab
KRYSTALtrade DMS ndash Userrsquos Guide
Enterprise Edition ndash Version 80
49 | P a g e h t t p w w w k r y s t a l d m s i n h t t p w w w k r y s t a l d m s i n
On clicking on the particular queue work cases assigned to that queue will be displayed as a hit list The size of hit list is restricted by user preferences
Workflow Cases Workflow Tasks
An executing instance of a Workflow model is called a Case or process instance or a Task There may be multiple cases of a particular workflow model running simultaneously however each of these is assumed to have an independent existence and they typically execute without reference to each other
Once the user has clicked the work queues all the cases in that queue are displayed User can view
the case by clicking on action and then selecting option This will open the workflow case
KRYSTALtrade DMS ndash Userrsquos Guide
Enterprise Edition ndash Version 80
50 | P a g e h t t p w w w k r y s t a l d m s i n h t t p w w w k r y s t a l d m s i n
The workflow case displays the details of the task on the left panel with a button that allows user to view the associated document User can take action on the form displayed on the left panel
If user closes the window without making any changes or taking any action then the case is locked by system
Only user with administrative privileges can unlock the case
Completed Instances Completed Instances section is only available to the Administrator types of the user This section displays all the Workflow Process Templates to which users have access permissions
On clicking on the particular Workflow Process Template Name all Completed Instances Work Cases are displayed to the user in tabular manner as given below
KRYSTALtrade DMS ndash Userrsquos Guide
Enterprise Edition ndash Version 80
51 | P a g e h t t p w w w k r y s t a l d m s i n h t t p w w w k r y s t a l d m s i n
Tasks Tasks module allows users of KRYSTALtrade DMS - Enterprise Edition to create and assign tasks to themselves or to other users of the system Tasks assigned to or assigned by the logged in user are displayed on the Tasks section of the My Workspace module
Users can view all tasks assigned to himher or assigned by himher by clicking on My Workspace -gtTasks menu on the top navigation bar
In this page all the tasks assigned to or assigned by the logged in user are displayed If user has assigned the task or user is an administrator then she will have option to edit or delete the same
View amp Edit Task To view and edit the details of the task users can click on the View link associated with the task
KRYSTALtrade DMS ndash Userrsquos Guide
Enterprise Edition ndash Version 80
52 | P a g e h t t p w w w k r y s t a l d m s i n h t t p w w w k r y s t a l d m s i n
If the Task is assigned to the user then she can edit the task details on the same screen and can save the modifications by clicking on to SAVE button
Add Task To add Task user can click on Add a Task link on the top of the Task list
A form will be displayed to the user with following details
Task Title
Due Date
Task Status
Start Date
Priority
Complete
Task Details
Category
Assigned To
After entering all mandatory data user should click on SAVE button to add assign the task
KRYSTALtrade DMS ndash Userrsquos Guide
Enterprise Edition ndash Version 80
53 | P a g e h t t p w w w k r y s t a l d m s i n h t t p w w w k r y s t a l d m s i n
Delete Task To delete a task user may click the Delete link associated with the task record On clicking the link a confirmation is taken and on confirming the delete operation the task is deleted from the system
Events Users can view all events by clicking on My Workspace -gt Events menu on the top navigation bar
In this page all available events are displayed to the user If user has published created an event or user is an administrator then she will have option to edit or delete the same
View Event To view the details of the event users can click on the View link associated with the event record
KRYSTALtrade DMS ndash Userrsquos Guide
Enterprise Edition ndash Version 80
54 | P a g e h t t p w w w k r y s t a l d m s i n h t t p w w w k r y s t a l d m s i n
Add Event To add publish an Event user can click on Add an Event link on the top of the Event list
A form will be displayed to the user with following details
Event Title
Event Date
Event Details
After entering all mandatory data user should click on SAVE button to add publish the Event
Edit Event On clicking Edit link associated with event a pre-populated form is displayed to the user
User can modify edit required details and can click on Update button to save the changes
KRYSTALtrade DMS ndash Userrsquos Guide
Enterprise Edition ndash Version 80
55 | P a g e h t t p w w w k r y s t a l d m s i n h t t p w w w k r y s t a l d m s i n
Delete Event To delete an event user may click the Delete link associated with the event record On clicking the link a confirmation is taken and on confirming the delete operation the event is deleted from the system
Announcements User can view all the announcements by clicking on My Workspace -gt Announcements menu on top navigation bar
In this module all the available announcements are displayed to the user If user has created the announcement or user is an administrator then she will have option to edit the announcement or delete the announcement
View Announcement To view an announcement user can click on View link associated with announcement record
KRYSTALtrade DMS ndash Userrsquos Guide
Enterprise Edition ndash Version 80
56 | P a g e h t t p w w w k r y s t a l d m s i n h t t p w w w k r y s t a l d m s i n
Add Announcement To add an announcement user can click on Add an Announcement link on the top of the Announcement list Here a form is presented to the user to enter following details
Announcement Title
Announcement Details
Expiry Date
After entering all mandatory data user should click on Save button to save the announcement
Edit Announcement On clicking Edit link associated with Announcement Record a pre-populated form is displayed to the user User can modify edit required details and can click on Update button to save the changes
KRYSTALtrade DMS ndash Userrsquos Guide
Enterprise Edition ndash Version 80
57 | P a g e h t t p w w w k r y s t a l d m s i n h t t p w w w k r y s t a l d m s i n
Delete Announcement To delete the announcement user may click the Delete link associated with the announcement On clicking the link a confirmation is taken and on confirming the delete operation the announcement is deleted from the system
Discussions Users can view all discussions by clicking on My Workspace -gt Discussions menu on top navigation
In this module all the available discussions are displayed to the user If user has started created the discussion topic or user is an administrator then she will have option to edit the discussion or delete the same
View Discussion To view the details of the discussion users can click on the View link associated with the discussion record Here user can post hisher opinion on the discussion All postings by other users are also displayed in this module of the system
KRYSTALtrade DMS ndash Userrsquos Guide
Enterprise Edition ndash Version 80
58 | P a g e h t t p w w w k r y s t a l d m s i n h t t p w w w k r y s t a l d m s i n
User can enter a comment posting for the current discussion and click on the SUBMIT button to post a comment on a discussion
Add Discussion To add start a discussion user can click on Add a Discussion link on the top of the Discussions list
A form will be displayed to the user with following details
Discussion Title
Discussion Details
KRYSTALtrade DMS ndash Userrsquos Guide
Enterprise Edition ndash Version 80
59 | P a g e h t t p w w w k r y s t a l d m s i n h t t p w w w k r y s t a l d m s i n
After entering all mandatory data user should click on SAVE button to save start the discussion
Edit Discussion On clicking Edit link associated with discussion a pre-populated form is displayed to the user User can modify edit required details and can click on Update button to save the changes
Delete Discussion To delete the discussion user may click the Delete link associated with the discussion On clicking the link a confirmation is taken and on confirming the delete operation the discussions is deleted from the system
Utilities This section details Utilities available to the user of KRYSTALtrade DMS - Enterprise Edition
Search Notes Users can use Search Notes utility from My Workspace module to search notes by particular user on particular document class Users can search notes by clicking on Search Notes link under Utilities section of My Workspace module or by using My Workspace -gt Search Notes menu from top navigation bar
KRYSTALtrade DMS ndash Userrsquos Guide
Enterprise Edition ndash Version 80
60 | P a g e h t t p w w w k r y s t a l d m s i n h t t p w w w k r y s t a l d m s i n
User need to enter search text and select at least one document class and at least one user to perform the search
On clicking the Search button matching records are displayed to the user as depicted below
Here user can view the document on which note is posted by clicking on View Document link
Administrators can delete the note by clicking on Delete Note link associated with the note
KRYSTALtrade DMS ndash Userrsquos Guide
Enterprise Edition ndash Version 80
61 | P a g e h t t p w w w k r y s t a l d m s i n h t t p w w w k r y s t a l d m s i n
View Exception Logs Exceptions occurred during the current session of the user can be viewed using this module of the system Users can view exception logs by clicking on View Exception Logs link under Utilities section of My Workspace module or by clicking on My Workspace -gt View Exception Logs menu on top navigation bar
As shown below this module will display Exception Title and Date time when the exception has occurred
View Exception Details To view details of the exception user can click on Exception Title or Date time Here following details are displayed for each exception
Exception Title
Exception Date Time
Exception Details
KRYSTALtrade DMS ndash Userrsquos Guide
Enterprise Edition ndash Version 80
62 | P a g e h t t p w w w k r y s t a l d m s i n h t t p w w w k r y s t a l d m s i n
My Profile The My Profile menu item allows users to manage their profile information Users can use following menu items
Preferences
Change Password
Change User
Logout
Preferences Users of KRYSTALtrade DMS - Enterprise Edition can customize various settings for the application using this module This module allows user to set system preferences
User can define settings for hit-list size hits columns checkout path etc here User can turn-on or turnoff the hit list columns and thumbnails in document viewer
KRYSTALtrade DMS ndash Userrsquos Guide
Enterprise Edition ndash Version 80
63 | P a g e h t t p w w w k r y s t a l d m s i n h t t p w w w k r y s t a l d m s i n
To save these preferences user should click on SAVE button The preferences will take effect immediately for the user in current logged in session
Change Password Change password utility will help user to change his her password On clicking Change Password link on Utilities section of My Workspace module or by clicking on My Workspace -gt Change Password menu on top navigation bar a popup will be displayed to user for changing the password
The password must match following criteria
Must of 8 character or more in length
Must contain at least one UPPER CASE letter
Must contain at least one LOWER CASE letter
Must contain at least one NUMERIC character
Must contain at least one SPECIAL character
Only if the current password is matching with the userrsquos current password and new password and confirm password are same and at least 8 characters in length then it will be changed by clicking on the Submit button
Change User Change user menu item is available only when the Automatic sign on is enabled in the system On clicking the Change user menu item userrsquos session is terminated and login details saved in the client browsers cookies is destroyed permanently and user is redirected to successful logout page
To gain access to the system user must enter hisher credentials
KRYSTALtrade DMS ndash Userrsquos Guide
Enterprise Edition ndash Version 80
64 | P a g e h t t p w w w k r y s t a l d m s i n h t t p w w w k r y s t a l d m s i n
Logout To logout from the system users can use this menu item under My Profile menu of the system On click of the logout menu confirmation is taken from the user and on confirming the action user is logged out from the system and appropriate message is displayed to the user
To gain access to the system user must enter hisher credentials
KRYSTALtrade DMS ndash Userrsquos Guide
Enterprise Edition ndash Version 80
65 | P a g e h t t p w w w k r y s t a l d m s i n h t t p w w w k r y s t a l d m s i n
KRYSTALtrade Document Viewer Documents in KRYSTALtrade DMS - Enterprise Edition are viewed using KRYSTALtrade Document Viewer The KRYSTALtrade Document Viewer comes bundled with KRYSTALtrade DMS - Enterprise Edition system
The KRYSTALtrade- Document Viewer provides following functionalities to the users
Zoom In Zoom Out
Rotate Document
Annotations o Blackout o Highlight o Stick Notes o Notes o Rubber Stamps
Print Document
Email Document
KRYSTALtrade DMS ndash Userrsquos Guide
Enterprise Edition ndash Version 80
66 | P a g e h t t p w w w k r y s t a l d m s i n h t t p w w w k r y s t a l d m s i n
If document format is not supported by KRYSTALtrade - Document Viewer then it will allow user to view the document in its native application installed on clients desktop
Document Attachments Certain documents cannot be classified in document classes as they are supporting documents for a specific document Such files images documents can be added as an attachment to a document
View Attachment Users can view attachment by clicking on the attachment title on the attachment list page or by clicking on the attachment title tab available on document window
While viewing a document user gets an option to add attachment to the document User can click on the attachment tab associated with the document to manage attachments for the document
KRYSTALtrade DMS ndash Userrsquos Guide
Enterprise Edition ndash Version 80
67 | P a g e h t t p w w w k r y s t a l d m s i n h t t p w w w k r y s t a l d m s i n
Administrators can remove these attachments by using remove icon associated with the attachment
Add Attachment On clicking ldquoAttachmentsrdquo tab associated with a document list of attachments are displayed to the user along with option to add attachment
User can select the document file to be added as attachment and can provide the title for the attachment along with keywords On click of Add Attachment document will be stored in repository and marked as an attachment to the current document
The attachment list is also updated immediately Administrators can remove these attachments by using remove icon associated with the attachment
Remove Attachment Administrators can remove attachment from a document using this feature of the system On clicking the remove icon a confirmation is taken from the user and on confirming the delete operation the attachment is removed from the document
Document Tags Document Tags are labels that you can add on documents to help you describe them Unlike subjects in the metadata of the document you dont have to choose tags in a closed list You are free to apply the labels that describe the document best
Add Document Tag Users who have read permissions on a document class can add any number of tags by adding the label in Document Tag field and click on Submit button given
KRYSTALtrade DMS ndash Userrsquos Guide
Enterprise Edition ndash Version 80
68 | P a g e h t t p w w w k r y s t a l d m s i n h t t p w w w k r y s t a l d m s i n
Remove Document Tag User can delete a document tag by clicking on delete icon associated with the tag Users can delete only tags which are added by himher A confirmation is taken on delete operation and on confirmation the tag will be removed from the system
KRYSTALtrade DMS ndash Userrsquos Guide
Enterprise Edition ndash Version 80
69 | P a g e h t t p w w w k r y s t a l d m s i n h t t p w w w k r y s t a l d m s i n
Forgot Password This module allows users to gain access to their password Users can enter their Username and registered email id to gain access to their password
On submitting the details if the details are valid then KRYSTALtrade DMS - Enterprise Edition will generate a new password and send the password to the registered email address (Email ID) of the user
KRYSTALtrade DMS ndash Userrsquos Guide
Enterprise Edition ndash Version 80
70 | P a g e h t t p w w w k r y s t a l d m s i n h t t p w w w k r y s t a l d m s i n
Conclusions This document is a great help to users who wants to access KRYSTALtrade DMS ndash Enterprise Edition
After having read it you will be able to use KRYSTALtrade DMS ndash Enterprise Edition
Further Reading For comprehensive information on administering and managing KRYSTALtrade DMS ndash Enterprise Edition we recommend reading KRYSTALtrade DMS ndash Enterprise Edition Administratorrsquos Guide
In order to integrate KRYSTALtrade DMS with existing or custom developed applications using Web Services APIs please refer to KRYSTALtrade DMS ndash Enterprise Edition Web Services API Guide
Copyrights and Trademarks
Copyright 2001-2013 Primeleaf Consulting [P] Ltd India
All Rights Reserved This guide is subject to copyright protection
All other trademarks are acknowledged as the property of their respective owners
This document and the product to which it pertains are distributed under licenses restricting their use copying distribution and de-compilation No part of this document or of the associated product may be reproduced in any form by any means without prior written authorization of Primeleaf Consulting except when presenting only a summary of the tutorial and then linking to Primeleaf website (httpwwwprimeleafin) KRYSTAL DMS website (httpwwwkrystaldmsin)
DOCUMENTATION IS PROVIDED AS IS AND ALL EXPRESS OR IMPLIED CONDITIONS REPRESENTATIONS AND WARRANTIES INCLUDING ANY IMPLIED WARRANTY OF MERCHANTABILITY FITNESS FOR A PARTICULAR PURPOSE OR NON-INFRINGEMENT ARE DISCLAIMED EXCEPT TO THE EXTENT THAT SUCH DISCLAIMERS ARE HELD TO BE LEGALLY INVALID
![Page 12: Primeleaf Consulting [P] Ltd - KRYSTAL Document Management System (DMS) · 2017-01-20 · KRYSTAL™ DMS – User’s Guide Enterprise Edition – Version 8.0 Introduction to 1 |](https://reader034.fdocuments.us/reader034/viewer/2022050219/5f651317ada1886a145388d7/html5/thumbnails/12.jpg)
KRYSTALtrade DMS ndash Userrsquos Guide
Enterprise Edition ndash Version 80
6 | P a g e h t t p w w w k r y s t a l d m s i n h t t p w w w k r y s t a l d m s i n
Getting Started KRYSTALtrade DMS - Enterprise Edition is a completely web-based solution Hence once it is installed on the server only software required to use it is internet browser
End users rarely require any training and if they do we have this complete web based training system free of charge for our customers We strive to keep things simple
Accessing KRYSTALtrade DMS - Enterprise Edition KRYSTALtrade DMS - Enterprise Edition can be accessed using any standard Java enabled web browser from anywhere on your corporate intranet extranet or internet
To access KRYSTALtrade DMS - Enterprise Edition server you can open the browser and visit httplocalhostportno to get connected on the server where it is installed
If you are on a machine other than on which KRYSTALtrade DMS - Enterprise Edition is installed then visit httphostnameportno where hostname is the name IP address of the machine where it is installed and port number on which it is configured to be running
To gain access to KRYSTALtrade DMS - Enterprise Edition users need to supply their secure username password and a domain name Once logged in users can navigate through all accessible documents via Enterprise Document Management Console (EDMC)
KRYSTALtrade DMS ndash Userrsquos Guide
Enterprise Edition ndash Version 80
7 | P a g e h t t p w w w k r y s t a l d m s i n h t t p w w w k r y s t a l d m s i n
Enterprise Document Management Console (EDMC) The Enterprise Document Management Console (EDMC) is designed in such a way that users can get to the required documents in as few clicks as possible
My Workspace On logging to the KRYSTALtrade DMS - Enterprise Edition user is presented his her workspace This area is designated as My Workspace
The My Workspace contains following sections
Document Library
Workflow
Applications
KRYSTALtrade DMS ndash Userrsquos Guide
Enterprise Edition ndash Version 80
8 | P a g e h t t p w w w k r y s t a l d m s i n h t t p w w w k r y s t a l d m s i n
Document Library
This section of the workspace contains following subsections
Document Classes
DocViews
Checked out documents
Recent Viewed Documents
Global Search
Document Charts
Document Tags
Document Sets
Bookmarks
Document Classes This section of My Workspace displays document classes under the Document Library section to which user have at least read access User can view all documents in a particular document class by clicking on Open link associated with the document class
User can search documents based on various index fields meta-data fields and criteria using the Search link associated with a particular document class
If user has create permissions rights then an additional link title Add Document will be available to the user to add a new document in to a selected document class
Documents created in last 7 days are accessible by clicking on the new X documents link available beside the name of the document class Other details like total number of documents available in document class creation date of the document class and user who created the document class is also available here
Search Documents Users can search documents across all Document Classes in a single go User can enter the required search text in the search box and click the Search button to search document across all indexes in all document classes to which she has read accesspermissions
KRYSTALtrade DMS ndash Userrsquos Guide
Enterprise Edition ndash Version 80
9 | P a g e h t t p w w w k r y s t a l d m s i n h t t p w w w k r y s t a l d m s i n
All indexes available in a document class and all the document tags are searched using this function
DocViews DocViews section of My Workspace module will display document views created by the logged-in user along with document views which are created by Administrator type of user and are marked as public
To view all documents which are filtered by DocView are accessible using Open link associated with the particular DocView record User can further filter the documents by using Search link available
Checked Out Documents If revision control is enabled on a document class and if the documents are checked out by the logged-in user then these document will appear under this section of the My Workspace
Here logged-in user can see the name of document class path were document is checked out on the users workstation date and time of checkout User can perform actions like cancel check-out and check-in by clicking on the respective links associated with checked out document record
Recent Viewed Documents
Last 5 Documents viewed by the user are displayed in this sub-section of the Document Library section of My Workspace
KRYSTALtrade DMS ndash Userrsquos Guide
Enterprise Edition ndash Version 80
10 | P a g e h t t p w w w k r y s t a l d m s i n h t t p w w w k r y s t a l d m s i n
Document Charts This sub section of Document Library section of My Workspace displays a pie chart of Repository Documents for currently logged-in domain
Bookmarks This section of My Workspace displays list of bookmarks defined by the logged-in user User can access a document in a single click by clicking on the name of the bookmark Here a list of bookmarks created by the user is displayed with option to rename or delete the bookmark
User can click on the View link to view the document User can click on Rename link to rename the bookmark
To manage bookmarks user can click on the Bookmarks link at the top of the Bookmarks section of My Workspace
KRYSTALtrade DMS ndash Userrsquos Guide
Enterprise Edition ndash Version 80
11 | P a g e h t t p w w w k r y s t a l d m s i n h t t p w w w k r y s t a l d m s i n
Document Tags Document Tags are labels that you can add on documents to help you describe them Unlike subjects in the metadata of the document you dont have to choose tags in a closed list You are free to apply the labels that describe the document best
You can use the tag cloud to find all documents that have the same tags
Workflow
Work Queues Work queues are represented by username groups and roles to which user belong Each queue consists of work items or work cases If workflow access is enabled for a user then all the queues for users will appear on My Workspace module under Work queues tab
On clicking on the particular queue work cases assigned to that queue will be displayed as a hit list The size of hit list is restricted by user preferences
User can start a new case using Start Workflow link available at the bottom of this section
KRYSTALtrade DMS ndash Userrsquos Guide
Enterprise Edition ndash Version 80
12 | P a g e h t t p w w w k r y s t a l d m s i n h t t p w w w k r y s t a l d m s i n
Completed Instance If logged-in user is administrator then access to all completed instances of the various work process will be available through this section
Applications
Various collaboration applications of the system are available in this tab of the My Workspace
Tasks Task assigned to or assigned by the logged-in user are listed under this sub section of the Applications section of My Workspace
Users can view details of the tasks by clicking on the title of the task or by clicking on the View link associated with the task record
Task management can be carried out by clicking on the Tasks link available on the top of this section
Events Events module allows users of KRYSTALtrade DMS - Enterprise Edition to publish details of events organized in business Events published by various users are displayed on the Events sub section of the Applications section of My Workspace module
Along with title of the event event date is displayed Details of the event can be viewed by clicking on View link available with the event record
Event management can be carried out by clicking on the Events link available on the top of this section
KRYSTALtrade DMS ndash Userrsquos Guide
Enterprise Edition ndash Version 80
13 | P a g e h t t p w w w k r y s t a l d m s i n h t t p w w w k r y s t a l d m s i n
Announcements
Announcements are listed under this sub section of the Applications section of My Workspace module Announcements feature of KRYSTALtrade DMS - Enterprise Edition allows users to publish important information relating to its business for collaborative purposes
Announcements added by various users are displayed on the Announcements section of the My Workspace module
Users can view details of the announcement by clicking on the title of the announcement or by clicking on the View link associated with the announcement
Management of announcements can be carried out by clicking on the Announcements link available on the top of this section
Discussions This collaborative feature is available under Discussions sub sections of the Applications section of My Workspace module
Discussions feature allows users of KRYSTALtrade DMS - Enterprise Edition to collaborate and discuss various business problems and provide their opinion on the same
Users can view details of the discussion by clicking on the title of the discussion or by clicking on the View link associated with the discussion
Users can view the discussion details by clicking on title of the discussion or number of postings
Access History Access History or Recent Activities section of the My Workspace module displays the 10 most recent activities performed by the logged in user
Following data is displayed in tabular manner
Action
KRYSTALtrade DMS ndash Userrsquos Guide
Enterprise Edition ndash Version 80
14 | P a g e h t t p w w w k r y s t a l d m s i n h t t p w w w k r y s t a l d m s i n
Object Type
Date Time
IP Address
Comment
Utilities Couple of utilities is available to the logged in user to search notes on the documents and view exception logs about exceptions which have occurred during the current session of the user
KRYSTALtrade DMS ndash Userrsquos Guide
Enterprise Edition ndash Version 80
15 | P a g e h t t p w w w k r y s t a l d m s i n h t t p w w w k r y s t a l d m s i n
Main Menu The Main Menu of the system enables user to access various features of the system
Logged-in users can access each and every module of the system using the main menu of the application This is a dropdown menu which contains following sub menus
My Workspace
Control Panel (Available Only to System Administrator Group Users)
My Profile
Help Guides
Domain
My Workspace My Profile Control Panel Help amp Support
Document Classes
DocViews
Document Sets
Tasks
Events
Announcements
Discussions
Bookmarks
Search Notes
View Exception Logs
Preferences
Change Password
Change User
Logout
Manage User
Mange Groups
Manage Roles
Manage Domains
Manage Document Classes
Manage Indexes
Manage Lists
Manage ACL Templates
Manage Checkouts
Manage Workflow Templates
Manage Global Settings
Manage Jobs
System Reports
Recycle Bin
Users Guide
Administrators Guide
Web Services API Guide
Submit an Error
KRYSTALtrade DMS ndash Userrsquos Guide
Enterprise Edition ndash Version 80
16 | P a g e h t t p w w w k r y s t a l d m s i n h t t p w w w k r y s t a l d m s i n
Document Classes Document Classes are nothing but a group of similar documents Document which are similar in its functional capabilities are grouped under a particular document class For example Invoicesrdquo ldquoPurchase Ordersrdquo ldquoShipping Confirmationsrdquo etc
On clicking My Workspace -gt Document Classes link on the main menu of the system user will be presented with a list Document classes to which she has at least read permissions The number of document classes on the page is restricted by the hit-list size parameter of userrsquos preferences
Logged in user can also initiate Adding a new document and can view Checked out documents by clicking on Add Document Checked out documents link on this page respectively
Users can sore the listing of document classes on the basis of Creation date as well as name of the document class
User can also see a graphical representation of number of documents added every month in each document class
Open Document Class To view all the documents in the document class user can click on Open link associated with it This will open up a hit list of document Please refer to Document Hit-list section of this document for further details
KRYSTALtrade DMS ndash Userrsquos Guide
Enterprise Edition ndash Version 80
17 | P a g e h t t p w w w k r y s t a l d m s i n h t t p w w w k r y s t a l d m s i n
Search Document Class Logged-in user can perform various searches on a particular document class on document indexes meta-data and full text of the document content To search within a document class user can click on Search link associated with document class
Filter Document Class
Users can perform searches across all indexes in a document class User can select from multiple operators to perform a search across indexes
These operators are as given below
Is
Is Not
Like
Not Like
Is Greater Than
Is Lesser Than
Between
Is Empty
Is Not Empty
Along with indexes users can also perform searches on following meta-data fields
File Name
Document ID
Content Search
Creation Date (Created On)
Last Modification Date (Last Modified On)
Expiry Date (Expiry On)
Document Type
Created By
Last Modified By
Search all revisions
Document class statistics are also displayed with the search filters Count of document created modified today this week this month and this year will be displayed Also it displays the number of documents which are expiring in next 7 days
KRYSTALtrade DMS ndash Userrsquos Guide
Enterprise Edition ndash Version 80
18 | P a g e h t t p w w w k r y s t a l d m s i n h t t p w w w k r y s t a l d m s i n
To search documents user can enter any of the criteria and click on Show Hits button The resultant document hit-list will display all documents which matches users search criteria
Please refer to Document Hit-list section of this document for further details
KRYSTALtrade DMS ndash Userrsquos Guide
Enterprise Edition ndash Version 80
19 | P a g e h t t p w w w k r y s t a l d m s i n h t t p w w w k r y s t a l d m s i n
Along with this various tags available on the documents in selected document class are also displayed to the user for quick search
Search Documents User can perform index search across all the document classes to which she has at least read permissions User will enter search text and click on the Search button to get a search result
Search Results
All the indexes across each of the document classes are queried by the system and matching results are displayed to the user
If matching value is found in the document class and if user has access to this document class then it will be displayed along with matching number of documents To view the resultant hit list of documents user can click on Open link
Please refer to Document Hit-list section of this document for further details
Add Document To add a new document into existing document class user can use this option The option of adding a document is available only to those users who have createadd permissions on the document class Clicking on Add Document link will open a light box popup window where user can select a document to upload from hisher workstation
User must select a document and a document class to uploadcapture a document into the system
KRYSTALtrade DMS ndash Userrsquos Guide
Enterprise Edition ndash Version 80
20 | P a g e h t t p w w w k r y s t a l d m s i n h t t p w w w k r y s t a l d m s i n
On clicking the Save button the document will be uploaded to the server system and stored in the selected document class along with index information
User must input all mandatory fields in order to upload the document to the system
If a workflow is associated with a document class then feature of uploading a new document to the document class will not be available The document can only be uploaded using Start Workflow link available under Work Queues section of the My Workspace
Bulk Upload Users can also upload more than one document in a single go using the Bulk Upload feature of the system Once user clicks on Bulk Upload link a popup window is displayed to the user
User can select documents to be uploaded by clicking on the Add Document button or by simply dragging and dropping documents on the area marked
On clicking the Upload Documents button the documents will be uploaded onto the server in bulk mode
If a workflow is associated with a document class then feature of uploading a new document using Bulk Upload feature to the document class will not be available The document can only be uploaded using Start Workflow link available under Work Queues section of the My Workspace
KRYSTALtrade DMS ndash Userrsquos Guide
Enterprise Edition ndash Version 80
21 | P a g e h t t p w w w k r y s t a l d m s i n h t t p w w w k r y s t a l d m s i n
Please Note No index information is added to the document when documents are uploaded using this feature of the system
Manage Subscriptions To get notifications on changes made on documents user can subscribe to document classes User subscribe to following events
Batch Import
Document is added
Document is edited
New version of document added
Document marked as deleted
Document marked as expired
Document is expiring in 7-days
User can choose appropriate checkboxes and click on a Save button to subscribe
KRYSTALtrade DMS ndash Userrsquos Guide
Enterprise Edition ndash Version 80
22 | P a g e h t t p w w w k r y s t a l d m s i n h t t p w w w k r y s t a l d m s i n
Checked out documents Users can checkout documents for editing of the document outside the Document Management System Once the document is checked out by any user the document will not be available to another user for editing
Administrators and user who have checked out documents can perform check-in or cancel the checkout to make the document available to other users of the system
KRYSTALtrade DMS ndash Userrsquos Guide
Enterprise Edition ndash Version 80
23 | P a g e h t t p w w w k r y s t a l d m s i n h t t p w w w k r y s t a l d m s i n
To view documents checked out by logged-in user she can click on Checked out document link on the Document Classes module
User can see Document Class Checkout Path amp Date Time of each document which is checked out by the logged-in user currently User can view the document properties of document revision history by clicking on appropriate links
User can cancel the checkout or can check-in the document by clicking on appropriate links
Document Hit-list Document Hit-list displays all the matching documents from various searches or all documents from document classes
Depending upon the permissions assigned to logged-in user user can perform many actions on a document
Working with Documents User can perform diverse range of operation on the documents in EDMC by clicking on and selecting any of the following action available according to access permissions from resultant hit list
View Document To view the document you can click here or on any index field On clicking KRYSTALtrade Viewer will open and document is displayed to the user
Bookmark Document To bookmark the document for quick access in future user can use this option
Add to Document Set User can add the document to existing Document Set using this action
KRYSTALtrade DMS ndash Userrsquos Guide
Enterprise Edition ndash Version 80
24 | P a g e h t t p w w w k r y s t a l d m s i n h t t p w w w k r y s t a l d m s i n
of the document hit-list
Submit to Workflow This option will help user to submit the document to an existing workflow process If the document has already passed through the workflow process then it will not be submitted to same workflow again
Check Out Document If revision control is enabled on the document class and user has permission to check-out the document for editing then this option will be available User can check-out document on the local machine and can edit a check-in the document back to KRYSTALtrade DMS - Enterprise Edition Once the document is checked out no one except Administrator can check-in check-out the document
Check In Document If revision control is enabled on the document class and document is checked out and user has permission to check-in the document then this option will be available User can check-in document from the local machine and can also update the indexes associated with the document
Cancel Check Out User who has checked out the document can cancel the checkout using this action
Revision History User can view complete revision history of the document by selecting this option from the action list It displays complete details of whether the document was checked out or checked in when and who performed the operation
Edit Indexes To change the indexes associated with the document users can use this option Each edit operation is logged into KRYSTALtrade DMS - Enterprise Edition but the version no of the document does not get updated Users will edit permission on the document class can only change the index values of the document
Move Document User with edit permissions to document class can move the first revision of the document from one Document Class to another using this action
Delete Document To delete the document from the repository use the delete document option from the action list
Download Document User with download permissions can download the document on their desktop by clicking the action Microsoft Office Open Office JPG PNG BMP TIFF files are downloaded as read-only PDF documents
Share Document User with email permissions can share the document with others DMS users or external users by using this action
View Hotlinks Document classes are linked with each other using the feature called Hotlinks All documents related to the current document in other document classes can be accessed using the single click operation Domain administrators can link more than one document class with each other using the common index fields of the document classes
KRYSTALtrade DMS ndash Userrsquos Guide
Enterprise Edition ndash Version 80
25 | P a g e h t t p w w w k r y s t a l d m s i n h t t p w w w k r y s t a l d m s i n
Document Tags To add and view document tags users can click on this menu item
Notes To add and view Notes users can click on this menu item
Document Properties All properties relating to the document can be viewed by clicking on to this action
Show Access History Every action performed on the document is logged Each read writes edits operation along with the user time IP address is logged User can use this option to view the complete access history of the document Access history also stores details like creation updating deletion of annotations on the document
View Document
User can view the document by using this action KRYSTALtrade Document Viewer will display the document from within the browser directly if it is supported Otherwise document can be opened by native application installed on the logged in userrsquos desktop
KRYSTALtrade Document Viewer is a JAVAtrade based applet that enables users to perform a variety of imaging functions like zoom-in zoom-out rotate annotate etc
Users can toggle the display of the thumbnails for each page of the document
If users have appropriate permissions then she can create annotations like highlights blackout sticky notes rubber stamps notes etc
KRYSTALtrade DMS ndash Userrsquos Guide
Enterprise Edition ndash Version 80
26 | P a g e h t t p w w w k r y s t a l d m s i n h t t p w w w k r y s t a l d m s i n
Bookmark Document
User can bookmark the document for future retrieval and easy access
On clicking this action menu a popup will appear which will ask user to input the name for the bookmark as given below
On clicking the Save button the document will be bookmarked in the My Workspace module of the EDMC
Add to Document Set
KRYSTALtrade DMS - Enterprise Edition allows users to add a document to an existing Document Set Document Sets allows users to group documents from various Document Classes and across Domains for easy access
Submit to Workflow
Users can route a document through a workflow process using this action of the system A document can be submitted to an existing Workflow Process using this option If document is already processed using the Workflow Process then it cannot be submitted to the same process
Checkout Document
KRYSTALtrade DMS - Enterprise Edition allows users to checkout and check-in documents in to repository Users with check-out permissions can check out document from a document class by using the Check-out Option from the action list The document is then downloaded on the local machine into a pre-defined path set by user in the preferences
KRYSTALtrade DMS ndash Userrsquos Guide
Enterprise Edition ndash Version 80
27 | P a g e h t t p w w w k r y s t a l d m s i n h t t p w w w k r y s t a l d m s i n
If revision control is enabled on the document class and if the document is not checked-out and if the logged in user has checkout permissions then she can check out the document to hisher desktop for modifications
The original document will not be edited modified in the repository
Check in Document
To check-in the document back into repository users can use this feature of the system
KRYSTALtrade DMS ndash Userrsquos Guide
Enterprise Edition ndash Version 80
28 | P a g e h t t p w w w k r y s t a l d m s i n h t t p w w w k r y s t a l d m s i n
If document is checked out and if the user has check in privileges permissions then and then only this action will be available on the document User must select a document and define the version (Major Minor) and submit the form to check in the document in the repository
Comments added while check in of the document will be considered as note on the document Both old and new version of the document will be available in repository for searching and access
Cancel Checkout
User can cancel the checkout of the document by clicking on this action menu The document will then be marked as available for checkout This action of cancelling the checkout will be registered in Revision History of the document
The document will now be available to all again for editing by other users who have checkout permissions on the document class
Revision History
For document classes with revision control enabled this action menu is available Users can view the complete revision history of the document by using this feature
Edit Indexes
Users with write permissions can edit the indexes associated with the document
On clicking the Edit Indexes action a new form with pre-populated index data will be displayed to the user
This action is available only if the document is not checked out by any user If the document is checked out then this link will not be available to users of the system
Apart from index values users can also define the expiry date for the document using this feature of the system
KRYSTALtrade DMS ndash Userrsquos Guide
Enterprise Edition ndash Version 80
29 | P a g e h t t p w w w k r y s t a l d m s i n h t t p w w w k r y s t a l d m s i n
User can modify edit these indexes and click on Update button to save the changes
Move Document
Users with write edit permissions can move document from one Document Class to another User will be presented with a page which will allow user to select a Document Class to which the document needs to be moved to
On selecting the Document Class all indexes from that class will be displayed to the user with matching indexes being populated from source Document Class
Only document the initial revision of the document can be moved from one document class to another Any revision of document greater than 10 is not allowed to move from one class to another
KRYSTALtrade DMS ndash Userrsquos Guide
Enterprise Edition ndash Version 80
30 | P a g e h t t p w w w k r y s t a l d m s i n h t t p w w w k r y s t a l d m s i n
Delete Document
Users with delete permissions can delete the document if the document is not checked out On clicking the Delete Document action a popup will appear for confirmation to delete the respective document
KRYSTALtrade DMS ndash Userrsquos Guide
Enterprise Edition ndash Version 80
31 | P a g e h t t p w w w k r y s t a l d m s i n h t t p w w w k r y s t a l d m s i n
On confirming the delete action the document will be marked as deleted
Document will then move to Recycle Bin from where it can be restored or deleted permanently by the administrator user
Download Document
User with writeedit permissions can download the document by clicking this action On clicking this action the document will be downloaded on the logged in userrsquos desktop
Share Document
Document can be shared as an attachment in an email by users who have email permission or can be shared as a URL link On clicking Share Document action a new page will be displayed to the user
KRYSTALtrade DMS ndash Userrsquos Guide
Enterprise Edition ndash Version 80
32 | P a g e h t t p w w w k r y s t a l d m s i n h t t p w w w k r y s t a l d m s i n
User must enter a valid email address and provide the comments before sharing the document The comments entered by the user will be added to the email and sent to the email address
Document Tags
Document Tags are labels that you can add on documents to help you describe them
Unlike subjects in the metadata of the document you dont have to choose tags in a closed list You are free to apply the labels that describe the document best
Users can add any labels tags on a document for quick and easy searching Users can add and delete document tags created by himher using this feature of the system Administrator user can delete any tag applied by any user
KRYSTALtrade DMS ndash Userrsquos Guide
Enterprise Edition ndash Version 80
33 | P a g e h t t p w w w k r y s t a l d m s i n h t t p w w w k r y s t a l d m s i n
There is no limit on number of tags you can enter applied on a document
Notes
A Note is a type of annotation that can be put on the document and it remains throughout the life span of the document
Notes cannot be modified or deleted by users Only Administrators can delete notes or the users who have created notes can delete it
Users can create public as well as private notes Public Notes are available to all users to view while private notes are available only to the user who has created these notes
KRYSTALtrade DMS ndash Userrsquos Guide
Enterprise Edition ndash Version 80
34 | P a g e h t t p w w w k r y s t a l d m s i n h t t p w w w k r y s t a l d m s i n
Unlike other annotations notes are not based on the revisions of the document it is available for all the revisions of the document If document contains Note(s) then it is displayed in the center column of the Annotations column of the document hit list To view the Note annotation click on
notes icon associated with the document
Users can add and view Notes associated with the document using this feature of the system On clicking the Notes link a popup will be displayed to the user
Users can now choose about type of note they want to add on the document Users can now add ldquoPublicrdquo notes or ldquoPrivaterdquo Notes
User can add a note by using the form available on the popup All other notes added by users will be displayed on the popup screen
The same action can be invoked by clicking on the Notes icon associated with the document on document hit list This icon appears only when there are notes added on the document
KRYSTALtrade DMS ndash Userrsquos Guide
Enterprise Edition ndash Version 80
35 | P a g e h t t p w w w k r y s t a l d m s i n h t t p w w w k r y s t a l d m s i n
Document Properties
All important properties of the document can be viewed using this feature of the system
All available document indexes are also listed here
Show Access History
This feature displays a complete access history of the document by all users It displays the action username IP address date and time of the action type of object parameters and comments as given below
This action provides a complete Audit Log Details of the document starting from the day it is created Users will be able to track every activity performed on a particular document using this feature of the system
KRYSTALtrade DMS ndash Userrsquos Guide
Enterprise Edition ndash Version 80
36 | P a g e h t t p w w w k r y s t a l d m s i n h t t p w w w k r y s t a l d m s i n
Users can also filter the access history by date and time User can click on Detailed History link to view the detailed access history of the document
Document Attachments
On the document hit list with each document if the document contains attachments then an icon is displayed to directly access the attachment On clicking the attachment icon list of attached document appears On clicking the attachment title the attached document is displayed
Export Results
Export to Excel
Document Hit-list can be exported in excel format by clicking on Export to Excel button available below the document list
The resultant excel sheet will contain all matching records which are available in hit-list in Microsoft Office Excel 2007 format (xlsx)
KRYSTALtrade DMS ndash Userrsquos Guide
Enterprise Edition ndash Version 80
37 | P a g e h t t p w w w k r y s t a l d m s i n h t t p w w w k r y s t a l d m s i n
Export to PDF
Document Hit-list can be exported in PDF format by clicking on Export to PDF button available below the document list
The resultant PDF will contain all matching records which are available in hit-list in PDF Format All index information and document properties are available
DocViews (Document Views) DocViews are similar to the views made on database tables or can be used as saved searches In this case the database tables are replaced by Document Classes A snapshot of Document Class is known as a DocViews
KRYSTALtrade DMS ndash Userrsquos Guide
Enterprise Edition ndash Version 80
38 | P a g e h t t p w w w k r y s t a l d m s i n h t t p w w w k r y s t a l d m s i n
Just like database views DocViews also provides a read only access to the selected Document Classes Users with administrative privileges can create Public and Private DocViews Normal users can create views which are Private and are accessible only by them
Users can access public DocViews created by administrator and hisher own private DocViews from DocViews section of My Workspace DocViews can also be accessed from My Workspace -gt DocViews menu from top navigation bar
User can perform various actions on the DocViews using this section of the EDMC
Create DocView To create a DocView click on New DocView link on this page
Following steps are required for creation of DocView
STEP 1 Select Document Class
In STEP 1 of the process the user is asked to select at least one document class from the available Document Classes to create a DocView
KRYSTALtrade DMS ndash Userrsquos Guide
Enterprise Edition ndash Version 80
39 | P a g e h t t p w w w k r y s t a l d m s i n h t t p w w w k r y s t a l d m s i n
STEP 2 Select Document Indexes
After selecting Document Class user will be asked to select indexes from the selected document class
User can set search criteria at this stage for each of the index available in selected document class
STEP 3 Create DocView
If the user has administrative privileges then option of creating a public DocView will be present for this user otherwise the DocView will be private
User must enter all mandatory fields and click on the Save button to create the DocView
KRYSTALtrade DMS ndash Userrsquos Guide
Enterprise Edition ndash Version 80
40 | P a g e h t t p w w w k r y s t a l d m s i n h t t p w w w k r y s t a l d m s i n
The newly created DocView will appear under DocViews section of My Workspace User can click on Open link to view all the documents qualified by the DocView or can use Search link to further refine the search of the documents
Public DocViews are accessible by all the users of the system Private DocViews are only accessible to the logged in user Administrator user can however manage all the DocViews
Delete DocViews Administrator or users who have created the DocView can delete a DocView by selecting the DocView and clicking on the Delete link associated with the DocView
On clicking the Delete link a confirmation is taken from the user and on confirming the delete operation DocView will be deleted from the system DocView deleted once cannot be recovered
KRYSTALtrade DMS ndash Userrsquos Guide
Enterprise Edition ndash Version 80
41 | P a g e h t t p w w w k r y s t a l d m s i n h t t p w w w k r y s t a l d m s i n
Document Sets Document Sets allows users to group documents from various Document Classes across various domains for easy and quick access Users can create any number of Document Sets and can store any number of documents in a particular Document Set
Users can access its own Document Sets directly from Document Sets section of My Workspace Document Sets can also be accessed from My Workspace -gt Document Sets menu from top navigation bar
New Document Set User can create a new Document Set by clicking on a New Document Set link available on the page On clicking the link a form will be presented to the user Here user needs to provide a unique name for a Document Set and brief description for the same
On clicking a SAVE button Document Set will be added The newly added Document Set is accessible immediately on the My Workspace under Document Sets section
KRYSTALtrade DMS ndash Userrsquos Guide
Enterprise Edition ndash Version 80
42 | P a g e h t t p w w w k r y s t a l d m s i n h t t p w w w k r y s t a l d m s i n
Open Document Set To view the documents in a Document Set user can click on Open link associated with the Document Set The resultant screen will be as given below
Users can view the document by clicking on the icon available on this screen
User can delete a document from the document set by clicking on icon associated with the document
Delete Document Set To delete a Document Set user can click on Delete link associated with the Document Set On clicking the link confirmation is taken from the user for delete operation and on confirming the same Document Set will be deleted from the system
Hotlinks Hotlinks features of the KRYSTALtrade DMS - Enterprise Edition allows administrator to link Document Classes with one another Hotlinks allow users to view documents from linked classes in a single click
Hotlinks are available while viewing the document as well as under the action menu item of the document hit list
Users can view documents related to each other by using this feature of the system
Administrator can create any number of hotlinks for a particular Document Class
Users cannot create hotlinks but they can use hotlinks features to view documents which are linked with each other in other Document Classes
On clicking the Hotlinks menu item on the main menu of the application available hotlinks are displayed to the ADMINISTRATOR user Users who have administrative privileges can access this feature
KRYSTALtrade DMS ndash Userrsquos Guide
Enterprise Edition ndash Version 80
43 | P a g e h t t p w w w k r y s t a l d m s i n h t t p w w w k r y s t a l d m s i n
Create Hotlink Administrator can create hotlinks by linking two Document Classes Two classes must have a common index field in order to be linked with each other
For example an Invoice class has an index field called PO Number which is also available in the Purchase Order class
On clicking Add a Hotlink link on this screen Administrator will be taken to a page which will allow himher to create a hotlink
STEP 1 Select Document Class
The system will fetch all the active document classes here Administrator should select a document class in order to create a new hotlink
After selecting a Document Class Administrator must click on NEXT button to continue
Matching indexes from both the classes will be displayed in next step
KRYSTALtrade DMS ndash Userrsquos Guide
Enterprise Edition ndash Version 80
44 | P a g e h t t p w w w k r y s t a l d m s i n h t t p w w w k r y s t a l d m s i n
STEP 2 Select Linked Document Class
Now the system will automatically identify all the document classes which are available in the system having common indexes with the class selected in previous step
STEP 3 Select Index
Administrator can select one index on which she wants to link the original Document Class with Hot-linked Document Class as given below
KRYSTALtrade DMS ndash Userrsquos Guide
Enterprise Edition ndash Version 80
45 | P a g e h t t p w w w k r y s t a l d m s i n h t t p w w w k r y s t a l d m s i n
After entering the name for the hotlink user can click on Submit button to save the Hotlink User must select one index on which she wants to link the two document classes
Edit Hotlink Currently the system does not support this functionality In order to edit Hotlink user must delete the existing hotlink and create a new hotlink
Delete Hotlink To delete a hotlink Administrator user can click on Delete link associated with the hotlink record On clicking the link a confirmation is taken and on confirming the delete operation hotlink is deleted from the system
Checked Out Documents Checked Out document can be accessed through My Workspace -gt Document Classes -gt Checked out Documents link Here list of checked out document will be displayed to the user in tabular manner
KRYSTALtrade DMS ndash Userrsquos Guide
Enterprise Edition ndash Version 80
46 | P a g e h t t p w w w k r y s t a l d m s i n h t t p w w w k r y s t a l d m s i n
User can view document view document properties revision history by clicking on appropriate link associated with the checked-out document
This section also displays name of the document class checkout path and date and time of the checkout along with actions to cancel the checkout or check in the document in the repository
Bookmarks Users can bookmark documents to retrieve the documents at later date in a single click
Users can have multiple bookmarks for multiple documents User can manage all these bookmarks using this module of the system
To gain access to the bookmarks module user can click on My Workspace -gt Bookmarks link from the main menu of the system
Alternately user can also click on Bookmarks title link available on the Bookmarks section of the My Workspace screen
KRYSTALtrade DMS ndash Userrsquos Guide
Enterprise Edition ndash Version 80
47 | P a g e h t t p w w w k r y s t a l d m s i n h t t p w w w k r y s t a l d m s i n
Rename Bookmark To rename a bookmark user can click on Rename Bookmark link associated with the bookmark record On clicking the link a popup will appear which will ask user to enter the new name for the existing bookmark
Once user enters the new name and click the Submit button the bookmark will be renamed The renamed bookmark also gets reflected on My Workspace module
Delete Bookmark To delete a bookmark user may click the Delete link associated with the bookmark On clicking the link a confirmation is taken and on confirming the delete operation the bookmark is deleted from the system
KRYSTALtrade DMS ndash Userrsquos Guide
Enterprise Edition ndash Version 80
48 | P a g e h t t p w w w k r y s t a l d m s i n h t t p w w w k r y s t a l d m s i n
Workflow Every organization worldwide documents processes by which it conducts business Each process comprises of activities performed by entities in a manner most efficient for an organization with the use of minimal resources Each activity can parallel or sequential activity Processes require superior process knowledge and tight supervision in a manual world But as the complexity increases so does the cost and labor Process involving interaction between various division and departments invariably involve extended completion time
KRYSTALtrade DMS ndash Enterprise Edition Workflow Component tries to eliminate the deficiencies associated with a complex business process It automates the management of activities and distribution of tasks to different entities It monitors and schedules tasks over the life of a process Each task can have an associated content in the form of document information issues tasks work orders bugdefect and reports It has an inbuilt time mechanism which makes notification and escalation of tasks very efficient
KRYSTALtrade DMS ndash Enterprise Edition Workflow Component consists of two basic parts
KRYSTALtrade DMS ndash Enterprise Edition Workflow Modeling Component
Modeling component enables analysts to define processes and activities and assign them to various performers including system users and groups System activities can be configured to have an application which can exchange information with external systems One can also define the interaction between various activities including use of triggers and notifications Process is modeled using XPDL a standard defined by lsquoThe Workflow Management Coalition (WFMC)rsquo
KRYSTALtrade DMS ndash Enterprise Edition Workflow Execution Component
The execution component provides an execution environment for the process designed by the modeling component It also provides an interface for end-users for completing their tasks The execution component can be seen as sitting on top of other systems in an organization often exchanging information with them It is responsible for a number of functions like authorization authentication scheduling monitoring event processing queues prioritization escalation load balancing and task termination and auditing
Work Queues Work Queues are represented by username groups and roles to which user belong Each queue consists of work items or work cases
If workflow access is enabled for a user then all the queues for users will appear on My Workspace module under Work Queues tab
KRYSTALtrade DMS ndash Userrsquos Guide
Enterprise Edition ndash Version 80
49 | P a g e h t t p w w w k r y s t a l d m s i n h t t p w w w k r y s t a l d m s i n
On clicking on the particular queue work cases assigned to that queue will be displayed as a hit list The size of hit list is restricted by user preferences
Workflow Cases Workflow Tasks
An executing instance of a Workflow model is called a Case or process instance or a Task There may be multiple cases of a particular workflow model running simultaneously however each of these is assumed to have an independent existence and they typically execute without reference to each other
Once the user has clicked the work queues all the cases in that queue are displayed User can view
the case by clicking on action and then selecting option This will open the workflow case
KRYSTALtrade DMS ndash Userrsquos Guide
Enterprise Edition ndash Version 80
50 | P a g e h t t p w w w k r y s t a l d m s i n h t t p w w w k r y s t a l d m s i n
The workflow case displays the details of the task on the left panel with a button that allows user to view the associated document User can take action on the form displayed on the left panel
If user closes the window without making any changes or taking any action then the case is locked by system
Only user with administrative privileges can unlock the case
Completed Instances Completed Instances section is only available to the Administrator types of the user This section displays all the Workflow Process Templates to which users have access permissions
On clicking on the particular Workflow Process Template Name all Completed Instances Work Cases are displayed to the user in tabular manner as given below
KRYSTALtrade DMS ndash Userrsquos Guide
Enterprise Edition ndash Version 80
51 | P a g e h t t p w w w k r y s t a l d m s i n h t t p w w w k r y s t a l d m s i n
Tasks Tasks module allows users of KRYSTALtrade DMS - Enterprise Edition to create and assign tasks to themselves or to other users of the system Tasks assigned to or assigned by the logged in user are displayed on the Tasks section of the My Workspace module
Users can view all tasks assigned to himher or assigned by himher by clicking on My Workspace -gtTasks menu on the top navigation bar
In this page all the tasks assigned to or assigned by the logged in user are displayed If user has assigned the task or user is an administrator then she will have option to edit or delete the same
View amp Edit Task To view and edit the details of the task users can click on the View link associated with the task
KRYSTALtrade DMS ndash Userrsquos Guide
Enterprise Edition ndash Version 80
52 | P a g e h t t p w w w k r y s t a l d m s i n h t t p w w w k r y s t a l d m s i n
If the Task is assigned to the user then she can edit the task details on the same screen and can save the modifications by clicking on to SAVE button
Add Task To add Task user can click on Add a Task link on the top of the Task list
A form will be displayed to the user with following details
Task Title
Due Date
Task Status
Start Date
Priority
Complete
Task Details
Category
Assigned To
After entering all mandatory data user should click on SAVE button to add assign the task
KRYSTALtrade DMS ndash Userrsquos Guide
Enterprise Edition ndash Version 80
53 | P a g e h t t p w w w k r y s t a l d m s i n h t t p w w w k r y s t a l d m s i n
Delete Task To delete a task user may click the Delete link associated with the task record On clicking the link a confirmation is taken and on confirming the delete operation the task is deleted from the system
Events Users can view all events by clicking on My Workspace -gt Events menu on the top navigation bar
In this page all available events are displayed to the user If user has published created an event or user is an administrator then she will have option to edit or delete the same
View Event To view the details of the event users can click on the View link associated with the event record
KRYSTALtrade DMS ndash Userrsquos Guide
Enterprise Edition ndash Version 80
54 | P a g e h t t p w w w k r y s t a l d m s i n h t t p w w w k r y s t a l d m s i n
Add Event To add publish an Event user can click on Add an Event link on the top of the Event list
A form will be displayed to the user with following details
Event Title
Event Date
Event Details
After entering all mandatory data user should click on SAVE button to add publish the Event
Edit Event On clicking Edit link associated with event a pre-populated form is displayed to the user
User can modify edit required details and can click on Update button to save the changes
KRYSTALtrade DMS ndash Userrsquos Guide
Enterprise Edition ndash Version 80
55 | P a g e h t t p w w w k r y s t a l d m s i n h t t p w w w k r y s t a l d m s i n
Delete Event To delete an event user may click the Delete link associated with the event record On clicking the link a confirmation is taken and on confirming the delete operation the event is deleted from the system
Announcements User can view all the announcements by clicking on My Workspace -gt Announcements menu on top navigation bar
In this module all the available announcements are displayed to the user If user has created the announcement or user is an administrator then she will have option to edit the announcement or delete the announcement
View Announcement To view an announcement user can click on View link associated with announcement record
KRYSTALtrade DMS ndash Userrsquos Guide
Enterprise Edition ndash Version 80
56 | P a g e h t t p w w w k r y s t a l d m s i n h t t p w w w k r y s t a l d m s i n
Add Announcement To add an announcement user can click on Add an Announcement link on the top of the Announcement list Here a form is presented to the user to enter following details
Announcement Title
Announcement Details
Expiry Date
After entering all mandatory data user should click on Save button to save the announcement
Edit Announcement On clicking Edit link associated with Announcement Record a pre-populated form is displayed to the user User can modify edit required details and can click on Update button to save the changes
KRYSTALtrade DMS ndash Userrsquos Guide
Enterprise Edition ndash Version 80
57 | P a g e h t t p w w w k r y s t a l d m s i n h t t p w w w k r y s t a l d m s i n
Delete Announcement To delete the announcement user may click the Delete link associated with the announcement On clicking the link a confirmation is taken and on confirming the delete operation the announcement is deleted from the system
Discussions Users can view all discussions by clicking on My Workspace -gt Discussions menu on top navigation
In this module all the available discussions are displayed to the user If user has started created the discussion topic or user is an administrator then she will have option to edit the discussion or delete the same
View Discussion To view the details of the discussion users can click on the View link associated with the discussion record Here user can post hisher opinion on the discussion All postings by other users are also displayed in this module of the system
KRYSTALtrade DMS ndash Userrsquos Guide
Enterprise Edition ndash Version 80
58 | P a g e h t t p w w w k r y s t a l d m s i n h t t p w w w k r y s t a l d m s i n
User can enter a comment posting for the current discussion and click on the SUBMIT button to post a comment on a discussion
Add Discussion To add start a discussion user can click on Add a Discussion link on the top of the Discussions list
A form will be displayed to the user with following details
Discussion Title
Discussion Details
KRYSTALtrade DMS ndash Userrsquos Guide
Enterprise Edition ndash Version 80
59 | P a g e h t t p w w w k r y s t a l d m s i n h t t p w w w k r y s t a l d m s i n
After entering all mandatory data user should click on SAVE button to save start the discussion
Edit Discussion On clicking Edit link associated with discussion a pre-populated form is displayed to the user User can modify edit required details and can click on Update button to save the changes
Delete Discussion To delete the discussion user may click the Delete link associated with the discussion On clicking the link a confirmation is taken and on confirming the delete operation the discussions is deleted from the system
Utilities This section details Utilities available to the user of KRYSTALtrade DMS - Enterprise Edition
Search Notes Users can use Search Notes utility from My Workspace module to search notes by particular user on particular document class Users can search notes by clicking on Search Notes link under Utilities section of My Workspace module or by using My Workspace -gt Search Notes menu from top navigation bar
KRYSTALtrade DMS ndash Userrsquos Guide
Enterprise Edition ndash Version 80
60 | P a g e h t t p w w w k r y s t a l d m s i n h t t p w w w k r y s t a l d m s i n
User need to enter search text and select at least one document class and at least one user to perform the search
On clicking the Search button matching records are displayed to the user as depicted below
Here user can view the document on which note is posted by clicking on View Document link
Administrators can delete the note by clicking on Delete Note link associated with the note
KRYSTALtrade DMS ndash Userrsquos Guide
Enterprise Edition ndash Version 80
61 | P a g e h t t p w w w k r y s t a l d m s i n h t t p w w w k r y s t a l d m s i n
View Exception Logs Exceptions occurred during the current session of the user can be viewed using this module of the system Users can view exception logs by clicking on View Exception Logs link under Utilities section of My Workspace module or by clicking on My Workspace -gt View Exception Logs menu on top navigation bar
As shown below this module will display Exception Title and Date time when the exception has occurred
View Exception Details To view details of the exception user can click on Exception Title or Date time Here following details are displayed for each exception
Exception Title
Exception Date Time
Exception Details
KRYSTALtrade DMS ndash Userrsquos Guide
Enterprise Edition ndash Version 80
62 | P a g e h t t p w w w k r y s t a l d m s i n h t t p w w w k r y s t a l d m s i n
My Profile The My Profile menu item allows users to manage their profile information Users can use following menu items
Preferences
Change Password
Change User
Logout
Preferences Users of KRYSTALtrade DMS - Enterprise Edition can customize various settings for the application using this module This module allows user to set system preferences
User can define settings for hit-list size hits columns checkout path etc here User can turn-on or turnoff the hit list columns and thumbnails in document viewer
KRYSTALtrade DMS ndash Userrsquos Guide
Enterprise Edition ndash Version 80
63 | P a g e h t t p w w w k r y s t a l d m s i n h t t p w w w k r y s t a l d m s i n
To save these preferences user should click on SAVE button The preferences will take effect immediately for the user in current logged in session
Change Password Change password utility will help user to change his her password On clicking Change Password link on Utilities section of My Workspace module or by clicking on My Workspace -gt Change Password menu on top navigation bar a popup will be displayed to user for changing the password
The password must match following criteria
Must of 8 character or more in length
Must contain at least one UPPER CASE letter
Must contain at least one LOWER CASE letter
Must contain at least one NUMERIC character
Must contain at least one SPECIAL character
Only if the current password is matching with the userrsquos current password and new password and confirm password are same and at least 8 characters in length then it will be changed by clicking on the Submit button
Change User Change user menu item is available only when the Automatic sign on is enabled in the system On clicking the Change user menu item userrsquos session is terminated and login details saved in the client browsers cookies is destroyed permanently and user is redirected to successful logout page
To gain access to the system user must enter hisher credentials
KRYSTALtrade DMS ndash Userrsquos Guide
Enterprise Edition ndash Version 80
64 | P a g e h t t p w w w k r y s t a l d m s i n h t t p w w w k r y s t a l d m s i n
Logout To logout from the system users can use this menu item under My Profile menu of the system On click of the logout menu confirmation is taken from the user and on confirming the action user is logged out from the system and appropriate message is displayed to the user
To gain access to the system user must enter hisher credentials
KRYSTALtrade DMS ndash Userrsquos Guide
Enterprise Edition ndash Version 80
65 | P a g e h t t p w w w k r y s t a l d m s i n h t t p w w w k r y s t a l d m s i n
KRYSTALtrade Document Viewer Documents in KRYSTALtrade DMS - Enterprise Edition are viewed using KRYSTALtrade Document Viewer The KRYSTALtrade Document Viewer comes bundled with KRYSTALtrade DMS - Enterprise Edition system
The KRYSTALtrade- Document Viewer provides following functionalities to the users
Zoom In Zoom Out
Rotate Document
Annotations o Blackout o Highlight o Stick Notes o Notes o Rubber Stamps
Print Document
Email Document
KRYSTALtrade DMS ndash Userrsquos Guide
Enterprise Edition ndash Version 80
66 | P a g e h t t p w w w k r y s t a l d m s i n h t t p w w w k r y s t a l d m s i n
If document format is not supported by KRYSTALtrade - Document Viewer then it will allow user to view the document in its native application installed on clients desktop
Document Attachments Certain documents cannot be classified in document classes as they are supporting documents for a specific document Such files images documents can be added as an attachment to a document
View Attachment Users can view attachment by clicking on the attachment title on the attachment list page or by clicking on the attachment title tab available on document window
While viewing a document user gets an option to add attachment to the document User can click on the attachment tab associated with the document to manage attachments for the document
KRYSTALtrade DMS ndash Userrsquos Guide
Enterprise Edition ndash Version 80
67 | P a g e h t t p w w w k r y s t a l d m s i n h t t p w w w k r y s t a l d m s i n
Administrators can remove these attachments by using remove icon associated with the attachment
Add Attachment On clicking ldquoAttachmentsrdquo tab associated with a document list of attachments are displayed to the user along with option to add attachment
User can select the document file to be added as attachment and can provide the title for the attachment along with keywords On click of Add Attachment document will be stored in repository and marked as an attachment to the current document
The attachment list is also updated immediately Administrators can remove these attachments by using remove icon associated with the attachment
Remove Attachment Administrators can remove attachment from a document using this feature of the system On clicking the remove icon a confirmation is taken from the user and on confirming the delete operation the attachment is removed from the document
Document Tags Document Tags are labels that you can add on documents to help you describe them Unlike subjects in the metadata of the document you dont have to choose tags in a closed list You are free to apply the labels that describe the document best
Add Document Tag Users who have read permissions on a document class can add any number of tags by adding the label in Document Tag field and click on Submit button given
KRYSTALtrade DMS ndash Userrsquos Guide
Enterprise Edition ndash Version 80
68 | P a g e h t t p w w w k r y s t a l d m s i n h t t p w w w k r y s t a l d m s i n
Remove Document Tag User can delete a document tag by clicking on delete icon associated with the tag Users can delete only tags which are added by himher A confirmation is taken on delete operation and on confirmation the tag will be removed from the system
KRYSTALtrade DMS ndash Userrsquos Guide
Enterprise Edition ndash Version 80
69 | P a g e h t t p w w w k r y s t a l d m s i n h t t p w w w k r y s t a l d m s i n
Forgot Password This module allows users to gain access to their password Users can enter their Username and registered email id to gain access to their password
On submitting the details if the details are valid then KRYSTALtrade DMS - Enterprise Edition will generate a new password and send the password to the registered email address (Email ID) of the user
KRYSTALtrade DMS ndash Userrsquos Guide
Enterprise Edition ndash Version 80
70 | P a g e h t t p w w w k r y s t a l d m s i n h t t p w w w k r y s t a l d m s i n
Conclusions This document is a great help to users who wants to access KRYSTALtrade DMS ndash Enterprise Edition
After having read it you will be able to use KRYSTALtrade DMS ndash Enterprise Edition
Further Reading For comprehensive information on administering and managing KRYSTALtrade DMS ndash Enterprise Edition we recommend reading KRYSTALtrade DMS ndash Enterprise Edition Administratorrsquos Guide
In order to integrate KRYSTALtrade DMS with existing or custom developed applications using Web Services APIs please refer to KRYSTALtrade DMS ndash Enterprise Edition Web Services API Guide
Copyrights and Trademarks
Copyright 2001-2013 Primeleaf Consulting [P] Ltd India
All Rights Reserved This guide is subject to copyright protection
All other trademarks are acknowledged as the property of their respective owners
This document and the product to which it pertains are distributed under licenses restricting their use copying distribution and de-compilation No part of this document or of the associated product may be reproduced in any form by any means without prior written authorization of Primeleaf Consulting except when presenting only a summary of the tutorial and then linking to Primeleaf website (httpwwwprimeleafin) KRYSTAL DMS website (httpwwwkrystaldmsin)
DOCUMENTATION IS PROVIDED AS IS AND ALL EXPRESS OR IMPLIED CONDITIONS REPRESENTATIONS AND WARRANTIES INCLUDING ANY IMPLIED WARRANTY OF MERCHANTABILITY FITNESS FOR A PARTICULAR PURPOSE OR NON-INFRINGEMENT ARE DISCLAIMED EXCEPT TO THE EXTENT THAT SUCH DISCLAIMERS ARE HELD TO BE LEGALLY INVALID
![Page 13: Primeleaf Consulting [P] Ltd - KRYSTAL Document Management System (DMS) · 2017-01-20 · KRYSTAL™ DMS – User’s Guide Enterprise Edition – Version 8.0 Introduction to 1 |](https://reader034.fdocuments.us/reader034/viewer/2022050219/5f651317ada1886a145388d7/html5/thumbnails/13.jpg)
KRYSTALtrade DMS ndash Userrsquos Guide
Enterprise Edition ndash Version 80
7 | P a g e h t t p w w w k r y s t a l d m s i n h t t p w w w k r y s t a l d m s i n
Enterprise Document Management Console (EDMC) The Enterprise Document Management Console (EDMC) is designed in such a way that users can get to the required documents in as few clicks as possible
My Workspace On logging to the KRYSTALtrade DMS - Enterprise Edition user is presented his her workspace This area is designated as My Workspace
The My Workspace contains following sections
Document Library
Workflow
Applications
KRYSTALtrade DMS ndash Userrsquos Guide
Enterprise Edition ndash Version 80
8 | P a g e h t t p w w w k r y s t a l d m s i n h t t p w w w k r y s t a l d m s i n
Document Library
This section of the workspace contains following subsections
Document Classes
DocViews
Checked out documents
Recent Viewed Documents
Global Search
Document Charts
Document Tags
Document Sets
Bookmarks
Document Classes This section of My Workspace displays document classes under the Document Library section to which user have at least read access User can view all documents in a particular document class by clicking on Open link associated with the document class
User can search documents based on various index fields meta-data fields and criteria using the Search link associated with a particular document class
If user has create permissions rights then an additional link title Add Document will be available to the user to add a new document in to a selected document class
Documents created in last 7 days are accessible by clicking on the new X documents link available beside the name of the document class Other details like total number of documents available in document class creation date of the document class and user who created the document class is also available here
Search Documents Users can search documents across all Document Classes in a single go User can enter the required search text in the search box and click the Search button to search document across all indexes in all document classes to which she has read accesspermissions
KRYSTALtrade DMS ndash Userrsquos Guide
Enterprise Edition ndash Version 80
9 | P a g e h t t p w w w k r y s t a l d m s i n h t t p w w w k r y s t a l d m s i n
All indexes available in a document class and all the document tags are searched using this function
DocViews DocViews section of My Workspace module will display document views created by the logged-in user along with document views which are created by Administrator type of user and are marked as public
To view all documents which are filtered by DocView are accessible using Open link associated with the particular DocView record User can further filter the documents by using Search link available
Checked Out Documents If revision control is enabled on a document class and if the documents are checked out by the logged-in user then these document will appear under this section of the My Workspace
Here logged-in user can see the name of document class path were document is checked out on the users workstation date and time of checkout User can perform actions like cancel check-out and check-in by clicking on the respective links associated with checked out document record
Recent Viewed Documents
Last 5 Documents viewed by the user are displayed in this sub-section of the Document Library section of My Workspace
KRYSTALtrade DMS ndash Userrsquos Guide
Enterprise Edition ndash Version 80
10 | P a g e h t t p w w w k r y s t a l d m s i n h t t p w w w k r y s t a l d m s i n
Document Charts This sub section of Document Library section of My Workspace displays a pie chart of Repository Documents for currently logged-in domain
Bookmarks This section of My Workspace displays list of bookmarks defined by the logged-in user User can access a document in a single click by clicking on the name of the bookmark Here a list of bookmarks created by the user is displayed with option to rename or delete the bookmark
User can click on the View link to view the document User can click on Rename link to rename the bookmark
To manage bookmarks user can click on the Bookmarks link at the top of the Bookmarks section of My Workspace
KRYSTALtrade DMS ndash Userrsquos Guide
Enterprise Edition ndash Version 80
11 | P a g e h t t p w w w k r y s t a l d m s i n h t t p w w w k r y s t a l d m s i n
Document Tags Document Tags are labels that you can add on documents to help you describe them Unlike subjects in the metadata of the document you dont have to choose tags in a closed list You are free to apply the labels that describe the document best
You can use the tag cloud to find all documents that have the same tags
Workflow
Work Queues Work queues are represented by username groups and roles to which user belong Each queue consists of work items or work cases If workflow access is enabled for a user then all the queues for users will appear on My Workspace module under Work queues tab
On clicking on the particular queue work cases assigned to that queue will be displayed as a hit list The size of hit list is restricted by user preferences
User can start a new case using Start Workflow link available at the bottom of this section
KRYSTALtrade DMS ndash Userrsquos Guide
Enterprise Edition ndash Version 80
12 | P a g e h t t p w w w k r y s t a l d m s i n h t t p w w w k r y s t a l d m s i n
Completed Instance If logged-in user is administrator then access to all completed instances of the various work process will be available through this section
Applications
Various collaboration applications of the system are available in this tab of the My Workspace
Tasks Task assigned to or assigned by the logged-in user are listed under this sub section of the Applications section of My Workspace
Users can view details of the tasks by clicking on the title of the task or by clicking on the View link associated with the task record
Task management can be carried out by clicking on the Tasks link available on the top of this section
Events Events module allows users of KRYSTALtrade DMS - Enterprise Edition to publish details of events organized in business Events published by various users are displayed on the Events sub section of the Applications section of My Workspace module
Along with title of the event event date is displayed Details of the event can be viewed by clicking on View link available with the event record
Event management can be carried out by clicking on the Events link available on the top of this section
KRYSTALtrade DMS ndash Userrsquos Guide
Enterprise Edition ndash Version 80
13 | P a g e h t t p w w w k r y s t a l d m s i n h t t p w w w k r y s t a l d m s i n
Announcements
Announcements are listed under this sub section of the Applications section of My Workspace module Announcements feature of KRYSTALtrade DMS - Enterprise Edition allows users to publish important information relating to its business for collaborative purposes
Announcements added by various users are displayed on the Announcements section of the My Workspace module
Users can view details of the announcement by clicking on the title of the announcement or by clicking on the View link associated with the announcement
Management of announcements can be carried out by clicking on the Announcements link available on the top of this section
Discussions This collaborative feature is available under Discussions sub sections of the Applications section of My Workspace module
Discussions feature allows users of KRYSTALtrade DMS - Enterprise Edition to collaborate and discuss various business problems and provide their opinion on the same
Users can view details of the discussion by clicking on the title of the discussion or by clicking on the View link associated with the discussion
Users can view the discussion details by clicking on title of the discussion or number of postings
Access History Access History or Recent Activities section of the My Workspace module displays the 10 most recent activities performed by the logged in user
Following data is displayed in tabular manner
Action
KRYSTALtrade DMS ndash Userrsquos Guide
Enterprise Edition ndash Version 80
14 | P a g e h t t p w w w k r y s t a l d m s i n h t t p w w w k r y s t a l d m s i n
Object Type
Date Time
IP Address
Comment
Utilities Couple of utilities is available to the logged in user to search notes on the documents and view exception logs about exceptions which have occurred during the current session of the user
KRYSTALtrade DMS ndash Userrsquos Guide
Enterprise Edition ndash Version 80
15 | P a g e h t t p w w w k r y s t a l d m s i n h t t p w w w k r y s t a l d m s i n
Main Menu The Main Menu of the system enables user to access various features of the system
Logged-in users can access each and every module of the system using the main menu of the application This is a dropdown menu which contains following sub menus
My Workspace
Control Panel (Available Only to System Administrator Group Users)
My Profile
Help Guides
Domain
My Workspace My Profile Control Panel Help amp Support
Document Classes
DocViews
Document Sets
Tasks
Events
Announcements
Discussions
Bookmarks
Search Notes
View Exception Logs
Preferences
Change Password
Change User
Logout
Manage User
Mange Groups
Manage Roles
Manage Domains
Manage Document Classes
Manage Indexes
Manage Lists
Manage ACL Templates
Manage Checkouts
Manage Workflow Templates
Manage Global Settings
Manage Jobs
System Reports
Recycle Bin
Users Guide
Administrators Guide
Web Services API Guide
Submit an Error
KRYSTALtrade DMS ndash Userrsquos Guide
Enterprise Edition ndash Version 80
16 | P a g e h t t p w w w k r y s t a l d m s i n h t t p w w w k r y s t a l d m s i n
Document Classes Document Classes are nothing but a group of similar documents Document which are similar in its functional capabilities are grouped under a particular document class For example Invoicesrdquo ldquoPurchase Ordersrdquo ldquoShipping Confirmationsrdquo etc
On clicking My Workspace -gt Document Classes link on the main menu of the system user will be presented with a list Document classes to which she has at least read permissions The number of document classes on the page is restricted by the hit-list size parameter of userrsquos preferences
Logged in user can also initiate Adding a new document and can view Checked out documents by clicking on Add Document Checked out documents link on this page respectively
Users can sore the listing of document classes on the basis of Creation date as well as name of the document class
User can also see a graphical representation of number of documents added every month in each document class
Open Document Class To view all the documents in the document class user can click on Open link associated with it This will open up a hit list of document Please refer to Document Hit-list section of this document for further details
KRYSTALtrade DMS ndash Userrsquos Guide
Enterprise Edition ndash Version 80
17 | P a g e h t t p w w w k r y s t a l d m s i n h t t p w w w k r y s t a l d m s i n
Search Document Class Logged-in user can perform various searches on a particular document class on document indexes meta-data and full text of the document content To search within a document class user can click on Search link associated with document class
Filter Document Class
Users can perform searches across all indexes in a document class User can select from multiple operators to perform a search across indexes
These operators are as given below
Is
Is Not
Like
Not Like
Is Greater Than
Is Lesser Than
Between
Is Empty
Is Not Empty
Along with indexes users can also perform searches on following meta-data fields
File Name
Document ID
Content Search
Creation Date (Created On)
Last Modification Date (Last Modified On)
Expiry Date (Expiry On)
Document Type
Created By
Last Modified By
Search all revisions
Document class statistics are also displayed with the search filters Count of document created modified today this week this month and this year will be displayed Also it displays the number of documents which are expiring in next 7 days
KRYSTALtrade DMS ndash Userrsquos Guide
Enterprise Edition ndash Version 80
18 | P a g e h t t p w w w k r y s t a l d m s i n h t t p w w w k r y s t a l d m s i n
To search documents user can enter any of the criteria and click on Show Hits button The resultant document hit-list will display all documents which matches users search criteria
Please refer to Document Hit-list section of this document for further details
KRYSTALtrade DMS ndash Userrsquos Guide
Enterprise Edition ndash Version 80
19 | P a g e h t t p w w w k r y s t a l d m s i n h t t p w w w k r y s t a l d m s i n
Along with this various tags available on the documents in selected document class are also displayed to the user for quick search
Search Documents User can perform index search across all the document classes to which she has at least read permissions User will enter search text and click on the Search button to get a search result
Search Results
All the indexes across each of the document classes are queried by the system and matching results are displayed to the user
If matching value is found in the document class and if user has access to this document class then it will be displayed along with matching number of documents To view the resultant hit list of documents user can click on Open link
Please refer to Document Hit-list section of this document for further details
Add Document To add a new document into existing document class user can use this option The option of adding a document is available only to those users who have createadd permissions on the document class Clicking on Add Document link will open a light box popup window where user can select a document to upload from hisher workstation
User must select a document and a document class to uploadcapture a document into the system
KRYSTALtrade DMS ndash Userrsquos Guide
Enterprise Edition ndash Version 80
20 | P a g e h t t p w w w k r y s t a l d m s i n h t t p w w w k r y s t a l d m s i n
On clicking the Save button the document will be uploaded to the server system and stored in the selected document class along with index information
User must input all mandatory fields in order to upload the document to the system
If a workflow is associated with a document class then feature of uploading a new document to the document class will not be available The document can only be uploaded using Start Workflow link available under Work Queues section of the My Workspace
Bulk Upload Users can also upload more than one document in a single go using the Bulk Upload feature of the system Once user clicks on Bulk Upload link a popup window is displayed to the user
User can select documents to be uploaded by clicking on the Add Document button or by simply dragging and dropping documents on the area marked
On clicking the Upload Documents button the documents will be uploaded onto the server in bulk mode
If a workflow is associated with a document class then feature of uploading a new document using Bulk Upload feature to the document class will not be available The document can only be uploaded using Start Workflow link available under Work Queues section of the My Workspace
KRYSTALtrade DMS ndash Userrsquos Guide
Enterprise Edition ndash Version 80
21 | P a g e h t t p w w w k r y s t a l d m s i n h t t p w w w k r y s t a l d m s i n
Please Note No index information is added to the document when documents are uploaded using this feature of the system
Manage Subscriptions To get notifications on changes made on documents user can subscribe to document classes User subscribe to following events
Batch Import
Document is added
Document is edited
New version of document added
Document marked as deleted
Document marked as expired
Document is expiring in 7-days
User can choose appropriate checkboxes and click on a Save button to subscribe
KRYSTALtrade DMS ndash Userrsquos Guide
Enterprise Edition ndash Version 80
22 | P a g e h t t p w w w k r y s t a l d m s i n h t t p w w w k r y s t a l d m s i n
Checked out documents Users can checkout documents for editing of the document outside the Document Management System Once the document is checked out by any user the document will not be available to another user for editing
Administrators and user who have checked out documents can perform check-in or cancel the checkout to make the document available to other users of the system
KRYSTALtrade DMS ndash Userrsquos Guide
Enterprise Edition ndash Version 80
23 | P a g e h t t p w w w k r y s t a l d m s i n h t t p w w w k r y s t a l d m s i n
To view documents checked out by logged-in user she can click on Checked out document link on the Document Classes module
User can see Document Class Checkout Path amp Date Time of each document which is checked out by the logged-in user currently User can view the document properties of document revision history by clicking on appropriate links
User can cancel the checkout or can check-in the document by clicking on appropriate links
Document Hit-list Document Hit-list displays all the matching documents from various searches or all documents from document classes
Depending upon the permissions assigned to logged-in user user can perform many actions on a document
Working with Documents User can perform diverse range of operation on the documents in EDMC by clicking on and selecting any of the following action available according to access permissions from resultant hit list
View Document To view the document you can click here or on any index field On clicking KRYSTALtrade Viewer will open and document is displayed to the user
Bookmark Document To bookmark the document for quick access in future user can use this option
Add to Document Set User can add the document to existing Document Set using this action
KRYSTALtrade DMS ndash Userrsquos Guide
Enterprise Edition ndash Version 80
24 | P a g e h t t p w w w k r y s t a l d m s i n h t t p w w w k r y s t a l d m s i n
of the document hit-list
Submit to Workflow This option will help user to submit the document to an existing workflow process If the document has already passed through the workflow process then it will not be submitted to same workflow again
Check Out Document If revision control is enabled on the document class and user has permission to check-out the document for editing then this option will be available User can check-out document on the local machine and can edit a check-in the document back to KRYSTALtrade DMS - Enterprise Edition Once the document is checked out no one except Administrator can check-in check-out the document
Check In Document If revision control is enabled on the document class and document is checked out and user has permission to check-in the document then this option will be available User can check-in document from the local machine and can also update the indexes associated with the document
Cancel Check Out User who has checked out the document can cancel the checkout using this action
Revision History User can view complete revision history of the document by selecting this option from the action list It displays complete details of whether the document was checked out or checked in when and who performed the operation
Edit Indexes To change the indexes associated with the document users can use this option Each edit operation is logged into KRYSTALtrade DMS - Enterprise Edition but the version no of the document does not get updated Users will edit permission on the document class can only change the index values of the document
Move Document User with edit permissions to document class can move the first revision of the document from one Document Class to another using this action
Delete Document To delete the document from the repository use the delete document option from the action list
Download Document User with download permissions can download the document on their desktop by clicking the action Microsoft Office Open Office JPG PNG BMP TIFF files are downloaded as read-only PDF documents
Share Document User with email permissions can share the document with others DMS users or external users by using this action
View Hotlinks Document classes are linked with each other using the feature called Hotlinks All documents related to the current document in other document classes can be accessed using the single click operation Domain administrators can link more than one document class with each other using the common index fields of the document classes
KRYSTALtrade DMS ndash Userrsquos Guide
Enterprise Edition ndash Version 80
25 | P a g e h t t p w w w k r y s t a l d m s i n h t t p w w w k r y s t a l d m s i n
Document Tags To add and view document tags users can click on this menu item
Notes To add and view Notes users can click on this menu item
Document Properties All properties relating to the document can be viewed by clicking on to this action
Show Access History Every action performed on the document is logged Each read writes edits operation along with the user time IP address is logged User can use this option to view the complete access history of the document Access history also stores details like creation updating deletion of annotations on the document
View Document
User can view the document by using this action KRYSTALtrade Document Viewer will display the document from within the browser directly if it is supported Otherwise document can be opened by native application installed on the logged in userrsquos desktop
KRYSTALtrade Document Viewer is a JAVAtrade based applet that enables users to perform a variety of imaging functions like zoom-in zoom-out rotate annotate etc
Users can toggle the display of the thumbnails for each page of the document
If users have appropriate permissions then she can create annotations like highlights blackout sticky notes rubber stamps notes etc
KRYSTALtrade DMS ndash Userrsquos Guide
Enterprise Edition ndash Version 80
26 | P a g e h t t p w w w k r y s t a l d m s i n h t t p w w w k r y s t a l d m s i n
Bookmark Document
User can bookmark the document for future retrieval and easy access
On clicking this action menu a popup will appear which will ask user to input the name for the bookmark as given below
On clicking the Save button the document will be bookmarked in the My Workspace module of the EDMC
Add to Document Set
KRYSTALtrade DMS - Enterprise Edition allows users to add a document to an existing Document Set Document Sets allows users to group documents from various Document Classes and across Domains for easy access
Submit to Workflow
Users can route a document through a workflow process using this action of the system A document can be submitted to an existing Workflow Process using this option If document is already processed using the Workflow Process then it cannot be submitted to the same process
Checkout Document
KRYSTALtrade DMS - Enterprise Edition allows users to checkout and check-in documents in to repository Users with check-out permissions can check out document from a document class by using the Check-out Option from the action list The document is then downloaded on the local machine into a pre-defined path set by user in the preferences
KRYSTALtrade DMS ndash Userrsquos Guide
Enterprise Edition ndash Version 80
27 | P a g e h t t p w w w k r y s t a l d m s i n h t t p w w w k r y s t a l d m s i n
If revision control is enabled on the document class and if the document is not checked-out and if the logged in user has checkout permissions then she can check out the document to hisher desktop for modifications
The original document will not be edited modified in the repository
Check in Document
To check-in the document back into repository users can use this feature of the system
KRYSTALtrade DMS ndash Userrsquos Guide
Enterprise Edition ndash Version 80
28 | P a g e h t t p w w w k r y s t a l d m s i n h t t p w w w k r y s t a l d m s i n
If document is checked out and if the user has check in privileges permissions then and then only this action will be available on the document User must select a document and define the version (Major Minor) and submit the form to check in the document in the repository
Comments added while check in of the document will be considered as note on the document Both old and new version of the document will be available in repository for searching and access
Cancel Checkout
User can cancel the checkout of the document by clicking on this action menu The document will then be marked as available for checkout This action of cancelling the checkout will be registered in Revision History of the document
The document will now be available to all again for editing by other users who have checkout permissions on the document class
Revision History
For document classes with revision control enabled this action menu is available Users can view the complete revision history of the document by using this feature
Edit Indexes
Users with write permissions can edit the indexes associated with the document
On clicking the Edit Indexes action a new form with pre-populated index data will be displayed to the user
This action is available only if the document is not checked out by any user If the document is checked out then this link will not be available to users of the system
Apart from index values users can also define the expiry date for the document using this feature of the system
KRYSTALtrade DMS ndash Userrsquos Guide
Enterprise Edition ndash Version 80
29 | P a g e h t t p w w w k r y s t a l d m s i n h t t p w w w k r y s t a l d m s i n
User can modify edit these indexes and click on Update button to save the changes
Move Document
Users with write edit permissions can move document from one Document Class to another User will be presented with a page which will allow user to select a Document Class to which the document needs to be moved to
On selecting the Document Class all indexes from that class will be displayed to the user with matching indexes being populated from source Document Class
Only document the initial revision of the document can be moved from one document class to another Any revision of document greater than 10 is not allowed to move from one class to another
KRYSTALtrade DMS ndash Userrsquos Guide
Enterprise Edition ndash Version 80
30 | P a g e h t t p w w w k r y s t a l d m s i n h t t p w w w k r y s t a l d m s i n
Delete Document
Users with delete permissions can delete the document if the document is not checked out On clicking the Delete Document action a popup will appear for confirmation to delete the respective document
KRYSTALtrade DMS ndash Userrsquos Guide
Enterprise Edition ndash Version 80
31 | P a g e h t t p w w w k r y s t a l d m s i n h t t p w w w k r y s t a l d m s i n
On confirming the delete action the document will be marked as deleted
Document will then move to Recycle Bin from where it can be restored or deleted permanently by the administrator user
Download Document
User with writeedit permissions can download the document by clicking this action On clicking this action the document will be downloaded on the logged in userrsquos desktop
Share Document
Document can be shared as an attachment in an email by users who have email permission or can be shared as a URL link On clicking Share Document action a new page will be displayed to the user
KRYSTALtrade DMS ndash Userrsquos Guide
Enterprise Edition ndash Version 80
32 | P a g e h t t p w w w k r y s t a l d m s i n h t t p w w w k r y s t a l d m s i n
User must enter a valid email address and provide the comments before sharing the document The comments entered by the user will be added to the email and sent to the email address
Document Tags
Document Tags are labels that you can add on documents to help you describe them
Unlike subjects in the metadata of the document you dont have to choose tags in a closed list You are free to apply the labels that describe the document best
Users can add any labels tags on a document for quick and easy searching Users can add and delete document tags created by himher using this feature of the system Administrator user can delete any tag applied by any user
KRYSTALtrade DMS ndash Userrsquos Guide
Enterprise Edition ndash Version 80
33 | P a g e h t t p w w w k r y s t a l d m s i n h t t p w w w k r y s t a l d m s i n
There is no limit on number of tags you can enter applied on a document
Notes
A Note is a type of annotation that can be put on the document and it remains throughout the life span of the document
Notes cannot be modified or deleted by users Only Administrators can delete notes or the users who have created notes can delete it
Users can create public as well as private notes Public Notes are available to all users to view while private notes are available only to the user who has created these notes
KRYSTALtrade DMS ndash Userrsquos Guide
Enterprise Edition ndash Version 80
34 | P a g e h t t p w w w k r y s t a l d m s i n h t t p w w w k r y s t a l d m s i n
Unlike other annotations notes are not based on the revisions of the document it is available for all the revisions of the document If document contains Note(s) then it is displayed in the center column of the Annotations column of the document hit list To view the Note annotation click on
notes icon associated with the document
Users can add and view Notes associated with the document using this feature of the system On clicking the Notes link a popup will be displayed to the user
Users can now choose about type of note they want to add on the document Users can now add ldquoPublicrdquo notes or ldquoPrivaterdquo Notes
User can add a note by using the form available on the popup All other notes added by users will be displayed on the popup screen
The same action can be invoked by clicking on the Notes icon associated with the document on document hit list This icon appears only when there are notes added on the document
KRYSTALtrade DMS ndash Userrsquos Guide
Enterprise Edition ndash Version 80
35 | P a g e h t t p w w w k r y s t a l d m s i n h t t p w w w k r y s t a l d m s i n
Document Properties
All important properties of the document can be viewed using this feature of the system
All available document indexes are also listed here
Show Access History
This feature displays a complete access history of the document by all users It displays the action username IP address date and time of the action type of object parameters and comments as given below
This action provides a complete Audit Log Details of the document starting from the day it is created Users will be able to track every activity performed on a particular document using this feature of the system
KRYSTALtrade DMS ndash Userrsquos Guide
Enterprise Edition ndash Version 80
36 | P a g e h t t p w w w k r y s t a l d m s i n h t t p w w w k r y s t a l d m s i n
Users can also filter the access history by date and time User can click on Detailed History link to view the detailed access history of the document
Document Attachments
On the document hit list with each document if the document contains attachments then an icon is displayed to directly access the attachment On clicking the attachment icon list of attached document appears On clicking the attachment title the attached document is displayed
Export Results
Export to Excel
Document Hit-list can be exported in excel format by clicking on Export to Excel button available below the document list
The resultant excel sheet will contain all matching records which are available in hit-list in Microsoft Office Excel 2007 format (xlsx)
KRYSTALtrade DMS ndash Userrsquos Guide
Enterprise Edition ndash Version 80
37 | P a g e h t t p w w w k r y s t a l d m s i n h t t p w w w k r y s t a l d m s i n
Export to PDF
Document Hit-list can be exported in PDF format by clicking on Export to PDF button available below the document list
The resultant PDF will contain all matching records which are available in hit-list in PDF Format All index information and document properties are available
DocViews (Document Views) DocViews are similar to the views made on database tables or can be used as saved searches In this case the database tables are replaced by Document Classes A snapshot of Document Class is known as a DocViews
KRYSTALtrade DMS ndash Userrsquos Guide
Enterprise Edition ndash Version 80
38 | P a g e h t t p w w w k r y s t a l d m s i n h t t p w w w k r y s t a l d m s i n
Just like database views DocViews also provides a read only access to the selected Document Classes Users with administrative privileges can create Public and Private DocViews Normal users can create views which are Private and are accessible only by them
Users can access public DocViews created by administrator and hisher own private DocViews from DocViews section of My Workspace DocViews can also be accessed from My Workspace -gt DocViews menu from top navigation bar
User can perform various actions on the DocViews using this section of the EDMC
Create DocView To create a DocView click on New DocView link on this page
Following steps are required for creation of DocView
STEP 1 Select Document Class
In STEP 1 of the process the user is asked to select at least one document class from the available Document Classes to create a DocView
KRYSTALtrade DMS ndash Userrsquos Guide
Enterprise Edition ndash Version 80
39 | P a g e h t t p w w w k r y s t a l d m s i n h t t p w w w k r y s t a l d m s i n
STEP 2 Select Document Indexes
After selecting Document Class user will be asked to select indexes from the selected document class
User can set search criteria at this stage for each of the index available in selected document class
STEP 3 Create DocView
If the user has administrative privileges then option of creating a public DocView will be present for this user otherwise the DocView will be private
User must enter all mandatory fields and click on the Save button to create the DocView
KRYSTALtrade DMS ndash Userrsquos Guide
Enterprise Edition ndash Version 80
40 | P a g e h t t p w w w k r y s t a l d m s i n h t t p w w w k r y s t a l d m s i n
The newly created DocView will appear under DocViews section of My Workspace User can click on Open link to view all the documents qualified by the DocView or can use Search link to further refine the search of the documents
Public DocViews are accessible by all the users of the system Private DocViews are only accessible to the logged in user Administrator user can however manage all the DocViews
Delete DocViews Administrator or users who have created the DocView can delete a DocView by selecting the DocView and clicking on the Delete link associated with the DocView
On clicking the Delete link a confirmation is taken from the user and on confirming the delete operation DocView will be deleted from the system DocView deleted once cannot be recovered
KRYSTALtrade DMS ndash Userrsquos Guide
Enterprise Edition ndash Version 80
41 | P a g e h t t p w w w k r y s t a l d m s i n h t t p w w w k r y s t a l d m s i n
Document Sets Document Sets allows users to group documents from various Document Classes across various domains for easy and quick access Users can create any number of Document Sets and can store any number of documents in a particular Document Set
Users can access its own Document Sets directly from Document Sets section of My Workspace Document Sets can also be accessed from My Workspace -gt Document Sets menu from top navigation bar
New Document Set User can create a new Document Set by clicking on a New Document Set link available on the page On clicking the link a form will be presented to the user Here user needs to provide a unique name for a Document Set and brief description for the same
On clicking a SAVE button Document Set will be added The newly added Document Set is accessible immediately on the My Workspace under Document Sets section
KRYSTALtrade DMS ndash Userrsquos Guide
Enterprise Edition ndash Version 80
42 | P a g e h t t p w w w k r y s t a l d m s i n h t t p w w w k r y s t a l d m s i n
Open Document Set To view the documents in a Document Set user can click on Open link associated with the Document Set The resultant screen will be as given below
Users can view the document by clicking on the icon available on this screen
User can delete a document from the document set by clicking on icon associated with the document
Delete Document Set To delete a Document Set user can click on Delete link associated with the Document Set On clicking the link confirmation is taken from the user for delete operation and on confirming the same Document Set will be deleted from the system
Hotlinks Hotlinks features of the KRYSTALtrade DMS - Enterprise Edition allows administrator to link Document Classes with one another Hotlinks allow users to view documents from linked classes in a single click
Hotlinks are available while viewing the document as well as under the action menu item of the document hit list
Users can view documents related to each other by using this feature of the system
Administrator can create any number of hotlinks for a particular Document Class
Users cannot create hotlinks but they can use hotlinks features to view documents which are linked with each other in other Document Classes
On clicking the Hotlinks menu item on the main menu of the application available hotlinks are displayed to the ADMINISTRATOR user Users who have administrative privileges can access this feature
KRYSTALtrade DMS ndash Userrsquos Guide
Enterprise Edition ndash Version 80
43 | P a g e h t t p w w w k r y s t a l d m s i n h t t p w w w k r y s t a l d m s i n
Create Hotlink Administrator can create hotlinks by linking two Document Classes Two classes must have a common index field in order to be linked with each other
For example an Invoice class has an index field called PO Number which is also available in the Purchase Order class
On clicking Add a Hotlink link on this screen Administrator will be taken to a page which will allow himher to create a hotlink
STEP 1 Select Document Class
The system will fetch all the active document classes here Administrator should select a document class in order to create a new hotlink
After selecting a Document Class Administrator must click on NEXT button to continue
Matching indexes from both the classes will be displayed in next step
KRYSTALtrade DMS ndash Userrsquos Guide
Enterprise Edition ndash Version 80
44 | P a g e h t t p w w w k r y s t a l d m s i n h t t p w w w k r y s t a l d m s i n
STEP 2 Select Linked Document Class
Now the system will automatically identify all the document classes which are available in the system having common indexes with the class selected in previous step
STEP 3 Select Index
Administrator can select one index on which she wants to link the original Document Class with Hot-linked Document Class as given below
KRYSTALtrade DMS ndash Userrsquos Guide
Enterprise Edition ndash Version 80
45 | P a g e h t t p w w w k r y s t a l d m s i n h t t p w w w k r y s t a l d m s i n
After entering the name for the hotlink user can click on Submit button to save the Hotlink User must select one index on which she wants to link the two document classes
Edit Hotlink Currently the system does not support this functionality In order to edit Hotlink user must delete the existing hotlink and create a new hotlink
Delete Hotlink To delete a hotlink Administrator user can click on Delete link associated with the hotlink record On clicking the link a confirmation is taken and on confirming the delete operation hotlink is deleted from the system
Checked Out Documents Checked Out document can be accessed through My Workspace -gt Document Classes -gt Checked out Documents link Here list of checked out document will be displayed to the user in tabular manner
KRYSTALtrade DMS ndash Userrsquos Guide
Enterprise Edition ndash Version 80
46 | P a g e h t t p w w w k r y s t a l d m s i n h t t p w w w k r y s t a l d m s i n
User can view document view document properties revision history by clicking on appropriate link associated with the checked-out document
This section also displays name of the document class checkout path and date and time of the checkout along with actions to cancel the checkout or check in the document in the repository
Bookmarks Users can bookmark documents to retrieve the documents at later date in a single click
Users can have multiple bookmarks for multiple documents User can manage all these bookmarks using this module of the system
To gain access to the bookmarks module user can click on My Workspace -gt Bookmarks link from the main menu of the system
Alternately user can also click on Bookmarks title link available on the Bookmarks section of the My Workspace screen
KRYSTALtrade DMS ndash Userrsquos Guide
Enterprise Edition ndash Version 80
47 | P a g e h t t p w w w k r y s t a l d m s i n h t t p w w w k r y s t a l d m s i n
Rename Bookmark To rename a bookmark user can click on Rename Bookmark link associated with the bookmark record On clicking the link a popup will appear which will ask user to enter the new name for the existing bookmark
Once user enters the new name and click the Submit button the bookmark will be renamed The renamed bookmark also gets reflected on My Workspace module
Delete Bookmark To delete a bookmark user may click the Delete link associated with the bookmark On clicking the link a confirmation is taken and on confirming the delete operation the bookmark is deleted from the system
KRYSTALtrade DMS ndash Userrsquos Guide
Enterprise Edition ndash Version 80
48 | P a g e h t t p w w w k r y s t a l d m s i n h t t p w w w k r y s t a l d m s i n
Workflow Every organization worldwide documents processes by which it conducts business Each process comprises of activities performed by entities in a manner most efficient for an organization with the use of minimal resources Each activity can parallel or sequential activity Processes require superior process knowledge and tight supervision in a manual world But as the complexity increases so does the cost and labor Process involving interaction between various division and departments invariably involve extended completion time
KRYSTALtrade DMS ndash Enterprise Edition Workflow Component tries to eliminate the deficiencies associated with a complex business process It automates the management of activities and distribution of tasks to different entities It monitors and schedules tasks over the life of a process Each task can have an associated content in the form of document information issues tasks work orders bugdefect and reports It has an inbuilt time mechanism which makes notification and escalation of tasks very efficient
KRYSTALtrade DMS ndash Enterprise Edition Workflow Component consists of two basic parts
KRYSTALtrade DMS ndash Enterprise Edition Workflow Modeling Component
Modeling component enables analysts to define processes and activities and assign them to various performers including system users and groups System activities can be configured to have an application which can exchange information with external systems One can also define the interaction between various activities including use of triggers and notifications Process is modeled using XPDL a standard defined by lsquoThe Workflow Management Coalition (WFMC)rsquo
KRYSTALtrade DMS ndash Enterprise Edition Workflow Execution Component
The execution component provides an execution environment for the process designed by the modeling component It also provides an interface for end-users for completing their tasks The execution component can be seen as sitting on top of other systems in an organization often exchanging information with them It is responsible for a number of functions like authorization authentication scheduling monitoring event processing queues prioritization escalation load balancing and task termination and auditing
Work Queues Work Queues are represented by username groups and roles to which user belong Each queue consists of work items or work cases
If workflow access is enabled for a user then all the queues for users will appear on My Workspace module under Work Queues tab
KRYSTALtrade DMS ndash Userrsquos Guide
Enterprise Edition ndash Version 80
49 | P a g e h t t p w w w k r y s t a l d m s i n h t t p w w w k r y s t a l d m s i n
On clicking on the particular queue work cases assigned to that queue will be displayed as a hit list The size of hit list is restricted by user preferences
Workflow Cases Workflow Tasks
An executing instance of a Workflow model is called a Case or process instance or a Task There may be multiple cases of a particular workflow model running simultaneously however each of these is assumed to have an independent existence and they typically execute without reference to each other
Once the user has clicked the work queues all the cases in that queue are displayed User can view
the case by clicking on action and then selecting option This will open the workflow case
KRYSTALtrade DMS ndash Userrsquos Guide
Enterprise Edition ndash Version 80
50 | P a g e h t t p w w w k r y s t a l d m s i n h t t p w w w k r y s t a l d m s i n
The workflow case displays the details of the task on the left panel with a button that allows user to view the associated document User can take action on the form displayed on the left panel
If user closes the window without making any changes or taking any action then the case is locked by system
Only user with administrative privileges can unlock the case
Completed Instances Completed Instances section is only available to the Administrator types of the user This section displays all the Workflow Process Templates to which users have access permissions
On clicking on the particular Workflow Process Template Name all Completed Instances Work Cases are displayed to the user in tabular manner as given below
KRYSTALtrade DMS ndash Userrsquos Guide
Enterprise Edition ndash Version 80
51 | P a g e h t t p w w w k r y s t a l d m s i n h t t p w w w k r y s t a l d m s i n
Tasks Tasks module allows users of KRYSTALtrade DMS - Enterprise Edition to create and assign tasks to themselves or to other users of the system Tasks assigned to or assigned by the logged in user are displayed on the Tasks section of the My Workspace module
Users can view all tasks assigned to himher or assigned by himher by clicking on My Workspace -gtTasks menu on the top navigation bar
In this page all the tasks assigned to or assigned by the logged in user are displayed If user has assigned the task or user is an administrator then she will have option to edit or delete the same
View amp Edit Task To view and edit the details of the task users can click on the View link associated with the task
KRYSTALtrade DMS ndash Userrsquos Guide
Enterprise Edition ndash Version 80
52 | P a g e h t t p w w w k r y s t a l d m s i n h t t p w w w k r y s t a l d m s i n
If the Task is assigned to the user then she can edit the task details on the same screen and can save the modifications by clicking on to SAVE button
Add Task To add Task user can click on Add a Task link on the top of the Task list
A form will be displayed to the user with following details
Task Title
Due Date
Task Status
Start Date
Priority
Complete
Task Details
Category
Assigned To
After entering all mandatory data user should click on SAVE button to add assign the task
KRYSTALtrade DMS ndash Userrsquos Guide
Enterprise Edition ndash Version 80
53 | P a g e h t t p w w w k r y s t a l d m s i n h t t p w w w k r y s t a l d m s i n
Delete Task To delete a task user may click the Delete link associated with the task record On clicking the link a confirmation is taken and on confirming the delete operation the task is deleted from the system
Events Users can view all events by clicking on My Workspace -gt Events menu on the top navigation bar
In this page all available events are displayed to the user If user has published created an event or user is an administrator then she will have option to edit or delete the same
View Event To view the details of the event users can click on the View link associated with the event record
KRYSTALtrade DMS ndash Userrsquos Guide
Enterprise Edition ndash Version 80
54 | P a g e h t t p w w w k r y s t a l d m s i n h t t p w w w k r y s t a l d m s i n
Add Event To add publish an Event user can click on Add an Event link on the top of the Event list
A form will be displayed to the user with following details
Event Title
Event Date
Event Details
After entering all mandatory data user should click on SAVE button to add publish the Event
Edit Event On clicking Edit link associated with event a pre-populated form is displayed to the user
User can modify edit required details and can click on Update button to save the changes
KRYSTALtrade DMS ndash Userrsquos Guide
Enterprise Edition ndash Version 80
55 | P a g e h t t p w w w k r y s t a l d m s i n h t t p w w w k r y s t a l d m s i n
Delete Event To delete an event user may click the Delete link associated with the event record On clicking the link a confirmation is taken and on confirming the delete operation the event is deleted from the system
Announcements User can view all the announcements by clicking on My Workspace -gt Announcements menu on top navigation bar
In this module all the available announcements are displayed to the user If user has created the announcement or user is an administrator then she will have option to edit the announcement or delete the announcement
View Announcement To view an announcement user can click on View link associated with announcement record
KRYSTALtrade DMS ndash Userrsquos Guide
Enterprise Edition ndash Version 80
56 | P a g e h t t p w w w k r y s t a l d m s i n h t t p w w w k r y s t a l d m s i n
Add Announcement To add an announcement user can click on Add an Announcement link on the top of the Announcement list Here a form is presented to the user to enter following details
Announcement Title
Announcement Details
Expiry Date
After entering all mandatory data user should click on Save button to save the announcement
Edit Announcement On clicking Edit link associated with Announcement Record a pre-populated form is displayed to the user User can modify edit required details and can click on Update button to save the changes
KRYSTALtrade DMS ndash Userrsquos Guide
Enterprise Edition ndash Version 80
57 | P a g e h t t p w w w k r y s t a l d m s i n h t t p w w w k r y s t a l d m s i n
Delete Announcement To delete the announcement user may click the Delete link associated with the announcement On clicking the link a confirmation is taken and on confirming the delete operation the announcement is deleted from the system
Discussions Users can view all discussions by clicking on My Workspace -gt Discussions menu on top navigation
In this module all the available discussions are displayed to the user If user has started created the discussion topic or user is an administrator then she will have option to edit the discussion or delete the same
View Discussion To view the details of the discussion users can click on the View link associated with the discussion record Here user can post hisher opinion on the discussion All postings by other users are also displayed in this module of the system
KRYSTALtrade DMS ndash Userrsquos Guide
Enterprise Edition ndash Version 80
58 | P a g e h t t p w w w k r y s t a l d m s i n h t t p w w w k r y s t a l d m s i n
User can enter a comment posting for the current discussion and click on the SUBMIT button to post a comment on a discussion
Add Discussion To add start a discussion user can click on Add a Discussion link on the top of the Discussions list
A form will be displayed to the user with following details
Discussion Title
Discussion Details
KRYSTALtrade DMS ndash Userrsquos Guide
Enterprise Edition ndash Version 80
59 | P a g e h t t p w w w k r y s t a l d m s i n h t t p w w w k r y s t a l d m s i n
After entering all mandatory data user should click on SAVE button to save start the discussion
Edit Discussion On clicking Edit link associated with discussion a pre-populated form is displayed to the user User can modify edit required details and can click on Update button to save the changes
Delete Discussion To delete the discussion user may click the Delete link associated with the discussion On clicking the link a confirmation is taken and on confirming the delete operation the discussions is deleted from the system
Utilities This section details Utilities available to the user of KRYSTALtrade DMS - Enterprise Edition
Search Notes Users can use Search Notes utility from My Workspace module to search notes by particular user on particular document class Users can search notes by clicking on Search Notes link under Utilities section of My Workspace module or by using My Workspace -gt Search Notes menu from top navigation bar
KRYSTALtrade DMS ndash Userrsquos Guide
Enterprise Edition ndash Version 80
60 | P a g e h t t p w w w k r y s t a l d m s i n h t t p w w w k r y s t a l d m s i n
User need to enter search text and select at least one document class and at least one user to perform the search
On clicking the Search button matching records are displayed to the user as depicted below
Here user can view the document on which note is posted by clicking on View Document link
Administrators can delete the note by clicking on Delete Note link associated with the note
KRYSTALtrade DMS ndash Userrsquos Guide
Enterprise Edition ndash Version 80
61 | P a g e h t t p w w w k r y s t a l d m s i n h t t p w w w k r y s t a l d m s i n
View Exception Logs Exceptions occurred during the current session of the user can be viewed using this module of the system Users can view exception logs by clicking on View Exception Logs link under Utilities section of My Workspace module or by clicking on My Workspace -gt View Exception Logs menu on top navigation bar
As shown below this module will display Exception Title and Date time when the exception has occurred
View Exception Details To view details of the exception user can click on Exception Title or Date time Here following details are displayed for each exception
Exception Title
Exception Date Time
Exception Details
KRYSTALtrade DMS ndash Userrsquos Guide
Enterprise Edition ndash Version 80
62 | P a g e h t t p w w w k r y s t a l d m s i n h t t p w w w k r y s t a l d m s i n
My Profile The My Profile menu item allows users to manage their profile information Users can use following menu items
Preferences
Change Password
Change User
Logout
Preferences Users of KRYSTALtrade DMS - Enterprise Edition can customize various settings for the application using this module This module allows user to set system preferences
User can define settings for hit-list size hits columns checkout path etc here User can turn-on or turnoff the hit list columns and thumbnails in document viewer
KRYSTALtrade DMS ndash Userrsquos Guide
Enterprise Edition ndash Version 80
63 | P a g e h t t p w w w k r y s t a l d m s i n h t t p w w w k r y s t a l d m s i n
To save these preferences user should click on SAVE button The preferences will take effect immediately for the user in current logged in session
Change Password Change password utility will help user to change his her password On clicking Change Password link on Utilities section of My Workspace module or by clicking on My Workspace -gt Change Password menu on top navigation bar a popup will be displayed to user for changing the password
The password must match following criteria
Must of 8 character or more in length
Must contain at least one UPPER CASE letter
Must contain at least one LOWER CASE letter
Must contain at least one NUMERIC character
Must contain at least one SPECIAL character
Only if the current password is matching with the userrsquos current password and new password and confirm password are same and at least 8 characters in length then it will be changed by clicking on the Submit button
Change User Change user menu item is available only when the Automatic sign on is enabled in the system On clicking the Change user menu item userrsquos session is terminated and login details saved in the client browsers cookies is destroyed permanently and user is redirected to successful logout page
To gain access to the system user must enter hisher credentials
KRYSTALtrade DMS ndash Userrsquos Guide
Enterprise Edition ndash Version 80
64 | P a g e h t t p w w w k r y s t a l d m s i n h t t p w w w k r y s t a l d m s i n
Logout To logout from the system users can use this menu item under My Profile menu of the system On click of the logout menu confirmation is taken from the user and on confirming the action user is logged out from the system and appropriate message is displayed to the user
To gain access to the system user must enter hisher credentials
KRYSTALtrade DMS ndash Userrsquos Guide
Enterprise Edition ndash Version 80
65 | P a g e h t t p w w w k r y s t a l d m s i n h t t p w w w k r y s t a l d m s i n
KRYSTALtrade Document Viewer Documents in KRYSTALtrade DMS - Enterprise Edition are viewed using KRYSTALtrade Document Viewer The KRYSTALtrade Document Viewer comes bundled with KRYSTALtrade DMS - Enterprise Edition system
The KRYSTALtrade- Document Viewer provides following functionalities to the users
Zoom In Zoom Out
Rotate Document
Annotations o Blackout o Highlight o Stick Notes o Notes o Rubber Stamps
Print Document
Email Document
KRYSTALtrade DMS ndash Userrsquos Guide
Enterprise Edition ndash Version 80
66 | P a g e h t t p w w w k r y s t a l d m s i n h t t p w w w k r y s t a l d m s i n
If document format is not supported by KRYSTALtrade - Document Viewer then it will allow user to view the document in its native application installed on clients desktop
Document Attachments Certain documents cannot be classified in document classes as they are supporting documents for a specific document Such files images documents can be added as an attachment to a document
View Attachment Users can view attachment by clicking on the attachment title on the attachment list page or by clicking on the attachment title tab available on document window
While viewing a document user gets an option to add attachment to the document User can click on the attachment tab associated with the document to manage attachments for the document
KRYSTALtrade DMS ndash Userrsquos Guide
Enterprise Edition ndash Version 80
67 | P a g e h t t p w w w k r y s t a l d m s i n h t t p w w w k r y s t a l d m s i n
Administrators can remove these attachments by using remove icon associated with the attachment
Add Attachment On clicking ldquoAttachmentsrdquo tab associated with a document list of attachments are displayed to the user along with option to add attachment
User can select the document file to be added as attachment and can provide the title for the attachment along with keywords On click of Add Attachment document will be stored in repository and marked as an attachment to the current document
The attachment list is also updated immediately Administrators can remove these attachments by using remove icon associated with the attachment
Remove Attachment Administrators can remove attachment from a document using this feature of the system On clicking the remove icon a confirmation is taken from the user and on confirming the delete operation the attachment is removed from the document
Document Tags Document Tags are labels that you can add on documents to help you describe them Unlike subjects in the metadata of the document you dont have to choose tags in a closed list You are free to apply the labels that describe the document best
Add Document Tag Users who have read permissions on a document class can add any number of tags by adding the label in Document Tag field and click on Submit button given
KRYSTALtrade DMS ndash Userrsquos Guide
Enterprise Edition ndash Version 80
68 | P a g e h t t p w w w k r y s t a l d m s i n h t t p w w w k r y s t a l d m s i n
Remove Document Tag User can delete a document tag by clicking on delete icon associated with the tag Users can delete only tags which are added by himher A confirmation is taken on delete operation and on confirmation the tag will be removed from the system
KRYSTALtrade DMS ndash Userrsquos Guide
Enterprise Edition ndash Version 80
69 | P a g e h t t p w w w k r y s t a l d m s i n h t t p w w w k r y s t a l d m s i n
Forgot Password This module allows users to gain access to their password Users can enter their Username and registered email id to gain access to their password
On submitting the details if the details are valid then KRYSTALtrade DMS - Enterprise Edition will generate a new password and send the password to the registered email address (Email ID) of the user
KRYSTALtrade DMS ndash Userrsquos Guide
Enterprise Edition ndash Version 80
70 | P a g e h t t p w w w k r y s t a l d m s i n h t t p w w w k r y s t a l d m s i n
Conclusions This document is a great help to users who wants to access KRYSTALtrade DMS ndash Enterprise Edition
After having read it you will be able to use KRYSTALtrade DMS ndash Enterprise Edition
Further Reading For comprehensive information on administering and managing KRYSTALtrade DMS ndash Enterprise Edition we recommend reading KRYSTALtrade DMS ndash Enterprise Edition Administratorrsquos Guide
In order to integrate KRYSTALtrade DMS with existing or custom developed applications using Web Services APIs please refer to KRYSTALtrade DMS ndash Enterprise Edition Web Services API Guide
Copyrights and Trademarks
Copyright 2001-2013 Primeleaf Consulting [P] Ltd India
All Rights Reserved This guide is subject to copyright protection
All other trademarks are acknowledged as the property of their respective owners
This document and the product to which it pertains are distributed under licenses restricting their use copying distribution and de-compilation No part of this document or of the associated product may be reproduced in any form by any means without prior written authorization of Primeleaf Consulting except when presenting only a summary of the tutorial and then linking to Primeleaf website (httpwwwprimeleafin) KRYSTAL DMS website (httpwwwkrystaldmsin)
DOCUMENTATION IS PROVIDED AS IS AND ALL EXPRESS OR IMPLIED CONDITIONS REPRESENTATIONS AND WARRANTIES INCLUDING ANY IMPLIED WARRANTY OF MERCHANTABILITY FITNESS FOR A PARTICULAR PURPOSE OR NON-INFRINGEMENT ARE DISCLAIMED EXCEPT TO THE EXTENT THAT SUCH DISCLAIMERS ARE HELD TO BE LEGALLY INVALID
![Page 14: Primeleaf Consulting [P] Ltd - KRYSTAL Document Management System (DMS) · 2017-01-20 · KRYSTAL™ DMS – User’s Guide Enterprise Edition – Version 8.0 Introduction to 1 |](https://reader034.fdocuments.us/reader034/viewer/2022050219/5f651317ada1886a145388d7/html5/thumbnails/14.jpg)
KRYSTALtrade DMS ndash Userrsquos Guide
Enterprise Edition ndash Version 80
8 | P a g e h t t p w w w k r y s t a l d m s i n h t t p w w w k r y s t a l d m s i n
Document Library
This section of the workspace contains following subsections
Document Classes
DocViews
Checked out documents
Recent Viewed Documents
Global Search
Document Charts
Document Tags
Document Sets
Bookmarks
Document Classes This section of My Workspace displays document classes under the Document Library section to which user have at least read access User can view all documents in a particular document class by clicking on Open link associated with the document class
User can search documents based on various index fields meta-data fields and criteria using the Search link associated with a particular document class
If user has create permissions rights then an additional link title Add Document will be available to the user to add a new document in to a selected document class
Documents created in last 7 days are accessible by clicking on the new X documents link available beside the name of the document class Other details like total number of documents available in document class creation date of the document class and user who created the document class is also available here
Search Documents Users can search documents across all Document Classes in a single go User can enter the required search text in the search box and click the Search button to search document across all indexes in all document classes to which she has read accesspermissions
KRYSTALtrade DMS ndash Userrsquos Guide
Enterprise Edition ndash Version 80
9 | P a g e h t t p w w w k r y s t a l d m s i n h t t p w w w k r y s t a l d m s i n
All indexes available in a document class and all the document tags are searched using this function
DocViews DocViews section of My Workspace module will display document views created by the logged-in user along with document views which are created by Administrator type of user and are marked as public
To view all documents which are filtered by DocView are accessible using Open link associated with the particular DocView record User can further filter the documents by using Search link available
Checked Out Documents If revision control is enabled on a document class and if the documents are checked out by the logged-in user then these document will appear under this section of the My Workspace
Here logged-in user can see the name of document class path were document is checked out on the users workstation date and time of checkout User can perform actions like cancel check-out and check-in by clicking on the respective links associated with checked out document record
Recent Viewed Documents
Last 5 Documents viewed by the user are displayed in this sub-section of the Document Library section of My Workspace
KRYSTALtrade DMS ndash Userrsquos Guide
Enterprise Edition ndash Version 80
10 | P a g e h t t p w w w k r y s t a l d m s i n h t t p w w w k r y s t a l d m s i n
Document Charts This sub section of Document Library section of My Workspace displays a pie chart of Repository Documents for currently logged-in domain
Bookmarks This section of My Workspace displays list of bookmarks defined by the logged-in user User can access a document in a single click by clicking on the name of the bookmark Here a list of bookmarks created by the user is displayed with option to rename or delete the bookmark
User can click on the View link to view the document User can click on Rename link to rename the bookmark
To manage bookmarks user can click on the Bookmarks link at the top of the Bookmarks section of My Workspace
KRYSTALtrade DMS ndash Userrsquos Guide
Enterprise Edition ndash Version 80
11 | P a g e h t t p w w w k r y s t a l d m s i n h t t p w w w k r y s t a l d m s i n
Document Tags Document Tags are labels that you can add on documents to help you describe them Unlike subjects in the metadata of the document you dont have to choose tags in a closed list You are free to apply the labels that describe the document best
You can use the tag cloud to find all documents that have the same tags
Workflow
Work Queues Work queues are represented by username groups and roles to which user belong Each queue consists of work items or work cases If workflow access is enabled for a user then all the queues for users will appear on My Workspace module under Work queues tab
On clicking on the particular queue work cases assigned to that queue will be displayed as a hit list The size of hit list is restricted by user preferences
User can start a new case using Start Workflow link available at the bottom of this section
KRYSTALtrade DMS ndash Userrsquos Guide
Enterprise Edition ndash Version 80
12 | P a g e h t t p w w w k r y s t a l d m s i n h t t p w w w k r y s t a l d m s i n
Completed Instance If logged-in user is administrator then access to all completed instances of the various work process will be available through this section
Applications
Various collaboration applications of the system are available in this tab of the My Workspace
Tasks Task assigned to or assigned by the logged-in user are listed under this sub section of the Applications section of My Workspace
Users can view details of the tasks by clicking on the title of the task or by clicking on the View link associated with the task record
Task management can be carried out by clicking on the Tasks link available on the top of this section
Events Events module allows users of KRYSTALtrade DMS - Enterprise Edition to publish details of events organized in business Events published by various users are displayed on the Events sub section of the Applications section of My Workspace module
Along with title of the event event date is displayed Details of the event can be viewed by clicking on View link available with the event record
Event management can be carried out by clicking on the Events link available on the top of this section
KRYSTALtrade DMS ndash Userrsquos Guide
Enterprise Edition ndash Version 80
13 | P a g e h t t p w w w k r y s t a l d m s i n h t t p w w w k r y s t a l d m s i n
Announcements
Announcements are listed under this sub section of the Applications section of My Workspace module Announcements feature of KRYSTALtrade DMS - Enterprise Edition allows users to publish important information relating to its business for collaborative purposes
Announcements added by various users are displayed on the Announcements section of the My Workspace module
Users can view details of the announcement by clicking on the title of the announcement or by clicking on the View link associated with the announcement
Management of announcements can be carried out by clicking on the Announcements link available on the top of this section
Discussions This collaborative feature is available under Discussions sub sections of the Applications section of My Workspace module
Discussions feature allows users of KRYSTALtrade DMS - Enterprise Edition to collaborate and discuss various business problems and provide their opinion on the same
Users can view details of the discussion by clicking on the title of the discussion or by clicking on the View link associated with the discussion
Users can view the discussion details by clicking on title of the discussion or number of postings
Access History Access History or Recent Activities section of the My Workspace module displays the 10 most recent activities performed by the logged in user
Following data is displayed in tabular manner
Action
KRYSTALtrade DMS ndash Userrsquos Guide
Enterprise Edition ndash Version 80
14 | P a g e h t t p w w w k r y s t a l d m s i n h t t p w w w k r y s t a l d m s i n
Object Type
Date Time
IP Address
Comment
Utilities Couple of utilities is available to the logged in user to search notes on the documents and view exception logs about exceptions which have occurred during the current session of the user
KRYSTALtrade DMS ndash Userrsquos Guide
Enterprise Edition ndash Version 80
15 | P a g e h t t p w w w k r y s t a l d m s i n h t t p w w w k r y s t a l d m s i n
Main Menu The Main Menu of the system enables user to access various features of the system
Logged-in users can access each and every module of the system using the main menu of the application This is a dropdown menu which contains following sub menus
My Workspace
Control Panel (Available Only to System Administrator Group Users)
My Profile
Help Guides
Domain
My Workspace My Profile Control Panel Help amp Support
Document Classes
DocViews
Document Sets
Tasks
Events
Announcements
Discussions
Bookmarks
Search Notes
View Exception Logs
Preferences
Change Password
Change User
Logout
Manage User
Mange Groups
Manage Roles
Manage Domains
Manage Document Classes
Manage Indexes
Manage Lists
Manage ACL Templates
Manage Checkouts
Manage Workflow Templates
Manage Global Settings
Manage Jobs
System Reports
Recycle Bin
Users Guide
Administrators Guide
Web Services API Guide
Submit an Error
KRYSTALtrade DMS ndash Userrsquos Guide
Enterprise Edition ndash Version 80
16 | P a g e h t t p w w w k r y s t a l d m s i n h t t p w w w k r y s t a l d m s i n
Document Classes Document Classes are nothing but a group of similar documents Document which are similar in its functional capabilities are grouped under a particular document class For example Invoicesrdquo ldquoPurchase Ordersrdquo ldquoShipping Confirmationsrdquo etc
On clicking My Workspace -gt Document Classes link on the main menu of the system user will be presented with a list Document classes to which she has at least read permissions The number of document classes on the page is restricted by the hit-list size parameter of userrsquos preferences
Logged in user can also initiate Adding a new document and can view Checked out documents by clicking on Add Document Checked out documents link on this page respectively
Users can sore the listing of document classes on the basis of Creation date as well as name of the document class
User can also see a graphical representation of number of documents added every month in each document class
Open Document Class To view all the documents in the document class user can click on Open link associated with it This will open up a hit list of document Please refer to Document Hit-list section of this document for further details
KRYSTALtrade DMS ndash Userrsquos Guide
Enterprise Edition ndash Version 80
17 | P a g e h t t p w w w k r y s t a l d m s i n h t t p w w w k r y s t a l d m s i n
Search Document Class Logged-in user can perform various searches on a particular document class on document indexes meta-data and full text of the document content To search within a document class user can click on Search link associated with document class
Filter Document Class
Users can perform searches across all indexes in a document class User can select from multiple operators to perform a search across indexes
These operators are as given below
Is
Is Not
Like
Not Like
Is Greater Than
Is Lesser Than
Between
Is Empty
Is Not Empty
Along with indexes users can also perform searches on following meta-data fields
File Name
Document ID
Content Search
Creation Date (Created On)
Last Modification Date (Last Modified On)
Expiry Date (Expiry On)
Document Type
Created By
Last Modified By
Search all revisions
Document class statistics are also displayed with the search filters Count of document created modified today this week this month and this year will be displayed Also it displays the number of documents which are expiring in next 7 days
KRYSTALtrade DMS ndash Userrsquos Guide
Enterprise Edition ndash Version 80
18 | P a g e h t t p w w w k r y s t a l d m s i n h t t p w w w k r y s t a l d m s i n
To search documents user can enter any of the criteria and click on Show Hits button The resultant document hit-list will display all documents which matches users search criteria
Please refer to Document Hit-list section of this document for further details
KRYSTALtrade DMS ndash Userrsquos Guide
Enterprise Edition ndash Version 80
19 | P a g e h t t p w w w k r y s t a l d m s i n h t t p w w w k r y s t a l d m s i n
Along with this various tags available on the documents in selected document class are also displayed to the user for quick search
Search Documents User can perform index search across all the document classes to which she has at least read permissions User will enter search text and click on the Search button to get a search result
Search Results
All the indexes across each of the document classes are queried by the system and matching results are displayed to the user
If matching value is found in the document class and if user has access to this document class then it will be displayed along with matching number of documents To view the resultant hit list of documents user can click on Open link
Please refer to Document Hit-list section of this document for further details
Add Document To add a new document into existing document class user can use this option The option of adding a document is available only to those users who have createadd permissions on the document class Clicking on Add Document link will open a light box popup window where user can select a document to upload from hisher workstation
User must select a document and a document class to uploadcapture a document into the system
KRYSTALtrade DMS ndash Userrsquos Guide
Enterprise Edition ndash Version 80
20 | P a g e h t t p w w w k r y s t a l d m s i n h t t p w w w k r y s t a l d m s i n
On clicking the Save button the document will be uploaded to the server system and stored in the selected document class along with index information
User must input all mandatory fields in order to upload the document to the system
If a workflow is associated with a document class then feature of uploading a new document to the document class will not be available The document can only be uploaded using Start Workflow link available under Work Queues section of the My Workspace
Bulk Upload Users can also upload more than one document in a single go using the Bulk Upload feature of the system Once user clicks on Bulk Upload link a popup window is displayed to the user
User can select documents to be uploaded by clicking on the Add Document button or by simply dragging and dropping documents on the area marked
On clicking the Upload Documents button the documents will be uploaded onto the server in bulk mode
If a workflow is associated with a document class then feature of uploading a new document using Bulk Upload feature to the document class will not be available The document can only be uploaded using Start Workflow link available under Work Queues section of the My Workspace
KRYSTALtrade DMS ndash Userrsquos Guide
Enterprise Edition ndash Version 80
21 | P a g e h t t p w w w k r y s t a l d m s i n h t t p w w w k r y s t a l d m s i n
Please Note No index information is added to the document when documents are uploaded using this feature of the system
Manage Subscriptions To get notifications on changes made on documents user can subscribe to document classes User subscribe to following events
Batch Import
Document is added
Document is edited
New version of document added
Document marked as deleted
Document marked as expired
Document is expiring in 7-days
User can choose appropriate checkboxes and click on a Save button to subscribe
KRYSTALtrade DMS ndash Userrsquos Guide
Enterprise Edition ndash Version 80
22 | P a g e h t t p w w w k r y s t a l d m s i n h t t p w w w k r y s t a l d m s i n
Checked out documents Users can checkout documents for editing of the document outside the Document Management System Once the document is checked out by any user the document will not be available to another user for editing
Administrators and user who have checked out documents can perform check-in or cancel the checkout to make the document available to other users of the system
KRYSTALtrade DMS ndash Userrsquos Guide
Enterprise Edition ndash Version 80
23 | P a g e h t t p w w w k r y s t a l d m s i n h t t p w w w k r y s t a l d m s i n
To view documents checked out by logged-in user she can click on Checked out document link on the Document Classes module
User can see Document Class Checkout Path amp Date Time of each document which is checked out by the logged-in user currently User can view the document properties of document revision history by clicking on appropriate links
User can cancel the checkout or can check-in the document by clicking on appropriate links
Document Hit-list Document Hit-list displays all the matching documents from various searches or all documents from document classes
Depending upon the permissions assigned to logged-in user user can perform many actions on a document
Working with Documents User can perform diverse range of operation on the documents in EDMC by clicking on and selecting any of the following action available according to access permissions from resultant hit list
View Document To view the document you can click here or on any index field On clicking KRYSTALtrade Viewer will open and document is displayed to the user
Bookmark Document To bookmark the document for quick access in future user can use this option
Add to Document Set User can add the document to existing Document Set using this action
KRYSTALtrade DMS ndash Userrsquos Guide
Enterprise Edition ndash Version 80
24 | P a g e h t t p w w w k r y s t a l d m s i n h t t p w w w k r y s t a l d m s i n
of the document hit-list
Submit to Workflow This option will help user to submit the document to an existing workflow process If the document has already passed through the workflow process then it will not be submitted to same workflow again
Check Out Document If revision control is enabled on the document class and user has permission to check-out the document for editing then this option will be available User can check-out document on the local machine and can edit a check-in the document back to KRYSTALtrade DMS - Enterprise Edition Once the document is checked out no one except Administrator can check-in check-out the document
Check In Document If revision control is enabled on the document class and document is checked out and user has permission to check-in the document then this option will be available User can check-in document from the local machine and can also update the indexes associated with the document
Cancel Check Out User who has checked out the document can cancel the checkout using this action
Revision History User can view complete revision history of the document by selecting this option from the action list It displays complete details of whether the document was checked out or checked in when and who performed the operation
Edit Indexes To change the indexes associated with the document users can use this option Each edit operation is logged into KRYSTALtrade DMS - Enterprise Edition but the version no of the document does not get updated Users will edit permission on the document class can only change the index values of the document
Move Document User with edit permissions to document class can move the first revision of the document from one Document Class to another using this action
Delete Document To delete the document from the repository use the delete document option from the action list
Download Document User with download permissions can download the document on their desktop by clicking the action Microsoft Office Open Office JPG PNG BMP TIFF files are downloaded as read-only PDF documents
Share Document User with email permissions can share the document with others DMS users or external users by using this action
View Hotlinks Document classes are linked with each other using the feature called Hotlinks All documents related to the current document in other document classes can be accessed using the single click operation Domain administrators can link more than one document class with each other using the common index fields of the document classes
KRYSTALtrade DMS ndash Userrsquos Guide
Enterprise Edition ndash Version 80
25 | P a g e h t t p w w w k r y s t a l d m s i n h t t p w w w k r y s t a l d m s i n
Document Tags To add and view document tags users can click on this menu item
Notes To add and view Notes users can click on this menu item
Document Properties All properties relating to the document can be viewed by clicking on to this action
Show Access History Every action performed on the document is logged Each read writes edits operation along with the user time IP address is logged User can use this option to view the complete access history of the document Access history also stores details like creation updating deletion of annotations on the document
View Document
User can view the document by using this action KRYSTALtrade Document Viewer will display the document from within the browser directly if it is supported Otherwise document can be opened by native application installed on the logged in userrsquos desktop
KRYSTALtrade Document Viewer is a JAVAtrade based applet that enables users to perform a variety of imaging functions like zoom-in zoom-out rotate annotate etc
Users can toggle the display of the thumbnails for each page of the document
If users have appropriate permissions then she can create annotations like highlights blackout sticky notes rubber stamps notes etc
KRYSTALtrade DMS ndash Userrsquos Guide
Enterprise Edition ndash Version 80
26 | P a g e h t t p w w w k r y s t a l d m s i n h t t p w w w k r y s t a l d m s i n
Bookmark Document
User can bookmark the document for future retrieval and easy access
On clicking this action menu a popup will appear which will ask user to input the name for the bookmark as given below
On clicking the Save button the document will be bookmarked in the My Workspace module of the EDMC
Add to Document Set
KRYSTALtrade DMS - Enterprise Edition allows users to add a document to an existing Document Set Document Sets allows users to group documents from various Document Classes and across Domains for easy access
Submit to Workflow
Users can route a document through a workflow process using this action of the system A document can be submitted to an existing Workflow Process using this option If document is already processed using the Workflow Process then it cannot be submitted to the same process
Checkout Document
KRYSTALtrade DMS - Enterprise Edition allows users to checkout and check-in documents in to repository Users with check-out permissions can check out document from a document class by using the Check-out Option from the action list The document is then downloaded on the local machine into a pre-defined path set by user in the preferences
KRYSTALtrade DMS ndash Userrsquos Guide
Enterprise Edition ndash Version 80
27 | P a g e h t t p w w w k r y s t a l d m s i n h t t p w w w k r y s t a l d m s i n
If revision control is enabled on the document class and if the document is not checked-out and if the logged in user has checkout permissions then she can check out the document to hisher desktop for modifications
The original document will not be edited modified in the repository
Check in Document
To check-in the document back into repository users can use this feature of the system
KRYSTALtrade DMS ndash Userrsquos Guide
Enterprise Edition ndash Version 80
28 | P a g e h t t p w w w k r y s t a l d m s i n h t t p w w w k r y s t a l d m s i n
If document is checked out and if the user has check in privileges permissions then and then only this action will be available on the document User must select a document and define the version (Major Minor) and submit the form to check in the document in the repository
Comments added while check in of the document will be considered as note on the document Both old and new version of the document will be available in repository for searching and access
Cancel Checkout
User can cancel the checkout of the document by clicking on this action menu The document will then be marked as available for checkout This action of cancelling the checkout will be registered in Revision History of the document
The document will now be available to all again for editing by other users who have checkout permissions on the document class
Revision History
For document classes with revision control enabled this action menu is available Users can view the complete revision history of the document by using this feature
Edit Indexes
Users with write permissions can edit the indexes associated with the document
On clicking the Edit Indexes action a new form with pre-populated index data will be displayed to the user
This action is available only if the document is not checked out by any user If the document is checked out then this link will not be available to users of the system
Apart from index values users can also define the expiry date for the document using this feature of the system
KRYSTALtrade DMS ndash Userrsquos Guide
Enterprise Edition ndash Version 80
29 | P a g e h t t p w w w k r y s t a l d m s i n h t t p w w w k r y s t a l d m s i n
User can modify edit these indexes and click on Update button to save the changes
Move Document
Users with write edit permissions can move document from one Document Class to another User will be presented with a page which will allow user to select a Document Class to which the document needs to be moved to
On selecting the Document Class all indexes from that class will be displayed to the user with matching indexes being populated from source Document Class
Only document the initial revision of the document can be moved from one document class to another Any revision of document greater than 10 is not allowed to move from one class to another
KRYSTALtrade DMS ndash Userrsquos Guide
Enterprise Edition ndash Version 80
30 | P a g e h t t p w w w k r y s t a l d m s i n h t t p w w w k r y s t a l d m s i n
Delete Document
Users with delete permissions can delete the document if the document is not checked out On clicking the Delete Document action a popup will appear for confirmation to delete the respective document
KRYSTALtrade DMS ndash Userrsquos Guide
Enterprise Edition ndash Version 80
31 | P a g e h t t p w w w k r y s t a l d m s i n h t t p w w w k r y s t a l d m s i n
On confirming the delete action the document will be marked as deleted
Document will then move to Recycle Bin from where it can be restored or deleted permanently by the administrator user
Download Document
User with writeedit permissions can download the document by clicking this action On clicking this action the document will be downloaded on the logged in userrsquos desktop
Share Document
Document can be shared as an attachment in an email by users who have email permission or can be shared as a URL link On clicking Share Document action a new page will be displayed to the user
KRYSTALtrade DMS ndash Userrsquos Guide
Enterprise Edition ndash Version 80
32 | P a g e h t t p w w w k r y s t a l d m s i n h t t p w w w k r y s t a l d m s i n
User must enter a valid email address and provide the comments before sharing the document The comments entered by the user will be added to the email and sent to the email address
Document Tags
Document Tags are labels that you can add on documents to help you describe them
Unlike subjects in the metadata of the document you dont have to choose tags in a closed list You are free to apply the labels that describe the document best
Users can add any labels tags on a document for quick and easy searching Users can add and delete document tags created by himher using this feature of the system Administrator user can delete any tag applied by any user
KRYSTALtrade DMS ndash Userrsquos Guide
Enterprise Edition ndash Version 80
33 | P a g e h t t p w w w k r y s t a l d m s i n h t t p w w w k r y s t a l d m s i n
There is no limit on number of tags you can enter applied on a document
Notes
A Note is a type of annotation that can be put on the document and it remains throughout the life span of the document
Notes cannot be modified or deleted by users Only Administrators can delete notes or the users who have created notes can delete it
Users can create public as well as private notes Public Notes are available to all users to view while private notes are available only to the user who has created these notes
KRYSTALtrade DMS ndash Userrsquos Guide
Enterprise Edition ndash Version 80
34 | P a g e h t t p w w w k r y s t a l d m s i n h t t p w w w k r y s t a l d m s i n
Unlike other annotations notes are not based on the revisions of the document it is available for all the revisions of the document If document contains Note(s) then it is displayed in the center column of the Annotations column of the document hit list To view the Note annotation click on
notes icon associated with the document
Users can add and view Notes associated with the document using this feature of the system On clicking the Notes link a popup will be displayed to the user
Users can now choose about type of note they want to add on the document Users can now add ldquoPublicrdquo notes or ldquoPrivaterdquo Notes
User can add a note by using the form available on the popup All other notes added by users will be displayed on the popup screen
The same action can be invoked by clicking on the Notes icon associated with the document on document hit list This icon appears only when there are notes added on the document
KRYSTALtrade DMS ndash Userrsquos Guide
Enterprise Edition ndash Version 80
35 | P a g e h t t p w w w k r y s t a l d m s i n h t t p w w w k r y s t a l d m s i n
Document Properties
All important properties of the document can be viewed using this feature of the system
All available document indexes are also listed here
Show Access History
This feature displays a complete access history of the document by all users It displays the action username IP address date and time of the action type of object parameters and comments as given below
This action provides a complete Audit Log Details of the document starting from the day it is created Users will be able to track every activity performed on a particular document using this feature of the system
KRYSTALtrade DMS ndash Userrsquos Guide
Enterprise Edition ndash Version 80
36 | P a g e h t t p w w w k r y s t a l d m s i n h t t p w w w k r y s t a l d m s i n
Users can also filter the access history by date and time User can click on Detailed History link to view the detailed access history of the document
Document Attachments
On the document hit list with each document if the document contains attachments then an icon is displayed to directly access the attachment On clicking the attachment icon list of attached document appears On clicking the attachment title the attached document is displayed
Export Results
Export to Excel
Document Hit-list can be exported in excel format by clicking on Export to Excel button available below the document list
The resultant excel sheet will contain all matching records which are available in hit-list in Microsoft Office Excel 2007 format (xlsx)
KRYSTALtrade DMS ndash Userrsquos Guide
Enterprise Edition ndash Version 80
37 | P a g e h t t p w w w k r y s t a l d m s i n h t t p w w w k r y s t a l d m s i n
Export to PDF
Document Hit-list can be exported in PDF format by clicking on Export to PDF button available below the document list
The resultant PDF will contain all matching records which are available in hit-list in PDF Format All index information and document properties are available
DocViews (Document Views) DocViews are similar to the views made on database tables or can be used as saved searches In this case the database tables are replaced by Document Classes A snapshot of Document Class is known as a DocViews
KRYSTALtrade DMS ndash Userrsquos Guide
Enterprise Edition ndash Version 80
38 | P a g e h t t p w w w k r y s t a l d m s i n h t t p w w w k r y s t a l d m s i n
Just like database views DocViews also provides a read only access to the selected Document Classes Users with administrative privileges can create Public and Private DocViews Normal users can create views which are Private and are accessible only by them
Users can access public DocViews created by administrator and hisher own private DocViews from DocViews section of My Workspace DocViews can also be accessed from My Workspace -gt DocViews menu from top navigation bar
User can perform various actions on the DocViews using this section of the EDMC
Create DocView To create a DocView click on New DocView link on this page
Following steps are required for creation of DocView
STEP 1 Select Document Class
In STEP 1 of the process the user is asked to select at least one document class from the available Document Classes to create a DocView
KRYSTALtrade DMS ndash Userrsquos Guide
Enterprise Edition ndash Version 80
39 | P a g e h t t p w w w k r y s t a l d m s i n h t t p w w w k r y s t a l d m s i n
STEP 2 Select Document Indexes
After selecting Document Class user will be asked to select indexes from the selected document class
User can set search criteria at this stage for each of the index available in selected document class
STEP 3 Create DocView
If the user has administrative privileges then option of creating a public DocView will be present for this user otherwise the DocView will be private
User must enter all mandatory fields and click on the Save button to create the DocView
KRYSTALtrade DMS ndash Userrsquos Guide
Enterprise Edition ndash Version 80
40 | P a g e h t t p w w w k r y s t a l d m s i n h t t p w w w k r y s t a l d m s i n
The newly created DocView will appear under DocViews section of My Workspace User can click on Open link to view all the documents qualified by the DocView or can use Search link to further refine the search of the documents
Public DocViews are accessible by all the users of the system Private DocViews are only accessible to the logged in user Administrator user can however manage all the DocViews
Delete DocViews Administrator or users who have created the DocView can delete a DocView by selecting the DocView and clicking on the Delete link associated with the DocView
On clicking the Delete link a confirmation is taken from the user and on confirming the delete operation DocView will be deleted from the system DocView deleted once cannot be recovered
KRYSTALtrade DMS ndash Userrsquos Guide
Enterprise Edition ndash Version 80
41 | P a g e h t t p w w w k r y s t a l d m s i n h t t p w w w k r y s t a l d m s i n
Document Sets Document Sets allows users to group documents from various Document Classes across various domains for easy and quick access Users can create any number of Document Sets and can store any number of documents in a particular Document Set
Users can access its own Document Sets directly from Document Sets section of My Workspace Document Sets can also be accessed from My Workspace -gt Document Sets menu from top navigation bar
New Document Set User can create a new Document Set by clicking on a New Document Set link available on the page On clicking the link a form will be presented to the user Here user needs to provide a unique name for a Document Set and brief description for the same
On clicking a SAVE button Document Set will be added The newly added Document Set is accessible immediately on the My Workspace under Document Sets section
KRYSTALtrade DMS ndash Userrsquos Guide
Enterprise Edition ndash Version 80
42 | P a g e h t t p w w w k r y s t a l d m s i n h t t p w w w k r y s t a l d m s i n
Open Document Set To view the documents in a Document Set user can click on Open link associated with the Document Set The resultant screen will be as given below
Users can view the document by clicking on the icon available on this screen
User can delete a document from the document set by clicking on icon associated with the document
Delete Document Set To delete a Document Set user can click on Delete link associated with the Document Set On clicking the link confirmation is taken from the user for delete operation and on confirming the same Document Set will be deleted from the system
Hotlinks Hotlinks features of the KRYSTALtrade DMS - Enterprise Edition allows administrator to link Document Classes with one another Hotlinks allow users to view documents from linked classes in a single click
Hotlinks are available while viewing the document as well as under the action menu item of the document hit list
Users can view documents related to each other by using this feature of the system
Administrator can create any number of hotlinks for a particular Document Class
Users cannot create hotlinks but they can use hotlinks features to view documents which are linked with each other in other Document Classes
On clicking the Hotlinks menu item on the main menu of the application available hotlinks are displayed to the ADMINISTRATOR user Users who have administrative privileges can access this feature
KRYSTALtrade DMS ndash Userrsquos Guide
Enterprise Edition ndash Version 80
43 | P a g e h t t p w w w k r y s t a l d m s i n h t t p w w w k r y s t a l d m s i n
Create Hotlink Administrator can create hotlinks by linking two Document Classes Two classes must have a common index field in order to be linked with each other
For example an Invoice class has an index field called PO Number which is also available in the Purchase Order class
On clicking Add a Hotlink link on this screen Administrator will be taken to a page which will allow himher to create a hotlink
STEP 1 Select Document Class
The system will fetch all the active document classes here Administrator should select a document class in order to create a new hotlink
After selecting a Document Class Administrator must click on NEXT button to continue
Matching indexes from both the classes will be displayed in next step
KRYSTALtrade DMS ndash Userrsquos Guide
Enterprise Edition ndash Version 80
44 | P a g e h t t p w w w k r y s t a l d m s i n h t t p w w w k r y s t a l d m s i n
STEP 2 Select Linked Document Class
Now the system will automatically identify all the document classes which are available in the system having common indexes with the class selected in previous step
STEP 3 Select Index
Administrator can select one index on which she wants to link the original Document Class with Hot-linked Document Class as given below
KRYSTALtrade DMS ndash Userrsquos Guide
Enterprise Edition ndash Version 80
45 | P a g e h t t p w w w k r y s t a l d m s i n h t t p w w w k r y s t a l d m s i n
After entering the name for the hotlink user can click on Submit button to save the Hotlink User must select one index on which she wants to link the two document classes
Edit Hotlink Currently the system does not support this functionality In order to edit Hotlink user must delete the existing hotlink and create a new hotlink
Delete Hotlink To delete a hotlink Administrator user can click on Delete link associated with the hotlink record On clicking the link a confirmation is taken and on confirming the delete operation hotlink is deleted from the system
Checked Out Documents Checked Out document can be accessed through My Workspace -gt Document Classes -gt Checked out Documents link Here list of checked out document will be displayed to the user in tabular manner
KRYSTALtrade DMS ndash Userrsquos Guide
Enterprise Edition ndash Version 80
46 | P a g e h t t p w w w k r y s t a l d m s i n h t t p w w w k r y s t a l d m s i n
User can view document view document properties revision history by clicking on appropriate link associated with the checked-out document
This section also displays name of the document class checkout path and date and time of the checkout along with actions to cancel the checkout or check in the document in the repository
Bookmarks Users can bookmark documents to retrieve the documents at later date in a single click
Users can have multiple bookmarks for multiple documents User can manage all these bookmarks using this module of the system
To gain access to the bookmarks module user can click on My Workspace -gt Bookmarks link from the main menu of the system
Alternately user can also click on Bookmarks title link available on the Bookmarks section of the My Workspace screen
KRYSTALtrade DMS ndash Userrsquos Guide
Enterprise Edition ndash Version 80
47 | P a g e h t t p w w w k r y s t a l d m s i n h t t p w w w k r y s t a l d m s i n
Rename Bookmark To rename a bookmark user can click on Rename Bookmark link associated with the bookmark record On clicking the link a popup will appear which will ask user to enter the new name for the existing bookmark
Once user enters the new name and click the Submit button the bookmark will be renamed The renamed bookmark also gets reflected on My Workspace module
Delete Bookmark To delete a bookmark user may click the Delete link associated with the bookmark On clicking the link a confirmation is taken and on confirming the delete operation the bookmark is deleted from the system
KRYSTALtrade DMS ndash Userrsquos Guide
Enterprise Edition ndash Version 80
48 | P a g e h t t p w w w k r y s t a l d m s i n h t t p w w w k r y s t a l d m s i n
Workflow Every organization worldwide documents processes by which it conducts business Each process comprises of activities performed by entities in a manner most efficient for an organization with the use of minimal resources Each activity can parallel or sequential activity Processes require superior process knowledge and tight supervision in a manual world But as the complexity increases so does the cost and labor Process involving interaction between various division and departments invariably involve extended completion time
KRYSTALtrade DMS ndash Enterprise Edition Workflow Component tries to eliminate the deficiencies associated with a complex business process It automates the management of activities and distribution of tasks to different entities It monitors and schedules tasks over the life of a process Each task can have an associated content in the form of document information issues tasks work orders bugdefect and reports It has an inbuilt time mechanism which makes notification and escalation of tasks very efficient
KRYSTALtrade DMS ndash Enterprise Edition Workflow Component consists of two basic parts
KRYSTALtrade DMS ndash Enterprise Edition Workflow Modeling Component
Modeling component enables analysts to define processes and activities and assign them to various performers including system users and groups System activities can be configured to have an application which can exchange information with external systems One can also define the interaction between various activities including use of triggers and notifications Process is modeled using XPDL a standard defined by lsquoThe Workflow Management Coalition (WFMC)rsquo
KRYSTALtrade DMS ndash Enterprise Edition Workflow Execution Component
The execution component provides an execution environment for the process designed by the modeling component It also provides an interface for end-users for completing their tasks The execution component can be seen as sitting on top of other systems in an organization often exchanging information with them It is responsible for a number of functions like authorization authentication scheduling monitoring event processing queues prioritization escalation load balancing and task termination and auditing
Work Queues Work Queues are represented by username groups and roles to which user belong Each queue consists of work items or work cases
If workflow access is enabled for a user then all the queues for users will appear on My Workspace module under Work Queues tab
KRYSTALtrade DMS ndash Userrsquos Guide
Enterprise Edition ndash Version 80
49 | P a g e h t t p w w w k r y s t a l d m s i n h t t p w w w k r y s t a l d m s i n
On clicking on the particular queue work cases assigned to that queue will be displayed as a hit list The size of hit list is restricted by user preferences
Workflow Cases Workflow Tasks
An executing instance of a Workflow model is called a Case or process instance or a Task There may be multiple cases of a particular workflow model running simultaneously however each of these is assumed to have an independent existence and they typically execute without reference to each other
Once the user has clicked the work queues all the cases in that queue are displayed User can view
the case by clicking on action and then selecting option This will open the workflow case
KRYSTALtrade DMS ndash Userrsquos Guide
Enterprise Edition ndash Version 80
50 | P a g e h t t p w w w k r y s t a l d m s i n h t t p w w w k r y s t a l d m s i n
The workflow case displays the details of the task on the left panel with a button that allows user to view the associated document User can take action on the form displayed on the left panel
If user closes the window without making any changes or taking any action then the case is locked by system
Only user with administrative privileges can unlock the case
Completed Instances Completed Instances section is only available to the Administrator types of the user This section displays all the Workflow Process Templates to which users have access permissions
On clicking on the particular Workflow Process Template Name all Completed Instances Work Cases are displayed to the user in tabular manner as given below
KRYSTALtrade DMS ndash Userrsquos Guide
Enterprise Edition ndash Version 80
51 | P a g e h t t p w w w k r y s t a l d m s i n h t t p w w w k r y s t a l d m s i n
Tasks Tasks module allows users of KRYSTALtrade DMS - Enterprise Edition to create and assign tasks to themselves or to other users of the system Tasks assigned to or assigned by the logged in user are displayed on the Tasks section of the My Workspace module
Users can view all tasks assigned to himher or assigned by himher by clicking on My Workspace -gtTasks menu on the top navigation bar
In this page all the tasks assigned to or assigned by the logged in user are displayed If user has assigned the task or user is an administrator then she will have option to edit or delete the same
View amp Edit Task To view and edit the details of the task users can click on the View link associated with the task
KRYSTALtrade DMS ndash Userrsquos Guide
Enterprise Edition ndash Version 80
52 | P a g e h t t p w w w k r y s t a l d m s i n h t t p w w w k r y s t a l d m s i n
If the Task is assigned to the user then she can edit the task details on the same screen and can save the modifications by clicking on to SAVE button
Add Task To add Task user can click on Add a Task link on the top of the Task list
A form will be displayed to the user with following details
Task Title
Due Date
Task Status
Start Date
Priority
Complete
Task Details
Category
Assigned To
After entering all mandatory data user should click on SAVE button to add assign the task
KRYSTALtrade DMS ndash Userrsquos Guide
Enterprise Edition ndash Version 80
53 | P a g e h t t p w w w k r y s t a l d m s i n h t t p w w w k r y s t a l d m s i n
Delete Task To delete a task user may click the Delete link associated with the task record On clicking the link a confirmation is taken and on confirming the delete operation the task is deleted from the system
Events Users can view all events by clicking on My Workspace -gt Events menu on the top navigation bar
In this page all available events are displayed to the user If user has published created an event or user is an administrator then she will have option to edit or delete the same
View Event To view the details of the event users can click on the View link associated with the event record
KRYSTALtrade DMS ndash Userrsquos Guide
Enterprise Edition ndash Version 80
54 | P a g e h t t p w w w k r y s t a l d m s i n h t t p w w w k r y s t a l d m s i n
Add Event To add publish an Event user can click on Add an Event link on the top of the Event list
A form will be displayed to the user with following details
Event Title
Event Date
Event Details
After entering all mandatory data user should click on SAVE button to add publish the Event
Edit Event On clicking Edit link associated with event a pre-populated form is displayed to the user
User can modify edit required details and can click on Update button to save the changes
KRYSTALtrade DMS ndash Userrsquos Guide
Enterprise Edition ndash Version 80
55 | P a g e h t t p w w w k r y s t a l d m s i n h t t p w w w k r y s t a l d m s i n
Delete Event To delete an event user may click the Delete link associated with the event record On clicking the link a confirmation is taken and on confirming the delete operation the event is deleted from the system
Announcements User can view all the announcements by clicking on My Workspace -gt Announcements menu on top navigation bar
In this module all the available announcements are displayed to the user If user has created the announcement or user is an administrator then she will have option to edit the announcement or delete the announcement
View Announcement To view an announcement user can click on View link associated with announcement record
KRYSTALtrade DMS ndash Userrsquos Guide
Enterprise Edition ndash Version 80
56 | P a g e h t t p w w w k r y s t a l d m s i n h t t p w w w k r y s t a l d m s i n
Add Announcement To add an announcement user can click on Add an Announcement link on the top of the Announcement list Here a form is presented to the user to enter following details
Announcement Title
Announcement Details
Expiry Date
After entering all mandatory data user should click on Save button to save the announcement
Edit Announcement On clicking Edit link associated with Announcement Record a pre-populated form is displayed to the user User can modify edit required details and can click on Update button to save the changes
KRYSTALtrade DMS ndash Userrsquos Guide
Enterprise Edition ndash Version 80
57 | P a g e h t t p w w w k r y s t a l d m s i n h t t p w w w k r y s t a l d m s i n
Delete Announcement To delete the announcement user may click the Delete link associated with the announcement On clicking the link a confirmation is taken and on confirming the delete operation the announcement is deleted from the system
Discussions Users can view all discussions by clicking on My Workspace -gt Discussions menu on top navigation
In this module all the available discussions are displayed to the user If user has started created the discussion topic or user is an administrator then she will have option to edit the discussion or delete the same
View Discussion To view the details of the discussion users can click on the View link associated with the discussion record Here user can post hisher opinion on the discussion All postings by other users are also displayed in this module of the system
KRYSTALtrade DMS ndash Userrsquos Guide
Enterprise Edition ndash Version 80
58 | P a g e h t t p w w w k r y s t a l d m s i n h t t p w w w k r y s t a l d m s i n
User can enter a comment posting for the current discussion and click on the SUBMIT button to post a comment on a discussion
Add Discussion To add start a discussion user can click on Add a Discussion link on the top of the Discussions list
A form will be displayed to the user with following details
Discussion Title
Discussion Details
KRYSTALtrade DMS ndash Userrsquos Guide
Enterprise Edition ndash Version 80
59 | P a g e h t t p w w w k r y s t a l d m s i n h t t p w w w k r y s t a l d m s i n
After entering all mandatory data user should click on SAVE button to save start the discussion
Edit Discussion On clicking Edit link associated with discussion a pre-populated form is displayed to the user User can modify edit required details and can click on Update button to save the changes
Delete Discussion To delete the discussion user may click the Delete link associated with the discussion On clicking the link a confirmation is taken and on confirming the delete operation the discussions is deleted from the system
Utilities This section details Utilities available to the user of KRYSTALtrade DMS - Enterprise Edition
Search Notes Users can use Search Notes utility from My Workspace module to search notes by particular user on particular document class Users can search notes by clicking on Search Notes link under Utilities section of My Workspace module or by using My Workspace -gt Search Notes menu from top navigation bar
KRYSTALtrade DMS ndash Userrsquos Guide
Enterprise Edition ndash Version 80
60 | P a g e h t t p w w w k r y s t a l d m s i n h t t p w w w k r y s t a l d m s i n
User need to enter search text and select at least one document class and at least one user to perform the search
On clicking the Search button matching records are displayed to the user as depicted below
Here user can view the document on which note is posted by clicking on View Document link
Administrators can delete the note by clicking on Delete Note link associated with the note
KRYSTALtrade DMS ndash Userrsquos Guide
Enterprise Edition ndash Version 80
61 | P a g e h t t p w w w k r y s t a l d m s i n h t t p w w w k r y s t a l d m s i n
View Exception Logs Exceptions occurred during the current session of the user can be viewed using this module of the system Users can view exception logs by clicking on View Exception Logs link under Utilities section of My Workspace module or by clicking on My Workspace -gt View Exception Logs menu on top navigation bar
As shown below this module will display Exception Title and Date time when the exception has occurred
View Exception Details To view details of the exception user can click on Exception Title or Date time Here following details are displayed for each exception
Exception Title
Exception Date Time
Exception Details
KRYSTALtrade DMS ndash Userrsquos Guide
Enterprise Edition ndash Version 80
62 | P a g e h t t p w w w k r y s t a l d m s i n h t t p w w w k r y s t a l d m s i n
My Profile The My Profile menu item allows users to manage their profile information Users can use following menu items
Preferences
Change Password
Change User
Logout
Preferences Users of KRYSTALtrade DMS - Enterprise Edition can customize various settings for the application using this module This module allows user to set system preferences
User can define settings for hit-list size hits columns checkout path etc here User can turn-on or turnoff the hit list columns and thumbnails in document viewer
KRYSTALtrade DMS ndash Userrsquos Guide
Enterprise Edition ndash Version 80
63 | P a g e h t t p w w w k r y s t a l d m s i n h t t p w w w k r y s t a l d m s i n
To save these preferences user should click on SAVE button The preferences will take effect immediately for the user in current logged in session
Change Password Change password utility will help user to change his her password On clicking Change Password link on Utilities section of My Workspace module or by clicking on My Workspace -gt Change Password menu on top navigation bar a popup will be displayed to user for changing the password
The password must match following criteria
Must of 8 character or more in length
Must contain at least one UPPER CASE letter
Must contain at least one LOWER CASE letter
Must contain at least one NUMERIC character
Must contain at least one SPECIAL character
Only if the current password is matching with the userrsquos current password and new password and confirm password are same and at least 8 characters in length then it will be changed by clicking on the Submit button
Change User Change user menu item is available only when the Automatic sign on is enabled in the system On clicking the Change user menu item userrsquos session is terminated and login details saved in the client browsers cookies is destroyed permanently and user is redirected to successful logout page
To gain access to the system user must enter hisher credentials
KRYSTALtrade DMS ndash Userrsquos Guide
Enterprise Edition ndash Version 80
64 | P a g e h t t p w w w k r y s t a l d m s i n h t t p w w w k r y s t a l d m s i n
Logout To logout from the system users can use this menu item under My Profile menu of the system On click of the logout menu confirmation is taken from the user and on confirming the action user is logged out from the system and appropriate message is displayed to the user
To gain access to the system user must enter hisher credentials
KRYSTALtrade DMS ndash Userrsquos Guide
Enterprise Edition ndash Version 80
65 | P a g e h t t p w w w k r y s t a l d m s i n h t t p w w w k r y s t a l d m s i n
KRYSTALtrade Document Viewer Documents in KRYSTALtrade DMS - Enterprise Edition are viewed using KRYSTALtrade Document Viewer The KRYSTALtrade Document Viewer comes bundled with KRYSTALtrade DMS - Enterprise Edition system
The KRYSTALtrade- Document Viewer provides following functionalities to the users
Zoom In Zoom Out
Rotate Document
Annotations o Blackout o Highlight o Stick Notes o Notes o Rubber Stamps
Print Document
Email Document
KRYSTALtrade DMS ndash Userrsquos Guide
Enterprise Edition ndash Version 80
66 | P a g e h t t p w w w k r y s t a l d m s i n h t t p w w w k r y s t a l d m s i n
If document format is not supported by KRYSTALtrade - Document Viewer then it will allow user to view the document in its native application installed on clients desktop
Document Attachments Certain documents cannot be classified in document classes as they are supporting documents for a specific document Such files images documents can be added as an attachment to a document
View Attachment Users can view attachment by clicking on the attachment title on the attachment list page or by clicking on the attachment title tab available on document window
While viewing a document user gets an option to add attachment to the document User can click on the attachment tab associated with the document to manage attachments for the document
KRYSTALtrade DMS ndash Userrsquos Guide
Enterprise Edition ndash Version 80
67 | P a g e h t t p w w w k r y s t a l d m s i n h t t p w w w k r y s t a l d m s i n
Administrators can remove these attachments by using remove icon associated with the attachment
Add Attachment On clicking ldquoAttachmentsrdquo tab associated with a document list of attachments are displayed to the user along with option to add attachment
User can select the document file to be added as attachment and can provide the title for the attachment along with keywords On click of Add Attachment document will be stored in repository and marked as an attachment to the current document
The attachment list is also updated immediately Administrators can remove these attachments by using remove icon associated with the attachment
Remove Attachment Administrators can remove attachment from a document using this feature of the system On clicking the remove icon a confirmation is taken from the user and on confirming the delete operation the attachment is removed from the document
Document Tags Document Tags are labels that you can add on documents to help you describe them Unlike subjects in the metadata of the document you dont have to choose tags in a closed list You are free to apply the labels that describe the document best
Add Document Tag Users who have read permissions on a document class can add any number of tags by adding the label in Document Tag field and click on Submit button given
KRYSTALtrade DMS ndash Userrsquos Guide
Enterprise Edition ndash Version 80
68 | P a g e h t t p w w w k r y s t a l d m s i n h t t p w w w k r y s t a l d m s i n
Remove Document Tag User can delete a document tag by clicking on delete icon associated with the tag Users can delete only tags which are added by himher A confirmation is taken on delete operation and on confirmation the tag will be removed from the system
KRYSTALtrade DMS ndash Userrsquos Guide
Enterprise Edition ndash Version 80
69 | P a g e h t t p w w w k r y s t a l d m s i n h t t p w w w k r y s t a l d m s i n
Forgot Password This module allows users to gain access to their password Users can enter their Username and registered email id to gain access to their password
On submitting the details if the details are valid then KRYSTALtrade DMS - Enterprise Edition will generate a new password and send the password to the registered email address (Email ID) of the user
KRYSTALtrade DMS ndash Userrsquos Guide
Enterprise Edition ndash Version 80
70 | P a g e h t t p w w w k r y s t a l d m s i n h t t p w w w k r y s t a l d m s i n
Conclusions This document is a great help to users who wants to access KRYSTALtrade DMS ndash Enterprise Edition
After having read it you will be able to use KRYSTALtrade DMS ndash Enterprise Edition
Further Reading For comprehensive information on administering and managing KRYSTALtrade DMS ndash Enterprise Edition we recommend reading KRYSTALtrade DMS ndash Enterprise Edition Administratorrsquos Guide
In order to integrate KRYSTALtrade DMS with existing or custom developed applications using Web Services APIs please refer to KRYSTALtrade DMS ndash Enterprise Edition Web Services API Guide
Copyrights and Trademarks
Copyright 2001-2013 Primeleaf Consulting [P] Ltd India
All Rights Reserved This guide is subject to copyright protection
All other trademarks are acknowledged as the property of their respective owners
This document and the product to which it pertains are distributed under licenses restricting their use copying distribution and de-compilation No part of this document or of the associated product may be reproduced in any form by any means without prior written authorization of Primeleaf Consulting except when presenting only a summary of the tutorial and then linking to Primeleaf website (httpwwwprimeleafin) KRYSTAL DMS website (httpwwwkrystaldmsin)
DOCUMENTATION IS PROVIDED AS IS AND ALL EXPRESS OR IMPLIED CONDITIONS REPRESENTATIONS AND WARRANTIES INCLUDING ANY IMPLIED WARRANTY OF MERCHANTABILITY FITNESS FOR A PARTICULAR PURPOSE OR NON-INFRINGEMENT ARE DISCLAIMED EXCEPT TO THE EXTENT THAT SUCH DISCLAIMERS ARE HELD TO BE LEGALLY INVALID
![Page 15: Primeleaf Consulting [P] Ltd - KRYSTAL Document Management System (DMS) · 2017-01-20 · KRYSTAL™ DMS – User’s Guide Enterprise Edition – Version 8.0 Introduction to 1 |](https://reader034.fdocuments.us/reader034/viewer/2022050219/5f651317ada1886a145388d7/html5/thumbnails/15.jpg)
KRYSTALtrade DMS ndash Userrsquos Guide
Enterprise Edition ndash Version 80
9 | P a g e h t t p w w w k r y s t a l d m s i n h t t p w w w k r y s t a l d m s i n
All indexes available in a document class and all the document tags are searched using this function
DocViews DocViews section of My Workspace module will display document views created by the logged-in user along with document views which are created by Administrator type of user and are marked as public
To view all documents which are filtered by DocView are accessible using Open link associated with the particular DocView record User can further filter the documents by using Search link available
Checked Out Documents If revision control is enabled on a document class and if the documents are checked out by the logged-in user then these document will appear under this section of the My Workspace
Here logged-in user can see the name of document class path were document is checked out on the users workstation date and time of checkout User can perform actions like cancel check-out and check-in by clicking on the respective links associated with checked out document record
Recent Viewed Documents
Last 5 Documents viewed by the user are displayed in this sub-section of the Document Library section of My Workspace
KRYSTALtrade DMS ndash Userrsquos Guide
Enterprise Edition ndash Version 80
10 | P a g e h t t p w w w k r y s t a l d m s i n h t t p w w w k r y s t a l d m s i n
Document Charts This sub section of Document Library section of My Workspace displays a pie chart of Repository Documents for currently logged-in domain
Bookmarks This section of My Workspace displays list of bookmarks defined by the logged-in user User can access a document in a single click by clicking on the name of the bookmark Here a list of bookmarks created by the user is displayed with option to rename or delete the bookmark
User can click on the View link to view the document User can click on Rename link to rename the bookmark
To manage bookmarks user can click on the Bookmarks link at the top of the Bookmarks section of My Workspace
KRYSTALtrade DMS ndash Userrsquos Guide
Enterprise Edition ndash Version 80
11 | P a g e h t t p w w w k r y s t a l d m s i n h t t p w w w k r y s t a l d m s i n
Document Tags Document Tags are labels that you can add on documents to help you describe them Unlike subjects in the metadata of the document you dont have to choose tags in a closed list You are free to apply the labels that describe the document best
You can use the tag cloud to find all documents that have the same tags
Workflow
Work Queues Work queues are represented by username groups and roles to which user belong Each queue consists of work items or work cases If workflow access is enabled for a user then all the queues for users will appear on My Workspace module under Work queues tab
On clicking on the particular queue work cases assigned to that queue will be displayed as a hit list The size of hit list is restricted by user preferences
User can start a new case using Start Workflow link available at the bottom of this section
KRYSTALtrade DMS ndash Userrsquos Guide
Enterprise Edition ndash Version 80
12 | P a g e h t t p w w w k r y s t a l d m s i n h t t p w w w k r y s t a l d m s i n
Completed Instance If logged-in user is administrator then access to all completed instances of the various work process will be available through this section
Applications
Various collaboration applications of the system are available in this tab of the My Workspace
Tasks Task assigned to or assigned by the logged-in user are listed under this sub section of the Applications section of My Workspace
Users can view details of the tasks by clicking on the title of the task or by clicking on the View link associated with the task record
Task management can be carried out by clicking on the Tasks link available on the top of this section
Events Events module allows users of KRYSTALtrade DMS - Enterprise Edition to publish details of events organized in business Events published by various users are displayed on the Events sub section of the Applications section of My Workspace module
Along with title of the event event date is displayed Details of the event can be viewed by clicking on View link available with the event record
Event management can be carried out by clicking on the Events link available on the top of this section
KRYSTALtrade DMS ndash Userrsquos Guide
Enterprise Edition ndash Version 80
13 | P a g e h t t p w w w k r y s t a l d m s i n h t t p w w w k r y s t a l d m s i n
Announcements
Announcements are listed under this sub section of the Applications section of My Workspace module Announcements feature of KRYSTALtrade DMS - Enterprise Edition allows users to publish important information relating to its business for collaborative purposes
Announcements added by various users are displayed on the Announcements section of the My Workspace module
Users can view details of the announcement by clicking on the title of the announcement or by clicking on the View link associated with the announcement
Management of announcements can be carried out by clicking on the Announcements link available on the top of this section
Discussions This collaborative feature is available under Discussions sub sections of the Applications section of My Workspace module
Discussions feature allows users of KRYSTALtrade DMS - Enterprise Edition to collaborate and discuss various business problems and provide their opinion on the same
Users can view details of the discussion by clicking on the title of the discussion or by clicking on the View link associated with the discussion
Users can view the discussion details by clicking on title of the discussion or number of postings
Access History Access History or Recent Activities section of the My Workspace module displays the 10 most recent activities performed by the logged in user
Following data is displayed in tabular manner
Action
KRYSTALtrade DMS ndash Userrsquos Guide
Enterprise Edition ndash Version 80
14 | P a g e h t t p w w w k r y s t a l d m s i n h t t p w w w k r y s t a l d m s i n
Object Type
Date Time
IP Address
Comment
Utilities Couple of utilities is available to the logged in user to search notes on the documents and view exception logs about exceptions which have occurred during the current session of the user
KRYSTALtrade DMS ndash Userrsquos Guide
Enterprise Edition ndash Version 80
15 | P a g e h t t p w w w k r y s t a l d m s i n h t t p w w w k r y s t a l d m s i n
Main Menu The Main Menu of the system enables user to access various features of the system
Logged-in users can access each and every module of the system using the main menu of the application This is a dropdown menu which contains following sub menus
My Workspace
Control Panel (Available Only to System Administrator Group Users)
My Profile
Help Guides
Domain
My Workspace My Profile Control Panel Help amp Support
Document Classes
DocViews
Document Sets
Tasks
Events
Announcements
Discussions
Bookmarks
Search Notes
View Exception Logs
Preferences
Change Password
Change User
Logout
Manage User
Mange Groups
Manage Roles
Manage Domains
Manage Document Classes
Manage Indexes
Manage Lists
Manage ACL Templates
Manage Checkouts
Manage Workflow Templates
Manage Global Settings
Manage Jobs
System Reports
Recycle Bin
Users Guide
Administrators Guide
Web Services API Guide
Submit an Error
KRYSTALtrade DMS ndash Userrsquos Guide
Enterprise Edition ndash Version 80
16 | P a g e h t t p w w w k r y s t a l d m s i n h t t p w w w k r y s t a l d m s i n
Document Classes Document Classes are nothing but a group of similar documents Document which are similar in its functional capabilities are grouped under a particular document class For example Invoicesrdquo ldquoPurchase Ordersrdquo ldquoShipping Confirmationsrdquo etc
On clicking My Workspace -gt Document Classes link on the main menu of the system user will be presented with a list Document classes to which she has at least read permissions The number of document classes on the page is restricted by the hit-list size parameter of userrsquos preferences
Logged in user can also initiate Adding a new document and can view Checked out documents by clicking on Add Document Checked out documents link on this page respectively
Users can sore the listing of document classes on the basis of Creation date as well as name of the document class
User can also see a graphical representation of number of documents added every month in each document class
Open Document Class To view all the documents in the document class user can click on Open link associated with it This will open up a hit list of document Please refer to Document Hit-list section of this document for further details
KRYSTALtrade DMS ndash Userrsquos Guide
Enterprise Edition ndash Version 80
17 | P a g e h t t p w w w k r y s t a l d m s i n h t t p w w w k r y s t a l d m s i n
Search Document Class Logged-in user can perform various searches on a particular document class on document indexes meta-data and full text of the document content To search within a document class user can click on Search link associated with document class
Filter Document Class
Users can perform searches across all indexes in a document class User can select from multiple operators to perform a search across indexes
These operators are as given below
Is
Is Not
Like
Not Like
Is Greater Than
Is Lesser Than
Between
Is Empty
Is Not Empty
Along with indexes users can also perform searches on following meta-data fields
File Name
Document ID
Content Search
Creation Date (Created On)
Last Modification Date (Last Modified On)
Expiry Date (Expiry On)
Document Type
Created By
Last Modified By
Search all revisions
Document class statistics are also displayed with the search filters Count of document created modified today this week this month and this year will be displayed Also it displays the number of documents which are expiring in next 7 days
KRYSTALtrade DMS ndash Userrsquos Guide
Enterprise Edition ndash Version 80
18 | P a g e h t t p w w w k r y s t a l d m s i n h t t p w w w k r y s t a l d m s i n
To search documents user can enter any of the criteria and click on Show Hits button The resultant document hit-list will display all documents which matches users search criteria
Please refer to Document Hit-list section of this document for further details
KRYSTALtrade DMS ndash Userrsquos Guide
Enterprise Edition ndash Version 80
19 | P a g e h t t p w w w k r y s t a l d m s i n h t t p w w w k r y s t a l d m s i n
Along with this various tags available on the documents in selected document class are also displayed to the user for quick search
Search Documents User can perform index search across all the document classes to which she has at least read permissions User will enter search text and click on the Search button to get a search result
Search Results
All the indexes across each of the document classes are queried by the system and matching results are displayed to the user
If matching value is found in the document class and if user has access to this document class then it will be displayed along with matching number of documents To view the resultant hit list of documents user can click on Open link
Please refer to Document Hit-list section of this document for further details
Add Document To add a new document into existing document class user can use this option The option of adding a document is available only to those users who have createadd permissions on the document class Clicking on Add Document link will open a light box popup window where user can select a document to upload from hisher workstation
User must select a document and a document class to uploadcapture a document into the system
KRYSTALtrade DMS ndash Userrsquos Guide
Enterprise Edition ndash Version 80
20 | P a g e h t t p w w w k r y s t a l d m s i n h t t p w w w k r y s t a l d m s i n
On clicking the Save button the document will be uploaded to the server system and stored in the selected document class along with index information
User must input all mandatory fields in order to upload the document to the system
If a workflow is associated with a document class then feature of uploading a new document to the document class will not be available The document can only be uploaded using Start Workflow link available under Work Queues section of the My Workspace
Bulk Upload Users can also upload more than one document in a single go using the Bulk Upload feature of the system Once user clicks on Bulk Upload link a popup window is displayed to the user
User can select documents to be uploaded by clicking on the Add Document button or by simply dragging and dropping documents on the area marked
On clicking the Upload Documents button the documents will be uploaded onto the server in bulk mode
If a workflow is associated with a document class then feature of uploading a new document using Bulk Upload feature to the document class will not be available The document can only be uploaded using Start Workflow link available under Work Queues section of the My Workspace
KRYSTALtrade DMS ndash Userrsquos Guide
Enterprise Edition ndash Version 80
21 | P a g e h t t p w w w k r y s t a l d m s i n h t t p w w w k r y s t a l d m s i n
Please Note No index information is added to the document when documents are uploaded using this feature of the system
Manage Subscriptions To get notifications on changes made on documents user can subscribe to document classes User subscribe to following events
Batch Import
Document is added
Document is edited
New version of document added
Document marked as deleted
Document marked as expired
Document is expiring in 7-days
User can choose appropriate checkboxes and click on a Save button to subscribe
KRYSTALtrade DMS ndash Userrsquos Guide
Enterprise Edition ndash Version 80
22 | P a g e h t t p w w w k r y s t a l d m s i n h t t p w w w k r y s t a l d m s i n
Checked out documents Users can checkout documents for editing of the document outside the Document Management System Once the document is checked out by any user the document will not be available to another user for editing
Administrators and user who have checked out documents can perform check-in or cancel the checkout to make the document available to other users of the system
KRYSTALtrade DMS ndash Userrsquos Guide
Enterprise Edition ndash Version 80
23 | P a g e h t t p w w w k r y s t a l d m s i n h t t p w w w k r y s t a l d m s i n
To view documents checked out by logged-in user she can click on Checked out document link on the Document Classes module
User can see Document Class Checkout Path amp Date Time of each document which is checked out by the logged-in user currently User can view the document properties of document revision history by clicking on appropriate links
User can cancel the checkout or can check-in the document by clicking on appropriate links
Document Hit-list Document Hit-list displays all the matching documents from various searches or all documents from document classes
Depending upon the permissions assigned to logged-in user user can perform many actions on a document
Working with Documents User can perform diverse range of operation on the documents in EDMC by clicking on and selecting any of the following action available according to access permissions from resultant hit list
View Document To view the document you can click here or on any index field On clicking KRYSTALtrade Viewer will open and document is displayed to the user
Bookmark Document To bookmark the document for quick access in future user can use this option
Add to Document Set User can add the document to existing Document Set using this action
KRYSTALtrade DMS ndash Userrsquos Guide
Enterprise Edition ndash Version 80
24 | P a g e h t t p w w w k r y s t a l d m s i n h t t p w w w k r y s t a l d m s i n
of the document hit-list
Submit to Workflow This option will help user to submit the document to an existing workflow process If the document has already passed through the workflow process then it will not be submitted to same workflow again
Check Out Document If revision control is enabled on the document class and user has permission to check-out the document for editing then this option will be available User can check-out document on the local machine and can edit a check-in the document back to KRYSTALtrade DMS - Enterprise Edition Once the document is checked out no one except Administrator can check-in check-out the document
Check In Document If revision control is enabled on the document class and document is checked out and user has permission to check-in the document then this option will be available User can check-in document from the local machine and can also update the indexes associated with the document
Cancel Check Out User who has checked out the document can cancel the checkout using this action
Revision History User can view complete revision history of the document by selecting this option from the action list It displays complete details of whether the document was checked out or checked in when and who performed the operation
Edit Indexes To change the indexes associated with the document users can use this option Each edit operation is logged into KRYSTALtrade DMS - Enterprise Edition but the version no of the document does not get updated Users will edit permission on the document class can only change the index values of the document
Move Document User with edit permissions to document class can move the first revision of the document from one Document Class to another using this action
Delete Document To delete the document from the repository use the delete document option from the action list
Download Document User with download permissions can download the document on their desktop by clicking the action Microsoft Office Open Office JPG PNG BMP TIFF files are downloaded as read-only PDF documents
Share Document User with email permissions can share the document with others DMS users or external users by using this action
View Hotlinks Document classes are linked with each other using the feature called Hotlinks All documents related to the current document in other document classes can be accessed using the single click operation Domain administrators can link more than one document class with each other using the common index fields of the document classes
KRYSTALtrade DMS ndash Userrsquos Guide
Enterprise Edition ndash Version 80
25 | P a g e h t t p w w w k r y s t a l d m s i n h t t p w w w k r y s t a l d m s i n
Document Tags To add and view document tags users can click on this menu item
Notes To add and view Notes users can click on this menu item
Document Properties All properties relating to the document can be viewed by clicking on to this action
Show Access History Every action performed on the document is logged Each read writes edits operation along with the user time IP address is logged User can use this option to view the complete access history of the document Access history also stores details like creation updating deletion of annotations on the document
View Document
User can view the document by using this action KRYSTALtrade Document Viewer will display the document from within the browser directly if it is supported Otherwise document can be opened by native application installed on the logged in userrsquos desktop
KRYSTALtrade Document Viewer is a JAVAtrade based applet that enables users to perform a variety of imaging functions like zoom-in zoom-out rotate annotate etc
Users can toggle the display of the thumbnails for each page of the document
If users have appropriate permissions then she can create annotations like highlights blackout sticky notes rubber stamps notes etc
KRYSTALtrade DMS ndash Userrsquos Guide
Enterprise Edition ndash Version 80
26 | P a g e h t t p w w w k r y s t a l d m s i n h t t p w w w k r y s t a l d m s i n
Bookmark Document
User can bookmark the document for future retrieval and easy access
On clicking this action menu a popup will appear which will ask user to input the name for the bookmark as given below
On clicking the Save button the document will be bookmarked in the My Workspace module of the EDMC
Add to Document Set
KRYSTALtrade DMS - Enterprise Edition allows users to add a document to an existing Document Set Document Sets allows users to group documents from various Document Classes and across Domains for easy access
Submit to Workflow
Users can route a document through a workflow process using this action of the system A document can be submitted to an existing Workflow Process using this option If document is already processed using the Workflow Process then it cannot be submitted to the same process
Checkout Document
KRYSTALtrade DMS - Enterprise Edition allows users to checkout and check-in documents in to repository Users with check-out permissions can check out document from a document class by using the Check-out Option from the action list The document is then downloaded on the local machine into a pre-defined path set by user in the preferences
KRYSTALtrade DMS ndash Userrsquos Guide
Enterprise Edition ndash Version 80
27 | P a g e h t t p w w w k r y s t a l d m s i n h t t p w w w k r y s t a l d m s i n
If revision control is enabled on the document class and if the document is not checked-out and if the logged in user has checkout permissions then she can check out the document to hisher desktop for modifications
The original document will not be edited modified in the repository
Check in Document
To check-in the document back into repository users can use this feature of the system
KRYSTALtrade DMS ndash Userrsquos Guide
Enterprise Edition ndash Version 80
28 | P a g e h t t p w w w k r y s t a l d m s i n h t t p w w w k r y s t a l d m s i n
If document is checked out and if the user has check in privileges permissions then and then only this action will be available on the document User must select a document and define the version (Major Minor) and submit the form to check in the document in the repository
Comments added while check in of the document will be considered as note on the document Both old and new version of the document will be available in repository for searching and access
Cancel Checkout
User can cancel the checkout of the document by clicking on this action menu The document will then be marked as available for checkout This action of cancelling the checkout will be registered in Revision History of the document
The document will now be available to all again for editing by other users who have checkout permissions on the document class
Revision History
For document classes with revision control enabled this action menu is available Users can view the complete revision history of the document by using this feature
Edit Indexes
Users with write permissions can edit the indexes associated with the document
On clicking the Edit Indexes action a new form with pre-populated index data will be displayed to the user
This action is available only if the document is not checked out by any user If the document is checked out then this link will not be available to users of the system
Apart from index values users can also define the expiry date for the document using this feature of the system
KRYSTALtrade DMS ndash Userrsquos Guide
Enterprise Edition ndash Version 80
29 | P a g e h t t p w w w k r y s t a l d m s i n h t t p w w w k r y s t a l d m s i n
User can modify edit these indexes and click on Update button to save the changes
Move Document
Users with write edit permissions can move document from one Document Class to another User will be presented with a page which will allow user to select a Document Class to which the document needs to be moved to
On selecting the Document Class all indexes from that class will be displayed to the user with matching indexes being populated from source Document Class
Only document the initial revision of the document can be moved from one document class to another Any revision of document greater than 10 is not allowed to move from one class to another
KRYSTALtrade DMS ndash Userrsquos Guide
Enterprise Edition ndash Version 80
30 | P a g e h t t p w w w k r y s t a l d m s i n h t t p w w w k r y s t a l d m s i n
Delete Document
Users with delete permissions can delete the document if the document is not checked out On clicking the Delete Document action a popup will appear for confirmation to delete the respective document
KRYSTALtrade DMS ndash Userrsquos Guide
Enterprise Edition ndash Version 80
31 | P a g e h t t p w w w k r y s t a l d m s i n h t t p w w w k r y s t a l d m s i n
On confirming the delete action the document will be marked as deleted
Document will then move to Recycle Bin from where it can be restored or deleted permanently by the administrator user
Download Document
User with writeedit permissions can download the document by clicking this action On clicking this action the document will be downloaded on the logged in userrsquos desktop
Share Document
Document can be shared as an attachment in an email by users who have email permission or can be shared as a URL link On clicking Share Document action a new page will be displayed to the user
KRYSTALtrade DMS ndash Userrsquos Guide
Enterprise Edition ndash Version 80
32 | P a g e h t t p w w w k r y s t a l d m s i n h t t p w w w k r y s t a l d m s i n
User must enter a valid email address and provide the comments before sharing the document The comments entered by the user will be added to the email and sent to the email address
Document Tags
Document Tags are labels that you can add on documents to help you describe them
Unlike subjects in the metadata of the document you dont have to choose tags in a closed list You are free to apply the labels that describe the document best
Users can add any labels tags on a document for quick and easy searching Users can add and delete document tags created by himher using this feature of the system Administrator user can delete any tag applied by any user
KRYSTALtrade DMS ndash Userrsquos Guide
Enterprise Edition ndash Version 80
33 | P a g e h t t p w w w k r y s t a l d m s i n h t t p w w w k r y s t a l d m s i n
There is no limit on number of tags you can enter applied on a document
Notes
A Note is a type of annotation that can be put on the document and it remains throughout the life span of the document
Notes cannot be modified or deleted by users Only Administrators can delete notes or the users who have created notes can delete it
Users can create public as well as private notes Public Notes are available to all users to view while private notes are available only to the user who has created these notes
KRYSTALtrade DMS ndash Userrsquos Guide
Enterprise Edition ndash Version 80
34 | P a g e h t t p w w w k r y s t a l d m s i n h t t p w w w k r y s t a l d m s i n
Unlike other annotations notes are not based on the revisions of the document it is available for all the revisions of the document If document contains Note(s) then it is displayed in the center column of the Annotations column of the document hit list To view the Note annotation click on
notes icon associated with the document
Users can add and view Notes associated with the document using this feature of the system On clicking the Notes link a popup will be displayed to the user
Users can now choose about type of note they want to add on the document Users can now add ldquoPublicrdquo notes or ldquoPrivaterdquo Notes
User can add a note by using the form available on the popup All other notes added by users will be displayed on the popup screen
The same action can be invoked by clicking on the Notes icon associated with the document on document hit list This icon appears only when there are notes added on the document
KRYSTALtrade DMS ndash Userrsquos Guide
Enterprise Edition ndash Version 80
35 | P a g e h t t p w w w k r y s t a l d m s i n h t t p w w w k r y s t a l d m s i n
Document Properties
All important properties of the document can be viewed using this feature of the system
All available document indexes are also listed here
Show Access History
This feature displays a complete access history of the document by all users It displays the action username IP address date and time of the action type of object parameters and comments as given below
This action provides a complete Audit Log Details of the document starting from the day it is created Users will be able to track every activity performed on a particular document using this feature of the system
KRYSTALtrade DMS ndash Userrsquos Guide
Enterprise Edition ndash Version 80
36 | P a g e h t t p w w w k r y s t a l d m s i n h t t p w w w k r y s t a l d m s i n
Users can also filter the access history by date and time User can click on Detailed History link to view the detailed access history of the document
Document Attachments
On the document hit list with each document if the document contains attachments then an icon is displayed to directly access the attachment On clicking the attachment icon list of attached document appears On clicking the attachment title the attached document is displayed
Export Results
Export to Excel
Document Hit-list can be exported in excel format by clicking on Export to Excel button available below the document list
The resultant excel sheet will contain all matching records which are available in hit-list in Microsoft Office Excel 2007 format (xlsx)
KRYSTALtrade DMS ndash Userrsquos Guide
Enterprise Edition ndash Version 80
37 | P a g e h t t p w w w k r y s t a l d m s i n h t t p w w w k r y s t a l d m s i n
Export to PDF
Document Hit-list can be exported in PDF format by clicking on Export to PDF button available below the document list
The resultant PDF will contain all matching records which are available in hit-list in PDF Format All index information and document properties are available
DocViews (Document Views) DocViews are similar to the views made on database tables or can be used as saved searches In this case the database tables are replaced by Document Classes A snapshot of Document Class is known as a DocViews
KRYSTALtrade DMS ndash Userrsquos Guide
Enterprise Edition ndash Version 80
38 | P a g e h t t p w w w k r y s t a l d m s i n h t t p w w w k r y s t a l d m s i n
Just like database views DocViews also provides a read only access to the selected Document Classes Users with administrative privileges can create Public and Private DocViews Normal users can create views which are Private and are accessible only by them
Users can access public DocViews created by administrator and hisher own private DocViews from DocViews section of My Workspace DocViews can also be accessed from My Workspace -gt DocViews menu from top navigation bar
User can perform various actions on the DocViews using this section of the EDMC
Create DocView To create a DocView click on New DocView link on this page
Following steps are required for creation of DocView
STEP 1 Select Document Class
In STEP 1 of the process the user is asked to select at least one document class from the available Document Classes to create a DocView
KRYSTALtrade DMS ndash Userrsquos Guide
Enterprise Edition ndash Version 80
39 | P a g e h t t p w w w k r y s t a l d m s i n h t t p w w w k r y s t a l d m s i n
STEP 2 Select Document Indexes
After selecting Document Class user will be asked to select indexes from the selected document class
User can set search criteria at this stage for each of the index available in selected document class
STEP 3 Create DocView
If the user has administrative privileges then option of creating a public DocView will be present for this user otherwise the DocView will be private
User must enter all mandatory fields and click on the Save button to create the DocView
KRYSTALtrade DMS ndash Userrsquos Guide
Enterprise Edition ndash Version 80
40 | P a g e h t t p w w w k r y s t a l d m s i n h t t p w w w k r y s t a l d m s i n
The newly created DocView will appear under DocViews section of My Workspace User can click on Open link to view all the documents qualified by the DocView or can use Search link to further refine the search of the documents
Public DocViews are accessible by all the users of the system Private DocViews are only accessible to the logged in user Administrator user can however manage all the DocViews
Delete DocViews Administrator or users who have created the DocView can delete a DocView by selecting the DocView and clicking on the Delete link associated with the DocView
On clicking the Delete link a confirmation is taken from the user and on confirming the delete operation DocView will be deleted from the system DocView deleted once cannot be recovered
KRYSTALtrade DMS ndash Userrsquos Guide
Enterprise Edition ndash Version 80
41 | P a g e h t t p w w w k r y s t a l d m s i n h t t p w w w k r y s t a l d m s i n
Document Sets Document Sets allows users to group documents from various Document Classes across various domains for easy and quick access Users can create any number of Document Sets and can store any number of documents in a particular Document Set
Users can access its own Document Sets directly from Document Sets section of My Workspace Document Sets can also be accessed from My Workspace -gt Document Sets menu from top navigation bar
New Document Set User can create a new Document Set by clicking on a New Document Set link available on the page On clicking the link a form will be presented to the user Here user needs to provide a unique name for a Document Set and brief description for the same
On clicking a SAVE button Document Set will be added The newly added Document Set is accessible immediately on the My Workspace under Document Sets section
KRYSTALtrade DMS ndash Userrsquos Guide
Enterprise Edition ndash Version 80
42 | P a g e h t t p w w w k r y s t a l d m s i n h t t p w w w k r y s t a l d m s i n
Open Document Set To view the documents in a Document Set user can click on Open link associated with the Document Set The resultant screen will be as given below
Users can view the document by clicking on the icon available on this screen
User can delete a document from the document set by clicking on icon associated with the document
Delete Document Set To delete a Document Set user can click on Delete link associated with the Document Set On clicking the link confirmation is taken from the user for delete operation and on confirming the same Document Set will be deleted from the system
Hotlinks Hotlinks features of the KRYSTALtrade DMS - Enterprise Edition allows administrator to link Document Classes with one another Hotlinks allow users to view documents from linked classes in a single click
Hotlinks are available while viewing the document as well as under the action menu item of the document hit list
Users can view documents related to each other by using this feature of the system
Administrator can create any number of hotlinks for a particular Document Class
Users cannot create hotlinks but they can use hotlinks features to view documents which are linked with each other in other Document Classes
On clicking the Hotlinks menu item on the main menu of the application available hotlinks are displayed to the ADMINISTRATOR user Users who have administrative privileges can access this feature
KRYSTALtrade DMS ndash Userrsquos Guide
Enterprise Edition ndash Version 80
43 | P a g e h t t p w w w k r y s t a l d m s i n h t t p w w w k r y s t a l d m s i n
Create Hotlink Administrator can create hotlinks by linking two Document Classes Two classes must have a common index field in order to be linked with each other
For example an Invoice class has an index field called PO Number which is also available in the Purchase Order class
On clicking Add a Hotlink link on this screen Administrator will be taken to a page which will allow himher to create a hotlink
STEP 1 Select Document Class
The system will fetch all the active document classes here Administrator should select a document class in order to create a new hotlink
After selecting a Document Class Administrator must click on NEXT button to continue
Matching indexes from both the classes will be displayed in next step
KRYSTALtrade DMS ndash Userrsquos Guide
Enterprise Edition ndash Version 80
44 | P a g e h t t p w w w k r y s t a l d m s i n h t t p w w w k r y s t a l d m s i n
STEP 2 Select Linked Document Class
Now the system will automatically identify all the document classes which are available in the system having common indexes with the class selected in previous step
STEP 3 Select Index
Administrator can select one index on which she wants to link the original Document Class with Hot-linked Document Class as given below
KRYSTALtrade DMS ndash Userrsquos Guide
Enterprise Edition ndash Version 80
45 | P a g e h t t p w w w k r y s t a l d m s i n h t t p w w w k r y s t a l d m s i n
After entering the name for the hotlink user can click on Submit button to save the Hotlink User must select one index on which she wants to link the two document classes
Edit Hotlink Currently the system does not support this functionality In order to edit Hotlink user must delete the existing hotlink and create a new hotlink
Delete Hotlink To delete a hotlink Administrator user can click on Delete link associated with the hotlink record On clicking the link a confirmation is taken and on confirming the delete operation hotlink is deleted from the system
Checked Out Documents Checked Out document can be accessed through My Workspace -gt Document Classes -gt Checked out Documents link Here list of checked out document will be displayed to the user in tabular manner
KRYSTALtrade DMS ndash Userrsquos Guide
Enterprise Edition ndash Version 80
46 | P a g e h t t p w w w k r y s t a l d m s i n h t t p w w w k r y s t a l d m s i n
User can view document view document properties revision history by clicking on appropriate link associated with the checked-out document
This section also displays name of the document class checkout path and date and time of the checkout along with actions to cancel the checkout or check in the document in the repository
Bookmarks Users can bookmark documents to retrieve the documents at later date in a single click
Users can have multiple bookmarks for multiple documents User can manage all these bookmarks using this module of the system
To gain access to the bookmarks module user can click on My Workspace -gt Bookmarks link from the main menu of the system
Alternately user can also click on Bookmarks title link available on the Bookmarks section of the My Workspace screen
KRYSTALtrade DMS ndash Userrsquos Guide
Enterprise Edition ndash Version 80
47 | P a g e h t t p w w w k r y s t a l d m s i n h t t p w w w k r y s t a l d m s i n
Rename Bookmark To rename a bookmark user can click on Rename Bookmark link associated with the bookmark record On clicking the link a popup will appear which will ask user to enter the new name for the existing bookmark
Once user enters the new name and click the Submit button the bookmark will be renamed The renamed bookmark also gets reflected on My Workspace module
Delete Bookmark To delete a bookmark user may click the Delete link associated with the bookmark On clicking the link a confirmation is taken and on confirming the delete operation the bookmark is deleted from the system
KRYSTALtrade DMS ndash Userrsquos Guide
Enterprise Edition ndash Version 80
48 | P a g e h t t p w w w k r y s t a l d m s i n h t t p w w w k r y s t a l d m s i n
Workflow Every organization worldwide documents processes by which it conducts business Each process comprises of activities performed by entities in a manner most efficient for an organization with the use of minimal resources Each activity can parallel or sequential activity Processes require superior process knowledge and tight supervision in a manual world But as the complexity increases so does the cost and labor Process involving interaction between various division and departments invariably involve extended completion time
KRYSTALtrade DMS ndash Enterprise Edition Workflow Component tries to eliminate the deficiencies associated with a complex business process It automates the management of activities and distribution of tasks to different entities It monitors and schedules tasks over the life of a process Each task can have an associated content in the form of document information issues tasks work orders bugdefect and reports It has an inbuilt time mechanism which makes notification and escalation of tasks very efficient
KRYSTALtrade DMS ndash Enterprise Edition Workflow Component consists of two basic parts
KRYSTALtrade DMS ndash Enterprise Edition Workflow Modeling Component
Modeling component enables analysts to define processes and activities and assign them to various performers including system users and groups System activities can be configured to have an application which can exchange information with external systems One can also define the interaction between various activities including use of triggers and notifications Process is modeled using XPDL a standard defined by lsquoThe Workflow Management Coalition (WFMC)rsquo
KRYSTALtrade DMS ndash Enterprise Edition Workflow Execution Component
The execution component provides an execution environment for the process designed by the modeling component It also provides an interface for end-users for completing their tasks The execution component can be seen as sitting on top of other systems in an organization often exchanging information with them It is responsible for a number of functions like authorization authentication scheduling monitoring event processing queues prioritization escalation load balancing and task termination and auditing
Work Queues Work Queues are represented by username groups and roles to which user belong Each queue consists of work items or work cases
If workflow access is enabled for a user then all the queues for users will appear on My Workspace module under Work Queues tab
KRYSTALtrade DMS ndash Userrsquos Guide
Enterprise Edition ndash Version 80
49 | P a g e h t t p w w w k r y s t a l d m s i n h t t p w w w k r y s t a l d m s i n
On clicking on the particular queue work cases assigned to that queue will be displayed as a hit list The size of hit list is restricted by user preferences
Workflow Cases Workflow Tasks
An executing instance of a Workflow model is called a Case or process instance or a Task There may be multiple cases of a particular workflow model running simultaneously however each of these is assumed to have an independent existence and they typically execute without reference to each other
Once the user has clicked the work queues all the cases in that queue are displayed User can view
the case by clicking on action and then selecting option This will open the workflow case
KRYSTALtrade DMS ndash Userrsquos Guide
Enterprise Edition ndash Version 80
50 | P a g e h t t p w w w k r y s t a l d m s i n h t t p w w w k r y s t a l d m s i n
The workflow case displays the details of the task on the left panel with a button that allows user to view the associated document User can take action on the form displayed on the left panel
If user closes the window without making any changes or taking any action then the case is locked by system
Only user with administrative privileges can unlock the case
Completed Instances Completed Instances section is only available to the Administrator types of the user This section displays all the Workflow Process Templates to which users have access permissions
On clicking on the particular Workflow Process Template Name all Completed Instances Work Cases are displayed to the user in tabular manner as given below
KRYSTALtrade DMS ndash Userrsquos Guide
Enterprise Edition ndash Version 80
51 | P a g e h t t p w w w k r y s t a l d m s i n h t t p w w w k r y s t a l d m s i n
Tasks Tasks module allows users of KRYSTALtrade DMS - Enterprise Edition to create and assign tasks to themselves or to other users of the system Tasks assigned to or assigned by the logged in user are displayed on the Tasks section of the My Workspace module
Users can view all tasks assigned to himher or assigned by himher by clicking on My Workspace -gtTasks menu on the top navigation bar
In this page all the tasks assigned to or assigned by the logged in user are displayed If user has assigned the task or user is an administrator then she will have option to edit or delete the same
View amp Edit Task To view and edit the details of the task users can click on the View link associated with the task
KRYSTALtrade DMS ndash Userrsquos Guide
Enterprise Edition ndash Version 80
52 | P a g e h t t p w w w k r y s t a l d m s i n h t t p w w w k r y s t a l d m s i n
If the Task is assigned to the user then she can edit the task details on the same screen and can save the modifications by clicking on to SAVE button
Add Task To add Task user can click on Add a Task link on the top of the Task list
A form will be displayed to the user with following details
Task Title
Due Date
Task Status
Start Date
Priority
Complete
Task Details
Category
Assigned To
After entering all mandatory data user should click on SAVE button to add assign the task
KRYSTALtrade DMS ndash Userrsquos Guide
Enterprise Edition ndash Version 80
53 | P a g e h t t p w w w k r y s t a l d m s i n h t t p w w w k r y s t a l d m s i n
Delete Task To delete a task user may click the Delete link associated with the task record On clicking the link a confirmation is taken and on confirming the delete operation the task is deleted from the system
Events Users can view all events by clicking on My Workspace -gt Events menu on the top navigation bar
In this page all available events are displayed to the user If user has published created an event or user is an administrator then she will have option to edit or delete the same
View Event To view the details of the event users can click on the View link associated with the event record
KRYSTALtrade DMS ndash Userrsquos Guide
Enterprise Edition ndash Version 80
54 | P a g e h t t p w w w k r y s t a l d m s i n h t t p w w w k r y s t a l d m s i n
Add Event To add publish an Event user can click on Add an Event link on the top of the Event list
A form will be displayed to the user with following details
Event Title
Event Date
Event Details
After entering all mandatory data user should click on SAVE button to add publish the Event
Edit Event On clicking Edit link associated with event a pre-populated form is displayed to the user
User can modify edit required details and can click on Update button to save the changes
KRYSTALtrade DMS ndash Userrsquos Guide
Enterprise Edition ndash Version 80
55 | P a g e h t t p w w w k r y s t a l d m s i n h t t p w w w k r y s t a l d m s i n
Delete Event To delete an event user may click the Delete link associated with the event record On clicking the link a confirmation is taken and on confirming the delete operation the event is deleted from the system
Announcements User can view all the announcements by clicking on My Workspace -gt Announcements menu on top navigation bar
In this module all the available announcements are displayed to the user If user has created the announcement or user is an administrator then she will have option to edit the announcement or delete the announcement
View Announcement To view an announcement user can click on View link associated with announcement record
KRYSTALtrade DMS ndash Userrsquos Guide
Enterprise Edition ndash Version 80
56 | P a g e h t t p w w w k r y s t a l d m s i n h t t p w w w k r y s t a l d m s i n
Add Announcement To add an announcement user can click on Add an Announcement link on the top of the Announcement list Here a form is presented to the user to enter following details
Announcement Title
Announcement Details
Expiry Date
After entering all mandatory data user should click on Save button to save the announcement
Edit Announcement On clicking Edit link associated with Announcement Record a pre-populated form is displayed to the user User can modify edit required details and can click on Update button to save the changes
KRYSTALtrade DMS ndash Userrsquos Guide
Enterprise Edition ndash Version 80
57 | P a g e h t t p w w w k r y s t a l d m s i n h t t p w w w k r y s t a l d m s i n
Delete Announcement To delete the announcement user may click the Delete link associated with the announcement On clicking the link a confirmation is taken and on confirming the delete operation the announcement is deleted from the system
Discussions Users can view all discussions by clicking on My Workspace -gt Discussions menu on top navigation
In this module all the available discussions are displayed to the user If user has started created the discussion topic or user is an administrator then she will have option to edit the discussion or delete the same
View Discussion To view the details of the discussion users can click on the View link associated with the discussion record Here user can post hisher opinion on the discussion All postings by other users are also displayed in this module of the system
KRYSTALtrade DMS ndash Userrsquos Guide
Enterprise Edition ndash Version 80
58 | P a g e h t t p w w w k r y s t a l d m s i n h t t p w w w k r y s t a l d m s i n
User can enter a comment posting for the current discussion and click on the SUBMIT button to post a comment on a discussion
Add Discussion To add start a discussion user can click on Add a Discussion link on the top of the Discussions list
A form will be displayed to the user with following details
Discussion Title
Discussion Details
KRYSTALtrade DMS ndash Userrsquos Guide
Enterprise Edition ndash Version 80
59 | P a g e h t t p w w w k r y s t a l d m s i n h t t p w w w k r y s t a l d m s i n
After entering all mandatory data user should click on SAVE button to save start the discussion
Edit Discussion On clicking Edit link associated with discussion a pre-populated form is displayed to the user User can modify edit required details and can click on Update button to save the changes
Delete Discussion To delete the discussion user may click the Delete link associated with the discussion On clicking the link a confirmation is taken and on confirming the delete operation the discussions is deleted from the system
Utilities This section details Utilities available to the user of KRYSTALtrade DMS - Enterprise Edition
Search Notes Users can use Search Notes utility from My Workspace module to search notes by particular user on particular document class Users can search notes by clicking on Search Notes link under Utilities section of My Workspace module or by using My Workspace -gt Search Notes menu from top navigation bar
KRYSTALtrade DMS ndash Userrsquos Guide
Enterprise Edition ndash Version 80
60 | P a g e h t t p w w w k r y s t a l d m s i n h t t p w w w k r y s t a l d m s i n
User need to enter search text and select at least one document class and at least one user to perform the search
On clicking the Search button matching records are displayed to the user as depicted below
Here user can view the document on which note is posted by clicking on View Document link
Administrators can delete the note by clicking on Delete Note link associated with the note
KRYSTALtrade DMS ndash Userrsquos Guide
Enterprise Edition ndash Version 80
61 | P a g e h t t p w w w k r y s t a l d m s i n h t t p w w w k r y s t a l d m s i n
View Exception Logs Exceptions occurred during the current session of the user can be viewed using this module of the system Users can view exception logs by clicking on View Exception Logs link under Utilities section of My Workspace module or by clicking on My Workspace -gt View Exception Logs menu on top navigation bar
As shown below this module will display Exception Title and Date time when the exception has occurred
View Exception Details To view details of the exception user can click on Exception Title or Date time Here following details are displayed for each exception
Exception Title
Exception Date Time
Exception Details
KRYSTALtrade DMS ndash Userrsquos Guide
Enterprise Edition ndash Version 80
62 | P a g e h t t p w w w k r y s t a l d m s i n h t t p w w w k r y s t a l d m s i n
My Profile The My Profile menu item allows users to manage their profile information Users can use following menu items
Preferences
Change Password
Change User
Logout
Preferences Users of KRYSTALtrade DMS - Enterprise Edition can customize various settings for the application using this module This module allows user to set system preferences
User can define settings for hit-list size hits columns checkout path etc here User can turn-on or turnoff the hit list columns and thumbnails in document viewer
KRYSTALtrade DMS ndash Userrsquos Guide
Enterprise Edition ndash Version 80
63 | P a g e h t t p w w w k r y s t a l d m s i n h t t p w w w k r y s t a l d m s i n
To save these preferences user should click on SAVE button The preferences will take effect immediately for the user in current logged in session
Change Password Change password utility will help user to change his her password On clicking Change Password link on Utilities section of My Workspace module or by clicking on My Workspace -gt Change Password menu on top navigation bar a popup will be displayed to user for changing the password
The password must match following criteria
Must of 8 character or more in length
Must contain at least one UPPER CASE letter
Must contain at least one LOWER CASE letter
Must contain at least one NUMERIC character
Must contain at least one SPECIAL character
Only if the current password is matching with the userrsquos current password and new password and confirm password are same and at least 8 characters in length then it will be changed by clicking on the Submit button
Change User Change user menu item is available only when the Automatic sign on is enabled in the system On clicking the Change user menu item userrsquos session is terminated and login details saved in the client browsers cookies is destroyed permanently and user is redirected to successful logout page
To gain access to the system user must enter hisher credentials
KRYSTALtrade DMS ndash Userrsquos Guide
Enterprise Edition ndash Version 80
64 | P a g e h t t p w w w k r y s t a l d m s i n h t t p w w w k r y s t a l d m s i n
Logout To logout from the system users can use this menu item under My Profile menu of the system On click of the logout menu confirmation is taken from the user and on confirming the action user is logged out from the system and appropriate message is displayed to the user
To gain access to the system user must enter hisher credentials
KRYSTALtrade DMS ndash Userrsquos Guide
Enterprise Edition ndash Version 80
65 | P a g e h t t p w w w k r y s t a l d m s i n h t t p w w w k r y s t a l d m s i n
KRYSTALtrade Document Viewer Documents in KRYSTALtrade DMS - Enterprise Edition are viewed using KRYSTALtrade Document Viewer The KRYSTALtrade Document Viewer comes bundled with KRYSTALtrade DMS - Enterprise Edition system
The KRYSTALtrade- Document Viewer provides following functionalities to the users
Zoom In Zoom Out
Rotate Document
Annotations o Blackout o Highlight o Stick Notes o Notes o Rubber Stamps
Print Document
Email Document
KRYSTALtrade DMS ndash Userrsquos Guide
Enterprise Edition ndash Version 80
66 | P a g e h t t p w w w k r y s t a l d m s i n h t t p w w w k r y s t a l d m s i n
If document format is not supported by KRYSTALtrade - Document Viewer then it will allow user to view the document in its native application installed on clients desktop
Document Attachments Certain documents cannot be classified in document classes as they are supporting documents for a specific document Such files images documents can be added as an attachment to a document
View Attachment Users can view attachment by clicking on the attachment title on the attachment list page or by clicking on the attachment title tab available on document window
While viewing a document user gets an option to add attachment to the document User can click on the attachment tab associated with the document to manage attachments for the document
KRYSTALtrade DMS ndash Userrsquos Guide
Enterprise Edition ndash Version 80
67 | P a g e h t t p w w w k r y s t a l d m s i n h t t p w w w k r y s t a l d m s i n
Administrators can remove these attachments by using remove icon associated with the attachment
Add Attachment On clicking ldquoAttachmentsrdquo tab associated with a document list of attachments are displayed to the user along with option to add attachment
User can select the document file to be added as attachment and can provide the title for the attachment along with keywords On click of Add Attachment document will be stored in repository and marked as an attachment to the current document
The attachment list is also updated immediately Administrators can remove these attachments by using remove icon associated with the attachment
Remove Attachment Administrators can remove attachment from a document using this feature of the system On clicking the remove icon a confirmation is taken from the user and on confirming the delete operation the attachment is removed from the document
Document Tags Document Tags are labels that you can add on documents to help you describe them Unlike subjects in the metadata of the document you dont have to choose tags in a closed list You are free to apply the labels that describe the document best
Add Document Tag Users who have read permissions on a document class can add any number of tags by adding the label in Document Tag field and click on Submit button given
KRYSTALtrade DMS ndash Userrsquos Guide
Enterprise Edition ndash Version 80
68 | P a g e h t t p w w w k r y s t a l d m s i n h t t p w w w k r y s t a l d m s i n
Remove Document Tag User can delete a document tag by clicking on delete icon associated with the tag Users can delete only tags which are added by himher A confirmation is taken on delete operation and on confirmation the tag will be removed from the system
KRYSTALtrade DMS ndash Userrsquos Guide
Enterprise Edition ndash Version 80
69 | P a g e h t t p w w w k r y s t a l d m s i n h t t p w w w k r y s t a l d m s i n
Forgot Password This module allows users to gain access to their password Users can enter their Username and registered email id to gain access to their password
On submitting the details if the details are valid then KRYSTALtrade DMS - Enterprise Edition will generate a new password and send the password to the registered email address (Email ID) of the user
KRYSTALtrade DMS ndash Userrsquos Guide
Enterprise Edition ndash Version 80
70 | P a g e h t t p w w w k r y s t a l d m s i n h t t p w w w k r y s t a l d m s i n
Conclusions This document is a great help to users who wants to access KRYSTALtrade DMS ndash Enterprise Edition
After having read it you will be able to use KRYSTALtrade DMS ndash Enterprise Edition
Further Reading For comprehensive information on administering and managing KRYSTALtrade DMS ndash Enterprise Edition we recommend reading KRYSTALtrade DMS ndash Enterprise Edition Administratorrsquos Guide
In order to integrate KRYSTALtrade DMS with existing or custom developed applications using Web Services APIs please refer to KRYSTALtrade DMS ndash Enterprise Edition Web Services API Guide
Copyrights and Trademarks
Copyright 2001-2013 Primeleaf Consulting [P] Ltd India
All Rights Reserved This guide is subject to copyright protection
All other trademarks are acknowledged as the property of their respective owners
This document and the product to which it pertains are distributed under licenses restricting their use copying distribution and de-compilation No part of this document or of the associated product may be reproduced in any form by any means without prior written authorization of Primeleaf Consulting except when presenting only a summary of the tutorial and then linking to Primeleaf website (httpwwwprimeleafin) KRYSTAL DMS website (httpwwwkrystaldmsin)
DOCUMENTATION IS PROVIDED AS IS AND ALL EXPRESS OR IMPLIED CONDITIONS REPRESENTATIONS AND WARRANTIES INCLUDING ANY IMPLIED WARRANTY OF MERCHANTABILITY FITNESS FOR A PARTICULAR PURPOSE OR NON-INFRINGEMENT ARE DISCLAIMED EXCEPT TO THE EXTENT THAT SUCH DISCLAIMERS ARE HELD TO BE LEGALLY INVALID
![Page 16: Primeleaf Consulting [P] Ltd - KRYSTAL Document Management System (DMS) · 2017-01-20 · KRYSTAL™ DMS – User’s Guide Enterprise Edition – Version 8.0 Introduction to 1 |](https://reader034.fdocuments.us/reader034/viewer/2022050219/5f651317ada1886a145388d7/html5/thumbnails/16.jpg)
KRYSTALtrade DMS ndash Userrsquos Guide
Enterprise Edition ndash Version 80
10 | P a g e h t t p w w w k r y s t a l d m s i n h t t p w w w k r y s t a l d m s i n
Document Charts This sub section of Document Library section of My Workspace displays a pie chart of Repository Documents for currently logged-in domain
Bookmarks This section of My Workspace displays list of bookmarks defined by the logged-in user User can access a document in a single click by clicking on the name of the bookmark Here a list of bookmarks created by the user is displayed with option to rename or delete the bookmark
User can click on the View link to view the document User can click on Rename link to rename the bookmark
To manage bookmarks user can click on the Bookmarks link at the top of the Bookmarks section of My Workspace
KRYSTALtrade DMS ndash Userrsquos Guide
Enterprise Edition ndash Version 80
11 | P a g e h t t p w w w k r y s t a l d m s i n h t t p w w w k r y s t a l d m s i n
Document Tags Document Tags are labels that you can add on documents to help you describe them Unlike subjects in the metadata of the document you dont have to choose tags in a closed list You are free to apply the labels that describe the document best
You can use the tag cloud to find all documents that have the same tags
Workflow
Work Queues Work queues are represented by username groups and roles to which user belong Each queue consists of work items or work cases If workflow access is enabled for a user then all the queues for users will appear on My Workspace module under Work queues tab
On clicking on the particular queue work cases assigned to that queue will be displayed as a hit list The size of hit list is restricted by user preferences
User can start a new case using Start Workflow link available at the bottom of this section
KRYSTALtrade DMS ndash Userrsquos Guide
Enterprise Edition ndash Version 80
12 | P a g e h t t p w w w k r y s t a l d m s i n h t t p w w w k r y s t a l d m s i n
Completed Instance If logged-in user is administrator then access to all completed instances of the various work process will be available through this section
Applications
Various collaboration applications of the system are available in this tab of the My Workspace
Tasks Task assigned to or assigned by the logged-in user are listed under this sub section of the Applications section of My Workspace
Users can view details of the tasks by clicking on the title of the task or by clicking on the View link associated with the task record
Task management can be carried out by clicking on the Tasks link available on the top of this section
Events Events module allows users of KRYSTALtrade DMS - Enterprise Edition to publish details of events organized in business Events published by various users are displayed on the Events sub section of the Applications section of My Workspace module
Along with title of the event event date is displayed Details of the event can be viewed by clicking on View link available with the event record
Event management can be carried out by clicking on the Events link available on the top of this section
KRYSTALtrade DMS ndash Userrsquos Guide
Enterprise Edition ndash Version 80
13 | P a g e h t t p w w w k r y s t a l d m s i n h t t p w w w k r y s t a l d m s i n
Announcements
Announcements are listed under this sub section of the Applications section of My Workspace module Announcements feature of KRYSTALtrade DMS - Enterprise Edition allows users to publish important information relating to its business for collaborative purposes
Announcements added by various users are displayed on the Announcements section of the My Workspace module
Users can view details of the announcement by clicking on the title of the announcement or by clicking on the View link associated with the announcement
Management of announcements can be carried out by clicking on the Announcements link available on the top of this section
Discussions This collaborative feature is available under Discussions sub sections of the Applications section of My Workspace module
Discussions feature allows users of KRYSTALtrade DMS - Enterprise Edition to collaborate and discuss various business problems and provide their opinion on the same
Users can view details of the discussion by clicking on the title of the discussion or by clicking on the View link associated with the discussion
Users can view the discussion details by clicking on title of the discussion or number of postings
Access History Access History or Recent Activities section of the My Workspace module displays the 10 most recent activities performed by the logged in user
Following data is displayed in tabular manner
Action
KRYSTALtrade DMS ndash Userrsquos Guide
Enterprise Edition ndash Version 80
14 | P a g e h t t p w w w k r y s t a l d m s i n h t t p w w w k r y s t a l d m s i n
Object Type
Date Time
IP Address
Comment
Utilities Couple of utilities is available to the logged in user to search notes on the documents and view exception logs about exceptions which have occurred during the current session of the user
KRYSTALtrade DMS ndash Userrsquos Guide
Enterprise Edition ndash Version 80
15 | P a g e h t t p w w w k r y s t a l d m s i n h t t p w w w k r y s t a l d m s i n
Main Menu The Main Menu of the system enables user to access various features of the system
Logged-in users can access each and every module of the system using the main menu of the application This is a dropdown menu which contains following sub menus
My Workspace
Control Panel (Available Only to System Administrator Group Users)
My Profile
Help Guides
Domain
My Workspace My Profile Control Panel Help amp Support
Document Classes
DocViews
Document Sets
Tasks
Events
Announcements
Discussions
Bookmarks
Search Notes
View Exception Logs
Preferences
Change Password
Change User
Logout
Manage User
Mange Groups
Manage Roles
Manage Domains
Manage Document Classes
Manage Indexes
Manage Lists
Manage ACL Templates
Manage Checkouts
Manage Workflow Templates
Manage Global Settings
Manage Jobs
System Reports
Recycle Bin
Users Guide
Administrators Guide
Web Services API Guide
Submit an Error
KRYSTALtrade DMS ndash Userrsquos Guide
Enterprise Edition ndash Version 80
16 | P a g e h t t p w w w k r y s t a l d m s i n h t t p w w w k r y s t a l d m s i n
Document Classes Document Classes are nothing but a group of similar documents Document which are similar in its functional capabilities are grouped under a particular document class For example Invoicesrdquo ldquoPurchase Ordersrdquo ldquoShipping Confirmationsrdquo etc
On clicking My Workspace -gt Document Classes link on the main menu of the system user will be presented with a list Document classes to which she has at least read permissions The number of document classes on the page is restricted by the hit-list size parameter of userrsquos preferences
Logged in user can also initiate Adding a new document and can view Checked out documents by clicking on Add Document Checked out documents link on this page respectively
Users can sore the listing of document classes on the basis of Creation date as well as name of the document class
User can also see a graphical representation of number of documents added every month in each document class
Open Document Class To view all the documents in the document class user can click on Open link associated with it This will open up a hit list of document Please refer to Document Hit-list section of this document for further details
KRYSTALtrade DMS ndash Userrsquos Guide
Enterprise Edition ndash Version 80
17 | P a g e h t t p w w w k r y s t a l d m s i n h t t p w w w k r y s t a l d m s i n
Search Document Class Logged-in user can perform various searches on a particular document class on document indexes meta-data and full text of the document content To search within a document class user can click on Search link associated with document class
Filter Document Class
Users can perform searches across all indexes in a document class User can select from multiple operators to perform a search across indexes
These operators are as given below
Is
Is Not
Like
Not Like
Is Greater Than
Is Lesser Than
Between
Is Empty
Is Not Empty
Along with indexes users can also perform searches on following meta-data fields
File Name
Document ID
Content Search
Creation Date (Created On)
Last Modification Date (Last Modified On)
Expiry Date (Expiry On)
Document Type
Created By
Last Modified By
Search all revisions
Document class statistics are also displayed with the search filters Count of document created modified today this week this month and this year will be displayed Also it displays the number of documents which are expiring in next 7 days
KRYSTALtrade DMS ndash Userrsquos Guide
Enterprise Edition ndash Version 80
18 | P a g e h t t p w w w k r y s t a l d m s i n h t t p w w w k r y s t a l d m s i n
To search documents user can enter any of the criteria and click on Show Hits button The resultant document hit-list will display all documents which matches users search criteria
Please refer to Document Hit-list section of this document for further details
KRYSTALtrade DMS ndash Userrsquos Guide
Enterprise Edition ndash Version 80
19 | P a g e h t t p w w w k r y s t a l d m s i n h t t p w w w k r y s t a l d m s i n
Along with this various tags available on the documents in selected document class are also displayed to the user for quick search
Search Documents User can perform index search across all the document classes to which she has at least read permissions User will enter search text and click on the Search button to get a search result
Search Results
All the indexes across each of the document classes are queried by the system and matching results are displayed to the user
If matching value is found in the document class and if user has access to this document class then it will be displayed along with matching number of documents To view the resultant hit list of documents user can click on Open link
Please refer to Document Hit-list section of this document for further details
Add Document To add a new document into existing document class user can use this option The option of adding a document is available only to those users who have createadd permissions on the document class Clicking on Add Document link will open a light box popup window where user can select a document to upload from hisher workstation
User must select a document and a document class to uploadcapture a document into the system
KRYSTALtrade DMS ndash Userrsquos Guide
Enterprise Edition ndash Version 80
20 | P a g e h t t p w w w k r y s t a l d m s i n h t t p w w w k r y s t a l d m s i n
On clicking the Save button the document will be uploaded to the server system and stored in the selected document class along with index information
User must input all mandatory fields in order to upload the document to the system
If a workflow is associated with a document class then feature of uploading a new document to the document class will not be available The document can only be uploaded using Start Workflow link available under Work Queues section of the My Workspace
Bulk Upload Users can also upload more than one document in a single go using the Bulk Upload feature of the system Once user clicks on Bulk Upload link a popup window is displayed to the user
User can select documents to be uploaded by clicking on the Add Document button or by simply dragging and dropping documents on the area marked
On clicking the Upload Documents button the documents will be uploaded onto the server in bulk mode
If a workflow is associated with a document class then feature of uploading a new document using Bulk Upload feature to the document class will not be available The document can only be uploaded using Start Workflow link available under Work Queues section of the My Workspace
KRYSTALtrade DMS ndash Userrsquos Guide
Enterprise Edition ndash Version 80
21 | P a g e h t t p w w w k r y s t a l d m s i n h t t p w w w k r y s t a l d m s i n
Please Note No index information is added to the document when documents are uploaded using this feature of the system
Manage Subscriptions To get notifications on changes made on documents user can subscribe to document classes User subscribe to following events
Batch Import
Document is added
Document is edited
New version of document added
Document marked as deleted
Document marked as expired
Document is expiring in 7-days
User can choose appropriate checkboxes and click on a Save button to subscribe
KRYSTALtrade DMS ndash Userrsquos Guide
Enterprise Edition ndash Version 80
22 | P a g e h t t p w w w k r y s t a l d m s i n h t t p w w w k r y s t a l d m s i n
Checked out documents Users can checkout documents for editing of the document outside the Document Management System Once the document is checked out by any user the document will not be available to another user for editing
Administrators and user who have checked out documents can perform check-in or cancel the checkout to make the document available to other users of the system
KRYSTALtrade DMS ndash Userrsquos Guide
Enterprise Edition ndash Version 80
23 | P a g e h t t p w w w k r y s t a l d m s i n h t t p w w w k r y s t a l d m s i n
To view documents checked out by logged-in user she can click on Checked out document link on the Document Classes module
User can see Document Class Checkout Path amp Date Time of each document which is checked out by the logged-in user currently User can view the document properties of document revision history by clicking on appropriate links
User can cancel the checkout or can check-in the document by clicking on appropriate links
Document Hit-list Document Hit-list displays all the matching documents from various searches or all documents from document classes
Depending upon the permissions assigned to logged-in user user can perform many actions on a document
Working with Documents User can perform diverse range of operation on the documents in EDMC by clicking on and selecting any of the following action available according to access permissions from resultant hit list
View Document To view the document you can click here or on any index field On clicking KRYSTALtrade Viewer will open and document is displayed to the user
Bookmark Document To bookmark the document for quick access in future user can use this option
Add to Document Set User can add the document to existing Document Set using this action
KRYSTALtrade DMS ndash Userrsquos Guide
Enterprise Edition ndash Version 80
24 | P a g e h t t p w w w k r y s t a l d m s i n h t t p w w w k r y s t a l d m s i n
of the document hit-list
Submit to Workflow This option will help user to submit the document to an existing workflow process If the document has already passed through the workflow process then it will not be submitted to same workflow again
Check Out Document If revision control is enabled on the document class and user has permission to check-out the document for editing then this option will be available User can check-out document on the local machine and can edit a check-in the document back to KRYSTALtrade DMS - Enterprise Edition Once the document is checked out no one except Administrator can check-in check-out the document
Check In Document If revision control is enabled on the document class and document is checked out and user has permission to check-in the document then this option will be available User can check-in document from the local machine and can also update the indexes associated with the document
Cancel Check Out User who has checked out the document can cancel the checkout using this action
Revision History User can view complete revision history of the document by selecting this option from the action list It displays complete details of whether the document was checked out or checked in when and who performed the operation
Edit Indexes To change the indexes associated with the document users can use this option Each edit operation is logged into KRYSTALtrade DMS - Enterprise Edition but the version no of the document does not get updated Users will edit permission on the document class can only change the index values of the document
Move Document User with edit permissions to document class can move the first revision of the document from one Document Class to another using this action
Delete Document To delete the document from the repository use the delete document option from the action list
Download Document User with download permissions can download the document on their desktop by clicking the action Microsoft Office Open Office JPG PNG BMP TIFF files are downloaded as read-only PDF documents
Share Document User with email permissions can share the document with others DMS users or external users by using this action
View Hotlinks Document classes are linked with each other using the feature called Hotlinks All documents related to the current document in other document classes can be accessed using the single click operation Domain administrators can link more than one document class with each other using the common index fields of the document classes
KRYSTALtrade DMS ndash Userrsquos Guide
Enterprise Edition ndash Version 80
25 | P a g e h t t p w w w k r y s t a l d m s i n h t t p w w w k r y s t a l d m s i n
Document Tags To add and view document tags users can click on this menu item
Notes To add and view Notes users can click on this menu item
Document Properties All properties relating to the document can be viewed by clicking on to this action
Show Access History Every action performed on the document is logged Each read writes edits operation along with the user time IP address is logged User can use this option to view the complete access history of the document Access history also stores details like creation updating deletion of annotations on the document
View Document
User can view the document by using this action KRYSTALtrade Document Viewer will display the document from within the browser directly if it is supported Otherwise document can be opened by native application installed on the logged in userrsquos desktop
KRYSTALtrade Document Viewer is a JAVAtrade based applet that enables users to perform a variety of imaging functions like zoom-in zoom-out rotate annotate etc
Users can toggle the display of the thumbnails for each page of the document
If users have appropriate permissions then she can create annotations like highlights blackout sticky notes rubber stamps notes etc
KRYSTALtrade DMS ndash Userrsquos Guide
Enterprise Edition ndash Version 80
26 | P a g e h t t p w w w k r y s t a l d m s i n h t t p w w w k r y s t a l d m s i n
Bookmark Document
User can bookmark the document for future retrieval and easy access
On clicking this action menu a popup will appear which will ask user to input the name for the bookmark as given below
On clicking the Save button the document will be bookmarked in the My Workspace module of the EDMC
Add to Document Set
KRYSTALtrade DMS - Enterprise Edition allows users to add a document to an existing Document Set Document Sets allows users to group documents from various Document Classes and across Domains for easy access
Submit to Workflow
Users can route a document through a workflow process using this action of the system A document can be submitted to an existing Workflow Process using this option If document is already processed using the Workflow Process then it cannot be submitted to the same process
Checkout Document
KRYSTALtrade DMS - Enterprise Edition allows users to checkout and check-in documents in to repository Users with check-out permissions can check out document from a document class by using the Check-out Option from the action list The document is then downloaded on the local machine into a pre-defined path set by user in the preferences
KRYSTALtrade DMS ndash Userrsquos Guide
Enterprise Edition ndash Version 80
27 | P a g e h t t p w w w k r y s t a l d m s i n h t t p w w w k r y s t a l d m s i n
If revision control is enabled on the document class and if the document is not checked-out and if the logged in user has checkout permissions then she can check out the document to hisher desktop for modifications
The original document will not be edited modified in the repository
Check in Document
To check-in the document back into repository users can use this feature of the system
KRYSTALtrade DMS ndash Userrsquos Guide
Enterprise Edition ndash Version 80
28 | P a g e h t t p w w w k r y s t a l d m s i n h t t p w w w k r y s t a l d m s i n
If document is checked out and if the user has check in privileges permissions then and then only this action will be available on the document User must select a document and define the version (Major Minor) and submit the form to check in the document in the repository
Comments added while check in of the document will be considered as note on the document Both old and new version of the document will be available in repository for searching and access
Cancel Checkout
User can cancel the checkout of the document by clicking on this action menu The document will then be marked as available for checkout This action of cancelling the checkout will be registered in Revision History of the document
The document will now be available to all again for editing by other users who have checkout permissions on the document class
Revision History
For document classes with revision control enabled this action menu is available Users can view the complete revision history of the document by using this feature
Edit Indexes
Users with write permissions can edit the indexes associated with the document
On clicking the Edit Indexes action a new form with pre-populated index data will be displayed to the user
This action is available only if the document is not checked out by any user If the document is checked out then this link will not be available to users of the system
Apart from index values users can also define the expiry date for the document using this feature of the system
KRYSTALtrade DMS ndash Userrsquos Guide
Enterprise Edition ndash Version 80
29 | P a g e h t t p w w w k r y s t a l d m s i n h t t p w w w k r y s t a l d m s i n
User can modify edit these indexes and click on Update button to save the changes
Move Document
Users with write edit permissions can move document from one Document Class to another User will be presented with a page which will allow user to select a Document Class to which the document needs to be moved to
On selecting the Document Class all indexes from that class will be displayed to the user with matching indexes being populated from source Document Class
Only document the initial revision of the document can be moved from one document class to another Any revision of document greater than 10 is not allowed to move from one class to another
KRYSTALtrade DMS ndash Userrsquos Guide
Enterprise Edition ndash Version 80
30 | P a g e h t t p w w w k r y s t a l d m s i n h t t p w w w k r y s t a l d m s i n
Delete Document
Users with delete permissions can delete the document if the document is not checked out On clicking the Delete Document action a popup will appear for confirmation to delete the respective document
KRYSTALtrade DMS ndash Userrsquos Guide
Enterprise Edition ndash Version 80
31 | P a g e h t t p w w w k r y s t a l d m s i n h t t p w w w k r y s t a l d m s i n
On confirming the delete action the document will be marked as deleted
Document will then move to Recycle Bin from where it can be restored or deleted permanently by the administrator user
Download Document
User with writeedit permissions can download the document by clicking this action On clicking this action the document will be downloaded on the logged in userrsquos desktop
Share Document
Document can be shared as an attachment in an email by users who have email permission or can be shared as a URL link On clicking Share Document action a new page will be displayed to the user
KRYSTALtrade DMS ndash Userrsquos Guide
Enterprise Edition ndash Version 80
32 | P a g e h t t p w w w k r y s t a l d m s i n h t t p w w w k r y s t a l d m s i n
User must enter a valid email address and provide the comments before sharing the document The comments entered by the user will be added to the email and sent to the email address
Document Tags
Document Tags are labels that you can add on documents to help you describe them
Unlike subjects in the metadata of the document you dont have to choose tags in a closed list You are free to apply the labels that describe the document best
Users can add any labels tags on a document for quick and easy searching Users can add and delete document tags created by himher using this feature of the system Administrator user can delete any tag applied by any user
KRYSTALtrade DMS ndash Userrsquos Guide
Enterprise Edition ndash Version 80
33 | P a g e h t t p w w w k r y s t a l d m s i n h t t p w w w k r y s t a l d m s i n
There is no limit on number of tags you can enter applied on a document
Notes
A Note is a type of annotation that can be put on the document and it remains throughout the life span of the document
Notes cannot be modified or deleted by users Only Administrators can delete notes or the users who have created notes can delete it
Users can create public as well as private notes Public Notes are available to all users to view while private notes are available only to the user who has created these notes
KRYSTALtrade DMS ndash Userrsquos Guide
Enterprise Edition ndash Version 80
34 | P a g e h t t p w w w k r y s t a l d m s i n h t t p w w w k r y s t a l d m s i n
Unlike other annotations notes are not based on the revisions of the document it is available for all the revisions of the document If document contains Note(s) then it is displayed in the center column of the Annotations column of the document hit list To view the Note annotation click on
notes icon associated with the document
Users can add and view Notes associated with the document using this feature of the system On clicking the Notes link a popup will be displayed to the user
Users can now choose about type of note they want to add on the document Users can now add ldquoPublicrdquo notes or ldquoPrivaterdquo Notes
User can add a note by using the form available on the popup All other notes added by users will be displayed on the popup screen
The same action can be invoked by clicking on the Notes icon associated with the document on document hit list This icon appears only when there are notes added on the document
KRYSTALtrade DMS ndash Userrsquos Guide
Enterprise Edition ndash Version 80
35 | P a g e h t t p w w w k r y s t a l d m s i n h t t p w w w k r y s t a l d m s i n
Document Properties
All important properties of the document can be viewed using this feature of the system
All available document indexes are also listed here
Show Access History
This feature displays a complete access history of the document by all users It displays the action username IP address date and time of the action type of object parameters and comments as given below
This action provides a complete Audit Log Details of the document starting from the day it is created Users will be able to track every activity performed on a particular document using this feature of the system
KRYSTALtrade DMS ndash Userrsquos Guide
Enterprise Edition ndash Version 80
36 | P a g e h t t p w w w k r y s t a l d m s i n h t t p w w w k r y s t a l d m s i n
Users can also filter the access history by date and time User can click on Detailed History link to view the detailed access history of the document
Document Attachments
On the document hit list with each document if the document contains attachments then an icon is displayed to directly access the attachment On clicking the attachment icon list of attached document appears On clicking the attachment title the attached document is displayed
Export Results
Export to Excel
Document Hit-list can be exported in excel format by clicking on Export to Excel button available below the document list
The resultant excel sheet will contain all matching records which are available in hit-list in Microsoft Office Excel 2007 format (xlsx)
KRYSTALtrade DMS ndash Userrsquos Guide
Enterprise Edition ndash Version 80
37 | P a g e h t t p w w w k r y s t a l d m s i n h t t p w w w k r y s t a l d m s i n
Export to PDF
Document Hit-list can be exported in PDF format by clicking on Export to PDF button available below the document list
The resultant PDF will contain all matching records which are available in hit-list in PDF Format All index information and document properties are available
DocViews (Document Views) DocViews are similar to the views made on database tables or can be used as saved searches In this case the database tables are replaced by Document Classes A snapshot of Document Class is known as a DocViews
KRYSTALtrade DMS ndash Userrsquos Guide
Enterprise Edition ndash Version 80
38 | P a g e h t t p w w w k r y s t a l d m s i n h t t p w w w k r y s t a l d m s i n
Just like database views DocViews also provides a read only access to the selected Document Classes Users with administrative privileges can create Public and Private DocViews Normal users can create views which are Private and are accessible only by them
Users can access public DocViews created by administrator and hisher own private DocViews from DocViews section of My Workspace DocViews can also be accessed from My Workspace -gt DocViews menu from top navigation bar
User can perform various actions on the DocViews using this section of the EDMC
Create DocView To create a DocView click on New DocView link on this page
Following steps are required for creation of DocView
STEP 1 Select Document Class
In STEP 1 of the process the user is asked to select at least one document class from the available Document Classes to create a DocView
KRYSTALtrade DMS ndash Userrsquos Guide
Enterprise Edition ndash Version 80
39 | P a g e h t t p w w w k r y s t a l d m s i n h t t p w w w k r y s t a l d m s i n
STEP 2 Select Document Indexes
After selecting Document Class user will be asked to select indexes from the selected document class
User can set search criteria at this stage for each of the index available in selected document class
STEP 3 Create DocView
If the user has administrative privileges then option of creating a public DocView will be present for this user otherwise the DocView will be private
User must enter all mandatory fields and click on the Save button to create the DocView
KRYSTALtrade DMS ndash Userrsquos Guide
Enterprise Edition ndash Version 80
40 | P a g e h t t p w w w k r y s t a l d m s i n h t t p w w w k r y s t a l d m s i n
The newly created DocView will appear under DocViews section of My Workspace User can click on Open link to view all the documents qualified by the DocView or can use Search link to further refine the search of the documents
Public DocViews are accessible by all the users of the system Private DocViews are only accessible to the logged in user Administrator user can however manage all the DocViews
Delete DocViews Administrator or users who have created the DocView can delete a DocView by selecting the DocView and clicking on the Delete link associated with the DocView
On clicking the Delete link a confirmation is taken from the user and on confirming the delete operation DocView will be deleted from the system DocView deleted once cannot be recovered
KRYSTALtrade DMS ndash Userrsquos Guide
Enterprise Edition ndash Version 80
41 | P a g e h t t p w w w k r y s t a l d m s i n h t t p w w w k r y s t a l d m s i n
Document Sets Document Sets allows users to group documents from various Document Classes across various domains for easy and quick access Users can create any number of Document Sets and can store any number of documents in a particular Document Set
Users can access its own Document Sets directly from Document Sets section of My Workspace Document Sets can also be accessed from My Workspace -gt Document Sets menu from top navigation bar
New Document Set User can create a new Document Set by clicking on a New Document Set link available on the page On clicking the link a form will be presented to the user Here user needs to provide a unique name for a Document Set and brief description for the same
On clicking a SAVE button Document Set will be added The newly added Document Set is accessible immediately on the My Workspace under Document Sets section
KRYSTALtrade DMS ndash Userrsquos Guide
Enterprise Edition ndash Version 80
42 | P a g e h t t p w w w k r y s t a l d m s i n h t t p w w w k r y s t a l d m s i n
Open Document Set To view the documents in a Document Set user can click on Open link associated with the Document Set The resultant screen will be as given below
Users can view the document by clicking on the icon available on this screen
User can delete a document from the document set by clicking on icon associated with the document
Delete Document Set To delete a Document Set user can click on Delete link associated with the Document Set On clicking the link confirmation is taken from the user for delete operation and on confirming the same Document Set will be deleted from the system
Hotlinks Hotlinks features of the KRYSTALtrade DMS - Enterprise Edition allows administrator to link Document Classes with one another Hotlinks allow users to view documents from linked classes in a single click
Hotlinks are available while viewing the document as well as under the action menu item of the document hit list
Users can view documents related to each other by using this feature of the system
Administrator can create any number of hotlinks for a particular Document Class
Users cannot create hotlinks but they can use hotlinks features to view documents which are linked with each other in other Document Classes
On clicking the Hotlinks menu item on the main menu of the application available hotlinks are displayed to the ADMINISTRATOR user Users who have administrative privileges can access this feature
KRYSTALtrade DMS ndash Userrsquos Guide
Enterprise Edition ndash Version 80
43 | P a g e h t t p w w w k r y s t a l d m s i n h t t p w w w k r y s t a l d m s i n
Create Hotlink Administrator can create hotlinks by linking two Document Classes Two classes must have a common index field in order to be linked with each other
For example an Invoice class has an index field called PO Number which is also available in the Purchase Order class
On clicking Add a Hotlink link on this screen Administrator will be taken to a page which will allow himher to create a hotlink
STEP 1 Select Document Class
The system will fetch all the active document classes here Administrator should select a document class in order to create a new hotlink
After selecting a Document Class Administrator must click on NEXT button to continue
Matching indexes from both the classes will be displayed in next step
KRYSTALtrade DMS ndash Userrsquos Guide
Enterprise Edition ndash Version 80
44 | P a g e h t t p w w w k r y s t a l d m s i n h t t p w w w k r y s t a l d m s i n
STEP 2 Select Linked Document Class
Now the system will automatically identify all the document classes which are available in the system having common indexes with the class selected in previous step
STEP 3 Select Index
Administrator can select one index on which she wants to link the original Document Class with Hot-linked Document Class as given below
KRYSTALtrade DMS ndash Userrsquos Guide
Enterprise Edition ndash Version 80
45 | P a g e h t t p w w w k r y s t a l d m s i n h t t p w w w k r y s t a l d m s i n
After entering the name for the hotlink user can click on Submit button to save the Hotlink User must select one index on which she wants to link the two document classes
Edit Hotlink Currently the system does not support this functionality In order to edit Hotlink user must delete the existing hotlink and create a new hotlink
Delete Hotlink To delete a hotlink Administrator user can click on Delete link associated with the hotlink record On clicking the link a confirmation is taken and on confirming the delete operation hotlink is deleted from the system
Checked Out Documents Checked Out document can be accessed through My Workspace -gt Document Classes -gt Checked out Documents link Here list of checked out document will be displayed to the user in tabular manner
KRYSTALtrade DMS ndash Userrsquos Guide
Enterprise Edition ndash Version 80
46 | P a g e h t t p w w w k r y s t a l d m s i n h t t p w w w k r y s t a l d m s i n
User can view document view document properties revision history by clicking on appropriate link associated with the checked-out document
This section also displays name of the document class checkout path and date and time of the checkout along with actions to cancel the checkout or check in the document in the repository
Bookmarks Users can bookmark documents to retrieve the documents at later date in a single click
Users can have multiple bookmarks for multiple documents User can manage all these bookmarks using this module of the system
To gain access to the bookmarks module user can click on My Workspace -gt Bookmarks link from the main menu of the system
Alternately user can also click on Bookmarks title link available on the Bookmarks section of the My Workspace screen
KRYSTALtrade DMS ndash Userrsquos Guide
Enterprise Edition ndash Version 80
47 | P a g e h t t p w w w k r y s t a l d m s i n h t t p w w w k r y s t a l d m s i n
Rename Bookmark To rename a bookmark user can click on Rename Bookmark link associated with the bookmark record On clicking the link a popup will appear which will ask user to enter the new name for the existing bookmark
Once user enters the new name and click the Submit button the bookmark will be renamed The renamed bookmark also gets reflected on My Workspace module
Delete Bookmark To delete a bookmark user may click the Delete link associated with the bookmark On clicking the link a confirmation is taken and on confirming the delete operation the bookmark is deleted from the system
KRYSTALtrade DMS ndash Userrsquos Guide
Enterprise Edition ndash Version 80
48 | P a g e h t t p w w w k r y s t a l d m s i n h t t p w w w k r y s t a l d m s i n
Workflow Every organization worldwide documents processes by which it conducts business Each process comprises of activities performed by entities in a manner most efficient for an organization with the use of minimal resources Each activity can parallel or sequential activity Processes require superior process knowledge and tight supervision in a manual world But as the complexity increases so does the cost and labor Process involving interaction between various division and departments invariably involve extended completion time
KRYSTALtrade DMS ndash Enterprise Edition Workflow Component tries to eliminate the deficiencies associated with a complex business process It automates the management of activities and distribution of tasks to different entities It monitors and schedules tasks over the life of a process Each task can have an associated content in the form of document information issues tasks work orders bugdefect and reports It has an inbuilt time mechanism which makes notification and escalation of tasks very efficient
KRYSTALtrade DMS ndash Enterprise Edition Workflow Component consists of two basic parts
KRYSTALtrade DMS ndash Enterprise Edition Workflow Modeling Component
Modeling component enables analysts to define processes and activities and assign them to various performers including system users and groups System activities can be configured to have an application which can exchange information with external systems One can also define the interaction between various activities including use of triggers and notifications Process is modeled using XPDL a standard defined by lsquoThe Workflow Management Coalition (WFMC)rsquo
KRYSTALtrade DMS ndash Enterprise Edition Workflow Execution Component
The execution component provides an execution environment for the process designed by the modeling component It also provides an interface for end-users for completing their tasks The execution component can be seen as sitting on top of other systems in an organization often exchanging information with them It is responsible for a number of functions like authorization authentication scheduling monitoring event processing queues prioritization escalation load balancing and task termination and auditing
Work Queues Work Queues are represented by username groups and roles to which user belong Each queue consists of work items or work cases
If workflow access is enabled for a user then all the queues for users will appear on My Workspace module under Work Queues tab
KRYSTALtrade DMS ndash Userrsquos Guide
Enterprise Edition ndash Version 80
49 | P a g e h t t p w w w k r y s t a l d m s i n h t t p w w w k r y s t a l d m s i n
On clicking on the particular queue work cases assigned to that queue will be displayed as a hit list The size of hit list is restricted by user preferences
Workflow Cases Workflow Tasks
An executing instance of a Workflow model is called a Case or process instance or a Task There may be multiple cases of a particular workflow model running simultaneously however each of these is assumed to have an independent existence and they typically execute without reference to each other
Once the user has clicked the work queues all the cases in that queue are displayed User can view
the case by clicking on action and then selecting option This will open the workflow case
KRYSTALtrade DMS ndash Userrsquos Guide
Enterprise Edition ndash Version 80
50 | P a g e h t t p w w w k r y s t a l d m s i n h t t p w w w k r y s t a l d m s i n
The workflow case displays the details of the task on the left panel with a button that allows user to view the associated document User can take action on the form displayed on the left panel
If user closes the window without making any changes or taking any action then the case is locked by system
Only user with administrative privileges can unlock the case
Completed Instances Completed Instances section is only available to the Administrator types of the user This section displays all the Workflow Process Templates to which users have access permissions
On clicking on the particular Workflow Process Template Name all Completed Instances Work Cases are displayed to the user in tabular manner as given below
KRYSTALtrade DMS ndash Userrsquos Guide
Enterprise Edition ndash Version 80
51 | P a g e h t t p w w w k r y s t a l d m s i n h t t p w w w k r y s t a l d m s i n
Tasks Tasks module allows users of KRYSTALtrade DMS - Enterprise Edition to create and assign tasks to themselves or to other users of the system Tasks assigned to or assigned by the logged in user are displayed on the Tasks section of the My Workspace module
Users can view all tasks assigned to himher or assigned by himher by clicking on My Workspace -gtTasks menu on the top navigation bar
In this page all the tasks assigned to or assigned by the logged in user are displayed If user has assigned the task or user is an administrator then she will have option to edit or delete the same
View amp Edit Task To view and edit the details of the task users can click on the View link associated with the task
KRYSTALtrade DMS ndash Userrsquos Guide
Enterprise Edition ndash Version 80
52 | P a g e h t t p w w w k r y s t a l d m s i n h t t p w w w k r y s t a l d m s i n
If the Task is assigned to the user then she can edit the task details on the same screen and can save the modifications by clicking on to SAVE button
Add Task To add Task user can click on Add a Task link on the top of the Task list
A form will be displayed to the user with following details
Task Title
Due Date
Task Status
Start Date
Priority
Complete
Task Details
Category
Assigned To
After entering all mandatory data user should click on SAVE button to add assign the task
KRYSTALtrade DMS ndash Userrsquos Guide
Enterprise Edition ndash Version 80
53 | P a g e h t t p w w w k r y s t a l d m s i n h t t p w w w k r y s t a l d m s i n
Delete Task To delete a task user may click the Delete link associated with the task record On clicking the link a confirmation is taken and on confirming the delete operation the task is deleted from the system
Events Users can view all events by clicking on My Workspace -gt Events menu on the top navigation bar
In this page all available events are displayed to the user If user has published created an event or user is an administrator then she will have option to edit or delete the same
View Event To view the details of the event users can click on the View link associated with the event record
KRYSTALtrade DMS ndash Userrsquos Guide
Enterprise Edition ndash Version 80
54 | P a g e h t t p w w w k r y s t a l d m s i n h t t p w w w k r y s t a l d m s i n
Add Event To add publish an Event user can click on Add an Event link on the top of the Event list
A form will be displayed to the user with following details
Event Title
Event Date
Event Details
After entering all mandatory data user should click on SAVE button to add publish the Event
Edit Event On clicking Edit link associated with event a pre-populated form is displayed to the user
User can modify edit required details and can click on Update button to save the changes
KRYSTALtrade DMS ndash Userrsquos Guide
Enterprise Edition ndash Version 80
55 | P a g e h t t p w w w k r y s t a l d m s i n h t t p w w w k r y s t a l d m s i n
Delete Event To delete an event user may click the Delete link associated with the event record On clicking the link a confirmation is taken and on confirming the delete operation the event is deleted from the system
Announcements User can view all the announcements by clicking on My Workspace -gt Announcements menu on top navigation bar
In this module all the available announcements are displayed to the user If user has created the announcement or user is an administrator then she will have option to edit the announcement or delete the announcement
View Announcement To view an announcement user can click on View link associated with announcement record
KRYSTALtrade DMS ndash Userrsquos Guide
Enterprise Edition ndash Version 80
56 | P a g e h t t p w w w k r y s t a l d m s i n h t t p w w w k r y s t a l d m s i n
Add Announcement To add an announcement user can click on Add an Announcement link on the top of the Announcement list Here a form is presented to the user to enter following details
Announcement Title
Announcement Details
Expiry Date
After entering all mandatory data user should click on Save button to save the announcement
Edit Announcement On clicking Edit link associated with Announcement Record a pre-populated form is displayed to the user User can modify edit required details and can click on Update button to save the changes
KRYSTALtrade DMS ndash Userrsquos Guide
Enterprise Edition ndash Version 80
57 | P a g e h t t p w w w k r y s t a l d m s i n h t t p w w w k r y s t a l d m s i n
Delete Announcement To delete the announcement user may click the Delete link associated with the announcement On clicking the link a confirmation is taken and on confirming the delete operation the announcement is deleted from the system
Discussions Users can view all discussions by clicking on My Workspace -gt Discussions menu on top navigation
In this module all the available discussions are displayed to the user If user has started created the discussion topic or user is an administrator then she will have option to edit the discussion or delete the same
View Discussion To view the details of the discussion users can click on the View link associated with the discussion record Here user can post hisher opinion on the discussion All postings by other users are also displayed in this module of the system
KRYSTALtrade DMS ndash Userrsquos Guide
Enterprise Edition ndash Version 80
58 | P a g e h t t p w w w k r y s t a l d m s i n h t t p w w w k r y s t a l d m s i n
User can enter a comment posting for the current discussion and click on the SUBMIT button to post a comment on a discussion
Add Discussion To add start a discussion user can click on Add a Discussion link on the top of the Discussions list
A form will be displayed to the user with following details
Discussion Title
Discussion Details
KRYSTALtrade DMS ndash Userrsquos Guide
Enterprise Edition ndash Version 80
59 | P a g e h t t p w w w k r y s t a l d m s i n h t t p w w w k r y s t a l d m s i n
After entering all mandatory data user should click on SAVE button to save start the discussion
Edit Discussion On clicking Edit link associated with discussion a pre-populated form is displayed to the user User can modify edit required details and can click on Update button to save the changes
Delete Discussion To delete the discussion user may click the Delete link associated with the discussion On clicking the link a confirmation is taken and on confirming the delete operation the discussions is deleted from the system
Utilities This section details Utilities available to the user of KRYSTALtrade DMS - Enterprise Edition
Search Notes Users can use Search Notes utility from My Workspace module to search notes by particular user on particular document class Users can search notes by clicking on Search Notes link under Utilities section of My Workspace module or by using My Workspace -gt Search Notes menu from top navigation bar
KRYSTALtrade DMS ndash Userrsquos Guide
Enterprise Edition ndash Version 80
60 | P a g e h t t p w w w k r y s t a l d m s i n h t t p w w w k r y s t a l d m s i n
User need to enter search text and select at least one document class and at least one user to perform the search
On clicking the Search button matching records are displayed to the user as depicted below
Here user can view the document on which note is posted by clicking on View Document link
Administrators can delete the note by clicking on Delete Note link associated with the note
KRYSTALtrade DMS ndash Userrsquos Guide
Enterprise Edition ndash Version 80
61 | P a g e h t t p w w w k r y s t a l d m s i n h t t p w w w k r y s t a l d m s i n
View Exception Logs Exceptions occurred during the current session of the user can be viewed using this module of the system Users can view exception logs by clicking on View Exception Logs link under Utilities section of My Workspace module or by clicking on My Workspace -gt View Exception Logs menu on top navigation bar
As shown below this module will display Exception Title and Date time when the exception has occurred
View Exception Details To view details of the exception user can click on Exception Title or Date time Here following details are displayed for each exception
Exception Title
Exception Date Time
Exception Details
KRYSTALtrade DMS ndash Userrsquos Guide
Enterprise Edition ndash Version 80
62 | P a g e h t t p w w w k r y s t a l d m s i n h t t p w w w k r y s t a l d m s i n
My Profile The My Profile menu item allows users to manage their profile information Users can use following menu items
Preferences
Change Password
Change User
Logout
Preferences Users of KRYSTALtrade DMS - Enterprise Edition can customize various settings for the application using this module This module allows user to set system preferences
User can define settings for hit-list size hits columns checkout path etc here User can turn-on or turnoff the hit list columns and thumbnails in document viewer
KRYSTALtrade DMS ndash Userrsquos Guide
Enterprise Edition ndash Version 80
63 | P a g e h t t p w w w k r y s t a l d m s i n h t t p w w w k r y s t a l d m s i n
To save these preferences user should click on SAVE button The preferences will take effect immediately for the user in current logged in session
Change Password Change password utility will help user to change his her password On clicking Change Password link on Utilities section of My Workspace module or by clicking on My Workspace -gt Change Password menu on top navigation bar a popup will be displayed to user for changing the password
The password must match following criteria
Must of 8 character or more in length
Must contain at least one UPPER CASE letter
Must contain at least one LOWER CASE letter
Must contain at least one NUMERIC character
Must contain at least one SPECIAL character
Only if the current password is matching with the userrsquos current password and new password and confirm password are same and at least 8 characters in length then it will be changed by clicking on the Submit button
Change User Change user menu item is available only when the Automatic sign on is enabled in the system On clicking the Change user menu item userrsquos session is terminated and login details saved in the client browsers cookies is destroyed permanently and user is redirected to successful logout page
To gain access to the system user must enter hisher credentials
KRYSTALtrade DMS ndash Userrsquos Guide
Enterprise Edition ndash Version 80
64 | P a g e h t t p w w w k r y s t a l d m s i n h t t p w w w k r y s t a l d m s i n
Logout To logout from the system users can use this menu item under My Profile menu of the system On click of the logout menu confirmation is taken from the user and on confirming the action user is logged out from the system and appropriate message is displayed to the user
To gain access to the system user must enter hisher credentials
KRYSTALtrade DMS ndash Userrsquos Guide
Enterprise Edition ndash Version 80
65 | P a g e h t t p w w w k r y s t a l d m s i n h t t p w w w k r y s t a l d m s i n
KRYSTALtrade Document Viewer Documents in KRYSTALtrade DMS - Enterprise Edition are viewed using KRYSTALtrade Document Viewer The KRYSTALtrade Document Viewer comes bundled with KRYSTALtrade DMS - Enterprise Edition system
The KRYSTALtrade- Document Viewer provides following functionalities to the users
Zoom In Zoom Out
Rotate Document
Annotations o Blackout o Highlight o Stick Notes o Notes o Rubber Stamps
Print Document
Email Document
KRYSTALtrade DMS ndash Userrsquos Guide
Enterprise Edition ndash Version 80
66 | P a g e h t t p w w w k r y s t a l d m s i n h t t p w w w k r y s t a l d m s i n
If document format is not supported by KRYSTALtrade - Document Viewer then it will allow user to view the document in its native application installed on clients desktop
Document Attachments Certain documents cannot be classified in document classes as they are supporting documents for a specific document Such files images documents can be added as an attachment to a document
View Attachment Users can view attachment by clicking on the attachment title on the attachment list page or by clicking on the attachment title tab available on document window
While viewing a document user gets an option to add attachment to the document User can click on the attachment tab associated with the document to manage attachments for the document
KRYSTALtrade DMS ndash Userrsquos Guide
Enterprise Edition ndash Version 80
67 | P a g e h t t p w w w k r y s t a l d m s i n h t t p w w w k r y s t a l d m s i n
Administrators can remove these attachments by using remove icon associated with the attachment
Add Attachment On clicking ldquoAttachmentsrdquo tab associated with a document list of attachments are displayed to the user along with option to add attachment
User can select the document file to be added as attachment and can provide the title for the attachment along with keywords On click of Add Attachment document will be stored in repository and marked as an attachment to the current document
The attachment list is also updated immediately Administrators can remove these attachments by using remove icon associated with the attachment
Remove Attachment Administrators can remove attachment from a document using this feature of the system On clicking the remove icon a confirmation is taken from the user and on confirming the delete operation the attachment is removed from the document
Document Tags Document Tags are labels that you can add on documents to help you describe them Unlike subjects in the metadata of the document you dont have to choose tags in a closed list You are free to apply the labels that describe the document best
Add Document Tag Users who have read permissions on a document class can add any number of tags by adding the label in Document Tag field and click on Submit button given
KRYSTALtrade DMS ndash Userrsquos Guide
Enterprise Edition ndash Version 80
68 | P a g e h t t p w w w k r y s t a l d m s i n h t t p w w w k r y s t a l d m s i n
Remove Document Tag User can delete a document tag by clicking on delete icon associated with the tag Users can delete only tags which are added by himher A confirmation is taken on delete operation and on confirmation the tag will be removed from the system
KRYSTALtrade DMS ndash Userrsquos Guide
Enterprise Edition ndash Version 80
69 | P a g e h t t p w w w k r y s t a l d m s i n h t t p w w w k r y s t a l d m s i n
Forgot Password This module allows users to gain access to their password Users can enter their Username and registered email id to gain access to their password
On submitting the details if the details are valid then KRYSTALtrade DMS - Enterprise Edition will generate a new password and send the password to the registered email address (Email ID) of the user
KRYSTALtrade DMS ndash Userrsquos Guide
Enterprise Edition ndash Version 80
70 | P a g e h t t p w w w k r y s t a l d m s i n h t t p w w w k r y s t a l d m s i n
Conclusions This document is a great help to users who wants to access KRYSTALtrade DMS ndash Enterprise Edition
After having read it you will be able to use KRYSTALtrade DMS ndash Enterprise Edition
Further Reading For comprehensive information on administering and managing KRYSTALtrade DMS ndash Enterprise Edition we recommend reading KRYSTALtrade DMS ndash Enterprise Edition Administratorrsquos Guide
In order to integrate KRYSTALtrade DMS with existing or custom developed applications using Web Services APIs please refer to KRYSTALtrade DMS ndash Enterprise Edition Web Services API Guide
Copyrights and Trademarks
Copyright 2001-2013 Primeleaf Consulting [P] Ltd India
All Rights Reserved This guide is subject to copyright protection
All other trademarks are acknowledged as the property of their respective owners
This document and the product to which it pertains are distributed under licenses restricting their use copying distribution and de-compilation No part of this document or of the associated product may be reproduced in any form by any means without prior written authorization of Primeleaf Consulting except when presenting only a summary of the tutorial and then linking to Primeleaf website (httpwwwprimeleafin) KRYSTAL DMS website (httpwwwkrystaldmsin)
DOCUMENTATION IS PROVIDED AS IS AND ALL EXPRESS OR IMPLIED CONDITIONS REPRESENTATIONS AND WARRANTIES INCLUDING ANY IMPLIED WARRANTY OF MERCHANTABILITY FITNESS FOR A PARTICULAR PURPOSE OR NON-INFRINGEMENT ARE DISCLAIMED EXCEPT TO THE EXTENT THAT SUCH DISCLAIMERS ARE HELD TO BE LEGALLY INVALID
![Page 17: Primeleaf Consulting [P] Ltd - KRYSTAL Document Management System (DMS) · 2017-01-20 · KRYSTAL™ DMS – User’s Guide Enterprise Edition – Version 8.0 Introduction to 1 |](https://reader034.fdocuments.us/reader034/viewer/2022050219/5f651317ada1886a145388d7/html5/thumbnails/17.jpg)
KRYSTALtrade DMS ndash Userrsquos Guide
Enterprise Edition ndash Version 80
11 | P a g e h t t p w w w k r y s t a l d m s i n h t t p w w w k r y s t a l d m s i n
Document Tags Document Tags are labels that you can add on documents to help you describe them Unlike subjects in the metadata of the document you dont have to choose tags in a closed list You are free to apply the labels that describe the document best
You can use the tag cloud to find all documents that have the same tags
Workflow
Work Queues Work queues are represented by username groups and roles to which user belong Each queue consists of work items or work cases If workflow access is enabled for a user then all the queues for users will appear on My Workspace module under Work queues tab
On clicking on the particular queue work cases assigned to that queue will be displayed as a hit list The size of hit list is restricted by user preferences
User can start a new case using Start Workflow link available at the bottom of this section
KRYSTALtrade DMS ndash Userrsquos Guide
Enterprise Edition ndash Version 80
12 | P a g e h t t p w w w k r y s t a l d m s i n h t t p w w w k r y s t a l d m s i n
Completed Instance If logged-in user is administrator then access to all completed instances of the various work process will be available through this section
Applications
Various collaboration applications of the system are available in this tab of the My Workspace
Tasks Task assigned to or assigned by the logged-in user are listed under this sub section of the Applications section of My Workspace
Users can view details of the tasks by clicking on the title of the task or by clicking on the View link associated with the task record
Task management can be carried out by clicking on the Tasks link available on the top of this section
Events Events module allows users of KRYSTALtrade DMS - Enterprise Edition to publish details of events organized in business Events published by various users are displayed on the Events sub section of the Applications section of My Workspace module
Along with title of the event event date is displayed Details of the event can be viewed by clicking on View link available with the event record
Event management can be carried out by clicking on the Events link available on the top of this section
KRYSTALtrade DMS ndash Userrsquos Guide
Enterprise Edition ndash Version 80
13 | P a g e h t t p w w w k r y s t a l d m s i n h t t p w w w k r y s t a l d m s i n
Announcements
Announcements are listed under this sub section of the Applications section of My Workspace module Announcements feature of KRYSTALtrade DMS - Enterprise Edition allows users to publish important information relating to its business for collaborative purposes
Announcements added by various users are displayed on the Announcements section of the My Workspace module
Users can view details of the announcement by clicking on the title of the announcement or by clicking on the View link associated with the announcement
Management of announcements can be carried out by clicking on the Announcements link available on the top of this section
Discussions This collaborative feature is available under Discussions sub sections of the Applications section of My Workspace module
Discussions feature allows users of KRYSTALtrade DMS - Enterprise Edition to collaborate and discuss various business problems and provide their opinion on the same
Users can view details of the discussion by clicking on the title of the discussion or by clicking on the View link associated with the discussion
Users can view the discussion details by clicking on title of the discussion or number of postings
Access History Access History or Recent Activities section of the My Workspace module displays the 10 most recent activities performed by the logged in user
Following data is displayed in tabular manner
Action
KRYSTALtrade DMS ndash Userrsquos Guide
Enterprise Edition ndash Version 80
14 | P a g e h t t p w w w k r y s t a l d m s i n h t t p w w w k r y s t a l d m s i n
Object Type
Date Time
IP Address
Comment
Utilities Couple of utilities is available to the logged in user to search notes on the documents and view exception logs about exceptions which have occurred during the current session of the user
KRYSTALtrade DMS ndash Userrsquos Guide
Enterprise Edition ndash Version 80
15 | P a g e h t t p w w w k r y s t a l d m s i n h t t p w w w k r y s t a l d m s i n
Main Menu The Main Menu of the system enables user to access various features of the system
Logged-in users can access each and every module of the system using the main menu of the application This is a dropdown menu which contains following sub menus
My Workspace
Control Panel (Available Only to System Administrator Group Users)
My Profile
Help Guides
Domain
My Workspace My Profile Control Panel Help amp Support
Document Classes
DocViews
Document Sets
Tasks
Events
Announcements
Discussions
Bookmarks
Search Notes
View Exception Logs
Preferences
Change Password
Change User
Logout
Manage User
Mange Groups
Manage Roles
Manage Domains
Manage Document Classes
Manage Indexes
Manage Lists
Manage ACL Templates
Manage Checkouts
Manage Workflow Templates
Manage Global Settings
Manage Jobs
System Reports
Recycle Bin
Users Guide
Administrators Guide
Web Services API Guide
Submit an Error
KRYSTALtrade DMS ndash Userrsquos Guide
Enterprise Edition ndash Version 80
16 | P a g e h t t p w w w k r y s t a l d m s i n h t t p w w w k r y s t a l d m s i n
Document Classes Document Classes are nothing but a group of similar documents Document which are similar in its functional capabilities are grouped under a particular document class For example Invoicesrdquo ldquoPurchase Ordersrdquo ldquoShipping Confirmationsrdquo etc
On clicking My Workspace -gt Document Classes link on the main menu of the system user will be presented with a list Document classes to which she has at least read permissions The number of document classes on the page is restricted by the hit-list size parameter of userrsquos preferences
Logged in user can also initiate Adding a new document and can view Checked out documents by clicking on Add Document Checked out documents link on this page respectively
Users can sore the listing of document classes on the basis of Creation date as well as name of the document class
User can also see a graphical representation of number of documents added every month in each document class
Open Document Class To view all the documents in the document class user can click on Open link associated with it This will open up a hit list of document Please refer to Document Hit-list section of this document for further details
KRYSTALtrade DMS ndash Userrsquos Guide
Enterprise Edition ndash Version 80
17 | P a g e h t t p w w w k r y s t a l d m s i n h t t p w w w k r y s t a l d m s i n
Search Document Class Logged-in user can perform various searches on a particular document class on document indexes meta-data and full text of the document content To search within a document class user can click on Search link associated with document class
Filter Document Class
Users can perform searches across all indexes in a document class User can select from multiple operators to perform a search across indexes
These operators are as given below
Is
Is Not
Like
Not Like
Is Greater Than
Is Lesser Than
Between
Is Empty
Is Not Empty
Along with indexes users can also perform searches on following meta-data fields
File Name
Document ID
Content Search
Creation Date (Created On)
Last Modification Date (Last Modified On)
Expiry Date (Expiry On)
Document Type
Created By
Last Modified By
Search all revisions
Document class statistics are also displayed with the search filters Count of document created modified today this week this month and this year will be displayed Also it displays the number of documents which are expiring in next 7 days
KRYSTALtrade DMS ndash Userrsquos Guide
Enterprise Edition ndash Version 80
18 | P a g e h t t p w w w k r y s t a l d m s i n h t t p w w w k r y s t a l d m s i n
To search documents user can enter any of the criteria and click on Show Hits button The resultant document hit-list will display all documents which matches users search criteria
Please refer to Document Hit-list section of this document for further details
KRYSTALtrade DMS ndash Userrsquos Guide
Enterprise Edition ndash Version 80
19 | P a g e h t t p w w w k r y s t a l d m s i n h t t p w w w k r y s t a l d m s i n
Along with this various tags available on the documents in selected document class are also displayed to the user for quick search
Search Documents User can perform index search across all the document classes to which she has at least read permissions User will enter search text and click on the Search button to get a search result
Search Results
All the indexes across each of the document classes are queried by the system and matching results are displayed to the user
If matching value is found in the document class and if user has access to this document class then it will be displayed along with matching number of documents To view the resultant hit list of documents user can click on Open link
Please refer to Document Hit-list section of this document for further details
Add Document To add a new document into existing document class user can use this option The option of adding a document is available only to those users who have createadd permissions on the document class Clicking on Add Document link will open a light box popup window where user can select a document to upload from hisher workstation
User must select a document and a document class to uploadcapture a document into the system
KRYSTALtrade DMS ndash Userrsquos Guide
Enterprise Edition ndash Version 80
20 | P a g e h t t p w w w k r y s t a l d m s i n h t t p w w w k r y s t a l d m s i n
On clicking the Save button the document will be uploaded to the server system and stored in the selected document class along with index information
User must input all mandatory fields in order to upload the document to the system
If a workflow is associated with a document class then feature of uploading a new document to the document class will not be available The document can only be uploaded using Start Workflow link available under Work Queues section of the My Workspace
Bulk Upload Users can also upload more than one document in a single go using the Bulk Upload feature of the system Once user clicks on Bulk Upload link a popup window is displayed to the user
User can select documents to be uploaded by clicking on the Add Document button or by simply dragging and dropping documents on the area marked
On clicking the Upload Documents button the documents will be uploaded onto the server in bulk mode
If a workflow is associated with a document class then feature of uploading a new document using Bulk Upload feature to the document class will not be available The document can only be uploaded using Start Workflow link available under Work Queues section of the My Workspace
KRYSTALtrade DMS ndash Userrsquos Guide
Enterprise Edition ndash Version 80
21 | P a g e h t t p w w w k r y s t a l d m s i n h t t p w w w k r y s t a l d m s i n
Please Note No index information is added to the document when documents are uploaded using this feature of the system
Manage Subscriptions To get notifications on changes made on documents user can subscribe to document classes User subscribe to following events
Batch Import
Document is added
Document is edited
New version of document added
Document marked as deleted
Document marked as expired
Document is expiring in 7-days
User can choose appropriate checkboxes and click on a Save button to subscribe
KRYSTALtrade DMS ndash Userrsquos Guide
Enterprise Edition ndash Version 80
22 | P a g e h t t p w w w k r y s t a l d m s i n h t t p w w w k r y s t a l d m s i n
Checked out documents Users can checkout documents for editing of the document outside the Document Management System Once the document is checked out by any user the document will not be available to another user for editing
Administrators and user who have checked out documents can perform check-in or cancel the checkout to make the document available to other users of the system
KRYSTALtrade DMS ndash Userrsquos Guide
Enterprise Edition ndash Version 80
23 | P a g e h t t p w w w k r y s t a l d m s i n h t t p w w w k r y s t a l d m s i n
To view documents checked out by logged-in user she can click on Checked out document link on the Document Classes module
User can see Document Class Checkout Path amp Date Time of each document which is checked out by the logged-in user currently User can view the document properties of document revision history by clicking on appropriate links
User can cancel the checkout or can check-in the document by clicking on appropriate links
Document Hit-list Document Hit-list displays all the matching documents from various searches or all documents from document classes
Depending upon the permissions assigned to logged-in user user can perform many actions on a document
Working with Documents User can perform diverse range of operation on the documents in EDMC by clicking on and selecting any of the following action available according to access permissions from resultant hit list
View Document To view the document you can click here or on any index field On clicking KRYSTALtrade Viewer will open and document is displayed to the user
Bookmark Document To bookmark the document for quick access in future user can use this option
Add to Document Set User can add the document to existing Document Set using this action
KRYSTALtrade DMS ndash Userrsquos Guide
Enterprise Edition ndash Version 80
24 | P a g e h t t p w w w k r y s t a l d m s i n h t t p w w w k r y s t a l d m s i n
of the document hit-list
Submit to Workflow This option will help user to submit the document to an existing workflow process If the document has already passed through the workflow process then it will not be submitted to same workflow again
Check Out Document If revision control is enabled on the document class and user has permission to check-out the document for editing then this option will be available User can check-out document on the local machine and can edit a check-in the document back to KRYSTALtrade DMS - Enterprise Edition Once the document is checked out no one except Administrator can check-in check-out the document
Check In Document If revision control is enabled on the document class and document is checked out and user has permission to check-in the document then this option will be available User can check-in document from the local machine and can also update the indexes associated with the document
Cancel Check Out User who has checked out the document can cancel the checkout using this action
Revision History User can view complete revision history of the document by selecting this option from the action list It displays complete details of whether the document was checked out or checked in when and who performed the operation
Edit Indexes To change the indexes associated with the document users can use this option Each edit operation is logged into KRYSTALtrade DMS - Enterprise Edition but the version no of the document does not get updated Users will edit permission on the document class can only change the index values of the document
Move Document User with edit permissions to document class can move the first revision of the document from one Document Class to another using this action
Delete Document To delete the document from the repository use the delete document option from the action list
Download Document User with download permissions can download the document on their desktop by clicking the action Microsoft Office Open Office JPG PNG BMP TIFF files are downloaded as read-only PDF documents
Share Document User with email permissions can share the document with others DMS users or external users by using this action
View Hotlinks Document classes are linked with each other using the feature called Hotlinks All documents related to the current document in other document classes can be accessed using the single click operation Domain administrators can link more than one document class with each other using the common index fields of the document classes
KRYSTALtrade DMS ndash Userrsquos Guide
Enterprise Edition ndash Version 80
25 | P a g e h t t p w w w k r y s t a l d m s i n h t t p w w w k r y s t a l d m s i n
Document Tags To add and view document tags users can click on this menu item
Notes To add and view Notes users can click on this menu item
Document Properties All properties relating to the document can be viewed by clicking on to this action
Show Access History Every action performed on the document is logged Each read writes edits operation along with the user time IP address is logged User can use this option to view the complete access history of the document Access history also stores details like creation updating deletion of annotations on the document
View Document
User can view the document by using this action KRYSTALtrade Document Viewer will display the document from within the browser directly if it is supported Otherwise document can be opened by native application installed on the logged in userrsquos desktop
KRYSTALtrade Document Viewer is a JAVAtrade based applet that enables users to perform a variety of imaging functions like zoom-in zoom-out rotate annotate etc
Users can toggle the display of the thumbnails for each page of the document
If users have appropriate permissions then she can create annotations like highlights blackout sticky notes rubber stamps notes etc
KRYSTALtrade DMS ndash Userrsquos Guide
Enterprise Edition ndash Version 80
26 | P a g e h t t p w w w k r y s t a l d m s i n h t t p w w w k r y s t a l d m s i n
Bookmark Document
User can bookmark the document for future retrieval and easy access
On clicking this action menu a popup will appear which will ask user to input the name for the bookmark as given below
On clicking the Save button the document will be bookmarked in the My Workspace module of the EDMC
Add to Document Set
KRYSTALtrade DMS - Enterprise Edition allows users to add a document to an existing Document Set Document Sets allows users to group documents from various Document Classes and across Domains for easy access
Submit to Workflow
Users can route a document through a workflow process using this action of the system A document can be submitted to an existing Workflow Process using this option If document is already processed using the Workflow Process then it cannot be submitted to the same process
Checkout Document
KRYSTALtrade DMS - Enterprise Edition allows users to checkout and check-in documents in to repository Users with check-out permissions can check out document from a document class by using the Check-out Option from the action list The document is then downloaded on the local machine into a pre-defined path set by user in the preferences
KRYSTALtrade DMS ndash Userrsquos Guide
Enterprise Edition ndash Version 80
27 | P a g e h t t p w w w k r y s t a l d m s i n h t t p w w w k r y s t a l d m s i n
If revision control is enabled on the document class and if the document is not checked-out and if the logged in user has checkout permissions then she can check out the document to hisher desktop for modifications
The original document will not be edited modified in the repository
Check in Document
To check-in the document back into repository users can use this feature of the system
KRYSTALtrade DMS ndash Userrsquos Guide
Enterprise Edition ndash Version 80
28 | P a g e h t t p w w w k r y s t a l d m s i n h t t p w w w k r y s t a l d m s i n
If document is checked out and if the user has check in privileges permissions then and then only this action will be available on the document User must select a document and define the version (Major Minor) and submit the form to check in the document in the repository
Comments added while check in of the document will be considered as note on the document Both old and new version of the document will be available in repository for searching and access
Cancel Checkout
User can cancel the checkout of the document by clicking on this action menu The document will then be marked as available for checkout This action of cancelling the checkout will be registered in Revision History of the document
The document will now be available to all again for editing by other users who have checkout permissions on the document class
Revision History
For document classes with revision control enabled this action menu is available Users can view the complete revision history of the document by using this feature
Edit Indexes
Users with write permissions can edit the indexes associated with the document
On clicking the Edit Indexes action a new form with pre-populated index data will be displayed to the user
This action is available only if the document is not checked out by any user If the document is checked out then this link will not be available to users of the system
Apart from index values users can also define the expiry date for the document using this feature of the system
KRYSTALtrade DMS ndash Userrsquos Guide
Enterprise Edition ndash Version 80
29 | P a g e h t t p w w w k r y s t a l d m s i n h t t p w w w k r y s t a l d m s i n
User can modify edit these indexes and click on Update button to save the changes
Move Document
Users with write edit permissions can move document from one Document Class to another User will be presented with a page which will allow user to select a Document Class to which the document needs to be moved to
On selecting the Document Class all indexes from that class will be displayed to the user with matching indexes being populated from source Document Class
Only document the initial revision of the document can be moved from one document class to another Any revision of document greater than 10 is not allowed to move from one class to another
KRYSTALtrade DMS ndash Userrsquos Guide
Enterprise Edition ndash Version 80
30 | P a g e h t t p w w w k r y s t a l d m s i n h t t p w w w k r y s t a l d m s i n
Delete Document
Users with delete permissions can delete the document if the document is not checked out On clicking the Delete Document action a popup will appear for confirmation to delete the respective document
KRYSTALtrade DMS ndash Userrsquos Guide
Enterprise Edition ndash Version 80
31 | P a g e h t t p w w w k r y s t a l d m s i n h t t p w w w k r y s t a l d m s i n
On confirming the delete action the document will be marked as deleted
Document will then move to Recycle Bin from where it can be restored or deleted permanently by the administrator user
Download Document
User with writeedit permissions can download the document by clicking this action On clicking this action the document will be downloaded on the logged in userrsquos desktop
Share Document
Document can be shared as an attachment in an email by users who have email permission or can be shared as a URL link On clicking Share Document action a new page will be displayed to the user
KRYSTALtrade DMS ndash Userrsquos Guide
Enterprise Edition ndash Version 80
32 | P a g e h t t p w w w k r y s t a l d m s i n h t t p w w w k r y s t a l d m s i n
User must enter a valid email address and provide the comments before sharing the document The comments entered by the user will be added to the email and sent to the email address
Document Tags
Document Tags are labels that you can add on documents to help you describe them
Unlike subjects in the metadata of the document you dont have to choose tags in a closed list You are free to apply the labels that describe the document best
Users can add any labels tags on a document for quick and easy searching Users can add and delete document tags created by himher using this feature of the system Administrator user can delete any tag applied by any user
KRYSTALtrade DMS ndash Userrsquos Guide
Enterprise Edition ndash Version 80
33 | P a g e h t t p w w w k r y s t a l d m s i n h t t p w w w k r y s t a l d m s i n
There is no limit on number of tags you can enter applied on a document
Notes
A Note is a type of annotation that can be put on the document and it remains throughout the life span of the document
Notes cannot be modified or deleted by users Only Administrators can delete notes or the users who have created notes can delete it
Users can create public as well as private notes Public Notes are available to all users to view while private notes are available only to the user who has created these notes
KRYSTALtrade DMS ndash Userrsquos Guide
Enterprise Edition ndash Version 80
34 | P a g e h t t p w w w k r y s t a l d m s i n h t t p w w w k r y s t a l d m s i n
Unlike other annotations notes are not based on the revisions of the document it is available for all the revisions of the document If document contains Note(s) then it is displayed in the center column of the Annotations column of the document hit list To view the Note annotation click on
notes icon associated with the document
Users can add and view Notes associated with the document using this feature of the system On clicking the Notes link a popup will be displayed to the user
Users can now choose about type of note they want to add on the document Users can now add ldquoPublicrdquo notes or ldquoPrivaterdquo Notes
User can add a note by using the form available on the popup All other notes added by users will be displayed on the popup screen
The same action can be invoked by clicking on the Notes icon associated with the document on document hit list This icon appears only when there are notes added on the document
KRYSTALtrade DMS ndash Userrsquos Guide
Enterprise Edition ndash Version 80
35 | P a g e h t t p w w w k r y s t a l d m s i n h t t p w w w k r y s t a l d m s i n
Document Properties
All important properties of the document can be viewed using this feature of the system
All available document indexes are also listed here
Show Access History
This feature displays a complete access history of the document by all users It displays the action username IP address date and time of the action type of object parameters and comments as given below
This action provides a complete Audit Log Details of the document starting from the day it is created Users will be able to track every activity performed on a particular document using this feature of the system
KRYSTALtrade DMS ndash Userrsquos Guide
Enterprise Edition ndash Version 80
36 | P a g e h t t p w w w k r y s t a l d m s i n h t t p w w w k r y s t a l d m s i n
Users can also filter the access history by date and time User can click on Detailed History link to view the detailed access history of the document
Document Attachments
On the document hit list with each document if the document contains attachments then an icon is displayed to directly access the attachment On clicking the attachment icon list of attached document appears On clicking the attachment title the attached document is displayed
Export Results
Export to Excel
Document Hit-list can be exported in excel format by clicking on Export to Excel button available below the document list
The resultant excel sheet will contain all matching records which are available in hit-list in Microsoft Office Excel 2007 format (xlsx)
KRYSTALtrade DMS ndash Userrsquos Guide
Enterprise Edition ndash Version 80
37 | P a g e h t t p w w w k r y s t a l d m s i n h t t p w w w k r y s t a l d m s i n
Export to PDF
Document Hit-list can be exported in PDF format by clicking on Export to PDF button available below the document list
The resultant PDF will contain all matching records which are available in hit-list in PDF Format All index information and document properties are available
DocViews (Document Views) DocViews are similar to the views made on database tables or can be used as saved searches In this case the database tables are replaced by Document Classes A snapshot of Document Class is known as a DocViews
KRYSTALtrade DMS ndash Userrsquos Guide
Enterprise Edition ndash Version 80
38 | P a g e h t t p w w w k r y s t a l d m s i n h t t p w w w k r y s t a l d m s i n
Just like database views DocViews also provides a read only access to the selected Document Classes Users with administrative privileges can create Public and Private DocViews Normal users can create views which are Private and are accessible only by them
Users can access public DocViews created by administrator and hisher own private DocViews from DocViews section of My Workspace DocViews can also be accessed from My Workspace -gt DocViews menu from top navigation bar
User can perform various actions on the DocViews using this section of the EDMC
Create DocView To create a DocView click on New DocView link on this page
Following steps are required for creation of DocView
STEP 1 Select Document Class
In STEP 1 of the process the user is asked to select at least one document class from the available Document Classes to create a DocView
KRYSTALtrade DMS ndash Userrsquos Guide
Enterprise Edition ndash Version 80
39 | P a g e h t t p w w w k r y s t a l d m s i n h t t p w w w k r y s t a l d m s i n
STEP 2 Select Document Indexes
After selecting Document Class user will be asked to select indexes from the selected document class
User can set search criteria at this stage for each of the index available in selected document class
STEP 3 Create DocView
If the user has administrative privileges then option of creating a public DocView will be present for this user otherwise the DocView will be private
User must enter all mandatory fields and click on the Save button to create the DocView
KRYSTALtrade DMS ndash Userrsquos Guide
Enterprise Edition ndash Version 80
40 | P a g e h t t p w w w k r y s t a l d m s i n h t t p w w w k r y s t a l d m s i n
The newly created DocView will appear under DocViews section of My Workspace User can click on Open link to view all the documents qualified by the DocView or can use Search link to further refine the search of the documents
Public DocViews are accessible by all the users of the system Private DocViews are only accessible to the logged in user Administrator user can however manage all the DocViews
Delete DocViews Administrator or users who have created the DocView can delete a DocView by selecting the DocView and clicking on the Delete link associated with the DocView
On clicking the Delete link a confirmation is taken from the user and on confirming the delete operation DocView will be deleted from the system DocView deleted once cannot be recovered
KRYSTALtrade DMS ndash Userrsquos Guide
Enterprise Edition ndash Version 80
41 | P a g e h t t p w w w k r y s t a l d m s i n h t t p w w w k r y s t a l d m s i n
Document Sets Document Sets allows users to group documents from various Document Classes across various domains for easy and quick access Users can create any number of Document Sets and can store any number of documents in a particular Document Set
Users can access its own Document Sets directly from Document Sets section of My Workspace Document Sets can also be accessed from My Workspace -gt Document Sets menu from top navigation bar
New Document Set User can create a new Document Set by clicking on a New Document Set link available on the page On clicking the link a form will be presented to the user Here user needs to provide a unique name for a Document Set and brief description for the same
On clicking a SAVE button Document Set will be added The newly added Document Set is accessible immediately on the My Workspace under Document Sets section
KRYSTALtrade DMS ndash Userrsquos Guide
Enterprise Edition ndash Version 80
42 | P a g e h t t p w w w k r y s t a l d m s i n h t t p w w w k r y s t a l d m s i n
Open Document Set To view the documents in a Document Set user can click on Open link associated with the Document Set The resultant screen will be as given below
Users can view the document by clicking on the icon available on this screen
User can delete a document from the document set by clicking on icon associated with the document
Delete Document Set To delete a Document Set user can click on Delete link associated with the Document Set On clicking the link confirmation is taken from the user for delete operation and on confirming the same Document Set will be deleted from the system
Hotlinks Hotlinks features of the KRYSTALtrade DMS - Enterprise Edition allows administrator to link Document Classes with one another Hotlinks allow users to view documents from linked classes in a single click
Hotlinks are available while viewing the document as well as under the action menu item of the document hit list
Users can view documents related to each other by using this feature of the system
Administrator can create any number of hotlinks for a particular Document Class
Users cannot create hotlinks but they can use hotlinks features to view documents which are linked with each other in other Document Classes
On clicking the Hotlinks menu item on the main menu of the application available hotlinks are displayed to the ADMINISTRATOR user Users who have administrative privileges can access this feature
KRYSTALtrade DMS ndash Userrsquos Guide
Enterprise Edition ndash Version 80
43 | P a g e h t t p w w w k r y s t a l d m s i n h t t p w w w k r y s t a l d m s i n
Create Hotlink Administrator can create hotlinks by linking two Document Classes Two classes must have a common index field in order to be linked with each other
For example an Invoice class has an index field called PO Number which is also available in the Purchase Order class
On clicking Add a Hotlink link on this screen Administrator will be taken to a page which will allow himher to create a hotlink
STEP 1 Select Document Class
The system will fetch all the active document classes here Administrator should select a document class in order to create a new hotlink
After selecting a Document Class Administrator must click on NEXT button to continue
Matching indexes from both the classes will be displayed in next step
KRYSTALtrade DMS ndash Userrsquos Guide
Enterprise Edition ndash Version 80
44 | P a g e h t t p w w w k r y s t a l d m s i n h t t p w w w k r y s t a l d m s i n
STEP 2 Select Linked Document Class
Now the system will automatically identify all the document classes which are available in the system having common indexes with the class selected in previous step
STEP 3 Select Index
Administrator can select one index on which she wants to link the original Document Class with Hot-linked Document Class as given below
KRYSTALtrade DMS ndash Userrsquos Guide
Enterprise Edition ndash Version 80
45 | P a g e h t t p w w w k r y s t a l d m s i n h t t p w w w k r y s t a l d m s i n
After entering the name for the hotlink user can click on Submit button to save the Hotlink User must select one index on which she wants to link the two document classes
Edit Hotlink Currently the system does not support this functionality In order to edit Hotlink user must delete the existing hotlink and create a new hotlink
Delete Hotlink To delete a hotlink Administrator user can click on Delete link associated with the hotlink record On clicking the link a confirmation is taken and on confirming the delete operation hotlink is deleted from the system
Checked Out Documents Checked Out document can be accessed through My Workspace -gt Document Classes -gt Checked out Documents link Here list of checked out document will be displayed to the user in tabular manner
KRYSTALtrade DMS ndash Userrsquos Guide
Enterprise Edition ndash Version 80
46 | P a g e h t t p w w w k r y s t a l d m s i n h t t p w w w k r y s t a l d m s i n
User can view document view document properties revision history by clicking on appropriate link associated with the checked-out document
This section also displays name of the document class checkout path and date and time of the checkout along with actions to cancel the checkout or check in the document in the repository
Bookmarks Users can bookmark documents to retrieve the documents at later date in a single click
Users can have multiple bookmarks for multiple documents User can manage all these bookmarks using this module of the system
To gain access to the bookmarks module user can click on My Workspace -gt Bookmarks link from the main menu of the system
Alternately user can also click on Bookmarks title link available on the Bookmarks section of the My Workspace screen
KRYSTALtrade DMS ndash Userrsquos Guide
Enterprise Edition ndash Version 80
47 | P a g e h t t p w w w k r y s t a l d m s i n h t t p w w w k r y s t a l d m s i n
Rename Bookmark To rename a bookmark user can click on Rename Bookmark link associated with the bookmark record On clicking the link a popup will appear which will ask user to enter the new name for the existing bookmark
Once user enters the new name and click the Submit button the bookmark will be renamed The renamed bookmark also gets reflected on My Workspace module
Delete Bookmark To delete a bookmark user may click the Delete link associated with the bookmark On clicking the link a confirmation is taken and on confirming the delete operation the bookmark is deleted from the system
KRYSTALtrade DMS ndash Userrsquos Guide
Enterprise Edition ndash Version 80
48 | P a g e h t t p w w w k r y s t a l d m s i n h t t p w w w k r y s t a l d m s i n
Workflow Every organization worldwide documents processes by which it conducts business Each process comprises of activities performed by entities in a manner most efficient for an organization with the use of minimal resources Each activity can parallel or sequential activity Processes require superior process knowledge and tight supervision in a manual world But as the complexity increases so does the cost and labor Process involving interaction between various division and departments invariably involve extended completion time
KRYSTALtrade DMS ndash Enterprise Edition Workflow Component tries to eliminate the deficiencies associated with a complex business process It automates the management of activities and distribution of tasks to different entities It monitors and schedules tasks over the life of a process Each task can have an associated content in the form of document information issues tasks work orders bugdefect and reports It has an inbuilt time mechanism which makes notification and escalation of tasks very efficient
KRYSTALtrade DMS ndash Enterprise Edition Workflow Component consists of two basic parts
KRYSTALtrade DMS ndash Enterprise Edition Workflow Modeling Component
Modeling component enables analysts to define processes and activities and assign them to various performers including system users and groups System activities can be configured to have an application which can exchange information with external systems One can also define the interaction between various activities including use of triggers and notifications Process is modeled using XPDL a standard defined by lsquoThe Workflow Management Coalition (WFMC)rsquo
KRYSTALtrade DMS ndash Enterprise Edition Workflow Execution Component
The execution component provides an execution environment for the process designed by the modeling component It also provides an interface for end-users for completing their tasks The execution component can be seen as sitting on top of other systems in an organization often exchanging information with them It is responsible for a number of functions like authorization authentication scheduling monitoring event processing queues prioritization escalation load balancing and task termination and auditing
Work Queues Work Queues are represented by username groups and roles to which user belong Each queue consists of work items or work cases
If workflow access is enabled for a user then all the queues for users will appear on My Workspace module under Work Queues tab
KRYSTALtrade DMS ndash Userrsquos Guide
Enterprise Edition ndash Version 80
49 | P a g e h t t p w w w k r y s t a l d m s i n h t t p w w w k r y s t a l d m s i n
On clicking on the particular queue work cases assigned to that queue will be displayed as a hit list The size of hit list is restricted by user preferences
Workflow Cases Workflow Tasks
An executing instance of a Workflow model is called a Case or process instance or a Task There may be multiple cases of a particular workflow model running simultaneously however each of these is assumed to have an independent existence and they typically execute without reference to each other
Once the user has clicked the work queues all the cases in that queue are displayed User can view
the case by clicking on action and then selecting option This will open the workflow case
KRYSTALtrade DMS ndash Userrsquos Guide
Enterprise Edition ndash Version 80
50 | P a g e h t t p w w w k r y s t a l d m s i n h t t p w w w k r y s t a l d m s i n
The workflow case displays the details of the task on the left panel with a button that allows user to view the associated document User can take action on the form displayed on the left panel
If user closes the window without making any changes or taking any action then the case is locked by system
Only user with administrative privileges can unlock the case
Completed Instances Completed Instances section is only available to the Administrator types of the user This section displays all the Workflow Process Templates to which users have access permissions
On clicking on the particular Workflow Process Template Name all Completed Instances Work Cases are displayed to the user in tabular manner as given below
KRYSTALtrade DMS ndash Userrsquos Guide
Enterprise Edition ndash Version 80
51 | P a g e h t t p w w w k r y s t a l d m s i n h t t p w w w k r y s t a l d m s i n
Tasks Tasks module allows users of KRYSTALtrade DMS - Enterprise Edition to create and assign tasks to themselves or to other users of the system Tasks assigned to or assigned by the logged in user are displayed on the Tasks section of the My Workspace module
Users can view all tasks assigned to himher or assigned by himher by clicking on My Workspace -gtTasks menu on the top navigation bar
In this page all the tasks assigned to or assigned by the logged in user are displayed If user has assigned the task or user is an administrator then she will have option to edit or delete the same
View amp Edit Task To view and edit the details of the task users can click on the View link associated with the task
KRYSTALtrade DMS ndash Userrsquos Guide
Enterprise Edition ndash Version 80
52 | P a g e h t t p w w w k r y s t a l d m s i n h t t p w w w k r y s t a l d m s i n
If the Task is assigned to the user then she can edit the task details on the same screen and can save the modifications by clicking on to SAVE button
Add Task To add Task user can click on Add a Task link on the top of the Task list
A form will be displayed to the user with following details
Task Title
Due Date
Task Status
Start Date
Priority
Complete
Task Details
Category
Assigned To
After entering all mandatory data user should click on SAVE button to add assign the task
KRYSTALtrade DMS ndash Userrsquos Guide
Enterprise Edition ndash Version 80
53 | P a g e h t t p w w w k r y s t a l d m s i n h t t p w w w k r y s t a l d m s i n
Delete Task To delete a task user may click the Delete link associated with the task record On clicking the link a confirmation is taken and on confirming the delete operation the task is deleted from the system
Events Users can view all events by clicking on My Workspace -gt Events menu on the top navigation bar
In this page all available events are displayed to the user If user has published created an event or user is an administrator then she will have option to edit or delete the same
View Event To view the details of the event users can click on the View link associated with the event record
KRYSTALtrade DMS ndash Userrsquos Guide
Enterprise Edition ndash Version 80
54 | P a g e h t t p w w w k r y s t a l d m s i n h t t p w w w k r y s t a l d m s i n
Add Event To add publish an Event user can click on Add an Event link on the top of the Event list
A form will be displayed to the user with following details
Event Title
Event Date
Event Details
After entering all mandatory data user should click on SAVE button to add publish the Event
Edit Event On clicking Edit link associated with event a pre-populated form is displayed to the user
User can modify edit required details and can click on Update button to save the changes
KRYSTALtrade DMS ndash Userrsquos Guide
Enterprise Edition ndash Version 80
55 | P a g e h t t p w w w k r y s t a l d m s i n h t t p w w w k r y s t a l d m s i n
Delete Event To delete an event user may click the Delete link associated with the event record On clicking the link a confirmation is taken and on confirming the delete operation the event is deleted from the system
Announcements User can view all the announcements by clicking on My Workspace -gt Announcements menu on top navigation bar
In this module all the available announcements are displayed to the user If user has created the announcement or user is an administrator then she will have option to edit the announcement or delete the announcement
View Announcement To view an announcement user can click on View link associated with announcement record
KRYSTALtrade DMS ndash Userrsquos Guide
Enterprise Edition ndash Version 80
56 | P a g e h t t p w w w k r y s t a l d m s i n h t t p w w w k r y s t a l d m s i n
Add Announcement To add an announcement user can click on Add an Announcement link on the top of the Announcement list Here a form is presented to the user to enter following details
Announcement Title
Announcement Details
Expiry Date
After entering all mandatory data user should click on Save button to save the announcement
Edit Announcement On clicking Edit link associated with Announcement Record a pre-populated form is displayed to the user User can modify edit required details and can click on Update button to save the changes
KRYSTALtrade DMS ndash Userrsquos Guide
Enterprise Edition ndash Version 80
57 | P a g e h t t p w w w k r y s t a l d m s i n h t t p w w w k r y s t a l d m s i n
Delete Announcement To delete the announcement user may click the Delete link associated with the announcement On clicking the link a confirmation is taken and on confirming the delete operation the announcement is deleted from the system
Discussions Users can view all discussions by clicking on My Workspace -gt Discussions menu on top navigation
In this module all the available discussions are displayed to the user If user has started created the discussion topic or user is an administrator then she will have option to edit the discussion or delete the same
View Discussion To view the details of the discussion users can click on the View link associated with the discussion record Here user can post hisher opinion on the discussion All postings by other users are also displayed in this module of the system
KRYSTALtrade DMS ndash Userrsquos Guide
Enterprise Edition ndash Version 80
58 | P a g e h t t p w w w k r y s t a l d m s i n h t t p w w w k r y s t a l d m s i n
User can enter a comment posting for the current discussion and click on the SUBMIT button to post a comment on a discussion
Add Discussion To add start a discussion user can click on Add a Discussion link on the top of the Discussions list
A form will be displayed to the user with following details
Discussion Title
Discussion Details
KRYSTALtrade DMS ndash Userrsquos Guide
Enterprise Edition ndash Version 80
59 | P a g e h t t p w w w k r y s t a l d m s i n h t t p w w w k r y s t a l d m s i n
After entering all mandatory data user should click on SAVE button to save start the discussion
Edit Discussion On clicking Edit link associated with discussion a pre-populated form is displayed to the user User can modify edit required details and can click on Update button to save the changes
Delete Discussion To delete the discussion user may click the Delete link associated with the discussion On clicking the link a confirmation is taken and on confirming the delete operation the discussions is deleted from the system
Utilities This section details Utilities available to the user of KRYSTALtrade DMS - Enterprise Edition
Search Notes Users can use Search Notes utility from My Workspace module to search notes by particular user on particular document class Users can search notes by clicking on Search Notes link under Utilities section of My Workspace module or by using My Workspace -gt Search Notes menu from top navigation bar
KRYSTALtrade DMS ndash Userrsquos Guide
Enterprise Edition ndash Version 80
60 | P a g e h t t p w w w k r y s t a l d m s i n h t t p w w w k r y s t a l d m s i n
User need to enter search text and select at least one document class and at least one user to perform the search
On clicking the Search button matching records are displayed to the user as depicted below
Here user can view the document on which note is posted by clicking on View Document link
Administrators can delete the note by clicking on Delete Note link associated with the note
KRYSTALtrade DMS ndash Userrsquos Guide
Enterprise Edition ndash Version 80
61 | P a g e h t t p w w w k r y s t a l d m s i n h t t p w w w k r y s t a l d m s i n
View Exception Logs Exceptions occurred during the current session of the user can be viewed using this module of the system Users can view exception logs by clicking on View Exception Logs link under Utilities section of My Workspace module or by clicking on My Workspace -gt View Exception Logs menu on top navigation bar
As shown below this module will display Exception Title and Date time when the exception has occurred
View Exception Details To view details of the exception user can click on Exception Title or Date time Here following details are displayed for each exception
Exception Title
Exception Date Time
Exception Details
KRYSTALtrade DMS ndash Userrsquos Guide
Enterprise Edition ndash Version 80
62 | P a g e h t t p w w w k r y s t a l d m s i n h t t p w w w k r y s t a l d m s i n
My Profile The My Profile menu item allows users to manage their profile information Users can use following menu items
Preferences
Change Password
Change User
Logout
Preferences Users of KRYSTALtrade DMS - Enterprise Edition can customize various settings for the application using this module This module allows user to set system preferences
User can define settings for hit-list size hits columns checkout path etc here User can turn-on or turnoff the hit list columns and thumbnails in document viewer
KRYSTALtrade DMS ndash Userrsquos Guide
Enterprise Edition ndash Version 80
63 | P a g e h t t p w w w k r y s t a l d m s i n h t t p w w w k r y s t a l d m s i n
To save these preferences user should click on SAVE button The preferences will take effect immediately for the user in current logged in session
Change Password Change password utility will help user to change his her password On clicking Change Password link on Utilities section of My Workspace module or by clicking on My Workspace -gt Change Password menu on top navigation bar a popup will be displayed to user for changing the password
The password must match following criteria
Must of 8 character or more in length
Must contain at least one UPPER CASE letter
Must contain at least one LOWER CASE letter
Must contain at least one NUMERIC character
Must contain at least one SPECIAL character
Only if the current password is matching with the userrsquos current password and new password and confirm password are same and at least 8 characters in length then it will be changed by clicking on the Submit button
Change User Change user menu item is available only when the Automatic sign on is enabled in the system On clicking the Change user menu item userrsquos session is terminated and login details saved in the client browsers cookies is destroyed permanently and user is redirected to successful logout page
To gain access to the system user must enter hisher credentials
KRYSTALtrade DMS ndash Userrsquos Guide
Enterprise Edition ndash Version 80
64 | P a g e h t t p w w w k r y s t a l d m s i n h t t p w w w k r y s t a l d m s i n
Logout To logout from the system users can use this menu item under My Profile menu of the system On click of the logout menu confirmation is taken from the user and on confirming the action user is logged out from the system and appropriate message is displayed to the user
To gain access to the system user must enter hisher credentials
KRYSTALtrade DMS ndash Userrsquos Guide
Enterprise Edition ndash Version 80
65 | P a g e h t t p w w w k r y s t a l d m s i n h t t p w w w k r y s t a l d m s i n
KRYSTALtrade Document Viewer Documents in KRYSTALtrade DMS - Enterprise Edition are viewed using KRYSTALtrade Document Viewer The KRYSTALtrade Document Viewer comes bundled with KRYSTALtrade DMS - Enterprise Edition system
The KRYSTALtrade- Document Viewer provides following functionalities to the users
Zoom In Zoom Out
Rotate Document
Annotations o Blackout o Highlight o Stick Notes o Notes o Rubber Stamps
Print Document
Email Document
KRYSTALtrade DMS ndash Userrsquos Guide
Enterprise Edition ndash Version 80
66 | P a g e h t t p w w w k r y s t a l d m s i n h t t p w w w k r y s t a l d m s i n
If document format is not supported by KRYSTALtrade - Document Viewer then it will allow user to view the document in its native application installed on clients desktop
Document Attachments Certain documents cannot be classified in document classes as they are supporting documents for a specific document Such files images documents can be added as an attachment to a document
View Attachment Users can view attachment by clicking on the attachment title on the attachment list page or by clicking on the attachment title tab available on document window
While viewing a document user gets an option to add attachment to the document User can click on the attachment tab associated with the document to manage attachments for the document
KRYSTALtrade DMS ndash Userrsquos Guide
Enterprise Edition ndash Version 80
67 | P a g e h t t p w w w k r y s t a l d m s i n h t t p w w w k r y s t a l d m s i n
Administrators can remove these attachments by using remove icon associated with the attachment
Add Attachment On clicking ldquoAttachmentsrdquo tab associated with a document list of attachments are displayed to the user along with option to add attachment
User can select the document file to be added as attachment and can provide the title for the attachment along with keywords On click of Add Attachment document will be stored in repository and marked as an attachment to the current document
The attachment list is also updated immediately Administrators can remove these attachments by using remove icon associated with the attachment
Remove Attachment Administrators can remove attachment from a document using this feature of the system On clicking the remove icon a confirmation is taken from the user and on confirming the delete operation the attachment is removed from the document
Document Tags Document Tags are labels that you can add on documents to help you describe them Unlike subjects in the metadata of the document you dont have to choose tags in a closed list You are free to apply the labels that describe the document best
Add Document Tag Users who have read permissions on a document class can add any number of tags by adding the label in Document Tag field and click on Submit button given
KRYSTALtrade DMS ndash Userrsquos Guide
Enterprise Edition ndash Version 80
68 | P a g e h t t p w w w k r y s t a l d m s i n h t t p w w w k r y s t a l d m s i n
Remove Document Tag User can delete a document tag by clicking on delete icon associated with the tag Users can delete only tags which are added by himher A confirmation is taken on delete operation and on confirmation the tag will be removed from the system
KRYSTALtrade DMS ndash Userrsquos Guide
Enterprise Edition ndash Version 80
69 | P a g e h t t p w w w k r y s t a l d m s i n h t t p w w w k r y s t a l d m s i n
Forgot Password This module allows users to gain access to their password Users can enter their Username and registered email id to gain access to their password
On submitting the details if the details are valid then KRYSTALtrade DMS - Enterprise Edition will generate a new password and send the password to the registered email address (Email ID) of the user
KRYSTALtrade DMS ndash Userrsquos Guide
Enterprise Edition ndash Version 80
70 | P a g e h t t p w w w k r y s t a l d m s i n h t t p w w w k r y s t a l d m s i n
Conclusions This document is a great help to users who wants to access KRYSTALtrade DMS ndash Enterprise Edition
After having read it you will be able to use KRYSTALtrade DMS ndash Enterprise Edition
Further Reading For comprehensive information on administering and managing KRYSTALtrade DMS ndash Enterprise Edition we recommend reading KRYSTALtrade DMS ndash Enterprise Edition Administratorrsquos Guide
In order to integrate KRYSTALtrade DMS with existing or custom developed applications using Web Services APIs please refer to KRYSTALtrade DMS ndash Enterprise Edition Web Services API Guide
Copyrights and Trademarks
Copyright 2001-2013 Primeleaf Consulting [P] Ltd India
All Rights Reserved This guide is subject to copyright protection
All other trademarks are acknowledged as the property of their respective owners
This document and the product to which it pertains are distributed under licenses restricting their use copying distribution and de-compilation No part of this document or of the associated product may be reproduced in any form by any means without prior written authorization of Primeleaf Consulting except when presenting only a summary of the tutorial and then linking to Primeleaf website (httpwwwprimeleafin) KRYSTAL DMS website (httpwwwkrystaldmsin)
DOCUMENTATION IS PROVIDED AS IS AND ALL EXPRESS OR IMPLIED CONDITIONS REPRESENTATIONS AND WARRANTIES INCLUDING ANY IMPLIED WARRANTY OF MERCHANTABILITY FITNESS FOR A PARTICULAR PURPOSE OR NON-INFRINGEMENT ARE DISCLAIMED EXCEPT TO THE EXTENT THAT SUCH DISCLAIMERS ARE HELD TO BE LEGALLY INVALID
![Page 18: Primeleaf Consulting [P] Ltd - KRYSTAL Document Management System (DMS) · 2017-01-20 · KRYSTAL™ DMS – User’s Guide Enterprise Edition – Version 8.0 Introduction to 1 |](https://reader034.fdocuments.us/reader034/viewer/2022050219/5f651317ada1886a145388d7/html5/thumbnails/18.jpg)
KRYSTALtrade DMS ndash Userrsquos Guide
Enterprise Edition ndash Version 80
12 | P a g e h t t p w w w k r y s t a l d m s i n h t t p w w w k r y s t a l d m s i n
Completed Instance If logged-in user is administrator then access to all completed instances of the various work process will be available through this section
Applications
Various collaboration applications of the system are available in this tab of the My Workspace
Tasks Task assigned to or assigned by the logged-in user are listed under this sub section of the Applications section of My Workspace
Users can view details of the tasks by clicking on the title of the task or by clicking on the View link associated with the task record
Task management can be carried out by clicking on the Tasks link available on the top of this section
Events Events module allows users of KRYSTALtrade DMS - Enterprise Edition to publish details of events organized in business Events published by various users are displayed on the Events sub section of the Applications section of My Workspace module
Along with title of the event event date is displayed Details of the event can be viewed by clicking on View link available with the event record
Event management can be carried out by clicking on the Events link available on the top of this section
KRYSTALtrade DMS ndash Userrsquos Guide
Enterprise Edition ndash Version 80
13 | P a g e h t t p w w w k r y s t a l d m s i n h t t p w w w k r y s t a l d m s i n
Announcements
Announcements are listed under this sub section of the Applications section of My Workspace module Announcements feature of KRYSTALtrade DMS - Enterprise Edition allows users to publish important information relating to its business for collaborative purposes
Announcements added by various users are displayed on the Announcements section of the My Workspace module
Users can view details of the announcement by clicking on the title of the announcement or by clicking on the View link associated with the announcement
Management of announcements can be carried out by clicking on the Announcements link available on the top of this section
Discussions This collaborative feature is available under Discussions sub sections of the Applications section of My Workspace module
Discussions feature allows users of KRYSTALtrade DMS - Enterprise Edition to collaborate and discuss various business problems and provide their opinion on the same
Users can view details of the discussion by clicking on the title of the discussion or by clicking on the View link associated with the discussion
Users can view the discussion details by clicking on title of the discussion or number of postings
Access History Access History or Recent Activities section of the My Workspace module displays the 10 most recent activities performed by the logged in user
Following data is displayed in tabular manner
Action
KRYSTALtrade DMS ndash Userrsquos Guide
Enterprise Edition ndash Version 80
14 | P a g e h t t p w w w k r y s t a l d m s i n h t t p w w w k r y s t a l d m s i n
Object Type
Date Time
IP Address
Comment
Utilities Couple of utilities is available to the logged in user to search notes on the documents and view exception logs about exceptions which have occurred during the current session of the user
KRYSTALtrade DMS ndash Userrsquos Guide
Enterprise Edition ndash Version 80
15 | P a g e h t t p w w w k r y s t a l d m s i n h t t p w w w k r y s t a l d m s i n
Main Menu The Main Menu of the system enables user to access various features of the system
Logged-in users can access each and every module of the system using the main menu of the application This is a dropdown menu which contains following sub menus
My Workspace
Control Panel (Available Only to System Administrator Group Users)
My Profile
Help Guides
Domain
My Workspace My Profile Control Panel Help amp Support
Document Classes
DocViews
Document Sets
Tasks
Events
Announcements
Discussions
Bookmarks
Search Notes
View Exception Logs
Preferences
Change Password
Change User
Logout
Manage User
Mange Groups
Manage Roles
Manage Domains
Manage Document Classes
Manage Indexes
Manage Lists
Manage ACL Templates
Manage Checkouts
Manage Workflow Templates
Manage Global Settings
Manage Jobs
System Reports
Recycle Bin
Users Guide
Administrators Guide
Web Services API Guide
Submit an Error
KRYSTALtrade DMS ndash Userrsquos Guide
Enterprise Edition ndash Version 80
16 | P a g e h t t p w w w k r y s t a l d m s i n h t t p w w w k r y s t a l d m s i n
Document Classes Document Classes are nothing but a group of similar documents Document which are similar in its functional capabilities are grouped under a particular document class For example Invoicesrdquo ldquoPurchase Ordersrdquo ldquoShipping Confirmationsrdquo etc
On clicking My Workspace -gt Document Classes link on the main menu of the system user will be presented with a list Document classes to which she has at least read permissions The number of document classes on the page is restricted by the hit-list size parameter of userrsquos preferences
Logged in user can also initiate Adding a new document and can view Checked out documents by clicking on Add Document Checked out documents link on this page respectively
Users can sore the listing of document classes on the basis of Creation date as well as name of the document class
User can also see a graphical representation of number of documents added every month in each document class
Open Document Class To view all the documents in the document class user can click on Open link associated with it This will open up a hit list of document Please refer to Document Hit-list section of this document for further details
KRYSTALtrade DMS ndash Userrsquos Guide
Enterprise Edition ndash Version 80
17 | P a g e h t t p w w w k r y s t a l d m s i n h t t p w w w k r y s t a l d m s i n
Search Document Class Logged-in user can perform various searches on a particular document class on document indexes meta-data and full text of the document content To search within a document class user can click on Search link associated with document class
Filter Document Class
Users can perform searches across all indexes in a document class User can select from multiple operators to perform a search across indexes
These operators are as given below
Is
Is Not
Like
Not Like
Is Greater Than
Is Lesser Than
Between
Is Empty
Is Not Empty
Along with indexes users can also perform searches on following meta-data fields
File Name
Document ID
Content Search
Creation Date (Created On)
Last Modification Date (Last Modified On)
Expiry Date (Expiry On)
Document Type
Created By
Last Modified By
Search all revisions
Document class statistics are also displayed with the search filters Count of document created modified today this week this month and this year will be displayed Also it displays the number of documents which are expiring in next 7 days
KRYSTALtrade DMS ndash Userrsquos Guide
Enterprise Edition ndash Version 80
18 | P a g e h t t p w w w k r y s t a l d m s i n h t t p w w w k r y s t a l d m s i n
To search documents user can enter any of the criteria and click on Show Hits button The resultant document hit-list will display all documents which matches users search criteria
Please refer to Document Hit-list section of this document for further details
KRYSTALtrade DMS ndash Userrsquos Guide
Enterprise Edition ndash Version 80
19 | P a g e h t t p w w w k r y s t a l d m s i n h t t p w w w k r y s t a l d m s i n
Along with this various tags available on the documents in selected document class are also displayed to the user for quick search
Search Documents User can perform index search across all the document classes to which she has at least read permissions User will enter search text and click on the Search button to get a search result
Search Results
All the indexes across each of the document classes are queried by the system and matching results are displayed to the user
If matching value is found in the document class and if user has access to this document class then it will be displayed along with matching number of documents To view the resultant hit list of documents user can click on Open link
Please refer to Document Hit-list section of this document for further details
Add Document To add a new document into existing document class user can use this option The option of adding a document is available only to those users who have createadd permissions on the document class Clicking on Add Document link will open a light box popup window where user can select a document to upload from hisher workstation
User must select a document and a document class to uploadcapture a document into the system
KRYSTALtrade DMS ndash Userrsquos Guide
Enterprise Edition ndash Version 80
20 | P a g e h t t p w w w k r y s t a l d m s i n h t t p w w w k r y s t a l d m s i n
On clicking the Save button the document will be uploaded to the server system and stored in the selected document class along with index information
User must input all mandatory fields in order to upload the document to the system
If a workflow is associated with a document class then feature of uploading a new document to the document class will not be available The document can only be uploaded using Start Workflow link available under Work Queues section of the My Workspace
Bulk Upload Users can also upload more than one document in a single go using the Bulk Upload feature of the system Once user clicks on Bulk Upload link a popup window is displayed to the user
User can select documents to be uploaded by clicking on the Add Document button or by simply dragging and dropping documents on the area marked
On clicking the Upload Documents button the documents will be uploaded onto the server in bulk mode
If a workflow is associated with a document class then feature of uploading a new document using Bulk Upload feature to the document class will not be available The document can only be uploaded using Start Workflow link available under Work Queues section of the My Workspace
KRYSTALtrade DMS ndash Userrsquos Guide
Enterprise Edition ndash Version 80
21 | P a g e h t t p w w w k r y s t a l d m s i n h t t p w w w k r y s t a l d m s i n
Please Note No index information is added to the document when documents are uploaded using this feature of the system
Manage Subscriptions To get notifications on changes made on documents user can subscribe to document classes User subscribe to following events
Batch Import
Document is added
Document is edited
New version of document added
Document marked as deleted
Document marked as expired
Document is expiring in 7-days
User can choose appropriate checkboxes and click on a Save button to subscribe
KRYSTALtrade DMS ndash Userrsquos Guide
Enterprise Edition ndash Version 80
22 | P a g e h t t p w w w k r y s t a l d m s i n h t t p w w w k r y s t a l d m s i n
Checked out documents Users can checkout documents for editing of the document outside the Document Management System Once the document is checked out by any user the document will not be available to another user for editing
Administrators and user who have checked out documents can perform check-in or cancel the checkout to make the document available to other users of the system
KRYSTALtrade DMS ndash Userrsquos Guide
Enterprise Edition ndash Version 80
23 | P a g e h t t p w w w k r y s t a l d m s i n h t t p w w w k r y s t a l d m s i n
To view documents checked out by logged-in user she can click on Checked out document link on the Document Classes module
User can see Document Class Checkout Path amp Date Time of each document which is checked out by the logged-in user currently User can view the document properties of document revision history by clicking on appropriate links
User can cancel the checkout or can check-in the document by clicking on appropriate links
Document Hit-list Document Hit-list displays all the matching documents from various searches or all documents from document classes
Depending upon the permissions assigned to logged-in user user can perform many actions on a document
Working with Documents User can perform diverse range of operation on the documents in EDMC by clicking on and selecting any of the following action available according to access permissions from resultant hit list
View Document To view the document you can click here or on any index field On clicking KRYSTALtrade Viewer will open and document is displayed to the user
Bookmark Document To bookmark the document for quick access in future user can use this option
Add to Document Set User can add the document to existing Document Set using this action
KRYSTALtrade DMS ndash Userrsquos Guide
Enterprise Edition ndash Version 80
24 | P a g e h t t p w w w k r y s t a l d m s i n h t t p w w w k r y s t a l d m s i n
of the document hit-list
Submit to Workflow This option will help user to submit the document to an existing workflow process If the document has already passed through the workflow process then it will not be submitted to same workflow again
Check Out Document If revision control is enabled on the document class and user has permission to check-out the document for editing then this option will be available User can check-out document on the local machine and can edit a check-in the document back to KRYSTALtrade DMS - Enterprise Edition Once the document is checked out no one except Administrator can check-in check-out the document
Check In Document If revision control is enabled on the document class and document is checked out and user has permission to check-in the document then this option will be available User can check-in document from the local machine and can also update the indexes associated with the document
Cancel Check Out User who has checked out the document can cancel the checkout using this action
Revision History User can view complete revision history of the document by selecting this option from the action list It displays complete details of whether the document was checked out or checked in when and who performed the operation
Edit Indexes To change the indexes associated with the document users can use this option Each edit operation is logged into KRYSTALtrade DMS - Enterprise Edition but the version no of the document does not get updated Users will edit permission on the document class can only change the index values of the document
Move Document User with edit permissions to document class can move the first revision of the document from one Document Class to another using this action
Delete Document To delete the document from the repository use the delete document option from the action list
Download Document User with download permissions can download the document on their desktop by clicking the action Microsoft Office Open Office JPG PNG BMP TIFF files are downloaded as read-only PDF documents
Share Document User with email permissions can share the document with others DMS users or external users by using this action
View Hotlinks Document classes are linked with each other using the feature called Hotlinks All documents related to the current document in other document classes can be accessed using the single click operation Domain administrators can link more than one document class with each other using the common index fields of the document classes
KRYSTALtrade DMS ndash Userrsquos Guide
Enterprise Edition ndash Version 80
25 | P a g e h t t p w w w k r y s t a l d m s i n h t t p w w w k r y s t a l d m s i n
Document Tags To add and view document tags users can click on this menu item
Notes To add and view Notes users can click on this menu item
Document Properties All properties relating to the document can be viewed by clicking on to this action
Show Access History Every action performed on the document is logged Each read writes edits operation along with the user time IP address is logged User can use this option to view the complete access history of the document Access history also stores details like creation updating deletion of annotations on the document
View Document
User can view the document by using this action KRYSTALtrade Document Viewer will display the document from within the browser directly if it is supported Otherwise document can be opened by native application installed on the logged in userrsquos desktop
KRYSTALtrade Document Viewer is a JAVAtrade based applet that enables users to perform a variety of imaging functions like zoom-in zoom-out rotate annotate etc
Users can toggle the display of the thumbnails for each page of the document
If users have appropriate permissions then she can create annotations like highlights blackout sticky notes rubber stamps notes etc
KRYSTALtrade DMS ndash Userrsquos Guide
Enterprise Edition ndash Version 80
26 | P a g e h t t p w w w k r y s t a l d m s i n h t t p w w w k r y s t a l d m s i n
Bookmark Document
User can bookmark the document for future retrieval and easy access
On clicking this action menu a popup will appear which will ask user to input the name for the bookmark as given below
On clicking the Save button the document will be bookmarked in the My Workspace module of the EDMC
Add to Document Set
KRYSTALtrade DMS - Enterprise Edition allows users to add a document to an existing Document Set Document Sets allows users to group documents from various Document Classes and across Domains for easy access
Submit to Workflow
Users can route a document through a workflow process using this action of the system A document can be submitted to an existing Workflow Process using this option If document is already processed using the Workflow Process then it cannot be submitted to the same process
Checkout Document
KRYSTALtrade DMS - Enterprise Edition allows users to checkout and check-in documents in to repository Users with check-out permissions can check out document from a document class by using the Check-out Option from the action list The document is then downloaded on the local machine into a pre-defined path set by user in the preferences
KRYSTALtrade DMS ndash Userrsquos Guide
Enterprise Edition ndash Version 80
27 | P a g e h t t p w w w k r y s t a l d m s i n h t t p w w w k r y s t a l d m s i n
If revision control is enabled on the document class and if the document is not checked-out and if the logged in user has checkout permissions then she can check out the document to hisher desktop for modifications
The original document will not be edited modified in the repository
Check in Document
To check-in the document back into repository users can use this feature of the system
KRYSTALtrade DMS ndash Userrsquos Guide
Enterprise Edition ndash Version 80
28 | P a g e h t t p w w w k r y s t a l d m s i n h t t p w w w k r y s t a l d m s i n
If document is checked out and if the user has check in privileges permissions then and then only this action will be available on the document User must select a document and define the version (Major Minor) and submit the form to check in the document in the repository
Comments added while check in of the document will be considered as note on the document Both old and new version of the document will be available in repository for searching and access
Cancel Checkout
User can cancel the checkout of the document by clicking on this action menu The document will then be marked as available for checkout This action of cancelling the checkout will be registered in Revision History of the document
The document will now be available to all again for editing by other users who have checkout permissions on the document class
Revision History
For document classes with revision control enabled this action menu is available Users can view the complete revision history of the document by using this feature
Edit Indexes
Users with write permissions can edit the indexes associated with the document
On clicking the Edit Indexes action a new form with pre-populated index data will be displayed to the user
This action is available only if the document is not checked out by any user If the document is checked out then this link will not be available to users of the system
Apart from index values users can also define the expiry date for the document using this feature of the system
KRYSTALtrade DMS ndash Userrsquos Guide
Enterprise Edition ndash Version 80
29 | P a g e h t t p w w w k r y s t a l d m s i n h t t p w w w k r y s t a l d m s i n
User can modify edit these indexes and click on Update button to save the changes
Move Document
Users with write edit permissions can move document from one Document Class to another User will be presented with a page which will allow user to select a Document Class to which the document needs to be moved to
On selecting the Document Class all indexes from that class will be displayed to the user with matching indexes being populated from source Document Class
Only document the initial revision of the document can be moved from one document class to another Any revision of document greater than 10 is not allowed to move from one class to another
KRYSTALtrade DMS ndash Userrsquos Guide
Enterprise Edition ndash Version 80
30 | P a g e h t t p w w w k r y s t a l d m s i n h t t p w w w k r y s t a l d m s i n
Delete Document
Users with delete permissions can delete the document if the document is not checked out On clicking the Delete Document action a popup will appear for confirmation to delete the respective document
KRYSTALtrade DMS ndash Userrsquos Guide
Enterprise Edition ndash Version 80
31 | P a g e h t t p w w w k r y s t a l d m s i n h t t p w w w k r y s t a l d m s i n
On confirming the delete action the document will be marked as deleted
Document will then move to Recycle Bin from where it can be restored or deleted permanently by the administrator user
Download Document
User with writeedit permissions can download the document by clicking this action On clicking this action the document will be downloaded on the logged in userrsquos desktop
Share Document
Document can be shared as an attachment in an email by users who have email permission or can be shared as a URL link On clicking Share Document action a new page will be displayed to the user
KRYSTALtrade DMS ndash Userrsquos Guide
Enterprise Edition ndash Version 80
32 | P a g e h t t p w w w k r y s t a l d m s i n h t t p w w w k r y s t a l d m s i n
User must enter a valid email address and provide the comments before sharing the document The comments entered by the user will be added to the email and sent to the email address
Document Tags
Document Tags are labels that you can add on documents to help you describe them
Unlike subjects in the metadata of the document you dont have to choose tags in a closed list You are free to apply the labels that describe the document best
Users can add any labels tags on a document for quick and easy searching Users can add and delete document tags created by himher using this feature of the system Administrator user can delete any tag applied by any user
KRYSTALtrade DMS ndash Userrsquos Guide
Enterprise Edition ndash Version 80
33 | P a g e h t t p w w w k r y s t a l d m s i n h t t p w w w k r y s t a l d m s i n
There is no limit on number of tags you can enter applied on a document
Notes
A Note is a type of annotation that can be put on the document and it remains throughout the life span of the document
Notes cannot be modified or deleted by users Only Administrators can delete notes or the users who have created notes can delete it
Users can create public as well as private notes Public Notes are available to all users to view while private notes are available only to the user who has created these notes
KRYSTALtrade DMS ndash Userrsquos Guide
Enterprise Edition ndash Version 80
34 | P a g e h t t p w w w k r y s t a l d m s i n h t t p w w w k r y s t a l d m s i n
Unlike other annotations notes are not based on the revisions of the document it is available for all the revisions of the document If document contains Note(s) then it is displayed in the center column of the Annotations column of the document hit list To view the Note annotation click on
notes icon associated with the document
Users can add and view Notes associated with the document using this feature of the system On clicking the Notes link a popup will be displayed to the user
Users can now choose about type of note they want to add on the document Users can now add ldquoPublicrdquo notes or ldquoPrivaterdquo Notes
User can add a note by using the form available on the popup All other notes added by users will be displayed on the popup screen
The same action can be invoked by clicking on the Notes icon associated with the document on document hit list This icon appears only when there are notes added on the document
KRYSTALtrade DMS ndash Userrsquos Guide
Enterprise Edition ndash Version 80
35 | P a g e h t t p w w w k r y s t a l d m s i n h t t p w w w k r y s t a l d m s i n
Document Properties
All important properties of the document can be viewed using this feature of the system
All available document indexes are also listed here
Show Access History
This feature displays a complete access history of the document by all users It displays the action username IP address date and time of the action type of object parameters and comments as given below
This action provides a complete Audit Log Details of the document starting from the day it is created Users will be able to track every activity performed on a particular document using this feature of the system
KRYSTALtrade DMS ndash Userrsquos Guide
Enterprise Edition ndash Version 80
36 | P a g e h t t p w w w k r y s t a l d m s i n h t t p w w w k r y s t a l d m s i n
Users can also filter the access history by date and time User can click on Detailed History link to view the detailed access history of the document
Document Attachments
On the document hit list with each document if the document contains attachments then an icon is displayed to directly access the attachment On clicking the attachment icon list of attached document appears On clicking the attachment title the attached document is displayed
Export Results
Export to Excel
Document Hit-list can be exported in excel format by clicking on Export to Excel button available below the document list
The resultant excel sheet will contain all matching records which are available in hit-list in Microsoft Office Excel 2007 format (xlsx)
KRYSTALtrade DMS ndash Userrsquos Guide
Enterprise Edition ndash Version 80
37 | P a g e h t t p w w w k r y s t a l d m s i n h t t p w w w k r y s t a l d m s i n
Export to PDF
Document Hit-list can be exported in PDF format by clicking on Export to PDF button available below the document list
The resultant PDF will contain all matching records which are available in hit-list in PDF Format All index information and document properties are available
DocViews (Document Views) DocViews are similar to the views made on database tables or can be used as saved searches In this case the database tables are replaced by Document Classes A snapshot of Document Class is known as a DocViews
KRYSTALtrade DMS ndash Userrsquos Guide
Enterprise Edition ndash Version 80
38 | P a g e h t t p w w w k r y s t a l d m s i n h t t p w w w k r y s t a l d m s i n
Just like database views DocViews also provides a read only access to the selected Document Classes Users with administrative privileges can create Public and Private DocViews Normal users can create views which are Private and are accessible only by them
Users can access public DocViews created by administrator and hisher own private DocViews from DocViews section of My Workspace DocViews can also be accessed from My Workspace -gt DocViews menu from top navigation bar
User can perform various actions on the DocViews using this section of the EDMC
Create DocView To create a DocView click on New DocView link on this page
Following steps are required for creation of DocView
STEP 1 Select Document Class
In STEP 1 of the process the user is asked to select at least one document class from the available Document Classes to create a DocView
KRYSTALtrade DMS ndash Userrsquos Guide
Enterprise Edition ndash Version 80
39 | P a g e h t t p w w w k r y s t a l d m s i n h t t p w w w k r y s t a l d m s i n
STEP 2 Select Document Indexes
After selecting Document Class user will be asked to select indexes from the selected document class
User can set search criteria at this stage for each of the index available in selected document class
STEP 3 Create DocView
If the user has administrative privileges then option of creating a public DocView will be present for this user otherwise the DocView will be private
User must enter all mandatory fields and click on the Save button to create the DocView
KRYSTALtrade DMS ndash Userrsquos Guide
Enterprise Edition ndash Version 80
40 | P a g e h t t p w w w k r y s t a l d m s i n h t t p w w w k r y s t a l d m s i n
The newly created DocView will appear under DocViews section of My Workspace User can click on Open link to view all the documents qualified by the DocView or can use Search link to further refine the search of the documents
Public DocViews are accessible by all the users of the system Private DocViews are only accessible to the logged in user Administrator user can however manage all the DocViews
Delete DocViews Administrator or users who have created the DocView can delete a DocView by selecting the DocView and clicking on the Delete link associated with the DocView
On clicking the Delete link a confirmation is taken from the user and on confirming the delete operation DocView will be deleted from the system DocView deleted once cannot be recovered
KRYSTALtrade DMS ndash Userrsquos Guide
Enterprise Edition ndash Version 80
41 | P a g e h t t p w w w k r y s t a l d m s i n h t t p w w w k r y s t a l d m s i n
Document Sets Document Sets allows users to group documents from various Document Classes across various domains for easy and quick access Users can create any number of Document Sets and can store any number of documents in a particular Document Set
Users can access its own Document Sets directly from Document Sets section of My Workspace Document Sets can also be accessed from My Workspace -gt Document Sets menu from top navigation bar
New Document Set User can create a new Document Set by clicking on a New Document Set link available on the page On clicking the link a form will be presented to the user Here user needs to provide a unique name for a Document Set and brief description for the same
On clicking a SAVE button Document Set will be added The newly added Document Set is accessible immediately on the My Workspace under Document Sets section
KRYSTALtrade DMS ndash Userrsquos Guide
Enterprise Edition ndash Version 80
42 | P a g e h t t p w w w k r y s t a l d m s i n h t t p w w w k r y s t a l d m s i n
Open Document Set To view the documents in a Document Set user can click on Open link associated with the Document Set The resultant screen will be as given below
Users can view the document by clicking on the icon available on this screen
User can delete a document from the document set by clicking on icon associated with the document
Delete Document Set To delete a Document Set user can click on Delete link associated with the Document Set On clicking the link confirmation is taken from the user for delete operation and on confirming the same Document Set will be deleted from the system
Hotlinks Hotlinks features of the KRYSTALtrade DMS - Enterprise Edition allows administrator to link Document Classes with one another Hotlinks allow users to view documents from linked classes in a single click
Hotlinks are available while viewing the document as well as under the action menu item of the document hit list
Users can view documents related to each other by using this feature of the system
Administrator can create any number of hotlinks for a particular Document Class
Users cannot create hotlinks but they can use hotlinks features to view documents which are linked with each other in other Document Classes
On clicking the Hotlinks menu item on the main menu of the application available hotlinks are displayed to the ADMINISTRATOR user Users who have administrative privileges can access this feature
KRYSTALtrade DMS ndash Userrsquos Guide
Enterprise Edition ndash Version 80
43 | P a g e h t t p w w w k r y s t a l d m s i n h t t p w w w k r y s t a l d m s i n
Create Hotlink Administrator can create hotlinks by linking two Document Classes Two classes must have a common index field in order to be linked with each other
For example an Invoice class has an index field called PO Number which is also available in the Purchase Order class
On clicking Add a Hotlink link on this screen Administrator will be taken to a page which will allow himher to create a hotlink
STEP 1 Select Document Class
The system will fetch all the active document classes here Administrator should select a document class in order to create a new hotlink
After selecting a Document Class Administrator must click on NEXT button to continue
Matching indexes from both the classes will be displayed in next step
KRYSTALtrade DMS ndash Userrsquos Guide
Enterprise Edition ndash Version 80
44 | P a g e h t t p w w w k r y s t a l d m s i n h t t p w w w k r y s t a l d m s i n
STEP 2 Select Linked Document Class
Now the system will automatically identify all the document classes which are available in the system having common indexes with the class selected in previous step
STEP 3 Select Index
Administrator can select one index on which she wants to link the original Document Class with Hot-linked Document Class as given below
KRYSTALtrade DMS ndash Userrsquos Guide
Enterprise Edition ndash Version 80
45 | P a g e h t t p w w w k r y s t a l d m s i n h t t p w w w k r y s t a l d m s i n
After entering the name for the hotlink user can click on Submit button to save the Hotlink User must select one index on which she wants to link the two document classes
Edit Hotlink Currently the system does not support this functionality In order to edit Hotlink user must delete the existing hotlink and create a new hotlink
Delete Hotlink To delete a hotlink Administrator user can click on Delete link associated with the hotlink record On clicking the link a confirmation is taken and on confirming the delete operation hotlink is deleted from the system
Checked Out Documents Checked Out document can be accessed through My Workspace -gt Document Classes -gt Checked out Documents link Here list of checked out document will be displayed to the user in tabular manner
KRYSTALtrade DMS ndash Userrsquos Guide
Enterprise Edition ndash Version 80
46 | P a g e h t t p w w w k r y s t a l d m s i n h t t p w w w k r y s t a l d m s i n
User can view document view document properties revision history by clicking on appropriate link associated with the checked-out document
This section also displays name of the document class checkout path and date and time of the checkout along with actions to cancel the checkout or check in the document in the repository
Bookmarks Users can bookmark documents to retrieve the documents at later date in a single click
Users can have multiple bookmarks for multiple documents User can manage all these bookmarks using this module of the system
To gain access to the bookmarks module user can click on My Workspace -gt Bookmarks link from the main menu of the system
Alternately user can also click on Bookmarks title link available on the Bookmarks section of the My Workspace screen
KRYSTALtrade DMS ndash Userrsquos Guide
Enterprise Edition ndash Version 80
47 | P a g e h t t p w w w k r y s t a l d m s i n h t t p w w w k r y s t a l d m s i n
Rename Bookmark To rename a bookmark user can click on Rename Bookmark link associated with the bookmark record On clicking the link a popup will appear which will ask user to enter the new name for the existing bookmark
Once user enters the new name and click the Submit button the bookmark will be renamed The renamed bookmark also gets reflected on My Workspace module
Delete Bookmark To delete a bookmark user may click the Delete link associated with the bookmark On clicking the link a confirmation is taken and on confirming the delete operation the bookmark is deleted from the system
KRYSTALtrade DMS ndash Userrsquos Guide
Enterprise Edition ndash Version 80
48 | P a g e h t t p w w w k r y s t a l d m s i n h t t p w w w k r y s t a l d m s i n
Workflow Every organization worldwide documents processes by which it conducts business Each process comprises of activities performed by entities in a manner most efficient for an organization with the use of minimal resources Each activity can parallel or sequential activity Processes require superior process knowledge and tight supervision in a manual world But as the complexity increases so does the cost and labor Process involving interaction between various division and departments invariably involve extended completion time
KRYSTALtrade DMS ndash Enterprise Edition Workflow Component tries to eliminate the deficiencies associated with a complex business process It automates the management of activities and distribution of tasks to different entities It monitors and schedules tasks over the life of a process Each task can have an associated content in the form of document information issues tasks work orders bugdefect and reports It has an inbuilt time mechanism which makes notification and escalation of tasks very efficient
KRYSTALtrade DMS ndash Enterprise Edition Workflow Component consists of two basic parts
KRYSTALtrade DMS ndash Enterprise Edition Workflow Modeling Component
Modeling component enables analysts to define processes and activities and assign them to various performers including system users and groups System activities can be configured to have an application which can exchange information with external systems One can also define the interaction between various activities including use of triggers and notifications Process is modeled using XPDL a standard defined by lsquoThe Workflow Management Coalition (WFMC)rsquo
KRYSTALtrade DMS ndash Enterprise Edition Workflow Execution Component
The execution component provides an execution environment for the process designed by the modeling component It also provides an interface for end-users for completing their tasks The execution component can be seen as sitting on top of other systems in an organization often exchanging information with them It is responsible for a number of functions like authorization authentication scheduling monitoring event processing queues prioritization escalation load balancing and task termination and auditing
Work Queues Work Queues are represented by username groups and roles to which user belong Each queue consists of work items or work cases
If workflow access is enabled for a user then all the queues for users will appear on My Workspace module under Work Queues tab
KRYSTALtrade DMS ndash Userrsquos Guide
Enterprise Edition ndash Version 80
49 | P a g e h t t p w w w k r y s t a l d m s i n h t t p w w w k r y s t a l d m s i n
On clicking on the particular queue work cases assigned to that queue will be displayed as a hit list The size of hit list is restricted by user preferences
Workflow Cases Workflow Tasks
An executing instance of a Workflow model is called a Case or process instance or a Task There may be multiple cases of a particular workflow model running simultaneously however each of these is assumed to have an independent existence and they typically execute without reference to each other
Once the user has clicked the work queues all the cases in that queue are displayed User can view
the case by clicking on action and then selecting option This will open the workflow case
KRYSTALtrade DMS ndash Userrsquos Guide
Enterprise Edition ndash Version 80
50 | P a g e h t t p w w w k r y s t a l d m s i n h t t p w w w k r y s t a l d m s i n
The workflow case displays the details of the task on the left panel with a button that allows user to view the associated document User can take action on the form displayed on the left panel
If user closes the window without making any changes or taking any action then the case is locked by system
Only user with administrative privileges can unlock the case
Completed Instances Completed Instances section is only available to the Administrator types of the user This section displays all the Workflow Process Templates to which users have access permissions
On clicking on the particular Workflow Process Template Name all Completed Instances Work Cases are displayed to the user in tabular manner as given below
KRYSTALtrade DMS ndash Userrsquos Guide
Enterprise Edition ndash Version 80
51 | P a g e h t t p w w w k r y s t a l d m s i n h t t p w w w k r y s t a l d m s i n
Tasks Tasks module allows users of KRYSTALtrade DMS - Enterprise Edition to create and assign tasks to themselves or to other users of the system Tasks assigned to or assigned by the logged in user are displayed on the Tasks section of the My Workspace module
Users can view all tasks assigned to himher or assigned by himher by clicking on My Workspace -gtTasks menu on the top navigation bar
In this page all the tasks assigned to or assigned by the logged in user are displayed If user has assigned the task or user is an administrator then she will have option to edit or delete the same
View amp Edit Task To view and edit the details of the task users can click on the View link associated with the task
KRYSTALtrade DMS ndash Userrsquos Guide
Enterprise Edition ndash Version 80
52 | P a g e h t t p w w w k r y s t a l d m s i n h t t p w w w k r y s t a l d m s i n
If the Task is assigned to the user then she can edit the task details on the same screen and can save the modifications by clicking on to SAVE button
Add Task To add Task user can click on Add a Task link on the top of the Task list
A form will be displayed to the user with following details
Task Title
Due Date
Task Status
Start Date
Priority
Complete
Task Details
Category
Assigned To
After entering all mandatory data user should click on SAVE button to add assign the task
KRYSTALtrade DMS ndash Userrsquos Guide
Enterprise Edition ndash Version 80
53 | P a g e h t t p w w w k r y s t a l d m s i n h t t p w w w k r y s t a l d m s i n
Delete Task To delete a task user may click the Delete link associated with the task record On clicking the link a confirmation is taken and on confirming the delete operation the task is deleted from the system
Events Users can view all events by clicking on My Workspace -gt Events menu on the top navigation bar
In this page all available events are displayed to the user If user has published created an event or user is an administrator then she will have option to edit or delete the same
View Event To view the details of the event users can click on the View link associated with the event record
KRYSTALtrade DMS ndash Userrsquos Guide
Enterprise Edition ndash Version 80
54 | P a g e h t t p w w w k r y s t a l d m s i n h t t p w w w k r y s t a l d m s i n
Add Event To add publish an Event user can click on Add an Event link on the top of the Event list
A form will be displayed to the user with following details
Event Title
Event Date
Event Details
After entering all mandatory data user should click on SAVE button to add publish the Event
Edit Event On clicking Edit link associated with event a pre-populated form is displayed to the user
User can modify edit required details and can click on Update button to save the changes
KRYSTALtrade DMS ndash Userrsquos Guide
Enterprise Edition ndash Version 80
55 | P a g e h t t p w w w k r y s t a l d m s i n h t t p w w w k r y s t a l d m s i n
Delete Event To delete an event user may click the Delete link associated with the event record On clicking the link a confirmation is taken and on confirming the delete operation the event is deleted from the system
Announcements User can view all the announcements by clicking on My Workspace -gt Announcements menu on top navigation bar
In this module all the available announcements are displayed to the user If user has created the announcement or user is an administrator then she will have option to edit the announcement or delete the announcement
View Announcement To view an announcement user can click on View link associated with announcement record
KRYSTALtrade DMS ndash Userrsquos Guide
Enterprise Edition ndash Version 80
56 | P a g e h t t p w w w k r y s t a l d m s i n h t t p w w w k r y s t a l d m s i n
Add Announcement To add an announcement user can click on Add an Announcement link on the top of the Announcement list Here a form is presented to the user to enter following details
Announcement Title
Announcement Details
Expiry Date
After entering all mandatory data user should click on Save button to save the announcement
Edit Announcement On clicking Edit link associated with Announcement Record a pre-populated form is displayed to the user User can modify edit required details and can click on Update button to save the changes
KRYSTALtrade DMS ndash Userrsquos Guide
Enterprise Edition ndash Version 80
57 | P a g e h t t p w w w k r y s t a l d m s i n h t t p w w w k r y s t a l d m s i n
Delete Announcement To delete the announcement user may click the Delete link associated with the announcement On clicking the link a confirmation is taken and on confirming the delete operation the announcement is deleted from the system
Discussions Users can view all discussions by clicking on My Workspace -gt Discussions menu on top navigation
In this module all the available discussions are displayed to the user If user has started created the discussion topic or user is an administrator then she will have option to edit the discussion or delete the same
View Discussion To view the details of the discussion users can click on the View link associated with the discussion record Here user can post hisher opinion on the discussion All postings by other users are also displayed in this module of the system
KRYSTALtrade DMS ndash Userrsquos Guide
Enterprise Edition ndash Version 80
58 | P a g e h t t p w w w k r y s t a l d m s i n h t t p w w w k r y s t a l d m s i n
User can enter a comment posting for the current discussion and click on the SUBMIT button to post a comment on a discussion
Add Discussion To add start a discussion user can click on Add a Discussion link on the top of the Discussions list
A form will be displayed to the user with following details
Discussion Title
Discussion Details
KRYSTALtrade DMS ndash Userrsquos Guide
Enterprise Edition ndash Version 80
59 | P a g e h t t p w w w k r y s t a l d m s i n h t t p w w w k r y s t a l d m s i n
After entering all mandatory data user should click on SAVE button to save start the discussion
Edit Discussion On clicking Edit link associated with discussion a pre-populated form is displayed to the user User can modify edit required details and can click on Update button to save the changes
Delete Discussion To delete the discussion user may click the Delete link associated with the discussion On clicking the link a confirmation is taken and on confirming the delete operation the discussions is deleted from the system
Utilities This section details Utilities available to the user of KRYSTALtrade DMS - Enterprise Edition
Search Notes Users can use Search Notes utility from My Workspace module to search notes by particular user on particular document class Users can search notes by clicking on Search Notes link under Utilities section of My Workspace module or by using My Workspace -gt Search Notes menu from top navigation bar
KRYSTALtrade DMS ndash Userrsquos Guide
Enterprise Edition ndash Version 80
60 | P a g e h t t p w w w k r y s t a l d m s i n h t t p w w w k r y s t a l d m s i n
User need to enter search text and select at least one document class and at least one user to perform the search
On clicking the Search button matching records are displayed to the user as depicted below
Here user can view the document on which note is posted by clicking on View Document link
Administrators can delete the note by clicking on Delete Note link associated with the note
KRYSTALtrade DMS ndash Userrsquos Guide
Enterprise Edition ndash Version 80
61 | P a g e h t t p w w w k r y s t a l d m s i n h t t p w w w k r y s t a l d m s i n
View Exception Logs Exceptions occurred during the current session of the user can be viewed using this module of the system Users can view exception logs by clicking on View Exception Logs link under Utilities section of My Workspace module or by clicking on My Workspace -gt View Exception Logs menu on top navigation bar
As shown below this module will display Exception Title and Date time when the exception has occurred
View Exception Details To view details of the exception user can click on Exception Title or Date time Here following details are displayed for each exception
Exception Title
Exception Date Time
Exception Details
KRYSTALtrade DMS ndash Userrsquos Guide
Enterprise Edition ndash Version 80
62 | P a g e h t t p w w w k r y s t a l d m s i n h t t p w w w k r y s t a l d m s i n
My Profile The My Profile menu item allows users to manage their profile information Users can use following menu items
Preferences
Change Password
Change User
Logout
Preferences Users of KRYSTALtrade DMS - Enterprise Edition can customize various settings for the application using this module This module allows user to set system preferences
User can define settings for hit-list size hits columns checkout path etc here User can turn-on or turnoff the hit list columns and thumbnails in document viewer
KRYSTALtrade DMS ndash Userrsquos Guide
Enterprise Edition ndash Version 80
63 | P a g e h t t p w w w k r y s t a l d m s i n h t t p w w w k r y s t a l d m s i n
To save these preferences user should click on SAVE button The preferences will take effect immediately for the user in current logged in session
Change Password Change password utility will help user to change his her password On clicking Change Password link on Utilities section of My Workspace module or by clicking on My Workspace -gt Change Password menu on top navigation bar a popup will be displayed to user for changing the password
The password must match following criteria
Must of 8 character or more in length
Must contain at least one UPPER CASE letter
Must contain at least one LOWER CASE letter
Must contain at least one NUMERIC character
Must contain at least one SPECIAL character
Only if the current password is matching with the userrsquos current password and new password and confirm password are same and at least 8 characters in length then it will be changed by clicking on the Submit button
Change User Change user menu item is available only when the Automatic sign on is enabled in the system On clicking the Change user menu item userrsquos session is terminated and login details saved in the client browsers cookies is destroyed permanently and user is redirected to successful logout page
To gain access to the system user must enter hisher credentials
KRYSTALtrade DMS ndash Userrsquos Guide
Enterprise Edition ndash Version 80
64 | P a g e h t t p w w w k r y s t a l d m s i n h t t p w w w k r y s t a l d m s i n
Logout To logout from the system users can use this menu item under My Profile menu of the system On click of the logout menu confirmation is taken from the user and on confirming the action user is logged out from the system and appropriate message is displayed to the user
To gain access to the system user must enter hisher credentials
KRYSTALtrade DMS ndash Userrsquos Guide
Enterprise Edition ndash Version 80
65 | P a g e h t t p w w w k r y s t a l d m s i n h t t p w w w k r y s t a l d m s i n
KRYSTALtrade Document Viewer Documents in KRYSTALtrade DMS - Enterprise Edition are viewed using KRYSTALtrade Document Viewer The KRYSTALtrade Document Viewer comes bundled with KRYSTALtrade DMS - Enterprise Edition system
The KRYSTALtrade- Document Viewer provides following functionalities to the users
Zoom In Zoom Out
Rotate Document
Annotations o Blackout o Highlight o Stick Notes o Notes o Rubber Stamps
Print Document
Email Document
KRYSTALtrade DMS ndash Userrsquos Guide
Enterprise Edition ndash Version 80
66 | P a g e h t t p w w w k r y s t a l d m s i n h t t p w w w k r y s t a l d m s i n
If document format is not supported by KRYSTALtrade - Document Viewer then it will allow user to view the document in its native application installed on clients desktop
Document Attachments Certain documents cannot be classified in document classes as they are supporting documents for a specific document Such files images documents can be added as an attachment to a document
View Attachment Users can view attachment by clicking on the attachment title on the attachment list page or by clicking on the attachment title tab available on document window
While viewing a document user gets an option to add attachment to the document User can click on the attachment tab associated with the document to manage attachments for the document
KRYSTALtrade DMS ndash Userrsquos Guide
Enterprise Edition ndash Version 80
67 | P a g e h t t p w w w k r y s t a l d m s i n h t t p w w w k r y s t a l d m s i n
Administrators can remove these attachments by using remove icon associated with the attachment
Add Attachment On clicking ldquoAttachmentsrdquo tab associated with a document list of attachments are displayed to the user along with option to add attachment
User can select the document file to be added as attachment and can provide the title for the attachment along with keywords On click of Add Attachment document will be stored in repository and marked as an attachment to the current document
The attachment list is also updated immediately Administrators can remove these attachments by using remove icon associated with the attachment
Remove Attachment Administrators can remove attachment from a document using this feature of the system On clicking the remove icon a confirmation is taken from the user and on confirming the delete operation the attachment is removed from the document
Document Tags Document Tags are labels that you can add on documents to help you describe them Unlike subjects in the metadata of the document you dont have to choose tags in a closed list You are free to apply the labels that describe the document best
Add Document Tag Users who have read permissions on a document class can add any number of tags by adding the label in Document Tag field and click on Submit button given
KRYSTALtrade DMS ndash Userrsquos Guide
Enterprise Edition ndash Version 80
68 | P a g e h t t p w w w k r y s t a l d m s i n h t t p w w w k r y s t a l d m s i n
Remove Document Tag User can delete a document tag by clicking on delete icon associated with the tag Users can delete only tags which are added by himher A confirmation is taken on delete operation and on confirmation the tag will be removed from the system
KRYSTALtrade DMS ndash Userrsquos Guide
Enterprise Edition ndash Version 80
69 | P a g e h t t p w w w k r y s t a l d m s i n h t t p w w w k r y s t a l d m s i n
Forgot Password This module allows users to gain access to their password Users can enter their Username and registered email id to gain access to their password
On submitting the details if the details are valid then KRYSTALtrade DMS - Enterprise Edition will generate a new password and send the password to the registered email address (Email ID) of the user
KRYSTALtrade DMS ndash Userrsquos Guide
Enterprise Edition ndash Version 80
70 | P a g e h t t p w w w k r y s t a l d m s i n h t t p w w w k r y s t a l d m s i n
Conclusions This document is a great help to users who wants to access KRYSTALtrade DMS ndash Enterprise Edition
After having read it you will be able to use KRYSTALtrade DMS ndash Enterprise Edition
Further Reading For comprehensive information on administering and managing KRYSTALtrade DMS ndash Enterprise Edition we recommend reading KRYSTALtrade DMS ndash Enterprise Edition Administratorrsquos Guide
In order to integrate KRYSTALtrade DMS with existing or custom developed applications using Web Services APIs please refer to KRYSTALtrade DMS ndash Enterprise Edition Web Services API Guide
Copyrights and Trademarks
Copyright 2001-2013 Primeleaf Consulting [P] Ltd India
All Rights Reserved This guide is subject to copyright protection
All other trademarks are acknowledged as the property of their respective owners
This document and the product to which it pertains are distributed under licenses restricting their use copying distribution and de-compilation No part of this document or of the associated product may be reproduced in any form by any means without prior written authorization of Primeleaf Consulting except when presenting only a summary of the tutorial and then linking to Primeleaf website (httpwwwprimeleafin) KRYSTAL DMS website (httpwwwkrystaldmsin)
DOCUMENTATION IS PROVIDED AS IS AND ALL EXPRESS OR IMPLIED CONDITIONS REPRESENTATIONS AND WARRANTIES INCLUDING ANY IMPLIED WARRANTY OF MERCHANTABILITY FITNESS FOR A PARTICULAR PURPOSE OR NON-INFRINGEMENT ARE DISCLAIMED EXCEPT TO THE EXTENT THAT SUCH DISCLAIMERS ARE HELD TO BE LEGALLY INVALID
![Page 19: Primeleaf Consulting [P] Ltd - KRYSTAL Document Management System (DMS) · 2017-01-20 · KRYSTAL™ DMS – User’s Guide Enterprise Edition – Version 8.0 Introduction to 1 |](https://reader034.fdocuments.us/reader034/viewer/2022050219/5f651317ada1886a145388d7/html5/thumbnails/19.jpg)
KRYSTALtrade DMS ndash Userrsquos Guide
Enterprise Edition ndash Version 80
13 | P a g e h t t p w w w k r y s t a l d m s i n h t t p w w w k r y s t a l d m s i n
Announcements
Announcements are listed under this sub section of the Applications section of My Workspace module Announcements feature of KRYSTALtrade DMS - Enterprise Edition allows users to publish important information relating to its business for collaborative purposes
Announcements added by various users are displayed on the Announcements section of the My Workspace module
Users can view details of the announcement by clicking on the title of the announcement or by clicking on the View link associated with the announcement
Management of announcements can be carried out by clicking on the Announcements link available on the top of this section
Discussions This collaborative feature is available under Discussions sub sections of the Applications section of My Workspace module
Discussions feature allows users of KRYSTALtrade DMS - Enterprise Edition to collaborate and discuss various business problems and provide their opinion on the same
Users can view details of the discussion by clicking on the title of the discussion or by clicking on the View link associated with the discussion
Users can view the discussion details by clicking on title of the discussion or number of postings
Access History Access History or Recent Activities section of the My Workspace module displays the 10 most recent activities performed by the logged in user
Following data is displayed in tabular manner
Action
KRYSTALtrade DMS ndash Userrsquos Guide
Enterprise Edition ndash Version 80
14 | P a g e h t t p w w w k r y s t a l d m s i n h t t p w w w k r y s t a l d m s i n
Object Type
Date Time
IP Address
Comment
Utilities Couple of utilities is available to the logged in user to search notes on the documents and view exception logs about exceptions which have occurred during the current session of the user
KRYSTALtrade DMS ndash Userrsquos Guide
Enterprise Edition ndash Version 80
15 | P a g e h t t p w w w k r y s t a l d m s i n h t t p w w w k r y s t a l d m s i n
Main Menu The Main Menu of the system enables user to access various features of the system
Logged-in users can access each and every module of the system using the main menu of the application This is a dropdown menu which contains following sub menus
My Workspace
Control Panel (Available Only to System Administrator Group Users)
My Profile
Help Guides
Domain
My Workspace My Profile Control Panel Help amp Support
Document Classes
DocViews
Document Sets
Tasks
Events
Announcements
Discussions
Bookmarks
Search Notes
View Exception Logs
Preferences
Change Password
Change User
Logout
Manage User
Mange Groups
Manage Roles
Manage Domains
Manage Document Classes
Manage Indexes
Manage Lists
Manage ACL Templates
Manage Checkouts
Manage Workflow Templates
Manage Global Settings
Manage Jobs
System Reports
Recycle Bin
Users Guide
Administrators Guide
Web Services API Guide
Submit an Error
KRYSTALtrade DMS ndash Userrsquos Guide
Enterprise Edition ndash Version 80
16 | P a g e h t t p w w w k r y s t a l d m s i n h t t p w w w k r y s t a l d m s i n
Document Classes Document Classes are nothing but a group of similar documents Document which are similar in its functional capabilities are grouped under a particular document class For example Invoicesrdquo ldquoPurchase Ordersrdquo ldquoShipping Confirmationsrdquo etc
On clicking My Workspace -gt Document Classes link on the main menu of the system user will be presented with a list Document classes to which she has at least read permissions The number of document classes on the page is restricted by the hit-list size parameter of userrsquos preferences
Logged in user can also initiate Adding a new document and can view Checked out documents by clicking on Add Document Checked out documents link on this page respectively
Users can sore the listing of document classes on the basis of Creation date as well as name of the document class
User can also see a graphical representation of number of documents added every month in each document class
Open Document Class To view all the documents in the document class user can click on Open link associated with it This will open up a hit list of document Please refer to Document Hit-list section of this document for further details
KRYSTALtrade DMS ndash Userrsquos Guide
Enterprise Edition ndash Version 80
17 | P a g e h t t p w w w k r y s t a l d m s i n h t t p w w w k r y s t a l d m s i n
Search Document Class Logged-in user can perform various searches on a particular document class on document indexes meta-data and full text of the document content To search within a document class user can click on Search link associated with document class
Filter Document Class
Users can perform searches across all indexes in a document class User can select from multiple operators to perform a search across indexes
These operators are as given below
Is
Is Not
Like
Not Like
Is Greater Than
Is Lesser Than
Between
Is Empty
Is Not Empty
Along with indexes users can also perform searches on following meta-data fields
File Name
Document ID
Content Search
Creation Date (Created On)
Last Modification Date (Last Modified On)
Expiry Date (Expiry On)
Document Type
Created By
Last Modified By
Search all revisions
Document class statistics are also displayed with the search filters Count of document created modified today this week this month and this year will be displayed Also it displays the number of documents which are expiring in next 7 days
KRYSTALtrade DMS ndash Userrsquos Guide
Enterprise Edition ndash Version 80
18 | P a g e h t t p w w w k r y s t a l d m s i n h t t p w w w k r y s t a l d m s i n
To search documents user can enter any of the criteria and click on Show Hits button The resultant document hit-list will display all documents which matches users search criteria
Please refer to Document Hit-list section of this document for further details
KRYSTALtrade DMS ndash Userrsquos Guide
Enterprise Edition ndash Version 80
19 | P a g e h t t p w w w k r y s t a l d m s i n h t t p w w w k r y s t a l d m s i n
Along with this various tags available on the documents in selected document class are also displayed to the user for quick search
Search Documents User can perform index search across all the document classes to which she has at least read permissions User will enter search text and click on the Search button to get a search result
Search Results
All the indexes across each of the document classes are queried by the system and matching results are displayed to the user
If matching value is found in the document class and if user has access to this document class then it will be displayed along with matching number of documents To view the resultant hit list of documents user can click on Open link
Please refer to Document Hit-list section of this document for further details
Add Document To add a new document into existing document class user can use this option The option of adding a document is available only to those users who have createadd permissions on the document class Clicking on Add Document link will open a light box popup window where user can select a document to upload from hisher workstation
User must select a document and a document class to uploadcapture a document into the system
KRYSTALtrade DMS ndash Userrsquos Guide
Enterprise Edition ndash Version 80
20 | P a g e h t t p w w w k r y s t a l d m s i n h t t p w w w k r y s t a l d m s i n
On clicking the Save button the document will be uploaded to the server system and stored in the selected document class along with index information
User must input all mandatory fields in order to upload the document to the system
If a workflow is associated with a document class then feature of uploading a new document to the document class will not be available The document can only be uploaded using Start Workflow link available under Work Queues section of the My Workspace
Bulk Upload Users can also upload more than one document in a single go using the Bulk Upload feature of the system Once user clicks on Bulk Upload link a popup window is displayed to the user
User can select documents to be uploaded by clicking on the Add Document button or by simply dragging and dropping documents on the area marked
On clicking the Upload Documents button the documents will be uploaded onto the server in bulk mode
If a workflow is associated with a document class then feature of uploading a new document using Bulk Upload feature to the document class will not be available The document can only be uploaded using Start Workflow link available under Work Queues section of the My Workspace
KRYSTALtrade DMS ndash Userrsquos Guide
Enterprise Edition ndash Version 80
21 | P a g e h t t p w w w k r y s t a l d m s i n h t t p w w w k r y s t a l d m s i n
Please Note No index information is added to the document when documents are uploaded using this feature of the system
Manage Subscriptions To get notifications on changes made on documents user can subscribe to document classes User subscribe to following events
Batch Import
Document is added
Document is edited
New version of document added
Document marked as deleted
Document marked as expired
Document is expiring in 7-days
User can choose appropriate checkboxes and click on a Save button to subscribe
KRYSTALtrade DMS ndash Userrsquos Guide
Enterprise Edition ndash Version 80
22 | P a g e h t t p w w w k r y s t a l d m s i n h t t p w w w k r y s t a l d m s i n
Checked out documents Users can checkout documents for editing of the document outside the Document Management System Once the document is checked out by any user the document will not be available to another user for editing
Administrators and user who have checked out documents can perform check-in or cancel the checkout to make the document available to other users of the system
KRYSTALtrade DMS ndash Userrsquos Guide
Enterprise Edition ndash Version 80
23 | P a g e h t t p w w w k r y s t a l d m s i n h t t p w w w k r y s t a l d m s i n
To view documents checked out by logged-in user she can click on Checked out document link on the Document Classes module
User can see Document Class Checkout Path amp Date Time of each document which is checked out by the logged-in user currently User can view the document properties of document revision history by clicking on appropriate links
User can cancel the checkout or can check-in the document by clicking on appropriate links
Document Hit-list Document Hit-list displays all the matching documents from various searches or all documents from document classes
Depending upon the permissions assigned to logged-in user user can perform many actions on a document
Working with Documents User can perform diverse range of operation on the documents in EDMC by clicking on and selecting any of the following action available according to access permissions from resultant hit list
View Document To view the document you can click here or on any index field On clicking KRYSTALtrade Viewer will open and document is displayed to the user
Bookmark Document To bookmark the document for quick access in future user can use this option
Add to Document Set User can add the document to existing Document Set using this action
KRYSTALtrade DMS ndash Userrsquos Guide
Enterprise Edition ndash Version 80
24 | P a g e h t t p w w w k r y s t a l d m s i n h t t p w w w k r y s t a l d m s i n
of the document hit-list
Submit to Workflow This option will help user to submit the document to an existing workflow process If the document has already passed through the workflow process then it will not be submitted to same workflow again
Check Out Document If revision control is enabled on the document class and user has permission to check-out the document for editing then this option will be available User can check-out document on the local machine and can edit a check-in the document back to KRYSTALtrade DMS - Enterprise Edition Once the document is checked out no one except Administrator can check-in check-out the document
Check In Document If revision control is enabled on the document class and document is checked out and user has permission to check-in the document then this option will be available User can check-in document from the local machine and can also update the indexes associated with the document
Cancel Check Out User who has checked out the document can cancel the checkout using this action
Revision History User can view complete revision history of the document by selecting this option from the action list It displays complete details of whether the document was checked out or checked in when and who performed the operation
Edit Indexes To change the indexes associated with the document users can use this option Each edit operation is logged into KRYSTALtrade DMS - Enterprise Edition but the version no of the document does not get updated Users will edit permission on the document class can only change the index values of the document
Move Document User with edit permissions to document class can move the first revision of the document from one Document Class to another using this action
Delete Document To delete the document from the repository use the delete document option from the action list
Download Document User with download permissions can download the document on their desktop by clicking the action Microsoft Office Open Office JPG PNG BMP TIFF files are downloaded as read-only PDF documents
Share Document User with email permissions can share the document with others DMS users or external users by using this action
View Hotlinks Document classes are linked with each other using the feature called Hotlinks All documents related to the current document in other document classes can be accessed using the single click operation Domain administrators can link more than one document class with each other using the common index fields of the document classes
KRYSTALtrade DMS ndash Userrsquos Guide
Enterprise Edition ndash Version 80
25 | P a g e h t t p w w w k r y s t a l d m s i n h t t p w w w k r y s t a l d m s i n
Document Tags To add and view document tags users can click on this menu item
Notes To add and view Notes users can click on this menu item
Document Properties All properties relating to the document can be viewed by clicking on to this action
Show Access History Every action performed on the document is logged Each read writes edits operation along with the user time IP address is logged User can use this option to view the complete access history of the document Access history also stores details like creation updating deletion of annotations on the document
View Document
User can view the document by using this action KRYSTALtrade Document Viewer will display the document from within the browser directly if it is supported Otherwise document can be opened by native application installed on the logged in userrsquos desktop
KRYSTALtrade Document Viewer is a JAVAtrade based applet that enables users to perform a variety of imaging functions like zoom-in zoom-out rotate annotate etc
Users can toggle the display of the thumbnails for each page of the document
If users have appropriate permissions then she can create annotations like highlights blackout sticky notes rubber stamps notes etc
KRYSTALtrade DMS ndash Userrsquos Guide
Enterprise Edition ndash Version 80
26 | P a g e h t t p w w w k r y s t a l d m s i n h t t p w w w k r y s t a l d m s i n
Bookmark Document
User can bookmark the document for future retrieval and easy access
On clicking this action menu a popup will appear which will ask user to input the name for the bookmark as given below
On clicking the Save button the document will be bookmarked in the My Workspace module of the EDMC
Add to Document Set
KRYSTALtrade DMS - Enterprise Edition allows users to add a document to an existing Document Set Document Sets allows users to group documents from various Document Classes and across Domains for easy access
Submit to Workflow
Users can route a document through a workflow process using this action of the system A document can be submitted to an existing Workflow Process using this option If document is already processed using the Workflow Process then it cannot be submitted to the same process
Checkout Document
KRYSTALtrade DMS - Enterprise Edition allows users to checkout and check-in documents in to repository Users with check-out permissions can check out document from a document class by using the Check-out Option from the action list The document is then downloaded on the local machine into a pre-defined path set by user in the preferences
KRYSTALtrade DMS ndash Userrsquos Guide
Enterprise Edition ndash Version 80
27 | P a g e h t t p w w w k r y s t a l d m s i n h t t p w w w k r y s t a l d m s i n
If revision control is enabled on the document class and if the document is not checked-out and if the logged in user has checkout permissions then she can check out the document to hisher desktop for modifications
The original document will not be edited modified in the repository
Check in Document
To check-in the document back into repository users can use this feature of the system
KRYSTALtrade DMS ndash Userrsquos Guide
Enterprise Edition ndash Version 80
28 | P a g e h t t p w w w k r y s t a l d m s i n h t t p w w w k r y s t a l d m s i n
If document is checked out and if the user has check in privileges permissions then and then only this action will be available on the document User must select a document and define the version (Major Minor) and submit the form to check in the document in the repository
Comments added while check in of the document will be considered as note on the document Both old and new version of the document will be available in repository for searching and access
Cancel Checkout
User can cancel the checkout of the document by clicking on this action menu The document will then be marked as available for checkout This action of cancelling the checkout will be registered in Revision History of the document
The document will now be available to all again for editing by other users who have checkout permissions on the document class
Revision History
For document classes with revision control enabled this action menu is available Users can view the complete revision history of the document by using this feature
Edit Indexes
Users with write permissions can edit the indexes associated with the document
On clicking the Edit Indexes action a new form with pre-populated index data will be displayed to the user
This action is available only if the document is not checked out by any user If the document is checked out then this link will not be available to users of the system
Apart from index values users can also define the expiry date for the document using this feature of the system
KRYSTALtrade DMS ndash Userrsquos Guide
Enterprise Edition ndash Version 80
29 | P a g e h t t p w w w k r y s t a l d m s i n h t t p w w w k r y s t a l d m s i n
User can modify edit these indexes and click on Update button to save the changes
Move Document
Users with write edit permissions can move document from one Document Class to another User will be presented with a page which will allow user to select a Document Class to which the document needs to be moved to
On selecting the Document Class all indexes from that class will be displayed to the user with matching indexes being populated from source Document Class
Only document the initial revision of the document can be moved from one document class to another Any revision of document greater than 10 is not allowed to move from one class to another
KRYSTALtrade DMS ndash Userrsquos Guide
Enterprise Edition ndash Version 80
30 | P a g e h t t p w w w k r y s t a l d m s i n h t t p w w w k r y s t a l d m s i n
Delete Document
Users with delete permissions can delete the document if the document is not checked out On clicking the Delete Document action a popup will appear for confirmation to delete the respective document
KRYSTALtrade DMS ndash Userrsquos Guide
Enterprise Edition ndash Version 80
31 | P a g e h t t p w w w k r y s t a l d m s i n h t t p w w w k r y s t a l d m s i n
On confirming the delete action the document will be marked as deleted
Document will then move to Recycle Bin from where it can be restored or deleted permanently by the administrator user
Download Document
User with writeedit permissions can download the document by clicking this action On clicking this action the document will be downloaded on the logged in userrsquos desktop
Share Document
Document can be shared as an attachment in an email by users who have email permission or can be shared as a URL link On clicking Share Document action a new page will be displayed to the user
KRYSTALtrade DMS ndash Userrsquos Guide
Enterprise Edition ndash Version 80
32 | P a g e h t t p w w w k r y s t a l d m s i n h t t p w w w k r y s t a l d m s i n
User must enter a valid email address and provide the comments before sharing the document The comments entered by the user will be added to the email and sent to the email address
Document Tags
Document Tags are labels that you can add on documents to help you describe them
Unlike subjects in the metadata of the document you dont have to choose tags in a closed list You are free to apply the labels that describe the document best
Users can add any labels tags on a document for quick and easy searching Users can add and delete document tags created by himher using this feature of the system Administrator user can delete any tag applied by any user
KRYSTALtrade DMS ndash Userrsquos Guide
Enterprise Edition ndash Version 80
33 | P a g e h t t p w w w k r y s t a l d m s i n h t t p w w w k r y s t a l d m s i n
There is no limit on number of tags you can enter applied on a document
Notes
A Note is a type of annotation that can be put on the document and it remains throughout the life span of the document
Notes cannot be modified or deleted by users Only Administrators can delete notes or the users who have created notes can delete it
Users can create public as well as private notes Public Notes are available to all users to view while private notes are available only to the user who has created these notes
KRYSTALtrade DMS ndash Userrsquos Guide
Enterprise Edition ndash Version 80
34 | P a g e h t t p w w w k r y s t a l d m s i n h t t p w w w k r y s t a l d m s i n
Unlike other annotations notes are not based on the revisions of the document it is available for all the revisions of the document If document contains Note(s) then it is displayed in the center column of the Annotations column of the document hit list To view the Note annotation click on
notes icon associated with the document
Users can add and view Notes associated with the document using this feature of the system On clicking the Notes link a popup will be displayed to the user
Users can now choose about type of note they want to add on the document Users can now add ldquoPublicrdquo notes or ldquoPrivaterdquo Notes
User can add a note by using the form available on the popup All other notes added by users will be displayed on the popup screen
The same action can be invoked by clicking on the Notes icon associated with the document on document hit list This icon appears only when there are notes added on the document
KRYSTALtrade DMS ndash Userrsquos Guide
Enterprise Edition ndash Version 80
35 | P a g e h t t p w w w k r y s t a l d m s i n h t t p w w w k r y s t a l d m s i n
Document Properties
All important properties of the document can be viewed using this feature of the system
All available document indexes are also listed here
Show Access History
This feature displays a complete access history of the document by all users It displays the action username IP address date and time of the action type of object parameters and comments as given below
This action provides a complete Audit Log Details of the document starting from the day it is created Users will be able to track every activity performed on a particular document using this feature of the system
KRYSTALtrade DMS ndash Userrsquos Guide
Enterprise Edition ndash Version 80
36 | P a g e h t t p w w w k r y s t a l d m s i n h t t p w w w k r y s t a l d m s i n
Users can also filter the access history by date and time User can click on Detailed History link to view the detailed access history of the document
Document Attachments
On the document hit list with each document if the document contains attachments then an icon is displayed to directly access the attachment On clicking the attachment icon list of attached document appears On clicking the attachment title the attached document is displayed
Export Results
Export to Excel
Document Hit-list can be exported in excel format by clicking on Export to Excel button available below the document list
The resultant excel sheet will contain all matching records which are available in hit-list in Microsoft Office Excel 2007 format (xlsx)
KRYSTALtrade DMS ndash Userrsquos Guide
Enterprise Edition ndash Version 80
37 | P a g e h t t p w w w k r y s t a l d m s i n h t t p w w w k r y s t a l d m s i n
Export to PDF
Document Hit-list can be exported in PDF format by clicking on Export to PDF button available below the document list
The resultant PDF will contain all matching records which are available in hit-list in PDF Format All index information and document properties are available
DocViews (Document Views) DocViews are similar to the views made on database tables or can be used as saved searches In this case the database tables are replaced by Document Classes A snapshot of Document Class is known as a DocViews
KRYSTALtrade DMS ndash Userrsquos Guide
Enterprise Edition ndash Version 80
38 | P a g e h t t p w w w k r y s t a l d m s i n h t t p w w w k r y s t a l d m s i n
Just like database views DocViews also provides a read only access to the selected Document Classes Users with administrative privileges can create Public and Private DocViews Normal users can create views which are Private and are accessible only by them
Users can access public DocViews created by administrator and hisher own private DocViews from DocViews section of My Workspace DocViews can also be accessed from My Workspace -gt DocViews menu from top navigation bar
User can perform various actions on the DocViews using this section of the EDMC
Create DocView To create a DocView click on New DocView link on this page
Following steps are required for creation of DocView
STEP 1 Select Document Class
In STEP 1 of the process the user is asked to select at least one document class from the available Document Classes to create a DocView
KRYSTALtrade DMS ndash Userrsquos Guide
Enterprise Edition ndash Version 80
39 | P a g e h t t p w w w k r y s t a l d m s i n h t t p w w w k r y s t a l d m s i n
STEP 2 Select Document Indexes
After selecting Document Class user will be asked to select indexes from the selected document class
User can set search criteria at this stage for each of the index available in selected document class
STEP 3 Create DocView
If the user has administrative privileges then option of creating a public DocView will be present for this user otherwise the DocView will be private
User must enter all mandatory fields and click on the Save button to create the DocView
KRYSTALtrade DMS ndash Userrsquos Guide
Enterprise Edition ndash Version 80
40 | P a g e h t t p w w w k r y s t a l d m s i n h t t p w w w k r y s t a l d m s i n
The newly created DocView will appear under DocViews section of My Workspace User can click on Open link to view all the documents qualified by the DocView or can use Search link to further refine the search of the documents
Public DocViews are accessible by all the users of the system Private DocViews are only accessible to the logged in user Administrator user can however manage all the DocViews
Delete DocViews Administrator or users who have created the DocView can delete a DocView by selecting the DocView and clicking on the Delete link associated with the DocView
On clicking the Delete link a confirmation is taken from the user and on confirming the delete operation DocView will be deleted from the system DocView deleted once cannot be recovered
KRYSTALtrade DMS ndash Userrsquos Guide
Enterprise Edition ndash Version 80
41 | P a g e h t t p w w w k r y s t a l d m s i n h t t p w w w k r y s t a l d m s i n
Document Sets Document Sets allows users to group documents from various Document Classes across various domains for easy and quick access Users can create any number of Document Sets and can store any number of documents in a particular Document Set
Users can access its own Document Sets directly from Document Sets section of My Workspace Document Sets can also be accessed from My Workspace -gt Document Sets menu from top navigation bar
New Document Set User can create a new Document Set by clicking on a New Document Set link available on the page On clicking the link a form will be presented to the user Here user needs to provide a unique name for a Document Set and brief description for the same
On clicking a SAVE button Document Set will be added The newly added Document Set is accessible immediately on the My Workspace under Document Sets section
KRYSTALtrade DMS ndash Userrsquos Guide
Enterprise Edition ndash Version 80
42 | P a g e h t t p w w w k r y s t a l d m s i n h t t p w w w k r y s t a l d m s i n
Open Document Set To view the documents in a Document Set user can click on Open link associated with the Document Set The resultant screen will be as given below
Users can view the document by clicking on the icon available on this screen
User can delete a document from the document set by clicking on icon associated with the document
Delete Document Set To delete a Document Set user can click on Delete link associated with the Document Set On clicking the link confirmation is taken from the user for delete operation and on confirming the same Document Set will be deleted from the system
Hotlinks Hotlinks features of the KRYSTALtrade DMS - Enterprise Edition allows administrator to link Document Classes with one another Hotlinks allow users to view documents from linked classes in a single click
Hotlinks are available while viewing the document as well as under the action menu item of the document hit list
Users can view documents related to each other by using this feature of the system
Administrator can create any number of hotlinks for a particular Document Class
Users cannot create hotlinks but they can use hotlinks features to view documents which are linked with each other in other Document Classes
On clicking the Hotlinks menu item on the main menu of the application available hotlinks are displayed to the ADMINISTRATOR user Users who have administrative privileges can access this feature
KRYSTALtrade DMS ndash Userrsquos Guide
Enterprise Edition ndash Version 80
43 | P a g e h t t p w w w k r y s t a l d m s i n h t t p w w w k r y s t a l d m s i n
Create Hotlink Administrator can create hotlinks by linking two Document Classes Two classes must have a common index field in order to be linked with each other
For example an Invoice class has an index field called PO Number which is also available in the Purchase Order class
On clicking Add a Hotlink link on this screen Administrator will be taken to a page which will allow himher to create a hotlink
STEP 1 Select Document Class
The system will fetch all the active document classes here Administrator should select a document class in order to create a new hotlink
After selecting a Document Class Administrator must click on NEXT button to continue
Matching indexes from both the classes will be displayed in next step
KRYSTALtrade DMS ndash Userrsquos Guide
Enterprise Edition ndash Version 80
44 | P a g e h t t p w w w k r y s t a l d m s i n h t t p w w w k r y s t a l d m s i n
STEP 2 Select Linked Document Class
Now the system will automatically identify all the document classes which are available in the system having common indexes with the class selected in previous step
STEP 3 Select Index
Administrator can select one index on which she wants to link the original Document Class with Hot-linked Document Class as given below
KRYSTALtrade DMS ndash Userrsquos Guide
Enterprise Edition ndash Version 80
45 | P a g e h t t p w w w k r y s t a l d m s i n h t t p w w w k r y s t a l d m s i n
After entering the name for the hotlink user can click on Submit button to save the Hotlink User must select one index on which she wants to link the two document classes
Edit Hotlink Currently the system does not support this functionality In order to edit Hotlink user must delete the existing hotlink and create a new hotlink
Delete Hotlink To delete a hotlink Administrator user can click on Delete link associated with the hotlink record On clicking the link a confirmation is taken and on confirming the delete operation hotlink is deleted from the system
Checked Out Documents Checked Out document can be accessed through My Workspace -gt Document Classes -gt Checked out Documents link Here list of checked out document will be displayed to the user in tabular manner
KRYSTALtrade DMS ndash Userrsquos Guide
Enterprise Edition ndash Version 80
46 | P a g e h t t p w w w k r y s t a l d m s i n h t t p w w w k r y s t a l d m s i n
User can view document view document properties revision history by clicking on appropriate link associated with the checked-out document
This section also displays name of the document class checkout path and date and time of the checkout along with actions to cancel the checkout or check in the document in the repository
Bookmarks Users can bookmark documents to retrieve the documents at later date in a single click
Users can have multiple bookmarks for multiple documents User can manage all these bookmarks using this module of the system
To gain access to the bookmarks module user can click on My Workspace -gt Bookmarks link from the main menu of the system
Alternately user can also click on Bookmarks title link available on the Bookmarks section of the My Workspace screen
KRYSTALtrade DMS ndash Userrsquos Guide
Enterprise Edition ndash Version 80
47 | P a g e h t t p w w w k r y s t a l d m s i n h t t p w w w k r y s t a l d m s i n
Rename Bookmark To rename a bookmark user can click on Rename Bookmark link associated with the bookmark record On clicking the link a popup will appear which will ask user to enter the new name for the existing bookmark
Once user enters the new name and click the Submit button the bookmark will be renamed The renamed bookmark also gets reflected on My Workspace module
Delete Bookmark To delete a bookmark user may click the Delete link associated with the bookmark On clicking the link a confirmation is taken and on confirming the delete operation the bookmark is deleted from the system
KRYSTALtrade DMS ndash Userrsquos Guide
Enterprise Edition ndash Version 80
48 | P a g e h t t p w w w k r y s t a l d m s i n h t t p w w w k r y s t a l d m s i n
Workflow Every organization worldwide documents processes by which it conducts business Each process comprises of activities performed by entities in a manner most efficient for an organization with the use of minimal resources Each activity can parallel or sequential activity Processes require superior process knowledge and tight supervision in a manual world But as the complexity increases so does the cost and labor Process involving interaction between various division and departments invariably involve extended completion time
KRYSTALtrade DMS ndash Enterprise Edition Workflow Component tries to eliminate the deficiencies associated with a complex business process It automates the management of activities and distribution of tasks to different entities It monitors and schedules tasks over the life of a process Each task can have an associated content in the form of document information issues tasks work orders bugdefect and reports It has an inbuilt time mechanism which makes notification and escalation of tasks very efficient
KRYSTALtrade DMS ndash Enterprise Edition Workflow Component consists of two basic parts
KRYSTALtrade DMS ndash Enterprise Edition Workflow Modeling Component
Modeling component enables analysts to define processes and activities and assign them to various performers including system users and groups System activities can be configured to have an application which can exchange information with external systems One can also define the interaction between various activities including use of triggers and notifications Process is modeled using XPDL a standard defined by lsquoThe Workflow Management Coalition (WFMC)rsquo
KRYSTALtrade DMS ndash Enterprise Edition Workflow Execution Component
The execution component provides an execution environment for the process designed by the modeling component It also provides an interface for end-users for completing their tasks The execution component can be seen as sitting on top of other systems in an organization often exchanging information with them It is responsible for a number of functions like authorization authentication scheduling monitoring event processing queues prioritization escalation load balancing and task termination and auditing
Work Queues Work Queues are represented by username groups and roles to which user belong Each queue consists of work items or work cases
If workflow access is enabled for a user then all the queues for users will appear on My Workspace module under Work Queues tab
KRYSTALtrade DMS ndash Userrsquos Guide
Enterprise Edition ndash Version 80
49 | P a g e h t t p w w w k r y s t a l d m s i n h t t p w w w k r y s t a l d m s i n
On clicking on the particular queue work cases assigned to that queue will be displayed as a hit list The size of hit list is restricted by user preferences
Workflow Cases Workflow Tasks
An executing instance of a Workflow model is called a Case or process instance or a Task There may be multiple cases of a particular workflow model running simultaneously however each of these is assumed to have an independent existence and they typically execute without reference to each other
Once the user has clicked the work queues all the cases in that queue are displayed User can view
the case by clicking on action and then selecting option This will open the workflow case
KRYSTALtrade DMS ndash Userrsquos Guide
Enterprise Edition ndash Version 80
50 | P a g e h t t p w w w k r y s t a l d m s i n h t t p w w w k r y s t a l d m s i n
The workflow case displays the details of the task on the left panel with a button that allows user to view the associated document User can take action on the form displayed on the left panel
If user closes the window without making any changes or taking any action then the case is locked by system
Only user with administrative privileges can unlock the case
Completed Instances Completed Instances section is only available to the Administrator types of the user This section displays all the Workflow Process Templates to which users have access permissions
On clicking on the particular Workflow Process Template Name all Completed Instances Work Cases are displayed to the user in tabular manner as given below
KRYSTALtrade DMS ndash Userrsquos Guide
Enterprise Edition ndash Version 80
51 | P a g e h t t p w w w k r y s t a l d m s i n h t t p w w w k r y s t a l d m s i n
Tasks Tasks module allows users of KRYSTALtrade DMS - Enterprise Edition to create and assign tasks to themselves or to other users of the system Tasks assigned to or assigned by the logged in user are displayed on the Tasks section of the My Workspace module
Users can view all tasks assigned to himher or assigned by himher by clicking on My Workspace -gtTasks menu on the top navigation bar
In this page all the tasks assigned to or assigned by the logged in user are displayed If user has assigned the task or user is an administrator then she will have option to edit or delete the same
View amp Edit Task To view and edit the details of the task users can click on the View link associated with the task
KRYSTALtrade DMS ndash Userrsquos Guide
Enterprise Edition ndash Version 80
52 | P a g e h t t p w w w k r y s t a l d m s i n h t t p w w w k r y s t a l d m s i n
If the Task is assigned to the user then she can edit the task details on the same screen and can save the modifications by clicking on to SAVE button
Add Task To add Task user can click on Add a Task link on the top of the Task list
A form will be displayed to the user with following details
Task Title
Due Date
Task Status
Start Date
Priority
Complete
Task Details
Category
Assigned To
After entering all mandatory data user should click on SAVE button to add assign the task
KRYSTALtrade DMS ndash Userrsquos Guide
Enterprise Edition ndash Version 80
53 | P a g e h t t p w w w k r y s t a l d m s i n h t t p w w w k r y s t a l d m s i n
Delete Task To delete a task user may click the Delete link associated with the task record On clicking the link a confirmation is taken and on confirming the delete operation the task is deleted from the system
Events Users can view all events by clicking on My Workspace -gt Events menu on the top navigation bar
In this page all available events are displayed to the user If user has published created an event or user is an administrator then she will have option to edit or delete the same
View Event To view the details of the event users can click on the View link associated with the event record
KRYSTALtrade DMS ndash Userrsquos Guide
Enterprise Edition ndash Version 80
54 | P a g e h t t p w w w k r y s t a l d m s i n h t t p w w w k r y s t a l d m s i n
Add Event To add publish an Event user can click on Add an Event link on the top of the Event list
A form will be displayed to the user with following details
Event Title
Event Date
Event Details
After entering all mandatory data user should click on SAVE button to add publish the Event
Edit Event On clicking Edit link associated with event a pre-populated form is displayed to the user
User can modify edit required details and can click on Update button to save the changes
KRYSTALtrade DMS ndash Userrsquos Guide
Enterprise Edition ndash Version 80
55 | P a g e h t t p w w w k r y s t a l d m s i n h t t p w w w k r y s t a l d m s i n
Delete Event To delete an event user may click the Delete link associated with the event record On clicking the link a confirmation is taken and on confirming the delete operation the event is deleted from the system
Announcements User can view all the announcements by clicking on My Workspace -gt Announcements menu on top navigation bar
In this module all the available announcements are displayed to the user If user has created the announcement or user is an administrator then she will have option to edit the announcement or delete the announcement
View Announcement To view an announcement user can click on View link associated with announcement record
KRYSTALtrade DMS ndash Userrsquos Guide
Enterprise Edition ndash Version 80
56 | P a g e h t t p w w w k r y s t a l d m s i n h t t p w w w k r y s t a l d m s i n
Add Announcement To add an announcement user can click on Add an Announcement link on the top of the Announcement list Here a form is presented to the user to enter following details
Announcement Title
Announcement Details
Expiry Date
After entering all mandatory data user should click on Save button to save the announcement
Edit Announcement On clicking Edit link associated with Announcement Record a pre-populated form is displayed to the user User can modify edit required details and can click on Update button to save the changes
KRYSTALtrade DMS ndash Userrsquos Guide
Enterprise Edition ndash Version 80
57 | P a g e h t t p w w w k r y s t a l d m s i n h t t p w w w k r y s t a l d m s i n
Delete Announcement To delete the announcement user may click the Delete link associated with the announcement On clicking the link a confirmation is taken and on confirming the delete operation the announcement is deleted from the system
Discussions Users can view all discussions by clicking on My Workspace -gt Discussions menu on top navigation
In this module all the available discussions are displayed to the user If user has started created the discussion topic or user is an administrator then she will have option to edit the discussion or delete the same
View Discussion To view the details of the discussion users can click on the View link associated with the discussion record Here user can post hisher opinion on the discussion All postings by other users are also displayed in this module of the system
KRYSTALtrade DMS ndash Userrsquos Guide
Enterprise Edition ndash Version 80
58 | P a g e h t t p w w w k r y s t a l d m s i n h t t p w w w k r y s t a l d m s i n
User can enter a comment posting for the current discussion and click on the SUBMIT button to post a comment on a discussion
Add Discussion To add start a discussion user can click on Add a Discussion link on the top of the Discussions list
A form will be displayed to the user with following details
Discussion Title
Discussion Details
KRYSTALtrade DMS ndash Userrsquos Guide
Enterprise Edition ndash Version 80
59 | P a g e h t t p w w w k r y s t a l d m s i n h t t p w w w k r y s t a l d m s i n
After entering all mandatory data user should click on SAVE button to save start the discussion
Edit Discussion On clicking Edit link associated with discussion a pre-populated form is displayed to the user User can modify edit required details and can click on Update button to save the changes
Delete Discussion To delete the discussion user may click the Delete link associated with the discussion On clicking the link a confirmation is taken and on confirming the delete operation the discussions is deleted from the system
Utilities This section details Utilities available to the user of KRYSTALtrade DMS - Enterprise Edition
Search Notes Users can use Search Notes utility from My Workspace module to search notes by particular user on particular document class Users can search notes by clicking on Search Notes link under Utilities section of My Workspace module or by using My Workspace -gt Search Notes menu from top navigation bar
KRYSTALtrade DMS ndash Userrsquos Guide
Enterprise Edition ndash Version 80
60 | P a g e h t t p w w w k r y s t a l d m s i n h t t p w w w k r y s t a l d m s i n
User need to enter search text and select at least one document class and at least one user to perform the search
On clicking the Search button matching records are displayed to the user as depicted below
Here user can view the document on which note is posted by clicking on View Document link
Administrators can delete the note by clicking on Delete Note link associated with the note
KRYSTALtrade DMS ndash Userrsquos Guide
Enterprise Edition ndash Version 80
61 | P a g e h t t p w w w k r y s t a l d m s i n h t t p w w w k r y s t a l d m s i n
View Exception Logs Exceptions occurred during the current session of the user can be viewed using this module of the system Users can view exception logs by clicking on View Exception Logs link under Utilities section of My Workspace module or by clicking on My Workspace -gt View Exception Logs menu on top navigation bar
As shown below this module will display Exception Title and Date time when the exception has occurred
View Exception Details To view details of the exception user can click on Exception Title or Date time Here following details are displayed for each exception
Exception Title
Exception Date Time
Exception Details
KRYSTALtrade DMS ndash Userrsquos Guide
Enterprise Edition ndash Version 80
62 | P a g e h t t p w w w k r y s t a l d m s i n h t t p w w w k r y s t a l d m s i n
My Profile The My Profile menu item allows users to manage their profile information Users can use following menu items
Preferences
Change Password
Change User
Logout
Preferences Users of KRYSTALtrade DMS - Enterprise Edition can customize various settings for the application using this module This module allows user to set system preferences
User can define settings for hit-list size hits columns checkout path etc here User can turn-on or turnoff the hit list columns and thumbnails in document viewer
KRYSTALtrade DMS ndash Userrsquos Guide
Enterprise Edition ndash Version 80
63 | P a g e h t t p w w w k r y s t a l d m s i n h t t p w w w k r y s t a l d m s i n
To save these preferences user should click on SAVE button The preferences will take effect immediately for the user in current logged in session
Change Password Change password utility will help user to change his her password On clicking Change Password link on Utilities section of My Workspace module or by clicking on My Workspace -gt Change Password menu on top navigation bar a popup will be displayed to user for changing the password
The password must match following criteria
Must of 8 character or more in length
Must contain at least one UPPER CASE letter
Must contain at least one LOWER CASE letter
Must contain at least one NUMERIC character
Must contain at least one SPECIAL character
Only if the current password is matching with the userrsquos current password and new password and confirm password are same and at least 8 characters in length then it will be changed by clicking on the Submit button
Change User Change user menu item is available only when the Automatic sign on is enabled in the system On clicking the Change user menu item userrsquos session is terminated and login details saved in the client browsers cookies is destroyed permanently and user is redirected to successful logout page
To gain access to the system user must enter hisher credentials
KRYSTALtrade DMS ndash Userrsquos Guide
Enterprise Edition ndash Version 80
64 | P a g e h t t p w w w k r y s t a l d m s i n h t t p w w w k r y s t a l d m s i n
Logout To logout from the system users can use this menu item under My Profile menu of the system On click of the logout menu confirmation is taken from the user and on confirming the action user is logged out from the system and appropriate message is displayed to the user
To gain access to the system user must enter hisher credentials
KRYSTALtrade DMS ndash Userrsquos Guide
Enterprise Edition ndash Version 80
65 | P a g e h t t p w w w k r y s t a l d m s i n h t t p w w w k r y s t a l d m s i n
KRYSTALtrade Document Viewer Documents in KRYSTALtrade DMS - Enterprise Edition are viewed using KRYSTALtrade Document Viewer The KRYSTALtrade Document Viewer comes bundled with KRYSTALtrade DMS - Enterprise Edition system
The KRYSTALtrade- Document Viewer provides following functionalities to the users
Zoom In Zoom Out
Rotate Document
Annotations o Blackout o Highlight o Stick Notes o Notes o Rubber Stamps
Print Document
Email Document
KRYSTALtrade DMS ndash Userrsquos Guide
Enterprise Edition ndash Version 80
66 | P a g e h t t p w w w k r y s t a l d m s i n h t t p w w w k r y s t a l d m s i n
If document format is not supported by KRYSTALtrade - Document Viewer then it will allow user to view the document in its native application installed on clients desktop
Document Attachments Certain documents cannot be classified in document classes as they are supporting documents for a specific document Such files images documents can be added as an attachment to a document
View Attachment Users can view attachment by clicking on the attachment title on the attachment list page or by clicking on the attachment title tab available on document window
While viewing a document user gets an option to add attachment to the document User can click on the attachment tab associated with the document to manage attachments for the document
KRYSTALtrade DMS ndash Userrsquos Guide
Enterprise Edition ndash Version 80
67 | P a g e h t t p w w w k r y s t a l d m s i n h t t p w w w k r y s t a l d m s i n
Administrators can remove these attachments by using remove icon associated with the attachment
Add Attachment On clicking ldquoAttachmentsrdquo tab associated with a document list of attachments are displayed to the user along with option to add attachment
User can select the document file to be added as attachment and can provide the title for the attachment along with keywords On click of Add Attachment document will be stored in repository and marked as an attachment to the current document
The attachment list is also updated immediately Administrators can remove these attachments by using remove icon associated with the attachment
Remove Attachment Administrators can remove attachment from a document using this feature of the system On clicking the remove icon a confirmation is taken from the user and on confirming the delete operation the attachment is removed from the document
Document Tags Document Tags are labels that you can add on documents to help you describe them Unlike subjects in the metadata of the document you dont have to choose tags in a closed list You are free to apply the labels that describe the document best
Add Document Tag Users who have read permissions on a document class can add any number of tags by adding the label in Document Tag field and click on Submit button given
KRYSTALtrade DMS ndash Userrsquos Guide
Enterprise Edition ndash Version 80
68 | P a g e h t t p w w w k r y s t a l d m s i n h t t p w w w k r y s t a l d m s i n
Remove Document Tag User can delete a document tag by clicking on delete icon associated with the tag Users can delete only tags which are added by himher A confirmation is taken on delete operation and on confirmation the tag will be removed from the system
KRYSTALtrade DMS ndash Userrsquos Guide
Enterprise Edition ndash Version 80
69 | P a g e h t t p w w w k r y s t a l d m s i n h t t p w w w k r y s t a l d m s i n
Forgot Password This module allows users to gain access to their password Users can enter their Username and registered email id to gain access to their password
On submitting the details if the details are valid then KRYSTALtrade DMS - Enterprise Edition will generate a new password and send the password to the registered email address (Email ID) of the user
KRYSTALtrade DMS ndash Userrsquos Guide
Enterprise Edition ndash Version 80
70 | P a g e h t t p w w w k r y s t a l d m s i n h t t p w w w k r y s t a l d m s i n
Conclusions This document is a great help to users who wants to access KRYSTALtrade DMS ndash Enterprise Edition
After having read it you will be able to use KRYSTALtrade DMS ndash Enterprise Edition
Further Reading For comprehensive information on administering and managing KRYSTALtrade DMS ndash Enterprise Edition we recommend reading KRYSTALtrade DMS ndash Enterprise Edition Administratorrsquos Guide
In order to integrate KRYSTALtrade DMS with existing or custom developed applications using Web Services APIs please refer to KRYSTALtrade DMS ndash Enterprise Edition Web Services API Guide
Copyrights and Trademarks
Copyright 2001-2013 Primeleaf Consulting [P] Ltd India
All Rights Reserved This guide is subject to copyright protection
All other trademarks are acknowledged as the property of their respective owners
This document and the product to which it pertains are distributed under licenses restricting their use copying distribution and de-compilation No part of this document or of the associated product may be reproduced in any form by any means without prior written authorization of Primeleaf Consulting except when presenting only a summary of the tutorial and then linking to Primeleaf website (httpwwwprimeleafin) KRYSTAL DMS website (httpwwwkrystaldmsin)
DOCUMENTATION IS PROVIDED AS IS AND ALL EXPRESS OR IMPLIED CONDITIONS REPRESENTATIONS AND WARRANTIES INCLUDING ANY IMPLIED WARRANTY OF MERCHANTABILITY FITNESS FOR A PARTICULAR PURPOSE OR NON-INFRINGEMENT ARE DISCLAIMED EXCEPT TO THE EXTENT THAT SUCH DISCLAIMERS ARE HELD TO BE LEGALLY INVALID
![Page 20: Primeleaf Consulting [P] Ltd - KRYSTAL Document Management System (DMS) · 2017-01-20 · KRYSTAL™ DMS – User’s Guide Enterprise Edition – Version 8.0 Introduction to 1 |](https://reader034.fdocuments.us/reader034/viewer/2022050219/5f651317ada1886a145388d7/html5/thumbnails/20.jpg)
KRYSTALtrade DMS ndash Userrsquos Guide
Enterprise Edition ndash Version 80
14 | P a g e h t t p w w w k r y s t a l d m s i n h t t p w w w k r y s t a l d m s i n
Object Type
Date Time
IP Address
Comment
Utilities Couple of utilities is available to the logged in user to search notes on the documents and view exception logs about exceptions which have occurred during the current session of the user
KRYSTALtrade DMS ndash Userrsquos Guide
Enterprise Edition ndash Version 80
15 | P a g e h t t p w w w k r y s t a l d m s i n h t t p w w w k r y s t a l d m s i n
Main Menu The Main Menu of the system enables user to access various features of the system
Logged-in users can access each and every module of the system using the main menu of the application This is a dropdown menu which contains following sub menus
My Workspace
Control Panel (Available Only to System Administrator Group Users)
My Profile
Help Guides
Domain
My Workspace My Profile Control Panel Help amp Support
Document Classes
DocViews
Document Sets
Tasks
Events
Announcements
Discussions
Bookmarks
Search Notes
View Exception Logs
Preferences
Change Password
Change User
Logout
Manage User
Mange Groups
Manage Roles
Manage Domains
Manage Document Classes
Manage Indexes
Manage Lists
Manage ACL Templates
Manage Checkouts
Manage Workflow Templates
Manage Global Settings
Manage Jobs
System Reports
Recycle Bin
Users Guide
Administrators Guide
Web Services API Guide
Submit an Error
KRYSTALtrade DMS ndash Userrsquos Guide
Enterprise Edition ndash Version 80
16 | P a g e h t t p w w w k r y s t a l d m s i n h t t p w w w k r y s t a l d m s i n
Document Classes Document Classes are nothing but a group of similar documents Document which are similar in its functional capabilities are grouped under a particular document class For example Invoicesrdquo ldquoPurchase Ordersrdquo ldquoShipping Confirmationsrdquo etc
On clicking My Workspace -gt Document Classes link on the main menu of the system user will be presented with a list Document classes to which she has at least read permissions The number of document classes on the page is restricted by the hit-list size parameter of userrsquos preferences
Logged in user can also initiate Adding a new document and can view Checked out documents by clicking on Add Document Checked out documents link on this page respectively
Users can sore the listing of document classes on the basis of Creation date as well as name of the document class
User can also see a graphical representation of number of documents added every month in each document class
Open Document Class To view all the documents in the document class user can click on Open link associated with it This will open up a hit list of document Please refer to Document Hit-list section of this document for further details
KRYSTALtrade DMS ndash Userrsquos Guide
Enterprise Edition ndash Version 80
17 | P a g e h t t p w w w k r y s t a l d m s i n h t t p w w w k r y s t a l d m s i n
Search Document Class Logged-in user can perform various searches on a particular document class on document indexes meta-data and full text of the document content To search within a document class user can click on Search link associated with document class
Filter Document Class
Users can perform searches across all indexes in a document class User can select from multiple operators to perform a search across indexes
These operators are as given below
Is
Is Not
Like
Not Like
Is Greater Than
Is Lesser Than
Between
Is Empty
Is Not Empty
Along with indexes users can also perform searches on following meta-data fields
File Name
Document ID
Content Search
Creation Date (Created On)
Last Modification Date (Last Modified On)
Expiry Date (Expiry On)
Document Type
Created By
Last Modified By
Search all revisions
Document class statistics are also displayed with the search filters Count of document created modified today this week this month and this year will be displayed Also it displays the number of documents which are expiring in next 7 days
KRYSTALtrade DMS ndash Userrsquos Guide
Enterprise Edition ndash Version 80
18 | P a g e h t t p w w w k r y s t a l d m s i n h t t p w w w k r y s t a l d m s i n
To search documents user can enter any of the criteria and click on Show Hits button The resultant document hit-list will display all documents which matches users search criteria
Please refer to Document Hit-list section of this document for further details
KRYSTALtrade DMS ndash Userrsquos Guide
Enterprise Edition ndash Version 80
19 | P a g e h t t p w w w k r y s t a l d m s i n h t t p w w w k r y s t a l d m s i n
Along with this various tags available on the documents in selected document class are also displayed to the user for quick search
Search Documents User can perform index search across all the document classes to which she has at least read permissions User will enter search text and click on the Search button to get a search result
Search Results
All the indexes across each of the document classes are queried by the system and matching results are displayed to the user
If matching value is found in the document class and if user has access to this document class then it will be displayed along with matching number of documents To view the resultant hit list of documents user can click on Open link
Please refer to Document Hit-list section of this document for further details
Add Document To add a new document into existing document class user can use this option The option of adding a document is available only to those users who have createadd permissions on the document class Clicking on Add Document link will open a light box popup window where user can select a document to upload from hisher workstation
User must select a document and a document class to uploadcapture a document into the system
KRYSTALtrade DMS ndash Userrsquos Guide
Enterprise Edition ndash Version 80
20 | P a g e h t t p w w w k r y s t a l d m s i n h t t p w w w k r y s t a l d m s i n
On clicking the Save button the document will be uploaded to the server system and stored in the selected document class along with index information
User must input all mandatory fields in order to upload the document to the system
If a workflow is associated with a document class then feature of uploading a new document to the document class will not be available The document can only be uploaded using Start Workflow link available under Work Queues section of the My Workspace
Bulk Upload Users can also upload more than one document in a single go using the Bulk Upload feature of the system Once user clicks on Bulk Upload link a popup window is displayed to the user
User can select documents to be uploaded by clicking on the Add Document button or by simply dragging and dropping documents on the area marked
On clicking the Upload Documents button the documents will be uploaded onto the server in bulk mode
If a workflow is associated with a document class then feature of uploading a new document using Bulk Upload feature to the document class will not be available The document can only be uploaded using Start Workflow link available under Work Queues section of the My Workspace
KRYSTALtrade DMS ndash Userrsquos Guide
Enterprise Edition ndash Version 80
21 | P a g e h t t p w w w k r y s t a l d m s i n h t t p w w w k r y s t a l d m s i n
Please Note No index information is added to the document when documents are uploaded using this feature of the system
Manage Subscriptions To get notifications on changes made on documents user can subscribe to document classes User subscribe to following events
Batch Import
Document is added
Document is edited
New version of document added
Document marked as deleted
Document marked as expired
Document is expiring in 7-days
User can choose appropriate checkboxes and click on a Save button to subscribe
KRYSTALtrade DMS ndash Userrsquos Guide
Enterprise Edition ndash Version 80
22 | P a g e h t t p w w w k r y s t a l d m s i n h t t p w w w k r y s t a l d m s i n
Checked out documents Users can checkout documents for editing of the document outside the Document Management System Once the document is checked out by any user the document will not be available to another user for editing
Administrators and user who have checked out documents can perform check-in or cancel the checkout to make the document available to other users of the system
KRYSTALtrade DMS ndash Userrsquos Guide
Enterprise Edition ndash Version 80
23 | P a g e h t t p w w w k r y s t a l d m s i n h t t p w w w k r y s t a l d m s i n
To view documents checked out by logged-in user she can click on Checked out document link on the Document Classes module
User can see Document Class Checkout Path amp Date Time of each document which is checked out by the logged-in user currently User can view the document properties of document revision history by clicking on appropriate links
User can cancel the checkout or can check-in the document by clicking on appropriate links
Document Hit-list Document Hit-list displays all the matching documents from various searches or all documents from document classes
Depending upon the permissions assigned to logged-in user user can perform many actions on a document
Working with Documents User can perform diverse range of operation on the documents in EDMC by clicking on and selecting any of the following action available according to access permissions from resultant hit list
View Document To view the document you can click here or on any index field On clicking KRYSTALtrade Viewer will open and document is displayed to the user
Bookmark Document To bookmark the document for quick access in future user can use this option
Add to Document Set User can add the document to existing Document Set using this action
KRYSTALtrade DMS ndash Userrsquos Guide
Enterprise Edition ndash Version 80
24 | P a g e h t t p w w w k r y s t a l d m s i n h t t p w w w k r y s t a l d m s i n
of the document hit-list
Submit to Workflow This option will help user to submit the document to an existing workflow process If the document has already passed through the workflow process then it will not be submitted to same workflow again
Check Out Document If revision control is enabled on the document class and user has permission to check-out the document for editing then this option will be available User can check-out document on the local machine and can edit a check-in the document back to KRYSTALtrade DMS - Enterprise Edition Once the document is checked out no one except Administrator can check-in check-out the document
Check In Document If revision control is enabled on the document class and document is checked out and user has permission to check-in the document then this option will be available User can check-in document from the local machine and can also update the indexes associated with the document
Cancel Check Out User who has checked out the document can cancel the checkout using this action
Revision History User can view complete revision history of the document by selecting this option from the action list It displays complete details of whether the document was checked out or checked in when and who performed the operation
Edit Indexes To change the indexes associated with the document users can use this option Each edit operation is logged into KRYSTALtrade DMS - Enterprise Edition but the version no of the document does not get updated Users will edit permission on the document class can only change the index values of the document
Move Document User with edit permissions to document class can move the first revision of the document from one Document Class to another using this action
Delete Document To delete the document from the repository use the delete document option from the action list
Download Document User with download permissions can download the document on their desktop by clicking the action Microsoft Office Open Office JPG PNG BMP TIFF files are downloaded as read-only PDF documents
Share Document User with email permissions can share the document with others DMS users or external users by using this action
View Hotlinks Document classes are linked with each other using the feature called Hotlinks All documents related to the current document in other document classes can be accessed using the single click operation Domain administrators can link more than one document class with each other using the common index fields of the document classes
KRYSTALtrade DMS ndash Userrsquos Guide
Enterprise Edition ndash Version 80
25 | P a g e h t t p w w w k r y s t a l d m s i n h t t p w w w k r y s t a l d m s i n
Document Tags To add and view document tags users can click on this menu item
Notes To add and view Notes users can click on this menu item
Document Properties All properties relating to the document can be viewed by clicking on to this action
Show Access History Every action performed on the document is logged Each read writes edits operation along with the user time IP address is logged User can use this option to view the complete access history of the document Access history also stores details like creation updating deletion of annotations on the document
View Document
User can view the document by using this action KRYSTALtrade Document Viewer will display the document from within the browser directly if it is supported Otherwise document can be opened by native application installed on the logged in userrsquos desktop
KRYSTALtrade Document Viewer is a JAVAtrade based applet that enables users to perform a variety of imaging functions like zoom-in zoom-out rotate annotate etc
Users can toggle the display of the thumbnails for each page of the document
If users have appropriate permissions then she can create annotations like highlights blackout sticky notes rubber stamps notes etc
KRYSTALtrade DMS ndash Userrsquos Guide
Enterprise Edition ndash Version 80
26 | P a g e h t t p w w w k r y s t a l d m s i n h t t p w w w k r y s t a l d m s i n
Bookmark Document
User can bookmark the document for future retrieval and easy access
On clicking this action menu a popup will appear which will ask user to input the name for the bookmark as given below
On clicking the Save button the document will be bookmarked in the My Workspace module of the EDMC
Add to Document Set
KRYSTALtrade DMS - Enterprise Edition allows users to add a document to an existing Document Set Document Sets allows users to group documents from various Document Classes and across Domains for easy access
Submit to Workflow
Users can route a document through a workflow process using this action of the system A document can be submitted to an existing Workflow Process using this option If document is already processed using the Workflow Process then it cannot be submitted to the same process
Checkout Document
KRYSTALtrade DMS - Enterprise Edition allows users to checkout and check-in documents in to repository Users with check-out permissions can check out document from a document class by using the Check-out Option from the action list The document is then downloaded on the local machine into a pre-defined path set by user in the preferences
KRYSTALtrade DMS ndash Userrsquos Guide
Enterprise Edition ndash Version 80
27 | P a g e h t t p w w w k r y s t a l d m s i n h t t p w w w k r y s t a l d m s i n
If revision control is enabled on the document class and if the document is not checked-out and if the logged in user has checkout permissions then she can check out the document to hisher desktop for modifications
The original document will not be edited modified in the repository
Check in Document
To check-in the document back into repository users can use this feature of the system
KRYSTALtrade DMS ndash Userrsquos Guide
Enterprise Edition ndash Version 80
28 | P a g e h t t p w w w k r y s t a l d m s i n h t t p w w w k r y s t a l d m s i n
If document is checked out and if the user has check in privileges permissions then and then only this action will be available on the document User must select a document and define the version (Major Minor) and submit the form to check in the document in the repository
Comments added while check in of the document will be considered as note on the document Both old and new version of the document will be available in repository for searching and access
Cancel Checkout
User can cancel the checkout of the document by clicking on this action menu The document will then be marked as available for checkout This action of cancelling the checkout will be registered in Revision History of the document
The document will now be available to all again for editing by other users who have checkout permissions on the document class
Revision History
For document classes with revision control enabled this action menu is available Users can view the complete revision history of the document by using this feature
Edit Indexes
Users with write permissions can edit the indexes associated with the document
On clicking the Edit Indexes action a new form with pre-populated index data will be displayed to the user
This action is available only if the document is not checked out by any user If the document is checked out then this link will not be available to users of the system
Apart from index values users can also define the expiry date for the document using this feature of the system
KRYSTALtrade DMS ndash Userrsquos Guide
Enterprise Edition ndash Version 80
29 | P a g e h t t p w w w k r y s t a l d m s i n h t t p w w w k r y s t a l d m s i n
User can modify edit these indexes and click on Update button to save the changes
Move Document
Users with write edit permissions can move document from one Document Class to another User will be presented with a page which will allow user to select a Document Class to which the document needs to be moved to
On selecting the Document Class all indexes from that class will be displayed to the user with matching indexes being populated from source Document Class
Only document the initial revision of the document can be moved from one document class to another Any revision of document greater than 10 is not allowed to move from one class to another
KRYSTALtrade DMS ndash Userrsquos Guide
Enterprise Edition ndash Version 80
30 | P a g e h t t p w w w k r y s t a l d m s i n h t t p w w w k r y s t a l d m s i n
Delete Document
Users with delete permissions can delete the document if the document is not checked out On clicking the Delete Document action a popup will appear for confirmation to delete the respective document
KRYSTALtrade DMS ndash Userrsquos Guide
Enterprise Edition ndash Version 80
31 | P a g e h t t p w w w k r y s t a l d m s i n h t t p w w w k r y s t a l d m s i n
On confirming the delete action the document will be marked as deleted
Document will then move to Recycle Bin from where it can be restored or deleted permanently by the administrator user
Download Document
User with writeedit permissions can download the document by clicking this action On clicking this action the document will be downloaded on the logged in userrsquos desktop
Share Document
Document can be shared as an attachment in an email by users who have email permission or can be shared as a URL link On clicking Share Document action a new page will be displayed to the user
KRYSTALtrade DMS ndash Userrsquos Guide
Enterprise Edition ndash Version 80
32 | P a g e h t t p w w w k r y s t a l d m s i n h t t p w w w k r y s t a l d m s i n
User must enter a valid email address and provide the comments before sharing the document The comments entered by the user will be added to the email and sent to the email address
Document Tags
Document Tags are labels that you can add on documents to help you describe them
Unlike subjects in the metadata of the document you dont have to choose tags in a closed list You are free to apply the labels that describe the document best
Users can add any labels tags on a document for quick and easy searching Users can add and delete document tags created by himher using this feature of the system Administrator user can delete any tag applied by any user
KRYSTALtrade DMS ndash Userrsquos Guide
Enterprise Edition ndash Version 80
33 | P a g e h t t p w w w k r y s t a l d m s i n h t t p w w w k r y s t a l d m s i n
There is no limit on number of tags you can enter applied on a document
Notes
A Note is a type of annotation that can be put on the document and it remains throughout the life span of the document
Notes cannot be modified or deleted by users Only Administrators can delete notes or the users who have created notes can delete it
Users can create public as well as private notes Public Notes are available to all users to view while private notes are available only to the user who has created these notes
KRYSTALtrade DMS ndash Userrsquos Guide
Enterprise Edition ndash Version 80
34 | P a g e h t t p w w w k r y s t a l d m s i n h t t p w w w k r y s t a l d m s i n
Unlike other annotations notes are not based on the revisions of the document it is available for all the revisions of the document If document contains Note(s) then it is displayed in the center column of the Annotations column of the document hit list To view the Note annotation click on
notes icon associated with the document
Users can add and view Notes associated with the document using this feature of the system On clicking the Notes link a popup will be displayed to the user
Users can now choose about type of note they want to add on the document Users can now add ldquoPublicrdquo notes or ldquoPrivaterdquo Notes
User can add a note by using the form available on the popup All other notes added by users will be displayed on the popup screen
The same action can be invoked by clicking on the Notes icon associated with the document on document hit list This icon appears only when there are notes added on the document
KRYSTALtrade DMS ndash Userrsquos Guide
Enterprise Edition ndash Version 80
35 | P a g e h t t p w w w k r y s t a l d m s i n h t t p w w w k r y s t a l d m s i n
Document Properties
All important properties of the document can be viewed using this feature of the system
All available document indexes are also listed here
Show Access History
This feature displays a complete access history of the document by all users It displays the action username IP address date and time of the action type of object parameters and comments as given below
This action provides a complete Audit Log Details of the document starting from the day it is created Users will be able to track every activity performed on a particular document using this feature of the system
KRYSTALtrade DMS ndash Userrsquos Guide
Enterprise Edition ndash Version 80
36 | P a g e h t t p w w w k r y s t a l d m s i n h t t p w w w k r y s t a l d m s i n
Users can also filter the access history by date and time User can click on Detailed History link to view the detailed access history of the document
Document Attachments
On the document hit list with each document if the document contains attachments then an icon is displayed to directly access the attachment On clicking the attachment icon list of attached document appears On clicking the attachment title the attached document is displayed
Export Results
Export to Excel
Document Hit-list can be exported in excel format by clicking on Export to Excel button available below the document list
The resultant excel sheet will contain all matching records which are available in hit-list in Microsoft Office Excel 2007 format (xlsx)
KRYSTALtrade DMS ndash Userrsquos Guide
Enterprise Edition ndash Version 80
37 | P a g e h t t p w w w k r y s t a l d m s i n h t t p w w w k r y s t a l d m s i n
Export to PDF
Document Hit-list can be exported in PDF format by clicking on Export to PDF button available below the document list
The resultant PDF will contain all matching records which are available in hit-list in PDF Format All index information and document properties are available
DocViews (Document Views) DocViews are similar to the views made on database tables or can be used as saved searches In this case the database tables are replaced by Document Classes A snapshot of Document Class is known as a DocViews
KRYSTALtrade DMS ndash Userrsquos Guide
Enterprise Edition ndash Version 80
38 | P a g e h t t p w w w k r y s t a l d m s i n h t t p w w w k r y s t a l d m s i n
Just like database views DocViews also provides a read only access to the selected Document Classes Users with administrative privileges can create Public and Private DocViews Normal users can create views which are Private and are accessible only by them
Users can access public DocViews created by administrator and hisher own private DocViews from DocViews section of My Workspace DocViews can also be accessed from My Workspace -gt DocViews menu from top navigation bar
User can perform various actions on the DocViews using this section of the EDMC
Create DocView To create a DocView click on New DocView link on this page
Following steps are required for creation of DocView
STEP 1 Select Document Class
In STEP 1 of the process the user is asked to select at least one document class from the available Document Classes to create a DocView
KRYSTALtrade DMS ndash Userrsquos Guide
Enterprise Edition ndash Version 80
39 | P a g e h t t p w w w k r y s t a l d m s i n h t t p w w w k r y s t a l d m s i n
STEP 2 Select Document Indexes
After selecting Document Class user will be asked to select indexes from the selected document class
User can set search criteria at this stage for each of the index available in selected document class
STEP 3 Create DocView
If the user has administrative privileges then option of creating a public DocView will be present for this user otherwise the DocView will be private
User must enter all mandatory fields and click on the Save button to create the DocView
KRYSTALtrade DMS ndash Userrsquos Guide
Enterprise Edition ndash Version 80
40 | P a g e h t t p w w w k r y s t a l d m s i n h t t p w w w k r y s t a l d m s i n
The newly created DocView will appear under DocViews section of My Workspace User can click on Open link to view all the documents qualified by the DocView or can use Search link to further refine the search of the documents
Public DocViews are accessible by all the users of the system Private DocViews are only accessible to the logged in user Administrator user can however manage all the DocViews
Delete DocViews Administrator or users who have created the DocView can delete a DocView by selecting the DocView and clicking on the Delete link associated with the DocView
On clicking the Delete link a confirmation is taken from the user and on confirming the delete operation DocView will be deleted from the system DocView deleted once cannot be recovered
KRYSTALtrade DMS ndash Userrsquos Guide
Enterprise Edition ndash Version 80
41 | P a g e h t t p w w w k r y s t a l d m s i n h t t p w w w k r y s t a l d m s i n
Document Sets Document Sets allows users to group documents from various Document Classes across various domains for easy and quick access Users can create any number of Document Sets and can store any number of documents in a particular Document Set
Users can access its own Document Sets directly from Document Sets section of My Workspace Document Sets can also be accessed from My Workspace -gt Document Sets menu from top navigation bar
New Document Set User can create a new Document Set by clicking on a New Document Set link available on the page On clicking the link a form will be presented to the user Here user needs to provide a unique name for a Document Set and brief description for the same
On clicking a SAVE button Document Set will be added The newly added Document Set is accessible immediately on the My Workspace under Document Sets section
KRYSTALtrade DMS ndash Userrsquos Guide
Enterprise Edition ndash Version 80
42 | P a g e h t t p w w w k r y s t a l d m s i n h t t p w w w k r y s t a l d m s i n
Open Document Set To view the documents in a Document Set user can click on Open link associated with the Document Set The resultant screen will be as given below
Users can view the document by clicking on the icon available on this screen
User can delete a document from the document set by clicking on icon associated with the document
Delete Document Set To delete a Document Set user can click on Delete link associated with the Document Set On clicking the link confirmation is taken from the user for delete operation and on confirming the same Document Set will be deleted from the system
Hotlinks Hotlinks features of the KRYSTALtrade DMS - Enterprise Edition allows administrator to link Document Classes with one another Hotlinks allow users to view documents from linked classes in a single click
Hotlinks are available while viewing the document as well as under the action menu item of the document hit list
Users can view documents related to each other by using this feature of the system
Administrator can create any number of hotlinks for a particular Document Class
Users cannot create hotlinks but they can use hotlinks features to view documents which are linked with each other in other Document Classes
On clicking the Hotlinks menu item on the main menu of the application available hotlinks are displayed to the ADMINISTRATOR user Users who have administrative privileges can access this feature
KRYSTALtrade DMS ndash Userrsquos Guide
Enterprise Edition ndash Version 80
43 | P a g e h t t p w w w k r y s t a l d m s i n h t t p w w w k r y s t a l d m s i n
Create Hotlink Administrator can create hotlinks by linking two Document Classes Two classes must have a common index field in order to be linked with each other
For example an Invoice class has an index field called PO Number which is also available in the Purchase Order class
On clicking Add a Hotlink link on this screen Administrator will be taken to a page which will allow himher to create a hotlink
STEP 1 Select Document Class
The system will fetch all the active document classes here Administrator should select a document class in order to create a new hotlink
After selecting a Document Class Administrator must click on NEXT button to continue
Matching indexes from both the classes will be displayed in next step
KRYSTALtrade DMS ndash Userrsquos Guide
Enterprise Edition ndash Version 80
44 | P a g e h t t p w w w k r y s t a l d m s i n h t t p w w w k r y s t a l d m s i n
STEP 2 Select Linked Document Class
Now the system will automatically identify all the document classes which are available in the system having common indexes with the class selected in previous step
STEP 3 Select Index
Administrator can select one index on which she wants to link the original Document Class with Hot-linked Document Class as given below
KRYSTALtrade DMS ndash Userrsquos Guide
Enterprise Edition ndash Version 80
45 | P a g e h t t p w w w k r y s t a l d m s i n h t t p w w w k r y s t a l d m s i n
After entering the name for the hotlink user can click on Submit button to save the Hotlink User must select one index on which she wants to link the two document classes
Edit Hotlink Currently the system does not support this functionality In order to edit Hotlink user must delete the existing hotlink and create a new hotlink
Delete Hotlink To delete a hotlink Administrator user can click on Delete link associated with the hotlink record On clicking the link a confirmation is taken and on confirming the delete operation hotlink is deleted from the system
Checked Out Documents Checked Out document can be accessed through My Workspace -gt Document Classes -gt Checked out Documents link Here list of checked out document will be displayed to the user in tabular manner
KRYSTALtrade DMS ndash Userrsquos Guide
Enterprise Edition ndash Version 80
46 | P a g e h t t p w w w k r y s t a l d m s i n h t t p w w w k r y s t a l d m s i n
User can view document view document properties revision history by clicking on appropriate link associated with the checked-out document
This section also displays name of the document class checkout path and date and time of the checkout along with actions to cancel the checkout or check in the document in the repository
Bookmarks Users can bookmark documents to retrieve the documents at later date in a single click
Users can have multiple bookmarks for multiple documents User can manage all these bookmarks using this module of the system
To gain access to the bookmarks module user can click on My Workspace -gt Bookmarks link from the main menu of the system
Alternately user can also click on Bookmarks title link available on the Bookmarks section of the My Workspace screen
KRYSTALtrade DMS ndash Userrsquos Guide
Enterprise Edition ndash Version 80
47 | P a g e h t t p w w w k r y s t a l d m s i n h t t p w w w k r y s t a l d m s i n
Rename Bookmark To rename a bookmark user can click on Rename Bookmark link associated with the bookmark record On clicking the link a popup will appear which will ask user to enter the new name for the existing bookmark
Once user enters the new name and click the Submit button the bookmark will be renamed The renamed bookmark also gets reflected on My Workspace module
Delete Bookmark To delete a bookmark user may click the Delete link associated with the bookmark On clicking the link a confirmation is taken and on confirming the delete operation the bookmark is deleted from the system
KRYSTALtrade DMS ndash Userrsquos Guide
Enterprise Edition ndash Version 80
48 | P a g e h t t p w w w k r y s t a l d m s i n h t t p w w w k r y s t a l d m s i n
Workflow Every organization worldwide documents processes by which it conducts business Each process comprises of activities performed by entities in a manner most efficient for an organization with the use of minimal resources Each activity can parallel or sequential activity Processes require superior process knowledge and tight supervision in a manual world But as the complexity increases so does the cost and labor Process involving interaction between various division and departments invariably involve extended completion time
KRYSTALtrade DMS ndash Enterprise Edition Workflow Component tries to eliminate the deficiencies associated with a complex business process It automates the management of activities and distribution of tasks to different entities It monitors and schedules tasks over the life of a process Each task can have an associated content in the form of document information issues tasks work orders bugdefect and reports It has an inbuilt time mechanism which makes notification and escalation of tasks very efficient
KRYSTALtrade DMS ndash Enterprise Edition Workflow Component consists of two basic parts
KRYSTALtrade DMS ndash Enterprise Edition Workflow Modeling Component
Modeling component enables analysts to define processes and activities and assign them to various performers including system users and groups System activities can be configured to have an application which can exchange information with external systems One can also define the interaction between various activities including use of triggers and notifications Process is modeled using XPDL a standard defined by lsquoThe Workflow Management Coalition (WFMC)rsquo
KRYSTALtrade DMS ndash Enterprise Edition Workflow Execution Component
The execution component provides an execution environment for the process designed by the modeling component It also provides an interface for end-users for completing their tasks The execution component can be seen as sitting on top of other systems in an organization often exchanging information with them It is responsible for a number of functions like authorization authentication scheduling monitoring event processing queues prioritization escalation load balancing and task termination and auditing
Work Queues Work Queues are represented by username groups and roles to which user belong Each queue consists of work items or work cases
If workflow access is enabled for a user then all the queues for users will appear on My Workspace module under Work Queues tab
KRYSTALtrade DMS ndash Userrsquos Guide
Enterprise Edition ndash Version 80
49 | P a g e h t t p w w w k r y s t a l d m s i n h t t p w w w k r y s t a l d m s i n
On clicking on the particular queue work cases assigned to that queue will be displayed as a hit list The size of hit list is restricted by user preferences
Workflow Cases Workflow Tasks
An executing instance of a Workflow model is called a Case or process instance or a Task There may be multiple cases of a particular workflow model running simultaneously however each of these is assumed to have an independent existence and they typically execute without reference to each other
Once the user has clicked the work queues all the cases in that queue are displayed User can view
the case by clicking on action and then selecting option This will open the workflow case
KRYSTALtrade DMS ndash Userrsquos Guide
Enterprise Edition ndash Version 80
50 | P a g e h t t p w w w k r y s t a l d m s i n h t t p w w w k r y s t a l d m s i n
The workflow case displays the details of the task on the left panel with a button that allows user to view the associated document User can take action on the form displayed on the left panel
If user closes the window without making any changes or taking any action then the case is locked by system
Only user with administrative privileges can unlock the case
Completed Instances Completed Instances section is only available to the Administrator types of the user This section displays all the Workflow Process Templates to which users have access permissions
On clicking on the particular Workflow Process Template Name all Completed Instances Work Cases are displayed to the user in tabular manner as given below
KRYSTALtrade DMS ndash Userrsquos Guide
Enterprise Edition ndash Version 80
51 | P a g e h t t p w w w k r y s t a l d m s i n h t t p w w w k r y s t a l d m s i n
Tasks Tasks module allows users of KRYSTALtrade DMS - Enterprise Edition to create and assign tasks to themselves or to other users of the system Tasks assigned to or assigned by the logged in user are displayed on the Tasks section of the My Workspace module
Users can view all tasks assigned to himher or assigned by himher by clicking on My Workspace -gtTasks menu on the top navigation bar
In this page all the tasks assigned to or assigned by the logged in user are displayed If user has assigned the task or user is an administrator then she will have option to edit or delete the same
View amp Edit Task To view and edit the details of the task users can click on the View link associated with the task
KRYSTALtrade DMS ndash Userrsquos Guide
Enterprise Edition ndash Version 80
52 | P a g e h t t p w w w k r y s t a l d m s i n h t t p w w w k r y s t a l d m s i n
If the Task is assigned to the user then she can edit the task details on the same screen and can save the modifications by clicking on to SAVE button
Add Task To add Task user can click on Add a Task link on the top of the Task list
A form will be displayed to the user with following details
Task Title
Due Date
Task Status
Start Date
Priority
Complete
Task Details
Category
Assigned To
After entering all mandatory data user should click on SAVE button to add assign the task
KRYSTALtrade DMS ndash Userrsquos Guide
Enterprise Edition ndash Version 80
53 | P a g e h t t p w w w k r y s t a l d m s i n h t t p w w w k r y s t a l d m s i n
Delete Task To delete a task user may click the Delete link associated with the task record On clicking the link a confirmation is taken and on confirming the delete operation the task is deleted from the system
Events Users can view all events by clicking on My Workspace -gt Events menu on the top navigation bar
In this page all available events are displayed to the user If user has published created an event or user is an administrator then she will have option to edit or delete the same
View Event To view the details of the event users can click on the View link associated with the event record
KRYSTALtrade DMS ndash Userrsquos Guide
Enterprise Edition ndash Version 80
54 | P a g e h t t p w w w k r y s t a l d m s i n h t t p w w w k r y s t a l d m s i n
Add Event To add publish an Event user can click on Add an Event link on the top of the Event list
A form will be displayed to the user with following details
Event Title
Event Date
Event Details
After entering all mandatory data user should click on SAVE button to add publish the Event
Edit Event On clicking Edit link associated with event a pre-populated form is displayed to the user
User can modify edit required details and can click on Update button to save the changes
KRYSTALtrade DMS ndash Userrsquos Guide
Enterprise Edition ndash Version 80
55 | P a g e h t t p w w w k r y s t a l d m s i n h t t p w w w k r y s t a l d m s i n
Delete Event To delete an event user may click the Delete link associated with the event record On clicking the link a confirmation is taken and on confirming the delete operation the event is deleted from the system
Announcements User can view all the announcements by clicking on My Workspace -gt Announcements menu on top navigation bar
In this module all the available announcements are displayed to the user If user has created the announcement or user is an administrator then she will have option to edit the announcement or delete the announcement
View Announcement To view an announcement user can click on View link associated with announcement record
KRYSTALtrade DMS ndash Userrsquos Guide
Enterprise Edition ndash Version 80
56 | P a g e h t t p w w w k r y s t a l d m s i n h t t p w w w k r y s t a l d m s i n
Add Announcement To add an announcement user can click on Add an Announcement link on the top of the Announcement list Here a form is presented to the user to enter following details
Announcement Title
Announcement Details
Expiry Date
After entering all mandatory data user should click on Save button to save the announcement
Edit Announcement On clicking Edit link associated with Announcement Record a pre-populated form is displayed to the user User can modify edit required details and can click on Update button to save the changes
KRYSTALtrade DMS ndash Userrsquos Guide
Enterprise Edition ndash Version 80
57 | P a g e h t t p w w w k r y s t a l d m s i n h t t p w w w k r y s t a l d m s i n
Delete Announcement To delete the announcement user may click the Delete link associated with the announcement On clicking the link a confirmation is taken and on confirming the delete operation the announcement is deleted from the system
Discussions Users can view all discussions by clicking on My Workspace -gt Discussions menu on top navigation
In this module all the available discussions are displayed to the user If user has started created the discussion topic or user is an administrator then she will have option to edit the discussion or delete the same
View Discussion To view the details of the discussion users can click on the View link associated with the discussion record Here user can post hisher opinion on the discussion All postings by other users are also displayed in this module of the system
KRYSTALtrade DMS ndash Userrsquos Guide
Enterprise Edition ndash Version 80
58 | P a g e h t t p w w w k r y s t a l d m s i n h t t p w w w k r y s t a l d m s i n
User can enter a comment posting for the current discussion and click on the SUBMIT button to post a comment on a discussion
Add Discussion To add start a discussion user can click on Add a Discussion link on the top of the Discussions list
A form will be displayed to the user with following details
Discussion Title
Discussion Details
KRYSTALtrade DMS ndash Userrsquos Guide
Enterprise Edition ndash Version 80
59 | P a g e h t t p w w w k r y s t a l d m s i n h t t p w w w k r y s t a l d m s i n
After entering all mandatory data user should click on SAVE button to save start the discussion
Edit Discussion On clicking Edit link associated with discussion a pre-populated form is displayed to the user User can modify edit required details and can click on Update button to save the changes
Delete Discussion To delete the discussion user may click the Delete link associated with the discussion On clicking the link a confirmation is taken and on confirming the delete operation the discussions is deleted from the system
Utilities This section details Utilities available to the user of KRYSTALtrade DMS - Enterprise Edition
Search Notes Users can use Search Notes utility from My Workspace module to search notes by particular user on particular document class Users can search notes by clicking on Search Notes link under Utilities section of My Workspace module or by using My Workspace -gt Search Notes menu from top navigation bar
KRYSTALtrade DMS ndash Userrsquos Guide
Enterprise Edition ndash Version 80
60 | P a g e h t t p w w w k r y s t a l d m s i n h t t p w w w k r y s t a l d m s i n
User need to enter search text and select at least one document class and at least one user to perform the search
On clicking the Search button matching records are displayed to the user as depicted below
Here user can view the document on which note is posted by clicking on View Document link
Administrators can delete the note by clicking on Delete Note link associated with the note
KRYSTALtrade DMS ndash Userrsquos Guide
Enterprise Edition ndash Version 80
61 | P a g e h t t p w w w k r y s t a l d m s i n h t t p w w w k r y s t a l d m s i n
View Exception Logs Exceptions occurred during the current session of the user can be viewed using this module of the system Users can view exception logs by clicking on View Exception Logs link under Utilities section of My Workspace module or by clicking on My Workspace -gt View Exception Logs menu on top navigation bar
As shown below this module will display Exception Title and Date time when the exception has occurred
View Exception Details To view details of the exception user can click on Exception Title or Date time Here following details are displayed for each exception
Exception Title
Exception Date Time
Exception Details
KRYSTALtrade DMS ndash Userrsquos Guide
Enterprise Edition ndash Version 80
62 | P a g e h t t p w w w k r y s t a l d m s i n h t t p w w w k r y s t a l d m s i n
My Profile The My Profile menu item allows users to manage their profile information Users can use following menu items
Preferences
Change Password
Change User
Logout
Preferences Users of KRYSTALtrade DMS - Enterprise Edition can customize various settings for the application using this module This module allows user to set system preferences
User can define settings for hit-list size hits columns checkout path etc here User can turn-on or turnoff the hit list columns and thumbnails in document viewer
KRYSTALtrade DMS ndash Userrsquos Guide
Enterprise Edition ndash Version 80
63 | P a g e h t t p w w w k r y s t a l d m s i n h t t p w w w k r y s t a l d m s i n
To save these preferences user should click on SAVE button The preferences will take effect immediately for the user in current logged in session
Change Password Change password utility will help user to change his her password On clicking Change Password link on Utilities section of My Workspace module or by clicking on My Workspace -gt Change Password menu on top navigation bar a popup will be displayed to user for changing the password
The password must match following criteria
Must of 8 character or more in length
Must contain at least one UPPER CASE letter
Must contain at least one LOWER CASE letter
Must contain at least one NUMERIC character
Must contain at least one SPECIAL character
Only if the current password is matching with the userrsquos current password and new password and confirm password are same and at least 8 characters in length then it will be changed by clicking on the Submit button
Change User Change user menu item is available only when the Automatic sign on is enabled in the system On clicking the Change user menu item userrsquos session is terminated and login details saved in the client browsers cookies is destroyed permanently and user is redirected to successful logout page
To gain access to the system user must enter hisher credentials
KRYSTALtrade DMS ndash Userrsquos Guide
Enterprise Edition ndash Version 80
64 | P a g e h t t p w w w k r y s t a l d m s i n h t t p w w w k r y s t a l d m s i n
Logout To logout from the system users can use this menu item under My Profile menu of the system On click of the logout menu confirmation is taken from the user and on confirming the action user is logged out from the system and appropriate message is displayed to the user
To gain access to the system user must enter hisher credentials
KRYSTALtrade DMS ndash Userrsquos Guide
Enterprise Edition ndash Version 80
65 | P a g e h t t p w w w k r y s t a l d m s i n h t t p w w w k r y s t a l d m s i n
KRYSTALtrade Document Viewer Documents in KRYSTALtrade DMS - Enterprise Edition are viewed using KRYSTALtrade Document Viewer The KRYSTALtrade Document Viewer comes bundled with KRYSTALtrade DMS - Enterprise Edition system
The KRYSTALtrade- Document Viewer provides following functionalities to the users
Zoom In Zoom Out
Rotate Document
Annotations o Blackout o Highlight o Stick Notes o Notes o Rubber Stamps
Print Document
Email Document
KRYSTALtrade DMS ndash Userrsquos Guide
Enterprise Edition ndash Version 80
66 | P a g e h t t p w w w k r y s t a l d m s i n h t t p w w w k r y s t a l d m s i n
If document format is not supported by KRYSTALtrade - Document Viewer then it will allow user to view the document in its native application installed on clients desktop
Document Attachments Certain documents cannot be classified in document classes as they are supporting documents for a specific document Such files images documents can be added as an attachment to a document
View Attachment Users can view attachment by clicking on the attachment title on the attachment list page or by clicking on the attachment title tab available on document window
While viewing a document user gets an option to add attachment to the document User can click on the attachment tab associated with the document to manage attachments for the document
KRYSTALtrade DMS ndash Userrsquos Guide
Enterprise Edition ndash Version 80
67 | P a g e h t t p w w w k r y s t a l d m s i n h t t p w w w k r y s t a l d m s i n
Administrators can remove these attachments by using remove icon associated with the attachment
Add Attachment On clicking ldquoAttachmentsrdquo tab associated with a document list of attachments are displayed to the user along with option to add attachment
User can select the document file to be added as attachment and can provide the title for the attachment along with keywords On click of Add Attachment document will be stored in repository and marked as an attachment to the current document
The attachment list is also updated immediately Administrators can remove these attachments by using remove icon associated with the attachment
Remove Attachment Administrators can remove attachment from a document using this feature of the system On clicking the remove icon a confirmation is taken from the user and on confirming the delete operation the attachment is removed from the document
Document Tags Document Tags are labels that you can add on documents to help you describe them Unlike subjects in the metadata of the document you dont have to choose tags in a closed list You are free to apply the labels that describe the document best
Add Document Tag Users who have read permissions on a document class can add any number of tags by adding the label in Document Tag field and click on Submit button given
KRYSTALtrade DMS ndash Userrsquos Guide
Enterprise Edition ndash Version 80
68 | P a g e h t t p w w w k r y s t a l d m s i n h t t p w w w k r y s t a l d m s i n
Remove Document Tag User can delete a document tag by clicking on delete icon associated with the tag Users can delete only tags which are added by himher A confirmation is taken on delete operation and on confirmation the tag will be removed from the system
KRYSTALtrade DMS ndash Userrsquos Guide
Enterprise Edition ndash Version 80
69 | P a g e h t t p w w w k r y s t a l d m s i n h t t p w w w k r y s t a l d m s i n
Forgot Password This module allows users to gain access to their password Users can enter their Username and registered email id to gain access to their password
On submitting the details if the details are valid then KRYSTALtrade DMS - Enterprise Edition will generate a new password and send the password to the registered email address (Email ID) of the user
KRYSTALtrade DMS ndash Userrsquos Guide
Enterprise Edition ndash Version 80
70 | P a g e h t t p w w w k r y s t a l d m s i n h t t p w w w k r y s t a l d m s i n
Conclusions This document is a great help to users who wants to access KRYSTALtrade DMS ndash Enterprise Edition
After having read it you will be able to use KRYSTALtrade DMS ndash Enterprise Edition
Further Reading For comprehensive information on administering and managing KRYSTALtrade DMS ndash Enterprise Edition we recommend reading KRYSTALtrade DMS ndash Enterprise Edition Administratorrsquos Guide
In order to integrate KRYSTALtrade DMS with existing or custom developed applications using Web Services APIs please refer to KRYSTALtrade DMS ndash Enterprise Edition Web Services API Guide
Copyrights and Trademarks
Copyright 2001-2013 Primeleaf Consulting [P] Ltd India
All Rights Reserved This guide is subject to copyright protection
All other trademarks are acknowledged as the property of their respective owners
This document and the product to which it pertains are distributed under licenses restricting their use copying distribution and de-compilation No part of this document or of the associated product may be reproduced in any form by any means without prior written authorization of Primeleaf Consulting except when presenting only a summary of the tutorial and then linking to Primeleaf website (httpwwwprimeleafin) KRYSTAL DMS website (httpwwwkrystaldmsin)
DOCUMENTATION IS PROVIDED AS IS AND ALL EXPRESS OR IMPLIED CONDITIONS REPRESENTATIONS AND WARRANTIES INCLUDING ANY IMPLIED WARRANTY OF MERCHANTABILITY FITNESS FOR A PARTICULAR PURPOSE OR NON-INFRINGEMENT ARE DISCLAIMED EXCEPT TO THE EXTENT THAT SUCH DISCLAIMERS ARE HELD TO BE LEGALLY INVALID
![Page 21: Primeleaf Consulting [P] Ltd - KRYSTAL Document Management System (DMS) · 2017-01-20 · KRYSTAL™ DMS – User’s Guide Enterprise Edition – Version 8.0 Introduction to 1 |](https://reader034.fdocuments.us/reader034/viewer/2022050219/5f651317ada1886a145388d7/html5/thumbnails/21.jpg)
KRYSTALtrade DMS ndash Userrsquos Guide
Enterprise Edition ndash Version 80
15 | P a g e h t t p w w w k r y s t a l d m s i n h t t p w w w k r y s t a l d m s i n
Main Menu The Main Menu of the system enables user to access various features of the system
Logged-in users can access each and every module of the system using the main menu of the application This is a dropdown menu which contains following sub menus
My Workspace
Control Panel (Available Only to System Administrator Group Users)
My Profile
Help Guides
Domain
My Workspace My Profile Control Panel Help amp Support
Document Classes
DocViews
Document Sets
Tasks
Events
Announcements
Discussions
Bookmarks
Search Notes
View Exception Logs
Preferences
Change Password
Change User
Logout
Manage User
Mange Groups
Manage Roles
Manage Domains
Manage Document Classes
Manage Indexes
Manage Lists
Manage ACL Templates
Manage Checkouts
Manage Workflow Templates
Manage Global Settings
Manage Jobs
System Reports
Recycle Bin
Users Guide
Administrators Guide
Web Services API Guide
Submit an Error
KRYSTALtrade DMS ndash Userrsquos Guide
Enterprise Edition ndash Version 80
16 | P a g e h t t p w w w k r y s t a l d m s i n h t t p w w w k r y s t a l d m s i n
Document Classes Document Classes are nothing but a group of similar documents Document which are similar in its functional capabilities are grouped under a particular document class For example Invoicesrdquo ldquoPurchase Ordersrdquo ldquoShipping Confirmationsrdquo etc
On clicking My Workspace -gt Document Classes link on the main menu of the system user will be presented with a list Document classes to which she has at least read permissions The number of document classes on the page is restricted by the hit-list size parameter of userrsquos preferences
Logged in user can also initiate Adding a new document and can view Checked out documents by clicking on Add Document Checked out documents link on this page respectively
Users can sore the listing of document classes on the basis of Creation date as well as name of the document class
User can also see a graphical representation of number of documents added every month in each document class
Open Document Class To view all the documents in the document class user can click on Open link associated with it This will open up a hit list of document Please refer to Document Hit-list section of this document for further details
KRYSTALtrade DMS ndash Userrsquos Guide
Enterprise Edition ndash Version 80
17 | P a g e h t t p w w w k r y s t a l d m s i n h t t p w w w k r y s t a l d m s i n
Search Document Class Logged-in user can perform various searches on a particular document class on document indexes meta-data and full text of the document content To search within a document class user can click on Search link associated with document class
Filter Document Class
Users can perform searches across all indexes in a document class User can select from multiple operators to perform a search across indexes
These operators are as given below
Is
Is Not
Like
Not Like
Is Greater Than
Is Lesser Than
Between
Is Empty
Is Not Empty
Along with indexes users can also perform searches on following meta-data fields
File Name
Document ID
Content Search
Creation Date (Created On)
Last Modification Date (Last Modified On)
Expiry Date (Expiry On)
Document Type
Created By
Last Modified By
Search all revisions
Document class statistics are also displayed with the search filters Count of document created modified today this week this month and this year will be displayed Also it displays the number of documents which are expiring in next 7 days
KRYSTALtrade DMS ndash Userrsquos Guide
Enterprise Edition ndash Version 80
18 | P a g e h t t p w w w k r y s t a l d m s i n h t t p w w w k r y s t a l d m s i n
To search documents user can enter any of the criteria and click on Show Hits button The resultant document hit-list will display all documents which matches users search criteria
Please refer to Document Hit-list section of this document for further details
KRYSTALtrade DMS ndash Userrsquos Guide
Enterprise Edition ndash Version 80
19 | P a g e h t t p w w w k r y s t a l d m s i n h t t p w w w k r y s t a l d m s i n
Along with this various tags available on the documents in selected document class are also displayed to the user for quick search
Search Documents User can perform index search across all the document classes to which she has at least read permissions User will enter search text and click on the Search button to get a search result
Search Results
All the indexes across each of the document classes are queried by the system and matching results are displayed to the user
If matching value is found in the document class and if user has access to this document class then it will be displayed along with matching number of documents To view the resultant hit list of documents user can click on Open link
Please refer to Document Hit-list section of this document for further details
Add Document To add a new document into existing document class user can use this option The option of adding a document is available only to those users who have createadd permissions on the document class Clicking on Add Document link will open a light box popup window where user can select a document to upload from hisher workstation
User must select a document and a document class to uploadcapture a document into the system
KRYSTALtrade DMS ndash Userrsquos Guide
Enterprise Edition ndash Version 80
20 | P a g e h t t p w w w k r y s t a l d m s i n h t t p w w w k r y s t a l d m s i n
On clicking the Save button the document will be uploaded to the server system and stored in the selected document class along with index information
User must input all mandatory fields in order to upload the document to the system
If a workflow is associated with a document class then feature of uploading a new document to the document class will not be available The document can only be uploaded using Start Workflow link available under Work Queues section of the My Workspace
Bulk Upload Users can also upload more than one document in a single go using the Bulk Upload feature of the system Once user clicks on Bulk Upload link a popup window is displayed to the user
User can select documents to be uploaded by clicking on the Add Document button or by simply dragging and dropping documents on the area marked
On clicking the Upload Documents button the documents will be uploaded onto the server in bulk mode
If a workflow is associated with a document class then feature of uploading a new document using Bulk Upload feature to the document class will not be available The document can only be uploaded using Start Workflow link available under Work Queues section of the My Workspace
KRYSTALtrade DMS ndash Userrsquos Guide
Enterprise Edition ndash Version 80
21 | P a g e h t t p w w w k r y s t a l d m s i n h t t p w w w k r y s t a l d m s i n
Please Note No index information is added to the document when documents are uploaded using this feature of the system
Manage Subscriptions To get notifications on changes made on documents user can subscribe to document classes User subscribe to following events
Batch Import
Document is added
Document is edited
New version of document added
Document marked as deleted
Document marked as expired
Document is expiring in 7-days
User can choose appropriate checkboxes and click on a Save button to subscribe
KRYSTALtrade DMS ndash Userrsquos Guide
Enterprise Edition ndash Version 80
22 | P a g e h t t p w w w k r y s t a l d m s i n h t t p w w w k r y s t a l d m s i n
Checked out documents Users can checkout documents for editing of the document outside the Document Management System Once the document is checked out by any user the document will not be available to another user for editing
Administrators and user who have checked out documents can perform check-in or cancel the checkout to make the document available to other users of the system
KRYSTALtrade DMS ndash Userrsquos Guide
Enterprise Edition ndash Version 80
23 | P a g e h t t p w w w k r y s t a l d m s i n h t t p w w w k r y s t a l d m s i n
To view documents checked out by logged-in user she can click on Checked out document link on the Document Classes module
User can see Document Class Checkout Path amp Date Time of each document which is checked out by the logged-in user currently User can view the document properties of document revision history by clicking on appropriate links
User can cancel the checkout or can check-in the document by clicking on appropriate links
Document Hit-list Document Hit-list displays all the matching documents from various searches or all documents from document classes
Depending upon the permissions assigned to logged-in user user can perform many actions on a document
Working with Documents User can perform diverse range of operation on the documents in EDMC by clicking on and selecting any of the following action available according to access permissions from resultant hit list
View Document To view the document you can click here or on any index field On clicking KRYSTALtrade Viewer will open and document is displayed to the user
Bookmark Document To bookmark the document for quick access in future user can use this option
Add to Document Set User can add the document to existing Document Set using this action
KRYSTALtrade DMS ndash Userrsquos Guide
Enterprise Edition ndash Version 80
24 | P a g e h t t p w w w k r y s t a l d m s i n h t t p w w w k r y s t a l d m s i n
of the document hit-list
Submit to Workflow This option will help user to submit the document to an existing workflow process If the document has already passed through the workflow process then it will not be submitted to same workflow again
Check Out Document If revision control is enabled on the document class and user has permission to check-out the document for editing then this option will be available User can check-out document on the local machine and can edit a check-in the document back to KRYSTALtrade DMS - Enterprise Edition Once the document is checked out no one except Administrator can check-in check-out the document
Check In Document If revision control is enabled on the document class and document is checked out and user has permission to check-in the document then this option will be available User can check-in document from the local machine and can also update the indexes associated with the document
Cancel Check Out User who has checked out the document can cancel the checkout using this action
Revision History User can view complete revision history of the document by selecting this option from the action list It displays complete details of whether the document was checked out or checked in when and who performed the operation
Edit Indexes To change the indexes associated with the document users can use this option Each edit operation is logged into KRYSTALtrade DMS - Enterprise Edition but the version no of the document does not get updated Users will edit permission on the document class can only change the index values of the document
Move Document User with edit permissions to document class can move the first revision of the document from one Document Class to another using this action
Delete Document To delete the document from the repository use the delete document option from the action list
Download Document User with download permissions can download the document on their desktop by clicking the action Microsoft Office Open Office JPG PNG BMP TIFF files are downloaded as read-only PDF documents
Share Document User with email permissions can share the document with others DMS users or external users by using this action
View Hotlinks Document classes are linked with each other using the feature called Hotlinks All documents related to the current document in other document classes can be accessed using the single click operation Domain administrators can link more than one document class with each other using the common index fields of the document classes
KRYSTALtrade DMS ndash Userrsquos Guide
Enterprise Edition ndash Version 80
25 | P a g e h t t p w w w k r y s t a l d m s i n h t t p w w w k r y s t a l d m s i n
Document Tags To add and view document tags users can click on this menu item
Notes To add and view Notes users can click on this menu item
Document Properties All properties relating to the document can be viewed by clicking on to this action
Show Access History Every action performed on the document is logged Each read writes edits operation along with the user time IP address is logged User can use this option to view the complete access history of the document Access history also stores details like creation updating deletion of annotations on the document
View Document
User can view the document by using this action KRYSTALtrade Document Viewer will display the document from within the browser directly if it is supported Otherwise document can be opened by native application installed on the logged in userrsquos desktop
KRYSTALtrade Document Viewer is a JAVAtrade based applet that enables users to perform a variety of imaging functions like zoom-in zoom-out rotate annotate etc
Users can toggle the display of the thumbnails for each page of the document
If users have appropriate permissions then she can create annotations like highlights blackout sticky notes rubber stamps notes etc
KRYSTALtrade DMS ndash Userrsquos Guide
Enterprise Edition ndash Version 80
26 | P a g e h t t p w w w k r y s t a l d m s i n h t t p w w w k r y s t a l d m s i n
Bookmark Document
User can bookmark the document for future retrieval and easy access
On clicking this action menu a popup will appear which will ask user to input the name for the bookmark as given below
On clicking the Save button the document will be bookmarked in the My Workspace module of the EDMC
Add to Document Set
KRYSTALtrade DMS - Enterprise Edition allows users to add a document to an existing Document Set Document Sets allows users to group documents from various Document Classes and across Domains for easy access
Submit to Workflow
Users can route a document through a workflow process using this action of the system A document can be submitted to an existing Workflow Process using this option If document is already processed using the Workflow Process then it cannot be submitted to the same process
Checkout Document
KRYSTALtrade DMS - Enterprise Edition allows users to checkout and check-in documents in to repository Users with check-out permissions can check out document from a document class by using the Check-out Option from the action list The document is then downloaded on the local machine into a pre-defined path set by user in the preferences
KRYSTALtrade DMS ndash Userrsquos Guide
Enterprise Edition ndash Version 80
27 | P a g e h t t p w w w k r y s t a l d m s i n h t t p w w w k r y s t a l d m s i n
If revision control is enabled on the document class and if the document is not checked-out and if the logged in user has checkout permissions then she can check out the document to hisher desktop for modifications
The original document will not be edited modified in the repository
Check in Document
To check-in the document back into repository users can use this feature of the system
KRYSTALtrade DMS ndash Userrsquos Guide
Enterprise Edition ndash Version 80
28 | P a g e h t t p w w w k r y s t a l d m s i n h t t p w w w k r y s t a l d m s i n
If document is checked out and if the user has check in privileges permissions then and then only this action will be available on the document User must select a document and define the version (Major Minor) and submit the form to check in the document in the repository
Comments added while check in of the document will be considered as note on the document Both old and new version of the document will be available in repository for searching and access
Cancel Checkout
User can cancel the checkout of the document by clicking on this action menu The document will then be marked as available for checkout This action of cancelling the checkout will be registered in Revision History of the document
The document will now be available to all again for editing by other users who have checkout permissions on the document class
Revision History
For document classes with revision control enabled this action menu is available Users can view the complete revision history of the document by using this feature
Edit Indexes
Users with write permissions can edit the indexes associated with the document
On clicking the Edit Indexes action a new form with pre-populated index data will be displayed to the user
This action is available only if the document is not checked out by any user If the document is checked out then this link will not be available to users of the system
Apart from index values users can also define the expiry date for the document using this feature of the system
KRYSTALtrade DMS ndash Userrsquos Guide
Enterprise Edition ndash Version 80
29 | P a g e h t t p w w w k r y s t a l d m s i n h t t p w w w k r y s t a l d m s i n
User can modify edit these indexes and click on Update button to save the changes
Move Document
Users with write edit permissions can move document from one Document Class to another User will be presented with a page which will allow user to select a Document Class to which the document needs to be moved to
On selecting the Document Class all indexes from that class will be displayed to the user with matching indexes being populated from source Document Class
Only document the initial revision of the document can be moved from one document class to another Any revision of document greater than 10 is not allowed to move from one class to another
KRYSTALtrade DMS ndash Userrsquos Guide
Enterprise Edition ndash Version 80
30 | P a g e h t t p w w w k r y s t a l d m s i n h t t p w w w k r y s t a l d m s i n
Delete Document
Users with delete permissions can delete the document if the document is not checked out On clicking the Delete Document action a popup will appear for confirmation to delete the respective document
KRYSTALtrade DMS ndash Userrsquos Guide
Enterprise Edition ndash Version 80
31 | P a g e h t t p w w w k r y s t a l d m s i n h t t p w w w k r y s t a l d m s i n
On confirming the delete action the document will be marked as deleted
Document will then move to Recycle Bin from where it can be restored or deleted permanently by the administrator user
Download Document
User with writeedit permissions can download the document by clicking this action On clicking this action the document will be downloaded on the logged in userrsquos desktop
Share Document
Document can be shared as an attachment in an email by users who have email permission or can be shared as a URL link On clicking Share Document action a new page will be displayed to the user
KRYSTALtrade DMS ndash Userrsquos Guide
Enterprise Edition ndash Version 80
32 | P a g e h t t p w w w k r y s t a l d m s i n h t t p w w w k r y s t a l d m s i n
User must enter a valid email address and provide the comments before sharing the document The comments entered by the user will be added to the email and sent to the email address
Document Tags
Document Tags are labels that you can add on documents to help you describe them
Unlike subjects in the metadata of the document you dont have to choose tags in a closed list You are free to apply the labels that describe the document best
Users can add any labels tags on a document for quick and easy searching Users can add and delete document tags created by himher using this feature of the system Administrator user can delete any tag applied by any user
KRYSTALtrade DMS ndash Userrsquos Guide
Enterprise Edition ndash Version 80
33 | P a g e h t t p w w w k r y s t a l d m s i n h t t p w w w k r y s t a l d m s i n
There is no limit on number of tags you can enter applied on a document
Notes
A Note is a type of annotation that can be put on the document and it remains throughout the life span of the document
Notes cannot be modified or deleted by users Only Administrators can delete notes or the users who have created notes can delete it
Users can create public as well as private notes Public Notes are available to all users to view while private notes are available only to the user who has created these notes
KRYSTALtrade DMS ndash Userrsquos Guide
Enterprise Edition ndash Version 80
34 | P a g e h t t p w w w k r y s t a l d m s i n h t t p w w w k r y s t a l d m s i n
Unlike other annotations notes are not based on the revisions of the document it is available for all the revisions of the document If document contains Note(s) then it is displayed in the center column of the Annotations column of the document hit list To view the Note annotation click on
notes icon associated with the document
Users can add and view Notes associated with the document using this feature of the system On clicking the Notes link a popup will be displayed to the user
Users can now choose about type of note they want to add on the document Users can now add ldquoPublicrdquo notes or ldquoPrivaterdquo Notes
User can add a note by using the form available on the popup All other notes added by users will be displayed on the popup screen
The same action can be invoked by clicking on the Notes icon associated with the document on document hit list This icon appears only when there are notes added on the document
KRYSTALtrade DMS ndash Userrsquos Guide
Enterprise Edition ndash Version 80
35 | P a g e h t t p w w w k r y s t a l d m s i n h t t p w w w k r y s t a l d m s i n
Document Properties
All important properties of the document can be viewed using this feature of the system
All available document indexes are also listed here
Show Access History
This feature displays a complete access history of the document by all users It displays the action username IP address date and time of the action type of object parameters and comments as given below
This action provides a complete Audit Log Details of the document starting from the day it is created Users will be able to track every activity performed on a particular document using this feature of the system
KRYSTALtrade DMS ndash Userrsquos Guide
Enterprise Edition ndash Version 80
36 | P a g e h t t p w w w k r y s t a l d m s i n h t t p w w w k r y s t a l d m s i n
Users can also filter the access history by date and time User can click on Detailed History link to view the detailed access history of the document
Document Attachments
On the document hit list with each document if the document contains attachments then an icon is displayed to directly access the attachment On clicking the attachment icon list of attached document appears On clicking the attachment title the attached document is displayed
Export Results
Export to Excel
Document Hit-list can be exported in excel format by clicking on Export to Excel button available below the document list
The resultant excel sheet will contain all matching records which are available in hit-list in Microsoft Office Excel 2007 format (xlsx)
KRYSTALtrade DMS ndash Userrsquos Guide
Enterprise Edition ndash Version 80
37 | P a g e h t t p w w w k r y s t a l d m s i n h t t p w w w k r y s t a l d m s i n
Export to PDF
Document Hit-list can be exported in PDF format by clicking on Export to PDF button available below the document list
The resultant PDF will contain all matching records which are available in hit-list in PDF Format All index information and document properties are available
DocViews (Document Views) DocViews are similar to the views made on database tables or can be used as saved searches In this case the database tables are replaced by Document Classes A snapshot of Document Class is known as a DocViews
KRYSTALtrade DMS ndash Userrsquos Guide
Enterprise Edition ndash Version 80
38 | P a g e h t t p w w w k r y s t a l d m s i n h t t p w w w k r y s t a l d m s i n
Just like database views DocViews also provides a read only access to the selected Document Classes Users with administrative privileges can create Public and Private DocViews Normal users can create views which are Private and are accessible only by them
Users can access public DocViews created by administrator and hisher own private DocViews from DocViews section of My Workspace DocViews can also be accessed from My Workspace -gt DocViews menu from top navigation bar
User can perform various actions on the DocViews using this section of the EDMC
Create DocView To create a DocView click on New DocView link on this page
Following steps are required for creation of DocView
STEP 1 Select Document Class
In STEP 1 of the process the user is asked to select at least one document class from the available Document Classes to create a DocView
KRYSTALtrade DMS ndash Userrsquos Guide
Enterprise Edition ndash Version 80
39 | P a g e h t t p w w w k r y s t a l d m s i n h t t p w w w k r y s t a l d m s i n
STEP 2 Select Document Indexes
After selecting Document Class user will be asked to select indexes from the selected document class
User can set search criteria at this stage for each of the index available in selected document class
STEP 3 Create DocView
If the user has administrative privileges then option of creating a public DocView will be present for this user otherwise the DocView will be private
User must enter all mandatory fields and click on the Save button to create the DocView
KRYSTALtrade DMS ndash Userrsquos Guide
Enterprise Edition ndash Version 80
40 | P a g e h t t p w w w k r y s t a l d m s i n h t t p w w w k r y s t a l d m s i n
The newly created DocView will appear under DocViews section of My Workspace User can click on Open link to view all the documents qualified by the DocView or can use Search link to further refine the search of the documents
Public DocViews are accessible by all the users of the system Private DocViews are only accessible to the logged in user Administrator user can however manage all the DocViews
Delete DocViews Administrator or users who have created the DocView can delete a DocView by selecting the DocView and clicking on the Delete link associated with the DocView
On clicking the Delete link a confirmation is taken from the user and on confirming the delete operation DocView will be deleted from the system DocView deleted once cannot be recovered
KRYSTALtrade DMS ndash Userrsquos Guide
Enterprise Edition ndash Version 80
41 | P a g e h t t p w w w k r y s t a l d m s i n h t t p w w w k r y s t a l d m s i n
Document Sets Document Sets allows users to group documents from various Document Classes across various domains for easy and quick access Users can create any number of Document Sets and can store any number of documents in a particular Document Set
Users can access its own Document Sets directly from Document Sets section of My Workspace Document Sets can also be accessed from My Workspace -gt Document Sets menu from top navigation bar
New Document Set User can create a new Document Set by clicking on a New Document Set link available on the page On clicking the link a form will be presented to the user Here user needs to provide a unique name for a Document Set and brief description for the same
On clicking a SAVE button Document Set will be added The newly added Document Set is accessible immediately on the My Workspace under Document Sets section
KRYSTALtrade DMS ndash Userrsquos Guide
Enterprise Edition ndash Version 80
42 | P a g e h t t p w w w k r y s t a l d m s i n h t t p w w w k r y s t a l d m s i n
Open Document Set To view the documents in a Document Set user can click on Open link associated with the Document Set The resultant screen will be as given below
Users can view the document by clicking on the icon available on this screen
User can delete a document from the document set by clicking on icon associated with the document
Delete Document Set To delete a Document Set user can click on Delete link associated with the Document Set On clicking the link confirmation is taken from the user for delete operation and on confirming the same Document Set will be deleted from the system
Hotlinks Hotlinks features of the KRYSTALtrade DMS - Enterprise Edition allows administrator to link Document Classes with one another Hotlinks allow users to view documents from linked classes in a single click
Hotlinks are available while viewing the document as well as under the action menu item of the document hit list
Users can view documents related to each other by using this feature of the system
Administrator can create any number of hotlinks for a particular Document Class
Users cannot create hotlinks but they can use hotlinks features to view documents which are linked with each other in other Document Classes
On clicking the Hotlinks menu item on the main menu of the application available hotlinks are displayed to the ADMINISTRATOR user Users who have administrative privileges can access this feature
KRYSTALtrade DMS ndash Userrsquos Guide
Enterprise Edition ndash Version 80
43 | P a g e h t t p w w w k r y s t a l d m s i n h t t p w w w k r y s t a l d m s i n
Create Hotlink Administrator can create hotlinks by linking two Document Classes Two classes must have a common index field in order to be linked with each other
For example an Invoice class has an index field called PO Number which is also available in the Purchase Order class
On clicking Add a Hotlink link on this screen Administrator will be taken to a page which will allow himher to create a hotlink
STEP 1 Select Document Class
The system will fetch all the active document classes here Administrator should select a document class in order to create a new hotlink
After selecting a Document Class Administrator must click on NEXT button to continue
Matching indexes from both the classes will be displayed in next step
KRYSTALtrade DMS ndash Userrsquos Guide
Enterprise Edition ndash Version 80
44 | P a g e h t t p w w w k r y s t a l d m s i n h t t p w w w k r y s t a l d m s i n
STEP 2 Select Linked Document Class
Now the system will automatically identify all the document classes which are available in the system having common indexes with the class selected in previous step
STEP 3 Select Index
Administrator can select one index on which she wants to link the original Document Class with Hot-linked Document Class as given below
KRYSTALtrade DMS ndash Userrsquos Guide
Enterprise Edition ndash Version 80
45 | P a g e h t t p w w w k r y s t a l d m s i n h t t p w w w k r y s t a l d m s i n
After entering the name for the hotlink user can click on Submit button to save the Hotlink User must select one index on which she wants to link the two document classes
Edit Hotlink Currently the system does not support this functionality In order to edit Hotlink user must delete the existing hotlink and create a new hotlink
Delete Hotlink To delete a hotlink Administrator user can click on Delete link associated with the hotlink record On clicking the link a confirmation is taken and on confirming the delete operation hotlink is deleted from the system
Checked Out Documents Checked Out document can be accessed through My Workspace -gt Document Classes -gt Checked out Documents link Here list of checked out document will be displayed to the user in tabular manner
KRYSTALtrade DMS ndash Userrsquos Guide
Enterprise Edition ndash Version 80
46 | P a g e h t t p w w w k r y s t a l d m s i n h t t p w w w k r y s t a l d m s i n
User can view document view document properties revision history by clicking on appropriate link associated with the checked-out document
This section also displays name of the document class checkout path and date and time of the checkout along with actions to cancel the checkout or check in the document in the repository
Bookmarks Users can bookmark documents to retrieve the documents at later date in a single click
Users can have multiple bookmarks for multiple documents User can manage all these bookmarks using this module of the system
To gain access to the bookmarks module user can click on My Workspace -gt Bookmarks link from the main menu of the system
Alternately user can also click on Bookmarks title link available on the Bookmarks section of the My Workspace screen
KRYSTALtrade DMS ndash Userrsquos Guide
Enterprise Edition ndash Version 80
47 | P a g e h t t p w w w k r y s t a l d m s i n h t t p w w w k r y s t a l d m s i n
Rename Bookmark To rename a bookmark user can click on Rename Bookmark link associated with the bookmark record On clicking the link a popup will appear which will ask user to enter the new name for the existing bookmark
Once user enters the new name and click the Submit button the bookmark will be renamed The renamed bookmark also gets reflected on My Workspace module
Delete Bookmark To delete a bookmark user may click the Delete link associated with the bookmark On clicking the link a confirmation is taken and on confirming the delete operation the bookmark is deleted from the system
KRYSTALtrade DMS ndash Userrsquos Guide
Enterprise Edition ndash Version 80
48 | P a g e h t t p w w w k r y s t a l d m s i n h t t p w w w k r y s t a l d m s i n
Workflow Every organization worldwide documents processes by which it conducts business Each process comprises of activities performed by entities in a manner most efficient for an organization with the use of minimal resources Each activity can parallel or sequential activity Processes require superior process knowledge and tight supervision in a manual world But as the complexity increases so does the cost and labor Process involving interaction between various division and departments invariably involve extended completion time
KRYSTALtrade DMS ndash Enterprise Edition Workflow Component tries to eliminate the deficiencies associated with a complex business process It automates the management of activities and distribution of tasks to different entities It monitors and schedules tasks over the life of a process Each task can have an associated content in the form of document information issues tasks work orders bugdefect and reports It has an inbuilt time mechanism which makes notification and escalation of tasks very efficient
KRYSTALtrade DMS ndash Enterprise Edition Workflow Component consists of two basic parts
KRYSTALtrade DMS ndash Enterprise Edition Workflow Modeling Component
Modeling component enables analysts to define processes and activities and assign them to various performers including system users and groups System activities can be configured to have an application which can exchange information with external systems One can also define the interaction between various activities including use of triggers and notifications Process is modeled using XPDL a standard defined by lsquoThe Workflow Management Coalition (WFMC)rsquo
KRYSTALtrade DMS ndash Enterprise Edition Workflow Execution Component
The execution component provides an execution environment for the process designed by the modeling component It also provides an interface for end-users for completing their tasks The execution component can be seen as sitting on top of other systems in an organization often exchanging information with them It is responsible for a number of functions like authorization authentication scheduling monitoring event processing queues prioritization escalation load balancing and task termination and auditing
Work Queues Work Queues are represented by username groups and roles to which user belong Each queue consists of work items or work cases
If workflow access is enabled for a user then all the queues for users will appear on My Workspace module under Work Queues tab
KRYSTALtrade DMS ndash Userrsquos Guide
Enterprise Edition ndash Version 80
49 | P a g e h t t p w w w k r y s t a l d m s i n h t t p w w w k r y s t a l d m s i n
On clicking on the particular queue work cases assigned to that queue will be displayed as a hit list The size of hit list is restricted by user preferences
Workflow Cases Workflow Tasks
An executing instance of a Workflow model is called a Case or process instance or a Task There may be multiple cases of a particular workflow model running simultaneously however each of these is assumed to have an independent existence and they typically execute without reference to each other
Once the user has clicked the work queues all the cases in that queue are displayed User can view
the case by clicking on action and then selecting option This will open the workflow case
KRYSTALtrade DMS ndash Userrsquos Guide
Enterprise Edition ndash Version 80
50 | P a g e h t t p w w w k r y s t a l d m s i n h t t p w w w k r y s t a l d m s i n
The workflow case displays the details of the task on the left panel with a button that allows user to view the associated document User can take action on the form displayed on the left panel
If user closes the window without making any changes or taking any action then the case is locked by system
Only user with administrative privileges can unlock the case
Completed Instances Completed Instances section is only available to the Administrator types of the user This section displays all the Workflow Process Templates to which users have access permissions
On clicking on the particular Workflow Process Template Name all Completed Instances Work Cases are displayed to the user in tabular manner as given below
KRYSTALtrade DMS ndash Userrsquos Guide
Enterprise Edition ndash Version 80
51 | P a g e h t t p w w w k r y s t a l d m s i n h t t p w w w k r y s t a l d m s i n
Tasks Tasks module allows users of KRYSTALtrade DMS - Enterprise Edition to create and assign tasks to themselves or to other users of the system Tasks assigned to or assigned by the logged in user are displayed on the Tasks section of the My Workspace module
Users can view all tasks assigned to himher or assigned by himher by clicking on My Workspace -gtTasks menu on the top navigation bar
In this page all the tasks assigned to or assigned by the logged in user are displayed If user has assigned the task or user is an administrator then she will have option to edit or delete the same
View amp Edit Task To view and edit the details of the task users can click on the View link associated with the task
KRYSTALtrade DMS ndash Userrsquos Guide
Enterprise Edition ndash Version 80
52 | P a g e h t t p w w w k r y s t a l d m s i n h t t p w w w k r y s t a l d m s i n
If the Task is assigned to the user then she can edit the task details on the same screen and can save the modifications by clicking on to SAVE button
Add Task To add Task user can click on Add a Task link on the top of the Task list
A form will be displayed to the user with following details
Task Title
Due Date
Task Status
Start Date
Priority
Complete
Task Details
Category
Assigned To
After entering all mandatory data user should click on SAVE button to add assign the task
KRYSTALtrade DMS ndash Userrsquos Guide
Enterprise Edition ndash Version 80
53 | P a g e h t t p w w w k r y s t a l d m s i n h t t p w w w k r y s t a l d m s i n
Delete Task To delete a task user may click the Delete link associated with the task record On clicking the link a confirmation is taken and on confirming the delete operation the task is deleted from the system
Events Users can view all events by clicking on My Workspace -gt Events menu on the top navigation bar
In this page all available events are displayed to the user If user has published created an event or user is an administrator then she will have option to edit or delete the same
View Event To view the details of the event users can click on the View link associated with the event record
KRYSTALtrade DMS ndash Userrsquos Guide
Enterprise Edition ndash Version 80
54 | P a g e h t t p w w w k r y s t a l d m s i n h t t p w w w k r y s t a l d m s i n
Add Event To add publish an Event user can click on Add an Event link on the top of the Event list
A form will be displayed to the user with following details
Event Title
Event Date
Event Details
After entering all mandatory data user should click on SAVE button to add publish the Event
Edit Event On clicking Edit link associated with event a pre-populated form is displayed to the user
User can modify edit required details and can click on Update button to save the changes
KRYSTALtrade DMS ndash Userrsquos Guide
Enterprise Edition ndash Version 80
55 | P a g e h t t p w w w k r y s t a l d m s i n h t t p w w w k r y s t a l d m s i n
Delete Event To delete an event user may click the Delete link associated with the event record On clicking the link a confirmation is taken and on confirming the delete operation the event is deleted from the system
Announcements User can view all the announcements by clicking on My Workspace -gt Announcements menu on top navigation bar
In this module all the available announcements are displayed to the user If user has created the announcement or user is an administrator then she will have option to edit the announcement or delete the announcement
View Announcement To view an announcement user can click on View link associated with announcement record
KRYSTALtrade DMS ndash Userrsquos Guide
Enterprise Edition ndash Version 80
56 | P a g e h t t p w w w k r y s t a l d m s i n h t t p w w w k r y s t a l d m s i n
Add Announcement To add an announcement user can click on Add an Announcement link on the top of the Announcement list Here a form is presented to the user to enter following details
Announcement Title
Announcement Details
Expiry Date
After entering all mandatory data user should click on Save button to save the announcement
Edit Announcement On clicking Edit link associated with Announcement Record a pre-populated form is displayed to the user User can modify edit required details and can click on Update button to save the changes
KRYSTALtrade DMS ndash Userrsquos Guide
Enterprise Edition ndash Version 80
57 | P a g e h t t p w w w k r y s t a l d m s i n h t t p w w w k r y s t a l d m s i n
Delete Announcement To delete the announcement user may click the Delete link associated with the announcement On clicking the link a confirmation is taken and on confirming the delete operation the announcement is deleted from the system
Discussions Users can view all discussions by clicking on My Workspace -gt Discussions menu on top navigation
In this module all the available discussions are displayed to the user If user has started created the discussion topic or user is an administrator then she will have option to edit the discussion or delete the same
View Discussion To view the details of the discussion users can click on the View link associated with the discussion record Here user can post hisher opinion on the discussion All postings by other users are also displayed in this module of the system
KRYSTALtrade DMS ndash Userrsquos Guide
Enterprise Edition ndash Version 80
58 | P a g e h t t p w w w k r y s t a l d m s i n h t t p w w w k r y s t a l d m s i n
User can enter a comment posting for the current discussion and click on the SUBMIT button to post a comment on a discussion
Add Discussion To add start a discussion user can click on Add a Discussion link on the top of the Discussions list
A form will be displayed to the user with following details
Discussion Title
Discussion Details
KRYSTALtrade DMS ndash Userrsquos Guide
Enterprise Edition ndash Version 80
59 | P a g e h t t p w w w k r y s t a l d m s i n h t t p w w w k r y s t a l d m s i n
After entering all mandatory data user should click on SAVE button to save start the discussion
Edit Discussion On clicking Edit link associated with discussion a pre-populated form is displayed to the user User can modify edit required details and can click on Update button to save the changes
Delete Discussion To delete the discussion user may click the Delete link associated with the discussion On clicking the link a confirmation is taken and on confirming the delete operation the discussions is deleted from the system
Utilities This section details Utilities available to the user of KRYSTALtrade DMS - Enterprise Edition
Search Notes Users can use Search Notes utility from My Workspace module to search notes by particular user on particular document class Users can search notes by clicking on Search Notes link under Utilities section of My Workspace module or by using My Workspace -gt Search Notes menu from top navigation bar
KRYSTALtrade DMS ndash Userrsquos Guide
Enterprise Edition ndash Version 80
60 | P a g e h t t p w w w k r y s t a l d m s i n h t t p w w w k r y s t a l d m s i n
User need to enter search text and select at least one document class and at least one user to perform the search
On clicking the Search button matching records are displayed to the user as depicted below
Here user can view the document on which note is posted by clicking on View Document link
Administrators can delete the note by clicking on Delete Note link associated with the note
KRYSTALtrade DMS ndash Userrsquos Guide
Enterprise Edition ndash Version 80
61 | P a g e h t t p w w w k r y s t a l d m s i n h t t p w w w k r y s t a l d m s i n
View Exception Logs Exceptions occurred during the current session of the user can be viewed using this module of the system Users can view exception logs by clicking on View Exception Logs link under Utilities section of My Workspace module or by clicking on My Workspace -gt View Exception Logs menu on top navigation bar
As shown below this module will display Exception Title and Date time when the exception has occurred
View Exception Details To view details of the exception user can click on Exception Title or Date time Here following details are displayed for each exception
Exception Title
Exception Date Time
Exception Details
KRYSTALtrade DMS ndash Userrsquos Guide
Enterprise Edition ndash Version 80
62 | P a g e h t t p w w w k r y s t a l d m s i n h t t p w w w k r y s t a l d m s i n
My Profile The My Profile menu item allows users to manage their profile information Users can use following menu items
Preferences
Change Password
Change User
Logout
Preferences Users of KRYSTALtrade DMS - Enterprise Edition can customize various settings for the application using this module This module allows user to set system preferences
User can define settings for hit-list size hits columns checkout path etc here User can turn-on or turnoff the hit list columns and thumbnails in document viewer
KRYSTALtrade DMS ndash Userrsquos Guide
Enterprise Edition ndash Version 80
63 | P a g e h t t p w w w k r y s t a l d m s i n h t t p w w w k r y s t a l d m s i n
To save these preferences user should click on SAVE button The preferences will take effect immediately for the user in current logged in session
Change Password Change password utility will help user to change his her password On clicking Change Password link on Utilities section of My Workspace module or by clicking on My Workspace -gt Change Password menu on top navigation bar a popup will be displayed to user for changing the password
The password must match following criteria
Must of 8 character or more in length
Must contain at least one UPPER CASE letter
Must contain at least one LOWER CASE letter
Must contain at least one NUMERIC character
Must contain at least one SPECIAL character
Only if the current password is matching with the userrsquos current password and new password and confirm password are same and at least 8 characters in length then it will be changed by clicking on the Submit button
Change User Change user menu item is available only when the Automatic sign on is enabled in the system On clicking the Change user menu item userrsquos session is terminated and login details saved in the client browsers cookies is destroyed permanently and user is redirected to successful logout page
To gain access to the system user must enter hisher credentials
KRYSTALtrade DMS ndash Userrsquos Guide
Enterprise Edition ndash Version 80
64 | P a g e h t t p w w w k r y s t a l d m s i n h t t p w w w k r y s t a l d m s i n
Logout To logout from the system users can use this menu item under My Profile menu of the system On click of the logout menu confirmation is taken from the user and on confirming the action user is logged out from the system and appropriate message is displayed to the user
To gain access to the system user must enter hisher credentials
KRYSTALtrade DMS ndash Userrsquos Guide
Enterprise Edition ndash Version 80
65 | P a g e h t t p w w w k r y s t a l d m s i n h t t p w w w k r y s t a l d m s i n
KRYSTALtrade Document Viewer Documents in KRYSTALtrade DMS - Enterprise Edition are viewed using KRYSTALtrade Document Viewer The KRYSTALtrade Document Viewer comes bundled with KRYSTALtrade DMS - Enterprise Edition system
The KRYSTALtrade- Document Viewer provides following functionalities to the users
Zoom In Zoom Out
Rotate Document
Annotations o Blackout o Highlight o Stick Notes o Notes o Rubber Stamps
Print Document
Email Document
KRYSTALtrade DMS ndash Userrsquos Guide
Enterprise Edition ndash Version 80
66 | P a g e h t t p w w w k r y s t a l d m s i n h t t p w w w k r y s t a l d m s i n
If document format is not supported by KRYSTALtrade - Document Viewer then it will allow user to view the document in its native application installed on clients desktop
Document Attachments Certain documents cannot be classified in document classes as they are supporting documents for a specific document Such files images documents can be added as an attachment to a document
View Attachment Users can view attachment by clicking on the attachment title on the attachment list page or by clicking on the attachment title tab available on document window
While viewing a document user gets an option to add attachment to the document User can click on the attachment tab associated with the document to manage attachments for the document
KRYSTALtrade DMS ndash Userrsquos Guide
Enterprise Edition ndash Version 80
67 | P a g e h t t p w w w k r y s t a l d m s i n h t t p w w w k r y s t a l d m s i n
Administrators can remove these attachments by using remove icon associated with the attachment
Add Attachment On clicking ldquoAttachmentsrdquo tab associated with a document list of attachments are displayed to the user along with option to add attachment
User can select the document file to be added as attachment and can provide the title for the attachment along with keywords On click of Add Attachment document will be stored in repository and marked as an attachment to the current document
The attachment list is also updated immediately Administrators can remove these attachments by using remove icon associated with the attachment
Remove Attachment Administrators can remove attachment from a document using this feature of the system On clicking the remove icon a confirmation is taken from the user and on confirming the delete operation the attachment is removed from the document
Document Tags Document Tags are labels that you can add on documents to help you describe them Unlike subjects in the metadata of the document you dont have to choose tags in a closed list You are free to apply the labels that describe the document best
Add Document Tag Users who have read permissions on a document class can add any number of tags by adding the label in Document Tag field and click on Submit button given
KRYSTALtrade DMS ndash Userrsquos Guide
Enterprise Edition ndash Version 80
68 | P a g e h t t p w w w k r y s t a l d m s i n h t t p w w w k r y s t a l d m s i n
Remove Document Tag User can delete a document tag by clicking on delete icon associated with the tag Users can delete only tags which are added by himher A confirmation is taken on delete operation and on confirmation the tag will be removed from the system
KRYSTALtrade DMS ndash Userrsquos Guide
Enterprise Edition ndash Version 80
69 | P a g e h t t p w w w k r y s t a l d m s i n h t t p w w w k r y s t a l d m s i n
Forgot Password This module allows users to gain access to their password Users can enter their Username and registered email id to gain access to their password
On submitting the details if the details are valid then KRYSTALtrade DMS - Enterprise Edition will generate a new password and send the password to the registered email address (Email ID) of the user
KRYSTALtrade DMS ndash Userrsquos Guide
Enterprise Edition ndash Version 80
70 | P a g e h t t p w w w k r y s t a l d m s i n h t t p w w w k r y s t a l d m s i n
Conclusions This document is a great help to users who wants to access KRYSTALtrade DMS ndash Enterprise Edition
After having read it you will be able to use KRYSTALtrade DMS ndash Enterprise Edition
Further Reading For comprehensive information on administering and managing KRYSTALtrade DMS ndash Enterprise Edition we recommend reading KRYSTALtrade DMS ndash Enterprise Edition Administratorrsquos Guide
In order to integrate KRYSTALtrade DMS with existing or custom developed applications using Web Services APIs please refer to KRYSTALtrade DMS ndash Enterprise Edition Web Services API Guide
Copyrights and Trademarks
Copyright 2001-2013 Primeleaf Consulting [P] Ltd India
All Rights Reserved This guide is subject to copyright protection
All other trademarks are acknowledged as the property of their respective owners
This document and the product to which it pertains are distributed under licenses restricting their use copying distribution and de-compilation No part of this document or of the associated product may be reproduced in any form by any means without prior written authorization of Primeleaf Consulting except when presenting only a summary of the tutorial and then linking to Primeleaf website (httpwwwprimeleafin) KRYSTAL DMS website (httpwwwkrystaldmsin)
DOCUMENTATION IS PROVIDED AS IS AND ALL EXPRESS OR IMPLIED CONDITIONS REPRESENTATIONS AND WARRANTIES INCLUDING ANY IMPLIED WARRANTY OF MERCHANTABILITY FITNESS FOR A PARTICULAR PURPOSE OR NON-INFRINGEMENT ARE DISCLAIMED EXCEPT TO THE EXTENT THAT SUCH DISCLAIMERS ARE HELD TO BE LEGALLY INVALID
![Page 22: Primeleaf Consulting [P] Ltd - KRYSTAL Document Management System (DMS) · 2017-01-20 · KRYSTAL™ DMS – User’s Guide Enterprise Edition – Version 8.0 Introduction to 1 |](https://reader034.fdocuments.us/reader034/viewer/2022050219/5f651317ada1886a145388d7/html5/thumbnails/22.jpg)
KRYSTALtrade DMS ndash Userrsquos Guide
Enterprise Edition ndash Version 80
16 | P a g e h t t p w w w k r y s t a l d m s i n h t t p w w w k r y s t a l d m s i n
Document Classes Document Classes are nothing but a group of similar documents Document which are similar in its functional capabilities are grouped under a particular document class For example Invoicesrdquo ldquoPurchase Ordersrdquo ldquoShipping Confirmationsrdquo etc
On clicking My Workspace -gt Document Classes link on the main menu of the system user will be presented with a list Document classes to which she has at least read permissions The number of document classes on the page is restricted by the hit-list size parameter of userrsquos preferences
Logged in user can also initiate Adding a new document and can view Checked out documents by clicking on Add Document Checked out documents link on this page respectively
Users can sore the listing of document classes on the basis of Creation date as well as name of the document class
User can also see a graphical representation of number of documents added every month in each document class
Open Document Class To view all the documents in the document class user can click on Open link associated with it This will open up a hit list of document Please refer to Document Hit-list section of this document for further details
KRYSTALtrade DMS ndash Userrsquos Guide
Enterprise Edition ndash Version 80
17 | P a g e h t t p w w w k r y s t a l d m s i n h t t p w w w k r y s t a l d m s i n
Search Document Class Logged-in user can perform various searches on a particular document class on document indexes meta-data and full text of the document content To search within a document class user can click on Search link associated with document class
Filter Document Class
Users can perform searches across all indexes in a document class User can select from multiple operators to perform a search across indexes
These operators are as given below
Is
Is Not
Like
Not Like
Is Greater Than
Is Lesser Than
Between
Is Empty
Is Not Empty
Along with indexes users can also perform searches on following meta-data fields
File Name
Document ID
Content Search
Creation Date (Created On)
Last Modification Date (Last Modified On)
Expiry Date (Expiry On)
Document Type
Created By
Last Modified By
Search all revisions
Document class statistics are also displayed with the search filters Count of document created modified today this week this month and this year will be displayed Also it displays the number of documents which are expiring in next 7 days
KRYSTALtrade DMS ndash Userrsquos Guide
Enterprise Edition ndash Version 80
18 | P a g e h t t p w w w k r y s t a l d m s i n h t t p w w w k r y s t a l d m s i n
To search documents user can enter any of the criteria and click on Show Hits button The resultant document hit-list will display all documents which matches users search criteria
Please refer to Document Hit-list section of this document for further details
KRYSTALtrade DMS ndash Userrsquos Guide
Enterprise Edition ndash Version 80
19 | P a g e h t t p w w w k r y s t a l d m s i n h t t p w w w k r y s t a l d m s i n
Along with this various tags available on the documents in selected document class are also displayed to the user for quick search
Search Documents User can perform index search across all the document classes to which she has at least read permissions User will enter search text and click on the Search button to get a search result
Search Results
All the indexes across each of the document classes are queried by the system and matching results are displayed to the user
If matching value is found in the document class and if user has access to this document class then it will be displayed along with matching number of documents To view the resultant hit list of documents user can click on Open link
Please refer to Document Hit-list section of this document for further details
Add Document To add a new document into existing document class user can use this option The option of adding a document is available only to those users who have createadd permissions on the document class Clicking on Add Document link will open a light box popup window where user can select a document to upload from hisher workstation
User must select a document and a document class to uploadcapture a document into the system
KRYSTALtrade DMS ndash Userrsquos Guide
Enterprise Edition ndash Version 80
20 | P a g e h t t p w w w k r y s t a l d m s i n h t t p w w w k r y s t a l d m s i n
On clicking the Save button the document will be uploaded to the server system and stored in the selected document class along with index information
User must input all mandatory fields in order to upload the document to the system
If a workflow is associated with a document class then feature of uploading a new document to the document class will not be available The document can only be uploaded using Start Workflow link available under Work Queues section of the My Workspace
Bulk Upload Users can also upload more than one document in a single go using the Bulk Upload feature of the system Once user clicks on Bulk Upload link a popup window is displayed to the user
User can select documents to be uploaded by clicking on the Add Document button or by simply dragging and dropping documents on the area marked
On clicking the Upload Documents button the documents will be uploaded onto the server in bulk mode
If a workflow is associated with a document class then feature of uploading a new document using Bulk Upload feature to the document class will not be available The document can only be uploaded using Start Workflow link available under Work Queues section of the My Workspace
KRYSTALtrade DMS ndash Userrsquos Guide
Enterprise Edition ndash Version 80
21 | P a g e h t t p w w w k r y s t a l d m s i n h t t p w w w k r y s t a l d m s i n
Please Note No index information is added to the document when documents are uploaded using this feature of the system
Manage Subscriptions To get notifications on changes made on documents user can subscribe to document classes User subscribe to following events
Batch Import
Document is added
Document is edited
New version of document added
Document marked as deleted
Document marked as expired
Document is expiring in 7-days
User can choose appropriate checkboxes and click on a Save button to subscribe
KRYSTALtrade DMS ndash Userrsquos Guide
Enterprise Edition ndash Version 80
22 | P a g e h t t p w w w k r y s t a l d m s i n h t t p w w w k r y s t a l d m s i n
Checked out documents Users can checkout documents for editing of the document outside the Document Management System Once the document is checked out by any user the document will not be available to another user for editing
Administrators and user who have checked out documents can perform check-in or cancel the checkout to make the document available to other users of the system
KRYSTALtrade DMS ndash Userrsquos Guide
Enterprise Edition ndash Version 80
23 | P a g e h t t p w w w k r y s t a l d m s i n h t t p w w w k r y s t a l d m s i n
To view documents checked out by logged-in user she can click on Checked out document link on the Document Classes module
User can see Document Class Checkout Path amp Date Time of each document which is checked out by the logged-in user currently User can view the document properties of document revision history by clicking on appropriate links
User can cancel the checkout or can check-in the document by clicking on appropriate links
Document Hit-list Document Hit-list displays all the matching documents from various searches or all documents from document classes
Depending upon the permissions assigned to logged-in user user can perform many actions on a document
Working with Documents User can perform diverse range of operation on the documents in EDMC by clicking on and selecting any of the following action available according to access permissions from resultant hit list
View Document To view the document you can click here or on any index field On clicking KRYSTALtrade Viewer will open and document is displayed to the user
Bookmark Document To bookmark the document for quick access in future user can use this option
Add to Document Set User can add the document to existing Document Set using this action
KRYSTALtrade DMS ndash Userrsquos Guide
Enterprise Edition ndash Version 80
24 | P a g e h t t p w w w k r y s t a l d m s i n h t t p w w w k r y s t a l d m s i n
of the document hit-list
Submit to Workflow This option will help user to submit the document to an existing workflow process If the document has already passed through the workflow process then it will not be submitted to same workflow again
Check Out Document If revision control is enabled on the document class and user has permission to check-out the document for editing then this option will be available User can check-out document on the local machine and can edit a check-in the document back to KRYSTALtrade DMS - Enterprise Edition Once the document is checked out no one except Administrator can check-in check-out the document
Check In Document If revision control is enabled on the document class and document is checked out and user has permission to check-in the document then this option will be available User can check-in document from the local machine and can also update the indexes associated with the document
Cancel Check Out User who has checked out the document can cancel the checkout using this action
Revision History User can view complete revision history of the document by selecting this option from the action list It displays complete details of whether the document was checked out or checked in when and who performed the operation
Edit Indexes To change the indexes associated with the document users can use this option Each edit operation is logged into KRYSTALtrade DMS - Enterprise Edition but the version no of the document does not get updated Users will edit permission on the document class can only change the index values of the document
Move Document User with edit permissions to document class can move the first revision of the document from one Document Class to another using this action
Delete Document To delete the document from the repository use the delete document option from the action list
Download Document User with download permissions can download the document on their desktop by clicking the action Microsoft Office Open Office JPG PNG BMP TIFF files are downloaded as read-only PDF documents
Share Document User with email permissions can share the document with others DMS users or external users by using this action
View Hotlinks Document classes are linked with each other using the feature called Hotlinks All documents related to the current document in other document classes can be accessed using the single click operation Domain administrators can link more than one document class with each other using the common index fields of the document classes
KRYSTALtrade DMS ndash Userrsquos Guide
Enterprise Edition ndash Version 80
25 | P a g e h t t p w w w k r y s t a l d m s i n h t t p w w w k r y s t a l d m s i n
Document Tags To add and view document tags users can click on this menu item
Notes To add and view Notes users can click on this menu item
Document Properties All properties relating to the document can be viewed by clicking on to this action
Show Access History Every action performed on the document is logged Each read writes edits operation along with the user time IP address is logged User can use this option to view the complete access history of the document Access history also stores details like creation updating deletion of annotations on the document
View Document
User can view the document by using this action KRYSTALtrade Document Viewer will display the document from within the browser directly if it is supported Otherwise document can be opened by native application installed on the logged in userrsquos desktop
KRYSTALtrade Document Viewer is a JAVAtrade based applet that enables users to perform a variety of imaging functions like zoom-in zoom-out rotate annotate etc
Users can toggle the display of the thumbnails for each page of the document
If users have appropriate permissions then she can create annotations like highlights blackout sticky notes rubber stamps notes etc
KRYSTALtrade DMS ndash Userrsquos Guide
Enterprise Edition ndash Version 80
26 | P a g e h t t p w w w k r y s t a l d m s i n h t t p w w w k r y s t a l d m s i n
Bookmark Document
User can bookmark the document for future retrieval and easy access
On clicking this action menu a popup will appear which will ask user to input the name for the bookmark as given below
On clicking the Save button the document will be bookmarked in the My Workspace module of the EDMC
Add to Document Set
KRYSTALtrade DMS - Enterprise Edition allows users to add a document to an existing Document Set Document Sets allows users to group documents from various Document Classes and across Domains for easy access
Submit to Workflow
Users can route a document through a workflow process using this action of the system A document can be submitted to an existing Workflow Process using this option If document is already processed using the Workflow Process then it cannot be submitted to the same process
Checkout Document
KRYSTALtrade DMS - Enterprise Edition allows users to checkout and check-in documents in to repository Users with check-out permissions can check out document from a document class by using the Check-out Option from the action list The document is then downloaded on the local machine into a pre-defined path set by user in the preferences
KRYSTALtrade DMS ndash Userrsquos Guide
Enterprise Edition ndash Version 80
27 | P a g e h t t p w w w k r y s t a l d m s i n h t t p w w w k r y s t a l d m s i n
If revision control is enabled on the document class and if the document is not checked-out and if the logged in user has checkout permissions then she can check out the document to hisher desktop for modifications
The original document will not be edited modified in the repository
Check in Document
To check-in the document back into repository users can use this feature of the system
KRYSTALtrade DMS ndash Userrsquos Guide
Enterprise Edition ndash Version 80
28 | P a g e h t t p w w w k r y s t a l d m s i n h t t p w w w k r y s t a l d m s i n
If document is checked out and if the user has check in privileges permissions then and then only this action will be available on the document User must select a document and define the version (Major Minor) and submit the form to check in the document in the repository
Comments added while check in of the document will be considered as note on the document Both old and new version of the document will be available in repository for searching and access
Cancel Checkout
User can cancel the checkout of the document by clicking on this action menu The document will then be marked as available for checkout This action of cancelling the checkout will be registered in Revision History of the document
The document will now be available to all again for editing by other users who have checkout permissions on the document class
Revision History
For document classes with revision control enabled this action menu is available Users can view the complete revision history of the document by using this feature
Edit Indexes
Users with write permissions can edit the indexes associated with the document
On clicking the Edit Indexes action a new form with pre-populated index data will be displayed to the user
This action is available only if the document is not checked out by any user If the document is checked out then this link will not be available to users of the system
Apart from index values users can also define the expiry date for the document using this feature of the system
KRYSTALtrade DMS ndash Userrsquos Guide
Enterprise Edition ndash Version 80
29 | P a g e h t t p w w w k r y s t a l d m s i n h t t p w w w k r y s t a l d m s i n
User can modify edit these indexes and click on Update button to save the changes
Move Document
Users with write edit permissions can move document from one Document Class to another User will be presented with a page which will allow user to select a Document Class to which the document needs to be moved to
On selecting the Document Class all indexes from that class will be displayed to the user with matching indexes being populated from source Document Class
Only document the initial revision of the document can be moved from one document class to another Any revision of document greater than 10 is not allowed to move from one class to another
KRYSTALtrade DMS ndash Userrsquos Guide
Enterprise Edition ndash Version 80
30 | P a g e h t t p w w w k r y s t a l d m s i n h t t p w w w k r y s t a l d m s i n
Delete Document
Users with delete permissions can delete the document if the document is not checked out On clicking the Delete Document action a popup will appear for confirmation to delete the respective document
KRYSTALtrade DMS ndash Userrsquos Guide
Enterprise Edition ndash Version 80
31 | P a g e h t t p w w w k r y s t a l d m s i n h t t p w w w k r y s t a l d m s i n
On confirming the delete action the document will be marked as deleted
Document will then move to Recycle Bin from where it can be restored or deleted permanently by the administrator user
Download Document
User with writeedit permissions can download the document by clicking this action On clicking this action the document will be downloaded on the logged in userrsquos desktop
Share Document
Document can be shared as an attachment in an email by users who have email permission or can be shared as a URL link On clicking Share Document action a new page will be displayed to the user
KRYSTALtrade DMS ndash Userrsquos Guide
Enterprise Edition ndash Version 80
32 | P a g e h t t p w w w k r y s t a l d m s i n h t t p w w w k r y s t a l d m s i n
User must enter a valid email address and provide the comments before sharing the document The comments entered by the user will be added to the email and sent to the email address
Document Tags
Document Tags are labels that you can add on documents to help you describe them
Unlike subjects in the metadata of the document you dont have to choose tags in a closed list You are free to apply the labels that describe the document best
Users can add any labels tags on a document for quick and easy searching Users can add and delete document tags created by himher using this feature of the system Administrator user can delete any tag applied by any user
KRYSTALtrade DMS ndash Userrsquos Guide
Enterprise Edition ndash Version 80
33 | P a g e h t t p w w w k r y s t a l d m s i n h t t p w w w k r y s t a l d m s i n
There is no limit on number of tags you can enter applied on a document
Notes
A Note is a type of annotation that can be put on the document and it remains throughout the life span of the document
Notes cannot be modified or deleted by users Only Administrators can delete notes or the users who have created notes can delete it
Users can create public as well as private notes Public Notes are available to all users to view while private notes are available only to the user who has created these notes
KRYSTALtrade DMS ndash Userrsquos Guide
Enterprise Edition ndash Version 80
34 | P a g e h t t p w w w k r y s t a l d m s i n h t t p w w w k r y s t a l d m s i n
Unlike other annotations notes are not based on the revisions of the document it is available for all the revisions of the document If document contains Note(s) then it is displayed in the center column of the Annotations column of the document hit list To view the Note annotation click on
notes icon associated with the document
Users can add and view Notes associated with the document using this feature of the system On clicking the Notes link a popup will be displayed to the user
Users can now choose about type of note they want to add on the document Users can now add ldquoPublicrdquo notes or ldquoPrivaterdquo Notes
User can add a note by using the form available on the popup All other notes added by users will be displayed on the popup screen
The same action can be invoked by clicking on the Notes icon associated with the document on document hit list This icon appears only when there are notes added on the document
KRYSTALtrade DMS ndash Userrsquos Guide
Enterprise Edition ndash Version 80
35 | P a g e h t t p w w w k r y s t a l d m s i n h t t p w w w k r y s t a l d m s i n
Document Properties
All important properties of the document can be viewed using this feature of the system
All available document indexes are also listed here
Show Access History
This feature displays a complete access history of the document by all users It displays the action username IP address date and time of the action type of object parameters and comments as given below
This action provides a complete Audit Log Details of the document starting from the day it is created Users will be able to track every activity performed on a particular document using this feature of the system
KRYSTALtrade DMS ndash Userrsquos Guide
Enterprise Edition ndash Version 80
36 | P a g e h t t p w w w k r y s t a l d m s i n h t t p w w w k r y s t a l d m s i n
Users can also filter the access history by date and time User can click on Detailed History link to view the detailed access history of the document
Document Attachments
On the document hit list with each document if the document contains attachments then an icon is displayed to directly access the attachment On clicking the attachment icon list of attached document appears On clicking the attachment title the attached document is displayed
Export Results
Export to Excel
Document Hit-list can be exported in excel format by clicking on Export to Excel button available below the document list
The resultant excel sheet will contain all matching records which are available in hit-list in Microsoft Office Excel 2007 format (xlsx)
KRYSTALtrade DMS ndash Userrsquos Guide
Enterprise Edition ndash Version 80
37 | P a g e h t t p w w w k r y s t a l d m s i n h t t p w w w k r y s t a l d m s i n
Export to PDF
Document Hit-list can be exported in PDF format by clicking on Export to PDF button available below the document list
The resultant PDF will contain all matching records which are available in hit-list in PDF Format All index information and document properties are available
DocViews (Document Views) DocViews are similar to the views made on database tables or can be used as saved searches In this case the database tables are replaced by Document Classes A snapshot of Document Class is known as a DocViews
KRYSTALtrade DMS ndash Userrsquos Guide
Enterprise Edition ndash Version 80
38 | P a g e h t t p w w w k r y s t a l d m s i n h t t p w w w k r y s t a l d m s i n
Just like database views DocViews also provides a read only access to the selected Document Classes Users with administrative privileges can create Public and Private DocViews Normal users can create views which are Private and are accessible only by them
Users can access public DocViews created by administrator and hisher own private DocViews from DocViews section of My Workspace DocViews can also be accessed from My Workspace -gt DocViews menu from top navigation bar
User can perform various actions on the DocViews using this section of the EDMC
Create DocView To create a DocView click on New DocView link on this page
Following steps are required for creation of DocView
STEP 1 Select Document Class
In STEP 1 of the process the user is asked to select at least one document class from the available Document Classes to create a DocView
KRYSTALtrade DMS ndash Userrsquos Guide
Enterprise Edition ndash Version 80
39 | P a g e h t t p w w w k r y s t a l d m s i n h t t p w w w k r y s t a l d m s i n
STEP 2 Select Document Indexes
After selecting Document Class user will be asked to select indexes from the selected document class
User can set search criteria at this stage for each of the index available in selected document class
STEP 3 Create DocView
If the user has administrative privileges then option of creating a public DocView will be present for this user otherwise the DocView will be private
User must enter all mandatory fields and click on the Save button to create the DocView
KRYSTALtrade DMS ndash Userrsquos Guide
Enterprise Edition ndash Version 80
40 | P a g e h t t p w w w k r y s t a l d m s i n h t t p w w w k r y s t a l d m s i n
The newly created DocView will appear under DocViews section of My Workspace User can click on Open link to view all the documents qualified by the DocView or can use Search link to further refine the search of the documents
Public DocViews are accessible by all the users of the system Private DocViews are only accessible to the logged in user Administrator user can however manage all the DocViews
Delete DocViews Administrator or users who have created the DocView can delete a DocView by selecting the DocView and clicking on the Delete link associated with the DocView
On clicking the Delete link a confirmation is taken from the user and on confirming the delete operation DocView will be deleted from the system DocView deleted once cannot be recovered
KRYSTALtrade DMS ndash Userrsquos Guide
Enterprise Edition ndash Version 80
41 | P a g e h t t p w w w k r y s t a l d m s i n h t t p w w w k r y s t a l d m s i n
Document Sets Document Sets allows users to group documents from various Document Classes across various domains for easy and quick access Users can create any number of Document Sets and can store any number of documents in a particular Document Set
Users can access its own Document Sets directly from Document Sets section of My Workspace Document Sets can also be accessed from My Workspace -gt Document Sets menu from top navigation bar
New Document Set User can create a new Document Set by clicking on a New Document Set link available on the page On clicking the link a form will be presented to the user Here user needs to provide a unique name for a Document Set and brief description for the same
On clicking a SAVE button Document Set will be added The newly added Document Set is accessible immediately on the My Workspace under Document Sets section
KRYSTALtrade DMS ndash Userrsquos Guide
Enterprise Edition ndash Version 80
42 | P a g e h t t p w w w k r y s t a l d m s i n h t t p w w w k r y s t a l d m s i n
Open Document Set To view the documents in a Document Set user can click on Open link associated with the Document Set The resultant screen will be as given below
Users can view the document by clicking on the icon available on this screen
User can delete a document from the document set by clicking on icon associated with the document
Delete Document Set To delete a Document Set user can click on Delete link associated with the Document Set On clicking the link confirmation is taken from the user for delete operation and on confirming the same Document Set will be deleted from the system
Hotlinks Hotlinks features of the KRYSTALtrade DMS - Enterprise Edition allows administrator to link Document Classes with one another Hotlinks allow users to view documents from linked classes in a single click
Hotlinks are available while viewing the document as well as under the action menu item of the document hit list
Users can view documents related to each other by using this feature of the system
Administrator can create any number of hotlinks for a particular Document Class
Users cannot create hotlinks but they can use hotlinks features to view documents which are linked with each other in other Document Classes
On clicking the Hotlinks menu item on the main menu of the application available hotlinks are displayed to the ADMINISTRATOR user Users who have administrative privileges can access this feature
KRYSTALtrade DMS ndash Userrsquos Guide
Enterprise Edition ndash Version 80
43 | P a g e h t t p w w w k r y s t a l d m s i n h t t p w w w k r y s t a l d m s i n
Create Hotlink Administrator can create hotlinks by linking two Document Classes Two classes must have a common index field in order to be linked with each other
For example an Invoice class has an index field called PO Number which is also available in the Purchase Order class
On clicking Add a Hotlink link on this screen Administrator will be taken to a page which will allow himher to create a hotlink
STEP 1 Select Document Class
The system will fetch all the active document classes here Administrator should select a document class in order to create a new hotlink
After selecting a Document Class Administrator must click on NEXT button to continue
Matching indexes from both the classes will be displayed in next step
KRYSTALtrade DMS ndash Userrsquos Guide
Enterprise Edition ndash Version 80
44 | P a g e h t t p w w w k r y s t a l d m s i n h t t p w w w k r y s t a l d m s i n
STEP 2 Select Linked Document Class
Now the system will automatically identify all the document classes which are available in the system having common indexes with the class selected in previous step
STEP 3 Select Index
Administrator can select one index on which she wants to link the original Document Class with Hot-linked Document Class as given below
KRYSTALtrade DMS ndash Userrsquos Guide
Enterprise Edition ndash Version 80
45 | P a g e h t t p w w w k r y s t a l d m s i n h t t p w w w k r y s t a l d m s i n
After entering the name for the hotlink user can click on Submit button to save the Hotlink User must select one index on which she wants to link the two document classes
Edit Hotlink Currently the system does not support this functionality In order to edit Hotlink user must delete the existing hotlink and create a new hotlink
Delete Hotlink To delete a hotlink Administrator user can click on Delete link associated with the hotlink record On clicking the link a confirmation is taken and on confirming the delete operation hotlink is deleted from the system
Checked Out Documents Checked Out document can be accessed through My Workspace -gt Document Classes -gt Checked out Documents link Here list of checked out document will be displayed to the user in tabular manner
KRYSTALtrade DMS ndash Userrsquos Guide
Enterprise Edition ndash Version 80
46 | P a g e h t t p w w w k r y s t a l d m s i n h t t p w w w k r y s t a l d m s i n
User can view document view document properties revision history by clicking on appropriate link associated with the checked-out document
This section also displays name of the document class checkout path and date and time of the checkout along with actions to cancel the checkout or check in the document in the repository
Bookmarks Users can bookmark documents to retrieve the documents at later date in a single click
Users can have multiple bookmarks for multiple documents User can manage all these bookmarks using this module of the system
To gain access to the bookmarks module user can click on My Workspace -gt Bookmarks link from the main menu of the system
Alternately user can also click on Bookmarks title link available on the Bookmarks section of the My Workspace screen
KRYSTALtrade DMS ndash Userrsquos Guide
Enterprise Edition ndash Version 80
47 | P a g e h t t p w w w k r y s t a l d m s i n h t t p w w w k r y s t a l d m s i n
Rename Bookmark To rename a bookmark user can click on Rename Bookmark link associated with the bookmark record On clicking the link a popup will appear which will ask user to enter the new name for the existing bookmark
Once user enters the new name and click the Submit button the bookmark will be renamed The renamed bookmark also gets reflected on My Workspace module
Delete Bookmark To delete a bookmark user may click the Delete link associated with the bookmark On clicking the link a confirmation is taken and on confirming the delete operation the bookmark is deleted from the system
KRYSTALtrade DMS ndash Userrsquos Guide
Enterprise Edition ndash Version 80
48 | P a g e h t t p w w w k r y s t a l d m s i n h t t p w w w k r y s t a l d m s i n
Workflow Every organization worldwide documents processes by which it conducts business Each process comprises of activities performed by entities in a manner most efficient for an organization with the use of minimal resources Each activity can parallel or sequential activity Processes require superior process knowledge and tight supervision in a manual world But as the complexity increases so does the cost and labor Process involving interaction between various division and departments invariably involve extended completion time
KRYSTALtrade DMS ndash Enterprise Edition Workflow Component tries to eliminate the deficiencies associated with a complex business process It automates the management of activities and distribution of tasks to different entities It monitors and schedules tasks over the life of a process Each task can have an associated content in the form of document information issues tasks work orders bugdefect and reports It has an inbuilt time mechanism which makes notification and escalation of tasks very efficient
KRYSTALtrade DMS ndash Enterprise Edition Workflow Component consists of two basic parts
KRYSTALtrade DMS ndash Enterprise Edition Workflow Modeling Component
Modeling component enables analysts to define processes and activities and assign them to various performers including system users and groups System activities can be configured to have an application which can exchange information with external systems One can also define the interaction between various activities including use of triggers and notifications Process is modeled using XPDL a standard defined by lsquoThe Workflow Management Coalition (WFMC)rsquo
KRYSTALtrade DMS ndash Enterprise Edition Workflow Execution Component
The execution component provides an execution environment for the process designed by the modeling component It also provides an interface for end-users for completing their tasks The execution component can be seen as sitting on top of other systems in an organization often exchanging information with them It is responsible for a number of functions like authorization authentication scheduling monitoring event processing queues prioritization escalation load balancing and task termination and auditing
Work Queues Work Queues are represented by username groups and roles to which user belong Each queue consists of work items or work cases
If workflow access is enabled for a user then all the queues for users will appear on My Workspace module under Work Queues tab
KRYSTALtrade DMS ndash Userrsquos Guide
Enterprise Edition ndash Version 80
49 | P a g e h t t p w w w k r y s t a l d m s i n h t t p w w w k r y s t a l d m s i n
On clicking on the particular queue work cases assigned to that queue will be displayed as a hit list The size of hit list is restricted by user preferences
Workflow Cases Workflow Tasks
An executing instance of a Workflow model is called a Case or process instance or a Task There may be multiple cases of a particular workflow model running simultaneously however each of these is assumed to have an independent existence and they typically execute without reference to each other
Once the user has clicked the work queues all the cases in that queue are displayed User can view
the case by clicking on action and then selecting option This will open the workflow case
KRYSTALtrade DMS ndash Userrsquos Guide
Enterprise Edition ndash Version 80
50 | P a g e h t t p w w w k r y s t a l d m s i n h t t p w w w k r y s t a l d m s i n
The workflow case displays the details of the task on the left panel with a button that allows user to view the associated document User can take action on the form displayed on the left panel
If user closes the window without making any changes or taking any action then the case is locked by system
Only user with administrative privileges can unlock the case
Completed Instances Completed Instances section is only available to the Administrator types of the user This section displays all the Workflow Process Templates to which users have access permissions
On clicking on the particular Workflow Process Template Name all Completed Instances Work Cases are displayed to the user in tabular manner as given below
KRYSTALtrade DMS ndash Userrsquos Guide
Enterprise Edition ndash Version 80
51 | P a g e h t t p w w w k r y s t a l d m s i n h t t p w w w k r y s t a l d m s i n
Tasks Tasks module allows users of KRYSTALtrade DMS - Enterprise Edition to create and assign tasks to themselves or to other users of the system Tasks assigned to or assigned by the logged in user are displayed on the Tasks section of the My Workspace module
Users can view all tasks assigned to himher or assigned by himher by clicking on My Workspace -gtTasks menu on the top navigation bar
In this page all the tasks assigned to or assigned by the logged in user are displayed If user has assigned the task or user is an administrator then she will have option to edit or delete the same
View amp Edit Task To view and edit the details of the task users can click on the View link associated with the task
KRYSTALtrade DMS ndash Userrsquos Guide
Enterprise Edition ndash Version 80
52 | P a g e h t t p w w w k r y s t a l d m s i n h t t p w w w k r y s t a l d m s i n
If the Task is assigned to the user then she can edit the task details on the same screen and can save the modifications by clicking on to SAVE button
Add Task To add Task user can click on Add a Task link on the top of the Task list
A form will be displayed to the user with following details
Task Title
Due Date
Task Status
Start Date
Priority
Complete
Task Details
Category
Assigned To
After entering all mandatory data user should click on SAVE button to add assign the task
KRYSTALtrade DMS ndash Userrsquos Guide
Enterprise Edition ndash Version 80
53 | P a g e h t t p w w w k r y s t a l d m s i n h t t p w w w k r y s t a l d m s i n
Delete Task To delete a task user may click the Delete link associated with the task record On clicking the link a confirmation is taken and on confirming the delete operation the task is deleted from the system
Events Users can view all events by clicking on My Workspace -gt Events menu on the top navigation bar
In this page all available events are displayed to the user If user has published created an event or user is an administrator then she will have option to edit or delete the same
View Event To view the details of the event users can click on the View link associated with the event record
KRYSTALtrade DMS ndash Userrsquos Guide
Enterprise Edition ndash Version 80
54 | P a g e h t t p w w w k r y s t a l d m s i n h t t p w w w k r y s t a l d m s i n
Add Event To add publish an Event user can click on Add an Event link on the top of the Event list
A form will be displayed to the user with following details
Event Title
Event Date
Event Details
After entering all mandatory data user should click on SAVE button to add publish the Event
Edit Event On clicking Edit link associated with event a pre-populated form is displayed to the user
User can modify edit required details and can click on Update button to save the changes
KRYSTALtrade DMS ndash Userrsquos Guide
Enterprise Edition ndash Version 80
55 | P a g e h t t p w w w k r y s t a l d m s i n h t t p w w w k r y s t a l d m s i n
Delete Event To delete an event user may click the Delete link associated with the event record On clicking the link a confirmation is taken and on confirming the delete operation the event is deleted from the system
Announcements User can view all the announcements by clicking on My Workspace -gt Announcements menu on top navigation bar
In this module all the available announcements are displayed to the user If user has created the announcement or user is an administrator then she will have option to edit the announcement or delete the announcement
View Announcement To view an announcement user can click on View link associated with announcement record
KRYSTALtrade DMS ndash Userrsquos Guide
Enterprise Edition ndash Version 80
56 | P a g e h t t p w w w k r y s t a l d m s i n h t t p w w w k r y s t a l d m s i n
Add Announcement To add an announcement user can click on Add an Announcement link on the top of the Announcement list Here a form is presented to the user to enter following details
Announcement Title
Announcement Details
Expiry Date
After entering all mandatory data user should click on Save button to save the announcement
Edit Announcement On clicking Edit link associated with Announcement Record a pre-populated form is displayed to the user User can modify edit required details and can click on Update button to save the changes
KRYSTALtrade DMS ndash Userrsquos Guide
Enterprise Edition ndash Version 80
57 | P a g e h t t p w w w k r y s t a l d m s i n h t t p w w w k r y s t a l d m s i n
Delete Announcement To delete the announcement user may click the Delete link associated with the announcement On clicking the link a confirmation is taken and on confirming the delete operation the announcement is deleted from the system
Discussions Users can view all discussions by clicking on My Workspace -gt Discussions menu on top navigation
In this module all the available discussions are displayed to the user If user has started created the discussion topic or user is an administrator then she will have option to edit the discussion or delete the same
View Discussion To view the details of the discussion users can click on the View link associated with the discussion record Here user can post hisher opinion on the discussion All postings by other users are also displayed in this module of the system
KRYSTALtrade DMS ndash Userrsquos Guide
Enterprise Edition ndash Version 80
58 | P a g e h t t p w w w k r y s t a l d m s i n h t t p w w w k r y s t a l d m s i n
User can enter a comment posting for the current discussion and click on the SUBMIT button to post a comment on a discussion
Add Discussion To add start a discussion user can click on Add a Discussion link on the top of the Discussions list
A form will be displayed to the user with following details
Discussion Title
Discussion Details
KRYSTALtrade DMS ndash Userrsquos Guide
Enterprise Edition ndash Version 80
59 | P a g e h t t p w w w k r y s t a l d m s i n h t t p w w w k r y s t a l d m s i n
After entering all mandatory data user should click on SAVE button to save start the discussion
Edit Discussion On clicking Edit link associated with discussion a pre-populated form is displayed to the user User can modify edit required details and can click on Update button to save the changes
Delete Discussion To delete the discussion user may click the Delete link associated with the discussion On clicking the link a confirmation is taken and on confirming the delete operation the discussions is deleted from the system
Utilities This section details Utilities available to the user of KRYSTALtrade DMS - Enterprise Edition
Search Notes Users can use Search Notes utility from My Workspace module to search notes by particular user on particular document class Users can search notes by clicking on Search Notes link under Utilities section of My Workspace module or by using My Workspace -gt Search Notes menu from top navigation bar
KRYSTALtrade DMS ndash Userrsquos Guide
Enterprise Edition ndash Version 80
60 | P a g e h t t p w w w k r y s t a l d m s i n h t t p w w w k r y s t a l d m s i n
User need to enter search text and select at least one document class and at least one user to perform the search
On clicking the Search button matching records are displayed to the user as depicted below
Here user can view the document on which note is posted by clicking on View Document link
Administrators can delete the note by clicking on Delete Note link associated with the note
KRYSTALtrade DMS ndash Userrsquos Guide
Enterprise Edition ndash Version 80
61 | P a g e h t t p w w w k r y s t a l d m s i n h t t p w w w k r y s t a l d m s i n
View Exception Logs Exceptions occurred during the current session of the user can be viewed using this module of the system Users can view exception logs by clicking on View Exception Logs link under Utilities section of My Workspace module or by clicking on My Workspace -gt View Exception Logs menu on top navigation bar
As shown below this module will display Exception Title and Date time when the exception has occurred
View Exception Details To view details of the exception user can click on Exception Title or Date time Here following details are displayed for each exception
Exception Title
Exception Date Time
Exception Details
KRYSTALtrade DMS ndash Userrsquos Guide
Enterprise Edition ndash Version 80
62 | P a g e h t t p w w w k r y s t a l d m s i n h t t p w w w k r y s t a l d m s i n
My Profile The My Profile menu item allows users to manage their profile information Users can use following menu items
Preferences
Change Password
Change User
Logout
Preferences Users of KRYSTALtrade DMS - Enterprise Edition can customize various settings for the application using this module This module allows user to set system preferences
User can define settings for hit-list size hits columns checkout path etc here User can turn-on or turnoff the hit list columns and thumbnails in document viewer
KRYSTALtrade DMS ndash Userrsquos Guide
Enterprise Edition ndash Version 80
63 | P a g e h t t p w w w k r y s t a l d m s i n h t t p w w w k r y s t a l d m s i n
To save these preferences user should click on SAVE button The preferences will take effect immediately for the user in current logged in session
Change Password Change password utility will help user to change his her password On clicking Change Password link on Utilities section of My Workspace module or by clicking on My Workspace -gt Change Password menu on top navigation bar a popup will be displayed to user for changing the password
The password must match following criteria
Must of 8 character or more in length
Must contain at least one UPPER CASE letter
Must contain at least one LOWER CASE letter
Must contain at least one NUMERIC character
Must contain at least one SPECIAL character
Only if the current password is matching with the userrsquos current password and new password and confirm password are same and at least 8 characters in length then it will be changed by clicking on the Submit button
Change User Change user menu item is available only when the Automatic sign on is enabled in the system On clicking the Change user menu item userrsquos session is terminated and login details saved in the client browsers cookies is destroyed permanently and user is redirected to successful logout page
To gain access to the system user must enter hisher credentials
KRYSTALtrade DMS ndash Userrsquos Guide
Enterprise Edition ndash Version 80
64 | P a g e h t t p w w w k r y s t a l d m s i n h t t p w w w k r y s t a l d m s i n
Logout To logout from the system users can use this menu item under My Profile menu of the system On click of the logout menu confirmation is taken from the user and on confirming the action user is logged out from the system and appropriate message is displayed to the user
To gain access to the system user must enter hisher credentials
KRYSTALtrade DMS ndash Userrsquos Guide
Enterprise Edition ndash Version 80
65 | P a g e h t t p w w w k r y s t a l d m s i n h t t p w w w k r y s t a l d m s i n
KRYSTALtrade Document Viewer Documents in KRYSTALtrade DMS - Enterprise Edition are viewed using KRYSTALtrade Document Viewer The KRYSTALtrade Document Viewer comes bundled with KRYSTALtrade DMS - Enterprise Edition system
The KRYSTALtrade- Document Viewer provides following functionalities to the users
Zoom In Zoom Out
Rotate Document
Annotations o Blackout o Highlight o Stick Notes o Notes o Rubber Stamps
Print Document
Email Document
KRYSTALtrade DMS ndash Userrsquos Guide
Enterprise Edition ndash Version 80
66 | P a g e h t t p w w w k r y s t a l d m s i n h t t p w w w k r y s t a l d m s i n
If document format is not supported by KRYSTALtrade - Document Viewer then it will allow user to view the document in its native application installed on clients desktop
Document Attachments Certain documents cannot be classified in document classes as they are supporting documents for a specific document Such files images documents can be added as an attachment to a document
View Attachment Users can view attachment by clicking on the attachment title on the attachment list page or by clicking on the attachment title tab available on document window
While viewing a document user gets an option to add attachment to the document User can click on the attachment tab associated with the document to manage attachments for the document
KRYSTALtrade DMS ndash Userrsquos Guide
Enterprise Edition ndash Version 80
67 | P a g e h t t p w w w k r y s t a l d m s i n h t t p w w w k r y s t a l d m s i n
Administrators can remove these attachments by using remove icon associated with the attachment
Add Attachment On clicking ldquoAttachmentsrdquo tab associated with a document list of attachments are displayed to the user along with option to add attachment
User can select the document file to be added as attachment and can provide the title for the attachment along with keywords On click of Add Attachment document will be stored in repository and marked as an attachment to the current document
The attachment list is also updated immediately Administrators can remove these attachments by using remove icon associated with the attachment
Remove Attachment Administrators can remove attachment from a document using this feature of the system On clicking the remove icon a confirmation is taken from the user and on confirming the delete operation the attachment is removed from the document
Document Tags Document Tags are labels that you can add on documents to help you describe them Unlike subjects in the metadata of the document you dont have to choose tags in a closed list You are free to apply the labels that describe the document best
Add Document Tag Users who have read permissions on a document class can add any number of tags by adding the label in Document Tag field and click on Submit button given
KRYSTALtrade DMS ndash Userrsquos Guide
Enterprise Edition ndash Version 80
68 | P a g e h t t p w w w k r y s t a l d m s i n h t t p w w w k r y s t a l d m s i n
Remove Document Tag User can delete a document tag by clicking on delete icon associated with the tag Users can delete only tags which are added by himher A confirmation is taken on delete operation and on confirmation the tag will be removed from the system
KRYSTALtrade DMS ndash Userrsquos Guide
Enterprise Edition ndash Version 80
69 | P a g e h t t p w w w k r y s t a l d m s i n h t t p w w w k r y s t a l d m s i n
Forgot Password This module allows users to gain access to their password Users can enter their Username and registered email id to gain access to their password
On submitting the details if the details are valid then KRYSTALtrade DMS - Enterprise Edition will generate a new password and send the password to the registered email address (Email ID) of the user
KRYSTALtrade DMS ndash Userrsquos Guide
Enterprise Edition ndash Version 80
70 | P a g e h t t p w w w k r y s t a l d m s i n h t t p w w w k r y s t a l d m s i n
Conclusions This document is a great help to users who wants to access KRYSTALtrade DMS ndash Enterprise Edition
After having read it you will be able to use KRYSTALtrade DMS ndash Enterprise Edition
Further Reading For comprehensive information on administering and managing KRYSTALtrade DMS ndash Enterprise Edition we recommend reading KRYSTALtrade DMS ndash Enterprise Edition Administratorrsquos Guide
In order to integrate KRYSTALtrade DMS with existing or custom developed applications using Web Services APIs please refer to KRYSTALtrade DMS ndash Enterprise Edition Web Services API Guide
Copyrights and Trademarks
Copyright 2001-2013 Primeleaf Consulting [P] Ltd India
All Rights Reserved This guide is subject to copyright protection
All other trademarks are acknowledged as the property of their respective owners
This document and the product to which it pertains are distributed under licenses restricting their use copying distribution and de-compilation No part of this document or of the associated product may be reproduced in any form by any means without prior written authorization of Primeleaf Consulting except when presenting only a summary of the tutorial and then linking to Primeleaf website (httpwwwprimeleafin) KRYSTAL DMS website (httpwwwkrystaldmsin)
DOCUMENTATION IS PROVIDED AS IS AND ALL EXPRESS OR IMPLIED CONDITIONS REPRESENTATIONS AND WARRANTIES INCLUDING ANY IMPLIED WARRANTY OF MERCHANTABILITY FITNESS FOR A PARTICULAR PURPOSE OR NON-INFRINGEMENT ARE DISCLAIMED EXCEPT TO THE EXTENT THAT SUCH DISCLAIMERS ARE HELD TO BE LEGALLY INVALID
![Page 23: Primeleaf Consulting [P] Ltd - KRYSTAL Document Management System (DMS) · 2017-01-20 · KRYSTAL™ DMS – User’s Guide Enterprise Edition – Version 8.0 Introduction to 1 |](https://reader034.fdocuments.us/reader034/viewer/2022050219/5f651317ada1886a145388d7/html5/thumbnails/23.jpg)
KRYSTALtrade DMS ndash Userrsquos Guide
Enterprise Edition ndash Version 80
17 | P a g e h t t p w w w k r y s t a l d m s i n h t t p w w w k r y s t a l d m s i n
Search Document Class Logged-in user can perform various searches on a particular document class on document indexes meta-data and full text of the document content To search within a document class user can click on Search link associated with document class
Filter Document Class
Users can perform searches across all indexes in a document class User can select from multiple operators to perform a search across indexes
These operators are as given below
Is
Is Not
Like
Not Like
Is Greater Than
Is Lesser Than
Between
Is Empty
Is Not Empty
Along with indexes users can also perform searches on following meta-data fields
File Name
Document ID
Content Search
Creation Date (Created On)
Last Modification Date (Last Modified On)
Expiry Date (Expiry On)
Document Type
Created By
Last Modified By
Search all revisions
Document class statistics are also displayed with the search filters Count of document created modified today this week this month and this year will be displayed Also it displays the number of documents which are expiring in next 7 days
KRYSTALtrade DMS ndash Userrsquos Guide
Enterprise Edition ndash Version 80
18 | P a g e h t t p w w w k r y s t a l d m s i n h t t p w w w k r y s t a l d m s i n
To search documents user can enter any of the criteria and click on Show Hits button The resultant document hit-list will display all documents which matches users search criteria
Please refer to Document Hit-list section of this document for further details
KRYSTALtrade DMS ndash Userrsquos Guide
Enterprise Edition ndash Version 80
19 | P a g e h t t p w w w k r y s t a l d m s i n h t t p w w w k r y s t a l d m s i n
Along with this various tags available on the documents in selected document class are also displayed to the user for quick search
Search Documents User can perform index search across all the document classes to which she has at least read permissions User will enter search text and click on the Search button to get a search result
Search Results
All the indexes across each of the document classes are queried by the system and matching results are displayed to the user
If matching value is found in the document class and if user has access to this document class then it will be displayed along with matching number of documents To view the resultant hit list of documents user can click on Open link
Please refer to Document Hit-list section of this document for further details
Add Document To add a new document into existing document class user can use this option The option of adding a document is available only to those users who have createadd permissions on the document class Clicking on Add Document link will open a light box popup window where user can select a document to upload from hisher workstation
User must select a document and a document class to uploadcapture a document into the system
KRYSTALtrade DMS ndash Userrsquos Guide
Enterprise Edition ndash Version 80
20 | P a g e h t t p w w w k r y s t a l d m s i n h t t p w w w k r y s t a l d m s i n
On clicking the Save button the document will be uploaded to the server system and stored in the selected document class along with index information
User must input all mandatory fields in order to upload the document to the system
If a workflow is associated with a document class then feature of uploading a new document to the document class will not be available The document can only be uploaded using Start Workflow link available under Work Queues section of the My Workspace
Bulk Upload Users can also upload more than one document in a single go using the Bulk Upload feature of the system Once user clicks on Bulk Upload link a popup window is displayed to the user
User can select documents to be uploaded by clicking on the Add Document button or by simply dragging and dropping documents on the area marked
On clicking the Upload Documents button the documents will be uploaded onto the server in bulk mode
If a workflow is associated with a document class then feature of uploading a new document using Bulk Upload feature to the document class will not be available The document can only be uploaded using Start Workflow link available under Work Queues section of the My Workspace
KRYSTALtrade DMS ndash Userrsquos Guide
Enterprise Edition ndash Version 80
21 | P a g e h t t p w w w k r y s t a l d m s i n h t t p w w w k r y s t a l d m s i n
Please Note No index information is added to the document when documents are uploaded using this feature of the system
Manage Subscriptions To get notifications on changes made on documents user can subscribe to document classes User subscribe to following events
Batch Import
Document is added
Document is edited
New version of document added
Document marked as deleted
Document marked as expired
Document is expiring in 7-days
User can choose appropriate checkboxes and click on a Save button to subscribe
KRYSTALtrade DMS ndash Userrsquos Guide
Enterprise Edition ndash Version 80
22 | P a g e h t t p w w w k r y s t a l d m s i n h t t p w w w k r y s t a l d m s i n
Checked out documents Users can checkout documents for editing of the document outside the Document Management System Once the document is checked out by any user the document will not be available to another user for editing
Administrators and user who have checked out documents can perform check-in or cancel the checkout to make the document available to other users of the system
KRYSTALtrade DMS ndash Userrsquos Guide
Enterprise Edition ndash Version 80
23 | P a g e h t t p w w w k r y s t a l d m s i n h t t p w w w k r y s t a l d m s i n
To view documents checked out by logged-in user she can click on Checked out document link on the Document Classes module
User can see Document Class Checkout Path amp Date Time of each document which is checked out by the logged-in user currently User can view the document properties of document revision history by clicking on appropriate links
User can cancel the checkout or can check-in the document by clicking on appropriate links
Document Hit-list Document Hit-list displays all the matching documents from various searches or all documents from document classes
Depending upon the permissions assigned to logged-in user user can perform many actions on a document
Working with Documents User can perform diverse range of operation on the documents in EDMC by clicking on and selecting any of the following action available according to access permissions from resultant hit list
View Document To view the document you can click here or on any index field On clicking KRYSTALtrade Viewer will open and document is displayed to the user
Bookmark Document To bookmark the document for quick access in future user can use this option
Add to Document Set User can add the document to existing Document Set using this action
KRYSTALtrade DMS ndash Userrsquos Guide
Enterprise Edition ndash Version 80
24 | P a g e h t t p w w w k r y s t a l d m s i n h t t p w w w k r y s t a l d m s i n
of the document hit-list
Submit to Workflow This option will help user to submit the document to an existing workflow process If the document has already passed through the workflow process then it will not be submitted to same workflow again
Check Out Document If revision control is enabled on the document class and user has permission to check-out the document for editing then this option will be available User can check-out document on the local machine and can edit a check-in the document back to KRYSTALtrade DMS - Enterprise Edition Once the document is checked out no one except Administrator can check-in check-out the document
Check In Document If revision control is enabled on the document class and document is checked out and user has permission to check-in the document then this option will be available User can check-in document from the local machine and can also update the indexes associated with the document
Cancel Check Out User who has checked out the document can cancel the checkout using this action
Revision History User can view complete revision history of the document by selecting this option from the action list It displays complete details of whether the document was checked out or checked in when and who performed the operation
Edit Indexes To change the indexes associated with the document users can use this option Each edit operation is logged into KRYSTALtrade DMS - Enterprise Edition but the version no of the document does not get updated Users will edit permission on the document class can only change the index values of the document
Move Document User with edit permissions to document class can move the first revision of the document from one Document Class to another using this action
Delete Document To delete the document from the repository use the delete document option from the action list
Download Document User with download permissions can download the document on their desktop by clicking the action Microsoft Office Open Office JPG PNG BMP TIFF files are downloaded as read-only PDF documents
Share Document User with email permissions can share the document with others DMS users or external users by using this action
View Hotlinks Document classes are linked with each other using the feature called Hotlinks All documents related to the current document in other document classes can be accessed using the single click operation Domain administrators can link more than one document class with each other using the common index fields of the document classes
KRYSTALtrade DMS ndash Userrsquos Guide
Enterprise Edition ndash Version 80
25 | P a g e h t t p w w w k r y s t a l d m s i n h t t p w w w k r y s t a l d m s i n
Document Tags To add and view document tags users can click on this menu item
Notes To add and view Notes users can click on this menu item
Document Properties All properties relating to the document can be viewed by clicking on to this action
Show Access History Every action performed on the document is logged Each read writes edits operation along with the user time IP address is logged User can use this option to view the complete access history of the document Access history also stores details like creation updating deletion of annotations on the document
View Document
User can view the document by using this action KRYSTALtrade Document Viewer will display the document from within the browser directly if it is supported Otherwise document can be opened by native application installed on the logged in userrsquos desktop
KRYSTALtrade Document Viewer is a JAVAtrade based applet that enables users to perform a variety of imaging functions like zoom-in zoom-out rotate annotate etc
Users can toggle the display of the thumbnails for each page of the document
If users have appropriate permissions then she can create annotations like highlights blackout sticky notes rubber stamps notes etc
KRYSTALtrade DMS ndash Userrsquos Guide
Enterprise Edition ndash Version 80
26 | P a g e h t t p w w w k r y s t a l d m s i n h t t p w w w k r y s t a l d m s i n
Bookmark Document
User can bookmark the document for future retrieval and easy access
On clicking this action menu a popup will appear which will ask user to input the name for the bookmark as given below
On clicking the Save button the document will be bookmarked in the My Workspace module of the EDMC
Add to Document Set
KRYSTALtrade DMS - Enterprise Edition allows users to add a document to an existing Document Set Document Sets allows users to group documents from various Document Classes and across Domains for easy access
Submit to Workflow
Users can route a document through a workflow process using this action of the system A document can be submitted to an existing Workflow Process using this option If document is already processed using the Workflow Process then it cannot be submitted to the same process
Checkout Document
KRYSTALtrade DMS - Enterprise Edition allows users to checkout and check-in documents in to repository Users with check-out permissions can check out document from a document class by using the Check-out Option from the action list The document is then downloaded on the local machine into a pre-defined path set by user in the preferences
KRYSTALtrade DMS ndash Userrsquos Guide
Enterprise Edition ndash Version 80
27 | P a g e h t t p w w w k r y s t a l d m s i n h t t p w w w k r y s t a l d m s i n
If revision control is enabled on the document class and if the document is not checked-out and if the logged in user has checkout permissions then she can check out the document to hisher desktop for modifications
The original document will not be edited modified in the repository
Check in Document
To check-in the document back into repository users can use this feature of the system
KRYSTALtrade DMS ndash Userrsquos Guide
Enterprise Edition ndash Version 80
28 | P a g e h t t p w w w k r y s t a l d m s i n h t t p w w w k r y s t a l d m s i n
If document is checked out and if the user has check in privileges permissions then and then only this action will be available on the document User must select a document and define the version (Major Minor) and submit the form to check in the document in the repository
Comments added while check in of the document will be considered as note on the document Both old and new version of the document will be available in repository for searching and access
Cancel Checkout
User can cancel the checkout of the document by clicking on this action menu The document will then be marked as available for checkout This action of cancelling the checkout will be registered in Revision History of the document
The document will now be available to all again for editing by other users who have checkout permissions on the document class
Revision History
For document classes with revision control enabled this action menu is available Users can view the complete revision history of the document by using this feature
Edit Indexes
Users with write permissions can edit the indexes associated with the document
On clicking the Edit Indexes action a new form with pre-populated index data will be displayed to the user
This action is available only if the document is not checked out by any user If the document is checked out then this link will not be available to users of the system
Apart from index values users can also define the expiry date for the document using this feature of the system
KRYSTALtrade DMS ndash Userrsquos Guide
Enterprise Edition ndash Version 80
29 | P a g e h t t p w w w k r y s t a l d m s i n h t t p w w w k r y s t a l d m s i n
User can modify edit these indexes and click on Update button to save the changes
Move Document
Users with write edit permissions can move document from one Document Class to another User will be presented with a page which will allow user to select a Document Class to which the document needs to be moved to
On selecting the Document Class all indexes from that class will be displayed to the user with matching indexes being populated from source Document Class
Only document the initial revision of the document can be moved from one document class to another Any revision of document greater than 10 is not allowed to move from one class to another
KRYSTALtrade DMS ndash Userrsquos Guide
Enterprise Edition ndash Version 80
30 | P a g e h t t p w w w k r y s t a l d m s i n h t t p w w w k r y s t a l d m s i n
Delete Document
Users with delete permissions can delete the document if the document is not checked out On clicking the Delete Document action a popup will appear for confirmation to delete the respective document
KRYSTALtrade DMS ndash Userrsquos Guide
Enterprise Edition ndash Version 80
31 | P a g e h t t p w w w k r y s t a l d m s i n h t t p w w w k r y s t a l d m s i n
On confirming the delete action the document will be marked as deleted
Document will then move to Recycle Bin from where it can be restored or deleted permanently by the administrator user
Download Document
User with writeedit permissions can download the document by clicking this action On clicking this action the document will be downloaded on the logged in userrsquos desktop
Share Document
Document can be shared as an attachment in an email by users who have email permission or can be shared as a URL link On clicking Share Document action a new page will be displayed to the user
KRYSTALtrade DMS ndash Userrsquos Guide
Enterprise Edition ndash Version 80
32 | P a g e h t t p w w w k r y s t a l d m s i n h t t p w w w k r y s t a l d m s i n
User must enter a valid email address and provide the comments before sharing the document The comments entered by the user will be added to the email and sent to the email address
Document Tags
Document Tags are labels that you can add on documents to help you describe them
Unlike subjects in the metadata of the document you dont have to choose tags in a closed list You are free to apply the labels that describe the document best
Users can add any labels tags on a document for quick and easy searching Users can add and delete document tags created by himher using this feature of the system Administrator user can delete any tag applied by any user
KRYSTALtrade DMS ndash Userrsquos Guide
Enterprise Edition ndash Version 80
33 | P a g e h t t p w w w k r y s t a l d m s i n h t t p w w w k r y s t a l d m s i n
There is no limit on number of tags you can enter applied on a document
Notes
A Note is a type of annotation that can be put on the document and it remains throughout the life span of the document
Notes cannot be modified or deleted by users Only Administrators can delete notes or the users who have created notes can delete it
Users can create public as well as private notes Public Notes are available to all users to view while private notes are available only to the user who has created these notes
KRYSTALtrade DMS ndash Userrsquos Guide
Enterprise Edition ndash Version 80
34 | P a g e h t t p w w w k r y s t a l d m s i n h t t p w w w k r y s t a l d m s i n
Unlike other annotations notes are not based on the revisions of the document it is available for all the revisions of the document If document contains Note(s) then it is displayed in the center column of the Annotations column of the document hit list To view the Note annotation click on
notes icon associated with the document
Users can add and view Notes associated with the document using this feature of the system On clicking the Notes link a popup will be displayed to the user
Users can now choose about type of note they want to add on the document Users can now add ldquoPublicrdquo notes or ldquoPrivaterdquo Notes
User can add a note by using the form available on the popup All other notes added by users will be displayed on the popup screen
The same action can be invoked by clicking on the Notes icon associated with the document on document hit list This icon appears only when there are notes added on the document
KRYSTALtrade DMS ndash Userrsquos Guide
Enterprise Edition ndash Version 80
35 | P a g e h t t p w w w k r y s t a l d m s i n h t t p w w w k r y s t a l d m s i n
Document Properties
All important properties of the document can be viewed using this feature of the system
All available document indexes are also listed here
Show Access History
This feature displays a complete access history of the document by all users It displays the action username IP address date and time of the action type of object parameters and comments as given below
This action provides a complete Audit Log Details of the document starting from the day it is created Users will be able to track every activity performed on a particular document using this feature of the system
KRYSTALtrade DMS ndash Userrsquos Guide
Enterprise Edition ndash Version 80
36 | P a g e h t t p w w w k r y s t a l d m s i n h t t p w w w k r y s t a l d m s i n
Users can also filter the access history by date and time User can click on Detailed History link to view the detailed access history of the document
Document Attachments
On the document hit list with each document if the document contains attachments then an icon is displayed to directly access the attachment On clicking the attachment icon list of attached document appears On clicking the attachment title the attached document is displayed
Export Results
Export to Excel
Document Hit-list can be exported in excel format by clicking on Export to Excel button available below the document list
The resultant excel sheet will contain all matching records which are available in hit-list in Microsoft Office Excel 2007 format (xlsx)
KRYSTALtrade DMS ndash Userrsquos Guide
Enterprise Edition ndash Version 80
37 | P a g e h t t p w w w k r y s t a l d m s i n h t t p w w w k r y s t a l d m s i n
Export to PDF
Document Hit-list can be exported in PDF format by clicking on Export to PDF button available below the document list
The resultant PDF will contain all matching records which are available in hit-list in PDF Format All index information and document properties are available
DocViews (Document Views) DocViews are similar to the views made on database tables or can be used as saved searches In this case the database tables are replaced by Document Classes A snapshot of Document Class is known as a DocViews
KRYSTALtrade DMS ndash Userrsquos Guide
Enterprise Edition ndash Version 80
38 | P a g e h t t p w w w k r y s t a l d m s i n h t t p w w w k r y s t a l d m s i n
Just like database views DocViews also provides a read only access to the selected Document Classes Users with administrative privileges can create Public and Private DocViews Normal users can create views which are Private and are accessible only by them
Users can access public DocViews created by administrator and hisher own private DocViews from DocViews section of My Workspace DocViews can also be accessed from My Workspace -gt DocViews menu from top navigation bar
User can perform various actions on the DocViews using this section of the EDMC
Create DocView To create a DocView click on New DocView link on this page
Following steps are required for creation of DocView
STEP 1 Select Document Class
In STEP 1 of the process the user is asked to select at least one document class from the available Document Classes to create a DocView
KRYSTALtrade DMS ndash Userrsquos Guide
Enterprise Edition ndash Version 80
39 | P a g e h t t p w w w k r y s t a l d m s i n h t t p w w w k r y s t a l d m s i n
STEP 2 Select Document Indexes
After selecting Document Class user will be asked to select indexes from the selected document class
User can set search criteria at this stage for each of the index available in selected document class
STEP 3 Create DocView
If the user has administrative privileges then option of creating a public DocView will be present for this user otherwise the DocView will be private
User must enter all mandatory fields and click on the Save button to create the DocView
KRYSTALtrade DMS ndash Userrsquos Guide
Enterprise Edition ndash Version 80
40 | P a g e h t t p w w w k r y s t a l d m s i n h t t p w w w k r y s t a l d m s i n
The newly created DocView will appear under DocViews section of My Workspace User can click on Open link to view all the documents qualified by the DocView or can use Search link to further refine the search of the documents
Public DocViews are accessible by all the users of the system Private DocViews are only accessible to the logged in user Administrator user can however manage all the DocViews
Delete DocViews Administrator or users who have created the DocView can delete a DocView by selecting the DocView and clicking on the Delete link associated with the DocView
On clicking the Delete link a confirmation is taken from the user and on confirming the delete operation DocView will be deleted from the system DocView deleted once cannot be recovered
KRYSTALtrade DMS ndash Userrsquos Guide
Enterprise Edition ndash Version 80
41 | P a g e h t t p w w w k r y s t a l d m s i n h t t p w w w k r y s t a l d m s i n
Document Sets Document Sets allows users to group documents from various Document Classes across various domains for easy and quick access Users can create any number of Document Sets and can store any number of documents in a particular Document Set
Users can access its own Document Sets directly from Document Sets section of My Workspace Document Sets can also be accessed from My Workspace -gt Document Sets menu from top navigation bar
New Document Set User can create a new Document Set by clicking on a New Document Set link available on the page On clicking the link a form will be presented to the user Here user needs to provide a unique name for a Document Set and brief description for the same
On clicking a SAVE button Document Set will be added The newly added Document Set is accessible immediately on the My Workspace under Document Sets section
KRYSTALtrade DMS ndash Userrsquos Guide
Enterprise Edition ndash Version 80
42 | P a g e h t t p w w w k r y s t a l d m s i n h t t p w w w k r y s t a l d m s i n
Open Document Set To view the documents in a Document Set user can click on Open link associated with the Document Set The resultant screen will be as given below
Users can view the document by clicking on the icon available on this screen
User can delete a document from the document set by clicking on icon associated with the document
Delete Document Set To delete a Document Set user can click on Delete link associated with the Document Set On clicking the link confirmation is taken from the user for delete operation and on confirming the same Document Set will be deleted from the system
Hotlinks Hotlinks features of the KRYSTALtrade DMS - Enterprise Edition allows administrator to link Document Classes with one another Hotlinks allow users to view documents from linked classes in a single click
Hotlinks are available while viewing the document as well as under the action menu item of the document hit list
Users can view documents related to each other by using this feature of the system
Administrator can create any number of hotlinks for a particular Document Class
Users cannot create hotlinks but they can use hotlinks features to view documents which are linked with each other in other Document Classes
On clicking the Hotlinks menu item on the main menu of the application available hotlinks are displayed to the ADMINISTRATOR user Users who have administrative privileges can access this feature
KRYSTALtrade DMS ndash Userrsquos Guide
Enterprise Edition ndash Version 80
43 | P a g e h t t p w w w k r y s t a l d m s i n h t t p w w w k r y s t a l d m s i n
Create Hotlink Administrator can create hotlinks by linking two Document Classes Two classes must have a common index field in order to be linked with each other
For example an Invoice class has an index field called PO Number which is also available in the Purchase Order class
On clicking Add a Hotlink link on this screen Administrator will be taken to a page which will allow himher to create a hotlink
STEP 1 Select Document Class
The system will fetch all the active document classes here Administrator should select a document class in order to create a new hotlink
After selecting a Document Class Administrator must click on NEXT button to continue
Matching indexes from both the classes will be displayed in next step
KRYSTALtrade DMS ndash Userrsquos Guide
Enterprise Edition ndash Version 80
44 | P a g e h t t p w w w k r y s t a l d m s i n h t t p w w w k r y s t a l d m s i n
STEP 2 Select Linked Document Class
Now the system will automatically identify all the document classes which are available in the system having common indexes with the class selected in previous step
STEP 3 Select Index
Administrator can select one index on which she wants to link the original Document Class with Hot-linked Document Class as given below
KRYSTALtrade DMS ndash Userrsquos Guide
Enterprise Edition ndash Version 80
45 | P a g e h t t p w w w k r y s t a l d m s i n h t t p w w w k r y s t a l d m s i n
After entering the name for the hotlink user can click on Submit button to save the Hotlink User must select one index on which she wants to link the two document classes
Edit Hotlink Currently the system does not support this functionality In order to edit Hotlink user must delete the existing hotlink and create a new hotlink
Delete Hotlink To delete a hotlink Administrator user can click on Delete link associated with the hotlink record On clicking the link a confirmation is taken and on confirming the delete operation hotlink is deleted from the system
Checked Out Documents Checked Out document can be accessed through My Workspace -gt Document Classes -gt Checked out Documents link Here list of checked out document will be displayed to the user in tabular manner
KRYSTALtrade DMS ndash Userrsquos Guide
Enterprise Edition ndash Version 80
46 | P a g e h t t p w w w k r y s t a l d m s i n h t t p w w w k r y s t a l d m s i n
User can view document view document properties revision history by clicking on appropriate link associated with the checked-out document
This section also displays name of the document class checkout path and date and time of the checkout along with actions to cancel the checkout or check in the document in the repository
Bookmarks Users can bookmark documents to retrieve the documents at later date in a single click
Users can have multiple bookmarks for multiple documents User can manage all these bookmarks using this module of the system
To gain access to the bookmarks module user can click on My Workspace -gt Bookmarks link from the main menu of the system
Alternately user can also click on Bookmarks title link available on the Bookmarks section of the My Workspace screen
KRYSTALtrade DMS ndash Userrsquos Guide
Enterprise Edition ndash Version 80
47 | P a g e h t t p w w w k r y s t a l d m s i n h t t p w w w k r y s t a l d m s i n
Rename Bookmark To rename a bookmark user can click on Rename Bookmark link associated with the bookmark record On clicking the link a popup will appear which will ask user to enter the new name for the existing bookmark
Once user enters the new name and click the Submit button the bookmark will be renamed The renamed bookmark also gets reflected on My Workspace module
Delete Bookmark To delete a bookmark user may click the Delete link associated with the bookmark On clicking the link a confirmation is taken and on confirming the delete operation the bookmark is deleted from the system
KRYSTALtrade DMS ndash Userrsquos Guide
Enterprise Edition ndash Version 80
48 | P a g e h t t p w w w k r y s t a l d m s i n h t t p w w w k r y s t a l d m s i n
Workflow Every organization worldwide documents processes by which it conducts business Each process comprises of activities performed by entities in a manner most efficient for an organization with the use of minimal resources Each activity can parallel or sequential activity Processes require superior process knowledge and tight supervision in a manual world But as the complexity increases so does the cost and labor Process involving interaction between various division and departments invariably involve extended completion time
KRYSTALtrade DMS ndash Enterprise Edition Workflow Component tries to eliminate the deficiencies associated with a complex business process It automates the management of activities and distribution of tasks to different entities It monitors and schedules tasks over the life of a process Each task can have an associated content in the form of document information issues tasks work orders bugdefect and reports It has an inbuilt time mechanism which makes notification and escalation of tasks very efficient
KRYSTALtrade DMS ndash Enterprise Edition Workflow Component consists of two basic parts
KRYSTALtrade DMS ndash Enterprise Edition Workflow Modeling Component
Modeling component enables analysts to define processes and activities and assign them to various performers including system users and groups System activities can be configured to have an application which can exchange information with external systems One can also define the interaction between various activities including use of triggers and notifications Process is modeled using XPDL a standard defined by lsquoThe Workflow Management Coalition (WFMC)rsquo
KRYSTALtrade DMS ndash Enterprise Edition Workflow Execution Component
The execution component provides an execution environment for the process designed by the modeling component It also provides an interface for end-users for completing their tasks The execution component can be seen as sitting on top of other systems in an organization often exchanging information with them It is responsible for a number of functions like authorization authentication scheduling monitoring event processing queues prioritization escalation load balancing and task termination and auditing
Work Queues Work Queues are represented by username groups and roles to which user belong Each queue consists of work items or work cases
If workflow access is enabled for a user then all the queues for users will appear on My Workspace module under Work Queues tab
KRYSTALtrade DMS ndash Userrsquos Guide
Enterprise Edition ndash Version 80
49 | P a g e h t t p w w w k r y s t a l d m s i n h t t p w w w k r y s t a l d m s i n
On clicking on the particular queue work cases assigned to that queue will be displayed as a hit list The size of hit list is restricted by user preferences
Workflow Cases Workflow Tasks
An executing instance of a Workflow model is called a Case or process instance or a Task There may be multiple cases of a particular workflow model running simultaneously however each of these is assumed to have an independent existence and they typically execute without reference to each other
Once the user has clicked the work queues all the cases in that queue are displayed User can view
the case by clicking on action and then selecting option This will open the workflow case
KRYSTALtrade DMS ndash Userrsquos Guide
Enterprise Edition ndash Version 80
50 | P a g e h t t p w w w k r y s t a l d m s i n h t t p w w w k r y s t a l d m s i n
The workflow case displays the details of the task on the left panel with a button that allows user to view the associated document User can take action on the form displayed on the left panel
If user closes the window without making any changes or taking any action then the case is locked by system
Only user with administrative privileges can unlock the case
Completed Instances Completed Instances section is only available to the Administrator types of the user This section displays all the Workflow Process Templates to which users have access permissions
On clicking on the particular Workflow Process Template Name all Completed Instances Work Cases are displayed to the user in tabular manner as given below
KRYSTALtrade DMS ndash Userrsquos Guide
Enterprise Edition ndash Version 80
51 | P a g e h t t p w w w k r y s t a l d m s i n h t t p w w w k r y s t a l d m s i n
Tasks Tasks module allows users of KRYSTALtrade DMS - Enterprise Edition to create and assign tasks to themselves or to other users of the system Tasks assigned to or assigned by the logged in user are displayed on the Tasks section of the My Workspace module
Users can view all tasks assigned to himher or assigned by himher by clicking on My Workspace -gtTasks menu on the top navigation bar
In this page all the tasks assigned to or assigned by the logged in user are displayed If user has assigned the task or user is an administrator then she will have option to edit or delete the same
View amp Edit Task To view and edit the details of the task users can click on the View link associated with the task
KRYSTALtrade DMS ndash Userrsquos Guide
Enterprise Edition ndash Version 80
52 | P a g e h t t p w w w k r y s t a l d m s i n h t t p w w w k r y s t a l d m s i n
If the Task is assigned to the user then she can edit the task details on the same screen and can save the modifications by clicking on to SAVE button
Add Task To add Task user can click on Add a Task link on the top of the Task list
A form will be displayed to the user with following details
Task Title
Due Date
Task Status
Start Date
Priority
Complete
Task Details
Category
Assigned To
After entering all mandatory data user should click on SAVE button to add assign the task
KRYSTALtrade DMS ndash Userrsquos Guide
Enterprise Edition ndash Version 80
53 | P a g e h t t p w w w k r y s t a l d m s i n h t t p w w w k r y s t a l d m s i n
Delete Task To delete a task user may click the Delete link associated with the task record On clicking the link a confirmation is taken and on confirming the delete operation the task is deleted from the system
Events Users can view all events by clicking on My Workspace -gt Events menu on the top navigation bar
In this page all available events are displayed to the user If user has published created an event or user is an administrator then she will have option to edit or delete the same
View Event To view the details of the event users can click on the View link associated with the event record
KRYSTALtrade DMS ndash Userrsquos Guide
Enterprise Edition ndash Version 80
54 | P a g e h t t p w w w k r y s t a l d m s i n h t t p w w w k r y s t a l d m s i n
Add Event To add publish an Event user can click on Add an Event link on the top of the Event list
A form will be displayed to the user with following details
Event Title
Event Date
Event Details
After entering all mandatory data user should click on SAVE button to add publish the Event
Edit Event On clicking Edit link associated with event a pre-populated form is displayed to the user
User can modify edit required details and can click on Update button to save the changes
KRYSTALtrade DMS ndash Userrsquos Guide
Enterprise Edition ndash Version 80
55 | P a g e h t t p w w w k r y s t a l d m s i n h t t p w w w k r y s t a l d m s i n
Delete Event To delete an event user may click the Delete link associated with the event record On clicking the link a confirmation is taken and on confirming the delete operation the event is deleted from the system
Announcements User can view all the announcements by clicking on My Workspace -gt Announcements menu on top navigation bar
In this module all the available announcements are displayed to the user If user has created the announcement or user is an administrator then she will have option to edit the announcement or delete the announcement
View Announcement To view an announcement user can click on View link associated with announcement record
KRYSTALtrade DMS ndash Userrsquos Guide
Enterprise Edition ndash Version 80
56 | P a g e h t t p w w w k r y s t a l d m s i n h t t p w w w k r y s t a l d m s i n
Add Announcement To add an announcement user can click on Add an Announcement link on the top of the Announcement list Here a form is presented to the user to enter following details
Announcement Title
Announcement Details
Expiry Date
After entering all mandatory data user should click on Save button to save the announcement
Edit Announcement On clicking Edit link associated with Announcement Record a pre-populated form is displayed to the user User can modify edit required details and can click on Update button to save the changes
KRYSTALtrade DMS ndash Userrsquos Guide
Enterprise Edition ndash Version 80
57 | P a g e h t t p w w w k r y s t a l d m s i n h t t p w w w k r y s t a l d m s i n
Delete Announcement To delete the announcement user may click the Delete link associated with the announcement On clicking the link a confirmation is taken and on confirming the delete operation the announcement is deleted from the system
Discussions Users can view all discussions by clicking on My Workspace -gt Discussions menu on top navigation
In this module all the available discussions are displayed to the user If user has started created the discussion topic or user is an administrator then she will have option to edit the discussion or delete the same
View Discussion To view the details of the discussion users can click on the View link associated with the discussion record Here user can post hisher opinion on the discussion All postings by other users are also displayed in this module of the system
KRYSTALtrade DMS ndash Userrsquos Guide
Enterprise Edition ndash Version 80
58 | P a g e h t t p w w w k r y s t a l d m s i n h t t p w w w k r y s t a l d m s i n
User can enter a comment posting for the current discussion and click on the SUBMIT button to post a comment on a discussion
Add Discussion To add start a discussion user can click on Add a Discussion link on the top of the Discussions list
A form will be displayed to the user with following details
Discussion Title
Discussion Details
KRYSTALtrade DMS ndash Userrsquos Guide
Enterprise Edition ndash Version 80
59 | P a g e h t t p w w w k r y s t a l d m s i n h t t p w w w k r y s t a l d m s i n
After entering all mandatory data user should click on SAVE button to save start the discussion
Edit Discussion On clicking Edit link associated with discussion a pre-populated form is displayed to the user User can modify edit required details and can click on Update button to save the changes
Delete Discussion To delete the discussion user may click the Delete link associated with the discussion On clicking the link a confirmation is taken and on confirming the delete operation the discussions is deleted from the system
Utilities This section details Utilities available to the user of KRYSTALtrade DMS - Enterprise Edition
Search Notes Users can use Search Notes utility from My Workspace module to search notes by particular user on particular document class Users can search notes by clicking on Search Notes link under Utilities section of My Workspace module or by using My Workspace -gt Search Notes menu from top navigation bar
KRYSTALtrade DMS ndash Userrsquos Guide
Enterprise Edition ndash Version 80
60 | P a g e h t t p w w w k r y s t a l d m s i n h t t p w w w k r y s t a l d m s i n
User need to enter search text and select at least one document class and at least one user to perform the search
On clicking the Search button matching records are displayed to the user as depicted below
Here user can view the document on which note is posted by clicking on View Document link
Administrators can delete the note by clicking on Delete Note link associated with the note
KRYSTALtrade DMS ndash Userrsquos Guide
Enterprise Edition ndash Version 80
61 | P a g e h t t p w w w k r y s t a l d m s i n h t t p w w w k r y s t a l d m s i n
View Exception Logs Exceptions occurred during the current session of the user can be viewed using this module of the system Users can view exception logs by clicking on View Exception Logs link under Utilities section of My Workspace module or by clicking on My Workspace -gt View Exception Logs menu on top navigation bar
As shown below this module will display Exception Title and Date time when the exception has occurred
View Exception Details To view details of the exception user can click on Exception Title or Date time Here following details are displayed for each exception
Exception Title
Exception Date Time
Exception Details
KRYSTALtrade DMS ndash Userrsquos Guide
Enterprise Edition ndash Version 80
62 | P a g e h t t p w w w k r y s t a l d m s i n h t t p w w w k r y s t a l d m s i n
My Profile The My Profile menu item allows users to manage their profile information Users can use following menu items
Preferences
Change Password
Change User
Logout
Preferences Users of KRYSTALtrade DMS - Enterprise Edition can customize various settings for the application using this module This module allows user to set system preferences
User can define settings for hit-list size hits columns checkout path etc here User can turn-on or turnoff the hit list columns and thumbnails in document viewer
KRYSTALtrade DMS ndash Userrsquos Guide
Enterprise Edition ndash Version 80
63 | P a g e h t t p w w w k r y s t a l d m s i n h t t p w w w k r y s t a l d m s i n
To save these preferences user should click on SAVE button The preferences will take effect immediately for the user in current logged in session
Change Password Change password utility will help user to change his her password On clicking Change Password link on Utilities section of My Workspace module or by clicking on My Workspace -gt Change Password menu on top navigation bar a popup will be displayed to user for changing the password
The password must match following criteria
Must of 8 character or more in length
Must contain at least one UPPER CASE letter
Must contain at least one LOWER CASE letter
Must contain at least one NUMERIC character
Must contain at least one SPECIAL character
Only if the current password is matching with the userrsquos current password and new password and confirm password are same and at least 8 characters in length then it will be changed by clicking on the Submit button
Change User Change user menu item is available only when the Automatic sign on is enabled in the system On clicking the Change user menu item userrsquos session is terminated and login details saved in the client browsers cookies is destroyed permanently and user is redirected to successful logout page
To gain access to the system user must enter hisher credentials
KRYSTALtrade DMS ndash Userrsquos Guide
Enterprise Edition ndash Version 80
64 | P a g e h t t p w w w k r y s t a l d m s i n h t t p w w w k r y s t a l d m s i n
Logout To logout from the system users can use this menu item under My Profile menu of the system On click of the logout menu confirmation is taken from the user and on confirming the action user is logged out from the system and appropriate message is displayed to the user
To gain access to the system user must enter hisher credentials
KRYSTALtrade DMS ndash Userrsquos Guide
Enterprise Edition ndash Version 80
65 | P a g e h t t p w w w k r y s t a l d m s i n h t t p w w w k r y s t a l d m s i n
KRYSTALtrade Document Viewer Documents in KRYSTALtrade DMS - Enterprise Edition are viewed using KRYSTALtrade Document Viewer The KRYSTALtrade Document Viewer comes bundled with KRYSTALtrade DMS - Enterprise Edition system
The KRYSTALtrade- Document Viewer provides following functionalities to the users
Zoom In Zoom Out
Rotate Document
Annotations o Blackout o Highlight o Stick Notes o Notes o Rubber Stamps
Print Document
Email Document
KRYSTALtrade DMS ndash Userrsquos Guide
Enterprise Edition ndash Version 80
66 | P a g e h t t p w w w k r y s t a l d m s i n h t t p w w w k r y s t a l d m s i n
If document format is not supported by KRYSTALtrade - Document Viewer then it will allow user to view the document in its native application installed on clients desktop
Document Attachments Certain documents cannot be classified in document classes as they are supporting documents for a specific document Such files images documents can be added as an attachment to a document
View Attachment Users can view attachment by clicking on the attachment title on the attachment list page or by clicking on the attachment title tab available on document window
While viewing a document user gets an option to add attachment to the document User can click on the attachment tab associated with the document to manage attachments for the document
KRYSTALtrade DMS ndash Userrsquos Guide
Enterprise Edition ndash Version 80
67 | P a g e h t t p w w w k r y s t a l d m s i n h t t p w w w k r y s t a l d m s i n
Administrators can remove these attachments by using remove icon associated with the attachment
Add Attachment On clicking ldquoAttachmentsrdquo tab associated with a document list of attachments are displayed to the user along with option to add attachment
User can select the document file to be added as attachment and can provide the title for the attachment along with keywords On click of Add Attachment document will be stored in repository and marked as an attachment to the current document
The attachment list is also updated immediately Administrators can remove these attachments by using remove icon associated with the attachment
Remove Attachment Administrators can remove attachment from a document using this feature of the system On clicking the remove icon a confirmation is taken from the user and on confirming the delete operation the attachment is removed from the document
Document Tags Document Tags are labels that you can add on documents to help you describe them Unlike subjects in the metadata of the document you dont have to choose tags in a closed list You are free to apply the labels that describe the document best
Add Document Tag Users who have read permissions on a document class can add any number of tags by adding the label in Document Tag field and click on Submit button given
KRYSTALtrade DMS ndash Userrsquos Guide
Enterprise Edition ndash Version 80
68 | P a g e h t t p w w w k r y s t a l d m s i n h t t p w w w k r y s t a l d m s i n
Remove Document Tag User can delete a document tag by clicking on delete icon associated with the tag Users can delete only tags which are added by himher A confirmation is taken on delete operation and on confirmation the tag will be removed from the system
KRYSTALtrade DMS ndash Userrsquos Guide
Enterprise Edition ndash Version 80
69 | P a g e h t t p w w w k r y s t a l d m s i n h t t p w w w k r y s t a l d m s i n
Forgot Password This module allows users to gain access to their password Users can enter their Username and registered email id to gain access to their password
On submitting the details if the details are valid then KRYSTALtrade DMS - Enterprise Edition will generate a new password and send the password to the registered email address (Email ID) of the user
KRYSTALtrade DMS ndash Userrsquos Guide
Enterprise Edition ndash Version 80
70 | P a g e h t t p w w w k r y s t a l d m s i n h t t p w w w k r y s t a l d m s i n
Conclusions This document is a great help to users who wants to access KRYSTALtrade DMS ndash Enterprise Edition
After having read it you will be able to use KRYSTALtrade DMS ndash Enterprise Edition
Further Reading For comprehensive information on administering and managing KRYSTALtrade DMS ndash Enterprise Edition we recommend reading KRYSTALtrade DMS ndash Enterprise Edition Administratorrsquos Guide
In order to integrate KRYSTALtrade DMS with existing or custom developed applications using Web Services APIs please refer to KRYSTALtrade DMS ndash Enterprise Edition Web Services API Guide
Copyrights and Trademarks
Copyright 2001-2013 Primeleaf Consulting [P] Ltd India
All Rights Reserved This guide is subject to copyright protection
All other trademarks are acknowledged as the property of their respective owners
This document and the product to which it pertains are distributed under licenses restricting their use copying distribution and de-compilation No part of this document or of the associated product may be reproduced in any form by any means without prior written authorization of Primeleaf Consulting except when presenting only a summary of the tutorial and then linking to Primeleaf website (httpwwwprimeleafin) KRYSTAL DMS website (httpwwwkrystaldmsin)
DOCUMENTATION IS PROVIDED AS IS AND ALL EXPRESS OR IMPLIED CONDITIONS REPRESENTATIONS AND WARRANTIES INCLUDING ANY IMPLIED WARRANTY OF MERCHANTABILITY FITNESS FOR A PARTICULAR PURPOSE OR NON-INFRINGEMENT ARE DISCLAIMED EXCEPT TO THE EXTENT THAT SUCH DISCLAIMERS ARE HELD TO BE LEGALLY INVALID
![Page 24: Primeleaf Consulting [P] Ltd - KRYSTAL Document Management System (DMS) · 2017-01-20 · KRYSTAL™ DMS – User’s Guide Enterprise Edition – Version 8.0 Introduction to 1 |](https://reader034.fdocuments.us/reader034/viewer/2022050219/5f651317ada1886a145388d7/html5/thumbnails/24.jpg)
KRYSTALtrade DMS ndash Userrsquos Guide
Enterprise Edition ndash Version 80
18 | P a g e h t t p w w w k r y s t a l d m s i n h t t p w w w k r y s t a l d m s i n
To search documents user can enter any of the criteria and click on Show Hits button The resultant document hit-list will display all documents which matches users search criteria
Please refer to Document Hit-list section of this document for further details
KRYSTALtrade DMS ndash Userrsquos Guide
Enterprise Edition ndash Version 80
19 | P a g e h t t p w w w k r y s t a l d m s i n h t t p w w w k r y s t a l d m s i n
Along with this various tags available on the documents in selected document class are also displayed to the user for quick search
Search Documents User can perform index search across all the document classes to which she has at least read permissions User will enter search text and click on the Search button to get a search result
Search Results
All the indexes across each of the document classes are queried by the system and matching results are displayed to the user
If matching value is found in the document class and if user has access to this document class then it will be displayed along with matching number of documents To view the resultant hit list of documents user can click on Open link
Please refer to Document Hit-list section of this document for further details
Add Document To add a new document into existing document class user can use this option The option of adding a document is available only to those users who have createadd permissions on the document class Clicking on Add Document link will open a light box popup window where user can select a document to upload from hisher workstation
User must select a document and a document class to uploadcapture a document into the system
KRYSTALtrade DMS ndash Userrsquos Guide
Enterprise Edition ndash Version 80
20 | P a g e h t t p w w w k r y s t a l d m s i n h t t p w w w k r y s t a l d m s i n
On clicking the Save button the document will be uploaded to the server system and stored in the selected document class along with index information
User must input all mandatory fields in order to upload the document to the system
If a workflow is associated with a document class then feature of uploading a new document to the document class will not be available The document can only be uploaded using Start Workflow link available under Work Queues section of the My Workspace
Bulk Upload Users can also upload more than one document in a single go using the Bulk Upload feature of the system Once user clicks on Bulk Upload link a popup window is displayed to the user
User can select documents to be uploaded by clicking on the Add Document button or by simply dragging and dropping documents on the area marked
On clicking the Upload Documents button the documents will be uploaded onto the server in bulk mode
If a workflow is associated with a document class then feature of uploading a new document using Bulk Upload feature to the document class will not be available The document can only be uploaded using Start Workflow link available under Work Queues section of the My Workspace
KRYSTALtrade DMS ndash Userrsquos Guide
Enterprise Edition ndash Version 80
21 | P a g e h t t p w w w k r y s t a l d m s i n h t t p w w w k r y s t a l d m s i n
Please Note No index information is added to the document when documents are uploaded using this feature of the system
Manage Subscriptions To get notifications on changes made on documents user can subscribe to document classes User subscribe to following events
Batch Import
Document is added
Document is edited
New version of document added
Document marked as deleted
Document marked as expired
Document is expiring in 7-days
User can choose appropriate checkboxes and click on a Save button to subscribe
KRYSTALtrade DMS ndash Userrsquos Guide
Enterprise Edition ndash Version 80
22 | P a g e h t t p w w w k r y s t a l d m s i n h t t p w w w k r y s t a l d m s i n
Checked out documents Users can checkout documents for editing of the document outside the Document Management System Once the document is checked out by any user the document will not be available to another user for editing
Administrators and user who have checked out documents can perform check-in or cancel the checkout to make the document available to other users of the system
KRYSTALtrade DMS ndash Userrsquos Guide
Enterprise Edition ndash Version 80
23 | P a g e h t t p w w w k r y s t a l d m s i n h t t p w w w k r y s t a l d m s i n
To view documents checked out by logged-in user she can click on Checked out document link on the Document Classes module
User can see Document Class Checkout Path amp Date Time of each document which is checked out by the logged-in user currently User can view the document properties of document revision history by clicking on appropriate links
User can cancel the checkout or can check-in the document by clicking on appropriate links
Document Hit-list Document Hit-list displays all the matching documents from various searches or all documents from document classes
Depending upon the permissions assigned to logged-in user user can perform many actions on a document
Working with Documents User can perform diverse range of operation on the documents in EDMC by clicking on and selecting any of the following action available according to access permissions from resultant hit list
View Document To view the document you can click here or on any index field On clicking KRYSTALtrade Viewer will open and document is displayed to the user
Bookmark Document To bookmark the document for quick access in future user can use this option
Add to Document Set User can add the document to existing Document Set using this action
KRYSTALtrade DMS ndash Userrsquos Guide
Enterprise Edition ndash Version 80
24 | P a g e h t t p w w w k r y s t a l d m s i n h t t p w w w k r y s t a l d m s i n
of the document hit-list
Submit to Workflow This option will help user to submit the document to an existing workflow process If the document has already passed through the workflow process then it will not be submitted to same workflow again
Check Out Document If revision control is enabled on the document class and user has permission to check-out the document for editing then this option will be available User can check-out document on the local machine and can edit a check-in the document back to KRYSTALtrade DMS - Enterprise Edition Once the document is checked out no one except Administrator can check-in check-out the document
Check In Document If revision control is enabled on the document class and document is checked out and user has permission to check-in the document then this option will be available User can check-in document from the local machine and can also update the indexes associated with the document
Cancel Check Out User who has checked out the document can cancel the checkout using this action
Revision History User can view complete revision history of the document by selecting this option from the action list It displays complete details of whether the document was checked out or checked in when and who performed the operation
Edit Indexes To change the indexes associated with the document users can use this option Each edit operation is logged into KRYSTALtrade DMS - Enterprise Edition but the version no of the document does not get updated Users will edit permission on the document class can only change the index values of the document
Move Document User with edit permissions to document class can move the first revision of the document from one Document Class to another using this action
Delete Document To delete the document from the repository use the delete document option from the action list
Download Document User with download permissions can download the document on their desktop by clicking the action Microsoft Office Open Office JPG PNG BMP TIFF files are downloaded as read-only PDF documents
Share Document User with email permissions can share the document with others DMS users or external users by using this action
View Hotlinks Document classes are linked with each other using the feature called Hotlinks All documents related to the current document in other document classes can be accessed using the single click operation Domain administrators can link more than one document class with each other using the common index fields of the document classes
KRYSTALtrade DMS ndash Userrsquos Guide
Enterprise Edition ndash Version 80
25 | P a g e h t t p w w w k r y s t a l d m s i n h t t p w w w k r y s t a l d m s i n
Document Tags To add and view document tags users can click on this menu item
Notes To add and view Notes users can click on this menu item
Document Properties All properties relating to the document can be viewed by clicking on to this action
Show Access History Every action performed on the document is logged Each read writes edits operation along with the user time IP address is logged User can use this option to view the complete access history of the document Access history also stores details like creation updating deletion of annotations on the document
View Document
User can view the document by using this action KRYSTALtrade Document Viewer will display the document from within the browser directly if it is supported Otherwise document can be opened by native application installed on the logged in userrsquos desktop
KRYSTALtrade Document Viewer is a JAVAtrade based applet that enables users to perform a variety of imaging functions like zoom-in zoom-out rotate annotate etc
Users can toggle the display of the thumbnails for each page of the document
If users have appropriate permissions then she can create annotations like highlights blackout sticky notes rubber stamps notes etc
KRYSTALtrade DMS ndash Userrsquos Guide
Enterprise Edition ndash Version 80
26 | P a g e h t t p w w w k r y s t a l d m s i n h t t p w w w k r y s t a l d m s i n
Bookmark Document
User can bookmark the document for future retrieval and easy access
On clicking this action menu a popup will appear which will ask user to input the name for the bookmark as given below
On clicking the Save button the document will be bookmarked in the My Workspace module of the EDMC
Add to Document Set
KRYSTALtrade DMS - Enterprise Edition allows users to add a document to an existing Document Set Document Sets allows users to group documents from various Document Classes and across Domains for easy access
Submit to Workflow
Users can route a document through a workflow process using this action of the system A document can be submitted to an existing Workflow Process using this option If document is already processed using the Workflow Process then it cannot be submitted to the same process
Checkout Document
KRYSTALtrade DMS - Enterprise Edition allows users to checkout and check-in documents in to repository Users with check-out permissions can check out document from a document class by using the Check-out Option from the action list The document is then downloaded on the local machine into a pre-defined path set by user in the preferences
KRYSTALtrade DMS ndash Userrsquos Guide
Enterprise Edition ndash Version 80
27 | P a g e h t t p w w w k r y s t a l d m s i n h t t p w w w k r y s t a l d m s i n
If revision control is enabled on the document class and if the document is not checked-out and if the logged in user has checkout permissions then she can check out the document to hisher desktop for modifications
The original document will not be edited modified in the repository
Check in Document
To check-in the document back into repository users can use this feature of the system
KRYSTALtrade DMS ndash Userrsquos Guide
Enterprise Edition ndash Version 80
28 | P a g e h t t p w w w k r y s t a l d m s i n h t t p w w w k r y s t a l d m s i n
If document is checked out and if the user has check in privileges permissions then and then only this action will be available on the document User must select a document and define the version (Major Minor) and submit the form to check in the document in the repository
Comments added while check in of the document will be considered as note on the document Both old and new version of the document will be available in repository for searching and access
Cancel Checkout
User can cancel the checkout of the document by clicking on this action menu The document will then be marked as available for checkout This action of cancelling the checkout will be registered in Revision History of the document
The document will now be available to all again for editing by other users who have checkout permissions on the document class
Revision History
For document classes with revision control enabled this action menu is available Users can view the complete revision history of the document by using this feature
Edit Indexes
Users with write permissions can edit the indexes associated with the document
On clicking the Edit Indexes action a new form with pre-populated index data will be displayed to the user
This action is available only if the document is not checked out by any user If the document is checked out then this link will not be available to users of the system
Apart from index values users can also define the expiry date for the document using this feature of the system
KRYSTALtrade DMS ndash Userrsquos Guide
Enterprise Edition ndash Version 80
29 | P a g e h t t p w w w k r y s t a l d m s i n h t t p w w w k r y s t a l d m s i n
User can modify edit these indexes and click on Update button to save the changes
Move Document
Users with write edit permissions can move document from one Document Class to another User will be presented with a page which will allow user to select a Document Class to which the document needs to be moved to
On selecting the Document Class all indexes from that class will be displayed to the user with matching indexes being populated from source Document Class
Only document the initial revision of the document can be moved from one document class to another Any revision of document greater than 10 is not allowed to move from one class to another
KRYSTALtrade DMS ndash Userrsquos Guide
Enterprise Edition ndash Version 80
30 | P a g e h t t p w w w k r y s t a l d m s i n h t t p w w w k r y s t a l d m s i n
Delete Document
Users with delete permissions can delete the document if the document is not checked out On clicking the Delete Document action a popup will appear for confirmation to delete the respective document
KRYSTALtrade DMS ndash Userrsquos Guide
Enterprise Edition ndash Version 80
31 | P a g e h t t p w w w k r y s t a l d m s i n h t t p w w w k r y s t a l d m s i n
On confirming the delete action the document will be marked as deleted
Document will then move to Recycle Bin from where it can be restored or deleted permanently by the administrator user
Download Document
User with writeedit permissions can download the document by clicking this action On clicking this action the document will be downloaded on the logged in userrsquos desktop
Share Document
Document can be shared as an attachment in an email by users who have email permission or can be shared as a URL link On clicking Share Document action a new page will be displayed to the user
KRYSTALtrade DMS ndash Userrsquos Guide
Enterprise Edition ndash Version 80
32 | P a g e h t t p w w w k r y s t a l d m s i n h t t p w w w k r y s t a l d m s i n
User must enter a valid email address and provide the comments before sharing the document The comments entered by the user will be added to the email and sent to the email address
Document Tags
Document Tags are labels that you can add on documents to help you describe them
Unlike subjects in the metadata of the document you dont have to choose tags in a closed list You are free to apply the labels that describe the document best
Users can add any labels tags on a document for quick and easy searching Users can add and delete document tags created by himher using this feature of the system Administrator user can delete any tag applied by any user
KRYSTALtrade DMS ndash Userrsquos Guide
Enterprise Edition ndash Version 80
33 | P a g e h t t p w w w k r y s t a l d m s i n h t t p w w w k r y s t a l d m s i n
There is no limit on number of tags you can enter applied on a document
Notes
A Note is a type of annotation that can be put on the document and it remains throughout the life span of the document
Notes cannot be modified or deleted by users Only Administrators can delete notes or the users who have created notes can delete it
Users can create public as well as private notes Public Notes are available to all users to view while private notes are available only to the user who has created these notes
KRYSTALtrade DMS ndash Userrsquos Guide
Enterprise Edition ndash Version 80
34 | P a g e h t t p w w w k r y s t a l d m s i n h t t p w w w k r y s t a l d m s i n
Unlike other annotations notes are not based on the revisions of the document it is available for all the revisions of the document If document contains Note(s) then it is displayed in the center column of the Annotations column of the document hit list To view the Note annotation click on
notes icon associated with the document
Users can add and view Notes associated with the document using this feature of the system On clicking the Notes link a popup will be displayed to the user
Users can now choose about type of note they want to add on the document Users can now add ldquoPublicrdquo notes or ldquoPrivaterdquo Notes
User can add a note by using the form available on the popup All other notes added by users will be displayed on the popup screen
The same action can be invoked by clicking on the Notes icon associated with the document on document hit list This icon appears only when there are notes added on the document
KRYSTALtrade DMS ndash Userrsquos Guide
Enterprise Edition ndash Version 80
35 | P a g e h t t p w w w k r y s t a l d m s i n h t t p w w w k r y s t a l d m s i n
Document Properties
All important properties of the document can be viewed using this feature of the system
All available document indexes are also listed here
Show Access History
This feature displays a complete access history of the document by all users It displays the action username IP address date and time of the action type of object parameters and comments as given below
This action provides a complete Audit Log Details of the document starting from the day it is created Users will be able to track every activity performed on a particular document using this feature of the system
KRYSTALtrade DMS ndash Userrsquos Guide
Enterprise Edition ndash Version 80
36 | P a g e h t t p w w w k r y s t a l d m s i n h t t p w w w k r y s t a l d m s i n
Users can also filter the access history by date and time User can click on Detailed History link to view the detailed access history of the document
Document Attachments
On the document hit list with each document if the document contains attachments then an icon is displayed to directly access the attachment On clicking the attachment icon list of attached document appears On clicking the attachment title the attached document is displayed
Export Results
Export to Excel
Document Hit-list can be exported in excel format by clicking on Export to Excel button available below the document list
The resultant excel sheet will contain all matching records which are available in hit-list in Microsoft Office Excel 2007 format (xlsx)
KRYSTALtrade DMS ndash Userrsquos Guide
Enterprise Edition ndash Version 80
37 | P a g e h t t p w w w k r y s t a l d m s i n h t t p w w w k r y s t a l d m s i n
Export to PDF
Document Hit-list can be exported in PDF format by clicking on Export to PDF button available below the document list
The resultant PDF will contain all matching records which are available in hit-list in PDF Format All index information and document properties are available
DocViews (Document Views) DocViews are similar to the views made on database tables or can be used as saved searches In this case the database tables are replaced by Document Classes A snapshot of Document Class is known as a DocViews
KRYSTALtrade DMS ndash Userrsquos Guide
Enterprise Edition ndash Version 80
38 | P a g e h t t p w w w k r y s t a l d m s i n h t t p w w w k r y s t a l d m s i n
Just like database views DocViews also provides a read only access to the selected Document Classes Users with administrative privileges can create Public and Private DocViews Normal users can create views which are Private and are accessible only by them
Users can access public DocViews created by administrator and hisher own private DocViews from DocViews section of My Workspace DocViews can also be accessed from My Workspace -gt DocViews menu from top navigation bar
User can perform various actions on the DocViews using this section of the EDMC
Create DocView To create a DocView click on New DocView link on this page
Following steps are required for creation of DocView
STEP 1 Select Document Class
In STEP 1 of the process the user is asked to select at least one document class from the available Document Classes to create a DocView
KRYSTALtrade DMS ndash Userrsquos Guide
Enterprise Edition ndash Version 80
39 | P a g e h t t p w w w k r y s t a l d m s i n h t t p w w w k r y s t a l d m s i n
STEP 2 Select Document Indexes
After selecting Document Class user will be asked to select indexes from the selected document class
User can set search criteria at this stage for each of the index available in selected document class
STEP 3 Create DocView
If the user has administrative privileges then option of creating a public DocView will be present for this user otherwise the DocView will be private
User must enter all mandatory fields and click on the Save button to create the DocView
KRYSTALtrade DMS ndash Userrsquos Guide
Enterprise Edition ndash Version 80
40 | P a g e h t t p w w w k r y s t a l d m s i n h t t p w w w k r y s t a l d m s i n
The newly created DocView will appear under DocViews section of My Workspace User can click on Open link to view all the documents qualified by the DocView or can use Search link to further refine the search of the documents
Public DocViews are accessible by all the users of the system Private DocViews are only accessible to the logged in user Administrator user can however manage all the DocViews
Delete DocViews Administrator or users who have created the DocView can delete a DocView by selecting the DocView and clicking on the Delete link associated with the DocView
On clicking the Delete link a confirmation is taken from the user and on confirming the delete operation DocView will be deleted from the system DocView deleted once cannot be recovered
KRYSTALtrade DMS ndash Userrsquos Guide
Enterprise Edition ndash Version 80
41 | P a g e h t t p w w w k r y s t a l d m s i n h t t p w w w k r y s t a l d m s i n
Document Sets Document Sets allows users to group documents from various Document Classes across various domains for easy and quick access Users can create any number of Document Sets and can store any number of documents in a particular Document Set
Users can access its own Document Sets directly from Document Sets section of My Workspace Document Sets can also be accessed from My Workspace -gt Document Sets menu from top navigation bar
New Document Set User can create a new Document Set by clicking on a New Document Set link available on the page On clicking the link a form will be presented to the user Here user needs to provide a unique name for a Document Set and brief description for the same
On clicking a SAVE button Document Set will be added The newly added Document Set is accessible immediately on the My Workspace under Document Sets section
KRYSTALtrade DMS ndash Userrsquos Guide
Enterprise Edition ndash Version 80
42 | P a g e h t t p w w w k r y s t a l d m s i n h t t p w w w k r y s t a l d m s i n
Open Document Set To view the documents in a Document Set user can click on Open link associated with the Document Set The resultant screen will be as given below
Users can view the document by clicking on the icon available on this screen
User can delete a document from the document set by clicking on icon associated with the document
Delete Document Set To delete a Document Set user can click on Delete link associated with the Document Set On clicking the link confirmation is taken from the user for delete operation and on confirming the same Document Set will be deleted from the system
Hotlinks Hotlinks features of the KRYSTALtrade DMS - Enterprise Edition allows administrator to link Document Classes with one another Hotlinks allow users to view documents from linked classes in a single click
Hotlinks are available while viewing the document as well as under the action menu item of the document hit list
Users can view documents related to each other by using this feature of the system
Administrator can create any number of hotlinks for a particular Document Class
Users cannot create hotlinks but they can use hotlinks features to view documents which are linked with each other in other Document Classes
On clicking the Hotlinks menu item on the main menu of the application available hotlinks are displayed to the ADMINISTRATOR user Users who have administrative privileges can access this feature
KRYSTALtrade DMS ndash Userrsquos Guide
Enterprise Edition ndash Version 80
43 | P a g e h t t p w w w k r y s t a l d m s i n h t t p w w w k r y s t a l d m s i n
Create Hotlink Administrator can create hotlinks by linking two Document Classes Two classes must have a common index field in order to be linked with each other
For example an Invoice class has an index field called PO Number which is also available in the Purchase Order class
On clicking Add a Hotlink link on this screen Administrator will be taken to a page which will allow himher to create a hotlink
STEP 1 Select Document Class
The system will fetch all the active document classes here Administrator should select a document class in order to create a new hotlink
After selecting a Document Class Administrator must click on NEXT button to continue
Matching indexes from both the classes will be displayed in next step
KRYSTALtrade DMS ndash Userrsquos Guide
Enterprise Edition ndash Version 80
44 | P a g e h t t p w w w k r y s t a l d m s i n h t t p w w w k r y s t a l d m s i n
STEP 2 Select Linked Document Class
Now the system will automatically identify all the document classes which are available in the system having common indexes with the class selected in previous step
STEP 3 Select Index
Administrator can select one index on which she wants to link the original Document Class with Hot-linked Document Class as given below
KRYSTALtrade DMS ndash Userrsquos Guide
Enterprise Edition ndash Version 80
45 | P a g e h t t p w w w k r y s t a l d m s i n h t t p w w w k r y s t a l d m s i n
After entering the name for the hotlink user can click on Submit button to save the Hotlink User must select one index on which she wants to link the two document classes
Edit Hotlink Currently the system does not support this functionality In order to edit Hotlink user must delete the existing hotlink and create a new hotlink
Delete Hotlink To delete a hotlink Administrator user can click on Delete link associated with the hotlink record On clicking the link a confirmation is taken and on confirming the delete operation hotlink is deleted from the system
Checked Out Documents Checked Out document can be accessed through My Workspace -gt Document Classes -gt Checked out Documents link Here list of checked out document will be displayed to the user in tabular manner
KRYSTALtrade DMS ndash Userrsquos Guide
Enterprise Edition ndash Version 80
46 | P a g e h t t p w w w k r y s t a l d m s i n h t t p w w w k r y s t a l d m s i n
User can view document view document properties revision history by clicking on appropriate link associated with the checked-out document
This section also displays name of the document class checkout path and date and time of the checkout along with actions to cancel the checkout or check in the document in the repository
Bookmarks Users can bookmark documents to retrieve the documents at later date in a single click
Users can have multiple bookmarks for multiple documents User can manage all these bookmarks using this module of the system
To gain access to the bookmarks module user can click on My Workspace -gt Bookmarks link from the main menu of the system
Alternately user can also click on Bookmarks title link available on the Bookmarks section of the My Workspace screen
KRYSTALtrade DMS ndash Userrsquos Guide
Enterprise Edition ndash Version 80
47 | P a g e h t t p w w w k r y s t a l d m s i n h t t p w w w k r y s t a l d m s i n
Rename Bookmark To rename a bookmark user can click on Rename Bookmark link associated with the bookmark record On clicking the link a popup will appear which will ask user to enter the new name for the existing bookmark
Once user enters the new name and click the Submit button the bookmark will be renamed The renamed bookmark also gets reflected on My Workspace module
Delete Bookmark To delete a bookmark user may click the Delete link associated with the bookmark On clicking the link a confirmation is taken and on confirming the delete operation the bookmark is deleted from the system
KRYSTALtrade DMS ndash Userrsquos Guide
Enterprise Edition ndash Version 80
48 | P a g e h t t p w w w k r y s t a l d m s i n h t t p w w w k r y s t a l d m s i n
Workflow Every organization worldwide documents processes by which it conducts business Each process comprises of activities performed by entities in a manner most efficient for an organization with the use of minimal resources Each activity can parallel or sequential activity Processes require superior process knowledge and tight supervision in a manual world But as the complexity increases so does the cost and labor Process involving interaction between various division and departments invariably involve extended completion time
KRYSTALtrade DMS ndash Enterprise Edition Workflow Component tries to eliminate the deficiencies associated with a complex business process It automates the management of activities and distribution of tasks to different entities It monitors and schedules tasks over the life of a process Each task can have an associated content in the form of document information issues tasks work orders bugdefect and reports It has an inbuilt time mechanism which makes notification and escalation of tasks very efficient
KRYSTALtrade DMS ndash Enterprise Edition Workflow Component consists of two basic parts
KRYSTALtrade DMS ndash Enterprise Edition Workflow Modeling Component
Modeling component enables analysts to define processes and activities and assign them to various performers including system users and groups System activities can be configured to have an application which can exchange information with external systems One can also define the interaction between various activities including use of triggers and notifications Process is modeled using XPDL a standard defined by lsquoThe Workflow Management Coalition (WFMC)rsquo
KRYSTALtrade DMS ndash Enterprise Edition Workflow Execution Component
The execution component provides an execution environment for the process designed by the modeling component It also provides an interface for end-users for completing their tasks The execution component can be seen as sitting on top of other systems in an organization often exchanging information with them It is responsible for a number of functions like authorization authentication scheduling monitoring event processing queues prioritization escalation load balancing and task termination and auditing
Work Queues Work Queues are represented by username groups and roles to which user belong Each queue consists of work items or work cases
If workflow access is enabled for a user then all the queues for users will appear on My Workspace module under Work Queues tab
KRYSTALtrade DMS ndash Userrsquos Guide
Enterprise Edition ndash Version 80
49 | P a g e h t t p w w w k r y s t a l d m s i n h t t p w w w k r y s t a l d m s i n
On clicking on the particular queue work cases assigned to that queue will be displayed as a hit list The size of hit list is restricted by user preferences
Workflow Cases Workflow Tasks
An executing instance of a Workflow model is called a Case or process instance or a Task There may be multiple cases of a particular workflow model running simultaneously however each of these is assumed to have an independent existence and they typically execute without reference to each other
Once the user has clicked the work queues all the cases in that queue are displayed User can view
the case by clicking on action and then selecting option This will open the workflow case
KRYSTALtrade DMS ndash Userrsquos Guide
Enterprise Edition ndash Version 80
50 | P a g e h t t p w w w k r y s t a l d m s i n h t t p w w w k r y s t a l d m s i n
The workflow case displays the details of the task on the left panel with a button that allows user to view the associated document User can take action on the form displayed on the left panel
If user closes the window without making any changes or taking any action then the case is locked by system
Only user with administrative privileges can unlock the case
Completed Instances Completed Instances section is only available to the Administrator types of the user This section displays all the Workflow Process Templates to which users have access permissions
On clicking on the particular Workflow Process Template Name all Completed Instances Work Cases are displayed to the user in tabular manner as given below
KRYSTALtrade DMS ndash Userrsquos Guide
Enterprise Edition ndash Version 80
51 | P a g e h t t p w w w k r y s t a l d m s i n h t t p w w w k r y s t a l d m s i n
Tasks Tasks module allows users of KRYSTALtrade DMS - Enterprise Edition to create and assign tasks to themselves or to other users of the system Tasks assigned to or assigned by the logged in user are displayed on the Tasks section of the My Workspace module
Users can view all tasks assigned to himher or assigned by himher by clicking on My Workspace -gtTasks menu on the top navigation bar
In this page all the tasks assigned to or assigned by the logged in user are displayed If user has assigned the task or user is an administrator then she will have option to edit or delete the same
View amp Edit Task To view and edit the details of the task users can click on the View link associated with the task
KRYSTALtrade DMS ndash Userrsquos Guide
Enterprise Edition ndash Version 80
52 | P a g e h t t p w w w k r y s t a l d m s i n h t t p w w w k r y s t a l d m s i n
If the Task is assigned to the user then she can edit the task details on the same screen and can save the modifications by clicking on to SAVE button
Add Task To add Task user can click on Add a Task link on the top of the Task list
A form will be displayed to the user with following details
Task Title
Due Date
Task Status
Start Date
Priority
Complete
Task Details
Category
Assigned To
After entering all mandatory data user should click on SAVE button to add assign the task
KRYSTALtrade DMS ndash Userrsquos Guide
Enterprise Edition ndash Version 80
53 | P a g e h t t p w w w k r y s t a l d m s i n h t t p w w w k r y s t a l d m s i n
Delete Task To delete a task user may click the Delete link associated with the task record On clicking the link a confirmation is taken and on confirming the delete operation the task is deleted from the system
Events Users can view all events by clicking on My Workspace -gt Events menu on the top navigation bar
In this page all available events are displayed to the user If user has published created an event or user is an administrator then she will have option to edit or delete the same
View Event To view the details of the event users can click on the View link associated with the event record
KRYSTALtrade DMS ndash Userrsquos Guide
Enterprise Edition ndash Version 80
54 | P a g e h t t p w w w k r y s t a l d m s i n h t t p w w w k r y s t a l d m s i n
Add Event To add publish an Event user can click on Add an Event link on the top of the Event list
A form will be displayed to the user with following details
Event Title
Event Date
Event Details
After entering all mandatory data user should click on SAVE button to add publish the Event
Edit Event On clicking Edit link associated with event a pre-populated form is displayed to the user
User can modify edit required details and can click on Update button to save the changes
KRYSTALtrade DMS ndash Userrsquos Guide
Enterprise Edition ndash Version 80
55 | P a g e h t t p w w w k r y s t a l d m s i n h t t p w w w k r y s t a l d m s i n
Delete Event To delete an event user may click the Delete link associated with the event record On clicking the link a confirmation is taken and on confirming the delete operation the event is deleted from the system
Announcements User can view all the announcements by clicking on My Workspace -gt Announcements menu on top navigation bar
In this module all the available announcements are displayed to the user If user has created the announcement or user is an administrator then she will have option to edit the announcement or delete the announcement
View Announcement To view an announcement user can click on View link associated with announcement record
KRYSTALtrade DMS ndash Userrsquos Guide
Enterprise Edition ndash Version 80
56 | P a g e h t t p w w w k r y s t a l d m s i n h t t p w w w k r y s t a l d m s i n
Add Announcement To add an announcement user can click on Add an Announcement link on the top of the Announcement list Here a form is presented to the user to enter following details
Announcement Title
Announcement Details
Expiry Date
After entering all mandatory data user should click on Save button to save the announcement
Edit Announcement On clicking Edit link associated with Announcement Record a pre-populated form is displayed to the user User can modify edit required details and can click on Update button to save the changes
KRYSTALtrade DMS ndash Userrsquos Guide
Enterprise Edition ndash Version 80
57 | P a g e h t t p w w w k r y s t a l d m s i n h t t p w w w k r y s t a l d m s i n
Delete Announcement To delete the announcement user may click the Delete link associated with the announcement On clicking the link a confirmation is taken and on confirming the delete operation the announcement is deleted from the system
Discussions Users can view all discussions by clicking on My Workspace -gt Discussions menu on top navigation
In this module all the available discussions are displayed to the user If user has started created the discussion topic or user is an administrator then she will have option to edit the discussion or delete the same
View Discussion To view the details of the discussion users can click on the View link associated with the discussion record Here user can post hisher opinion on the discussion All postings by other users are also displayed in this module of the system
KRYSTALtrade DMS ndash Userrsquos Guide
Enterprise Edition ndash Version 80
58 | P a g e h t t p w w w k r y s t a l d m s i n h t t p w w w k r y s t a l d m s i n
User can enter a comment posting for the current discussion and click on the SUBMIT button to post a comment on a discussion
Add Discussion To add start a discussion user can click on Add a Discussion link on the top of the Discussions list
A form will be displayed to the user with following details
Discussion Title
Discussion Details
KRYSTALtrade DMS ndash Userrsquos Guide
Enterprise Edition ndash Version 80
59 | P a g e h t t p w w w k r y s t a l d m s i n h t t p w w w k r y s t a l d m s i n
After entering all mandatory data user should click on SAVE button to save start the discussion
Edit Discussion On clicking Edit link associated with discussion a pre-populated form is displayed to the user User can modify edit required details and can click on Update button to save the changes
Delete Discussion To delete the discussion user may click the Delete link associated with the discussion On clicking the link a confirmation is taken and on confirming the delete operation the discussions is deleted from the system
Utilities This section details Utilities available to the user of KRYSTALtrade DMS - Enterprise Edition
Search Notes Users can use Search Notes utility from My Workspace module to search notes by particular user on particular document class Users can search notes by clicking on Search Notes link under Utilities section of My Workspace module or by using My Workspace -gt Search Notes menu from top navigation bar
KRYSTALtrade DMS ndash Userrsquos Guide
Enterprise Edition ndash Version 80
60 | P a g e h t t p w w w k r y s t a l d m s i n h t t p w w w k r y s t a l d m s i n
User need to enter search text and select at least one document class and at least one user to perform the search
On clicking the Search button matching records are displayed to the user as depicted below
Here user can view the document on which note is posted by clicking on View Document link
Administrators can delete the note by clicking on Delete Note link associated with the note
KRYSTALtrade DMS ndash Userrsquos Guide
Enterprise Edition ndash Version 80
61 | P a g e h t t p w w w k r y s t a l d m s i n h t t p w w w k r y s t a l d m s i n
View Exception Logs Exceptions occurred during the current session of the user can be viewed using this module of the system Users can view exception logs by clicking on View Exception Logs link under Utilities section of My Workspace module or by clicking on My Workspace -gt View Exception Logs menu on top navigation bar
As shown below this module will display Exception Title and Date time when the exception has occurred
View Exception Details To view details of the exception user can click on Exception Title or Date time Here following details are displayed for each exception
Exception Title
Exception Date Time
Exception Details
KRYSTALtrade DMS ndash Userrsquos Guide
Enterprise Edition ndash Version 80
62 | P a g e h t t p w w w k r y s t a l d m s i n h t t p w w w k r y s t a l d m s i n
My Profile The My Profile menu item allows users to manage their profile information Users can use following menu items
Preferences
Change Password
Change User
Logout
Preferences Users of KRYSTALtrade DMS - Enterprise Edition can customize various settings for the application using this module This module allows user to set system preferences
User can define settings for hit-list size hits columns checkout path etc here User can turn-on or turnoff the hit list columns and thumbnails in document viewer
KRYSTALtrade DMS ndash Userrsquos Guide
Enterprise Edition ndash Version 80
63 | P a g e h t t p w w w k r y s t a l d m s i n h t t p w w w k r y s t a l d m s i n
To save these preferences user should click on SAVE button The preferences will take effect immediately for the user in current logged in session
Change Password Change password utility will help user to change his her password On clicking Change Password link on Utilities section of My Workspace module or by clicking on My Workspace -gt Change Password menu on top navigation bar a popup will be displayed to user for changing the password
The password must match following criteria
Must of 8 character or more in length
Must contain at least one UPPER CASE letter
Must contain at least one LOWER CASE letter
Must contain at least one NUMERIC character
Must contain at least one SPECIAL character
Only if the current password is matching with the userrsquos current password and new password and confirm password are same and at least 8 characters in length then it will be changed by clicking on the Submit button
Change User Change user menu item is available only when the Automatic sign on is enabled in the system On clicking the Change user menu item userrsquos session is terminated and login details saved in the client browsers cookies is destroyed permanently and user is redirected to successful logout page
To gain access to the system user must enter hisher credentials
KRYSTALtrade DMS ndash Userrsquos Guide
Enterprise Edition ndash Version 80
64 | P a g e h t t p w w w k r y s t a l d m s i n h t t p w w w k r y s t a l d m s i n
Logout To logout from the system users can use this menu item under My Profile menu of the system On click of the logout menu confirmation is taken from the user and on confirming the action user is logged out from the system and appropriate message is displayed to the user
To gain access to the system user must enter hisher credentials
KRYSTALtrade DMS ndash Userrsquos Guide
Enterprise Edition ndash Version 80
65 | P a g e h t t p w w w k r y s t a l d m s i n h t t p w w w k r y s t a l d m s i n
KRYSTALtrade Document Viewer Documents in KRYSTALtrade DMS - Enterprise Edition are viewed using KRYSTALtrade Document Viewer The KRYSTALtrade Document Viewer comes bundled with KRYSTALtrade DMS - Enterprise Edition system
The KRYSTALtrade- Document Viewer provides following functionalities to the users
Zoom In Zoom Out
Rotate Document
Annotations o Blackout o Highlight o Stick Notes o Notes o Rubber Stamps
Print Document
Email Document
KRYSTALtrade DMS ndash Userrsquos Guide
Enterprise Edition ndash Version 80
66 | P a g e h t t p w w w k r y s t a l d m s i n h t t p w w w k r y s t a l d m s i n
If document format is not supported by KRYSTALtrade - Document Viewer then it will allow user to view the document in its native application installed on clients desktop
Document Attachments Certain documents cannot be classified in document classes as they are supporting documents for a specific document Such files images documents can be added as an attachment to a document
View Attachment Users can view attachment by clicking on the attachment title on the attachment list page or by clicking on the attachment title tab available on document window
While viewing a document user gets an option to add attachment to the document User can click on the attachment tab associated with the document to manage attachments for the document
KRYSTALtrade DMS ndash Userrsquos Guide
Enterprise Edition ndash Version 80
67 | P a g e h t t p w w w k r y s t a l d m s i n h t t p w w w k r y s t a l d m s i n
Administrators can remove these attachments by using remove icon associated with the attachment
Add Attachment On clicking ldquoAttachmentsrdquo tab associated with a document list of attachments are displayed to the user along with option to add attachment
User can select the document file to be added as attachment and can provide the title for the attachment along with keywords On click of Add Attachment document will be stored in repository and marked as an attachment to the current document
The attachment list is also updated immediately Administrators can remove these attachments by using remove icon associated with the attachment
Remove Attachment Administrators can remove attachment from a document using this feature of the system On clicking the remove icon a confirmation is taken from the user and on confirming the delete operation the attachment is removed from the document
Document Tags Document Tags are labels that you can add on documents to help you describe them Unlike subjects in the metadata of the document you dont have to choose tags in a closed list You are free to apply the labels that describe the document best
Add Document Tag Users who have read permissions on a document class can add any number of tags by adding the label in Document Tag field and click on Submit button given
KRYSTALtrade DMS ndash Userrsquos Guide
Enterprise Edition ndash Version 80
68 | P a g e h t t p w w w k r y s t a l d m s i n h t t p w w w k r y s t a l d m s i n
Remove Document Tag User can delete a document tag by clicking on delete icon associated with the tag Users can delete only tags which are added by himher A confirmation is taken on delete operation and on confirmation the tag will be removed from the system
KRYSTALtrade DMS ndash Userrsquos Guide
Enterprise Edition ndash Version 80
69 | P a g e h t t p w w w k r y s t a l d m s i n h t t p w w w k r y s t a l d m s i n
Forgot Password This module allows users to gain access to their password Users can enter their Username and registered email id to gain access to their password
On submitting the details if the details are valid then KRYSTALtrade DMS - Enterprise Edition will generate a new password and send the password to the registered email address (Email ID) of the user
KRYSTALtrade DMS ndash Userrsquos Guide
Enterprise Edition ndash Version 80
70 | P a g e h t t p w w w k r y s t a l d m s i n h t t p w w w k r y s t a l d m s i n
Conclusions This document is a great help to users who wants to access KRYSTALtrade DMS ndash Enterprise Edition
After having read it you will be able to use KRYSTALtrade DMS ndash Enterprise Edition
Further Reading For comprehensive information on administering and managing KRYSTALtrade DMS ndash Enterprise Edition we recommend reading KRYSTALtrade DMS ndash Enterprise Edition Administratorrsquos Guide
In order to integrate KRYSTALtrade DMS with existing or custom developed applications using Web Services APIs please refer to KRYSTALtrade DMS ndash Enterprise Edition Web Services API Guide
Copyrights and Trademarks
Copyright 2001-2013 Primeleaf Consulting [P] Ltd India
All Rights Reserved This guide is subject to copyright protection
All other trademarks are acknowledged as the property of their respective owners
This document and the product to which it pertains are distributed under licenses restricting their use copying distribution and de-compilation No part of this document or of the associated product may be reproduced in any form by any means without prior written authorization of Primeleaf Consulting except when presenting only a summary of the tutorial and then linking to Primeleaf website (httpwwwprimeleafin) KRYSTAL DMS website (httpwwwkrystaldmsin)
DOCUMENTATION IS PROVIDED AS IS AND ALL EXPRESS OR IMPLIED CONDITIONS REPRESENTATIONS AND WARRANTIES INCLUDING ANY IMPLIED WARRANTY OF MERCHANTABILITY FITNESS FOR A PARTICULAR PURPOSE OR NON-INFRINGEMENT ARE DISCLAIMED EXCEPT TO THE EXTENT THAT SUCH DISCLAIMERS ARE HELD TO BE LEGALLY INVALID
![Page 25: Primeleaf Consulting [P] Ltd - KRYSTAL Document Management System (DMS) · 2017-01-20 · KRYSTAL™ DMS – User’s Guide Enterprise Edition – Version 8.0 Introduction to 1 |](https://reader034.fdocuments.us/reader034/viewer/2022050219/5f651317ada1886a145388d7/html5/thumbnails/25.jpg)
KRYSTALtrade DMS ndash Userrsquos Guide
Enterprise Edition ndash Version 80
19 | P a g e h t t p w w w k r y s t a l d m s i n h t t p w w w k r y s t a l d m s i n
Along with this various tags available on the documents in selected document class are also displayed to the user for quick search
Search Documents User can perform index search across all the document classes to which she has at least read permissions User will enter search text and click on the Search button to get a search result
Search Results
All the indexes across each of the document classes are queried by the system and matching results are displayed to the user
If matching value is found in the document class and if user has access to this document class then it will be displayed along with matching number of documents To view the resultant hit list of documents user can click on Open link
Please refer to Document Hit-list section of this document for further details
Add Document To add a new document into existing document class user can use this option The option of adding a document is available only to those users who have createadd permissions on the document class Clicking on Add Document link will open a light box popup window where user can select a document to upload from hisher workstation
User must select a document and a document class to uploadcapture a document into the system
KRYSTALtrade DMS ndash Userrsquos Guide
Enterprise Edition ndash Version 80
20 | P a g e h t t p w w w k r y s t a l d m s i n h t t p w w w k r y s t a l d m s i n
On clicking the Save button the document will be uploaded to the server system and stored in the selected document class along with index information
User must input all mandatory fields in order to upload the document to the system
If a workflow is associated with a document class then feature of uploading a new document to the document class will not be available The document can only be uploaded using Start Workflow link available under Work Queues section of the My Workspace
Bulk Upload Users can also upload more than one document in a single go using the Bulk Upload feature of the system Once user clicks on Bulk Upload link a popup window is displayed to the user
User can select documents to be uploaded by clicking on the Add Document button or by simply dragging and dropping documents on the area marked
On clicking the Upload Documents button the documents will be uploaded onto the server in bulk mode
If a workflow is associated with a document class then feature of uploading a new document using Bulk Upload feature to the document class will not be available The document can only be uploaded using Start Workflow link available under Work Queues section of the My Workspace
KRYSTALtrade DMS ndash Userrsquos Guide
Enterprise Edition ndash Version 80
21 | P a g e h t t p w w w k r y s t a l d m s i n h t t p w w w k r y s t a l d m s i n
Please Note No index information is added to the document when documents are uploaded using this feature of the system
Manage Subscriptions To get notifications on changes made on documents user can subscribe to document classes User subscribe to following events
Batch Import
Document is added
Document is edited
New version of document added
Document marked as deleted
Document marked as expired
Document is expiring in 7-days
User can choose appropriate checkboxes and click on a Save button to subscribe
KRYSTALtrade DMS ndash Userrsquos Guide
Enterprise Edition ndash Version 80
22 | P a g e h t t p w w w k r y s t a l d m s i n h t t p w w w k r y s t a l d m s i n
Checked out documents Users can checkout documents for editing of the document outside the Document Management System Once the document is checked out by any user the document will not be available to another user for editing
Administrators and user who have checked out documents can perform check-in or cancel the checkout to make the document available to other users of the system
KRYSTALtrade DMS ndash Userrsquos Guide
Enterprise Edition ndash Version 80
23 | P a g e h t t p w w w k r y s t a l d m s i n h t t p w w w k r y s t a l d m s i n
To view documents checked out by logged-in user she can click on Checked out document link on the Document Classes module
User can see Document Class Checkout Path amp Date Time of each document which is checked out by the logged-in user currently User can view the document properties of document revision history by clicking on appropriate links
User can cancel the checkout or can check-in the document by clicking on appropriate links
Document Hit-list Document Hit-list displays all the matching documents from various searches or all documents from document classes
Depending upon the permissions assigned to logged-in user user can perform many actions on a document
Working with Documents User can perform diverse range of operation on the documents in EDMC by clicking on and selecting any of the following action available according to access permissions from resultant hit list
View Document To view the document you can click here or on any index field On clicking KRYSTALtrade Viewer will open and document is displayed to the user
Bookmark Document To bookmark the document for quick access in future user can use this option
Add to Document Set User can add the document to existing Document Set using this action
KRYSTALtrade DMS ndash Userrsquos Guide
Enterprise Edition ndash Version 80
24 | P a g e h t t p w w w k r y s t a l d m s i n h t t p w w w k r y s t a l d m s i n
of the document hit-list
Submit to Workflow This option will help user to submit the document to an existing workflow process If the document has already passed through the workflow process then it will not be submitted to same workflow again
Check Out Document If revision control is enabled on the document class and user has permission to check-out the document for editing then this option will be available User can check-out document on the local machine and can edit a check-in the document back to KRYSTALtrade DMS - Enterprise Edition Once the document is checked out no one except Administrator can check-in check-out the document
Check In Document If revision control is enabled on the document class and document is checked out and user has permission to check-in the document then this option will be available User can check-in document from the local machine and can also update the indexes associated with the document
Cancel Check Out User who has checked out the document can cancel the checkout using this action
Revision History User can view complete revision history of the document by selecting this option from the action list It displays complete details of whether the document was checked out or checked in when and who performed the operation
Edit Indexes To change the indexes associated with the document users can use this option Each edit operation is logged into KRYSTALtrade DMS - Enterprise Edition but the version no of the document does not get updated Users will edit permission on the document class can only change the index values of the document
Move Document User with edit permissions to document class can move the first revision of the document from one Document Class to another using this action
Delete Document To delete the document from the repository use the delete document option from the action list
Download Document User with download permissions can download the document on their desktop by clicking the action Microsoft Office Open Office JPG PNG BMP TIFF files are downloaded as read-only PDF documents
Share Document User with email permissions can share the document with others DMS users or external users by using this action
View Hotlinks Document classes are linked with each other using the feature called Hotlinks All documents related to the current document in other document classes can be accessed using the single click operation Domain administrators can link more than one document class with each other using the common index fields of the document classes
KRYSTALtrade DMS ndash Userrsquos Guide
Enterprise Edition ndash Version 80
25 | P a g e h t t p w w w k r y s t a l d m s i n h t t p w w w k r y s t a l d m s i n
Document Tags To add and view document tags users can click on this menu item
Notes To add and view Notes users can click on this menu item
Document Properties All properties relating to the document can be viewed by clicking on to this action
Show Access History Every action performed on the document is logged Each read writes edits operation along with the user time IP address is logged User can use this option to view the complete access history of the document Access history also stores details like creation updating deletion of annotations on the document
View Document
User can view the document by using this action KRYSTALtrade Document Viewer will display the document from within the browser directly if it is supported Otherwise document can be opened by native application installed on the logged in userrsquos desktop
KRYSTALtrade Document Viewer is a JAVAtrade based applet that enables users to perform a variety of imaging functions like zoom-in zoom-out rotate annotate etc
Users can toggle the display of the thumbnails for each page of the document
If users have appropriate permissions then she can create annotations like highlights blackout sticky notes rubber stamps notes etc
KRYSTALtrade DMS ndash Userrsquos Guide
Enterprise Edition ndash Version 80
26 | P a g e h t t p w w w k r y s t a l d m s i n h t t p w w w k r y s t a l d m s i n
Bookmark Document
User can bookmark the document for future retrieval and easy access
On clicking this action menu a popup will appear which will ask user to input the name for the bookmark as given below
On clicking the Save button the document will be bookmarked in the My Workspace module of the EDMC
Add to Document Set
KRYSTALtrade DMS - Enterprise Edition allows users to add a document to an existing Document Set Document Sets allows users to group documents from various Document Classes and across Domains for easy access
Submit to Workflow
Users can route a document through a workflow process using this action of the system A document can be submitted to an existing Workflow Process using this option If document is already processed using the Workflow Process then it cannot be submitted to the same process
Checkout Document
KRYSTALtrade DMS - Enterprise Edition allows users to checkout and check-in documents in to repository Users with check-out permissions can check out document from a document class by using the Check-out Option from the action list The document is then downloaded on the local machine into a pre-defined path set by user in the preferences
KRYSTALtrade DMS ndash Userrsquos Guide
Enterprise Edition ndash Version 80
27 | P a g e h t t p w w w k r y s t a l d m s i n h t t p w w w k r y s t a l d m s i n
If revision control is enabled on the document class and if the document is not checked-out and if the logged in user has checkout permissions then she can check out the document to hisher desktop for modifications
The original document will not be edited modified in the repository
Check in Document
To check-in the document back into repository users can use this feature of the system
KRYSTALtrade DMS ndash Userrsquos Guide
Enterprise Edition ndash Version 80
28 | P a g e h t t p w w w k r y s t a l d m s i n h t t p w w w k r y s t a l d m s i n
If document is checked out and if the user has check in privileges permissions then and then only this action will be available on the document User must select a document and define the version (Major Minor) and submit the form to check in the document in the repository
Comments added while check in of the document will be considered as note on the document Both old and new version of the document will be available in repository for searching and access
Cancel Checkout
User can cancel the checkout of the document by clicking on this action menu The document will then be marked as available for checkout This action of cancelling the checkout will be registered in Revision History of the document
The document will now be available to all again for editing by other users who have checkout permissions on the document class
Revision History
For document classes with revision control enabled this action menu is available Users can view the complete revision history of the document by using this feature
Edit Indexes
Users with write permissions can edit the indexes associated with the document
On clicking the Edit Indexes action a new form with pre-populated index data will be displayed to the user
This action is available only if the document is not checked out by any user If the document is checked out then this link will not be available to users of the system
Apart from index values users can also define the expiry date for the document using this feature of the system
KRYSTALtrade DMS ndash Userrsquos Guide
Enterprise Edition ndash Version 80
29 | P a g e h t t p w w w k r y s t a l d m s i n h t t p w w w k r y s t a l d m s i n
User can modify edit these indexes and click on Update button to save the changes
Move Document
Users with write edit permissions can move document from one Document Class to another User will be presented with a page which will allow user to select a Document Class to which the document needs to be moved to
On selecting the Document Class all indexes from that class will be displayed to the user with matching indexes being populated from source Document Class
Only document the initial revision of the document can be moved from one document class to another Any revision of document greater than 10 is not allowed to move from one class to another
KRYSTALtrade DMS ndash Userrsquos Guide
Enterprise Edition ndash Version 80
30 | P a g e h t t p w w w k r y s t a l d m s i n h t t p w w w k r y s t a l d m s i n
Delete Document
Users with delete permissions can delete the document if the document is not checked out On clicking the Delete Document action a popup will appear for confirmation to delete the respective document
KRYSTALtrade DMS ndash Userrsquos Guide
Enterprise Edition ndash Version 80
31 | P a g e h t t p w w w k r y s t a l d m s i n h t t p w w w k r y s t a l d m s i n
On confirming the delete action the document will be marked as deleted
Document will then move to Recycle Bin from where it can be restored or deleted permanently by the administrator user
Download Document
User with writeedit permissions can download the document by clicking this action On clicking this action the document will be downloaded on the logged in userrsquos desktop
Share Document
Document can be shared as an attachment in an email by users who have email permission or can be shared as a URL link On clicking Share Document action a new page will be displayed to the user
KRYSTALtrade DMS ndash Userrsquos Guide
Enterprise Edition ndash Version 80
32 | P a g e h t t p w w w k r y s t a l d m s i n h t t p w w w k r y s t a l d m s i n
User must enter a valid email address and provide the comments before sharing the document The comments entered by the user will be added to the email and sent to the email address
Document Tags
Document Tags are labels that you can add on documents to help you describe them
Unlike subjects in the metadata of the document you dont have to choose tags in a closed list You are free to apply the labels that describe the document best
Users can add any labels tags on a document for quick and easy searching Users can add and delete document tags created by himher using this feature of the system Administrator user can delete any tag applied by any user
KRYSTALtrade DMS ndash Userrsquos Guide
Enterprise Edition ndash Version 80
33 | P a g e h t t p w w w k r y s t a l d m s i n h t t p w w w k r y s t a l d m s i n
There is no limit on number of tags you can enter applied on a document
Notes
A Note is a type of annotation that can be put on the document and it remains throughout the life span of the document
Notes cannot be modified or deleted by users Only Administrators can delete notes or the users who have created notes can delete it
Users can create public as well as private notes Public Notes are available to all users to view while private notes are available only to the user who has created these notes
KRYSTALtrade DMS ndash Userrsquos Guide
Enterprise Edition ndash Version 80
34 | P a g e h t t p w w w k r y s t a l d m s i n h t t p w w w k r y s t a l d m s i n
Unlike other annotations notes are not based on the revisions of the document it is available for all the revisions of the document If document contains Note(s) then it is displayed in the center column of the Annotations column of the document hit list To view the Note annotation click on
notes icon associated with the document
Users can add and view Notes associated with the document using this feature of the system On clicking the Notes link a popup will be displayed to the user
Users can now choose about type of note they want to add on the document Users can now add ldquoPublicrdquo notes or ldquoPrivaterdquo Notes
User can add a note by using the form available on the popup All other notes added by users will be displayed on the popup screen
The same action can be invoked by clicking on the Notes icon associated with the document on document hit list This icon appears only when there are notes added on the document
KRYSTALtrade DMS ndash Userrsquos Guide
Enterprise Edition ndash Version 80
35 | P a g e h t t p w w w k r y s t a l d m s i n h t t p w w w k r y s t a l d m s i n
Document Properties
All important properties of the document can be viewed using this feature of the system
All available document indexes are also listed here
Show Access History
This feature displays a complete access history of the document by all users It displays the action username IP address date and time of the action type of object parameters and comments as given below
This action provides a complete Audit Log Details of the document starting from the day it is created Users will be able to track every activity performed on a particular document using this feature of the system
KRYSTALtrade DMS ndash Userrsquos Guide
Enterprise Edition ndash Version 80
36 | P a g e h t t p w w w k r y s t a l d m s i n h t t p w w w k r y s t a l d m s i n
Users can also filter the access history by date and time User can click on Detailed History link to view the detailed access history of the document
Document Attachments
On the document hit list with each document if the document contains attachments then an icon is displayed to directly access the attachment On clicking the attachment icon list of attached document appears On clicking the attachment title the attached document is displayed
Export Results
Export to Excel
Document Hit-list can be exported in excel format by clicking on Export to Excel button available below the document list
The resultant excel sheet will contain all matching records which are available in hit-list in Microsoft Office Excel 2007 format (xlsx)
KRYSTALtrade DMS ndash Userrsquos Guide
Enterprise Edition ndash Version 80
37 | P a g e h t t p w w w k r y s t a l d m s i n h t t p w w w k r y s t a l d m s i n
Export to PDF
Document Hit-list can be exported in PDF format by clicking on Export to PDF button available below the document list
The resultant PDF will contain all matching records which are available in hit-list in PDF Format All index information and document properties are available
DocViews (Document Views) DocViews are similar to the views made on database tables or can be used as saved searches In this case the database tables are replaced by Document Classes A snapshot of Document Class is known as a DocViews
KRYSTALtrade DMS ndash Userrsquos Guide
Enterprise Edition ndash Version 80
38 | P a g e h t t p w w w k r y s t a l d m s i n h t t p w w w k r y s t a l d m s i n
Just like database views DocViews also provides a read only access to the selected Document Classes Users with administrative privileges can create Public and Private DocViews Normal users can create views which are Private and are accessible only by them
Users can access public DocViews created by administrator and hisher own private DocViews from DocViews section of My Workspace DocViews can also be accessed from My Workspace -gt DocViews menu from top navigation bar
User can perform various actions on the DocViews using this section of the EDMC
Create DocView To create a DocView click on New DocView link on this page
Following steps are required for creation of DocView
STEP 1 Select Document Class
In STEP 1 of the process the user is asked to select at least one document class from the available Document Classes to create a DocView
KRYSTALtrade DMS ndash Userrsquos Guide
Enterprise Edition ndash Version 80
39 | P a g e h t t p w w w k r y s t a l d m s i n h t t p w w w k r y s t a l d m s i n
STEP 2 Select Document Indexes
After selecting Document Class user will be asked to select indexes from the selected document class
User can set search criteria at this stage for each of the index available in selected document class
STEP 3 Create DocView
If the user has administrative privileges then option of creating a public DocView will be present for this user otherwise the DocView will be private
User must enter all mandatory fields and click on the Save button to create the DocView
KRYSTALtrade DMS ndash Userrsquos Guide
Enterprise Edition ndash Version 80
40 | P a g e h t t p w w w k r y s t a l d m s i n h t t p w w w k r y s t a l d m s i n
The newly created DocView will appear under DocViews section of My Workspace User can click on Open link to view all the documents qualified by the DocView or can use Search link to further refine the search of the documents
Public DocViews are accessible by all the users of the system Private DocViews are only accessible to the logged in user Administrator user can however manage all the DocViews
Delete DocViews Administrator or users who have created the DocView can delete a DocView by selecting the DocView and clicking on the Delete link associated with the DocView
On clicking the Delete link a confirmation is taken from the user and on confirming the delete operation DocView will be deleted from the system DocView deleted once cannot be recovered
KRYSTALtrade DMS ndash Userrsquos Guide
Enterprise Edition ndash Version 80
41 | P a g e h t t p w w w k r y s t a l d m s i n h t t p w w w k r y s t a l d m s i n
Document Sets Document Sets allows users to group documents from various Document Classes across various domains for easy and quick access Users can create any number of Document Sets and can store any number of documents in a particular Document Set
Users can access its own Document Sets directly from Document Sets section of My Workspace Document Sets can also be accessed from My Workspace -gt Document Sets menu from top navigation bar
New Document Set User can create a new Document Set by clicking on a New Document Set link available on the page On clicking the link a form will be presented to the user Here user needs to provide a unique name for a Document Set and brief description for the same
On clicking a SAVE button Document Set will be added The newly added Document Set is accessible immediately on the My Workspace under Document Sets section
KRYSTALtrade DMS ndash Userrsquos Guide
Enterprise Edition ndash Version 80
42 | P a g e h t t p w w w k r y s t a l d m s i n h t t p w w w k r y s t a l d m s i n
Open Document Set To view the documents in a Document Set user can click on Open link associated with the Document Set The resultant screen will be as given below
Users can view the document by clicking on the icon available on this screen
User can delete a document from the document set by clicking on icon associated with the document
Delete Document Set To delete a Document Set user can click on Delete link associated with the Document Set On clicking the link confirmation is taken from the user for delete operation and on confirming the same Document Set will be deleted from the system
Hotlinks Hotlinks features of the KRYSTALtrade DMS - Enterprise Edition allows administrator to link Document Classes with one another Hotlinks allow users to view documents from linked classes in a single click
Hotlinks are available while viewing the document as well as under the action menu item of the document hit list
Users can view documents related to each other by using this feature of the system
Administrator can create any number of hotlinks for a particular Document Class
Users cannot create hotlinks but they can use hotlinks features to view documents which are linked with each other in other Document Classes
On clicking the Hotlinks menu item on the main menu of the application available hotlinks are displayed to the ADMINISTRATOR user Users who have administrative privileges can access this feature
KRYSTALtrade DMS ndash Userrsquos Guide
Enterprise Edition ndash Version 80
43 | P a g e h t t p w w w k r y s t a l d m s i n h t t p w w w k r y s t a l d m s i n
Create Hotlink Administrator can create hotlinks by linking two Document Classes Two classes must have a common index field in order to be linked with each other
For example an Invoice class has an index field called PO Number which is also available in the Purchase Order class
On clicking Add a Hotlink link on this screen Administrator will be taken to a page which will allow himher to create a hotlink
STEP 1 Select Document Class
The system will fetch all the active document classes here Administrator should select a document class in order to create a new hotlink
After selecting a Document Class Administrator must click on NEXT button to continue
Matching indexes from both the classes will be displayed in next step
KRYSTALtrade DMS ndash Userrsquos Guide
Enterprise Edition ndash Version 80
44 | P a g e h t t p w w w k r y s t a l d m s i n h t t p w w w k r y s t a l d m s i n
STEP 2 Select Linked Document Class
Now the system will automatically identify all the document classes which are available in the system having common indexes with the class selected in previous step
STEP 3 Select Index
Administrator can select one index on which she wants to link the original Document Class with Hot-linked Document Class as given below
KRYSTALtrade DMS ndash Userrsquos Guide
Enterprise Edition ndash Version 80
45 | P a g e h t t p w w w k r y s t a l d m s i n h t t p w w w k r y s t a l d m s i n
After entering the name for the hotlink user can click on Submit button to save the Hotlink User must select one index on which she wants to link the two document classes
Edit Hotlink Currently the system does not support this functionality In order to edit Hotlink user must delete the existing hotlink and create a new hotlink
Delete Hotlink To delete a hotlink Administrator user can click on Delete link associated with the hotlink record On clicking the link a confirmation is taken and on confirming the delete operation hotlink is deleted from the system
Checked Out Documents Checked Out document can be accessed through My Workspace -gt Document Classes -gt Checked out Documents link Here list of checked out document will be displayed to the user in tabular manner
KRYSTALtrade DMS ndash Userrsquos Guide
Enterprise Edition ndash Version 80
46 | P a g e h t t p w w w k r y s t a l d m s i n h t t p w w w k r y s t a l d m s i n
User can view document view document properties revision history by clicking on appropriate link associated with the checked-out document
This section also displays name of the document class checkout path and date and time of the checkout along with actions to cancel the checkout or check in the document in the repository
Bookmarks Users can bookmark documents to retrieve the documents at later date in a single click
Users can have multiple bookmarks for multiple documents User can manage all these bookmarks using this module of the system
To gain access to the bookmarks module user can click on My Workspace -gt Bookmarks link from the main menu of the system
Alternately user can also click on Bookmarks title link available on the Bookmarks section of the My Workspace screen
KRYSTALtrade DMS ndash Userrsquos Guide
Enterprise Edition ndash Version 80
47 | P a g e h t t p w w w k r y s t a l d m s i n h t t p w w w k r y s t a l d m s i n
Rename Bookmark To rename a bookmark user can click on Rename Bookmark link associated with the bookmark record On clicking the link a popup will appear which will ask user to enter the new name for the existing bookmark
Once user enters the new name and click the Submit button the bookmark will be renamed The renamed bookmark also gets reflected on My Workspace module
Delete Bookmark To delete a bookmark user may click the Delete link associated with the bookmark On clicking the link a confirmation is taken and on confirming the delete operation the bookmark is deleted from the system
KRYSTALtrade DMS ndash Userrsquos Guide
Enterprise Edition ndash Version 80
48 | P a g e h t t p w w w k r y s t a l d m s i n h t t p w w w k r y s t a l d m s i n
Workflow Every organization worldwide documents processes by which it conducts business Each process comprises of activities performed by entities in a manner most efficient for an organization with the use of minimal resources Each activity can parallel or sequential activity Processes require superior process knowledge and tight supervision in a manual world But as the complexity increases so does the cost and labor Process involving interaction between various division and departments invariably involve extended completion time
KRYSTALtrade DMS ndash Enterprise Edition Workflow Component tries to eliminate the deficiencies associated with a complex business process It automates the management of activities and distribution of tasks to different entities It monitors and schedules tasks over the life of a process Each task can have an associated content in the form of document information issues tasks work orders bugdefect and reports It has an inbuilt time mechanism which makes notification and escalation of tasks very efficient
KRYSTALtrade DMS ndash Enterprise Edition Workflow Component consists of two basic parts
KRYSTALtrade DMS ndash Enterprise Edition Workflow Modeling Component
Modeling component enables analysts to define processes and activities and assign them to various performers including system users and groups System activities can be configured to have an application which can exchange information with external systems One can also define the interaction between various activities including use of triggers and notifications Process is modeled using XPDL a standard defined by lsquoThe Workflow Management Coalition (WFMC)rsquo
KRYSTALtrade DMS ndash Enterprise Edition Workflow Execution Component
The execution component provides an execution environment for the process designed by the modeling component It also provides an interface for end-users for completing their tasks The execution component can be seen as sitting on top of other systems in an organization often exchanging information with them It is responsible for a number of functions like authorization authentication scheduling monitoring event processing queues prioritization escalation load balancing and task termination and auditing
Work Queues Work Queues are represented by username groups and roles to which user belong Each queue consists of work items or work cases
If workflow access is enabled for a user then all the queues for users will appear on My Workspace module under Work Queues tab
KRYSTALtrade DMS ndash Userrsquos Guide
Enterprise Edition ndash Version 80
49 | P a g e h t t p w w w k r y s t a l d m s i n h t t p w w w k r y s t a l d m s i n
On clicking on the particular queue work cases assigned to that queue will be displayed as a hit list The size of hit list is restricted by user preferences
Workflow Cases Workflow Tasks
An executing instance of a Workflow model is called a Case or process instance or a Task There may be multiple cases of a particular workflow model running simultaneously however each of these is assumed to have an independent existence and they typically execute without reference to each other
Once the user has clicked the work queues all the cases in that queue are displayed User can view
the case by clicking on action and then selecting option This will open the workflow case
KRYSTALtrade DMS ndash Userrsquos Guide
Enterprise Edition ndash Version 80
50 | P a g e h t t p w w w k r y s t a l d m s i n h t t p w w w k r y s t a l d m s i n
The workflow case displays the details of the task on the left panel with a button that allows user to view the associated document User can take action on the form displayed on the left panel
If user closes the window without making any changes or taking any action then the case is locked by system
Only user with administrative privileges can unlock the case
Completed Instances Completed Instances section is only available to the Administrator types of the user This section displays all the Workflow Process Templates to which users have access permissions
On clicking on the particular Workflow Process Template Name all Completed Instances Work Cases are displayed to the user in tabular manner as given below
KRYSTALtrade DMS ndash Userrsquos Guide
Enterprise Edition ndash Version 80
51 | P a g e h t t p w w w k r y s t a l d m s i n h t t p w w w k r y s t a l d m s i n
Tasks Tasks module allows users of KRYSTALtrade DMS - Enterprise Edition to create and assign tasks to themselves or to other users of the system Tasks assigned to or assigned by the logged in user are displayed on the Tasks section of the My Workspace module
Users can view all tasks assigned to himher or assigned by himher by clicking on My Workspace -gtTasks menu on the top navigation bar
In this page all the tasks assigned to or assigned by the logged in user are displayed If user has assigned the task or user is an administrator then she will have option to edit or delete the same
View amp Edit Task To view and edit the details of the task users can click on the View link associated with the task
KRYSTALtrade DMS ndash Userrsquos Guide
Enterprise Edition ndash Version 80
52 | P a g e h t t p w w w k r y s t a l d m s i n h t t p w w w k r y s t a l d m s i n
If the Task is assigned to the user then she can edit the task details on the same screen and can save the modifications by clicking on to SAVE button
Add Task To add Task user can click on Add a Task link on the top of the Task list
A form will be displayed to the user with following details
Task Title
Due Date
Task Status
Start Date
Priority
Complete
Task Details
Category
Assigned To
After entering all mandatory data user should click on SAVE button to add assign the task
KRYSTALtrade DMS ndash Userrsquos Guide
Enterprise Edition ndash Version 80
53 | P a g e h t t p w w w k r y s t a l d m s i n h t t p w w w k r y s t a l d m s i n
Delete Task To delete a task user may click the Delete link associated with the task record On clicking the link a confirmation is taken and on confirming the delete operation the task is deleted from the system
Events Users can view all events by clicking on My Workspace -gt Events menu on the top navigation bar
In this page all available events are displayed to the user If user has published created an event or user is an administrator then she will have option to edit or delete the same
View Event To view the details of the event users can click on the View link associated with the event record
KRYSTALtrade DMS ndash Userrsquos Guide
Enterprise Edition ndash Version 80
54 | P a g e h t t p w w w k r y s t a l d m s i n h t t p w w w k r y s t a l d m s i n
Add Event To add publish an Event user can click on Add an Event link on the top of the Event list
A form will be displayed to the user with following details
Event Title
Event Date
Event Details
After entering all mandatory data user should click on SAVE button to add publish the Event
Edit Event On clicking Edit link associated with event a pre-populated form is displayed to the user
User can modify edit required details and can click on Update button to save the changes
KRYSTALtrade DMS ndash Userrsquos Guide
Enterprise Edition ndash Version 80
55 | P a g e h t t p w w w k r y s t a l d m s i n h t t p w w w k r y s t a l d m s i n
Delete Event To delete an event user may click the Delete link associated with the event record On clicking the link a confirmation is taken and on confirming the delete operation the event is deleted from the system
Announcements User can view all the announcements by clicking on My Workspace -gt Announcements menu on top navigation bar
In this module all the available announcements are displayed to the user If user has created the announcement or user is an administrator then she will have option to edit the announcement or delete the announcement
View Announcement To view an announcement user can click on View link associated with announcement record
KRYSTALtrade DMS ndash Userrsquos Guide
Enterprise Edition ndash Version 80
56 | P a g e h t t p w w w k r y s t a l d m s i n h t t p w w w k r y s t a l d m s i n
Add Announcement To add an announcement user can click on Add an Announcement link on the top of the Announcement list Here a form is presented to the user to enter following details
Announcement Title
Announcement Details
Expiry Date
After entering all mandatory data user should click on Save button to save the announcement
Edit Announcement On clicking Edit link associated with Announcement Record a pre-populated form is displayed to the user User can modify edit required details and can click on Update button to save the changes
KRYSTALtrade DMS ndash Userrsquos Guide
Enterprise Edition ndash Version 80
57 | P a g e h t t p w w w k r y s t a l d m s i n h t t p w w w k r y s t a l d m s i n
Delete Announcement To delete the announcement user may click the Delete link associated with the announcement On clicking the link a confirmation is taken and on confirming the delete operation the announcement is deleted from the system
Discussions Users can view all discussions by clicking on My Workspace -gt Discussions menu on top navigation
In this module all the available discussions are displayed to the user If user has started created the discussion topic or user is an administrator then she will have option to edit the discussion or delete the same
View Discussion To view the details of the discussion users can click on the View link associated with the discussion record Here user can post hisher opinion on the discussion All postings by other users are also displayed in this module of the system
KRYSTALtrade DMS ndash Userrsquos Guide
Enterprise Edition ndash Version 80
58 | P a g e h t t p w w w k r y s t a l d m s i n h t t p w w w k r y s t a l d m s i n
User can enter a comment posting for the current discussion and click on the SUBMIT button to post a comment on a discussion
Add Discussion To add start a discussion user can click on Add a Discussion link on the top of the Discussions list
A form will be displayed to the user with following details
Discussion Title
Discussion Details
KRYSTALtrade DMS ndash Userrsquos Guide
Enterprise Edition ndash Version 80
59 | P a g e h t t p w w w k r y s t a l d m s i n h t t p w w w k r y s t a l d m s i n
After entering all mandatory data user should click on SAVE button to save start the discussion
Edit Discussion On clicking Edit link associated with discussion a pre-populated form is displayed to the user User can modify edit required details and can click on Update button to save the changes
Delete Discussion To delete the discussion user may click the Delete link associated with the discussion On clicking the link a confirmation is taken and on confirming the delete operation the discussions is deleted from the system
Utilities This section details Utilities available to the user of KRYSTALtrade DMS - Enterprise Edition
Search Notes Users can use Search Notes utility from My Workspace module to search notes by particular user on particular document class Users can search notes by clicking on Search Notes link under Utilities section of My Workspace module or by using My Workspace -gt Search Notes menu from top navigation bar
KRYSTALtrade DMS ndash Userrsquos Guide
Enterprise Edition ndash Version 80
60 | P a g e h t t p w w w k r y s t a l d m s i n h t t p w w w k r y s t a l d m s i n
User need to enter search text and select at least one document class and at least one user to perform the search
On clicking the Search button matching records are displayed to the user as depicted below
Here user can view the document on which note is posted by clicking on View Document link
Administrators can delete the note by clicking on Delete Note link associated with the note
KRYSTALtrade DMS ndash Userrsquos Guide
Enterprise Edition ndash Version 80
61 | P a g e h t t p w w w k r y s t a l d m s i n h t t p w w w k r y s t a l d m s i n
View Exception Logs Exceptions occurred during the current session of the user can be viewed using this module of the system Users can view exception logs by clicking on View Exception Logs link under Utilities section of My Workspace module or by clicking on My Workspace -gt View Exception Logs menu on top navigation bar
As shown below this module will display Exception Title and Date time when the exception has occurred
View Exception Details To view details of the exception user can click on Exception Title or Date time Here following details are displayed for each exception
Exception Title
Exception Date Time
Exception Details
KRYSTALtrade DMS ndash Userrsquos Guide
Enterprise Edition ndash Version 80
62 | P a g e h t t p w w w k r y s t a l d m s i n h t t p w w w k r y s t a l d m s i n
My Profile The My Profile menu item allows users to manage their profile information Users can use following menu items
Preferences
Change Password
Change User
Logout
Preferences Users of KRYSTALtrade DMS - Enterprise Edition can customize various settings for the application using this module This module allows user to set system preferences
User can define settings for hit-list size hits columns checkout path etc here User can turn-on or turnoff the hit list columns and thumbnails in document viewer
KRYSTALtrade DMS ndash Userrsquos Guide
Enterprise Edition ndash Version 80
63 | P a g e h t t p w w w k r y s t a l d m s i n h t t p w w w k r y s t a l d m s i n
To save these preferences user should click on SAVE button The preferences will take effect immediately for the user in current logged in session
Change Password Change password utility will help user to change his her password On clicking Change Password link on Utilities section of My Workspace module or by clicking on My Workspace -gt Change Password menu on top navigation bar a popup will be displayed to user for changing the password
The password must match following criteria
Must of 8 character or more in length
Must contain at least one UPPER CASE letter
Must contain at least one LOWER CASE letter
Must contain at least one NUMERIC character
Must contain at least one SPECIAL character
Only if the current password is matching with the userrsquos current password and new password and confirm password are same and at least 8 characters in length then it will be changed by clicking on the Submit button
Change User Change user menu item is available only when the Automatic sign on is enabled in the system On clicking the Change user menu item userrsquos session is terminated and login details saved in the client browsers cookies is destroyed permanently and user is redirected to successful logout page
To gain access to the system user must enter hisher credentials
KRYSTALtrade DMS ndash Userrsquos Guide
Enterprise Edition ndash Version 80
64 | P a g e h t t p w w w k r y s t a l d m s i n h t t p w w w k r y s t a l d m s i n
Logout To logout from the system users can use this menu item under My Profile menu of the system On click of the logout menu confirmation is taken from the user and on confirming the action user is logged out from the system and appropriate message is displayed to the user
To gain access to the system user must enter hisher credentials
KRYSTALtrade DMS ndash Userrsquos Guide
Enterprise Edition ndash Version 80
65 | P a g e h t t p w w w k r y s t a l d m s i n h t t p w w w k r y s t a l d m s i n
KRYSTALtrade Document Viewer Documents in KRYSTALtrade DMS - Enterprise Edition are viewed using KRYSTALtrade Document Viewer The KRYSTALtrade Document Viewer comes bundled with KRYSTALtrade DMS - Enterprise Edition system
The KRYSTALtrade- Document Viewer provides following functionalities to the users
Zoom In Zoom Out
Rotate Document
Annotations o Blackout o Highlight o Stick Notes o Notes o Rubber Stamps
Print Document
Email Document
KRYSTALtrade DMS ndash Userrsquos Guide
Enterprise Edition ndash Version 80
66 | P a g e h t t p w w w k r y s t a l d m s i n h t t p w w w k r y s t a l d m s i n
If document format is not supported by KRYSTALtrade - Document Viewer then it will allow user to view the document in its native application installed on clients desktop
Document Attachments Certain documents cannot be classified in document classes as they are supporting documents for a specific document Such files images documents can be added as an attachment to a document
View Attachment Users can view attachment by clicking on the attachment title on the attachment list page or by clicking on the attachment title tab available on document window
While viewing a document user gets an option to add attachment to the document User can click on the attachment tab associated with the document to manage attachments for the document
KRYSTALtrade DMS ndash Userrsquos Guide
Enterprise Edition ndash Version 80
67 | P a g e h t t p w w w k r y s t a l d m s i n h t t p w w w k r y s t a l d m s i n
Administrators can remove these attachments by using remove icon associated with the attachment
Add Attachment On clicking ldquoAttachmentsrdquo tab associated with a document list of attachments are displayed to the user along with option to add attachment
User can select the document file to be added as attachment and can provide the title for the attachment along with keywords On click of Add Attachment document will be stored in repository and marked as an attachment to the current document
The attachment list is also updated immediately Administrators can remove these attachments by using remove icon associated with the attachment
Remove Attachment Administrators can remove attachment from a document using this feature of the system On clicking the remove icon a confirmation is taken from the user and on confirming the delete operation the attachment is removed from the document
Document Tags Document Tags are labels that you can add on documents to help you describe them Unlike subjects in the metadata of the document you dont have to choose tags in a closed list You are free to apply the labels that describe the document best
Add Document Tag Users who have read permissions on a document class can add any number of tags by adding the label in Document Tag field and click on Submit button given
KRYSTALtrade DMS ndash Userrsquos Guide
Enterprise Edition ndash Version 80
68 | P a g e h t t p w w w k r y s t a l d m s i n h t t p w w w k r y s t a l d m s i n
Remove Document Tag User can delete a document tag by clicking on delete icon associated with the tag Users can delete only tags which are added by himher A confirmation is taken on delete operation and on confirmation the tag will be removed from the system
KRYSTALtrade DMS ndash Userrsquos Guide
Enterprise Edition ndash Version 80
69 | P a g e h t t p w w w k r y s t a l d m s i n h t t p w w w k r y s t a l d m s i n
Forgot Password This module allows users to gain access to their password Users can enter their Username and registered email id to gain access to their password
On submitting the details if the details are valid then KRYSTALtrade DMS - Enterprise Edition will generate a new password and send the password to the registered email address (Email ID) of the user
KRYSTALtrade DMS ndash Userrsquos Guide
Enterprise Edition ndash Version 80
70 | P a g e h t t p w w w k r y s t a l d m s i n h t t p w w w k r y s t a l d m s i n
Conclusions This document is a great help to users who wants to access KRYSTALtrade DMS ndash Enterprise Edition
After having read it you will be able to use KRYSTALtrade DMS ndash Enterprise Edition
Further Reading For comprehensive information on administering and managing KRYSTALtrade DMS ndash Enterprise Edition we recommend reading KRYSTALtrade DMS ndash Enterprise Edition Administratorrsquos Guide
In order to integrate KRYSTALtrade DMS with existing or custom developed applications using Web Services APIs please refer to KRYSTALtrade DMS ndash Enterprise Edition Web Services API Guide
Copyrights and Trademarks
Copyright 2001-2013 Primeleaf Consulting [P] Ltd India
All Rights Reserved This guide is subject to copyright protection
All other trademarks are acknowledged as the property of their respective owners
This document and the product to which it pertains are distributed under licenses restricting their use copying distribution and de-compilation No part of this document or of the associated product may be reproduced in any form by any means without prior written authorization of Primeleaf Consulting except when presenting only a summary of the tutorial and then linking to Primeleaf website (httpwwwprimeleafin) KRYSTAL DMS website (httpwwwkrystaldmsin)
DOCUMENTATION IS PROVIDED AS IS AND ALL EXPRESS OR IMPLIED CONDITIONS REPRESENTATIONS AND WARRANTIES INCLUDING ANY IMPLIED WARRANTY OF MERCHANTABILITY FITNESS FOR A PARTICULAR PURPOSE OR NON-INFRINGEMENT ARE DISCLAIMED EXCEPT TO THE EXTENT THAT SUCH DISCLAIMERS ARE HELD TO BE LEGALLY INVALID
![Page 26: Primeleaf Consulting [P] Ltd - KRYSTAL Document Management System (DMS) · 2017-01-20 · KRYSTAL™ DMS – User’s Guide Enterprise Edition – Version 8.0 Introduction to 1 |](https://reader034.fdocuments.us/reader034/viewer/2022050219/5f651317ada1886a145388d7/html5/thumbnails/26.jpg)
KRYSTALtrade DMS ndash Userrsquos Guide
Enterprise Edition ndash Version 80
20 | P a g e h t t p w w w k r y s t a l d m s i n h t t p w w w k r y s t a l d m s i n
On clicking the Save button the document will be uploaded to the server system and stored in the selected document class along with index information
User must input all mandatory fields in order to upload the document to the system
If a workflow is associated with a document class then feature of uploading a new document to the document class will not be available The document can only be uploaded using Start Workflow link available under Work Queues section of the My Workspace
Bulk Upload Users can also upload more than one document in a single go using the Bulk Upload feature of the system Once user clicks on Bulk Upload link a popup window is displayed to the user
User can select documents to be uploaded by clicking on the Add Document button or by simply dragging and dropping documents on the area marked
On clicking the Upload Documents button the documents will be uploaded onto the server in bulk mode
If a workflow is associated with a document class then feature of uploading a new document using Bulk Upload feature to the document class will not be available The document can only be uploaded using Start Workflow link available under Work Queues section of the My Workspace
KRYSTALtrade DMS ndash Userrsquos Guide
Enterprise Edition ndash Version 80
21 | P a g e h t t p w w w k r y s t a l d m s i n h t t p w w w k r y s t a l d m s i n
Please Note No index information is added to the document when documents are uploaded using this feature of the system
Manage Subscriptions To get notifications on changes made on documents user can subscribe to document classes User subscribe to following events
Batch Import
Document is added
Document is edited
New version of document added
Document marked as deleted
Document marked as expired
Document is expiring in 7-days
User can choose appropriate checkboxes and click on a Save button to subscribe
KRYSTALtrade DMS ndash Userrsquos Guide
Enterprise Edition ndash Version 80
22 | P a g e h t t p w w w k r y s t a l d m s i n h t t p w w w k r y s t a l d m s i n
Checked out documents Users can checkout documents for editing of the document outside the Document Management System Once the document is checked out by any user the document will not be available to another user for editing
Administrators and user who have checked out documents can perform check-in or cancel the checkout to make the document available to other users of the system
KRYSTALtrade DMS ndash Userrsquos Guide
Enterprise Edition ndash Version 80
23 | P a g e h t t p w w w k r y s t a l d m s i n h t t p w w w k r y s t a l d m s i n
To view documents checked out by logged-in user she can click on Checked out document link on the Document Classes module
User can see Document Class Checkout Path amp Date Time of each document which is checked out by the logged-in user currently User can view the document properties of document revision history by clicking on appropriate links
User can cancel the checkout or can check-in the document by clicking on appropriate links
Document Hit-list Document Hit-list displays all the matching documents from various searches or all documents from document classes
Depending upon the permissions assigned to logged-in user user can perform many actions on a document
Working with Documents User can perform diverse range of operation on the documents in EDMC by clicking on and selecting any of the following action available according to access permissions from resultant hit list
View Document To view the document you can click here or on any index field On clicking KRYSTALtrade Viewer will open and document is displayed to the user
Bookmark Document To bookmark the document for quick access in future user can use this option
Add to Document Set User can add the document to existing Document Set using this action
KRYSTALtrade DMS ndash Userrsquos Guide
Enterprise Edition ndash Version 80
24 | P a g e h t t p w w w k r y s t a l d m s i n h t t p w w w k r y s t a l d m s i n
of the document hit-list
Submit to Workflow This option will help user to submit the document to an existing workflow process If the document has already passed through the workflow process then it will not be submitted to same workflow again
Check Out Document If revision control is enabled on the document class and user has permission to check-out the document for editing then this option will be available User can check-out document on the local machine and can edit a check-in the document back to KRYSTALtrade DMS - Enterprise Edition Once the document is checked out no one except Administrator can check-in check-out the document
Check In Document If revision control is enabled on the document class and document is checked out and user has permission to check-in the document then this option will be available User can check-in document from the local machine and can also update the indexes associated with the document
Cancel Check Out User who has checked out the document can cancel the checkout using this action
Revision History User can view complete revision history of the document by selecting this option from the action list It displays complete details of whether the document was checked out or checked in when and who performed the operation
Edit Indexes To change the indexes associated with the document users can use this option Each edit operation is logged into KRYSTALtrade DMS - Enterprise Edition but the version no of the document does not get updated Users will edit permission on the document class can only change the index values of the document
Move Document User with edit permissions to document class can move the first revision of the document from one Document Class to another using this action
Delete Document To delete the document from the repository use the delete document option from the action list
Download Document User with download permissions can download the document on their desktop by clicking the action Microsoft Office Open Office JPG PNG BMP TIFF files are downloaded as read-only PDF documents
Share Document User with email permissions can share the document with others DMS users or external users by using this action
View Hotlinks Document classes are linked with each other using the feature called Hotlinks All documents related to the current document in other document classes can be accessed using the single click operation Domain administrators can link more than one document class with each other using the common index fields of the document classes
KRYSTALtrade DMS ndash Userrsquos Guide
Enterprise Edition ndash Version 80
25 | P a g e h t t p w w w k r y s t a l d m s i n h t t p w w w k r y s t a l d m s i n
Document Tags To add and view document tags users can click on this menu item
Notes To add and view Notes users can click on this menu item
Document Properties All properties relating to the document can be viewed by clicking on to this action
Show Access History Every action performed on the document is logged Each read writes edits operation along with the user time IP address is logged User can use this option to view the complete access history of the document Access history also stores details like creation updating deletion of annotations on the document
View Document
User can view the document by using this action KRYSTALtrade Document Viewer will display the document from within the browser directly if it is supported Otherwise document can be opened by native application installed on the logged in userrsquos desktop
KRYSTALtrade Document Viewer is a JAVAtrade based applet that enables users to perform a variety of imaging functions like zoom-in zoom-out rotate annotate etc
Users can toggle the display of the thumbnails for each page of the document
If users have appropriate permissions then she can create annotations like highlights blackout sticky notes rubber stamps notes etc
KRYSTALtrade DMS ndash Userrsquos Guide
Enterprise Edition ndash Version 80
26 | P a g e h t t p w w w k r y s t a l d m s i n h t t p w w w k r y s t a l d m s i n
Bookmark Document
User can bookmark the document for future retrieval and easy access
On clicking this action menu a popup will appear which will ask user to input the name for the bookmark as given below
On clicking the Save button the document will be bookmarked in the My Workspace module of the EDMC
Add to Document Set
KRYSTALtrade DMS - Enterprise Edition allows users to add a document to an existing Document Set Document Sets allows users to group documents from various Document Classes and across Domains for easy access
Submit to Workflow
Users can route a document through a workflow process using this action of the system A document can be submitted to an existing Workflow Process using this option If document is already processed using the Workflow Process then it cannot be submitted to the same process
Checkout Document
KRYSTALtrade DMS - Enterprise Edition allows users to checkout and check-in documents in to repository Users with check-out permissions can check out document from a document class by using the Check-out Option from the action list The document is then downloaded on the local machine into a pre-defined path set by user in the preferences
KRYSTALtrade DMS ndash Userrsquos Guide
Enterprise Edition ndash Version 80
27 | P a g e h t t p w w w k r y s t a l d m s i n h t t p w w w k r y s t a l d m s i n
If revision control is enabled on the document class and if the document is not checked-out and if the logged in user has checkout permissions then she can check out the document to hisher desktop for modifications
The original document will not be edited modified in the repository
Check in Document
To check-in the document back into repository users can use this feature of the system
KRYSTALtrade DMS ndash Userrsquos Guide
Enterprise Edition ndash Version 80
28 | P a g e h t t p w w w k r y s t a l d m s i n h t t p w w w k r y s t a l d m s i n
If document is checked out and if the user has check in privileges permissions then and then only this action will be available on the document User must select a document and define the version (Major Minor) and submit the form to check in the document in the repository
Comments added while check in of the document will be considered as note on the document Both old and new version of the document will be available in repository for searching and access
Cancel Checkout
User can cancel the checkout of the document by clicking on this action menu The document will then be marked as available for checkout This action of cancelling the checkout will be registered in Revision History of the document
The document will now be available to all again for editing by other users who have checkout permissions on the document class
Revision History
For document classes with revision control enabled this action menu is available Users can view the complete revision history of the document by using this feature
Edit Indexes
Users with write permissions can edit the indexes associated with the document
On clicking the Edit Indexes action a new form with pre-populated index data will be displayed to the user
This action is available only if the document is not checked out by any user If the document is checked out then this link will not be available to users of the system
Apart from index values users can also define the expiry date for the document using this feature of the system
KRYSTALtrade DMS ndash Userrsquos Guide
Enterprise Edition ndash Version 80
29 | P a g e h t t p w w w k r y s t a l d m s i n h t t p w w w k r y s t a l d m s i n
User can modify edit these indexes and click on Update button to save the changes
Move Document
Users with write edit permissions can move document from one Document Class to another User will be presented with a page which will allow user to select a Document Class to which the document needs to be moved to
On selecting the Document Class all indexes from that class will be displayed to the user with matching indexes being populated from source Document Class
Only document the initial revision of the document can be moved from one document class to another Any revision of document greater than 10 is not allowed to move from one class to another
KRYSTALtrade DMS ndash Userrsquos Guide
Enterprise Edition ndash Version 80
30 | P a g e h t t p w w w k r y s t a l d m s i n h t t p w w w k r y s t a l d m s i n
Delete Document
Users with delete permissions can delete the document if the document is not checked out On clicking the Delete Document action a popup will appear for confirmation to delete the respective document
KRYSTALtrade DMS ndash Userrsquos Guide
Enterprise Edition ndash Version 80
31 | P a g e h t t p w w w k r y s t a l d m s i n h t t p w w w k r y s t a l d m s i n
On confirming the delete action the document will be marked as deleted
Document will then move to Recycle Bin from where it can be restored or deleted permanently by the administrator user
Download Document
User with writeedit permissions can download the document by clicking this action On clicking this action the document will be downloaded on the logged in userrsquos desktop
Share Document
Document can be shared as an attachment in an email by users who have email permission or can be shared as a URL link On clicking Share Document action a new page will be displayed to the user
KRYSTALtrade DMS ndash Userrsquos Guide
Enterprise Edition ndash Version 80
32 | P a g e h t t p w w w k r y s t a l d m s i n h t t p w w w k r y s t a l d m s i n
User must enter a valid email address and provide the comments before sharing the document The comments entered by the user will be added to the email and sent to the email address
Document Tags
Document Tags are labels that you can add on documents to help you describe them
Unlike subjects in the metadata of the document you dont have to choose tags in a closed list You are free to apply the labels that describe the document best
Users can add any labels tags on a document for quick and easy searching Users can add and delete document tags created by himher using this feature of the system Administrator user can delete any tag applied by any user
KRYSTALtrade DMS ndash Userrsquos Guide
Enterprise Edition ndash Version 80
33 | P a g e h t t p w w w k r y s t a l d m s i n h t t p w w w k r y s t a l d m s i n
There is no limit on number of tags you can enter applied on a document
Notes
A Note is a type of annotation that can be put on the document and it remains throughout the life span of the document
Notes cannot be modified or deleted by users Only Administrators can delete notes or the users who have created notes can delete it
Users can create public as well as private notes Public Notes are available to all users to view while private notes are available only to the user who has created these notes
KRYSTALtrade DMS ndash Userrsquos Guide
Enterprise Edition ndash Version 80
34 | P a g e h t t p w w w k r y s t a l d m s i n h t t p w w w k r y s t a l d m s i n
Unlike other annotations notes are not based on the revisions of the document it is available for all the revisions of the document If document contains Note(s) then it is displayed in the center column of the Annotations column of the document hit list To view the Note annotation click on
notes icon associated with the document
Users can add and view Notes associated with the document using this feature of the system On clicking the Notes link a popup will be displayed to the user
Users can now choose about type of note they want to add on the document Users can now add ldquoPublicrdquo notes or ldquoPrivaterdquo Notes
User can add a note by using the form available on the popup All other notes added by users will be displayed on the popup screen
The same action can be invoked by clicking on the Notes icon associated with the document on document hit list This icon appears only when there are notes added on the document
KRYSTALtrade DMS ndash Userrsquos Guide
Enterprise Edition ndash Version 80
35 | P a g e h t t p w w w k r y s t a l d m s i n h t t p w w w k r y s t a l d m s i n
Document Properties
All important properties of the document can be viewed using this feature of the system
All available document indexes are also listed here
Show Access History
This feature displays a complete access history of the document by all users It displays the action username IP address date and time of the action type of object parameters and comments as given below
This action provides a complete Audit Log Details of the document starting from the day it is created Users will be able to track every activity performed on a particular document using this feature of the system
KRYSTALtrade DMS ndash Userrsquos Guide
Enterprise Edition ndash Version 80
36 | P a g e h t t p w w w k r y s t a l d m s i n h t t p w w w k r y s t a l d m s i n
Users can also filter the access history by date and time User can click on Detailed History link to view the detailed access history of the document
Document Attachments
On the document hit list with each document if the document contains attachments then an icon is displayed to directly access the attachment On clicking the attachment icon list of attached document appears On clicking the attachment title the attached document is displayed
Export Results
Export to Excel
Document Hit-list can be exported in excel format by clicking on Export to Excel button available below the document list
The resultant excel sheet will contain all matching records which are available in hit-list in Microsoft Office Excel 2007 format (xlsx)
KRYSTALtrade DMS ndash Userrsquos Guide
Enterprise Edition ndash Version 80
37 | P a g e h t t p w w w k r y s t a l d m s i n h t t p w w w k r y s t a l d m s i n
Export to PDF
Document Hit-list can be exported in PDF format by clicking on Export to PDF button available below the document list
The resultant PDF will contain all matching records which are available in hit-list in PDF Format All index information and document properties are available
DocViews (Document Views) DocViews are similar to the views made on database tables or can be used as saved searches In this case the database tables are replaced by Document Classes A snapshot of Document Class is known as a DocViews
KRYSTALtrade DMS ndash Userrsquos Guide
Enterprise Edition ndash Version 80
38 | P a g e h t t p w w w k r y s t a l d m s i n h t t p w w w k r y s t a l d m s i n
Just like database views DocViews also provides a read only access to the selected Document Classes Users with administrative privileges can create Public and Private DocViews Normal users can create views which are Private and are accessible only by them
Users can access public DocViews created by administrator and hisher own private DocViews from DocViews section of My Workspace DocViews can also be accessed from My Workspace -gt DocViews menu from top navigation bar
User can perform various actions on the DocViews using this section of the EDMC
Create DocView To create a DocView click on New DocView link on this page
Following steps are required for creation of DocView
STEP 1 Select Document Class
In STEP 1 of the process the user is asked to select at least one document class from the available Document Classes to create a DocView
KRYSTALtrade DMS ndash Userrsquos Guide
Enterprise Edition ndash Version 80
39 | P a g e h t t p w w w k r y s t a l d m s i n h t t p w w w k r y s t a l d m s i n
STEP 2 Select Document Indexes
After selecting Document Class user will be asked to select indexes from the selected document class
User can set search criteria at this stage for each of the index available in selected document class
STEP 3 Create DocView
If the user has administrative privileges then option of creating a public DocView will be present for this user otherwise the DocView will be private
User must enter all mandatory fields and click on the Save button to create the DocView
KRYSTALtrade DMS ndash Userrsquos Guide
Enterprise Edition ndash Version 80
40 | P a g e h t t p w w w k r y s t a l d m s i n h t t p w w w k r y s t a l d m s i n
The newly created DocView will appear under DocViews section of My Workspace User can click on Open link to view all the documents qualified by the DocView or can use Search link to further refine the search of the documents
Public DocViews are accessible by all the users of the system Private DocViews are only accessible to the logged in user Administrator user can however manage all the DocViews
Delete DocViews Administrator or users who have created the DocView can delete a DocView by selecting the DocView and clicking on the Delete link associated with the DocView
On clicking the Delete link a confirmation is taken from the user and on confirming the delete operation DocView will be deleted from the system DocView deleted once cannot be recovered
KRYSTALtrade DMS ndash Userrsquos Guide
Enterprise Edition ndash Version 80
41 | P a g e h t t p w w w k r y s t a l d m s i n h t t p w w w k r y s t a l d m s i n
Document Sets Document Sets allows users to group documents from various Document Classes across various domains for easy and quick access Users can create any number of Document Sets and can store any number of documents in a particular Document Set
Users can access its own Document Sets directly from Document Sets section of My Workspace Document Sets can also be accessed from My Workspace -gt Document Sets menu from top navigation bar
New Document Set User can create a new Document Set by clicking on a New Document Set link available on the page On clicking the link a form will be presented to the user Here user needs to provide a unique name for a Document Set and brief description for the same
On clicking a SAVE button Document Set will be added The newly added Document Set is accessible immediately on the My Workspace under Document Sets section
KRYSTALtrade DMS ndash Userrsquos Guide
Enterprise Edition ndash Version 80
42 | P a g e h t t p w w w k r y s t a l d m s i n h t t p w w w k r y s t a l d m s i n
Open Document Set To view the documents in a Document Set user can click on Open link associated with the Document Set The resultant screen will be as given below
Users can view the document by clicking on the icon available on this screen
User can delete a document from the document set by clicking on icon associated with the document
Delete Document Set To delete a Document Set user can click on Delete link associated with the Document Set On clicking the link confirmation is taken from the user for delete operation and on confirming the same Document Set will be deleted from the system
Hotlinks Hotlinks features of the KRYSTALtrade DMS - Enterprise Edition allows administrator to link Document Classes with one another Hotlinks allow users to view documents from linked classes in a single click
Hotlinks are available while viewing the document as well as under the action menu item of the document hit list
Users can view documents related to each other by using this feature of the system
Administrator can create any number of hotlinks for a particular Document Class
Users cannot create hotlinks but they can use hotlinks features to view documents which are linked with each other in other Document Classes
On clicking the Hotlinks menu item on the main menu of the application available hotlinks are displayed to the ADMINISTRATOR user Users who have administrative privileges can access this feature
KRYSTALtrade DMS ndash Userrsquos Guide
Enterprise Edition ndash Version 80
43 | P a g e h t t p w w w k r y s t a l d m s i n h t t p w w w k r y s t a l d m s i n
Create Hotlink Administrator can create hotlinks by linking two Document Classes Two classes must have a common index field in order to be linked with each other
For example an Invoice class has an index field called PO Number which is also available in the Purchase Order class
On clicking Add a Hotlink link on this screen Administrator will be taken to a page which will allow himher to create a hotlink
STEP 1 Select Document Class
The system will fetch all the active document classes here Administrator should select a document class in order to create a new hotlink
After selecting a Document Class Administrator must click on NEXT button to continue
Matching indexes from both the classes will be displayed in next step
KRYSTALtrade DMS ndash Userrsquos Guide
Enterprise Edition ndash Version 80
44 | P a g e h t t p w w w k r y s t a l d m s i n h t t p w w w k r y s t a l d m s i n
STEP 2 Select Linked Document Class
Now the system will automatically identify all the document classes which are available in the system having common indexes with the class selected in previous step
STEP 3 Select Index
Administrator can select one index on which she wants to link the original Document Class with Hot-linked Document Class as given below
KRYSTALtrade DMS ndash Userrsquos Guide
Enterprise Edition ndash Version 80
45 | P a g e h t t p w w w k r y s t a l d m s i n h t t p w w w k r y s t a l d m s i n
After entering the name for the hotlink user can click on Submit button to save the Hotlink User must select one index on which she wants to link the two document classes
Edit Hotlink Currently the system does not support this functionality In order to edit Hotlink user must delete the existing hotlink and create a new hotlink
Delete Hotlink To delete a hotlink Administrator user can click on Delete link associated with the hotlink record On clicking the link a confirmation is taken and on confirming the delete operation hotlink is deleted from the system
Checked Out Documents Checked Out document can be accessed through My Workspace -gt Document Classes -gt Checked out Documents link Here list of checked out document will be displayed to the user in tabular manner
KRYSTALtrade DMS ndash Userrsquos Guide
Enterprise Edition ndash Version 80
46 | P a g e h t t p w w w k r y s t a l d m s i n h t t p w w w k r y s t a l d m s i n
User can view document view document properties revision history by clicking on appropriate link associated with the checked-out document
This section also displays name of the document class checkout path and date and time of the checkout along with actions to cancel the checkout or check in the document in the repository
Bookmarks Users can bookmark documents to retrieve the documents at later date in a single click
Users can have multiple bookmarks for multiple documents User can manage all these bookmarks using this module of the system
To gain access to the bookmarks module user can click on My Workspace -gt Bookmarks link from the main menu of the system
Alternately user can also click on Bookmarks title link available on the Bookmarks section of the My Workspace screen
KRYSTALtrade DMS ndash Userrsquos Guide
Enterprise Edition ndash Version 80
47 | P a g e h t t p w w w k r y s t a l d m s i n h t t p w w w k r y s t a l d m s i n
Rename Bookmark To rename a bookmark user can click on Rename Bookmark link associated with the bookmark record On clicking the link a popup will appear which will ask user to enter the new name for the existing bookmark
Once user enters the new name and click the Submit button the bookmark will be renamed The renamed bookmark also gets reflected on My Workspace module
Delete Bookmark To delete a bookmark user may click the Delete link associated with the bookmark On clicking the link a confirmation is taken and on confirming the delete operation the bookmark is deleted from the system
KRYSTALtrade DMS ndash Userrsquos Guide
Enterprise Edition ndash Version 80
48 | P a g e h t t p w w w k r y s t a l d m s i n h t t p w w w k r y s t a l d m s i n
Workflow Every organization worldwide documents processes by which it conducts business Each process comprises of activities performed by entities in a manner most efficient for an organization with the use of minimal resources Each activity can parallel or sequential activity Processes require superior process knowledge and tight supervision in a manual world But as the complexity increases so does the cost and labor Process involving interaction between various division and departments invariably involve extended completion time
KRYSTALtrade DMS ndash Enterprise Edition Workflow Component tries to eliminate the deficiencies associated with a complex business process It automates the management of activities and distribution of tasks to different entities It monitors and schedules tasks over the life of a process Each task can have an associated content in the form of document information issues tasks work orders bugdefect and reports It has an inbuilt time mechanism which makes notification and escalation of tasks very efficient
KRYSTALtrade DMS ndash Enterprise Edition Workflow Component consists of two basic parts
KRYSTALtrade DMS ndash Enterprise Edition Workflow Modeling Component
Modeling component enables analysts to define processes and activities and assign them to various performers including system users and groups System activities can be configured to have an application which can exchange information with external systems One can also define the interaction between various activities including use of triggers and notifications Process is modeled using XPDL a standard defined by lsquoThe Workflow Management Coalition (WFMC)rsquo
KRYSTALtrade DMS ndash Enterprise Edition Workflow Execution Component
The execution component provides an execution environment for the process designed by the modeling component It also provides an interface for end-users for completing their tasks The execution component can be seen as sitting on top of other systems in an organization often exchanging information with them It is responsible for a number of functions like authorization authentication scheduling monitoring event processing queues prioritization escalation load balancing and task termination and auditing
Work Queues Work Queues are represented by username groups and roles to which user belong Each queue consists of work items or work cases
If workflow access is enabled for a user then all the queues for users will appear on My Workspace module under Work Queues tab
KRYSTALtrade DMS ndash Userrsquos Guide
Enterprise Edition ndash Version 80
49 | P a g e h t t p w w w k r y s t a l d m s i n h t t p w w w k r y s t a l d m s i n
On clicking on the particular queue work cases assigned to that queue will be displayed as a hit list The size of hit list is restricted by user preferences
Workflow Cases Workflow Tasks
An executing instance of a Workflow model is called a Case or process instance or a Task There may be multiple cases of a particular workflow model running simultaneously however each of these is assumed to have an independent existence and they typically execute without reference to each other
Once the user has clicked the work queues all the cases in that queue are displayed User can view
the case by clicking on action and then selecting option This will open the workflow case
KRYSTALtrade DMS ndash Userrsquos Guide
Enterprise Edition ndash Version 80
50 | P a g e h t t p w w w k r y s t a l d m s i n h t t p w w w k r y s t a l d m s i n
The workflow case displays the details of the task on the left panel with a button that allows user to view the associated document User can take action on the form displayed on the left panel
If user closes the window without making any changes or taking any action then the case is locked by system
Only user with administrative privileges can unlock the case
Completed Instances Completed Instances section is only available to the Administrator types of the user This section displays all the Workflow Process Templates to which users have access permissions
On clicking on the particular Workflow Process Template Name all Completed Instances Work Cases are displayed to the user in tabular manner as given below
KRYSTALtrade DMS ndash Userrsquos Guide
Enterprise Edition ndash Version 80
51 | P a g e h t t p w w w k r y s t a l d m s i n h t t p w w w k r y s t a l d m s i n
Tasks Tasks module allows users of KRYSTALtrade DMS - Enterprise Edition to create and assign tasks to themselves or to other users of the system Tasks assigned to or assigned by the logged in user are displayed on the Tasks section of the My Workspace module
Users can view all tasks assigned to himher or assigned by himher by clicking on My Workspace -gtTasks menu on the top navigation bar
In this page all the tasks assigned to or assigned by the logged in user are displayed If user has assigned the task or user is an administrator then she will have option to edit or delete the same
View amp Edit Task To view and edit the details of the task users can click on the View link associated with the task
KRYSTALtrade DMS ndash Userrsquos Guide
Enterprise Edition ndash Version 80
52 | P a g e h t t p w w w k r y s t a l d m s i n h t t p w w w k r y s t a l d m s i n
If the Task is assigned to the user then she can edit the task details on the same screen and can save the modifications by clicking on to SAVE button
Add Task To add Task user can click on Add a Task link on the top of the Task list
A form will be displayed to the user with following details
Task Title
Due Date
Task Status
Start Date
Priority
Complete
Task Details
Category
Assigned To
After entering all mandatory data user should click on SAVE button to add assign the task
KRYSTALtrade DMS ndash Userrsquos Guide
Enterprise Edition ndash Version 80
53 | P a g e h t t p w w w k r y s t a l d m s i n h t t p w w w k r y s t a l d m s i n
Delete Task To delete a task user may click the Delete link associated with the task record On clicking the link a confirmation is taken and on confirming the delete operation the task is deleted from the system
Events Users can view all events by clicking on My Workspace -gt Events menu on the top navigation bar
In this page all available events are displayed to the user If user has published created an event or user is an administrator then she will have option to edit or delete the same
View Event To view the details of the event users can click on the View link associated with the event record
KRYSTALtrade DMS ndash Userrsquos Guide
Enterprise Edition ndash Version 80
54 | P a g e h t t p w w w k r y s t a l d m s i n h t t p w w w k r y s t a l d m s i n
Add Event To add publish an Event user can click on Add an Event link on the top of the Event list
A form will be displayed to the user with following details
Event Title
Event Date
Event Details
After entering all mandatory data user should click on SAVE button to add publish the Event
Edit Event On clicking Edit link associated with event a pre-populated form is displayed to the user
User can modify edit required details and can click on Update button to save the changes
KRYSTALtrade DMS ndash Userrsquos Guide
Enterprise Edition ndash Version 80
55 | P a g e h t t p w w w k r y s t a l d m s i n h t t p w w w k r y s t a l d m s i n
Delete Event To delete an event user may click the Delete link associated with the event record On clicking the link a confirmation is taken and on confirming the delete operation the event is deleted from the system
Announcements User can view all the announcements by clicking on My Workspace -gt Announcements menu on top navigation bar
In this module all the available announcements are displayed to the user If user has created the announcement or user is an administrator then she will have option to edit the announcement or delete the announcement
View Announcement To view an announcement user can click on View link associated with announcement record
KRYSTALtrade DMS ndash Userrsquos Guide
Enterprise Edition ndash Version 80
56 | P a g e h t t p w w w k r y s t a l d m s i n h t t p w w w k r y s t a l d m s i n
Add Announcement To add an announcement user can click on Add an Announcement link on the top of the Announcement list Here a form is presented to the user to enter following details
Announcement Title
Announcement Details
Expiry Date
After entering all mandatory data user should click on Save button to save the announcement
Edit Announcement On clicking Edit link associated with Announcement Record a pre-populated form is displayed to the user User can modify edit required details and can click on Update button to save the changes
KRYSTALtrade DMS ndash Userrsquos Guide
Enterprise Edition ndash Version 80
57 | P a g e h t t p w w w k r y s t a l d m s i n h t t p w w w k r y s t a l d m s i n
Delete Announcement To delete the announcement user may click the Delete link associated with the announcement On clicking the link a confirmation is taken and on confirming the delete operation the announcement is deleted from the system
Discussions Users can view all discussions by clicking on My Workspace -gt Discussions menu on top navigation
In this module all the available discussions are displayed to the user If user has started created the discussion topic or user is an administrator then she will have option to edit the discussion or delete the same
View Discussion To view the details of the discussion users can click on the View link associated with the discussion record Here user can post hisher opinion on the discussion All postings by other users are also displayed in this module of the system
KRYSTALtrade DMS ndash Userrsquos Guide
Enterprise Edition ndash Version 80
58 | P a g e h t t p w w w k r y s t a l d m s i n h t t p w w w k r y s t a l d m s i n
User can enter a comment posting for the current discussion and click on the SUBMIT button to post a comment on a discussion
Add Discussion To add start a discussion user can click on Add a Discussion link on the top of the Discussions list
A form will be displayed to the user with following details
Discussion Title
Discussion Details
KRYSTALtrade DMS ndash Userrsquos Guide
Enterprise Edition ndash Version 80
59 | P a g e h t t p w w w k r y s t a l d m s i n h t t p w w w k r y s t a l d m s i n
After entering all mandatory data user should click on SAVE button to save start the discussion
Edit Discussion On clicking Edit link associated with discussion a pre-populated form is displayed to the user User can modify edit required details and can click on Update button to save the changes
Delete Discussion To delete the discussion user may click the Delete link associated with the discussion On clicking the link a confirmation is taken and on confirming the delete operation the discussions is deleted from the system
Utilities This section details Utilities available to the user of KRYSTALtrade DMS - Enterprise Edition
Search Notes Users can use Search Notes utility from My Workspace module to search notes by particular user on particular document class Users can search notes by clicking on Search Notes link under Utilities section of My Workspace module or by using My Workspace -gt Search Notes menu from top navigation bar
KRYSTALtrade DMS ndash Userrsquos Guide
Enterprise Edition ndash Version 80
60 | P a g e h t t p w w w k r y s t a l d m s i n h t t p w w w k r y s t a l d m s i n
User need to enter search text and select at least one document class and at least one user to perform the search
On clicking the Search button matching records are displayed to the user as depicted below
Here user can view the document on which note is posted by clicking on View Document link
Administrators can delete the note by clicking on Delete Note link associated with the note
KRYSTALtrade DMS ndash Userrsquos Guide
Enterprise Edition ndash Version 80
61 | P a g e h t t p w w w k r y s t a l d m s i n h t t p w w w k r y s t a l d m s i n
View Exception Logs Exceptions occurred during the current session of the user can be viewed using this module of the system Users can view exception logs by clicking on View Exception Logs link under Utilities section of My Workspace module or by clicking on My Workspace -gt View Exception Logs menu on top navigation bar
As shown below this module will display Exception Title and Date time when the exception has occurred
View Exception Details To view details of the exception user can click on Exception Title or Date time Here following details are displayed for each exception
Exception Title
Exception Date Time
Exception Details
KRYSTALtrade DMS ndash Userrsquos Guide
Enterprise Edition ndash Version 80
62 | P a g e h t t p w w w k r y s t a l d m s i n h t t p w w w k r y s t a l d m s i n
My Profile The My Profile menu item allows users to manage their profile information Users can use following menu items
Preferences
Change Password
Change User
Logout
Preferences Users of KRYSTALtrade DMS - Enterprise Edition can customize various settings for the application using this module This module allows user to set system preferences
User can define settings for hit-list size hits columns checkout path etc here User can turn-on or turnoff the hit list columns and thumbnails in document viewer
KRYSTALtrade DMS ndash Userrsquos Guide
Enterprise Edition ndash Version 80
63 | P a g e h t t p w w w k r y s t a l d m s i n h t t p w w w k r y s t a l d m s i n
To save these preferences user should click on SAVE button The preferences will take effect immediately for the user in current logged in session
Change Password Change password utility will help user to change his her password On clicking Change Password link on Utilities section of My Workspace module or by clicking on My Workspace -gt Change Password menu on top navigation bar a popup will be displayed to user for changing the password
The password must match following criteria
Must of 8 character or more in length
Must contain at least one UPPER CASE letter
Must contain at least one LOWER CASE letter
Must contain at least one NUMERIC character
Must contain at least one SPECIAL character
Only if the current password is matching with the userrsquos current password and new password and confirm password are same and at least 8 characters in length then it will be changed by clicking on the Submit button
Change User Change user menu item is available only when the Automatic sign on is enabled in the system On clicking the Change user menu item userrsquos session is terminated and login details saved in the client browsers cookies is destroyed permanently and user is redirected to successful logout page
To gain access to the system user must enter hisher credentials
KRYSTALtrade DMS ndash Userrsquos Guide
Enterprise Edition ndash Version 80
64 | P a g e h t t p w w w k r y s t a l d m s i n h t t p w w w k r y s t a l d m s i n
Logout To logout from the system users can use this menu item under My Profile menu of the system On click of the logout menu confirmation is taken from the user and on confirming the action user is logged out from the system and appropriate message is displayed to the user
To gain access to the system user must enter hisher credentials
KRYSTALtrade DMS ndash Userrsquos Guide
Enterprise Edition ndash Version 80
65 | P a g e h t t p w w w k r y s t a l d m s i n h t t p w w w k r y s t a l d m s i n
KRYSTALtrade Document Viewer Documents in KRYSTALtrade DMS - Enterprise Edition are viewed using KRYSTALtrade Document Viewer The KRYSTALtrade Document Viewer comes bundled with KRYSTALtrade DMS - Enterprise Edition system
The KRYSTALtrade- Document Viewer provides following functionalities to the users
Zoom In Zoom Out
Rotate Document
Annotations o Blackout o Highlight o Stick Notes o Notes o Rubber Stamps
Print Document
Email Document
KRYSTALtrade DMS ndash Userrsquos Guide
Enterprise Edition ndash Version 80
66 | P a g e h t t p w w w k r y s t a l d m s i n h t t p w w w k r y s t a l d m s i n
If document format is not supported by KRYSTALtrade - Document Viewer then it will allow user to view the document in its native application installed on clients desktop
Document Attachments Certain documents cannot be classified in document classes as they are supporting documents for a specific document Such files images documents can be added as an attachment to a document
View Attachment Users can view attachment by clicking on the attachment title on the attachment list page or by clicking on the attachment title tab available on document window
While viewing a document user gets an option to add attachment to the document User can click on the attachment tab associated with the document to manage attachments for the document
KRYSTALtrade DMS ndash Userrsquos Guide
Enterprise Edition ndash Version 80
67 | P a g e h t t p w w w k r y s t a l d m s i n h t t p w w w k r y s t a l d m s i n
Administrators can remove these attachments by using remove icon associated with the attachment
Add Attachment On clicking ldquoAttachmentsrdquo tab associated with a document list of attachments are displayed to the user along with option to add attachment
User can select the document file to be added as attachment and can provide the title for the attachment along with keywords On click of Add Attachment document will be stored in repository and marked as an attachment to the current document
The attachment list is also updated immediately Administrators can remove these attachments by using remove icon associated with the attachment
Remove Attachment Administrators can remove attachment from a document using this feature of the system On clicking the remove icon a confirmation is taken from the user and on confirming the delete operation the attachment is removed from the document
Document Tags Document Tags are labels that you can add on documents to help you describe them Unlike subjects in the metadata of the document you dont have to choose tags in a closed list You are free to apply the labels that describe the document best
Add Document Tag Users who have read permissions on a document class can add any number of tags by adding the label in Document Tag field and click on Submit button given
KRYSTALtrade DMS ndash Userrsquos Guide
Enterprise Edition ndash Version 80
68 | P a g e h t t p w w w k r y s t a l d m s i n h t t p w w w k r y s t a l d m s i n
Remove Document Tag User can delete a document tag by clicking on delete icon associated with the tag Users can delete only tags which are added by himher A confirmation is taken on delete operation and on confirmation the tag will be removed from the system
KRYSTALtrade DMS ndash Userrsquos Guide
Enterprise Edition ndash Version 80
69 | P a g e h t t p w w w k r y s t a l d m s i n h t t p w w w k r y s t a l d m s i n
Forgot Password This module allows users to gain access to their password Users can enter their Username and registered email id to gain access to their password
On submitting the details if the details are valid then KRYSTALtrade DMS - Enterprise Edition will generate a new password and send the password to the registered email address (Email ID) of the user
KRYSTALtrade DMS ndash Userrsquos Guide
Enterprise Edition ndash Version 80
70 | P a g e h t t p w w w k r y s t a l d m s i n h t t p w w w k r y s t a l d m s i n
Conclusions This document is a great help to users who wants to access KRYSTALtrade DMS ndash Enterprise Edition
After having read it you will be able to use KRYSTALtrade DMS ndash Enterprise Edition
Further Reading For comprehensive information on administering and managing KRYSTALtrade DMS ndash Enterprise Edition we recommend reading KRYSTALtrade DMS ndash Enterprise Edition Administratorrsquos Guide
In order to integrate KRYSTALtrade DMS with existing or custom developed applications using Web Services APIs please refer to KRYSTALtrade DMS ndash Enterprise Edition Web Services API Guide
Copyrights and Trademarks
Copyright 2001-2013 Primeleaf Consulting [P] Ltd India
All Rights Reserved This guide is subject to copyright protection
All other trademarks are acknowledged as the property of their respective owners
This document and the product to which it pertains are distributed under licenses restricting their use copying distribution and de-compilation No part of this document or of the associated product may be reproduced in any form by any means without prior written authorization of Primeleaf Consulting except when presenting only a summary of the tutorial and then linking to Primeleaf website (httpwwwprimeleafin) KRYSTAL DMS website (httpwwwkrystaldmsin)
DOCUMENTATION IS PROVIDED AS IS AND ALL EXPRESS OR IMPLIED CONDITIONS REPRESENTATIONS AND WARRANTIES INCLUDING ANY IMPLIED WARRANTY OF MERCHANTABILITY FITNESS FOR A PARTICULAR PURPOSE OR NON-INFRINGEMENT ARE DISCLAIMED EXCEPT TO THE EXTENT THAT SUCH DISCLAIMERS ARE HELD TO BE LEGALLY INVALID
![Page 27: Primeleaf Consulting [P] Ltd - KRYSTAL Document Management System (DMS) · 2017-01-20 · KRYSTAL™ DMS – User’s Guide Enterprise Edition – Version 8.0 Introduction to 1 |](https://reader034.fdocuments.us/reader034/viewer/2022050219/5f651317ada1886a145388d7/html5/thumbnails/27.jpg)
KRYSTALtrade DMS ndash Userrsquos Guide
Enterprise Edition ndash Version 80
21 | P a g e h t t p w w w k r y s t a l d m s i n h t t p w w w k r y s t a l d m s i n
Please Note No index information is added to the document when documents are uploaded using this feature of the system
Manage Subscriptions To get notifications on changes made on documents user can subscribe to document classes User subscribe to following events
Batch Import
Document is added
Document is edited
New version of document added
Document marked as deleted
Document marked as expired
Document is expiring in 7-days
User can choose appropriate checkboxes and click on a Save button to subscribe
KRYSTALtrade DMS ndash Userrsquos Guide
Enterprise Edition ndash Version 80
22 | P a g e h t t p w w w k r y s t a l d m s i n h t t p w w w k r y s t a l d m s i n
Checked out documents Users can checkout documents for editing of the document outside the Document Management System Once the document is checked out by any user the document will not be available to another user for editing
Administrators and user who have checked out documents can perform check-in or cancel the checkout to make the document available to other users of the system
KRYSTALtrade DMS ndash Userrsquos Guide
Enterprise Edition ndash Version 80
23 | P a g e h t t p w w w k r y s t a l d m s i n h t t p w w w k r y s t a l d m s i n
To view documents checked out by logged-in user she can click on Checked out document link on the Document Classes module
User can see Document Class Checkout Path amp Date Time of each document which is checked out by the logged-in user currently User can view the document properties of document revision history by clicking on appropriate links
User can cancel the checkout or can check-in the document by clicking on appropriate links
Document Hit-list Document Hit-list displays all the matching documents from various searches or all documents from document classes
Depending upon the permissions assigned to logged-in user user can perform many actions on a document
Working with Documents User can perform diverse range of operation on the documents in EDMC by clicking on and selecting any of the following action available according to access permissions from resultant hit list
View Document To view the document you can click here or on any index field On clicking KRYSTALtrade Viewer will open and document is displayed to the user
Bookmark Document To bookmark the document for quick access in future user can use this option
Add to Document Set User can add the document to existing Document Set using this action
KRYSTALtrade DMS ndash Userrsquos Guide
Enterprise Edition ndash Version 80
24 | P a g e h t t p w w w k r y s t a l d m s i n h t t p w w w k r y s t a l d m s i n
of the document hit-list
Submit to Workflow This option will help user to submit the document to an existing workflow process If the document has already passed through the workflow process then it will not be submitted to same workflow again
Check Out Document If revision control is enabled on the document class and user has permission to check-out the document for editing then this option will be available User can check-out document on the local machine and can edit a check-in the document back to KRYSTALtrade DMS - Enterprise Edition Once the document is checked out no one except Administrator can check-in check-out the document
Check In Document If revision control is enabled on the document class and document is checked out and user has permission to check-in the document then this option will be available User can check-in document from the local machine and can also update the indexes associated with the document
Cancel Check Out User who has checked out the document can cancel the checkout using this action
Revision History User can view complete revision history of the document by selecting this option from the action list It displays complete details of whether the document was checked out or checked in when and who performed the operation
Edit Indexes To change the indexes associated with the document users can use this option Each edit operation is logged into KRYSTALtrade DMS - Enterprise Edition but the version no of the document does not get updated Users will edit permission on the document class can only change the index values of the document
Move Document User with edit permissions to document class can move the first revision of the document from one Document Class to another using this action
Delete Document To delete the document from the repository use the delete document option from the action list
Download Document User with download permissions can download the document on their desktop by clicking the action Microsoft Office Open Office JPG PNG BMP TIFF files are downloaded as read-only PDF documents
Share Document User with email permissions can share the document with others DMS users or external users by using this action
View Hotlinks Document classes are linked with each other using the feature called Hotlinks All documents related to the current document in other document classes can be accessed using the single click operation Domain administrators can link more than one document class with each other using the common index fields of the document classes
KRYSTALtrade DMS ndash Userrsquos Guide
Enterprise Edition ndash Version 80
25 | P a g e h t t p w w w k r y s t a l d m s i n h t t p w w w k r y s t a l d m s i n
Document Tags To add and view document tags users can click on this menu item
Notes To add and view Notes users can click on this menu item
Document Properties All properties relating to the document can be viewed by clicking on to this action
Show Access History Every action performed on the document is logged Each read writes edits operation along with the user time IP address is logged User can use this option to view the complete access history of the document Access history also stores details like creation updating deletion of annotations on the document
View Document
User can view the document by using this action KRYSTALtrade Document Viewer will display the document from within the browser directly if it is supported Otherwise document can be opened by native application installed on the logged in userrsquos desktop
KRYSTALtrade Document Viewer is a JAVAtrade based applet that enables users to perform a variety of imaging functions like zoom-in zoom-out rotate annotate etc
Users can toggle the display of the thumbnails for each page of the document
If users have appropriate permissions then she can create annotations like highlights blackout sticky notes rubber stamps notes etc
KRYSTALtrade DMS ndash Userrsquos Guide
Enterprise Edition ndash Version 80
26 | P a g e h t t p w w w k r y s t a l d m s i n h t t p w w w k r y s t a l d m s i n
Bookmark Document
User can bookmark the document for future retrieval and easy access
On clicking this action menu a popup will appear which will ask user to input the name for the bookmark as given below
On clicking the Save button the document will be bookmarked in the My Workspace module of the EDMC
Add to Document Set
KRYSTALtrade DMS - Enterprise Edition allows users to add a document to an existing Document Set Document Sets allows users to group documents from various Document Classes and across Domains for easy access
Submit to Workflow
Users can route a document through a workflow process using this action of the system A document can be submitted to an existing Workflow Process using this option If document is already processed using the Workflow Process then it cannot be submitted to the same process
Checkout Document
KRYSTALtrade DMS - Enterprise Edition allows users to checkout and check-in documents in to repository Users with check-out permissions can check out document from a document class by using the Check-out Option from the action list The document is then downloaded on the local machine into a pre-defined path set by user in the preferences
KRYSTALtrade DMS ndash Userrsquos Guide
Enterprise Edition ndash Version 80
27 | P a g e h t t p w w w k r y s t a l d m s i n h t t p w w w k r y s t a l d m s i n
If revision control is enabled on the document class and if the document is not checked-out and if the logged in user has checkout permissions then she can check out the document to hisher desktop for modifications
The original document will not be edited modified in the repository
Check in Document
To check-in the document back into repository users can use this feature of the system
KRYSTALtrade DMS ndash Userrsquos Guide
Enterprise Edition ndash Version 80
28 | P a g e h t t p w w w k r y s t a l d m s i n h t t p w w w k r y s t a l d m s i n
If document is checked out and if the user has check in privileges permissions then and then only this action will be available on the document User must select a document and define the version (Major Minor) and submit the form to check in the document in the repository
Comments added while check in of the document will be considered as note on the document Both old and new version of the document will be available in repository for searching and access
Cancel Checkout
User can cancel the checkout of the document by clicking on this action menu The document will then be marked as available for checkout This action of cancelling the checkout will be registered in Revision History of the document
The document will now be available to all again for editing by other users who have checkout permissions on the document class
Revision History
For document classes with revision control enabled this action menu is available Users can view the complete revision history of the document by using this feature
Edit Indexes
Users with write permissions can edit the indexes associated with the document
On clicking the Edit Indexes action a new form with pre-populated index data will be displayed to the user
This action is available only if the document is not checked out by any user If the document is checked out then this link will not be available to users of the system
Apart from index values users can also define the expiry date for the document using this feature of the system
KRYSTALtrade DMS ndash Userrsquos Guide
Enterprise Edition ndash Version 80
29 | P a g e h t t p w w w k r y s t a l d m s i n h t t p w w w k r y s t a l d m s i n
User can modify edit these indexes and click on Update button to save the changes
Move Document
Users with write edit permissions can move document from one Document Class to another User will be presented with a page which will allow user to select a Document Class to which the document needs to be moved to
On selecting the Document Class all indexes from that class will be displayed to the user with matching indexes being populated from source Document Class
Only document the initial revision of the document can be moved from one document class to another Any revision of document greater than 10 is not allowed to move from one class to another
KRYSTALtrade DMS ndash Userrsquos Guide
Enterprise Edition ndash Version 80
30 | P a g e h t t p w w w k r y s t a l d m s i n h t t p w w w k r y s t a l d m s i n
Delete Document
Users with delete permissions can delete the document if the document is not checked out On clicking the Delete Document action a popup will appear for confirmation to delete the respective document
KRYSTALtrade DMS ndash Userrsquos Guide
Enterprise Edition ndash Version 80
31 | P a g e h t t p w w w k r y s t a l d m s i n h t t p w w w k r y s t a l d m s i n
On confirming the delete action the document will be marked as deleted
Document will then move to Recycle Bin from where it can be restored or deleted permanently by the administrator user
Download Document
User with writeedit permissions can download the document by clicking this action On clicking this action the document will be downloaded on the logged in userrsquos desktop
Share Document
Document can be shared as an attachment in an email by users who have email permission or can be shared as a URL link On clicking Share Document action a new page will be displayed to the user
KRYSTALtrade DMS ndash Userrsquos Guide
Enterprise Edition ndash Version 80
32 | P a g e h t t p w w w k r y s t a l d m s i n h t t p w w w k r y s t a l d m s i n
User must enter a valid email address and provide the comments before sharing the document The comments entered by the user will be added to the email and sent to the email address
Document Tags
Document Tags are labels that you can add on documents to help you describe them
Unlike subjects in the metadata of the document you dont have to choose tags in a closed list You are free to apply the labels that describe the document best
Users can add any labels tags on a document for quick and easy searching Users can add and delete document tags created by himher using this feature of the system Administrator user can delete any tag applied by any user
KRYSTALtrade DMS ndash Userrsquos Guide
Enterprise Edition ndash Version 80
33 | P a g e h t t p w w w k r y s t a l d m s i n h t t p w w w k r y s t a l d m s i n
There is no limit on number of tags you can enter applied on a document
Notes
A Note is a type of annotation that can be put on the document and it remains throughout the life span of the document
Notes cannot be modified or deleted by users Only Administrators can delete notes or the users who have created notes can delete it
Users can create public as well as private notes Public Notes are available to all users to view while private notes are available only to the user who has created these notes
KRYSTALtrade DMS ndash Userrsquos Guide
Enterprise Edition ndash Version 80
34 | P a g e h t t p w w w k r y s t a l d m s i n h t t p w w w k r y s t a l d m s i n
Unlike other annotations notes are not based on the revisions of the document it is available for all the revisions of the document If document contains Note(s) then it is displayed in the center column of the Annotations column of the document hit list To view the Note annotation click on
notes icon associated with the document
Users can add and view Notes associated with the document using this feature of the system On clicking the Notes link a popup will be displayed to the user
Users can now choose about type of note they want to add on the document Users can now add ldquoPublicrdquo notes or ldquoPrivaterdquo Notes
User can add a note by using the form available on the popup All other notes added by users will be displayed on the popup screen
The same action can be invoked by clicking on the Notes icon associated with the document on document hit list This icon appears only when there are notes added on the document
KRYSTALtrade DMS ndash Userrsquos Guide
Enterprise Edition ndash Version 80
35 | P a g e h t t p w w w k r y s t a l d m s i n h t t p w w w k r y s t a l d m s i n
Document Properties
All important properties of the document can be viewed using this feature of the system
All available document indexes are also listed here
Show Access History
This feature displays a complete access history of the document by all users It displays the action username IP address date and time of the action type of object parameters and comments as given below
This action provides a complete Audit Log Details of the document starting from the day it is created Users will be able to track every activity performed on a particular document using this feature of the system
KRYSTALtrade DMS ndash Userrsquos Guide
Enterprise Edition ndash Version 80
36 | P a g e h t t p w w w k r y s t a l d m s i n h t t p w w w k r y s t a l d m s i n
Users can also filter the access history by date and time User can click on Detailed History link to view the detailed access history of the document
Document Attachments
On the document hit list with each document if the document contains attachments then an icon is displayed to directly access the attachment On clicking the attachment icon list of attached document appears On clicking the attachment title the attached document is displayed
Export Results
Export to Excel
Document Hit-list can be exported in excel format by clicking on Export to Excel button available below the document list
The resultant excel sheet will contain all matching records which are available in hit-list in Microsoft Office Excel 2007 format (xlsx)
KRYSTALtrade DMS ndash Userrsquos Guide
Enterprise Edition ndash Version 80
37 | P a g e h t t p w w w k r y s t a l d m s i n h t t p w w w k r y s t a l d m s i n
Export to PDF
Document Hit-list can be exported in PDF format by clicking on Export to PDF button available below the document list
The resultant PDF will contain all matching records which are available in hit-list in PDF Format All index information and document properties are available
DocViews (Document Views) DocViews are similar to the views made on database tables or can be used as saved searches In this case the database tables are replaced by Document Classes A snapshot of Document Class is known as a DocViews
KRYSTALtrade DMS ndash Userrsquos Guide
Enterprise Edition ndash Version 80
38 | P a g e h t t p w w w k r y s t a l d m s i n h t t p w w w k r y s t a l d m s i n
Just like database views DocViews also provides a read only access to the selected Document Classes Users with administrative privileges can create Public and Private DocViews Normal users can create views which are Private and are accessible only by them
Users can access public DocViews created by administrator and hisher own private DocViews from DocViews section of My Workspace DocViews can also be accessed from My Workspace -gt DocViews menu from top navigation bar
User can perform various actions on the DocViews using this section of the EDMC
Create DocView To create a DocView click on New DocView link on this page
Following steps are required for creation of DocView
STEP 1 Select Document Class
In STEP 1 of the process the user is asked to select at least one document class from the available Document Classes to create a DocView
KRYSTALtrade DMS ndash Userrsquos Guide
Enterprise Edition ndash Version 80
39 | P a g e h t t p w w w k r y s t a l d m s i n h t t p w w w k r y s t a l d m s i n
STEP 2 Select Document Indexes
After selecting Document Class user will be asked to select indexes from the selected document class
User can set search criteria at this stage for each of the index available in selected document class
STEP 3 Create DocView
If the user has administrative privileges then option of creating a public DocView will be present for this user otherwise the DocView will be private
User must enter all mandatory fields and click on the Save button to create the DocView
KRYSTALtrade DMS ndash Userrsquos Guide
Enterprise Edition ndash Version 80
40 | P a g e h t t p w w w k r y s t a l d m s i n h t t p w w w k r y s t a l d m s i n
The newly created DocView will appear under DocViews section of My Workspace User can click on Open link to view all the documents qualified by the DocView or can use Search link to further refine the search of the documents
Public DocViews are accessible by all the users of the system Private DocViews are only accessible to the logged in user Administrator user can however manage all the DocViews
Delete DocViews Administrator or users who have created the DocView can delete a DocView by selecting the DocView and clicking on the Delete link associated with the DocView
On clicking the Delete link a confirmation is taken from the user and on confirming the delete operation DocView will be deleted from the system DocView deleted once cannot be recovered
KRYSTALtrade DMS ndash Userrsquos Guide
Enterprise Edition ndash Version 80
41 | P a g e h t t p w w w k r y s t a l d m s i n h t t p w w w k r y s t a l d m s i n
Document Sets Document Sets allows users to group documents from various Document Classes across various domains for easy and quick access Users can create any number of Document Sets and can store any number of documents in a particular Document Set
Users can access its own Document Sets directly from Document Sets section of My Workspace Document Sets can also be accessed from My Workspace -gt Document Sets menu from top navigation bar
New Document Set User can create a new Document Set by clicking on a New Document Set link available on the page On clicking the link a form will be presented to the user Here user needs to provide a unique name for a Document Set and brief description for the same
On clicking a SAVE button Document Set will be added The newly added Document Set is accessible immediately on the My Workspace under Document Sets section
KRYSTALtrade DMS ndash Userrsquos Guide
Enterprise Edition ndash Version 80
42 | P a g e h t t p w w w k r y s t a l d m s i n h t t p w w w k r y s t a l d m s i n
Open Document Set To view the documents in a Document Set user can click on Open link associated with the Document Set The resultant screen will be as given below
Users can view the document by clicking on the icon available on this screen
User can delete a document from the document set by clicking on icon associated with the document
Delete Document Set To delete a Document Set user can click on Delete link associated with the Document Set On clicking the link confirmation is taken from the user for delete operation and on confirming the same Document Set will be deleted from the system
Hotlinks Hotlinks features of the KRYSTALtrade DMS - Enterprise Edition allows administrator to link Document Classes with one another Hotlinks allow users to view documents from linked classes in a single click
Hotlinks are available while viewing the document as well as under the action menu item of the document hit list
Users can view documents related to each other by using this feature of the system
Administrator can create any number of hotlinks for a particular Document Class
Users cannot create hotlinks but they can use hotlinks features to view documents which are linked with each other in other Document Classes
On clicking the Hotlinks menu item on the main menu of the application available hotlinks are displayed to the ADMINISTRATOR user Users who have administrative privileges can access this feature
KRYSTALtrade DMS ndash Userrsquos Guide
Enterprise Edition ndash Version 80
43 | P a g e h t t p w w w k r y s t a l d m s i n h t t p w w w k r y s t a l d m s i n
Create Hotlink Administrator can create hotlinks by linking two Document Classes Two classes must have a common index field in order to be linked with each other
For example an Invoice class has an index field called PO Number which is also available in the Purchase Order class
On clicking Add a Hotlink link on this screen Administrator will be taken to a page which will allow himher to create a hotlink
STEP 1 Select Document Class
The system will fetch all the active document classes here Administrator should select a document class in order to create a new hotlink
After selecting a Document Class Administrator must click on NEXT button to continue
Matching indexes from both the classes will be displayed in next step
KRYSTALtrade DMS ndash Userrsquos Guide
Enterprise Edition ndash Version 80
44 | P a g e h t t p w w w k r y s t a l d m s i n h t t p w w w k r y s t a l d m s i n
STEP 2 Select Linked Document Class
Now the system will automatically identify all the document classes which are available in the system having common indexes with the class selected in previous step
STEP 3 Select Index
Administrator can select one index on which she wants to link the original Document Class with Hot-linked Document Class as given below
KRYSTALtrade DMS ndash Userrsquos Guide
Enterprise Edition ndash Version 80
45 | P a g e h t t p w w w k r y s t a l d m s i n h t t p w w w k r y s t a l d m s i n
After entering the name for the hotlink user can click on Submit button to save the Hotlink User must select one index on which she wants to link the two document classes
Edit Hotlink Currently the system does not support this functionality In order to edit Hotlink user must delete the existing hotlink and create a new hotlink
Delete Hotlink To delete a hotlink Administrator user can click on Delete link associated with the hotlink record On clicking the link a confirmation is taken and on confirming the delete operation hotlink is deleted from the system
Checked Out Documents Checked Out document can be accessed through My Workspace -gt Document Classes -gt Checked out Documents link Here list of checked out document will be displayed to the user in tabular manner
KRYSTALtrade DMS ndash Userrsquos Guide
Enterprise Edition ndash Version 80
46 | P a g e h t t p w w w k r y s t a l d m s i n h t t p w w w k r y s t a l d m s i n
User can view document view document properties revision history by clicking on appropriate link associated with the checked-out document
This section also displays name of the document class checkout path and date and time of the checkout along with actions to cancel the checkout or check in the document in the repository
Bookmarks Users can bookmark documents to retrieve the documents at later date in a single click
Users can have multiple bookmarks for multiple documents User can manage all these bookmarks using this module of the system
To gain access to the bookmarks module user can click on My Workspace -gt Bookmarks link from the main menu of the system
Alternately user can also click on Bookmarks title link available on the Bookmarks section of the My Workspace screen
KRYSTALtrade DMS ndash Userrsquos Guide
Enterprise Edition ndash Version 80
47 | P a g e h t t p w w w k r y s t a l d m s i n h t t p w w w k r y s t a l d m s i n
Rename Bookmark To rename a bookmark user can click on Rename Bookmark link associated with the bookmark record On clicking the link a popup will appear which will ask user to enter the new name for the existing bookmark
Once user enters the new name and click the Submit button the bookmark will be renamed The renamed bookmark also gets reflected on My Workspace module
Delete Bookmark To delete a bookmark user may click the Delete link associated with the bookmark On clicking the link a confirmation is taken and on confirming the delete operation the bookmark is deleted from the system
KRYSTALtrade DMS ndash Userrsquos Guide
Enterprise Edition ndash Version 80
48 | P a g e h t t p w w w k r y s t a l d m s i n h t t p w w w k r y s t a l d m s i n
Workflow Every organization worldwide documents processes by which it conducts business Each process comprises of activities performed by entities in a manner most efficient for an organization with the use of minimal resources Each activity can parallel or sequential activity Processes require superior process knowledge and tight supervision in a manual world But as the complexity increases so does the cost and labor Process involving interaction between various division and departments invariably involve extended completion time
KRYSTALtrade DMS ndash Enterprise Edition Workflow Component tries to eliminate the deficiencies associated with a complex business process It automates the management of activities and distribution of tasks to different entities It monitors and schedules tasks over the life of a process Each task can have an associated content in the form of document information issues tasks work orders bugdefect and reports It has an inbuilt time mechanism which makes notification and escalation of tasks very efficient
KRYSTALtrade DMS ndash Enterprise Edition Workflow Component consists of two basic parts
KRYSTALtrade DMS ndash Enterprise Edition Workflow Modeling Component
Modeling component enables analysts to define processes and activities and assign them to various performers including system users and groups System activities can be configured to have an application which can exchange information with external systems One can also define the interaction between various activities including use of triggers and notifications Process is modeled using XPDL a standard defined by lsquoThe Workflow Management Coalition (WFMC)rsquo
KRYSTALtrade DMS ndash Enterprise Edition Workflow Execution Component
The execution component provides an execution environment for the process designed by the modeling component It also provides an interface for end-users for completing their tasks The execution component can be seen as sitting on top of other systems in an organization often exchanging information with them It is responsible for a number of functions like authorization authentication scheduling monitoring event processing queues prioritization escalation load balancing and task termination and auditing
Work Queues Work Queues are represented by username groups and roles to which user belong Each queue consists of work items or work cases
If workflow access is enabled for a user then all the queues for users will appear on My Workspace module under Work Queues tab
KRYSTALtrade DMS ndash Userrsquos Guide
Enterprise Edition ndash Version 80
49 | P a g e h t t p w w w k r y s t a l d m s i n h t t p w w w k r y s t a l d m s i n
On clicking on the particular queue work cases assigned to that queue will be displayed as a hit list The size of hit list is restricted by user preferences
Workflow Cases Workflow Tasks
An executing instance of a Workflow model is called a Case or process instance or a Task There may be multiple cases of a particular workflow model running simultaneously however each of these is assumed to have an independent existence and they typically execute without reference to each other
Once the user has clicked the work queues all the cases in that queue are displayed User can view
the case by clicking on action and then selecting option This will open the workflow case
KRYSTALtrade DMS ndash Userrsquos Guide
Enterprise Edition ndash Version 80
50 | P a g e h t t p w w w k r y s t a l d m s i n h t t p w w w k r y s t a l d m s i n
The workflow case displays the details of the task on the left panel with a button that allows user to view the associated document User can take action on the form displayed on the left panel
If user closes the window without making any changes or taking any action then the case is locked by system
Only user with administrative privileges can unlock the case
Completed Instances Completed Instances section is only available to the Administrator types of the user This section displays all the Workflow Process Templates to which users have access permissions
On clicking on the particular Workflow Process Template Name all Completed Instances Work Cases are displayed to the user in tabular manner as given below
KRYSTALtrade DMS ndash Userrsquos Guide
Enterprise Edition ndash Version 80
51 | P a g e h t t p w w w k r y s t a l d m s i n h t t p w w w k r y s t a l d m s i n
Tasks Tasks module allows users of KRYSTALtrade DMS - Enterprise Edition to create and assign tasks to themselves or to other users of the system Tasks assigned to or assigned by the logged in user are displayed on the Tasks section of the My Workspace module
Users can view all tasks assigned to himher or assigned by himher by clicking on My Workspace -gtTasks menu on the top navigation bar
In this page all the tasks assigned to or assigned by the logged in user are displayed If user has assigned the task or user is an administrator then she will have option to edit or delete the same
View amp Edit Task To view and edit the details of the task users can click on the View link associated with the task
KRYSTALtrade DMS ndash Userrsquos Guide
Enterprise Edition ndash Version 80
52 | P a g e h t t p w w w k r y s t a l d m s i n h t t p w w w k r y s t a l d m s i n
If the Task is assigned to the user then she can edit the task details on the same screen and can save the modifications by clicking on to SAVE button
Add Task To add Task user can click on Add a Task link on the top of the Task list
A form will be displayed to the user with following details
Task Title
Due Date
Task Status
Start Date
Priority
Complete
Task Details
Category
Assigned To
After entering all mandatory data user should click on SAVE button to add assign the task
KRYSTALtrade DMS ndash Userrsquos Guide
Enterprise Edition ndash Version 80
53 | P a g e h t t p w w w k r y s t a l d m s i n h t t p w w w k r y s t a l d m s i n
Delete Task To delete a task user may click the Delete link associated with the task record On clicking the link a confirmation is taken and on confirming the delete operation the task is deleted from the system
Events Users can view all events by clicking on My Workspace -gt Events menu on the top navigation bar
In this page all available events are displayed to the user If user has published created an event or user is an administrator then she will have option to edit or delete the same
View Event To view the details of the event users can click on the View link associated with the event record
KRYSTALtrade DMS ndash Userrsquos Guide
Enterprise Edition ndash Version 80
54 | P a g e h t t p w w w k r y s t a l d m s i n h t t p w w w k r y s t a l d m s i n
Add Event To add publish an Event user can click on Add an Event link on the top of the Event list
A form will be displayed to the user with following details
Event Title
Event Date
Event Details
After entering all mandatory data user should click on SAVE button to add publish the Event
Edit Event On clicking Edit link associated with event a pre-populated form is displayed to the user
User can modify edit required details and can click on Update button to save the changes
KRYSTALtrade DMS ndash Userrsquos Guide
Enterprise Edition ndash Version 80
55 | P a g e h t t p w w w k r y s t a l d m s i n h t t p w w w k r y s t a l d m s i n
Delete Event To delete an event user may click the Delete link associated with the event record On clicking the link a confirmation is taken and on confirming the delete operation the event is deleted from the system
Announcements User can view all the announcements by clicking on My Workspace -gt Announcements menu on top navigation bar
In this module all the available announcements are displayed to the user If user has created the announcement or user is an administrator then she will have option to edit the announcement or delete the announcement
View Announcement To view an announcement user can click on View link associated with announcement record
KRYSTALtrade DMS ndash Userrsquos Guide
Enterprise Edition ndash Version 80
56 | P a g e h t t p w w w k r y s t a l d m s i n h t t p w w w k r y s t a l d m s i n
Add Announcement To add an announcement user can click on Add an Announcement link on the top of the Announcement list Here a form is presented to the user to enter following details
Announcement Title
Announcement Details
Expiry Date
After entering all mandatory data user should click on Save button to save the announcement
Edit Announcement On clicking Edit link associated with Announcement Record a pre-populated form is displayed to the user User can modify edit required details and can click on Update button to save the changes
KRYSTALtrade DMS ndash Userrsquos Guide
Enterprise Edition ndash Version 80
57 | P a g e h t t p w w w k r y s t a l d m s i n h t t p w w w k r y s t a l d m s i n
Delete Announcement To delete the announcement user may click the Delete link associated with the announcement On clicking the link a confirmation is taken and on confirming the delete operation the announcement is deleted from the system
Discussions Users can view all discussions by clicking on My Workspace -gt Discussions menu on top navigation
In this module all the available discussions are displayed to the user If user has started created the discussion topic or user is an administrator then she will have option to edit the discussion or delete the same
View Discussion To view the details of the discussion users can click on the View link associated with the discussion record Here user can post hisher opinion on the discussion All postings by other users are also displayed in this module of the system
KRYSTALtrade DMS ndash Userrsquos Guide
Enterprise Edition ndash Version 80
58 | P a g e h t t p w w w k r y s t a l d m s i n h t t p w w w k r y s t a l d m s i n
User can enter a comment posting for the current discussion and click on the SUBMIT button to post a comment on a discussion
Add Discussion To add start a discussion user can click on Add a Discussion link on the top of the Discussions list
A form will be displayed to the user with following details
Discussion Title
Discussion Details
KRYSTALtrade DMS ndash Userrsquos Guide
Enterprise Edition ndash Version 80
59 | P a g e h t t p w w w k r y s t a l d m s i n h t t p w w w k r y s t a l d m s i n
After entering all mandatory data user should click on SAVE button to save start the discussion
Edit Discussion On clicking Edit link associated with discussion a pre-populated form is displayed to the user User can modify edit required details and can click on Update button to save the changes
Delete Discussion To delete the discussion user may click the Delete link associated with the discussion On clicking the link a confirmation is taken and on confirming the delete operation the discussions is deleted from the system
Utilities This section details Utilities available to the user of KRYSTALtrade DMS - Enterprise Edition
Search Notes Users can use Search Notes utility from My Workspace module to search notes by particular user on particular document class Users can search notes by clicking on Search Notes link under Utilities section of My Workspace module or by using My Workspace -gt Search Notes menu from top navigation bar
KRYSTALtrade DMS ndash Userrsquos Guide
Enterprise Edition ndash Version 80
60 | P a g e h t t p w w w k r y s t a l d m s i n h t t p w w w k r y s t a l d m s i n
User need to enter search text and select at least one document class and at least one user to perform the search
On clicking the Search button matching records are displayed to the user as depicted below
Here user can view the document on which note is posted by clicking on View Document link
Administrators can delete the note by clicking on Delete Note link associated with the note
KRYSTALtrade DMS ndash Userrsquos Guide
Enterprise Edition ndash Version 80
61 | P a g e h t t p w w w k r y s t a l d m s i n h t t p w w w k r y s t a l d m s i n
View Exception Logs Exceptions occurred during the current session of the user can be viewed using this module of the system Users can view exception logs by clicking on View Exception Logs link under Utilities section of My Workspace module or by clicking on My Workspace -gt View Exception Logs menu on top navigation bar
As shown below this module will display Exception Title and Date time when the exception has occurred
View Exception Details To view details of the exception user can click on Exception Title or Date time Here following details are displayed for each exception
Exception Title
Exception Date Time
Exception Details
KRYSTALtrade DMS ndash Userrsquos Guide
Enterprise Edition ndash Version 80
62 | P a g e h t t p w w w k r y s t a l d m s i n h t t p w w w k r y s t a l d m s i n
My Profile The My Profile menu item allows users to manage their profile information Users can use following menu items
Preferences
Change Password
Change User
Logout
Preferences Users of KRYSTALtrade DMS - Enterprise Edition can customize various settings for the application using this module This module allows user to set system preferences
User can define settings for hit-list size hits columns checkout path etc here User can turn-on or turnoff the hit list columns and thumbnails in document viewer
KRYSTALtrade DMS ndash Userrsquos Guide
Enterprise Edition ndash Version 80
63 | P a g e h t t p w w w k r y s t a l d m s i n h t t p w w w k r y s t a l d m s i n
To save these preferences user should click on SAVE button The preferences will take effect immediately for the user in current logged in session
Change Password Change password utility will help user to change his her password On clicking Change Password link on Utilities section of My Workspace module or by clicking on My Workspace -gt Change Password menu on top navigation bar a popup will be displayed to user for changing the password
The password must match following criteria
Must of 8 character or more in length
Must contain at least one UPPER CASE letter
Must contain at least one LOWER CASE letter
Must contain at least one NUMERIC character
Must contain at least one SPECIAL character
Only if the current password is matching with the userrsquos current password and new password and confirm password are same and at least 8 characters in length then it will be changed by clicking on the Submit button
Change User Change user menu item is available only when the Automatic sign on is enabled in the system On clicking the Change user menu item userrsquos session is terminated and login details saved in the client browsers cookies is destroyed permanently and user is redirected to successful logout page
To gain access to the system user must enter hisher credentials
KRYSTALtrade DMS ndash Userrsquos Guide
Enterprise Edition ndash Version 80
64 | P a g e h t t p w w w k r y s t a l d m s i n h t t p w w w k r y s t a l d m s i n
Logout To logout from the system users can use this menu item under My Profile menu of the system On click of the logout menu confirmation is taken from the user and on confirming the action user is logged out from the system and appropriate message is displayed to the user
To gain access to the system user must enter hisher credentials
KRYSTALtrade DMS ndash Userrsquos Guide
Enterprise Edition ndash Version 80
65 | P a g e h t t p w w w k r y s t a l d m s i n h t t p w w w k r y s t a l d m s i n
KRYSTALtrade Document Viewer Documents in KRYSTALtrade DMS - Enterprise Edition are viewed using KRYSTALtrade Document Viewer The KRYSTALtrade Document Viewer comes bundled with KRYSTALtrade DMS - Enterprise Edition system
The KRYSTALtrade- Document Viewer provides following functionalities to the users
Zoom In Zoom Out
Rotate Document
Annotations o Blackout o Highlight o Stick Notes o Notes o Rubber Stamps
Print Document
Email Document
KRYSTALtrade DMS ndash Userrsquos Guide
Enterprise Edition ndash Version 80
66 | P a g e h t t p w w w k r y s t a l d m s i n h t t p w w w k r y s t a l d m s i n
If document format is not supported by KRYSTALtrade - Document Viewer then it will allow user to view the document in its native application installed on clients desktop
Document Attachments Certain documents cannot be classified in document classes as they are supporting documents for a specific document Such files images documents can be added as an attachment to a document
View Attachment Users can view attachment by clicking on the attachment title on the attachment list page or by clicking on the attachment title tab available on document window
While viewing a document user gets an option to add attachment to the document User can click on the attachment tab associated with the document to manage attachments for the document
KRYSTALtrade DMS ndash Userrsquos Guide
Enterprise Edition ndash Version 80
67 | P a g e h t t p w w w k r y s t a l d m s i n h t t p w w w k r y s t a l d m s i n
Administrators can remove these attachments by using remove icon associated with the attachment
Add Attachment On clicking ldquoAttachmentsrdquo tab associated with a document list of attachments are displayed to the user along with option to add attachment
User can select the document file to be added as attachment and can provide the title for the attachment along with keywords On click of Add Attachment document will be stored in repository and marked as an attachment to the current document
The attachment list is also updated immediately Administrators can remove these attachments by using remove icon associated with the attachment
Remove Attachment Administrators can remove attachment from a document using this feature of the system On clicking the remove icon a confirmation is taken from the user and on confirming the delete operation the attachment is removed from the document
Document Tags Document Tags are labels that you can add on documents to help you describe them Unlike subjects in the metadata of the document you dont have to choose tags in a closed list You are free to apply the labels that describe the document best
Add Document Tag Users who have read permissions on a document class can add any number of tags by adding the label in Document Tag field and click on Submit button given
KRYSTALtrade DMS ndash Userrsquos Guide
Enterprise Edition ndash Version 80
68 | P a g e h t t p w w w k r y s t a l d m s i n h t t p w w w k r y s t a l d m s i n
Remove Document Tag User can delete a document tag by clicking on delete icon associated with the tag Users can delete only tags which are added by himher A confirmation is taken on delete operation and on confirmation the tag will be removed from the system
KRYSTALtrade DMS ndash Userrsquos Guide
Enterprise Edition ndash Version 80
69 | P a g e h t t p w w w k r y s t a l d m s i n h t t p w w w k r y s t a l d m s i n
Forgot Password This module allows users to gain access to their password Users can enter their Username and registered email id to gain access to their password
On submitting the details if the details are valid then KRYSTALtrade DMS - Enterprise Edition will generate a new password and send the password to the registered email address (Email ID) of the user
KRYSTALtrade DMS ndash Userrsquos Guide
Enterprise Edition ndash Version 80
70 | P a g e h t t p w w w k r y s t a l d m s i n h t t p w w w k r y s t a l d m s i n
Conclusions This document is a great help to users who wants to access KRYSTALtrade DMS ndash Enterprise Edition
After having read it you will be able to use KRYSTALtrade DMS ndash Enterprise Edition
Further Reading For comprehensive information on administering and managing KRYSTALtrade DMS ndash Enterprise Edition we recommend reading KRYSTALtrade DMS ndash Enterprise Edition Administratorrsquos Guide
In order to integrate KRYSTALtrade DMS with existing or custom developed applications using Web Services APIs please refer to KRYSTALtrade DMS ndash Enterprise Edition Web Services API Guide
Copyrights and Trademarks
Copyright 2001-2013 Primeleaf Consulting [P] Ltd India
All Rights Reserved This guide is subject to copyright protection
All other trademarks are acknowledged as the property of their respective owners
This document and the product to which it pertains are distributed under licenses restricting their use copying distribution and de-compilation No part of this document or of the associated product may be reproduced in any form by any means without prior written authorization of Primeleaf Consulting except when presenting only a summary of the tutorial and then linking to Primeleaf website (httpwwwprimeleafin) KRYSTAL DMS website (httpwwwkrystaldmsin)
DOCUMENTATION IS PROVIDED AS IS AND ALL EXPRESS OR IMPLIED CONDITIONS REPRESENTATIONS AND WARRANTIES INCLUDING ANY IMPLIED WARRANTY OF MERCHANTABILITY FITNESS FOR A PARTICULAR PURPOSE OR NON-INFRINGEMENT ARE DISCLAIMED EXCEPT TO THE EXTENT THAT SUCH DISCLAIMERS ARE HELD TO BE LEGALLY INVALID
![Page 28: Primeleaf Consulting [P] Ltd - KRYSTAL Document Management System (DMS) · 2017-01-20 · KRYSTAL™ DMS – User’s Guide Enterprise Edition – Version 8.0 Introduction to 1 |](https://reader034.fdocuments.us/reader034/viewer/2022050219/5f651317ada1886a145388d7/html5/thumbnails/28.jpg)
KRYSTALtrade DMS ndash Userrsquos Guide
Enterprise Edition ndash Version 80
22 | P a g e h t t p w w w k r y s t a l d m s i n h t t p w w w k r y s t a l d m s i n
Checked out documents Users can checkout documents for editing of the document outside the Document Management System Once the document is checked out by any user the document will not be available to another user for editing
Administrators and user who have checked out documents can perform check-in or cancel the checkout to make the document available to other users of the system
KRYSTALtrade DMS ndash Userrsquos Guide
Enterprise Edition ndash Version 80
23 | P a g e h t t p w w w k r y s t a l d m s i n h t t p w w w k r y s t a l d m s i n
To view documents checked out by logged-in user she can click on Checked out document link on the Document Classes module
User can see Document Class Checkout Path amp Date Time of each document which is checked out by the logged-in user currently User can view the document properties of document revision history by clicking on appropriate links
User can cancel the checkout or can check-in the document by clicking on appropriate links
Document Hit-list Document Hit-list displays all the matching documents from various searches or all documents from document classes
Depending upon the permissions assigned to logged-in user user can perform many actions on a document
Working with Documents User can perform diverse range of operation on the documents in EDMC by clicking on and selecting any of the following action available according to access permissions from resultant hit list
View Document To view the document you can click here or on any index field On clicking KRYSTALtrade Viewer will open and document is displayed to the user
Bookmark Document To bookmark the document for quick access in future user can use this option
Add to Document Set User can add the document to existing Document Set using this action
KRYSTALtrade DMS ndash Userrsquos Guide
Enterprise Edition ndash Version 80
24 | P a g e h t t p w w w k r y s t a l d m s i n h t t p w w w k r y s t a l d m s i n
of the document hit-list
Submit to Workflow This option will help user to submit the document to an existing workflow process If the document has already passed through the workflow process then it will not be submitted to same workflow again
Check Out Document If revision control is enabled on the document class and user has permission to check-out the document for editing then this option will be available User can check-out document on the local machine and can edit a check-in the document back to KRYSTALtrade DMS - Enterprise Edition Once the document is checked out no one except Administrator can check-in check-out the document
Check In Document If revision control is enabled on the document class and document is checked out and user has permission to check-in the document then this option will be available User can check-in document from the local machine and can also update the indexes associated with the document
Cancel Check Out User who has checked out the document can cancel the checkout using this action
Revision History User can view complete revision history of the document by selecting this option from the action list It displays complete details of whether the document was checked out or checked in when and who performed the operation
Edit Indexes To change the indexes associated with the document users can use this option Each edit operation is logged into KRYSTALtrade DMS - Enterprise Edition but the version no of the document does not get updated Users will edit permission on the document class can only change the index values of the document
Move Document User with edit permissions to document class can move the first revision of the document from one Document Class to another using this action
Delete Document To delete the document from the repository use the delete document option from the action list
Download Document User with download permissions can download the document on their desktop by clicking the action Microsoft Office Open Office JPG PNG BMP TIFF files are downloaded as read-only PDF documents
Share Document User with email permissions can share the document with others DMS users or external users by using this action
View Hotlinks Document classes are linked with each other using the feature called Hotlinks All documents related to the current document in other document classes can be accessed using the single click operation Domain administrators can link more than one document class with each other using the common index fields of the document classes
KRYSTALtrade DMS ndash Userrsquos Guide
Enterprise Edition ndash Version 80
25 | P a g e h t t p w w w k r y s t a l d m s i n h t t p w w w k r y s t a l d m s i n
Document Tags To add and view document tags users can click on this menu item
Notes To add and view Notes users can click on this menu item
Document Properties All properties relating to the document can be viewed by clicking on to this action
Show Access History Every action performed on the document is logged Each read writes edits operation along with the user time IP address is logged User can use this option to view the complete access history of the document Access history also stores details like creation updating deletion of annotations on the document
View Document
User can view the document by using this action KRYSTALtrade Document Viewer will display the document from within the browser directly if it is supported Otherwise document can be opened by native application installed on the logged in userrsquos desktop
KRYSTALtrade Document Viewer is a JAVAtrade based applet that enables users to perform a variety of imaging functions like zoom-in zoom-out rotate annotate etc
Users can toggle the display of the thumbnails for each page of the document
If users have appropriate permissions then she can create annotations like highlights blackout sticky notes rubber stamps notes etc
KRYSTALtrade DMS ndash Userrsquos Guide
Enterprise Edition ndash Version 80
26 | P a g e h t t p w w w k r y s t a l d m s i n h t t p w w w k r y s t a l d m s i n
Bookmark Document
User can bookmark the document for future retrieval and easy access
On clicking this action menu a popup will appear which will ask user to input the name for the bookmark as given below
On clicking the Save button the document will be bookmarked in the My Workspace module of the EDMC
Add to Document Set
KRYSTALtrade DMS - Enterprise Edition allows users to add a document to an existing Document Set Document Sets allows users to group documents from various Document Classes and across Domains for easy access
Submit to Workflow
Users can route a document through a workflow process using this action of the system A document can be submitted to an existing Workflow Process using this option If document is already processed using the Workflow Process then it cannot be submitted to the same process
Checkout Document
KRYSTALtrade DMS - Enterprise Edition allows users to checkout and check-in documents in to repository Users with check-out permissions can check out document from a document class by using the Check-out Option from the action list The document is then downloaded on the local machine into a pre-defined path set by user in the preferences
KRYSTALtrade DMS ndash Userrsquos Guide
Enterprise Edition ndash Version 80
27 | P a g e h t t p w w w k r y s t a l d m s i n h t t p w w w k r y s t a l d m s i n
If revision control is enabled on the document class and if the document is not checked-out and if the logged in user has checkout permissions then she can check out the document to hisher desktop for modifications
The original document will not be edited modified in the repository
Check in Document
To check-in the document back into repository users can use this feature of the system
KRYSTALtrade DMS ndash Userrsquos Guide
Enterprise Edition ndash Version 80
28 | P a g e h t t p w w w k r y s t a l d m s i n h t t p w w w k r y s t a l d m s i n
If document is checked out and if the user has check in privileges permissions then and then only this action will be available on the document User must select a document and define the version (Major Minor) and submit the form to check in the document in the repository
Comments added while check in of the document will be considered as note on the document Both old and new version of the document will be available in repository for searching and access
Cancel Checkout
User can cancel the checkout of the document by clicking on this action menu The document will then be marked as available for checkout This action of cancelling the checkout will be registered in Revision History of the document
The document will now be available to all again for editing by other users who have checkout permissions on the document class
Revision History
For document classes with revision control enabled this action menu is available Users can view the complete revision history of the document by using this feature
Edit Indexes
Users with write permissions can edit the indexes associated with the document
On clicking the Edit Indexes action a new form with pre-populated index data will be displayed to the user
This action is available only if the document is not checked out by any user If the document is checked out then this link will not be available to users of the system
Apart from index values users can also define the expiry date for the document using this feature of the system
KRYSTALtrade DMS ndash Userrsquos Guide
Enterprise Edition ndash Version 80
29 | P a g e h t t p w w w k r y s t a l d m s i n h t t p w w w k r y s t a l d m s i n
User can modify edit these indexes and click on Update button to save the changes
Move Document
Users with write edit permissions can move document from one Document Class to another User will be presented with a page which will allow user to select a Document Class to which the document needs to be moved to
On selecting the Document Class all indexes from that class will be displayed to the user with matching indexes being populated from source Document Class
Only document the initial revision of the document can be moved from one document class to another Any revision of document greater than 10 is not allowed to move from one class to another
KRYSTALtrade DMS ndash Userrsquos Guide
Enterprise Edition ndash Version 80
30 | P a g e h t t p w w w k r y s t a l d m s i n h t t p w w w k r y s t a l d m s i n
Delete Document
Users with delete permissions can delete the document if the document is not checked out On clicking the Delete Document action a popup will appear for confirmation to delete the respective document
KRYSTALtrade DMS ndash Userrsquos Guide
Enterprise Edition ndash Version 80
31 | P a g e h t t p w w w k r y s t a l d m s i n h t t p w w w k r y s t a l d m s i n
On confirming the delete action the document will be marked as deleted
Document will then move to Recycle Bin from where it can be restored or deleted permanently by the administrator user
Download Document
User with writeedit permissions can download the document by clicking this action On clicking this action the document will be downloaded on the logged in userrsquos desktop
Share Document
Document can be shared as an attachment in an email by users who have email permission or can be shared as a URL link On clicking Share Document action a new page will be displayed to the user
KRYSTALtrade DMS ndash Userrsquos Guide
Enterprise Edition ndash Version 80
32 | P a g e h t t p w w w k r y s t a l d m s i n h t t p w w w k r y s t a l d m s i n
User must enter a valid email address and provide the comments before sharing the document The comments entered by the user will be added to the email and sent to the email address
Document Tags
Document Tags are labels that you can add on documents to help you describe them
Unlike subjects in the metadata of the document you dont have to choose tags in a closed list You are free to apply the labels that describe the document best
Users can add any labels tags on a document for quick and easy searching Users can add and delete document tags created by himher using this feature of the system Administrator user can delete any tag applied by any user
KRYSTALtrade DMS ndash Userrsquos Guide
Enterprise Edition ndash Version 80
33 | P a g e h t t p w w w k r y s t a l d m s i n h t t p w w w k r y s t a l d m s i n
There is no limit on number of tags you can enter applied on a document
Notes
A Note is a type of annotation that can be put on the document and it remains throughout the life span of the document
Notes cannot be modified or deleted by users Only Administrators can delete notes or the users who have created notes can delete it
Users can create public as well as private notes Public Notes are available to all users to view while private notes are available only to the user who has created these notes
KRYSTALtrade DMS ndash Userrsquos Guide
Enterprise Edition ndash Version 80
34 | P a g e h t t p w w w k r y s t a l d m s i n h t t p w w w k r y s t a l d m s i n
Unlike other annotations notes are not based on the revisions of the document it is available for all the revisions of the document If document contains Note(s) then it is displayed in the center column of the Annotations column of the document hit list To view the Note annotation click on
notes icon associated with the document
Users can add and view Notes associated with the document using this feature of the system On clicking the Notes link a popup will be displayed to the user
Users can now choose about type of note they want to add on the document Users can now add ldquoPublicrdquo notes or ldquoPrivaterdquo Notes
User can add a note by using the form available on the popup All other notes added by users will be displayed on the popup screen
The same action can be invoked by clicking on the Notes icon associated with the document on document hit list This icon appears only when there are notes added on the document
KRYSTALtrade DMS ndash Userrsquos Guide
Enterprise Edition ndash Version 80
35 | P a g e h t t p w w w k r y s t a l d m s i n h t t p w w w k r y s t a l d m s i n
Document Properties
All important properties of the document can be viewed using this feature of the system
All available document indexes are also listed here
Show Access History
This feature displays a complete access history of the document by all users It displays the action username IP address date and time of the action type of object parameters and comments as given below
This action provides a complete Audit Log Details of the document starting from the day it is created Users will be able to track every activity performed on a particular document using this feature of the system
KRYSTALtrade DMS ndash Userrsquos Guide
Enterprise Edition ndash Version 80
36 | P a g e h t t p w w w k r y s t a l d m s i n h t t p w w w k r y s t a l d m s i n
Users can also filter the access history by date and time User can click on Detailed History link to view the detailed access history of the document
Document Attachments
On the document hit list with each document if the document contains attachments then an icon is displayed to directly access the attachment On clicking the attachment icon list of attached document appears On clicking the attachment title the attached document is displayed
Export Results
Export to Excel
Document Hit-list can be exported in excel format by clicking on Export to Excel button available below the document list
The resultant excel sheet will contain all matching records which are available in hit-list in Microsoft Office Excel 2007 format (xlsx)
KRYSTALtrade DMS ndash Userrsquos Guide
Enterprise Edition ndash Version 80
37 | P a g e h t t p w w w k r y s t a l d m s i n h t t p w w w k r y s t a l d m s i n
Export to PDF
Document Hit-list can be exported in PDF format by clicking on Export to PDF button available below the document list
The resultant PDF will contain all matching records which are available in hit-list in PDF Format All index information and document properties are available
DocViews (Document Views) DocViews are similar to the views made on database tables or can be used as saved searches In this case the database tables are replaced by Document Classes A snapshot of Document Class is known as a DocViews
KRYSTALtrade DMS ndash Userrsquos Guide
Enterprise Edition ndash Version 80
38 | P a g e h t t p w w w k r y s t a l d m s i n h t t p w w w k r y s t a l d m s i n
Just like database views DocViews also provides a read only access to the selected Document Classes Users with administrative privileges can create Public and Private DocViews Normal users can create views which are Private and are accessible only by them
Users can access public DocViews created by administrator and hisher own private DocViews from DocViews section of My Workspace DocViews can also be accessed from My Workspace -gt DocViews menu from top navigation bar
User can perform various actions on the DocViews using this section of the EDMC
Create DocView To create a DocView click on New DocView link on this page
Following steps are required for creation of DocView
STEP 1 Select Document Class
In STEP 1 of the process the user is asked to select at least one document class from the available Document Classes to create a DocView
KRYSTALtrade DMS ndash Userrsquos Guide
Enterprise Edition ndash Version 80
39 | P a g e h t t p w w w k r y s t a l d m s i n h t t p w w w k r y s t a l d m s i n
STEP 2 Select Document Indexes
After selecting Document Class user will be asked to select indexes from the selected document class
User can set search criteria at this stage for each of the index available in selected document class
STEP 3 Create DocView
If the user has administrative privileges then option of creating a public DocView will be present for this user otherwise the DocView will be private
User must enter all mandatory fields and click on the Save button to create the DocView
KRYSTALtrade DMS ndash Userrsquos Guide
Enterprise Edition ndash Version 80
40 | P a g e h t t p w w w k r y s t a l d m s i n h t t p w w w k r y s t a l d m s i n
The newly created DocView will appear under DocViews section of My Workspace User can click on Open link to view all the documents qualified by the DocView or can use Search link to further refine the search of the documents
Public DocViews are accessible by all the users of the system Private DocViews are only accessible to the logged in user Administrator user can however manage all the DocViews
Delete DocViews Administrator or users who have created the DocView can delete a DocView by selecting the DocView and clicking on the Delete link associated with the DocView
On clicking the Delete link a confirmation is taken from the user and on confirming the delete operation DocView will be deleted from the system DocView deleted once cannot be recovered
KRYSTALtrade DMS ndash Userrsquos Guide
Enterprise Edition ndash Version 80
41 | P a g e h t t p w w w k r y s t a l d m s i n h t t p w w w k r y s t a l d m s i n
Document Sets Document Sets allows users to group documents from various Document Classes across various domains for easy and quick access Users can create any number of Document Sets and can store any number of documents in a particular Document Set
Users can access its own Document Sets directly from Document Sets section of My Workspace Document Sets can also be accessed from My Workspace -gt Document Sets menu from top navigation bar
New Document Set User can create a new Document Set by clicking on a New Document Set link available on the page On clicking the link a form will be presented to the user Here user needs to provide a unique name for a Document Set and brief description for the same
On clicking a SAVE button Document Set will be added The newly added Document Set is accessible immediately on the My Workspace under Document Sets section
KRYSTALtrade DMS ndash Userrsquos Guide
Enterprise Edition ndash Version 80
42 | P a g e h t t p w w w k r y s t a l d m s i n h t t p w w w k r y s t a l d m s i n
Open Document Set To view the documents in a Document Set user can click on Open link associated with the Document Set The resultant screen will be as given below
Users can view the document by clicking on the icon available on this screen
User can delete a document from the document set by clicking on icon associated with the document
Delete Document Set To delete a Document Set user can click on Delete link associated with the Document Set On clicking the link confirmation is taken from the user for delete operation and on confirming the same Document Set will be deleted from the system
Hotlinks Hotlinks features of the KRYSTALtrade DMS - Enterprise Edition allows administrator to link Document Classes with one another Hotlinks allow users to view documents from linked classes in a single click
Hotlinks are available while viewing the document as well as under the action menu item of the document hit list
Users can view documents related to each other by using this feature of the system
Administrator can create any number of hotlinks for a particular Document Class
Users cannot create hotlinks but they can use hotlinks features to view documents which are linked with each other in other Document Classes
On clicking the Hotlinks menu item on the main menu of the application available hotlinks are displayed to the ADMINISTRATOR user Users who have administrative privileges can access this feature
KRYSTALtrade DMS ndash Userrsquos Guide
Enterprise Edition ndash Version 80
43 | P a g e h t t p w w w k r y s t a l d m s i n h t t p w w w k r y s t a l d m s i n
Create Hotlink Administrator can create hotlinks by linking two Document Classes Two classes must have a common index field in order to be linked with each other
For example an Invoice class has an index field called PO Number which is also available in the Purchase Order class
On clicking Add a Hotlink link on this screen Administrator will be taken to a page which will allow himher to create a hotlink
STEP 1 Select Document Class
The system will fetch all the active document classes here Administrator should select a document class in order to create a new hotlink
After selecting a Document Class Administrator must click on NEXT button to continue
Matching indexes from both the classes will be displayed in next step
KRYSTALtrade DMS ndash Userrsquos Guide
Enterprise Edition ndash Version 80
44 | P a g e h t t p w w w k r y s t a l d m s i n h t t p w w w k r y s t a l d m s i n
STEP 2 Select Linked Document Class
Now the system will automatically identify all the document classes which are available in the system having common indexes with the class selected in previous step
STEP 3 Select Index
Administrator can select one index on which she wants to link the original Document Class with Hot-linked Document Class as given below
KRYSTALtrade DMS ndash Userrsquos Guide
Enterprise Edition ndash Version 80
45 | P a g e h t t p w w w k r y s t a l d m s i n h t t p w w w k r y s t a l d m s i n
After entering the name for the hotlink user can click on Submit button to save the Hotlink User must select one index on which she wants to link the two document classes
Edit Hotlink Currently the system does not support this functionality In order to edit Hotlink user must delete the existing hotlink and create a new hotlink
Delete Hotlink To delete a hotlink Administrator user can click on Delete link associated with the hotlink record On clicking the link a confirmation is taken and on confirming the delete operation hotlink is deleted from the system
Checked Out Documents Checked Out document can be accessed through My Workspace -gt Document Classes -gt Checked out Documents link Here list of checked out document will be displayed to the user in tabular manner
KRYSTALtrade DMS ndash Userrsquos Guide
Enterprise Edition ndash Version 80
46 | P a g e h t t p w w w k r y s t a l d m s i n h t t p w w w k r y s t a l d m s i n
User can view document view document properties revision history by clicking on appropriate link associated with the checked-out document
This section also displays name of the document class checkout path and date and time of the checkout along with actions to cancel the checkout or check in the document in the repository
Bookmarks Users can bookmark documents to retrieve the documents at later date in a single click
Users can have multiple bookmarks for multiple documents User can manage all these bookmarks using this module of the system
To gain access to the bookmarks module user can click on My Workspace -gt Bookmarks link from the main menu of the system
Alternately user can also click on Bookmarks title link available on the Bookmarks section of the My Workspace screen
KRYSTALtrade DMS ndash Userrsquos Guide
Enterprise Edition ndash Version 80
47 | P a g e h t t p w w w k r y s t a l d m s i n h t t p w w w k r y s t a l d m s i n
Rename Bookmark To rename a bookmark user can click on Rename Bookmark link associated with the bookmark record On clicking the link a popup will appear which will ask user to enter the new name for the existing bookmark
Once user enters the new name and click the Submit button the bookmark will be renamed The renamed bookmark also gets reflected on My Workspace module
Delete Bookmark To delete a bookmark user may click the Delete link associated with the bookmark On clicking the link a confirmation is taken and on confirming the delete operation the bookmark is deleted from the system
KRYSTALtrade DMS ndash Userrsquos Guide
Enterprise Edition ndash Version 80
48 | P a g e h t t p w w w k r y s t a l d m s i n h t t p w w w k r y s t a l d m s i n
Workflow Every organization worldwide documents processes by which it conducts business Each process comprises of activities performed by entities in a manner most efficient for an organization with the use of minimal resources Each activity can parallel or sequential activity Processes require superior process knowledge and tight supervision in a manual world But as the complexity increases so does the cost and labor Process involving interaction between various division and departments invariably involve extended completion time
KRYSTALtrade DMS ndash Enterprise Edition Workflow Component tries to eliminate the deficiencies associated with a complex business process It automates the management of activities and distribution of tasks to different entities It monitors and schedules tasks over the life of a process Each task can have an associated content in the form of document information issues tasks work orders bugdefect and reports It has an inbuilt time mechanism which makes notification and escalation of tasks very efficient
KRYSTALtrade DMS ndash Enterprise Edition Workflow Component consists of two basic parts
KRYSTALtrade DMS ndash Enterprise Edition Workflow Modeling Component
Modeling component enables analysts to define processes and activities and assign them to various performers including system users and groups System activities can be configured to have an application which can exchange information with external systems One can also define the interaction between various activities including use of triggers and notifications Process is modeled using XPDL a standard defined by lsquoThe Workflow Management Coalition (WFMC)rsquo
KRYSTALtrade DMS ndash Enterprise Edition Workflow Execution Component
The execution component provides an execution environment for the process designed by the modeling component It also provides an interface for end-users for completing their tasks The execution component can be seen as sitting on top of other systems in an organization often exchanging information with them It is responsible for a number of functions like authorization authentication scheduling monitoring event processing queues prioritization escalation load balancing and task termination and auditing
Work Queues Work Queues are represented by username groups and roles to which user belong Each queue consists of work items or work cases
If workflow access is enabled for a user then all the queues for users will appear on My Workspace module under Work Queues tab
KRYSTALtrade DMS ndash Userrsquos Guide
Enterprise Edition ndash Version 80
49 | P a g e h t t p w w w k r y s t a l d m s i n h t t p w w w k r y s t a l d m s i n
On clicking on the particular queue work cases assigned to that queue will be displayed as a hit list The size of hit list is restricted by user preferences
Workflow Cases Workflow Tasks
An executing instance of a Workflow model is called a Case or process instance or a Task There may be multiple cases of a particular workflow model running simultaneously however each of these is assumed to have an independent existence and they typically execute without reference to each other
Once the user has clicked the work queues all the cases in that queue are displayed User can view
the case by clicking on action and then selecting option This will open the workflow case
KRYSTALtrade DMS ndash Userrsquos Guide
Enterprise Edition ndash Version 80
50 | P a g e h t t p w w w k r y s t a l d m s i n h t t p w w w k r y s t a l d m s i n
The workflow case displays the details of the task on the left panel with a button that allows user to view the associated document User can take action on the form displayed on the left panel
If user closes the window without making any changes or taking any action then the case is locked by system
Only user with administrative privileges can unlock the case
Completed Instances Completed Instances section is only available to the Administrator types of the user This section displays all the Workflow Process Templates to which users have access permissions
On clicking on the particular Workflow Process Template Name all Completed Instances Work Cases are displayed to the user in tabular manner as given below
KRYSTALtrade DMS ndash Userrsquos Guide
Enterprise Edition ndash Version 80
51 | P a g e h t t p w w w k r y s t a l d m s i n h t t p w w w k r y s t a l d m s i n
Tasks Tasks module allows users of KRYSTALtrade DMS - Enterprise Edition to create and assign tasks to themselves or to other users of the system Tasks assigned to or assigned by the logged in user are displayed on the Tasks section of the My Workspace module
Users can view all tasks assigned to himher or assigned by himher by clicking on My Workspace -gtTasks menu on the top navigation bar
In this page all the tasks assigned to or assigned by the logged in user are displayed If user has assigned the task or user is an administrator then she will have option to edit or delete the same
View amp Edit Task To view and edit the details of the task users can click on the View link associated with the task
KRYSTALtrade DMS ndash Userrsquos Guide
Enterprise Edition ndash Version 80
52 | P a g e h t t p w w w k r y s t a l d m s i n h t t p w w w k r y s t a l d m s i n
If the Task is assigned to the user then she can edit the task details on the same screen and can save the modifications by clicking on to SAVE button
Add Task To add Task user can click on Add a Task link on the top of the Task list
A form will be displayed to the user with following details
Task Title
Due Date
Task Status
Start Date
Priority
Complete
Task Details
Category
Assigned To
After entering all mandatory data user should click on SAVE button to add assign the task
KRYSTALtrade DMS ndash Userrsquos Guide
Enterprise Edition ndash Version 80
53 | P a g e h t t p w w w k r y s t a l d m s i n h t t p w w w k r y s t a l d m s i n
Delete Task To delete a task user may click the Delete link associated with the task record On clicking the link a confirmation is taken and on confirming the delete operation the task is deleted from the system
Events Users can view all events by clicking on My Workspace -gt Events menu on the top navigation bar
In this page all available events are displayed to the user If user has published created an event or user is an administrator then she will have option to edit or delete the same
View Event To view the details of the event users can click on the View link associated with the event record
KRYSTALtrade DMS ndash Userrsquos Guide
Enterprise Edition ndash Version 80
54 | P a g e h t t p w w w k r y s t a l d m s i n h t t p w w w k r y s t a l d m s i n
Add Event To add publish an Event user can click on Add an Event link on the top of the Event list
A form will be displayed to the user with following details
Event Title
Event Date
Event Details
After entering all mandatory data user should click on SAVE button to add publish the Event
Edit Event On clicking Edit link associated with event a pre-populated form is displayed to the user
User can modify edit required details and can click on Update button to save the changes
KRYSTALtrade DMS ndash Userrsquos Guide
Enterprise Edition ndash Version 80
55 | P a g e h t t p w w w k r y s t a l d m s i n h t t p w w w k r y s t a l d m s i n
Delete Event To delete an event user may click the Delete link associated with the event record On clicking the link a confirmation is taken and on confirming the delete operation the event is deleted from the system
Announcements User can view all the announcements by clicking on My Workspace -gt Announcements menu on top navigation bar
In this module all the available announcements are displayed to the user If user has created the announcement or user is an administrator then she will have option to edit the announcement or delete the announcement
View Announcement To view an announcement user can click on View link associated with announcement record
KRYSTALtrade DMS ndash Userrsquos Guide
Enterprise Edition ndash Version 80
56 | P a g e h t t p w w w k r y s t a l d m s i n h t t p w w w k r y s t a l d m s i n
Add Announcement To add an announcement user can click on Add an Announcement link on the top of the Announcement list Here a form is presented to the user to enter following details
Announcement Title
Announcement Details
Expiry Date
After entering all mandatory data user should click on Save button to save the announcement
Edit Announcement On clicking Edit link associated with Announcement Record a pre-populated form is displayed to the user User can modify edit required details and can click on Update button to save the changes
KRYSTALtrade DMS ndash Userrsquos Guide
Enterprise Edition ndash Version 80
57 | P a g e h t t p w w w k r y s t a l d m s i n h t t p w w w k r y s t a l d m s i n
Delete Announcement To delete the announcement user may click the Delete link associated with the announcement On clicking the link a confirmation is taken and on confirming the delete operation the announcement is deleted from the system
Discussions Users can view all discussions by clicking on My Workspace -gt Discussions menu on top navigation
In this module all the available discussions are displayed to the user If user has started created the discussion topic or user is an administrator then she will have option to edit the discussion or delete the same
View Discussion To view the details of the discussion users can click on the View link associated with the discussion record Here user can post hisher opinion on the discussion All postings by other users are also displayed in this module of the system
KRYSTALtrade DMS ndash Userrsquos Guide
Enterprise Edition ndash Version 80
58 | P a g e h t t p w w w k r y s t a l d m s i n h t t p w w w k r y s t a l d m s i n
User can enter a comment posting for the current discussion and click on the SUBMIT button to post a comment on a discussion
Add Discussion To add start a discussion user can click on Add a Discussion link on the top of the Discussions list
A form will be displayed to the user with following details
Discussion Title
Discussion Details
KRYSTALtrade DMS ndash Userrsquos Guide
Enterprise Edition ndash Version 80
59 | P a g e h t t p w w w k r y s t a l d m s i n h t t p w w w k r y s t a l d m s i n
After entering all mandatory data user should click on SAVE button to save start the discussion
Edit Discussion On clicking Edit link associated with discussion a pre-populated form is displayed to the user User can modify edit required details and can click on Update button to save the changes
Delete Discussion To delete the discussion user may click the Delete link associated with the discussion On clicking the link a confirmation is taken and on confirming the delete operation the discussions is deleted from the system
Utilities This section details Utilities available to the user of KRYSTALtrade DMS - Enterprise Edition
Search Notes Users can use Search Notes utility from My Workspace module to search notes by particular user on particular document class Users can search notes by clicking on Search Notes link under Utilities section of My Workspace module or by using My Workspace -gt Search Notes menu from top navigation bar
KRYSTALtrade DMS ndash Userrsquos Guide
Enterprise Edition ndash Version 80
60 | P a g e h t t p w w w k r y s t a l d m s i n h t t p w w w k r y s t a l d m s i n
User need to enter search text and select at least one document class and at least one user to perform the search
On clicking the Search button matching records are displayed to the user as depicted below
Here user can view the document on which note is posted by clicking on View Document link
Administrators can delete the note by clicking on Delete Note link associated with the note
KRYSTALtrade DMS ndash Userrsquos Guide
Enterprise Edition ndash Version 80
61 | P a g e h t t p w w w k r y s t a l d m s i n h t t p w w w k r y s t a l d m s i n
View Exception Logs Exceptions occurred during the current session of the user can be viewed using this module of the system Users can view exception logs by clicking on View Exception Logs link under Utilities section of My Workspace module or by clicking on My Workspace -gt View Exception Logs menu on top navigation bar
As shown below this module will display Exception Title and Date time when the exception has occurred
View Exception Details To view details of the exception user can click on Exception Title or Date time Here following details are displayed for each exception
Exception Title
Exception Date Time
Exception Details
KRYSTALtrade DMS ndash Userrsquos Guide
Enterprise Edition ndash Version 80
62 | P a g e h t t p w w w k r y s t a l d m s i n h t t p w w w k r y s t a l d m s i n
My Profile The My Profile menu item allows users to manage their profile information Users can use following menu items
Preferences
Change Password
Change User
Logout
Preferences Users of KRYSTALtrade DMS - Enterprise Edition can customize various settings for the application using this module This module allows user to set system preferences
User can define settings for hit-list size hits columns checkout path etc here User can turn-on or turnoff the hit list columns and thumbnails in document viewer
KRYSTALtrade DMS ndash Userrsquos Guide
Enterprise Edition ndash Version 80
63 | P a g e h t t p w w w k r y s t a l d m s i n h t t p w w w k r y s t a l d m s i n
To save these preferences user should click on SAVE button The preferences will take effect immediately for the user in current logged in session
Change Password Change password utility will help user to change his her password On clicking Change Password link on Utilities section of My Workspace module or by clicking on My Workspace -gt Change Password menu on top navigation bar a popup will be displayed to user for changing the password
The password must match following criteria
Must of 8 character or more in length
Must contain at least one UPPER CASE letter
Must contain at least one LOWER CASE letter
Must contain at least one NUMERIC character
Must contain at least one SPECIAL character
Only if the current password is matching with the userrsquos current password and new password and confirm password are same and at least 8 characters in length then it will be changed by clicking on the Submit button
Change User Change user menu item is available only when the Automatic sign on is enabled in the system On clicking the Change user menu item userrsquos session is terminated and login details saved in the client browsers cookies is destroyed permanently and user is redirected to successful logout page
To gain access to the system user must enter hisher credentials
KRYSTALtrade DMS ndash Userrsquos Guide
Enterprise Edition ndash Version 80
64 | P a g e h t t p w w w k r y s t a l d m s i n h t t p w w w k r y s t a l d m s i n
Logout To logout from the system users can use this menu item under My Profile menu of the system On click of the logout menu confirmation is taken from the user and on confirming the action user is logged out from the system and appropriate message is displayed to the user
To gain access to the system user must enter hisher credentials
KRYSTALtrade DMS ndash Userrsquos Guide
Enterprise Edition ndash Version 80
65 | P a g e h t t p w w w k r y s t a l d m s i n h t t p w w w k r y s t a l d m s i n
KRYSTALtrade Document Viewer Documents in KRYSTALtrade DMS - Enterprise Edition are viewed using KRYSTALtrade Document Viewer The KRYSTALtrade Document Viewer comes bundled with KRYSTALtrade DMS - Enterprise Edition system
The KRYSTALtrade- Document Viewer provides following functionalities to the users
Zoom In Zoom Out
Rotate Document
Annotations o Blackout o Highlight o Stick Notes o Notes o Rubber Stamps
Print Document
Email Document
KRYSTALtrade DMS ndash Userrsquos Guide
Enterprise Edition ndash Version 80
66 | P a g e h t t p w w w k r y s t a l d m s i n h t t p w w w k r y s t a l d m s i n
If document format is not supported by KRYSTALtrade - Document Viewer then it will allow user to view the document in its native application installed on clients desktop
Document Attachments Certain documents cannot be classified in document classes as they are supporting documents for a specific document Such files images documents can be added as an attachment to a document
View Attachment Users can view attachment by clicking on the attachment title on the attachment list page or by clicking on the attachment title tab available on document window
While viewing a document user gets an option to add attachment to the document User can click on the attachment tab associated with the document to manage attachments for the document
KRYSTALtrade DMS ndash Userrsquos Guide
Enterprise Edition ndash Version 80
67 | P a g e h t t p w w w k r y s t a l d m s i n h t t p w w w k r y s t a l d m s i n
Administrators can remove these attachments by using remove icon associated with the attachment
Add Attachment On clicking ldquoAttachmentsrdquo tab associated with a document list of attachments are displayed to the user along with option to add attachment
User can select the document file to be added as attachment and can provide the title for the attachment along with keywords On click of Add Attachment document will be stored in repository and marked as an attachment to the current document
The attachment list is also updated immediately Administrators can remove these attachments by using remove icon associated with the attachment
Remove Attachment Administrators can remove attachment from a document using this feature of the system On clicking the remove icon a confirmation is taken from the user and on confirming the delete operation the attachment is removed from the document
Document Tags Document Tags are labels that you can add on documents to help you describe them Unlike subjects in the metadata of the document you dont have to choose tags in a closed list You are free to apply the labels that describe the document best
Add Document Tag Users who have read permissions on a document class can add any number of tags by adding the label in Document Tag field and click on Submit button given
KRYSTALtrade DMS ndash Userrsquos Guide
Enterprise Edition ndash Version 80
68 | P a g e h t t p w w w k r y s t a l d m s i n h t t p w w w k r y s t a l d m s i n
Remove Document Tag User can delete a document tag by clicking on delete icon associated with the tag Users can delete only tags which are added by himher A confirmation is taken on delete operation and on confirmation the tag will be removed from the system
KRYSTALtrade DMS ndash Userrsquos Guide
Enterprise Edition ndash Version 80
69 | P a g e h t t p w w w k r y s t a l d m s i n h t t p w w w k r y s t a l d m s i n
Forgot Password This module allows users to gain access to their password Users can enter their Username and registered email id to gain access to their password
On submitting the details if the details are valid then KRYSTALtrade DMS - Enterprise Edition will generate a new password and send the password to the registered email address (Email ID) of the user
KRYSTALtrade DMS ndash Userrsquos Guide
Enterprise Edition ndash Version 80
70 | P a g e h t t p w w w k r y s t a l d m s i n h t t p w w w k r y s t a l d m s i n
Conclusions This document is a great help to users who wants to access KRYSTALtrade DMS ndash Enterprise Edition
After having read it you will be able to use KRYSTALtrade DMS ndash Enterprise Edition
Further Reading For comprehensive information on administering and managing KRYSTALtrade DMS ndash Enterprise Edition we recommend reading KRYSTALtrade DMS ndash Enterprise Edition Administratorrsquos Guide
In order to integrate KRYSTALtrade DMS with existing or custom developed applications using Web Services APIs please refer to KRYSTALtrade DMS ndash Enterprise Edition Web Services API Guide
Copyrights and Trademarks
Copyright 2001-2013 Primeleaf Consulting [P] Ltd India
All Rights Reserved This guide is subject to copyright protection
All other trademarks are acknowledged as the property of their respective owners
This document and the product to which it pertains are distributed under licenses restricting their use copying distribution and de-compilation No part of this document or of the associated product may be reproduced in any form by any means without prior written authorization of Primeleaf Consulting except when presenting only a summary of the tutorial and then linking to Primeleaf website (httpwwwprimeleafin) KRYSTAL DMS website (httpwwwkrystaldmsin)
DOCUMENTATION IS PROVIDED AS IS AND ALL EXPRESS OR IMPLIED CONDITIONS REPRESENTATIONS AND WARRANTIES INCLUDING ANY IMPLIED WARRANTY OF MERCHANTABILITY FITNESS FOR A PARTICULAR PURPOSE OR NON-INFRINGEMENT ARE DISCLAIMED EXCEPT TO THE EXTENT THAT SUCH DISCLAIMERS ARE HELD TO BE LEGALLY INVALID
![Page 29: Primeleaf Consulting [P] Ltd - KRYSTAL Document Management System (DMS) · 2017-01-20 · KRYSTAL™ DMS – User’s Guide Enterprise Edition – Version 8.0 Introduction to 1 |](https://reader034.fdocuments.us/reader034/viewer/2022050219/5f651317ada1886a145388d7/html5/thumbnails/29.jpg)
KRYSTALtrade DMS ndash Userrsquos Guide
Enterprise Edition ndash Version 80
23 | P a g e h t t p w w w k r y s t a l d m s i n h t t p w w w k r y s t a l d m s i n
To view documents checked out by logged-in user she can click on Checked out document link on the Document Classes module
User can see Document Class Checkout Path amp Date Time of each document which is checked out by the logged-in user currently User can view the document properties of document revision history by clicking on appropriate links
User can cancel the checkout or can check-in the document by clicking on appropriate links
Document Hit-list Document Hit-list displays all the matching documents from various searches or all documents from document classes
Depending upon the permissions assigned to logged-in user user can perform many actions on a document
Working with Documents User can perform diverse range of operation on the documents in EDMC by clicking on and selecting any of the following action available according to access permissions from resultant hit list
View Document To view the document you can click here or on any index field On clicking KRYSTALtrade Viewer will open and document is displayed to the user
Bookmark Document To bookmark the document for quick access in future user can use this option
Add to Document Set User can add the document to existing Document Set using this action
KRYSTALtrade DMS ndash Userrsquos Guide
Enterprise Edition ndash Version 80
24 | P a g e h t t p w w w k r y s t a l d m s i n h t t p w w w k r y s t a l d m s i n
of the document hit-list
Submit to Workflow This option will help user to submit the document to an existing workflow process If the document has already passed through the workflow process then it will not be submitted to same workflow again
Check Out Document If revision control is enabled on the document class and user has permission to check-out the document for editing then this option will be available User can check-out document on the local machine and can edit a check-in the document back to KRYSTALtrade DMS - Enterprise Edition Once the document is checked out no one except Administrator can check-in check-out the document
Check In Document If revision control is enabled on the document class and document is checked out and user has permission to check-in the document then this option will be available User can check-in document from the local machine and can also update the indexes associated with the document
Cancel Check Out User who has checked out the document can cancel the checkout using this action
Revision History User can view complete revision history of the document by selecting this option from the action list It displays complete details of whether the document was checked out or checked in when and who performed the operation
Edit Indexes To change the indexes associated with the document users can use this option Each edit operation is logged into KRYSTALtrade DMS - Enterprise Edition but the version no of the document does not get updated Users will edit permission on the document class can only change the index values of the document
Move Document User with edit permissions to document class can move the first revision of the document from one Document Class to another using this action
Delete Document To delete the document from the repository use the delete document option from the action list
Download Document User with download permissions can download the document on their desktop by clicking the action Microsoft Office Open Office JPG PNG BMP TIFF files are downloaded as read-only PDF documents
Share Document User with email permissions can share the document with others DMS users or external users by using this action
View Hotlinks Document classes are linked with each other using the feature called Hotlinks All documents related to the current document in other document classes can be accessed using the single click operation Domain administrators can link more than one document class with each other using the common index fields of the document classes
KRYSTALtrade DMS ndash Userrsquos Guide
Enterprise Edition ndash Version 80
25 | P a g e h t t p w w w k r y s t a l d m s i n h t t p w w w k r y s t a l d m s i n
Document Tags To add and view document tags users can click on this menu item
Notes To add and view Notes users can click on this menu item
Document Properties All properties relating to the document can be viewed by clicking on to this action
Show Access History Every action performed on the document is logged Each read writes edits operation along with the user time IP address is logged User can use this option to view the complete access history of the document Access history also stores details like creation updating deletion of annotations on the document
View Document
User can view the document by using this action KRYSTALtrade Document Viewer will display the document from within the browser directly if it is supported Otherwise document can be opened by native application installed on the logged in userrsquos desktop
KRYSTALtrade Document Viewer is a JAVAtrade based applet that enables users to perform a variety of imaging functions like zoom-in zoom-out rotate annotate etc
Users can toggle the display of the thumbnails for each page of the document
If users have appropriate permissions then she can create annotations like highlights blackout sticky notes rubber stamps notes etc
KRYSTALtrade DMS ndash Userrsquos Guide
Enterprise Edition ndash Version 80
26 | P a g e h t t p w w w k r y s t a l d m s i n h t t p w w w k r y s t a l d m s i n
Bookmark Document
User can bookmark the document for future retrieval and easy access
On clicking this action menu a popup will appear which will ask user to input the name for the bookmark as given below
On clicking the Save button the document will be bookmarked in the My Workspace module of the EDMC
Add to Document Set
KRYSTALtrade DMS - Enterprise Edition allows users to add a document to an existing Document Set Document Sets allows users to group documents from various Document Classes and across Domains for easy access
Submit to Workflow
Users can route a document through a workflow process using this action of the system A document can be submitted to an existing Workflow Process using this option If document is already processed using the Workflow Process then it cannot be submitted to the same process
Checkout Document
KRYSTALtrade DMS - Enterprise Edition allows users to checkout and check-in documents in to repository Users with check-out permissions can check out document from a document class by using the Check-out Option from the action list The document is then downloaded on the local machine into a pre-defined path set by user in the preferences
KRYSTALtrade DMS ndash Userrsquos Guide
Enterprise Edition ndash Version 80
27 | P a g e h t t p w w w k r y s t a l d m s i n h t t p w w w k r y s t a l d m s i n
If revision control is enabled on the document class and if the document is not checked-out and if the logged in user has checkout permissions then she can check out the document to hisher desktop for modifications
The original document will not be edited modified in the repository
Check in Document
To check-in the document back into repository users can use this feature of the system
KRYSTALtrade DMS ndash Userrsquos Guide
Enterprise Edition ndash Version 80
28 | P a g e h t t p w w w k r y s t a l d m s i n h t t p w w w k r y s t a l d m s i n
If document is checked out and if the user has check in privileges permissions then and then only this action will be available on the document User must select a document and define the version (Major Minor) and submit the form to check in the document in the repository
Comments added while check in of the document will be considered as note on the document Both old and new version of the document will be available in repository for searching and access
Cancel Checkout
User can cancel the checkout of the document by clicking on this action menu The document will then be marked as available for checkout This action of cancelling the checkout will be registered in Revision History of the document
The document will now be available to all again for editing by other users who have checkout permissions on the document class
Revision History
For document classes with revision control enabled this action menu is available Users can view the complete revision history of the document by using this feature
Edit Indexes
Users with write permissions can edit the indexes associated with the document
On clicking the Edit Indexes action a new form with pre-populated index data will be displayed to the user
This action is available only if the document is not checked out by any user If the document is checked out then this link will not be available to users of the system
Apart from index values users can also define the expiry date for the document using this feature of the system
KRYSTALtrade DMS ndash Userrsquos Guide
Enterprise Edition ndash Version 80
29 | P a g e h t t p w w w k r y s t a l d m s i n h t t p w w w k r y s t a l d m s i n
User can modify edit these indexes and click on Update button to save the changes
Move Document
Users with write edit permissions can move document from one Document Class to another User will be presented with a page which will allow user to select a Document Class to which the document needs to be moved to
On selecting the Document Class all indexes from that class will be displayed to the user with matching indexes being populated from source Document Class
Only document the initial revision of the document can be moved from one document class to another Any revision of document greater than 10 is not allowed to move from one class to another
KRYSTALtrade DMS ndash Userrsquos Guide
Enterprise Edition ndash Version 80
30 | P a g e h t t p w w w k r y s t a l d m s i n h t t p w w w k r y s t a l d m s i n
Delete Document
Users with delete permissions can delete the document if the document is not checked out On clicking the Delete Document action a popup will appear for confirmation to delete the respective document
KRYSTALtrade DMS ndash Userrsquos Guide
Enterprise Edition ndash Version 80
31 | P a g e h t t p w w w k r y s t a l d m s i n h t t p w w w k r y s t a l d m s i n
On confirming the delete action the document will be marked as deleted
Document will then move to Recycle Bin from where it can be restored or deleted permanently by the administrator user
Download Document
User with writeedit permissions can download the document by clicking this action On clicking this action the document will be downloaded on the logged in userrsquos desktop
Share Document
Document can be shared as an attachment in an email by users who have email permission or can be shared as a URL link On clicking Share Document action a new page will be displayed to the user
KRYSTALtrade DMS ndash Userrsquos Guide
Enterprise Edition ndash Version 80
32 | P a g e h t t p w w w k r y s t a l d m s i n h t t p w w w k r y s t a l d m s i n
User must enter a valid email address and provide the comments before sharing the document The comments entered by the user will be added to the email and sent to the email address
Document Tags
Document Tags are labels that you can add on documents to help you describe them
Unlike subjects in the metadata of the document you dont have to choose tags in a closed list You are free to apply the labels that describe the document best
Users can add any labels tags on a document for quick and easy searching Users can add and delete document tags created by himher using this feature of the system Administrator user can delete any tag applied by any user
KRYSTALtrade DMS ndash Userrsquos Guide
Enterprise Edition ndash Version 80
33 | P a g e h t t p w w w k r y s t a l d m s i n h t t p w w w k r y s t a l d m s i n
There is no limit on number of tags you can enter applied on a document
Notes
A Note is a type of annotation that can be put on the document and it remains throughout the life span of the document
Notes cannot be modified or deleted by users Only Administrators can delete notes or the users who have created notes can delete it
Users can create public as well as private notes Public Notes are available to all users to view while private notes are available only to the user who has created these notes
KRYSTALtrade DMS ndash Userrsquos Guide
Enterprise Edition ndash Version 80
34 | P a g e h t t p w w w k r y s t a l d m s i n h t t p w w w k r y s t a l d m s i n
Unlike other annotations notes are not based on the revisions of the document it is available for all the revisions of the document If document contains Note(s) then it is displayed in the center column of the Annotations column of the document hit list To view the Note annotation click on
notes icon associated with the document
Users can add and view Notes associated with the document using this feature of the system On clicking the Notes link a popup will be displayed to the user
Users can now choose about type of note they want to add on the document Users can now add ldquoPublicrdquo notes or ldquoPrivaterdquo Notes
User can add a note by using the form available on the popup All other notes added by users will be displayed on the popup screen
The same action can be invoked by clicking on the Notes icon associated with the document on document hit list This icon appears only when there are notes added on the document
KRYSTALtrade DMS ndash Userrsquos Guide
Enterprise Edition ndash Version 80
35 | P a g e h t t p w w w k r y s t a l d m s i n h t t p w w w k r y s t a l d m s i n
Document Properties
All important properties of the document can be viewed using this feature of the system
All available document indexes are also listed here
Show Access History
This feature displays a complete access history of the document by all users It displays the action username IP address date and time of the action type of object parameters and comments as given below
This action provides a complete Audit Log Details of the document starting from the day it is created Users will be able to track every activity performed on a particular document using this feature of the system
KRYSTALtrade DMS ndash Userrsquos Guide
Enterprise Edition ndash Version 80
36 | P a g e h t t p w w w k r y s t a l d m s i n h t t p w w w k r y s t a l d m s i n
Users can also filter the access history by date and time User can click on Detailed History link to view the detailed access history of the document
Document Attachments
On the document hit list with each document if the document contains attachments then an icon is displayed to directly access the attachment On clicking the attachment icon list of attached document appears On clicking the attachment title the attached document is displayed
Export Results
Export to Excel
Document Hit-list can be exported in excel format by clicking on Export to Excel button available below the document list
The resultant excel sheet will contain all matching records which are available in hit-list in Microsoft Office Excel 2007 format (xlsx)
KRYSTALtrade DMS ndash Userrsquos Guide
Enterprise Edition ndash Version 80
37 | P a g e h t t p w w w k r y s t a l d m s i n h t t p w w w k r y s t a l d m s i n
Export to PDF
Document Hit-list can be exported in PDF format by clicking on Export to PDF button available below the document list
The resultant PDF will contain all matching records which are available in hit-list in PDF Format All index information and document properties are available
DocViews (Document Views) DocViews are similar to the views made on database tables or can be used as saved searches In this case the database tables are replaced by Document Classes A snapshot of Document Class is known as a DocViews
KRYSTALtrade DMS ndash Userrsquos Guide
Enterprise Edition ndash Version 80
38 | P a g e h t t p w w w k r y s t a l d m s i n h t t p w w w k r y s t a l d m s i n
Just like database views DocViews also provides a read only access to the selected Document Classes Users with administrative privileges can create Public and Private DocViews Normal users can create views which are Private and are accessible only by them
Users can access public DocViews created by administrator and hisher own private DocViews from DocViews section of My Workspace DocViews can also be accessed from My Workspace -gt DocViews menu from top navigation bar
User can perform various actions on the DocViews using this section of the EDMC
Create DocView To create a DocView click on New DocView link on this page
Following steps are required for creation of DocView
STEP 1 Select Document Class
In STEP 1 of the process the user is asked to select at least one document class from the available Document Classes to create a DocView
KRYSTALtrade DMS ndash Userrsquos Guide
Enterprise Edition ndash Version 80
39 | P a g e h t t p w w w k r y s t a l d m s i n h t t p w w w k r y s t a l d m s i n
STEP 2 Select Document Indexes
After selecting Document Class user will be asked to select indexes from the selected document class
User can set search criteria at this stage for each of the index available in selected document class
STEP 3 Create DocView
If the user has administrative privileges then option of creating a public DocView will be present for this user otherwise the DocView will be private
User must enter all mandatory fields and click on the Save button to create the DocView
KRYSTALtrade DMS ndash Userrsquos Guide
Enterprise Edition ndash Version 80
40 | P a g e h t t p w w w k r y s t a l d m s i n h t t p w w w k r y s t a l d m s i n
The newly created DocView will appear under DocViews section of My Workspace User can click on Open link to view all the documents qualified by the DocView or can use Search link to further refine the search of the documents
Public DocViews are accessible by all the users of the system Private DocViews are only accessible to the logged in user Administrator user can however manage all the DocViews
Delete DocViews Administrator or users who have created the DocView can delete a DocView by selecting the DocView and clicking on the Delete link associated with the DocView
On clicking the Delete link a confirmation is taken from the user and on confirming the delete operation DocView will be deleted from the system DocView deleted once cannot be recovered
KRYSTALtrade DMS ndash Userrsquos Guide
Enterprise Edition ndash Version 80
41 | P a g e h t t p w w w k r y s t a l d m s i n h t t p w w w k r y s t a l d m s i n
Document Sets Document Sets allows users to group documents from various Document Classes across various domains for easy and quick access Users can create any number of Document Sets and can store any number of documents in a particular Document Set
Users can access its own Document Sets directly from Document Sets section of My Workspace Document Sets can also be accessed from My Workspace -gt Document Sets menu from top navigation bar
New Document Set User can create a new Document Set by clicking on a New Document Set link available on the page On clicking the link a form will be presented to the user Here user needs to provide a unique name for a Document Set and brief description for the same
On clicking a SAVE button Document Set will be added The newly added Document Set is accessible immediately on the My Workspace under Document Sets section
KRYSTALtrade DMS ndash Userrsquos Guide
Enterprise Edition ndash Version 80
42 | P a g e h t t p w w w k r y s t a l d m s i n h t t p w w w k r y s t a l d m s i n
Open Document Set To view the documents in a Document Set user can click on Open link associated with the Document Set The resultant screen will be as given below
Users can view the document by clicking on the icon available on this screen
User can delete a document from the document set by clicking on icon associated with the document
Delete Document Set To delete a Document Set user can click on Delete link associated with the Document Set On clicking the link confirmation is taken from the user for delete operation and on confirming the same Document Set will be deleted from the system
Hotlinks Hotlinks features of the KRYSTALtrade DMS - Enterprise Edition allows administrator to link Document Classes with one another Hotlinks allow users to view documents from linked classes in a single click
Hotlinks are available while viewing the document as well as under the action menu item of the document hit list
Users can view documents related to each other by using this feature of the system
Administrator can create any number of hotlinks for a particular Document Class
Users cannot create hotlinks but they can use hotlinks features to view documents which are linked with each other in other Document Classes
On clicking the Hotlinks menu item on the main menu of the application available hotlinks are displayed to the ADMINISTRATOR user Users who have administrative privileges can access this feature
KRYSTALtrade DMS ndash Userrsquos Guide
Enterprise Edition ndash Version 80
43 | P a g e h t t p w w w k r y s t a l d m s i n h t t p w w w k r y s t a l d m s i n
Create Hotlink Administrator can create hotlinks by linking two Document Classes Two classes must have a common index field in order to be linked with each other
For example an Invoice class has an index field called PO Number which is also available in the Purchase Order class
On clicking Add a Hotlink link on this screen Administrator will be taken to a page which will allow himher to create a hotlink
STEP 1 Select Document Class
The system will fetch all the active document classes here Administrator should select a document class in order to create a new hotlink
After selecting a Document Class Administrator must click on NEXT button to continue
Matching indexes from both the classes will be displayed in next step
KRYSTALtrade DMS ndash Userrsquos Guide
Enterprise Edition ndash Version 80
44 | P a g e h t t p w w w k r y s t a l d m s i n h t t p w w w k r y s t a l d m s i n
STEP 2 Select Linked Document Class
Now the system will automatically identify all the document classes which are available in the system having common indexes with the class selected in previous step
STEP 3 Select Index
Administrator can select one index on which she wants to link the original Document Class with Hot-linked Document Class as given below
KRYSTALtrade DMS ndash Userrsquos Guide
Enterprise Edition ndash Version 80
45 | P a g e h t t p w w w k r y s t a l d m s i n h t t p w w w k r y s t a l d m s i n
After entering the name for the hotlink user can click on Submit button to save the Hotlink User must select one index on which she wants to link the two document classes
Edit Hotlink Currently the system does not support this functionality In order to edit Hotlink user must delete the existing hotlink and create a new hotlink
Delete Hotlink To delete a hotlink Administrator user can click on Delete link associated with the hotlink record On clicking the link a confirmation is taken and on confirming the delete operation hotlink is deleted from the system
Checked Out Documents Checked Out document can be accessed through My Workspace -gt Document Classes -gt Checked out Documents link Here list of checked out document will be displayed to the user in tabular manner
KRYSTALtrade DMS ndash Userrsquos Guide
Enterprise Edition ndash Version 80
46 | P a g e h t t p w w w k r y s t a l d m s i n h t t p w w w k r y s t a l d m s i n
User can view document view document properties revision history by clicking on appropriate link associated with the checked-out document
This section also displays name of the document class checkout path and date and time of the checkout along with actions to cancel the checkout or check in the document in the repository
Bookmarks Users can bookmark documents to retrieve the documents at later date in a single click
Users can have multiple bookmarks for multiple documents User can manage all these bookmarks using this module of the system
To gain access to the bookmarks module user can click on My Workspace -gt Bookmarks link from the main menu of the system
Alternately user can also click on Bookmarks title link available on the Bookmarks section of the My Workspace screen
KRYSTALtrade DMS ndash Userrsquos Guide
Enterprise Edition ndash Version 80
47 | P a g e h t t p w w w k r y s t a l d m s i n h t t p w w w k r y s t a l d m s i n
Rename Bookmark To rename a bookmark user can click on Rename Bookmark link associated with the bookmark record On clicking the link a popup will appear which will ask user to enter the new name for the existing bookmark
Once user enters the new name and click the Submit button the bookmark will be renamed The renamed bookmark also gets reflected on My Workspace module
Delete Bookmark To delete a bookmark user may click the Delete link associated with the bookmark On clicking the link a confirmation is taken and on confirming the delete operation the bookmark is deleted from the system
KRYSTALtrade DMS ndash Userrsquos Guide
Enterprise Edition ndash Version 80
48 | P a g e h t t p w w w k r y s t a l d m s i n h t t p w w w k r y s t a l d m s i n
Workflow Every organization worldwide documents processes by which it conducts business Each process comprises of activities performed by entities in a manner most efficient for an organization with the use of minimal resources Each activity can parallel or sequential activity Processes require superior process knowledge and tight supervision in a manual world But as the complexity increases so does the cost and labor Process involving interaction between various division and departments invariably involve extended completion time
KRYSTALtrade DMS ndash Enterprise Edition Workflow Component tries to eliminate the deficiencies associated with a complex business process It automates the management of activities and distribution of tasks to different entities It monitors and schedules tasks over the life of a process Each task can have an associated content in the form of document information issues tasks work orders bugdefect and reports It has an inbuilt time mechanism which makes notification and escalation of tasks very efficient
KRYSTALtrade DMS ndash Enterprise Edition Workflow Component consists of two basic parts
KRYSTALtrade DMS ndash Enterprise Edition Workflow Modeling Component
Modeling component enables analysts to define processes and activities and assign them to various performers including system users and groups System activities can be configured to have an application which can exchange information with external systems One can also define the interaction between various activities including use of triggers and notifications Process is modeled using XPDL a standard defined by lsquoThe Workflow Management Coalition (WFMC)rsquo
KRYSTALtrade DMS ndash Enterprise Edition Workflow Execution Component
The execution component provides an execution environment for the process designed by the modeling component It also provides an interface for end-users for completing their tasks The execution component can be seen as sitting on top of other systems in an organization often exchanging information with them It is responsible for a number of functions like authorization authentication scheduling monitoring event processing queues prioritization escalation load balancing and task termination and auditing
Work Queues Work Queues are represented by username groups and roles to which user belong Each queue consists of work items or work cases
If workflow access is enabled for a user then all the queues for users will appear on My Workspace module under Work Queues tab
KRYSTALtrade DMS ndash Userrsquos Guide
Enterprise Edition ndash Version 80
49 | P a g e h t t p w w w k r y s t a l d m s i n h t t p w w w k r y s t a l d m s i n
On clicking on the particular queue work cases assigned to that queue will be displayed as a hit list The size of hit list is restricted by user preferences
Workflow Cases Workflow Tasks
An executing instance of a Workflow model is called a Case or process instance or a Task There may be multiple cases of a particular workflow model running simultaneously however each of these is assumed to have an independent existence and they typically execute without reference to each other
Once the user has clicked the work queues all the cases in that queue are displayed User can view
the case by clicking on action and then selecting option This will open the workflow case
KRYSTALtrade DMS ndash Userrsquos Guide
Enterprise Edition ndash Version 80
50 | P a g e h t t p w w w k r y s t a l d m s i n h t t p w w w k r y s t a l d m s i n
The workflow case displays the details of the task on the left panel with a button that allows user to view the associated document User can take action on the form displayed on the left panel
If user closes the window without making any changes or taking any action then the case is locked by system
Only user with administrative privileges can unlock the case
Completed Instances Completed Instances section is only available to the Administrator types of the user This section displays all the Workflow Process Templates to which users have access permissions
On clicking on the particular Workflow Process Template Name all Completed Instances Work Cases are displayed to the user in tabular manner as given below
KRYSTALtrade DMS ndash Userrsquos Guide
Enterprise Edition ndash Version 80
51 | P a g e h t t p w w w k r y s t a l d m s i n h t t p w w w k r y s t a l d m s i n
Tasks Tasks module allows users of KRYSTALtrade DMS - Enterprise Edition to create and assign tasks to themselves or to other users of the system Tasks assigned to or assigned by the logged in user are displayed on the Tasks section of the My Workspace module
Users can view all tasks assigned to himher or assigned by himher by clicking on My Workspace -gtTasks menu on the top navigation bar
In this page all the tasks assigned to or assigned by the logged in user are displayed If user has assigned the task or user is an administrator then she will have option to edit or delete the same
View amp Edit Task To view and edit the details of the task users can click on the View link associated with the task
KRYSTALtrade DMS ndash Userrsquos Guide
Enterprise Edition ndash Version 80
52 | P a g e h t t p w w w k r y s t a l d m s i n h t t p w w w k r y s t a l d m s i n
If the Task is assigned to the user then she can edit the task details on the same screen and can save the modifications by clicking on to SAVE button
Add Task To add Task user can click on Add a Task link on the top of the Task list
A form will be displayed to the user with following details
Task Title
Due Date
Task Status
Start Date
Priority
Complete
Task Details
Category
Assigned To
After entering all mandatory data user should click on SAVE button to add assign the task
KRYSTALtrade DMS ndash Userrsquos Guide
Enterprise Edition ndash Version 80
53 | P a g e h t t p w w w k r y s t a l d m s i n h t t p w w w k r y s t a l d m s i n
Delete Task To delete a task user may click the Delete link associated with the task record On clicking the link a confirmation is taken and on confirming the delete operation the task is deleted from the system
Events Users can view all events by clicking on My Workspace -gt Events menu on the top navigation bar
In this page all available events are displayed to the user If user has published created an event or user is an administrator then she will have option to edit or delete the same
View Event To view the details of the event users can click on the View link associated with the event record
KRYSTALtrade DMS ndash Userrsquos Guide
Enterprise Edition ndash Version 80
54 | P a g e h t t p w w w k r y s t a l d m s i n h t t p w w w k r y s t a l d m s i n
Add Event To add publish an Event user can click on Add an Event link on the top of the Event list
A form will be displayed to the user with following details
Event Title
Event Date
Event Details
After entering all mandatory data user should click on SAVE button to add publish the Event
Edit Event On clicking Edit link associated with event a pre-populated form is displayed to the user
User can modify edit required details and can click on Update button to save the changes
KRYSTALtrade DMS ndash Userrsquos Guide
Enterprise Edition ndash Version 80
55 | P a g e h t t p w w w k r y s t a l d m s i n h t t p w w w k r y s t a l d m s i n
Delete Event To delete an event user may click the Delete link associated with the event record On clicking the link a confirmation is taken and on confirming the delete operation the event is deleted from the system
Announcements User can view all the announcements by clicking on My Workspace -gt Announcements menu on top navigation bar
In this module all the available announcements are displayed to the user If user has created the announcement or user is an administrator then she will have option to edit the announcement or delete the announcement
View Announcement To view an announcement user can click on View link associated with announcement record
KRYSTALtrade DMS ndash Userrsquos Guide
Enterprise Edition ndash Version 80
56 | P a g e h t t p w w w k r y s t a l d m s i n h t t p w w w k r y s t a l d m s i n
Add Announcement To add an announcement user can click on Add an Announcement link on the top of the Announcement list Here a form is presented to the user to enter following details
Announcement Title
Announcement Details
Expiry Date
After entering all mandatory data user should click on Save button to save the announcement
Edit Announcement On clicking Edit link associated with Announcement Record a pre-populated form is displayed to the user User can modify edit required details and can click on Update button to save the changes
KRYSTALtrade DMS ndash Userrsquos Guide
Enterprise Edition ndash Version 80
57 | P a g e h t t p w w w k r y s t a l d m s i n h t t p w w w k r y s t a l d m s i n
Delete Announcement To delete the announcement user may click the Delete link associated with the announcement On clicking the link a confirmation is taken and on confirming the delete operation the announcement is deleted from the system
Discussions Users can view all discussions by clicking on My Workspace -gt Discussions menu on top navigation
In this module all the available discussions are displayed to the user If user has started created the discussion topic or user is an administrator then she will have option to edit the discussion or delete the same
View Discussion To view the details of the discussion users can click on the View link associated with the discussion record Here user can post hisher opinion on the discussion All postings by other users are also displayed in this module of the system
KRYSTALtrade DMS ndash Userrsquos Guide
Enterprise Edition ndash Version 80
58 | P a g e h t t p w w w k r y s t a l d m s i n h t t p w w w k r y s t a l d m s i n
User can enter a comment posting for the current discussion and click on the SUBMIT button to post a comment on a discussion
Add Discussion To add start a discussion user can click on Add a Discussion link on the top of the Discussions list
A form will be displayed to the user with following details
Discussion Title
Discussion Details
KRYSTALtrade DMS ndash Userrsquos Guide
Enterprise Edition ndash Version 80
59 | P a g e h t t p w w w k r y s t a l d m s i n h t t p w w w k r y s t a l d m s i n
After entering all mandatory data user should click on SAVE button to save start the discussion
Edit Discussion On clicking Edit link associated with discussion a pre-populated form is displayed to the user User can modify edit required details and can click on Update button to save the changes
Delete Discussion To delete the discussion user may click the Delete link associated with the discussion On clicking the link a confirmation is taken and on confirming the delete operation the discussions is deleted from the system
Utilities This section details Utilities available to the user of KRYSTALtrade DMS - Enterprise Edition
Search Notes Users can use Search Notes utility from My Workspace module to search notes by particular user on particular document class Users can search notes by clicking on Search Notes link under Utilities section of My Workspace module or by using My Workspace -gt Search Notes menu from top navigation bar
KRYSTALtrade DMS ndash Userrsquos Guide
Enterprise Edition ndash Version 80
60 | P a g e h t t p w w w k r y s t a l d m s i n h t t p w w w k r y s t a l d m s i n
User need to enter search text and select at least one document class and at least one user to perform the search
On clicking the Search button matching records are displayed to the user as depicted below
Here user can view the document on which note is posted by clicking on View Document link
Administrators can delete the note by clicking on Delete Note link associated with the note
KRYSTALtrade DMS ndash Userrsquos Guide
Enterprise Edition ndash Version 80
61 | P a g e h t t p w w w k r y s t a l d m s i n h t t p w w w k r y s t a l d m s i n
View Exception Logs Exceptions occurred during the current session of the user can be viewed using this module of the system Users can view exception logs by clicking on View Exception Logs link under Utilities section of My Workspace module or by clicking on My Workspace -gt View Exception Logs menu on top navigation bar
As shown below this module will display Exception Title and Date time when the exception has occurred
View Exception Details To view details of the exception user can click on Exception Title or Date time Here following details are displayed for each exception
Exception Title
Exception Date Time
Exception Details
KRYSTALtrade DMS ndash Userrsquos Guide
Enterprise Edition ndash Version 80
62 | P a g e h t t p w w w k r y s t a l d m s i n h t t p w w w k r y s t a l d m s i n
My Profile The My Profile menu item allows users to manage their profile information Users can use following menu items
Preferences
Change Password
Change User
Logout
Preferences Users of KRYSTALtrade DMS - Enterprise Edition can customize various settings for the application using this module This module allows user to set system preferences
User can define settings for hit-list size hits columns checkout path etc here User can turn-on or turnoff the hit list columns and thumbnails in document viewer
KRYSTALtrade DMS ndash Userrsquos Guide
Enterprise Edition ndash Version 80
63 | P a g e h t t p w w w k r y s t a l d m s i n h t t p w w w k r y s t a l d m s i n
To save these preferences user should click on SAVE button The preferences will take effect immediately for the user in current logged in session
Change Password Change password utility will help user to change his her password On clicking Change Password link on Utilities section of My Workspace module or by clicking on My Workspace -gt Change Password menu on top navigation bar a popup will be displayed to user for changing the password
The password must match following criteria
Must of 8 character or more in length
Must contain at least one UPPER CASE letter
Must contain at least one LOWER CASE letter
Must contain at least one NUMERIC character
Must contain at least one SPECIAL character
Only if the current password is matching with the userrsquos current password and new password and confirm password are same and at least 8 characters in length then it will be changed by clicking on the Submit button
Change User Change user menu item is available only when the Automatic sign on is enabled in the system On clicking the Change user menu item userrsquos session is terminated and login details saved in the client browsers cookies is destroyed permanently and user is redirected to successful logout page
To gain access to the system user must enter hisher credentials
KRYSTALtrade DMS ndash Userrsquos Guide
Enterprise Edition ndash Version 80
64 | P a g e h t t p w w w k r y s t a l d m s i n h t t p w w w k r y s t a l d m s i n
Logout To logout from the system users can use this menu item under My Profile menu of the system On click of the logout menu confirmation is taken from the user and on confirming the action user is logged out from the system and appropriate message is displayed to the user
To gain access to the system user must enter hisher credentials
KRYSTALtrade DMS ndash Userrsquos Guide
Enterprise Edition ndash Version 80
65 | P a g e h t t p w w w k r y s t a l d m s i n h t t p w w w k r y s t a l d m s i n
KRYSTALtrade Document Viewer Documents in KRYSTALtrade DMS - Enterprise Edition are viewed using KRYSTALtrade Document Viewer The KRYSTALtrade Document Viewer comes bundled with KRYSTALtrade DMS - Enterprise Edition system
The KRYSTALtrade- Document Viewer provides following functionalities to the users
Zoom In Zoom Out
Rotate Document
Annotations o Blackout o Highlight o Stick Notes o Notes o Rubber Stamps
Print Document
Email Document
KRYSTALtrade DMS ndash Userrsquos Guide
Enterprise Edition ndash Version 80
66 | P a g e h t t p w w w k r y s t a l d m s i n h t t p w w w k r y s t a l d m s i n
If document format is not supported by KRYSTALtrade - Document Viewer then it will allow user to view the document in its native application installed on clients desktop
Document Attachments Certain documents cannot be classified in document classes as they are supporting documents for a specific document Such files images documents can be added as an attachment to a document
View Attachment Users can view attachment by clicking on the attachment title on the attachment list page or by clicking on the attachment title tab available on document window
While viewing a document user gets an option to add attachment to the document User can click on the attachment tab associated with the document to manage attachments for the document
KRYSTALtrade DMS ndash Userrsquos Guide
Enterprise Edition ndash Version 80
67 | P a g e h t t p w w w k r y s t a l d m s i n h t t p w w w k r y s t a l d m s i n
Administrators can remove these attachments by using remove icon associated with the attachment
Add Attachment On clicking ldquoAttachmentsrdquo tab associated with a document list of attachments are displayed to the user along with option to add attachment
User can select the document file to be added as attachment and can provide the title for the attachment along with keywords On click of Add Attachment document will be stored in repository and marked as an attachment to the current document
The attachment list is also updated immediately Administrators can remove these attachments by using remove icon associated with the attachment
Remove Attachment Administrators can remove attachment from a document using this feature of the system On clicking the remove icon a confirmation is taken from the user and on confirming the delete operation the attachment is removed from the document
Document Tags Document Tags are labels that you can add on documents to help you describe them Unlike subjects in the metadata of the document you dont have to choose tags in a closed list You are free to apply the labels that describe the document best
Add Document Tag Users who have read permissions on a document class can add any number of tags by adding the label in Document Tag field and click on Submit button given
KRYSTALtrade DMS ndash Userrsquos Guide
Enterprise Edition ndash Version 80
68 | P a g e h t t p w w w k r y s t a l d m s i n h t t p w w w k r y s t a l d m s i n
Remove Document Tag User can delete a document tag by clicking on delete icon associated with the tag Users can delete only tags which are added by himher A confirmation is taken on delete operation and on confirmation the tag will be removed from the system
KRYSTALtrade DMS ndash Userrsquos Guide
Enterprise Edition ndash Version 80
69 | P a g e h t t p w w w k r y s t a l d m s i n h t t p w w w k r y s t a l d m s i n
Forgot Password This module allows users to gain access to their password Users can enter their Username and registered email id to gain access to their password
On submitting the details if the details are valid then KRYSTALtrade DMS - Enterprise Edition will generate a new password and send the password to the registered email address (Email ID) of the user
KRYSTALtrade DMS ndash Userrsquos Guide
Enterprise Edition ndash Version 80
70 | P a g e h t t p w w w k r y s t a l d m s i n h t t p w w w k r y s t a l d m s i n
Conclusions This document is a great help to users who wants to access KRYSTALtrade DMS ndash Enterprise Edition
After having read it you will be able to use KRYSTALtrade DMS ndash Enterprise Edition
Further Reading For comprehensive information on administering and managing KRYSTALtrade DMS ndash Enterprise Edition we recommend reading KRYSTALtrade DMS ndash Enterprise Edition Administratorrsquos Guide
In order to integrate KRYSTALtrade DMS with existing or custom developed applications using Web Services APIs please refer to KRYSTALtrade DMS ndash Enterprise Edition Web Services API Guide
Copyrights and Trademarks
Copyright 2001-2013 Primeleaf Consulting [P] Ltd India
All Rights Reserved This guide is subject to copyright protection
All other trademarks are acknowledged as the property of their respective owners
This document and the product to which it pertains are distributed under licenses restricting their use copying distribution and de-compilation No part of this document or of the associated product may be reproduced in any form by any means without prior written authorization of Primeleaf Consulting except when presenting only a summary of the tutorial and then linking to Primeleaf website (httpwwwprimeleafin) KRYSTAL DMS website (httpwwwkrystaldmsin)
DOCUMENTATION IS PROVIDED AS IS AND ALL EXPRESS OR IMPLIED CONDITIONS REPRESENTATIONS AND WARRANTIES INCLUDING ANY IMPLIED WARRANTY OF MERCHANTABILITY FITNESS FOR A PARTICULAR PURPOSE OR NON-INFRINGEMENT ARE DISCLAIMED EXCEPT TO THE EXTENT THAT SUCH DISCLAIMERS ARE HELD TO BE LEGALLY INVALID
![Page 30: Primeleaf Consulting [P] Ltd - KRYSTAL Document Management System (DMS) · 2017-01-20 · KRYSTAL™ DMS – User’s Guide Enterprise Edition – Version 8.0 Introduction to 1 |](https://reader034.fdocuments.us/reader034/viewer/2022050219/5f651317ada1886a145388d7/html5/thumbnails/30.jpg)
KRYSTALtrade DMS ndash Userrsquos Guide
Enterprise Edition ndash Version 80
24 | P a g e h t t p w w w k r y s t a l d m s i n h t t p w w w k r y s t a l d m s i n
of the document hit-list
Submit to Workflow This option will help user to submit the document to an existing workflow process If the document has already passed through the workflow process then it will not be submitted to same workflow again
Check Out Document If revision control is enabled on the document class and user has permission to check-out the document for editing then this option will be available User can check-out document on the local machine and can edit a check-in the document back to KRYSTALtrade DMS - Enterprise Edition Once the document is checked out no one except Administrator can check-in check-out the document
Check In Document If revision control is enabled on the document class and document is checked out and user has permission to check-in the document then this option will be available User can check-in document from the local machine and can also update the indexes associated with the document
Cancel Check Out User who has checked out the document can cancel the checkout using this action
Revision History User can view complete revision history of the document by selecting this option from the action list It displays complete details of whether the document was checked out or checked in when and who performed the operation
Edit Indexes To change the indexes associated with the document users can use this option Each edit operation is logged into KRYSTALtrade DMS - Enterprise Edition but the version no of the document does not get updated Users will edit permission on the document class can only change the index values of the document
Move Document User with edit permissions to document class can move the first revision of the document from one Document Class to another using this action
Delete Document To delete the document from the repository use the delete document option from the action list
Download Document User with download permissions can download the document on their desktop by clicking the action Microsoft Office Open Office JPG PNG BMP TIFF files are downloaded as read-only PDF documents
Share Document User with email permissions can share the document with others DMS users or external users by using this action
View Hotlinks Document classes are linked with each other using the feature called Hotlinks All documents related to the current document in other document classes can be accessed using the single click operation Domain administrators can link more than one document class with each other using the common index fields of the document classes
KRYSTALtrade DMS ndash Userrsquos Guide
Enterprise Edition ndash Version 80
25 | P a g e h t t p w w w k r y s t a l d m s i n h t t p w w w k r y s t a l d m s i n
Document Tags To add and view document tags users can click on this menu item
Notes To add and view Notes users can click on this menu item
Document Properties All properties relating to the document can be viewed by clicking on to this action
Show Access History Every action performed on the document is logged Each read writes edits operation along with the user time IP address is logged User can use this option to view the complete access history of the document Access history also stores details like creation updating deletion of annotations on the document
View Document
User can view the document by using this action KRYSTALtrade Document Viewer will display the document from within the browser directly if it is supported Otherwise document can be opened by native application installed on the logged in userrsquos desktop
KRYSTALtrade Document Viewer is a JAVAtrade based applet that enables users to perform a variety of imaging functions like zoom-in zoom-out rotate annotate etc
Users can toggle the display of the thumbnails for each page of the document
If users have appropriate permissions then she can create annotations like highlights blackout sticky notes rubber stamps notes etc
KRYSTALtrade DMS ndash Userrsquos Guide
Enterprise Edition ndash Version 80
26 | P a g e h t t p w w w k r y s t a l d m s i n h t t p w w w k r y s t a l d m s i n
Bookmark Document
User can bookmark the document for future retrieval and easy access
On clicking this action menu a popup will appear which will ask user to input the name for the bookmark as given below
On clicking the Save button the document will be bookmarked in the My Workspace module of the EDMC
Add to Document Set
KRYSTALtrade DMS - Enterprise Edition allows users to add a document to an existing Document Set Document Sets allows users to group documents from various Document Classes and across Domains for easy access
Submit to Workflow
Users can route a document through a workflow process using this action of the system A document can be submitted to an existing Workflow Process using this option If document is already processed using the Workflow Process then it cannot be submitted to the same process
Checkout Document
KRYSTALtrade DMS - Enterprise Edition allows users to checkout and check-in documents in to repository Users with check-out permissions can check out document from a document class by using the Check-out Option from the action list The document is then downloaded on the local machine into a pre-defined path set by user in the preferences
KRYSTALtrade DMS ndash Userrsquos Guide
Enterprise Edition ndash Version 80
27 | P a g e h t t p w w w k r y s t a l d m s i n h t t p w w w k r y s t a l d m s i n
If revision control is enabled on the document class and if the document is not checked-out and if the logged in user has checkout permissions then she can check out the document to hisher desktop for modifications
The original document will not be edited modified in the repository
Check in Document
To check-in the document back into repository users can use this feature of the system
KRYSTALtrade DMS ndash Userrsquos Guide
Enterprise Edition ndash Version 80
28 | P a g e h t t p w w w k r y s t a l d m s i n h t t p w w w k r y s t a l d m s i n
If document is checked out and if the user has check in privileges permissions then and then only this action will be available on the document User must select a document and define the version (Major Minor) and submit the form to check in the document in the repository
Comments added while check in of the document will be considered as note on the document Both old and new version of the document will be available in repository for searching and access
Cancel Checkout
User can cancel the checkout of the document by clicking on this action menu The document will then be marked as available for checkout This action of cancelling the checkout will be registered in Revision History of the document
The document will now be available to all again for editing by other users who have checkout permissions on the document class
Revision History
For document classes with revision control enabled this action menu is available Users can view the complete revision history of the document by using this feature
Edit Indexes
Users with write permissions can edit the indexes associated with the document
On clicking the Edit Indexes action a new form with pre-populated index data will be displayed to the user
This action is available only if the document is not checked out by any user If the document is checked out then this link will not be available to users of the system
Apart from index values users can also define the expiry date for the document using this feature of the system
KRYSTALtrade DMS ndash Userrsquos Guide
Enterprise Edition ndash Version 80
29 | P a g e h t t p w w w k r y s t a l d m s i n h t t p w w w k r y s t a l d m s i n
User can modify edit these indexes and click on Update button to save the changes
Move Document
Users with write edit permissions can move document from one Document Class to another User will be presented with a page which will allow user to select a Document Class to which the document needs to be moved to
On selecting the Document Class all indexes from that class will be displayed to the user with matching indexes being populated from source Document Class
Only document the initial revision of the document can be moved from one document class to another Any revision of document greater than 10 is not allowed to move from one class to another
KRYSTALtrade DMS ndash Userrsquos Guide
Enterprise Edition ndash Version 80
30 | P a g e h t t p w w w k r y s t a l d m s i n h t t p w w w k r y s t a l d m s i n
Delete Document
Users with delete permissions can delete the document if the document is not checked out On clicking the Delete Document action a popup will appear for confirmation to delete the respective document
KRYSTALtrade DMS ndash Userrsquos Guide
Enterprise Edition ndash Version 80
31 | P a g e h t t p w w w k r y s t a l d m s i n h t t p w w w k r y s t a l d m s i n
On confirming the delete action the document will be marked as deleted
Document will then move to Recycle Bin from where it can be restored or deleted permanently by the administrator user
Download Document
User with writeedit permissions can download the document by clicking this action On clicking this action the document will be downloaded on the logged in userrsquos desktop
Share Document
Document can be shared as an attachment in an email by users who have email permission or can be shared as a URL link On clicking Share Document action a new page will be displayed to the user
KRYSTALtrade DMS ndash Userrsquos Guide
Enterprise Edition ndash Version 80
32 | P a g e h t t p w w w k r y s t a l d m s i n h t t p w w w k r y s t a l d m s i n
User must enter a valid email address and provide the comments before sharing the document The comments entered by the user will be added to the email and sent to the email address
Document Tags
Document Tags are labels that you can add on documents to help you describe them
Unlike subjects in the metadata of the document you dont have to choose tags in a closed list You are free to apply the labels that describe the document best
Users can add any labels tags on a document for quick and easy searching Users can add and delete document tags created by himher using this feature of the system Administrator user can delete any tag applied by any user
KRYSTALtrade DMS ndash Userrsquos Guide
Enterprise Edition ndash Version 80
33 | P a g e h t t p w w w k r y s t a l d m s i n h t t p w w w k r y s t a l d m s i n
There is no limit on number of tags you can enter applied on a document
Notes
A Note is a type of annotation that can be put on the document and it remains throughout the life span of the document
Notes cannot be modified or deleted by users Only Administrators can delete notes or the users who have created notes can delete it
Users can create public as well as private notes Public Notes are available to all users to view while private notes are available only to the user who has created these notes
KRYSTALtrade DMS ndash Userrsquos Guide
Enterprise Edition ndash Version 80
34 | P a g e h t t p w w w k r y s t a l d m s i n h t t p w w w k r y s t a l d m s i n
Unlike other annotations notes are not based on the revisions of the document it is available for all the revisions of the document If document contains Note(s) then it is displayed in the center column of the Annotations column of the document hit list To view the Note annotation click on
notes icon associated with the document
Users can add and view Notes associated with the document using this feature of the system On clicking the Notes link a popup will be displayed to the user
Users can now choose about type of note they want to add on the document Users can now add ldquoPublicrdquo notes or ldquoPrivaterdquo Notes
User can add a note by using the form available on the popup All other notes added by users will be displayed on the popup screen
The same action can be invoked by clicking on the Notes icon associated with the document on document hit list This icon appears only when there are notes added on the document
KRYSTALtrade DMS ndash Userrsquos Guide
Enterprise Edition ndash Version 80
35 | P a g e h t t p w w w k r y s t a l d m s i n h t t p w w w k r y s t a l d m s i n
Document Properties
All important properties of the document can be viewed using this feature of the system
All available document indexes are also listed here
Show Access History
This feature displays a complete access history of the document by all users It displays the action username IP address date and time of the action type of object parameters and comments as given below
This action provides a complete Audit Log Details of the document starting from the day it is created Users will be able to track every activity performed on a particular document using this feature of the system
KRYSTALtrade DMS ndash Userrsquos Guide
Enterprise Edition ndash Version 80
36 | P a g e h t t p w w w k r y s t a l d m s i n h t t p w w w k r y s t a l d m s i n
Users can also filter the access history by date and time User can click on Detailed History link to view the detailed access history of the document
Document Attachments
On the document hit list with each document if the document contains attachments then an icon is displayed to directly access the attachment On clicking the attachment icon list of attached document appears On clicking the attachment title the attached document is displayed
Export Results
Export to Excel
Document Hit-list can be exported in excel format by clicking on Export to Excel button available below the document list
The resultant excel sheet will contain all matching records which are available in hit-list in Microsoft Office Excel 2007 format (xlsx)
KRYSTALtrade DMS ndash Userrsquos Guide
Enterprise Edition ndash Version 80
37 | P a g e h t t p w w w k r y s t a l d m s i n h t t p w w w k r y s t a l d m s i n
Export to PDF
Document Hit-list can be exported in PDF format by clicking on Export to PDF button available below the document list
The resultant PDF will contain all matching records which are available in hit-list in PDF Format All index information and document properties are available
DocViews (Document Views) DocViews are similar to the views made on database tables or can be used as saved searches In this case the database tables are replaced by Document Classes A snapshot of Document Class is known as a DocViews
KRYSTALtrade DMS ndash Userrsquos Guide
Enterprise Edition ndash Version 80
38 | P a g e h t t p w w w k r y s t a l d m s i n h t t p w w w k r y s t a l d m s i n
Just like database views DocViews also provides a read only access to the selected Document Classes Users with administrative privileges can create Public and Private DocViews Normal users can create views which are Private and are accessible only by them
Users can access public DocViews created by administrator and hisher own private DocViews from DocViews section of My Workspace DocViews can also be accessed from My Workspace -gt DocViews menu from top navigation bar
User can perform various actions on the DocViews using this section of the EDMC
Create DocView To create a DocView click on New DocView link on this page
Following steps are required for creation of DocView
STEP 1 Select Document Class
In STEP 1 of the process the user is asked to select at least one document class from the available Document Classes to create a DocView
KRYSTALtrade DMS ndash Userrsquos Guide
Enterprise Edition ndash Version 80
39 | P a g e h t t p w w w k r y s t a l d m s i n h t t p w w w k r y s t a l d m s i n
STEP 2 Select Document Indexes
After selecting Document Class user will be asked to select indexes from the selected document class
User can set search criteria at this stage for each of the index available in selected document class
STEP 3 Create DocView
If the user has administrative privileges then option of creating a public DocView will be present for this user otherwise the DocView will be private
User must enter all mandatory fields and click on the Save button to create the DocView
KRYSTALtrade DMS ndash Userrsquos Guide
Enterprise Edition ndash Version 80
40 | P a g e h t t p w w w k r y s t a l d m s i n h t t p w w w k r y s t a l d m s i n
The newly created DocView will appear under DocViews section of My Workspace User can click on Open link to view all the documents qualified by the DocView or can use Search link to further refine the search of the documents
Public DocViews are accessible by all the users of the system Private DocViews are only accessible to the logged in user Administrator user can however manage all the DocViews
Delete DocViews Administrator or users who have created the DocView can delete a DocView by selecting the DocView and clicking on the Delete link associated with the DocView
On clicking the Delete link a confirmation is taken from the user and on confirming the delete operation DocView will be deleted from the system DocView deleted once cannot be recovered
KRYSTALtrade DMS ndash Userrsquos Guide
Enterprise Edition ndash Version 80
41 | P a g e h t t p w w w k r y s t a l d m s i n h t t p w w w k r y s t a l d m s i n
Document Sets Document Sets allows users to group documents from various Document Classes across various domains for easy and quick access Users can create any number of Document Sets and can store any number of documents in a particular Document Set
Users can access its own Document Sets directly from Document Sets section of My Workspace Document Sets can also be accessed from My Workspace -gt Document Sets menu from top navigation bar
New Document Set User can create a new Document Set by clicking on a New Document Set link available on the page On clicking the link a form will be presented to the user Here user needs to provide a unique name for a Document Set and brief description for the same
On clicking a SAVE button Document Set will be added The newly added Document Set is accessible immediately on the My Workspace under Document Sets section
KRYSTALtrade DMS ndash Userrsquos Guide
Enterprise Edition ndash Version 80
42 | P a g e h t t p w w w k r y s t a l d m s i n h t t p w w w k r y s t a l d m s i n
Open Document Set To view the documents in a Document Set user can click on Open link associated with the Document Set The resultant screen will be as given below
Users can view the document by clicking on the icon available on this screen
User can delete a document from the document set by clicking on icon associated with the document
Delete Document Set To delete a Document Set user can click on Delete link associated with the Document Set On clicking the link confirmation is taken from the user for delete operation and on confirming the same Document Set will be deleted from the system
Hotlinks Hotlinks features of the KRYSTALtrade DMS - Enterprise Edition allows administrator to link Document Classes with one another Hotlinks allow users to view documents from linked classes in a single click
Hotlinks are available while viewing the document as well as under the action menu item of the document hit list
Users can view documents related to each other by using this feature of the system
Administrator can create any number of hotlinks for a particular Document Class
Users cannot create hotlinks but they can use hotlinks features to view documents which are linked with each other in other Document Classes
On clicking the Hotlinks menu item on the main menu of the application available hotlinks are displayed to the ADMINISTRATOR user Users who have administrative privileges can access this feature
KRYSTALtrade DMS ndash Userrsquos Guide
Enterprise Edition ndash Version 80
43 | P a g e h t t p w w w k r y s t a l d m s i n h t t p w w w k r y s t a l d m s i n
Create Hotlink Administrator can create hotlinks by linking two Document Classes Two classes must have a common index field in order to be linked with each other
For example an Invoice class has an index field called PO Number which is also available in the Purchase Order class
On clicking Add a Hotlink link on this screen Administrator will be taken to a page which will allow himher to create a hotlink
STEP 1 Select Document Class
The system will fetch all the active document classes here Administrator should select a document class in order to create a new hotlink
After selecting a Document Class Administrator must click on NEXT button to continue
Matching indexes from both the classes will be displayed in next step
KRYSTALtrade DMS ndash Userrsquos Guide
Enterprise Edition ndash Version 80
44 | P a g e h t t p w w w k r y s t a l d m s i n h t t p w w w k r y s t a l d m s i n
STEP 2 Select Linked Document Class
Now the system will automatically identify all the document classes which are available in the system having common indexes with the class selected in previous step
STEP 3 Select Index
Administrator can select one index on which she wants to link the original Document Class with Hot-linked Document Class as given below
KRYSTALtrade DMS ndash Userrsquos Guide
Enterprise Edition ndash Version 80
45 | P a g e h t t p w w w k r y s t a l d m s i n h t t p w w w k r y s t a l d m s i n
After entering the name for the hotlink user can click on Submit button to save the Hotlink User must select one index on which she wants to link the two document classes
Edit Hotlink Currently the system does not support this functionality In order to edit Hotlink user must delete the existing hotlink and create a new hotlink
Delete Hotlink To delete a hotlink Administrator user can click on Delete link associated with the hotlink record On clicking the link a confirmation is taken and on confirming the delete operation hotlink is deleted from the system
Checked Out Documents Checked Out document can be accessed through My Workspace -gt Document Classes -gt Checked out Documents link Here list of checked out document will be displayed to the user in tabular manner
KRYSTALtrade DMS ndash Userrsquos Guide
Enterprise Edition ndash Version 80
46 | P a g e h t t p w w w k r y s t a l d m s i n h t t p w w w k r y s t a l d m s i n
User can view document view document properties revision history by clicking on appropriate link associated with the checked-out document
This section also displays name of the document class checkout path and date and time of the checkout along with actions to cancel the checkout or check in the document in the repository
Bookmarks Users can bookmark documents to retrieve the documents at later date in a single click
Users can have multiple bookmarks for multiple documents User can manage all these bookmarks using this module of the system
To gain access to the bookmarks module user can click on My Workspace -gt Bookmarks link from the main menu of the system
Alternately user can also click on Bookmarks title link available on the Bookmarks section of the My Workspace screen
KRYSTALtrade DMS ndash Userrsquos Guide
Enterprise Edition ndash Version 80
47 | P a g e h t t p w w w k r y s t a l d m s i n h t t p w w w k r y s t a l d m s i n
Rename Bookmark To rename a bookmark user can click on Rename Bookmark link associated with the bookmark record On clicking the link a popup will appear which will ask user to enter the new name for the existing bookmark
Once user enters the new name and click the Submit button the bookmark will be renamed The renamed bookmark also gets reflected on My Workspace module
Delete Bookmark To delete a bookmark user may click the Delete link associated with the bookmark On clicking the link a confirmation is taken and on confirming the delete operation the bookmark is deleted from the system
KRYSTALtrade DMS ndash Userrsquos Guide
Enterprise Edition ndash Version 80
48 | P a g e h t t p w w w k r y s t a l d m s i n h t t p w w w k r y s t a l d m s i n
Workflow Every organization worldwide documents processes by which it conducts business Each process comprises of activities performed by entities in a manner most efficient for an organization with the use of minimal resources Each activity can parallel or sequential activity Processes require superior process knowledge and tight supervision in a manual world But as the complexity increases so does the cost and labor Process involving interaction between various division and departments invariably involve extended completion time
KRYSTALtrade DMS ndash Enterprise Edition Workflow Component tries to eliminate the deficiencies associated with a complex business process It automates the management of activities and distribution of tasks to different entities It monitors and schedules tasks over the life of a process Each task can have an associated content in the form of document information issues tasks work orders bugdefect and reports It has an inbuilt time mechanism which makes notification and escalation of tasks very efficient
KRYSTALtrade DMS ndash Enterprise Edition Workflow Component consists of two basic parts
KRYSTALtrade DMS ndash Enterprise Edition Workflow Modeling Component
Modeling component enables analysts to define processes and activities and assign them to various performers including system users and groups System activities can be configured to have an application which can exchange information with external systems One can also define the interaction between various activities including use of triggers and notifications Process is modeled using XPDL a standard defined by lsquoThe Workflow Management Coalition (WFMC)rsquo
KRYSTALtrade DMS ndash Enterprise Edition Workflow Execution Component
The execution component provides an execution environment for the process designed by the modeling component It also provides an interface for end-users for completing their tasks The execution component can be seen as sitting on top of other systems in an organization often exchanging information with them It is responsible for a number of functions like authorization authentication scheduling monitoring event processing queues prioritization escalation load balancing and task termination and auditing
Work Queues Work Queues are represented by username groups and roles to which user belong Each queue consists of work items or work cases
If workflow access is enabled for a user then all the queues for users will appear on My Workspace module under Work Queues tab
KRYSTALtrade DMS ndash Userrsquos Guide
Enterprise Edition ndash Version 80
49 | P a g e h t t p w w w k r y s t a l d m s i n h t t p w w w k r y s t a l d m s i n
On clicking on the particular queue work cases assigned to that queue will be displayed as a hit list The size of hit list is restricted by user preferences
Workflow Cases Workflow Tasks
An executing instance of a Workflow model is called a Case or process instance or a Task There may be multiple cases of a particular workflow model running simultaneously however each of these is assumed to have an independent existence and they typically execute without reference to each other
Once the user has clicked the work queues all the cases in that queue are displayed User can view
the case by clicking on action and then selecting option This will open the workflow case
KRYSTALtrade DMS ndash Userrsquos Guide
Enterprise Edition ndash Version 80
50 | P a g e h t t p w w w k r y s t a l d m s i n h t t p w w w k r y s t a l d m s i n
The workflow case displays the details of the task on the left panel with a button that allows user to view the associated document User can take action on the form displayed on the left panel
If user closes the window without making any changes or taking any action then the case is locked by system
Only user with administrative privileges can unlock the case
Completed Instances Completed Instances section is only available to the Administrator types of the user This section displays all the Workflow Process Templates to which users have access permissions
On clicking on the particular Workflow Process Template Name all Completed Instances Work Cases are displayed to the user in tabular manner as given below
KRYSTALtrade DMS ndash Userrsquos Guide
Enterprise Edition ndash Version 80
51 | P a g e h t t p w w w k r y s t a l d m s i n h t t p w w w k r y s t a l d m s i n
Tasks Tasks module allows users of KRYSTALtrade DMS - Enterprise Edition to create and assign tasks to themselves or to other users of the system Tasks assigned to or assigned by the logged in user are displayed on the Tasks section of the My Workspace module
Users can view all tasks assigned to himher or assigned by himher by clicking on My Workspace -gtTasks menu on the top navigation bar
In this page all the tasks assigned to or assigned by the logged in user are displayed If user has assigned the task or user is an administrator then she will have option to edit or delete the same
View amp Edit Task To view and edit the details of the task users can click on the View link associated with the task
KRYSTALtrade DMS ndash Userrsquos Guide
Enterprise Edition ndash Version 80
52 | P a g e h t t p w w w k r y s t a l d m s i n h t t p w w w k r y s t a l d m s i n
If the Task is assigned to the user then she can edit the task details on the same screen and can save the modifications by clicking on to SAVE button
Add Task To add Task user can click on Add a Task link on the top of the Task list
A form will be displayed to the user with following details
Task Title
Due Date
Task Status
Start Date
Priority
Complete
Task Details
Category
Assigned To
After entering all mandatory data user should click on SAVE button to add assign the task
KRYSTALtrade DMS ndash Userrsquos Guide
Enterprise Edition ndash Version 80
53 | P a g e h t t p w w w k r y s t a l d m s i n h t t p w w w k r y s t a l d m s i n
Delete Task To delete a task user may click the Delete link associated with the task record On clicking the link a confirmation is taken and on confirming the delete operation the task is deleted from the system
Events Users can view all events by clicking on My Workspace -gt Events menu on the top navigation bar
In this page all available events are displayed to the user If user has published created an event or user is an administrator then she will have option to edit or delete the same
View Event To view the details of the event users can click on the View link associated with the event record
KRYSTALtrade DMS ndash Userrsquos Guide
Enterprise Edition ndash Version 80
54 | P a g e h t t p w w w k r y s t a l d m s i n h t t p w w w k r y s t a l d m s i n
Add Event To add publish an Event user can click on Add an Event link on the top of the Event list
A form will be displayed to the user with following details
Event Title
Event Date
Event Details
After entering all mandatory data user should click on SAVE button to add publish the Event
Edit Event On clicking Edit link associated with event a pre-populated form is displayed to the user
User can modify edit required details and can click on Update button to save the changes
KRYSTALtrade DMS ndash Userrsquos Guide
Enterprise Edition ndash Version 80
55 | P a g e h t t p w w w k r y s t a l d m s i n h t t p w w w k r y s t a l d m s i n
Delete Event To delete an event user may click the Delete link associated with the event record On clicking the link a confirmation is taken and on confirming the delete operation the event is deleted from the system
Announcements User can view all the announcements by clicking on My Workspace -gt Announcements menu on top navigation bar
In this module all the available announcements are displayed to the user If user has created the announcement or user is an administrator then she will have option to edit the announcement or delete the announcement
View Announcement To view an announcement user can click on View link associated with announcement record
KRYSTALtrade DMS ndash Userrsquos Guide
Enterprise Edition ndash Version 80
56 | P a g e h t t p w w w k r y s t a l d m s i n h t t p w w w k r y s t a l d m s i n
Add Announcement To add an announcement user can click on Add an Announcement link on the top of the Announcement list Here a form is presented to the user to enter following details
Announcement Title
Announcement Details
Expiry Date
After entering all mandatory data user should click on Save button to save the announcement
Edit Announcement On clicking Edit link associated with Announcement Record a pre-populated form is displayed to the user User can modify edit required details and can click on Update button to save the changes
KRYSTALtrade DMS ndash Userrsquos Guide
Enterprise Edition ndash Version 80
57 | P a g e h t t p w w w k r y s t a l d m s i n h t t p w w w k r y s t a l d m s i n
Delete Announcement To delete the announcement user may click the Delete link associated with the announcement On clicking the link a confirmation is taken and on confirming the delete operation the announcement is deleted from the system
Discussions Users can view all discussions by clicking on My Workspace -gt Discussions menu on top navigation
In this module all the available discussions are displayed to the user If user has started created the discussion topic or user is an administrator then she will have option to edit the discussion or delete the same
View Discussion To view the details of the discussion users can click on the View link associated with the discussion record Here user can post hisher opinion on the discussion All postings by other users are also displayed in this module of the system
KRYSTALtrade DMS ndash Userrsquos Guide
Enterprise Edition ndash Version 80
58 | P a g e h t t p w w w k r y s t a l d m s i n h t t p w w w k r y s t a l d m s i n
User can enter a comment posting for the current discussion and click on the SUBMIT button to post a comment on a discussion
Add Discussion To add start a discussion user can click on Add a Discussion link on the top of the Discussions list
A form will be displayed to the user with following details
Discussion Title
Discussion Details
KRYSTALtrade DMS ndash Userrsquos Guide
Enterprise Edition ndash Version 80
59 | P a g e h t t p w w w k r y s t a l d m s i n h t t p w w w k r y s t a l d m s i n
After entering all mandatory data user should click on SAVE button to save start the discussion
Edit Discussion On clicking Edit link associated with discussion a pre-populated form is displayed to the user User can modify edit required details and can click on Update button to save the changes
Delete Discussion To delete the discussion user may click the Delete link associated with the discussion On clicking the link a confirmation is taken and on confirming the delete operation the discussions is deleted from the system
Utilities This section details Utilities available to the user of KRYSTALtrade DMS - Enterprise Edition
Search Notes Users can use Search Notes utility from My Workspace module to search notes by particular user on particular document class Users can search notes by clicking on Search Notes link under Utilities section of My Workspace module or by using My Workspace -gt Search Notes menu from top navigation bar
KRYSTALtrade DMS ndash Userrsquos Guide
Enterprise Edition ndash Version 80
60 | P a g e h t t p w w w k r y s t a l d m s i n h t t p w w w k r y s t a l d m s i n
User need to enter search text and select at least one document class and at least one user to perform the search
On clicking the Search button matching records are displayed to the user as depicted below
Here user can view the document on which note is posted by clicking on View Document link
Administrators can delete the note by clicking on Delete Note link associated with the note
KRYSTALtrade DMS ndash Userrsquos Guide
Enterprise Edition ndash Version 80
61 | P a g e h t t p w w w k r y s t a l d m s i n h t t p w w w k r y s t a l d m s i n
View Exception Logs Exceptions occurred during the current session of the user can be viewed using this module of the system Users can view exception logs by clicking on View Exception Logs link under Utilities section of My Workspace module or by clicking on My Workspace -gt View Exception Logs menu on top navigation bar
As shown below this module will display Exception Title and Date time when the exception has occurred
View Exception Details To view details of the exception user can click on Exception Title or Date time Here following details are displayed for each exception
Exception Title
Exception Date Time
Exception Details
KRYSTALtrade DMS ndash Userrsquos Guide
Enterprise Edition ndash Version 80
62 | P a g e h t t p w w w k r y s t a l d m s i n h t t p w w w k r y s t a l d m s i n
My Profile The My Profile menu item allows users to manage their profile information Users can use following menu items
Preferences
Change Password
Change User
Logout
Preferences Users of KRYSTALtrade DMS - Enterprise Edition can customize various settings for the application using this module This module allows user to set system preferences
User can define settings for hit-list size hits columns checkout path etc here User can turn-on or turnoff the hit list columns and thumbnails in document viewer
KRYSTALtrade DMS ndash Userrsquos Guide
Enterprise Edition ndash Version 80
63 | P a g e h t t p w w w k r y s t a l d m s i n h t t p w w w k r y s t a l d m s i n
To save these preferences user should click on SAVE button The preferences will take effect immediately for the user in current logged in session
Change Password Change password utility will help user to change his her password On clicking Change Password link on Utilities section of My Workspace module or by clicking on My Workspace -gt Change Password menu on top navigation bar a popup will be displayed to user for changing the password
The password must match following criteria
Must of 8 character or more in length
Must contain at least one UPPER CASE letter
Must contain at least one LOWER CASE letter
Must contain at least one NUMERIC character
Must contain at least one SPECIAL character
Only if the current password is matching with the userrsquos current password and new password and confirm password are same and at least 8 characters in length then it will be changed by clicking on the Submit button
Change User Change user menu item is available only when the Automatic sign on is enabled in the system On clicking the Change user menu item userrsquos session is terminated and login details saved in the client browsers cookies is destroyed permanently and user is redirected to successful logout page
To gain access to the system user must enter hisher credentials
KRYSTALtrade DMS ndash Userrsquos Guide
Enterprise Edition ndash Version 80
64 | P a g e h t t p w w w k r y s t a l d m s i n h t t p w w w k r y s t a l d m s i n
Logout To logout from the system users can use this menu item under My Profile menu of the system On click of the logout menu confirmation is taken from the user and on confirming the action user is logged out from the system and appropriate message is displayed to the user
To gain access to the system user must enter hisher credentials
KRYSTALtrade DMS ndash Userrsquos Guide
Enterprise Edition ndash Version 80
65 | P a g e h t t p w w w k r y s t a l d m s i n h t t p w w w k r y s t a l d m s i n
KRYSTALtrade Document Viewer Documents in KRYSTALtrade DMS - Enterprise Edition are viewed using KRYSTALtrade Document Viewer The KRYSTALtrade Document Viewer comes bundled with KRYSTALtrade DMS - Enterprise Edition system
The KRYSTALtrade- Document Viewer provides following functionalities to the users
Zoom In Zoom Out
Rotate Document
Annotations o Blackout o Highlight o Stick Notes o Notes o Rubber Stamps
Print Document
Email Document
KRYSTALtrade DMS ndash Userrsquos Guide
Enterprise Edition ndash Version 80
66 | P a g e h t t p w w w k r y s t a l d m s i n h t t p w w w k r y s t a l d m s i n
If document format is not supported by KRYSTALtrade - Document Viewer then it will allow user to view the document in its native application installed on clients desktop
Document Attachments Certain documents cannot be classified in document classes as they are supporting documents for a specific document Such files images documents can be added as an attachment to a document
View Attachment Users can view attachment by clicking on the attachment title on the attachment list page or by clicking on the attachment title tab available on document window
While viewing a document user gets an option to add attachment to the document User can click on the attachment tab associated with the document to manage attachments for the document
KRYSTALtrade DMS ndash Userrsquos Guide
Enterprise Edition ndash Version 80
67 | P a g e h t t p w w w k r y s t a l d m s i n h t t p w w w k r y s t a l d m s i n
Administrators can remove these attachments by using remove icon associated with the attachment
Add Attachment On clicking ldquoAttachmentsrdquo tab associated with a document list of attachments are displayed to the user along with option to add attachment
User can select the document file to be added as attachment and can provide the title for the attachment along with keywords On click of Add Attachment document will be stored in repository and marked as an attachment to the current document
The attachment list is also updated immediately Administrators can remove these attachments by using remove icon associated with the attachment
Remove Attachment Administrators can remove attachment from a document using this feature of the system On clicking the remove icon a confirmation is taken from the user and on confirming the delete operation the attachment is removed from the document
Document Tags Document Tags are labels that you can add on documents to help you describe them Unlike subjects in the metadata of the document you dont have to choose tags in a closed list You are free to apply the labels that describe the document best
Add Document Tag Users who have read permissions on a document class can add any number of tags by adding the label in Document Tag field and click on Submit button given
KRYSTALtrade DMS ndash Userrsquos Guide
Enterprise Edition ndash Version 80
68 | P a g e h t t p w w w k r y s t a l d m s i n h t t p w w w k r y s t a l d m s i n
Remove Document Tag User can delete a document tag by clicking on delete icon associated with the tag Users can delete only tags which are added by himher A confirmation is taken on delete operation and on confirmation the tag will be removed from the system
KRYSTALtrade DMS ndash Userrsquos Guide
Enterprise Edition ndash Version 80
69 | P a g e h t t p w w w k r y s t a l d m s i n h t t p w w w k r y s t a l d m s i n
Forgot Password This module allows users to gain access to their password Users can enter their Username and registered email id to gain access to their password
On submitting the details if the details are valid then KRYSTALtrade DMS - Enterprise Edition will generate a new password and send the password to the registered email address (Email ID) of the user
KRYSTALtrade DMS ndash Userrsquos Guide
Enterprise Edition ndash Version 80
70 | P a g e h t t p w w w k r y s t a l d m s i n h t t p w w w k r y s t a l d m s i n
Conclusions This document is a great help to users who wants to access KRYSTALtrade DMS ndash Enterprise Edition
After having read it you will be able to use KRYSTALtrade DMS ndash Enterprise Edition
Further Reading For comprehensive information on administering and managing KRYSTALtrade DMS ndash Enterprise Edition we recommend reading KRYSTALtrade DMS ndash Enterprise Edition Administratorrsquos Guide
In order to integrate KRYSTALtrade DMS with existing or custom developed applications using Web Services APIs please refer to KRYSTALtrade DMS ndash Enterprise Edition Web Services API Guide
Copyrights and Trademarks
Copyright 2001-2013 Primeleaf Consulting [P] Ltd India
All Rights Reserved This guide is subject to copyright protection
All other trademarks are acknowledged as the property of their respective owners
This document and the product to which it pertains are distributed under licenses restricting their use copying distribution and de-compilation No part of this document or of the associated product may be reproduced in any form by any means without prior written authorization of Primeleaf Consulting except when presenting only a summary of the tutorial and then linking to Primeleaf website (httpwwwprimeleafin) KRYSTAL DMS website (httpwwwkrystaldmsin)
DOCUMENTATION IS PROVIDED AS IS AND ALL EXPRESS OR IMPLIED CONDITIONS REPRESENTATIONS AND WARRANTIES INCLUDING ANY IMPLIED WARRANTY OF MERCHANTABILITY FITNESS FOR A PARTICULAR PURPOSE OR NON-INFRINGEMENT ARE DISCLAIMED EXCEPT TO THE EXTENT THAT SUCH DISCLAIMERS ARE HELD TO BE LEGALLY INVALID
![Page 31: Primeleaf Consulting [P] Ltd - KRYSTAL Document Management System (DMS) · 2017-01-20 · KRYSTAL™ DMS – User’s Guide Enterprise Edition – Version 8.0 Introduction to 1 |](https://reader034.fdocuments.us/reader034/viewer/2022050219/5f651317ada1886a145388d7/html5/thumbnails/31.jpg)
KRYSTALtrade DMS ndash Userrsquos Guide
Enterprise Edition ndash Version 80
25 | P a g e h t t p w w w k r y s t a l d m s i n h t t p w w w k r y s t a l d m s i n
Document Tags To add and view document tags users can click on this menu item
Notes To add and view Notes users can click on this menu item
Document Properties All properties relating to the document can be viewed by clicking on to this action
Show Access History Every action performed on the document is logged Each read writes edits operation along with the user time IP address is logged User can use this option to view the complete access history of the document Access history also stores details like creation updating deletion of annotations on the document
View Document
User can view the document by using this action KRYSTALtrade Document Viewer will display the document from within the browser directly if it is supported Otherwise document can be opened by native application installed on the logged in userrsquos desktop
KRYSTALtrade Document Viewer is a JAVAtrade based applet that enables users to perform a variety of imaging functions like zoom-in zoom-out rotate annotate etc
Users can toggle the display of the thumbnails for each page of the document
If users have appropriate permissions then she can create annotations like highlights blackout sticky notes rubber stamps notes etc
KRYSTALtrade DMS ndash Userrsquos Guide
Enterprise Edition ndash Version 80
26 | P a g e h t t p w w w k r y s t a l d m s i n h t t p w w w k r y s t a l d m s i n
Bookmark Document
User can bookmark the document for future retrieval and easy access
On clicking this action menu a popup will appear which will ask user to input the name for the bookmark as given below
On clicking the Save button the document will be bookmarked in the My Workspace module of the EDMC
Add to Document Set
KRYSTALtrade DMS - Enterprise Edition allows users to add a document to an existing Document Set Document Sets allows users to group documents from various Document Classes and across Domains for easy access
Submit to Workflow
Users can route a document through a workflow process using this action of the system A document can be submitted to an existing Workflow Process using this option If document is already processed using the Workflow Process then it cannot be submitted to the same process
Checkout Document
KRYSTALtrade DMS - Enterprise Edition allows users to checkout and check-in documents in to repository Users with check-out permissions can check out document from a document class by using the Check-out Option from the action list The document is then downloaded on the local machine into a pre-defined path set by user in the preferences
KRYSTALtrade DMS ndash Userrsquos Guide
Enterprise Edition ndash Version 80
27 | P a g e h t t p w w w k r y s t a l d m s i n h t t p w w w k r y s t a l d m s i n
If revision control is enabled on the document class and if the document is not checked-out and if the logged in user has checkout permissions then she can check out the document to hisher desktop for modifications
The original document will not be edited modified in the repository
Check in Document
To check-in the document back into repository users can use this feature of the system
KRYSTALtrade DMS ndash Userrsquos Guide
Enterprise Edition ndash Version 80
28 | P a g e h t t p w w w k r y s t a l d m s i n h t t p w w w k r y s t a l d m s i n
If document is checked out and if the user has check in privileges permissions then and then only this action will be available on the document User must select a document and define the version (Major Minor) and submit the form to check in the document in the repository
Comments added while check in of the document will be considered as note on the document Both old and new version of the document will be available in repository for searching and access
Cancel Checkout
User can cancel the checkout of the document by clicking on this action menu The document will then be marked as available for checkout This action of cancelling the checkout will be registered in Revision History of the document
The document will now be available to all again for editing by other users who have checkout permissions on the document class
Revision History
For document classes with revision control enabled this action menu is available Users can view the complete revision history of the document by using this feature
Edit Indexes
Users with write permissions can edit the indexes associated with the document
On clicking the Edit Indexes action a new form with pre-populated index data will be displayed to the user
This action is available only if the document is not checked out by any user If the document is checked out then this link will not be available to users of the system
Apart from index values users can also define the expiry date for the document using this feature of the system
KRYSTALtrade DMS ndash Userrsquos Guide
Enterprise Edition ndash Version 80
29 | P a g e h t t p w w w k r y s t a l d m s i n h t t p w w w k r y s t a l d m s i n
User can modify edit these indexes and click on Update button to save the changes
Move Document
Users with write edit permissions can move document from one Document Class to another User will be presented with a page which will allow user to select a Document Class to which the document needs to be moved to
On selecting the Document Class all indexes from that class will be displayed to the user with matching indexes being populated from source Document Class
Only document the initial revision of the document can be moved from one document class to another Any revision of document greater than 10 is not allowed to move from one class to another
KRYSTALtrade DMS ndash Userrsquos Guide
Enterprise Edition ndash Version 80
30 | P a g e h t t p w w w k r y s t a l d m s i n h t t p w w w k r y s t a l d m s i n
Delete Document
Users with delete permissions can delete the document if the document is not checked out On clicking the Delete Document action a popup will appear for confirmation to delete the respective document
KRYSTALtrade DMS ndash Userrsquos Guide
Enterprise Edition ndash Version 80
31 | P a g e h t t p w w w k r y s t a l d m s i n h t t p w w w k r y s t a l d m s i n
On confirming the delete action the document will be marked as deleted
Document will then move to Recycle Bin from where it can be restored or deleted permanently by the administrator user
Download Document
User with writeedit permissions can download the document by clicking this action On clicking this action the document will be downloaded on the logged in userrsquos desktop
Share Document
Document can be shared as an attachment in an email by users who have email permission or can be shared as a URL link On clicking Share Document action a new page will be displayed to the user
KRYSTALtrade DMS ndash Userrsquos Guide
Enterprise Edition ndash Version 80
32 | P a g e h t t p w w w k r y s t a l d m s i n h t t p w w w k r y s t a l d m s i n
User must enter a valid email address and provide the comments before sharing the document The comments entered by the user will be added to the email and sent to the email address
Document Tags
Document Tags are labels that you can add on documents to help you describe them
Unlike subjects in the metadata of the document you dont have to choose tags in a closed list You are free to apply the labels that describe the document best
Users can add any labels tags on a document for quick and easy searching Users can add and delete document tags created by himher using this feature of the system Administrator user can delete any tag applied by any user
KRYSTALtrade DMS ndash Userrsquos Guide
Enterprise Edition ndash Version 80
33 | P a g e h t t p w w w k r y s t a l d m s i n h t t p w w w k r y s t a l d m s i n
There is no limit on number of tags you can enter applied on a document
Notes
A Note is a type of annotation that can be put on the document and it remains throughout the life span of the document
Notes cannot be modified or deleted by users Only Administrators can delete notes or the users who have created notes can delete it
Users can create public as well as private notes Public Notes are available to all users to view while private notes are available only to the user who has created these notes
KRYSTALtrade DMS ndash Userrsquos Guide
Enterprise Edition ndash Version 80
34 | P a g e h t t p w w w k r y s t a l d m s i n h t t p w w w k r y s t a l d m s i n
Unlike other annotations notes are not based on the revisions of the document it is available for all the revisions of the document If document contains Note(s) then it is displayed in the center column of the Annotations column of the document hit list To view the Note annotation click on
notes icon associated with the document
Users can add and view Notes associated with the document using this feature of the system On clicking the Notes link a popup will be displayed to the user
Users can now choose about type of note they want to add on the document Users can now add ldquoPublicrdquo notes or ldquoPrivaterdquo Notes
User can add a note by using the form available on the popup All other notes added by users will be displayed on the popup screen
The same action can be invoked by clicking on the Notes icon associated with the document on document hit list This icon appears only when there are notes added on the document
KRYSTALtrade DMS ndash Userrsquos Guide
Enterprise Edition ndash Version 80
35 | P a g e h t t p w w w k r y s t a l d m s i n h t t p w w w k r y s t a l d m s i n
Document Properties
All important properties of the document can be viewed using this feature of the system
All available document indexes are also listed here
Show Access History
This feature displays a complete access history of the document by all users It displays the action username IP address date and time of the action type of object parameters and comments as given below
This action provides a complete Audit Log Details of the document starting from the day it is created Users will be able to track every activity performed on a particular document using this feature of the system
KRYSTALtrade DMS ndash Userrsquos Guide
Enterprise Edition ndash Version 80
36 | P a g e h t t p w w w k r y s t a l d m s i n h t t p w w w k r y s t a l d m s i n
Users can also filter the access history by date and time User can click on Detailed History link to view the detailed access history of the document
Document Attachments
On the document hit list with each document if the document contains attachments then an icon is displayed to directly access the attachment On clicking the attachment icon list of attached document appears On clicking the attachment title the attached document is displayed
Export Results
Export to Excel
Document Hit-list can be exported in excel format by clicking on Export to Excel button available below the document list
The resultant excel sheet will contain all matching records which are available in hit-list in Microsoft Office Excel 2007 format (xlsx)
KRYSTALtrade DMS ndash Userrsquos Guide
Enterprise Edition ndash Version 80
37 | P a g e h t t p w w w k r y s t a l d m s i n h t t p w w w k r y s t a l d m s i n
Export to PDF
Document Hit-list can be exported in PDF format by clicking on Export to PDF button available below the document list
The resultant PDF will contain all matching records which are available in hit-list in PDF Format All index information and document properties are available
DocViews (Document Views) DocViews are similar to the views made on database tables or can be used as saved searches In this case the database tables are replaced by Document Classes A snapshot of Document Class is known as a DocViews
KRYSTALtrade DMS ndash Userrsquos Guide
Enterprise Edition ndash Version 80
38 | P a g e h t t p w w w k r y s t a l d m s i n h t t p w w w k r y s t a l d m s i n
Just like database views DocViews also provides a read only access to the selected Document Classes Users with administrative privileges can create Public and Private DocViews Normal users can create views which are Private and are accessible only by them
Users can access public DocViews created by administrator and hisher own private DocViews from DocViews section of My Workspace DocViews can also be accessed from My Workspace -gt DocViews menu from top navigation bar
User can perform various actions on the DocViews using this section of the EDMC
Create DocView To create a DocView click on New DocView link on this page
Following steps are required for creation of DocView
STEP 1 Select Document Class
In STEP 1 of the process the user is asked to select at least one document class from the available Document Classes to create a DocView
KRYSTALtrade DMS ndash Userrsquos Guide
Enterprise Edition ndash Version 80
39 | P a g e h t t p w w w k r y s t a l d m s i n h t t p w w w k r y s t a l d m s i n
STEP 2 Select Document Indexes
After selecting Document Class user will be asked to select indexes from the selected document class
User can set search criteria at this stage for each of the index available in selected document class
STEP 3 Create DocView
If the user has administrative privileges then option of creating a public DocView will be present for this user otherwise the DocView will be private
User must enter all mandatory fields and click on the Save button to create the DocView
KRYSTALtrade DMS ndash Userrsquos Guide
Enterprise Edition ndash Version 80
40 | P a g e h t t p w w w k r y s t a l d m s i n h t t p w w w k r y s t a l d m s i n
The newly created DocView will appear under DocViews section of My Workspace User can click on Open link to view all the documents qualified by the DocView or can use Search link to further refine the search of the documents
Public DocViews are accessible by all the users of the system Private DocViews are only accessible to the logged in user Administrator user can however manage all the DocViews
Delete DocViews Administrator or users who have created the DocView can delete a DocView by selecting the DocView and clicking on the Delete link associated with the DocView
On clicking the Delete link a confirmation is taken from the user and on confirming the delete operation DocView will be deleted from the system DocView deleted once cannot be recovered
KRYSTALtrade DMS ndash Userrsquos Guide
Enterprise Edition ndash Version 80
41 | P a g e h t t p w w w k r y s t a l d m s i n h t t p w w w k r y s t a l d m s i n
Document Sets Document Sets allows users to group documents from various Document Classes across various domains for easy and quick access Users can create any number of Document Sets and can store any number of documents in a particular Document Set
Users can access its own Document Sets directly from Document Sets section of My Workspace Document Sets can also be accessed from My Workspace -gt Document Sets menu from top navigation bar
New Document Set User can create a new Document Set by clicking on a New Document Set link available on the page On clicking the link a form will be presented to the user Here user needs to provide a unique name for a Document Set and brief description for the same
On clicking a SAVE button Document Set will be added The newly added Document Set is accessible immediately on the My Workspace under Document Sets section
KRYSTALtrade DMS ndash Userrsquos Guide
Enterprise Edition ndash Version 80
42 | P a g e h t t p w w w k r y s t a l d m s i n h t t p w w w k r y s t a l d m s i n
Open Document Set To view the documents in a Document Set user can click on Open link associated with the Document Set The resultant screen will be as given below
Users can view the document by clicking on the icon available on this screen
User can delete a document from the document set by clicking on icon associated with the document
Delete Document Set To delete a Document Set user can click on Delete link associated with the Document Set On clicking the link confirmation is taken from the user for delete operation and on confirming the same Document Set will be deleted from the system
Hotlinks Hotlinks features of the KRYSTALtrade DMS - Enterprise Edition allows administrator to link Document Classes with one another Hotlinks allow users to view documents from linked classes in a single click
Hotlinks are available while viewing the document as well as under the action menu item of the document hit list
Users can view documents related to each other by using this feature of the system
Administrator can create any number of hotlinks for a particular Document Class
Users cannot create hotlinks but they can use hotlinks features to view documents which are linked with each other in other Document Classes
On clicking the Hotlinks menu item on the main menu of the application available hotlinks are displayed to the ADMINISTRATOR user Users who have administrative privileges can access this feature
KRYSTALtrade DMS ndash Userrsquos Guide
Enterprise Edition ndash Version 80
43 | P a g e h t t p w w w k r y s t a l d m s i n h t t p w w w k r y s t a l d m s i n
Create Hotlink Administrator can create hotlinks by linking two Document Classes Two classes must have a common index field in order to be linked with each other
For example an Invoice class has an index field called PO Number which is also available in the Purchase Order class
On clicking Add a Hotlink link on this screen Administrator will be taken to a page which will allow himher to create a hotlink
STEP 1 Select Document Class
The system will fetch all the active document classes here Administrator should select a document class in order to create a new hotlink
After selecting a Document Class Administrator must click on NEXT button to continue
Matching indexes from both the classes will be displayed in next step
KRYSTALtrade DMS ndash Userrsquos Guide
Enterprise Edition ndash Version 80
44 | P a g e h t t p w w w k r y s t a l d m s i n h t t p w w w k r y s t a l d m s i n
STEP 2 Select Linked Document Class
Now the system will automatically identify all the document classes which are available in the system having common indexes with the class selected in previous step
STEP 3 Select Index
Administrator can select one index on which she wants to link the original Document Class with Hot-linked Document Class as given below
KRYSTALtrade DMS ndash Userrsquos Guide
Enterprise Edition ndash Version 80
45 | P a g e h t t p w w w k r y s t a l d m s i n h t t p w w w k r y s t a l d m s i n
After entering the name for the hotlink user can click on Submit button to save the Hotlink User must select one index on which she wants to link the two document classes
Edit Hotlink Currently the system does not support this functionality In order to edit Hotlink user must delete the existing hotlink and create a new hotlink
Delete Hotlink To delete a hotlink Administrator user can click on Delete link associated with the hotlink record On clicking the link a confirmation is taken and on confirming the delete operation hotlink is deleted from the system
Checked Out Documents Checked Out document can be accessed through My Workspace -gt Document Classes -gt Checked out Documents link Here list of checked out document will be displayed to the user in tabular manner
KRYSTALtrade DMS ndash Userrsquos Guide
Enterprise Edition ndash Version 80
46 | P a g e h t t p w w w k r y s t a l d m s i n h t t p w w w k r y s t a l d m s i n
User can view document view document properties revision history by clicking on appropriate link associated with the checked-out document
This section also displays name of the document class checkout path and date and time of the checkout along with actions to cancel the checkout or check in the document in the repository
Bookmarks Users can bookmark documents to retrieve the documents at later date in a single click
Users can have multiple bookmarks for multiple documents User can manage all these bookmarks using this module of the system
To gain access to the bookmarks module user can click on My Workspace -gt Bookmarks link from the main menu of the system
Alternately user can also click on Bookmarks title link available on the Bookmarks section of the My Workspace screen
KRYSTALtrade DMS ndash Userrsquos Guide
Enterprise Edition ndash Version 80
47 | P a g e h t t p w w w k r y s t a l d m s i n h t t p w w w k r y s t a l d m s i n
Rename Bookmark To rename a bookmark user can click on Rename Bookmark link associated with the bookmark record On clicking the link a popup will appear which will ask user to enter the new name for the existing bookmark
Once user enters the new name and click the Submit button the bookmark will be renamed The renamed bookmark also gets reflected on My Workspace module
Delete Bookmark To delete a bookmark user may click the Delete link associated with the bookmark On clicking the link a confirmation is taken and on confirming the delete operation the bookmark is deleted from the system
KRYSTALtrade DMS ndash Userrsquos Guide
Enterprise Edition ndash Version 80
48 | P a g e h t t p w w w k r y s t a l d m s i n h t t p w w w k r y s t a l d m s i n
Workflow Every organization worldwide documents processes by which it conducts business Each process comprises of activities performed by entities in a manner most efficient for an organization with the use of minimal resources Each activity can parallel or sequential activity Processes require superior process knowledge and tight supervision in a manual world But as the complexity increases so does the cost and labor Process involving interaction between various division and departments invariably involve extended completion time
KRYSTALtrade DMS ndash Enterprise Edition Workflow Component tries to eliminate the deficiencies associated with a complex business process It automates the management of activities and distribution of tasks to different entities It monitors and schedules tasks over the life of a process Each task can have an associated content in the form of document information issues tasks work orders bugdefect and reports It has an inbuilt time mechanism which makes notification and escalation of tasks very efficient
KRYSTALtrade DMS ndash Enterprise Edition Workflow Component consists of two basic parts
KRYSTALtrade DMS ndash Enterprise Edition Workflow Modeling Component
Modeling component enables analysts to define processes and activities and assign them to various performers including system users and groups System activities can be configured to have an application which can exchange information with external systems One can also define the interaction between various activities including use of triggers and notifications Process is modeled using XPDL a standard defined by lsquoThe Workflow Management Coalition (WFMC)rsquo
KRYSTALtrade DMS ndash Enterprise Edition Workflow Execution Component
The execution component provides an execution environment for the process designed by the modeling component It also provides an interface for end-users for completing their tasks The execution component can be seen as sitting on top of other systems in an organization often exchanging information with them It is responsible for a number of functions like authorization authentication scheduling monitoring event processing queues prioritization escalation load balancing and task termination and auditing
Work Queues Work Queues are represented by username groups and roles to which user belong Each queue consists of work items or work cases
If workflow access is enabled for a user then all the queues for users will appear on My Workspace module under Work Queues tab
KRYSTALtrade DMS ndash Userrsquos Guide
Enterprise Edition ndash Version 80
49 | P a g e h t t p w w w k r y s t a l d m s i n h t t p w w w k r y s t a l d m s i n
On clicking on the particular queue work cases assigned to that queue will be displayed as a hit list The size of hit list is restricted by user preferences
Workflow Cases Workflow Tasks
An executing instance of a Workflow model is called a Case or process instance or a Task There may be multiple cases of a particular workflow model running simultaneously however each of these is assumed to have an independent existence and they typically execute without reference to each other
Once the user has clicked the work queues all the cases in that queue are displayed User can view
the case by clicking on action and then selecting option This will open the workflow case
KRYSTALtrade DMS ndash Userrsquos Guide
Enterprise Edition ndash Version 80
50 | P a g e h t t p w w w k r y s t a l d m s i n h t t p w w w k r y s t a l d m s i n
The workflow case displays the details of the task on the left panel with a button that allows user to view the associated document User can take action on the form displayed on the left panel
If user closes the window without making any changes or taking any action then the case is locked by system
Only user with administrative privileges can unlock the case
Completed Instances Completed Instances section is only available to the Administrator types of the user This section displays all the Workflow Process Templates to which users have access permissions
On clicking on the particular Workflow Process Template Name all Completed Instances Work Cases are displayed to the user in tabular manner as given below
KRYSTALtrade DMS ndash Userrsquos Guide
Enterprise Edition ndash Version 80
51 | P a g e h t t p w w w k r y s t a l d m s i n h t t p w w w k r y s t a l d m s i n
Tasks Tasks module allows users of KRYSTALtrade DMS - Enterprise Edition to create and assign tasks to themselves or to other users of the system Tasks assigned to or assigned by the logged in user are displayed on the Tasks section of the My Workspace module
Users can view all tasks assigned to himher or assigned by himher by clicking on My Workspace -gtTasks menu on the top navigation bar
In this page all the tasks assigned to or assigned by the logged in user are displayed If user has assigned the task or user is an administrator then she will have option to edit or delete the same
View amp Edit Task To view and edit the details of the task users can click on the View link associated with the task
KRYSTALtrade DMS ndash Userrsquos Guide
Enterprise Edition ndash Version 80
52 | P a g e h t t p w w w k r y s t a l d m s i n h t t p w w w k r y s t a l d m s i n
If the Task is assigned to the user then she can edit the task details on the same screen and can save the modifications by clicking on to SAVE button
Add Task To add Task user can click on Add a Task link on the top of the Task list
A form will be displayed to the user with following details
Task Title
Due Date
Task Status
Start Date
Priority
Complete
Task Details
Category
Assigned To
After entering all mandatory data user should click on SAVE button to add assign the task
KRYSTALtrade DMS ndash Userrsquos Guide
Enterprise Edition ndash Version 80
53 | P a g e h t t p w w w k r y s t a l d m s i n h t t p w w w k r y s t a l d m s i n
Delete Task To delete a task user may click the Delete link associated with the task record On clicking the link a confirmation is taken and on confirming the delete operation the task is deleted from the system
Events Users can view all events by clicking on My Workspace -gt Events menu on the top navigation bar
In this page all available events are displayed to the user If user has published created an event or user is an administrator then she will have option to edit or delete the same
View Event To view the details of the event users can click on the View link associated with the event record
KRYSTALtrade DMS ndash Userrsquos Guide
Enterprise Edition ndash Version 80
54 | P a g e h t t p w w w k r y s t a l d m s i n h t t p w w w k r y s t a l d m s i n
Add Event To add publish an Event user can click on Add an Event link on the top of the Event list
A form will be displayed to the user with following details
Event Title
Event Date
Event Details
After entering all mandatory data user should click on SAVE button to add publish the Event
Edit Event On clicking Edit link associated with event a pre-populated form is displayed to the user
User can modify edit required details and can click on Update button to save the changes
KRYSTALtrade DMS ndash Userrsquos Guide
Enterprise Edition ndash Version 80
55 | P a g e h t t p w w w k r y s t a l d m s i n h t t p w w w k r y s t a l d m s i n
Delete Event To delete an event user may click the Delete link associated with the event record On clicking the link a confirmation is taken and on confirming the delete operation the event is deleted from the system
Announcements User can view all the announcements by clicking on My Workspace -gt Announcements menu on top navigation bar
In this module all the available announcements are displayed to the user If user has created the announcement or user is an administrator then she will have option to edit the announcement or delete the announcement
View Announcement To view an announcement user can click on View link associated with announcement record
KRYSTALtrade DMS ndash Userrsquos Guide
Enterprise Edition ndash Version 80
56 | P a g e h t t p w w w k r y s t a l d m s i n h t t p w w w k r y s t a l d m s i n
Add Announcement To add an announcement user can click on Add an Announcement link on the top of the Announcement list Here a form is presented to the user to enter following details
Announcement Title
Announcement Details
Expiry Date
After entering all mandatory data user should click on Save button to save the announcement
Edit Announcement On clicking Edit link associated with Announcement Record a pre-populated form is displayed to the user User can modify edit required details and can click on Update button to save the changes
KRYSTALtrade DMS ndash Userrsquos Guide
Enterprise Edition ndash Version 80
57 | P a g e h t t p w w w k r y s t a l d m s i n h t t p w w w k r y s t a l d m s i n
Delete Announcement To delete the announcement user may click the Delete link associated with the announcement On clicking the link a confirmation is taken and on confirming the delete operation the announcement is deleted from the system
Discussions Users can view all discussions by clicking on My Workspace -gt Discussions menu on top navigation
In this module all the available discussions are displayed to the user If user has started created the discussion topic or user is an administrator then she will have option to edit the discussion or delete the same
View Discussion To view the details of the discussion users can click on the View link associated with the discussion record Here user can post hisher opinion on the discussion All postings by other users are also displayed in this module of the system
KRYSTALtrade DMS ndash Userrsquos Guide
Enterprise Edition ndash Version 80
58 | P a g e h t t p w w w k r y s t a l d m s i n h t t p w w w k r y s t a l d m s i n
User can enter a comment posting for the current discussion and click on the SUBMIT button to post a comment on a discussion
Add Discussion To add start a discussion user can click on Add a Discussion link on the top of the Discussions list
A form will be displayed to the user with following details
Discussion Title
Discussion Details
KRYSTALtrade DMS ndash Userrsquos Guide
Enterprise Edition ndash Version 80
59 | P a g e h t t p w w w k r y s t a l d m s i n h t t p w w w k r y s t a l d m s i n
After entering all mandatory data user should click on SAVE button to save start the discussion
Edit Discussion On clicking Edit link associated with discussion a pre-populated form is displayed to the user User can modify edit required details and can click on Update button to save the changes
Delete Discussion To delete the discussion user may click the Delete link associated with the discussion On clicking the link a confirmation is taken and on confirming the delete operation the discussions is deleted from the system
Utilities This section details Utilities available to the user of KRYSTALtrade DMS - Enterprise Edition
Search Notes Users can use Search Notes utility from My Workspace module to search notes by particular user on particular document class Users can search notes by clicking on Search Notes link under Utilities section of My Workspace module or by using My Workspace -gt Search Notes menu from top navigation bar
KRYSTALtrade DMS ndash Userrsquos Guide
Enterprise Edition ndash Version 80
60 | P a g e h t t p w w w k r y s t a l d m s i n h t t p w w w k r y s t a l d m s i n
User need to enter search text and select at least one document class and at least one user to perform the search
On clicking the Search button matching records are displayed to the user as depicted below
Here user can view the document on which note is posted by clicking on View Document link
Administrators can delete the note by clicking on Delete Note link associated with the note
KRYSTALtrade DMS ndash Userrsquos Guide
Enterprise Edition ndash Version 80
61 | P a g e h t t p w w w k r y s t a l d m s i n h t t p w w w k r y s t a l d m s i n
View Exception Logs Exceptions occurred during the current session of the user can be viewed using this module of the system Users can view exception logs by clicking on View Exception Logs link under Utilities section of My Workspace module or by clicking on My Workspace -gt View Exception Logs menu on top navigation bar
As shown below this module will display Exception Title and Date time when the exception has occurred
View Exception Details To view details of the exception user can click on Exception Title or Date time Here following details are displayed for each exception
Exception Title
Exception Date Time
Exception Details
KRYSTALtrade DMS ndash Userrsquos Guide
Enterprise Edition ndash Version 80
62 | P a g e h t t p w w w k r y s t a l d m s i n h t t p w w w k r y s t a l d m s i n
My Profile The My Profile menu item allows users to manage their profile information Users can use following menu items
Preferences
Change Password
Change User
Logout
Preferences Users of KRYSTALtrade DMS - Enterprise Edition can customize various settings for the application using this module This module allows user to set system preferences
User can define settings for hit-list size hits columns checkout path etc here User can turn-on or turnoff the hit list columns and thumbnails in document viewer
KRYSTALtrade DMS ndash Userrsquos Guide
Enterprise Edition ndash Version 80
63 | P a g e h t t p w w w k r y s t a l d m s i n h t t p w w w k r y s t a l d m s i n
To save these preferences user should click on SAVE button The preferences will take effect immediately for the user in current logged in session
Change Password Change password utility will help user to change his her password On clicking Change Password link on Utilities section of My Workspace module or by clicking on My Workspace -gt Change Password menu on top navigation bar a popup will be displayed to user for changing the password
The password must match following criteria
Must of 8 character or more in length
Must contain at least one UPPER CASE letter
Must contain at least one LOWER CASE letter
Must contain at least one NUMERIC character
Must contain at least one SPECIAL character
Only if the current password is matching with the userrsquos current password and new password and confirm password are same and at least 8 characters in length then it will be changed by clicking on the Submit button
Change User Change user menu item is available only when the Automatic sign on is enabled in the system On clicking the Change user menu item userrsquos session is terminated and login details saved in the client browsers cookies is destroyed permanently and user is redirected to successful logout page
To gain access to the system user must enter hisher credentials
KRYSTALtrade DMS ndash Userrsquos Guide
Enterprise Edition ndash Version 80
64 | P a g e h t t p w w w k r y s t a l d m s i n h t t p w w w k r y s t a l d m s i n
Logout To logout from the system users can use this menu item under My Profile menu of the system On click of the logout menu confirmation is taken from the user and on confirming the action user is logged out from the system and appropriate message is displayed to the user
To gain access to the system user must enter hisher credentials
KRYSTALtrade DMS ndash Userrsquos Guide
Enterprise Edition ndash Version 80
65 | P a g e h t t p w w w k r y s t a l d m s i n h t t p w w w k r y s t a l d m s i n
KRYSTALtrade Document Viewer Documents in KRYSTALtrade DMS - Enterprise Edition are viewed using KRYSTALtrade Document Viewer The KRYSTALtrade Document Viewer comes bundled with KRYSTALtrade DMS - Enterprise Edition system
The KRYSTALtrade- Document Viewer provides following functionalities to the users
Zoom In Zoom Out
Rotate Document
Annotations o Blackout o Highlight o Stick Notes o Notes o Rubber Stamps
Print Document
Email Document
KRYSTALtrade DMS ndash Userrsquos Guide
Enterprise Edition ndash Version 80
66 | P a g e h t t p w w w k r y s t a l d m s i n h t t p w w w k r y s t a l d m s i n
If document format is not supported by KRYSTALtrade - Document Viewer then it will allow user to view the document in its native application installed on clients desktop
Document Attachments Certain documents cannot be classified in document classes as they are supporting documents for a specific document Such files images documents can be added as an attachment to a document
View Attachment Users can view attachment by clicking on the attachment title on the attachment list page or by clicking on the attachment title tab available on document window
While viewing a document user gets an option to add attachment to the document User can click on the attachment tab associated with the document to manage attachments for the document
KRYSTALtrade DMS ndash Userrsquos Guide
Enterprise Edition ndash Version 80
67 | P a g e h t t p w w w k r y s t a l d m s i n h t t p w w w k r y s t a l d m s i n
Administrators can remove these attachments by using remove icon associated with the attachment
Add Attachment On clicking ldquoAttachmentsrdquo tab associated with a document list of attachments are displayed to the user along with option to add attachment
User can select the document file to be added as attachment and can provide the title for the attachment along with keywords On click of Add Attachment document will be stored in repository and marked as an attachment to the current document
The attachment list is also updated immediately Administrators can remove these attachments by using remove icon associated with the attachment
Remove Attachment Administrators can remove attachment from a document using this feature of the system On clicking the remove icon a confirmation is taken from the user and on confirming the delete operation the attachment is removed from the document
Document Tags Document Tags are labels that you can add on documents to help you describe them Unlike subjects in the metadata of the document you dont have to choose tags in a closed list You are free to apply the labels that describe the document best
Add Document Tag Users who have read permissions on a document class can add any number of tags by adding the label in Document Tag field and click on Submit button given
KRYSTALtrade DMS ndash Userrsquos Guide
Enterprise Edition ndash Version 80
68 | P a g e h t t p w w w k r y s t a l d m s i n h t t p w w w k r y s t a l d m s i n
Remove Document Tag User can delete a document tag by clicking on delete icon associated with the tag Users can delete only tags which are added by himher A confirmation is taken on delete operation and on confirmation the tag will be removed from the system
KRYSTALtrade DMS ndash Userrsquos Guide
Enterprise Edition ndash Version 80
69 | P a g e h t t p w w w k r y s t a l d m s i n h t t p w w w k r y s t a l d m s i n
Forgot Password This module allows users to gain access to their password Users can enter their Username and registered email id to gain access to their password
On submitting the details if the details are valid then KRYSTALtrade DMS - Enterprise Edition will generate a new password and send the password to the registered email address (Email ID) of the user
KRYSTALtrade DMS ndash Userrsquos Guide
Enterprise Edition ndash Version 80
70 | P a g e h t t p w w w k r y s t a l d m s i n h t t p w w w k r y s t a l d m s i n
Conclusions This document is a great help to users who wants to access KRYSTALtrade DMS ndash Enterprise Edition
After having read it you will be able to use KRYSTALtrade DMS ndash Enterprise Edition
Further Reading For comprehensive information on administering and managing KRYSTALtrade DMS ndash Enterprise Edition we recommend reading KRYSTALtrade DMS ndash Enterprise Edition Administratorrsquos Guide
In order to integrate KRYSTALtrade DMS with existing or custom developed applications using Web Services APIs please refer to KRYSTALtrade DMS ndash Enterprise Edition Web Services API Guide
Copyrights and Trademarks
Copyright 2001-2013 Primeleaf Consulting [P] Ltd India
All Rights Reserved This guide is subject to copyright protection
All other trademarks are acknowledged as the property of their respective owners
This document and the product to which it pertains are distributed under licenses restricting their use copying distribution and de-compilation No part of this document or of the associated product may be reproduced in any form by any means without prior written authorization of Primeleaf Consulting except when presenting only a summary of the tutorial and then linking to Primeleaf website (httpwwwprimeleafin) KRYSTAL DMS website (httpwwwkrystaldmsin)
DOCUMENTATION IS PROVIDED AS IS AND ALL EXPRESS OR IMPLIED CONDITIONS REPRESENTATIONS AND WARRANTIES INCLUDING ANY IMPLIED WARRANTY OF MERCHANTABILITY FITNESS FOR A PARTICULAR PURPOSE OR NON-INFRINGEMENT ARE DISCLAIMED EXCEPT TO THE EXTENT THAT SUCH DISCLAIMERS ARE HELD TO BE LEGALLY INVALID
![Page 32: Primeleaf Consulting [P] Ltd - KRYSTAL Document Management System (DMS) · 2017-01-20 · KRYSTAL™ DMS – User’s Guide Enterprise Edition – Version 8.0 Introduction to 1 |](https://reader034.fdocuments.us/reader034/viewer/2022050219/5f651317ada1886a145388d7/html5/thumbnails/32.jpg)
KRYSTALtrade DMS ndash Userrsquos Guide
Enterprise Edition ndash Version 80
26 | P a g e h t t p w w w k r y s t a l d m s i n h t t p w w w k r y s t a l d m s i n
Bookmark Document
User can bookmark the document for future retrieval and easy access
On clicking this action menu a popup will appear which will ask user to input the name for the bookmark as given below
On clicking the Save button the document will be bookmarked in the My Workspace module of the EDMC
Add to Document Set
KRYSTALtrade DMS - Enterprise Edition allows users to add a document to an existing Document Set Document Sets allows users to group documents from various Document Classes and across Domains for easy access
Submit to Workflow
Users can route a document through a workflow process using this action of the system A document can be submitted to an existing Workflow Process using this option If document is already processed using the Workflow Process then it cannot be submitted to the same process
Checkout Document
KRYSTALtrade DMS - Enterprise Edition allows users to checkout and check-in documents in to repository Users with check-out permissions can check out document from a document class by using the Check-out Option from the action list The document is then downloaded on the local machine into a pre-defined path set by user in the preferences
KRYSTALtrade DMS ndash Userrsquos Guide
Enterprise Edition ndash Version 80
27 | P a g e h t t p w w w k r y s t a l d m s i n h t t p w w w k r y s t a l d m s i n
If revision control is enabled on the document class and if the document is not checked-out and if the logged in user has checkout permissions then she can check out the document to hisher desktop for modifications
The original document will not be edited modified in the repository
Check in Document
To check-in the document back into repository users can use this feature of the system
KRYSTALtrade DMS ndash Userrsquos Guide
Enterprise Edition ndash Version 80
28 | P a g e h t t p w w w k r y s t a l d m s i n h t t p w w w k r y s t a l d m s i n
If document is checked out and if the user has check in privileges permissions then and then only this action will be available on the document User must select a document and define the version (Major Minor) and submit the form to check in the document in the repository
Comments added while check in of the document will be considered as note on the document Both old and new version of the document will be available in repository for searching and access
Cancel Checkout
User can cancel the checkout of the document by clicking on this action menu The document will then be marked as available for checkout This action of cancelling the checkout will be registered in Revision History of the document
The document will now be available to all again for editing by other users who have checkout permissions on the document class
Revision History
For document classes with revision control enabled this action menu is available Users can view the complete revision history of the document by using this feature
Edit Indexes
Users with write permissions can edit the indexes associated with the document
On clicking the Edit Indexes action a new form with pre-populated index data will be displayed to the user
This action is available only if the document is not checked out by any user If the document is checked out then this link will not be available to users of the system
Apart from index values users can also define the expiry date for the document using this feature of the system
KRYSTALtrade DMS ndash Userrsquos Guide
Enterprise Edition ndash Version 80
29 | P a g e h t t p w w w k r y s t a l d m s i n h t t p w w w k r y s t a l d m s i n
User can modify edit these indexes and click on Update button to save the changes
Move Document
Users with write edit permissions can move document from one Document Class to another User will be presented with a page which will allow user to select a Document Class to which the document needs to be moved to
On selecting the Document Class all indexes from that class will be displayed to the user with matching indexes being populated from source Document Class
Only document the initial revision of the document can be moved from one document class to another Any revision of document greater than 10 is not allowed to move from one class to another
KRYSTALtrade DMS ndash Userrsquos Guide
Enterprise Edition ndash Version 80
30 | P a g e h t t p w w w k r y s t a l d m s i n h t t p w w w k r y s t a l d m s i n
Delete Document
Users with delete permissions can delete the document if the document is not checked out On clicking the Delete Document action a popup will appear for confirmation to delete the respective document
KRYSTALtrade DMS ndash Userrsquos Guide
Enterprise Edition ndash Version 80
31 | P a g e h t t p w w w k r y s t a l d m s i n h t t p w w w k r y s t a l d m s i n
On confirming the delete action the document will be marked as deleted
Document will then move to Recycle Bin from where it can be restored or deleted permanently by the administrator user
Download Document
User with writeedit permissions can download the document by clicking this action On clicking this action the document will be downloaded on the logged in userrsquos desktop
Share Document
Document can be shared as an attachment in an email by users who have email permission or can be shared as a URL link On clicking Share Document action a new page will be displayed to the user
KRYSTALtrade DMS ndash Userrsquos Guide
Enterprise Edition ndash Version 80
32 | P a g e h t t p w w w k r y s t a l d m s i n h t t p w w w k r y s t a l d m s i n
User must enter a valid email address and provide the comments before sharing the document The comments entered by the user will be added to the email and sent to the email address
Document Tags
Document Tags are labels that you can add on documents to help you describe them
Unlike subjects in the metadata of the document you dont have to choose tags in a closed list You are free to apply the labels that describe the document best
Users can add any labels tags on a document for quick and easy searching Users can add and delete document tags created by himher using this feature of the system Administrator user can delete any tag applied by any user
KRYSTALtrade DMS ndash Userrsquos Guide
Enterprise Edition ndash Version 80
33 | P a g e h t t p w w w k r y s t a l d m s i n h t t p w w w k r y s t a l d m s i n
There is no limit on number of tags you can enter applied on a document
Notes
A Note is a type of annotation that can be put on the document and it remains throughout the life span of the document
Notes cannot be modified or deleted by users Only Administrators can delete notes or the users who have created notes can delete it
Users can create public as well as private notes Public Notes are available to all users to view while private notes are available only to the user who has created these notes
KRYSTALtrade DMS ndash Userrsquos Guide
Enterprise Edition ndash Version 80
34 | P a g e h t t p w w w k r y s t a l d m s i n h t t p w w w k r y s t a l d m s i n
Unlike other annotations notes are not based on the revisions of the document it is available for all the revisions of the document If document contains Note(s) then it is displayed in the center column of the Annotations column of the document hit list To view the Note annotation click on
notes icon associated with the document
Users can add and view Notes associated with the document using this feature of the system On clicking the Notes link a popup will be displayed to the user
Users can now choose about type of note they want to add on the document Users can now add ldquoPublicrdquo notes or ldquoPrivaterdquo Notes
User can add a note by using the form available on the popup All other notes added by users will be displayed on the popup screen
The same action can be invoked by clicking on the Notes icon associated with the document on document hit list This icon appears only when there are notes added on the document
KRYSTALtrade DMS ndash Userrsquos Guide
Enterprise Edition ndash Version 80
35 | P a g e h t t p w w w k r y s t a l d m s i n h t t p w w w k r y s t a l d m s i n
Document Properties
All important properties of the document can be viewed using this feature of the system
All available document indexes are also listed here
Show Access History
This feature displays a complete access history of the document by all users It displays the action username IP address date and time of the action type of object parameters and comments as given below
This action provides a complete Audit Log Details of the document starting from the day it is created Users will be able to track every activity performed on a particular document using this feature of the system
KRYSTALtrade DMS ndash Userrsquos Guide
Enterprise Edition ndash Version 80
36 | P a g e h t t p w w w k r y s t a l d m s i n h t t p w w w k r y s t a l d m s i n
Users can also filter the access history by date and time User can click on Detailed History link to view the detailed access history of the document
Document Attachments
On the document hit list with each document if the document contains attachments then an icon is displayed to directly access the attachment On clicking the attachment icon list of attached document appears On clicking the attachment title the attached document is displayed
Export Results
Export to Excel
Document Hit-list can be exported in excel format by clicking on Export to Excel button available below the document list
The resultant excel sheet will contain all matching records which are available in hit-list in Microsoft Office Excel 2007 format (xlsx)
KRYSTALtrade DMS ndash Userrsquos Guide
Enterprise Edition ndash Version 80
37 | P a g e h t t p w w w k r y s t a l d m s i n h t t p w w w k r y s t a l d m s i n
Export to PDF
Document Hit-list can be exported in PDF format by clicking on Export to PDF button available below the document list
The resultant PDF will contain all matching records which are available in hit-list in PDF Format All index information and document properties are available
DocViews (Document Views) DocViews are similar to the views made on database tables or can be used as saved searches In this case the database tables are replaced by Document Classes A snapshot of Document Class is known as a DocViews
KRYSTALtrade DMS ndash Userrsquos Guide
Enterprise Edition ndash Version 80
38 | P a g e h t t p w w w k r y s t a l d m s i n h t t p w w w k r y s t a l d m s i n
Just like database views DocViews also provides a read only access to the selected Document Classes Users with administrative privileges can create Public and Private DocViews Normal users can create views which are Private and are accessible only by them
Users can access public DocViews created by administrator and hisher own private DocViews from DocViews section of My Workspace DocViews can also be accessed from My Workspace -gt DocViews menu from top navigation bar
User can perform various actions on the DocViews using this section of the EDMC
Create DocView To create a DocView click on New DocView link on this page
Following steps are required for creation of DocView
STEP 1 Select Document Class
In STEP 1 of the process the user is asked to select at least one document class from the available Document Classes to create a DocView
KRYSTALtrade DMS ndash Userrsquos Guide
Enterprise Edition ndash Version 80
39 | P a g e h t t p w w w k r y s t a l d m s i n h t t p w w w k r y s t a l d m s i n
STEP 2 Select Document Indexes
After selecting Document Class user will be asked to select indexes from the selected document class
User can set search criteria at this stage for each of the index available in selected document class
STEP 3 Create DocView
If the user has administrative privileges then option of creating a public DocView will be present for this user otherwise the DocView will be private
User must enter all mandatory fields and click on the Save button to create the DocView
KRYSTALtrade DMS ndash Userrsquos Guide
Enterprise Edition ndash Version 80
40 | P a g e h t t p w w w k r y s t a l d m s i n h t t p w w w k r y s t a l d m s i n
The newly created DocView will appear under DocViews section of My Workspace User can click on Open link to view all the documents qualified by the DocView or can use Search link to further refine the search of the documents
Public DocViews are accessible by all the users of the system Private DocViews are only accessible to the logged in user Administrator user can however manage all the DocViews
Delete DocViews Administrator or users who have created the DocView can delete a DocView by selecting the DocView and clicking on the Delete link associated with the DocView
On clicking the Delete link a confirmation is taken from the user and on confirming the delete operation DocView will be deleted from the system DocView deleted once cannot be recovered
KRYSTALtrade DMS ndash Userrsquos Guide
Enterprise Edition ndash Version 80
41 | P a g e h t t p w w w k r y s t a l d m s i n h t t p w w w k r y s t a l d m s i n
Document Sets Document Sets allows users to group documents from various Document Classes across various domains for easy and quick access Users can create any number of Document Sets and can store any number of documents in a particular Document Set
Users can access its own Document Sets directly from Document Sets section of My Workspace Document Sets can also be accessed from My Workspace -gt Document Sets menu from top navigation bar
New Document Set User can create a new Document Set by clicking on a New Document Set link available on the page On clicking the link a form will be presented to the user Here user needs to provide a unique name for a Document Set and brief description for the same
On clicking a SAVE button Document Set will be added The newly added Document Set is accessible immediately on the My Workspace under Document Sets section
KRYSTALtrade DMS ndash Userrsquos Guide
Enterprise Edition ndash Version 80
42 | P a g e h t t p w w w k r y s t a l d m s i n h t t p w w w k r y s t a l d m s i n
Open Document Set To view the documents in a Document Set user can click on Open link associated with the Document Set The resultant screen will be as given below
Users can view the document by clicking on the icon available on this screen
User can delete a document from the document set by clicking on icon associated with the document
Delete Document Set To delete a Document Set user can click on Delete link associated with the Document Set On clicking the link confirmation is taken from the user for delete operation and on confirming the same Document Set will be deleted from the system
Hotlinks Hotlinks features of the KRYSTALtrade DMS - Enterprise Edition allows administrator to link Document Classes with one another Hotlinks allow users to view documents from linked classes in a single click
Hotlinks are available while viewing the document as well as under the action menu item of the document hit list
Users can view documents related to each other by using this feature of the system
Administrator can create any number of hotlinks for a particular Document Class
Users cannot create hotlinks but they can use hotlinks features to view documents which are linked with each other in other Document Classes
On clicking the Hotlinks menu item on the main menu of the application available hotlinks are displayed to the ADMINISTRATOR user Users who have administrative privileges can access this feature
KRYSTALtrade DMS ndash Userrsquos Guide
Enterprise Edition ndash Version 80
43 | P a g e h t t p w w w k r y s t a l d m s i n h t t p w w w k r y s t a l d m s i n
Create Hotlink Administrator can create hotlinks by linking two Document Classes Two classes must have a common index field in order to be linked with each other
For example an Invoice class has an index field called PO Number which is also available in the Purchase Order class
On clicking Add a Hotlink link on this screen Administrator will be taken to a page which will allow himher to create a hotlink
STEP 1 Select Document Class
The system will fetch all the active document classes here Administrator should select a document class in order to create a new hotlink
After selecting a Document Class Administrator must click on NEXT button to continue
Matching indexes from both the classes will be displayed in next step
KRYSTALtrade DMS ndash Userrsquos Guide
Enterprise Edition ndash Version 80
44 | P a g e h t t p w w w k r y s t a l d m s i n h t t p w w w k r y s t a l d m s i n
STEP 2 Select Linked Document Class
Now the system will automatically identify all the document classes which are available in the system having common indexes with the class selected in previous step
STEP 3 Select Index
Administrator can select one index on which she wants to link the original Document Class with Hot-linked Document Class as given below
KRYSTALtrade DMS ndash Userrsquos Guide
Enterprise Edition ndash Version 80
45 | P a g e h t t p w w w k r y s t a l d m s i n h t t p w w w k r y s t a l d m s i n
After entering the name for the hotlink user can click on Submit button to save the Hotlink User must select one index on which she wants to link the two document classes
Edit Hotlink Currently the system does not support this functionality In order to edit Hotlink user must delete the existing hotlink and create a new hotlink
Delete Hotlink To delete a hotlink Administrator user can click on Delete link associated with the hotlink record On clicking the link a confirmation is taken and on confirming the delete operation hotlink is deleted from the system
Checked Out Documents Checked Out document can be accessed through My Workspace -gt Document Classes -gt Checked out Documents link Here list of checked out document will be displayed to the user in tabular manner
KRYSTALtrade DMS ndash Userrsquos Guide
Enterprise Edition ndash Version 80
46 | P a g e h t t p w w w k r y s t a l d m s i n h t t p w w w k r y s t a l d m s i n
User can view document view document properties revision history by clicking on appropriate link associated with the checked-out document
This section also displays name of the document class checkout path and date and time of the checkout along with actions to cancel the checkout or check in the document in the repository
Bookmarks Users can bookmark documents to retrieve the documents at later date in a single click
Users can have multiple bookmarks for multiple documents User can manage all these bookmarks using this module of the system
To gain access to the bookmarks module user can click on My Workspace -gt Bookmarks link from the main menu of the system
Alternately user can also click on Bookmarks title link available on the Bookmarks section of the My Workspace screen
KRYSTALtrade DMS ndash Userrsquos Guide
Enterprise Edition ndash Version 80
47 | P a g e h t t p w w w k r y s t a l d m s i n h t t p w w w k r y s t a l d m s i n
Rename Bookmark To rename a bookmark user can click on Rename Bookmark link associated with the bookmark record On clicking the link a popup will appear which will ask user to enter the new name for the existing bookmark
Once user enters the new name and click the Submit button the bookmark will be renamed The renamed bookmark also gets reflected on My Workspace module
Delete Bookmark To delete a bookmark user may click the Delete link associated with the bookmark On clicking the link a confirmation is taken and on confirming the delete operation the bookmark is deleted from the system
KRYSTALtrade DMS ndash Userrsquos Guide
Enterprise Edition ndash Version 80
48 | P a g e h t t p w w w k r y s t a l d m s i n h t t p w w w k r y s t a l d m s i n
Workflow Every organization worldwide documents processes by which it conducts business Each process comprises of activities performed by entities in a manner most efficient for an organization with the use of minimal resources Each activity can parallel or sequential activity Processes require superior process knowledge and tight supervision in a manual world But as the complexity increases so does the cost and labor Process involving interaction between various division and departments invariably involve extended completion time
KRYSTALtrade DMS ndash Enterprise Edition Workflow Component tries to eliminate the deficiencies associated with a complex business process It automates the management of activities and distribution of tasks to different entities It monitors and schedules tasks over the life of a process Each task can have an associated content in the form of document information issues tasks work orders bugdefect and reports It has an inbuilt time mechanism which makes notification and escalation of tasks very efficient
KRYSTALtrade DMS ndash Enterprise Edition Workflow Component consists of two basic parts
KRYSTALtrade DMS ndash Enterprise Edition Workflow Modeling Component
Modeling component enables analysts to define processes and activities and assign them to various performers including system users and groups System activities can be configured to have an application which can exchange information with external systems One can also define the interaction between various activities including use of triggers and notifications Process is modeled using XPDL a standard defined by lsquoThe Workflow Management Coalition (WFMC)rsquo
KRYSTALtrade DMS ndash Enterprise Edition Workflow Execution Component
The execution component provides an execution environment for the process designed by the modeling component It also provides an interface for end-users for completing their tasks The execution component can be seen as sitting on top of other systems in an organization often exchanging information with them It is responsible for a number of functions like authorization authentication scheduling monitoring event processing queues prioritization escalation load balancing and task termination and auditing
Work Queues Work Queues are represented by username groups and roles to which user belong Each queue consists of work items or work cases
If workflow access is enabled for a user then all the queues for users will appear on My Workspace module under Work Queues tab
KRYSTALtrade DMS ndash Userrsquos Guide
Enterprise Edition ndash Version 80
49 | P a g e h t t p w w w k r y s t a l d m s i n h t t p w w w k r y s t a l d m s i n
On clicking on the particular queue work cases assigned to that queue will be displayed as a hit list The size of hit list is restricted by user preferences
Workflow Cases Workflow Tasks
An executing instance of a Workflow model is called a Case or process instance or a Task There may be multiple cases of a particular workflow model running simultaneously however each of these is assumed to have an independent existence and they typically execute without reference to each other
Once the user has clicked the work queues all the cases in that queue are displayed User can view
the case by clicking on action and then selecting option This will open the workflow case
KRYSTALtrade DMS ndash Userrsquos Guide
Enterprise Edition ndash Version 80
50 | P a g e h t t p w w w k r y s t a l d m s i n h t t p w w w k r y s t a l d m s i n
The workflow case displays the details of the task on the left panel with a button that allows user to view the associated document User can take action on the form displayed on the left panel
If user closes the window without making any changes or taking any action then the case is locked by system
Only user with administrative privileges can unlock the case
Completed Instances Completed Instances section is only available to the Administrator types of the user This section displays all the Workflow Process Templates to which users have access permissions
On clicking on the particular Workflow Process Template Name all Completed Instances Work Cases are displayed to the user in tabular manner as given below
KRYSTALtrade DMS ndash Userrsquos Guide
Enterprise Edition ndash Version 80
51 | P a g e h t t p w w w k r y s t a l d m s i n h t t p w w w k r y s t a l d m s i n
Tasks Tasks module allows users of KRYSTALtrade DMS - Enterprise Edition to create and assign tasks to themselves or to other users of the system Tasks assigned to or assigned by the logged in user are displayed on the Tasks section of the My Workspace module
Users can view all tasks assigned to himher or assigned by himher by clicking on My Workspace -gtTasks menu on the top navigation bar
In this page all the tasks assigned to or assigned by the logged in user are displayed If user has assigned the task or user is an administrator then she will have option to edit or delete the same
View amp Edit Task To view and edit the details of the task users can click on the View link associated with the task
KRYSTALtrade DMS ndash Userrsquos Guide
Enterprise Edition ndash Version 80
52 | P a g e h t t p w w w k r y s t a l d m s i n h t t p w w w k r y s t a l d m s i n
If the Task is assigned to the user then she can edit the task details on the same screen and can save the modifications by clicking on to SAVE button
Add Task To add Task user can click on Add a Task link on the top of the Task list
A form will be displayed to the user with following details
Task Title
Due Date
Task Status
Start Date
Priority
Complete
Task Details
Category
Assigned To
After entering all mandatory data user should click on SAVE button to add assign the task
KRYSTALtrade DMS ndash Userrsquos Guide
Enterprise Edition ndash Version 80
53 | P a g e h t t p w w w k r y s t a l d m s i n h t t p w w w k r y s t a l d m s i n
Delete Task To delete a task user may click the Delete link associated with the task record On clicking the link a confirmation is taken and on confirming the delete operation the task is deleted from the system
Events Users can view all events by clicking on My Workspace -gt Events menu on the top navigation bar
In this page all available events are displayed to the user If user has published created an event or user is an administrator then she will have option to edit or delete the same
View Event To view the details of the event users can click on the View link associated with the event record
KRYSTALtrade DMS ndash Userrsquos Guide
Enterprise Edition ndash Version 80
54 | P a g e h t t p w w w k r y s t a l d m s i n h t t p w w w k r y s t a l d m s i n
Add Event To add publish an Event user can click on Add an Event link on the top of the Event list
A form will be displayed to the user with following details
Event Title
Event Date
Event Details
After entering all mandatory data user should click on SAVE button to add publish the Event
Edit Event On clicking Edit link associated with event a pre-populated form is displayed to the user
User can modify edit required details and can click on Update button to save the changes
KRYSTALtrade DMS ndash Userrsquos Guide
Enterprise Edition ndash Version 80
55 | P a g e h t t p w w w k r y s t a l d m s i n h t t p w w w k r y s t a l d m s i n
Delete Event To delete an event user may click the Delete link associated with the event record On clicking the link a confirmation is taken and on confirming the delete operation the event is deleted from the system
Announcements User can view all the announcements by clicking on My Workspace -gt Announcements menu on top navigation bar
In this module all the available announcements are displayed to the user If user has created the announcement or user is an administrator then she will have option to edit the announcement or delete the announcement
View Announcement To view an announcement user can click on View link associated with announcement record
KRYSTALtrade DMS ndash Userrsquos Guide
Enterprise Edition ndash Version 80
56 | P a g e h t t p w w w k r y s t a l d m s i n h t t p w w w k r y s t a l d m s i n
Add Announcement To add an announcement user can click on Add an Announcement link on the top of the Announcement list Here a form is presented to the user to enter following details
Announcement Title
Announcement Details
Expiry Date
After entering all mandatory data user should click on Save button to save the announcement
Edit Announcement On clicking Edit link associated with Announcement Record a pre-populated form is displayed to the user User can modify edit required details and can click on Update button to save the changes
KRYSTALtrade DMS ndash Userrsquos Guide
Enterprise Edition ndash Version 80
57 | P a g e h t t p w w w k r y s t a l d m s i n h t t p w w w k r y s t a l d m s i n
Delete Announcement To delete the announcement user may click the Delete link associated with the announcement On clicking the link a confirmation is taken and on confirming the delete operation the announcement is deleted from the system
Discussions Users can view all discussions by clicking on My Workspace -gt Discussions menu on top navigation
In this module all the available discussions are displayed to the user If user has started created the discussion topic or user is an administrator then she will have option to edit the discussion or delete the same
View Discussion To view the details of the discussion users can click on the View link associated with the discussion record Here user can post hisher opinion on the discussion All postings by other users are also displayed in this module of the system
KRYSTALtrade DMS ndash Userrsquos Guide
Enterprise Edition ndash Version 80
58 | P a g e h t t p w w w k r y s t a l d m s i n h t t p w w w k r y s t a l d m s i n
User can enter a comment posting for the current discussion and click on the SUBMIT button to post a comment on a discussion
Add Discussion To add start a discussion user can click on Add a Discussion link on the top of the Discussions list
A form will be displayed to the user with following details
Discussion Title
Discussion Details
KRYSTALtrade DMS ndash Userrsquos Guide
Enterprise Edition ndash Version 80
59 | P a g e h t t p w w w k r y s t a l d m s i n h t t p w w w k r y s t a l d m s i n
After entering all mandatory data user should click on SAVE button to save start the discussion
Edit Discussion On clicking Edit link associated with discussion a pre-populated form is displayed to the user User can modify edit required details and can click on Update button to save the changes
Delete Discussion To delete the discussion user may click the Delete link associated with the discussion On clicking the link a confirmation is taken and on confirming the delete operation the discussions is deleted from the system
Utilities This section details Utilities available to the user of KRYSTALtrade DMS - Enterprise Edition
Search Notes Users can use Search Notes utility from My Workspace module to search notes by particular user on particular document class Users can search notes by clicking on Search Notes link under Utilities section of My Workspace module or by using My Workspace -gt Search Notes menu from top navigation bar
KRYSTALtrade DMS ndash Userrsquos Guide
Enterprise Edition ndash Version 80
60 | P a g e h t t p w w w k r y s t a l d m s i n h t t p w w w k r y s t a l d m s i n
User need to enter search text and select at least one document class and at least one user to perform the search
On clicking the Search button matching records are displayed to the user as depicted below
Here user can view the document on which note is posted by clicking on View Document link
Administrators can delete the note by clicking on Delete Note link associated with the note
KRYSTALtrade DMS ndash Userrsquos Guide
Enterprise Edition ndash Version 80
61 | P a g e h t t p w w w k r y s t a l d m s i n h t t p w w w k r y s t a l d m s i n
View Exception Logs Exceptions occurred during the current session of the user can be viewed using this module of the system Users can view exception logs by clicking on View Exception Logs link under Utilities section of My Workspace module or by clicking on My Workspace -gt View Exception Logs menu on top navigation bar
As shown below this module will display Exception Title and Date time when the exception has occurred
View Exception Details To view details of the exception user can click on Exception Title or Date time Here following details are displayed for each exception
Exception Title
Exception Date Time
Exception Details
KRYSTALtrade DMS ndash Userrsquos Guide
Enterprise Edition ndash Version 80
62 | P a g e h t t p w w w k r y s t a l d m s i n h t t p w w w k r y s t a l d m s i n
My Profile The My Profile menu item allows users to manage their profile information Users can use following menu items
Preferences
Change Password
Change User
Logout
Preferences Users of KRYSTALtrade DMS - Enterprise Edition can customize various settings for the application using this module This module allows user to set system preferences
User can define settings for hit-list size hits columns checkout path etc here User can turn-on or turnoff the hit list columns and thumbnails in document viewer
KRYSTALtrade DMS ndash Userrsquos Guide
Enterprise Edition ndash Version 80
63 | P a g e h t t p w w w k r y s t a l d m s i n h t t p w w w k r y s t a l d m s i n
To save these preferences user should click on SAVE button The preferences will take effect immediately for the user in current logged in session
Change Password Change password utility will help user to change his her password On clicking Change Password link on Utilities section of My Workspace module or by clicking on My Workspace -gt Change Password menu on top navigation bar a popup will be displayed to user for changing the password
The password must match following criteria
Must of 8 character or more in length
Must contain at least one UPPER CASE letter
Must contain at least one LOWER CASE letter
Must contain at least one NUMERIC character
Must contain at least one SPECIAL character
Only if the current password is matching with the userrsquos current password and new password and confirm password are same and at least 8 characters in length then it will be changed by clicking on the Submit button
Change User Change user menu item is available only when the Automatic sign on is enabled in the system On clicking the Change user menu item userrsquos session is terminated and login details saved in the client browsers cookies is destroyed permanently and user is redirected to successful logout page
To gain access to the system user must enter hisher credentials
KRYSTALtrade DMS ndash Userrsquos Guide
Enterprise Edition ndash Version 80
64 | P a g e h t t p w w w k r y s t a l d m s i n h t t p w w w k r y s t a l d m s i n
Logout To logout from the system users can use this menu item under My Profile menu of the system On click of the logout menu confirmation is taken from the user and on confirming the action user is logged out from the system and appropriate message is displayed to the user
To gain access to the system user must enter hisher credentials
KRYSTALtrade DMS ndash Userrsquos Guide
Enterprise Edition ndash Version 80
65 | P a g e h t t p w w w k r y s t a l d m s i n h t t p w w w k r y s t a l d m s i n
KRYSTALtrade Document Viewer Documents in KRYSTALtrade DMS - Enterprise Edition are viewed using KRYSTALtrade Document Viewer The KRYSTALtrade Document Viewer comes bundled with KRYSTALtrade DMS - Enterprise Edition system
The KRYSTALtrade- Document Viewer provides following functionalities to the users
Zoom In Zoom Out
Rotate Document
Annotations o Blackout o Highlight o Stick Notes o Notes o Rubber Stamps
Print Document
Email Document
KRYSTALtrade DMS ndash Userrsquos Guide
Enterprise Edition ndash Version 80
66 | P a g e h t t p w w w k r y s t a l d m s i n h t t p w w w k r y s t a l d m s i n
If document format is not supported by KRYSTALtrade - Document Viewer then it will allow user to view the document in its native application installed on clients desktop
Document Attachments Certain documents cannot be classified in document classes as they are supporting documents for a specific document Such files images documents can be added as an attachment to a document
View Attachment Users can view attachment by clicking on the attachment title on the attachment list page or by clicking on the attachment title tab available on document window
While viewing a document user gets an option to add attachment to the document User can click on the attachment tab associated with the document to manage attachments for the document
KRYSTALtrade DMS ndash Userrsquos Guide
Enterprise Edition ndash Version 80
67 | P a g e h t t p w w w k r y s t a l d m s i n h t t p w w w k r y s t a l d m s i n
Administrators can remove these attachments by using remove icon associated with the attachment
Add Attachment On clicking ldquoAttachmentsrdquo tab associated with a document list of attachments are displayed to the user along with option to add attachment
User can select the document file to be added as attachment and can provide the title for the attachment along with keywords On click of Add Attachment document will be stored in repository and marked as an attachment to the current document
The attachment list is also updated immediately Administrators can remove these attachments by using remove icon associated with the attachment
Remove Attachment Administrators can remove attachment from a document using this feature of the system On clicking the remove icon a confirmation is taken from the user and on confirming the delete operation the attachment is removed from the document
Document Tags Document Tags are labels that you can add on documents to help you describe them Unlike subjects in the metadata of the document you dont have to choose tags in a closed list You are free to apply the labels that describe the document best
Add Document Tag Users who have read permissions on a document class can add any number of tags by adding the label in Document Tag field and click on Submit button given
KRYSTALtrade DMS ndash Userrsquos Guide
Enterprise Edition ndash Version 80
68 | P a g e h t t p w w w k r y s t a l d m s i n h t t p w w w k r y s t a l d m s i n
Remove Document Tag User can delete a document tag by clicking on delete icon associated with the tag Users can delete only tags which are added by himher A confirmation is taken on delete operation and on confirmation the tag will be removed from the system
KRYSTALtrade DMS ndash Userrsquos Guide
Enterprise Edition ndash Version 80
69 | P a g e h t t p w w w k r y s t a l d m s i n h t t p w w w k r y s t a l d m s i n
Forgot Password This module allows users to gain access to their password Users can enter their Username and registered email id to gain access to their password
On submitting the details if the details are valid then KRYSTALtrade DMS - Enterprise Edition will generate a new password and send the password to the registered email address (Email ID) of the user
KRYSTALtrade DMS ndash Userrsquos Guide
Enterprise Edition ndash Version 80
70 | P a g e h t t p w w w k r y s t a l d m s i n h t t p w w w k r y s t a l d m s i n
Conclusions This document is a great help to users who wants to access KRYSTALtrade DMS ndash Enterprise Edition
After having read it you will be able to use KRYSTALtrade DMS ndash Enterprise Edition
Further Reading For comprehensive information on administering and managing KRYSTALtrade DMS ndash Enterprise Edition we recommend reading KRYSTALtrade DMS ndash Enterprise Edition Administratorrsquos Guide
In order to integrate KRYSTALtrade DMS with existing or custom developed applications using Web Services APIs please refer to KRYSTALtrade DMS ndash Enterprise Edition Web Services API Guide
Copyrights and Trademarks
Copyright 2001-2013 Primeleaf Consulting [P] Ltd India
All Rights Reserved This guide is subject to copyright protection
All other trademarks are acknowledged as the property of their respective owners
This document and the product to which it pertains are distributed under licenses restricting their use copying distribution and de-compilation No part of this document or of the associated product may be reproduced in any form by any means without prior written authorization of Primeleaf Consulting except when presenting only a summary of the tutorial and then linking to Primeleaf website (httpwwwprimeleafin) KRYSTAL DMS website (httpwwwkrystaldmsin)
DOCUMENTATION IS PROVIDED AS IS AND ALL EXPRESS OR IMPLIED CONDITIONS REPRESENTATIONS AND WARRANTIES INCLUDING ANY IMPLIED WARRANTY OF MERCHANTABILITY FITNESS FOR A PARTICULAR PURPOSE OR NON-INFRINGEMENT ARE DISCLAIMED EXCEPT TO THE EXTENT THAT SUCH DISCLAIMERS ARE HELD TO BE LEGALLY INVALID
![Page 33: Primeleaf Consulting [P] Ltd - KRYSTAL Document Management System (DMS) · 2017-01-20 · KRYSTAL™ DMS – User’s Guide Enterprise Edition – Version 8.0 Introduction to 1 |](https://reader034.fdocuments.us/reader034/viewer/2022050219/5f651317ada1886a145388d7/html5/thumbnails/33.jpg)
KRYSTALtrade DMS ndash Userrsquos Guide
Enterprise Edition ndash Version 80
27 | P a g e h t t p w w w k r y s t a l d m s i n h t t p w w w k r y s t a l d m s i n
If revision control is enabled on the document class and if the document is not checked-out and if the logged in user has checkout permissions then she can check out the document to hisher desktop for modifications
The original document will not be edited modified in the repository
Check in Document
To check-in the document back into repository users can use this feature of the system
KRYSTALtrade DMS ndash Userrsquos Guide
Enterprise Edition ndash Version 80
28 | P a g e h t t p w w w k r y s t a l d m s i n h t t p w w w k r y s t a l d m s i n
If document is checked out and if the user has check in privileges permissions then and then only this action will be available on the document User must select a document and define the version (Major Minor) and submit the form to check in the document in the repository
Comments added while check in of the document will be considered as note on the document Both old and new version of the document will be available in repository for searching and access
Cancel Checkout
User can cancel the checkout of the document by clicking on this action menu The document will then be marked as available for checkout This action of cancelling the checkout will be registered in Revision History of the document
The document will now be available to all again for editing by other users who have checkout permissions on the document class
Revision History
For document classes with revision control enabled this action menu is available Users can view the complete revision history of the document by using this feature
Edit Indexes
Users with write permissions can edit the indexes associated with the document
On clicking the Edit Indexes action a new form with pre-populated index data will be displayed to the user
This action is available only if the document is not checked out by any user If the document is checked out then this link will not be available to users of the system
Apart from index values users can also define the expiry date for the document using this feature of the system
KRYSTALtrade DMS ndash Userrsquos Guide
Enterprise Edition ndash Version 80
29 | P a g e h t t p w w w k r y s t a l d m s i n h t t p w w w k r y s t a l d m s i n
User can modify edit these indexes and click on Update button to save the changes
Move Document
Users with write edit permissions can move document from one Document Class to another User will be presented with a page which will allow user to select a Document Class to which the document needs to be moved to
On selecting the Document Class all indexes from that class will be displayed to the user with matching indexes being populated from source Document Class
Only document the initial revision of the document can be moved from one document class to another Any revision of document greater than 10 is not allowed to move from one class to another
KRYSTALtrade DMS ndash Userrsquos Guide
Enterprise Edition ndash Version 80
30 | P a g e h t t p w w w k r y s t a l d m s i n h t t p w w w k r y s t a l d m s i n
Delete Document
Users with delete permissions can delete the document if the document is not checked out On clicking the Delete Document action a popup will appear for confirmation to delete the respective document
KRYSTALtrade DMS ndash Userrsquos Guide
Enterprise Edition ndash Version 80
31 | P a g e h t t p w w w k r y s t a l d m s i n h t t p w w w k r y s t a l d m s i n
On confirming the delete action the document will be marked as deleted
Document will then move to Recycle Bin from where it can be restored or deleted permanently by the administrator user
Download Document
User with writeedit permissions can download the document by clicking this action On clicking this action the document will be downloaded on the logged in userrsquos desktop
Share Document
Document can be shared as an attachment in an email by users who have email permission or can be shared as a URL link On clicking Share Document action a new page will be displayed to the user
KRYSTALtrade DMS ndash Userrsquos Guide
Enterprise Edition ndash Version 80
32 | P a g e h t t p w w w k r y s t a l d m s i n h t t p w w w k r y s t a l d m s i n
User must enter a valid email address and provide the comments before sharing the document The comments entered by the user will be added to the email and sent to the email address
Document Tags
Document Tags are labels that you can add on documents to help you describe them
Unlike subjects in the metadata of the document you dont have to choose tags in a closed list You are free to apply the labels that describe the document best
Users can add any labels tags on a document for quick and easy searching Users can add and delete document tags created by himher using this feature of the system Administrator user can delete any tag applied by any user
KRYSTALtrade DMS ndash Userrsquos Guide
Enterprise Edition ndash Version 80
33 | P a g e h t t p w w w k r y s t a l d m s i n h t t p w w w k r y s t a l d m s i n
There is no limit on number of tags you can enter applied on a document
Notes
A Note is a type of annotation that can be put on the document and it remains throughout the life span of the document
Notes cannot be modified or deleted by users Only Administrators can delete notes or the users who have created notes can delete it
Users can create public as well as private notes Public Notes are available to all users to view while private notes are available only to the user who has created these notes
KRYSTALtrade DMS ndash Userrsquos Guide
Enterprise Edition ndash Version 80
34 | P a g e h t t p w w w k r y s t a l d m s i n h t t p w w w k r y s t a l d m s i n
Unlike other annotations notes are not based on the revisions of the document it is available for all the revisions of the document If document contains Note(s) then it is displayed in the center column of the Annotations column of the document hit list To view the Note annotation click on
notes icon associated with the document
Users can add and view Notes associated with the document using this feature of the system On clicking the Notes link a popup will be displayed to the user
Users can now choose about type of note they want to add on the document Users can now add ldquoPublicrdquo notes or ldquoPrivaterdquo Notes
User can add a note by using the form available on the popup All other notes added by users will be displayed on the popup screen
The same action can be invoked by clicking on the Notes icon associated with the document on document hit list This icon appears only when there are notes added on the document
KRYSTALtrade DMS ndash Userrsquos Guide
Enterprise Edition ndash Version 80
35 | P a g e h t t p w w w k r y s t a l d m s i n h t t p w w w k r y s t a l d m s i n
Document Properties
All important properties of the document can be viewed using this feature of the system
All available document indexes are also listed here
Show Access History
This feature displays a complete access history of the document by all users It displays the action username IP address date and time of the action type of object parameters and comments as given below
This action provides a complete Audit Log Details of the document starting from the day it is created Users will be able to track every activity performed on a particular document using this feature of the system
KRYSTALtrade DMS ndash Userrsquos Guide
Enterprise Edition ndash Version 80
36 | P a g e h t t p w w w k r y s t a l d m s i n h t t p w w w k r y s t a l d m s i n
Users can also filter the access history by date and time User can click on Detailed History link to view the detailed access history of the document
Document Attachments
On the document hit list with each document if the document contains attachments then an icon is displayed to directly access the attachment On clicking the attachment icon list of attached document appears On clicking the attachment title the attached document is displayed
Export Results
Export to Excel
Document Hit-list can be exported in excel format by clicking on Export to Excel button available below the document list
The resultant excel sheet will contain all matching records which are available in hit-list in Microsoft Office Excel 2007 format (xlsx)
KRYSTALtrade DMS ndash Userrsquos Guide
Enterprise Edition ndash Version 80
37 | P a g e h t t p w w w k r y s t a l d m s i n h t t p w w w k r y s t a l d m s i n
Export to PDF
Document Hit-list can be exported in PDF format by clicking on Export to PDF button available below the document list
The resultant PDF will contain all matching records which are available in hit-list in PDF Format All index information and document properties are available
DocViews (Document Views) DocViews are similar to the views made on database tables or can be used as saved searches In this case the database tables are replaced by Document Classes A snapshot of Document Class is known as a DocViews
KRYSTALtrade DMS ndash Userrsquos Guide
Enterprise Edition ndash Version 80
38 | P a g e h t t p w w w k r y s t a l d m s i n h t t p w w w k r y s t a l d m s i n
Just like database views DocViews also provides a read only access to the selected Document Classes Users with administrative privileges can create Public and Private DocViews Normal users can create views which are Private and are accessible only by them
Users can access public DocViews created by administrator and hisher own private DocViews from DocViews section of My Workspace DocViews can also be accessed from My Workspace -gt DocViews menu from top navigation bar
User can perform various actions on the DocViews using this section of the EDMC
Create DocView To create a DocView click on New DocView link on this page
Following steps are required for creation of DocView
STEP 1 Select Document Class
In STEP 1 of the process the user is asked to select at least one document class from the available Document Classes to create a DocView
KRYSTALtrade DMS ndash Userrsquos Guide
Enterprise Edition ndash Version 80
39 | P a g e h t t p w w w k r y s t a l d m s i n h t t p w w w k r y s t a l d m s i n
STEP 2 Select Document Indexes
After selecting Document Class user will be asked to select indexes from the selected document class
User can set search criteria at this stage for each of the index available in selected document class
STEP 3 Create DocView
If the user has administrative privileges then option of creating a public DocView will be present for this user otherwise the DocView will be private
User must enter all mandatory fields and click on the Save button to create the DocView
KRYSTALtrade DMS ndash Userrsquos Guide
Enterprise Edition ndash Version 80
40 | P a g e h t t p w w w k r y s t a l d m s i n h t t p w w w k r y s t a l d m s i n
The newly created DocView will appear under DocViews section of My Workspace User can click on Open link to view all the documents qualified by the DocView or can use Search link to further refine the search of the documents
Public DocViews are accessible by all the users of the system Private DocViews are only accessible to the logged in user Administrator user can however manage all the DocViews
Delete DocViews Administrator or users who have created the DocView can delete a DocView by selecting the DocView and clicking on the Delete link associated with the DocView
On clicking the Delete link a confirmation is taken from the user and on confirming the delete operation DocView will be deleted from the system DocView deleted once cannot be recovered
KRYSTALtrade DMS ndash Userrsquos Guide
Enterprise Edition ndash Version 80
41 | P a g e h t t p w w w k r y s t a l d m s i n h t t p w w w k r y s t a l d m s i n
Document Sets Document Sets allows users to group documents from various Document Classes across various domains for easy and quick access Users can create any number of Document Sets and can store any number of documents in a particular Document Set
Users can access its own Document Sets directly from Document Sets section of My Workspace Document Sets can also be accessed from My Workspace -gt Document Sets menu from top navigation bar
New Document Set User can create a new Document Set by clicking on a New Document Set link available on the page On clicking the link a form will be presented to the user Here user needs to provide a unique name for a Document Set and brief description for the same
On clicking a SAVE button Document Set will be added The newly added Document Set is accessible immediately on the My Workspace under Document Sets section
KRYSTALtrade DMS ndash Userrsquos Guide
Enterprise Edition ndash Version 80
42 | P a g e h t t p w w w k r y s t a l d m s i n h t t p w w w k r y s t a l d m s i n
Open Document Set To view the documents in a Document Set user can click on Open link associated with the Document Set The resultant screen will be as given below
Users can view the document by clicking on the icon available on this screen
User can delete a document from the document set by clicking on icon associated with the document
Delete Document Set To delete a Document Set user can click on Delete link associated with the Document Set On clicking the link confirmation is taken from the user for delete operation and on confirming the same Document Set will be deleted from the system
Hotlinks Hotlinks features of the KRYSTALtrade DMS - Enterprise Edition allows administrator to link Document Classes with one another Hotlinks allow users to view documents from linked classes in a single click
Hotlinks are available while viewing the document as well as under the action menu item of the document hit list
Users can view documents related to each other by using this feature of the system
Administrator can create any number of hotlinks for a particular Document Class
Users cannot create hotlinks but they can use hotlinks features to view documents which are linked with each other in other Document Classes
On clicking the Hotlinks menu item on the main menu of the application available hotlinks are displayed to the ADMINISTRATOR user Users who have administrative privileges can access this feature
KRYSTALtrade DMS ndash Userrsquos Guide
Enterprise Edition ndash Version 80
43 | P a g e h t t p w w w k r y s t a l d m s i n h t t p w w w k r y s t a l d m s i n
Create Hotlink Administrator can create hotlinks by linking two Document Classes Two classes must have a common index field in order to be linked with each other
For example an Invoice class has an index field called PO Number which is also available in the Purchase Order class
On clicking Add a Hotlink link on this screen Administrator will be taken to a page which will allow himher to create a hotlink
STEP 1 Select Document Class
The system will fetch all the active document classes here Administrator should select a document class in order to create a new hotlink
After selecting a Document Class Administrator must click on NEXT button to continue
Matching indexes from both the classes will be displayed in next step
KRYSTALtrade DMS ndash Userrsquos Guide
Enterprise Edition ndash Version 80
44 | P a g e h t t p w w w k r y s t a l d m s i n h t t p w w w k r y s t a l d m s i n
STEP 2 Select Linked Document Class
Now the system will automatically identify all the document classes which are available in the system having common indexes with the class selected in previous step
STEP 3 Select Index
Administrator can select one index on which she wants to link the original Document Class with Hot-linked Document Class as given below
KRYSTALtrade DMS ndash Userrsquos Guide
Enterprise Edition ndash Version 80
45 | P a g e h t t p w w w k r y s t a l d m s i n h t t p w w w k r y s t a l d m s i n
After entering the name for the hotlink user can click on Submit button to save the Hotlink User must select one index on which she wants to link the two document classes
Edit Hotlink Currently the system does not support this functionality In order to edit Hotlink user must delete the existing hotlink and create a new hotlink
Delete Hotlink To delete a hotlink Administrator user can click on Delete link associated with the hotlink record On clicking the link a confirmation is taken and on confirming the delete operation hotlink is deleted from the system
Checked Out Documents Checked Out document can be accessed through My Workspace -gt Document Classes -gt Checked out Documents link Here list of checked out document will be displayed to the user in tabular manner
KRYSTALtrade DMS ndash Userrsquos Guide
Enterprise Edition ndash Version 80
46 | P a g e h t t p w w w k r y s t a l d m s i n h t t p w w w k r y s t a l d m s i n
User can view document view document properties revision history by clicking on appropriate link associated with the checked-out document
This section also displays name of the document class checkout path and date and time of the checkout along with actions to cancel the checkout or check in the document in the repository
Bookmarks Users can bookmark documents to retrieve the documents at later date in a single click
Users can have multiple bookmarks for multiple documents User can manage all these bookmarks using this module of the system
To gain access to the bookmarks module user can click on My Workspace -gt Bookmarks link from the main menu of the system
Alternately user can also click on Bookmarks title link available on the Bookmarks section of the My Workspace screen
KRYSTALtrade DMS ndash Userrsquos Guide
Enterprise Edition ndash Version 80
47 | P a g e h t t p w w w k r y s t a l d m s i n h t t p w w w k r y s t a l d m s i n
Rename Bookmark To rename a bookmark user can click on Rename Bookmark link associated with the bookmark record On clicking the link a popup will appear which will ask user to enter the new name for the existing bookmark
Once user enters the new name and click the Submit button the bookmark will be renamed The renamed bookmark also gets reflected on My Workspace module
Delete Bookmark To delete a bookmark user may click the Delete link associated with the bookmark On clicking the link a confirmation is taken and on confirming the delete operation the bookmark is deleted from the system
KRYSTALtrade DMS ndash Userrsquos Guide
Enterprise Edition ndash Version 80
48 | P a g e h t t p w w w k r y s t a l d m s i n h t t p w w w k r y s t a l d m s i n
Workflow Every organization worldwide documents processes by which it conducts business Each process comprises of activities performed by entities in a manner most efficient for an organization with the use of minimal resources Each activity can parallel or sequential activity Processes require superior process knowledge and tight supervision in a manual world But as the complexity increases so does the cost and labor Process involving interaction between various division and departments invariably involve extended completion time
KRYSTALtrade DMS ndash Enterprise Edition Workflow Component tries to eliminate the deficiencies associated with a complex business process It automates the management of activities and distribution of tasks to different entities It monitors and schedules tasks over the life of a process Each task can have an associated content in the form of document information issues tasks work orders bugdefect and reports It has an inbuilt time mechanism which makes notification and escalation of tasks very efficient
KRYSTALtrade DMS ndash Enterprise Edition Workflow Component consists of two basic parts
KRYSTALtrade DMS ndash Enterprise Edition Workflow Modeling Component
Modeling component enables analysts to define processes and activities and assign them to various performers including system users and groups System activities can be configured to have an application which can exchange information with external systems One can also define the interaction between various activities including use of triggers and notifications Process is modeled using XPDL a standard defined by lsquoThe Workflow Management Coalition (WFMC)rsquo
KRYSTALtrade DMS ndash Enterprise Edition Workflow Execution Component
The execution component provides an execution environment for the process designed by the modeling component It also provides an interface for end-users for completing their tasks The execution component can be seen as sitting on top of other systems in an organization often exchanging information with them It is responsible for a number of functions like authorization authentication scheduling monitoring event processing queues prioritization escalation load balancing and task termination and auditing
Work Queues Work Queues are represented by username groups and roles to which user belong Each queue consists of work items or work cases
If workflow access is enabled for a user then all the queues for users will appear on My Workspace module under Work Queues tab
KRYSTALtrade DMS ndash Userrsquos Guide
Enterprise Edition ndash Version 80
49 | P a g e h t t p w w w k r y s t a l d m s i n h t t p w w w k r y s t a l d m s i n
On clicking on the particular queue work cases assigned to that queue will be displayed as a hit list The size of hit list is restricted by user preferences
Workflow Cases Workflow Tasks
An executing instance of a Workflow model is called a Case or process instance or a Task There may be multiple cases of a particular workflow model running simultaneously however each of these is assumed to have an independent existence and they typically execute without reference to each other
Once the user has clicked the work queues all the cases in that queue are displayed User can view
the case by clicking on action and then selecting option This will open the workflow case
KRYSTALtrade DMS ndash Userrsquos Guide
Enterprise Edition ndash Version 80
50 | P a g e h t t p w w w k r y s t a l d m s i n h t t p w w w k r y s t a l d m s i n
The workflow case displays the details of the task on the left panel with a button that allows user to view the associated document User can take action on the form displayed on the left panel
If user closes the window without making any changes or taking any action then the case is locked by system
Only user with administrative privileges can unlock the case
Completed Instances Completed Instances section is only available to the Administrator types of the user This section displays all the Workflow Process Templates to which users have access permissions
On clicking on the particular Workflow Process Template Name all Completed Instances Work Cases are displayed to the user in tabular manner as given below
KRYSTALtrade DMS ndash Userrsquos Guide
Enterprise Edition ndash Version 80
51 | P a g e h t t p w w w k r y s t a l d m s i n h t t p w w w k r y s t a l d m s i n
Tasks Tasks module allows users of KRYSTALtrade DMS - Enterprise Edition to create and assign tasks to themselves or to other users of the system Tasks assigned to or assigned by the logged in user are displayed on the Tasks section of the My Workspace module
Users can view all tasks assigned to himher or assigned by himher by clicking on My Workspace -gtTasks menu on the top navigation bar
In this page all the tasks assigned to or assigned by the logged in user are displayed If user has assigned the task or user is an administrator then she will have option to edit or delete the same
View amp Edit Task To view and edit the details of the task users can click on the View link associated with the task
KRYSTALtrade DMS ndash Userrsquos Guide
Enterprise Edition ndash Version 80
52 | P a g e h t t p w w w k r y s t a l d m s i n h t t p w w w k r y s t a l d m s i n
If the Task is assigned to the user then she can edit the task details on the same screen and can save the modifications by clicking on to SAVE button
Add Task To add Task user can click on Add a Task link on the top of the Task list
A form will be displayed to the user with following details
Task Title
Due Date
Task Status
Start Date
Priority
Complete
Task Details
Category
Assigned To
After entering all mandatory data user should click on SAVE button to add assign the task
KRYSTALtrade DMS ndash Userrsquos Guide
Enterprise Edition ndash Version 80
53 | P a g e h t t p w w w k r y s t a l d m s i n h t t p w w w k r y s t a l d m s i n
Delete Task To delete a task user may click the Delete link associated with the task record On clicking the link a confirmation is taken and on confirming the delete operation the task is deleted from the system
Events Users can view all events by clicking on My Workspace -gt Events menu on the top navigation bar
In this page all available events are displayed to the user If user has published created an event or user is an administrator then she will have option to edit or delete the same
View Event To view the details of the event users can click on the View link associated with the event record
KRYSTALtrade DMS ndash Userrsquos Guide
Enterprise Edition ndash Version 80
54 | P a g e h t t p w w w k r y s t a l d m s i n h t t p w w w k r y s t a l d m s i n
Add Event To add publish an Event user can click on Add an Event link on the top of the Event list
A form will be displayed to the user with following details
Event Title
Event Date
Event Details
After entering all mandatory data user should click on SAVE button to add publish the Event
Edit Event On clicking Edit link associated with event a pre-populated form is displayed to the user
User can modify edit required details and can click on Update button to save the changes
KRYSTALtrade DMS ndash Userrsquos Guide
Enterprise Edition ndash Version 80
55 | P a g e h t t p w w w k r y s t a l d m s i n h t t p w w w k r y s t a l d m s i n
Delete Event To delete an event user may click the Delete link associated with the event record On clicking the link a confirmation is taken and on confirming the delete operation the event is deleted from the system
Announcements User can view all the announcements by clicking on My Workspace -gt Announcements menu on top navigation bar
In this module all the available announcements are displayed to the user If user has created the announcement or user is an administrator then she will have option to edit the announcement or delete the announcement
View Announcement To view an announcement user can click on View link associated with announcement record
KRYSTALtrade DMS ndash Userrsquos Guide
Enterprise Edition ndash Version 80
56 | P a g e h t t p w w w k r y s t a l d m s i n h t t p w w w k r y s t a l d m s i n
Add Announcement To add an announcement user can click on Add an Announcement link on the top of the Announcement list Here a form is presented to the user to enter following details
Announcement Title
Announcement Details
Expiry Date
After entering all mandatory data user should click on Save button to save the announcement
Edit Announcement On clicking Edit link associated with Announcement Record a pre-populated form is displayed to the user User can modify edit required details and can click on Update button to save the changes
KRYSTALtrade DMS ndash Userrsquos Guide
Enterprise Edition ndash Version 80
57 | P a g e h t t p w w w k r y s t a l d m s i n h t t p w w w k r y s t a l d m s i n
Delete Announcement To delete the announcement user may click the Delete link associated with the announcement On clicking the link a confirmation is taken and on confirming the delete operation the announcement is deleted from the system
Discussions Users can view all discussions by clicking on My Workspace -gt Discussions menu on top navigation
In this module all the available discussions are displayed to the user If user has started created the discussion topic or user is an administrator then she will have option to edit the discussion or delete the same
View Discussion To view the details of the discussion users can click on the View link associated with the discussion record Here user can post hisher opinion on the discussion All postings by other users are also displayed in this module of the system
KRYSTALtrade DMS ndash Userrsquos Guide
Enterprise Edition ndash Version 80
58 | P a g e h t t p w w w k r y s t a l d m s i n h t t p w w w k r y s t a l d m s i n
User can enter a comment posting for the current discussion and click on the SUBMIT button to post a comment on a discussion
Add Discussion To add start a discussion user can click on Add a Discussion link on the top of the Discussions list
A form will be displayed to the user with following details
Discussion Title
Discussion Details
KRYSTALtrade DMS ndash Userrsquos Guide
Enterprise Edition ndash Version 80
59 | P a g e h t t p w w w k r y s t a l d m s i n h t t p w w w k r y s t a l d m s i n
After entering all mandatory data user should click on SAVE button to save start the discussion
Edit Discussion On clicking Edit link associated with discussion a pre-populated form is displayed to the user User can modify edit required details and can click on Update button to save the changes
Delete Discussion To delete the discussion user may click the Delete link associated with the discussion On clicking the link a confirmation is taken and on confirming the delete operation the discussions is deleted from the system
Utilities This section details Utilities available to the user of KRYSTALtrade DMS - Enterprise Edition
Search Notes Users can use Search Notes utility from My Workspace module to search notes by particular user on particular document class Users can search notes by clicking on Search Notes link under Utilities section of My Workspace module or by using My Workspace -gt Search Notes menu from top navigation bar
KRYSTALtrade DMS ndash Userrsquos Guide
Enterprise Edition ndash Version 80
60 | P a g e h t t p w w w k r y s t a l d m s i n h t t p w w w k r y s t a l d m s i n
User need to enter search text and select at least one document class and at least one user to perform the search
On clicking the Search button matching records are displayed to the user as depicted below
Here user can view the document on which note is posted by clicking on View Document link
Administrators can delete the note by clicking on Delete Note link associated with the note
KRYSTALtrade DMS ndash Userrsquos Guide
Enterprise Edition ndash Version 80
61 | P a g e h t t p w w w k r y s t a l d m s i n h t t p w w w k r y s t a l d m s i n
View Exception Logs Exceptions occurred during the current session of the user can be viewed using this module of the system Users can view exception logs by clicking on View Exception Logs link under Utilities section of My Workspace module or by clicking on My Workspace -gt View Exception Logs menu on top navigation bar
As shown below this module will display Exception Title and Date time when the exception has occurred
View Exception Details To view details of the exception user can click on Exception Title or Date time Here following details are displayed for each exception
Exception Title
Exception Date Time
Exception Details
KRYSTALtrade DMS ndash Userrsquos Guide
Enterprise Edition ndash Version 80
62 | P a g e h t t p w w w k r y s t a l d m s i n h t t p w w w k r y s t a l d m s i n
My Profile The My Profile menu item allows users to manage their profile information Users can use following menu items
Preferences
Change Password
Change User
Logout
Preferences Users of KRYSTALtrade DMS - Enterprise Edition can customize various settings for the application using this module This module allows user to set system preferences
User can define settings for hit-list size hits columns checkout path etc here User can turn-on or turnoff the hit list columns and thumbnails in document viewer
KRYSTALtrade DMS ndash Userrsquos Guide
Enterprise Edition ndash Version 80
63 | P a g e h t t p w w w k r y s t a l d m s i n h t t p w w w k r y s t a l d m s i n
To save these preferences user should click on SAVE button The preferences will take effect immediately for the user in current logged in session
Change Password Change password utility will help user to change his her password On clicking Change Password link on Utilities section of My Workspace module or by clicking on My Workspace -gt Change Password menu on top navigation bar a popup will be displayed to user for changing the password
The password must match following criteria
Must of 8 character or more in length
Must contain at least one UPPER CASE letter
Must contain at least one LOWER CASE letter
Must contain at least one NUMERIC character
Must contain at least one SPECIAL character
Only if the current password is matching with the userrsquos current password and new password and confirm password are same and at least 8 characters in length then it will be changed by clicking on the Submit button
Change User Change user menu item is available only when the Automatic sign on is enabled in the system On clicking the Change user menu item userrsquos session is terminated and login details saved in the client browsers cookies is destroyed permanently and user is redirected to successful logout page
To gain access to the system user must enter hisher credentials
KRYSTALtrade DMS ndash Userrsquos Guide
Enterprise Edition ndash Version 80
64 | P a g e h t t p w w w k r y s t a l d m s i n h t t p w w w k r y s t a l d m s i n
Logout To logout from the system users can use this menu item under My Profile menu of the system On click of the logout menu confirmation is taken from the user and on confirming the action user is logged out from the system and appropriate message is displayed to the user
To gain access to the system user must enter hisher credentials
KRYSTALtrade DMS ndash Userrsquos Guide
Enterprise Edition ndash Version 80
65 | P a g e h t t p w w w k r y s t a l d m s i n h t t p w w w k r y s t a l d m s i n
KRYSTALtrade Document Viewer Documents in KRYSTALtrade DMS - Enterprise Edition are viewed using KRYSTALtrade Document Viewer The KRYSTALtrade Document Viewer comes bundled with KRYSTALtrade DMS - Enterprise Edition system
The KRYSTALtrade- Document Viewer provides following functionalities to the users
Zoom In Zoom Out
Rotate Document
Annotations o Blackout o Highlight o Stick Notes o Notes o Rubber Stamps
Print Document
Email Document
KRYSTALtrade DMS ndash Userrsquos Guide
Enterprise Edition ndash Version 80
66 | P a g e h t t p w w w k r y s t a l d m s i n h t t p w w w k r y s t a l d m s i n
If document format is not supported by KRYSTALtrade - Document Viewer then it will allow user to view the document in its native application installed on clients desktop
Document Attachments Certain documents cannot be classified in document classes as they are supporting documents for a specific document Such files images documents can be added as an attachment to a document
View Attachment Users can view attachment by clicking on the attachment title on the attachment list page or by clicking on the attachment title tab available on document window
While viewing a document user gets an option to add attachment to the document User can click on the attachment tab associated with the document to manage attachments for the document
KRYSTALtrade DMS ndash Userrsquos Guide
Enterprise Edition ndash Version 80
67 | P a g e h t t p w w w k r y s t a l d m s i n h t t p w w w k r y s t a l d m s i n
Administrators can remove these attachments by using remove icon associated with the attachment
Add Attachment On clicking ldquoAttachmentsrdquo tab associated with a document list of attachments are displayed to the user along with option to add attachment
User can select the document file to be added as attachment and can provide the title for the attachment along with keywords On click of Add Attachment document will be stored in repository and marked as an attachment to the current document
The attachment list is also updated immediately Administrators can remove these attachments by using remove icon associated with the attachment
Remove Attachment Administrators can remove attachment from a document using this feature of the system On clicking the remove icon a confirmation is taken from the user and on confirming the delete operation the attachment is removed from the document
Document Tags Document Tags are labels that you can add on documents to help you describe them Unlike subjects in the metadata of the document you dont have to choose tags in a closed list You are free to apply the labels that describe the document best
Add Document Tag Users who have read permissions on a document class can add any number of tags by adding the label in Document Tag field and click on Submit button given
KRYSTALtrade DMS ndash Userrsquos Guide
Enterprise Edition ndash Version 80
68 | P a g e h t t p w w w k r y s t a l d m s i n h t t p w w w k r y s t a l d m s i n
Remove Document Tag User can delete a document tag by clicking on delete icon associated with the tag Users can delete only tags which are added by himher A confirmation is taken on delete operation and on confirmation the tag will be removed from the system
KRYSTALtrade DMS ndash Userrsquos Guide
Enterprise Edition ndash Version 80
69 | P a g e h t t p w w w k r y s t a l d m s i n h t t p w w w k r y s t a l d m s i n
Forgot Password This module allows users to gain access to their password Users can enter their Username and registered email id to gain access to their password
On submitting the details if the details are valid then KRYSTALtrade DMS - Enterprise Edition will generate a new password and send the password to the registered email address (Email ID) of the user
KRYSTALtrade DMS ndash Userrsquos Guide
Enterprise Edition ndash Version 80
70 | P a g e h t t p w w w k r y s t a l d m s i n h t t p w w w k r y s t a l d m s i n
Conclusions This document is a great help to users who wants to access KRYSTALtrade DMS ndash Enterprise Edition
After having read it you will be able to use KRYSTALtrade DMS ndash Enterprise Edition
Further Reading For comprehensive information on administering and managing KRYSTALtrade DMS ndash Enterprise Edition we recommend reading KRYSTALtrade DMS ndash Enterprise Edition Administratorrsquos Guide
In order to integrate KRYSTALtrade DMS with existing or custom developed applications using Web Services APIs please refer to KRYSTALtrade DMS ndash Enterprise Edition Web Services API Guide
Copyrights and Trademarks
Copyright 2001-2013 Primeleaf Consulting [P] Ltd India
All Rights Reserved This guide is subject to copyright protection
All other trademarks are acknowledged as the property of their respective owners
This document and the product to which it pertains are distributed under licenses restricting their use copying distribution and de-compilation No part of this document or of the associated product may be reproduced in any form by any means without prior written authorization of Primeleaf Consulting except when presenting only a summary of the tutorial and then linking to Primeleaf website (httpwwwprimeleafin) KRYSTAL DMS website (httpwwwkrystaldmsin)
DOCUMENTATION IS PROVIDED AS IS AND ALL EXPRESS OR IMPLIED CONDITIONS REPRESENTATIONS AND WARRANTIES INCLUDING ANY IMPLIED WARRANTY OF MERCHANTABILITY FITNESS FOR A PARTICULAR PURPOSE OR NON-INFRINGEMENT ARE DISCLAIMED EXCEPT TO THE EXTENT THAT SUCH DISCLAIMERS ARE HELD TO BE LEGALLY INVALID
![Page 34: Primeleaf Consulting [P] Ltd - KRYSTAL Document Management System (DMS) · 2017-01-20 · KRYSTAL™ DMS – User’s Guide Enterprise Edition – Version 8.0 Introduction to 1 |](https://reader034.fdocuments.us/reader034/viewer/2022050219/5f651317ada1886a145388d7/html5/thumbnails/34.jpg)
KRYSTALtrade DMS ndash Userrsquos Guide
Enterprise Edition ndash Version 80
28 | P a g e h t t p w w w k r y s t a l d m s i n h t t p w w w k r y s t a l d m s i n
If document is checked out and if the user has check in privileges permissions then and then only this action will be available on the document User must select a document and define the version (Major Minor) and submit the form to check in the document in the repository
Comments added while check in of the document will be considered as note on the document Both old and new version of the document will be available in repository for searching and access
Cancel Checkout
User can cancel the checkout of the document by clicking on this action menu The document will then be marked as available for checkout This action of cancelling the checkout will be registered in Revision History of the document
The document will now be available to all again for editing by other users who have checkout permissions on the document class
Revision History
For document classes with revision control enabled this action menu is available Users can view the complete revision history of the document by using this feature
Edit Indexes
Users with write permissions can edit the indexes associated with the document
On clicking the Edit Indexes action a new form with pre-populated index data will be displayed to the user
This action is available only if the document is not checked out by any user If the document is checked out then this link will not be available to users of the system
Apart from index values users can also define the expiry date for the document using this feature of the system
KRYSTALtrade DMS ndash Userrsquos Guide
Enterprise Edition ndash Version 80
29 | P a g e h t t p w w w k r y s t a l d m s i n h t t p w w w k r y s t a l d m s i n
User can modify edit these indexes and click on Update button to save the changes
Move Document
Users with write edit permissions can move document from one Document Class to another User will be presented with a page which will allow user to select a Document Class to which the document needs to be moved to
On selecting the Document Class all indexes from that class will be displayed to the user with matching indexes being populated from source Document Class
Only document the initial revision of the document can be moved from one document class to another Any revision of document greater than 10 is not allowed to move from one class to another
KRYSTALtrade DMS ndash Userrsquos Guide
Enterprise Edition ndash Version 80
30 | P a g e h t t p w w w k r y s t a l d m s i n h t t p w w w k r y s t a l d m s i n
Delete Document
Users with delete permissions can delete the document if the document is not checked out On clicking the Delete Document action a popup will appear for confirmation to delete the respective document
KRYSTALtrade DMS ndash Userrsquos Guide
Enterprise Edition ndash Version 80
31 | P a g e h t t p w w w k r y s t a l d m s i n h t t p w w w k r y s t a l d m s i n
On confirming the delete action the document will be marked as deleted
Document will then move to Recycle Bin from where it can be restored or deleted permanently by the administrator user
Download Document
User with writeedit permissions can download the document by clicking this action On clicking this action the document will be downloaded on the logged in userrsquos desktop
Share Document
Document can be shared as an attachment in an email by users who have email permission or can be shared as a URL link On clicking Share Document action a new page will be displayed to the user
KRYSTALtrade DMS ndash Userrsquos Guide
Enterprise Edition ndash Version 80
32 | P a g e h t t p w w w k r y s t a l d m s i n h t t p w w w k r y s t a l d m s i n
User must enter a valid email address and provide the comments before sharing the document The comments entered by the user will be added to the email and sent to the email address
Document Tags
Document Tags are labels that you can add on documents to help you describe them
Unlike subjects in the metadata of the document you dont have to choose tags in a closed list You are free to apply the labels that describe the document best
Users can add any labels tags on a document for quick and easy searching Users can add and delete document tags created by himher using this feature of the system Administrator user can delete any tag applied by any user
KRYSTALtrade DMS ndash Userrsquos Guide
Enterprise Edition ndash Version 80
33 | P a g e h t t p w w w k r y s t a l d m s i n h t t p w w w k r y s t a l d m s i n
There is no limit on number of tags you can enter applied on a document
Notes
A Note is a type of annotation that can be put on the document and it remains throughout the life span of the document
Notes cannot be modified or deleted by users Only Administrators can delete notes or the users who have created notes can delete it
Users can create public as well as private notes Public Notes are available to all users to view while private notes are available only to the user who has created these notes
KRYSTALtrade DMS ndash Userrsquos Guide
Enterprise Edition ndash Version 80
34 | P a g e h t t p w w w k r y s t a l d m s i n h t t p w w w k r y s t a l d m s i n
Unlike other annotations notes are not based on the revisions of the document it is available for all the revisions of the document If document contains Note(s) then it is displayed in the center column of the Annotations column of the document hit list To view the Note annotation click on
notes icon associated with the document
Users can add and view Notes associated with the document using this feature of the system On clicking the Notes link a popup will be displayed to the user
Users can now choose about type of note they want to add on the document Users can now add ldquoPublicrdquo notes or ldquoPrivaterdquo Notes
User can add a note by using the form available on the popup All other notes added by users will be displayed on the popup screen
The same action can be invoked by clicking on the Notes icon associated with the document on document hit list This icon appears only when there are notes added on the document
KRYSTALtrade DMS ndash Userrsquos Guide
Enterprise Edition ndash Version 80
35 | P a g e h t t p w w w k r y s t a l d m s i n h t t p w w w k r y s t a l d m s i n
Document Properties
All important properties of the document can be viewed using this feature of the system
All available document indexes are also listed here
Show Access History
This feature displays a complete access history of the document by all users It displays the action username IP address date and time of the action type of object parameters and comments as given below
This action provides a complete Audit Log Details of the document starting from the day it is created Users will be able to track every activity performed on a particular document using this feature of the system
KRYSTALtrade DMS ndash Userrsquos Guide
Enterprise Edition ndash Version 80
36 | P a g e h t t p w w w k r y s t a l d m s i n h t t p w w w k r y s t a l d m s i n
Users can also filter the access history by date and time User can click on Detailed History link to view the detailed access history of the document
Document Attachments
On the document hit list with each document if the document contains attachments then an icon is displayed to directly access the attachment On clicking the attachment icon list of attached document appears On clicking the attachment title the attached document is displayed
Export Results
Export to Excel
Document Hit-list can be exported in excel format by clicking on Export to Excel button available below the document list
The resultant excel sheet will contain all matching records which are available in hit-list in Microsoft Office Excel 2007 format (xlsx)
KRYSTALtrade DMS ndash Userrsquos Guide
Enterprise Edition ndash Version 80
37 | P a g e h t t p w w w k r y s t a l d m s i n h t t p w w w k r y s t a l d m s i n
Export to PDF
Document Hit-list can be exported in PDF format by clicking on Export to PDF button available below the document list
The resultant PDF will contain all matching records which are available in hit-list in PDF Format All index information and document properties are available
DocViews (Document Views) DocViews are similar to the views made on database tables or can be used as saved searches In this case the database tables are replaced by Document Classes A snapshot of Document Class is known as a DocViews
KRYSTALtrade DMS ndash Userrsquos Guide
Enterprise Edition ndash Version 80
38 | P a g e h t t p w w w k r y s t a l d m s i n h t t p w w w k r y s t a l d m s i n
Just like database views DocViews also provides a read only access to the selected Document Classes Users with administrative privileges can create Public and Private DocViews Normal users can create views which are Private and are accessible only by them
Users can access public DocViews created by administrator and hisher own private DocViews from DocViews section of My Workspace DocViews can also be accessed from My Workspace -gt DocViews menu from top navigation bar
User can perform various actions on the DocViews using this section of the EDMC
Create DocView To create a DocView click on New DocView link on this page
Following steps are required for creation of DocView
STEP 1 Select Document Class
In STEP 1 of the process the user is asked to select at least one document class from the available Document Classes to create a DocView
KRYSTALtrade DMS ndash Userrsquos Guide
Enterprise Edition ndash Version 80
39 | P a g e h t t p w w w k r y s t a l d m s i n h t t p w w w k r y s t a l d m s i n
STEP 2 Select Document Indexes
After selecting Document Class user will be asked to select indexes from the selected document class
User can set search criteria at this stage for each of the index available in selected document class
STEP 3 Create DocView
If the user has administrative privileges then option of creating a public DocView will be present for this user otherwise the DocView will be private
User must enter all mandatory fields and click on the Save button to create the DocView
KRYSTALtrade DMS ndash Userrsquos Guide
Enterprise Edition ndash Version 80
40 | P a g e h t t p w w w k r y s t a l d m s i n h t t p w w w k r y s t a l d m s i n
The newly created DocView will appear under DocViews section of My Workspace User can click on Open link to view all the documents qualified by the DocView or can use Search link to further refine the search of the documents
Public DocViews are accessible by all the users of the system Private DocViews are only accessible to the logged in user Administrator user can however manage all the DocViews
Delete DocViews Administrator or users who have created the DocView can delete a DocView by selecting the DocView and clicking on the Delete link associated with the DocView
On clicking the Delete link a confirmation is taken from the user and on confirming the delete operation DocView will be deleted from the system DocView deleted once cannot be recovered
KRYSTALtrade DMS ndash Userrsquos Guide
Enterprise Edition ndash Version 80
41 | P a g e h t t p w w w k r y s t a l d m s i n h t t p w w w k r y s t a l d m s i n
Document Sets Document Sets allows users to group documents from various Document Classes across various domains for easy and quick access Users can create any number of Document Sets and can store any number of documents in a particular Document Set
Users can access its own Document Sets directly from Document Sets section of My Workspace Document Sets can also be accessed from My Workspace -gt Document Sets menu from top navigation bar
New Document Set User can create a new Document Set by clicking on a New Document Set link available on the page On clicking the link a form will be presented to the user Here user needs to provide a unique name for a Document Set and brief description for the same
On clicking a SAVE button Document Set will be added The newly added Document Set is accessible immediately on the My Workspace under Document Sets section
KRYSTALtrade DMS ndash Userrsquos Guide
Enterprise Edition ndash Version 80
42 | P a g e h t t p w w w k r y s t a l d m s i n h t t p w w w k r y s t a l d m s i n
Open Document Set To view the documents in a Document Set user can click on Open link associated with the Document Set The resultant screen will be as given below
Users can view the document by clicking on the icon available on this screen
User can delete a document from the document set by clicking on icon associated with the document
Delete Document Set To delete a Document Set user can click on Delete link associated with the Document Set On clicking the link confirmation is taken from the user for delete operation and on confirming the same Document Set will be deleted from the system
Hotlinks Hotlinks features of the KRYSTALtrade DMS - Enterprise Edition allows administrator to link Document Classes with one another Hotlinks allow users to view documents from linked classes in a single click
Hotlinks are available while viewing the document as well as under the action menu item of the document hit list
Users can view documents related to each other by using this feature of the system
Administrator can create any number of hotlinks for a particular Document Class
Users cannot create hotlinks but they can use hotlinks features to view documents which are linked with each other in other Document Classes
On clicking the Hotlinks menu item on the main menu of the application available hotlinks are displayed to the ADMINISTRATOR user Users who have administrative privileges can access this feature
KRYSTALtrade DMS ndash Userrsquos Guide
Enterprise Edition ndash Version 80
43 | P a g e h t t p w w w k r y s t a l d m s i n h t t p w w w k r y s t a l d m s i n
Create Hotlink Administrator can create hotlinks by linking two Document Classes Two classes must have a common index field in order to be linked with each other
For example an Invoice class has an index field called PO Number which is also available in the Purchase Order class
On clicking Add a Hotlink link on this screen Administrator will be taken to a page which will allow himher to create a hotlink
STEP 1 Select Document Class
The system will fetch all the active document classes here Administrator should select a document class in order to create a new hotlink
After selecting a Document Class Administrator must click on NEXT button to continue
Matching indexes from both the classes will be displayed in next step
KRYSTALtrade DMS ndash Userrsquos Guide
Enterprise Edition ndash Version 80
44 | P a g e h t t p w w w k r y s t a l d m s i n h t t p w w w k r y s t a l d m s i n
STEP 2 Select Linked Document Class
Now the system will automatically identify all the document classes which are available in the system having common indexes with the class selected in previous step
STEP 3 Select Index
Administrator can select one index on which she wants to link the original Document Class with Hot-linked Document Class as given below
KRYSTALtrade DMS ndash Userrsquos Guide
Enterprise Edition ndash Version 80
45 | P a g e h t t p w w w k r y s t a l d m s i n h t t p w w w k r y s t a l d m s i n
After entering the name for the hotlink user can click on Submit button to save the Hotlink User must select one index on which she wants to link the two document classes
Edit Hotlink Currently the system does not support this functionality In order to edit Hotlink user must delete the existing hotlink and create a new hotlink
Delete Hotlink To delete a hotlink Administrator user can click on Delete link associated with the hotlink record On clicking the link a confirmation is taken and on confirming the delete operation hotlink is deleted from the system
Checked Out Documents Checked Out document can be accessed through My Workspace -gt Document Classes -gt Checked out Documents link Here list of checked out document will be displayed to the user in tabular manner
KRYSTALtrade DMS ndash Userrsquos Guide
Enterprise Edition ndash Version 80
46 | P a g e h t t p w w w k r y s t a l d m s i n h t t p w w w k r y s t a l d m s i n
User can view document view document properties revision history by clicking on appropriate link associated with the checked-out document
This section also displays name of the document class checkout path and date and time of the checkout along with actions to cancel the checkout or check in the document in the repository
Bookmarks Users can bookmark documents to retrieve the documents at later date in a single click
Users can have multiple bookmarks for multiple documents User can manage all these bookmarks using this module of the system
To gain access to the bookmarks module user can click on My Workspace -gt Bookmarks link from the main menu of the system
Alternately user can also click on Bookmarks title link available on the Bookmarks section of the My Workspace screen
KRYSTALtrade DMS ndash Userrsquos Guide
Enterprise Edition ndash Version 80
47 | P a g e h t t p w w w k r y s t a l d m s i n h t t p w w w k r y s t a l d m s i n
Rename Bookmark To rename a bookmark user can click on Rename Bookmark link associated with the bookmark record On clicking the link a popup will appear which will ask user to enter the new name for the existing bookmark
Once user enters the new name and click the Submit button the bookmark will be renamed The renamed bookmark also gets reflected on My Workspace module
Delete Bookmark To delete a bookmark user may click the Delete link associated with the bookmark On clicking the link a confirmation is taken and on confirming the delete operation the bookmark is deleted from the system
KRYSTALtrade DMS ndash Userrsquos Guide
Enterprise Edition ndash Version 80
48 | P a g e h t t p w w w k r y s t a l d m s i n h t t p w w w k r y s t a l d m s i n
Workflow Every organization worldwide documents processes by which it conducts business Each process comprises of activities performed by entities in a manner most efficient for an organization with the use of minimal resources Each activity can parallel or sequential activity Processes require superior process knowledge and tight supervision in a manual world But as the complexity increases so does the cost and labor Process involving interaction between various division and departments invariably involve extended completion time
KRYSTALtrade DMS ndash Enterprise Edition Workflow Component tries to eliminate the deficiencies associated with a complex business process It automates the management of activities and distribution of tasks to different entities It monitors and schedules tasks over the life of a process Each task can have an associated content in the form of document information issues tasks work orders bugdefect and reports It has an inbuilt time mechanism which makes notification and escalation of tasks very efficient
KRYSTALtrade DMS ndash Enterprise Edition Workflow Component consists of two basic parts
KRYSTALtrade DMS ndash Enterprise Edition Workflow Modeling Component
Modeling component enables analysts to define processes and activities and assign them to various performers including system users and groups System activities can be configured to have an application which can exchange information with external systems One can also define the interaction between various activities including use of triggers and notifications Process is modeled using XPDL a standard defined by lsquoThe Workflow Management Coalition (WFMC)rsquo
KRYSTALtrade DMS ndash Enterprise Edition Workflow Execution Component
The execution component provides an execution environment for the process designed by the modeling component It also provides an interface for end-users for completing their tasks The execution component can be seen as sitting on top of other systems in an organization often exchanging information with them It is responsible for a number of functions like authorization authentication scheduling monitoring event processing queues prioritization escalation load balancing and task termination and auditing
Work Queues Work Queues are represented by username groups and roles to which user belong Each queue consists of work items or work cases
If workflow access is enabled for a user then all the queues for users will appear on My Workspace module under Work Queues tab
KRYSTALtrade DMS ndash Userrsquos Guide
Enterprise Edition ndash Version 80
49 | P a g e h t t p w w w k r y s t a l d m s i n h t t p w w w k r y s t a l d m s i n
On clicking on the particular queue work cases assigned to that queue will be displayed as a hit list The size of hit list is restricted by user preferences
Workflow Cases Workflow Tasks
An executing instance of a Workflow model is called a Case or process instance or a Task There may be multiple cases of a particular workflow model running simultaneously however each of these is assumed to have an independent existence and they typically execute without reference to each other
Once the user has clicked the work queues all the cases in that queue are displayed User can view
the case by clicking on action and then selecting option This will open the workflow case
KRYSTALtrade DMS ndash Userrsquos Guide
Enterprise Edition ndash Version 80
50 | P a g e h t t p w w w k r y s t a l d m s i n h t t p w w w k r y s t a l d m s i n
The workflow case displays the details of the task on the left panel with a button that allows user to view the associated document User can take action on the form displayed on the left panel
If user closes the window without making any changes or taking any action then the case is locked by system
Only user with administrative privileges can unlock the case
Completed Instances Completed Instances section is only available to the Administrator types of the user This section displays all the Workflow Process Templates to which users have access permissions
On clicking on the particular Workflow Process Template Name all Completed Instances Work Cases are displayed to the user in tabular manner as given below
KRYSTALtrade DMS ndash Userrsquos Guide
Enterprise Edition ndash Version 80
51 | P a g e h t t p w w w k r y s t a l d m s i n h t t p w w w k r y s t a l d m s i n
Tasks Tasks module allows users of KRYSTALtrade DMS - Enterprise Edition to create and assign tasks to themselves or to other users of the system Tasks assigned to or assigned by the logged in user are displayed on the Tasks section of the My Workspace module
Users can view all tasks assigned to himher or assigned by himher by clicking on My Workspace -gtTasks menu on the top navigation bar
In this page all the tasks assigned to or assigned by the logged in user are displayed If user has assigned the task or user is an administrator then she will have option to edit or delete the same
View amp Edit Task To view and edit the details of the task users can click on the View link associated with the task
KRYSTALtrade DMS ndash Userrsquos Guide
Enterprise Edition ndash Version 80
52 | P a g e h t t p w w w k r y s t a l d m s i n h t t p w w w k r y s t a l d m s i n
If the Task is assigned to the user then she can edit the task details on the same screen and can save the modifications by clicking on to SAVE button
Add Task To add Task user can click on Add a Task link on the top of the Task list
A form will be displayed to the user with following details
Task Title
Due Date
Task Status
Start Date
Priority
Complete
Task Details
Category
Assigned To
After entering all mandatory data user should click on SAVE button to add assign the task
KRYSTALtrade DMS ndash Userrsquos Guide
Enterprise Edition ndash Version 80
53 | P a g e h t t p w w w k r y s t a l d m s i n h t t p w w w k r y s t a l d m s i n
Delete Task To delete a task user may click the Delete link associated with the task record On clicking the link a confirmation is taken and on confirming the delete operation the task is deleted from the system
Events Users can view all events by clicking on My Workspace -gt Events menu on the top navigation bar
In this page all available events are displayed to the user If user has published created an event or user is an administrator then she will have option to edit or delete the same
View Event To view the details of the event users can click on the View link associated with the event record
KRYSTALtrade DMS ndash Userrsquos Guide
Enterprise Edition ndash Version 80
54 | P a g e h t t p w w w k r y s t a l d m s i n h t t p w w w k r y s t a l d m s i n
Add Event To add publish an Event user can click on Add an Event link on the top of the Event list
A form will be displayed to the user with following details
Event Title
Event Date
Event Details
After entering all mandatory data user should click on SAVE button to add publish the Event
Edit Event On clicking Edit link associated with event a pre-populated form is displayed to the user
User can modify edit required details and can click on Update button to save the changes
KRYSTALtrade DMS ndash Userrsquos Guide
Enterprise Edition ndash Version 80
55 | P a g e h t t p w w w k r y s t a l d m s i n h t t p w w w k r y s t a l d m s i n
Delete Event To delete an event user may click the Delete link associated with the event record On clicking the link a confirmation is taken and on confirming the delete operation the event is deleted from the system
Announcements User can view all the announcements by clicking on My Workspace -gt Announcements menu on top navigation bar
In this module all the available announcements are displayed to the user If user has created the announcement or user is an administrator then she will have option to edit the announcement or delete the announcement
View Announcement To view an announcement user can click on View link associated with announcement record
KRYSTALtrade DMS ndash Userrsquos Guide
Enterprise Edition ndash Version 80
56 | P a g e h t t p w w w k r y s t a l d m s i n h t t p w w w k r y s t a l d m s i n
Add Announcement To add an announcement user can click on Add an Announcement link on the top of the Announcement list Here a form is presented to the user to enter following details
Announcement Title
Announcement Details
Expiry Date
After entering all mandatory data user should click on Save button to save the announcement
Edit Announcement On clicking Edit link associated with Announcement Record a pre-populated form is displayed to the user User can modify edit required details and can click on Update button to save the changes
KRYSTALtrade DMS ndash Userrsquos Guide
Enterprise Edition ndash Version 80
57 | P a g e h t t p w w w k r y s t a l d m s i n h t t p w w w k r y s t a l d m s i n
Delete Announcement To delete the announcement user may click the Delete link associated with the announcement On clicking the link a confirmation is taken and on confirming the delete operation the announcement is deleted from the system
Discussions Users can view all discussions by clicking on My Workspace -gt Discussions menu on top navigation
In this module all the available discussions are displayed to the user If user has started created the discussion topic or user is an administrator then she will have option to edit the discussion or delete the same
View Discussion To view the details of the discussion users can click on the View link associated with the discussion record Here user can post hisher opinion on the discussion All postings by other users are also displayed in this module of the system
KRYSTALtrade DMS ndash Userrsquos Guide
Enterprise Edition ndash Version 80
58 | P a g e h t t p w w w k r y s t a l d m s i n h t t p w w w k r y s t a l d m s i n
User can enter a comment posting for the current discussion and click on the SUBMIT button to post a comment on a discussion
Add Discussion To add start a discussion user can click on Add a Discussion link on the top of the Discussions list
A form will be displayed to the user with following details
Discussion Title
Discussion Details
KRYSTALtrade DMS ndash Userrsquos Guide
Enterprise Edition ndash Version 80
59 | P a g e h t t p w w w k r y s t a l d m s i n h t t p w w w k r y s t a l d m s i n
After entering all mandatory data user should click on SAVE button to save start the discussion
Edit Discussion On clicking Edit link associated with discussion a pre-populated form is displayed to the user User can modify edit required details and can click on Update button to save the changes
Delete Discussion To delete the discussion user may click the Delete link associated with the discussion On clicking the link a confirmation is taken and on confirming the delete operation the discussions is deleted from the system
Utilities This section details Utilities available to the user of KRYSTALtrade DMS - Enterprise Edition
Search Notes Users can use Search Notes utility from My Workspace module to search notes by particular user on particular document class Users can search notes by clicking on Search Notes link under Utilities section of My Workspace module or by using My Workspace -gt Search Notes menu from top navigation bar
KRYSTALtrade DMS ndash Userrsquos Guide
Enterprise Edition ndash Version 80
60 | P a g e h t t p w w w k r y s t a l d m s i n h t t p w w w k r y s t a l d m s i n
User need to enter search text and select at least one document class and at least one user to perform the search
On clicking the Search button matching records are displayed to the user as depicted below
Here user can view the document on which note is posted by clicking on View Document link
Administrators can delete the note by clicking on Delete Note link associated with the note
KRYSTALtrade DMS ndash Userrsquos Guide
Enterprise Edition ndash Version 80
61 | P a g e h t t p w w w k r y s t a l d m s i n h t t p w w w k r y s t a l d m s i n
View Exception Logs Exceptions occurred during the current session of the user can be viewed using this module of the system Users can view exception logs by clicking on View Exception Logs link under Utilities section of My Workspace module or by clicking on My Workspace -gt View Exception Logs menu on top navigation bar
As shown below this module will display Exception Title and Date time when the exception has occurred
View Exception Details To view details of the exception user can click on Exception Title or Date time Here following details are displayed for each exception
Exception Title
Exception Date Time
Exception Details
KRYSTALtrade DMS ndash Userrsquos Guide
Enterprise Edition ndash Version 80
62 | P a g e h t t p w w w k r y s t a l d m s i n h t t p w w w k r y s t a l d m s i n
My Profile The My Profile menu item allows users to manage their profile information Users can use following menu items
Preferences
Change Password
Change User
Logout
Preferences Users of KRYSTALtrade DMS - Enterprise Edition can customize various settings for the application using this module This module allows user to set system preferences
User can define settings for hit-list size hits columns checkout path etc here User can turn-on or turnoff the hit list columns and thumbnails in document viewer
KRYSTALtrade DMS ndash Userrsquos Guide
Enterprise Edition ndash Version 80
63 | P a g e h t t p w w w k r y s t a l d m s i n h t t p w w w k r y s t a l d m s i n
To save these preferences user should click on SAVE button The preferences will take effect immediately for the user in current logged in session
Change Password Change password utility will help user to change his her password On clicking Change Password link on Utilities section of My Workspace module or by clicking on My Workspace -gt Change Password menu on top navigation bar a popup will be displayed to user for changing the password
The password must match following criteria
Must of 8 character or more in length
Must contain at least one UPPER CASE letter
Must contain at least one LOWER CASE letter
Must contain at least one NUMERIC character
Must contain at least one SPECIAL character
Only if the current password is matching with the userrsquos current password and new password and confirm password are same and at least 8 characters in length then it will be changed by clicking on the Submit button
Change User Change user menu item is available only when the Automatic sign on is enabled in the system On clicking the Change user menu item userrsquos session is terminated and login details saved in the client browsers cookies is destroyed permanently and user is redirected to successful logout page
To gain access to the system user must enter hisher credentials
KRYSTALtrade DMS ndash Userrsquos Guide
Enterprise Edition ndash Version 80
64 | P a g e h t t p w w w k r y s t a l d m s i n h t t p w w w k r y s t a l d m s i n
Logout To logout from the system users can use this menu item under My Profile menu of the system On click of the logout menu confirmation is taken from the user and on confirming the action user is logged out from the system and appropriate message is displayed to the user
To gain access to the system user must enter hisher credentials
KRYSTALtrade DMS ndash Userrsquos Guide
Enterprise Edition ndash Version 80
65 | P a g e h t t p w w w k r y s t a l d m s i n h t t p w w w k r y s t a l d m s i n
KRYSTALtrade Document Viewer Documents in KRYSTALtrade DMS - Enterprise Edition are viewed using KRYSTALtrade Document Viewer The KRYSTALtrade Document Viewer comes bundled with KRYSTALtrade DMS - Enterprise Edition system
The KRYSTALtrade- Document Viewer provides following functionalities to the users
Zoom In Zoom Out
Rotate Document
Annotations o Blackout o Highlight o Stick Notes o Notes o Rubber Stamps
Print Document
Email Document
KRYSTALtrade DMS ndash Userrsquos Guide
Enterprise Edition ndash Version 80
66 | P a g e h t t p w w w k r y s t a l d m s i n h t t p w w w k r y s t a l d m s i n
If document format is not supported by KRYSTALtrade - Document Viewer then it will allow user to view the document in its native application installed on clients desktop
Document Attachments Certain documents cannot be classified in document classes as they are supporting documents for a specific document Such files images documents can be added as an attachment to a document
View Attachment Users can view attachment by clicking on the attachment title on the attachment list page or by clicking on the attachment title tab available on document window
While viewing a document user gets an option to add attachment to the document User can click on the attachment tab associated with the document to manage attachments for the document
KRYSTALtrade DMS ndash Userrsquos Guide
Enterprise Edition ndash Version 80
67 | P a g e h t t p w w w k r y s t a l d m s i n h t t p w w w k r y s t a l d m s i n
Administrators can remove these attachments by using remove icon associated with the attachment
Add Attachment On clicking ldquoAttachmentsrdquo tab associated with a document list of attachments are displayed to the user along with option to add attachment
User can select the document file to be added as attachment and can provide the title for the attachment along with keywords On click of Add Attachment document will be stored in repository and marked as an attachment to the current document
The attachment list is also updated immediately Administrators can remove these attachments by using remove icon associated with the attachment
Remove Attachment Administrators can remove attachment from a document using this feature of the system On clicking the remove icon a confirmation is taken from the user and on confirming the delete operation the attachment is removed from the document
Document Tags Document Tags are labels that you can add on documents to help you describe them Unlike subjects in the metadata of the document you dont have to choose tags in a closed list You are free to apply the labels that describe the document best
Add Document Tag Users who have read permissions on a document class can add any number of tags by adding the label in Document Tag field and click on Submit button given
KRYSTALtrade DMS ndash Userrsquos Guide
Enterprise Edition ndash Version 80
68 | P a g e h t t p w w w k r y s t a l d m s i n h t t p w w w k r y s t a l d m s i n
Remove Document Tag User can delete a document tag by clicking on delete icon associated with the tag Users can delete only tags which are added by himher A confirmation is taken on delete operation and on confirmation the tag will be removed from the system
KRYSTALtrade DMS ndash Userrsquos Guide
Enterprise Edition ndash Version 80
69 | P a g e h t t p w w w k r y s t a l d m s i n h t t p w w w k r y s t a l d m s i n
Forgot Password This module allows users to gain access to their password Users can enter their Username and registered email id to gain access to their password
On submitting the details if the details are valid then KRYSTALtrade DMS - Enterprise Edition will generate a new password and send the password to the registered email address (Email ID) of the user
KRYSTALtrade DMS ndash Userrsquos Guide
Enterprise Edition ndash Version 80
70 | P a g e h t t p w w w k r y s t a l d m s i n h t t p w w w k r y s t a l d m s i n
Conclusions This document is a great help to users who wants to access KRYSTALtrade DMS ndash Enterprise Edition
After having read it you will be able to use KRYSTALtrade DMS ndash Enterprise Edition
Further Reading For comprehensive information on administering and managing KRYSTALtrade DMS ndash Enterprise Edition we recommend reading KRYSTALtrade DMS ndash Enterprise Edition Administratorrsquos Guide
In order to integrate KRYSTALtrade DMS with existing or custom developed applications using Web Services APIs please refer to KRYSTALtrade DMS ndash Enterprise Edition Web Services API Guide
Copyrights and Trademarks
Copyright 2001-2013 Primeleaf Consulting [P] Ltd India
All Rights Reserved This guide is subject to copyright protection
All other trademarks are acknowledged as the property of their respective owners
This document and the product to which it pertains are distributed under licenses restricting their use copying distribution and de-compilation No part of this document or of the associated product may be reproduced in any form by any means without prior written authorization of Primeleaf Consulting except when presenting only a summary of the tutorial and then linking to Primeleaf website (httpwwwprimeleafin) KRYSTAL DMS website (httpwwwkrystaldmsin)
DOCUMENTATION IS PROVIDED AS IS AND ALL EXPRESS OR IMPLIED CONDITIONS REPRESENTATIONS AND WARRANTIES INCLUDING ANY IMPLIED WARRANTY OF MERCHANTABILITY FITNESS FOR A PARTICULAR PURPOSE OR NON-INFRINGEMENT ARE DISCLAIMED EXCEPT TO THE EXTENT THAT SUCH DISCLAIMERS ARE HELD TO BE LEGALLY INVALID
![Page 35: Primeleaf Consulting [P] Ltd - KRYSTAL Document Management System (DMS) · 2017-01-20 · KRYSTAL™ DMS – User’s Guide Enterprise Edition – Version 8.0 Introduction to 1 |](https://reader034.fdocuments.us/reader034/viewer/2022050219/5f651317ada1886a145388d7/html5/thumbnails/35.jpg)
KRYSTALtrade DMS ndash Userrsquos Guide
Enterprise Edition ndash Version 80
29 | P a g e h t t p w w w k r y s t a l d m s i n h t t p w w w k r y s t a l d m s i n
User can modify edit these indexes and click on Update button to save the changes
Move Document
Users with write edit permissions can move document from one Document Class to another User will be presented with a page which will allow user to select a Document Class to which the document needs to be moved to
On selecting the Document Class all indexes from that class will be displayed to the user with matching indexes being populated from source Document Class
Only document the initial revision of the document can be moved from one document class to another Any revision of document greater than 10 is not allowed to move from one class to another
KRYSTALtrade DMS ndash Userrsquos Guide
Enterprise Edition ndash Version 80
30 | P a g e h t t p w w w k r y s t a l d m s i n h t t p w w w k r y s t a l d m s i n
Delete Document
Users with delete permissions can delete the document if the document is not checked out On clicking the Delete Document action a popup will appear for confirmation to delete the respective document
KRYSTALtrade DMS ndash Userrsquos Guide
Enterprise Edition ndash Version 80
31 | P a g e h t t p w w w k r y s t a l d m s i n h t t p w w w k r y s t a l d m s i n
On confirming the delete action the document will be marked as deleted
Document will then move to Recycle Bin from where it can be restored or deleted permanently by the administrator user
Download Document
User with writeedit permissions can download the document by clicking this action On clicking this action the document will be downloaded on the logged in userrsquos desktop
Share Document
Document can be shared as an attachment in an email by users who have email permission or can be shared as a URL link On clicking Share Document action a new page will be displayed to the user
KRYSTALtrade DMS ndash Userrsquos Guide
Enterprise Edition ndash Version 80
32 | P a g e h t t p w w w k r y s t a l d m s i n h t t p w w w k r y s t a l d m s i n
User must enter a valid email address and provide the comments before sharing the document The comments entered by the user will be added to the email and sent to the email address
Document Tags
Document Tags are labels that you can add on documents to help you describe them
Unlike subjects in the metadata of the document you dont have to choose tags in a closed list You are free to apply the labels that describe the document best
Users can add any labels tags on a document for quick and easy searching Users can add and delete document tags created by himher using this feature of the system Administrator user can delete any tag applied by any user
KRYSTALtrade DMS ndash Userrsquos Guide
Enterprise Edition ndash Version 80
33 | P a g e h t t p w w w k r y s t a l d m s i n h t t p w w w k r y s t a l d m s i n
There is no limit on number of tags you can enter applied on a document
Notes
A Note is a type of annotation that can be put on the document and it remains throughout the life span of the document
Notes cannot be modified or deleted by users Only Administrators can delete notes or the users who have created notes can delete it
Users can create public as well as private notes Public Notes are available to all users to view while private notes are available only to the user who has created these notes
KRYSTALtrade DMS ndash Userrsquos Guide
Enterprise Edition ndash Version 80
34 | P a g e h t t p w w w k r y s t a l d m s i n h t t p w w w k r y s t a l d m s i n
Unlike other annotations notes are not based on the revisions of the document it is available for all the revisions of the document If document contains Note(s) then it is displayed in the center column of the Annotations column of the document hit list To view the Note annotation click on
notes icon associated with the document
Users can add and view Notes associated with the document using this feature of the system On clicking the Notes link a popup will be displayed to the user
Users can now choose about type of note they want to add on the document Users can now add ldquoPublicrdquo notes or ldquoPrivaterdquo Notes
User can add a note by using the form available on the popup All other notes added by users will be displayed on the popup screen
The same action can be invoked by clicking on the Notes icon associated with the document on document hit list This icon appears only when there are notes added on the document
KRYSTALtrade DMS ndash Userrsquos Guide
Enterprise Edition ndash Version 80
35 | P a g e h t t p w w w k r y s t a l d m s i n h t t p w w w k r y s t a l d m s i n
Document Properties
All important properties of the document can be viewed using this feature of the system
All available document indexes are also listed here
Show Access History
This feature displays a complete access history of the document by all users It displays the action username IP address date and time of the action type of object parameters and comments as given below
This action provides a complete Audit Log Details of the document starting from the day it is created Users will be able to track every activity performed on a particular document using this feature of the system
KRYSTALtrade DMS ndash Userrsquos Guide
Enterprise Edition ndash Version 80
36 | P a g e h t t p w w w k r y s t a l d m s i n h t t p w w w k r y s t a l d m s i n
Users can also filter the access history by date and time User can click on Detailed History link to view the detailed access history of the document
Document Attachments
On the document hit list with each document if the document contains attachments then an icon is displayed to directly access the attachment On clicking the attachment icon list of attached document appears On clicking the attachment title the attached document is displayed
Export Results
Export to Excel
Document Hit-list can be exported in excel format by clicking on Export to Excel button available below the document list
The resultant excel sheet will contain all matching records which are available in hit-list in Microsoft Office Excel 2007 format (xlsx)
KRYSTALtrade DMS ndash Userrsquos Guide
Enterprise Edition ndash Version 80
37 | P a g e h t t p w w w k r y s t a l d m s i n h t t p w w w k r y s t a l d m s i n
Export to PDF
Document Hit-list can be exported in PDF format by clicking on Export to PDF button available below the document list
The resultant PDF will contain all matching records which are available in hit-list in PDF Format All index information and document properties are available
DocViews (Document Views) DocViews are similar to the views made on database tables or can be used as saved searches In this case the database tables are replaced by Document Classes A snapshot of Document Class is known as a DocViews
KRYSTALtrade DMS ndash Userrsquos Guide
Enterprise Edition ndash Version 80
38 | P a g e h t t p w w w k r y s t a l d m s i n h t t p w w w k r y s t a l d m s i n
Just like database views DocViews also provides a read only access to the selected Document Classes Users with administrative privileges can create Public and Private DocViews Normal users can create views which are Private and are accessible only by them
Users can access public DocViews created by administrator and hisher own private DocViews from DocViews section of My Workspace DocViews can also be accessed from My Workspace -gt DocViews menu from top navigation bar
User can perform various actions on the DocViews using this section of the EDMC
Create DocView To create a DocView click on New DocView link on this page
Following steps are required for creation of DocView
STEP 1 Select Document Class
In STEP 1 of the process the user is asked to select at least one document class from the available Document Classes to create a DocView
KRYSTALtrade DMS ndash Userrsquos Guide
Enterprise Edition ndash Version 80
39 | P a g e h t t p w w w k r y s t a l d m s i n h t t p w w w k r y s t a l d m s i n
STEP 2 Select Document Indexes
After selecting Document Class user will be asked to select indexes from the selected document class
User can set search criteria at this stage for each of the index available in selected document class
STEP 3 Create DocView
If the user has administrative privileges then option of creating a public DocView will be present for this user otherwise the DocView will be private
User must enter all mandatory fields and click on the Save button to create the DocView
KRYSTALtrade DMS ndash Userrsquos Guide
Enterprise Edition ndash Version 80
40 | P a g e h t t p w w w k r y s t a l d m s i n h t t p w w w k r y s t a l d m s i n
The newly created DocView will appear under DocViews section of My Workspace User can click on Open link to view all the documents qualified by the DocView or can use Search link to further refine the search of the documents
Public DocViews are accessible by all the users of the system Private DocViews are only accessible to the logged in user Administrator user can however manage all the DocViews
Delete DocViews Administrator or users who have created the DocView can delete a DocView by selecting the DocView and clicking on the Delete link associated with the DocView
On clicking the Delete link a confirmation is taken from the user and on confirming the delete operation DocView will be deleted from the system DocView deleted once cannot be recovered
KRYSTALtrade DMS ndash Userrsquos Guide
Enterprise Edition ndash Version 80
41 | P a g e h t t p w w w k r y s t a l d m s i n h t t p w w w k r y s t a l d m s i n
Document Sets Document Sets allows users to group documents from various Document Classes across various domains for easy and quick access Users can create any number of Document Sets and can store any number of documents in a particular Document Set
Users can access its own Document Sets directly from Document Sets section of My Workspace Document Sets can also be accessed from My Workspace -gt Document Sets menu from top navigation bar
New Document Set User can create a new Document Set by clicking on a New Document Set link available on the page On clicking the link a form will be presented to the user Here user needs to provide a unique name for a Document Set and brief description for the same
On clicking a SAVE button Document Set will be added The newly added Document Set is accessible immediately on the My Workspace under Document Sets section
KRYSTALtrade DMS ndash Userrsquos Guide
Enterprise Edition ndash Version 80
42 | P a g e h t t p w w w k r y s t a l d m s i n h t t p w w w k r y s t a l d m s i n
Open Document Set To view the documents in a Document Set user can click on Open link associated with the Document Set The resultant screen will be as given below
Users can view the document by clicking on the icon available on this screen
User can delete a document from the document set by clicking on icon associated with the document
Delete Document Set To delete a Document Set user can click on Delete link associated with the Document Set On clicking the link confirmation is taken from the user for delete operation and on confirming the same Document Set will be deleted from the system
Hotlinks Hotlinks features of the KRYSTALtrade DMS - Enterprise Edition allows administrator to link Document Classes with one another Hotlinks allow users to view documents from linked classes in a single click
Hotlinks are available while viewing the document as well as under the action menu item of the document hit list
Users can view documents related to each other by using this feature of the system
Administrator can create any number of hotlinks for a particular Document Class
Users cannot create hotlinks but they can use hotlinks features to view documents which are linked with each other in other Document Classes
On clicking the Hotlinks menu item on the main menu of the application available hotlinks are displayed to the ADMINISTRATOR user Users who have administrative privileges can access this feature
KRYSTALtrade DMS ndash Userrsquos Guide
Enterprise Edition ndash Version 80
43 | P a g e h t t p w w w k r y s t a l d m s i n h t t p w w w k r y s t a l d m s i n
Create Hotlink Administrator can create hotlinks by linking two Document Classes Two classes must have a common index field in order to be linked with each other
For example an Invoice class has an index field called PO Number which is also available in the Purchase Order class
On clicking Add a Hotlink link on this screen Administrator will be taken to a page which will allow himher to create a hotlink
STEP 1 Select Document Class
The system will fetch all the active document classes here Administrator should select a document class in order to create a new hotlink
After selecting a Document Class Administrator must click on NEXT button to continue
Matching indexes from both the classes will be displayed in next step
KRYSTALtrade DMS ndash Userrsquos Guide
Enterprise Edition ndash Version 80
44 | P a g e h t t p w w w k r y s t a l d m s i n h t t p w w w k r y s t a l d m s i n
STEP 2 Select Linked Document Class
Now the system will automatically identify all the document classes which are available in the system having common indexes with the class selected in previous step
STEP 3 Select Index
Administrator can select one index on which she wants to link the original Document Class with Hot-linked Document Class as given below
KRYSTALtrade DMS ndash Userrsquos Guide
Enterprise Edition ndash Version 80
45 | P a g e h t t p w w w k r y s t a l d m s i n h t t p w w w k r y s t a l d m s i n
After entering the name for the hotlink user can click on Submit button to save the Hotlink User must select one index on which she wants to link the two document classes
Edit Hotlink Currently the system does not support this functionality In order to edit Hotlink user must delete the existing hotlink and create a new hotlink
Delete Hotlink To delete a hotlink Administrator user can click on Delete link associated with the hotlink record On clicking the link a confirmation is taken and on confirming the delete operation hotlink is deleted from the system
Checked Out Documents Checked Out document can be accessed through My Workspace -gt Document Classes -gt Checked out Documents link Here list of checked out document will be displayed to the user in tabular manner
KRYSTALtrade DMS ndash Userrsquos Guide
Enterprise Edition ndash Version 80
46 | P a g e h t t p w w w k r y s t a l d m s i n h t t p w w w k r y s t a l d m s i n
User can view document view document properties revision history by clicking on appropriate link associated with the checked-out document
This section also displays name of the document class checkout path and date and time of the checkout along with actions to cancel the checkout or check in the document in the repository
Bookmarks Users can bookmark documents to retrieve the documents at later date in a single click
Users can have multiple bookmarks for multiple documents User can manage all these bookmarks using this module of the system
To gain access to the bookmarks module user can click on My Workspace -gt Bookmarks link from the main menu of the system
Alternately user can also click on Bookmarks title link available on the Bookmarks section of the My Workspace screen
KRYSTALtrade DMS ndash Userrsquos Guide
Enterprise Edition ndash Version 80
47 | P a g e h t t p w w w k r y s t a l d m s i n h t t p w w w k r y s t a l d m s i n
Rename Bookmark To rename a bookmark user can click on Rename Bookmark link associated with the bookmark record On clicking the link a popup will appear which will ask user to enter the new name for the existing bookmark
Once user enters the new name and click the Submit button the bookmark will be renamed The renamed bookmark also gets reflected on My Workspace module
Delete Bookmark To delete a bookmark user may click the Delete link associated with the bookmark On clicking the link a confirmation is taken and on confirming the delete operation the bookmark is deleted from the system
KRYSTALtrade DMS ndash Userrsquos Guide
Enterprise Edition ndash Version 80
48 | P a g e h t t p w w w k r y s t a l d m s i n h t t p w w w k r y s t a l d m s i n
Workflow Every organization worldwide documents processes by which it conducts business Each process comprises of activities performed by entities in a manner most efficient for an organization with the use of minimal resources Each activity can parallel or sequential activity Processes require superior process knowledge and tight supervision in a manual world But as the complexity increases so does the cost and labor Process involving interaction between various division and departments invariably involve extended completion time
KRYSTALtrade DMS ndash Enterprise Edition Workflow Component tries to eliminate the deficiencies associated with a complex business process It automates the management of activities and distribution of tasks to different entities It monitors and schedules tasks over the life of a process Each task can have an associated content in the form of document information issues tasks work orders bugdefect and reports It has an inbuilt time mechanism which makes notification and escalation of tasks very efficient
KRYSTALtrade DMS ndash Enterprise Edition Workflow Component consists of two basic parts
KRYSTALtrade DMS ndash Enterprise Edition Workflow Modeling Component
Modeling component enables analysts to define processes and activities and assign them to various performers including system users and groups System activities can be configured to have an application which can exchange information with external systems One can also define the interaction between various activities including use of triggers and notifications Process is modeled using XPDL a standard defined by lsquoThe Workflow Management Coalition (WFMC)rsquo
KRYSTALtrade DMS ndash Enterprise Edition Workflow Execution Component
The execution component provides an execution environment for the process designed by the modeling component It also provides an interface for end-users for completing their tasks The execution component can be seen as sitting on top of other systems in an organization often exchanging information with them It is responsible for a number of functions like authorization authentication scheduling monitoring event processing queues prioritization escalation load balancing and task termination and auditing
Work Queues Work Queues are represented by username groups and roles to which user belong Each queue consists of work items or work cases
If workflow access is enabled for a user then all the queues for users will appear on My Workspace module under Work Queues tab
KRYSTALtrade DMS ndash Userrsquos Guide
Enterprise Edition ndash Version 80
49 | P a g e h t t p w w w k r y s t a l d m s i n h t t p w w w k r y s t a l d m s i n
On clicking on the particular queue work cases assigned to that queue will be displayed as a hit list The size of hit list is restricted by user preferences
Workflow Cases Workflow Tasks
An executing instance of a Workflow model is called a Case or process instance or a Task There may be multiple cases of a particular workflow model running simultaneously however each of these is assumed to have an independent existence and they typically execute without reference to each other
Once the user has clicked the work queues all the cases in that queue are displayed User can view
the case by clicking on action and then selecting option This will open the workflow case
KRYSTALtrade DMS ndash Userrsquos Guide
Enterprise Edition ndash Version 80
50 | P a g e h t t p w w w k r y s t a l d m s i n h t t p w w w k r y s t a l d m s i n
The workflow case displays the details of the task on the left panel with a button that allows user to view the associated document User can take action on the form displayed on the left panel
If user closes the window without making any changes or taking any action then the case is locked by system
Only user with administrative privileges can unlock the case
Completed Instances Completed Instances section is only available to the Administrator types of the user This section displays all the Workflow Process Templates to which users have access permissions
On clicking on the particular Workflow Process Template Name all Completed Instances Work Cases are displayed to the user in tabular manner as given below
KRYSTALtrade DMS ndash Userrsquos Guide
Enterprise Edition ndash Version 80
51 | P a g e h t t p w w w k r y s t a l d m s i n h t t p w w w k r y s t a l d m s i n
Tasks Tasks module allows users of KRYSTALtrade DMS - Enterprise Edition to create and assign tasks to themselves or to other users of the system Tasks assigned to or assigned by the logged in user are displayed on the Tasks section of the My Workspace module
Users can view all tasks assigned to himher or assigned by himher by clicking on My Workspace -gtTasks menu on the top navigation bar
In this page all the tasks assigned to or assigned by the logged in user are displayed If user has assigned the task or user is an administrator then she will have option to edit or delete the same
View amp Edit Task To view and edit the details of the task users can click on the View link associated with the task
KRYSTALtrade DMS ndash Userrsquos Guide
Enterprise Edition ndash Version 80
52 | P a g e h t t p w w w k r y s t a l d m s i n h t t p w w w k r y s t a l d m s i n
If the Task is assigned to the user then she can edit the task details on the same screen and can save the modifications by clicking on to SAVE button
Add Task To add Task user can click on Add a Task link on the top of the Task list
A form will be displayed to the user with following details
Task Title
Due Date
Task Status
Start Date
Priority
Complete
Task Details
Category
Assigned To
After entering all mandatory data user should click on SAVE button to add assign the task
KRYSTALtrade DMS ndash Userrsquos Guide
Enterprise Edition ndash Version 80
53 | P a g e h t t p w w w k r y s t a l d m s i n h t t p w w w k r y s t a l d m s i n
Delete Task To delete a task user may click the Delete link associated with the task record On clicking the link a confirmation is taken and on confirming the delete operation the task is deleted from the system
Events Users can view all events by clicking on My Workspace -gt Events menu on the top navigation bar
In this page all available events are displayed to the user If user has published created an event or user is an administrator then she will have option to edit or delete the same
View Event To view the details of the event users can click on the View link associated with the event record
KRYSTALtrade DMS ndash Userrsquos Guide
Enterprise Edition ndash Version 80
54 | P a g e h t t p w w w k r y s t a l d m s i n h t t p w w w k r y s t a l d m s i n
Add Event To add publish an Event user can click on Add an Event link on the top of the Event list
A form will be displayed to the user with following details
Event Title
Event Date
Event Details
After entering all mandatory data user should click on SAVE button to add publish the Event
Edit Event On clicking Edit link associated with event a pre-populated form is displayed to the user
User can modify edit required details and can click on Update button to save the changes
KRYSTALtrade DMS ndash Userrsquos Guide
Enterprise Edition ndash Version 80
55 | P a g e h t t p w w w k r y s t a l d m s i n h t t p w w w k r y s t a l d m s i n
Delete Event To delete an event user may click the Delete link associated with the event record On clicking the link a confirmation is taken and on confirming the delete operation the event is deleted from the system
Announcements User can view all the announcements by clicking on My Workspace -gt Announcements menu on top navigation bar
In this module all the available announcements are displayed to the user If user has created the announcement or user is an administrator then she will have option to edit the announcement or delete the announcement
View Announcement To view an announcement user can click on View link associated with announcement record
KRYSTALtrade DMS ndash Userrsquos Guide
Enterprise Edition ndash Version 80
56 | P a g e h t t p w w w k r y s t a l d m s i n h t t p w w w k r y s t a l d m s i n
Add Announcement To add an announcement user can click on Add an Announcement link on the top of the Announcement list Here a form is presented to the user to enter following details
Announcement Title
Announcement Details
Expiry Date
After entering all mandatory data user should click on Save button to save the announcement
Edit Announcement On clicking Edit link associated with Announcement Record a pre-populated form is displayed to the user User can modify edit required details and can click on Update button to save the changes
KRYSTALtrade DMS ndash Userrsquos Guide
Enterprise Edition ndash Version 80
57 | P a g e h t t p w w w k r y s t a l d m s i n h t t p w w w k r y s t a l d m s i n
Delete Announcement To delete the announcement user may click the Delete link associated with the announcement On clicking the link a confirmation is taken and on confirming the delete operation the announcement is deleted from the system
Discussions Users can view all discussions by clicking on My Workspace -gt Discussions menu on top navigation
In this module all the available discussions are displayed to the user If user has started created the discussion topic or user is an administrator then she will have option to edit the discussion or delete the same
View Discussion To view the details of the discussion users can click on the View link associated with the discussion record Here user can post hisher opinion on the discussion All postings by other users are also displayed in this module of the system
KRYSTALtrade DMS ndash Userrsquos Guide
Enterprise Edition ndash Version 80
58 | P a g e h t t p w w w k r y s t a l d m s i n h t t p w w w k r y s t a l d m s i n
User can enter a comment posting for the current discussion and click on the SUBMIT button to post a comment on a discussion
Add Discussion To add start a discussion user can click on Add a Discussion link on the top of the Discussions list
A form will be displayed to the user with following details
Discussion Title
Discussion Details
KRYSTALtrade DMS ndash Userrsquos Guide
Enterprise Edition ndash Version 80
59 | P a g e h t t p w w w k r y s t a l d m s i n h t t p w w w k r y s t a l d m s i n
After entering all mandatory data user should click on SAVE button to save start the discussion
Edit Discussion On clicking Edit link associated with discussion a pre-populated form is displayed to the user User can modify edit required details and can click on Update button to save the changes
Delete Discussion To delete the discussion user may click the Delete link associated with the discussion On clicking the link a confirmation is taken and on confirming the delete operation the discussions is deleted from the system
Utilities This section details Utilities available to the user of KRYSTALtrade DMS - Enterprise Edition
Search Notes Users can use Search Notes utility from My Workspace module to search notes by particular user on particular document class Users can search notes by clicking on Search Notes link under Utilities section of My Workspace module or by using My Workspace -gt Search Notes menu from top navigation bar
KRYSTALtrade DMS ndash Userrsquos Guide
Enterprise Edition ndash Version 80
60 | P a g e h t t p w w w k r y s t a l d m s i n h t t p w w w k r y s t a l d m s i n
User need to enter search text and select at least one document class and at least one user to perform the search
On clicking the Search button matching records are displayed to the user as depicted below
Here user can view the document on which note is posted by clicking on View Document link
Administrators can delete the note by clicking on Delete Note link associated with the note
KRYSTALtrade DMS ndash Userrsquos Guide
Enterprise Edition ndash Version 80
61 | P a g e h t t p w w w k r y s t a l d m s i n h t t p w w w k r y s t a l d m s i n
View Exception Logs Exceptions occurred during the current session of the user can be viewed using this module of the system Users can view exception logs by clicking on View Exception Logs link under Utilities section of My Workspace module or by clicking on My Workspace -gt View Exception Logs menu on top navigation bar
As shown below this module will display Exception Title and Date time when the exception has occurred
View Exception Details To view details of the exception user can click on Exception Title or Date time Here following details are displayed for each exception
Exception Title
Exception Date Time
Exception Details
KRYSTALtrade DMS ndash Userrsquos Guide
Enterprise Edition ndash Version 80
62 | P a g e h t t p w w w k r y s t a l d m s i n h t t p w w w k r y s t a l d m s i n
My Profile The My Profile menu item allows users to manage their profile information Users can use following menu items
Preferences
Change Password
Change User
Logout
Preferences Users of KRYSTALtrade DMS - Enterprise Edition can customize various settings for the application using this module This module allows user to set system preferences
User can define settings for hit-list size hits columns checkout path etc here User can turn-on or turnoff the hit list columns and thumbnails in document viewer
KRYSTALtrade DMS ndash Userrsquos Guide
Enterprise Edition ndash Version 80
63 | P a g e h t t p w w w k r y s t a l d m s i n h t t p w w w k r y s t a l d m s i n
To save these preferences user should click on SAVE button The preferences will take effect immediately for the user in current logged in session
Change Password Change password utility will help user to change his her password On clicking Change Password link on Utilities section of My Workspace module or by clicking on My Workspace -gt Change Password menu on top navigation bar a popup will be displayed to user for changing the password
The password must match following criteria
Must of 8 character or more in length
Must contain at least one UPPER CASE letter
Must contain at least one LOWER CASE letter
Must contain at least one NUMERIC character
Must contain at least one SPECIAL character
Only if the current password is matching with the userrsquos current password and new password and confirm password are same and at least 8 characters in length then it will be changed by clicking on the Submit button
Change User Change user menu item is available only when the Automatic sign on is enabled in the system On clicking the Change user menu item userrsquos session is terminated and login details saved in the client browsers cookies is destroyed permanently and user is redirected to successful logout page
To gain access to the system user must enter hisher credentials
KRYSTALtrade DMS ndash Userrsquos Guide
Enterprise Edition ndash Version 80
64 | P a g e h t t p w w w k r y s t a l d m s i n h t t p w w w k r y s t a l d m s i n
Logout To logout from the system users can use this menu item under My Profile menu of the system On click of the logout menu confirmation is taken from the user and on confirming the action user is logged out from the system and appropriate message is displayed to the user
To gain access to the system user must enter hisher credentials
KRYSTALtrade DMS ndash Userrsquos Guide
Enterprise Edition ndash Version 80
65 | P a g e h t t p w w w k r y s t a l d m s i n h t t p w w w k r y s t a l d m s i n
KRYSTALtrade Document Viewer Documents in KRYSTALtrade DMS - Enterprise Edition are viewed using KRYSTALtrade Document Viewer The KRYSTALtrade Document Viewer comes bundled with KRYSTALtrade DMS - Enterprise Edition system
The KRYSTALtrade- Document Viewer provides following functionalities to the users
Zoom In Zoom Out
Rotate Document
Annotations o Blackout o Highlight o Stick Notes o Notes o Rubber Stamps
Print Document
Email Document
KRYSTALtrade DMS ndash Userrsquos Guide
Enterprise Edition ndash Version 80
66 | P a g e h t t p w w w k r y s t a l d m s i n h t t p w w w k r y s t a l d m s i n
If document format is not supported by KRYSTALtrade - Document Viewer then it will allow user to view the document in its native application installed on clients desktop
Document Attachments Certain documents cannot be classified in document classes as they are supporting documents for a specific document Such files images documents can be added as an attachment to a document
View Attachment Users can view attachment by clicking on the attachment title on the attachment list page or by clicking on the attachment title tab available on document window
While viewing a document user gets an option to add attachment to the document User can click on the attachment tab associated with the document to manage attachments for the document
KRYSTALtrade DMS ndash Userrsquos Guide
Enterprise Edition ndash Version 80
67 | P a g e h t t p w w w k r y s t a l d m s i n h t t p w w w k r y s t a l d m s i n
Administrators can remove these attachments by using remove icon associated with the attachment
Add Attachment On clicking ldquoAttachmentsrdquo tab associated with a document list of attachments are displayed to the user along with option to add attachment
User can select the document file to be added as attachment and can provide the title for the attachment along with keywords On click of Add Attachment document will be stored in repository and marked as an attachment to the current document
The attachment list is also updated immediately Administrators can remove these attachments by using remove icon associated with the attachment
Remove Attachment Administrators can remove attachment from a document using this feature of the system On clicking the remove icon a confirmation is taken from the user and on confirming the delete operation the attachment is removed from the document
Document Tags Document Tags are labels that you can add on documents to help you describe them Unlike subjects in the metadata of the document you dont have to choose tags in a closed list You are free to apply the labels that describe the document best
Add Document Tag Users who have read permissions on a document class can add any number of tags by adding the label in Document Tag field and click on Submit button given
KRYSTALtrade DMS ndash Userrsquos Guide
Enterprise Edition ndash Version 80
68 | P a g e h t t p w w w k r y s t a l d m s i n h t t p w w w k r y s t a l d m s i n
Remove Document Tag User can delete a document tag by clicking on delete icon associated with the tag Users can delete only tags which are added by himher A confirmation is taken on delete operation and on confirmation the tag will be removed from the system
KRYSTALtrade DMS ndash Userrsquos Guide
Enterprise Edition ndash Version 80
69 | P a g e h t t p w w w k r y s t a l d m s i n h t t p w w w k r y s t a l d m s i n
Forgot Password This module allows users to gain access to their password Users can enter their Username and registered email id to gain access to their password
On submitting the details if the details are valid then KRYSTALtrade DMS - Enterprise Edition will generate a new password and send the password to the registered email address (Email ID) of the user
KRYSTALtrade DMS ndash Userrsquos Guide
Enterprise Edition ndash Version 80
70 | P a g e h t t p w w w k r y s t a l d m s i n h t t p w w w k r y s t a l d m s i n
Conclusions This document is a great help to users who wants to access KRYSTALtrade DMS ndash Enterprise Edition
After having read it you will be able to use KRYSTALtrade DMS ndash Enterprise Edition
Further Reading For comprehensive information on administering and managing KRYSTALtrade DMS ndash Enterprise Edition we recommend reading KRYSTALtrade DMS ndash Enterprise Edition Administratorrsquos Guide
In order to integrate KRYSTALtrade DMS with existing or custom developed applications using Web Services APIs please refer to KRYSTALtrade DMS ndash Enterprise Edition Web Services API Guide
Copyrights and Trademarks
Copyright 2001-2013 Primeleaf Consulting [P] Ltd India
All Rights Reserved This guide is subject to copyright protection
All other trademarks are acknowledged as the property of their respective owners
This document and the product to which it pertains are distributed under licenses restricting their use copying distribution and de-compilation No part of this document or of the associated product may be reproduced in any form by any means without prior written authorization of Primeleaf Consulting except when presenting only a summary of the tutorial and then linking to Primeleaf website (httpwwwprimeleafin) KRYSTAL DMS website (httpwwwkrystaldmsin)
DOCUMENTATION IS PROVIDED AS IS AND ALL EXPRESS OR IMPLIED CONDITIONS REPRESENTATIONS AND WARRANTIES INCLUDING ANY IMPLIED WARRANTY OF MERCHANTABILITY FITNESS FOR A PARTICULAR PURPOSE OR NON-INFRINGEMENT ARE DISCLAIMED EXCEPT TO THE EXTENT THAT SUCH DISCLAIMERS ARE HELD TO BE LEGALLY INVALID
![Page 36: Primeleaf Consulting [P] Ltd - KRYSTAL Document Management System (DMS) · 2017-01-20 · KRYSTAL™ DMS – User’s Guide Enterprise Edition – Version 8.0 Introduction to 1 |](https://reader034.fdocuments.us/reader034/viewer/2022050219/5f651317ada1886a145388d7/html5/thumbnails/36.jpg)
KRYSTALtrade DMS ndash Userrsquos Guide
Enterprise Edition ndash Version 80
30 | P a g e h t t p w w w k r y s t a l d m s i n h t t p w w w k r y s t a l d m s i n
Delete Document
Users with delete permissions can delete the document if the document is not checked out On clicking the Delete Document action a popup will appear for confirmation to delete the respective document
KRYSTALtrade DMS ndash Userrsquos Guide
Enterprise Edition ndash Version 80
31 | P a g e h t t p w w w k r y s t a l d m s i n h t t p w w w k r y s t a l d m s i n
On confirming the delete action the document will be marked as deleted
Document will then move to Recycle Bin from where it can be restored or deleted permanently by the administrator user
Download Document
User with writeedit permissions can download the document by clicking this action On clicking this action the document will be downloaded on the logged in userrsquos desktop
Share Document
Document can be shared as an attachment in an email by users who have email permission or can be shared as a URL link On clicking Share Document action a new page will be displayed to the user
KRYSTALtrade DMS ndash Userrsquos Guide
Enterprise Edition ndash Version 80
32 | P a g e h t t p w w w k r y s t a l d m s i n h t t p w w w k r y s t a l d m s i n
User must enter a valid email address and provide the comments before sharing the document The comments entered by the user will be added to the email and sent to the email address
Document Tags
Document Tags are labels that you can add on documents to help you describe them
Unlike subjects in the metadata of the document you dont have to choose tags in a closed list You are free to apply the labels that describe the document best
Users can add any labels tags on a document for quick and easy searching Users can add and delete document tags created by himher using this feature of the system Administrator user can delete any tag applied by any user
KRYSTALtrade DMS ndash Userrsquos Guide
Enterprise Edition ndash Version 80
33 | P a g e h t t p w w w k r y s t a l d m s i n h t t p w w w k r y s t a l d m s i n
There is no limit on number of tags you can enter applied on a document
Notes
A Note is a type of annotation that can be put on the document and it remains throughout the life span of the document
Notes cannot be modified or deleted by users Only Administrators can delete notes or the users who have created notes can delete it
Users can create public as well as private notes Public Notes are available to all users to view while private notes are available only to the user who has created these notes
KRYSTALtrade DMS ndash Userrsquos Guide
Enterprise Edition ndash Version 80
34 | P a g e h t t p w w w k r y s t a l d m s i n h t t p w w w k r y s t a l d m s i n
Unlike other annotations notes are not based on the revisions of the document it is available for all the revisions of the document If document contains Note(s) then it is displayed in the center column of the Annotations column of the document hit list To view the Note annotation click on
notes icon associated with the document
Users can add and view Notes associated with the document using this feature of the system On clicking the Notes link a popup will be displayed to the user
Users can now choose about type of note they want to add on the document Users can now add ldquoPublicrdquo notes or ldquoPrivaterdquo Notes
User can add a note by using the form available on the popup All other notes added by users will be displayed on the popup screen
The same action can be invoked by clicking on the Notes icon associated with the document on document hit list This icon appears only when there are notes added on the document
KRYSTALtrade DMS ndash Userrsquos Guide
Enterprise Edition ndash Version 80
35 | P a g e h t t p w w w k r y s t a l d m s i n h t t p w w w k r y s t a l d m s i n
Document Properties
All important properties of the document can be viewed using this feature of the system
All available document indexes are also listed here
Show Access History
This feature displays a complete access history of the document by all users It displays the action username IP address date and time of the action type of object parameters and comments as given below
This action provides a complete Audit Log Details of the document starting from the day it is created Users will be able to track every activity performed on a particular document using this feature of the system
KRYSTALtrade DMS ndash Userrsquos Guide
Enterprise Edition ndash Version 80
36 | P a g e h t t p w w w k r y s t a l d m s i n h t t p w w w k r y s t a l d m s i n
Users can also filter the access history by date and time User can click on Detailed History link to view the detailed access history of the document
Document Attachments
On the document hit list with each document if the document contains attachments then an icon is displayed to directly access the attachment On clicking the attachment icon list of attached document appears On clicking the attachment title the attached document is displayed
Export Results
Export to Excel
Document Hit-list can be exported in excel format by clicking on Export to Excel button available below the document list
The resultant excel sheet will contain all matching records which are available in hit-list in Microsoft Office Excel 2007 format (xlsx)
KRYSTALtrade DMS ndash Userrsquos Guide
Enterprise Edition ndash Version 80
37 | P a g e h t t p w w w k r y s t a l d m s i n h t t p w w w k r y s t a l d m s i n
Export to PDF
Document Hit-list can be exported in PDF format by clicking on Export to PDF button available below the document list
The resultant PDF will contain all matching records which are available in hit-list in PDF Format All index information and document properties are available
DocViews (Document Views) DocViews are similar to the views made on database tables or can be used as saved searches In this case the database tables are replaced by Document Classes A snapshot of Document Class is known as a DocViews
KRYSTALtrade DMS ndash Userrsquos Guide
Enterprise Edition ndash Version 80
38 | P a g e h t t p w w w k r y s t a l d m s i n h t t p w w w k r y s t a l d m s i n
Just like database views DocViews also provides a read only access to the selected Document Classes Users with administrative privileges can create Public and Private DocViews Normal users can create views which are Private and are accessible only by them
Users can access public DocViews created by administrator and hisher own private DocViews from DocViews section of My Workspace DocViews can also be accessed from My Workspace -gt DocViews menu from top navigation bar
User can perform various actions on the DocViews using this section of the EDMC
Create DocView To create a DocView click on New DocView link on this page
Following steps are required for creation of DocView
STEP 1 Select Document Class
In STEP 1 of the process the user is asked to select at least one document class from the available Document Classes to create a DocView
KRYSTALtrade DMS ndash Userrsquos Guide
Enterprise Edition ndash Version 80
39 | P a g e h t t p w w w k r y s t a l d m s i n h t t p w w w k r y s t a l d m s i n
STEP 2 Select Document Indexes
After selecting Document Class user will be asked to select indexes from the selected document class
User can set search criteria at this stage for each of the index available in selected document class
STEP 3 Create DocView
If the user has administrative privileges then option of creating a public DocView will be present for this user otherwise the DocView will be private
User must enter all mandatory fields and click on the Save button to create the DocView
KRYSTALtrade DMS ndash Userrsquos Guide
Enterprise Edition ndash Version 80
40 | P a g e h t t p w w w k r y s t a l d m s i n h t t p w w w k r y s t a l d m s i n
The newly created DocView will appear under DocViews section of My Workspace User can click on Open link to view all the documents qualified by the DocView or can use Search link to further refine the search of the documents
Public DocViews are accessible by all the users of the system Private DocViews are only accessible to the logged in user Administrator user can however manage all the DocViews
Delete DocViews Administrator or users who have created the DocView can delete a DocView by selecting the DocView and clicking on the Delete link associated with the DocView
On clicking the Delete link a confirmation is taken from the user and on confirming the delete operation DocView will be deleted from the system DocView deleted once cannot be recovered
KRYSTALtrade DMS ndash Userrsquos Guide
Enterprise Edition ndash Version 80
41 | P a g e h t t p w w w k r y s t a l d m s i n h t t p w w w k r y s t a l d m s i n
Document Sets Document Sets allows users to group documents from various Document Classes across various domains for easy and quick access Users can create any number of Document Sets and can store any number of documents in a particular Document Set
Users can access its own Document Sets directly from Document Sets section of My Workspace Document Sets can also be accessed from My Workspace -gt Document Sets menu from top navigation bar
New Document Set User can create a new Document Set by clicking on a New Document Set link available on the page On clicking the link a form will be presented to the user Here user needs to provide a unique name for a Document Set and brief description for the same
On clicking a SAVE button Document Set will be added The newly added Document Set is accessible immediately on the My Workspace under Document Sets section
KRYSTALtrade DMS ndash Userrsquos Guide
Enterprise Edition ndash Version 80
42 | P a g e h t t p w w w k r y s t a l d m s i n h t t p w w w k r y s t a l d m s i n
Open Document Set To view the documents in a Document Set user can click on Open link associated with the Document Set The resultant screen will be as given below
Users can view the document by clicking on the icon available on this screen
User can delete a document from the document set by clicking on icon associated with the document
Delete Document Set To delete a Document Set user can click on Delete link associated with the Document Set On clicking the link confirmation is taken from the user for delete operation and on confirming the same Document Set will be deleted from the system
Hotlinks Hotlinks features of the KRYSTALtrade DMS - Enterprise Edition allows administrator to link Document Classes with one another Hotlinks allow users to view documents from linked classes in a single click
Hotlinks are available while viewing the document as well as under the action menu item of the document hit list
Users can view documents related to each other by using this feature of the system
Administrator can create any number of hotlinks for a particular Document Class
Users cannot create hotlinks but they can use hotlinks features to view documents which are linked with each other in other Document Classes
On clicking the Hotlinks menu item on the main menu of the application available hotlinks are displayed to the ADMINISTRATOR user Users who have administrative privileges can access this feature
KRYSTALtrade DMS ndash Userrsquos Guide
Enterprise Edition ndash Version 80
43 | P a g e h t t p w w w k r y s t a l d m s i n h t t p w w w k r y s t a l d m s i n
Create Hotlink Administrator can create hotlinks by linking two Document Classes Two classes must have a common index field in order to be linked with each other
For example an Invoice class has an index field called PO Number which is also available in the Purchase Order class
On clicking Add a Hotlink link on this screen Administrator will be taken to a page which will allow himher to create a hotlink
STEP 1 Select Document Class
The system will fetch all the active document classes here Administrator should select a document class in order to create a new hotlink
After selecting a Document Class Administrator must click on NEXT button to continue
Matching indexes from both the classes will be displayed in next step
KRYSTALtrade DMS ndash Userrsquos Guide
Enterprise Edition ndash Version 80
44 | P a g e h t t p w w w k r y s t a l d m s i n h t t p w w w k r y s t a l d m s i n
STEP 2 Select Linked Document Class
Now the system will automatically identify all the document classes which are available in the system having common indexes with the class selected in previous step
STEP 3 Select Index
Administrator can select one index on which she wants to link the original Document Class with Hot-linked Document Class as given below
KRYSTALtrade DMS ndash Userrsquos Guide
Enterprise Edition ndash Version 80
45 | P a g e h t t p w w w k r y s t a l d m s i n h t t p w w w k r y s t a l d m s i n
After entering the name for the hotlink user can click on Submit button to save the Hotlink User must select one index on which she wants to link the two document classes
Edit Hotlink Currently the system does not support this functionality In order to edit Hotlink user must delete the existing hotlink and create a new hotlink
Delete Hotlink To delete a hotlink Administrator user can click on Delete link associated with the hotlink record On clicking the link a confirmation is taken and on confirming the delete operation hotlink is deleted from the system
Checked Out Documents Checked Out document can be accessed through My Workspace -gt Document Classes -gt Checked out Documents link Here list of checked out document will be displayed to the user in tabular manner
KRYSTALtrade DMS ndash Userrsquos Guide
Enterprise Edition ndash Version 80
46 | P a g e h t t p w w w k r y s t a l d m s i n h t t p w w w k r y s t a l d m s i n
User can view document view document properties revision history by clicking on appropriate link associated with the checked-out document
This section also displays name of the document class checkout path and date and time of the checkout along with actions to cancel the checkout or check in the document in the repository
Bookmarks Users can bookmark documents to retrieve the documents at later date in a single click
Users can have multiple bookmarks for multiple documents User can manage all these bookmarks using this module of the system
To gain access to the bookmarks module user can click on My Workspace -gt Bookmarks link from the main menu of the system
Alternately user can also click on Bookmarks title link available on the Bookmarks section of the My Workspace screen
KRYSTALtrade DMS ndash Userrsquos Guide
Enterprise Edition ndash Version 80
47 | P a g e h t t p w w w k r y s t a l d m s i n h t t p w w w k r y s t a l d m s i n
Rename Bookmark To rename a bookmark user can click on Rename Bookmark link associated with the bookmark record On clicking the link a popup will appear which will ask user to enter the new name for the existing bookmark
Once user enters the new name and click the Submit button the bookmark will be renamed The renamed bookmark also gets reflected on My Workspace module
Delete Bookmark To delete a bookmark user may click the Delete link associated with the bookmark On clicking the link a confirmation is taken and on confirming the delete operation the bookmark is deleted from the system
KRYSTALtrade DMS ndash Userrsquos Guide
Enterprise Edition ndash Version 80
48 | P a g e h t t p w w w k r y s t a l d m s i n h t t p w w w k r y s t a l d m s i n
Workflow Every organization worldwide documents processes by which it conducts business Each process comprises of activities performed by entities in a manner most efficient for an organization with the use of minimal resources Each activity can parallel or sequential activity Processes require superior process knowledge and tight supervision in a manual world But as the complexity increases so does the cost and labor Process involving interaction between various division and departments invariably involve extended completion time
KRYSTALtrade DMS ndash Enterprise Edition Workflow Component tries to eliminate the deficiencies associated with a complex business process It automates the management of activities and distribution of tasks to different entities It monitors and schedules tasks over the life of a process Each task can have an associated content in the form of document information issues tasks work orders bugdefect and reports It has an inbuilt time mechanism which makes notification and escalation of tasks very efficient
KRYSTALtrade DMS ndash Enterprise Edition Workflow Component consists of two basic parts
KRYSTALtrade DMS ndash Enterprise Edition Workflow Modeling Component
Modeling component enables analysts to define processes and activities and assign them to various performers including system users and groups System activities can be configured to have an application which can exchange information with external systems One can also define the interaction between various activities including use of triggers and notifications Process is modeled using XPDL a standard defined by lsquoThe Workflow Management Coalition (WFMC)rsquo
KRYSTALtrade DMS ndash Enterprise Edition Workflow Execution Component
The execution component provides an execution environment for the process designed by the modeling component It also provides an interface for end-users for completing their tasks The execution component can be seen as sitting on top of other systems in an organization often exchanging information with them It is responsible for a number of functions like authorization authentication scheduling monitoring event processing queues prioritization escalation load balancing and task termination and auditing
Work Queues Work Queues are represented by username groups and roles to which user belong Each queue consists of work items or work cases
If workflow access is enabled for a user then all the queues for users will appear on My Workspace module under Work Queues tab
KRYSTALtrade DMS ndash Userrsquos Guide
Enterprise Edition ndash Version 80
49 | P a g e h t t p w w w k r y s t a l d m s i n h t t p w w w k r y s t a l d m s i n
On clicking on the particular queue work cases assigned to that queue will be displayed as a hit list The size of hit list is restricted by user preferences
Workflow Cases Workflow Tasks
An executing instance of a Workflow model is called a Case or process instance or a Task There may be multiple cases of a particular workflow model running simultaneously however each of these is assumed to have an independent existence and they typically execute without reference to each other
Once the user has clicked the work queues all the cases in that queue are displayed User can view
the case by clicking on action and then selecting option This will open the workflow case
KRYSTALtrade DMS ndash Userrsquos Guide
Enterprise Edition ndash Version 80
50 | P a g e h t t p w w w k r y s t a l d m s i n h t t p w w w k r y s t a l d m s i n
The workflow case displays the details of the task on the left panel with a button that allows user to view the associated document User can take action on the form displayed on the left panel
If user closes the window without making any changes or taking any action then the case is locked by system
Only user with administrative privileges can unlock the case
Completed Instances Completed Instances section is only available to the Administrator types of the user This section displays all the Workflow Process Templates to which users have access permissions
On clicking on the particular Workflow Process Template Name all Completed Instances Work Cases are displayed to the user in tabular manner as given below
KRYSTALtrade DMS ndash Userrsquos Guide
Enterprise Edition ndash Version 80
51 | P a g e h t t p w w w k r y s t a l d m s i n h t t p w w w k r y s t a l d m s i n
Tasks Tasks module allows users of KRYSTALtrade DMS - Enterprise Edition to create and assign tasks to themselves or to other users of the system Tasks assigned to or assigned by the logged in user are displayed on the Tasks section of the My Workspace module
Users can view all tasks assigned to himher or assigned by himher by clicking on My Workspace -gtTasks menu on the top navigation bar
In this page all the tasks assigned to or assigned by the logged in user are displayed If user has assigned the task or user is an administrator then she will have option to edit or delete the same
View amp Edit Task To view and edit the details of the task users can click on the View link associated with the task
KRYSTALtrade DMS ndash Userrsquos Guide
Enterprise Edition ndash Version 80
52 | P a g e h t t p w w w k r y s t a l d m s i n h t t p w w w k r y s t a l d m s i n
If the Task is assigned to the user then she can edit the task details on the same screen and can save the modifications by clicking on to SAVE button
Add Task To add Task user can click on Add a Task link on the top of the Task list
A form will be displayed to the user with following details
Task Title
Due Date
Task Status
Start Date
Priority
Complete
Task Details
Category
Assigned To
After entering all mandatory data user should click on SAVE button to add assign the task
KRYSTALtrade DMS ndash Userrsquos Guide
Enterprise Edition ndash Version 80
53 | P a g e h t t p w w w k r y s t a l d m s i n h t t p w w w k r y s t a l d m s i n
Delete Task To delete a task user may click the Delete link associated with the task record On clicking the link a confirmation is taken and on confirming the delete operation the task is deleted from the system
Events Users can view all events by clicking on My Workspace -gt Events menu on the top navigation bar
In this page all available events are displayed to the user If user has published created an event or user is an administrator then she will have option to edit or delete the same
View Event To view the details of the event users can click on the View link associated with the event record
KRYSTALtrade DMS ndash Userrsquos Guide
Enterprise Edition ndash Version 80
54 | P a g e h t t p w w w k r y s t a l d m s i n h t t p w w w k r y s t a l d m s i n
Add Event To add publish an Event user can click on Add an Event link on the top of the Event list
A form will be displayed to the user with following details
Event Title
Event Date
Event Details
After entering all mandatory data user should click on SAVE button to add publish the Event
Edit Event On clicking Edit link associated with event a pre-populated form is displayed to the user
User can modify edit required details and can click on Update button to save the changes
KRYSTALtrade DMS ndash Userrsquos Guide
Enterprise Edition ndash Version 80
55 | P a g e h t t p w w w k r y s t a l d m s i n h t t p w w w k r y s t a l d m s i n
Delete Event To delete an event user may click the Delete link associated with the event record On clicking the link a confirmation is taken and on confirming the delete operation the event is deleted from the system
Announcements User can view all the announcements by clicking on My Workspace -gt Announcements menu on top navigation bar
In this module all the available announcements are displayed to the user If user has created the announcement or user is an administrator then she will have option to edit the announcement or delete the announcement
View Announcement To view an announcement user can click on View link associated with announcement record
KRYSTALtrade DMS ndash Userrsquos Guide
Enterprise Edition ndash Version 80
56 | P a g e h t t p w w w k r y s t a l d m s i n h t t p w w w k r y s t a l d m s i n
Add Announcement To add an announcement user can click on Add an Announcement link on the top of the Announcement list Here a form is presented to the user to enter following details
Announcement Title
Announcement Details
Expiry Date
After entering all mandatory data user should click on Save button to save the announcement
Edit Announcement On clicking Edit link associated with Announcement Record a pre-populated form is displayed to the user User can modify edit required details and can click on Update button to save the changes
KRYSTALtrade DMS ndash Userrsquos Guide
Enterprise Edition ndash Version 80
57 | P a g e h t t p w w w k r y s t a l d m s i n h t t p w w w k r y s t a l d m s i n
Delete Announcement To delete the announcement user may click the Delete link associated with the announcement On clicking the link a confirmation is taken and on confirming the delete operation the announcement is deleted from the system
Discussions Users can view all discussions by clicking on My Workspace -gt Discussions menu on top navigation
In this module all the available discussions are displayed to the user If user has started created the discussion topic or user is an administrator then she will have option to edit the discussion or delete the same
View Discussion To view the details of the discussion users can click on the View link associated with the discussion record Here user can post hisher opinion on the discussion All postings by other users are also displayed in this module of the system
KRYSTALtrade DMS ndash Userrsquos Guide
Enterprise Edition ndash Version 80
58 | P a g e h t t p w w w k r y s t a l d m s i n h t t p w w w k r y s t a l d m s i n
User can enter a comment posting for the current discussion and click on the SUBMIT button to post a comment on a discussion
Add Discussion To add start a discussion user can click on Add a Discussion link on the top of the Discussions list
A form will be displayed to the user with following details
Discussion Title
Discussion Details
KRYSTALtrade DMS ndash Userrsquos Guide
Enterprise Edition ndash Version 80
59 | P a g e h t t p w w w k r y s t a l d m s i n h t t p w w w k r y s t a l d m s i n
After entering all mandatory data user should click on SAVE button to save start the discussion
Edit Discussion On clicking Edit link associated with discussion a pre-populated form is displayed to the user User can modify edit required details and can click on Update button to save the changes
Delete Discussion To delete the discussion user may click the Delete link associated with the discussion On clicking the link a confirmation is taken and on confirming the delete operation the discussions is deleted from the system
Utilities This section details Utilities available to the user of KRYSTALtrade DMS - Enterprise Edition
Search Notes Users can use Search Notes utility from My Workspace module to search notes by particular user on particular document class Users can search notes by clicking on Search Notes link under Utilities section of My Workspace module or by using My Workspace -gt Search Notes menu from top navigation bar
KRYSTALtrade DMS ndash Userrsquos Guide
Enterprise Edition ndash Version 80
60 | P a g e h t t p w w w k r y s t a l d m s i n h t t p w w w k r y s t a l d m s i n
User need to enter search text and select at least one document class and at least one user to perform the search
On clicking the Search button matching records are displayed to the user as depicted below
Here user can view the document on which note is posted by clicking on View Document link
Administrators can delete the note by clicking on Delete Note link associated with the note
KRYSTALtrade DMS ndash Userrsquos Guide
Enterprise Edition ndash Version 80
61 | P a g e h t t p w w w k r y s t a l d m s i n h t t p w w w k r y s t a l d m s i n
View Exception Logs Exceptions occurred during the current session of the user can be viewed using this module of the system Users can view exception logs by clicking on View Exception Logs link under Utilities section of My Workspace module or by clicking on My Workspace -gt View Exception Logs menu on top navigation bar
As shown below this module will display Exception Title and Date time when the exception has occurred
View Exception Details To view details of the exception user can click on Exception Title or Date time Here following details are displayed for each exception
Exception Title
Exception Date Time
Exception Details
KRYSTALtrade DMS ndash Userrsquos Guide
Enterprise Edition ndash Version 80
62 | P a g e h t t p w w w k r y s t a l d m s i n h t t p w w w k r y s t a l d m s i n
My Profile The My Profile menu item allows users to manage their profile information Users can use following menu items
Preferences
Change Password
Change User
Logout
Preferences Users of KRYSTALtrade DMS - Enterprise Edition can customize various settings for the application using this module This module allows user to set system preferences
User can define settings for hit-list size hits columns checkout path etc here User can turn-on or turnoff the hit list columns and thumbnails in document viewer
KRYSTALtrade DMS ndash Userrsquos Guide
Enterprise Edition ndash Version 80
63 | P a g e h t t p w w w k r y s t a l d m s i n h t t p w w w k r y s t a l d m s i n
To save these preferences user should click on SAVE button The preferences will take effect immediately for the user in current logged in session
Change Password Change password utility will help user to change his her password On clicking Change Password link on Utilities section of My Workspace module or by clicking on My Workspace -gt Change Password menu on top navigation bar a popup will be displayed to user for changing the password
The password must match following criteria
Must of 8 character or more in length
Must contain at least one UPPER CASE letter
Must contain at least one LOWER CASE letter
Must contain at least one NUMERIC character
Must contain at least one SPECIAL character
Only if the current password is matching with the userrsquos current password and new password and confirm password are same and at least 8 characters in length then it will be changed by clicking on the Submit button
Change User Change user menu item is available only when the Automatic sign on is enabled in the system On clicking the Change user menu item userrsquos session is terminated and login details saved in the client browsers cookies is destroyed permanently and user is redirected to successful logout page
To gain access to the system user must enter hisher credentials
KRYSTALtrade DMS ndash Userrsquos Guide
Enterprise Edition ndash Version 80
64 | P a g e h t t p w w w k r y s t a l d m s i n h t t p w w w k r y s t a l d m s i n
Logout To logout from the system users can use this menu item under My Profile menu of the system On click of the logout menu confirmation is taken from the user and on confirming the action user is logged out from the system and appropriate message is displayed to the user
To gain access to the system user must enter hisher credentials
KRYSTALtrade DMS ndash Userrsquos Guide
Enterprise Edition ndash Version 80
65 | P a g e h t t p w w w k r y s t a l d m s i n h t t p w w w k r y s t a l d m s i n
KRYSTALtrade Document Viewer Documents in KRYSTALtrade DMS - Enterprise Edition are viewed using KRYSTALtrade Document Viewer The KRYSTALtrade Document Viewer comes bundled with KRYSTALtrade DMS - Enterprise Edition system
The KRYSTALtrade- Document Viewer provides following functionalities to the users
Zoom In Zoom Out
Rotate Document
Annotations o Blackout o Highlight o Stick Notes o Notes o Rubber Stamps
Print Document
Email Document
KRYSTALtrade DMS ndash Userrsquos Guide
Enterprise Edition ndash Version 80
66 | P a g e h t t p w w w k r y s t a l d m s i n h t t p w w w k r y s t a l d m s i n
If document format is not supported by KRYSTALtrade - Document Viewer then it will allow user to view the document in its native application installed on clients desktop
Document Attachments Certain documents cannot be classified in document classes as they are supporting documents for a specific document Such files images documents can be added as an attachment to a document
View Attachment Users can view attachment by clicking on the attachment title on the attachment list page or by clicking on the attachment title tab available on document window
While viewing a document user gets an option to add attachment to the document User can click on the attachment tab associated with the document to manage attachments for the document
KRYSTALtrade DMS ndash Userrsquos Guide
Enterprise Edition ndash Version 80
67 | P a g e h t t p w w w k r y s t a l d m s i n h t t p w w w k r y s t a l d m s i n
Administrators can remove these attachments by using remove icon associated with the attachment
Add Attachment On clicking ldquoAttachmentsrdquo tab associated with a document list of attachments are displayed to the user along with option to add attachment
User can select the document file to be added as attachment and can provide the title for the attachment along with keywords On click of Add Attachment document will be stored in repository and marked as an attachment to the current document
The attachment list is also updated immediately Administrators can remove these attachments by using remove icon associated with the attachment
Remove Attachment Administrators can remove attachment from a document using this feature of the system On clicking the remove icon a confirmation is taken from the user and on confirming the delete operation the attachment is removed from the document
Document Tags Document Tags are labels that you can add on documents to help you describe them Unlike subjects in the metadata of the document you dont have to choose tags in a closed list You are free to apply the labels that describe the document best
Add Document Tag Users who have read permissions on a document class can add any number of tags by adding the label in Document Tag field and click on Submit button given
KRYSTALtrade DMS ndash Userrsquos Guide
Enterprise Edition ndash Version 80
68 | P a g e h t t p w w w k r y s t a l d m s i n h t t p w w w k r y s t a l d m s i n
Remove Document Tag User can delete a document tag by clicking on delete icon associated with the tag Users can delete only tags which are added by himher A confirmation is taken on delete operation and on confirmation the tag will be removed from the system
KRYSTALtrade DMS ndash Userrsquos Guide
Enterprise Edition ndash Version 80
69 | P a g e h t t p w w w k r y s t a l d m s i n h t t p w w w k r y s t a l d m s i n
Forgot Password This module allows users to gain access to their password Users can enter their Username and registered email id to gain access to their password
On submitting the details if the details are valid then KRYSTALtrade DMS - Enterprise Edition will generate a new password and send the password to the registered email address (Email ID) of the user
KRYSTALtrade DMS ndash Userrsquos Guide
Enterprise Edition ndash Version 80
70 | P a g e h t t p w w w k r y s t a l d m s i n h t t p w w w k r y s t a l d m s i n
Conclusions This document is a great help to users who wants to access KRYSTALtrade DMS ndash Enterprise Edition
After having read it you will be able to use KRYSTALtrade DMS ndash Enterprise Edition
Further Reading For comprehensive information on administering and managing KRYSTALtrade DMS ndash Enterprise Edition we recommend reading KRYSTALtrade DMS ndash Enterprise Edition Administratorrsquos Guide
In order to integrate KRYSTALtrade DMS with existing or custom developed applications using Web Services APIs please refer to KRYSTALtrade DMS ndash Enterprise Edition Web Services API Guide
Copyrights and Trademarks
Copyright 2001-2013 Primeleaf Consulting [P] Ltd India
All Rights Reserved This guide is subject to copyright protection
All other trademarks are acknowledged as the property of their respective owners
This document and the product to which it pertains are distributed under licenses restricting their use copying distribution and de-compilation No part of this document or of the associated product may be reproduced in any form by any means without prior written authorization of Primeleaf Consulting except when presenting only a summary of the tutorial and then linking to Primeleaf website (httpwwwprimeleafin) KRYSTAL DMS website (httpwwwkrystaldmsin)
DOCUMENTATION IS PROVIDED AS IS AND ALL EXPRESS OR IMPLIED CONDITIONS REPRESENTATIONS AND WARRANTIES INCLUDING ANY IMPLIED WARRANTY OF MERCHANTABILITY FITNESS FOR A PARTICULAR PURPOSE OR NON-INFRINGEMENT ARE DISCLAIMED EXCEPT TO THE EXTENT THAT SUCH DISCLAIMERS ARE HELD TO BE LEGALLY INVALID
![Page 37: Primeleaf Consulting [P] Ltd - KRYSTAL Document Management System (DMS) · 2017-01-20 · KRYSTAL™ DMS – User’s Guide Enterprise Edition – Version 8.0 Introduction to 1 |](https://reader034.fdocuments.us/reader034/viewer/2022050219/5f651317ada1886a145388d7/html5/thumbnails/37.jpg)
KRYSTALtrade DMS ndash Userrsquos Guide
Enterprise Edition ndash Version 80
31 | P a g e h t t p w w w k r y s t a l d m s i n h t t p w w w k r y s t a l d m s i n
On confirming the delete action the document will be marked as deleted
Document will then move to Recycle Bin from where it can be restored or deleted permanently by the administrator user
Download Document
User with writeedit permissions can download the document by clicking this action On clicking this action the document will be downloaded on the logged in userrsquos desktop
Share Document
Document can be shared as an attachment in an email by users who have email permission or can be shared as a URL link On clicking Share Document action a new page will be displayed to the user
KRYSTALtrade DMS ndash Userrsquos Guide
Enterprise Edition ndash Version 80
32 | P a g e h t t p w w w k r y s t a l d m s i n h t t p w w w k r y s t a l d m s i n
User must enter a valid email address and provide the comments before sharing the document The comments entered by the user will be added to the email and sent to the email address
Document Tags
Document Tags are labels that you can add on documents to help you describe them
Unlike subjects in the metadata of the document you dont have to choose tags in a closed list You are free to apply the labels that describe the document best
Users can add any labels tags on a document for quick and easy searching Users can add and delete document tags created by himher using this feature of the system Administrator user can delete any tag applied by any user
KRYSTALtrade DMS ndash Userrsquos Guide
Enterprise Edition ndash Version 80
33 | P a g e h t t p w w w k r y s t a l d m s i n h t t p w w w k r y s t a l d m s i n
There is no limit on number of tags you can enter applied on a document
Notes
A Note is a type of annotation that can be put on the document and it remains throughout the life span of the document
Notes cannot be modified or deleted by users Only Administrators can delete notes or the users who have created notes can delete it
Users can create public as well as private notes Public Notes are available to all users to view while private notes are available only to the user who has created these notes
KRYSTALtrade DMS ndash Userrsquos Guide
Enterprise Edition ndash Version 80
34 | P a g e h t t p w w w k r y s t a l d m s i n h t t p w w w k r y s t a l d m s i n
Unlike other annotations notes are not based on the revisions of the document it is available for all the revisions of the document If document contains Note(s) then it is displayed in the center column of the Annotations column of the document hit list To view the Note annotation click on
notes icon associated with the document
Users can add and view Notes associated with the document using this feature of the system On clicking the Notes link a popup will be displayed to the user
Users can now choose about type of note they want to add on the document Users can now add ldquoPublicrdquo notes or ldquoPrivaterdquo Notes
User can add a note by using the form available on the popup All other notes added by users will be displayed on the popup screen
The same action can be invoked by clicking on the Notes icon associated with the document on document hit list This icon appears only when there are notes added on the document
KRYSTALtrade DMS ndash Userrsquos Guide
Enterprise Edition ndash Version 80
35 | P a g e h t t p w w w k r y s t a l d m s i n h t t p w w w k r y s t a l d m s i n
Document Properties
All important properties of the document can be viewed using this feature of the system
All available document indexes are also listed here
Show Access History
This feature displays a complete access history of the document by all users It displays the action username IP address date and time of the action type of object parameters and comments as given below
This action provides a complete Audit Log Details of the document starting from the day it is created Users will be able to track every activity performed on a particular document using this feature of the system
KRYSTALtrade DMS ndash Userrsquos Guide
Enterprise Edition ndash Version 80
36 | P a g e h t t p w w w k r y s t a l d m s i n h t t p w w w k r y s t a l d m s i n
Users can also filter the access history by date and time User can click on Detailed History link to view the detailed access history of the document
Document Attachments
On the document hit list with each document if the document contains attachments then an icon is displayed to directly access the attachment On clicking the attachment icon list of attached document appears On clicking the attachment title the attached document is displayed
Export Results
Export to Excel
Document Hit-list can be exported in excel format by clicking on Export to Excel button available below the document list
The resultant excel sheet will contain all matching records which are available in hit-list in Microsoft Office Excel 2007 format (xlsx)
KRYSTALtrade DMS ndash Userrsquos Guide
Enterprise Edition ndash Version 80
37 | P a g e h t t p w w w k r y s t a l d m s i n h t t p w w w k r y s t a l d m s i n
Export to PDF
Document Hit-list can be exported in PDF format by clicking on Export to PDF button available below the document list
The resultant PDF will contain all matching records which are available in hit-list in PDF Format All index information and document properties are available
DocViews (Document Views) DocViews are similar to the views made on database tables or can be used as saved searches In this case the database tables are replaced by Document Classes A snapshot of Document Class is known as a DocViews
KRYSTALtrade DMS ndash Userrsquos Guide
Enterprise Edition ndash Version 80
38 | P a g e h t t p w w w k r y s t a l d m s i n h t t p w w w k r y s t a l d m s i n
Just like database views DocViews also provides a read only access to the selected Document Classes Users with administrative privileges can create Public and Private DocViews Normal users can create views which are Private and are accessible only by them
Users can access public DocViews created by administrator and hisher own private DocViews from DocViews section of My Workspace DocViews can also be accessed from My Workspace -gt DocViews menu from top navigation bar
User can perform various actions on the DocViews using this section of the EDMC
Create DocView To create a DocView click on New DocView link on this page
Following steps are required for creation of DocView
STEP 1 Select Document Class
In STEP 1 of the process the user is asked to select at least one document class from the available Document Classes to create a DocView
KRYSTALtrade DMS ndash Userrsquos Guide
Enterprise Edition ndash Version 80
39 | P a g e h t t p w w w k r y s t a l d m s i n h t t p w w w k r y s t a l d m s i n
STEP 2 Select Document Indexes
After selecting Document Class user will be asked to select indexes from the selected document class
User can set search criteria at this stage for each of the index available in selected document class
STEP 3 Create DocView
If the user has administrative privileges then option of creating a public DocView will be present for this user otherwise the DocView will be private
User must enter all mandatory fields and click on the Save button to create the DocView
KRYSTALtrade DMS ndash Userrsquos Guide
Enterprise Edition ndash Version 80
40 | P a g e h t t p w w w k r y s t a l d m s i n h t t p w w w k r y s t a l d m s i n
The newly created DocView will appear under DocViews section of My Workspace User can click on Open link to view all the documents qualified by the DocView or can use Search link to further refine the search of the documents
Public DocViews are accessible by all the users of the system Private DocViews are only accessible to the logged in user Administrator user can however manage all the DocViews
Delete DocViews Administrator or users who have created the DocView can delete a DocView by selecting the DocView and clicking on the Delete link associated with the DocView
On clicking the Delete link a confirmation is taken from the user and on confirming the delete operation DocView will be deleted from the system DocView deleted once cannot be recovered
KRYSTALtrade DMS ndash Userrsquos Guide
Enterprise Edition ndash Version 80
41 | P a g e h t t p w w w k r y s t a l d m s i n h t t p w w w k r y s t a l d m s i n
Document Sets Document Sets allows users to group documents from various Document Classes across various domains for easy and quick access Users can create any number of Document Sets and can store any number of documents in a particular Document Set
Users can access its own Document Sets directly from Document Sets section of My Workspace Document Sets can also be accessed from My Workspace -gt Document Sets menu from top navigation bar
New Document Set User can create a new Document Set by clicking on a New Document Set link available on the page On clicking the link a form will be presented to the user Here user needs to provide a unique name for a Document Set and brief description for the same
On clicking a SAVE button Document Set will be added The newly added Document Set is accessible immediately on the My Workspace under Document Sets section
KRYSTALtrade DMS ndash Userrsquos Guide
Enterprise Edition ndash Version 80
42 | P a g e h t t p w w w k r y s t a l d m s i n h t t p w w w k r y s t a l d m s i n
Open Document Set To view the documents in a Document Set user can click on Open link associated with the Document Set The resultant screen will be as given below
Users can view the document by clicking on the icon available on this screen
User can delete a document from the document set by clicking on icon associated with the document
Delete Document Set To delete a Document Set user can click on Delete link associated with the Document Set On clicking the link confirmation is taken from the user for delete operation and on confirming the same Document Set will be deleted from the system
Hotlinks Hotlinks features of the KRYSTALtrade DMS - Enterprise Edition allows administrator to link Document Classes with one another Hotlinks allow users to view documents from linked classes in a single click
Hotlinks are available while viewing the document as well as under the action menu item of the document hit list
Users can view documents related to each other by using this feature of the system
Administrator can create any number of hotlinks for a particular Document Class
Users cannot create hotlinks but they can use hotlinks features to view documents which are linked with each other in other Document Classes
On clicking the Hotlinks menu item on the main menu of the application available hotlinks are displayed to the ADMINISTRATOR user Users who have administrative privileges can access this feature
KRYSTALtrade DMS ndash Userrsquos Guide
Enterprise Edition ndash Version 80
43 | P a g e h t t p w w w k r y s t a l d m s i n h t t p w w w k r y s t a l d m s i n
Create Hotlink Administrator can create hotlinks by linking two Document Classes Two classes must have a common index field in order to be linked with each other
For example an Invoice class has an index field called PO Number which is also available in the Purchase Order class
On clicking Add a Hotlink link on this screen Administrator will be taken to a page which will allow himher to create a hotlink
STEP 1 Select Document Class
The system will fetch all the active document classes here Administrator should select a document class in order to create a new hotlink
After selecting a Document Class Administrator must click on NEXT button to continue
Matching indexes from both the classes will be displayed in next step
KRYSTALtrade DMS ndash Userrsquos Guide
Enterprise Edition ndash Version 80
44 | P a g e h t t p w w w k r y s t a l d m s i n h t t p w w w k r y s t a l d m s i n
STEP 2 Select Linked Document Class
Now the system will automatically identify all the document classes which are available in the system having common indexes with the class selected in previous step
STEP 3 Select Index
Administrator can select one index on which she wants to link the original Document Class with Hot-linked Document Class as given below
KRYSTALtrade DMS ndash Userrsquos Guide
Enterprise Edition ndash Version 80
45 | P a g e h t t p w w w k r y s t a l d m s i n h t t p w w w k r y s t a l d m s i n
After entering the name for the hotlink user can click on Submit button to save the Hotlink User must select one index on which she wants to link the two document classes
Edit Hotlink Currently the system does not support this functionality In order to edit Hotlink user must delete the existing hotlink and create a new hotlink
Delete Hotlink To delete a hotlink Administrator user can click on Delete link associated with the hotlink record On clicking the link a confirmation is taken and on confirming the delete operation hotlink is deleted from the system
Checked Out Documents Checked Out document can be accessed through My Workspace -gt Document Classes -gt Checked out Documents link Here list of checked out document will be displayed to the user in tabular manner
KRYSTALtrade DMS ndash Userrsquos Guide
Enterprise Edition ndash Version 80
46 | P a g e h t t p w w w k r y s t a l d m s i n h t t p w w w k r y s t a l d m s i n
User can view document view document properties revision history by clicking on appropriate link associated with the checked-out document
This section also displays name of the document class checkout path and date and time of the checkout along with actions to cancel the checkout or check in the document in the repository
Bookmarks Users can bookmark documents to retrieve the documents at later date in a single click
Users can have multiple bookmarks for multiple documents User can manage all these bookmarks using this module of the system
To gain access to the bookmarks module user can click on My Workspace -gt Bookmarks link from the main menu of the system
Alternately user can also click on Bookmarks title link available on the Bookmarks section of the My Workspace screen
KRYSTALtrade DMS ndash Userrsquos Guide
Enterprise Edition ndash Version 80
47 | P a g e h t t p w w w k r y s t a l d m s i n h t t p w w w k r y s t a l d m s i n
Rename Bookmark To rename a bookmark user can click on Rename Bookmark link associated with the bookmark record On clicking the link a popup will appear which will ask user to enter the new name for the existing bookmark
Once user enters the new name and click the Submit button the bookmark will be renamed The renamed bookmark also gets reflected on My Workspace module
Delete Bookmark To delete a bookmark user may click the Delete link associated with the bookmark On clicking the link a confirmation is taken and on confirming the delete operation the bookmark is deleted from the system
KRYSTALtrade DMS ndash Userrsquos Guide
Enterprise Edition ndash Version 80
48 | P a g e h t t p w w w k r y s t a l d m s i n h t t p w w w k r y s t a l d m s i n
Workflow Every organization worldwide documents processes by which it conducts business Each process comprises of activities performed by entities in a manner most efficient for an organization with the use of minimal resources Each activity can parallel or sequential activity Processes require superior process knowledge and tight supervision in a manual world But as the complexity increases so does the cost and labor Process involving interaction between various division and departments invariably involve extended completion time
KRYSTALtrade DMS ndash Enterprise Edition Workflow Component tries to eliminate the deficiencies associated with a complex business process It automates the management of activities and distribution of tasks to different entities It monitors and schedules tasks over the life of a process Each task can have an associated content in the form of document information issues tasks work orders bugdefect and reports It has an inbuilt time mechanism which makes notification and escalation of tasks very efficient
KRYSTALtrade DMS ndash Enterprise Edition Workflow Component consists of two basic parts
KRYSTALtrade DMS ndash Enterprise Edition Workflow Modeling Component
Modeling component enables analysts to define processes and activities and assign them to various performers including system users and groups System activities can be configured to have an application which can exchange information with external systems One can also define the interaction between various activities including use of triggers and notifications Process is modeled using XPDL a standard defined by lsquoThe Workflow Management Coalition (WFMC)rsquo
KRYSTALtrade DMS ndash Enterprise Edition Workflow Execution Component
The execution component provides an execution environment for the process designed by the modeling component It also provides an interface for end-users for completing their tasks The execution component can be seen as sitting on top of other systems in an organization often exchanging information with them It is responsible for a number of functions like authorization authentication scheduling monitoring event processing queues prioritization escalation load balancing and task termination and auditing
Work Queues Work Queues are represented by username groups and roles to which user belong Each queue consists of work items or work cases
If workflow access is enabled for a user then all the queues for users will appear on My Workspace module under Work Queues tab
KRYSTALtrade DMS ndash Userrsquos Guide
Enterprise Edition ndash Version 80
49 | P a g e h t t p w w w k r y s t a l d m s i n h t t p w w w k r y s t a l d m s i n
On clicking on the particular queue work cases assigned to that queue will be displayed as a hit list The size of hit list is restricted by user preferences
Workflow Cases Workflow Tasks
An executing instance of a Workflow model is called a Case or process instance or a Task There may be multiple cases of a particular workflow model running simultaneously however each of these is assumed to have an independent existence and they typically execute without reference to each other
Once the user has clicked the work queues all the cases in that queue are displayed User can view
the case by clicking on action and then selecting option This will open the workflow case
KRYSTALtrade DMS ndash Userrsquos Guide
Enterprise Edition ndash Version 80
50 | P a g e h t t p w w w k r y s t a l d m s i n h t t p w w w k r y s t a l d m s i n
The workflow case displays the details of the task on the left panel with a button that allows user to view the associated document User can take action on the form displayed on the left panel
If user closes the window without making any changes or taking any action then the case is locked by system
Only user with administrative privileges can unlock the case
Completed Instances Completed Instances section is only available to the Administrator types of the user This section displays all the Workflow Process Templates to which users have access permissions
On clicking on the particular Workflow Process Template Name all Completed Instances Work Cases are displayed to the user in tabular manner as given below
KRYSTALtrade DMS ndash Userrsquos Guide
Enterprise Edition ndash Version 80
51 | P a g e h t t p w w w k r y s t a l d m s i n h t t p w w w k r y s t a l d m s i n
Tasks Tasks module allows users of KRYSTALtrade DMS - Enterprise Edition to create and assign tasks to themselves or to other users of the system Tasks assigned to or assigned by the logged in user are displayed on the Tasks section of the My Workspace module
Users can view all tasks assigned to himher or assigned by himher by clicking on My Workspace -gtTasks menu on the top navigation bar
In this page all the tasks assigned to or assigned by the logged in user are displayed If user has assigned the task or user is an administrator then she will have option to edit or delete the same
View amp Edit Task To view and edit the details of the task users can click on the View link associated with the task
KRYSTALtrade DMS ndash Userrsquos Guide
Enterprise Edition ndash Version 80
52 | P a g e h t t p w w w k r y s t a l d m s i n h t t p w w w k r y s t a l d m s i n
If the Task is assigned to the user then she can edit the task details on the same screen and can save the modifications by clicking on to SAVE button
Add Task To add Task user can click on Add a Task link on the top of the Task list
A form will be displayed to the user with following details
Task Title
Due Date
Task Status
Start Date
Priority
Complete
Task Details
Category
Assigned To
After entering all mandatory data user should click on SAVE button to add assign the task
KRYSTALtrade DMS ndash Userrsquos Guide
Enterprise Edition ndash Version 80
53 | P a g e h t t p w w w k r y s t a l d m s i n h t t p w w w k r y s t a l d m s i n
Delete Task To delete a task user may click the Delete link associated with the task record On clicking the link a confirmation is taken and on confirming the delete operation the task is deleted from the system
Events Users can view all events by clicking on My Workspace -gt Events menu on the top navigation bar
In this page all available events are displayed to the user If user has published created an event or user is an administrator then she will have option to edit or delete the same
View Event To view the details of the event users can click on the View link associated with the event record
KRYSTALtrade DMS ndash Userrsquos Guide
Enterprise Edition ndash Version 80
54 | P a g e h t t p w w w k r y s t a l d m s i n h t t p w w w k r y s t a l d m s i n
Add Event To add publish an Event user can click on Add an Event link on the top of the Event list
A form will be displayed to the user with following details
Event Title
Event Date
Event Details
After entering all mandatory data user should click on SAVE button to add publish the Event
Edit Event On clicking Edit link associated with event a pre-populated form is displayed to the user
User can modify edit required details and can click on Update button to save the changes
KRYSTALtrade DMS ndash Userrsquos Guide
Enterprise Edition ndash Version 80
55 | P a g e h t t p w w w k r y s t a l d m s i n h t t p w w w k r y s t a l d m s i n
Delete Event To delete an event user may click the Delete link associated with the event record On clicking the link a confirmation is taken and on confirming the delete operation the event is deleted from the system
Announcements User can view all the announcements by clicking on My Workspace -gt Announcements menu on top navigation bar
In this module all the available announcements are displayed to the user If user has created the announcement or user is an administrator then she will have option to edit the announcement or delete the announcement
View Announcement To view an announcement user can click on View link associated with announcement record
KRYSTALtrade DMS ndash Userrsquos Guide
Enterprise Edition ndash Version 80
56 | P a g e h t t p w w w k r y s t a l d m s i n h t t p w w w k r y s t a l d m s i n
Add Announcement To add an announcement user can click on Add an Announcement link on the top of the Announcement list Here a form is presented to the user to enter following details
Announcement Title
Announcement Details
Expiry Date
After entering all mandatory data user should click on Save button to save the announcement
Edit Announcement On clicking Edit link associated with Announcement Record a pre-populated form is displayed to the user User can modify edit required details and can click on Update button to save the changes
KRYSTALtrade DMS ndash Userrsquos Guide
Enterprise Edition ndash Version 80
57 | P a g e h t t p w w w k r y s t a l d m s i n h t t p w w w k r y s t a l d m s i n
Delete Announcement To delete the announcement user may click the Delete link associated with the announcement On clicking the link a confirmation is taken and on confirming the delete operation the announcement is deleted from the system
Discussions Users can view all discussions by clicking on My Workspace -gt Discussions menu on top navigation
In this module all the available discussions are displayed to the user If user has started created the discussion topic or user is an administrator then she will have option to edit the discussion or delete the same
View Discussion To view the details of the discussion users can click on the View link associated with the discussion record Here user can post hisher opinion on the discussion All postings by other users are also displayed in this module of the system
KRYSTALtrade DMS ndash Userrsquos Guide
Enterprise Edition ndash Version 80
58 | P a g e h t t p w w w k r y s t a l d m s i n h t t p w w w k r y s t a l d m s i n
User can enter a comment posting for the current discussion and click on the SUBMIT button to post a comment on a discussion
Add Discussion To add start a discussion user can click on Add a Discussion link on the top of the Discussions list
A form will be displayed to the user with following details
Discussion Title
Discussion Details
KRYSTALtrade DMS ndash Userrsquos Guide
Enterprise Edition ndash Version 80
59 | P a g e h t t p w w w k r y s t a l d m s i n h t t p w w w k r y s t a l d m s i n
After entering all mandatory data user should click on SAVE button to save start the discussion
Edit Discussion On clicking Edit link associated with discussion a pre-populated form is displayed to the user User can modify edit required details and can click on Update button to save the changes
Delete Discussion To delete the discussion user may click the Delete link associated with the discussion On clicking the link a confirmation is taken and on confirming the delete operation the discussions is deleted from the system
Utilities This section details Utilities available to the user of KRYSTALtrade DMS - Enterprise Edition
Search Notes Users can use Search Notes utility from My Workspace module to search notes by particular user on particular document class Users can search notes by clicking on Search Notes link under Utilities section of My Workspace module or by using My Workspace -gt Search Notes menu from top navigation bar
KRYSTALtrade DMS ndash Userrsquos Guide
Enterprise Edition ndash Version 80
60 | P a g e h t t p w w w k r y s t a l d m s i n h t t p w w w k r y s t a l d m s i n
User need to enter search text and select at least one document class and at least one user to perform the search
On clicking the Search button matching records are displayed to the user as depicted below
Here user can view the document on which note is posted by clicking on View Document link
Administrators can delete the note by clicking on Delete Note link associated with the note
KRYSTALtrade DMS ndash Userrsquos Guide
Enterprise Edition ndash Version 80
61 | P a g e h t t p w w w k r y s t a l d m s i n h t t p w w w k r y s t a l d m s i n
View Exception Logs Exceptions occurred during the current session of the user can be viewed using this module of the system Users can view exception logs by clicking on View Exception Logs link under Utilities section of My Workspace module or by clicking on My Workspace -gt View Exception Logs menu on top navigation bar
As shown below this module will display Exception Title and Date time when the exception has occurred
View Exception Details To view details of the exception user can click on Exception Title or Date time Here following details are displayed for each exception
Exception Title
Exception Date Time
Exception Details
KRYSTALtrade DMS ndash Userrsquos Guide
Enterprise Edition ndash Version 80
62 | P a g e h t t p w w w k r y s t a l d m s i n h t t p w w w k r y s t a l d m s i n
My Profile The My Profile menu item allows users to manage their profile information Users can use following menu items
Preferences
Change Password
Change User
Logout
Preferences Users of KRYSTALtrade DMS - Enterprise Edition can customize various settings for the application using this module This module allows user to set system preferences
User can define settings for hit-list size hits columns checkout path etc here User can turn-on or turnoff the hit list columns and thumbnails in document viewer
KRYSTALtrade DMS ndash Userrsquos Guide
Enterprise Edition ndash Version 80
63 | P a g e h t t p w w w k r y s t a l d m s i n h t t p w w w k r y s t a l d m s i n
To save these preferences user should click on SAVE button The preferences will take effect immediately for the user in current logged in session
Change Password Change password utility will help user to change his her password On clicking Change Password link on Utilities section of My Workspace module or by clicking on My Workspace -gt Change Password menu on top navigation bar a popup will be displayed to user for changing the password
The password must match following criteria
Must of 8 character or more in length
Must contain at least one UPPER CASE letter
Must contain at least one LOWER CASE letter
Must contain at least one NUMERIC character
Must contain at least one SPECIAL character
Only if the current password is matching with the userrsquos current password and new password and confirm password are same and at least 8 characters in length then it will be changed by clicking on the Submit button
Change User Change user menu item is available only when the Automatic sign on is enabled in the system On clicking the Change user menu item userrsquos session is terminated and login details saved in the client browsers cookies is destroyed permanently and user is redirected to successful logout page
To gain access to the system user must enter hisher credentials
KRYSTALtrade DMS ndash Userrsquos Guide
Enterprise Edition ndash Version 80
64 | P a g e h t t p w w w k r y s t a l d m s i n h t t p w w w k r y s t a l d m s i n
Logout To logout from the system users can use this menu item under My Profile menu of the system On click of the logout menu confirmation is taken from the user and on confirming the action user is logged out from the system and appropriate message is displayed to the user
To gain access to the system user must enter hisher credentials
KRYSTALtrade DMS ndash Userrsquos Guide
Enterprise Edition ndash Version 80
65 | P a g e h t t p w w w k r y s t a l d m s i n h t t p w w w k r y s t a l d m s i n
KRYSTALtrade Document Viewer Documents in KRYSTALtrade DMS - Enterprise Edition are viewed using KRYSTALtrade Document Viewer The KRYSTALtrade Document Viewer comes bundled with KRYSTALtrade DMS - Enterprise Edition system
The KRYSTALtrade- Document Viewer provides following functionalities to the users
Zoom In Zoom Out
Rotate Document
Annotations o Blackout o Highlight o Stick Notes o Notes o Rubber Stamps
Print Document
Email Document
KRYSTALtrade DMS ndash Userrsquos Guide
Enterprise Edition ndash Version 80
66 | P a g e h t t p w w w k r y s t a l d m s i n h t t p w w w k r y s t a l d m s i n
If document format is not supported by KRYSTALtrade - Document Viewer then it will allow user to view the document in its native application installed on clients desktop
Document Attachments Certain documents cannot be classified in document classes as they are supporting documents for a specific document Such files images documents can be added as an attachment to a document
View Attachment Users can view attachment by clicking on the attachment title on the attachment list page or by clicking on the attachment title tab available on document window
While viewing a document user gets an option to add attachment to the document User can click on the attachment tab associated with the document to manage attachments for the document
KRYSTALtrade DMS ndash Userrsquos Guide
Enterprise Edition ndash Version 80
67 | P a g e h t t p w w w k r y s t a l d m s i n h t t p w w w k r y s t a l d m s i n
Administrators can remove these attachments by using remove icon associated with the attachment
Add Attachment On clicking ldquoAttachmentsrdquo tab associated with a document list of attachments are displayed to the user along with option to add attachment
User can select the document file to be added as attachment and can provide the title for the attachment along with keywords On click of Add Attachment document will be stored in repository and marked as an attachment to the current document
The attachment list is also updated immediately Administrators can remove these attachments by using remove icon associated with the attachment
Remove Attachment Administrators can remove attachment from a document using this feature of the system On clicking the remove icon a confirmation is taken from the user and on confirming the delete operation the attachment is removed from the document
Document Tags Document Tags are labels that you can add on documents to help you describe them Unlike subjects in the metadata of the document you dont have to choose tags in a closed list You are free to apply the labels that describe the document best
Add Document Tag Users who have read permissions on a document class can add any number of tags by adding the label in Document Tag field and click on Submit button given
KRYSTALtrade DMS ndash Userrsquos Guide
Enterprise Edition ndash Version 80
68 | P a g e h t t p w w w k r y s t a l d m s i n h t t p w w w k r y s t a l d m s i n
Remove Document Tag User can delete a document tag by clicking on delete icon associated with the tag Users can delete only tags which are added by himher A confirmation is taken on delete operation and on confirmation the tag will be removed from the system
KRYSTALtrade DMS ndash Userrsquos Guide
Enterprise Edition ndash Version 80
69 | P a g e h t t p w w w k r y s t a l d m s i n h t t p w w w k r y s t a l d m s i n
Forgot Password This module allows users to gain access to their password Users can enter their Username and registered email id to gain access to their password
On submitting the details if the details are valid then KRYSTALtrade DMS - Enterprise Edition will generate a new password and send the password to the registered email address (Email ID) of the user
KRYSTALtrade DMS ndash Userrsquos Guide
Enterprise Edition ndash Version 80
70 | P a g e h t t p w w w k r y s t a l d m s i n h t t p w w w k r y s t a l d m s i n
Conclusions This document is a great help to users who wants to access KRYSTALtrade DMS ndash Enterprise Edition
After having read it you will be able to use KRYSTALtrade DMS ndash Enterprise Edition
Further Reading For comprehensive information on administering and managing KRYSTALtrade DMS ndash Enterprise Edition we recommend reading KRYSTALtrade DMS ndash Enterprise Edition Administratorrsquos Guide
In order to integrate KRYSTALtrade DMS with existing or custom developed applications using Web Services APIs please refer to KRYSTALtrade DMS ndash Enterprise Edition Web Services API Guide
Copyrights and Trademarks
Copyright 2001-2013 Primeleaf Consulting [P] Ltd India
All Rights Reserved This guide is subject to copyright protection
All other trademarks are acknowledged as the property of their respective owners
This document and the product to which it pertains are distributed under licenses restricting their use copying distribution and de-compilation No part of this document or of the associated product may be reproduced in any form by any means without prior written authorization of Primeleaf Consulting except when presenting only a summary of the tutorial and then linking to Primeleaf website (httpwwwprimeleafin) KRYSTAL DMS website (httpwwwkrystaldmsin)
DOCUMENTATION IS PROVIDED AS IS AND ALL EXPRESS OR IMPLIED CONDITIONS REPRESENTATIONS AND WARRANTIES INCLUDING ANY IMPLIED WARRANTY OF MERCHANTABILITY FITNESS FOR A PARTICULAR PURPOSE OR NON-INFRINGEMENT ARE DISCLAIMED EXCEPT TO THE EXTENT THAT SUCH DISCLAIMERS ARE HELD TO BE LEGALLY INVALID
![Page 38: Primeleaf Consulting [P] Ltd - KRYSTAL Document Management System (DMS) · 2017-01-20 · KRYSTAL™ DMS – User’s Guide Enterprise Edition – Version 8.0 Introduction to 1 |](https://reader034.fdocuments.us/reader034/viewer/2022050219/5f651317ada1886a145388d7/html5/thumbnails/38.jpg)
KRYSTALtrade DMS ndash Userrsquos Guide
Enterprise Edition ndash Version 80
32 | P a g e h t t p w w w k r y s t a l d m s i n h t t p w w w k r y s t a l d m s i n
User must enter a valid email address and provide the comments before sharing the document The comments entered by the user will be added to the email and sent to the email address
Document Tags
Document Tags are labels that you can add on documents to help you describe them
Unlike subjects in the metadata of the document you dont have to choose tags in a closed list You are free to apply the labels that describe the document best
Users can add any labels tags on a document for quick and easy searching Users can add and delete document tags created by himher using this feature of the system Administrator user can delete any tag applied by any user
KRYSTALtrade DMS ndash Userrsquos Guide
Enterprise Edition ndash Version 80
33 | P a g e h t t p w w w k r y s t a l d m s i n h t t p w w w k r y s t a l d m s i n
There is no limit on number of tags you can enter applied on a document
Notes
A Note is a type of annotation that can be put on the document and it remains throughout the life span of the document
Notes cannot be modified or deleted by users Only Administrators can delete notes or the users who have created notes can delete it
Users can create public as well as private notes Public Notes are available to all users to view while private notes are available only to the user who has created these notes
KRYSTALtrade DMS ndash Userrsquos Guide
Enterprise Edition ndash Version 80
34 | P a g e h t t p w w w k r y s t a l d m s i n h t t p w w w k r y s t a l d m s i n
Unlike other annotations notes are not based on the revisions of the document it is available for all the revisions of the document If document contains Note(s) then it is displayed in the center column of the Annotations column of the document hit list To view the Note annotation click on
notes icon associated with the document
Users can add and view Notes associated with the document using this feature of the system On clicking the Notes link a popup will be displayed to the user
Users can now choose about type of note they want to add on the document Users can now add ldquoPublicrdquo notes or ldquoPrivaterdquo Notes
User can add a note by using the form available on the popup All other notes added by users will be displayed on the popup screen
The same action can be invoked by clicking on the Notes icon associated with the document on document hit list This icon appears only when there are notes added on the document
KRYSTALtrade DMS ndash Userrsquos Guide
Enterprise Edition ndash Version 80
35 | P a g e h t t p w w w k r y s t a l d m s i n h t t p w w w k r y s t a l d m s i n
Document Properties
All important properties of the document can be viewed using this feature of the system
All available document indexes are also listed here
Show Access History
This feature displays a complete access history of the document by all users It displays the action username IP address date and time of the action type of object parameters and comments as given below
This action provides a complete Audit Log Details of the document starting from the day it is created Users will be able to track every activity performed on a particular document using this feature of the system
KRYSTALtrade DMS ndash Userrsquos Guide
Enterprise Edition ndash Version 80
36 | P a g e h t t p w w w k r y s t a l d m s i n h t t p w w w k r y s t a l d m s i n
Users can also filter the access history by date and time User can click on Detailed History link to view the detailed access history of the document
Document Attachments
On the document hit list with each document if the document contains attachments then an icon is displayed to directly access the attachment On clicking the attachment icon list of attached document appears On clicking the attachment title the attached document is displayed
Export Results
Export to Excel
Document Hit-list can be exported in excel format by clicking on Export to Excel button available below the document list
The resultant excel sheet will contain all matching records which are available in hit-list in Microsoft Office Excel 2007 format (xlsx)
KRYSTALtrade DMS ndash Userrsquos Guide
Enterprise Edition ndash Version 80
37 | P a g e h t t p w w w k r y s t a l d m s i n h t t p w w w k r y s t a l d m s i n
Export to PDF
Document Hit-list can be exported in PDF format by clicking on Export to PDF button available below the document list
The resultant PDF will contain all matching records which are available in hit-list in PDF Format All index information and document properties are available
DocViews (Document Views) DocViews are similar to the views made on database tables or can be used as saved searches In this case the database tables are replaced by Document Classes A snapshot of Document Class is known as a DocViews
KRYSTALtrade DMS ndash Userrsquos Guide
Enterprise Edition ndash Version 80
38 | P a g e h t t p w w w k r y s t a l d m s i n h t t p w w w k r y s t a l d m s i n
Just like database views DocViews also provides a read only access to the selected Document Classes Users with administrative privileges can create Public and Private DocViews Normal users can create views which are Private and are accessible only by them
Users can access public DocViews created by administrator and hisher own private DocViews from DocViews section of My Workspace DocViews can also be accessed from My Workspace -gt DocViews menu from top navigation bar
User can perform various actions on the DocViews using this section of the EDMC
Create DocView To create a DocView click on New DocView link on this page
Following steps are required for creation of DocView
STEP 1 Select Document Class
In STEP 1 of the process the user is asked to select at least one document class from the available Document Classes to create a DocView
KRYSTALtrade DMS ndash Userrsquos Guide
Enterprise Edition ndash Version 80
39 | P a g e h t t p w w w k r y s t a l d m s i n h t t p w w w k r y s t a l d m s i n
STEP 2 Select Document Indexes
After selecting Document Class user will be asked to select indexes from the selected document class
User can set search criteria at this stage for each of the index available in selected document class
STEP 3 Create DocView
If the user has administrative privileges then option of creating a public DocView will be present for this user otherwise the DocView will be private
User must enter all mandatory fields and click on the Save button to create the DocView
KRYSTALtrade DMS ndash Userrsquos Guide
Enterprise Edition ndash Version 80
40 | P a g e h t t p w w w k r y s t a l d m s i n h t t p w w w k r y s t a l d m s i n
The newly created DocView will appear under DocViews section of My Workspace User can click on Open link to view all the documents qualified by the DocView or can use Search link to further refine the search of the documents
Public DocViews are accessible by all the users of the system Private DocViews are only accessible to the logged in user Administrator user can however manage all the DocViews
Delete DocViews Administrator or users who have created the DocView can delete a DocView by selecting the DocView and clicking on the Delete link associated with the DocView
On clicking the Delete link a confirmation is taken from the user and on confirming the delete operation DocView will be deleted from the system DocView deleted once cannot be recovered
KRYSTALtrade DMS ndash Userrsquos Guide
Enterprise Edition ndash Version 80
41 | P a g e h t t p w w w k r y s t a l d m s i n h t t p w w w k r y s t a l d m s i n
Document Sets Document Sets allows users to group documents from various Document Classes across various domains for easy and quick access Users can create any number of Document Sets and can store any number of documents in a particular Document Set
Users can access its own Document Sets directly from Document Sets section of My Workspace Document Sets can also be accessed from My Workspace -gt Document Sets menu from top navigation bar
New Document Set User can create a new Document Set by clicking on a New Document Set link available on the page On clicking the link a form will be presented to the user Here user needs to provide a unique name for a Document Set and brief description for the same
On clicking a SAVE button Document Set will be added The newly added Document Set is accessible immediately on the My Workspace under Document Sets section
KRYSTALtrade DMS ndash Userrsquos Guide
Enterprise Edition ndash Version 80
42 | P a g e h t t p w w w k r y s t a l d m s i n h t t p w w w k r y s t a l d m s i n
Open Document Set To view the documents in a Document Set user can click on Open link associated with the Document Set The resultant screen will be as given below
Users can view the document by clicking on the icon available on this screen
User can delete a document from the document set by clicking on icon associated with the document
Delete Document Set To delete a Document Set user can click on Delete link associated with the Document Set On clicking the link confirmation is taken from the user for delete operation and on confirming the same Document Set will be deleted from the system
Hotlinks Hotlinks features of the KRYSTALtrade DMS - Enterprise Edition allows administrator to link Document Classes with one another Hotlinks allow users to view documents from linked classes in a single click
Hotlinks are available while viewing the document as well as under the action menu item of the document hit list
Users can view documents related to each other by using this feature of the system
Administrator can create any number of hotlinks for a particular Document Class
Users cannot create hotlinks but they can use hotlinks features to view documents which are linked with each other in other Document Classes
On clicking the Hotlinks menu item on the main menu of the application available hotlinks are displayed to the ADMINISTRATOR user Users who have administrative privileges can access this feature
KRYSTALtrade DMS ndash Userrsquos Guide
Enterprise Edition ndash Version 80
43 | P a g e h t t p w w w k r y s t a l d m s i n h t t p w w w k r y s t a l d m s i n
Create Hotlink Administrator can create hotlinks by linking two Document Classes Two classes must have a common index field in order to be linked with each other
For example an Invoice class has an index field called PO Number which is also available in the Purchase Order class
On clicking Add a Hotlink link on this screen Administrator will be taken to a page which will allow himher to create a hotlink
STEP 1 Select Document Class
The system will fetch all the active document classes here Administrator should select a document class in order to create a new hotlink
After selecting a Document Class Administrator must click on NEXT button to continue
Matching indexes from both the classes will be displayed in next step
KRYSTALtrade DMS ndash Userrsquos Guide
Enterprise Edition ndash Version 80
44 | P a g e h t t p w w w k r y s t a l d m s i n h t t p w w w k r y s t a l d m s i n
STEP 2 Select Linked Document Class
Now the system will automatically identify all the document classes which are available in the system having common indexes with the class selected in previous step
STEP 3 Select Index
Administrator can select one index on which she wants to link the original Document Class with Hot-linked Document Class as given below
KRYSTALtrade DMS ndash Userrsquos Guide
Enterprise Edition ndash Version 80
45 | P a g e h t t p w w w k r y s t a l d m s i n h t t p w w w k r y s t a l d m s i n
After entering the name for the hotlink user can click on Submit button to save the Hotlink User must select one index on which she wants to link the two document classes
Edit Hotlink Currently the system does not support this functionality In order to edit Hotlink user must delete the existing hotlink and create a new hotlink
Delete Hotlink To delete a hotlink Administrator user can click on Delete link associated with the hotlink record On clicking the link a confirmation is taken and on confirming the delete operation hotlink is deleted from the system
Checked Out Documents Checked Out document can be accessed through My Workspace -gt Document Classes -gt Checked out Documents link Here list of checked out document will be displayed to the user in tabular manner
KRYSTALtrade DMS ndash Userrsquos Guide
Enterprise Edition ndash Version 80
46 | P a g e h t t p w w w k r y s t a l d m s i n h t t p w w w k r y s t a l d m s i n
User can view document view document properties revision history by clicking on appropriate link associated with the checked-out document
This section also displays name of the document class checkout path and date and time of the checkout along with actions to cancel the checkout or check in the document in the repository
Bookmarks Users can bookmark documents to retrieve the documents at later date in a single click
Users can have multiple bookmarks for multiple documents User can manage all these bookmarks using this module of the system
To gain access to the bookmarks module user can click on My Workspace -gt Bookmarks link from the main menu of the system
Alternately user can also click on Bookmarks title link available on the Bookmarks section of the My Workspace screen
KRYSTALtrade DMS ndash Userrsquos Guide
Enterprise Edition ndash Version 80
47 | P a g e h t t p w w w k r y s t a l d m s i n h t t p w w w k r y s t a l d m s i n
Rename Bookmark To rename a bookmark user can click on Rename Bookmark link associated with the bookmark record On clicking the link a popup will appear which will ask user to enter the new name for the existing bookmark
Once user enters the new name and click the Submit button the bookmark will be renamed The renamed bookmark also gets reflected on My Workspace module
Delete Bookmark To delete a bookmark user may click the Delete link associated with the bookmark On clicking the link a confirmation is taken and on confirming the delete operation the bookmark is deleted from the system
KRYSTALtrade DMS ndash Userrsquos Guide
Enterprise Edition ndash Version 80
48 | P a g e h t t p w w w k r y s t a l d m s i n h t t p w w w k r y s t a l d m s i n
Workflow Every organization worldwide documents processes by which it conducts business Each process comprises of activities performed by entities in a manner most efficient for an organization with the use of minimal resources Each activity can parallel or sequential activity Processes require superior process knowledge and tight supervision in a manual world But as the complexity increases so does the cost and labor Process involving interaction between various division and departments invariably involve extended completion time
KRYSTALtrade DMS ndash Enterprise Edition Workflow Component tries to eliminate the deficiencies associated with a complex business process It automates the management of activities and distribution of tasks to different entities It monitors and schedules tasks over the life of a process Each task can have an associated content in the form of document information issues tasks work orders bugdefect and reports It has an inbuilt time mechanism which makes notification and escalation of tasks very efficient
KRYSTALtrade DMS ndash Enterprise Edition Workflow Component consists of two basic parts
KRYSTALtrade DMS ndash Enterprise Edition Workflow Modeling Component
Modeling component enables analysts to define processes and activities and assign them to various performers including system users and groups System activities can be configured to have an application which can exchange information with external systems One can also define the interaction between various activities including use of triggers and notifications Process is modeled using XPDL a standard defined by lsquoThe Workflow Management Coalition (WFMC)rsquo
KRYSTALtrade DMS ndash Enterprise Edition Workflow Execution Component
The execution component provides an execution environment for the process designed by the modeling component It also provides an interface for end-users for completing their tasks The execution component can be seen as sitting on top of other systems in an organization often exchanging information with them It is responsible for a number of functions like authorization authentication scheduling monitoring event processing queues prioritization escalation load balancing and task termination and auditing
Work Queues Work Queues are represented by username groups and roles to which user belong Each queue consists of work items or work cases
If workflow access is enabled for a user then all the queues for users will appear on My Workspace module under Work Queues tab
KRYSTALtrade DMS ndash Userrsquos Guide
Enterprise Edition ndash Version 80
49 | P a g e h t t p w w w k r y s t a l d m s i n h t t p w w w k r y s t a l d m s i n
On clicking on the particular queue work cases assigned to that queue will be displayed as a hit list The size of hit list is restricted by user preferences
Workflow Cases Workflow Tasks
An executing instance of a Workflow model is called a Case or process instance or a Task There may be multiple cases of a particular workflow model running simultaneously however each of these is assumed to have an independent existence and they typically execute without reference to each other
Once the user has clicked the work queues all the cases in that queue are displayed User can view
the case by clicking on action and then selecting option This will open the workflow case
KRYSTALtrade DMS ndash Userrsquos Guide
Enterprise Edition ndash Version 80
50 | P a g e h t t p w w w k r y s t a l d m s i n h t t p w w w k r y s t a l d m s i n
The workflow case displays the details of the task on the left panel with a button that allows user to view the associated document User can take action on the form displayed on the left panel
If user closes the window without making any changes or taking any action then the case is locked by system
Only user with administrative privileges can unlock the case
Completed Instances Completed Instances section is only available to the Administrator types of the user This section displays all the Workflow Process Templates to which users have access permissions
On clicking on the particular Workflow Process Template Name all Completed Instances Work Cases are displayed to the user in tabular manner as given below
KRYSTALtrade DMS ndash Userrsquos Guide
Enterprise Edition ndash Version 80
51 | P a g e h t t p w w w k r y s t a l d m s i n h t t p w w w k r y s t a l d m s i n
Tasks Tasks module allows users of KRYSTALtrade DMS - Enterprise Edition to create and assign tasks to themselves or to other users of the system Tasks assigned to or assigned by the logged in user are displayed on the Tasks section of the My Workspace module
Users can view all tasks assigned to himher or assigned by himher by clicking on My Workspace -gtTasks menu on the top navigation bar
In this page all the tasks assigned to or assigned by the logged in user are displayed If user has assigned the task or user is an administrator then she will have option to edit or delete the same
View amp Edit Task To view and edit the details of the task users can click on the View link associated with the task
KRYSTALtrade DMS ndash Userrsquos Guide
Enterprise Edition ndash Version 80
52 | P a g e h t t p w w w k r y s t a l d m s i n h t t p w w w k r y s t a l d m s i n
If the Task is assigned to the user then she can edit the task details on the same screen and can save the modifications by clicking on to SAVE button
Add Task To add Task user can click on Add a Task link on the top of the Task list
A form will be displayed to the user with following details
Task Title
Due Date
Task Status
Start Date
Priority
Complete
Task Details
Category
Assigned To
After entering all mandatory data user should click on SAVE button to add assign the task
KRYSTALtrade DMS ndash Userrsquos Guide
Enterprise Edition ndash Version 80
53 | P a g e h t t p w w w k r y s t a l d m s i n h t t p w w w k r y s t a l d m s i n
Delete Task To delete a task user may click the Delete link associated with the task record On clicking the link a confirmation is taken and on confirming the delete operation the task is deleted from the system
Events Users can view all events by clicking on My Workspace -gt Events menu on the top navigation bar
In this page all available events are displayed to the user If user has published created an event or user is an administrator then she will have option to edit or delete the same
View Event To view the details of the event users can click on the View link associated with the event record
KRYSTALtrade DMS ndash Userrsquos Guide
Enterprise Edition ndash Version 80
54 | P a g e h t t p w w w k r y s t a l d m s i n h t t p w w w k r y s t a l d m s i n
Add Event To add publish an Event user can click on Add an Event link on the top of the Event list
A form will be displayed to the user with following details
Event Title
Event Date
Event Details
After entering all mandatory data user should click on SAVE button to add publish the Event
Edit Event On clicking Edit link associated with event a pre-populated form is displayed to the user
User can modify edit required details and can click on Update button to save the changes
KRYSTALtrade DMS ndash Userrsquos Guide
Enterprise Edition ndash Version 80
55 | P a g e h t t p w w w k r y s t a l d m s i n h t t p w w w k r y s t a l d m s i n
Delete Event To delete an event user may click the Delete link associated with the event record On clicking the link a confirmation is taken and on confirming the delete operation the event is deleted from the system
Announcements User can view all the announcements by clicking on My Workspace -gt Announcements menu on top navigation bar
In this module all the available announcements are displayed to the user If user has created the announcement or user is an administrator then she will have option to edit the announcement or delete the announcement
View Announcement To view an announcement user can click on View link associated with announcement record
KRYSTALtrade DMS ndash Userrsquos Guide
Enterprise Edition ndash Version 80
56 | P a g e h t t p w w w k r y s t a l d m s i n h t t p w w w k r y s t a l d m s i n
Add Announcement To add an announcement user can click on Add an Announcement link on the top of the Announcement list Here a form is presented to the user to enter following details
Announcement Title
Announcement Details
Expiry Date
After entering all mandatory data user should click on Save button to save the announcement
Edit Announcement On clicking Edit link associated with Announcement Record a pre-populated form is displayed to the user User can modify edit required details and can click on Update button to save the changes
KRYSTALtrade DMS ndash Userrsquos Guide
Enterprise Edition ndash Version 80
57 | P a g e h t t p w w w k r y s t a l d m s i n h t t p w w w k r y s t a l d m s i n
Delete Announcement To delete the announcement user may click the Delete link associated with the announcement On clicking the link a confirmation is taken and on confirming the delete operation the announcement is deleted from the system
Discussions Users can view all discussions by clicking on My Workspace -gt Discussions menu on top navigation
In this module all the available discussions are displayed to the user If user has started created the discussion topic or user is an administrator then she will have option to edit the discussion or delete the same
View Discussion To view the details of the discussion users can click on the View link associated with the discussion record Here user can post hisher opinion on the discussion All postings by other users are also displayed in this module of the system
KRYSTALtrade DMS ndash Userrsquos Guide
Enterprise Edition ndash Version 80
58 | P a g e h t t p w w w k r y s t a l d m s i n h t t p w w w k r y s t a l d m s i n
User can enter a comment posting for the current discussion and click on the SUBMIT button to post a comment on a discussion
Add Discussion To add start a discussion user can click on Add a Discussion link on the top of the Discussions list
A form will be displayed to the user with following details
Discussion Title
Discussion Details
KRYSTALtrade DMS ndash Userrsquos Guide
Enterprise Edition ndash Version 80
59 | P a g e h t t p w w w k r y s t a l d m s i n h t t p w w w k r y s t a l d m s i n
After entering all mandatory data user should click on SAVE button to save start the discussion
Edit Discussion On clicking Edit link associated with discussion a pre-populated form is displayed to the user User can modify edit required details and can click on Update button to save the changes
Delete Discussion To delete the discussion user may click the Delete link associated with the discussion On clicking the link a confirmation is taken and on confirming the delete operation the discussions is deleted from the system
Utilities This section details Utilities available to the user of KRYSTALtrade DMS - Enterprise Edition
Search Notes Users can use Search Notes utility from My Workspace module to search notes by particular user on particular document class Users can search notes by clicking on Search Notes link under Utilities section of My Workspace module or by using My Workspace -gt Search Notes menu from top navigation bar
KRYSTALtrade DMS ndash Userrsquos Guide
Enterprise Edition ndash Version 80
60 | P a g e h t t p w w w k r y s t a l d m s i n h t t p w w w k r y s t a l d m s i n
User need to enter search text and select at least one document class and at least one user to perform the search
On clicking the Search button matching records are displayed to the user as depicted below
Here user can view the document on which note is posted by clicking on View Document link
Administrators can delete the note by clicking on Delete Note link associated with the note
KRYSTALtrade DMS ndash Userrsquos Guide
Enterprise Edition ndash Version 80
61 | P a g e h t t p w w w k r y s t a l d m s i n h t t p w w w k r y s t a l d m s i n
View Exception Logs Exceptions occurred during the current session of the user can be viewed using this module of the system Users can view exception logs by clicking on View Exception Logs link under Utilities section of My Workspace module or by clicking on My Workspace -gt View Exception Logs menu on top navigation bar
As shown below this module will display Exception Title and Date time when the exception has occurred
View Exception Details To view details of the exception user can click on Exception Title or Date time Here following details are displayed for each exception
Exception Title
Exception Date Time
Exception Details
KRYSTALtrade DMS ndash Userrsquos Guide
Enterprise Edition ndash Version 80
62 | P a g e h t t p w w w k r y s t a l d m s i n h t t p w w w k r y s t a l d m s i n
My Profile The My Profile menu item allows users to manage their profile information Users can use following menu items
Preferences
Change Password
Change User
Logout
Preferences Users of KRYSTALtrade DMS - Enterprise Edition can customize various settings for the application using this module This module allows user to set system preferences
User can define settings for hit-list size hits columns checkout path etc here User can turn-on or turnoff the hit list columns and thumbnails in document viewer
KRYSTALtrade DMS ndash Userrsquos Guide
Enterprise Edition ndash Version 80
63 | P a g e h t t p w w w k r y s t a l d m s i n h t t p w w w k r y s t a l d m s i n
To save these preferences user should click on SAVE button The preferences will take effect immediately for the user in current logged in session
Change Password Change password utility will help user to change his her password On clicking Change Password link on Utilities section of My Workspace module or by clicking on My Workspace -gt Change Password menu on top navigation bar a popup will be displayed to user for changing the password
The password must match following criteria
Must of 8 character or more in length
Must contain at least one UPPER CASE letter
Must contain at least one LOWER CASE letter
Must contain at least one NUMERIC character
Must contain at least one SPECIAL character
Only if the current password is matching with the userrsquos current password and new password and confirm password are same and at least 8 characters in length then it will be changed by clicking on the Submit button
Change User Change user menu item is available only when the Automatic sign on is enabled in the system On clicking the Change user menu item userrsquos session is terminated and login details saved in the client browsers cookies is destroyed permanently and user is redirected to successful logout page
To gain access to the system user must enter hisher credentials
KRYSTALtrade DMS ndash Userrsquos Guide
Enterprise Edition ndash Version 80
64 | P a g e h t t p w w w k r y s t a l d m s i n h t t p w w w k r y s t a l d m s i n
Logout To logout from the system users can use this menu item under My Profile menu of the system On click of the logout menu confirmation is taken from the user and on confirming the action user is logged out from the system and appropriate message is displayed to the user
To gain access to the system user must enter hisher credentials
KRYSTALtrade DMS ndash Userrsquos Guide
Enterprise Edition ndash Version 80
65 | P a g e h t t p w w w k r y s t a l d m s i n h t t p w w w k r y s t a l d m s i n
KRYSTALtrade Document Viewer Documents in KRYSTALtrade DMS - Enterprise Edition are viewed using KRYSTALtrade Document Viewer The KRYSTALtrade Document Viewer comes bundled with KRYSTALtrade DMS - Enterprise Edition system
The KRYSTALtrade- Document Viewer provides following functionalities to the users
Zoom In Zoom Out
Rotate Document
Annotations o Blackout o Highlight o Stick Notes o Notes o Rubber Stamps
Print Document
Email Document
KRYSTALtrade DMS ndash Userrsquos Guide
Enterprise Edition ndash Version 80
66 | P a g e h t t p w w w k r y s t a l d m s i n h t t p w w w k r y s t a l d m s i n
If document format is not supported by KRYSTALtrade - Document Viewer then it will allow user to view the document in its native application installed on clients desktop
Document Attachments Certain documents cannot be classified in document classes as they are supporting documents for a specific document Such files images documents can be added as an attachment to a document
View Attachment Users can view attachment by clicking on the attachment title on the attachment list page or by clicking on the attachment title tab available on document window
While viewing a document user gets an option to add attachment to the document User can click on the attachment tab associated with the document to manage attachments for the document
KRYSTALtrade DMS ndash Userrsquos Guide
Enterprise Edition ndash Version 80
67 | P a g e h t t p w w w k r y s t a l d m s i n h t t p w w w k r y s t a l d m s i n
Administrators can remove these attachments by using remove icon associated with the attachment
Add Attachment On clicking ldquoAttachmentsrdquo tab associated with a document list of attachments are displayed to the user along with option to add attachment
User can select the document file to be added as attachment and can provide the title for the attachment along with keywords On click of Add Attachment document will be stored in repository and marked as an attachment to the current document
The attachment list is also updated immediately Administrators can remove these attachments by using remove icon associated with the attachment
Remove Attachment Administrators can remove attachment from a document using this feature of the system On clicking the remove icon a confirmation is taken from the user and on confirming the delete operation the attachment is removed from the document
Document Tags Document Tags are labels that you can add on documents to help you describe them Unlike subjects in the metadata of the document you dont have to choose tags in a closed list You are free to apply the labels that describe the document best
Add Document Tag Users who have read permissions on a document class can add any number of tags by adding the label in Document Tag field and click on Submit button given
KRYSTALtrade DMS ndash Userrsquos Guide
Enterprise Edition ndash Version 80
68 | P a g e h t t p w w w k r y s t a l d m s i n h t t p w w w k r y s t a l d m s i n
Remove Document Tag User can delete a document tag by clicking on delete icon associated with the tag Users can delete only tags which are added by himher A confirmation is taken on delete operation and on confirmation the tag will be removed from the system
KRYSTALtrade DMS ndash Userrsquos Guide
Enterprise Edition ndash Version 80
69 | P a g e h t t p w w w k r y s t a l d m s i n h t t p w w w k r y s t a l d m s i n
Forgot Password This module allows users to gain access to their password Users can enter their Username and registered email id to gain access to their password
On submitting the details if the details are valid then KRYSTALtrade DMS - Enterprise Edition will generate a new password and send the password to the registered email address (Email ID) of the user
KRYSTALtrade DMS ndash Userrsquos Guide
Enterprise Edition ndash Version 80
70 | P a g e h t t p w w w k r y s t a l d m s i n h t t p w w w k r y s t a l d m s i n
Conclusions This document is a great help to users who wants to access KRYSTALtrade DMS ndash Enterprise Edition
After having read it you will be able to use KRYSTALtrade DMS ndash Enterprise Edition
Further Reading For comprehensive information on administering and managing KRYSTALtrade DMS ndash Enterprise Edition we recommend reading KRYSTALtrade DMS ndash Enterprise Edition Administratorrsquos Guide
In order to integrate KRYSTALtrade DMS with existing or custom developed applications using Web Services APIs please refer to KRYSTALtrade DMS ndash Enterprise Edition Web Services API Guide
Copyrights and Trademarks
Copyright 2001-2013 Primeleaf Consulting [P] Ltd India
All Rights Reserved This guide is subject to copyright protection
All other trademarks are acknowledged as the property of their respective owners
This document and the product to which it pertains are distributed under licenses restricting their use copying distribution and de-compilation No part of this document or of the associated product may be reproduced in any form by any means without prior written authorization of Primeleaf Consulting except when presenting only a summary of the tutorial and then linking to Primeleaf website (httpwwwprimeleafin) KRYSTAL DMS website (httpwwwkrystaldmsin)
DOCUMENTATION IS PROVIDED AS IS AND ALL EXPRESS OR IMPLIED CONDITIONS REPRESENTATIONS AND WARRANTIES INCLUDING ANY IMPLIED WARRANTY OF MERCHANTABILITY FITNESS FOR A PARTICULAR PURPOSE OR NON-INFRINGEMENT ARE DISCLAIMED EXCEPT TO THE EXTENT THAT SUCH DISCLAIMERS ARE HELD TO BE LEGALLY INVALID
![Page 39: Primeleaf Consulting [P] Ltd - KRYSTAL Document Management System (DMS) · 2017-01-20 · KRYSTAL™ DMS – User’s Guide Enterprise Edition – Version 8.0 Introduction to 1 |](https://reader034.fdocuments.us/reader034/viewer/2022050219/5f651317ada1886a145388d7/html5/thumbnails/39.jpg)
KRYSTALtrade DMS ndash Userrsquos Guide
Enterprise Edition ndash Version 80
33 | P a g e h t t p w w w k r y s t a l d m s i n h t t p w w w k r y s t a l d m s i n
There is no limit on number of tags you can enter applied on a document
Notes
A Note is a type of annotation that can be put on the document and it remains throughout the life span of the document
Notes cannot be modified or deleted by users Only Administrators can delete notes or the users who have created notes can delete it
Users can create public as well as private notes Public Notes are available to all users to view while private notes are available only to the user who has created these notes
KRYSTALtrade DMS ndash Userrsquos Guide
Enterprise Edition ndash Version 80
34 | P a g e h t t p w w w k r y s t a l d m s i n h t t p w w w k r y s t a l d m s i n
Unlike other annotations notes are not based on the revisions of the document it is available for all the revisions of the document If document contains Note(s) then it is displayed in the center column of the Annotations column of the document hit list To view the Note annotation click on
notes icon associated with the document
Users can add and view Notes associated with the document using this feature of the system On clicking the Notes link a popup will be displayed to the user
Users can now choose about type of note they want to add on the document Users can now add ldquoPublicrdquo notes or ldquoPrivaterdquo Notes
User can add a note by using the form available on the popup All other notes added by users will be displayed on the popup screen
The same action can be invoked by clicking on the Notes icon associated with the document on document hit list This icon appears only when there are notes added on the document
KRYSTALtrade DMS ndash Userrsquos Guide
Enterprise Edition ndash Version 80
35 | P a g e h t t p w w w k r y s t a l d m s i n h t t p w w w k r y s t a l d m s i n
Document Properties
All important properties of the document can be viewed using this feature of the system
All available document indexes are also listed here
Show Access History
This feature displays a complete access history of the document by all users It displays the action username IP address date and time of the action type of object parameters and comments as given below
This action provides a complete Audit Log Details of the document starting from the day it is created Users will be able to track every activity performed on a particular document using this feature of the system
KRYSTALtrade DMS ndash Userrsquos Guide
Enterprise Edition ndash Version 80
36 | P a g e h t t p w w w k r y s t a l d m s i n h t t p w w w k r y s t a l d m s i n
Users can also filter the access history by date and time User can click on Detailed History link to view the detailed access history of the document
Document Attachments
On the document hit list with each document if the document contains attachments then an icon is displayed to directly access the attachment On clicking the attachment icon list of attached document appears On clicking the attachment title the attached document is displayed
Export Results
Export to Excel
Document Hit-list can be exported in excel format by clicking on Export to Excel button available below the document list
The resultant excel sheet will contain all matching records which are available in hit-list in Microsoft Office Excel 2007 format (xlsx)
KRYSTALtrade DMS ndash Userrsquos Guide
Enterprise Edition ndash Version 80
37 | P a g e h t t p w w w k r y s t a l d m s i n h t t p w w w k r y s t a l d m s i n
Export to PDF
Document Hit-list can be exported in PDF format by clicking on Export to PDF button available below the document list
The resultant PDF will contain all matching records which are available in hit-list in PDF Format All index information and document properties are available
DocViews (Document Views) DocViews are similar to the views made on database tables or can be used as saved searches In this case the database tables are replaced by Document Classes A snapshot of Document Class is known as a DocViews
KRYSTALtrade DMS ndash Userrsquos Guide
Enterprise Edition ndash Version 80
38 | P a g e h t t p w w w k r y s t a l d m s i n h t t p w w w k r y s t a l d m s i n
Just like database views DocViews also provides a read only access to the selected Document Classes Users with administrative privileges can create Public and Private DocViews Normal users can create views which are Private and are accessible only by them
Users can access public DocViews created by administrator and hisher own private DocViews from DocViews section of My Workspace DocViews can also be accessed from My Workspace -gt DocViews menu from top navigation bar
User can perform various actions on the DocViews using this section of the EDMC
Create DocView To create a DocView click on New DocView link on this page
Following steps are required for creation of DocView
STEP 1 Select Document Class
In STEP 1 of the process the user is asked to select at least one document class from the available Document Classes to create a DocView
KRYSTALtrade DMS ndash Userrsquos Guide
Enterprise Edition ndash Version 80
39 | P a g e h t t p w w w k r y s t a l d m s i n h t t p w w w k r y s t a l d m s i n
STEP 2 Select Document Indexes
After selecting Document Class user will be asked to select indexes from the selected document class
User can set search criteria at this stage for each of the index available in selected document class
STEP 3 Create DocView
If the user has administrative privileges then option of creating a public DocView will be present for this user otherwise the DocView will be private
User must enter all mandatory fields and click on the Save button to create the DocView
KRYSTALtrade DMS ndash Userrsquos Guide
Enterprise Edition ndash Version 80
40 | P a g e h t t p w w w k r y s t a l d m s i n h t t p w w w k r y s t a l d m s i n
The newly created DocView will appear under DocViews section of My Workspace User can click on Open link to view all the documents qualified by the DocView or can use Search link to further refine the search of the documents
Public DocViews are accessible by all the users of the system Private DocViews are only accessible to the logged in user Administrator user can however manage all the DocViews
Delete DocViews Administrator or users who have created the DocView can delete a DocView by selecting the DocView and clicking on the Delete link associated with the DocView
On clicking the Delete link a confirmation is taken from the user and on confirming the delete operation DocView will be deleted from the system DocView deleted once cannot be recovered
KRYSTALtrade DMS ndash Userrsquos Guide
Enterprise Edition ndash Version 80
41 | P a g e h t t p w w w k r y s t a l d m s i n h t t p w w w k r y s t a l d m s i n
Document Sets Document Sets allows users to group documents from various Document Classes across various domains for easy and quick access Users can create any number of Document Sets and can store any number of documents in a particular Document Set
Users can access its own Document Sets directly from Document Sets section of My Workspace Document Sets can also be accessed from My Workspace -gt Document Sets menu from top navigation bar
New Document Set User can create a new Document Set by clicking on a New Document Set link available on the page On clicking the link a form will be presented to the user Here user needs to provide a unique name for a Document Set and brief description for the same
On clicking a SAVE button Document Set will be added The newly added Document Set is accessible immediately on the My Workspace under Document Sets section
KRYSTALtrade DMS ndash Userrsquos Guide
Enterprise Edition ndash Version 80
42 | P a g e h t t p w w w k r y s t a l d m s i n h t t p w w w k r y s t a l d m s i n
Open Document Set To view the documents in a Document Set user can click on Open link associated with the Document Set The resultant screen will be as given below
Users can view the document by clicking on the icon available on this screen
User can delete a document from the document set by clicking on icon associated with the document
Delete Document Set To delete a Document Set user can click on Delete link associated with the Document Set On clicking the link confirmation is taken from the user for delete operation and on confirming the same Document Set will be deleted from the system
Hotlinks Hotlinks features of the KRYSTALtrade DMS - Enterprise Edition allows administrator to link Document Classes with one another Hotlinks allow users to view documents from linked classes in a single click
Hotlinks are available while viewing the document as well as under the action menu item of the document hit list
Users can view documents related to each other by using this feature of the system
Administrator can create any number of hotlinks for a particular Document Class
Users cannot create hotlinks but they can use hotlinks features to view documents which are linked with each other in other Document Classes
On clicking the Hotlinks menu item on the main menu of the application available hotlinks are displayed to the ADMINISTRATOR user Users who have administrative privileges can access this feature
KRYSTALtrade DMS ndash Userrsquos Guide
Enterprise Edition ndash Version 80
43 | P a g e h t t p w w w k r y s t a l d m s i n h t t p w w w k r y s t a l d m s i n
Create Hotlink Administrator can create hotlinks by linking two Document Classes Two classes must have a common index field in order to be linked with each other
For example an Invoice class has an index field called PO Number which is also available in the Purchase Order class
On clicking Add a Hotlink link on this screen Administrator will be taken to a page which will allow himher to create a hotlink
STEP 1 Select Document Class
The system will fetch all the active document classes here Administrator should select a document class in order to create a new hotlink
After selecting a Document Class Administrator must click on NEXT button to continue
Matching indexes from both the classes will be displayed in next step
KRYSTALtrade DMS ndash Userrsquos Guide
Enterprise Edition ndash Version 80
44 | P a g e h t t p w w w k r y s t a l d m s i n h t t p w w w k r y s t a l d m s i n
STEP 2 Select Linked Document Class
Now the system will automatically identify all the document classes which are available in the system having common indexes with the class selected in previous step
STEP 3 Select Index
Administrator can select one index on which she wants to link the original Document Class with Hot-linked Document Class as given below
KRYSTALtrade DMS ndash Userrsquos Guide
Enterprise Edition ndash Version 80
45 | P a g e h t t p w w w k r y s t a l d m s i n h t t p w w w k r y s t a l d m s i n
After entering the name for the hotlink user can click on Submit button to save the Hotlink User must select one index on which she wants to link the two document classes
Edit Hotlink Currently the system does not support this functionality In order to edit Hotlink user must delete the existing hotlink and create a new hotlink
Delete Hotlink To delete a hotlink Administrator user can click on Delete link associated with the hotlink record On clicking the link a confirmation is taken and on confirming the delete operation hotlink is deleted from the system
Checked Out Documents Checked Out document can be accessed through My Workspace -gt Document Classes -gt Checked out Documents link Here list of checked out document will be displayed to the user in tabular manner
KRYSTALtrade DMS ndash Userrsquos Guide
Enterprise Edition ndash Version 80
46 | P a g e h t t p w w w k r y s t a l d m s i n h t t p w w w k r y s t a l d m s i n
User can view document view document properties revision history by clicking on appropriate link associated with the checked-out document
This section also displays name of the document class checkout path and date and time of the checkout along with actions to cancel the checkout or check in the document in the repository
Bookmarks Users can bookmark documents to retrieve the documents at later date in a single click
Users can have multiple bookmarks for multiple documents User can manage all these bookmarks using this module of the system
To gain access to the bookmarks module user can click on My Workspace -gt Bookmarks link from the main menu of the system
Alternately user can also click on Bookmarks title link available on the Bookmarks section of the My Workspace screen
KRYSTALtrade DMS ndash Userrsquos Guide
Enterprise Edition ndash Version 80
47 | P a g e h t t p w w w k r y s t a l d m s i n h t t p w w w k r y s t a l d m s i n
Rename Bookmark To rename a bookmark user can click on Rename Bookmark link associated with the bookmark record On clicking the link a popup will appear which will ask user to enter the new name for the existing bookmark
Once user enters the new name and click the Submit button the bookmark will be renamed The renamed bookmark also gets reflected on My Workspace module
Delete Bookmark To delete a bookmark user may click the Delete link associated with the bookmark On clicking the link a confirmation is taken and on confirming the delete operation the bookmark is deleted from the system
KRYSTALtrade DMS ndash Userrsquos Guide
Enterprise Edition ndash Version 80
48 | P a g e h t t p w w w k r y s t a l d m s i n h t t p w w w k r y s t a l d m s i n
Workflow Every organization worldwide documents processes by which it conducts business Each process comprises of activities performed by entities in a manner most efficient for an organization with the use of minimal resources Each activity can parallel or sequential activity Processes require superior process knowledge and tight supervision in a manual world But as the complexity increases so does the cost and labor Process involving interaction between various division and departments invariably involve extended completion time
KRYSTALtrade DMS ndash Enterprise Edition Workflow Component tries to eliminate the deficiencies associated with a complex business process It automates the management of activities and distribution of tasks to different entities It monitors and schedules tasks over the life of a process Each task can have an associated content in the form of document information issues tasks work orders bugdefect and reports It has an inbuilt time mechanism which makes notification and escalation of tasks very efficient
KRYSTALtrade DMS ndash Enterprise Edition Workflow Component consists of two basic parts
KRYSTALtrade DMS ndash Enterprise Edition Workflow Modeling Component
Modeling component enables analysts to define processes and activities and assign them to various performers including system users and groups System activities can be configured to have an application which can exchange information with external systems One can also define the interaction between various activities including use of triggers and notifications Process is modeled using XPDL a standard defined by lsquoThe Workflow Management Coalition (WFMC)rsquo
KRYSTALtrade DMS ndash Enterprise Edition Workflow Execution Component
The execution component provides an execution environment for the process designed by the modeling component It also provides an interface for end-users for completing their tasks The execution component can be seen as sitting on top of other systems in an organization often exchanging information with them It is responsible for a number of functions like authorization authentication scheduling monitoring event processing queues prioritization escalation load balancing and task termination and auditing
Work Queues Work Queues are represented by username groups and roles to which user belong Each queue consists of work items or work cases
If workflow access is enabled for a user then all the queues for users will appear on My Workspace module under Work Queues tab
KRYSTALtrade DMS ndash Userrsquos Guide
Enterprise Edition ndash Version 80
49 | P a g e h t t p w w w k r y s t a l d m s i n h t t p w w w k r y s t a l d m s i n
On clicking on the particular queue work cases assigned to that queue will be displayed as a hit list The size of hit list is restricted by user preferences
Workflow Cases Workflow Tasks
An executing instance of a Workflow model is called a Case or process instance or a Task There may be multiple cases of a particular workflow model running simultaneously however each of these is assumed to have an independent existence and they typically execute without reference to each other
Once the user has clicked the work queues all the cases in that queue are displayed User can view
the case by clicking on action and then selecting option This will open the workflow case
KRYSTALtrade DMS ndash Userrsquos Guide
Enterprise Edition ndash Version 80
50 | P a g e h t t p w w w k r y s t a l d m s i n h t t p w w w k r y s t a l d m s i n
The workflow case displays the details of the task on the left panel with a button that allows user to view the associated document User can take action on the form displayed on the left panel
If user closes the window without making any changes or taking any action then the case is locked by system
Only user with administrative privileges can unlock the case
Completed Instances Completed Instances section is only available to the Administrator types of the user This section displays all the Workflow Process Templates to which users have access permissions
On clicking on the particular Workflow Process Template Name all Completed Instances Work Cases are displayed to the user in tabular manner as given below
KRYSTALtrade DMS ndash Userrsquos Guide
Enterprise Edition ndash Version 80
51 | P a g e h t t p w w w k r y s t a l d m s i n h t t p w w w k r y s t a l d m s i n
Tasks Tasks module allows users of KRYSTALtrade DMS - Enterprise Edition to create and assign tasks to themselves or to other users of the system Tasks assigned to or assigned by the logged in user are displayed on the Tasks section of the My Workspace module
Users can view all tasks assigned to himher or assigned by himher by clicking on My Workspace -gtTasks menu on the top navigation bar
In this page all the tasks assigned to or assigned by the logged in user are displayed If user has assigned the task or user is an administrator then she will have option to edit or delete the same
View amp Edit Task To view and edit the details of the task users can click on the View link associated with the task
KRYSTALtrade DMS ndash Userrsquos Guide
Enterprise Edition ndash Version 80
52 | P a g e h t t p w w w k r y s t a l d m s i n h t t p w w w k r y s t a l d m s i n
If the Task is assigned to the user then she can edit the task details on the same screen and can save the modifications by clicking on to SAVE button
Add Task To add Task user can click on Add a Task link on the top of the Task list
A form will be displayed to the user with following details
Task Title
Due Date
Task Status
Start Date
Priority
Complete
Task Details
Category
Assigned To
After entering all mandatory data user should click on SAVE button to add assign the task
KRYSTALtrade DMS ndash Userrsquos Guide
Enterprise Edition ndash Version 80
53 | P a g e h t t p w w w k r y s t a l d m s i n h t t p w w w k r y s t a l d m s i n
Delete Task To delete a task user may click the Delete link associated with the task record On clicking the link a confirmation is taken and on confirming the delete operation the task is deleted from the system
Events Users can view all events by clicking on My Workspace -gt Events menu on the top navigation bar
In this page all available events are displayed to the user If user has published created an event or user is an administrator then she will have option to edit or delete the same
View Event To view the details of the event users can click on the View link associated with the event record
KRYSTALtrade DMS ndash Userrsquos Guide
Enterprise Edition ndash Version 80
54 | P a g e h t t p w w w k r y s t a l d m s i n h t t p w w w k r y s t a l d m s i n
Add Event To add publish an Event user can click on Add an Event link on the top of the Event list
A form will be displayed to the user with following details
Event Title
Event Date
Event Details
After entering all mandatory data user should click on SAVE button to add publish the Event
Edit Event On clicking Edit link associated with event a pre-populated form is displayed to the user
User can modify edit required details and can click on Update button to save the changes
KRYSTALtrade DMS ndash Userrsquos Guide
Enterprise Edition ndash Version 80
55 | P a g e h t t p w w w k r y s t a l d m s i n h t t p w w w k r y s t a l d m s i n
Delete Event To delete an event user may click the Delete link associated with the event record On clicking the link a confirmation is taken and on confirming the delete operation the event is deleted from the system
Announcements User can view all the announcements by clicking on My Workspace -gt Announcements menu on top navigation bar
In this module all the available announcements are displayed to the user If user has created the announcement or user is an administrator then she will have option to edit the announcement or delete the announcement
View Announcement To view an announcement user can click on View link associated with announcement record
KRYSTALtrade DMS ndash Userrsquos Guide
Enterprise Edition ndash Version 80
56 | P a g e h t t p w w w k r y s t a l d m s i n h t t p w w w k r y s t a l d m s i n
Add Announcement To add an announcement user can click on Add an Announcement link on the top of the Announcement list Here a form is presented to the user to enter following details
Announcement Title
Announcement Details
Expiry Date
After entering all mandatory data user should click on Save button to save the announcement
Edit Announcement On clicking Edit link associated with Announcement Record a pre-populated form is displayed to the user User can modify edit required details and can click on Update button to save the changes
KRYSTALtrade DMS ndash Userrsquos Guide
Enterprise Edition ndash Version 80
57 | P a g e h t t p w w w k r y s t a l d m s i n h t t p w w w k r y s t a l d m s i n
Delete Announcement To delete the announcement user may click the Delete link associated with the announcement On clicking the link a confirmation is taken and on confirming the delete operation the announcement is deleted from the system
Discussions Users can view all discussions by clicking on My Workspace -gt Discussions menu on top navigation
In this module all the available discussions are displayed to the user If user has started created the discussion topic or user is an administrator then she will have option to edit the discussion or delete the same
View Discussion To view the details of the discussion users can click on the View link associated with the discussion record Here user can post hisher opinion on the discussion All postings by other users are also displayed in this module of the system
KRYSTALtrade DMS ndash Userrsquos Guide
Enterprise Edition ndash Version 80
58 | P a g e h t t p w w w k r y s t a l d m s i n h t t p w w w k r y s t a l d m s i n
User can enter a comment posting for the current discussion and click on the SUBMIT button to post a comment on a discussion
Add Discussion To add start a discussion user can click on Add a Discussion link on the top of the Discussions list
A form will be displayed to the user with following details
Discussion Title
Discussion Details
KRYSTALtrade DMS ndash Userrsquos Guide
Enterprise Edition ndash Version 80
59 | P a g e h t t p w w w k r y s t a l d m s i n h t t p w w w k r y s t a l d m s i n
After entering all mandatory data user should click on SAVE button to save start the discussion
Edit Discussion On clicking Edit link associated with discussion a pre-populated form is displayed to the user User can modify edit required details and can click on Update button to save the changes
Delete Discussion To delete the discussion user may click the Delete link associated with the discussion On clicking the link a confirmation is taken and on confirming the delete operation the discussions is deleted from the system
Utilities This section details Utilities available to the user of KRYSTALtrade DMS - Enterprise Edition
Search Notes Users can use Search Notes utility from My Workspace module to search notes by particular user on particular document class Users can search notes by clicking on Search Notes link under Utilities section of My Workspace module or by using My Workspace -gt Search Notes menu from top navigation bar
KRYSTALtrade DMS ndash Userrsquos Guide
Enterprise Edition ndash Version 80
60 | P a g e h t t p w w w k r y s t a l d m s i n h t t p w w w k r y s t a l d m s i n
User need to enter search text and select at least one document class and at least one user to perform the search
On clicking the Search button matching records are displayed to the user as depicted below
Here user can view the document on which note is posted by clicking on View Document link
Administrators can delete the note by clicking on Delete Note link associated with the note
KRYSTALtrade DMS ndash Userrsquos Guide
Enterprise Edition ndash Version 80
61 | P a g e h t t p w w w k r y s t a l d m s i n h t t p w w w k r y s t a l d m s i n
View Exception Logs Exceptions occurred during the current session of the user can be viewed using this module of the system Users can view exception logs by clicking on View Exception Logs link under Utilities section of My Workspace module or by clicking on My Workspace -gt View Exception Logs menu on top navigation bar
As shown below this module will display Exception Title and Date time when the exception has occurred
View Exception Details To view details of the exception user can click on Exception Title or Date time Here following details are displayed for each exception
Exception Title
Exception Date Time
Exception Details
KRYSTALtrade DMS ndash Userrsquos Guide
Enterprise Edition ndash Version 80
62 | P a g e h t t p w w w k r y s t a l d m s i n h t t p w w w k r y s t a l d m s i n
My Profile The My Profile menu item allows users to manage their profile information Users can use following menu items
Preferences
Change Password
Change User
Logout
Preferences Users of KRYSTALtrade DMS - Enterprise Edition can customize various settings for the application using this module This module allows user to set system preferences
User can define settings for hit-list size hits columns checkout path etc here User can turn-on or turnoff the hit list columns and thumbnails in document viewer
KRYSTALtrade DMS ndash Userrsquos Guide
Enterprise Edition ndash Version 80
63 | P a g e h t t p w w w k r y s t a l d m s i n h t t p w w w k r y s t a l d m s i n
To save these preferences user should click on SAVE button The preferences will take effect immediately for the user in current logged in session
Change Password Change password utility will help user to change his her password On clicking Change Password link on Utilities section of My Workspace module or by clicking on My Workspace -gt Change Password menu on top navigation bar a popup will be displayed to user for changing the password
The password must match following criteria
Must of 8 character or more in length
Must contain at least one UPPER CASE letter
Must contain at least one LOWER CASE letter
Must contain at least one NUMERIC character
Must contain at least one SPECIAL character
Only if the current password is matching with the userrsquos current password and new password and confirm password are same and at least 8 characters in length then it will be changed by clicking on the Submit button
Change User Change user menu item is available only when the Automatic sign on is enabled in the system On clicking the Change user menu item userrsquos session is terminated and login details saved in the client browsers cookies is destroyed permanently and user is redirected to successful logout page
To gain access to the system user must enter hisher credentials
KRYSTALtrade DMS ndash Userrsquos Guide
Enterprise Edition ndash Version 80
64 | P a g e h t t p w w w k r y s t a l d m s i n h t t p w w w k r y s t a l d m s i n
Logout To logout from the system users can use this menu item under My Profile menu of the system On click of the logout menu confirmation is taken from the user and on confirming the action user is logged out from the system and appropriate message is displayed to the user
To gain access to the system user must enter hisher credentials
KRYSTALtrade DMS ndash Userrsquos Guide
Enterprise Edition ndash Version 80
65 | P a g e h t t p w w w k r y s t a l d m s i n h t t p w w w k r y s t a l d m s i n
KRYSTALtrade Document Viewer Documents in KRYSTALtrade DMS - Enterprise Edition are viewed using KRYSTALtrade Document Viewer The KRYSTALtrade Document Viewer comes bundled with KRYSTALtrade DMS - Enterprise Edition system
The KRYSTALtrade- Document Viewer provides following functionalities to the users
Zoom In Zoom Out
Rotate Document
Annotations o Blackout o Highlight o Stick Notes o Notes o Rubber Stamps
Print Document
Email Document
KRYSTALtrade DMS ndash Userrsquos Guide
Enterprise Edition ndash Version 80
66 | P a g e h t t p w w w k r y s t a l d m s i n h t t p w w w k r y s t a l d m s i n
If document format is not supported by KRYSTALtrade - Document Viewer then it will allow user to view the document in its native application installed on clients desktop
Document Attachments Certain documents cannot be classified in document classes as they are supporting documents for a specific document Such files images documents can be added as an attachment to a document
View Attachment Users can view attachment by clicking on the attachment title on the attachment list page or by clicking on the attachment title tab available on document window
While viewing a document user gets an option to add attachment to the document User can click on the attachment tab associated with the document to manage attachments for the document
KRYSTALtrade DMS ndash Userrsquos Guide
Enterprise Edition ndash Version 80
67 | P a g e h t t p w w w k r y s t a l d m s i n h t t p w w w k r y s t a l d m s i n
Administrators can remove these attachments by using remove icon associated with the attachment
Add Attachment On clicking ldquoAttachmentsrdquo tab associated with a document list of attachments are displayed to the user along with option to add attachment
User can select the document file to be added as attachment and can provide the title for the attachment along with keywords On click of Add Attachment document will be stored in repository and marked as an attachment to the current document
The attachment list is also updated immediately Administrators can remove these attachments by using remove icon associated with the attachment
Remove Attachment Administrators can remove attachment from a document using this feature of the system On clicking the remove icon a confirmation is taken from the user and on confirming the delete operation the attachment is removed from the document
Document Tags Document Tags are labels that you can add on documents to help you describe them Unlike subjects in the metadata of the document you dont have to choose tags in a closed list You are free to apply the labels that describe the document best
Add Document Tag Users who have read permissions on a document class can add any number of tags by adding the label in Document Tag field and click on Submit button given
KRYSTALtrade DMS ndash Userrsquos Guide
Enterprise Edition ndash Version 80
68 | P a g e h t t p w w w k r y s t a l d m s i n h t t p w w w k r y s t a l d m s i n
Remove Document Tag User can delete a document tag by clicking on delete icon associated with the tag Users can delete only tags which are added by himher A confirmation is taken on delete operation and on confirmation the tag will be removed from the system
KRYSTALtrade DMS ndash Userrsquos Guide
Enterprise Edition ndash Version 80
69 | P a g e h t t p w w w k r y s t a l d m s i n h t t p w w w k r y s t a l d m s i n
Forgot Password This module allows users to gain access to their password Users can enter their Username and registered email id to gain access to their password
On submitting the details if the details are valid then KRYSTALtrade DMS - Enterprise Edition will generate a new password and send the password to the registered email address (Email ID) of the user
KRYSTALtrade DMS ndash Userrsquos Guide
Enterprise Edition ndash Version 80
70 | P a g e h t t p w w w k r y s t a l d m s i n h t t p w w w k r y s t a l d m s i n
Conclusions This document is a great help to users who wants to access KRYSTALtrade DMS ndash Enterprise Edition
After having read it you will be able to use KRYSTALtrade DMS ndash Enterprise Edition
Further Reading For comprehensive information on administering and managing KRYSTALtrade DMS ndash Enterprise Edition we recommend reading KRYSTALtrade DMS ndash Enterprise Edition Administratorrsquos Guide
In order to integrate KRYSTALtrade DMS with existing or custom developed applications using Web Services APIs please refer to KRYSTALtrade DMS ndash Enterprise Edition Web Services API Guide
Copyrights and Trademarks
Copyright 2001-2013 Primeleaf Consulting [P] Ltd India
All Rights Reserved This guide is subject to copyright protection
All other trademarks are acknowledged as the property of their respective owners
This document and the product to which it pertains are distributed under licenses restricting their use copying distribution and de-compilation No part of this document or of the associated product may be reproduced in any form by any means without prior written authorization of Primeleaf Consulting except when presenting only a summary of the tutorial and then linking to Primeleaf website (httpwwwprimeleafin) KRYSTAL DMS website (httpwwwkrystaldmsin)
DOCUMENTATION IS PROVIDED AS IS AND ALL EXPRESS OR IMPLIED CONDITIONS REPRESENTATIONS AND WARRANTIES INCLUDING ANY IMPLIED WARRANTY OF MERCHANTABILITY FITNESS FOR A PARTICULAR PURPOSE OR NON-INFRINGEMENT ARE DISCLAIMED EXCEPT TO THE EXTENT THAT SUCH DISCLAIMERS ARE HELD TO BE LEGALLY INVALID
![Page 40: Primeleaf Consulting [P] Ltd - KRYSTAL Document Management System (DMS) · 2017-01-20 · KRYSTAL™ DMS – User’s Guide Enterprise Edition – Version 8.0 Introduction to 1 |](https://reader034.fdocuments.us/reader034/viewer/2022050219/5f651317ada1886a145388d7/html5/thumbnails/40.jpg)
KRYSTALtrade DMS ndash Userrsquos Guide
Enterprise Edition ndash Version 80
34 | P a g e h t t p w w w k r y s t a l d m s i n h t t p w w w k r y s t a l d m s i n
Unlike other annotations notes are not based on the revisions of the document it is available for all the revisions of the document If document contains Note(s) then it is displayed in the center column of the Annotations column of the document hit list To view the Note annotation click on
notes icon associated with the document
Users can add and view Notes associated with the document using this feature of the system On clicking the Notes link a popup will be displayed to the user
Users can now choose about type of note they want to add on the document Users can now add ldquoPublicrdquo notes or ldquoPrivaterdquo Notes
User can add a note by using the form available on the popup All other notes added by users will be displayed on the popup screen
The same action can be invoked by clicking on the Notes icon associated with the document on document hit list This icon appears only when there are notes added on the document
KRYSTALtrade DMS ndash Userrsquos Guide
Enterprise Edition ndash Version 80
35 | P a g e h t t p w w w k r y s t a l d m s i n h t t p w w w k r y s t a l d m s i n
Document Properties
All important properties of the document can be viewed using this feature of the system
All available document indexes are also listed here
Show Access History
This feature displays a complete access history of the document by all users It displays the action username IP address date and time of the action type of object parameters and comments as given below
This action provides a complete Audit Log Details of the document starting from the day it is created Users will be able to track every activity performed on a particular document using this feature of the system
KRYSTALtrade DMS ndash Userrsquos Guide
Enterprise Edition ndash Version 80
36 | P a g e h t t p w w w k r y s t a l d m s i n h t t p w w w k r y s t a l d m s i n
Users can also filter the access history by date and time User can click on Detailed History link to view the detailed access history of the document
Document Attachments
On the document hit list with each document if the document contains attachments then an icon is displayed to directly access the attachment On clicking the attachment icon list of attached document appears On clicking the attachment title the attached document is displayed
Export Results
Export to Excel
Document Hit-list can be exported in excel format by clicking on Export to Excel button available below the document list
The resultant excel sheet will contain all matching records which are available in hit-list in Microsoft Office Excel 2007 format (xlsx)
KRYSTALtrade DMS ndash Userrsquos Guide
Enterprise Edition ndash Version 80
37 | P a g e h t t p w w w k r y s t a l d m s i n h t t p w w w k r y s t a l d m s i n
Export to PDF
Document Hit-list can be exported in PDF format by clicking on Export to PDF button available below the document list
The resultant PDF will contain all matching records which are available in hit-list in PDF Format All index information and document properties are available
DocViews (Document Views) DocViews are similar to the views made on database tables or can be used as saved searches In this case the database tables are replaced by Document Classes A snapshot of Document Class is known as a DocViews
KRYSTALtrade DMS ndash Userrsquos Guide
Enterprise Edition ndash Version 80
38 | P a g e h t t p w w w k r y s t a l d m s i n h t t p w w w k r y s t a l d m s i n
Just like database views DocViews also provides a read only access to the selected Document Classes Users with administrative privileges can create Public and Private DocViews Normal users can create views which are Private and are accessible only by them
Users can access public DocViews created by administrator and hisher own private DocViews from DocViews section of My Workspace DocViews can also be accessed from My Workspace -gt DocViews menu from top navigation bar
User can perform various actions on the DocViews using this section of the EDMC
Create DocView To create a DocView click on New DocView link on this page
Following steps are required for creation of DocView
STEP 1 Select Document Class
In STEP 1 of the process the user is asked to select at least one document class from the available Document Classes to create a DocView
KRYSTALtrade DMS ndash Userrsquos Guide
Enterprise Edition ndash Version 80
39 | P a g e h t t p w w w k r y s t a l d m s i n h t t p w w w k r y s t a l d m s i n
STEP 2 Select Document Indexes
After selecting Document Class user will be asked to select indexes from the selected document class
User can set search criteria at this stage for each of the index available in selected document class
STEP 3 Create DocView
If the user has administrative privileges then option of creating a public DocView will be present for this user otherwise the DocView will be private
User must enter all mandatory fields and click on the Save button to create the DocView
KRYSTALtrade DMS ndash Userrsquos Guide
Enterprise Edition ndash Version 80
40 | P a g e h t t p w w w k r y s t a l d m s i n h t t p w w w k r y s t a l d m s i n
The newly created DocView will appear under DocViews section of My Workspace User can click on Open link to view all the documents qualified by the DocView or can use Search link to further refine the search of the documents
Public DocViews are accessible by all the users of the system Private DocViews are only accessible to the logged in user Administrator user can however manage all the DocViews
Delete DocViews Administrator or users who have created the DocView can delete a DocView by selecting the DocView and clicking on the Delete link associated with the DocView
On clicking the Delete link a confirmation is taken from the user and on confirming the delete operation DocView will be deleted from the system DocView deleted once cannot be recovered
KRYSTALtrade DMS ndash Userrsquos Guide
Enterprise Edition ndash Version 80
41 | P a g e h t t p w w w k r y s t a l d m s i n h t t p w w w k r y s t a l d m s i n
Document Sets Document Sets allows users to group documents from various Document Classes across various domains for easy and quick access Users can create any number of Document Sets and can store any number of documents in a particular Document Set
Users can access its own Document Sets directly from Document Sets section of My Workspace Document Sets can also be accessed from My Workspace -gt Document Sets menu from top navigation bar
New Document Set User can create a new Document Set by clicking on a New Document Set link available on the page On clicking the link a form will be presented to the user Here user needs to provide a unique name for a Document Set and brief description for the same
On clicking a SAVE button Document Set will be added The newly added Document Set is accessible immediately on the My Workspace under Document Sets section
KRYSTALtrade DMS ndash Userrsquos Guide
Enterprise Edition ndash Version 80
42 | P a g e h t t p w w w k r y s t a l d m s i n h t t p w w w k r y s t a l d m s i n
Open Document Set To view the documents in a Document Set user can click on Open link associated with the Document Set The resultant screen will be as given below
Users can view the document by clicking on the icon available on this screen
User can delete a document from the document set by clicking on icon associated with the document
Delete Document Set To delete a Document Set user can click on Delete link associated with the Document Set On clicking the link confirmation is taken from the user for delete operation and on confirming the same Document Set will be deleted from the system
Hotlinks Hotlinks features of the KRYSTALtrade DMS - Enterprise Edition allows administrator to link Document Classes with one another Hotlinks allow users to view documents from linked classes in a single click
Hotlinks are available while viewing the document as well as under the action menu item of the document hit list
Users can view documents related to each other by using this feature of the system
Administrator can create any number of hotlinks for a particular Document Class
Users cannot create hotlinks but they can use hotlinks features to view documents which are linked with each other in other Document Classes
On clicking the Hotlinks menu item on the main menu of the application available hotlinks are displayed to the ADMINISTRATOR user Users who have administrative privileges can access this feature
KRYSTALtrade DMS ndash Userrsquos Guide
Enterprise Edition ndash Version 80
43 | P a g e h t t p w w w k r y s t a l d m s i n h t t p w w w k r y s t a l d m s i n
Create Hotlink Administrator can create hotlinks by linking two Document Classes Two classes must have a common index field in order to be linked with each other
For example an Invoice class has an index field called PO Number which is also available in the Purchase Order class
On clicking Add a Hotlink link on this screen Administrator will be taken to a page which will allow himher to create a hotlink
STEP 1 Select Document Class
The system will fetch all the active document classes here Administrator should select a document class in order to create a new hotlink
After selecting a Document Class Administrator must click on NEXT button to continue
Matching indexes from both the classes will be displayed in next step
KRYSTALtrade DMS ndash Userrsquos Guide
Enterprise Edition ndash Version 80
44 | P a g e h t t p w w w k r y s t a l d m s i n h t t p w w w k r y s t a l d m s i n
STEP 2 Select Linked Document Class
Now the system will automatically identify all the document classes which are available in the system having common indexes with the class selected in previous step
STEP 3 Select Index
Administrator can select one index on which she wants to link the original Document Class with Hot-linked Document Class as given below
KRYSTALtrade DMS ndash Userrsquos Guide
Enterprise Edition ndash Version 80
45 | P a g e h t t p w w w k r y s t a l d m s i n h t t p w w w k r y s t a l d m s i n
After entering the name for the hotlink user can click on Submit button to save the Hotlink User must select one index on which she wants to link the two document classes
Edit Hotlink Currently the system does not support this functionality In order to edit Hotlink user must delete the existing hotlink and create a new hotlink
Delete Hotlink To delete a hotlink Administrator user can click on Delete link associated with the hotlink record On clicking the link a confirmation is taken and on confirming the delete operation hotlink is deleted from the system
Checked Out Documents Checked Out document can be accessed through My Workspace -gt Document Classes -gt Checked out Documents link Here list of checked out document will be displayed to the user in tabular manner
KRYSTALtrade DMS ndash Userrsquos Guide
Enterprise Edition ndash Version 80
46 | P a g e h t t p w w w k r y s t a l d m s i n h t t p w w w k r y s t a l d m s i n
User can view document view document properties revision history by clicking on appropriate link associated with the checked-out document
This section also displays name of the document class checkout path and date and time of the checkout along with actions to cancel the checkout or check in the document in the repository
Bookmarks Users can bookmark documents to retrieve the documents at later date in a single click
Users can have multiple bookmarks for multiple documents User can manage all these bookmarks using this module of the system
To gain access to the bookmarks module user can click on My Workspace -gt Bookmarks link from the main menu of the system
Alternately user can also click on Bookmarks title link available on the Bookmarks section of the My Workspace screen
KRYSTALtrade DMS ndash Userrsquos Guide
Enterprise Edition ndash Version 80
47 | P a g e h t t p w w w k r y s t a l d m s i n h t t p w w w k r y s t a l d m s i n
Rename Bookmark To rename a bookmark user can click on Rename Bookmark link associated with the bookmark record On clicking the link a popup will appear which will ask user to enter the new name for the existing bookmark
Once user enters the new name and click the Submit button the bookmark will be renamed The renamed bookmark also gets reflected on My Workspace module
Delete Bookmark To delete a bookmark user may click the Delete link associated with the bookmark On clicking the link a confirmation is taken and on confirming the delete operation the bookmark is deleted from the system
KRYSTALtrade DMS ndash Userrsquos Guide
Enterprise Edition ndash Version 80
48 | P a g e h t t p w w w k r y s t a l d m s i n h t t p w w w k r y s t a l d m s i n
Workflow Every organization worldwide documents processes by which it conducts business Each process comprises of activities performed by entities in a manner most efficient for an organization with the use of minimal resources Each activity can parallel or sequential activity Processes require superior process knowledge and tight supervision in a manual world But as the complexity increases so does the cost and labor Process involving interaction between various division and departments invariably involve extended completion time
KRYSTALtrade DMS ndash Enterprise Edition Workflow Component tries to eliminate the deficiencies associated with a complex business process It automates the management of activities and distribution of tasks to different entities It monitors and schedules tasks over the life of a process Each task can have an associated content in the form of document information issues tasks work orders bugdefect and reports It has an inbuilt time mechanism which makes notification and escalation of tasks very efficient
KRYSTALtrade DMS ndash Enterprise Edition Workflow Component consists of two basic parts
KRYSTALtrade DMS ndash Enterprise Edition Workflow Modeling Component
Modeling component enables analysts to define processes and activities and assign them to various performers including system users and groups System activities can be configured to have an application which can exchange information with external systems One can also define the interaction between various activities including use of triggers and notifications Process is modeled using XPDL a standard defined by lsquoThe Workflow Management Coalition (WFMC)rsquo
KRYSTALtrade DMS ndash Enterprise Edition Workflow Execution Component
The execution component provides an execution environment for the process designed by the modeling component It also provides an interface for end-users for completing their tasks The execution component can be seen as sitting on top of other systems in an organization often exchanging information with them It is responsible for a number of functions like authorization authentication scheduling monitoring event processing queues prioritization escalation load balancing and task termination and auditing
Work Queues Work Queues are represented by username groups and roles to which user belong Each queue consists of work items or work cases
If workflow access is enabled for a user then all the queues for users will appear on My Workspace module under Work Queues tab
KRYSTALtrade DMS ndash Userrsquos Guide
Enterprise Edition ndash Version 80
49 | P a g e h t t p w w w k r y s t a l d m s i n h t t p w w w k r y s t a l d m s i n
On clicking on the particular queue work cases assigned to that queue will be displayed as a hit list The size of hit list is restricted by user preferences
Workflow Cases Workflow Tasks
An executing instance of a Workflow model is called a Case or process instance or a Task There may be multiple cases of a particular workflow model running simultaneously however each of these is assumed to have an independent existence and they typically execute without reference to each other
Once the user has clicked the work queues all the cases in that queue are displayed User can view
the case by clicking on action and then selecting option This will open the workflow case
KRYSTALtrade DMS ndash Userrsquos Guide
Enterprise Edition ndash Version 80
50 | P a g e h t t p w w w k r y s t a l d m s i n h t t p w w w k r y s t a l d m s i n
The workflow case displays the details of the task on the left panel with a button that allows user to view the associated document User can take action on the form displayed on the left panel
If user closes the window without making any changes or taking any action then the case is locked by system
Only user with administrative privileges can unlock the case
Completed Instances Completed Instances section is only available to the Administrator types of the user This section displays all the Workflow Process Templates to which users have access permissions
On clicking on the particular Workflow Process Template Name all Completed Instances Work Cases are displayed to the user in tabular manner as given below
KRYSTALtrade DMS ndash Userrsquos Guide
Enterprise Edition ndash Version 80
51 | P a g e h t t p w w w k r y s t a l d m s i n h t t p w w w k r y s t a l d m s i n
Tasks Tasks module allows users of KRYSTALtrade DMS - Enterprise Edition to create and assign tasks to themselves or to other users of the system Tasks assigned to or assigned by the logged in user are displayed on the Tasks section of the My Workspace module
Users can view all tasks assigned to himher or assigned by himher by clicking on My Workspace -gtTasks menu on the top navigation bar
In this page all the tasks assigned to or assigned by the logged in user are displayed If user has assigned the task or user is an administrator then she will have option to edit or delete the same
View amp Edit Task To view and edit the details of the task users can click on the View link associated with the task
KRYSTALtrade DMS ndash Userrsquos Guide
Enterprise Edition ndash Version 80
52 | P a g e h t t p w w w k r y s t a l d m s i n h t t p w w w k r y s t a l d m s i n
If the Task is assigned to the user then she can edit the task details on the same screen and can save the modifications by clicking on to SAVE button
Add Task To add Task user can click on Add a Task link on the top of the Task list
A form will be displayed to the user with following details
Task Title
Due Date
Task Status
Start Date
Priority
Complete
Task Details
Category
Assigned To
After entering all mandatory data user should click on SAVE button to add assign the task
KRYSTALtrade DMS ndash Userrsquos Guide
Enterprise Edition ndash Version 80
53 | P a g e h t t p w w w k r y s t a l d m s i n h t t p w w w k r y s t a l d m s i n
Delete Task To delete a task user may click the Delete link associated with the task record On clicking the link a confirmation is taken and on confirming the delete operation the task is deleted from the system
Events Users can view all events by clicking on My Workspace -gt Events menu on the top navigation bar
In this page all available events are displayed to the user If user has published created an event or user is an administrator then she will have option to edit or delete the same
View Event To view the details of the event users can click on the View link associated with the event record
KRYSTALtrade DMS ndash Userrsquos Guide
Enterprise Edition ndash Version 80
54 | P a g e h t t p w w w k r y s t a l d m s i n h t t p w w w k r y s t a l d m s i n
Add Event To add publish an Event user can click on Add an Event link on the top of the Event list
A form will be displayed to the user with following details
Event Title
Event Date
Event Details
After entering all mandatory data user should click on SAVE button to add publish the Event
Edit Event On clicking Edit link associated with event a pre-populated form is displayed to the user
User can modify edit required details and can click on Update button to save the changes
KRYSTALtrade DMS ndash Userrsquos Guide
Enterprise Edition ndash Version 80
55 | P a g e h t t p w w w k r y s t a l d m s i n h t t p w w w k r y s t a l d m s i n
Delete Event To delete an event user may click the Delete link associated with the event record On clicking the link a confirmation is taken and on confirming the delete operation the event is deleted from the system
Announcements User can view all the announcements by clicking on My Workspace -gt Announcements menu on top navigation bar
In this module all the available announcements are displayed to the user If user has created the announcement or user is an administrator then she will have option to edit the announcement or delete the announcement
View Announcement To view an announcement user can click on View link associated with announcement record
KRYSTALtrade DMS ndash Userrsquos Guide
Enterprise Edition ndash Version 80
56 | P a g e h t t p w w w k r y s t a l d m s i n h t t p w w w k r y s t a l d m s i n
Add Announcement To add an announcement user can click on Add an Announcement link on the top of the Announcement list Here a form is presented to the user to enter following details
Announcement Title
Announcement Details
Expiry Date
After entering all mandatory data user should click on Save button to save the announcement
Edit Announcement On clicking Edit link associated with Announcement Record a pre-populated form is displayed to the user User can modify edit required details and can click on Update button to save the changes
KRYSTALtrade DMS ndash Userrsquos Guide
Enterprise Edition ndash Version 80
57 | P a g e h t t p w w w k r y s t a l d m s i n h t t p w w w k r y s t a l d m s i n
Delete Announcement To delete the announcement user may click the Delete link associated with the announcement On clicking the link a confirmation is taken and on confirming the delete operation the announcement is deleted from the system
Discussions Users can view all discussions by clicking on My Workspace -gt Discussions menu on top navigation
In this module all the available discussions are displayed to the user If user has started created the discussion topic or user is an administrator then she will have option to edit the discussion or delete the same
View Discussion To view the details of the discussion users can click on the View link associated with the discussion record Here user can post hisher opinion on the discussion All postings by other users are also displayed in this module of the system
KRYSTALtrade DMS ndash Userrsquos Guide
Enterprise Edition ndash Version 80
58 | P a g e h t t p w w w k r y s t a l d m s i n h t t p w w w k r y s t a l d m s i n
User can enter a comment posting for the current discussion and click on the SUBMIT button to post a comment on a discussion
Add Discussion To add start a discussion user can click on Add a Discussion link on the top of the Discussions list
A form will be displayed to the user with following details
Discussion Title
Discussion Details
KRYSTALtrade DMS ndash Userrsquos Guide
Enterprise Edition ndash Version 80
59 | P a g e h t t p w w w k r y s t a l d m s i n h t t p w w w k r y s t a l d m s i n
After entering all mandatory data user should click on SAVE button to save start the discussion
Edit Discussion On clicking Edit link associated with discussion a pre-populated form is displayed to the user User can modify edit required details and can click on Update button to save the changes
Delete Discussion To delete the discussion user may click the Delete link associated with the discussion On clicking the link a confirmation is taken and on confirming the delete operation the discussions is deleted from the system
Utilities This section details Utilities available to the user of KRYSTALtrade DMS - Enterprise Edition
Search Notes Users can use Search Notes utility from My Workspace module to search notes by particular user on particular document class Users can search notes by clicking on Search Notes link under Utilities section of My Workspace module or by using My Workspace -gt Search Notes menu from top navigation bar
KRYSTALtrade DMS ndash Userrsquos Guide
Enterprise Edition ndash Version 80
60 | P a g e h t t p w w w k r y s t a l d m s i n h t t p w w w k r y s t a l d m s i n
User need to enter search text and select at least one document class and at least one user to perform the search
On clicking the Search button matching records are displayed to the user as depicted below
Here user can view the document on which note is posted by clicking on View Document link
Administrators can delete the note by clicking on Delete Note link associated with the note
KRYSTALtrade DMS ndash Userrsquos Guide
Enterprise Edition ndash Version 80
61 | P a g e h t t p w w w k r y s t a l d m s i n h t t p w w w k r y s t a l d m s i n
View Exception Logs Exceptions occurred during the current session of the user can be viewed using this module of the system Users can view exception logs by clicking on View Exception Logs link under Utilities section of My Workspace module or by clicking on My Workspace -gt View Exception Logs menu on top navigation bar
As shown below this module will display Exception Title and Date time when the exception has occurred
View Exception Details To view details of the exception user can click on Exception Title or Date time Here following details are displayed for each exception
Exception Title
Exception Date Time
Exception Details
KRYSTALtrade DMS ndash Userrsquos Guide
Enterprise Edition ndash Version 80
62 | P a g e h t t p w w w k r y s t a l d m s i n h t t p w w w k r y s t a l d m s i n
My Profile The My Profile menu item allows users to manage their profile information Users can use following menu items
Preferences
Change Password
Change User
Logout
Preferences Users of KRYSTALtrade DMS - Enterprise Edition can customize various settings for the application using this module This module allows user to set system preferences
User can define settings for hit-list size hits columns checkout path etc here User can turn-on or turnoff the hit list columns and thumbnails in document viewer
KRYSTALtrade DMS ndash Userrsquos Guide
Enterprise Edition ndash Version 80
63 | P a g e h t t p w w w k r y s t a l d m s i n h t t p w w w k r y s t a l d m s i n
To save these preferences user should click on SAVE button The preferences will take effect immediately for the user in current logged in session
Change Password Change password utility will help user to change his her password On clicking Change Password link on Utilities section of My Workspace module or by clicking on My Workspace -gt Change Password menu on top navigation bar a popup will be displayed to user for changing the password
The password must match following criteria
Must of 8 character or more in length
Must contain at least one UPPER CASE letter
Must contain at least one LOWER CASE letter
Must contain at least one NUMERIC character
Must contain at least one SPECIAL character
Only if the current password is matching with the userrsquos current password and new password and confirm password are same and at least 8 characters in length then it will be changed by clicking on the Submit button
Change User Change user menu item is available only when the Automatic sign on is enabled in the system On clicking the Change user menu item userrsquos session is terminated and login details saved in the client browsers cookies is destroyed permanently and user is redirected to successful logout page
To gain access to the system user must enter hisher credentials
KRYSTALtrade DMS ndash Userrsquos Guide
Enterprise Edition ndash Version 80
64 | P a g e h t t p w w w k r y s t a l d m s i n h t t p w w w k r y s t a l d m s i n
Logout To logout from the system users can use this menu item under My Profile menu of the system On click of the logout menu confirmation is taken from the user and on confirming the action user is logged out from the system and appropriate message is displayed to the user
To gain access to the system user must enter hisher credentials
KRYSTALtrade DMS ndash Userrsquos Guide
Enterprise Edition ndash Version 80
65 | P a g e h t t p w w w k r y s t a l d m s i n h t t p w w w k r y s t a l d m s i n
KRYSTALtrade Document Viewer Documents in KRYSTALtrade DMS - Enterprise Edition are viewed using KRYSTALtrade Document Viewer The KRYSTALtrade Document Viewer comes bundled with KRYSTALtrade DMS - Enterprise Edition system
The KRYSTALtrade- Document Viewer provides following functionalities to the users
Zoom In Zoom Out
Rotate Document
Annotations o Blackout o Highlight o Stick Notes o Notes o Rubber Stamps
Print Document
Email Document
KRYSTALtrade DMS ndash Userrsquos Guide
Enterprise Edition ndash Version 80
66 | P a g e h t t p w w w k r y s t a l d m s i n h t t p w w w k r y s t a l d m s i n
If document format is not supported by KRYSTALtrade - Document Viewer then it will allow user to view the document in its native application installed on clients desktop
Document Attachments Certain documents cannot be classified in document classes as they are supporting documents for a specific document Such files images documents can be added as an attachment to a document
View Attachment Users can view attachment by clicking on the attachment title on the attachment list page or by clicking on the attachment title tab available on document window
While viewing a document user gets an option to add attachment to the document User can click on the attachment tab associated with the document to manage attachments for the document
KRYSTALtrade DMS ndash Userrsquos Guide
Enterprise Edition ndash Version 80
67 | P a g e h t t p w w w k r y s t a l d m s i n h t t p w w w k r y s t a l d m s i n
Administrators can remove these attachments by using remove icon associated with the attachment
Add Attachment On clicking ldquoAttachmentsrdquo tab associated with a document list of attachments are displayed to the user along with option to add attachment
User can select the document file to be added as attachment and can provide the title for the attachment along with keywords On click of Add Attachment document will be stored in repository and marked as an attachment to the current document
The attachment list is also updated immediately Administrators can remove these attachments by using remove icon associated with the attachment
Remove Attachment Administrators can remove attachment from a document using this feature of the system On clicking the remove icon a confirmation is taken from the user and on confirming the delete operation the attachment is removed from the document
Document Tags Document Tags are labels that you can add on documents to help you describe them Unlike subjects in the metadata of the document you dont have to choose tags in a closed list You are free to apply the labels that describe the document best
Add Document Tag Users who have read permissions on a document class can add any number of tags by adding the label in Document Tag field and click on Submit button given
KRYSTALtrade DMS ndash Userrsquos Guide
Enterprise Edition ndash Version 80
68 | P a g e h t t p w w w k r y s t a l d m s i n h t t p w w w k r y s t a l d m s i n
Remove Document Tag User can delete a document tag by clicking on delete icon associated with the tag Users can delete only tags which are added by himher A confirmation is taken on delete operation and on confirmation the tag will be removed from the system
KRYSTALtrade DMS ndash Userrsquos Guide
Enterprise Edition ndash Version 80
69 | P a g e h t t p w w w k r y s t a l d m s i n h t t p w w w k r y s t a l d m s i n
Forgot Password This module allows users to gain access to their password Users can enter their Username and registered email id to gain access to their password
On submitting the details if the details are valid then KRYSTALtrade DMS - Enterprise Edition will generate a new password and send the password to the registered email address (Email ID) of the user
KRYSTALtrade DMS ndash Userrsquos Guide
Enterprise Edition ndash Version 80
70 | P a g e h t t p w w w k r y s t a l d m s i n h t t p w w w k r y s t a l d m s i n
Conclusions This document is a great help to users who wants to access KRYSTALtrade DMS ndash Enterprise Edition
After having read it you will be able to use KRYSTALtrade DMS ndash Enterprise Edition
Further Reading For comprehensive information on administering and managing KRYSTALtrade DMS ndash Enterprise Edition we recommend reading KRYSTALtrade DMS ndash Enterprise Edition Administratorrsquos Guide
In order to integrate KRYSTALtrade DMS with existing or custom developed applications using Web Services APIs please refer to KRYSTALtrade DMS ndash Enterprise Edition Web Services API Guide
Copyrights and Trademarks
Copyright 2001-2013 Primeleaf Consulting [P] Ltd India
All Rights Reserved This guide is subject to copyright protection
All other trademarks are acknowledged as the property of their respective owners
This document and the product to which it pertains are distributed under licenses restricting their use copying distribution and de-compilation No part of this document or of the associated product may be reproduced in any form by any means without prior written authorization of Primeleaf Consulting except when presenting only a summary of the tutorial and then linking to Primeleaf website (httpwwwprimeleafin) KRYSTAL DMS website (httpwwwkrystaldmsin)
DOCUMENTATION IS PROVIDED AS IS AND ALL EXPRESS OR IMPLIED CONDITIONS REPRESENTATIONS AND WARRANTIES INCLUDING ANY IMPLIED WARRANTY OF MERCHANTABILITY FITNESS FOR A PARTICULAR PURPOSE OR NON-INFRINGEMENT ARE DISCLAIMED EXCEPT TO THE EXTENT THAT SUCH DISCLAIMERS ARE HELD TO BE LEGALLY INVALID
![Page 41: Primeleaf Consulting [P] Ltd - KRYSTAL Document Management System (DMS) · 2017-01-20 · KRYSTAL™ DMS – User’s Guide Enterprise Edition – Version 8.0 Introduction to 1 |](https://reader034.fdocuments.us/reader034/viewer/2022050219/5f651317ada1886a145388d7/html5/thumbnails/41.jpg)
KRYSTALtrade DMS ndash Userrsquos Guide
Enterprise Edition ndash Version 80
35 | P a g e h t t p w w w k r y s t a l d m s i n h t t p w w w k r y s t a l d m s i n
Document Properties
All important properties of the document can be viewed using this feature of the system
All available document indexes are also listed here
Show Access History
This feature displays a complete access history of the document by all users It displays the action username IP address date and time of the action type of object parameters and comments as given below
This action provides a complete Audit Log Details of the document starting from the day it is created Users will be able to track every activity performed on a particular document using this feature of the system
KRYSTALtrade DMS ndash Userrsquos Guide
Enterprise Edition ndash Version 80
36 | P a g e h t t p w w w k r y s t a l d m s i n h t t p w w w k r y s t a l d m s i n
Users can also filter the access history by date and time User can click on Detailed History link to view the detailed access history of the document
Document Attachments
On the document hit list with each document if the document contains attachments then an icon is displayed to directly access the attachment On clicking the attachment icon list of attached document appears On clicking the attachment title the attached document is displayed
Export Results
Export to Excel
Document Hit-list can be exported in excel format by clicking on Export to Excel button available below the document list
The resultant excel sheet will contain all matching records which are available in hit-list in Microsoft Office Excel 2007 format (xlsx)
KRYSTALtrade DMS ndash Userrsquos Guide
Enterprise Edition ndash Version 80
37 | P a g e h t t p w w w k r y s t a l d m s i n h t t p w w w k r y s t a l d m s i n
Export to PDF
Document Hit-list can be exported in PDF format by clicking on Export to PDF button available below the document list
The resultant PDF will contain all matching records which are available in hit-list in PDF Format All index information and document properties are available
DocViews (Document Views) DocViews are similar to the views made on database tables or can be used as saved searches In this case the database tables are replaced by Document Classes A snapshot of Document Class is known as a DocViews
KRYSTALtrade DMS ndash Userrsquos Guide
Enterprise Edition ndash Version 80
38 | P a g e h t t p w w w k r y s t a l d m s i n h t t p w w w k r y s t a l d m s i n
Just like database views DocViews also provides a read only access to the selected Document Classes Users with administrative privileges can create Public and Private DocViews Normal users can create views which are Private and are accessible only by them
Users can access public DocViews created by administrator and hisher own private DocViews from DocViews section of My Workspace DocViews can also be accessed from My Workspace -gt DocViews menu from top navigation bar
User can perform various actions on the DocViews using this section of the EDMC
Create DocView To create a DocView click on New DocView link on this page
Following steps are required for creation of DocView
STEP 1 Select Document Class
In STEP 1 of the process the user is asked to select at least one document class from the available Document Classes to create a DocView
KRYSTALtrade DMS ndash Userrsquos Guide
Enterprise Edition ndash Version 80
39 | P a g e h t t p w w w k r y s t a l d m s i n h t t p w w w k r y s t a l d m s i n
STEP 2 Select Document Indexes
After selecting Document Class user will be asked to select indexes from the selected document class
User can set search criteria at this stage for each of the index available in selected document class
STEP 3 Create DocView
If the user has administrative privileges then option of creating a public DocView will be present for this user otherwise the DocView will be private
User must enter all mandatory fields and click on the Save button to create the DocView
KRYSTALtrade DMS ndash Userrsquos Guide
Enterprise Edition ndash Version 80
40 | P a g e h t t p w w w k r y s t a l d m s i n h t t p w w w k r y s t a l d m s i n
The newly created DocView will appear under DocViews section of My Workspace User can click on Open link to view all the documents qualified by the DocView or can use Search link to further refine the search of the documents
Public DocViews are accessible by all the users of the system Private DocViews are only accessible to the logged in user Administrator user can however manage all the DocViews
Delete DocViews Administrator or users who have created the DocView can delete a DocView by selecting the DocView and clicking on the Delete link associated with the DocView
On clicking the Delete link a confirmation is taken from the user and on confirming the delete operation DocView will be deleted from the system DocView deleted once cannot be recovered
KRYSTALtrade DMS ndash Userrsquos Guide
Enterprise Edition ndash Version 80
41 | P a g e h t t p w w w k r y s t a l d m s i n h t t p w w w k r y s t a l d m s i n
Document Sets Document Sets allows users to group documents from various Document Classes across various domains for easy and quick access Users can create any number of Document Sets and can store any number of documents in a particular Document Set
Users can access its own Document Sets directly from Document Sets section of My Workspace Document Sets can also be accessed from My Workspace -gt Document Sets menu from top navigation bar
New Document Set User can create a new Document Set by clicking on a New Document Set link available on the page On clicking the link a form will be presented to the user Here user needs to provide a unique name for a Document Set and brief description for the same
On clicking a SAVE button Document Set will be added The newly added Document Set is accessible immediately on the My Workspace under Document Sets section
KRYSTALtrade DMS ndash Userrsquos Guide
Enterprise Edition ndash Version 80
42 | P a g e h t t p w w w k r y s t a l d m s i n h t t p w w w k r y s t a l d m s i n
Open Document Set To view the documents in a Document Set user can click on Open link associated with the Document Set The resultant screen will be as given below
Users can view the document by clicking on the icon available on this screen
User can delete a document from the document set by clicking on icon associated with the document
Delete Document Set To delete a Document Set user can click on Delete link associated with the Document Set On clicking the link confirmation is taken from the user for delete operation and on confirming the same Document Set will be deleted from the system
Hotlinks Hotlinks features of the KRYSTALtrade DMS - Enterprise Edition allows administrator to link Document Classes with one another Hotlinks allow users to view documents from linked classes in a single click
Hotlinks are available while viewing the document as well as under the action menu item of the document hit list
Users can view documents related to each other by using this feature of the system
Administrator can create any number of hotlinks for a particular Document Class
Users cannot create hotlinks but they can use hotlinks features to view documents which are linked with each other in other Document Classes
On clicking the Hotlinks menu item on the main menu of the application available hotlinks are displayed to the ADMINISTRATOR user Users who have administrative privileges can access this feature
KRYSTALtrade DMS ndash Userrsquos Guide
Enterprise Edition ndash Version 80
43 | P a g e h t t p w w w k r y s t a l d m s i n h t t p w w w k r y s t a l d m s i n
Create Hotlink Administrator can create hotlinks by linking two Document Classes Two classes must have a common index field in order to be linked with each other
For example an Invoice class has an index field called PO Number which is also available in the Purchase Order class
On clicking Add a Hotlink link on this screen Administrator will be taken to a page which will allow himher to create a hotlink
STEP 1 Select Document Class
The system will fetch all the active document classes here Administrator should select a document class in order to create a new hotlink
After selecting a Document Class Administrator must click on NEXT button to continue
Matching indexes from both the classes will be displayed in next step
KRYSTALtrade DMS ndash Userrsquos Guide
Enterprise Edition ndash Version 80
44 | P a g e h t t p w w w k r y s t a l d m s i n h t t p w w w k r y s t a l d m s i n
STEP 2 Select Linked Document Class
Now the system will automatically identify all the document classes which are available in the system having common indexes with the class selected in previous step
STEP 3 Select Index
Administrator can select one index on which she wants to link the original Document Class with Hot-linked Document Class as given below
KRYSTALtrade DMS ndash Userrsquos Guide
Enterprise Edition ndash Version 80
45 | P a g e h t t p w w w k r y s t a l d m s i n h t t p w w w k r y s t a l d m s i n
After entering the name for the hotlink user can click on Submit button to save the Hotlink User must select one index on which she wants to link the two document classes
Edit Hotlink Currently the system does not support this functionality In order to edit Hotlink user must delete the existing hotlink and create a new hotlink
Delete Hotlink To delete a hotlink Administrator user can click on Delete link associated with the hotlink record On clicking the link a confirmation is taken and on confirming the delete operation hotlink is deleted from the system
Checked Out Documents Checked Out document can be accessed through My Workspace -gt Document Classes -gt Checked out Documents link Here list of checked out document will be displayed to the user in tabular manner
KRYSTALtrade DMS ndash Userrsquos Guide
Enterprise Edition ndash Version 80
46 | P a g e h t t p w w w k r y s t a l d m s i n h t t p w w w k r y s t a l d m s i n
User can view document view document properties revision history by clicking on appropriate link associated with the checked-out document
This section also displays name of the document class checkout path and date and time of the checkout along with actions to cancel the checkout or check in the document in the repository
Bookmarks Users can bookmark documents to retrieve the documents at later date in a single click
Users can have multiple bookmarks for multiple documents User can manage all these bookmarks using this module of the system
To gain access to the bookmarks module user can click on My Workspace -gt Bookmarks link from the main menu of the system
Alternately user can also click on Bookmarks title link available on the Bookmarks section of the My Workspace screen
KRYSTALtrade DMS ndash Userrsquos Guide
Enterprise Edition ndash Version 80
47 | P a g e h t t p w w w k r y s t a l d m s i n h t t p w w w k r y s t a l d m s i n
Rename Bookmark To rename a bookmark user can click on Rename Bookmark link associated with the bookmark record On clicking the link a popup will appear which will ask user to enter the new name for the existing bookmark
Once user enters the new name and click the Submit button the bookmark will be renamed The renamed bookmark also gets reflected on My Workspace module
Delete Bookmark To delete a bookmark user may click the Delete link associated with the bookmark On clicking the link a confirmation is taken and on confirming the delete operation the bookmark is deleted from the system
KRYSTALtrade DMS ndash Userrsquos Guide
Enterprise Edition ndash Version 80
48 | P a g e h t t p w w w k r y s t a l d m s i n h t t p w w w k r y s t a l d m s i n
Workflow Every organization worldwide documents processes by which it conducts business Each process comprises of activities performed by entities in a manner most efficient for an organization with the use of minimal resources Each activity can parallel or sequential activity Processes require superior process knowledge and tight supervision in a manual world But as the complexity increases so does the cost and labor Process involving interaction between various division and departments invariably involve extended completion time
KRYSTALtrade DMS ndash Enterprise Edition Workflow Component tries to eliminate the deficiencies associated with a complex business process It automates the management of activities and distribution of tasks to different entities It monitors and schedules tasks over the life of a process Each task can have an associated content in the form of document information issues tasks work orders bugdefect and reports It has an inbuilt time mechanism which makes notification and escalation of tasks very efficient
KRYSTALtrade DMS ndash Enterprise Edition Workflow Component consists of two basic parts
KRYSTALtrade DMS ndash Enterprise Edition Workflow Modeling Component
Modeling component enables analysts to define processes and activities and assign them to various performers including system users and groups System activities can be configured to have an application which can exchange information with external systems One can also define the interaction between various activities including use of triggers and notifications Process is modeled using XPDL a standard defined by lsquoThe Workflow Management Coalition (WFMC)rsquo
KRYSTALtrade DMS ndash Enterprise Edition Workflow Execution Component
The execution component provides an execution environment for the process designed by the modeling component It also provides an interface for end-users for completing their tasks The execution component can be seen as sitting on top of other systems in an organization often exchanging information with them It is responsible for a number of functions like authorization authentication scheduling monitoring event processing queues prioritization escalation load balancing and task termination and auditing
Work Queues Work Queues are represented by username groups and roles to which user belong Each queue consists of work items or work cases
If workflow access is enabled for a user then all the queues for users will appear on My Workspace module under Work Queues tab
KRYSTALtrade DMS ndash Userrsquos Guide
Enterprise Edition ndash Version 80
49 | P a g e h t t p w w w k r y s t a l d m s i n h t t p w w w k r y s t a l d m s i n
On clicking on the particular queue work cases assigned to that queue will be displayed as a hit list The size of hit list is restricted by user preferences
Workflow Cases Workflow Tasks
An executing instance of a Workflow model is called a Case or process instance or a Task There may be multiple cases of a particular workflow model running simultaneously however each of these is assumed to have an independent existence and they typically execute without reference to each other
Once the user has clicked the work queues all the cases in that queue are displayed User can view
the case by clicking on action and then selecting option This will open the workflow case
KRYSTALtrade DMS ndash Userrsquos Guide
Enterprise Edition ndash Version 80
50 | P a g e h t t p w w w k r y s t a l d m s i n h t t p w w w k r y s t a l d m s i n
The workflow case displays the details of the task on the left panel with a button that allows user to view the associated document User can take action on the form displayed on the left panel
If user closes the window without making any changes or taking any action then the case is locked by system
Only user with administrative privileges can unlock the case
Completed Instances Completed Instances section is only available to the Administrator types of the user This section displays all the Workflow Process Templates to which users have access permissions
On clicking on the particular Workflow Process Template Name all Completed Instances Work Cases are displayed to the user in tabular manner as given below
KRYSTALtrade DMS ndash Userrsquos Guide
Enterprise Edition ndash Version 80
51 | P a g e h t t p w w w k r y s t a l d m s i n h t t p w w w k r y s t a l d m s i n
Tasks Tasks module allows users of KRYSTALtrade DMS - Enterprise Edition to create and assign tasks to themselves or to other users of the system Tasks assigned to or assigned by the logged in user are displayed on the Tasks section of the My Workspace module
Users can view all tasks assigned to himher or assigned by himher by clicking on My Workspace -gtTasks menu on the top navigation bar
In this page all the tasks assigned to or assigned by the logged in user are displayed If user has assigned the task or user is an administrator then she will have option to edit or delete the same
View amp Edit Task To view and edit the details of the task users can click on the View link associated with the task
KRYSTALtrade DMS ndash Userrsquos Guide
Enterprise Edition ndash Version 80
52 | P a g e h t t p w w w k r y s t a l d m s i n h t t p w w w k r y s t a l d m s i n
If the Task is assigned to the user then she can edit the task details on the same screen and can save the modifications by clicking on to SAVE button
Add Task To add Task user can click on Add a Task link on the top of the Task list
A form will be displayed to the user with following details
Task Title
Due Date
Task Status
Start Date
Priority
Complete
Task Details
Category
Assigned To
After entering all mandatory data user should click on SAVE button to add assign the task
KRYSTALtrade DMS ndash Userrsquos Guide
Enterprise Edition ndash Version 80
53 | P a g e h t t p w w w k r y s t a l d m s i n h t t p w w w k r y s t a l d m s i n
Delete Task To delete a task user may click the Delete link associated with the task record On clicking the link a confirmation is taken and on confirming the delete operation the task is deleted from the system
Events Users can view all events by clicking on My Workspace -gt Events menu on the top navigation bar
In this page all available events are displayed to the user If user has published created an event or user is an administrator then she will have option to edit or delete the same
View Event To view the details of the event users can click on the View link associated with the event record
KRYSTALtrade DMS ndash Userrsquos Guide
Enterprise Edition ndash Version 80
54 | P a g e h t t p w w w k r y s t a l d m s i n h t t p w w w k r y s t a l d m s i n
Add Event To add publish an Event user can click on Add an Event link on the top of the Event list
A form will be displayed to the user with following details
Event Title
Event Date
Event Details
After entering all mandatory data user should click on SAVE button to add publish the Event
Edit Event On clicking Edit link associated with event a pre-populated form is displayed to the user
User can modify edit required details and can click on Update button to save the changes
KRYSTALtrade DMS ndash Userrsquos Guide
Enterprise Edition ndash Version 80
55 | P a g e h t t p w w w k r y s t a l d m s i n h t t p w w w k r y s t a l d m s i n
Delete Event To delete an event user may click the Delete link associated with the event record On clicking the link a confirmation is taken and on confirming the delete operation the event is deleted from the system
Announcements User can view all the announcements by clicking on My Workspace -gt Announcements menu on top navigation bar
In this module all the available announcements are displayed to the user If user has created the announcement or user is an administrator then she will have option to edit the announcement or delete the announcement
View Announcement To view an announcement user can click on View link associated with announcement record
KRYSTALtrade DMS ndash Userrsquos Guide
Enterprise Edition ndash Version 80
56 | P a g e h t t p w w w k r y s t a l d m s i n h t t p w w w k r y s t a l d m s i n
Add Announcement To add an announcement user can click on Add an Announcement link on the top of the Announcement list Here a form is presented to the user to enter following details
Announcement Title
Announcement Details
Expiry Date
After entering all mandatory data user should click on Save button to save the announcement
Edit Announcement On clicking Edit link associated with Announcement Record a pre-populated form is displayed to the user User can modify edit required details and can click on Update button to save the changes
KRYSTALtrade DMS ndash Userrsquos Guide
Enterprise Edition ndash Version 80
57 | P a g e h t t p w w w k r y s t a l d m s i n h t t p w w w k r y s t a l d m s i n
Delete Announcement To delete the announcement user may click the Delete link associated with the announcement On clicking the link a confirmation is taken and on confirming the delete operation the announcement is deleted from the system
Discussions Users can view all discussions by clicking on My Workspace -gt Discussions menu on top navigation
In this module all the available discussions are displayed to the user If user has started created the discussion topic or user is an administrator then she will have option to edit the discussion or delete the same
View Discussion To view the details of the discussion users can click on the View link associated with the discussion record Here user can post hisher opinion on the discussion All postings by other users are also displayed in this module of the system
KRYSTALtrade DMS ndash Userrsquos Guide
Enterprise Edition ndash Version 80
58 | P a g e h t t p w w w k r y s t a l d m s i n h t t p w w w k r y s t a l d m s i n
User can enter a comment posting for the current discussion and click on the SUBMIT button to post a comment on a discussion
Add Discussion To add start a discussion user can click on Add a Discussion link on the top of the Discussions list
A form will be displayed to the user with following details
Discussion Title
Discussion Details
KRYSTALtrade DMS ndash Userrsquos Guide
Enterprise Edition ndash Version 80
59 | P a g e h t t p w w w k r y s t a l d m s i n h t t p w w w k r y s t a l d m s i n
After entering all mandatory data user should click on SAVE button to save start the discussion
Edit Discussion On clicking Edit link associated with discussion a pre-populated form is displayed to the user User can modify edit required details and can click on Update button to save the changes
Delete Discussion To delete the discussion user may click the Delete link associated with the discussion On clicking the link a confirmation is taken and on confirming the delete operation the discussions is deleted from the system
Utilities This section details Utilities available to the user of KRYSTALtrade DMS - Enterprise Edition
Search Notes Users can use Search Notes utility from My Workspace module to search notes by particular user on particular document class Users can search notes by clicking on Search Notes link under Utilities section of My Workspace module or by using My Workspace -gt Search Notes menu from top navigation bar
KRYSTALtrade DMS ndash Userrsquos Guide
Enterprise Edition ndash Version 80
60 | P a g e h t t p w w w k r y s t a l d m s i n h t t p w w w k r y s t a l d m s i n
User need to enter search text and select at least one document class and at least one user to perform the search
On clicking the Search button matching records are displayed to the user as depicted below
Here user can view the document on which note is posted by clicking on View Document link
Administrators can delete the note by clicking on Delete Note link associated with the note
KRYSTALtrade DMS ndash Userrsquos Guide
Enterprise Edition ndash Version 80
61 | P a g e h t t p w w w k r y s t a l d m s i n h t t p w w w k r y s t a l d m s i n
View Exception Logs Exceptions occurred during the current session of the user can be viewed using this module of the system Users can view exception logs by clicking on View Exception Logs link under Utilities section of My Workspace module or by clicking on My Workspace -gt View Exception Logs menu on top navigation bar
As shown below this module will display Exception Title and Date time when the exception has occurred
View Exception Details To view details of the exception user can click on Exception Title or Date time Here following details are displayed for each exception
Exception Title
Exception Date Time
Exception Details
KRYSTALtrade DMS ndash Userrsquos Guide
Enterprise Edition ndash Version 80
62 | P a g e h t t p w w w k r y s t a l d m s i n h t t p w w w k r y s t a l d m s i n
My Profile The My Profile menu item allows users to manage their profile information Users can use following menu items
Preferences
Change Password
Change User
Logout
Preferences Users of KRYSTALtrade DMS - Enterprise Edition can customize various settings for the application using this module This module allows user to set system preferences
User can define settings for hit-list size hits columns checkout path etc here User can turn-on or turnoff the hit list columns and thumbnails in document viewer
KRYSTALtrade DMS ndash Userrsquos Guide
Enterprise Edition ndash Version 80
63 | P a g e h t t p w w w k r y s t a l d m s i n h t t p w w w k r y s t a l d m s i n
To save these preferences user should click on SAVE button The preferences will take effect immediately for the user in current logged in session
Change Password Change password utility will help user to change his her password On clicking Change Password link on Utilities section of My Workspace module or by clicking on My Workspace -gt Change Password menu on top navigation bar a popup will be displayed to user for changing the password
The password must match following criteria
Must of 8 character or more in length
Must contain at least one UPPER CASE letter
Must contain at least one LOWER CASE letter
Must contain at least one NUMERIC character
Must contain at least one SPECIAL character
Only if the current password is matching with the userrsquos current password and new password and confirm password are same and at least 8 characters in length then it will be changed by clicking on the Submit button
Change User Change user menu item is available only when the Automatic sign on is enabled in the system On clicking the Change user menu item userrsquos session is terminated and login details saved in the client browsers cookies is destroyed permanently and user is redirected to successful logout page
To gain access to the system user must enter hisher credentials
KRYSTALtrade DMS ndash Userrsquos Guide
Enterprise Edition ndash Version 80
64 | P a g e h t t p w w w k r y s t a l d m s i n h t t p w w w k r y s t a l d m s i n
Logout To logout from the system users can use this menu item under My Profile menu of the system On click of the logout menu confirmation is taken from the user and on confirming the action user is logged out from the system and appropriate message is displayed to the user
To gain access to the system user must enter hisher credentials
KRYSTALtrade DMS ndash Userrsquos Guide
Enterprise Edition ndash Version 80
65 | P a g e h t t p w w w k r y s t a l d m s i n h t t p w w w k r y s t a l d m s i n
KRYSTALtrade Document Viewer Documents in KRYSTALtrade DMS - Enterprise Edition are viewed using KRYSTALtrade Document Viewer The KRYSTALtrade Document Viewer comes bundled with KRYSTALtrade DMS - Enterprise Edition system
The KRYSTALtrade- Document Viewer provides following functionalities to the users
Zoom In Zoom Out
Rotate Document
Annotations o Blackout o Highlight o Stick Notes o Notes o Rubber Stamps
Print Document
Email Document
KRYSTALtrade DMS ndash Userrsquos Guide
Enterprise Edition ndash Version 80
66 | P a g e h t t p w w w k r y s t a l d m s i n h t t p w w w k r y s t a l d m s i n
If document format is not supported by KRYSTALtrade - Document Viewer then it will allow user to view the document in its native application installed on clients desktop
Document Attachments Certain documents cannot be classified in document classes as they are supporting documents for a specific document Such files images documents can be added as an attachment to a document
View Attachment Users can view attachment by clicking on the attachment title on the attachment list page or by clicking on the attachment title tab available on document window
While viewing a document user gets an option to add attachment to the document User can click on the attachment tab associated with the document to manage attachments for the document
KRYSTALtrade DMS ndash Userrsquos Guide
Enterprise Edition ndash Version 80
67 | P a g e h t t p w w w k r y s t a l d m s i n h t t p w w w k r y s t a l d m s i n
Administrators can remove these attachments by using remove icon associated with the attachment
Add Attachment On clicking ldquoAttachmentsrdquo tab associated with a document list of attachments are displayed to the user along with option to add attachment
User can select the document file to be added as attachment and can provide the title for the attachment along with keywords On click of Add Attachment document will be stored in repository and marked as an attachment to the current document
The attachment list is also updated immediately Administrators can remove these attachments by using remove icon associated with the attachment
Remove Attachment Administrators can remove attachment from a document using this feature of the system On clicking the remove icon a confirmation is taken from the user and on confirming the delete operation the attachment is removed from the document
Document Tags Document Tags are labels that you can add on documents to help you describe them Unlike subjects in the metadata of the document you dont have to choose tags in a closed list You are free to apply the labels that describe the document best
Add Document Tag Users who have read permissions on a document class can add any number of tags by adding the label in Document Tag field and click on Submit button given
KRYSTALtrade DMS ndash Userrsquos Guide
Enterprise Edition ndash Version 80
68 | P a g e h t t p w w w k r y s t a l d m s i n h t t p w w w k r y s t a l d m s i n
Remove Document Tag User can delete a document tag by clicking on delete icon associated with the tag Users can delete only tags which are added by himher A confirmation is taken on delete operation and on confirmation the tag will be removed from the system
KRYSTALtrade DMS ndash Userrsquos Guide
Enterprise Edition ndash Version 80
69 | P a g e h t t p w w w k r y s t a l d m s i n h t t p w w w k r y s t a l d m s i n
Forgot Password This module allows users to gain access to their password Users can enter their Username and registered email id to gain access to their password
On submitting the details if the details are valid then KRYSTALtrade DMS - Enterprise Edition will generate a new password and send the password to the registered email address (Email ID) of the user
KRYSTALtrade DMS ndash Userrsquos Guide
Enterprise Edition ndash Version 80
70 | P a g e h t t p w w w k r y s t a l d m s i n h t t p w w w k r y s t a l d m s i n
Conclusions This document is a great help to users who wants to access KRYSTALtrade DMS ndash Enterprise Edition
After having read it you will be able to use KRYSTALtrade DMS ndash Enterprise Edition
Further Reading For comprehensive information on administering and managing KRYSTALtrade DMS ndash Enterprise Edition we recommend reading KRYSTALtrade DMS ndash Enterprise Edition Administratorrsquos Guide
In order to integrate KRYSTALtrade DMS with existing or custom developed applications using Web Services APIs please refer to KRYSTALtrade DMS ndash Enterprise Edition Web Services API Guide
Copyrights and Trademarks
Copyright 2001-2013 Primeleaf Consulting [P] Ltd India
All Rights Reserved This guide is subject to copyright protection
All other trademarks are acknowledged as the property of their respective owners
This document and the product to which it pertains are distributed under licenses restricting their use copying distribution and de-compilation No part of this document or of the associated product may be reproduced in any form by any means without prior written authorization of Primeleaf Consulting except when presenting only a summary of the tutorial and then linking to Primeleaf website (httpwwwprimeleafin) KRYSTAL DMS website (httpwwwkrystaldmsin)
DOCUMENTATION IS PROVIDED AS IS AND ALL EXPRESS OR IMPLIED CONDITIONS REPRESENTATIONS AND WARRANTIES INCLUDING ANY IMPLIED WARRANTY OF MERCHANTABILITY FITNESS FOR A PARTICULAR PURPOSE OR NON-INFRINGEMENT ARE DISCLAIMED EXCEPT TO THE EXTENT THAT SUCH DISCLAIMERS ARE HELD TO BE LEGALLY INVALID
![Page 42: Primeleaf Consulting [P] Ltd - KRYSTAL Document Management System (DMS) · 2017-01-20 · KRYSTAL™ DMS – User’s Guide Enterprise Edition – Version 8.0 Introduction to 1 |](https://reader034.fdocuments.us/reader034/viewer/2022050219/5f651317ada1886a145388d7/html5/thumbnails/42.jpg)
KRYSTALtrade DMS ndash Userrsquos Guide
Enterprise Edition ndash Version 80
36 | P a g e h t t p w w w k r y s t a l d m s i n h t t p w w w k r y s t a l d m s i n
Users can also filter the access history by date and time User can click on Detailed History link to view the detailed access history of the document
Document Attachments
On the document hit list with each document if the document contains attachments then an icon is displayed to directly access the attachment On clicking the attachment icon list of attached document appears On clicking the attachment title the attached document is displayed
Export Results
Export to Excel
Document Hit-list can be exported in excel format by clicking on Export to Excel button available below the document list
The resultant excel sheet will contain all matching records which are available in hit-list in Microsoft Office Excel 2007 format (xlsx)
KRYSTALtrade DMS ndash Userrsquos Guide
Enterprise Edition ndash Version 80
37 | P a g e h t t p w w w k r y s t a l d m s i n h t t p w w w k r y s t a l d m s i n
Export to PDF
Document Hit-list can be exported in PDF format by clicking on Export to PDF button available below the document list
The resultant PDF will contain all matching records which are available in hit-list in PDF Format All index information and document properties are available
DocViews (Document Views) DocViews are similar to the views made on database tables or can be used as saved searches In this case the database tables are replaced by Document Classes A snapshot of Document Class is known as a DocViews
KRYSTALtrade DMS ndash Userrsquos Guide
Enterprise Edition ndash Version 80
38 | P a g e h t t p w w w k r y s t a l d m s i n h t t p w w w k r y s t a l d m s i n
Just like database views DocViews also provides a read only access to the selected Document Classes Users with administrative privileges can create Public and Private DocViews Normal users can create views which are Private and are accessible only by them
Users can access public DocViews created by administrator and hisher own private DocViews from DocViews section of My Workspace DocViews can also be accessed from My Workspace -gt DocViews menu from top navigation bar
User can perform various actions on the DocViews using this section of the EDMC
Create DocView To create a DocView click on New DocView link on this page
Following steps are required for creation of DocView
STEP 1 Select Document Class
In STEP 1 of the process the user is asked to select at least one document class from the available Document Classes to create a DocView
KRYSTALtrade DMS ndash Userrsquos Guide
Enterprise Edition ndash Version 80
39 | P a g e h t t p w w w k r y s t a l d m s i n h t t p w w w k r y s t a l d m s i n
STEP 2 Select Document Indexes
After selecting Document Class user will be asked to select indexes from the selected document class
User can set search criteria at this stage for each of the index available in selected document class
STEP 3 Create DocView
If the user has administrative privileges then option of creating a public DocView will be present for this user otherwise the DocView will be private
User must enter all mandatory fields and click on the Save button to create the DocView
KRYSTALtrade DMS ndash Userrsquos Guide
Enterprise Edition ndash Version 80
40 | P a g e h t t p w w w k r y s t a l d m s i n h t t p w w w k r y s t a l d m s i n
The newly created DocView will appear under DocViews section of My Workspace User can click on Open link to view all the documents qualified by the DocView or can use Search link to further refine the search of the documents
Public DocViews are accessible by all the users of the system Private DocViews are only accessible to the logged in user Administrator user can however manage all the DocViews
Delete DocViews Administrator or users who have created the DocView can delete a DocView by selecting the DocView and clicking on the Delete link associated with the DocView
On clicking the Delete link a confirmation is taken from the user and on confirming the delete operation DocView will be deleted from the system DocView deleted once cannot be recovered
KRYSTALtrade DMS ndash Userrsquos Guide
Enterprise Edition ndash Version 80
41 | P a g e h t t p w w w k r y s t a l d m s i n h t t p w w w k r y s t a l d m s i n
Document Sets Document Sets allows users to group documents from various Document Classes across various domains for easy and quick access Users can create any number of Document Sets and can store any number of documents in a particular Document Set
Users can access its own Document Sets directly from Document Sets section of My Workspace Document Sets can also be accessed from My Workspace -gt Document Sets menu from top navigation bar
New Document Set User can create a new Document Set by clicking on a New Document Set link available on the page On clicking the link a form will be presented to the user Here user needs to provide a unique name for a Document Set and brief description for the same
On clicking a SAVE button Document Set will be added The newly added Document Set is accessible immediately on the My Workspace under Document Sets section
KRYSTALtrade DMS ndash Userrsquos Guide
Enterprise Edition ndash Version 80
42 | P a g e h t t p w w w k r y s t a l d m s i n h t t p w w w k r y s t a l d m s i n
Open Document Set To view the documents in a Document Set user can click on Open link associated with the Document Set The resultant screen will be as given below
Users can view the document by clicking on the icon available on this screen
User can delete a document from the document set by clicking on icon associated with the document
Delete Document Set To delete a Document Set user can click on Delete link associated with the Document Set On clicking the link confirmation is taken from the user for delete operation and on confirming the same Document Set will be deleted from the system
Hotlinks Hotlinks features of the KRYSTALtrade DMS - Enterprise Edition allows administrator to link Document Classes with one another Hotlinks allow users to view documents from linked classes in a single click
Hotlinks are available while viewing the document as well as under the action menu item of the document hit list
Users can view documents related to each other by using this feature of the system
Administrator can create any number of hotlinks for a particular Document Class
Users cannot create hotlinks but they can use hotlinks features to view documents which are linked with each other in other Document Classes
On clicking the Hotlinks menu item on the main menu of the application available hotlinks are displayed to the ADMINISTRATOR user Users who have administrative privileges can access this feature
KRYSTALtrade DMS ndash Userrsquos Guide
Enterprise Edition ndash Version 80
43 | P a g e h t t p w w w k r y s t a l d m s i n h t t p w w w k r y s t a l d m s i n
Create Hotlink Administrator can create hotlinks by linking two Document Classes Two classes must have a common index field in order to be linked with each other
For example an Invoice class has an index field called PO Number which is also available in the Purchase Order class
On clicking Add a Hotlink link on this screen Administrator will be taken to a page which will allow himher to create a hotlink
STEP 1 Select Document Class
The system will fetch all the active document classes here Administrator should select a document class in order to create a new hotlink
After selecting a Document Class Administrator must click on NEXT button to continue
Matching indexes from both the classes will be displayed in next step
KRYSTALtrade DMS ndash Userrsquos Guide
Enterprise Edition ndash Version 80
44 | P a g e h t t p w w w k r y s t a l d m s i n h t t p w w w k r y s t a l d m s i n
STEP 2 Select Linked Document Class
Now the system will automatically identify all the document classes which are available in the system having common indexes with the class selected in previous step
STEP 3 Select Index
Administrator can select one index on which she wants to link the original Document Class with Hot-linked Document Class as given below
KRYSTALtrade DMS ndash Userrsquos Guide
Enterprise Edition ndash Version 80
45 | P a g e h t t p w w w k r y s t a l d m s i n h t t p w w w k r y s t a l d m s i n
After entering the name for the hotlink user can click on Submit button to save the Hotlink User must select one index on which she wants to link the two document classes
Edit Hotlink Currently the system does not support this functionality In order to edit Hotlink user must delete the existing hotlink and create a new hotlink
Delete Hotlink To delete a hotlink Administrator user can click on Delete link associated with the hotlink record On clicking the link a confirmation is taken and on confirming the delete operation hotlink is deleted from the system
Checked Out Documents Checked Out document can be accessed through My Workspace -gt Document Classes -gt Checked out Documents link Here list of checked out document will be displayed to the user in tabular manner
KRYSTALtrade DMS ndash Userrsquos Guide
Enterprise Edition ndash Version 80
46 | P a g e h t t p w w w k r y s t a l d m s i n h t t p w w w k r y s t a l d m s i n
User can view document view document properties revision history by clicking on appropriate link associated with the checked-out document
This section also displays name of the document class checkout path and date and time of the checkout along with actions to cancel the checkout or check in the document in the repository
Bookmarks Users can bookmark documents to retrieve the documents at later date in a single click
Users can have multiple bookmarks for multiple documents User can manage all these bookmarks using this module of the system
To gain access to the bookmarks module user can click on My Workspace -gt Bookmarks link from the main menu of the system
Alternately user can also click on Bookmarks title link available on the Bookmarks section of the My Workspace screen
KRYSTALtrade DMS ndash Userrsquos Guide
Enterprise Edition ndash Version 80
47 | P a g e h t t p w w w k r y s t a l d m s i n h t t p w w w k r y s t a l d m s i n
Rename Bookmark To rename a bookmark user can click on Rename Bookmark link associated with the bookmark record On clicking the link a popup will appear which will ask user to enter the new name for the existing bookmark
Once user enters the new name and click the Submit button the bookmark will be renamed The renamed bookmark also gets reflected on My Workspace module
Delete Bookmark To delete a bookmark user may click the Delete link associated with the bookmark On clicking the link a confirmation is taken and on confirming the delete operation the bookmark is deleted from the system
KRYSTALtrade DMS ndash Userrsquos Guide
Enterprise Edition ndash Version 80
48 | P a g e h t t p w w w k r y s t a l d m s i n h t t p w w w k r y s t a l d m s i n
Workflow Every organization worldwide documents processes by which it conducts business Each process comprises of activities performed by entities in a manner most efficient for an organization with the use of minimal resources Each activity can parallel or sequential activity Processes require superior process knowledge and tight supervision in a manual world But as the complexity increases so does the cost and labor Process involving interaction between various division and departments invariably involve extended completion time
KRYSTALtrade DMS ndash Enterprise Edition Workflow Component tries to eliminate the deficiencies associated with a complex business process It automates the management of activities and distribution of tasks to different entities It monitors and schedules tasks over the life of a process Each task can have an associated content in the form of document information issues tasks work orders bugdefect and reports It has an inbuilt time mechanism which makes notification and escalation of tasks very efficient
KRYSTALtrade DMS ndash Enterprise Edition Workflow Component consists of two basic parts
KRYSTALtrade DMS ndash Enterprise Edition Workflow Modeling Component
Modeling component enables analysts to define processes and activities and assign them to various performers including system users and groups System activities can be configured to have an application which can exchange information with external systems One can also define the interaction between various activities including use of triggers and notifications Process is modeled using XPDL a standard defined by lsquoThe Workflow Management Coalition (WFMC)rsquo
KRYSTALtrade DMS ndash Enterprise Edition Workflow Execution Component
The execution component provides an execution environment for the process designed by the modeling component It also provides an interface for end-users for completing their tasks The execution component can be seen as sitting on top of other systems in an organization often exchanging information with them It is responsible for a number of functions like authorization authentication scheduling monitoring event processing queues prioritization escalation load balancing and task termination and auditing
Work Queues Work Queues are represented by username groups and roles to which user belong Each queue consists of work items or work cases
If workflow access is enabled for a user then all the queues for users will appear on My Workspace module under Work Queues tab
KRYSTALtrade DMS ndash Userrsquos Guide
Enterprise Edition ndash Version 80
49 | P a g e h t t p w w w k r y s t a l d m s i n h t t p w w w k r y s t a l d m s i n
On clicking on the particular queue work cases assigned to that queue will be displayed as a hit list The size of hit list is restricted by user preferences
Workflow Cases Workflow Tasks
An executing instance of a Workflow model is called a Case or process instance or a Task There may be multiple cases of a particular workflow model running simultaneously however each of these is assumed to have an independent existence and they typically execute without reference to each other
Once the user has clicked the work queues all the cases in that queue are displayed User can view
the case by clicking on action and then selecting option This will open the workflow case
KRYSTALtrade DMS ndash Userrsquos Guide
Enterprise Edition ndash Version 80
50 | P a g e h t t p w w w k r y s t a l d m s i n h t t p w w w k r y s t a l d m s i n
The workflow case displays the details of the task on the left panel with a button that allows user to view the associated document User can take action on the form displayed on the left panel
If user closes the window without making any changes or taking any action then the case is locked by system
Only user with administrative privileges can unlock the case
Completed Instances Completed Instances section is only available to the Administrator types of the user This section displays all the Workflow Process Templates to which users have access permissions
On clicking on the particular Workflow Process Template Name all Completed Instances Work Cases are displayed to the user in tabular manner as given below
KRYSTALtrade DMS ndash Userrsquos Guide
Enterprise Edition ndash Version 80
51 | P a g e h t t p w w w k r y s t a l d m s i n h t t p w w w k r y s t a l d m s i n
Tasks Tasks module allows users of KRYSTALtrade DMS - Enterprise Edition to create and assign tasks to themselves or to other users of the system Tasks assigned to or assigned by the logged in user are displayed on the Tasks section of the My Workspace module
Users can view all tasks assigned to himher or assigned by himher by clicking on My Workspace -gtTasks menu on the top navigation bar
In this page all the tasks assigned to or assigned by the logged in user are displayed If user has assigned the task or user is an administrator then she will have option to edit or delete the same
View amp Edit Task To view and edit the details of the task users can click on the View link associated with the task
KRYSTALtrade DMS ndash Userrsquos Guide
Enterprise Edition ndash Version 80
52 | P a g e h t t p w w w k r y s t a l d m s i n h t t p w w w k r y s t a l d m s i n
If the Task is assigned to the user then she can edit the task details on the same screen and can save the modifications by clicking on to SAVE button
Add Task To add Task user can click on Add a Task link on the top of the Task list
A form will be displayed to the user with following details
Task Title
Due Date
Task Status
Start Date
Priority
Complete
Task Details
Category
Assigned To
After entering all mandatory data user should click on SAVE button to add assign the task
KRYSTALtrade DMS ndash Userrsquos Guide
Enterprise Edition ndash Version 80
53 | P a g e h t t p w w w k r y s t a l d m s i n h t t p w w w k r y s t a l d m s i n
Delete Task To delete a task user may click the Delete link associated with the task record On clicking the link a confirmation is taken and on confirming the delete operation the task is deleted from the system
Events Users can view all events by clicking on My Workspace -gt Events menu on the top navigation bar
In this page all available events are displayed to the user If user has published created an event or user is an administrator then she will have option to edit or delete the same
View Event To view the details of the event users can click on the View link associated with the event record
KRYSTALtrade DMS ndash Userrsquos Guide
Enterprise Edition ndash Version 80
54 | P a g e h t t p w w w k r y s t a l d m s i n h t t p w w w k r y s t a l d m s i n
Add Event To add publish an Event user can click on Add an Event link on the top of the Event list
A form will be displayed to the user with following details
Event Title
Event Date
Event Details
After entering all mandatory data user should click on SAVE button to add publish the Event
Edit Event On clicking Edit link associated with event a pre-populated form is displayed to the user
User can modify edit required details and can click on Update button to save the changes
KRYSTALtrade DMS ndash Userrsquos Guide
Enterprise Edition ndash Version 80
55 | P a g e h t t p w w w k r y s t a l d m s i n h t t p w w w k r y s t a l d m s i n
Delete Event To delete an event user may click the Delete link associated with the event record On clicking the link a confirmation is taken and on confirming the delete operation the event is deleted from the system
Announcements User can view all the announcements by clicking on My Workspace -gt Announcements menu on top navigation bar
In this module all the available announcements are displayed to the user If user has created the announcement or user is an administrator then she will have option to edit the announcement or delete the announcement
View Announcement To view an announcement user can click on View link associated with announcement record
KRYSTALtrade DMS ndash Userrsquos Guide
Enterprise Edition ndash Version 80
56 | P a g e h t t p w w w k r y s t a l d m s i n h t t p w w w k r y s t a l d m s i n
Add Announcement To add an announcement user can click on Add an Announcement link on the top of the Announcement list Here a form is presented to the user to enter following details
Announcement Title
Announcement Details
Expiry Date
After entering all mandatory data user should click on Save button to save the announcement
Edit Announcement On clicking Edit link associated with Announcement Record a pre-populated form is displayed to the user User can modify edit required details and can click on Update button to save the changes
KRYSTALtrade DMS ndash Userrsquos Guide
Enterprise Edition ndash Version 80
57 | P a g e h t t p w w w k r y s t a l d m s i n h t t p w w w k r y s t a l d m s i n
Delete Announcement To delete the announcement user may click the Delete link associated with the announcement On clicking the link a confirmation is taken and on confirming the delete operation the announcement is deleted from the system
Discussions Users can view all discussions by clicking on My Workspace -gt Discussions menu on top navigation
In this module all the available discussions are displayed to the user If user has started created the discussion topic or user is an administrator then she will have option to edit the discussion or delete the same
View Discussion To view the details of the discussion users can click on the View link associated with the discussion record Here user can post hisher opinion on the discussion All postings by other users are also displayed in this module of the system
KRYSTALtrade DMS ndash Userrsquos Guide
Enterprise Edition ndash Version 80
58 | P a g e h t t p w w w k r y s t a l d m s i n h t t p w w w k r y s t a l d m s i n
User can enter a comment posting for the current discussion and click on the SUBMIT button to post a comment on a discussion
Add Discussion To add start a discussion user can click on Add a Discussion link on the top of the Discussions list
A form will be displayed to the user with following details
Discussion Title
Discussion Details
KRYSTALtrade DMS ndash Userrsquos Guide
Enterprise Edition ndash Version 80
59 | P a g e h t t p w w w k r y s t a l d m s i n h t t p w w w k r y s t a l d m s i n
After entering all mandatory data user should click on SAVE button to save start the discussion
Edit Discussion On clicking Edit link associated with discussion a pre-populated form is displayed to the user User can modify edit required details and can click on Update button to save the changes
Delete Discussion To delete the discussion user may click the Delete link associated with the discussion On clicking the link a confirmation is taken and on confirming the delete operation the discussions is deleted from the system
Utilities This section details Utilities available to the user of KRYSTALtrade DMS - Enterprise Edition
Search Notes Users can use Search Notes utility from My Workspace module to search notes by particular user on particular document class Users can search notes by clicking on Search Notes link under Utilities section of My Workspace module or by using My Workspace -gt Search Notes menu from top navigation bar
KRYSTALtrade DMS ndash Userrsquos Guide
Enterprise Edition ndash Version 80
60 | P a g e h t t p w w w k r y s t a l d m s i n h t t p w w w k r y s t a l d m s i n
User need to enter search text and select at least one document class and at least one user to perform the search
On clicking the Search button matching records are displayed to the user as depicted below
Here user can view the document on which note is posted by clicking on View Document link
Administrators can delete the note by clicking on Delete Note link associated with the note
KRYSTALtrade DMS ndash Userrsquos Guide
Enterprise Edition ndash Version 80
61 | P a g e h t t p w w w k r y s t a l d m s i n h t t p w w w k r y s t a l d m s i n
View Exception Logs Exceptions occurred during the current session of the user can be viewed using this module of the system Users can view exception logs by clicking on View Exception Logs link under Utilities section of My Workspace module or by clicking on My Workspace -gt View Exception Logs menu on top navigation bar
As shown below this module will display Exception Title and Date time when the exception has occurred
View Exception Details To view details of the exception user can click on Exception Title or Date time Here following details are displayed for each exception
Exception Title
Exception Date Time
Exception Details
KRYSTALtrade DMS ndash Userrsquos Guide
Enterprise Edition ndash Version 80
62 | P a g e h t t p w w w k r y s t a l d m s i n h t t p w w w k r y s t a l d m s i n
My Profile The My Profile menu item allows users to manage their profile information Users can use following menu items
Preferences
Change Password
Change User
Logout
Preferences Users of KRYSTALtrade DMS - Enterprise Edition can customize various settings for the application using this module This module allows user to set system preferences
User can define settings for hit-list size hits columns checkout path etc here User can turn-on or turnoff the hit list columns and thumbnails in document viewer
KRYSTALtrade DMS ndash Userrsquos Guide
Enterprise Edition ndash Version 80
63 | P a g e h t t p w w w k r y s t a l d m s i n h t t p w w w k r y s t a l d m s i n
To save these preferences user should click on SAVE button The preferences will take effect immediately for the user in current logged in session
Change Password Change password utility will help user to change his her password On clicking Change Password link on Utilities section of My Workspace module or by clicking on My Workspace -gt Change Password menu on top navigation bar a popup will be displayed to user for changing the password
The password must match following criteria
Must of 8 character or more in length
Must contain at least one UPPER CASE letter
Must contain at least one LOWER CASE letter
Must contain at least one NUMERIC character
Must contain at least one SPECIAL character
Only if the current password is matching with the userrsquos current password and new password and confirm password are same and at least 8 characters in length then it will be changed by clicking on the Submit button
Change User Change user menu item is available only when the Automatic sign on is enabled in the system On clicking the Change user menu item userrsquos session is terminated and login details saved in the client browsers cookies is destroyed permanently and user is redirected to successful logout page
To gain access to the system user must enter hisher credentials
KRYSTALtrade DMS ndash Userrsquos Guide
Enterprise Edition ndash Version 80
64 | P a g e h t t p w w w k r y s t a l d m s i n h t t p w w w k r y s t a l d m s i n
Logout To logout from the system users can use this menu item under My Profile menu of the system On click of the logout menu confirmation is taken from the user and on confirming the action user is logged out from the system and appropriate message is displayed to the user
To gain access to the system user must enter hisher credentials
KRYSTALtrade DMS ndash Userrsquos Guide
Enterprise Edition ndash Version 80
65 | P a g e h t t p w w w k r y s t a l d m s i n h t t p w w w k r y s t a l d m s i n
KRYSTALtrade Document Viewer Documents in KRYSTALtrade DMS - Enterprise Edition are viewed using KRYSTALtrade Document Viewer The KRYSTALtrade Document Viewer comes bundled with KRYSTALtrade DMS - Enterprise Edition system
The KRYSTALtrade- Document Viewer provides following functionalities to the users
Zoom In Zoom Out
Rotate Document
Annotations o Blackout o Highlight o Stick Notes o Notes o Rubber Stamps
Print Document
Email Document
KRYSTALtrade DMS ndash Userrsquos Guide
Enterprise Edition ndash Version 80
66 | P a g e h t t p w w w k r y s t a l d m s i n h t t p w w w k r y s t a l d m s i n
If document format is not supported by KRYSTALtrade - Document Viewer then it will allow user to view the document in its native application installed on clients desktop
Document Attachments Certain documents cannot be classified in document classes as they are supporting documents for a specific document Such files images documents can be added as an attachment to a document
View Attachment Users can view attachment by clicking on the attachment title on the attachment list page or by clicking on the attachment title tab available on document window
While viewing a document user gets an option to add attachment to the document User can click on the attachment tab associated with the document to manage attachments for the document
KRYSTALtrade DMS ndash Userrsquos Guide
Enterprise Edition ndash Version 80
67 | P a g e h t t p w w w k r y s t a l d m s i n h t t p w w w k r y s t a l d m s i n
Administrators can remove these attachments by using remove icon associated with the attachment
Add Attachment On clicking ldquoAttachmentsrdquo tab associated with a document list of attachments are displayed to the user along with option to add attachment
User can select the document file to be added as attachment and can provide the title for the attachment along with keywords On click of Add Attachment document will be stored in repository and marked as an attachment to the current document
The attachment list is also updated immediately Administrators can remove these attachments by using remove icon associated with the attachment
Remove Attachment Administrators can remove attachment from a document using this feature of the system On clicking the remove icon a confirmation is taken from the user and on confirming the delete operation the attachment is removed from the document
Document Tags Document Tags are labels that you can add on documents to help you describe them Unlike subjects in the metadata of the document you dont have to choose tags in a closed list You are free to apply the labels that describe the document best
Add Document Tag Users who have read permissions on a document class can add any number of tags by adding the label in Document Tag field and click on Submit button given
KRYSTALtrade DMS ndash Userrsquos Guide
Enterprise Edition ndash Version 80
68 | P a g e h t t p w w w k r y s t a l d m s i n h t t p w w w k r y s t a l d m s i n
Remove Document Tag User can delete a document tag by clicking on delete icon associated with the tag Users can delete only tags which are added by himher A confirmation is taken on delete operation and on confirmation the tag will be removed from the system
KRYSTALtrade DMS ndash Userrsquos Guide
Enterprise Edition ndash Version 80
69 | P a g e h t t p w w w k r y s t a l d m s i n h t t p w w w k r y s t a l d m s i n
Forgot Password This module allows users to gain access to their password Users can enter their Username and registered email id to gain access to their password
On submitting the details if the details are valid then KRYSTALtrade DMS - Enterprise Edition will generate a new password and send the password to the registered email address (Email ID) of the user
KRYSTALtrade DMS ndash Userrsquos Guide
Enterprise Edition ndash Version 80
70 | P a g e h t t p w w w k r y s t a l d m s i n h t t p w w w k r y s t a l d m s i n
Conclusions This document is a great help to users who wants to access KRYSTALtrade DMS ndash Enterprise Edition
After having read it you will be able to use KRYSTALtrade DMS ndash Enterprise Edition
Further Reading For comprehensive information on administering and managing KRYSTALtrade DMS ndash Enterprise Edition we recommend reading KRYSTALtrade DMS ndash Enterprise Edition Administratorrsquos Guide
In order to integrate KRYSTALtrade DMS with existing or custom developed applications using Web Services APIs please refer to KRYSTALtrade DMS ndash Enterprise Edition Web Services API Guide
Copyrights and Trademarks
Copyright 2001-2013 Primeleaf Consulting [P] Ltd India
All Rights Reserved This guide is subject to copyright protection
All other trademarks are acknowledged as the property of their respective owners
This document and the product to which it pertains are distributed under licenses restricting their use copying distribution and de-compilation No part of this document or of the associated product may be reproduced in any form by any means without prior written authorization of Primeleaf Consulting except when presenting only a summary of the tutorial and then linking to Primeleaf website (httpwwwprimeleafin) KRYSTAL DMS website (httpwwwkrystaldmsin)
DOCUMENTATION IS PROVIDED AS IS AND ALL EXPRESS OR IMPLIED CONDITIONS REPRESENTATIONS AND WARRANTIES INCLUDING ANY IMPLIED WARRANTY OF MERCHANTABILITY FITNESS FOR A PARTICULAR PURPOSE OR NON-INFRINGEMENT ARE DISCLAIMED EXCEPT TO THE EXTENT THAT SUCH DISCLAIMERS ARE HELD TO BE LEGALLY INVALID
![Page 43: Primeleaf Consulting [P] Ltd - KRYSTAL Document Management System (DMS) · 2017-01-20 · KRYSTAL™ DMS – User’s Guide Enterprise Edition – Version 8.0 Introduction to 1 |](https://reader034.fdocuments.us/reader034/viewer/2022050219/5f651317ada1886a145388d7/html5/thumbnails/43.jpg)
KRYSTALtrade DMS ndash Userrsquos Guide
Enterprise Edition ndash Version 80
37 | P a g e h t t p w w w k r y s t a l d m s i n h t t p w w w k r y s t a l d m s i n
Export to PDF
Document Hit-list can be exported in PDF format by clicking on Export to PDF button available below the document list
The resultant PDF will contain all matching records which are available in hit-list in PDF Format All index information and document properties are available
DocViews (Document Views) DocViews are similar to the views made on database tables or can be used as saved searches In this case the database tables are replaced by Document Classes A snapshot of Document Class is known as a DocViews
KRYSTALtrade DMS ndash Userrsquos Guide
Enterprise Edition ndash Version 80
38 | P a g e h t t p w w w k r y s t a l d m s i n h t t p w w w k r y s t a l d m s i n
Just like database views DocViews also provides a read only access to the selected Document Classes Users with administrative privileges can create Public and Private DocViews Normal users can create views which are Private and are accessible only by them
Users can access public DocViews created by administrator and hisher own private DocViews from DocViews section of My Workspace DocViews can also be accessed from My Workspace -gt DocViews menu from top navigation bar
User can perform various actions on the DocViews using this section of the EDMC
Create DocView To create a DocView click on New DocView link on this page
Following steps are required for creation of DocView
STEP 1 Select Document Class
In STEP 1 of the process the user is asked to select at least one document class from the available Document Classes to create a DocView
KRYSTALtrade DMS ndash Userrsquos Guide
Enterprise Edition ndash Version 80
39 | P a g e h t t p w w w k r y s t a l d m s i n h t t p w w w k r y s t a l d m s i n
STEP 2 Select Document Indexes
After selecting Document Class user will be asked to select indexes from the selected document class
User can set search criteria at this stage for each of the index available in selected document class
STEP 3 Create DocView
If the user has administrative privileges then option of creating a public DocView will be present for this user otherwise the DocView will be private
User must enter all mandatory fields and click on the Save button to create the DocView
KRYSTALtrade DMS ndash Userrsquos Guide
Enterprise Edition ndash Version 80
40 | P a g e h t t p w w w k r y s t a l d m s i n h t t p w w w k r y s t a l d m s i n
The newly created DocView will appear under DocViews section of My Workspace User can click on Open link to view all the documents qualified by the DocView or can use Search link to further refine the search of the documents
Public DocViews are accessible by all the users of the system Private DocViews are only accessible to the logged in user Administrator user can however manage all the DocViews
Delete DocViews Administrator or users who have created the DocView can delete a DocView by selecting the DocView and clicking on the Delete link associated with the DocView
On clicking the Delete link a confirmation is taken from the user and on confirming the delete operation DocView will be deleted from the system DocView deleted once cannot be recovered
KRYSTALtrade DMS ndash Userrsquos Guide
Enterprise Edition ndash Version 80
41 | P a g e h t t p w w w k r y s t a l d m s i n h t t p w w w k r y s t a l d m s i n
Document Sets Document Sets allows users to group documents from various Document Classes across various domains for easy and quick access Users can create any number of Document Sets and can store any number of documents in a particular Document Set
Users can access its own Document Sets directly from Document Sets section of My Workspace Document Sets can also be accessed from My Workspace -gt Document Sets menu from top navigation bar
New Document Set User can create a new Document Set by clicking on a New Document Set link available on the page On clicking the link a form will be presented to the user Here user needs to provide a unique name for a Document Set and brief description for the same
On clicking a SAVE button Document Set will be added The newly added Document Set is accessible immediately on the My Workspace under Document Sets section
KRYSTALtrade DMS ndash Userrsquos Guide
Enterprise Edition ndash Version 80
42 | P a g e h t t p w w w k r y s t a l d m s i n h t t p w w w k r y s t a l d m s i n
Open Document Set To view the documents in a Document Set user can click on Open link associated with the Document Set The resultant screen will be as given below
Users can view the document by clicking on the icon available on this screen
User can delete a document from the document set by clicking on icon associated with the document
Delete Document Set To delete a Document Set user can click on Delete link associated with the Document Set On clicking the link confirmation is taken from the user for delete operation and on confirming the same Document Set will be deleted from the system
Hotlinks Hotlinks features of the KRYSTALtrade DMS - Enterprise Edition allows administrator to link Document Classes with one another Hotlinks allow users to view documents from linked classes in a single click
Hotlinks are available while viewing the document as well as under the action menu item of the document hit list
Users can view documents related to each other by using this feature of the system
Administrator can create any number of hotlinks for a particular Document Class
Users cannot create hotlinks but they can use hotlinks features to view documents which are linked with each other in other Document Classes
On clicking the Hotlinks menu item on the main menu of the application available hotlinks are displayed to the ADMINISTRATOR user Users who have administrative privileges can access this feature
KRYSTALtrade DMS ndash Userrsquos Guide
Enterprise Edition ndash Version 80
43 | P a g e h t t p w w w k r y s t a l d m s i n h t t p w w w k r y s t a l d m s i n
Create Hotlink Administrator can create hotlinks by linking two Document Classes Two classes must have a common index field in order to be linked with each other
For example an Invoice class has an index field called PO Number which is also available in the Purchase Order class
On clicking Add a Hotlink link on this screen Administrator will be taken to a page which will allow himher to create a hotlink
STEP 1 Select Document Class
The system will fetch all the active document classes here Administrator should select a document class in order to create a new hotlink
After selecting a Document Class Administrator must click on NEXT button to continue
Matching indexes from both the classes will be displayed in next step
KRYSTALtrade DMS ndash Userrsquos Guide
Enterprise Edition ndash Version 80
44 | P a g e h t t p w w w k r y s t a l d m s i n h t t p w w w k r y s t a l d m s i n
STEP 2 Select Linked Document Class
Now the system will automatically identify all the document classes which are available in the system having common indexes with the class selected in previous step
STEP 3 Select Index
Administrator can select one index on which she wants to link the original Document Class with Hot-linked Document Class as given below
KRYSTALtrade DMS ndash Userrsquos Guide
Enterprise Edition ndash Version 80
45 | P a g e h t t p w w w k r y s t a l d m s i n h t t p w w w k r y s t a l d m s i n
After entering the name for the hotlink user can click on Submit button to save the Hotlink User must select one index on which she wants to link the two document classes
Edit Hotlink Currently the system does not support this functionality In order to edit Hotlink user must delete the existing hotlink and create a new hotlink
Delete Hotlink To delete a hotlink Administrator user can click on Delete link associated with the hotlink record On clicking the link a confirmation is taken and on confirming the delete operation hotlink is deleted from the system
Checked Out Documents Checked Out document can be accessed through My Workspace -gt Document Classes -gt Checked out Documents link Here list of checked out document will be displayed to the user in tabular manner
KRYSTALtrade DMS ndash Userrsquos Guide
Enterprise Edition ndash Version 80
46 | P a g e h t t p w w w k r y s t a l d m s i n h t t p w w w k r y s t a l d m s i n
User can view document view document properties revision history by clicking on appropriate link associated with the checked-out document
This section also displays name of the document class checkout path and date and time of the checkout along with actions to cancel the checkout or check in the document in the repository
Bookmarks Users can bookmark documents to retrieve the documents at later date in a single click
Users can have multiple bookmarks for multiple documents User can manage all these bookmarks using this module of the system
To gain access to the bookmarks module user can click on My Workspace -gt Bookmarks link from the main menu of the system
Alternately user can also click on Bookmarks title link available on the Bookmarks section of the My Workspace screen
KRYSTALtrade DMS ndash Userrsquos Guide
Enterprise Edition ndash Version 80
47 | P a g e h t t p w w w k r y s t a l d m s i n h t t p w w w k r y s t a l d m s i n
Rename Bookmark To rename a bookmark user can click on Rename Bookmark link associated with the bookmark record On clicking the link a popup will appear which will ask user to enter the new name for the existing bookmark
Once user enters the new name and click the Submit button the bookmark will be renamed The renamed bookmark also gets reflected on My Workspace module
Delete Bookmark To delete a bookmark user may click the Delete link associated with the bookmark On clicking the link a confirmation is taken and on confirming the delete operation the bookmark is deleted from the system
KRYSTALtrade DMS ndash Userrsquos Guide
Enterprise Edition ndash Version 80
48 | P a g e h t t p w w w k r y s t a l d m s i n h t t p w w w k r y s t a l d m s i n
Workflow Every organization worldwide documents processes by which it conducts business Each process comprises of activities performed by entities in a manner most efficient for an organization with the use of minimal resources Each activity can parallel or sequential activity Processes require superior process knowledge and tight supervision in a manual world But as the complexity increases so does the cost and labor Process involving interaction between various division and departments invariably involve extended completion time
KRYSTALtrade DMS ndash Enterprise Edition Workflow Component tries to eliminate the deficiencies associated with a complex business process It automates the management of activities and distribution of tasks to different entities It monitors and schedules tasks over the life of a process Each task can have an associated content in the form of document information issues tasks work orders bugdefect and reports It has an inbuilt time mechanism which makes notification and escalation of tasks very efficient
KRYSTALtrade DMS ndash Enterprise Edition Workflow Component consists of two basic parts
KRYSTALtrade DMS ndash Enterprise Edition Workflow Modeling Component
Modeling component enables analysts to define processes and activities and assign them to various performers including system users and groups System activities can be configured to have an application which can exchange information with external systems One can also define the interaction between various activities including use of triggers and notifications Process is modeled using XPDL a standard defined by lsquoThe Workflow Management Coalition (WFMC)rsquo
KRYSTALtrade DMS ndash Enterprise Edition Workflow Execution Component
The execution component provides an execution environment for the process designed by the modeling component It also provides an interface for end-users for completing their tasks The execution component can be seen as sitting on top of other systems in an organization often exchanging information with them It is responsible for a number of functions like authorization authentication scheduling monitoring event processing queues prioritization escalation load balancing and task termination and auditing
Work Queues Work Queues are represented by username groups and roles to which user belong Each queue consists of work items or work cases
If workflow access is enabled for a user then all the queues for users will appear on My Workspace module under Work Queues tab
KRYSTALtrade DMS ndash Userrsquos Guide
Enterprise Edition ndash Version 80
49 | P a g e h t t p w w w k r y s t a l d m s i n h t t p w w w k r y s t a l d m s i n
On clicking on the particular queue work cases assigned to that queue will be displayed as a hit list The size of hit list is restricted by user preferences
Workflow Cases Workflow Tasks
An executing instance of a Workflow model is called a Case or process instance or a Task There may be multiple cases of a particular workflow model running simultaneously however each of these is assumed to have an independent existence and they typically execute without reference to each other
Once the user has clicked the work queues all the cases in that queue are displayed User can view
the case by clicking on action and then selecting option This will open the workflow case
KRYSTALtrade DMS ndash Userrsquos Guide
Enterprise Edition ndash Version 80
50 | P a g e h t t p w w w k r y s t a l d m s i n h t t p w w w k r y s t a l d m s i n
The workflow case displays the details of the task on the left panel with a button that allows user to view the associated document User can take action on the form displayed on the left panel
If user closes the window without making any changes or taking any action then the case is locked by system
Only user with administrative privileges can unlock the case
Completed Instances Completed Instances section is only available to the Administrator types of the user This section displays all the Workflow Process Templates to which users have access permissions
On clicking on the particular Workflow Process Template Name all Completed Instances Work Cases are displayed to the user in tabular manner as given below
KRYSTALtrade DMS ndash Userrsquos Guide
Enterprise Edition ndash Version 80
51 | P a g e h t t p w w w k r y s t a l d m s i n h t t p w w w k r y s t a l d m s i n
Tasks Tasks module allows users of KRYSTALtrade DMS - Enterprise Edition to create and assign tasks to themselves or to other users of the system Tasks assigned to or assigned by the logged in user are displayed on the Tasks section of the My Workspace module
Users can view all tasks assigned to himher or assigned by himher by clicking on My Workspace -gtTasks menu on the top navigation bar
In this page all the tasks assigned to or assigned by the logged in user are displayed If user has assigned the task or user is an administrator then she will have option to edit or delete the same
View amp Edit Task To view and edit the details of the task users can click on the View link associated with the task
KRYSTALtrade DMS ndash Userrsquos Guide
Enterprise Edition ndash Version 80
52 | P a g e h t t p w w w k r y s t a l d m s i n h t t p w w w k r y s t a l d m s i n
If the Task is assigned to the user then she can edit the task details on the same screen and can save the modifications by clicking on to SAVE button
Add Task To add Task user can click on Add a Task link on the top of the Task list
A form will be displayed to the user with following details
Task Title
Due Date
Task Status
Start Date
Priority
Complete
Task Details
Category
Assigned To
After entering all mandatory data user should click on SAVE button to add assign the task
KRYSTALtrade DMS ndash Userrsquos Guide
Enterprise Edition ndash Version 80
53 | P a g e h t t p w w w k r y s t a l d m s i n h t t p w w w k r y s t a l d m s i n
Delete Task To delete a task user may click the Delete link associated with the task record On clicking the link a confirmation is taken and on confirming the delete operation the task is deleted from the system
Events Users can view all events by clicking on My Workspace -gt Events menu on the top navigation bar
In this page all available events are displayed to the user If user has published created an event or user is an administrator then she will have option to edit or delete the same
View Event To view the details of the event users can click on the View link associated with the event record
KRYSTALtrade DMS ndash Userrsquos Guide
Enterprise Edition ndash Version 80
54 | P a g e h t t p w w w k r y s t a l d m s i n h t t p w w w k r y s t a l d m s i n
Add Event To add publish an Event user can click on Add an Event link on the top of the Event list
A form will be displayed to the user with following details
Event Title
Event Date
Event Details
After entering all mandatory data user should click on SAVE button to add publish the Event
Edit Event On clicking Edit link associated with event a pre-populated form is displayed to the user
User can modify edit required details and can click on Update button to save the changes
KRYSTALtrade DMS ndash Userrsquos Guide
Enterprise Edition ndash Version 80
55 | P a g e h t t p w w w k r y s t a l d m s i n h t t p w w w k r y s t a l d m s i n
Delete Event To delete an event user may click the Delete link associated with the event record On clicking the link a confirmation is taken and on confirming the delete operation the event is deleted from the system
Announcements User can view all the announcements by clicking on My Workspace -gt Announcements menu on top navigation bar
In this module all the available announcements are displayed to the user If user has created the announcement or user is an administrator then she will have option to edit the announcement or delete the announcement
View Announcement To view an announcement user can click on View link associated with announcement record
KRYSTALtrade DMS ndash Userrsquos Guide
Enterprise Edition ndash Version 80
56 | P a g e h t t p w w w k r y s t a l d m s i n h t t p w w w k r y s t a l d m s i n
Add Announcement To add an announcement user can click on Add an Announcement link on the top of the Announcement list Here a form is presented to the user to enter following details
Announcement Title
Announcement Details
Expiry Date
After entering all mandatory data user should click on Save button to save the announcement
Edit Announcement On clicking Edit link associated with Announcement Record a pre-populated form is displayed to the user User can modify edit required details and can click on Update button to save the changes
KRYSTALtrade DMS ndash Userrsquos Guide
Enterprise Edition ndash Version 80
57 | P a g e h t t p w w w k r y s t a l d m s i n h t t p w w w k r y s t a l d m s i n
Delete Announcement To delete the announcement user may click the Delete link associated with the announcement On clicking the link a confirmation is taken and on confirming the delete operation the announcement is deleted from the system
Discussions Users can view all discussions by clicking on My Workspace -gt Discussions menu on top navigation
In this module all the available discussions are displayed to the user If user has started created the discussion topic or user is an administrator then she will have option to edit the discussion or delete the same
View Discussion To view the details of the discussion users can click on the View link associated with the discussion record Here user can post hisher opinion on the discussion All postings by other users are also displayed in this module of the system
KRYSTALtrade DMS ndash Userrsquos Guide
Enterprise Edition ndash Version 80
58 | P a g e h t t p w w w k r y s t a l d m s i n h t t p w w w k r y s t a l d m s i n
User can enter a comment posting for the current discussion and click on the SUBMIT button to post a comment on a discussion
Add Discussion To add start a discussion user can click on Add a Discussion link on the top of the Discussions list
A form will be displayed to the user with following details
Discussion Title
Discussion Details
KRYSTALtrade DMS ndash Userrsquos Guide
Enterprise Edition ndash Version 80
59 | P a g e h t t p w w w k r y s t a l d m s i n h t t p w w w k r y s t a l d m s i n
After entering all mandatory data user should click on SAVE button to save start the discussion
Edit Discussion On clicking Edit link associated with discussion a pre-populated form is displayed to the user User can modify edit required details and can click on Update button to save the changes
Delete Discussion To delete the discussion user may click the Delete link associated with the discussion On clicking the link a confirmation is taken and on confirming the delete operation the discussions is deleted from the system
Utilities This section details Utilities available to the user of KRYSTALtrade DMS - Enterprise Edition
Search Notes Users can use Search Notes utility from My Workspace module to search notes by particular user on particular document class Users can search notes by clicking on Search Notes link under Utilities section of My Workspace module or by using My Workspace -gt Search Notes menu from top navigation bar
KRYSTALtrade DMS ndash Userrsquos Guide
Enterprise Edition ndash Version 80
60 | P a g e h t t p w w w k r y s t a l d m s i n h t t p w w w k r y s t a l d m s i n
User need to enter search text and select at least one document class and at least one user to perform the search
On clicking the Search button matching records are displayed to the user as depicted below
Here user can view the document on which note is posted by clicking on View Document link
Administrators can delete the note by clicking on Delete Note link associated with the note
KRYSTALtrade DMS ndash Userrsquos Guide
Enterprise Edition ndash Version 80
61 | P a g e h t t p w w w k r y s t a l d m s i n h t t p w w w k r y s t a l d m s i n
View Exception Logs Exceptions occurred during the current session of the user can be viewed using this module of the system Users can view exception logs by clicking on View Exception Logs link under Utilities section of My Workspace module or by clicking on My Workspace -gt View Exception Logs menu on top navigation bar
As shown below this module will display Exception Title and Date time when the exception has occurred
View Exception Details To view details of the exception user can click on Exception Title or Date time Here following details are displayed for each exception
Exception Title
Exception Date Time
Exception Details
KRYSTALtrade DMS ndash Userrsquos Guide
Enterprise Edition ndash Version 80
62 | P a g e h t t p w w w k r y s t a l d m s i n h t t p w w w k r y s t a l d m s i n
My Profile The My Profile menu item allows users to manage their profile information Users can use following menu items
Preferences
Change Password
Change User
Logout
Preferences Users of KRYSTALtrade DMS - Enterprise Edition can customize various settings for the application using this module This module allows user to set system preferences
User can define settings for hit-list size hits columns checkout path etc here User can turn-on or turnoff the hit list columns and thumbnails in document viewer
KRYSTALtrade DMS ndash Userrsquos Guide
Enterprise Edition ndash Version 80
63 | P a g e h t t p w w w k r y s t a l d m s i n h t t p w w w k r y s t a l d m s i n
To save these preferences user should click on SAVE button The preferences will take effect immediately for the user in current logged in session
Change Password Change password utility will help user to change his her password On clicking Change Password link on Utilities section of My Workspace module or by clicking on My Workspace -gt Change Password menu on top navigation bar a popup will be displayed to user for changing the password
The password must match following criteria
Must of 8 character or more in length
Must contain at least one UPPER CASE letter
Must contain at least one LOWER CASE letter
Must contain at least one NUMERIC character
Must contain at least one SPECIAL character
Only if the current password is matching with the userrsquos current password and new password and confirm password are same and at least 8 characters in length then it will be changed by clicking on the Submit button
Change User Change user menu item is available only when the Automatic sign on is enabled in the system On clicking the Change user menu item userrsquos session is terminated and login details saved in the client browsers cookies is destroyed permanently and user is redirected to successful logout page
To gain access to the system user must enter hisher credentials
KRYSTALtrade DMS ndash Userrsquos Guide
Enterprise Edition ndash Version 80
64 | P a g e h t t p w w w k r y s t a l d m s i n h t t p w w w k r y s t a l d m s i n
Logout To logout from the system users can use this menu item under My Profile menu of the system On click of the logout menu confirmation is taken from the user and on confirming the action user is logged out from the system and appropriate message is displayed to the user
To gain access to the system user must enter hisher credentials
KRYSTALtrade DMS ndash Userrsquos Guide
Enterprise Edition ndash Version 80
65 | P a g e h t t p w w w k r y s t a l d m s i n h t t p w w w k r y s t a l d m s i n
KRYSTALtrade Document Viewer Documents in KRYSTALtrade DMS - Enterprise Edition are viewed using KRYSTALtrade Document Viewer The KRYSTALtrade Document Viewer comes bundled with KRYSTALtrade DMS - Enterprise Edition system
The KRYSTALtrade- Document Viewer provides following functionalities to the users
Zoom In Zoom Out
Rotate Document
Annotations o Blackout o Highlight o Stick Notes o Notes o Rubber Stamps
Print Document
Email Document
KRYSTALtrade DMS ndash Userrsquos Guide
Enterprise Edition ndash Version 80
66 | P a g e h t t p w w w k r y s t a l d m s i n h t t p w w w k r y s t a l d m s i n
If document format is not supported by KRYSTALtrade - Document Viewer then it will allow user to view the document in its native application installed on clients desktop
Document Attachments Certain documents cannot be classified in document classes as they are supporting documents for a specific document Such files images documents can be added as an attachment to a document
View Attachment Users can view attachment by clicking on the attachment title on the attachment list page or by clicking on the attachment title tab available on document window
While viewing a document user gets an option to add attachment to the document User can click on the attachment tab associated with the document to manage attachments for the document
KRYSTALtrade DMS ndash Userrsquos Guide
Enterprise Edition ndash Version 80
67 | P a g e h t t p w w w k r y s t a l d m s i n h t t p w w w k r y s t a l d m s i n
Administrators can remove these attachments by using remove icon associated with the attachment
Add Attachment On clicking ldquoAttachmentsrdquo tab associated with a document list of attachments are displayed to the user along with option to add attachment
User can select the document file to be added as attachment and can provide the title for the attachment along with keywords On click of Add Attachment document will be stored in repository and marked as an attachment to the current document
The attachment list is also updated immediately Administrators can remove these attachments by using remove icon associated with the attachment
Remove Attachment Administrators can remove attachment from a document using this feature of the system On clicking the remove icon a confirmation is taken from the user and on confirming the delete operation the attachment is removed from the document
Document Tags Document Tags are labels that you can add on documents to help you describe them Unlike subjects in the metadata of the document you dont have to choose tags in a closed list You are free to apply the labels that describe the document best
Add Document Tag Users who have read permissions on a document class can add any number of tags by adding the label in Document Tag field and click on Submit button given
KRYSTALtrade DMS ndash Userrsquos Guide
Enterprise Edition ndash Version 80
68 | P a g e h t t p w w w k r y s t a l d m s i n h t t p w w w k r y s t a l d m s i n
Remove Document Tag User can delete a document tag by clicking on delete icon associated with the tag Users can delete only tags which are added by himher A confirmation is taken on delete operation and on confirmation the tag will be removed from the system
KRYSTALtrade DMS ndash Userrsquos Guide
Enterprise Edition ndash Version 80
69 | P a g e h t t p w w w k r y s t a l d m s i n h t t p w w w k r y s t a l d m s i n
Forgot Password This module allows users to gain access to their password Users can enter their Username and registered email id to gain access to their password
On submitting the details if the details are valid then KRYSTALtrade DMS - Enterprise Edition will generate a new password and send the password to the registered email address (Email ID) of the user
KRYSTALtrade DMS ndash Userrsquos Guide
Enterprise Edition ndash Version 80
70 | P a g e h t t p w w w k r y s t a l d m s i n h t t p w w w k r y s t a l d m s i n
Conclusions This document is a great help to users who wants to access KRYSTALtrade DMS ndash Enterprise Edition
After having read it you will be able to use KRYSTALtrade DMS ndash Enterprise Edition
Further Reading For comprehensive information on administering and managing KRYSTALtrade DMS ndash Enterprise Edition we recommend reading KRYSTALtrade DMS ndash Enterprise Edition Administratorrsquos Guide
In order to integrate KRYSTALtrade DMS with existing or custom developed applications using Web Services APIs please refer to KRYSTALtrade DMS ndash Enterprise Edition Web Services API Guide
Copyrights and Trademarks
Copyright 2001-2013 Primeleaf Consulting [P] Ltd India
All Rights Reserved This guide is subject to copyright protection
All other trademarks are acknowledged as the property of their respective owners
This document and the product to which it pertains are distributed under licenses restricting their use copying distribution and de-compilation No part of this document or of the associated product may be reproduced in any form by any means without prior written authorization of Primeleaf Consulting except when presenting only a summary of the tutorial and then linking to Primeleaf website (httpwwwprimeleafin) KRYSTAL DMS website (httpwwwkrystaldmsin)
DOCUMENTATION IS PROVIDED AS IS AND ALL EXPRESS OR IMPLIED CONDITIONS REPRESENTATIONS AND WARRANTIES INCLUDING ANY IMPLIED WARRANTY OF MERCHANTABILITY FITNESS FOR A PARTICULAR PURPOSE OR NON-INFRINGEMENT ARE DISCLAIMED EXCEPT TO THE EXTENT THAT SUCH DISCLAIMERS ARE HELD TO BE LEGALLY INVALID
![Page 44: Primeleaf Consulting [P] Ltd - KRYSTAL Document Management System (DMS) · 2017-01-20 · KRYSTAL™ DMS – User’s Guide Enterprise Edition – Version 8.0 Introduction to 1 |](https://reader034.fdocuments.us/reader034/viewer/2022050219/5f651317ada1886a145388d7/html5/thumbnails/44.jpg)
KRYSTALtrade DMS ndash Userrsquos Guide
Enterprise Edition ndash Version 80
38 | P a g e h t t p w w w k r y s t a l d m s i n h t t p w w w k r y s t a l d m s i n
Just like database views DocViews also provides a read only access to the selected Document Classes Users with administrative privileges can create Public and Private DocViews Normal users can create views which are Private and are accessible only by them
Users can access public DocViews created by administrator and hisher own private DocViews from DocViews section of My Workspace DocViews can also be accessed from My Workspace -gt DocViews menu from top navigation bar
User can perform various actions on the DocViews using this section of the EDMC
Create DocView To create a DocView click on New DocView link on this page
Following steps are required for creation of DocView
STEP 1 Select Document Class
In STEP 1 of the process the user is asked to select at least one document class from the available Document Classes to create a DocView
KRYSTALtrade DMS ndash Userrsquos Guide
Enterprise Edition ndash Version 80
39 | P a g e h t t p w w w k r y s t a l d m s i n h t t p w w w k r y s t a l d m s i n
STEP 2 Select Document Indexes
After selecting Document Class user will be asked to select indexes from the selected document class
User can set search criteria at this stage for each of the index available in selected document class
STEP 3 Create DocView
If the user has administrative privileges then option of creating a public DocView will be present for this user otherwise the DocView will be private
User must enter all mandatory fields and click on the Save button to create the DocView
KRYSTALtrade DMS ndash Userrsquos Guide
Enterprise Edition ndash Version 80
40 | P a g e h t t p w w w k r y s t a l d m s i n h t t p w w w k r y s t a l d m s i n
The newly created DocView will appear under DocViews section of My Workspace User can click on Open link to view all the documents qualified by the DocView or can use Search link to further refine the search of the documents
Public DocViews are accessible by all the users of the system Private DocViews are only accessible to the logged in user Administrator user can however manage all the DocViews
Delete DocViews Administrator or users who have created the DocView can delete a DocView by selecting the DocView and clicking on the Delete link associated with the DocView
On clicking the Delete link a confirmation is taken from the user and on confirming the delete operation DocView will be deleted from the system DocView deleted once cannot be recovered
KRYSTALtrade DMS ndash Userrsquos Guide
Enterprise Edition ndash Version 80
41 | P a g e h t t p w w w k r y s t a l d m s i n h t t p w w w k r y s t a l d m s i n
Document Sets Document Sets allows users to group documents from various Document Classes across various domains for easy and quick access Users can create any number of Document Sets and can store any number of documents in a particular Document Set
Users can access its own Document Sets directly from Document Sets section of My Workspace Document Sets can also be accessed from My Workspace -gt Document Sets menu from top navigation bar
New Document Set User can create a new Document Set by clicking on a New Document Set link available on the page On clicking the link a form will be presented to the user Here user needs to provide a unique name for a Document Set and brief description for the same
On clicking a SAVE button Document Set will be added The newly added Document Set is accessible immediately on the My Workspace under Document Sets section
KRYSTALtrade DMS ndash Userrsquos Guide
Enterprise Edition ndash Version 80
42 | P a g e h t t p w w w k r y s t a l d m s i n h t t p w w w k r y s t a l d m s i n
Open Document Set To view the documents in a Document Set user can click on Open link associated with the Document Set The resultant screen will be as given below
Users can view the document by clicking on the icon available on this screen
User can delete a document from the document set by clicking on icon associated with the document
Delete Document Set To delete a Document Set user can click on Delete link associated with the Document Set On clicking the link confirmation is taken from the user for delete operation and on confirming the same Document Set will be deleted from the system
Hotlinks Hotlinks features of the KRYSTALtrade DMS - Enterprise Edition allows administrator to link Document Classes with one another Hotlinks allow users to view documents from linked classes in a single click
Hotlinks are available while viewing the document as well as under the action menu item of the document hit list
Users can view documents related to each other by using this feature of the system
Administrator can create any number of hotlinks for a particular Document Class
Users cannot create hotlinks but they can use hotlinks features to view documents which are linked with each other in other Document Classes
On clicking the Hotlinks menu item on the main menu of the application available hotlinks are displayed to the ADMINISTRATOR user Users who have administrative privileges can access this feature
KRYSTALtrade DMS ndash Userrsquos Guide
Enterprise Edition ndash Version 80
43 | P a g e h t t p w w w k r y s t a l d m s i n h t t p w w w k r y s t a l d m s i n
Create Hotlink Administrator can create hotlinks by linking two Document Classes Two classes must have a common index field in order to be linked with each other
For example an Invoice class has an index field called PO Number which is also available in the Purchase Order class
On clicking Add a Hotlink link on this screen Administrator will be taken to a page which will allow himher to create a hotlink
STEP 1 Select Document Class
The system will fetch all the active document classes here Administrator should select a document class in order to create a new hotlink
After selecting a Document Class Administrator must click on NEXT button to continue
Matching indexes from both the classes will be displayed in next step
KRYSTALtrade DMS ndash Userrsquos Guide
Enterprise Edition ndash Version 80
44 | P a g e h t t p w w w k r y s t a l d m s i n h t t p w w w k r y s t a l d m s i n
STEP 2 Select Linked Document Class
Now the system will automatically identify all the document classes which are available in the system having common indexes with the class selected in previous step
STEP 3 Select Index
Administrator can select one index on which she wants to link the original Document Class with Hot-linked Document Class as given below
KRYSTALtrade DMS ndash Userrsquos Guide
Enterprise Edition ndash Version 80
45 | P a g e h t t p w w w k r y s t a l d m s i n h t t p w w w k r y s t a l d m s i n
After entering the name for the hotlink user can click on Submit button to save the Hotlink User must select one index on which she wants to link the two document classes
Edit Hotlink Currently the system does not support this functionality In order to edit Hotlink user must delete the existing hotlink and create a new hotlink
Delete Hotlink To delete a hotlink Administrator user can click on Delete link associated with the hotlink record On clicking the link a confirmation is taken and on confirming the delete operation hotlink is deleted from the system
Checked Out Documents Checked Out document can be accessed through My Workspace -gt Document Classes -gt Checked out Documents link Here list of checked out document will be displayed to the user in tabular manner
KRYSTALtrade DMS ndash Userrsquos Guide
Enterprise Edition ndash Version 80
46 | P a g e h t t p w w w k r y s t a l d m s i n h t t p w w w k r y s t a l d m s i n
User can view document view document properties revision history by clicking on appropriate link associated with the checked-out document
This section also displays name of the document class checkout path and date and time of the checkout along with actions to cancel the checkout or check in the document in the repository
Bookmarks Users can bookmark documents to retrieve the documents at later date in a single click
Users can have multiple bookmarks for multiple documents User can manage all these bookmarks using this module of the system
To gain access to the bookmarks module user can click on My Workspace -gt Bookmarks link from the main menu of the system
Alternately user can also click on Bookmarks title link available on the Bookmarks section of the My Workspace screen
KRYSTALtrade DMS ndash Userrsquos Guide
Enterprise Edition ndash Version 80
47 | P a g e h t t p w w w k r y s t a l d m s i n h t t p w w w k r y s t a l d m s i n
Rename Bookmark To rename a bookmark user can click on Rename Bookmark link associated with the bookmark record On clicking the link a popup will appear which will ask user to enter the new name for the existing bookmark
Once user enters the new name and click the Submit button the bookmark will be renamed The renamed bookmark also gets reflected on My Workspace module
Delete Bookmark To delete a bookmark user may click the Delete link associated with the bookmark On clicking the link a confirmation is taken and on confirming the delete operation the bookmark is deleted from the system
KRYSTALtrade DMS ndash Userrsquos Guide
Enterprise Edition ndash Version 80
48 | P a g e h t t p w w w k r y s t a l d m s i n h t t p w w w k r y s t a l d m s i n
Workflow Every organization worldwide documents processes by which it conducts business Each process comprises of activities performed by entities in a manner most efficient for an organization with the use of minimal resources Each activity can parallel or sequential activity Processes require superior process knowledge and tight supervision in a manual world But as the complexity increases so does the cost and labor Process involving interaction between various division and departments invariably involve extended completion time
KRYSTALtrade DMS ndash Enterprise Edition Workflow Component tries to eliminate the deficiencies associated with a complex business process It automates the management of activities and distribution of tasks to different entities It monitors and schedules tasks over the life of a process Each task can have an associated content in the form of document information issues tasks work orders bugdefect and reports It has an inbuilt time mechanism which makes notification and escalation of tasks very efficient
KRYSTALtrade DMS ndash Enterprise Edition Workflow Component consists of two basic parts
KRYSTALtrade DMS ndash Enterprise Edition Workflow Modeling Component
Modeling component enables analysts to define processes and activities and assign them to various performers including system users and groups System activities can be configured to have an application which can exchange information with external systems One can also define the interaction between various activities including use of triggers and notifications Process is modeled using XPDL a standard defined by lsquoThe Workflow Management Coalition (WFMC)rsquo
KRYSTALtrade DMS ndash Enterprise Edition Workflow Execution Component
The execution component provides an execution environment for the process designed by the modeling component It also provides an interface for end-users for completing their tasks The execution component can be seen as sitting on top of other systems in an organization often exchanging information with them It is responsible for a number of functions like authorization authentication scheduling monitoring event processing queues prioritization escalation load balancing and task termination and auditing
Work Queues Work Queues are represented by username groups and roles to which user belong Each queue consists of work items or work cases
If workflow access is enabled for a user then all the queues for users will appear on My Workspace module under Work Queues tab
KRYSTALtrade DMS ndash Userrsquos Guide
Enterprise Edition ndash Version 80
49 | P a g e h t t p w w w k r y s t a l d m s i n h t t p w w w k r y s t a l d m s i n
On clicking on the particular queue work cases assigned to that queue will be displayed as a hit list The size of hit list is restricted by user preferences
Workflow Cases Workflow Tasks
An executing instance of a Workflow model is called a Case or process instance or a Task There may be multiple cases of a particular workflow model running simultaneously however each of these is assumed to have an independent existence and they typically execute without reference to each other
Once the user has clicked the work queues all the cases in that queue are displayed User can view
the case by clicking on action and then selecting option This will open the workflow case
KRYSTALtrade DMS ndash Userrsquos Guide
Enterprise Edition ndash Version 80
50 | P a g e h t t p w w w k r y s t a l d m s i n h t t p w w w k r y s t a l d m s i n
The workflow case displays the details of the task on the left panel with a button that allows user to view the associated document User can take action on the form displayed on the left panel
If user closes the window without making any changes or taking any action then the case is locked by system
Only user with administrative privileges can unlock the case
Completed Instances Completed Instances section is only available to the Administrator types of the user This section displays all the Workflow Process Templates to which users have access permissions
On clicking on the particular Workflow Process Template Name all Completed Instances Work Cases are displayed to the user in tabular manner as given below
KRYSTALtrade DMS ndash Userrsquos Guide
Enterprise Edition ndash Version 80
51 | P a g e h t t p w w w k r y s t a l d m s i n h t t p w w w k r y s t a l d m s i n
Tasks Tasks module allows users of KRYSTALtrade DMS - Enterprise Edition to create and assign tasks to themselves or to other users of the system Tasks assigned to or assigned by the logged in user are displayed on the Tasks section of the My Workspace module
Users can view all tasks assigned to himher or assigned by himher by clicking on My Workspace -gtTasks menu on the top navigation bar
In this page all the tasks assigned to or assigned by the logged in user are displayed If user has assigned the task or user is an administrator then she will have option to edit or delete the same
View amp Edit Task To view and edit the details of the task users can click on the View link associated with the task
KRYSTALtrade DMS ndash Userrsquos Guide
Enterprise Edition ndash Version 80
52 | P a g e h t t p w w w k r y s t a l d m s i n h t t p w w w k r y s t a l d m s i n
If the Task is assigned to the user then she can edit the task details on the same screen and can save the modifications by clicking on to SAVE button
Add Task To add Task user can click on Add a Task link on the top of the Task list
A form will be displayed to the user with following details
Task Title
Due Date
Task Status
Start Date
Priority
Complete
Task Details
Category
Assigned To
After entering all mandatory data user should click on SAVE button to add assign the task
KRYSTALtrade DMS ndash Userrsquos Guide
Enterprise Edition ndash Version 80
53 | P a g e h t t p w w w k r y s t a l d m s i n h t t p w w w k r y s t a l d m s i n
Delete Task To delete a task user may click the Delete link associated with the task record On clicking the link a confirmation is taken and on confirming the delete operation the task is deleted from the system
Events Users can view all events by clicking on My Workspace -gt Events menu on the top navigation bar
In this page all available events are displayed to the user If user has published created an event or user is an administrator then she will have option to edit or delete the same
View Event To view the details of the event users can click on the View link associated with the event record
KRYSTALtrade DMS ndash Userrsquos Guide
Enterprise Edition ndash Version 80
54 | P a g e h t t p w w w k r y s t a l d m s i n h t t p w w w k r y s t a l d m s i n
Add Event To add publish an Event user can click on Add an Event link on the top of the Event list
A form will be displayed to the user with following details
Event Title
Event Date
Event Details
After entering all mandatory data user should click on SAVE button to add publish the Event
Edit Event On clicking Edit link associated with event a pre-populated form is displayed to the user
User can modify edit required details and can click on Update button to save the changes
KRYSTALtrade DMS ndash Userrsquos Guide
Enterprise Edition ndash Version 80
55 | P a g e h t t p w w w k r y s t a l d m s i n h t t p w w w k r y s t a l d m s i n
Delete Event To delete an event user may click the Delete link associated with the event record On clicking the link a confirmation is taken and on confirming the delete operation the event is deleted from the system
Announcements User can view all the announcements by clicking on My Workspace -gt Announcements menu on top navigation bar
In this module all the available announcements are displayed to the user If user has created the announcement or user is an administrator then she will have option to edit the announcement or delete the announcement
View Announcement To view an announcement user can click on View link associated with announcement record
KRYSTALtrade DMS ndash Userrsquos Guide
Enterprise Edition ndash Version 80
56 | P a g e h t t p w w w k r y s t a l d m s i n h t t p w w w k r y s t a l d m s i n
Add Announcement To add an announcement user can click on Add an Announcement link on the top of the Announcement list Here a form is presented to the user to enter following details
Announcement Title
Announcement Details
Expiry Date
After entering all mandatory data user should click on Save button to save the announcement
Edit Announcement On clicking Edit link associated with Announcement Record a pre-populated form is displayed to the user User can modify edit required details and can click on Update button to save the changes
KRYSTALtrade DMS ndash Userrsquos Guide
Enterprise Edition ndash Version 80
57 | P a g e h t t p w w w k r y s t a l d m s i n h t t p w w w k r y s t a l d m s i n
Delete Announcement To delete the announcement user may click the Delete link associated with the announcement On clicking the link a confirmation is taken and on confirming the delete operation the announcement is deleted from the system
Discussions Users can view all discussions by clicking on My Workspace -gt Discussions menu on top navigation
In this module all the available discussions are displayed to the user If user has started created the discussion topic or user is an administrator then she will have option to edit the discussion or delete the same
View Discussion To view the details of the discussion users can click on the View link associated with the discussion record Here user can post hisher opinion on the discussion All postings by other users are also displayed in this module of the system
KRYSTALtrade DMS ndash Userrsquos Guide
Enterprise Edition ndash Version 80
58 | P a g e h t t p w w w k r y s t a l d m s i n h t t p w w w k r y s t a l d m s i n
User can enter a comment posting for the current discussion and click on the SUBMIT button to post a comment on a discussion
Add Discussion To add start a discussion user can click on Add a Discussion link on the top of the Discussions list
A form will be displayed to the user with following details
Discussion Title
Discussion Details
KRYSTALtrade DMS ndash Userrsquos Guide
Enterprise Edition ndash Version 80
59 | P a g e h t t p w w w k r y s t a l d m s i n h t t p w w w k r y s t a l d m s i n
After entering all mandatory data user should click on SAVE button to save start the discussion
Edit Discussion On clicking Edit link associated with discussion a pre-populated form is displayed to the user User can modify edit required details and can click on Update button to save the changes
Delete Discussion To delete the discussion user may click the Delete link associated with the discussion On clicking the link a confirmation is taken and on confirming the delete operation the discussions is deleted from the system
Utilities This section details Utilities available to the user of KRYSTALtrade DMS - Enterprise Edition
Search Notes Users can use Search Notes utility from My Workspace module to search notes by particular user on particular document class Users can search notes by clicking on Search Notes link under Utilities section of My Workspace module or by using My Workspace -gt Search Notes menu from top navigation bar
KRYSTALtrade DMS ndash Userrsquos Guide
Enterprise Edition ndash Version 80
60 | P a g e h t t p w w w k r y s t a l d m s i n h t t p w w w k r y s t a l d m s i n
User need to enter search text and select at least one document class and at least one user to perform the search
On clicking the Search button matching records are displayed to the user as depicted below
Here user can view the document on which note is posted by clicking on View Document link
Administrators can delete the note by clicking on Delete Note link associated with the note
KRYSTALtrade DMS ndash Userrsquos Guide
Enterprise Edition ndash Version 80
61 | P a g e h t t p w w w k r y s t a l d m s i n h t t p w w w k r y s t a l d m s i n
View Exception Logs Exceptions occurred during the current session of the user can be viewed using this module of the system Users can view exception logs by clicking on View Exception Logs link under Utilities section of My Workspace module or by clicking on My Workspace -gt View Exception Logs menu on top navigation bar
As shown below this module will display Exception Title and Date time when the exception has occurred
View Exception Details To view details of the exception user can click on Exception Title or Date time Here following details are displayed for each exception
Exception Title
Exception Date Time
Exception Details
KRYSTALtrade DMS ndash Userrsquos Guide
Enterprise Edition ndash Version 80
62 | P a g e h t t p w w w k r y s t a l d m s i n h t t p w w w k r y s t a l d m s i n
My Profile The My Profile menu item allows users to manage their profile information Users can use following menu items
Preferences
Change Password
Change User
Logout
Preferences Users of KRYSTALtrade DMS - Enterprise Edition can customize various settings for the application using this module This module allows user to set system preferences
User can define settings for hit-list size hits columns checkout path etc here User can turn-on or turnoff the hit list columns and thumbnails in document viewer
KRYSTALtrade DMS ndash Userrsquos Guide
Enterprise Edition ndash Version 80
63 | P a g e h t t p w w w k r y s t a l d m s i n h t t p w w w k r y s t a l d m s i n
To save these preferences user should click on SAVE button The preferences will take effect immediately for the user in current logged in session
Change Password Change password utility will help user to change his her password On clicking Change Password link on Utilities section of My Workspace module or by clicking on My Workspace -gt Change Password menu on top navigation bar a popup will be displayed to user for changing the password
The password must match following criteria
Must of 8 character or more in length
Must contain at least one UPPER CASE letter
Must contain at least one LOWER CASE letter
Must contain at least one NUMERIC character
Must contain at least one SPECIAL character
Only if the current password is matching with the userrsquos current password and new password and confirm password are same and at least 8 characters in length then it will be changed by clicking on the Submit button
Change User Change user menu item is available only when the Automatic sign on is enabled in the system On clicking the Change user menu item userrsquos session is terminated and login details saved in the client browsers cookies is destroyed permanently and user is redirected to successful logout page
To gain access to the system user must enter hisher credentials
KRYSTALtrade DMS ndash Userrsquos Guide
Enterprise Edition ndash Version 80
64 | P a g e h t t p w w w k r y s t a l d m s i n h t t p w w w k r y s t a l d m s i n
Logout To logout from the system users can use this menu item under My Profile menu of the system On click of the logout menu confirmation is taken from the user and on confirming the action user is logged out from the system and appropriate message is displayed to the user
To gain access to the system user must enter hisher credentials
KRYSTALtrade DMS ndash Userrsquos Guide
Enterprise Edition ndash Version 80
65 | P a g e h t t p w w w k r y s t a l d m s i n h t t p w w w k r y s t a l d m s i n
KRYSTALtrade Document Viewer Documents in KRYSTALtrade DMS - Enterprise Edition are viewed using KRYSTALtrade Document Viewer The KRYSTALtrade Document Viewer comes bundled with KRYSTALtrade DMS - Enterprise Edition system
The KRYSTALtrade- Document Viewer provides following functionalities to the users
Zoom In Zoom Out
Rotate Document
Annotations o Blackout o Highlight o Stick Notes o Notes o Rubber Stamps
Print Document
Email Document
KRYSTALtrade DMS ndash Userrsquos Guide
Enterprise Edition ndash Version 80
66 | P a g e h t t p w w w k r y s t a l d m s i n h t t p w w w k r y s t a l d m s i n
If document format is not supported by KRYSTALtrade - Document Viewer then it will allow user to view the document in its native application installed on clients desktop
Document Attachments Certain documents cannot be classified in document classes as they are supporting documents for a specific document Such files images documents can be added as an attachment to a document
View Attachment Users can view attachment by clicking on the attachment title on the attachment list page or by clicking on the attachment title tab available on document window
While viewing a document user gets an option to add attachment to the document User can click on the attachment tab associated with the document to manage attachments for the document
KRYSTALtrade DMS ndash Userrsquos Guide
Enterprise Edition ndash Version 80
67 | P a g e h t t p w w w k r y s t a l d m s i n h t t p w w w k r y s t a l d m s i n
Administrators can remove these attachments by using remove icon associated with the attachment
Add Attachment On clicking ldquoAttachmentsrdquo tab associated with a document list of attachments are displayed to the user along with option to add attachment
User can select the document file to be added as attachment and can provide the title for the attachment along with keywords On click of Add Attachment document will be stored in repository and marked as an attachment to the current document
The attachment list is also updated immediately Administrators can remove these attachments by using remove icon associated with the attachment
Remove Attachment Administrators can remove attachment from a document using this feature of the system On clicking the remove icon a confirmation is taken from the user and on confirming the delete operation the attachment is removed from the document
Document Tags Document Tags are labels that you can add on documents to help you describe them Unlike subjects in the metadata of the document you dont have to choose tags in a closed list You are free to apply the labels that describe the document best
Add Document Tag Users who have read permissions on a document class can add any number of tags by adding the label in Document Tag field and click on Submit button given
KRYSTALtrade DMS ndash Userrsquos Guide
Enterprise Edition ndash Version 80
68 | P a g e h t t p w w w k r y s t a l d m s i n h t t p w w w k r y s t a l d m s i n
Remove Document Tag User can delete a document tag by clicking on delete icon associated with the tag Users can delete only tags which are added by himher A confirmation is taken on delete operation and on confirmation the tag will be removed from the system
KRYSTALtrade DMS ndash Userrsquos Guide
Enterprise Edition ndash Version 80
69 | P a g e h t t p w w w k r y s t a l d m s i n h t t p w w w k r y s t a l d m s i n
Forgot Password This module allows users to gain access to their password Users can enter their Username and registered email id to gain access to their password
On submitting the details if the details are valid then KRYSTALtrade DMS - Enterprise Edition will generate a new password and send the password to the registered email address (Email ID) of the user
KRYSTALtrade DMS ndash Userrsquos Guide
Enterprise Edition ndash Version 80
70 | P a g e h t t p w w w k r y s t a l d m s i n h t t p w w w k r y s t a l d m s i n
Conclusions This document is a great help to users who wants to access KRYSTALtrade DMS ndash Enterprise Edition
After having read it you will be able to use KRYSTALtrade DMS ndash Enterprise Edition
Further Reading For comprehensive information on administering and managing KRYSTALtrade DMS ndash Enterprise Edition we recommend reading KRYSTALtrade DMS ndash Enterprise Edition Administratorrsquos Guide
In order to integrate KRYSTALtrade DMS with existing or custom developed applications using Web Services APIs please refer to KRYSTALtrade DMS ndash Enterprise Edition Web Services API Guide
Copyrights and Trademarks
Copyright 2001-2013 Primeleaf Consulting [P] Ltd India
All Rights Reserved This guide is subject to copyright protection
All other trademarks are acknowledged as the property of their respective owners
This document and the product to which it pertains are distributed under licenses restricting their use copying distribution and de-compilation No part of this document or of the associated product may be reproduced in any form by any means without prior written authorization of Primeleaf Consulting except when presenting only a summary of the tutorial and then linking to Primeleaf website (httpwwwprimeleafin) KRYSTAL DMS website (httpwwwkrystaldmsin)
DOCUMENTATION IS PROVIDED AS IS AND ALL EXPRESS OR IMPLIED CONDITIONS REPRESENTATIONS AND WARRANTIES INCLUDING ANY IMPLIED WARRANTY OF MERCHANTABILITY FITNESS FOR A PARTICULAR PURPOSE OR NON-INFRINGEMENT ARE DISCLAIMED EXCEPT TO THE EXTENT THAT SUCH DISCLAIMERS ARE HELD TO BE LEGALLY INVALID
![Page 45: Primeleaf Consulting [P] Ltd - KRYSTAL Document Management System (DMS) · 2017-01-20 · KRYSTAL™ DMS – User’s Guide Enterprise Edition – Version 8.0 Introduction to 1 |](https://reader034.fdocuments.us/reader034/viewer/2022050219/5f651317ada1886a145388d7/html5/thumbnails/45.jpg)
KRYSTALtrade DMS ndash Userrsquos Guide
Enterprise Edition ndash Version 80
39 | P a g e h t t p w w w k r y s t a l d m s i n h t t p w w w k r y s t a l d m s i n
STEP 2 Select Document Indexes
After selecting Document Class user will be asked to select indexes from the selected document class
User can set search criteria at this stage for each of the index available in selected document class
STEP 3 Create DocView
If the user has administrative privileges then option of creating a public DocView will be present for this user otherwise the DocView will be private
User must enter all mandatory fields and click on the Save button to create the DocView
KRYSTALtrade DMS ndash Userrsquos Guide
Enterprise Edition ndash Version 80
40 | P a g e h t t p w w w k r y s t a l d m s i n h t t p w w w k r y s t a l d m s i n
The newly created DocView will appear under DocViews section of My Workspace User can click on Open link to view all the documents qualified by the DocView or can use Search link to further refine the search of the documents
Public DocViews are accessible by all the users of the system Private DocViews are only accessible to the logged in user Administrator user can however manage all the DocViews
Delete DocViews Administrator or users who have created the DocView can delete a DocView by selecting the DocView and clicking on the Delete link associated with the DocView
On clicking the Delete link a confirmation is taken from the user and on confirming the delete operation DocView will be deleted from the system DocView deleted once cannot be recovered
KRYSTALtrade DMS ndash Userrsquos Guide
Enterprise Edition ndash Version 80
41 | P a g e h t t p w w w k r y s t a l d m s i n h t t p w w w k r y s t a l d m s i n
Document Sets Document Sets allows users to group documents from various Document Classes across various domains for easy and quick access Users can create any number of Document Sets and can store any number of documents in a particular Document Set
Users can access its own Document Sets directly from Document Sets section of My Workspace Document Sets can also be accessed from My Workspace -gt Document Sets menu from top navigation bar
New Document Set User can create a new Document Set by clicking on a New Document Set link available on the page On clicking the link a form will be presented to the user Here user needs to provide a unique name for a Document Set and brief description for the same
On clicking a SAVE button Document Set will be added The newly added Document Set is accessible immediately on the My Workspace under Document Sets section
KRYSTALtrade DMS ndash Userrsquos Guide
Enterprise Edition ndash Version 80
42 | P a g e h t t p w w w k r y s t a l d m s i n h t t p w w w k r y s t a l d m s i n
Open Document Set To view the documents in a Document Set user can click on Open link associated with the Document Set The resultant screen will be as given below
Users can view the document by clicking on the icon available on this screen
User can delete a document from the document set by clicking on icon associated with the document
Delete Document Set To delete a Document Set user can click on Delete link associated with the Document Set On clicking the link confirmation is taken from the user for delete operation and on confirming the same Document Set will be deleted from the system
Hotlinks Hotlinks features of the KRYSTALtrade DMS - Enterprise Edition allows administrator to link Document Classes with one another Hotlinks allow users to view documents from linked classes in a single click
Hotlinks are available while viewing the document as well as under the action menu item of the document hit list
Users can view documents related to each other by using this feature of the system
Administrator can create any number of hotlinks for a particular Document Class
Users cannot create hotlinks but they can use hotlinks features to view documents which are linked with each other in other Document Classes
On clicking the Hotlinks menu item on the main menu of the application available hotlinks are displayed to the ADMINISTRATOR user Users who have administrative privileges can access this feature
KRYSTALtrade DMS ndash Userrsquos Guide
Enterprise Edition ndash Version 80
43 | P a g e h t t p w w w k r y s t a l d m s i n h t t p w w w k r y s t a l d m s i n
Create Hotlink Administrator can create hotlinks by linking two Document Classes Two classes must have a common index field in order to be linked with each other
For example an Invoice class has an index field called PO Number which is also available in the Purchase Order class
On clicking Add a Hotlink link on this screen Administrator will be taken to a page which will allow himher to create a hotlink
STEP 1 Select Document Class
The system will fetch all the active document classes here Administrator should select a document class in order to create a new hotlink
After selecting a Document Class Administrator must click on NEXT button to continue
Matching indexes from both the classes will be displayed in next step
KRYSTALtrade DMS ndash Userrsquos Guide
Enterprise Edition ndash Version 80
44 | P a g e h t t p w w w k r y s t a l d m s i n h t t p w w w k r y s t a l d m s i n
STEP 2 Select Linked Document Class
Now the system will automatically identify all the document classes which are available in the system having common indexes with the class selected in previous step
STEP 3 Select Index
Administrator can select one index on which she wants to link the original Document Class with Hot-linked Document Class as given below
KRYSTALtrade DMS ndash Userrsquos Guide
Enterprise Edition ndash Version 80
45 | P a g e h t t p w w w k r y s t a l d m s i n h t t p w w w k r y s t a l d m s i n
After entering the name for the hotlink user can click on Submit button to save the Hotlink User must select one index on which she wants to link the two document classes
Edit Hotlink Currently the system does not support this functionality In order to edit Hotlink user must delete the existing hotlink and create a new hotlink
Delete Hotlink To delete a hotlink Administrator user can click on Delete link associated with the hotlink record On clicking the link a confirmation is taken and on confirming the delete operation hotlink is deleted from the system
Checked Out Documents Checked Out document can be accessed through My Workspace -gt Document Classes -gt Checked out Documents link Here list of checked out document will be displayed to the user in tabular manner
KRYSTALtrade DMS ndash Userrsquos Guide
Enterprise Edition ndash Version 80
46 | P a g e h t t p w w w k r y s t a l d m s i n h t t p w w w k r y s t a l d m s i n
User can view document view document properties revision history by clicking on appropriate link associated with the checked-out document
This section also displays name of the document class checkout path and date and time of the checkout along with actions to cancel the checkout or check in the document in the repository
Bookmarks Users can bookmark documents to retrieve the documents at later date in a single click
Users can have multiple bookmarks for multiple documents User can manage all these bookmarks using this module of the system
To gain access to the bookmarks module user can click on My Workspace -gt Bookmarks link from the main menu of the system
Alternately user can also click on Bookmarks title link available on the Bookmarks section of the My Workspace screen
KRYSTALtrade DMS ndash Userrsquos Guide
Enterprise Edition ndash Version 80
47 | P a g e h t t p w w w k r y s t a l d m s i n h t t p w w w k r y s t a l d m s i n
Rename Bookmark To rename a bookmark user can click on Rename Bookmark link associated with the bookmark record On clicking the link a popup will appear which will ask user to enter the new name for the existing bookmark
Once user enters the new name and click the Submit button the bookmark will be renamed The renamed bookmark also gets reflected on My Workspace module
Delete Bookmark To delete a bookmark user may click the Delete link associated with the bookmark On clicking the link a confirmation is taken and on confirming the delete operation the bookmark is deleted from the system
KRYSTALtrade DMS ndash Userrsquos Guide
Enterprise Edition ndash Version 80
48 | P a g e h t t p w w w k r y s t a l d m s i n h t t p w w w k r y s t a l d m s i n
Workflow Every organization worldwide documents processes by which it conducts business Each process comprises of activities performed by entities in a manner most efficient for an organization with the use of minimal resources Each activity can parallel or sequential activity Processes require superior process knowledge and tight supervision in a manual world But as the complexity increases so does the cost and labor Process involving interaction between various division and departments invariably involve extended completion time
KRYSTALtrade DMS ndash Enterprise Edition Workflow Component tries to eliminate the deficiencies associated with a complex business process It automates the management of activities and distribution of tasks to different entities It monitors and schedules tasks over the life of a process Each task can have an associated content in the form of document information issues tasks work orders bugdefect and reports It has an inbuilt time mechanism which makes notification and escalation of tasks very efficient
KRYSTALtrade DMS ndash Enterprise Edition Workflow Component consists of two basic parts
KRYSTALtrade DMS ndash Enterprise Edition Workflow Modeling Component
Modeling component enables analysts to define processes and activities and assign them to various performers including system users and groups System activities can be configured to have an application which can exchange information with external systems One can also define the interaction between various activities including use of triggers and notifications Process is modeled using XPDL a standard defined by lsquoThe Workflow Management Coalition (WFMC)rsquo
KRYSTALtrade DMS ndash Enterprise Edition Workflow Execution Component
The execution component provides an execution environment for the process designed by the modeling component It also provides an interface for end-users for completing their tasks The execution component can be seen as sitting on top of other systems in an organization often exchanging information with them It is responsible for a number of functions like authorization authentication scheduling monitoring event processing queues prioritization escalation load balancing and task termination and auditing
Work Queues Work Queues are represented by username groups and roles to which user belong Each queue consists of work items or work cases
If workflow access is enabled for a user then all the queues for users will appear on My Workspace module under Work Queues tab
KRYSTALtrade DMS ndash Userrsquos Guide
Enterprise Edition ndash Version 80
49 | P a g e h t t p w w w k r y s t a l d m s i n h t t p w w w k r y s t a l d m s i n
On clicking on the particular queue work cases assigned to that queue will be displayed as a hit list The size of hit list is restricted by user preferences
Workflow Cases Workflow Tasks
An executing instance of a Workflow model is called a Case or process instance or a Task There may be multiple cases of a particular workflow model running simultaneously however each of these is assumed to have an independent existence and they typically execute without reference to each other
Once the user has clicked the work queues all the cases in that queue are displayed User can view
the case by clicking on action and then selecting option This will open the workflow case
KRYSTALtrade DMS ndash Userrsquos Guide
Enterprise Edition ndash Version 80
50 | P a g e h t t p w w w k r y s t a l d m s i n h t t p w w w k r y s t a l d m s i n
The workflow case displays the details of the task on the left panel with a button that allows user to view the associated document User can take action on the form displayed on the left panel
If user closes the window without making any changes or taking any action then the case is locked by system
Only user with administrative privileges can unlock the case
Completed Instances Completed Instances section is only available to the Administrator types of the user This section displays all the Workflow Process Templates to which users have access permissions
On clicking on the particular Workflow Process Template Name all Completed Instances Work Cases are displayed to the user in tabular manner as given below
KRYSTALtrade DMS ndash Userrsquos Guide
Enterprise Edition ndash Version 80
51 | P a g e h t t p w w w k r y s t a l d m s i n h t t p w w w k r y s t a l d m s i n
Tasks Tasks module allows users of KRYSTALtrade DMS - Enterprise Edition to create and assign tasks to themselves or to other users of the system Tasks assigned to or assigned by the logged in user are displayed on the Tasks section of the My Workspace module
Users can view all tasks assigned to himher or assigned by himher by clicking on My Workspace -gtTasks menu on the top navigation bar
In this page all the tasks assigned to or assigned by the logged in user are displayed If user has assigned the task or user is an administrator then she will have option to edit or delete the same
View amp Edit Task To view and edit the details of the task users can click on the View link associated with the task
KRYSTALtrade DMS ndash Userrsquos Guide
Enterprise Edition ndash Version 80
52 | P a g e h t t p w w w k r y s t a l d m s i n h t t p w w w k r y s t a l d m s i n
If the Task is assigned to the user then she can edit the task details on the same screen and can save the modifications by clicking on to SAVE button
Add Task To add Task user can click on Add a Task link on the top of the Task list
A form will be displayed to the user with following details
Task Title
Due Date
Task Status
Start Date
Priority
Complete
Task Details
Category
Assigned To
After entering all mandatory data user should click on SAVE button to add assign the task
KRYSTALtrade DMS ndash Userrsquos Guide
Enterprise Edition ndash Version 80
53 | P a g e h t t p w w w k r y s t a l d m s i n h t t p w w w k r y s t a l d m s i n
Delete Task To delete a task user may click the Delete link associated with the task record On clicking the link a confirmation is taken and on confirming the delete operation the task is deleted from the system
Events Users can view all events by clicking on My Workspace -gt Events menu on the top navigation bar
In this page all available events are displayed to the user If user has published created an event or user is an administrator then she will have option to edit or delete the same
View Event To view the details of the event users can click on the View link associated with the event record
KRYSTALtrade DMS ndash Userrsquos Guide
Enterprise Edition ndash Version 80
54 | P a g e h t t p w w w k r y s t a l d m s i n h t t p w w w k r y s t a l d m s i n
Add Event To add publish an Event user can click on Add an Event link on the top of the Event list
A form will be displayed to the user with following details
Event Title
Event Date
Event Details
After entering all mandatory data user should click on SAVE button to add publish the Event
Edit Event On clicking Edit link associated with event a pre-populated form is displayed to the user
User can modify edit required details and can click on Update button to save the changes
KRYSTALtrade DMS ndash Userrsquos Guide
Enterprise Edition ndash Version 80
55 | P a g e h t t p w w w k r y s t a l d m s i n h t t p w w w k r y s t a l d m s i n
Delete Event To delete an event user may click the Delete link associated with the event record On clicking the link a confirmation is taken and on confirming the delete operation the event is deleted from the system
Announcements User can view all the announcements by clicking on My Workspace -gt Announcements menu on top navigation bar
In this module all the available announcements are displayed to the user If user has created the announcement or user is an administrator then she will have option to edit the announcement or delete the announcement
View Announcement To view an announcement user can click on View link associated with announcement record
KRYSTALtrade DMS ndash Userrsquos Guide
Enterprise Edition ndash Version 80
56 | P a g e h t t p w w w k r y s t a l d m s i n h t t p w w w k r y s t a l d m s i n
Add Announcement To add an announcement user can click on Add an Announcement link on the top of the Announcement list Here a form is presented to the user to enter following details
Announcement Title
Announcement Details
Expiry Date
After entering all mandatory data user should click on Save button to save the announcement
Edit Announcement On clicking Edit link associated with Announcement Record a pre-populated form is displayed to the user User can modify edit required details and can click on Update button to save the changes
KRYSTALtrade DMS ndash Userrsquos Guide
Enterprise Edition ndash Version 80
57 | P a g e h t t p w w w k r y s t a l d m s i n h t t p w w w k r y s t a l d m s i n
Delete Announcement To delete the announcement user may click the Delete link associated with the announcement On clicking the link a confirmation is taken and on confirming the delete operation the announcement is deleted from the system
Discussions Users can view all discussions by clicking on My Workspace -gt Discussions menu on top navigation
In this module all the available discussions are displayed to the user If user has started created the discussion topic or user is an administrator then she will have option to edit the discussion or delete the same
View Discussion To view the details of the discussion users can click on the View link associated with the discussion record Here user can post hisher opinion on the discussion All postings by other users are also displayed in this module of the system
KRYSTALtrade DMS ndash Userrsquos Guide
Enterprise Edition ndash Version 80
58 | P a g e h t t p w w w k r y s t a l d m s i n h t t p w w w k r y s t a l d m s i n
User can enter a comment posting for the current discussion and click on the SUBMIT button to post a comment on a discussion
Add Discussion To add start a discussion user can click on Add a Discussion link on the top of the Discussions list
A form will be displayed to the user with following details
Discussion Title
Discussion Details
KRYSTALtrade DMS ndash Userrsquos Guide
Enterprise Edition ndash Version 80
59 | P a g e h t t p w w w k r y s t a l d m s i n h t t p w w w k r y s t a l d m s i n
After entering all mandatory data user should click on SAVE button to save start the discussion
Edit Discussion On clicking Edit link associated with discussion a pre-populated form is displayed to the user User can modify edit required details and can click on Update button to save the changes
Delete Discussion To delete the discussion user may click the Delete link associated with the discussion On clicking the link a confirmation is taken and on confirming the delete operation the discussions is deleted from the system
Utilities This section details Utilities available to the user of KRYSTALtrade DMS - Enterprise Edition
Search Notes Users can use Search Notes utility from My Workspace module to search notes by particular user on particular document class Users can search notes by clicking on Search Notes link under Utilities section of My Workspace module or by using My Workspace -gt Search Notes menu from top navigation bar
KRYSTALtrade DMS ndash Userrsquos Guide
Enterprise Edition ndash Version 80
60 | P a g e h t t p w w w k r y s t a l d m s i n h t t p w w w k r y s t a l d m s i n
User need to enter search text and select at least one document class and at least one user to perform the search
On clicking the Search button matching records are displayed to the user as depicted below
Here user can view the document on which note is posted by clicking on View Document link
Administrators can delete the note by clicking on Delete Note link associated with the note
KRYSTALtrade DMS ndash Userrsquos Guide
Enterprise Edition ndash Version 80
61 | P a g e h t t p w w w k r y s t a l d m s i n h t t p w w w k r y s t a l d m s i n
View Exception Logs Exceptions occurred during the current session of the user can be viewed using this module of the system Users can view exception logs by clicking on View Exception Logs link under Utilities section of My Workspace module or by clicking on My Workspace -gt View Exception Logs menu on top navigation bar
As shown below this module will display Exception Title and Date time when the exception has occurred
View Exception Details To view details of the exception user can click on Exception Title or Date time Here following details are displayed for each exception
Exception Title
Exception Date Time
Exception Details
KRYSTALtrade DMS ndash Userrsquos Guide
Enterprise Edition ndash Version 80
62 | P a g e h t t p w w w k r y s t a l d m s i n h t t p w w w k r y s t a l d m s i n
My Profile The My Profile menu item allows users to manage their profile information Users can use following menu items
Preferences
Change Password
Change User
Logout
Preferences Users of KRYSTALtrade DMS - Enterprise Edition can customize various settings for the application using this module This module allows user to set system preferences
User can define settings for hit-list size hits columns checkout path etc here User can turn-on or turnoff the hit list columns and thumbnails in document viewer
KRYSTALtrade DMS ndash Userrsquos Guide
Enterprise Edition ndash Version 80
63 | P a g e h t t p w w w k r y s t a l d m s i n h t t p w w w k r y s t a l d m s i n
To save these preferences user should click on SAVE button The preferences will take effect immediately for the user in current logged in session
Change Password Change password utility will help user to change his her password On clicking Change Password link on Utilities section of My Workspace module or by clicking on My Workspace -gt Change Password menu on top navigation bar a popup will be displayed to user for changing the password
The password must match following criteria
Must of 8 character or more in length
Must contain at least one UPPER CASE letter
Must contain at least one LOWER CASE letter
Must contain at least one NUMERIC character
Must contain at least one SPECIAL character
Only if the current password is matching with the userrsquos current password and new password and confirm password are same and at least 8 characters in length then it will be changed by clicking on the Submit button
Change User Change user menu item is available only when the Automatic sign on is enabled in the system On clicking the Change user menu item userrsquos session is terminated and login details saved in the client browsers cookies is destroyed permanently and user is redirected to successful logout page
To gain access to the system user must enter hisher credentials
KRYSTALtrade DMS ndash Userrsquos Guide
Enterprise Edition ndash Version 80
64 | P a g e h t t p w w w k r y s t a l d m s i n h t t p w w w k r y s t a l d m s i n
Logout To logout from the system users can use this menu item under My Profile menu of the system On click of the logout menu confirmation is taken from the user and on confirming the action user is logged out from the system and appropriate message is displayed to the user
To gain access to the system user must enter hisher credentials
KRYSTALtrade DMS ndash Userrsquos Guide
Enterprise Edition ndash Version 80
65 | P a g e h t t p w w w k r y s t a l d m s i n h t t p w w w k r y s t a l d m s i n
KRYSTALtrade Document Viewer Documents in KRYSTALtrade DMS - Enterprise Edition are viewed using KRYSTALtrade Document Viewer The KRYSTALtrade Document Viewer comes bundled with KRYSTALtrade DMS - Enterprise Edition system
The KRYSTALtrade- Document Viewer provides following functionalities to the users
Zoom In Zoom Out
Rotate Document
Annotations o Blackout o Highlight o Stick Notes o Notes o Rubber Stamps
Print Document
Email Document
KRYSTALtrade DMS ndash Userrsquos Guide
Enterprise Edition ndash Version 80
66 | P a g e h t t p w w w k r y s t a l d m s i n h t t p w w w k r y s t a l d m s i n
If document format is not supported by KRYSTALtrade - Document Viewer then it will allow user to view the document in its native application installed on clients desktop
Document Attachments Certain documents cannot be classified in document classes as they are supporting documents for a specific document Such files images documents can be added as an attachment to a document
View Attachment Users can view attachment by clicking on the attachment title on the attachment list page or by clicking on the attachment title tab available on document window
While viewing a document user gets an option to add attachment to the document User can click on the attachment tab associated with the document to manage attachments for the document
KRYSTALtrade DMS ndash Userrsquos Guide
Enterprise Edition ndash Version 80
67 | P a g e h t t p w w w k r y s t a l d m s i n h t t p w w w k r y s t a l d m s i n
Administrators can remove these attachments by using remove icon associated with the attachment
Add Attachment On clicking ldquoAttachmentsrdquo tab associated with a document list of attachments are displayed to the user along with option to add attachment
User can select the document file to be added as attachment and can provide the title for the attachment along with keywords On click of Add Attachment document will be stored in repository and marked as an attachment to the current document
The attachment list is also updated immediately Administrators can remove these attachments by using remove icon associated with the attachment
Remove Attachment Administrators can remove attachment from a document using this feature of the system On clicking the remove icon a confirmation is taken from the user and on confirming the delete operation the attachment is removed from the document
Document Tags Document Tags are labels that you can add on documents to help you describe them Unlike subjects in the metadata of the document you dont have to choose tags in a closed list You are free to apply the labels that describe the document best
Add Document Tag Users who have read permissions on a document class can add any number of tags by adding the label in Document Tag field and click on Submit button given
KRYSTALtrade DMS ndash Userrsquos Guide
Enterprise Edition ndash Version 80
68 | P a g e h t t p w w w k r y s t a l d m s i n h t t p w w w k r y s t a l d m s i n
Remove Document Tag User can delete a document tag by clicking on delete icon associated with the tag Users can delete only tags which are added by himher A confirmation is taken on delete operation and on confirmation the tag will be removed from the system
KRYSTALtrade DMS ndash Userrsquos Guide
Enterprise Edition ndash Version 80
69 | P a g e h t t p w w w k r y s t a l d m s i n h t t p w w w k r y s t a l d m s i n
Forgot Password This module allows users to gain access to their password Users can enter their Username and registered email id to gain access to their password
On submitting the details if the details are valid then KRYSTALtrade DMS - Enterprise Edition will generate a new password and send the password to the registered email address (Email ID) of the user
KRYSTALtrade DMS ndash Userrsquos Guide
Enterprise Edition ndash Version 80
70 | P a g e h t t p w w w k r y s t a l d m s i n h t t p w w w k r y s t a l d m s i n
Conclusions This document is a great help to users who wants to access KRYSTALtrade DMS ndash Enterprise Edition
After having read it you will be able to use KRYSTALtrade DMS ndash Enterprise Edition
Further Reading For comprehensive information on administering and managing KRYSTALtrade DMS ndash Enterprise Edition we recommend reading KRYSTALtrade DMS ndash Enterprise Edition Administratorrsquos Guide
In order to integrate KRYSTALtrade DMS with existing or custom developed applications using Web Services APIs please refer to KRYSTALtrade DMS ndash Enterprise Edition Web Services API Guide
Copyrights and Trademarks
Copyright 2001-2013 Primeleaf Consulting [P] Ltd India
All Rights Reserved This guide is subject to copyright protection
All other trademarks are acknowledged as the property of their respective owners
This document and the product to which it pertains are distributed under licenses restricting their use copying distribution and de-compilation No part of this document or of the associated product may be reproduced in any form by any means without prior written authorization of Primeleaf Consulting except when presenting only a summary of the tutorial and then linking to Primeleaf website (httpwwwprimeleafin) KRYSTAL DMS website (httpwwwkrystaldmsin)
DOCUMENTATION IS PROVIDED AS IS AND ALL EXPRESS OR IMPLIED CONDITIONS REPRESENTATIONS AND WARRANTIES INCLUDING ANY IMPLIED WARRANTY OF MERCHANTABILITY FITNESS FOR A PARTICULAR PURPOSE OR NON-INFRINGEMENT ARE DISCLAIMED EXCEPT TO THE EXTENT THAT SUCH DISCLAIMERS ARE HELD TO BE LEGALLY INVALID
![Page 46: Primeleaf Consulting [P] Ltd - KRYSTAL Document Management System (DMS) · 2017-01-20 · KRYSTAL™ DMS – User’s Guide Enterprise Edition – Version 8.0 Introduction to 1 |](https://reader034.fdocuments.us/reader034/viewer/2022050219/5f651317ada1886a145388d7/html5/thumbnails/46.jpg)
KRYSTALtrade DMS ndash Userrsquos Guide
Enterprise Edition ndash Version 80
40 | P a g e h t t p w w w k r y s t a l d m s i n h t t p w w w k r y s t a l d m s i n
The newly created DocView will appear under DocViews section of My Workspace User can click on Open link to view all the documents qualified by the DocView or can use Search link to further refine the search of the documents
Public DocViews are accessible by all the users of the system Private DocViews are only accessible to the logged in user Administrator user can however manage all the DocViews
Delete DocViews Administrator or users who have created the DocView can delete a DocView by selecting the DocView and clicking on the Delete link associated with the DocView
On clicking the Delete link a confirmation is taken from the user and on confirming the delete operation DocView will be deleted from the system DocView deleted once cannot be recovered
KRYSTALtrade DMS ndash Userrsquos Guide
Enterprise Edition ndash Version 80
41 | P a g e h t t p w w w k r y s t a l d m s i n h t t p w w w k r y s t a l d m s i n
Document Sets Document Sets allows users to group documents from various Document Classes across various domains for easy and quick access Users can create any number of Document Sets and can store any number of documents in a particular Document Set
Users can access its own Document Sets directly from Document Sets section of My Workspace Document Sets can also be accessed from My Workspace -gt Document Sets menu from top navigation bar
New Document Set User can create a new Document Set by clicking on a New Document Set link available on the page On clicking the link a form will be presented to the user Here user needs to provide a unique name for a Document Set and brief description for the same
On clicking a SAVE button Document Set will be added The newly added Document Set is accessible immediately on the My Workspace under Document Sets section
KRYSTALtrade DMS ndash Userrsquos Guide
Enterprise Edition ndash Version 80
42 | P a g e h t t p w w w k r y s t a l d m s i n h t t p w w w k r y s t a l d m s i n
Open Document Set To view the documents in a Document Set user can click on Open link associated with the Document Set The resultant screen will be as given below
Users can view the document by clicking on the icon available on this screen
User can delete a document from the document set by clicking on icon associated with the document
Delete Document Set To delete a Document Set user can click on Delete link associated with the Document Set On clicking the link confirmation is taken from the user for delete operation and on confirming the same Document Set will be deleted from the system
Hotlinks Hotlinks features of the KRYSTALtrade DMS - Enterprise Edition allows administrator to link Document Classes with one another Hotlinks allow users to view documents from linked classes in a single click
Hotlinks are available while viewing the document as well as under the action menu item of the document hit list
Users can view documents related to each other by using this feature of the system
Administrator can create any number of hotlinks for a particular Document Class
Users cannot create hotlinks but they can use hotlinks features to view documents which are linked with each other in other Document Classes
On clicking the Hotlinks menu item on the main menu of the application available hotlinks are displayed to the ADMINISTRATOR user Users who have administrative privileges can access this feature
KRYSTALtrade DMS ndash Userrsquos Guide
Enterprise Edition ndash Version 80
43 | P a g e h t t p w w w k r y s t a l d m s i n h t t p w w w k r y s t a l d m s i n
Create Hotlink Administrator can create hotlinks by linking two Document Classes Two classes must have a common index field in order to be linked with each other
For example an Invoice class has an index field called PO Number which is also available in the Purchase Order class
On clicking Add a Hotlink link on this screen Administrator will be taken to a page which will allow himher to create a hotlink
STEP 1 Select Document Class
The system will fetch all the active document classes here Administrator should select a document class in order to create a new hotlink
After selecting a Document Class Administrator must click on NEXT button to continue
Matching indexes from both the classes will be displayed in next step
KRYSTALtrade DMS ndash Userrsquos Guide
Enterprise Edition ndash Version 80
44 | P a g e h t t p w w w k r y s t a l d m s i n h t t p w w w k r y s t a l d m s i n
STEP 2 Select Linked Document Class
Now the system will automatically identify all the document classes which are available in the system having common indexes with the class selected in previous step
STEP 3 Select Index
Administrator can select one index on which she wants to link the original Document Class with Hot-linked Document Class as given below
KRYSTALtrade DMS ndash Userrsquos Guide
Enterprise Edition ndash Version 80
45 | P a g e h t t p w w w k r y s t a l d m s i n h t t p w w w k r y s t a l d m s i n
After entering the name for the hotlink user can click on Submit button to save the Hotlink User must select one index on which she wants to link the two document classes
Edit Hotlink Currently the system does not support this functionality In order to edit Hotlink user must delete the existing hotlink and create a new hotlink
Delete Hotlink To delete a hotlink Administrator user can click on Delete link associated with the hotlink record On clicking the link a confirmation is taken and on confirming the delete operation hotlink is deleted from the system
Checked Out Documents Checked Out document can be accessed through My Workspace -gt Document Classes -gt Checked out Documents link Here list of checked out document will be displayed to the user in tabular manner
KRYSTALtrade DMS ndash Userrsquos Guide
Enterprise Edition ndash Version 80
46 | P a g e h t t p w w w k r y s t a l d m s i n h t t p w w w k r y s t a l d m s i n
User can view document view document properties revision history by clicking on appropriate link associated with the checked-out document
This section also displays name of the document class checkout path and date and time of the checkout along with actions to cancel the checkout or check in the document in the repository
Bookmarks Users can bookmark documents to retrieve the documents at later date in a single click
Users can have multiple bookmarks for multiple documents User can manage all these bookmarks using this module of the system
To gain access to the bookmarks module user can click on My Workspace -gt Bookmarks link from the main menu of the system
Alternately user can also click on Bookmarks title link available on the Bookmarks section of the My Workspace screen
KRYSTALtrade DMS ndash Userrsquos Guide
Enterprise Edition ndash Version 80
47 | P a g e h t t p w w w k r y s t a l d m s i n h t t p w w w k r y s t a l d m s i n
Rename Bookmark To rename a bookmark user can click on Rename Bookmark link associated with the bookmark record On clicking the link a popup will appear which will ask user to enter the new name for the existing bookmark
Once user enters the new name and click the Submit button the bookmark will be renamed The renamed bookmark also gets reflected on My Workspace module
Delete Bookmark To delete a bookmark user may click the Delete link associated with the bookmark On clicking the link a confirmation is taken and on confirming the delete operation the bookmark is deleted from the system
KRYSTALtrade DMS ndash Userrsquos Guide
Enterprise Edition ndash Version 80
48 | P a g e h t t p w w w k r y s t a l d m s i n h t t p w w w k r y s t a l d m s i n
Workflow Every organization worldwide documents processes by which it conducts business Each process comprises of activities performed by entities in a manner most efficient for an organization with the use of minimal resources Each activity can parallel or sequential activity Processes require superior process knowledge and tight supervision in a manual world But as the complexity increases so does the cost and labor Process involving interaction between various division and departments invariably involve extended completion time
KRYSTALtrade DMS ndash Enterprise Edition Workflow Component tries to eliminate the deficiencies associated with a complex business process It automates the management of activities and distribution of tasks to different entities It monitors and schedules tasks over the life of a process Each task can have an associated content in the form of document information issues tasks work orders bugdefect and reports It has an inbuilt time mechanism which makes notification and escalation of tasks very efficient
KRYSTALtrade DMS ndash Enterprise Edition Workflow Component consists of two basic parts
KRYSTALtrade DMS ndash Enterprise Edition Workflow Modeling Component
Modeling component enables analysts to define processes and activities and assign them to various performers including system users and groups System activities can be configured to have an application which can exchange information with external systems One can also define the interaction between various activities including use of triggers and notifications Process is modeled using XPDL a standard defined by lsquoThe Workflow Management Coalition (WFMC)rsquo
KRYSTALtrade DMS ndash Enterprise Edition Workflow Execution Component
The execution component provides an execution environment for the process designed by the modeling component It also provides an interface for end-users for completing their tasks The execution component can be seen as sitting on top of other systems in an organization often exchanging information with them It is responsible for a number of functions like authorization authentication scheduling monitoring event processing queues prioritization escalation load balancing and task termination and auditing
Work Queues Work Queues are represented by username groups and roles to which user belong Each queue consists of work items or work cases
If workflow access is enabled for a user then all the queues for users will appear on My Workspace module under Work Queues tab
KRYSTALtrade DMS ndash Userrsquos Guide
Enterprise Edition ndash Version 80
49 | P a g e h t t p w w w k r y s t a l d m s i n h t t p w w w k r y s t a l d m s i n
On clicking on the particular queue work cases assigned to that queue will be displayed as a hit list The size of hit list is restricted by user preferences
Workflow Cases Workflow Tasks
An executing instance of a Workflow model is called a Case or process instance or a Task There may be multiple cases of a particular workflow model running simultaneously however each of these is assumed to have an independent existence and they typically execute without reference to each other
Once the user has clicked the work queues all the cases in that queue are displayed User can view
the case by clicking on action and then selecting option This will open the workflow case
KRYSTALtrade DMS ndash Userrsquos Guide
Enterprise Edition ndash Version 80
50 | P a g e h t t p w w w k r y s t a l d m s i n h t t p w w w k r y s t a l d m s i n
The workflow case displays the details of the task on the left panel with a button that allows user to view the associated document User can take action on the form displayed on the left panel
If user closes the window without making any changes or taking any action then the case is locked by system
Only user with administrative privileges can unlock the case
Completed Instances Completed Instances section is only available to the Administrator types of the user This section displays all the Workflow Process Templates to which users have access permissions
On clicking on the particular Workflow Process Template Name all Completed Instances Work Cases are displayed to the user in tabular manner as given below
KRYSTALtrade DMS ndash Userrsquos Guide
Enterprise Edition ndash Version 80
51 | P a g e h t t p w w w k r y s t a l d m s i n h t t p w w w k r y s t a l d m s i n
Tasks Tasks module allows users of KRYSTALtrade DMS - Enterprise Edition to create and assign tasks to themselves or to other users of the system Tasks assigned to or assigned by the logged in user are displayed on the Tasks section of the My Workspace module
Users can view all tasks assigned to himher or assigned by himher by clicking on My Workspace -gtTasks menu on the top navigation bar
In this page all the tasks assigned to or assigned by the logged in user are displayed If user has assigned the task or user is an administrator then she will have option to edit or delete the same
View amp Edit Task To view and edit the details of the task users can click on the View link associated with the task
KRYSTALtrade DMS ndash Userrsquos Guide
Enterprise Edition ndash Version 80
52 | P a g e h t t p w w w k r y s t a l d m s i n h t t p w w w k r y s t a l d m s i n
If the Task is assigned to the user then she can edit the task details on the same screen and can save the modifications by clicking on to SAVE button
Add Task To add Task user can click on Add a Task link on the top of the Task list
A form will be displayed to the user with following details
Task Title
Due Date
Task Status
Start Date
Priority
Complete
Task Details
Category
Assigned To
After entering all mandatory data user should click on SAVE button to add assign the task
KRYSTALtrade DMS ndash Userrsquos Guide
Enterprise Edition ndash Version 80
53 | P a g e h t t p w w w k r y s t a l d m s i n h t t p w w w k r y s t a l d m s i n
Delete Task To delete a task user may click the Delete link associated with the task record On clicking the link a confirmation is taken and on confirming the delete operation the task is deleted from the system
Events Users can view all events by clicking on My Workspace -gt Events menu on the top navigation bar
In this page all available events are displayed to the user If user has published created an event or user is an administrator then she will have option to edit or delete the same
View Event To view the details of the event users can click on the View link associated with the event record
KRYSTALtrade DMS ndash Userrsquos Guide
Enterprise Edition ndash Version 80
54 | P a g e h t t p w w w k r y s t a l d m s i n h t t p w w w k r y s t a l d m s i n
Add Event To add publish an Event user can click on Add an Event link on the top of the Event list
A form will be displayed to the user with following details
Event Title
Event Date
Event Details
After entering all mandatory data user should click on SAVE button to add publish the Event
Edit Event On clicking Edit link associated with event a pre-populated form is displayed to the user
User can modify edit required details and can click on Update button to save the changes
KRYSTALtrade DMS ndash Userrsquos Guide
Enterprise Edition ndash Version 80
55 | P a g e h t t p w w w k r y s t a l d m s i n h t t p w w w k r y s t a l d m s i n
Delete Event To delete an event user may click the Delete link associated with the event record On clicking the link a confirmation is taken and on confirming the delete operation the event is deleted from the system
Announcements User can view all the announcements by clicking on My Workspace -gt Announcements menu on top navigation bar
In this module all the available announcements are displayed to the user If user has created the announcement or user is an administrator then she will have option to edit the announcement or delete the announcement
View Announcement To view an announcement user can click on View link associated with announcement record
KRYSTALtrade DMS ndash Userrsquos Guide
Enterprise Edition ndash Version 80
56 | P a g e h t t p w w w k r y s t a l d m s i n h t t p w w w k r y s t a l d m s i n
Add Announcement To add an announcement user can click on Add an Announcement link on the top of the Announcement list Here a form is presented to the user to enter following details
Announcement Title
Announcement Details
Expiry Date
After entering all mandatory data user should click on Save button to save the announcement
Edit Announcement On clicking Edit link associated with Announcement Record a pre-populated form is displayed to the user User can modify edit required details and can click on Update button to save the changes
KRYSTALtrade DMS ndash Userrsquos Guide
Enterprise Edition ndash Version 80
57 | P a g e h t t p w w w k r y s t a l d m s i n h t t p w w w k r y s t a l d m s i n
Delete Announcement To delete the announcement user may click the Delete link associated with the announcement On clicking the link a confirmation is taken and on confirming the delete operation the announcement is deleted from the system
Discussions Users can view all discussions by clicking on My Workspace -gt Discussions menu on top navigation
In this module all the available discussions are displayed to the user If user has started created the discussion topic or user is an administrator then she will have option to edit the discussion or delete the same
View Discussion To view the details of the discussion users can click on the View link associated with the discussion record Here user can post hisher opinion on the discussion All postings by other users are also displayed in this module of the system
KRYSTALtrade DMS ndash Userrsquos Guide
Enterprise Edition ndash Version 80
58 | P a g e h t t p w w w k r y s t a l d m s i n h t t p w w w k r y s t a l d m s i n
User can enter a comment posting for the current discussion and click on the SUBMIT button to post a comment on a discussion
Add Discussion To add start a discussion user can click on Add a Discussion link on the top of the Discussions list
A form will be displayed to the user with following details
Discussion Title
Discussion Details
KRYSTALtrade DMS ndash Userrsquos Guide
Enterprise Edition ndash Version 80
59 | P a g e h t t p w w w k r y s t a l d m s i n h t t p w w w k r y s t a l d m s i n
After entering all mandatory data user should click on SAVE button to save start the discussion
Edit Discussion On clicking Edit link associated with discussion a pre-populated form is displayed to the user User can modify edit required details and can click on Update button to save the changes
Delete Discussion To delete the discussion user may click the Delete link associated with the discussion On clicking the link a confirmation is taken and on confirming the delete operation the discussions is deleted from the system
Utilities This section details Utilities available to the user of KRYSTALtrade DMS - Enterprise Edition
Search Notes Users can use Search Notes utility from My Workspace module to search notes by particular user on particular document class Users can search notes by clicking on Search Notes link under Utilities section of My Workspace module or by using My Workspace -gt Search Notes menu from top navigation bar
KRYSTALtrade DMS ndash Userrsquos Guide
Enterprise Edition ndash Version 80
60 | P a g e h t t p w w w k r y s t a l d m s i n h t t p w w w k r y s t a l d m s i n
User need to enter search text and select at least one document class and at least one user to perform the search
On clicking the Search button matching records are displayed to the user as depicted below
Here user can view the document on which note is posted by clicking on View Document link
Administrators can delete the note by clicking on Delete Note link associated with the note
KRYSTALtrade DMS ndash Userrsquos Guide
Enterprise Edition ndash Version 80
61 | P a g e h t t p w w w k r y s t a l d m s i n h t t p w w w k r y s t a l d m s i n
View Exception Logs Exceptions occurred during the current session of the user can be viewed using this module of the system Users can view exception logs by clicking on View Exception Logs link under Utilities section of My Workspace module or by clicking on My Workspace -gt View Exception Logs menu on top navigation bar
As shown below this module will display Exception Title and Date time when the exception has occurred
View Exception Details To view details of the exception user can click on Exception Title or Date time Here following details are displayed for each exception
Exception Title
Exception Date Time
Exception Details
KRYSTALtrade DMS ndash Userrsquos Guide
Enterprise Edition ndash Version 80
62 | P a g e h t t p w w w k r y s t a l d m s i n h t t p w w w k r y s t a l d m s i n
My Profile The My Profile menu item allows users to manage their profile information Users can use following menu items
Preferences
Change Password
Change User
Logout
Preferences Users of KRYSTALtrade DMS - Enterprise Edition can customize various settings for the application using this module This module allows user to set system preferences
User can define settings for hit-list size hits columns checkout path etc here User can turn-on or turnoff the hit list columns and thumbnails in document viewer
KRYSTALtrade DMS ndash Userrsquos Guide
Enterprise Edition ndash Version 80
63 | P a g e h t t p w w w k r y s t a l d m s i n h t t p w w w k r y s t a l d m s i n
To save these preferences user should click on SAVE button The preferences will take effect immediately for the user in current logged in session
Change Password Change password utility will help user to change his her password On clicking Change Password link on Utilities section of My Workspace module or by clicking on My Workspace -gt Change Password menu on top navigation bar a popup will be displayed to user for changing the password
The password must match following criteria
Must of 8 character or more in length
Must contain at least one UPPER CASE letter
Must contain at least one LOWER CASE letter
Must contain at least one NUMERIC character
Must contain at least one SPECIAL character
Only if the current password is matching with the userrsquos current password and new password and confirm password are same and at least 8 characters in length then it will be changed by clicking on the Submit button
Change User Change user menu item is available only when the Automatic sign on is enabled in the system On clicking the Change user menu item userrsquos session is terminated and login details saved in the client browsers cookies is destroyed permanently and user is redirected to successful logout page
To gain access to the system user must enter hisher credentials
KRYSTALtrade DMS ndash Userrsquos Guide
Enterprise Edition ndash Version 80
64 | P a g e h t t p w w w k r y s t a l d m s i n h t t p w w w k r y s t a l d m s i n
Logout To logout from the system users can use this menu item under My Profile menu of the system On click of the logout menu confirmation is taken from the user and on confirming the action user is logged out from the system and appropriate message is displayed to the user
To gain access to the system user must enter hisher credentials
KRYSTALtrade DMS ndash Userrsquos Guide
Enterprise Edition ndash Version 80
65 | P a g e h t t p w w w k r y s t a l d m s i n h t t p w w w k r y s t a l d m s i n
KRYSTALtrade Document Viewer Documents in KRYSTALtrade DMS - Enterprise Edition are viewed using KRYSTALtrade Document Viewer The KRYSTALtrade Document Viewer comes bundled with KRYSTALtrade DMS - Enterprise Edition system
The KRYSTALtrade- Document Viewer provides following functionalities to the users
Zoom In Zoom Out
Rotate Document
Annotations o Blackout o Highlight o Stick Notes o Notes o Rubber Stamps
Print Document
Email Document
KRYSTALtrade DMS ndash Userrsquos Guide
Enterprise Edition ndash Version 80
66 | P a g e h t t p w w w k r y s t a l d m s i n h t t p w w w k r y s t a l d m s i n
If document format is not supported by KRYSTALtrade - Document Viewer then it will allow user to view the document in its native application installed on clients desktop
Document Attachments Certain documents cannot be classified in document classes as they are supporting documents for a specific document Such files images documents can be added as an attachment to a document
View Attachment Users can view attachment by clicking on the attachment title on the attachment list page or by clicking on the attachment title tab available on document window
While viewing a document user gets an option to add attachment to the document User can click on the attachment tab associated with the document to manage attachments for the document
KRYSTALtrade DMS ndash Userrsquos Guide
Enterprise Edition ndash Version 80
67 | P a g e h t t p w w w k r y s t a l d m s i n h t t p w w w k r y s t a l d m s i n
Administrators can remove these attachments by using remove icon associated with the attachment
Add Attachment On clicking ldquoAttachmentsrdquo tab associated with a document list of attachments are displayed to the user along with option to add attachment
User can select the document file to be added as attachment and can provide the title for the attachment along with keywords On click of Add Attachment document will be stored in repository and marked as an attachment to the current document
The attachment list is also updated immediately Administrators can remove these attachments by using remove icon associated with the attachment
Remove Attachment Administrators can remove attachment from a document using this feature of the system On clicking the remove icon a confirmation is taken from the user and on confirming the delete operation the attachment is removed from the document
Document Tags Document Tags are labels that you can add on documents to help you describe them Unlike subjects in the metadata of the document you dont have to choose tags in a closed list You are free to apply the labels that describe the document best
Add Document Tag Users who have read permissions on a document class can add any number of tags by adding the label in Document Tag field and click on Submit button given
KRYSTALtrade DMS ndash Userrsquos Guide
Enterprise Edition ndash Version 80
68 | P a g e h t t p w w w k r y s t a l d m s i n h t t p w w w k r y s t a l d m s i n
Remove Document Tag User can delete a document tag by clicking on delete icon associated with the tag Users can delete only tags which are added by himher A confirmation is taken on delete operation and on confirmation the tag will be removed from the system
KRYSTALtrade DMS ndash Userrsquos Guide
Enterprise Edition ndash Version 80
69 | P a g e h t t p w w w k r y s t a l d m s i n h t t p w w w k r y s t a l d m s i n
Forgot Password This module allows users to gain access to their password Users can enter their Username and registered email id to gain access to their password
On submitting the details if the details are valid then KRYSTALtrade DMS - Enterprise Edition will generate a new password and send the password to the registered email address (Email ID) of the user
KRYSTALtrade DMS ndash Userrsquos Guide
Enterprise Edition ndash Version 80
70 | P a g e h t t p w w w k r y s t a l d m s i n h t t p w w w k r y s t a l d m s i n
Conclusions This document is a great help to users who wants to access KRYSTALtrade DMS ndash Enterprise Edition
After having read it you will be able to use KRYSTALtrade DMS ndash Enterprise Edition
Further Reading For comprehensive information on administering and managing KRYSTALtrade DMS ndash Enterprise Edition we recommend reading KRYSTALtrade DMS ndash Enterprise Edition Administratorrsquos Guide
In order to integrate KRYSTALtrade DMS with existing or custom developed applications using Web Services APIs please refer to KRYSTALtrade DMS ndash Enterprise Edition Web Services API Guide
Copyrights and Trademarks
Copyright 2001-2013 Primeleaf Consulting [P] Ltd India
All Rights Reserved This guide is subject to copyright protection
All other trademarks are acknowledged as the property of their respective owners
This document and the product to which it pertains are distributed under licenses restricting their use copying distribution and de-compilation No part of this document or of the associated product may be reproduced in any form by any means without prior written authorization of Primeleaf Consulting except when presenting only a summary of the tutorial and then linking to Primeleaf website (httpwwwprimeleafin) KRYSTAL DMS website (httpwwwkrystaldmsin)
DOCUMENTATION IS PROVIDED AS IS AND ALL EXPRESS OR IMPLIED CONDITIONS REPRESENTATIONS AND WARRANTIES INCLUDING ANY IMPLIED WARRANTY OF MERCHANTABILITY FITNESS FOR A PARTICULAR PURPOSE OR NON-INFRINGEMENT ARE DISCLAIMED EXCEPT TO THE EXTENT THAT SUCH DISCLAIMERS ARE HELD TO BE LEGALLY INVALID
![Page 47: Primeleaf Consulting [P] Ltd - KRYSTAL Document Management System (DMS) · 2017-01-20 · KRYSTAL™ DMS – User’s Guide Enterprise Edition – Version 8.0 Introduction to 1 |](https://reader034.fdocuments.us/reader034/viewer/2022050219/5f651317ada1886a145388d7/html5/thumbnails/47.jpg)
KRYSTALtrade DMS ndash Userrsquos Guide
Enterprise Edition ndash Version 80
41 | P a g e h t t p w w w k r y s t a l d m s i n h t t p w w w k r y s t a l d m s i n
Document Sets Document Sets allows users to group documents from various Document Classes across various domains for easy and quick access Users can create any number of Document Sets and can store any number of documents in a particular Document Set
Users can access its own Document Sets directly from Document Sets section of My Workspace Document Sets can also be accessed from My Workspace -gt Document Sets menu from top navigation bar
New Document Set User can create a new Document Set by clicking on a New Document Set link available on the page On clicking the link a form will be presented to the user Here user needs to provide a unique name for a Document Set and brief description for the same
On clicking a SAVE button Document Set will be added The newly added Document Set is accessible immediately on the My Workspace under Document Sets section
KRYSTALtrade DMS ndash Userrsquos Guide
Enterprise Edition ndash Version 80
42 | P a g e h t t p w w w k r y s t a l d m s i n h t t p w w w k r y s t a l d m s i n
Open Document Set To view the documents in a Document Set user can click on Open link associated with the Document Set The resultant screen will be as given below
Users can view the document by clicking on the icon available on this screen
User can delete a document from the document set by clicking on icon associated with the document
Delete Document Set To delete a Document Set user can click on Delete link associated with the Document Set On clicking the link confirmation is taken from the user for delete operation and on confirming the same Document Set will be deleted from the system
Hotlinks Hotlinks features of the KRYSTALtrade DMS - Enterprise Edition allows administrator to link Document Classes with one another Hotlinks allow users to view documents from linked classes in a single click
Hotlinks are available while viewing the document as well as under the action menu item of the document hit list
Users can view documents related to each other by using this feature of the system
Administrator can create any number of hotlinks for a particular Document Class
Users cannot create hotlinks but they can use hotlinks features to view documents which are linked with each other in other Document Classes
On clicking the Hotlinks menu item on the main menu of the application available hotlinks are displayed to the ADMINISTRATOR user Users who have administrative privileges can access this feature
KRYSTALtrade DMS ndash Userrsquos Guide
Enterprise Edition ndash Version 80
43 | P a g e h t t p w w w k r y s t a l d m s i n h t t p w w w k r y s t a l d m s i n
Create Hotlink Administrator can create hotlinks by linking two Document Classes Two classes must have a common index field in order to be linked with each other
For example an Invoice class has an index field called PO Number which is also available in the Purchase Order class
On clicking Add a Hotlink link on this screen Administrator will be taken to a page which will allow himher to create a hotlink
STEP 1 Select Document Class
The system will fetch all the active document classes here Administrator should select a document class in order to create a new hotlink
After selecting a Document Class Administrator must click on NEXT button to continue
Matching indexes from both the classes will be displayed in next step
KRYSTALtrade DMS ndash Userrsquos Guide
Enterprise Edition ndash Version 80
44 | P a g e h t t p w w w k r y s t a l d m s i n h t t p w w w k r y s t a l d m s i n
STEP 2 Select Linked Document Class
Now the system will automatically identify all the document classes which are available in the system having common indexes with the class selected in previous step
STEP 3 Select Index
Administrator can select one index on which she wants to link the original Document Class with Hot-linked Document Class as given below
KRYSTALtrade DMS ndash Userrsquos Guide
Enterprise Edition ndash Version 80
45 | P a g e h t t p w w w k r y s t a l d m s i n h t t p w w w k r y s t a l d m s i n
After entering the name for the hotlink user can click on Submit button to save the Hotlink User must select one index on which she wants to link the two document classes
Edit Hotlink Currently the system does not support this functionality In order to edit Hotlink user must delete the existing hotlink and create a new hotlink
Delete Hotlink To delete a hotlink Administrator user can click on Delete link associated with the hotlink record On clicking the link a confirmation is taken and on confirming the delete operation hotlink is deleted from the system
Checked Out Documents Checked Out document can be accessed through My Workspace -gt Document Classes -gt Checked out Documents link Here list of checked out document will be displayed to the user in tabular manner
KRYSTALtrade DMS ndash Userrsquos Guide
Enterprise Edition ndash Version 80
46 | P a g e h t t p w w w k r y s t a l d m s i n h t t p w w w k r y s t a l d m s i n
User can view document view document properties revision history by clicking on appropriate link associated with the checked-out document
This section also displays name of the document class checkout path and date and time of the checkout along with actions to cancel the checkout or check in the document in the repository
Bookmarks Users can bookmark documents to retrieve the documents at later date in a single click
Users can have multiple bookmarks for multiple documents User can manage all these bookmarks using this module of the system
To gain access to the bookmarks module user can click on My Workspace -gt Bookmarks link from the main menu of the system
Alternately user can also click on Bookmarks title link available on the Bookmarks section of the My Workspace screen
KRYSTALtrade DMS ndash Userrsquos Guide
Enterprise Edition ndash Version 80
47 | P a g e h t t p w w w k r y s t a l d m s i n h t t p w w w k r y s t a l d m s i n
Rename Bookmark To rename a bookmark user can click on Rename Bookmark link associated with the bookmark record On clicking the link a popup will appear which will ask user to enter the new name for the existing bookmark
Once user enters the new name and click the Submit button the bookmark will be renamed The renamed bookmark also gets reflected on My Workspace module
Delete Bookmark To delete a bookmark user may click the Delete link associated with the bookmark On clicking the link a confirmation is taken and on confirming the delete operation the bookmark is deleted from the system
KRYSTALtrade DMS ndash Userrsquos Guide
Enterprise Edition ndash Version 80
48 | P a g e h t t p w w w k r y s t a l d m s i n h t t p w w w k r y s t a l d m s i n
Workflow Every organization worldwide documents processes by which it conducts business Each process comprises of activities performed by entities in a manner most efficient for an organization with the use of minimal resources Each activity can parallel or sequential activity Processes require superior process knowledge and tight supervision in a manual world But as the complexity increases so does the cost and labor Process involving interaction between various division and departments invariably involve extended completion time
KRYSTALtrade DMS ndash Enterprise Edition Workflow Component tries to eliminate the deficiencies associated with a complex business process It automates the management of activities and distribution of tasks to different entities It monitors and schedules tasks over the life of a process Each task can have an associated content in the form of document information issues tasks work orders bugdefect and reports It has an inbuilt time mechanism which makes notification and escalation of tasks very efficient
KRYSTALtrade DMS ndash Enterprise Edition Workflow Component consists of two basic parts
KRYSTALtrade DMS ndash Enterprise Edition Workflow Modeling Component
Modeling component enables analysts to define processes and activities and assign them to various performers including system users and groups System activities can be configured to have an application which can exchange information with external systems One can also define the interaction between various activities including use of triggers and notifications Process is modeled using XPDL a standard defined by lsquoThe Workflow Management Coalition (WFMC)rsquo
KRYSTALtrade DMS ndash Enterprise Edition Workflow Execution Component
The execution component provides an execution environment for the process designed by the modeling component It also provides an interface for end-users for completing their tasks The execution component can be seen as sitting on top of other systems in an organization often exchanging information with them It is responsible for a number of functions like authorization authentication scheduling monitoring event processing queues prioritization escalation load balancing and task termination and auditing
Work Queues Work Queues are represented by username groups and roles to which user belong Each queue consists of work items or work cases
If workflow access is enabled for a user then all the queues for users will appear on My Workspace module under Work Queues tab
KRYSTALtrade DMS ndash Userrsquos Guide
Enterprise Edition ndash Version 80
49 | P a g e h t t p w w w k r y s t a l d m s i n h t t p w w w k r y s t a l d m s i n
On clicking on the particular queue work cases assigned to that queue will be displayed as a hit list The size of hit list is restricted by user preferences
Workflow Cases Workflow Tasks
An executing instance of a Workflow model is called a Case or process instance or a Task There may be multiple cases of a particular workflow model running simultaneously however each of these is assumed to have an independent existence and they typically execute without reference to each other
Once the user has clicked the work queues all the cases in that queue are displayed User can view
the case by clicking on action and then selecting option This will open the workflow case
KRYSTALtrade DMS ndash Userrsquos Guide
Enterprise Edition ndash Version 80
50 | P a g e h t t p w w w k r y s t a l d m s i n h t t p w w w k r y s t a l d m s i n
The workflow case displays the details of the task on the left panel with a button that allows user to view the associated document User can take action on the form displayed on the left panel
If user closes the window without making any changes or taking any action then the case is locked by system
Only user with administrative privileges can unlock the case
Completed Instances Completed Instances section is only available to the Administrator types of the user This section displays all the Workflow Process Templates to which users have access permissions
On clicking on the particular Workflow Process Template Name all Completed Instances Work Cases are displayed to the user in tabular manner as given below
KRYSTALtrade DMS ndash Userrsquos Guide
Enterprise Edition ndash Version 80
51 | P a g e h t t p w w w k r y s t a l d m s i n h t t p w w w k r y s t a l d m s i n
Tasks Tasks module allows users of KRYSTALtrade DMS - Enterprise Edition to create and assign tasks to themselves or to other users of the system Tasks assigned to or assigned by the logged in user are displayed on the Tasks section of the My Workspace module
Users can view all tasks assigned to himher or assigned by himher by clicking on My Workspace -gtTasks menu on the top navigation bar
In this page all the tasks assigned to or assigned by the logged in user are displayed If user has assigned the task or user is an administrator then she will have option to edit or delete the same
View amp Edit Task To view and edit the details of the task users can click on the View link associated with the task
KRYSTALtrade DMS ndash Userrsquos Guide
Enterprise Edition ndash Version 80
52 | P a g e h t t p w w w k r y s t a l d m s i n h t t p w w w k r y s t a l d m s i n
If the Task is assigned to the user then she can edit the task details on the same screen and can save the modifications by clicking on to SAVE button
Add Task To add Task user can click on Add a Task link on the top of the Task list
A form will be displayed to the user with following details
Task Title
Due Date
Task Status
Start Date
Priority
Complete
Task Details
Category
Assigned To
After entering all mandatory data user should click on SAVE button to add assign the task
KRYSTALtrade DMS ndash Userrsquos Guide
Enterprise Edition ndash Version 80
53 | P a g e h t t p w w w k r y s t a l d m s i n h t t p w w w k r y s t a l d m s i n
Delete Task To delete a task user may click the Delete link associated with the task record On clicking the link a confirmation is taken and on confirming the delete operation the task is deleted from the system
Events Users can view all events by clicking on My Workspace -gt Events menu on the top navigation bar
In this page all available events are displayed to the user If user has published created an event or user is an administrator then she will have option to edit or delete the same
View Event To view the details of the event users can click on the View link associated with the event record
KRYSTALtrade DMS ndash Userrsquos Guide
Enterprise Edition ndash Version 80
54 | P a g e h t t p w w w k r y s t a l d m s i n h t t p w w w k r y s t a l d m s i n
Add Event To add publish an Event user can click on Add an Event link on the top of the Event list
A form will be displayed to the user with following details
Event Title
Event Date
Event Details
After entering all mandatory data user should click on SAVE button to add publish the Event
Edit Event On clicking Edit link associated with event a pre-populated form is displayed to the user
User can modify edit required details and can click on Update button to save the changes
KRYSTALtrade DMS ndash Userrsquos Guide
Enterprise Edition ndash Version 80
55 | P a g e h t t p w w w k r y s t a l d m s i n h t t p w w w k r y s t a l d m s i n
Delete Event To delete an event user may click the Delete link associated with the event record On clicking the link a confirmation is taken and on confirming the delete operation the event is deleted from the system
Announcements User can view all the announcements by clicking on My Workspace -gt Announcements menu on top navigation bar
In this module all the available announcements are displayed to the user If user has created the announcement or user is an administrator then she will have option to edit the announcement or delete the announcement
View Announcement To view an announcement user can click on View link associated with announcement record
KRYSTALtrade DMS ndash Userrsquos Guide
Enterprise Edition ndash Version 80
56 | P a g e h t t p w w w k r y s t a l d m s i n h t t p w w w k r y s t a l d m s i n
Add Announcement To add an announcement user can click on Add an Announcement link on the top of the Announcement list Here a form is presented to the user to enter following details
Announcement Title
Announcement Details
Expiry Date
After entering all mandatory data user should click on Save button to save the announcement
Edit Announcement On clicking Edit link associated with Announcement Record a pre-populated form is displayed to the user User can modify edit required details and can click on Update button to save the changes
KRYSTALtrade DMS ndash Userrsquos Guide
Enterprise Edition ndash Version 80
57 | P a g e h t t p w w w k r y s t a l d m s i n h t t p w w w k r y s t a l d m s i n
Delete Announcement To delete the announcement user may click the Delete link associated with the announcement On clicking the link a confirmation is taken and on confirming the delete operation the announcement is deleted from the system
Discussions Users can view all discussions by clicking on My Workspace -gt Discussions menu on top navigation
In this module all the available discussions are displayed to the user If user has started created the discussion topic or user is an administrator then she will have option to edit the discussion or delete the same
View Discussion To view the details of the discussion users can click on the View link associated with the discussion record Here user can post hisher opinion on the discussion All postings by other users are also displayed in this module of the system
KRYSTALtrade DMS ndash Userrsquos Guide
Enterprise Edition ndash Version 80
58 | P a g e h t t p w w w k r y s t a l d m s i n h t t p w w w k r y s t a l d m s i n
User can enter a comment posting for the current discussion and click on the SUBMIT button to post a comment on a discussion
Add Discussion To add start a discussion user can click on Add a Discussion link on the top of the Discussions list
A form will be displayed to the user with following details
Discussion Title
Discussion Details
KRYSTALtrade DMS ndash Userrsquos Guide
Enterprise Edition ndash Version 80
59 | P a g e h t t p w w w k r y s t a l d m s i n h t t p w w w k r y s t a l d m s i n
After entering all mandatory data user should click on SAVE button to save start the discussion
Edit Discussion On clicking Edit link associated with discussion a pre-populated form is displayed to the user User can modify edit required details and can click on Update button to save the changes
Delete Discussion To delete the discussion user may click the Delete link associated with the discussion On clicking the link a confirmation is taken and on confirming the delete operation the discussions is deleted from the system
Utilities This section details Utilities available to the user of KRYSTALtrade DMS - Enterprise Edition
Search Notes Users can use Search Notes utility from My Workspace module to search notes by particular user on particular document class Users can search notes by clicking on Search Notes link under Utilities section of My Workspace module or by using My Workspace -gt Search Notes menu from top navigation bar
KRYSTALtrade DMS ndash Userrsquos Guide
Enterprise Edition ndash Version 80
60 | P a g e h t t p w w w k r y s t a l d m s i n h t t p w w w k r y s t a l d m s i n
User need to enter search text and select at least one document class and at least one user to perform the search
On clicking the Search button matching records are displayed to the user as depicted below
Here user can view the document on which note is posted by clicking on View Document link
Administrators can delete the note by clicking on Delete Note link associated with the note
KRYSTALtrade DMS ndash Userrsquos Guide
Enterprise Edition ndash Version 80
61 | P a g e h t t p w w w k r y s t a l d m s i n h t t p w w w k r y s t a l d m s i n
View Exception Logs Exceptions occurred during the current session of the user can be viewed using this module of the system Users can view exception logs by clicking on View Exception Logs link under Utilities section of My Workspace module or by clicking on My Workspace -gt View Exception Logs menu on top navigation bar
As shown below this module will display Exception Title and Date time when the exception has occurred
View Exception Details To view details of the exception user can click on Exception Title or Date time Here following details are displayed for each exception
Exception Title
Exception Date Time
Exception Details
KRYSTALtrade DMS ndash Userrsquos Guide
Enterprise Edition ndash Version 80
62 | P a g e h t t p w w w k r y s t a l d m s i n h t t p w w w k r y s t a l d m s i n
My Profile The My Profile menu item allows users to manage their profile information Users can use following menu items
Preferences
Change Password
Change User
Logout
Preferences Users of KRYSTALtrade DMS - Enterprise Edition can customize various settings for the application using this module This module allows user to set system preferences
User can define settings for hit-list size hits columns checkout path etc here User can turn-on or turnoff the hit list columns and thumbnails in document viewer
KRYSTALtrade DMS ndash Userrsquos Guide
Enterprise Edition ndash Version 80
63 | P a g e h t t p w w w k r y s t a l d m s i n h t t p w w w k r y s t a l d m s i n
To save these preferences user should click on SAVE button The preferences will take effect immediately for the user in current logged in session
Change Password Change password utility will help user to change his her password On clicking Change Password link on Utilities section of My Workspace module or by clicking on My Workspace -gt Change Password menu on top navigation bar a popup will be displayed to user for changing the password
The password must match following criteria
Must of 8 character or more in length
Must contain at least one UPPER CASE letter
Must contain at least one LOWER CASE letter
Must contain at least one NUMERIC character
Must contain at least one SPECIAL character
Only if the current password is matching with the userrsquos current password and new password and confirm password are same and at least 8 characters in length then it will be changed by clicking on the Submit button
Change User Change user menu item is available only when the Automatic sign on is enabled in the system On clicking the Change user menu item userrsquos session is terminated and login details saved in the client browsers cookies is destroyed permanently and user is redirected to successful logout page
To gain access to the system user must enter hisher credentials
KRYSTALtrade DMS ndash Userrsquos Guide
Enterprise Edition ndash Version 80
64 | P a g e h t t p w w w k r y s t a l d m s i n h t t p w w w k r y s t a l d m s i n
Logout To logout from the system users can use this menu item under My Profile menu of the system On click of the logout menu confirmation is taken from the user and on confirming the action user is logged out from the system and appropriate message is displayed to the user
To gain access to the system user must enter hisher credentials
KRYSTALtrade DMS ndash Userrsquos Guide
Enterprise Edition ndash Version 80
65 | P a g e h t t p w w w k r y s t a l d m s i n h t t p w w w k r y s t a l d m s i n
KRYSTALtrade Document Viewer Documents in KRYSTALtrade DMS - Enterprise Edition are viewed using KRYSTALtrade Document Viewer The KRYSTALtrade Document Viewer comes bundled with KRYSTALtrade DMS - Enterprise Edition system
The KRYSTALtrade- Document Viewer provides following functionalities to the users
Zoom In Zoom Out
Rotate Document
Annotations o Blackout o Highlight o Stick Notes o Notes o Rubber Stamps
Print Document
Email Document
KRYSTALtrade DMS ndash Userrsquos Guide
Enterprise Edition ndash Version 80
66 | P a g e h t t p w w w k r y s t a l d m s i n h t t p w w w k r y s t a l d m s i n
If document format is not supported by KRYSTALtrade - Document Viewer then it will allow user to view the document in its native application installed on clients desktop
Document Attachments Certain documents cannot be classified in document classes as they are supporting documents for a specific document Such files images documents can be added as an attachment to a document
View Attachment Users can view attachment by clicking on the attachment title on the attachment list page or by clicking on the attachment title tab available on document window
While viewing a document user gets an option to add attachment to the document User can click on the attachment tab associated with the document to manage attachments for the document
KRYSTALtrade DMS ndash Userrsquos Guide
Enterprise Edition ndash Version 80
67 | P a g e h t t p w w w k r y s t a l d m s i n h t t p w w w k r y s t a l d m s i n
Administrators can remove these attachments by using remove icon associated with the attachment
Add Attachment On clicking ldquoAttachmentsrdquo tab associated with a document list of attachments are displayed to the user along with option to add attachment
User can select the document file to be added as attachment and can provide the title for the attachment along with keywords On click of Add Attachment document will be stored in repository and marked as an attachment to the current document
The attachment list is also updated immediately Administrators can remove these attachments by using remove icon associated with the attachment
Remove Attachment Administrators can remove attachment from a document using this feature of the system On clicking the remove icon a confirmation is taken from the user and on confirming the delete operation the attachment is removed from the document
Document Tags Document Tags are labels that you can add on documents to help you describe them Unlike subjects in the metadata of the document you dont have to choose tags in a closed list You are free to apply the labels that describe the document best
Add Document Tag Users who have read permissions on a document class can add any number of tags by adding the label in Document Tag field and click on Submit button given
KRYSTALtrade DMS ndash Userrsquos Guide
Enterprise Edition ndash Version 80
68 | P a g e h t t p w w w k r y s t a l d m s i n h t t p w w w k r y s t a l d m s i n
Remove Document Tag User can delete a document tag by clicking on delete icon associated with the tag Users can delete only tags which are added by himher A confirmation is taken on delete operation and on confirmation the tag will be removed from the system
KRYSTALtrade DMS ndash Userrsquos Guide
Enterprise Edition ndash Version 80
69 | P a g e h t t p w w w k r y s t a l d m s i n h t t p w w w k r y s t a l d m s i n
Forgot Password This module allows users to gain access to their password Users can enter their Username and registered email id to gain access to their password
On submitting the details if the details are valid then KRYSTALtrade DMS - Enterprise Edition will generate a new password and send the password to the registered email address (Email ID) of the user
KRYSTALtrade DMS ndash Userrsquos Guide
Enterprise Edition ndash Version 80
70 | P a g e h t t p w w w k r y s t a l d m s i n h t t p w w w k r y s t a l d m s i n
Conclusions This document is a great help to users who wants to access KRYSTALtrade DMS ndash Enterprise Edition
After having read it you will be able to use KRYSTALtrade DMS ndash Enterprise Edition
Further Reading For comprehensive information on administering and managing KRYSTALtrade DMS ndash Enterprise Edition we recommend reading KRYSTALtrade DMS ndash Enterprise Edition Administratorrsquos Guide
In order to integrate KRYSTALtrade DMS with existing or custom developed applications using Web Services APIs please refer to KRYSTALtrade DMS ndash Enterprise Edition Web Services API Guide
Copyrights and Trademarks
Copyright 2001-2013 Primeleaf Consulting [P] Ltd India
All Rights Reserved This guide is subject to copyright protection
All other trademarks are acknowledged as the property of their respective owners
This document and the product to which it pertains are distributed under licenses restricting their use copying distribution and de-compilation No part of this document or of the associated product may be reproduced in any form by any means without prior written authorization of Primeleaf Consulting except when presenting only a summary of the tutorial and then linking to Primeleaf website (httpwwwprimeleafin) KRYSTAL DMS website (httpwwwkrystaldmsin)
DOCUMENTATION IS PROVIDED AS IS AND ALL EXPRESS OR IMPLIED CONDITIONS REPRESENTATIONS AND WARRANTIES INCLUDING ANY IMPLIED WARRANTY OF MERCHANTABILITY FITNESS FOR A PARTICULAR PURPOSE OR NON-INFRINGEMENT ARE DISCLAIMED EXCEPT TO THE EXTENT THAT SUCH DISCLAIMERS ARE HELD TO BE LEGALLY INVALID
![Page 48: Primeleaf Consulting [P] Ltd - KRYSTAL Document Management System (DMS) · 2017-01-20 · KRYSTAL™ DMS – User’s Guide Enterprise Edition – Version 8.0 Introduction to 1 |](https://reader034.fdocuments.us/reader034/viewer/2022050219/5f651317ada1886a145388d7/html5/thumbnails/48.jpg)
KRYSTALtrade DMS ndash Userrsquos Guide
Enterprise Edition ndash Version 80
42 | P a g e h t t p w w w k r y s t a l d m s i n h t t p w w w k r y s t a l d m s i n
Open Document Set To view the documents in a Document Set user can click on Open link associated with the Document Set The resultant screen will be as given below
Users can view the document by clicking on the icon available on this screen
User can delete a document from the document set by clicking on icon associated with the document
Delete Document Set To delete a Document Set user can click on Delete link associated with the Document Set On clicking the link confirmation is taken from the user for delete operation and on confirming the same Document Set will be deleted from the system
Hotlinks Hotlinks features of the KRYSTALtrade DMS - Enterprise Edition allows administrator to link Document Classes with one another Hotlinks allow users to view documents from linked classes in a single click
Hotlinks are available while viewing the document as well as under the action menu item of the document hit list
Users can view documents related to each other by using this feature of the system
Administrator can create any number of hotlinks for a particular Document Class
Users cannot create hotlinks but they can use hotlinks features to view documents which are linked with each other in other Document Classes
On clicking the Hotlinks menu item on the main menu of the application available hotlinks are displayed to the ADMINISTRATOR user Users who have administrative privileges can access this feature
KRYSTALtrade DMS ndash Userrsquos Guide
Enterprise Edition ndash Version 80
43 | P a g e h t t p w w w k r y s t a l d m s i n h t t p w w w k r y s t a l d m s i n
Create Hotlink Administrator can create hotlinks by linking two Document Classes Two classes must have a common index field in order to be linked with each other
For example an Invoice class has an index field called PO Number which is also available in the Purchase Order class
On clicking Add a Hotlink link on this screen Administrator will be taken to a page which will allow himher to create a hotlink
STEP 1 Select Document Class
The system will fetch all the active document classes here Administrator should select a document class in order to create a new hotlink
After selecting a Document Class Administrator must click on NEXT button to continue
Matching indexes from both the classes will be displayed in next step
KRYSTALtrade DMS ndash Userrsquos Guide
Enterprise Edition ndash Version 80
44 | P a g e h t t p w w w k r y s t a l d m s i n h t t p w w w k r y s t a l d m s i n
STEP 2 Select Linked Document Class
Now the system will automatically identify all the document classes which are available in the system having common indexes with the class selected in previous step
STEP 3 Select Index
Administrator can select one index on which she wants to link the original Document Class with Hot-linked Document Class as given below
KRYSTALtrade DMS ndash Userrsquos Guide
Enterprise Edition ndash Version 80
45 | P a g e h t t p w w w k r y s t a l d m s i n h t t p w w w k r y s t a l d m s i n
After entering the name for the hotlink user can click on Submit button to save the Hotlink User must select one index on which she wants to link the two document classes
Edit Hotlink Currently the system does not support this functionality In order to edit Hotlink user must delete the existing hotlink and create a new hotlink
Delete Hotlink To delete a hotlink Administrator user can click on Delete link associated with the hotlink record On clicking the link a confirmation is taken and on confirming the delete operation hotlink is deleted from the system
Checked Out Documents Checked Out document can be accessed through My Workspace -gt Document Classes -gt Checked out Documents link Here list of checked out document will be displayed to the user in tabular manner
KRYSTALtrade DMS ndash Userrsquos Guide
Enterprise Edition ndash Version 80
46 | P a g e h t t p w w w k r y s t a l d m s i n h t t p w w w k r y s t a l d m s i n
User can view document view document properties revision history by clicking on appropriate link associated with the checked-out document
This section also displays name of the document class checkout path and date and time of the checkout along with actions to cancel the checkout or check in the document in the repository
Bookmarks Users can bookmark documents to retrieve the documents at later date in a single click
Users can have multiple bookmarks for multiple documents User can manage all these bookmarks using this module of the system
To gain access to the bookmarks module user can click on My Workspace -gt Bookmarks link from the main menu of the system
Alternately user can also click on Bookmarks title link available on the Bookmarks section of the My Workspace screen
KRYSTALtrade DMS ndash Userrsquos Guide
Enterprise Edition ndash Version 80
47 | P a g e h t t p w w w k r y s t a l d m s i n h t t p w w w k r y s t a l d m s i n
Rename Bookmark To rename a bookmark user can click on Rename Bookmark link associated with the bookmark record On clicking the link a popup will appear which will ask user to enter the new name for the existing bookmark
Once user enters the new name and click the Submit button the bookmark will be renamed The renamed bookmark also gets reflected on My Workspace module
Delete Bookmark To delete a bookmark user may click the Delete link associated with the bookmark On clicking the link a confirmation is taken and on confirming the delete operation the bookmark is deleted from the system
KRYSTALtrade DMS ndash Userrsquos Guide
Enterprise Edition ndash Version 80
48 | P a g e h t t p w w w k r y s t a l d m s i n h t t p w w w k r y s t a l d m s i n
Workflow Every organization worldwide documents processes by which it conducts business Each process comprises of activities performed by entities in a manner most efficient for an organization with the use of minimal resources Each activity can parallel or sequential activity Processes require superior process knowledge and tight supervision in a manual world But as the complexity increases so does the cost and labor Process involving interaction between various division and departments invariably involve extended completion time
KRYSTALtrade DMS ndash Enterprise Edition Workflow Component tries to eliminate the deficiencies associated with a complex business process It automates the management of activities and distribution of tasks to different entities It monitors and schedules tasks over the life of a process Each task can have an associated content in the form of document information issues tasks work orders bugdefect and reports It has an inbuilt time mechanism which makes notification and escalation of tasks very efficient
KRYSTALtrade DMS ndash Enterprise Edition Workflow Component consists of two basic parts
KRYSTALtrade DMS ndash Enterprise Edition Workflow Modeling Component
Modeling component enables analysts to define processes and activities and assign them to various performers including system users and groups System activities can be configured to have an application which can exchange information with external systems One can also define the interaction between various activities including use of triggers and notifications Process is modeled using XPDL a standard defined by lsquoThe Workflow Management Coalition (WFMC)rsquo
KRYSTALtrade DMS ndash Enterprise Edition Workflow Execution Component
The execution component provides an execution environment for the process designed by the modeling component It also provides an interface for end-users for completing their tasks The execution component can be seen as sitting on top of other systems in an organization often exchanging information with them It is responsible for a number of functions like authorization authentication scheduling monitoring event processing queues prioritization escalation load balancing and task termination and auditing
Work Queues Work Queues are represented by username groups and roles to which user belong Each queue consists of work items or work cases
If workflow access is enabled for a user then all the queues for users will appear on My Workspace module under Work Queues tab
KRYSTALtrade DMS ndash Userrsquos Guide
Enterprise Edition ndash Version 80
49 | P a g e h t t p w w w k r y s t a l d m s i n h t t p w w w k r y s t a l d m s i n
On clicking on the particular queue work cases assigned to that queue will be displayed as a hit list The size of hit list is restricted by user preferences
Workflow Cases Workflow Tasks
An executing instance of a Workflow model is called a Case or process instance or a Task There may be multiple cases of a particular workflow model running simultaneously however each of these is assumed to have an independent existence and they typically execute without reference to each other
Once the user has clicked the work queues all the cases in that queue are displayed User can view
the case by clicking on action and then selecting option This will open the workflow case
KRYSTALtrade DMS ndash Userrsquos Guide
Enterprise Edition ndash Version 80
50 | P a g e h t t p w w w k r y s t a l d m s i n h t t p w w w k r y s t a l d m s i n
The workflow case displays the details of the task on the left panel with a button that allows user to view the associated document User can take action on the form displayed on the left panel
If user closes the window without making any changes or taking any action then the case is locked by system
Only user with administrative privileges can unlock the case
Completed Instances Completed Instances section is only available to the Administrator types of the user This section displays all the Workflow Process Templates to which users have access permissions
On clicking on the particular Workflow Process Template Name all Completed Instances Work Cases are displayed to the user in tabular manner as given below
KRYSTALtrade DMS ndash Userrsquos Guide
Enterprise Edition ndash Version 80
51 | P a g e h t t p w w w k r y s t a l d m s i n h t t p w w w k r y s t a l d m s i n
Tasks Tasks module allows users of KRYSTALtrade DMS - Enterprise Edition to create and assign tasks to themselves or to other users of the system Tasks assigned to or assigned by the logged in user are displayed on the Tasks section of the My Workspace module
Users can view all tasks assigned to himher or assigned by himher by clicking on My Workspace -gtTasks menu on the top navigation bar
In this page all the tasks assigned to or assigned by the logged in user are displayed If user has assigned the task or user is an administrator then she will have option to edit or delete the same
View amp Edit Task To view and edit the details of the task users can click on the View link associated with the task
KRYSTALtrade DMS ndash Userrsquos Guide
Enterprise Edition ndash Version 80
52 | P a g e h t t p w w w k r y s t a l d m s i n h t t p w w w k r y s t a l d m s i n
If the Task is assigned to the user then she can edit the task details on the same screen and can save the modifications by clicking on to SAVE button
Add Task To add Task user can click on Add a Task link on the top of the Task list
A form will be displayed to the user with following details
Task Title
Due Date
Task Status
Start Date
Priority
Complete
Task Details
Category
Assigned To
After entering all mandatory data user should click on SAVE button to add assign the task
KRYSTALtrade DMS ndash Userrsquos Guide
Enterprise Edition ndash Version 80
53 | P a g e h t t p w w w k r y s t a l d m s i n h t t p w w w k r y s t a l d m s i n
Delete Task To delete a task user may click the Delete link associated with the task record On clicking the link a confirmation is taken and on confirming the delete operation the task is deleted from the system
Events Users can view all events by clicking on My Workspace -gt Events menu on the top navigation bar
In this page all available events are displayed to the user If user has published created an event or user is an administrator then she will have option to edit or delete the same
View Event To view the details of the event users can click on the View link associated with the event record
KRYSTALtrade DMS ndash Userrsquos Guide
Enterprise Edition ndash Version 80
54 | P a g e h t t p w w w k r y s t a l d m s i n h t t p w w w k r y s t a l d m s i n
Add Event To add publish an Event user can click on Add an Event link on the top of the Event list
A form will be displayed to the user with following details
Event Title
Event Date
Event Details
After entering all mandatory data user should click on SAVE button to add publish the Event
Edit Event On clicking Edit link associated with event a pre-populated form is displayed to the user
User can modify edit required details and can click on Update button to save the changes
KRYSTALtrade DMS ndash Userrsquos Guide
Enterprise Edition ndash Version 80
55 | P a g e h t t p w w w k r y s t a l d m s i n h t t p w w w k r y s t a l d m s i n
Delete Event To delete an event user may click the Delete link associated with the event record On clicking the link a confirmation is taken and on confirming the delete operation the event is deleted from the system
Announcements User can view all the announcements by clicking on My Workspace -gt Announcements menu on top navigation bar
In this module all the available announcements are displayed to the user If user has created the announcement or user is an administrator then she will have option to edit the announcement or delete the announcement
View Announcement To view an announcement user can click on View link associated with announcement record
KRYSTALtrade DMS ndash Userrsquos Guide
Enterprise Edition ndash Version 80
56 | P a g e h t t p w w w k r y s t a l d m s i n h t t p w w w k r y s t a l d m s i n
Add Announcement To add an announcement user can click on Add an Announcement link on the top of the Announcement list Here a form is presented to the user to enter following details
Announcement Title
Announcement Details
Expiry Date
After entering all mandatory data user should click on Save button to save the announcement
Edit Announcement On clicking Edit link associated with Announcement Record a pre-populated form is displayed to the user User can modify edit required details and can click on Update button to save the changes
KRYSTALtrade DMS ndash Userrsquos Guide
Enterprise Edition ndash Version 80
57 | P a g e h t t p w w w k r y s t a l d m s i n h t t p w w w k r y s t a l d m s i n
Delete Announcement To delete the announcement user may click the Delete link associated with the announcement On clicking the link a confirmation is taken and on confirming the delete operation the announcement is deleted from the system
Discussions Users can view all discussions by clicking on My Workspace -gt Discussions menu on top navigation
In this module all the available discussions are displayed to the user If user has started created the discussion topic or user is an administrator then she will have option to edit the discussion or delete the same
View Discussion To view the details of the discussion users can click on the View link associated with the discussion record Here user can post hisher opinion on the discussion All postings by other users are also displayed in this module of the system
KRYSTALtrade DMS ndash Userrsquos Guide
Enterprise Edition ndash Version 80
58 | P a g e h t t p w w w k r y s t a l d m s i n h t t p w w w k r y s t a l d m s i n
User can enter a comment posting for the current discussion and click on the SUBMIT button to post a comment on a discussion
Add Discussion To add start a discussion user can click on Add a Discussion link on the top of the Discussions list
A form will be displayed to the user with following details
Discussion Title
Discussion Details
KRYSTALtrade DMS ndash Userrsquos Guide
Enterprise Edition ndash Version 80
59 | P a g e h t t p w w w k r y s t a l d m s i n h t t p w w w k r y s t a l d m s i n
After entering all mandatory data user should click on SAVE button to save start the discussion
Edit Discussion On clicking Edit link associated with discussion a pre-populated form is displayed to the user User can modify edit required details and can click on Update button to save the changes
Delete Discussion To delete the discussion user may click the Delete link associated with the discussion On clicking the link a confirmation is taken and on confirming the delete operation the discussions is deleted from the system
Utilities This section details Utilities available to the user of KRYSTALtrade DMS - Enterprise Edition
Search Notes Users can use Search Notes utility from My Workspace module to search notes by particular user on particular document class Users can search notes by clicking on Search Notes link under Utilities section of My Workspace module or by using My Workspace -gt Search Notes menu from top navigation bar
KRYSTALtrade DMS ndash Userrsquos Guide
Enterprise Edition ndash Version 80
60 | P a g e h t t p w w w k r y s t a l d m s i n h t t p w w w k r y s t a l d m s i n
User need to enter search text and select at least one document class and at least one user to perform the search
On clicking the Search button matching records are displayed to the user as depicted below
Here user can view the document on which note is posted by clicking on View Document link
Administrators can delete the note by clicking on Delete Note link associated with the note
KRYSTALtrade DMS ndash Userrsquos Guide
Enterprise Edition ndash Version 80
61 | P a g e h t t p w w w k r y s t a l d m s i n h t t p w w w k r y s t a l d m s i n
View Exception Logs Exceptions occurred during the current session of the user can be viewed using this module of the system Users can view exception logs by clicking on View Exception Logs link under Utilities section of My Workspace module or by clicking on My Workspace -gt View Exception Logs menu on top navigation bar
As shown below this module will display Exception Title and Date time when the exception has occurred
View Exception Details To view details of the exception user can click on Exception Title or Date time Here following details are displayed for each exception
Exception Title
Exception Date Time
Exception Details
KRYSTALtrade DMS ndash Userrsquos Guide
Enterprise Edition ndash Version 80
62 | P a g e h t t p w w w k r y s t a l d m s i n h t t p w w w k r y s t a l d m s i n
My Profile The My Profile menu item allows users to manage their profile information Users can use following menu items
Preferences
Change Password
Change User
Logout
Preferences Users of KRYSTALtrade DMS - Enterprise Edition can customize various settings for the application using this module This module allows user to set system preferences
User can define settings for hit-list size hits columns checkout path etc here User can turn-on or turnoff the hit list columns and thumbnails in document viewer
KRYSTALtrade DMS ndash Userrsquos Guide
Enterprise Edition ndash Version 80
63 | P a g e h t t p w w w k r y s t a l d m s i n h t t p w w w k r y s t a l d m s i n
To save these preferences user should click on SAVE button The preferences will take effect immediately for the user in current logged in session
Change Password Change password utility will help user to change his her password On clicking Change Password link on Utilities section of My Workspace module or by clicking on My Workspace -gt Change Password menu on top navigation bar a popup will be displayed to user for changing the password
The password must match following criteria
Must of 8 character or more in length
Must contain at least one UPPER CASE letter
Must contain at least one LOWER CASE letter
Must contain at least one NUMERIC character
Must contain at least one SPECIAL character
Only if the current password is matching with the userrsquos current password and new password and confirm password are same and at least 8 characters in length then it will be changed by clicking on the Submit button
Change User Change user menu item is available only when the Automatic sign on is enabled in the system On clicking the Change user menu item userrsquos session is terminated and login details saved in the client browsers cookies is destroyed permanently and user is redirected to successful logout page
To gain access to the system user must enter hisher credentials
KRYSTALtrade DMS ndash Userrsquos Guide
Enterprise Edition ndash Version 80
64 | P a g e h t t p w w w k r y s t a l d m s i n h t t p w w w k r y s t a l d m s i n
Logout To logout from the system users can use this menu item under My Profile menu of the system On click of the logout menu confirmation is taken from the user and on confirming the action user is logged out from the system and appropriate message is displayed to the user
To gain access to the system user must enter hisher credentials
KRYSTALtrade DMS ndash Userrsquos Guide
Enterprise Edition ndash Version 80
65 | P a g e h t t p w w w k r y s t a l d m s i n h t t p w w w k r y s t a l d m s i n
KRYSTALtrade Document Viewer Documents in KRYSTALtrade DMS - Enterprise Edition are viewed using KRYSTALtrade Document Viewer The KRYSTALtrade Document Viewer comes bundled with KRYSTALtrade DMS - Enterprise Edition system
The KRYSTALtrade- Document Viewer provides following functionalities to the users
Zoom In Zoom Out
Rotate Document
Annotations o Blackout o Highlight o Stick Notes o Notes o Rubber Stamps
Print Document
Email Document
KRYSTALtrade DMS ndash Userrsquos Guide
Enterprise Edition ndash Version 80
66 | P a g e h t t p w w w k r y s t a l d m s i n h t t p w w w k r y s t a l d m s i n
If document format is not supported by KRYSTALtrade - Document Viewer then it will allow user to view the document in its native application installed on clients desktop
Document Attachments Certain documents cannot be classified in document classes as they are supporting documents for a specific document Such files images documents can be added as an attachment to a document
View Attachment Users can view attachment by clicking on the attachment title on the attachment list page or by clicking on the attachment title tab available on document window
While viewing a document user gets an option to add attachment to the document User can click on the attachment tab associated with the document to manage attachments for the document
KRYSTALtrade DMS ndash Userrsquos Guide
Enterprise Edition ndash Version 80
67 | P a g e h t t p w w w k r y s t a l d m s i n h t t p w w w k r y s t a l d m s i n
Administrators can remove these attachments by using remove icon associated with the attachment
Add Attachment On clicking ldquoAttachmentsrdquo tab associated with a document list of attachments are displayed to the user along with option to add attachment
User can select the document file to be added as attachment and can provide the title for the attachment along with keywords On click of Add Attachment document will be stored in repository and marked as an attachment to the current document
The attachment list is also updated immediately Administrators can remove these attachments by using remove icon associated with the attachment
Remove Attachment Administrators can remove attachment from a document using this feature of the system On clicking the remove icon a confirmation is taken from the user and on confirming the delete operation the attachment is removed from the document
Document Tags Document Tags are labels that you can add on documents to help you describe them Unlike subjects in the metadata of the document you dont have to choose tags in a closed list You are free to apply the labels that describe the document best
Add Document Tag Users who have read permissions on a document class can add any number of tags by adding the label in Document Tag field and click on Submit button given
KRYSTALtrade DMS ndash Userrsquos Guide
Enterprise Edition ndash Version 80
68 | P a g e h t t p w w w k r y s t a l d m s i n h t t p w w w k r y s t a l d m s i n
Remove Document Tag User can delete a document tag by clicking on delete icon associated with the tag Users can delete only tags which are added by himher A confirmation is taken on delete operation and on confirmation the tag will be removed from the system
KRYSTALtrade DMS ndash Userrsquos Guide
Enterprise Edition ndash Version 80
69 | P a g e h t t p w w w k r y s t a l d m s i n h t t p w w w k r y s t a l d m s i n
Forgot Password This module allows users to gain access to their password Users can enter their Username and registered email id to gain access to their password
On submitting the details if the details are valid then KRYSTALtrade DMS - Enterprise Edition will generate a new password and send the password to the registered email address (Email ID) of the user
KRYSTALtrade DMS ndash Userrsquos Guide
Enterprise Edition ndash Version 80
70 | P a g e h t t p w w w k r y s t a l d m s i n h t t p w w w k r y s t a l d m s i n
Conclusions This document is a great help to users who wants to access KRYSTALtrade DMS ndash Enterprise Edition
After having read it you will be able to use KRYSTALtrade DMS ndash Enterprise Edition
Further Reading For comprehensive information on administering and managing KRYSTALtrade DMS ndash Enterprise Edition we recommend reading KRYSTALtrade DMS ndash Enterprise Edition Administratorrsquos Guide
In order to integrate KRYSTALtrade DMS with existing or custom developed applications using Web Services APIs please refer to KRYSTALtrade DMS ndash Enterprise Edition Web Services API Guide
Copyrights and Trademarks
Copyright 2001-2013 Primeleaf Consulting [P] Ltd India
All Rights Reserved This guide is subject to copyright protection
All other trademarks are acknowledged as the property of their respective owners
This document and the product to which it pertains are distributed under licenses restricting their use copying distribution and de-compilation No part of this document or of the associated product may be reproduced in any form by any means without prior written authorization of Primeleaf Consulting except when presenting only a summary of the tutorial and then linking to Primeleaf website (httpwwwprimeleafin) KRYSTAL DMS website (httpwwwkrystaldmsin)
DOCUMENTATION IS PROVIDED AS IS AND ALL EXPRESS OR IMPLIED CONDITIONS REPRESENTATIONS AND WARRANTIES INCLUDING ANY IMPLIED WARRANTY OF MERCHANTABILITY FITNESS FOR A PARTICULAR PURPOSE OR NON-INFRINGEMENT ARE DISCLAIMED EXCEPT TO THE EXTENT THAT SUCH DISCLAIMERS ARE HELD TO BE LEGALLY INVALID
![Page 49: Primeleaf Consulting [P] Ltd - KRYSTAL Document Management System (DMS) · 2017-01-20 · KRYSTAL™ DMS – User’s Guide Enterprise Edition – Version 8.0 Introduction to 1 |](https://reader034.fdocuments.us/reader034/viewer/2022050219/5f651317ada1886a145388d7/html5/thumbnails/49.jpg)
KRYSTALtrade DMS ndash Userrsquos Guide
Enterprise Edition ndash Version 80
43 | P a g e h t t p w w w k r y s t a l d m s i n h t t p w w w k r y s t a l d m s i n
Create Hotlink Administrator can create hotlinks by linking two Document Classes Two classes must have a common index field in order to be linked with each other
For example an Invoice class has an index field called PO Number which is also available in the Purchase Order class
On clicking Add a Hotlink link on this screen Administrator will be taken to a page which will allow himher to create a hotlink
STEP 1 Select Document Class
The system will fetch all the active document classes here Administrator should select a document class in order to create a new hotlink
After selecting a Document Class Administrator must click on NEXT button to continue
Matching indexes from both the classes will be displayed in next step
KRYSTALtrade DMS ndash Userrsquos Guide
Enterprise Edition ndash Version 80
44 | P a g e h t t p w w w k r y s t a l d m s i n h t t p w w w k r y s t a l d m s i n
STEP 2 Select Linked Document Class
Now the system will automatically identify all the document classes which are available in the system having common indexes with the class selected in previous step
STEP 3 Select Index
Administrator can select one index on which she wants to link the original Document Class with Hot-linked Document Class as given below
KRYSTALtrade DMS ndash Userrsquos Guide
Enterprise Edition ndash Version 80
45 | P a g e h t t p w w w k r y s t a l d m s i n h t t p w w w k r y s t a l d m s i n
After entering the name for the hotlink user can click on Submit button to save the Hotlink User must select one index on which she wants to link the two document classes
Edit Hotlink Currently the system does not support this functionality In order to edit Hotlink user must delete the existing hotlink and create a new hotlink
Delete Hotlink To delete a hotlink Administrator user can click on Delete link associated with the hotlink record On clicking the link a confirmation is taken and on confirming the delete operation hotlink is deleted from the system
Checked Out Documents Checked Out document can be accessed through My Workspace -gt Document Classes -gt Checked out Documents link Here list of checked out document will be displayed to the user in tabular manner
KRYSTALtrade DMS ndash Userrsquos Guide
Enterprise Edition ndash Version 80
46 | P a g e h t t p w w w k r y s t a l d m s i n h t t p w w w k r y s t a l d m s i n
User can view document view document properties revision history by clicking on appropriate link associated with the checked-out document
This section also displays name of the document class checkout path and date and time of the checkout along with actions to cancel the checkout or check in the document in the repository
Bookmarks Users can bookmark documents to retrieve the documents at later date in a single click
Users can have multiple bookmarks for multiple documents User can manage all these bookmarks using this module of the system
To gain access to the bookmarks module user can click on My Workspace -gt Bookmarks link from the main menu of the system
Alternately user can also click on Bookmarks title link available on the Bookmarks section of the My Workspace screen
KRYSTALtrade DMS ndash Userrsquos Guide
Enterprise Edition ndash Version 80
47 | P a g e h t t p w w w k r y s t a l d m s i n h t t p w w w k r y s t a l d m s i n
Rename Bookmark To rename a bookmark user can click on Rename Bookmark link associated with the bookmark record On clicking the link a popup will appear which will ask user to enter the new name for the existing bookmark
Once user enters the new name and click the Submit button the bookmark will be renamed The renamed bookmark also gets reflected on My Workspace module
Delete Bookmark To delete a bookmark user may click the Delete link associated with the bookmark On clicking the link a confirmation is taken and on confirming the delete operation the bookmark is deleted from the system
KRYSTALtrade DMS ndash Userrsquos Guide
Enterprise Edition ndash Version 80
48 | P a g e h t t p w w w k r y s t a l d m s i n h t t p w w w k r y s t a l d m s i n
Workflow Every organization worldwide documents processes by which it conducts business Each process comprises of activities performed by entities in a manner most efficient for an organization with the use of minimal resources Each activity can parallel or sequential activity Processes require superior process knowledge and tight supervision in a manual world But as the complexity increases so does the cost and labor Process involving interaction between various division and departments invariably involve extended completion time
KRYSTALtrade DMS ndash Enterprise Edition Workflow Component tries to eliminate the deficiencies associated with a complex business process It automates the management of activities and distribution of tasks to different entities It monitors and schedules tasks over the life of a process Each task can have an associated content in the form of document information issues tasks work orders bugdefect and reports It has an inbuilt time mechanism which makes notification and escalation of tasks very efficient
KRYSTALtrade DMS ndash Enterprise Edition Workflow Component consists of two basic parts
KRYSTALtrade DMS ndash Enterprise Edition Workflow Modeling Component
Modeling component enables analysts to define processes and activities and assign them to various performers including system users and groups System activities can be configured to have an application which can exchange information with external systems One can also define the interaction between various activities including use of triggers and notifications Process is modeled using XPDL a standard defined by lsquoThe Workflow Management Coalition (WFMC)rsquo
KRYSTALtrade DMS ndash Enterprise Edition Workflow Execution Component
The execution component provides an execution environment for the process designed by the modeling component It also provides an interface for end-users for completing their tasks The execution component can be seen as sitting on top of other systems in an organization often exchanging information with them It is responsible for a number of functions like authorization authentication scheduling monitoring event processing queues prioritization escalation load balancing and task termination and auditing
Work Queues Work Queues are represented by username groups and roles to which user belong Each queue consists of work items or work cases
If workflow access is enabled for a user then all the queues for users will appear on My Workspace module under Work Queues tab
KRYSTALtrade DMS ndash Userrsquos Guide
Enterprise Edition ndash Version 80
49 | P a g e h t t p w w w k r y s t a l d m s i n h t t p w w w k r y s t a l d m s i n
On clicking on the particular queue work cases assigned to that queue will be displayed as a hit list The size of hit list is restricted by user preferences
Workflow Cases Workflow Tasks
An executing instance of a Workflow model is called a Case or process instance or a Task There may be multiple cases of a particular workflow model running simultaneously however each of these is assumed to have an independent existence and they typically execute without reference to each other
Once the user has clicked the work queues all the cases in that queue are displayed User can view
the case by clicking on action and then selecting option This will open the workflow case
KRYSTALtrade DMS ndash Userrsquos Guide
Enterprise Edition ndash Version 80
50 | P a g e h t t p w w w k r y s t a l d m s i n h t t p w w w k r y s t a l d m s i n
The workflow case displays the details of the task on the left panel with a button that allows user to view the associated document User can take action on the form displayed on the left panel
If user closes the window without making any changes or taking any action then the case is locked by system
Only user with administrative privileges can unlock the case
Completed Instances Completed Instances section is only available to the Administrator types of the user This section displays all the Workflow Process Templates to which users have access permissions
On clicking on the particular Workflow Process Template Name all Completed Instances Work Cases are displayed to the user in tabular manner as given below
KRYSTALtrade DMS ndash Userrsquos Guide
Enterprise Edition ndash Version 80
51 | P a g e h t t p w w w k r y s t a l d m s i n h t t p w w w k r y s t a l d m s i n
Tasks Tasks module allows users of KRYSTALtrade DMS - Enterprise Edition to create and assign tasks to themselves or to other users of the system Tasks assigned to or assigned by the logged in user are displayed on the Tasks section of the My Workspace module
Users can view all tasks assigned to himher or assigned by himher by clicking on My Workspace -gtTasks menu on the top navigation bar
In this page all the tasks assigned to or assigned by the logged in user are displayed If user has assigned the task or user is an administrator then she will have option to edit or delete the same
View amp Edit Task To view and edit the details of the task users can click on the View link associated with the task
KRYSTALtrade DMS ndash Userrsquos Guide
Enterprise Edition ndash Version 80
52 | P a g e h t t p w w w k r y s t a l d m s i n h t t p w w w k r y s t a l d m s i n
If the Task is assigned to the user then she can edit the task details on the same screen and can save the modifications by clicking on to SAVE button
Add Task To add Task user can click on Add a Task link on the top of the Task list
A form will be displayed to the user with following details
Task Title
Due Date
Task Status
Start Date
Priority
Complete
Task Details
Category
Assigned To
After entering all mandatory data user should click on SAVE button to add assign the task
KRYSTALtrade DMS ndash Userrsquos Guide
Enterprise Edition ndash Version 80
53 | P a g e h t t p w w w k r y s t a l d m s i n h t t p w w w k r y s t a l d m s i n
Delete Task To delete a task user may click the Delete link associated with the task record On clicking the link a confirmation is taken and on confirming the delete operation the task is deleted from the system
Events Users can view all events by clicking on My Workspace -gt Events menu on the top navigation bar
In this page all available events are displayed to the user If user has published created an event or user is an administrator then she will have option to edit or delete the same
View Event To view the details of the event users can click on the View link associated with the event record
KRYSTALtrade DMS ndash Userrsquos Guide
Enterprise Edition ndash Version 80
54 | P a g e h t t p w w w k r y s t a l d m s i n h t t p w w w k r y s t a l d m s i n
Add Event To add publish an Event user can click on Add an Event link on the top of the Event list
A form will be displayed to the user with following details
Event Title
Event Date
Event Details
After entering all mandatory data user should click on SAVE button to add publish the Event
Edit Event On clicking Edit link associated with event a pre-populated form is displayed to the user
User can modify edit required details and can click on Update button to save the changes
KRYSTALtrade DMS ndash Userrsquos Guide
Enterprise Edition ndash Version 80
55 | P a g e h t t p w w w k r y s t a l d m s i n h t t p w w w k r y s t a l d m s i n
Delete Event To delete an event user may click the Delete link associated with the event record On clicking the link a confirmation is taken and on confirming the delete operation the event is deleted from the system
Announcements User can view all the announcements by clicking on My Workspace -gt Announcements menu on top navigation bar
In this module all the available announcements are displayed to the user If user has created the announcement or user is an administrator then she will have option to edit the announcement or delete the announcement
View Announcement To view an announcement user can click on View link associated with announcement record
KRYSTALtrade DMS ndash Userrsquos Guide
Enterprise Edition ndash Version 80
56 | P a g e h t t p w w w k r y s t a l d m s i n h t t p w w w k r y s t a l d m s i n
Add Announcement To add an announcement user can click on Add an Announcement link on the top of the Announcement list Here a form is presented to the user to enter following details
Announcement Title
Announcement Details
Expiry Date
After entering all mandatory data user should click on Save button to save the announcement
Edit Announcement On clicking Edit link associated with Announcement Record a pre-populated form is displayed to the user User can modify edit required details and can click on Update button to save the changes
KRYSTALtrade DMS ndash Userrsquos Guide
Enterprise Edition ndash Version 80
57 | P a g e h t t p w w w k r y s t a l d m s i n h t t p w w w k r y s t a l d m s i n
Delete Announcement To delete the announcement user may click the Delete link associated with the announcement On clicking the link a confirmation is taken and on confirming the delete operation the announcement is deleted from the system
Discussions Users can view all discussions by clicking on My Workspace -gt Discussions menu on top navigation
In this module all the available discussions are displayed to the user If user has started created the discussion topic or user is an administrator then she will have option to edit the discussion or delete the same
View Discussion To view the details of the discussion users can click on the View link associated with the discussion record Here user can post hisher opinion on the discussion All postings by other users are also displayed in this module of the system
KRYSTALtrade DMS ndash Userrsquos Guide
Enterprise Edition ndash Version 80
58 | P a g e h t t p w w w k r y s t a l d m s i n h t t p w w w k r y s t a l d m s i n
User can enter a comment posting for the current discussion and click on the SUBMIT button to post a comment on a discussion
Add Discussion To add start a discussion user can click on Add a Discussion link on the top of the Discussions list
A form will be displayed to the user with following details
Discussion Title
Discussion Details
KRYSTALtrade DMS ndash Userrsquos Guide
Enterprise Edition ndash Version 80
59 | P a g e h t t p w w w k r y s t a l d m s i n h t t p w w w k r y s t a l d m s i n
After entering all mandatory data user should click on SAVE button to save start the discussion
Edit Discussion On clicking Edit link associated with discussion a pre-populated form is displayed to the user User can modify edit required details and can click on Update button to save the changes
Delete Discussion To delete the discussion user may click the Delete link associated with the discussion On clicking the link a confirmation is taken and on confirming the delete operation the discussions is deleted from the system
Utilities This section details Utilities available to the user of KRYSTALtrade DMS - Enterprise Edition
Search Notes Users can use Search Notes utility from My Workspace module to search notes by particular user on particular document class Users can search notes by clicking on Search Notes link under Utilities section of My Workspace module or by using My Workspace -gt Search Notes menu from top navigation bar
KRYSTALtrade DMS ndash Userrsquos Guide
Enterprise Edition ndash Version 80
60 | P a g e h t t p w w w k r y s t a l d m s i n h t t p w w w k r y s t a l d m s i n
User need to enter search text and select at least one document class and at least one user to perform the search
On clicking the Search button matching records are displayed to the user as depicted below
Here user can view the document on which note is posted by clicking on View Document link
Administrators can delete the note by clicking on Delete Note link associated with the note
KRYSTALtrade DMS ndash Userrsquos Guide
Enterprise Edition ndash Version 80
61 | P a g e h t t p w w w k r y s t a l d m s i n h t t p w w w k r y s t a l d m s i n
View Exception Logs Exceptions occurred during the current session of the user can be viewed using this module of the system Users can view exception logs by clicking on View Exception Logs link under Utilities section of My Workspace module or by clicking on My Workspace -gt View Exception Logs menu on top navigation bar
As shown below this module will display Exception Title and Date time when the exception has occurred
View Exception Details To view details of the exception user can click on Exception Title or Date time Here following details are displayed for each exception
Exception Title
Exception Date Time
Exception Details
KRYSTALtrade DMS ndash Userrsquos Guide
Enterprise Edition ndash Version 80
62 | P a g e h t t p w w w k r y s t a l d m s i n h t t p w w w k r y s t a l d m s i n
My Profile The My Profile menu item allows users to manage their profile information Users can use following menu items
Preferences
Change Password
Change User
Logout
Preferences Users of KRYSTALtrade DMS - Enterprise Edition can customize various settings for the application using this module This module allows user to set system preferences
User can define settings for hit-list size hits columns checkout path etc here User can turn-on or turnoff the hit list columns and thumbnails in document viewer
KRYSTALtrade DMS ndash Userrsquos Guide
Enterprise Edition ndash Version 80
63 | P a g e h t t p w w w k r y s t a l d m s i n h t t p w w w k r y s t a l d m s i n
To save these preferences user should click on SAVE button The preferences will take effect immediately for the user in current logged in session
Change Password Change password utility will help user to change his her password On clicking Change Password link on Utilities section of My Workspace module or by clicking on My Workspace -gt Change Password menu on top navigation bar a popup will be displayed to user for changing the password
The password must match following criteria
Must of 8 character or more in length
Must contain at least one UPPER CASE letter
Must contain at least one LOWER CASE letter
Must contain at least one NUMERIC character
Must contain at least one SPECIAL character
Only if the current password is matching with the userrsquos current password and new password and confirm password are same and at least 8 characters in length then it will be changed by clicking on the Submit button
Change User Change user menu item is available only when the Automatic sign on is enabled in the system On clicking the Change user menu item userrsquos session is terminated and login details saved in the client browsers cookies is destroyed permanently and user is redirected to successful logout page
To gain access to the system user must enter hisher credentials
KRYSTALtrade DMS ndash Userrsquos Guide
Enterprise Edition ndash Version 80
64 | P a g e h t t p w w w k r y s t a l d m s i n h t t p w w w k r y s t a l d m s i n
Logout To logout from the system users can use this menu item under My Profile menu of the system On click of the logout menu confirmation is taken from the user and on confirming the action user is logged out from the system and appropriate message is displayed to the user
To gain access to the system user must enter hisher credentials
KRYSTALtrade DMS ndash Userrsquos Guide
Enterprise Edition ndash Version 80
65 | P a g e h t t p w w w k r y s t a l d m s i n h t t p w w w k r y s t a l d m s i n
KRYSTALtrade Document Viewer Documents in KRYSTALtrade DMS - Enterprise Edition are viewed using KRYSTALtrade Document Viewer The KRYSTALtrade Document Viewer comes bundled with KRYSTALtrade DMS - Enterprise Edition system
The KRYSTALtrade- Document Viewer provides following functionalities to the users
Zoom In Zoom Out
Rotate Document
Annotations o Blackout o Highlight o Stick Notes o Notes o Rubber Stamps
Print Document
Email Document
KRYSTALtrade DMS ndash Userrsquos Guide
Enterprise Edition ndash Version 80
66 | P a g e h t t p w w w k r y s t a l d m s i n h t t p w w w k r y s t a l d m s i n
If document format is not supported by KRYSTALtrade - Document Viewer then it will allow user to view the document in its native application installed on clients desktop
Document Attachments Certain documents cannot be classified in document classes as they are supporting documents for a specific document Such files images documents can be added as an attachment to a document
View Attachment Users can view attachment by clicking on the attachment title on the attachment list page or by clicking on the attachment title tab available on document window
While viewing a document user gets an option to add attachment to the document User can click on the attachment tab associated with the document to manage attachments for the document
KRYSTALtrade DMS ndash Userrsquos Guide
Enterprise Edition ndash Version 80
67 | P a g e h t t p w w w k r y s t a l d m s i n h t t p w w w k r y s t a l d m s i n
Administrators can remove these attachments by using remove icon associated with the attachment
Add Attachment On clicking ldquoAttachmentsrdquo tab associated with a document list of attachments are displayed to the user along with option to add attachment
User can select the document file to be added as attachment and can provide the title for the attachment along with keywords On click of Add Attachment document will be stored in repository and marked as an attachment to the current document
The attachment list is also updated immediately Administrators can remove these attachments by using remove icon associated with the attachment
Remove Attachment Administrators can remove attachment from a document using this feature of the system On clicking the remove icon a confirmation is taken from the user and on confirming the delete operation the attachment is removed from the document
Document Tags Document Tags are labels that you can add on documents to help you describe them Unlike subjects in the metadata of the document you dont have to choose tags in a closed list You are free to apply the labels that describe the document best
Add Document Tag Users who have read permissions on a document class can add any number of tags by adding the label in Document Tag field and click on Submit button given
KRYSTALtrade DMS ndash Userrsquos Guide
Enterprise Edition ndash Version 80
68 | P a g e h t t p w w w k r y s t a l d m s i n h t t p w w w k r y s t a l d m s i n
Remove Document Tag User can delete a document tag by clicking on delete icon associated with the tag Users can delete only tags which are added by himher A confirmation is taken on delete operation and on confirmation the tag will be removed from the system
KRYSTALtrade DMS ndash Userrsquos Guide
Enterprise Edition ndash Version 80
69 | P a g e h t t p w w w k r y s t a l d m s i n h t t p w w w k r y s t a l d m s i n
Forgot Password This module allows users to gain access to their password Users can enter their Username and registered email id to gain access to their password
On submitting the details if the details are valid then KRYSTALtrade DMS - Enterprise Edition will generate a new password and send the password to the registered email address (Email ID) of the user
KRYSTALtrade DMS ndash Userrsquos Guide
Enterprise Edition ndash Version 80
70 | P a g e h t t p w w w k r y s t a l d m s i n h t t p w w w k r y s t a l d m s i n
Conclusions This document is a great help to users who wants to access KRYSTALtrade DMS ndash Enterprise Edition
After having read it you will be able to use KRYSTALtrade DMS ndash Enterprise Edition
Further Reading For comprehensive information on administering and managing KRYSTALtrade DMS ndash Enterprise Edition we recommend reading KRYSTALtrade DMS ndash Enterprise Edition Administratorrsquos Guide
In order to integrate KRYSTALtrade DMS with existing or custom developed applications using Web Services APIs please refer to KRYSTALtrade DMS ndash Enterprise Edition Web Services API Guide
Copyrights and Trademarks
Copyright 2001-2013 Primeleaf Consulting [P] Ltd India
All Rights Reserved This guide is subject to copyright protection
All other trademarks are acknowledged as the property of their respective owners
This document and the product to which it pertains are distributed under licenses restricting their use copying distribution and de-compilation No part of this document or of the associated product may be reproduced in any form by any means without prior written authorization of Primeleaf Consulting except when presenting only a summary of the tutorial and then linking to Primeleaf website (httpwwwprimeleafin) KRYSTAL DMS website (httpwwwkrystaldmsin)
DOCUMENTATION IS PROVIDED AS IS AND ALL EXPRESS OR IMPLIED CONDITIONS REPRESENTATIONS AND WARRANTIES INCLUDING ANY IMPLIED WARRANTY OF MERCHANTABILITY FITNESS FOR A PARTICULAR PURPOSE OR NON-INFRINGEMENT ARE DISCLAIMED EXCEPT TO THE EXTENT THAT SUCH DISCLAIMERS ARE HELD TO BE LEGALLY INVALID
![Page 50: Primeleaf Consulting [P] Ltd - KRYSTAL Document Management System (DMS) · 2017-01-20 · KRYSTAL™ DMS – User’s Guide Enterprise Edition – Version 8.0 Introduction to 1 |](https://reader034.fdocuments.us/reader034/viewer/2022050219/5f651317ada1886a145388d7/html5/thumbnails/50.jpg)
KRYSTALtrade DMS ndash Userrsquos Guide
Enterprise Edition ndash Version 80
44 | P a g e h t t p w w w k r y s t a l d m s i n h t t p w w w k r y s t a l d m s i n
STEP 2 Select Linked Document Class
Now the system will automatically identify all the document classes which are available in the system having common indexes with the class selected in previous step
STEP 3 Select Index
Administrator can select one index on which she wants to link the original Document Class with Hot-linked Document Class as given below
KRYSTALtrade DMS ndash Userrsquos Guide
Enterprise Edition ndash Version 80
45 | P a g e h t t p w w w k r y s t a l d m s i n h t t p w w w k r y s t a l d m s i n
After entering the name for the hotlink user can click on Submit button to save the Hotlink User must select one index on which she wants to link the two document classes
Edit Hotlink Currently the system does not support this functionality In order to edit Hotlink user must delete the existing hotlink and create a new hotlink
Delete Hotlink To delete a hotlink Administrator user can click on Delete link associated with the hotlink record On clicking the link a confirmation is taken and on confirming the delete operation hotlink is deleted from the system
Checked Out Documents Checked Out document can be accessed through My Workspace -gt Document Classes -gt Checked out Documents link Here list of checked out document will be displayed to the user in tabular manner
KRYSTALtrade DMS ndash Userrsquos Guide
Enterprise Edition ndash Version 80
46 | P a g e h t t p w w w k r y s t a l d m s i n h t t p w w w k r y s t a l d m s i n
User can view document view document properties revision history by clicking on appropriate link associated with the checked-out document
This section also displays name of the document class checkout path and date and time of the checkout along with actions to cancel the checkout or check in the document in the repository
Bookmarks Users can bookmark documents to retrieve the documents at later date in a single click
Users can have multiple bookmarks for multiple documents User can manage all these bookmarks using this module of the system
To gain access to the bookmarks module user can click on My Workspace -gt Bookmarks link from the main menu of the system
Alternately user can also click on Bookmarks title link available on the Bookmarks section of the My Workspace screen
KRYSTALtrade DMS ndash Userrsquos Guide
Enterprise Edition ndash Version 80
47 | P a g e h t t p w w w k r y s t a l d m s i n h t t p w w w k r y s t a l d m s i n
Rename Bookmark To rename a bookmark user can click on Rename Bookmark link associated with the bookmark record On clicking the link a popup will appear which will ask user to enter the new name for the existing bookmark
Once user enters the new name and click the Submit button the bookmark will be renamed The renamed bookmark also gets reflected on My Workspace module
Delete Bookmark To delete a bookmark user may click the Delete link associated with the bookmark On clicking the link a confirmation is taken and on confirming the delete operation the bookmark is deleted from the system
KRYSTALtrade DMS ndash Userrsquos Guide
Enterprise Edition ndash Version 80
48 | P a g e h t t p w w w k r y s t a l d m s i n h t t p w w w k r y s t a l d m s i n
Workflow Every organization worldwide documents processes by which it conducts business Each process comprises of activities performed by entities in a manner most efficient for an organization with the use of minimal resources Each activity can parallel or sequential activity Processes require superior process knowledge and tight supervision in a manual world But as the complexity increases so does the cost and labor Process involving interaction between various division and departments invariably involve extended completion time
KRYSTALtrade DMS ndash Enterprise Edition Workflow Component tries to eliminate the deficiencies associated with a complex business process It automates the management of activities and distribution of tasks to different entities It monitors and schedules tasks over the life of a process Each task can have an associated content in the form of document information issues tasks work orders bugdefect and reports It has an inbuilt time mechanism which makes notification and escalation of tasks very efficient
KRYSTALtrade DMS ndash Enterprise Edition Workflow Component consists of two basic parts
KRYSTALtrade DMS ndash Enterprise Edition Workflow Modeling Component
Modeling component enables analysts to define processes and activities and assign them to various performers including system users and groups System activities can be configured to have an application which can exchange information with external systems One can also define the interaction between various activities including use of triggers and notifications Process is modeled using XPDL a standard defined by lsquoThe Workflow Management Coalition (WFMC)rsquo
KRYSTALtrade DMS ndash Enterprise Edition Workflow Execution Component
The execution component provides an execution environment for the process designed by the modeling component It also provides an interface for end-users for completing their tasks The execution component can be seen as sitting on top of other systems in an organization often exchanging information with them It is responsible for a number of functions like authorization authentication scheduling monitoring event processing queues prioritization escalation load balancing and task termination and auditing
Work Queues Work Queues are represented by username groups and roles to which user belong Each queue consists of work items or work cases
If workflow access is enabled for a user then all the queues for users will appear on My Workspace module under Work Queues tab
KRYSTALtrade DMS ndash Userrsquos Guide
Enterprise Edition ndash Version 80
49 | P a g e h t t p w w w k r y s t a l d m s i n h t t p w w w k r y s t a l d m s i n
On clicking on the particular queue work cases assigned to that queue will be displayed as a hit list The size of hit list is restricted by user preferences
Workflow Cases Workflow Tasks
An executing instance of a Workflow model is called a Case or process instance or a Task There may be multiple cases of a particular workflow model running simultaneously however each of these is assumed to have an independent existence and they typically execute without reference to each other
Once the user has clicked the work queues all the cases in that queue are displayed User can view
the case by clicking on action and then selecting option This will open the workflow case
KRYSTALtrade DMS ndash Userrsquos Guide
Enterprise Edition ndash Version 80
50 | P a g e h t t p w w w k r y s t a l d m s i n h t t p w w w k r y s t a l d m s i n
The workflow case displays the details of the task on the left panel with a button that allows user to view the associated document User can take action on the form displayed on the left panel
If user closes the window without making any changes or taking any action then the case is locked by system
Only user with administrative privileges can unlock the case
Completed Instances Completed Instances section is only available to the Administrator types of the user This section displays all the Workflow Process Templates to which users have access permissions
On clicking on the particular Workflow Process Template Name all Completed Instances Work Cases are displayed to the user in tabular manner as given below
KRYSTALtrade DMS ndash Userrsquos Guide
Enterprise Edition ndash Version 80
51 | P a g e h t t p w w w k r y s t a l d m s i n h t t p w w w k r y s t a l d m s i n
Tasks Tasks module allows users of KRYSTALtrade DMS - Enterprise Edition to create and assign tasks to themselves or to other users of the system Tasks assigned to or assigned by the logged in user are displayed on the Tasks section of the My Workspace module
Users can view all tasks assigned to himher or assigned by himher by clicking on My Workspace -gtTasks menu on the top navigation bar
In this page all the tasks assigned to or assigned by the logged in user are displayed If user has assigned the task or user is an administrator then she will have option to edit or delete the same
View amp Edit Task To view and edit the details of the task users can click on the View link associated with the task
KRYSTALtrade DMS ndash Userrsquos Guide
Enterprise Edition ndash Version 80
52 | P a g e h t t p w w w k r y s t a l d m s i n h t t p w w w k r y s t a l d m s i n
If the Task is assigned to the user then she can edit the task details on the same screen and can save the modifications by clicking on to SAVE button
Add Task To add Task user can click on Add a Task link on the top of the Task list
A form will be displayed to the user with following details
Task Title
Due Date
Task Status
Start Date
Priority
Complete
Task Details
Category
Assigned To
After entering all mandatory data user should click on SAVE button to add assign the task
KRYSTALtrade DMS ndash Userrsquos Guide
Enterprise Edition ndash Version 80
53 | P a g e h t t p w w w k r y s t a l d m s i n h t t p w w w k r y s t a l d m s i n
Delete Task To delete a task user may click the Delete link associated with the task record On clicking the link a confirmation is taken and on confirming the delete operation the task is deleted from the system
Events Users can view all events by clicking on My Workspace -gt Events menu on the top navigation bar
In this page all available events are displayed to the user If user has published created an event or user is an administrator then she will have option to edit or delete the same
View Event To view the details of the event users can click on the View link associated with the event record
KRYSTALtrade DMS ndash Userrsquos Guide
Enterprise Edition ndash Version 80
54 | P a g e h t t p w w w k r y s t a l d m s i n h t t p w w w k r y s t a l d m s i n
Add Event To add publish an Event user can click on Add an Event link on the top of the Event list
A form will be displayed to the user with following details
Event Title
Event Date
Event Details
After entering all mandatory data user should click on SAVE button to add publish the Event
Edit Event On clicking Edit link associated with event a pre-populated form is displayed to the user
User can modify edit required details and can click on Update button to save the changes
KRYSTALtrade DMS ndash Userrsquos Guide
Enterprise Edition ndash Version 80
55 | P a g e h t t p w w w k r y s t a l d m s i n h t t p w w w k r y s t a l d m s i n
Delete Event To delete an event user may click the Delete link associated with the event record On clicking the link a confirmation is taken and on confirming the delete operation the event is deleted from the system
Announcements User can view all the announcements by clicking on My Workspace -gt Announcements menu on top navigation bar
In this module all the available announcements are displayed to the user If user has created the announcement or user is an administrator then she will have option to edit the announcement or delete the announcement
View Announcement To view an announcement user can click on View link associated with announcement record
KRYSTALtrade DMS ndash Userrsquos Guide
Enterprise Edition ndash Version 80
56 | P a g e h t t p w w w k r y s t a l d m s i n h t t p w w w k r y s t a l d m s i n
Add Announcement To add an announcement user can click on Add an Announcement link on the top of the Announcement list Here a form is presented to the user to enter following details
Announcement Title
Announcement Details
Expiry Date
After entering all mandatory data user should click on Save button to save the announcement
Edit Announcement On clicking Edit link associated with Announcement Record a pre-populated form is displayed to the user User can modify edit required details and can click on Update button to save the changes
KRYSTALtrade DMS ndash Userrsquos Guide
Enterprise Edition ndash Version 80
57 | P a g e h t t p w w w k r y s t a l d m s i n h t t p w w w k r y s t a l d m s i n
Delete Announcement To delete the announcement user may click the Delete link associated with the announcement On clicking the link a confirmation is taken and on confirming the delete operation the announcement is deleted from the system
Discussions Users can view all discussions by clicking on My Workspace -gt Discussions menu on top navigation
In this module all the available discussions are displayed to the user If user has started created the discussion topic or user is an administrator then she will have option to edit the discussion or delete the same
View Discussion To view the details of the discussion users can click on the View link associated with the discussion record Here user can post hisher opinion on the discussion All postings by other users are also displayed in this module of the system
KRYSTALtrade DMS ndash Userrsquos Guide
Enterprise Edition ndash Version 80
58 | P a g e h t t p w w w k r y s t a l d m s i n h t t p w w w k r y s t a l d m s i n
User can enter a comment posting for the current discussion and click on the SUBMIT button to post a comment on a discussion
Add Discussion To add start a discussion user can click on Add a Discussion link on the top of the Discussions list
A form will be displayed to the user with following details
Discussion Title
Discussion Details
KRYSTALtrade DMS ndash Userrsquos Guide
Enterprise Edition ndash Version 80
59 | P a g e h t t p w w w k r y s t a l d m s i n h t t p w w w k r y s t a l d m s i n
After entering all mandatory data user should click on SAVE button to save start the discussion
Edit Discussion On clicking Edit link associated with discussion a pre-populated form is displayed to the user User can modify edit required details and can click on Update button to save the changes
Delete Discussion To delete the discussion user may click the Delete link associated with the discussion On clicking the link a confirmation is taken and on confirming the delete operation the discussions is deleted from the system
Utilities This section details Utilities available to the user of KRYSTALtrade DMS - Enterprise Edition
Search Notes Users can use Search Notes utility from My Workspace module to search notes by particular user on particular document class Users can search notes by clicking on Search Notes link under Utilities section of My Workspace module or by using My Workspace -gt Search Notes menu from top navigation bar
KRYSTALtrade DMS ndash Userrsquos Guide
Enterprise Edition ndash Version 80
60 | P a g e h t t p w w w k r y s t a l d m s i n h t t p w w w k r y s t a l d m s i n
User need to enter search text and select at least one document class and at least one user to perform the search
On clicking the Search button matching records are displayed to the user as depicted below
Here user can view the document on which note is posted by clicking on View Document link
Administrators can delete the note by clicking on Delete Note link associated with the note
KRYSTALtrade DMS ndash Userrsquos Guide
Enterprise Edition ndash Version 80
61 | P a g e h t t p w w w k r y s t a l d m s i n h t t p w w w k r y s t a l d m s i n
View Exception Logs Exceptions occurred during the current session of the user can be viewed using this module of the system Users can view exception logs by clicking on View Exception Logs link under Utilities section of My Workspace module or by clicking on My Workspace -gt View Exception Logs menu on top navigation bar
As shown below this module will display Exception Title and Date time when the exception has occurred
View Exception Details To view details of the exception user can click on Exception Title or Date time Here following details are displayed for each exception
Exception Title
Exception Date Time
Exception Details
KRYSTALtrade DMS ndash Userrsquos Guide
Enterprise Edition ndash Version 80
62 | P a g e h t t p w w w k r y s t a l d m s i n h t t p w w w k r y s t a l d m s i n
My Profile The My Profile menu item allows users to manage their profile information Users can use following menu items
Preferences
Change Password
Change User
Logout
Preferences Users of KRYSTALtrade DMS - Enterprise Edition can customize various settings for the application using this module This module allows user to set system preferences
User can define settings for hit-list size hits columns checkout path etc here User can turn-on or turnoff the hit list columns and thumbnails in document viewer
KRYSTALtrade DMS ndash Userrsquos Guide
Enterprise Edition ndash Version 80
63 | P a g e h t t p w w w k r y s t a l d m s i n h t t p w w w k r y s t a l d m s i n
To save these preferences user should click on SAVE button The preferences will take effect immediately for the user in current logged in session
Change Password Change password utility will help user to change his her password On clicking Change Password link on Utilities section of My Workspace module or by clicking on My Workspace -gt Change Password menu on top navigation bar a popup will be displayed to user for changing the password
The password must match following criteria
Must of 8 character or more in length
Must contain at least one UPPER CASE letter
Must contain at least one LOWER CASE letter
Must contain at least one NUMERIC character
Must contain at least one SPECIAL character
Only if the current password is matching with the userrsquos current password and new password and confirm password are same and at least 8 characters in length then it will be changed by clicking on the Submit button
Change User Change user menu item is available only when the Automatic sign on is enabled in the system On clicking the Change user menu item userrsquos session is terminated and login details saved in the client browsers cookies is destroyed permanently and user is redirected to successful logout page
To gain access to the system user must enter hisher credentials
KRYSTALtrade DMS ndash Userrsquos Guide
Enterprise Edition ndash Version 80
64 | P a g e h t t p w w w k r y s t a l d m s i n h t t p w w w k r y s t a l d m s i n
Logout To logout from the system users can use this menu item under My Profile menu of the system On click of the logout menu confirmation is taken from the user and on confirming the action user is logged out from the system and appropriate message is displayed to the user
To gain access to the system user must enter hisher credentials
KRYSTALtrade DMS ndash Userrsquos Guide
Enterprise Edition ndash Version 80
65 | P a g e h t t p w w w k r y s t a l d m s i n h t t p w w w k r y s t a l d m s i n
KRYSTALtrade Document Viewer Documents in KRYSTALtrade DMS - Enterprise Edition are viewed using KRYSTALtrade Document Viewer The KRYSTALtrade Document Viewer comes bundled with KRYSTALtrade DMS - Enterprise Edition system
The KRYSTALtrade- Document Viewer provides following functionalities to the users
Zoom In Zoom Out
Rotate Document
Annotations o Blackout o Highlight o Stick Notes o Notes o Rubber Stamps
Print Document
Email Document
KRYSTALtrade DMS ndash Userrsquos Guide
Enterprise Edition ndash Version 80
66 | P a g e h t t p w w w k r y s t a l d m s i n h t t p w w w k r y s t a l d m s i n
If document format is not supported by KRYSTALtrade - Document Viewer then it will allow user to view the document in its native application installed on clients desktop
Document Attachments Certain documents cannot be classified in document classes as they are supporting documents for a specific document Such files images documents can be added as an attachment to a document
View Attachment Users can view attachment by clicking on the attachment title on the attachment list page or by clicking on the attachment title tab available on document window
While viewing a document user gets an option to add attachment to the document User can click on the attachment tab associated with the document to manage attachments for the document
KRYSTALtrade DMS ndash Userrsquos Guide
Enterprise Edition ndash Version 80
67 | P a g e h t t p w w w k r y s t a l d m s i n h t t p w w w k r y s t a l d m s i n
Administrators can remove these attachments by using remove icon associated with the attachment
Add Attachment On clicking ldquoAttachmentsrdquo tab associated with a document list of attachments are displayed to the user along with option to add attachment
User can select the document file to be added as attachment and can provide the title for the attachment along with keywords On click of Add Attachment document will be stored in repository and marked as an attachment to the current document
The attachment list is also updated immediately Administrators can remove these attachments by using remove icon associated with the attachment
Remove Attachment Administrators can remove attachment from a document using this feature of the system On clicking the remove icon a confirmation is taken from the user and on confirming the delete operation the attachment is removed from the document
Document Tags Document Tags are labels that you can add on documents to help you describe them Unlike subjects in the metadata of the document you dont have to choose tags in a closed list You are free to apply the labels that describe the document best
Add Document Tag Users who have read permissions on a document class can add any number of tags by adding the label in Document Tag field and click on Submit button given
KRYSTALtrade DMS ndash Userrsquos Guide
Enterprise Edition ndash Version 80
68 | P a g e h t t p w w w k r y s t a l d m s i n h t t p w w w k r y s t a l d m s i n
Remove Document Tag User can delete a document tag by clicking on delete icon associated with the tag Users can delete only tags which are added by himher A confirmation is taken on delete operation and on confirmation the tag will be removed from the system
KRYSTALtrade DMS ndash Userrsquos Guide
Enterprise Edition ndash Version 80
69 | P a g e h t t p w w w k r y s t a l d m s i n h t t p w w w k r y s t a l d m s i n
Forgot Password This module allows users to gain access to their password Users can enter their Username and registered email id to gain access to their password
On submitting the details if the details are valid then KRYSTALtrade DMS - Enterprise Edition will generate a new password and send the password to the registered email address (Email ID) of the user
KRYSTALtrade DMS ndash Userrsquos Guide
Enterprise Edition ndash Version 80
70 | P a g e h t t p w w w k r y s t a l d m s i n h t t p w w w k r y s t a l d m s i n
Conclusions This document is a great help to users who wants to access KRYSTALtrade DMS ndash Enterprise Edition
After having read it you will be able to use KRYSTALtrade DMS ndash Enterprise Edition
Further Reading For comprehensive information on administering and managing KRYSTALtrade DMS ndash Enterprise Edition we recommend reading KRYSTALtrade DMS ndash Enterprise Edition Administratorrsquos Guide
In order to integrate KRYSTALtrade DMS with existing or custom developed applications using Web Services APIs please refer to KRYSTALtrade DMS ndash Enterprise Edition Web Services API Guide
Copyrights and Trademarks
Copyright 2001-2013 Primeleaf Consulting [P] Ltd India
All Rights Reserved This guide is subject to copyright protection
All other trademarks are acknowledged as the property of their respective owners
This document and the product to which it pertains are distributed under licenses restricting their use copying distribution and de-compilation No part of this document or of the associated product may be reproduced in any form by any means without prior written authorization of Primeleaf Consulting except when presenting only a summary of the tutorial and then linking to Primeleaf website (httpwwwprimeleafin) KRYSTAL DMS website (httpwwwkrystaldmsin)
DOCUMENTATION IS PROVIDED AS IS AND ALL EXPRESS OR IMPLIED CONDITIONS REPRESENTATIONS AND WARRANTIES INCLUDING ANY IMPLIED WARRANTY OF MERCHANTABILITY FITNESS FOR A PARTICULAR PURPOSE OR NON-INFRINGEMENT ARE DISCLAIMED EXCEPT TO THE EXTENT THAT SUCH DISCLAIMERS ARE HELD TO BE LEGALLY INVALID
![Page 51: Primeleaf Consulting [P] Ltd - KRYSTAL Document Management System (DMS) · 2017-01-20 · KRYSTAL™ DMS – User’s Guide Enterprise Edition – Version 8.0 Introduction to 1 |](https://reader034.fdocuments.us/reader034/viewer/2022050219/5f651317ada1886a145388d7/html5/thumbnails/51.jpg)
KRYSTALtrade DMS ndash Userrsquos Guide
Enterprise Edition ndash Version 80
45 | P a g e h t t p w w w k r y s t a l d m s i n h t t p w w w k r y s t a l d m s i n
After entering the name for the hotlink user can click on Submit button to save the Hotlink User must select one index on which she wants to link the two document classes
Edit Hotlink Currently the system does not support this functionality In order to edit Hotlink user must delete the existing hotlink and create a new hotlink
Delete Hotlink To delete a hotlink Administrator user can click on Delete link associated with the hotlink record On clicking the link a confirmation is taken and on confirming the delete operation hotlink is deleted from the system
Checked Out Documents Checked Out document can be accessed through My Workspace -gt Document Classes -gt Checked out Documents link Here list of checked out document will be displayed to the user in tabular manner
KRYSTALtrade DMS ndash Userrsquos Guide
Enterprise Edition ndash Version 80
46 | P a g e h t t p w w w k r y s t a l d m s i n h t t p w w w k r y s t a l d m s i n
User can view document view document properties revision history by clicking on appropriate link associated with the checked-out document
This section also displays name of the document class checkout path and date and time of the checkout along with actions to cancel the checkout or check in the document in the repository
Bookmarks Users can bookmark documents to retrieve the documents at later date in a single click
Users can have multiple bookmarks for multiple documents User can manage all these bookmarks using this module of the system
To gain access to the bookmarks module user can click on My Workspace -gt Bookmarks link from the main menu of the system
Alternately user can also click on Bookmarks title link available on the Bookmarks section of the My Workspace screen
KRYSTALtrade DMS ndash Userrsquos Guide
Enterprise Edition ndash Version 80
47 | P a g e h t t p w w w k r y s t a l d m s i n h t t p w w w k r y s t a l d m s i n
Rename Bookmark To rename a bookmark user can click on Rename Bookmark link associated with the bookmark record On clicking the link a popup will appear which will ask user to enter the new name for the existing bookmark
Once user enters the new name and click the Submit button the bookmark will be renamed The renamed bookmark also gets reflected on My Workspace module
Delete Bookmark To delete a bookmark user may click the Delete link associated with the bookmark On clicking the link a confirmation is taken and on confirming the delete operation the bookmark is deleted from the system
KRYSTALtrade DMS ndash Userrsquos Guide
Enterprise Edition ndash Version 80
48 | P a g e h t t p w w w k r y s t a l d m s i n h t t p w w w k r y s t a l d m s i n
Workflow Every organization worldwide documents processes by which it conducts business Each process comprises of activities performed by entities in a manner most efficient for an organization with the use of minimal resources Each activity can parallel or sequential activity Processes require superior process knowledge and tight supervision in a manual world But as the complexity increases so does the cost and labor Process involving interaction between various division and departments invariably involve extended completion time
KRYSTALtrade DMS ndash Enterprise Edition Workflow Component tries to eliminate the deficiencies associated with a complex business process It automates the management of activities and distribution of tasks to different entities It monitors and schedules tasks over the life of a process Each task can have an associated content in the form of document information issues tasks work orders bugdefect and reports It has an inbuilt time mechanism which makes notification and escalation of tasks very efficient
KRYSTALtrade DMS ndash Enterprise Edition Workflow Component consists of two basic parts
KRYSTALtrade DMS ndash Enterprise Edition Workflow Modeling Component
Modeling component enables analysts to define processes and activities and assign them to various performers including system users and groups System activities can be configured to have an application which can exchange information with external systems One can also define the interaction between various activities including use of triggers and notifications Process is modeled using XPDL a standard defined by lsquoThe Workflow Management Coalition (WFMC)rsquo
KRYSTALtrade DMS ndash Enterprise Edition Workflow Execution Component
The execution component provides an execution environment for the process designed by the modeling component It also provides an interface for end-users for completing their tasks The execution component can be seen as sitting on top of other systems in an organization often exchanging information with them It is responsible for a number of functions like authorization authentication scheduling monitoring event processing queues prioritization escalation load balancing and task termination and auditing
Work Queues Work Queues are represented by username groups and roles to which user belong Each queue consists of work items or work cases
If workflow access is enabled for a user then all the queues for users will appear on My Workspace module under Work Queues tab
KRYSTALtrade DMS ndash Userrsquos Guide
Enterprise Edition ndash Version 80
49 | P a g e h t t p w w w k r y s t a l d m s i n h t t p w w w k r y s t a l d m s i n
On clicking on the particular queue work cases assigned to that queue will be displayed as a hit list The size of hit list is restricted by user preferences
Workflow Cases Workflow Tasks
An executing instance of a Workflow model is called a Case or process instance or a Task There may be multiple cases of a particular workflow model running simultaneously however each of these is assumed to have an independent existence and they typically execute without reference to each other
Once the user has clicked the work queues all the cases in that queue are displayed User can view
the case by clicking on action and then selecting option This will open the workflow case
KRYSTALtrade DMS ndash Userrsquos Guide
Enterprise Edition ndash Version 80
50 | P a g e h t t p w w w k r y s t a l d m s i n h t t p w w w k r y s t a l d m s i n
The workflow case displays the details of the task on the left panel with a button that allows user to view the associated document User can take action on the form displayed on the left panel
If user closes the window without making any changes or taking any action then the case is locked by system
Only user with administrative privileges can unlock the case
Completed Instances Completed Instances section is only available to the Administrator types of the user This section displays all the Workflow Process Templates to which users have access permissions
On clicking on the particular Workflow Process Template Name all Completed Instances Work Cases are displayed to the user in tabular manner as given below
KRYSTALtrade DMS ndash Userrsquos Guide
Enterprise Edition ndash Version 80
51 | P a g e h t t p w w w k r y s t a l d m s i n h t t p w w w k r y s t a l d m s i n
Tasks Tasks module allows users of KRYSTALtrade DMS - Enterprise Edition to create and assign tasks to themselves or to other users of the system Tasks assigned to or assigned by the logged in user are displayed on the Tasks section of the My Workspace module
Users can view all tasks assigned to himher or assigned by himher by clicking on My Workspace -gtTasks menu on the top navigation bar
In this page all the tasks assigned to or assigned by the logged in user are displayed If user has assigned the task or user is an administrator then she will have option to edit or delete the same
View amp Edit Task To view and edit the details of the task users can click on the View link associated with the task
KRYSTALtrade DMS ndash Userrsquos Guide
Enterprise Edition ndash Version 80
52 | P a g e h t t p w w w k r y s t a l d m s i n h t t p w w w k r y s t a l d m s i n
If the Task is assigned to the user then she can edit the task details on the same screen and can save the modifications by clicking on to SAVE button
Add Task To add Task user can click on Add a Task link on the top of the Task list
A form will be displayed to the user with following details
Task Title
Due Date
Task Status
Start Date
Priority
Complete
Task Details
Category
Assigned To
After entering all mandatory data user should click on SAVE button to add assign the task
KRYSTALtrade DMS ndash Userrsquos Guide
Enterprise Edition ndash Version 80
53 | P a g e h t t p w w w k r y s t a l d m s i n h t t p w w w k r y s t a l d m s i n
Delete Task To delete a task user may click the Delete link associated with the task record On clicking the link a confirmation is taken and on confirming the delete operation the task is deleted from the system
Events Users can view all events by clicking on My Workspace -gt Events menu on the top navigation bar
In this page all available events are displayed to the user If user has published created an event or user is an administrator then she will have option to edit or delete the same
View Event To view the details of the event users can click on the View link associated with the event record
KRYSTALtrade DMS ndash Userrsquos Guide
Enterprise Edition ndash Version 80
54 | P a g e h t t p w w w k r y s t a l d m s i n h t t p w w w k r y s t a l d m s i n
Add Event To add publish an Event user can click on Add an Event link on the top of the Event list
A form will be displayed to the user with following details
Event Title
Event Date
Event Details
After entering all mandatory data user should click on SAVE button to add publish the Event
Edit Event On clicking Edit link associated with event a pre-populated form is displayed to the user
User can modify edit required details and can click on Update button to save the changes
KRYSTALtrade DMS ndash Userrsquos Guide
Enterprise Edition ndash Version 80
55 | P a g e h t t p w w w k r y s t a l d m s i n h t t p w w w k r y s t a l d m s i n
Delete Event To delete an event user may click the Delete link associated with the event record On clicking the link a confirmation is taken and on confirming the delete operation the event is deleted from the system
Announcements User can view all the announcements by clicking on My Workspace -gt Announcements menu on top navigation bar
In this module all the available announcements are displayed to the user If user has created the announcement or user is an administrator then she will have option to edit the announcement or delete the announcement
View Announcement To view an announcement user can click on View link associated with announcement record
KRYSTALtrade DMS ndash Userrsquos Guide
Enterprise Edition ndash Version 80
56 | P a g e h t t p w w w k r y s t a l d m s i n h t t p w w w k r y s t a l d m s i n
Add Announcement To add an announcement user can click on Add an Announcement link on the top of the Announcement list Here a form is presented to the user to enter following details
Announcement Title
Announcement Details
Expiry Date
After entering all mandatory data user should click on Save button to save the announcement
Edit Announcement On clicking Edit link associated with Announcement Record a pre-populated form is displayed to the user User can modify edit required details and can click on Update button to save the changes
KRYSTALtrade DMS ndash Userrsquos Guide
Enterprise Edition ndash Version 80
57 | P a g e h t t p w w w k r y s t a l d m s i n h t t p w w w k r y s t a l d m s i n
Delete Announcement To delete the announcement user may click the Delete link associated with the announcement On clicking the link a confirmation is taken and on confirming the delete operation the announcement is deleted from the system
Discussions Users can view all discussions by clicking on My Workspace -gt Discussions menu on top navigation
In this module all the available discussions are displayed to the user If user has started created the discussion topic or user is an administrator then she will have option to edit the discussion or delete the same
View Discussion To view the details of the discussion users can click on the View link associated with the discussion record Here user can post hisher opinion on the discussion All postings by other users are also displayed in this module of the system
KRYSTALtrade DMS ndash Userrsquos Guide
Enterprise Edition ndash Version 80
58 | P a g e h t t p w w w k r y s t a l d m s i n h t t p w w w k r y s t a l d m s i n
User can enter a comment posting for the current discussion and click on the SUBMIT button to post a comment on a discussion
Add Discussion To add start a discussion user can click on Add a Discussion link on the top of the Discussions list
A form will be displayed to the user with following details
Discussion Title
Discussion Details
KRYSTALtrade DMS ndash Userrsquos Guide
Enterprise Edition ndash Version 80
59 | P a g e h t t p w w w k r y s t a l d m s i n h t t p w w w k r y s t a l d m s i n
After entering all mandatory data user should click on SAVE button to save start the discussion
Edit Discussion On clicking Edit link associated with discussion a pre-populated form is displayed to the user User can modify edit required details and can click on Update button to save the changes
Delete Discussion To delete the discussion user may click the Delete link associated with the discussion On clicking the link a confirmation is taken and on confirming the delete operation the discussions is deleted from the system
Utilities This section details Utilities available to the user of KRYSTALtrade DMS - Enterprise Edition
Search Notes Users can use Search Notes utility from My Workspace module to search notes by particular user on particular document class Users can search notes by clicking on Search Notes link under Utilities section of My Workspace module or by using My Workspace -gt Search Notes menu from top navigation bar
KRYSTALtrade DMS ndash Userrsquos Guide
Enterprise Edition ndash Version 80
60 | P a g e h t t p w w w k r y s t a l d m s i n h t t p w w w k r y s t a l d m s i n
User need to enter search text and select at least one document class and at least one user to perform the search
On clicking the Search button matching records are displayed to the user as depicted below
Here user can view the document on which note is posted by clicking on View Document link
Administrators can delete the note by clicking on Delete Note link associated with the note
KRYSTALtrade DMS ndash Userrsquos Guide
Enterprise Edition ndash Version 80
61 | P a g e h t t p w w w k r y s t a l d m s i n h t t p w w w k r y s t a l d m s i n
View Exception Logs Exceptions occurred during the current session of the user can be viewed using this module of the system Users can view exception logs by clicking on View Exception Logs link under Utilities section of My Workspace module or by clicking on My Workspace -gt View Exception Logs menu on top navigation bar
As shown below this module will display Exception Title and Date time when the exception has occurred
View Exception Details To view details of the exception user can click on Exception Title or Date time Here following details are displayed for each exception
Exception Title
Exception Date Time
Exception Details
KRYSTALtrade DMS ndash Userrsquos Guide
Enterprise Edition ndash Version 80
62 | P a g e h t t p w w w k r y s t a l d m s i n h t t p w w w k r y s t a l d m s i n
My Profile The My Profile menu item allows users to manage their profile information Users can use following menu items
Preferences
Change Password
Change User
Logout
Preferences Users of KRYSTALtrade DMS - Enterprise Edition can customize various settings for the application using this module This module allows user to set system preferences
User can define settings for hit-list size hits columns checkout path etc here User can turn-on or turnoff the hit list columns and thumbnails in document viewer
KRYSTALtrade DMS ndash Userrsquos Guide
Enterprise Edition ndash Version 80
63 | P a g e h t t p w w w k r y s t a l d m s i n h t t p w w w k r y s t a l d m s i n
To save these preferences user should click on SAVE button The preferences will take effect immediately for the user in current logged in session
Change Password Change password utility will help user to change his her password On clicking Change Password link on Utilities section of My Workspace module or by clicking on My Workspace -gt Change Password menu on top navigation bar a popup will be displayed to user for changing the password
The password must match following criteria
Must of 8 character or more in length
Must contain at least one UPPER CASE letter
Must contain at least one LOWER CASE letter
Must contain at least one NUMERIC character
Must contain at least one SPECIAL character
Only if the current password is matching with the userrsquos current password and new password and confirm password are same and at least 8 characters in length then it will be changed by clicking on the Submit button
Change User Change user menu item is available only when the Automatic sign on is enabled in the system On clicking the Change user menu item userrsquos session is terminated and login details saved in the client browsers cookies is destroyed permanently and user is redirected to successful logout page
To gain access to the system user must enter hisher credentials
KRYSTALtrade DMS ndash Userrsquos Guide
Enterprise Edition ndash Version 80
64 | P a g e h t t p w w w k r y s t a l d m s i n h t t p w w w k r y s t a l d m s i n
Logout To logout from the system users can use this menu item under My Profile menu of the system On click of the logout menu confirmation is taken from the user and on confirming the action user is logged out from the system and appropriate message is displayed to the user
To gain access to the system user must enter hisher credentials
KRYSTALtrade DMS ndash Userrsquos Guide
Enterprise Edition ndash Version 80
65 | P a g e h t t p w w w k r y s t a l d m s i n h t t p w w w k r y s t a l d m s i n
KRYSTALtrade Document Viewer Documents in KRYSTALtrade DMS - Enterprise Edition are viewed using KRYSTALtrade Document Viewer The KRYSTALtrade Document Viewer comes bundled with KRYSTALtrade DMS - Enterprise Edition system
The KRYSTALtrade- Document Viewer provides following functionalities to the users
Zoom In Zoom Out
Rotate Document
Annotations o Blackout o Highlight o Stick Notes o Notes o Rubber Stamps
Print Document
Email Document
KRYSTALtrade DMS ndash Userrsquos Guide
Enterprise Edition ndash Version 80
66 | P a g e h t t p w w w k r y s t a l d m s i n h t t p w w w k r y s t a l d m s i n
If document format is not supported by KRYSTALtrade - Document Viewer then it will allow user to view the document in its native application installed on clients desktop
Document Attachments Certain documents cannot be classified in document classes as they are supporting documents for a specific document Such files images documents can be added as an attachment to a document
View Attachment Users can view attachment by clicking on the attachment title on the attachment list page or by clicking on the attachment title tab available on document window
While viewing a document user gets an option to add attachment to the document User can click on the attachment tab associated with the document to manage attachments for the document
KRYSTALtrade DMS ndash Userrsquos Guide
Enterprise Edition ndash Version 80
67 | P a g e h t t p w w w k r y s t a l d m s i n h t t p w w w k r y s t a l d m s i n
Administrators can remove these attachments by using remove icon associated with the attachment
Add Attachment On clicking ldquoAttachmentsrdquo tab associated with a document list of attachments are displayed to the user along with option to add attachment
User can select the document file to be added as attachment and can provide the title for the attachment along with keywords On click of Add Attachment document will be stored in repository and marked as an attachment to the current document
The attachment list is also updated immediately Administrators can remove these attachments by using remove icon associated with the attachment
Remove Attachment Administrators can remove attachment from a document using this feature of the system On clicking the remove icon a confirmation is taken from the user and on confirming the delete operation the attachment is removed from the document
Document Tags Document Tags are labels that you can add on documents to help you describe them Unlike subjects in the metadata of the document you dont have to choose tags in a closed list You are free to apply the labels that describe the document best
Add Document Tag Users who have read permissions on a document class can add any number of tags by adding the label in Document Tag field and click on Submit button given
KRYSTALtrade DMS ndash Userrsquos Guide
Enterprise Edition ndash Version 80
68 | P a g e h t t p w w w k r y s t a l d m s i n h t t p w w w k r y s t a l d m s i n
Remove Document Tag User can delete a document tag by clicking on delete icon associated with the tag Users can delete only tags which are added by himher A confirmation is taken on delete operation and on confirmation the tag will be removed from the system
KRYSTALtrade DMS ndash Userrsquos Guide
Enterprise Edition ndash Version 80
69 | P a g e h t t p w w w k r y s t a l d m s i n h t t p w w w k r y s t a l d m s i n
Forgot Password This module allows users to gain access to their password Users can enter their Username and registered email id to gain access to their password
On submitting the details if the details are valid then KRYSTALtrade DMS - Enterprise Edition will generate a new password and send the password to the registered email address (Email ID) of the user
KRYSTALtrade DMS ndash Userrsquos Guide
Enterprise Edition ndash Version 80
70 | P a g e h t t p w w w k r y s t a l d m s i n h t t p w w w k r y s t a l d m s i n
Conclusions This document is a great help to users who wants to access KRYSTALtrade DMS ndash Enterprise Edition
After having read it you will be able to use KRYSTALtrade DMS ndash Enterprise Edition
Further Reading For comprehensive information on administering and managing KRYSTALtrade DMS ndash Enterprise Edition we recommend reading KRYSTALtrade DMS ndash Enterprise Edition Administratorrsquos Guide
In order to integrate KRYSTALtrade DMS with existing or custom developed applications using Web Services APIs please refer to KRYSTALtrade DMS ndash Enterprise Edition Web Services API Guide
Copyrights and Trademarks
Copyright 2001-2013 Primeleaf Consulting [P] Ltd India
All Rights Reserved This guide is subject to copyright protection
All other trademarks are acknowledged as the property of their respective owners
This document and the product to which it pertains are distributed under licenses restricting their use copying distribution and de-compilation No part of this document or of the associated product may be reproduced in any form by any means without prior written authorization of Primeleaf Consulting except when presenting only a summary of the tutorial and then linking to Primeleaf website (httpwwwprimeleafin) KRYSTAL DMS website (httpwwwkrystaldmsin)
DOCUMENTATION IS PROVIDED AS IS AND ALL EXPRESS OR IMPLIED CONDITIONS REPRESENTATIONS AND WARRANTIES INCLUDING ANY IMPLIED WARRANTY OF MERCHANTABILITY FITNESS FOR A PARTICULAR PURPOSE OR NON-INFRINGEMENT ARE DISCLAIMED EXCEPT TO THE EXTENT THAT SUCH DISCLAIMERS ARE HELD TO BE LEGALLY INVALID
![Page 52: Primeleaf Consulting [P] Ltd - KRYSTAL Document Management System (DMS) · 2017-01-20 · KRYSTAL™ DMS – User’s Guide Enterprise Edition – Version 8.0 Introduction to 1 |](https://reader034.fdocuments.us/reader034/viewer/2022050219/5f651317ada1886a145388d7/html5/thumbnails/52.jpg)
KRYSTALtrade DMS ndash Userrsquos Guide
Enterprise Edition ndash Version 80
46 | P a g e h t t p w w w k r y s t a l d m s i n h t t p w w w k r y s t a l d m s i n
User can view document view document properties revision history by clicking on appropriate link associated with the checked-out document
This section also displays name of the document class checkout path and date and time of the checkout along with actions to cancel the checkout or check in the document in the repository
Bookmarks Users can bookmark documents to retrieve the documents at later date in a single click
Users can have multiple bookmarks for multiple documents User can manage all these bookmarks using this module of the system
To gain access to the bookmarks module user can click on My Workspace -gt Bookmarks link from the main menu of the system
Alternately user can also click on Bookmarks title link available on the Bookmarks section of the My Workspace screen
KRYSTALtrade DMS ndash Userrsquos Guide
Enterprise Edition ndash Version 80
47 | P a g e h t t p w w w k r y s t a l d m s i n h t t p w w w k r y s t a l d m s i n
Rename Bookmark To rename a bookmark user can click on Rename Bookmark link associated with the bookmark record On clicking the link a popup will appear which will ask user to enter the new name for the existing bookmark
Once user enters the new name and click the Submit button the bookmark will be renamed The renamed bookmark also gets reflected on My Workspace module
Delete Bookmark To delete a bookmark user may click the Delete link associated with the bookmark On clicking the link a confirmation is taken and on confirming the delete operation the bookmark is deleted from the system
KRYSTALtrade DMS ndash Userrsquos Guide
Enterprise Edition ndash Version 80
48 | P a g e h t t p w w w k r y s t a l d m s i n h t t p w w w k r y s t a l d m s i n
Workflow Every organization worldwide documents processes by which it conducts business Each process comprises of activities performed by entities in a manner most efficient for an organization with the use of minimal resources Each activity can parallel or sequential activity Processes require superior process knowledge and tight supervision in a manual world But as the complexity increases so does the cost and labor Process involving interaction between various division and departments invariably involve extended completion time
KRYSTALtrade DMS ndash Enterprise Edition Workflow Component tries to eliminate the deficiencies associated with a complex business process It automates the management of activities and distribution of tasks to different entities It monitors and schedules tasks over the life of a process Each task can have an associated content in the form of document information issues tasks work orders bugdefect and reports It has an inbuilt time mechanism which makes notification and escalation of tasks very efficient
KRYSTALtrade DMS ndash Enterprise Edition Workflow Component consists of two basic parts
KRYSTALtrade DMS ndash Enterprise Edition Workflow Modeling Component
Modeling component enables analysts to define processes and activities and assign them to various performers including system users and groups System activities can be configured to have an application which can exchange information with external systems One can also define the interaction between various activities including use of triggers and notifications Process is modeled using XPDL a standard defined by lsquoThe Workflow Management Coalition (WFMC)rsquo
KRYSTALtrade DMS ndash Enterprise Edition Workflow Execution Component
The execution component provides an execution environment for the process designed by the modeling component It also provides an interface for end-users for completing their tasks The execution component can be seen as sitting on top of other systems in an organization often exchanging information with them It is responsible for a number of functions like authorization authentication scheduling monitoring event processing queues prioritization escalation load balancing and task termination and auditing
Work Queues Work Queues are represented by username groups and roles to which user belong Each queue consists of work items or work cases
If workflow access is enabled for a user then all the queues for users will appear on My Workspace module under Work Queues tab
KRYSTALtrade DMS ndash Userrsquos Guide
Enterprise Edition ndash Version 80
49 | P a g e h t t p w w w k r y s t a l d m s i n h t t p w w w k r y s t a l d m s i n
On clicking on the particular queue work cases assigned to that queue will be displayed as a hit list The size of hit list is restricted by user preferences
Workflow Cases Workflow Tasks
An executing instance of a Workflow model is called a Case or process instance or a Task There may be multiple cases of a particular workflow model running simultaneously however each of these is assumed to have an independent existence and they typically execute without reference to each other
Once the user has clicked the work queues all the cases in that queue are displayed User can view
the case by clicking on action and then selecting option This will open the workflow case
KRYSTALtrade DMS ndash Userrsquos Guide
Enterprise Edition ndash Version 80
50 | P a g e h t t p w w w k r y s t a l d m s i n h t t p w w w k r y s t a l d m s i n
The workflow case displays the details of the task on the left panel with a button that allows user to view the associated document User can take action on the form displayed on the left panel
If user closes the window without making any changes or taking any action then the case is locked by system
Only user with administrative privileges can unlock the case
Completed Instances Completed Instances section is only available to the Administrator types of the user This section displays all the Workflow Process Templates to which users have access permissions
On clicking on the particular Workflow Process Template Name all Completed Instances Work Cases are displayed to the user in tabular manner as given below
KRYSTALtrade DMS ndash Userrsquos Guide
Enterprise Edition ndash Version 80
51 | P a g e h t t p w w w k r y s t a l d m s i n h t t p w w w k r y s t a l d m s i n
Tasks Tasks module allows users of KRYSTALtrade DMS - Enterprise Edition to create and assign tasks to themselves or to other users of the system Tasks assigned to or assigned by the logged in user are displayed on the Tasks section of the My Workspace module
Users can view all tasks assigned to himher or assigned by himher by clicking on My Workspace -gtTasks menu on the top navigation bar
In this page all the tasks assigned to or assigned by the logged in user are displayed If user has assigned the task or user is an administrator then she will have option to edit or delete the same
View amp Edit Task To view and edit the details of the task users can click on the View link associated with the task
KRYSTALtrade DMS ndash Userrsquos Guide
Enterprise Edition ndash Version 80
52 | P a g e h t t p w w w k r y s t a l d m s i n h t t p w w w k r y s t a l d m s i n
If the Task is assigned to the user then she can edit the task details on the same screen and can save the modifications by clicking on to SAVE button
Add Task To add Task user can click on Add a Task link on the top of the Task list
A form will be displayed to the user with following details
Task Title
Due Date
Task Status
Start Date
Priority
Complete
Task Details
Category
Assigned To
After entering all mandatory data user should click on SAVE button to add assign the task
KRYSTALtrade DMS ndash Userrsquos Guide
Enterprise Edition ndash Version 80
53 | P a g e h t t p w w w k r y s t a l d m s i n h t t p w w w k r y s t a l d m s i n
Delete Task To delete a task user may click the Delete link associated with the task record On clicking the link a confirmation is taken and on confirming the delete operation the task is deleted from the system
Events Users can view all events by clicking on My Workspace -gt Events menu on the top navigation bar
In this page all available events are displayed to the user If user has published created an event or user is an administrator then she will have option to edit or delete the same
View Event To view the details of the event users can click on the View link associated with the event record
KRYSTALtrade DMS ndash Userrsquos Guide
Enterprise Edition ndash Version 80
54 | P a g e h t t p w w w k r y s t a l d m s i n h t t p w w w k r y s t a l d m s i n
Add Event To add publish an Event user can click on Add an Event link on the top of the Event list
A form will be displayed to the user with following details
Event Title
Event Date
Event Details
After entering all mandatory data user should click on SAVE button to add publish the Event
Edit Event On clicking Edit link associated with event a pre-populated form is displayed to the user
User can modify edit required details and can click on Update button to save the changes
KRYSTALtrade DMS ndash Userrsquos Guide
Enterprise Edition ndash Version 80
55 | P a g e h t t p w w w k r y s t a l d m s i n h t t p w w w k r y s t a l d m s i n
Delete Event To delete an event user may click the Delete link associated with the event record On clicking the link a confirmation is taken and on confirming the delete operation the event is deleted from the system
Announcements User can view all the announcements by clicking on My Workspace -gt Announcements menu on top navigation bar
In this module all the available announcements are displayed to the user If user has created the announcement or user is an administrator then she will have option to edit the announcement or delete the announcement
View Announcement To view an announcement user can click on View link associated with announcement record
KRYSTALtrade DMS ndash Userrsquos Guide
Enterprise Edition ndash Version 80
56 | P a g e h t t p w w w k r y s t a l d m s i n h t t p w w w k r y s t a l d m s i n
Add Announcement To add an announcement user can click on Add an Announcement link on the top of the Announcement list Here a form is presented to the user to enter following details
Announcement Title
Announcement Details
Expiry Date
After entering all mandatory data user should click on Save button to save the announcement
Edit Announcement On clicking Edit link associated with Announcement Record a pre-populated form is displayed to the user User can modify edit required details and can click on Update button to save the changes
KRYSTALtrade DMS ndash Userrsquos Guide
Enterprise Edition ndash Version 80
57 | P a g e h t t p w w w k r y s t a l d m s i n h t t p w w w k r y s t a l d m s i n
Delete Announcement To delete the announcement user may click the Delete link associated with the announcement On clicking the link a confirmation is taken and on confirming the delete operation the announcement is deleted from the system
Discussions Users can view all discussions by clicking on My Workspace -gt Discussions menu on top navigation
In this module all the available discussions are displayed to the user If user has started created the discussion topic or user is an administrator then she will have option to edit the discussion or delete the same
View Discussion To view the details of the discussion users can click on the View link associated with the discussion record Here user can post hisher opinion on the discussion All postings by other users are also displayed in this module of the system
KRYSTALtrade DMS ndash Userrsquos Guide
Enterprise Edition ndash Version 80
58 | P a g e h t t p w w w k r y s t a l d m s i n h t t p w w w k r y s t a l d m s i n
User can enter a comment posting for the current discussion and click on the SUBMIT button to post a comment on a discussion
Add Discussion To add start a discussion user can click on Add a Discussion link on the top of the Discussions list
A form will be displayed to the user with following details
Discussion Title
Discussion Details
KRYSTALtrade DMS ndash Userrsquos Guide
Enterprise Edition ndash Version 80
59 | P a g e h t t p w w w k r y s t a l d m s i n h t t p w w w k r y s t a l d m s i n
After entering all mandatory data user should click on SAVE button to save start the discussion
Edit Discussion On clicking Edit link associated with discussion a pre-populated form is displayed to the user User can modify edit required details and can click on Update button to save the changes
Delete Discussion To delete the discussion user may click the Delete link associated with the discussion On clicking the link a confirmation is taken and on confirming the delete operation the discussions is deleted from the system
Utilities This section details Utilities available to the user of KRYSTALtrade DMS - Enterprise Edition
Search Notes Users can use Search Notes utility from My Workspace module to search notes by particular user on particular document class Users can search notes by clicking on Search Notes link under Utilities section of My Workspace module or by using My Workspace -gt Search Notes menu from top navigation bar
KRYSTALtrade DMS ndash Userrsquos Guide
Enterprise Edition ndash Version 80
60 | P a g e h t t p w w w k r y s t a l d m s i n h t t p w w w k r y s t a l d m s i n
User need to enter search text and select at least one document class and at least one user to perform the search
On clicking the Search button matching records are displayed to the user as depicted below
Here user can view the document on which note is posted by clicking on View Document link
Administrators can delete the note by clicking on Delete Note link associated with the note
KRYSTALtrade DMS ndash Userrsquos Guide
Enterprise Edition ndash Version 80
61 | P a g e h t t p w w w k r y s t a l d m s i n h t t p w w w k r y s t a l d m s i n
View Exception Logs Exceptions occurred during the current session of the user can be viewed using this module of the system Users can view exception logs by clicking on View Exception Logs link under Utilities section of My Workspace module or by clicking on My Workspace -gt View Exception Logs menu on top navigation bar
As shown below this module will display Exception Title and Date time when the exception has occurred
View Exception Details To view details of the exception user can click on Exception Title or Date time Here following details are displayed for each exception
Exception Title
Exception Date Time
Exception Details
KRYSTALtrade DMS ndash Userrsquos Guide
Enterprise Edition ndash Version 80
62 | P a g e h t t p w w w k r y s t a l d m s i n h t t p w w w k r y s t a l d m s i n
My Profile The My Profile menu item allows users to manage their profile information Users can use following menu items
Preferences
Change Password
Change User
Logout
Preferences Users of KRYSTALtrade DMS - Enterprise Edition can customize various settings for the application using this module This module allows user to set system preferences
User can define settings for hit-list size hits columns checkout path etc here User can turn-on or turnoff the hit list columns and thumbnails in document viewer
KRYSTALtrade DMS ndash Userrsquos Guide
Enterprise Edition ndash Version 80
63 | P a g e h t t p w w w k r y s t a l d m s i n h t t p w w w k r y s t a l d m s i n
To save these preferences user should click on SAVE button The preferences will take effect immediately for the user in current logged in session
Change Password Change password utility will help user to change his her password On clicking Change Password link on Utilities section of My Workspace module or by clicking on My Workspace -gt Change Password menu on top navigation bar a popup will be displayed to user for changing the password
The password must match following criteria
Must of 8 character or more in length
Must contain at least one UPPER CASE letter
Must contain at least one LOWER CASE letter
Must contain at least one NUMERIC character
Must contain at least one SPECIAL character
Only if the current password is matching with the userrsquos current password and new password and confirm password are same and at least 8 characters in length then it will be changed by clicking on the Submit button
Change User Change user menu item is available only when the Automatic sign on is enabled in the system On clicking the Change user menu item userrsquos session is terminated and login details saved in the client browsers cookies is destroyed permanently and user is redirected to successful logout page
To gain access to the system user must enter hisher credentials
KRYSTALtrade DMS ndash Userrsquos Guide
Enterprise Edition ndash Version 80
64 | P a g e h t t p w w w k r y s t a l d m s i n h t t p w w w k r y s t a l d m s i n
Logout To logout from the system users can use this menu item under My Profile menu of the system On click of the logout menu confirmation is taken from the user and on confirming the action user is logged out from the system and appropriate message is displayed to the user
To gain access to the system user must enter hisher credentials
KRYSTALtrade DMS ndash Userrsquos Guide
Enterprise Edition ndash Version 80
65 | P a g e h t t p w w w k r y s t a l d m s i n h t t p w w w k r y s t a l d m s i n
KRYSTALtrade Document Viewer Documents in KRYSTALtrade DMS - Enterprise Edition are viewed using KRYSTALtrade Document Viewer The KRYSTALtrade Document Viewer comes bundled with KRYSTALtrade DMS - Enterprise Edition system
The KRYSTALtrade- Document Viewer provides following functionalities to the users
Zoom In Zoom Out
Rotate Document
Annotations o Blackout o Highlight o Stick Notes o Notes o Rubber Stamps
Print Document
Email Document
KRYSTALtrade DMS ndash Userrsquos Guide
Enterprise Edition ndash Version 80
66 | P a g e h t t p w w w k r y s t a l d m s i n h t t p w w w k r y s t a l d m s i n
If document format is not supported by KRYSTALtrade - Document Viewer then it will allow user to view the document in its native application installed on clients desktop
Document Attachments Certain documents cannot be classified in document classes as they are supporting documents for a specific document Such files images documents can be added as an attachment to a document
View Attachment Users can view attachment by clicking on the attachment title on the attachment list page or by clicking on the attachment title tab available on document window
While viewing a document user gets an option to add attachment to the document User can click on the attachment tab associated with the document to manage attachments for the document
KRYSTALtrade DMS ndash Userrsquos Guide
Enterprise Edition ndash Version 80
67 | P a g e h t t p w w w k r y s t a l d m s i n h t t p w w w k r y s t a l d m s i n
Administrators can remove these attachments by using remove icon associated with the attachment
Add Attachment On clicking ldquoAttachmentsrdquo tab associated with a document list of attachments are displayed to the user along with option to add attachment
User can select the document file to be added as attachment and can provide the title for the attachment along with keywords On click of Add Attachment document will be stored in repository and marked as an attachment to the current document
The attachment list is also updated immediately Administrators can remove these attachments by using remove icon associated with the attachment
Remove Attachment Administrators can remove attachment from a document using this feature of the system On clicking the remove icon a confirmation is taken from the user and on confirming the delete operation the attachment is removed from the document
Document Tags Document Tags are labels that you can add on documents to help you describe them Unlike subjects in the metadata of the document you dont have to choose tags in a closed list You are free to apply the labels that describe the document best
Add Document Tag Users who have read permissions on a document class can add any number of tags by adding the label in Document Tag field and click on Submit button given
KRYSTALtrade DMS ndash Userrsquos Guide
Enterprise Edition ndash Version 80
68 | P a g e h t t p w w w k r y s t a l d m s i n h t t p w w w k r y s t a l d m s i n
Remove Document Tag User can delete a document tag by clicking on delete icon associated with the tag Users can delete only tags which are added by himher A confirmation is taken on delete operation and on confirmation the tag will be removed from the system
KRYSTALtrade DMS ndash Userrsquos Guide
Enterprise Edition ndash Version 80
69 | P a g e h t t p w w w k r y s t a l d m s i n h t t p w w w k r y s t a l d m s i n
Forgot Password This module allows users to gain access to their password Users can enter their Username and registered email id to gain access to their password
On submitting the details if the details are valid then KRYSTALtrade DMS - Enterprise Edition will generate a new password and send the password to the registered email address (Email ID) of the user
KRYSTALtrade DMS ndash Userrsquos Guide
Enterprise Edition ndash Version 80
70 | P a g e h t t p w w w k r y s t a l d m s i n h t t p w w w k r y s t a l d m s i n
Conclusions This document is a great help to users who wants to access KRYSTALtrade DMS ndash Enterprise Edition
After having read it you will be able to use KRYSTALtrade DMS ndash Enterprise Edition
Further Reading For comprehensive information on administering and managing KRYSTALtrade DMS ndash Enterprise Edition we recommend reading KRYSTALtrade DMS ndash Enterprise Edition Administratorrsquos Guide
In order to integrate KRYSTALtrade DMS with existing or custom developed applications using Web Services APIs please refer to KRYSTALtrade DMS ndash Enterprise Edition Web Services API Guide
Copyrights and Trademarks
Copyright 2001-2013 Primeleaf Consulting [P] Ltd India
All Rights Reserved This guide is subject to copyright protection
All other trademarks are acknowledged as the property of their respective owners
This document and the product to which it pertains are distributed under licenses restricting their use copying distribution and de-compilation No part of this document or of the associated product may be reproduced in any form by any means without prior written authorization of Primeleaf Consulting except when presenting only a summary of the tutorial and then linking to Primeleaf website (httpwwwprimeleafin) KRYSTAL DMS website (httpwwwkrystaldmsin)
DOCUMENTATION IS PROVIDED AS IS AND ALL EXPRESS OR IMPLIED CONDITIONS REPRESENTATIONS AND WARRANTIES INCLUDING ANY IMPLIED WARRANTY OF MERCHANTABILITY FITNESS FOR A PARTICULAR PURPOSE OR NON-INFRINGEMENT ARE DISCLAIMED EXCEPT TO THE EXTENT THAT SUCH DISCLAIMERS ARE HELD TO BE LEGALLY INVALID
![Page 53: Primeleaf Consulting [P] Ltd - KRYSTAL Document Management System (DMS) · 2017-01-20 · KRYSTAL™ DMS – User’s Guide Enterprise Edition – Version 8.0 Introduction to 1 |](https://reader034.fdocuments.us/reader034/viewer/2022050219/5f651317ada1886a145388d7/html5/thumbnails/53.jpg)
KRYSTALtrade DMS ndash Userrsquos Guide
Enterprise Edition ndash Version 80
47 | P a g e h t t p w w w k r y s t a l d m s i n h t t p w w w k r y s t a l d m s i n
Rename Bookmark To rename a bookmark user can click on Rename Bookmark link associated with the bookmark record On clicking the link a popup will appear which will ask user to enter the new name for the existing bookmark
Once user enters the new name and click the Submit button the bookmark will be renamed The renamed bookmark also gets reflected on My Workspace module
Delete Bookmark To delete a bookmark user may click the Delete link associated with the bookmark On clicking the link a confirmation is taken and on confirming the delete operation the bookmark is deleted from the system
KRYSTALtrade DMS ndash Userrsquos Guide
Enterprise Edition ndash Version 80
48 | P a g e h t t p w w w k r y s t a l d m s i n h t t p w w w k r y s t a l d m s i n
Workflow Every organization worldwide documents processes by which it conducts business Each process comprises of activities performed by entities in a manner most efficient for an organization with the use of minimal resources Each activity can parallel or sequential activity Processes require superior process knowledge and tight supervision in a manual world But as the complexity increases so does the cost and labor Process involving interaction between various division and departments invariably involve extended completion time
KRYSTALtrade DMS ndash Enterprise Edition Workflow Component tries to eliminate the deficiencies associated with a complex business process It automates the management of activities and distribution of tasks to different entities It monitors and schedules tasks over the life of a process Each task can have an associated content in the form of document information issues tasks work orders bugdefect and reports It has an inbuilt time mechanism which makes notification and escalation of tasks very efficient
KRYSTALtrade DMS ndash Enterprise Edition Workflow Component consists of two basic parts
KRYSTALtrade DMS ndash Enterprise Edition Workflow Modeling Component
Modeling component enables analysts to define processes and activities and assign them to various performers including system users and groups System activities can be configured to have an application which can exchange information with external systems One can also define the interaction between various activities including use of triggers and notifications Process is modeled using XPDL a standard defined by lsquoThe Workflow Management Coalition (WFMC)rsquo
KRYSTALtrade DMS ndash Enterprise Edition Workflow Execution Component
The execution component provides an execution environment for the process designed by the modeling component It also provides an interface for end-users for completing their tasks The execution component can be seen as sitting on top of other systems in an organization often exchanging information with them It is responsible for a number of functions like authorization authentication scheduling monitoring event processing queues prioritization escalation load balancing and task termination and auditing
Work Queues Work Queues are represented by username groups and roles to which user belong Each queue consists of work items or work cases
If workflow access is enabled for a user then all the queues for users will appear on My Workspace module under Work Queues tab
KRYSTALtrade DMS ndash Userrsquos Guide
Enterprise Edition ndash Version 80
49 | P a g e h t t p w w w k r y s t a l d m s i n h t t p w w w k r y s t a l d m s i n
On clicking on the particular queue work cases assigned to that queue will be displayed as a hit list The size of hit list is restricted by user preferences
Workflow Cases Workflow Tasks
An executing instance of a Workflow model is called a Case or process instance or a Task There may be multiple cases of a particular workflow model running simultaneously however each of these is assumed to have an independent existence and they typically execute without reference to each other
Once the user has clicked the work queues all the cases in that queue are displayed User can view
the case by clicking on action and then selecting option This will open the workflow case
KRYSTALtrade DMS ndash Userrsquos Guide
Enterprise Edition ndash Version 80
50 | P a g e h t t p w w w k r y s t a l d m s i n h t t p w w w k r y s t a l d m s i n
The workflow case displays the details of the task on the left panel with a button that allows user to view the associated document User can take action on the form displayed on the left panel
If user closes the window without making any changes or taking any action then the case is locked by system
Only user with administrative privileges can unlock the case
Completed Instances Completed Instances section is only available to the Administrator types of the user This section displays all the Workflow Process Templates to which users have access permissions
On clicking on the particular Workflow Process Template Name all Completed Instances Work Cases are displayed to the user in tabular manner as given below
KRYSTALtrade DMS ndash Userrsquos Guide
Enterprise Edition ndash Version 80
51 | P a g e h t t p w w w k r y s t a l d m s i n h t t p w w w k r y s t a l d m s i n
Tasks Tasks module allows users of KRYSTALtrade DMS - Enterprise Edition to create and assign tasks to themselves or to other users of the system Tasks assigned to or assigned by the logged in user are displayed on the Tasks section of the My Workspace module
Users can view all tasks assigned to himher or assigned by himher by clicking on My Workspace -gtTasks menu on the top navigation bar
In this page all the tasks assigned to or assigned by the logged in user are displayed If user has assigned the task or user is an administrator then she will have option to edit or delete the same
View amp Edit Task To view and edit the details of the task users can click on the View link associated with the task
KRYSTALtrade DMS ndash Userrsquos Guide
Enterprise Edition ndash Version 80
52 | P a g e h t t p w w w k r y s t a l d m s i n h t t p w w w k r y s t a l d m s i n
If the Task is assigned to the user then she can edit the task details on the same screen and can save the modifications by clicking on to SAVE button
Add Task To add Task user can click on Add a Task link on the top of the Task list
A form will be displayed to the user with following details
Task Title
Due Date
Task Status
Start Date
Priority
Complete
Task Details
Category
Assigned To
After entering all mandatory data user should click on SAVE button to add assign the task
KRYSTALtrade DMS ndash Userrsquos Guide
Enterprise Edition ndash Version 80
53 | P a g e h t t p w w w k r y s t a l d m s i n h t t p w w w k r y s t a l d m s i n
Delete Task To delete a task user may click the Delete link associated with the task record On clicking the link a confirmation is taken and on confirming the delete operation the task is deleted from the system
Events Users can view all events by clicking on My Workspace -gt Events menu on the top navigation bar
In this page all available events are displayed to the user If user has published created an event or user is an administrator then she will have option to edit or delete the same
View Event To view the details of the event users can click on the View link associated with the event record
KRYSTALtrade DMS ndash Userrsquos Guide
Enterprise Edition ndash Version 80
54 | P a g e h t t p w w w k r y s t a l d m s i n h t t p w w w k r y s t a l d m s i n
Add Event To add publish an Event user can click on Add an Event link on the top of the Event list
A form will be displayed to the user with following details
Event Title
Event Date
Event Details
After entering all mandatory data user should click on SAVE button to add publish the Event
Edit Event On clicking Edit link associated with event a pre-populated form is displayed to the user
User can modify edit required details and can click on Update button to save the changes
KRYSTALtrade DMS ndash Userrsquos Guide
Enterprise Edition ndash Version 80
55 | P a g e h t t p w w w k r y s t a l d m s i n h t t p w w w k r y s t a l d m s i n
Delete Event To delete an event user may click the Delete link associated with the event record On clicking the link a confirmation is taken and on confirming the delete operation the event is deleted from the system
Announcements User can view all the announcements by clicking on My Workspace -gt Announcements menu on top navigation bar
In this module all the available announcements are displayed to the user If user has created the announcement or user is an administrator then she will have option to edit the announcement or delete the announcement
View Announcement To view an announcement user can click on View link associated with announcement record
KRYSTALtrade DMS ndash Userrsquos Guide
Enterprise Edition ndash Version 80
56 | P a g e h t t p w w w k r y s t a l d m s i n h t t p w w w k r y s t a l d m s i n
Add Announcement To add an announcement user can click on Add an Announcement link on the top of the Announcement list Here a form is presented to the user to enter following details
Announcement Title
Announcement Details
Expiry Date
After entering all mandatory data user should click on Save button to save the announcement
Edit Announcement On clicking Edit link associated with Announcement Record a pre-populated form is displayed to the user User can modify edit required details and can click on Update button to save the changes
KRYSTALtrade DMS ndash Userrsquos Guide
Enterprise Edition ndash Version 80
57 | P a g e h t t p w w w k r y s t a l d m s i n h t t p w w w k r y s t a l d m s i n
Delete Announcement To delete the announcement user may click the Delete link associated with the announcement On clicking the link a confirmation is taken and on confirming the delete operation the announcement is deleted from the system
Discussions Users can view all discussions by clicking on My Workspace -gt Discussions menu on top navigation
In this module all the available discussions are displayed to the user If user has started created the discussion topic or user is an administrator then she will have option to edit the discussion or delete the same
View Discussion To view the details of the discussion users can click on the View link associated with the discussion record Here user can post hisher opinion on the discussion All postings by other users are also displayed in this module of the system
KRYSTALtrade DMS ndash Userrsquos Guide
Enterprise Edition ndash Version 80
58 | P a g e h t t p w w w k r y s t a l d m s i n h t t p w w w k r y s t a l d m s i n
User can enter a comment posting for the current discussion and click on the SUBMIT button to post a comment on a discussion
Add Discussion To add start a discussion user can click on Add a Discussion link on the top of the Discussions list
A form will be displayed to the user with following details
Discussion Title
Discussion Details
KRYSTALtrade DMS ndash Userrsquos Guide
Enterprise Edition ndash Version 80
59 | P a g e h t t p w w w k r y s t a l d m s i n h t t p w w w k r y s t a l d m s i n
After entering all mandatory data user should click on SAVE button to save start the discussion
Edit Discussion On clicking Edit link associated with discussion a pre-populated form is displayed to the user User can modify edit required details and can click on Update button to save the changes
Delete Discussion To delete the discussion user may click the Delete link associated with the discussion On clicking the link a confirmation is taken and on confirming the delete operation the discussions is deleted from the system
Utilities This section details Utilities available to the user of KRYSTALtrade DMS - Enterprise Edition
Search Notes Users can use Search Notes utility from My Workspace module to search notes by particular user on particular document class Users can search notes by clicking on Search Notes link under Utilities section of My Workspace module or by using My Workspace -gt Search Notes menu from top navigation bar
KRYSTALtrade DMS ndash Userrsquos Guide
Enterprise Edition ndash Version 80
60 | P a g e h t t p w w w k r y s t a l d m s i n h t t p w w w k r y s t a l d m s i n
User need to enter search text and select at least one document class and at least one user to perform the search
On clicking the Search button matching records are displayed to the user as depicted below
Here user can view the document on which note is posted by clicking on View Document link
Administrators can delete the note by clicking on Delete Note link associated with the note
KRYSTALtrade DMS ndash Userrsquos Guide
Enterprise Edition ndash Version 80
61 | P a g e h t t p w w w k r y s t a l d m s i n h t t p w w w k r y s t a l d m s i n
View Exception Logs Exceptions occurred during the current session of the user can be viewed using this module of the system Users can view exception logs by clicking on View Exception Logs link under Utilities section of My Workspace module or by clicking on My Workspace -gt View Exception Logs menu on top navigation bar
As shown below this module will display Exception Title and Date time when the exception has occurred
View Exception Details To view details of the exception user can click on Exception Title or Date time Here following details are displayed for each exception
Exception Title
Exception Date Time
Exception Details
KRYSTALtrade DMS ndash Userrsquos Guide
Enterprise Edition ndash Version 80
62 | P a g e h t t p w w w k r y s t a l d m s i n h t t p w w w k r y s t a l d m s i n
My Profile The My Profile menu item allows users to manage their profile information Users can use following menu items
Preferences
Change Password
Change User
Logout
Preferences Users of KRYSTALtrade DMS - Enterprise Edition can customize various settings for the application using this module This module allows user to set system preferences
User can define settings for hit-list size hits columns checkout path etc here User can turn-on or turnoff the hit list columns and thumbnails in document viewer
KRYSTALtrade DMS ndash Userrsquos Guide
Enterprise Edition ndash Version 80
63 | P a g e h t t p w w w k r y s t a l d m s i n h t t p w w w k r y s t a l d m s i n
To save these preferences user should click on SAVE button The preferences will take effect immediately for the user in current logged in session
Change Password Change password utility will help user to change his her password On clicking Change Password link on Utilities section of My Workspace module or by clicking on My Workspace -gt Change Password menu on top navigation bar a popup will be displayed to user for changing the password
The password must match following criteria
Must of 8 character or more in length
Must contain at least one UPPER CASE letter
Must contain at least one LOWER CASE letter
Must contain at least one NUMERIC character
Must contain at least one SPECIAL character
Only if the current password is matching with the userrsquos current password and new password and confirm password are same and at least 8 characters in length then it will be changed by clicking on the Submit button
Change User Change user menu item is available only when the Automatic sign on is enabled in the system On clicking the Change user menu item userrsquos session is terminated and login details saved in the client browsers cookies is destroyed permanently and user is redirected to successful logout page
To gain access to the system user must enter hisher credentials
KRYSTALtrade DMS ndash Userrsquos Guide
Enterprise Edition ndash Version 80
64 | P a g e h t t p w w w k r y s t a l d m s i n h t t p w w w k r y s t a l d m s i n
Logout To logout from the system users can use this menu item under My Profile menu of the system On click of the logout menu confirmation is taken from the user and on confirming the action user is logged out from the system and appropriate message is displayed to the user
To gain access to the system user must enter hisher credentials
KRYSTALtrade DMS ndash Userrsquos Guide
Enterprise Edition ndash Version 80
65 | P a g e h t t p w w w k r y s t a l d m s i n h t t p w w w k r y s t a l d m s i n
KRYSTALtrade Document Viewer Documents in KRYSTALtrade DMS - Enterprise Edition are viewed using KRYSTALtrade Document Viewer The KRYSTALtrade Document Viewer comes bundled with KRYSTALtrade DMS - Enterprise Edition system
The KRYSTALtrade- Document Viewer provides following functionalities to the users
Zoom In Zoom Out
Rotate Document
Annotations o Blackout o Highlight o Stick Notes o Notes o Rubber Stamps
Print Document
Email Document
KRYSTALtrade DMS ndash Userrsquos Guide
Enterprise Edition ndash Version 80
66 | P a g e h t t p w w w k r y s t a l d m s i n h t t p w w w k r y s t a l d m s i n
If document format is not supported by KRYSTALtrade - Document Viewer then it will allow user to view the document in its native application installed on clients desktop
Document Attachments Certain documents cannot be classified in document classes as they are supporting documents for a specific document Such files images documents can be added as an attachment to a document
View Attachment Users can view attachment by clicking on the attachment title on the attachment list page or by clicking on the attachment title tab available on document window
While viewing a document user gets an option to add attachment to the document User can click on the attachment tab associated with the document to manage attachments for the document
KRYSTALtrade DMS ndash Userrsquos Guide
Enterprise Edition ndash Version 80
67 | P a g e h t t p w w w k r y s t a l d m s i n h t t p w w w k r y s t a l d m s i n
Administrators can remove these attachments by using remove icon associated with the attachment
Add Attachment On clicking ldquoAttachmentsrdquo tab associated with a document list of attachments are displayed to the user along with option to add attachment
User can select the document file to be added as attachment and can provide the title for the attachment along with keywords On click of Add Attachment document will be stored in repository and marked as an attachment to the current document
The attachment list is also updated immediately Administrators can remove these attachments by using remove icon associated with the attachment
Remove Attachment Administrators can remove attachment from a document using this feature of the system On clicking the remove icon a confirmation is taken from the user and on confirming the delete operation the attachment is removed from the document
Document Tags Document Tags are labels that you can add on documents to help you describe them Unlike subjects in the metadata of the document you dont have to choose tags in a closed list You are free to apply the labels that describe the document best
Add Document Tag Users who have read permissions on a document class can add any number of tags by adding the label in Document Tag field and click on Submit button given
KRYSTALtrade DMS ndash Userrsquos Guide
Enterprise Edition ndash Version 80
68 | P a g e h t t p w w w k r y s t a l d m s i n h t t p w w w k r y s t a l d m s i n
Remove Document Tag User can delete a document tag by clicking on delete icon associated with the tag Users can delete only tags which are added by himher A confirmation is taken on delete operation and on confirmation the tag will be removed from the system
KRYSTALtrade DMS ndash Userrsquos Guide
Enterprise Edition ndash Version 80
69 | P a g e h t t p w w w k r y s t a l d m s i n h t t p w w w k r y s t a l d m s i n
Forgot Password This module allows users to gain access to their password Users can enter their Username and registered email id to gain access to their password
On submitting the details if the details are valid then KRYSTALtrade DMS - Enterprise Edition will generate a new password and send the password to the registered email address (Email ID) of the user
KRYSTALtrade DMS ndash Userrsquos Guide
Enterprise Edition ndash Version 80
70 | P a g e h t t p w w w k r y s t a l d m s i n h t t p w w w k r y s t a l d m s i n
Conclusions This document is a great help to users who wants to access KRYSTALtrade DMS ndash Enterprise Edition
After having read it you will be able to use KRYSTALtrade DMS ndash Enterprise Edition
Further Reading For comprehensive information on administering and managing KRYSTALtrade DMS ndash Enterprise Edition we recommend reading KRYSTALtrade DMS ndash Enterprise Edition Administratorrsquos Guide
In order to integrate KRYSTALtrade DMS with existing or custom developed applications using Web Services APIs please refer to KRYSTALtrade DMS ndash Enterprise Edition Web Services API Guide
Copyrights and Trademarks
Copyright 2001-2013 Primeleaf Consulting [P] Ltd India
All Rights Reserved This guide is subject to copyright protection
All other trademarks are acknowledged as the property of their respective owners
This document and the product to which it pertains are distributed under licenses restricting their use copying distribution and de-compilation No part of this document or of the associated product may be reproduced in any form by any means without prior written authorization of Primeleaf Consulting except when presenting only a summary of the tutorial and then linking to Primeleaf website (httpwwwprimeleafin) KRYSTAL DMS website (httpwwwkrystaldmsin)
DOCUMENTATION IS PROVIDED AS IS AND ALL EXPRESS OR IMPLIED CONDITIONS REPRESENTATIONS AND WARRANTIES INCLUDING ANY IMPLIED WARRANTY OF MERCHANTABILITY FITNESS FOR A PARTICULAR PURPOSE OR NON-INFRINGEMENT ARE DISCLAIMED EXCEPT TO THE EXTENT THAT SUCH DISCLAIMERS ARE HELD TO BE LEGALLY INVALID
![Page 54: Primeleaf Consulting [P] Ltd - KRYSTAL Document Management System (DMS) · 2017-01-20 · KRYSTAL™ DMS – User’s Guide Enterprise Edition – Version 8.0 Introduction to 1 |](https://reader034.fdocuments.us/reader034/viewer/2022050219/5f651317ada1886a145388d7/html5/thumbnails/54.jpg)
KRYSTALtrade DMS ndash Userrsquos Guide
Enterprise Edition ndash Version 80
48 | P a g e h t t p w w w k r y s t a l d m s i n h t t p w w w k r y s t a l d m s i n
Workflow Every organization worldwide documents processes by which it conducts business Each process comprises of activities performed by entities in a manner most efficient for an organization with the use of minimal resources Each activity can parallel or sequential activity Processes require superior process knowledge and tight supervision in a manual world But as the complexity increases so does the cost and labor Process involving interaction between various division and departments invariably involve extended completion time
KRYSTALtrade DMS ndash Enterprise Edition Workflow Component tries to eliminate the deficiencies associated with a complex business process It automates the management of activities and distribution of tasks to different entities It monitors and schedules tasks over the life of a process Each task can have an associated content in the form of document information issues tasks work orders bugdefect and reports It has an inbuilt time mechanism which makes notification and escalation of tasks very efficient
KRYSTALtrade DMS ndash Enterprise Edition Workflow Component consists of two basic parts
KRYSTALtrade DMS ndash Enterprise Edition Workflow Modeling Component
Modeling component enables analysts to define processes and activities and assign them to various performers including system users and groups System activities can be configured to have an application which can exchange information with external systems One can also define the interaction between various activities including use of triggers and notifications Process is modeled using XPDL a standard defined by lsquoThe Workflow Management Coalition (WFMC)rsquo
KRYSTALtrade DMS ndash Enterprise Edition Workflow Execution Component
The execution component provides an execution environment for the process designed by the modeling component It also provides an interface for end-users for completing their tasks The execution component can be seen as sitting on top of other systems in an organization often exchanging information with them It is responsible for a number of functions like authorization authentication scheduling monitoring event processing queues prioritization escalation load balancing and task termination and auditing
Work Queues Work Queues are represented by username groups and roles to which user belong Each queue consists of work items or work cases
If workflow access is enabled for a user then all the queues for users will appear on My Workspace module under Work Queues tab
KRYSTALtrade DMS ndash Userrsquos Guide
Enterprise Edition ndash Version 80
49 | P a g e h t t p w w w k r y s t a l d m s i n h t t p w w w k r y s t a l d m s i n
On clicking on the particular queue work cases assigned to that queue will be displayed as a hit list The size of hit list is restricted by user preferences
Workflow Cases Workflow Tasks
An executing instance of a Workflow model is called a Case or process instance or a Task There may be multiple cases of a particular workflow model running simultaneously however each of these is assumed to have an independent existence and they typically execute without reference to each other
Once the user has clicked the work queues all the cases in that queue are displayed User can view
the case by clicking on action and then selecting option This will open the workflow case
KRYSTALtrade DMS ndash Userrsquos Guide
Enterprise Edition ndash Version 80
50 | P a g e h t t p w w w k r y s t a l d m s i n h t t p w w w k r y s t a l d m s i n
The workflow case displays the details of the task on the left panel with a button that allows user to view the associated document User can take action on the form displayed on the left panel
If user closes the window without making any changes or taking any action then the case is locked by system
Only user with administrative privileges can unlock the case
Completed Instances Completed Instances section is only available to the Administrator types of the user This section displays all the Workflow Process Templates to which users have access permissions
On clicking on the particular Workflow Process Template Name all Completed Instances Work Cases are displayed to the user in tabular manner as given below
KRYSTALtrade DMS ndash Userrsquos Guide
Enterprise Edition ndash Version 80
51 | P a g e h t t p w w w k r y s t a l d m s i n h t t p w w w k r y s t a l d m s i n
Tasks Tasks module allows users of KRYSTALtrade DMS - Enterprise Edition to create and assign tasks to themselves or to other users of the system Tasks assigned to or assigned by the logged in user are displayed on the Tasks section of the My Workspace module
Users can view all tasks assigned to himher or assigned by himher by clicking on My Workspace -gtTasks menu on the top navigation bar
In this page all the tasks assigned to or assigned by the logged in user are displayed If user has assigned the task or user is an administrator then she will have option to edit or delete the same
View amp Edit Task To view and edit the details of the task users can click on the View link associated with the task
KRYSTALtrade DMS ndash Userrsquos Guide
Enterprise Edition ndash Version 80
52 | P a g e h t t p w w w k r y s t a l d m s i n h t t p w w w k r y s t a l d m s i n
If the Task is assigned to the user then she can edit the task details on the same screen and can save the modifications by clicking on to SAVE button
Add Task To add Task user can click on Add a Task link on the top of the Task list
A form will be displayed to the user with following details
Task Title
Due Date
Task Status
Start Date
Priority
Complete
Task Details
Category
Assigned To
After entering all mandatory data user should click on SAVE button to add assign the task
KRYSTALtrade DMS ndash Userrsquos Guide
Enterprise Edition ndash Version 80
53 | P a g e h t t p w w w k r y s t a l d m s i n h t t p w w w k r y s t a l d m s i n
Delete Task To delete a task user may click the Delete link associated with the task record On clicking the link a confirmation is taken and on confirming the delete operation the task is deleted from the system
Events Users can view all events by clicking on My Workspace -gt Events menu on the top navigation bar
In this page all available events are displayed to the user If user has published created an event or user is an administrator then she will have option to edit or delete the same
View Event To view the details of the event users can click on the View link associated with the event record
KRYSTALtrade DMS ndash Userrsquos Guide
Enterprise Edition ndash Version 80
54 | P a g e h t t p w w w k r y s t a l d m s i n h t t p w w w k r y s t a l d m s i n
Add Event To add publish an Event user can click on Add an Event link on the top of the Event list
A form will be displayed to the user with following details
Event Title
Event Date
Event Details
After entering all mandatory data user should click on SAVE button to add publish the Event
Edit Event On clicking Edit link associated with event a pre-populated form is displayed to the user
User can modify edit required details and can click on Update button to save the changes
KRYSTALtrade DMS ndash Userrsquos Guide
Enterprise Edition ndash Version 80
55 | P a g e h t t p w w w k r y s t a l d m s i n h t t p w w w k r y s t a l d m s i n
Delete Event To delete an event user may click the Delete link associated with the event record On clicking the link a confirmation is taken and on confirming the delete operation the event is deleted from the system
Announcements User can view all the announcements by clicking on My Workspace -gt Announcements menu on top navigation bar
In this module all the available announcements are displayed to the user If user has created the announcement or user is an administrator then she will have option to edit the announcement or delete the announcement
View Announcement To view an announcement user can click on View link associated with announcement record
KRYSTALtrade DMS ndash Userrsquos Guide
Enterprise Edition ndash Version 80
56 | P a g e h t t p w w w k r y s t a l d m s i n h t t p w w w k r y s t a l d m s i n
Add Announcement To add an announcement user can click on Add an Announcement link on the top of the Announcement list Here a form is presented to the user to enter following details
Announcement Title
Announcement Details
Expiry Date
After entering all mandatory data user should click on Save button to save the announcement
Edit Announcement On clicking Edit link associated with Announcement Record a pre-populated form is displayed to the user User can modify edit required details and can click on Update button to save the changes
KRYSTALtrade DMS ndash Userrsquos Guide
Enterprise Edition ndash Version 80
57 | P a g e h t t p w w w k r y s t a l d m s i n h t t p w w w k r y s t a l d m s i n
Delete Announcement To delete the announcement user may click the Delete link associated with the announcement On clicking the link a confirmation is taken and on confirming the delete operation the announcement is deleted from the system
Discussions Users can view all discussions by clicking on My Workspace -gt Discussions menu on top navigation
In this module all the available discussions are displayed to the user If user has started created the discussion topic or user is an administrator then she will have option to edit the discussion or delete the same
View Discussion To view the details of the discussion users can click on the View link associated with the discussion record Here user can post hisher opinion on the discussion All postings by other users are also displayed in this module of the system
KRYSTALtrade DMS ndash Userrsquos Guide
Enterprise Edition ndash Version 80
58 | P a g e h t t p w w w k r y s t a l d m s i n h t t p w w w k r y s t a l d m s i n
User can enter a comment posting for the current discussion and click on the SUBMIT button to post a comment on a discussion
Add Discussion To add start a discussion user can click on Add a Discussion link on the top of the Discussions list
A form will be displayed to the user with following details
Discussion Title
Discussion Details
KRYSTALtrade DMS ndash Userrsquos Guide
Enterprise Edition ndash Version 80
59 | P a g e h t t p w w w k r y s t a l d m s i n h t t p w w w k r y s t a l d m s i n
After entering all mandatory data user should click on SAVE button to save start the discussion
Edit Discussion On clicking Edit link associated with discussion a pre-populated form is displayed to the user User can modify edit required details and can click on Update button to save the changes
Delete Discussion To delete the discussion user may click the Delete link associated with the discussion On clicking the link a confirmation is taken and on confirming the delete operation the discussions is deleted from the system
Utilities This section details Utilities available to the user of KRYSTALtrade DMS - Enterprise Edition
Search Notes Users can use Search Notes utility from My Workspace module to search notes by particular user on particular document class Users can search notes by clicking on Search Notes link under Utilities section of My Workspace module or by using My Workspace -gt Search Notes menu from top navigation bar
KRYSTALtrade DMS ndash Userrsquos Guide
Enterprise Edition ndash Version 80
60 | P a g e h t t p w w w k r y s t a l d m s i n h t t p w w w k r y s t a l d m s i n
User need to enter search text and select at least one document class and at least one user to perform the search
On clicking the Search button matching records are displayed to the user as depicted below
Here user can view the document on which note is posted by clicking on View Document link
Administrators can delete the note by clicking on Delete Note link associated with the note
KRYSTALtrade DMS ndash Userrsquos Guide
Enterprise Edition ndash Version 80
61 | P a g e h t t p w w w k r y s t a l d m s i n h t t p w w w k r y s t a l d m s i n
View Exception Logs Exceptions occurred during the current session of the user can be viewed using this module of the system Users can view exception logs by clicking on View Exception Logs link under Utilities section of My Workspace module or by clicking on My Workspace -gt View Exception Logs menu on top navigation bar
As shown below this module will display Exception Title and Date time when the exception has occurred
View Exception Details To view details of the exception user can click on Exception Title or Date time Here following details are displayed for each exception
Exception Title
Exception Date Time
Exception Details
KRYSTALtrade DMS ndash Userrsquos Guide
Enterprise Edition ndash Version 80
62 | P a g e h t t p w w w k r y s t a l d m s i n h t t p w w w k r y s t a l d m s i n
My Profile The My Profile menu item allows users to manage their profile information Users can use following menu items
Preferences
Change Password
Change User
Logout
Preferences Users of KRYSTALtrade DMS - Enterprise Edition can customize various settings for the application using this module This module allows user to set system preferences
User can define settings for hit-list size hits columns checkout path etc here User can turn-on or turnoff the hit list columns and thumbnails in document viewer
KRYSTALtrade DMS ndash Userrsquos Guide
Enterprise Edition ndash Version 80
63 | P a g e h t t p w w w k r y s t a l d m s i n h t t p w w w k r y s t a l d m s i n
To save these preferences user should click on SAVE button The preferences will take effect immediately for the user in current logged in session
Change Password Change password utility will help user to change his her password On clicking Change Password link on Utilities section of My Workspace module or by clicking on My Workspace -gt Change Password menu on top navigation bar a popup will be displayed to user for changing the password
The password must match following criteria
Must of 8 character or more in length
Must contain at least one UPPER CASE letter
Must contain at least one LOWER CASE letter
Must contain at least one NUMERIC character
Must contain at least one SPECIAL character
Only if the current password is matching with the userrsquos current password and new password and confirm password are same and at least 8 characters in length then it will be changed by clicking on the Submit button
Change User Change user menu item is available only when the Automatic sign on is enabled in the system On clicking the Change user menu item userrsquos session is terminated and login details saved in the client browsers cookies is destroyed permanently and user is redirected to successful logout page
To gain access to the system user must enter hisher credentials
KRYSTALtrade DMS ndash Userrsquos Guide
Enterprise Edition ndash Version 80
64 | P a g e h t t p w w w k r y s t a l d m s i n h t t p w w w k r y s t a l d m s i n
Logout To logout from the system users can use this menu item under My Profile menu of the system On click of the logout menu confirmation is taken from the user and on confirming the action user is logged out from the system and appropriate message is displayed to the user
To gain access to the system user must enter hisher credentials
KRYSTALtrade DMS ndash Userrsquos Guide
Enterprise Edition ndash Version 80
65 | P a g e h t t p w w w k r y s t a l d m s i n h t t p w w w k r y s t a l d m s i n
KRYSTALtrade Document Viewer Documents in KRYSTALtrade DMS - Enterprise Edition are viewed using KRYSTALtrade Document Viewer The KRYSTALtrade Document Viewer comes bundled with KRYSTALtrade DMS - Enterprise Edition system
The KRYSTALtrade- Document Viewer provides following functionalities to the users
Zoom In Zoom Out
Rotate Document
Annotations o Blackout o Highlight o Stick Notes o Notes o Rubber Stamps
Print Document
Email Document
KRYSTALtrade DMS ndash Userrsquos Guide
Enterprise Edition ndash Version 80
66 | P a g e h t t p w w w k r y s t a l d m s i n h t t p w w w k r y s t a l d m s i n
If document format is not supported by KRYSTALtrade - Document Viewer then it will allow user to view the document in its native application installed on clients desktop
Document Attachments Certain documents cannot be classified in document classes as they are supporting documents for a specific document Such files images documents can be added as an attachment to a document
View Attachment Users can view attachment by clicking on the attachment title on the attachment list page or by clicking on the attachment title tab available on document window
While viewing a document user gets an option to add attachment to the document User can click on the attachment tab associated with the document to manage attachments for the document
KRYSTALtrade DMS ndash Userrsquos Guide
Enterprise Edition ndash Version 80
67 | P a g e h t t p w w w k r y s t a l d m s i n h t t p w w w k r y s t a l d m s i n
Administrators can remove these attachments by using remove icon associated with the attachment
Add Attachment On clicking ldquoAttachmentsrdquo tab associated with a document list of attachments are displayed to the user along with option to add attachment
User can select the document file to be added as attachment and can provide the title for the attachment along with keywords On click of Add Attachment document will be stored in repository and marked as an attachment to the current document
The attachment list is also updated immediately Administrators can remove these attachments by using remove icon associated with the attachment
Remove Attachment Administrators can remove attachment from a document using this feature of the system On clicking the remove icon a confirmation is taken from the user and on confirming the delete operation the attachment is removed from the document
Document Tags Document Tags are labels that you can add on documents to help you describe them Unlike subjects in the metadata of the document you dont have to choose tags in a closed list You are free to apply the labels that describe the document best
Add Document Tag Users who have read permissions on a document class can add any number of tags by adding the label in Document Tag field and click on Submit button given
KRYSTALtrade DMS ndash Userrsquos Guide
Enterprise Edition ndash Version 80
68 | P a g e h t t p w w w k r y s t a l d m s i n h t t p w w w k r y s t a l d m s i n
Remove Document Tag User can delete a document tag by clicking on delete icon associated with the tag Users can delete only tags which are added by himher A confirmation is taken on delete operation and on confirmation the tag will be removed from the system
KRYSTALtrade DMS ndash Userrsquos Guide
Enterprise Edition ndash Version 80
69 | P a g e h t t p w w w k r y s t a l d m s i n h t t p w w w k r y s t a l d m s i n
Forgot Password This module allows users to gain access to their password Users can enter their Username and registered email id to gain access to their password
On submitting the details if the details are valid then KRYSTALtrade DMS - Enterprise Edition will generate a new password and send the password to the registered email address (Email ID) of the user
KRYSTALtrade DMS ndash Userrsquos Guide
Enterprise Edition ndash Version 80
70 | P a g e h t t p w w w k r y s t a l d m s i n h t t p w w w k r y s t a l d m s i n
Conclusions This document is a great help to users who wants to access KRYSTALtrade DMS ndash Enterprise Edition
After having read it you will be able to use KRYSTALtrade DMS ndash Enterprise Edition
Further Reading For comprehensive information on administering and managing KRYSTALtrade DMS ndash Enterprise Edition we recommend reading KRYSTALtrade DMS ndash Enterprise Edition Administratorrsquos Guide
In order to integrate KRYSTALtrade DMS with existing or custom developed applications using Web Services APIs please refer to KRYSTALtrade DMS ndash Enterprise Edition Web Services API Guide
Copyrights and Trademarks
Copyright 2001-2013 Primeleaf Consulting [P] Ltd India
All Rights Reserved This guide is subject to copyright protection
All other trademarks are acknowledged as the property of their respective owners
This document and the product to which it pertains are distributed under licenses restricting their use copying distribution and de-compilation No part of this document or of the associated product may be reproduced in any form by any means without prior written authorization of Primeleaf Consulting except when presenting only a summary of the tutorial and then linking to Primeleaf website (httpwwwprimeleafin) KRYSTAL DMS website (httpwwwkrystaldmsin)
DOCUMENTATION IS PROVIDED AS IS AND ALL EXPRESS OR IMPLIED CONDITIONS REPRESENTATIONS AND WARRANTIES INCLUDING ANY IMPLIED WARRANTY OF MERCHANTABILITY FITNESS FOR A PARTICULAR PURPOSE OR NON-INFRINGEMENT ARE DISCLAIMED EXCEPT TO THE EXTENT THAT SUCH DISCLAIMERS ARE HELD TO BE LEGALLY INVALID
![Page 55: Primeleaf Consulting [P] Ltd - KRYSTAL Document Management System (DMS) · 2017-01-20 · KRYSTAL™ DMS – User’s Guide Enterprise Edition – Version 8.0 Introduction to 1 |](https://reader034.fdocuments.us/reader034/viewer/2022050219/5f651317ada1886a145388d7/html5/thumbnails/55.jpg)
KRYSTALtrade DMS ndash Userrsquos Guide
Enterprise Edition ndash Version 80
49 | P a g e h t t p w w w k r y s t a l d m s i n h t t p w w w k r y s t a l d m s i n
On clicking on the particular queue work cases assigned to that queue will be displayed as a hit list The size of hit list is restricted by user preferences
Workflow Cases Workflow Tasks
An executing instance of a Workflow model is called a Case or process instance or a Task There may be multiple cases of a particular workflow model running simultaneously however each of these is assumed to have an independent existence and they typically execute without reference to each other
Once the user has clicked the work queues all the cases in that queue are displayed User can view
the case by clicking on action and then selecting option This will open the workflow case
KRYSTALtrade DMS ndash Userrsquos Guide
Enterprise Edition ndash Version 80
50 | P a g e h t t p w w w k r y s t a l d m s i n h t t p w w w k r y s t a l d m s i n
The workflow case displays the details of the task on the left panel with a button that allows user to view the associated document User can take action on the form displayed on the left panel
If user closes the window without making any changes or taking any action then the case is locked by system
Only user with administrative privileges can unlock the case
Completed Instances Completed Instances section is only available to the Administrator types of the user This section displays all the Workflow Process Templates to which users have access permissions
On clicking on the particular Workflow Process Template Name all Completed Instances Work Cases are displayed to the user in tabular manner as given below
KRYSTALtrade DMS ndash Userrsquos Guide
Enterprise Edition ndash Version 80
51 | P a g e h t t p w w w k r y s t a l d m s i n h t t p w w w k r y s t a l d m s i n
Tasks Tasks module allows users of KRYSTALtrade DMS - Enterprise Edition to create and assign tasks to themselves or to other users of the system Tasks assigned to or assigned by the logged in user are displayed on the Tasks section of the My Workspace module
Users can view all tasks assigned to himher or assigned by himher by clicking on My Workspace -gtTasks menu on the top navigation bar
In this page all the tasks assigned to or assigned by the logged in user are displayed If user has assigned the task or user is an administrator then she will have option to edit or delete the same
View amp Edit Task To view and edit the details of the task users can click on the View link associated with the task
KRYSTALtrade DMS ndash Userrsquos Guide
Enterprise Edition ndash Version 80
52 | P a g e h t t p w w w k r y s t a l d m s i n h t t p w w w k r y s t a l d m s i n
If the Task is assigned to the user then she can edit the task details on the same screen and can save the modifications by clicking on to SAVE button
Add Task To add Task user can click on Add a Task link on the top of the Task list
A form will be displayed to the user with following details
Task Title
Due Date
Task Status
Start Date
Priority
Complete
Task Details
Category
Assigned To
After entering all mandatory data user should click on SAVE button to add assign the task
KRYSTALtrade DMS ndash Userrsquos Guide
Enterprise Edition ndash Version 80
53 | P a g e h t t p w w w k r y s t a l d m s i n h t t p w w w k r y s t a l d m s i n
Delete Task To delete a task user may click the Delete link associated with the task record On clicking the link a confirmation is taken and on confirming the delete operation the task is deleted from the system
Events Users can view all events by clicking on My Workspace -gt Events menu on the top navigation bar
In this page all available events are displayed to the user If user has published created an event or user is an administrator then she will have option to edit or delete the same
View Event To view the details of the event users can click on the View link associated with the event record
KRYSTALtrade DMS ndash Userrsquos Guide
Enterprise Edition ndash Version 80
54 | P a g e h t t p w w w k r y s t a l d m s i n h t t p w w w k r y s t a l d m s i n
Add Event To add publish an Event user can click on Add an Event link on the top of the Event list
A form will be displayed to the user with following details
Event Title
Event Date
Event Details
After entering all mandatory data user should click on SAVE button to add publish the Event
Edit Event On clicking Edit link associated with event a pre-populated form is displayed to the user
User can modify edit required details and can click on Update button to save the changes
KRYSTALtrade DMS ndash Userrsquos Guide
Enterprise Edition ndash Version 80
55 | P a g e h t t p w w w k r y s t a l d m s i n h t t p w w w k r y s t a l d m s i n
Delete Event To delete an event user may click the Delete link associated with the event record On clicking the link a confirmation is taken and on confirming the delete operation the event is deleted from the system
Announcements User can view all the announcements by clicking on My Workspace -gt Announcements menu on top navigation bar
In this module all the available announcements are displayed to the user If user has created the announcement or user is an administrator then she will have option to edit the announcement or delete the announcement
View Announcement To view an announcement user can click on View link associated with announcement record
KRYSTALtrade DMS ndash Userrsquos Guide
Enterprise Edition ndash Version 80
56 | P a g e h t t p w w w k r y s t a l d m s i n h t t p w w w k r y s t a l d m s i n
Add Announcement To add an announcement user can click on Add an Announcement link on the top of the Announcement list Here a form is presented to the user to enter following details
Announcement Title
Announcement Details
Expiry Date
After entering all mandatory data user should click on Save button to save the announcement
Edit Announcement On clicking Edit link associated with Announcement Record a pre-populated form is displayed to the user User can modify edit required details and can click on Update button to save the changes
KRYSTALtrade DMS ndash Userrsquos Guide
Enterprise Edition ndash Version 80
57 | P a g e h t t p w w w k r y s t a l d m s i n h t t p w w w k r y s t a l d m s i n
Delete Announcement To delete the announcement user may click the Delete link associated with the announcement On clicking the link a confirmation is taken and on confirming the delete operation the announcement is deleted from the system
Discussions Users can view all discussions by clicking on My Workspace -gt Discussions menu on top navigation
In this module all the available discussions are displayed to the user If user has started created the discussion topic or user is an administrator then she will have option to edit the discussion or delete the same
View Discussion To view the details of the discussion users can click on the View link associated with the discussion record Here user can post hisher opinion on the discussion All postings by other users are also displayed in this module of the system
KRYSTALtrade DMS ndash Userrsquos Guide
Enterprise Edition ndash Version 80
58 | P a g e h t t p w w w k r y s t a l d m s i n h t t p w w w k r y s t a l d m s i n
User can enter a comment posting for the current discussion and click on the SUBMIT button to post a comment on a discussion
Add Discussion To add start a discussion user can click on Add a Discussion link on the top of the Discussions list
A form will be displayed to the user with following details
Discussion Title
Discussion Details
KRYSTALtrade DMS ndash Userrsquos Guide
Enterprise Edition ndash Version 80
59 | P a g e h t t p w w w k r y s t a l d m s i n h t t p w w w k r y s t a l d m s i n
After entering all mandatory data user should click on SAVE button to save start the discussion
Edit Discussion On clicking Edit link associated with discussion a pre-populated form is displayed to the user User can modify edit required details and can click on Update button to save the changes
Delete Discussion To delete the discussion user may click the Delete link associated with the discussion On clicking the link a confirmation is taken and on confirming the delete operation the discussions is deleted from the system
Utilities This section details Utilities available to the user of KRYSTALtrade DMS - Enterprise Edition
Search Notes Users can use Search Notes utility from My Workspace module to search notes by particular user on particular document class Users can search notes by clicking on Search Notes link under Utilities section of My Workspace module or by using My Workspace -gt Search Notes menu from top navigation bar
KRYSTALtrade DMS ndash Userrsquos Guide
Enterprise Edition ndash Version 80
60 | P a g e h t t p w w w k r y s t a l d m s i n h t t p w w w k r y s t a l d m s i n
User need to enter search text and select at least one document class and at least one user to perform the search
On clicking the Search button matching records are displayed to the user as depicted below
Here user can view the document on which note is posted by clicking on View Document link
Administrators can delete the note by clicking on Delete Note link associated with the note
KRYSTALtrade DMS ndash Userrsquos Guide
Enterprise Edition ndash Version 80
61 | P a g e h t t p w w w k r y s t a l d m s i n h t t p w w w k r y s t a l d m s i n
View Exception Logs Exceptions occurred during the current session of the user can be viewed using this module of the system Users can view exception logs by clicking on View Exception Logs link under Utilities section of My Workspace module or by clicking on My Workspace -gt View Exception Logs menu on top navigation bar
As shown below this module will display Exception Title and Date time when the exception has occurred
View Exception Details To view details of the exception user can click on Exception Title or Date time Here following details are displayed for each exception
Exception Title
Exception Date Time
Exception Details
KRYSTALtrade DMS ndash Userrsquos Guide
Enterprise Edition ndash Version 80
62 | P a g e h t t p w w w k r y s t a l d m s i n h t t p w w w k r y s t a l d m s i n
My Profile The My Profile menu item allows users to manage their profile information Users can use following menu items
Preferences
Change Password
Change User
Logout
Preferences Users of KRYSTALtrade DMS - Enterprise Edition can customize various settings for the application using this module This module allows user to set system preferences
User can define settings for hit-list size hits columns checkout path etc here User can turn-on or turnoff the hit list columns and thumbnails in document viewer
KRYSTALtrade DMS ndash Userrsquos Guide
Enterprise Edition ndash Version 80
63 | P a g e h t t p w w w k r y s t a l d m s i n h t t p w w w k r y s t a l d m s i n
To save these preferences user should click on SAVE button The preferences will take effect immediately for the user in current logged in session
Change Password Change password utility will help user to change his her password On clicking Change Password link on Utilities section of My Workspace module or by clicking on My Workspace -gt Change Password menu on top navigation bar a popup will be displayed to user for changing the password
The password must match following criteria
Must of 8 character or more in length
Must contain at least one UPPER CASE letter
Must contain at least one LOWER CASE letter
Must contain at least one NUMERIC character
Must contain at least one SPECIAL character
Only if the current password is matching with the userrsquos current password and new password and confirm password are same and at least 8 characters in length then it will be changed by clicking on the Submit button
Change User Change user menu item is available only when the Automatic sign on is enabled in the system On clicking the Change user menu item userrsquos session is terminated and login details saved in the client browsers cookies is destroyed permanently and user is redirected to successful logout page
To gain access to the system user must enter hisher credentials
KRYSTALtrade DMS ndash Userrsquos Guide
Enterprise Edition ndash Version 80
64 | P a g e h t t p w w w k r y s t a l d m s i n h t t p w w w k r y s t a l d m s i n
Logout To logout from the system users can use this menu item under My Profile menu of the system On click of the logout menu confirmation is taken from the user and on confirming the action user is logged out from the system and appropriate message is displayed to the user
To gain access to the system user must enter hisher credentials
KRYSTALtrade DMS ndash Userrsquos Guide
Enterprise Edition ndash Version 80
65 | P a g e h t t p w w w k r y s t a l d m s i n h t t p w w w k r y s t a l d m s i n
KRYSTALtrade Document Viewer Documents in KRYSTALtrade DMS - Enterprise Edition are viewed using KRYSTALtrade Document Viewer The KRYSTALtrade Document Viewer comes bundled with KRYSTALtrade DMS - Enterprise Edition system
The KRYSTALtrade- Document Viewer provides following functionalities to the users
Zoom In Zoom Out
Rotate Document
Annotations o Blackout o Highlight o Stick Notes o Notes o Rubber Stamps
Print Document
Email Document
KRYSTALtrade DMS ndash Userrsquos Guide
Enterprise Edition ndash Version 80
66 | P a g e h t t p w w w k r y s t a l d m s i n h t t p w w w k r y s t a l d m s i n
If document format is not supported by KRYSTALtrade - Document Viewer then it will allow user to view the document in its native application installed on clients desktop
Document Attachments Certain documents cannot be classified in document classes as they are supporting documents for a specific document Such files images documents can be added as an attachment to a document
View Attachment Users can view attachment by clicking on the attachment title on the attachment list page or by clicking on the attachment title tab available on document window
While viewing a document user gets an option to add attachment to the document User can click on the attachment tab associated with the document to manage attachments for the document
KRYSTALtrade DMS ndash Userrsquos Guide
Enterprise Edition ndash Version 80
67 | P a g e h t t p w w w k r y s t a l d m s i n h t t p w w w k r y s t a l d m s i n
Administrators can remove these attachments by using remove icon associated with the attachment
Add Attachment On clicking ldquoAttachmentsrdquo tab associated with a document list of attachments are displayed to the user along with option to add attachment
User can select the document file to be added as attachment and can provide the title for the attachment along with keywords On click of Add Attachment document will be stored in repository and marked as an attachment to the current document
The attachment list is also updated immediately Administrators can remove these attachments by using remove icon associated with the attachment
Remove Attachment Administrators can remove attachment from a document using this feature of the system On clicking the remove icon a confirmation is taken from the user and on confirming the delete operation the attachment is removed from the document
Document Tags Document Tags are labels that you can add on documents to help you describe them Unlike subjects in the metadata of the document you dont have to choose tags in a closed list You are free to apply the labels that describe the document best
Add Document Tag Users who have read permissions on a document class can add any number of tags by adding the label in Document Tag field and click on Submit button given
KRYSTALtrade DMS ndash Userrsquos Guide
Enterprise Edition ndash Version 80
68 | P a g e h t t p w w w k r y s t a l d m s i n h t t p w w w k r y s t a l d m s i n
Remove Document Tag User can delete a document tag by clicking on delete icon associated with the tag Users can delete only tags which are added by himher A confirmation is taken on delete operation and on confirmation the tag will be removed from the system
KRYSTALtrade DMS ndash Userrsquos Guide
Enterprise Edition ndash Version 80
69 | P a g e h t t p w w w k r y s t a l d m s i n h t t p w w w k r y s t a l d m s i n
Forgot Password This module allows users to gain access to their password Users can enter their Username and registered email id to gain access to their password
On submitting the details if the details are valid then KRYSTALtrade DMS - Enterprise Edition will generate a new password and send the password to the registered email address (Email ID) of the user
KRYSTALtrade DMS ndash Userrsquos Guide
Enterprise Edition ndash Version 80
70 | P a g e h t t p w w w k r y s t a l d m s i n h t t p w w w k r y s t a l d m s i n
Conclusions This document is a great help to users who wants to access KRYSTALtrade DMS ndash Enterprise Edition
After having read it you will be able to use KRYSTALtrade DMS ndash Enterprise Edition
Further Reading For comprehensive information on administering and managing KRYSTALtrade DMS ndash Enterprise Edition we recommend reading KRYSTALtrade DMS ndash Enterprise Edition Administratorrsquos Guide
In order to integrate KRYSTALtrade DMS with existing or custom developed applications using Web Services APIs please refer to KRYSTALtrade DMS ndash Enterprise Edition Web Services API Guide
Copyrights and Trademarks
Copyright 2001-2013 Primeleaf Consulting [P] Ltd India
All Rights Reserved This guide is subject to copyright protection
All other trademarks are acknowledged as the property of their respective owners
This document and the product to which it pertains are distributed under licenses restricting their use copying distribution and de-compilation No part of this document or of the associated product may be reproduced in any form by any means without prior written authorization of Primeleaf Consulting except when presenting only a summary of the tutorial and then linking to Primeleaf website (httpwwwprimeleafin) KRYSTAL DMS website (httpwwwkrystaldmsin)
DOCUMENTATION IS PROVIDED AS IS AND ALL EXPRESS OR IMPLIED CONDITIONS REPRESENTATIONS AND WARRANTIES INCLUDING ANY IMPLIED WARRANTY OF MERCHANTABILITY FITNESS FOR A PARTICULAR PURPOSE OR NON-INFRINGEMENT ARE DISCLAIMED EXCEPT TO THE EXTENT THAT SUCH DISCLAIMERS ARE HELD TO BE LEGALLY INVALID
![Page 56: Primeleaf Consulting [P] Ltd - KRYSTAL Document Management System (DMS) · 2017-01-20 · KRYSTAL™ DMS – User’s Guide Enterprise Edition – Version 8.0 Introduction to 1 |](https://reader034.fdocuments.us/reader034/viewer/2022050219/5f651317ada1886a145388d7/html5/thumbnails/56.jpg)
KRYSTALtrade DMS ndash Userrsquos Guide
Enterprise Edition ndash Version 80
50 | P a g e h t t p w w w k r y s t a l d m s i n h t t p w w w k r y s t a l d m s i n
The workflow case displays the details of the task on the left panel with a button that allows user to view the associated document User can take action on the form displayed on the left panel
If user closes the window without making any changes or taking any action then the case is locked by system
Only user with administrative privileges can unlock the case
Completed Instances Completed Instances section is only available to the Administrator types of the user This section displays all the Workflow Process Templates to which users have access permissions
On clicking on the particular Workflow Process Template Name all Completed Instances Work Cases are displayed to the user in tabular manner as given below
KRYSTALtrade DMS ndash Userrsquos Guide
Enterprise Edition ndash Version 80
51 | P a g e h t t p w w w k r y s t a l d m s i n h t t p w w w k r y s t a l d m s i n
Tasks Tasks module allows users of KRYSTALtrade DMS - Enterprise Edition to create and assign tasks to themselves or to other users of the system Tasks assigned to or assigned by the logged in user are displayed on the Tasks section of the My Workspace module
Users can view all tasks assigned to himher or assigned by himher by clicking on My Workspace -gtTasks menu on the top navigation bar
In this page all the tasks assigned to or assigned by the logged in user are displayed If user has assigned the task or user is an administrator then she will have option to edit or delete the same
View amp Edit Task To view and edit the details of the task users can click on the View link associated with the task
KRYSTALtrade DMS ndash Userrsquos Guide
Enterprise Edition ndash Version 80
52 | P a g e h t t p w w w k r y s t a l d m s i n h t t p w w w k r y s t a l d m s i n
If the Task is assigned to the user then she can edit the task details on the same screen and can save the modifications by clicking on to SAVE button
Add Task To add Task user can click on Add a Task link on the top of the Task list
A form will be displayed to the user with following details
Task Title
Due Date
Task Status
Start Date
Priority
Complete
Task Details
Category
Assigned To
After entering all mandatory data user should click on SAVE button to add assign the task
KRYSTALtrade DMS ndash Userrsquos Guide
Enterprise Edition ndash Version 80
53 | P a g e h t t p w w w k r y s t a l d m s i n h t t p w w w k r y s t a l d m s i n
Delete Task To delete a task user may click the Delete link associated with the task record On clicking the link a confirmation is taken and on confirming the delete operation the task is deleted from the system
Events Users can view all events by clicking on My Workspace -gt Events menu on the top navigation bar
In this page all available events are displayed to the user If user has published created an event or user is an administrator then she will have option to edit or delete the same
View Event To view the details of the event users can click on the View link associated with the event record
KRYSTALtrade DMS ndash Userrsquos Guide
Enterprise Edition ndash Version 80
54 | P a g e h t t p w w w k r y s t a l d m s i n h t t p w w w k r y s t a l d m s i n
Add Event To add publish an Event user can click on Add an Event link on the top of the Event list
A form will be displayed to the user with following details
Event Title
Event Date
Event Details
After entering all mandatory data user should click on SAVE button to add publish the Event
Edit Event On clicking Edit link associated with event a pre-populated form is displayed to the user
User can modify edit required details and can click on Update button to save the changes
KRYSTALtrade DMS ndash Userrsquos Guide
Enterprise Edition ndash Version 80
55 | P a g e h t t p w w w k r y s t a l d m s i n h t t p w w w k r y s t a l d m s i n
Delete Event To delete an event user may click the Delete link associated with the event record On clicking the link a confirmation is taken and on confirming the delete operation the event is deleted from the system
Announcements User can view all the announcements by clicking on My Workspace -gt Announcements menu on top navigation bar
In this module all the available announcements are displayed to the user If user has created the announcement or user is an administrator then she will have option to edit the announcement or delete the announcement
View Announcement To view an announcement user can click on View link associated with announcement record
KRYSTALtrade DMS ndash Userrsquos Guide
Enterprise Edition ndash Version 80
56 | P a g e h t t p w w w k r y s t a l d m s i n h t t p w w w k r y s t a l d m s i n
Add Announcement To add an announcement user can click on Add an Announcement link on the top of the Announcement list Here a form is presented to the user to enter following details
Announcement Title
Announcement Details
Expiry Date
After entering all mandatory data user should click on Save button to save the announcement
Edit Announcement On clicking Edit link associated with Announcement Record a pre-populated form is displayed to the user User can modify edit required details and can click on Update button to save the changes
KRYSTALtrade DMS ndash Userrsquos Guide
Enterprise Edition ndash Version 80
57 | P a g e h t t p w w w k r y s t a l d m s i n h t t p w w w k r y s t a l d m s i n
Delete Announcement To delete the announcement user may click the Delete link associated with the announcement On clicking the link a confirmation is taken and on confirming the delete operation the announcement is deleted from the system
Discussions Users can view all discussions by clicking on My Workspace -gt Discussions menu on top navigation
In this module all the available discussions are displayed to the user If user has started created the discussion topic or user is an administrator then she will have option to edit the discussion or delete the same
View Discussion To view the details of the discussion users can click on the View link associated with the discussion record Here user can post hisher opinion on the discussion All postings by other users are also displayed in this module of the system
KRYSTALtrade DMS ndash Userrsquos Guide
Enterprise Edition ndash Version 80
58 | P a g e h t t p w w w k r y s t a l d m s i n h t t p w w w k r y s t a l d m s i n
User can enter a comment posting for the current discussion and click on the SUBMIT button to post a comment on a discussion
Add Discussion To add start a discussion user can click on Add a Discussion link on the top of the Discussions list
A form will be displayed to the user with following details
Discussion Title
Discussion Details
KRYSTALtrade DMS ndash Userrsquos Guide
Enterprise Edition ndash Version 80
59 | P a g e h t t p w w w k r y s t a l d m s i n h t t p w w w k r y s t a l d m s i n
After entering all mandatory data user should click on SAVE button to save start the discussion
Edit Discussion On clicking Edit link associated with discussion a pre-populated form is displayed to the user User can modify edit required details and can click on Update button to save the changes
Delete Discussion To delete the discussion user may click the Delete link associated with the discussion On clicking the link a confirmation is taken and on confirming the delete operation the discussions is deleted from the system
Utilities This section details Utilities available to the user of KRYSTALtrade DMS - Enterprise Edition
Search Notes Users can use Search Notes utility from My Workspace module to search notes by particular user on particular document class Users can search notes by clicking on Search Notes link under Utilities section of My Workspace module or by using My Workspace -gt Search Notes menu from top navigation bar
KRYSTALtrade DMS ndash Userrsquos Guide
Enterprise Edition ndash Version 80
60 | P a g e h t t p w w w k r y s t a l d m s i n h t t p w w w k r y s t a l d m s i n
User need to enter search text and select at least one document class and at least one user to perform the search
On clicking the Search button matching records are displayed to the user as depicted below
Here user can view the document on which note is posted by clicking on View Document link
Administrators can delete the note by clicking on Delete Note link associated with the note
KRYSTALtrade DMS ndash Userrsquos Guide
Enterprise Edition ndash Version 80
61 | P a g e h t t p w w w k r y s t a l d m s i n h t t p w w w k r y s t a l d m s i n
View Exception Logs Exceptions occurred during the current session of the user can be viewed using this module of the system Users can view exception logs by clicking on View Exception Logs link under Utilities section of My Workspace module or by clicking on My Workspace -gt View Exception Logs menu on top navigation bar
As shown below this module will display Exception Title and Date time when the exception has occurred
View Exception Details To view details of the exception user can click on Exception Title or Date time Here following details are displayed for each exception
Exception Title
Exception Date Time
Exception Details
KRYSTALtrade DMS ndash Userrsquos Guide
Enterprise Edition ndash Version 80
62 | P a g e h t t p w w w k r y s t a l d m s i n h t t p w w w k r y s t a l d m s i n
My Profile The My Profile menu item allows users to manage their profile information Users can use following menu items
Preferences
Change Password
Change User
Logout
Preferences Users of KRYSTALtrade DMS - Enterprise Edition can customize various settings for the application using this module This module allows user to set system preferences
User can define settings for hit-list size hits columns checkout path etc here User can turn-on or turnoff the hit list columns and thumbnails in document viewer
KRYSTALtrade DMS ndash Userrsquos Guide
Enterprise Edition ndash Version 80
63 | P a g e h t t p w w w k r y s t a l d m s i n h t t p w w w k r y s t a l d m s i n
To save these preferences user should click on SAVE button The preferences will take effect immediately for the user in current logged in session
Change Password Change password utility will help user to change his her password On clicking Change Password link on Utilities section of My Workspace module or by clicking on My Workspace -gt Change Password menu on top navigation bar a popup will be displayed to user for changing the password
The password must match following criteria
Must of 8 character or more in length
Must contain at least one UPPER CASE letter
Must contain at least one LOWER CASE letter
Must contain at least one NUMERIC character
Must contain at least one SPECIAL character
Only if the current password is matching with the userrsquos current password and new password and confirm password are same and at least 8 characters in length then it will be changed by clicking on the Submit button
Change User Change user menu item is available only when the Automatic sign on is enabled in the system On clicking the Change user menu item userrsquos session is terminated and login details saved in the client browsers cookies is destroyed permanently and user is redirected to successful logout page
To gain access to the system user must enter hisher credentials
KRYSTALtrade DMS ndash Userrsquos Guide
Enterprise Edition ndash Version 80
64 | P a g e h t t p w w w k r y s t a l d m s i n h t t p w w w k r y s t a l d m s i n
Logout To logout from the system users can use this menu item under My Profile menu of the system On click of the logout menu confirmation is taken from the user and on confirming the action user is logged out from the system and appropriate message is displayed to the user
To gain access to the system user must enter hisher credentials
KRYSTALtrade DMS ndash Userrsquos Guide
Enterprise Edition ndash Version 80
65 | P a g e h t t p w w w k r y s t a l d m s i n h t t p w w w k r y s t a l d m s i n
KRYSTALtrade Document Viewer Documents in KRYSTALtrade DMS - Enterprise Edition are viewed using KRYSTALtrade Document Viewer The KRYSTALtrade Document Viewer comes bundled with KRYSTALtrade DMS - Enterprise Edition system
The KRYSTALtrade- Document Viewer provides following functionalities to the users
Zoom In Zoom Out
Rotate Document
Annotations o Blackout o Highlight o Stick Notes o Notes o Rubber Stamps
Print Document
Email Document
KRYSTALtrade DMS ndash Userrsquos Guide
Enterprise Edition ndash Version 80
66 | P a g e h t t p w w w k r y s t a l d m s i n h t t p w w w k r y s t a l d m s i n
If document format is not supported by KRYSTALtrade - Document Viewer then it will allow user to view the document in its native application installed on clients desktop
Document Attachments Certain documents cannot be classified in document classes as they are supporting documents for a specific document Such files images documents can be added as an attachment to a document
View Attachment Users can view attachment by clicking on the attachment title on the attachment list page or by clicking on the attachment title tab available on document window
While viewing a document user gets an option to add attachment to the document User can click on the attachment tab associated with the document to manage attachments for the document
KRYSTALtrade DMS ndash Userrsquos Guide
Enterprise Edition ndash Version 80
67 | P a g e h t t p w w w k r y s t a l d m s i n h t t p w w w k r y s t a l d m s i n
Administrators can remove these attachments by using remove icon associated with the attachment
Add Attachment On clicking ldquoAttachmentsrdquo tab associated with a document list of attachments are displayed to the user along with option to add attachment
User can select the document file to be added as attachment and can provide the title for the attachment along with keywords On click of Add Attachment document will be stored in repository and marked as an attachment to the current document
The attachment list is also updated immediately Administrators can remove these attachments by using remove icon associated with the attachment
Remove Attachment Administrators can remove attachment from a document using this feature of the system On clicking the remove icon a confirmation is taken from the user and on confirming the delete operation the attachment is removed from the document
Document Tags Document Tags are labels that you can add on documents to help you describe them Unlike subjects in the metadata of the document you dont have to choose tags in a closed list You are free to apply the labels that describe the document best
Add Document Tag Users who have read permissions on a document class can add any number of tags by adding the label in Document Tag field and click on Submit button given
KRYSTALtrade DMS ndash Userrsquos Guide
Enterprise Edition ndash Version 80
68 | P a g e h t t p w w w k r y s t a l d m s i n h t t p w w w k r y s t a l d m s i n
Remove Document Tag User can delete a document tag by clicking on delete icon associated with the tag Users can delete only tags which are added by himher A confirmation is taken on delete operation and on confirmation the tag will be removed from the system
KRYSTALtrade DMS ndash Userrsquos Guide
Enterprise Edition ndash Version 80
69 | P a g e h t t p w w w k r y s t a l d m s i n h t t p w w w k r y s t a l d m s i n
Forgot Password This module allows users to gain access to their password Users can enter their Username and registered email id to gain access to their password
On submitting the details if the details are valid then KRYSTALtrade DMS - Enterprise Edition will generate a new password and send the password to the registered email address (Email ID) of the user
KRYSTALtrade DMS ndash Userrsquos Guide
Enterprise Edition ndash Version 80
70 | P a g e h t t p w w w k r y s t a l d m s i n h t t p w w w k r y s t a l d m s i n
Conclusions This document is a great help to users who wants to access KRYSTALtrade DMS ndash Enterprise Edition
After having read it you will be able to use KRYSTALtrade DMS ndash Enterprise Edition
Further Reading For comprehensive information on administering and managing KRYSTALtrade DMS ndash Enterprise Edition we recommend reading KRYSTALtrade DMS ndash Enterprise Edition Administratorrsquos Guide
In order to integrate KRYSTALtrade DMS with existing or custom developed applications using Web Services APIs please refer to KRYSTALtrade DMS ndash Enterprise Edition Web Services API Guide
Copyrights and Trademarks
Copyright 2001-2013 Primeleaf Consulting [P] Ltd India
All Rights Reserved This guide is subject to copyright protection
All other trademarks are acknowledged as the property of their respective owners
This document and the product to which it pertains are distributed under licenses restricting their use copying distribution and de-compilation No part of this document or of the associated product may be reproduced in any form by any means without prior written authorization of Primeleaf Consulting except when presenting only a summary of the tutorial and then linking to Primeleaf website (httpwwwprimeleafin) KRYSTAL DMS website (httpwwwkrystaldmsin)
DOCUMENTATION IS PROVIDED AS IS AND ALL EXPRESS OR IMPLIED CONDITIONS REPRESENTATIONS AND WARRANTIES INCLUDING ANY IMPLIED WARRANTY OF MERCHANTABILITY FITNESS FOR A PARTICULAR PURPOSE OR NON-INFRINGEMENT ARE DISCLAIMED EXCEPT TO THE EXTENT THAT SUCH DISCLAIMERS ARE HELD TO BE LEGALLY INVALID
![Page 57: Primeleaf Consulting [P] Ltd - KRYSTAL Document Management System (DMS) · 2017-01-20 · KRYSTAL™ DMS – User’s Guide Enterprise Edition – Version 8.0 Introduction to 1 |](https://reader034.fdocuments.us/reader034/viewer/2022050219/5f651317ada1886a145388d7/html5/thumbnails/57.jpg)
KRYSTALtrade DMS ndash Userrsquos Guide
Enterprise Edition ndash Version 80
51 | P a g e h t t p w w w k r y s t a l d m s i n h t t p w w w k r y s t a l d m s i n
Tasks Tasks module allows users of KRYSTALtrade DMS - Enterprise Edition to create and assign tasks to themselves or to other users of the system Tasks assigned to or assigned by the logged in user are displayed on the Tasks section of the My Workspace module
Users can view all tasks assigned to himher or assigned by himher by clicking on My Workspace -gtTasks menu on the top navigation bar
In this page all the tasks assigned to or assigned by the logged in user are displayed If user has assigned the task or user is an administrator then she will have option to edit or delete the same
View amp Edit Task To view and edit the details of the task users can click on the View link associated with the task
KRYSTALtrade DMS ndash Userrsquos Guide
Enterprise Edition ndash Version 80
52 | P a g e h t t p w w w k r y s t a l d m s i n h t t p w w w k r y s t a l d m s i n
If the Task is assigned to the user then she can edit the task details on the same screen and can save the modifications by clicking on to SAVE button
Add Task To add Task user can click on Add a Task link on the top of the Task list
A form will be displayed to the user with following details
Task Title
Due Date
Task Status
Start Date
Priority
Complete
Task Details
Category
Assigned To
After entering all mandatory data user should click on SAVE button to add assign the task
KRYSTALtrade DMS ndash Userrsquos Guide
Enterprise Edition ndash Version 80
53 | P a g e h t t p w w w k r y s t a l d m s i n h t t p w w w k r y s t a l d m s i n
Delete Task To delete a task user may click the Delete link associated with the task record On clicking the link a confirmation is taken and on confirming the delete operation the task is deleted from the system
Events Users can view all events by clicking on My Workspace -gt Events menu on the top navigation bar
In this page all available events are displayed to the user If user has published created an event or user is an administrator then she will have option to edit or delete the same
View Event To view the details of the event users can click on the View link associated with the event record
KRYSTALtrade DMS ndash Userrsquos Guide
Enterprise Edition ndash Version 80
54 | P a g e h t t p w w w k r y s t a l d m s i n h t t p w w w k r y s t a l d m s i n
Add Event To add publish an Event user can click on Add an Event link on the top of the Event list
A form will be displayed to the user with following details
Event Title
Event Date
Event Details
After entering all mandatory data user should click on SAVE button to add publish the Event
Edit Event On clicking Edit link associated with event a pre-populated form is displayed to the user
User can modify edit required details and can click on Update button to save the changes
KRYSTALtrade DMS ndash Userrsquos Guide
Enterprise Edition ndash Version 80
55 | P a g e h t t p w w w k r y s t a l d m s i n h t t p w w w k r y s t a l d m s i n
Delete Event To delete an event user may click the Delete link associated with the event record On clicking the link a confirmation is taken and on confirming the delete operation the event is deleted from the system
Announcements User can view all the announcements by clicking on My Workspace -gt Announcements menu on top navigation bar
In this module all the available announcements are displayed to the user If user has created the announcement or user is an administrator then she will have option to edit the announcement or delete the announcement
View Announcement To view an announcement user can click on View link associated with announcement record
KRYSTALtrade DMS ndash Userrsquos Guide
Enterprise Edition ndash Version 80
56 | P a g e h t t p w w w k r y s t a l d m s i n h t t p w w w k r y s t a l d m s i n
Add Announcement To add an announcement user can click on Add an Announcement link on the top of the Announcement list Here a form is presented to the user to enter following details
Announcement Title
Announcement Details
Expiry Date
After entering all mandatory data user should click on Save button to save the announcement
Edit Announcement On clicking Edit link associated with Announcement Record a pre-populated form is displayed to the user User can modify edit required details and can click on Update button to save the changes
KRYSTALtrade DMS ndash Userrsquos Guide
Enterprise Edition ndash Version 80
57 | P a g e h t t p w w w k r y s t a l d m s i n h t t p w w w k r y s t a l d m s i n
Delete Announcement To delete the announcement user may click the Delete link associated with the announcement On clicking the link a confirmation is taken and on confirming the delete operation the announcement is deleted from the system
Discussions Users can view all discussions by clicking on My Workspace -gt Discussions menu on top navigation
In this module all the available discussions are displayed to the user If user has started created the discussion topic or user is an administrator then she will have option to edit the discussion or delete the same
View Discussion To view the details of the discussion users can click on the View link associated with the discussion record Here user can post hisher opinion on the discussion All postings by other users are also displayed in this module of the system
KRYSTALtrade DMS ndash Userrsquos Guide
Enterprise Edition ndash Version 80
58 | P a g e h t t p w w w k r y s t a l d m s i n h t t p w w w k r y s t a l d m s i n
User can enter a comment posting for the current discussion and click on the SUBMIT button to post a comment on a discussion
Add Discussion To add start a discussion user can click on Add a Discussion link on the top of the Discussions list
A form will be displayed to the user with following details
Discussion Title
Discussion Details
KRYSTALtrade DMS ndash Userrsquos Guide
Enterprise Edition ndash Version 80
59 | P a g e h t t p w w w k r y s t a l d m s i n h t t p w w w k r y s t a l d m s i n
After entering all mandatory data user should click on SAVE button to save start the discussion
Edit Discussion On clicking Edit link associated with discussion a pre-populated form is displayed to the user User can modify edit required details and can click on Update button to save the changes
Delete Discussion To delete the discussion user may click the Delete link associated with the discussion On clicking the link a confirmation is taken and on confirming the delete operation the discussions is deleted from the system
Utilities This section details Utilities available to the user of KRYSTALtrade DMS - Enterprise Edition
Search Notes Users can use Search Notes utility from My Workspace module to search notes by particular user on particular document class Users can search notes by clicking on Search Notes link under Utilities section of My Workspace module or by using My Workspace -gt Search Notes menu from top navigation bar
KRYSTALtrade DMS ndash Userrsquos Guide
Enterprise Edition ndash Version 80
60 | P a g e h t t p w w w k r y s t a l d m s i n h t t p w w w k r y s t a l d m s i n
User need to enter search text and select at least one document class and at least one user to perform the search
On clicking the Search button matching records are displayed to the user as depicted below
Here user can view the document on which note is posted by clicking on View Document link
Administrators can delete the note by clicking on Delete Note link associated with the note
KRYSTALtrade DMS ndash Userrsquos Guide
Enterprise Edition ndash Version 80
61 | P a g e h t t p w w w k r y s t a l d m s i n h t t p w w w k r y s t a l d m s i n
View Exception Logs Exceptions occurred during the current session of the user can be viewed using this module of the system Users can view exception logs by clicking on View Exception Logs link under Utilities section of My Workspace module or by clicking on My Workspace -gt View Exception Logs menu on top navigation bar
As shown below this module will display Exception Title and Date time when the exception has occurred
View Exception Details To view details of the exception user can click on Exception Title or Date time Here following details are displayed for each exception
Exception Title
Exception Date Time
Exception Details
KRYSTALtrade DMS ndash Userrsquos Guide
Enterprise Edition ndash Version 80
62 | P a g e h t t p w w w k r y s t a l d m s i n h t t p w w w k r y s t a l d m s i n
My Profile The My Profile menu item allows users to manage their profile information Users can use following menu items
Preferences
Change Password
Change User
Logout
Preferences Users of KRYSTALtrade DMS - Enterprise Edition can customize various settings for the application using this module This module allows user to set system preferences
User can define settings for hit-list size hits columns checkout path etc here User can turn-on or turnoff the hit list columns and thumbnails in document viewer
KRYSTALtrade DMS ndash Userrsquos Guide
Enterprise Edition ndash Version 80
63 | P a g e h t t p w w w k r y s t a l d m s i n h t t p w w w k r y s t a l d m s i n
To save these preferences user should click on SAVE button The preferences will take effect immediately for the user in current logged in session
Change Password Change password utility will help user to change his her password On clicking Change Password link on Utilities section of My Workspace module or by clicking on My Workspace -gt Change Password menu on top navigation bar a popup will be displayed to user for changing the password
The password must match following criteria
Must of 8 character or more in length
Must contain at least one UPPER CASE letter
Must contain at least one LOWER CASE letter
Must contain at least one NUMERIC character
Must contain at least one SPECIAL character
Only if the current password is matching with the userrsquos current password and new password and confirm password are same and at least 8 characters in length then it will be changed by clicking on the Submit button
Change User Change user menu item is available only when the Automatic sign on is enabled in the system On clicking the Change user menu item userrsquos session is terminated and login details saved in the client browsers cookies is destroyed permanently and user is redirected to successful logout page
To gain access to the system user must enter hisher credentials
KRYSTALtrade DMS ndash Userrsquos Guide
Enterprise Edition ndash Version 80
64 | P a g e h t t p w w w k r y s t a l d m s i n h t t p w w w k r y s t a l d m s i n
Logout To logout from the system users can use this menu item under My Profile menu of the system On click of the logout menu confirmation is taken from the user and on confirming the action user is logged out from the system and appropriate message is displayed to the user
To gain access to the system user must enter hisher credentials
KRYSTALtrade DMS ndash Userrsquos Guide
Enterprise Edition ndash Version 80
65 | P a g e h t t p w w w k r y s t a l d m s i n h t t p w w w k r y s t a l d m s i n
KRYSTALtrade Document Viewer Documents in KRYSTALtrade DMS - Enterprise Edition are viewed using KRYSTALtrade Document Viewer The KRYSTALtrade Document Viewer comes bundled with KRYSTALtrade DMS - Enterprise Edition system
The KRYSTALtrade- Document Viewer provides following functionalities to the users
Zoom In Zoom Out
Rotate Document
Annotations o Blackout o Highlight o Stick Notes o Notes o Rubber Stamps
Print Document
Email Document
KRYSTALtrade DMS ndash Userrsquos Guide
Enterprise Edition ndash Version 80
66 | P a g e h t t p w w w k r y s t a l d m s i n h t t p w w w k r y s t a l d m s i n
If document format is not supported by KRYSTALtrade - Document Viewer then it will allow user to view the document in its native application installed on clients desktop
Document Attachments Certain documents cannot be classified in document classes as they are supporting documents for a specific document Such files images documents can be added as an attachment to a document
View Attachment Users can view attachment by clicking on the attachment title on the attachment list page or by clicking on the attachment title tab available on document window
While viewing a document user gets an option to add attachment to the document User can click on the attachment tab associated with the document to manage attachments for the document
KRYSTALtrade DMS ndash Userrsquos Guide
Enterprise Edition ndash Version 80
67 | P a g e h t t p w w w k r y s t a l d m s i n h t t p w w w k r y s t a l d m s i n
Administrators can remove these attachments by using remove icon associated with the attachment
Add Attachment On clicking ldquoAttachmentsrdquo tab associated with a document list of attachments are displayed to the user along with option to add attachment
User can select the document file to be added as attachment and can provide the title for the attachment along with keywords On click of Add Attachment document will be stored in repository and marked as an attachment to the current document
The attachment list is also updated immediately Administrators can remove these attachments by using remove icon associated with the attachment
Remove Attachment Administrators can remove attachment from a document using this feature of the system On clicking the remove icon a confirmation is taken from the user and on confirming the delete operation the attachment is removed from the document
Document Tags Document Tags are labels that you can add on documents to help you describe them Unlike subjects in the metadata of the document you dont have to choose tags in a closed list You are free to apply the labels that describe the document best
Add Document Tag Users who have read permissions on a document class can add any number of tags by adding the label in Document Tag field and click on Submit button given
KRYSTALtrade DMS ndash Userrsquos Guide
Enterprise Edition ndash Version 80
68 | P a g e h t t p w w w k r y s t a l d m s i n h t t p w w w k r y s t a l d m s i n
Remove Document Tag User can delete a document tag by clicking on delete icon associated with the tag Users can delete only tags which are added by himher A confirmation is taken on delete operation and on confirmation the tag will be removed from the system
KRYSTALtrade DMS ndash Userrsquos Guide
Enterprise Edition ndash Version 80
69 | P a g e h t t p w w w k r y s t a l d m s i n h t t p w w w k r y s t a l d m s i n
Forgot Password This module allows users to gain access to their password Users can enter their Username and registered email id to gain access to their password
On submitting the details if the details are valid then KRYSTALtrade DMS - Enterprise Edition will generate a new password and send the password to the registered email address (Email ID) of the user
KRYSTALtrade DMS ndash Userrsquos Guide
Enterprise Edition ndash Version 80
70 | P a g e h t t p w w w k r y s t a l d m s i n h t t p w w w k r y s t a l d m s i n
Conclusions This document is a great help to users who wants to access KRYSTALtrade DMS ndash Enterprise Edition
After having read it you will be able to use KRYSTALtrade DMS ndash Enterprise Edition
Further Reading For comprehensive information on administering and managing KRYSTALtrade DMS ndash Enterprise Edition we recommend reading KRYSTALtrade DMS ndash Enterprise Edition Administratorrsquos Guide
In order to integrate KRYSTALtrade DMS with existing or custom developed applications using Web Services APIs please refer to KRYSTALtrade DMS ndash Enterprise Edition Web Services API Guide
Copyrights and Trademarks
Copyright 2001-2013 Primeleaf Consulting [P] Ltd India
All Rights Reserved This guide is subject to copyright protection
All other trademarks are acknowledged as the property of their respective owners
This document and the product to which it pertains are distributed under licenses restricting their use copying distribution and de-compilation No part of this document or of the associated product may be reproduced in any form by any means without prior written authorization of Primeleaf Consulting except when presenting only a summary of the tutorial and then linking to Primeleaf website (httpwwwprimeleafin) KRYSTAL DMS website (httpwwwkrystaldmsin)
DOCUMENTATION IS PROVIDED AS IS AND ALL EXPRESS OR IMPLIED CONDITIONS REPRESENTATIONS AND WARRANTIES INCLUDING ANY IMPLIED WARRANTY OF MERCHANTABILITY FITNESS FOR A PARTICULAR PURPOSE OR NON-INFRINGEMENT ARE DISCLAIMED EXCEPT TO THE EXTENT THAT SUCH DISCLAIMERS ARE HELD TO BE LEGALLY INVALID
![Page 58: Primeleaf Consulting [P] Ltd - KRYSTAL Document Management System (DMS) · 2017-01-20 · KRYSTAL™ DMS – User’s Guide Enterprise Edition – Version 8.0 Introduction to 1 |](https://reader034.fdocuments.us/reader034/viewer/2022050219/5f651317ada1886a145388d7/html5/thumbnails/58.jpg)
KRYSTALtrade DMS ndash Userrsquos Guide
Enterprise Edition ndash Version 80
52 | P a g e h t t p w w w k r y s t a l d m s i n h t t p w w w k r y s t a l d m s i n
If the Task is assigned to the user then she can edit the task details on the same screen and can save the modifications by clicking on to SAVE button
Add Task To add Task user can click on Add a Task link on the top of the Task list
A form will be displayed to the user with following details
Task Title
Due Date
Task Status
Start Date
Priority
Complete
Task Details
Category
Assigned To
After entering all mandatory data user should click on SAVE button to add assign the task
KRYSTALtrade DMS ndash Userrsquos Guide
Enterprise Edition ndash Version 80
53 | P a g e h t t p w w w k r y s t a l d m s i n h t t p w w w k r y s t a l d m s i n
Delete Task To delete a task user may click the Delete link associated with the task record On clicking the link a confirmation is taken and on confirming the delete operation the task is deleted from the system
Events Users can view all events by clicking on My Workspace -gt Events menu on the top navigation bar
In this page all available events are displayed to the user If user has published created an event or user is an administrator then she will have option to edit or delete the same
View Event To view the details of the event users can click on the View link associated with the event record
KRYSTALtrade DMS ndash Userrsquos Guide
Enterprise Edition ndash Version 80
54 | P a g e h t t p w w w k r y s t a l d m s i n h t t p w w w k r y s t a l d m s i n
Add Event To add publish an Event user can click on Add an Event link on the top of the Event list
A form will be displayed to the user with following details
Event Title
Event Date
Event Details
After entering all mandatory data user should click on SAVE button to add publish the Event
Edit Event On clicking Edit link associated with event a pre-populated form is displayed to the user
User can modify edit required details and can click on Update button to save the changes
KRYSTALtrade DMS ndash Userrsquos Guide
Enterprise Edition ndash Version 80
55 | P a g e h t t p w w w k r y s t a l d m s i n h t t p w w w k r y s t a l d m s i n
Delete Event To delete an event user may click the Delete link associated with the event record On clicking the link a confirmation is taken and on confirming the delete operation the event is deleted from the system
Announcements User can view all the announcements by clicking on My Workspace -gt Announcements menu on top navigation bar
In this module all the available announcements are displayed to the user If user has created the announcement or user is an administrator then she will have option to edit the announcement or delete the announcement
View Announcement To view an announcement user can click on View link associated with announcement record
KRYSTALtrade DMS ndash Userrsquos Guide
Enterprise Edition ndash Version 80
56 | P a g e h t t p w w w k r y s t a l d m s i n h t t p w w w k r y s t a l d m s i n
Add Announcement To add an announcement user can click on Add an Announcement link on the top of the Announcement list Here a form is presented to the user to enter following details
Announcement Title
Announcement Details
Expiry Date
After entering all mandatory data user should click on Save button to save the announcement
Edit Announcement On clicking Edit link associated with Announcement Record a pre-populated form is displayed to the user User can modify edit required details and can click on Update button to save the changes
KRYSTALtrade DMS ndash Userrsquos Guide
Enterprise Edition ndash Version 80
57 | P a g e h t t p w w w k r y s t a l d m s i n h t t p w w w k r y s t a l d m s i n
Delete Announcement To delete the announcement user may click the Delete link associated with the announcement On clicking the link a confirmation is taken and on confirming the delete operation the announcement is deleted from the system
Discussions Users can view all discussions by clicking on My Workspace -gt Discussions menu on top navigation
In this module all the available discussions are displayed to the user If user has started created the discussion topic or user is an administrator then she will have option to edit the discussion or delete the same
View Discussion To view the details of the discussion users can click on the View link associated with the discussion record Here user can post hisher opinion on the discussion All postings by other users are also displayed in this module of the system
KRYSTALtrade DMS ndash Userrsquos Guide
Enterprise Edition ndash Version 80
58 | P a g e h t t p w w w k r y s t a l d m s i n h t t p w w w k r y s t a l d m s i n
User can enter a comment posting for the current discussion and click on the SUBMIT button to post a comment on a discussion
Add Discussion To add start a discussion user can click on Add a Discussion link on the top of the Discussions list
A form will be displayed to the user with following details
Discussion Title
Discussion Details
KRYSTALtrade DMS ndash Userrsquos Guide
Enterprise Edition ndash Version 80
59 | P a g e h t t p w w w k r y s t a l d m s i n h t t p w w w k r y s t a l d m s i n
After entering all mandatory data user should click on SAVE button to save start the discussion
Edit Discussion On clicking Edit link associated with discussion a pre-populated form is displayed to the user User can modify edit required details and can click on Update button to save the changes
Delete Discussion To delete the discussion user may click the Delete link associated with the discussion On clicking the link a confirmation is taken and on confirming the delete operation the discussions is deleted from the system
Utilities This section details Utilities available to the user of KRYSTALtrade DMS - Enterprise Edition
Search Notes Users can use Search Notes utility from My Workspace module to search notes by particular user on particular document class Users can search notes by clicking on Search Notes link under Utilities section of My Workspace module or by using My Workspace -gt Search Notes menu from top navigation bar
KRYSTALtrade DMS ndash Userrsquos Guide
Enterprise Edition ndash Version 80
60 | P a g e h t t p w w w k r y s t a l d m s i n h t t p w w w k r y s t a l d m s i n
User need to enter search text and select at least one document class and at least one user to perform the search
On clicking the Search button matching records are displayed to the user as depicted below
Here user can view the document on which note is posted by clicking on View Document link
Administrators can delete the note by clicking on Delete Note link associated with the note
KRYSTALtrade DMS ndash Userrsquos Guide
Enterprise Edition ndash Version 80
61 | P a g e h t t p w w w k r y s t a l d m s i n h t t p w w w k r y s t a l d m s i n
View Exception Logs Exceptions occurred during the current session of the user can be viewed using this module of the system Users can view exception logs by clicking on View Exception Logs link under Utilities section of My Workspace module or by clicking on My Workspace -gt View Exception Logs menu on top navigation bar
As shown below this module will display Exception Title and Date time when the exception has occurred
View Exception Details To view details of the exception user can click on Exception Title or Date time Here following details are displayed for each exception
Exception Title
Exception Date Time
Exception Details
KRYSTALtrade DMS ndash Userrsquos Guide
Enterprise Edition ndash Version 80
62 | P a g e h t t p w w w k r y s t a l d m s i n h t t p w w w k r y s t a l d m s i n
My Profile The My Profile menu item allows users to manage their profile information Users can use following menu items
Preferences
Change Password
Change User
Logout
Preferences Users of KRYSTALtrade DMS - Enterprise Edition can customize various settings for the application using this module This module allows user to set system preferences
User can define settings for hit-list size hits columns checkout path etc here User can turn-on or turnoff the hit list columns and thumbnails in document viewer
KRYSTALtrade DMS ndash Userrsquos Guide
Enterprise Edition ndash Version 80
63 | P a g e h t t p w w w k r y s t a l d m s i n h t t p w w w k r y s t a l d m s i n
To save these preferences user should click on SAVE button The preferences will take effect immediately for the user in current logged in session
Change Password Change password utility will help user to change his her password On clicking Change Password link on Utilities section of My Workspace module or by clicking on My Workspace -gt Change Password menu on top navigation bar a popup will be displayed to user for changing the password
The password must match following criteria
Must of 8 character or more in length
Must contain at least one UPPER CASE letter
Must contain at least one LOWER CASE letter
Must contain at least one NUMERIC character
Must contain at least one SPECIAL character
Only if the current password is matching with the userrsquos current password and new password and confirm password are same and at least 8 characters in length then it will be changed by clicking on the Submit button
Change User Change user menu item is available only when the Automatic sign on is enabled in the system On clicking the Change user menu item userrsquos session is terminated and login details saved in the client browsers cookies is destroyed permanently and user is redirected to successful logout page
To gain access to the system user must enter hisher credentials
KRYSTALtrade DMS ndash Userrsquos Guide
Enterprise Edition ndash Version 80
64 | P a g e h t t p w w w k r y s t a l d m s i n h t t p w w w k r y s t a l d m s i n
Logout To logout from the system users can use this menu item under My Profile menu of the system On click of the logout menu confirmation is taken from the user and on confirming the action user is logged out from the system and appropriate message is displayed to the user
To gain access to the system user must enter hisher credentials
KRYSTALtrade DMS ndash Userrsquos Guide
Enterprise Edition ndash Version 80
65 | P a g e h t t p w w w k r y s t a l d m s i n h t t p w w w k r y s t a l d m s i n
KRYSTALtrade Document Viewer Documents in KRYSTALtrade DMS - Enterprise Edition are viewed using KRYSTALtrade Document Viewer The KRYSTALtrade Document Viewer comes bundled with KRYSTALtrade DMS - Enterprise Edition system
The KRYSTALtrade- Document Viewer provides following functionalities to the users
Zoom In Zoom Out
Rotate Document
Annotations o Blackout o Highlight o Stick Notes o Notes o Rubber Stamps
Print Document
Email Document
KRYSTALtrade DMS ndash Userrsquos Guide
Enterprise Edition ndash Version 80
66 | P a g e h t t p w w w k r y s t a l d m s i n h t t p w w w k r y s t a l d m s i n
If document format is not supported by KRYSTALtrade - Document Viewer then it will allow user to view the document in its native application installed on clients desktop
Document Attachments Certain documents cannot be classified in document classes as they are supporting documents for a specific document Such files images documents can be added as an attachment to a document
View Attachment Users can view attachment by clicking on the attachment title on the attachment list page or by clicking on the attachment title tab available on document window
While viewing a document user gets an option to add attachment to the document User can click on the attachment tab associated with the document to manage attachments for the document
KRYSTALtrade DMS ndash Userrsquos Guide
Enterprise Edition ndash Version 80
67 | P a g e h t t p w w w k r y s t a l d m s i n h t t p w w w k r y s t a l d m s i n
Administrators can remove these attachments by using remove icon associated with the attachment
Add Attachment On clicking ldquoAttachmentsrdquo tab associated with a document list of attachments are displayed to the user along with option to add attachment
User can select the document file to be added as attachment and can provide the title for the attachment along with keywords On click of Add Attachment document will be stored in repository and marked as an attachment to the current document
The attachment list is also updated immediately Administrators can remove these attachments by using remove icon associated with the attachment
Remove Attachment Administrators can remove attachment from a document using this feature of the system On clicking the remove icon a confirmation is taken from the user and on confirming the delete operation the attachment is removed from the document
Document Tags Document Tags are labels that you can add on documents to help you describe them Unlike subjects in the metadata of the document you dont have to choose tags in a closed list You are free to apply the labels that describe the document best
Add Document Tag Users who have read permissions on a document class can add any number of tags by adding the label in Document Tag field and click on Submit button given
KRYSTALtrade DMS ndash Userrsquos Guide
Enterprise Edition ndash Version 80
68 | P a g e h t t p w w w k r y s t a l d m s i n h t t p w w w k r y s t a l d m s i n
Remove Document Tag User can delete a document tag by clicking on delete icon associated with the tag Users can delete only tags which are added by himher A confirmation is taken on delete operation and on confirmation the tag will be removed from the system
KRYSTALtrade DMS ndash Userrsquos Guide
Enterprise Edition ndash Version 80
69 | P a g e h t t p w w w k r y s t a l d m s i n h t t p w w w k r y s t a l d m s i n
Forgot Password This module allows users to gain access to their password Users can enter their Username and registered email id to gain access to their password
On submitting the details if the details are valid then KRYSTALtrade DMS - Enterprise Edition will generate a new password and send the password to the registered email address (Email ID) of the user
KRYSTALtrade DMS ndash Userrsquos Guide
Enterprise Edition ndash Version 80
70 | P a g e h t t p w w w k r y s t a l d m s i n h t t p w w w k r y s t a l d m s i n
Conclusions This document is a great help to users who wants to access KRYSTALtrade DMS ndash Enterprise Edition
After having read it you will be able to use KRYSTALtrade DMS ndash Enterprise Edition
Further Reading For comprehensive information on administering and managing KRYSTALtrade DMS ndash Enterprise Edition we recommend reading KRYSTALtrade DMS ndash Enterprise Edition Administratorrsquos Guide
In order to integrate KRYSTALtrade DMS with existing or custom developed applications using Web Services APIs please refer to KRYSTALtrade DMS ndash Enterprise Edition Web Services API Guide
Copyrights and Trademarks
Copyright 2001-2013 Primeleaf Consulting [P] Ltd India
All Rights Reserved This guide is subject to copyright protection
All other trademarks are acknowledged as the property of their respective owners
This document and the product to which it pertains are distributed under licenses restricting their use copying distribution and de-compilation No part of this document or of the associated product may be reproduced in any form by any means without prior written authorization of Primeleaf Consulting except when presenting only a summary of the tutorial and then linking to Primeleaf website (httpwwwprimeleafin) KRYSTAL DMS website (httpwwwkrystaldmsin)
DOCUMENTATION IS PROVIDED AS IS AND ALL EXPRESS OR IMPLIED CONDITIONS REPRESENTATIONS AND WARRANTIES INCLUDING ANY IMPLIED WARRANTY OF MERCHANTABILITY FITNESS FOR A PARTICULAR PURPOSE OR NON-INFRINGEMENT ARE DISCLAIMED EXCEPT TO THE EXTENT THAT SUCH DISCLAIMERS ARE HELD TO BE LEGALLY INVALID
![Page 59: Primeleaf Consulting [P] Ltd - KRYSTAL Document Management System (DMS) · 2017-01-20 · KRYSTAL™ DMS – User’s Guide Enterprise Edition – Version 8.0 Introduction to 1 |](https://reader034.fdocuments.us/reader034/viewer/2022050219/5f651317ada1886a145388d7/html5/thumbnails/59.jpg)
KRYSTALtrade DMS ndash Userrsquos Guide
Enterprise Edition ndash Version 80
53 | P a g e h t t p w w w k r y s t a l d m s i n h t t p w w w k r y s t a l d m s i n
Delete Task To delete a task user may click the Delete link associated with the task record On clicking the link a confirmation is taken and on confirming the delete operation the task is deleted from the system
Events Users can view all events by clicking on My Workspace -gt Events menu on the top navigation bar
In this page all available events are displayed to the user If user has published created an event or user is an administrator then she will have option to edit or delete the same
View Event To view the details of the event users can click on the View link associated with the event record
KRYSTALtrade DMS ndash Userrsquos Guide
Enterprise Edition ndash Version 80
54 | P a g e h t t p w w w k r y s t a l d m s i n h t t p w w w k r y s t a l d m s i n
Add Event To add publish an Event user can click on Add an Event link on the top of the Event list
A form will be displayed to the user with following details
Event Title
Event Date
Event Details
After entering all mandatory data user should click on SAVE button to add publish the Event
Edit Event On clicking Edit link associated with event a pre-populated form is displayed to the user
User can modify edit required details and can click on Update button to save the changes
KRYSTALtrade DMS ndash Userrsquos Guide
Enterprise Edition ndash Version 80
55 | P a g e h t t p w w w k r y s t a l d m s i n h t t p w w w k r y s t a l d m s i n
Delete Event To delete an event user may click the Delete link associated with the event record On clicking the link a confirmation is taken and on confirming the delete operation the event is deleted from the system
Announcements User can view all the announcements by clicking on My Workspace -gt Announcements menu on top navigation bar
In this module all the available announcements are displayed to the user If user has created the announcement or user is an administrator then she will have option to edit the announcement or delete the announcement
View Announcement To view an announcement user can click on View link associated with announcement record
KRYSTALtrade DMS ndash Userrsquos Guide
Enterprise Edition ndash Version 80
56 | P a g e h t t p w w w k r y s t a l d m s i n h t t p w w w k r y s t a l d m s i n
Add Announcement To add an announcement user can click on Add an Announcement link on the top of the Announcement list Here a form is presented to the user to enter following details
Announcement Title
Announcement Details
Expiry Date
After entering all mandatory data user should click on Save button to save the announcement
Edit Announcement On clicking Edit link associated with Announcement Record a pre-populated form is displayed to the user User can modify edit required details and can click on Update button to save the changes
KRYSTALtrade DMS ndash Userrsquos Guide
Enterprise Edition ndash Version 80
57 | P a g e h t t p w w w k r y s t a l d m s i n h t t p w w w k r y s t a l d m s i n
Delete Announcement To delete the announcement user may click the Delete link associated with the announcement On clicking the link a confirmation is taken and on confirming the delete operation the announcement is deleted from the system
Discussions Users can view all discussions by clicking on My Workspace -gt Discussions menu on top navigation
In this module all the available discussions are displayed to the user If user has started created the discussion topic or user is an administrator then she will have option to edit the discussion or delete the same
View Discussion To view the details of the discussion users can click on the View link associated with the discussion record Here user can post hisher opinion on the discussion All postings by other users are also displayed in this module of the system
KRYSTALtrade DMS ndash Userrsquos Guide
Enterprise Edition ndash Version 80
58 | P a g e h t t p w w w k r y s t a l d m s i n h t t p w w w k r y s t a l d m s i n
User can enter a comment posting for the current discussion and click on the SUBMIT button to post a comment on a discussion
Add Discussion To add start a discussion user can click on Add a Discussion link on the top of the Discussions list
A form will be displayed to the user with following details
Discussion Title
Discussion Details
KRYSTALtrade DMS ndash Userrsquos Guide
Enterprise Edition ndash Version 80
59 | P a g e h t t p w w w k r y s t a l d m s i n h t t p w w w k r y s t a l d m s i n
After entering all mandatory data user should click on SAVE button to save start the discussion
Edit Discussion On clicking Edit link associated with discussion a pre-populated form is displayed to the user User can modify edit required details and can click on Update button to save the changes
Delete Discussion To delete the discussion user may click the Delete link associated with the discussion On clicking the link a confirmation is taken and on confirming the delete operation the discussions is deleted from the system
Utilities This section details Utilities available to the user of KRYSTALtrade DMS - Enterprise Edition
Search Notes Users can use Search Notes utility from My Workspace module to search notes by particular user on particular document class Users can search notes by clicking on Search Notes link under Utilities section of My Workspace module or by using My Workspace -gt Search Notes menu from top navigation bar
KRYSTALtrade DMS ndash Userrsquos Guide
Enterprise Edition ndash Version 80
60 | P a g e h t t p w w w k r y s t a l d m s i n h t t p w w w k r y s t a l d m s i n
User need to enter search text and select at least one document class and at least one user to perform the search
On clicking the Search button matching records are displayed to the user as depicted below
Here user can view the document on which note is posted by clicking on View Document link
Administrators can delete the note by clicking on Delete Note link associated with the note
KRYSTALtrade DMS ndash Userrsquos Guide
Enterprise Edition ndash Version 80
61 | P a g e h t t p w w w k r y s t a l d m s i n h t t p w w w k r y s t a l d m s i n
View Exception Logs Exceptions occurred during the current session of the user can be viewed using this module of the system Users can view exception logs by clicking on View Exception Logs link under Utilities section of My Workspace module or by clicking on My Workspace -gt View Exception Logs menu on top navigation bar
As shown below this module will display Exception Title and Date time when the exception has occurred
View Exception Details To view details of the exception user can click on Exception Title or Date time Here following details are displayed for each exception
Exception Title
Exception Date Time
Exception Details
KRYSTALtrade DMS ndash Userrsquos Guide
Enterprise Edition ndash Version 80
62 | P a g e h t t p w w w k r y s t a l d m s i n h t t p w w w k r y s t a l d m s i n
My Profile The My Profile menu item allows users to manage their profile information Users can use following menu items
Preferences
Change Password
Change User
Logout
Preferences Users of KRYSTALtrade DMS - Enterprise Edition can customize various settings for the application using this module This module allows user to set system preferences
User can define settings for hit-list size hits columns checkout path etc here User can turn-on or turnoff the hit list columns and thumbnails in document viewer
KRYSTALtrade DMS ndash Userrsquos Guide
Enterprise Edition ndash Version 80
63 | P a g e h t t p w w w k r y s t a l d m s i n h t t p w w w k r y s t a l d m s i n
To save these preferences user should click on SAVE button The preferences will take effect immediately for the user in current logged in session
Change Password Change password utility will help user to change his her password On clicking Change Password link on Utilities section of My Workspace module or by clicking on My Workspace -gt Change Password menu on top navigation bar a popup will be displayed to user for changing the password
The password must match following criteria
Must of 8 character or more in length
Must contain at least one UPPER CASE letter
Must contain at least one LOWER CASE letter
Must contain at least one NUMERIC character
Must contain at least one SPECIAL character
Only if the current password is matching with the userrsquos current password and new password and confirm password are same and at least 8 characters in length then it will be changed by clicking on the Submit button
Change User Change user menu item is available only when the Automatic sign on is enabled in the system On clicking the Change user menu item userrsquos session is terminated and login details saved in the client browsers cookies is destroyed permanently and user is redirected to successful logout page
To gain access to the system user must enter hisher credentials
KRYSTALtrade DMS ndash Userrsquos Guide
Enterprise Edition ndash Version 80
64 | P a g e h t t p w w w k r y s t a l d m s i n h t t p w w w k r y s t a l d m s i n
Logout To logout from the system users can use this menu item under My Profile menu of the system On click of the logout menu confirmation is taken from the user and on confirming the action user is logged out from the system and appropriate message is displayed to the user
To gain access to the system user must enter hisher credentials
KRYSTALtrade DMS ndash Userrsquos Guide
Enterprise Edition ndash Version 80
65 | P a g e h t t p w w w k r y s t a l d m s i n h t t p w w w k r y s t a l d m s i n
KRYSTALtrade Document Viewer Documents in KRYSTALtrade DMS - Enterprise Edition are viewed using KRYSTALtrade Document Viewer The KRYSTALtrade Document Viewer comes bundled with KRYSTALtrade DMS - Enterprise Edition system
The KRYSTALtrade- Document Viewer provides following functionalities to the users
Zoom In Zoom Out
Rotate Document
Annotations o Blackout o Highlight o Stick Notes o Notes o Rubber Stamps
Print Document
Email Document
KRYSTALtrade DMS ndash Userrsquos Guide
Enterprise Edition ndash Version 80
66 | P a g e h t t p w w w k r y s t a l d m s i n h t t p w w w k r y s t a l d m s i n
If document format is not supported by KRYSTALtrade - Document Viewer then it will allow user to view the document in its native application installed on clients desktop
Document Attachments Certain documents cannot be classified in document classes as they are supporting documents for a specific document Such files images documents can be added as an attachment to a document
View Attachment Users can view attachment by clicking on the attachment title on the attachment list page or by clicking on the attachment title tab available on document window
While viewing a document user gets an option to add attachment to the document User can click on the attachment tab associated with the document to manage attachments for the document
KRYSTALtrade DMS ndash Userrsquos Guide
Enterprise Edition ndash Version 80
67 | P a g e h t t p w w w k r y s t a l d m s i n h t t p w w w k r y s t a l d m s i n
Administrators can remove these attachments by using remove icon associated with the attachment
Add Attachment On clicking ldquoAttachmentsrdquo tab associated with a document list of attachments are displayed to the user along with option to add attachment
User can select the document file to be added as attachment and can provide the title for the attachment along with keywords On click of Add Attachment document will be stored in repository and marked as an attachment to the current document
The attachment list is also updated immediately Administrators can remove these attachments by using remove icon associated with the attachment
Remove Attachment Administrators can remove attachment from a document using this feature of the system On clicking the remove icon a confirmation is taken from the user and on confirming the delete operation the attachment is removed from the document
Document Tags Document Tags are labels that you can add on documents to help you describe them Unlike subjects in the metadata of the document you dont have to choose tags in a closed list You are free to apply the labels that describe the document best
Add Document Tag Users who have read permissions on a document class can add any number of tags by adding the label in Document Tag field and click on Submit button given
KRYSTALtrade DMS ndash Userrsquos Guide
Enterprise Edition ndash Version 80
68 | P a g e h t t p w w w k r y s t a l d m s i n h t t p w w w k r y s t a l d m s i n
Remove Document Tag User can delete a document tag by clicking on delete icon associated with the tag Users can delete only tags which are added by himher A confirmation is taken on delete operation and on confirmation the tag will be removed from the system
KRYSTALtrade DMS ndash Userrsquos Guide
Enterprise Edition ndash Version 80
69 | P a g e h t t p w w w k r y s t a l d m s i n h t t p w w w k r y s t a l d m s i n
Forgot Password This module allows users to gain access to their password Users can enter their Username and registered email id to gain access to their password
On submitting the details if the details are valid then KRYSTALtrade DMS - Enterprise Edition will generate a new password and send the password to the registered email address (Email ID) of the user
KRYSTALtrade DMS ndash Userrsquos Guide
Enterprise Edition ndash Version 80
70 | P a g e h t t p w w w k r y s t a l d m s i n h t t p w w w k r y s t a l d m s i n
Conclusions This document is a great help to users who wants to access KRYSTALtrade DMS ndash Enterprise Edition
After having read it you will be able to use KRYSTALtrade DMS ndash Enterprise Edition
Further Reading For comprehensive information on administering and managing KRYSTALtrade DMS ndash Enterprise Edition we recommend reading KRYSTALtrade DMS ndash Enterprise Edition Administratorrsquos Guide
In order to integrate KRYSTALtrade DMS with existing or custom developed applications using Web Services APIs please refer to KRYSTALtrade DMS ndash Enterprise Edition Web Services API Guide
Copyrights and Trademarks
Copyright 2001-2013 Primeleaf Consulting [P] Ltd India
All Rights Reserved This guide is subject to copyright protection
All other trademarks are acknowledged as the property of their respective owners
This document and the product to which it pertains are distributed under licenses restricting their use copying distribution and de-compilation No part of this document or of the associated product may be reproduced in any form by any means without prior written authorization of Primeleaf Consulting except when presenting only a summary of the tutorial and then linking to Primeleaf website (httpwwwprimeleafin) KRYSTAL DMS website (httpwwwkrystaldmsin)
DOCUMENTATION IS PROVIDED AS IS AND ALL EXPRESS OR IMPLIED CONDITIONS REPRESENTATIONS AND WARRANTIES INCLUDING ANY IMPLIED WARRANTY OF MERCHANTABILITY FITNESS FOR A PARTICULAR PURPOSE OR NON-INFRINGEMENT ARE DISCLAIMED EXCEPT TO THE EXTENT THAT SUCH DISCLAIMERS ARE HELD TO BE LEGALLY INVALID
![Page 60: Primeleaf Consulting [P] Ltd - KRYSTAL Document Management System (DMS) · 2017-01-20 · KRYSTAL™ DMS – User’s Guide Enterprise Edition – Version 8.0 Introduction to 1 |](https://reader034.fdocuments.us/reader034/viewer/2022050219/5f651317ada1886a145388d7/html5/thumbnails/60.jpg)
KRYSTALtrade DMS ndash Userrsquos Guide
Enterprise Edition ndash Version 80
54 | P a g e h t t p w w w k r y s t a l d m s i n h t t p w w w k r y s t a l d m s i n
Add Event To add publish an Event user can click on Add an Event link on the top of the Event list
A form will be displayed to the user with following details
Event Title
Event Date
Event Details
After entering all mandatory data user should click on SAVE button to add publish the Event
Edit Event On clicking Edit link associated with event a pre-populated form is displayed to the user
User can modify edit required details and can click on Update button to save the changes
KRYSTALtrade DMS ndash Userrsquos Guide
Enterprise Edition ndash Version 80
55 | P a g e h t t p w w w k r y s t a l d m s i n h t t p w w w k r y s t a l d m s i n
Delete Event To delete an event user may click the Delete link associated with the event record On clicking the link a confirmation is taken and on confirming the delete operation the event is deleted from the system
Announcements User can view all the announcements by clicking on My Workspace -gt Announcements menu on top navigation bar
In this module all the available announcements are displayed to the user If user has created the announcement or user is an administrator then she will have option to edit the announcement or delete the announcement
View Announcement To view an announcement user can click on View link associated with announcement record
KRYSTALtrade DMS ndash Userrsquos Guide
Enterprise Edition ndash Version 80
56 | P a g e h t t p w w w k r y s t a l d m s i n h t t p w w w k r y s t a l d m s i n
Add Announcement To add an announcement user can click on Add an Announcement link on the top of the Announcement list Here a form is presented to the user to enter following details
Announcement Title
Announcement Details
Expiry Date
After entering all mandatory data user should click on Save button to save the announcement
Edit Announcement On clicking Edit link associated with Announcement Record a pre-populated form is displayed to the user User can modify edit required details and can click on Update button to save the changes
KRYSTALtrade DMS ndash Userrsquos Guide
Enterprise Edition ndash Version 80
57 | P a g e h t t p w w w k r y s t a l d m s i n h t t p w w w k r y s t a l d m s i n
Delete Announcement To delete the announcement user may click the Delete link associated with the announcement On clicking the link a confirmation is taken and on confirming the delete operation the announcement is deleted from the system
Discussions Users can view all discussions by clicking on My Workspace -gt Discussions menu on top navigation
In this module all the available discussions are displayed to the user If user has started created the discussion topic or user is an administrator then she will have option to edit the discussion or delete the same
View Discussion To view the details of the discussion users can click on the View link associated with the discussion record Here user can post hisher opinion on the discussion All postings by other users are also displayed in this module of the system
KRYSTALtrade DMS ndash Userrsquos Guide
Enterprise Edition ndash Version 80
58 | P a g e h t t p w w w k r y s t a l d m s i n h t t p w w w k r y s t a l d m s i n
User can enter a comment posting for the current discussion and click on the SUBMIT button to post a comment on a discussion
Add Discussion To add start a discussion user can click on Add a Discussion link on the top of the Discussions list
A form will be displayed to the user with following details
Discussion Title
Discussion Details
KRYSTALtrade DMS ndash Userrsquos Guide
Enterprise Edition ndash Version 80
59 | P a g e h t t p w w w k r y s t a l d m s i n h t t p w w w k r y s t a l d m s i n
After entering all mandatory data user should click on SAVE button to save start the discussion
Edit Discussion On clicking Edit link associated with discussion a pre-populated form is displayed to the user User can modify edit required details and can click on Update button to save the changes
Delete Discussion To delete the discussion user may click the Delete link associated with the discussion On clicking the link a confirmation is taken and on confirming the delete operation the discussions is deleted from the system
Utilities This section details Utilities available to the user of KRYSTALtrade DMS - Enterprise Edition
Search Notes Users can use Search Notes utility from My Workspace module to search notes by particular user on particular document class Users can search notes by clicking on Search Notes link under Utilities section of My Workspace module or by using My Workspace -gt Search Notes menu from top navigation bar
KRYSTALtrade DMS ndash Userrsquos Guide
Enterprise Edition ndash Version 80
60 | P a g e h t t p w w w k r y s t a l d m s i n h t t p w w w k r y s t a l d m s i n
User need to enter search text and select at least one document class and at least one user to perform the search
On clicking the Search button matching records are displayed to the user as depicted below
Here user can view the document on which note is posted by clicking on View Document link
Administrators can delete the note by clicking on Delete Note link associated with the note
KRYSTALtrade DMS ndash Userrsquos Guide
Enterprise Edition ndash Version 80
61 | P a g e h t t p w w w k r y s t a l d m s i n h t t p w w w k r y s t a l d m s i n
View Exception Logs Exceptions occurred during the current session of the user can be viewed using this module of the system Users can view exception logs by clicking on View Exception Logs link under Utilities section of My Workspace module or by clicking on My Workspace -gt View Exception Logs menu on top navigation bar
As shown below this module will display Exception Title and Date time when the exception has occurred
View Exception Details To view details of the exception user can click on Exception Title or Date time Here following details are displayed for each exception
Exception Title
Exception Date Time
Exception Details
KRYSTALtrade DMS ndash Userrsquos Guide
Enterprise Edition ndash Version 80
62 | P a g e h t t p w w w k r y s t a l d m s i n h t t p w w w k r y s t a l d m s i n
My Profile The My Profile menu item allows users to manage their profile information Users can use following menu items
Preferences
Change Password
Change User
Logout
Preferences Users of KRYSTALtrade DMS - Enterprise Edition can customize various settings for the application using this module This module allows user to set system preferences
User can define settings for hit-list size hits columns checkout path etc here User can turn-on or turnoff the hit list columns and thumbnails in document viewer
KRYSTALtrade DMS ndash Userrsquos Guide
Enterprise Edition ndash Version 80
63 | P a g e h t t p w w w k r y s t a l d m s i n h t t p w w w k r y s t a l d m s i n
To save these preferences user should click on SAVE button The preferences will take effect immediately for the user in current logged in session
Change Password Change password utility will help user to change his her password On clicking Change Password link on Utilities section of My Workspace module or by clicking on My Workspace -gt Change Password menu on top navigation bar a popup will be displayed to user for changing the password
The password must match following criteria
Must of 8 character or more in length
Must contain at least one UPPER CASE letter
Must contain at least one LOWER CASE letter
Must contain at least one NUMERIC character
Must contain at least one SPECIAL character
Only if the current password is matching with the userrsquos current password and new password and confirm password are same and at least 8 characters in length then it will be changed by clicking on the Submit button
Change User Change user menu item is available only when the Automatic sign on is enabled in the system On clicking the Change user menu item userrsquos session is terminated and login details saved in the client browsers cookies is destroyed permanently and user is redirected to successful logout page
To gain access to the system user must enter hisher credentials
KRYSTALtrade DMS ndash Userrsquos Guide
Enterprise Edition ndash Version 80
64 | P a g e h t t p w w w k r y s t a l d m s i n h t t p w w w k r y s t a l d m s i n
Logout To logout from the system users can use this menu item under My Profile menu of the system On click of the logout menu confirmation is taken from the user and on confirming the action user is logged out from the system and appropriate message is displayed to the user
To gain access to the system user must enter hisher credentials
KRYSTALtrade DMS ndash Userrsquos Guide
Enterprise Edition ndash Version 80
65 | P a g e h t t p w w w k r y s t a l d m s i n h t t p w w w k r y s t a l d m s i n
KRYSTALtrade Document Viewer Documents in KRYSTALtrade DMS - Enterprise Edition are viewed using KRYSTALtrade Document Viewer The KRYSTALtrade Document Viewer comes bundled with KRYSTALtrade DMS - Enterprise Edition system
The KRYSTALtrade- Document Viewer provides following functionalities to the users
Zoom In Zoom Out
Rotate Document
Annotations o Blackout o Highlight o Stick Notes o Notes o Rubber Stamps
Print Document
Email Document
KRYSTALtrade DMS ndash Userrsquos Guide
Enterprise Edition ndash Version 80
66 | P a g e h t t p w w w k r y s t a l d m s i n h t t p w w w k r y s t a l d m s i n
If document format is not supported by KRYSTALtrade - Document Viewer then it will allow user to view the document in its native application installed on clients desktop
Document Attachments Certain documents cannot be classified in document classes as they are supporting documents for a specific document Such files images documents can be added as an attachment to a document
View Attachment Users can view attachment by clicking on the attachment title on the attachment list page or by clicking on the attachment title tab available on document window
While viewing a document user gets an option to add attachment to the document User can click on the attachment tab associated with the document to manage attachments for the document
KRYSTALtrade DMS ndash Userrsquos Guide
Enterprise Edition ndash Version 80
67 | P a g e h t t p w w w k r y s t a l d m s i n h t t p w w w k r y s t a l d m s i n
Administrators can remove these attachments by using remove icon associated with the attachment
Add Attachment On clicking ldquoAttachmentsrdquo tab associated with a document list of attachments are displayed to the user along with option to add attachment
User can select the document file to be added as attachment and can provide the title for the attachment along with keywords On click of Add Attachment document will be stored in repository and marked as an attachment to the current document
The attachment list is also updated immediately Administrators can remove these attachments by using remove icon associated with the attachment
Remove Attachment Administrators can remove attachment from a document using this feature of the system On clicking the remove icon a confirmation is taken from the user and on confirming the delete operation the attachment is removed from the document
Document Tags Document Tags are labels that you can add on documents to help you describe them Unlike subjects in the metadata of the document you dont have to choose tags in a closed list You are free to apply the labels that describe the document best
Add Document Tag Users who have read permissions on a document class can add any number of tags by adding the label in Document Tag field and click on Submit button given
KRYSTALtrade DMS ndash Userrsquos Guide
Enterprise Edition ndash Version 80
68 | P a g e h t t p w w w k r y s t a l d m s i n h t t p w w w k r y s t a l d m s i n
Remove Document Tag User can delete a document tag by clicking on delete icon associated with the tag Users can delete only tags which are added by himher A confirmation is taken on delete operation and on confirmation the tag will be removed from the system
KRYSTALtrade DMS ndash Userrsquos Guide
Enterprise Edition ndash Version 80
69 | P a g e h t t p w w w k r y s t a l d m s i n h t t p w w w k r y s t a l d m s i n
Forgot Password This module allows users to gain access to their password Users can enter their Username and registered email id to gain access to their password
On submitting the details if the details are valid then KRYSTALtrade DMS - Enterprise Edition will generate a new password and send the password to the registered email address (Email ID) of the user
KRYSTALtrade DMS ndash Userrsquos Guide
Enterprise Edition ndash Version 80
70 | P a g e h t t p w w w k r y s t a l d m s i n h t t p w w w k r y s t a l d m s i n
Conclusions This document is a great help to users who wants to access KRYSTALtrade DMS ndash Enterprise Edition
After having read it you will be able to use KRYSTALtrade DMS ndash Enterprise Edition
Further Reading For comprehensive information on administering and managing KRYSTALtrade DMS ndash Enterprise Edition we recommend reading KRYSTALtrade DMS ndash Enterprise Edition Administratorrsquos Guide
In order to integrate KRYSTALtrade DMS with existing or custom developed applications using Web Services APIs please refer to KRYSTALtrade DMS ndash Enterprise Edition Web Services API Guide
Copyrights and Trademarks
Copyright 2001-2013 Primeleaf Consulting [P] Ltd India
All Rights Reserved This guide is subject to copyright protection
All other trademarks are acknowledged as the property of their respective owners
This document and the product to which it pertains are distributed under licenses restricting their use copying distribution and de-compilation No part of this document or of the associated product may be reproduced in any form by any means without prior written authorization of Primeleaf Consulting except when presenting only a summary of the tutorial and then linking to Primeleaf website (httpwwwprimeleafin) KRYSTAL DMS website (httpwwwkrystaldmsin)
DOCUMENTATION IS PROVIDED AS IS AND ALL EXPRESS OR IMPLIED CONDITIONS REPRESENTATIONS AND WARRANTIES INCLUDING ANY IMPLIED WARRANTY OF MERCHANTABILITY FITNESS FOR A PARTICULAR PURPOSE OR NON-INFRINGEMENT ARE DISCLAIMED EXCEPT TO THE EXTENT THAT SUCH DISCLAIMERS ARE HELD TO BE LEGALLY INVALID
![Page 61: Primeleaf Consulting [P] Ltd - KRYSTAL Document Management System (DMS) · 2017-01-20 · KRYSTAL™ DMS – User’s Guide Enterprise Edition – Version 8.0 Introduction to 1 |](https://reader034.fdocuments.us/reader034/viewer/2022050219/5f651317ada1886a145388d7/html5/thumbnails/61.jpg)
KRYSTALtrade DMS ndash Userrsquos Guide
Enterprise Edition ndash Version 80
55 | P a g e h t t p w w w k r y s t a l d m s i n h t t p w w w k r y s t a l d m s i n
Delete Event To delete an event user may click the Delete link associated with the event record On clicking the link a confirmation is taken and on confirming the delete operation the event is deleted from the system
Announcements User can view all the announcements by clicking on My Workspace -gt Announcements menu on top navigation bar
In this module all the available announcements are displayed to the user If user has created the announcement or user is an administrator then she will have option to edit the announcement or delete the announcement
View Announcement To view an announcement user can click on View link associated with announcement record
KRYSTALtrade DMS ndash Userrsquos Guide
Enterprise Edition ndash Version 80
56 | P a g e h t t p w w w k r y s t a l d m s i n h t t p w w w k r y s t a l d m s i n
Add Announcement To add an announcement user can click on Add an Announcement link on the top of the Announcement list Here a form is presented to the user to enter following details
Announcement Title
Announcement Details
Expiry Date
After entering all mandatory data user should click on Save button to save the announcement
Edit Announcement On clicking Edit link associated with Announcement Record a pre-populated form is displayed to the user User can modify edit required details and can click on Update button to save the changes
KRYSTALtrade DMS ndash Userrsquos Guide
Enterprise Edition ndash Version 80
57 | P a g e h t t p w w w k r y s t a l d m s i n h t t p w w w k r y s t a l d m s i n
Delete Announcement To delete the announcement user may click the Delete link associated with the announcement On clicking the link a confirmation is taken and on confirming the delete operation the announcement is deleted from the system
Discussions Users can view all discussions by clicking on My Workspace -gt Discussions menu on top navigation
In this module all the available discussions are displayed to the user If user has started created the discussion topic or user is an administrator then she will have option to edit the discussion or delete the same
View Discussion To view the details of the discussion users can click on the View link associated with the discussion record Here user can post hisher opinion on the discussion All postings by other users are also displayed in this module of the system
KRYSTALtrade DMS ndash Userrsquos Guide
Enterprise Edition ndash Version 80
58 | P a g e h t t p w w w k r y s t a l d m s i n h t t p w w w k r y s t a l d m s i n
User can enter a comment posting for the current discussion and click on the SUBMIT button to post a comment on a discussion
Add Discussion To add start a discussion user can click on Add a Discussion link on the top of the Discussions list
A form will be displayed to the user with following details
Discussion Title
Discussion Details
KRYSTALtrade DMS ndash Userrsquos Guide
Enterprise Edition ndash Version 80
59 | P a g e h t t p w w w k r y s t a l d m s i n h t t p w w w k r y s t a l d m s i n
After entering all mandatory data user should click on SAVE button to save start the discussion
Edit Discussion On clicking Edit link associated with discussion a pre-populated form is displayed to the user User can modify edit required details and can click on Update button to save the changes
Delete Discussion To delete the discussion user may click the Delete link associated with the discussion On clicking the link a confirmation is taken and on confirming the delete operation the discussions is deleted from the system
Utilities This section details Utilities available to the user of KRYSTALtrade DMS - Enterprise Edition
Search Notes Users can use Search Notes utility from My Workspace module to search notes by particular user on particular document class Users can search notes by clicking on Search Notes link under Utilities section of My Workspace module or by using My Workspace -gt Search Notes menu from top navigation bar
KRYSTALtrade DMS ndash Userrsquos Guide
Enterprise Edition ndash Version 80
60 | P a g e h t t p w w w k r y s t a l d m s i n h t t p w w w k r y s t a l d m s i n
User need to enter search text and select at least one document class and at least one user to perform the search
On clicking the Search button matching records are displayed to the user as depicted below
Here user can view the document on which note is posted by clicking on View Document link
Administrators can delete the note by clicking on Delete Note link associated with the note
KRYSTALtrade DMS ndash Userrsquos Guide
Enterprise Edition ndash Version 80
61 | P a g e h t t p w w w k r y s t a l d m s i n h t t p w w w k r y s t a l d m s i n
View Exception Logs Exceptions occurred during the current session of the user can be viewed using this module of the system Users can view exception logs by clicking on View Exception Logs link under Utilities section of My Workspace module or by clicking on My Workspace -gt View Exception Logs menu on top navigation bar
As shown below this module will display Exception Title and Date time when the exception has occurred
View Exception Details To view details of the exception user can click on Exception Title or Date time Here following details are displayed for each exception
Exception Title
Exception Date Time
Exception Details
KRYSTALtrade DMS ndash Userrsquos Guide
Enterprise Edition ndash Version 80
62 | P a g e h t t p w w w k r y s t a l d m s i n h t t p w w w k r y s t a l d m s i n
My Profile The My Profile menu item allows users to manage their profile information Users can use following menu items
Preferences
Change Password
Change User
Logout
Preferences Users of KRYSTALtrade DMS - Enterprise Edition can customize various settings for the application using this module This module allows user to set system preferences
User can define settings for hit-list size hits columns checkout path etc here User can turn-on or turnoff the hit list columns and thumbnails in document viewer
KRYSTALtrade DMS ndash Userrsquos Guide
Enterprise Edition ndash Version 80
63 | P a g e h t t p w w w k r y s t a l d m s i n h t t p w w w k r y s t a l d m s i n
To save these preferences user should click on SAVE button The preferences will take effect immediately for the user in current logged in session
Change Password Change password utility will help user to change his her password On clicking Change Password link on Utilities section of My Workspace module or by clicking on My Workspace -gt Change Password menu on top navigation bar a popup will be displayed to user for changing the password
The password must match following criteria
Must of 8 character or more in length
Must contain at least one UPPER CASE letter
Must contain at least one LOWER CASE letter
Must contain at least one NUMERIC character
Must contain at least one SPECIAL character
Only if the current password is matching with the userrsquos current password and new password and confirm password are same and at least 8 characters in length then it will be changed by clicking on the Submit button
Change User Change user menu item is available only when the Automatic sign on is enabled in the system On clicking the Change user menu item userrsquos session is terminated and login details saved in the client browsers cookies is destroyed permanently and user is redirected to successful logout page
To gain access to the system user must enter hisher credentials
KRYSTALtrade DMS ndash Userrsquos Guide
Enterprise Edition ndash Version 80
64 | P a g e h t t p w w w k r y s t a l d m s i n h t t p w w w k r y s t a l d m s i n
Logout To logout from the system users can use this menu item under My Profile menu of the system On click of the logout menu confirmation is taken from the user and on confirming the action user is logged out from the system and appropriate message is displayed to the user
To gain access to the system user must enter hisher credentials
KRYSTALtrade DMS ndash Userrsquos Guide
Enterprise Edition ndash Version 80
65 | P a g e h t t p w w w k r y s t a l d m s i n h t t p w w w k r y s t a l d m s i n
KRYSTALtrade Document Viewer Documents in KRYSTALtrade DMS - Enterprise Edition are viewed using KRYSTALtrade Document Viewer The KRYSTALtrade Document Viewer comes bundled with KRYSTALtrade DMS - Enterprise Edition system
The KRYSTALtrade- Document Viewer provides following functionalities to the users
Zoom In Zoom Out
Rotate Document
Annotations o Blackout o Highlight o Stick Notes o Notes o Rubber Stamps
Print Document
Email Document
KRYSTALtrade DMS ndash Userrsquos Guide
Enterprise Edition ndash Version 80
66 | P a g e h t t p w w w k r y s t a l d m s i n h t t p w w w k r y s t a l d m s i n
If document format is not supported by KRYSTALtrade - Document Viewer then it will allow user to view the document in its native application installed on clients desktop
Document Attachments Certain documents cannot be classified in document classes as they are supporting documents for a specific document Such files images documents can be added as an attachment to a document
View Attachment Users can view attachment by clicking on the attachment title on the attachment list page or by clicking on the attachment title tab available on document window
While viewing a document user gets an option to add attachment to the document User can click on the attachment tab associated with the document to manage attachments for the document
KRYSTALtrade DMS ndash Userrsquos Guide
Enterprise Edition ndash Version 80
67 | P a g e h t t p w w w k r y s t a l d m s i n h t t p w w w k r y s t a l d m s i n
Administrators can remove these attachments by using remove icon associated with the attachment
Add Attachment On clicking ldquoAttachmentsrdquo tab associated with a document list of attachments are displayed to the user along with option to add attachment
User can select the document file to be added as attachment and can provide the title for the attachment along with keywords On click of Add Attachment document will be stored in repository and marked as an attachment to the current document
The attachment list is also updated immediately Administrators can remove these attachments by using remove icon associated with the attachment
Remove Attachment Administrators can remove attachment from a document using this feature of the system On clicking the remove icon a confirmation is taken from the user and on confirming the delete operation the attachment is removed from the document
Document Tags Document Tags are labels that you can add on documents to help you describe them Unlike subjects in the metadata of the document you dont have to choose tags in a closed list You are free to apply the labels that describe the document best
Add Document Tag Users who have read permissions on a document class can add any number of tags by adding the label in Document Tag field and click on Submit button given
KRYSTALtrade DMS ndash Userrsquos Guide
Enterprise Edition ndash Version 80
68 | P a g e h t t p w w w k r y s t a l d m s i n h t t p w w w k r y s t a l d m s i n
Remove Document Tag User can delete a document tag by clicking on delete icon associated with the tag Users can delete only tags which are added by himher A confirmation is taken on delete operation and on confirmation the tag will be removed from the system
KRYSTALtrade DMS ndash Userrsquos Guide
Enterprise Edition ndash Version 80
69 | P a g e h t t p w w w k r y s t a l d m s i n h t t p w w w k r y s t a l d m s i n
Forgot Password This module allows users to gain access to their password Users can enter their Username and registered email id to gain access to their password
On submitting the details if the details are valid then KRYSTALtrade DMS - Enterprise Edition will generate a new password and send the password to the registered email address (Email ID) of the user
KRYSTALtrade DMS ndash Userrsquos Guide
Enterprise Edition ndash Version 80
70 | P a g e h t t p w w w k r y s t a l d m s i n h t t p w w w k r y s t a l d m s i n
Conclusions This document is a great help to users who wants to access KRYSTALtrade DMS ndash Enterprise Edition
After having read it you will be able to use KRYSTALtrade DMS ndash Enterprise Edition
Further Reading For comprehensive information on administering and managing KRYSTALtrade DMS ndash Enterprise Edition we recommend reading KRYSTALtrade DMS ndash Enterprise Edition Administratorrsquos Guide
In order to integrate KRYSTALtrade DMS with existing or custom developed applications using Web Services APIs please refer to KRYSTALtrade DMS ndash Enterprise Edition Web Services API Guide
Copyrights and Trademarks
Copyright 2001-2013 Primeleaf Consulting [P] Ltd India
All Rights Reserved This guide is subject to copyright protection
All other trademarks are acknowledged as the property of their respective owners
This document and the product to which it pertains are distributed under licenses restricting their use copying distribution and de-compilation No part of this document or of the associated product may be reproduced in any form by any means without prior written authorization of Primeleaf Consulting except when presenting only a summary of the tutorial and then linking to Primeleaf website (httpwwwprimeleafin) KRYSTAL DMS website (httpwwwkrystaldmsin)
DOCUMENTATION IS PROVIDED AS IS AND ALL EXPRESS OR IMPLIED CONDITIONS REPRESENTATIONS AND WARRANTIES INCLUDING ANY IMPLIED WARRANTY OF MERCHANTABILITY FITNESS FOR A PARTICULAR PURPOSE OR NON-INFRINGEMENT ARE DISCLAIMED EXCEPT TO THE EXTENT THAT SUCH DISCLAIMERS ARE HELD TO BE LEGALLY INVALID
![Page 62: Primeleaf Consulting [P] Ltd - KRYSTAL Document Management System (DMS) · 2017-01-20 · KRYSTAL™ DMS – User’s Guide Enterprise Edition – Version 8.0 Introduction to 1 |](https://reader034.fdocuments.us/reader034/viewer/2022050219/5f651317ada1886a145388d7/html5/thumbnails/62.jpg)
KRYSTALtrade DMS ndash Userrsquos Guide
Enterprise Edition ndash Version 80
56 | P a g e h t t p w w w k r y s t a l d m s i n h t t p w w w k r y s t a l d m s i n
Add Announcement To add an announcement user can click on Add an Announcement link on the top of the Announcement list Here a form is presented to the user to enter following details
Announcement Title
Announcement Details
Expiry Date
After entering all mandatory data user should click on Save button to save the announcement
Edit Announcement On clicking Edit link associated with Announcement Record a pre-populated form is displayed to the user User can modify edit required details and can click on Update button to save the changes
KRYSTALtrade DMS ndash Userrsquos Guide
Enterprise Edition ndash Version 80
57 | P a g e h t t p w w w k r y s t a l d m s i n h t t p w w w k r y s t a l d m s i n
Delete Announcement To delete the announcement user may click the Delete link associated with the announcement On clicking the link a confirmation is taken and on confirming the delete operation the announcement is deleted from the system
Discussions Users can view all discussions by clicking on My Workspace -gt Discussions menu on top navigation
In this module all the available discussions are displayed to the user If user has started created the discussion topic or user is an administrator then she will have option to edit the discussion or delete the same
View Discussion To view the details of the discussion users can click on the View link associated with the discussion record Here user can post hisher opinion on the discussion All postings by other users are also displayed in this module of the system
KRYSTALtrade DMS ndash Userrsquos Guide
Enterprise Edition ndash Version 80
58 | P a g e h t t p w w w k r y s t a l d m s i n h t t p w w w k r y s t a l d m s i n
User can enter a comment posting for the current discussion and click on the SUBMIT button to post a comment on a discussion
Add Discussion To add start a discussion user can click on Add a Discussion link on the top of the Discussions list
A form will be displayed to the user with following details
Discussion Title
Discussion Details
KRYSTALtrade DMS ndash Userrsquos Guide
Enterprise Edition ndash Version 80
59 | P a g e h t t p w w w k r y s t a l d m s i n h t t p w w w k r y s t a l d m s i n
After entering all mandatory data user should click on SAVE button to save start the discussion
Edit Discussion On clicking Edit link associated with discussion a pre-populated form is displayed to the user User can modify edit required details and can click on Update button to save the changes
Delete Discussion To delete the discussion user may click the Delete link associated with the discussion On clicking the link a confirmation is taken and on confirming the delete operation the discussions is deleted from the system
Utilities This section details Utilities available to the user of KRYSTALtrade DMS - Enterprise Edition
Search Notes Users can use Search Notes utility from My Workspace module to search notes by particular user on particular document class Users can search notes by clicking on Search Notes link under Utilities section of My Workspace module or by using My Workspace -gt Search Notes menu from top navigation bar
KRYSTALtrade DMS ndash Userrsquos Guide
Enterprise Edition ndash Version 80
60 | P a g e h t t p w w w k r y s t a l d m s i n h t t p w w w k r y s t a l d m s i n
User need to enter search text and select at least one document class and at least one user to perform the search
On clicking the Search button matching records are displayed to the user as depicted below
Here user can view the document on which note is posted by clicking on View Document link
Administrators can delete the note by clicking on Delete Note link associated with the note
KRYSTALtrade DMS ndash Userrsquos Guide
Enterprise Edition ndash Version 80
61 | P a g e h t t p w w w k r y s t a l d m s i n h t t p w w w k r y s t a l d m s i n
View Exception Logs Exceptions occurred during the current session of the user can be viewed using this module of the system Users can view exception logs by clicking on View Exception Logs link under Utilities section of My Workspace module or by clicking on My Workspace -gt View Exception Logs menu on top navigation bar
As shown below this module will display Exception Title and Date time when the exception has occurred
View Exception Details To view details of the exception user can click on Exception Title or Date time Here following details are displayed for each exception
Exception Title
Exception Date Time
Exception Details
KRYSTALtrade DMS ndash Userrsquos Guide
Enterprise Edition ndash Version 80
62 | P a g e h t t p w w w k r y s t a l d m s i n h t t p w w w k r y s t a l d m s i n
My Profile The My Profile menu item allows users to manage their profile information Users can use following menu items
Preferences
Change Password
Change User
Logout
Preferences Users of KRYSTALtrade DMS - Enterprise Edition can customize various settings for the application using this module This module allows user to set system preferences
User can define settings for hit-list size hits columns checkout path etc here User can turn-on or turnoff the hit list columns and thumbnails in document viewer
KRYSTALtrade DMS ndash Userrsquos Guide
Enterprise Edition ndash Version 80
63 | P a g e h t t p w w w k r y s t a l d m s i n h t t p w w w k r y s t a l d m s i n
To save these preferences user should click on SAVE button The preferences will take effect immediately for the user in current logged in session
Change Password Change password utility will help user to change his her password On clicking Change Password link on Utilities section of My Workspace module or by clicking on My Workspace -gt Change Password menu on top navigation bar a popup will be displayed to user for changing the password
The password must match following criteria
Must of 8 character or more in length
Must contain at least one UPPER CASE letter
Must contain at least one LOWER CASE letter
Must contain at least one NUMERIC character
Must contain at least one SPECIAL character
Only if the current password is matching with the userrsquos current password and new password and confirm password are same and at least 8 characters in length then it will be changed by clicking on the Submit button
Change User Change user menu item is available only when the Automatic sign on is enabled in the system On clicking the Change user menu item userrsquos session is terminated and login details saved in the client browsers cookies is destroyed permanently and user is redirected to successful logout page
To gain access to the system user must enter hisher credentials
KRYSTALtrade DMS ndash Userrsquos Guide
Enterprise Edition ndash Version 80
64 | P a g e h t t p w w w k r y s t a l d m s i n h t t p w w w k r y s t a l d m s i n
Logout To logout from the system users can use this menu item under My Profile menu of the system On click of the logout menu confirmation is taken from the user and on confirming the action user is logged out from the system and appropriate message is displayed to the user
To gain access to the system user must enter hisher credentials
KRYSTALtrade DMS ndash Userrsquos Guide
Enterprise Edition ndash Version 80
65 | P a g e h t t p w w w k r y s t a l d m s i n h t t p w w w k r y s t a l d m s i n
KRYSTALtrade Document Viewer Documents in KRYSTALtrade DMS - Enterprise Edition are viewed using KRYSTALtrade Document Viewer The KRYSTALtrade Document Viewer comes bundled with KRYSTALtrade DMS - Enterprise Edition system
The KRYSTALtrade- Document Viewer provides following functionalities to the users
Zoom In Zoom Out
Rotate Document
Annotations o Blackout o Highlight o Stick Notes o Notes o Rubber Stamps
Print Document
Email Document
KRYSTALtrade DMS ndash Userrsquos Guide
Enterprise Edition ndash Version 80
66 | P a g e h t t p w w w k r y s t a l d m s i n h t t p w w w k r y s t a l d m s i n
If document format is not supported by KRYSTALtrade - Document Viewer then it will allow user to view the document in its native application installed on clients desktop
Document Attachments Certain documents cannot be classified in document classes as they are supporting documents for a specific document Such files images documents can be added as an attachment to a document
View Attachment Users can view attachment by clicking on the attachment title on the attachment list page or by clicking on the attachment title tab available on document window
While viewing a document user gets an option to add attachment to the document User can click on the attachment tab associated with the document to manage attachments for the document
KRYSTALtrade DMS ndash Userrsquos Guide
Enterprise Edition ndash Version 80
67 | P a g e h t t p w w w k r y s t a l d m s i n h t t p w w w k r y s t a l d m s i n
Administrators can remove these attachments by using remove icon associated with the attachment
Add Attachment On clicking ldquoAttachmentsrdquo tab associated with a document list of attachments are displayed to the user along with option to add attachment
User can select the document file to be added as attachment and can provide the title for the attachment along with keywords On click of Add Attachment document will be stored in repository and marked as an attachment to the current document
The attachment list is also updated immediately Administrators can remove these attachments by using remove icon associated with the attachment
Remove Attachment Administrators can remove attachment from a document using this feature of the system On clicking the remove icon a confirmation is taken from the user and on confirming the delete operation the attachment is removed from the document
Document Tags Document Tags are labels that you can add on documents to help you describe them Unlike subjects in the metadata of the document you dont have to choose tags in a closed list You are free to apply the labels that describe the document best
Add Document Tag Users who have read permissions on a document class can add any number of tags by adding the label in Document Tag field and click on Submit button given
KRYSTALtrade DMS ndash Userrsquos Guide
Enterprise Edition ndash Version 80
68 | P a g e h t t p w w w k r y s t a l d m s i n h t t p w w w k r y s t a l d m s i n
Remove Document Tag User can delete a document tag by clicking on delete icon associated with the tag Users can delete only tags which are added by himher A confirmation is taken on delete operation and on confirmation the tag will be removed from the system
KRYSTALtrade DMS ndash Userrsquos Guide
Enterprise Edition ndash Version 80
69 | P a g e h t t p w w w k r y s t a l d m s i n h t t p w w w k r y s t a l d m s i n
Forgot Password This module allows users to gain access to their password Users can enter their Username and registered email id to gain access to their password
On submitting the details if the details are valid then KRYSTALtrade DMS - Enterprise Edition will generate a new password and send the password to the registered email address (Email ID) of the user
KRYSTALtrade DMS ndash Userrsquos Guide
Enterprise Edition ndash Version 80
70 | P a g e h t t p w w w k r y s t a l d m s i n h t t p w w w k r y s t a l d m s i n
Conclusions This document is a great help to users who wants to access KRYSTALtrade DMS ndash Enterprise Edition
After having read it you will be able to use KRYSTALtrade DMS ndash Enterprise Edition
Further Reading For comprehensive information on administering and managing KRYSTALtrade DMS ndash Enterprise Edition we recommend reading KRYSTALtrade DMS ndash Enterprise Edition Administratorrsquos Guide
In order to integrate KRYSTALtrade DMS with existing or custom developed applications using Web Services APIs please refer to KRYSTALtrade DMS ndash Enterprise Edition Web Services API Guide
Copyrights and Trademarks
Copyright 2001-2013 Primeleaf Consulting [P] Ltd India
All Rights Reserved This guide is subject to copyright protection
All other trademarks are acknowledged as the property of their respective owners
This document and the product to which it pertains are distributed under licenses restricting their use copying distribution and de-compilation No part of this document or of the associated product may be reproduced in any form by any means without prior written authorization of Primeleaf Consulting except when presenting only a summary of the tutorial and then linking to Primeleaf website (httpwwwprimeleafin) KRYSTAL DMS website (httpwwwkrystaldmsin)
DOCUMENTATION IS PROVIDED AS IS AND ALL EXPRESS OR IMPLIED CONDITIONS REPRESENTATIONS AND WARRANTIES INCLUDING ANY IMPLIED WARRANTY OF MERCHANTABILITY FITNESS FOR A PARTICULAR PURPOSE OR NON-INFRINGEMENT ARE DISCLAIMED EXCEPT TO THE EXTENT THAT SUCH DISCLAIMERS ARE HELD TO BE LEGALLY INVALID
![Page 63: Primeleaf Consulting [P] Ltd - KRYSTAL Document Management System (DMS) · 2017-01-20 · KRYSTAL™ DMS – User’s Guide Enterprise Edition – Version 8.0 Introduction to 1 |](https://reader034.fdocuments.us/reader034/viewer/2022050219/5f651317ada1886a145388d7/html5/thumbnails/63.jpg)
KRYSTALtrade DMS ndash Userrsquos Guide
Enterprise Edition ndash Version 80
57 | P a g e h t t p w w w k r y s t a l d m s i n h t t p w w w k r y s t a l d m s i n
Delete Announcement To delete the announcement user may click the Delete link associated with the announcement On clicking the link a confirmation is taken and on confirming the delete operation the announcement is deleted from the system
Discussions Users can view all discussions by clicking on My Workspace -gt Discussions menu on top navigation
In this module all the available discussions are displayed to the user If user has started created the discussion topic or user is an administrator then she will have option to edit the discussion or delete the same
View Discussion To view the details of the discussion users can click on the View link associated with the discussion record Here user can post hisher opinion on the discussion All postings by other users are also displayed in this module of the system
KRYSTALtrade DMS ndash Userrsquos Guide
Enterprise Edition ndash Version 80
58 | P a g e h t t p w w w k r y s t a l d m s i n h t t p w w w k r y s t a l d m s i n
User can enter a comment posting for the current discussion and click on the SUBMIT button to post a comment on a discussion
Add Discussion To add start a discussion user can click on Add a Discussion link on the top of the Discussions list
A form will be displayed to the user with following details
Discussion Title
Discussion Details
KRYSTALtrade DMS ndash Userrsquos Guide
Enterprise Edition ndash Version 80
59 | P a g e h t t p w w w k r y s t a l d m s i n h t t p w w w k r y s t a l d m s i n
After entering all mandatory data user should click on SAVE button to save start the discussion
Edit Discussion On clicking Edit link associated with discussion a pre-populated form is displayed to the user User can modify edit required details and can click on Update button to save the changes
Delete Discussion To delete the discussion user may click the Delete link associated with the discussion On clicking the link a confirmation is taken and on confirming the delete operation the discussions is deleted from the system
Utilities This section details Utilities available to the user of KRYSTALtrade DMS - Enterprise Edition
Search Notes Users can use Search Notes utility from My Workspace module to search notes by particular user on particular document class Users can search notes by clicking on Search Notes link under Utilities section of My Workspace module or by using My Workspace -gt Search Notes menu from top navigation bar
KRYSTALtrade DMS ndash Userrsquos Guide
Enterprise Edition ndash Version 80
60 | P a g e h t t p w w w k r y s t a l d m s i n h t t p w w w k r y s t a l d m s i n
User need to enter search text and select at least one document class and at least one user to perform the search
On clicking the Search button matching records are displayed to the user as depicted below
Here user can view the document on which note is posted by clicking on View Document link
Administrators can delete the note by clicking on Delete Note link associated with the note
KRYSTALtrade DMS ndash Userrsquos Guide
Enterprise Edition ndash Version 80
61 | P a g e h t t p w w w k r y s t a l d m s i n h t t p w w w k r y s t a l d m s i n
View Exception Logs Exceptions occurred during the current session of the user can be viewed using this module of the system Users can view exception logs by clicking on View Exception Logs link under Utilities section of My Workspace module or by clicking on My Workspace -gt View Exception Logs menu on top navigation bar
As shown below this module will display Exception Title and Date time when the exception has occurred
View Exception Details To view details of the exception user can click on Exception Title or Date time Here following details are displayed for each exception
Exception Title
Exception Date Time
Exception Details
KRYSTALtrade DMS ndash Userrsquos Guide
Enterprise Edition ndash Version 80
62 | P a g e h t t p w w w k r y s t a l d m s i n h t t p w w w k r y s t a l d m s i n
My Profile The My Profile menu item allows users to manage their profile information Users can use following menu items
Preferences
Change Password
Change User
Logout
Preferences Users of KRYSTALtrade DMS - Enterprise Edition can customize various settings for the application using this module This module allows user to set system preferences
User can define settings for hit-list size hits columns checkout path etc here User can turn-on or turnoff the hit list columns and thumbnails in document viewer
KRYSTALtrade DMS ndash Userrsquos Guide
Enterprise Edition ndash Version 80
63 | P a g e h t t p w w w k r y s t a l d m s i n h t t p w w w k r y s t a l d m s i n
To save these preferences user should click on SAVE button The preferences will take effect immediately for the user in current logged in session
Change Password Change password utility will help user to change his her password On clicking Change Password link on Utilities section of My Workspace module or by clicking on My Workspace -gt Change Password menu on top navigation bar a popup will be displayed to user for changing the password
The password must match following criteria
Must of 8 character or more in length
Must contain at least one UPPER CASE letter
Must contain at least one LOWER CASE letter
Must contain at least one NUMERIC character
Must contain at least one SPECIAL character
Only if the current password is matching with the userrsquos current password and new password and confirm password are same and at least 8 characters in length then it will be changed by clicking on the Submit button
Change User Change user menu item is available only when the Automatic sign on is enabled in the system On clicking the Change user menu item userrsquos session is terminated and login details saved in the client browsers cookies is destroyed permanently and user is redirected to successful logout page
To gain access to the system user must enter hisher credentials
KRYSTALtrade DMS ndash Userrsquos Guide
Enterprise Edition ndash Version 80
64 | P a g e h t t p w w w k r y s t a l d m s i n h t t p w w w k r y s t a l d m s i n
Logout To logout from the system users can use this menu item under My Profile menu of the system On click of the logout menu confirmation is taken from the user and on confirming the action user is logged out from the system and appropriate message is displayed to the user
To gain access to the system user must enter hisher credentials
KRYSTALtrade DMS ndash Userrsquos Guide
Enterprise Edition ndash Version 80
65 | P a g e h t t p w w w k r y s t a l d m s i n h t t p w w w k r y s t a l d m s i n
KRYSTALtrade Document Viewer Documents in KRYSTALtrade DMS - Enterprise Edition are viewed using KRYSTALtrade Document Viewer The KRYSTALtrade Document Viewer comes bundled with KRYSTALtrade DMS - Enterprise Edition system
The KRYSTALtrade- Document Viewer provides following functionalities to the users
Zoom In Zoom Out
Rotate Document
Annotations o Blackout o Highlight o Stick Notes o Notes o Rubber Stamps
Print Document
Email Document
KRYSTALtrade DMS ndash Userrsquos Guide
Enterprise Edition ndash Version 80
66 | P a g e h t t p w w w k r y s t a l d m s i n h t t p w w w k r y s t a l d m s i n
If document format is not supported by KRYSTALtrade - Document Viewer then it will allow user to view the document in its native application installed on clients desktop
Document Attachments Certain documents cannot be classified in document classes as they are supporting documents for a specific document Such files images documents can be added as an attachment to a document
View Attachment Users can view attachment by clicking on the attachment title on the attachment list page or by clicking on the attachment title tab available on document window
While viewing a document user gets an option to add attachment to the document User can click on the attachment tab associated with the document to manage attachments for the document
KRYSTALtrade DMS ndash Userrsquos Guide
Enterprise Edition ndash Version 80
67 | P a g e h t t p w w w k r y s t a l d m s i n h t t p w w w k r y s t a l d m s i n
Administrators can remove these attachments by using remove icon associated with the attachment
Add Attachment On clicking ldquoAttachmentsrdquo tab associated with a document list of attachments are displayed to the user along with option to add attachment
User can select the document file to be added as attachment and can provide the title for the attachment along with keywords On click of Add Attachment document will be stored in repository and marked as an attachment to the current document
The attachment list is also updated immediately Administrators can remove these attachments by using remove icon associated with the attachment
Remove Attachment Administrators can remove attachment from a document using this feature of the system On clicking the remove icon a confirmation is taken from the user and on confirming the delete operation the attachment is removed from the document
Document Tags Document Tags are labels that you can add on documents to help you describe them Unlike subjects in the metadata of the document you dont have to choose tags in a closed list You are free to apply the labels that describe the document best
Add Document Tag Users who have read permissions on a document class can add any number of tags by adding the label in Document Tag field and click on Submit button given
KRYSTALtrade DMS ndash Userrsquos Guide
Enterprise Edition ndash Version 80
68 | P a g e h t t p w w w k r y s t a l d m s i n h t t p w w w k r y s t a l d m s i n
Remove Document Tag User can delete a document tag by clicking on delete icon associated with the tag Users can delete only tags which are added by himher A confirmation is taken on delete operation and on confirmation the tag will be removed from the system
KRYSTALtrade DMS ndash Userrsquos Guide
Enterprise Edition ndash Version 80
69 | P a g e h t t p w w w k r y s t a l d m s i n h t t p w w w k r y s t a l d m s i n
Forgot Password This module allows users to gain access to their password Users can enter their Username and registered email id to gain access to their password
On submitting the details if the details are valid then KRYSTALtrade DMS - Enterprise Edition will generate a new password and send the password to the registered email address (Email ID) of the user
KRYSTALtrade DMS ndash Userrsquos Guide
Enterprise Edition ndash Version 80
70 | P a g e h t t p w w w k r y s t a l d m s i n h t t p w w w k r y s t a l d m s i n
Conclusions This document is a great help to users who wants to access KRYSTALtrade DMS ndash Enterprise Edition
After having read it you will be able to use KRYSTALtrade DMS ndash Enterprise Edition
Further Reading For comprehensive information on administering and managing KRYSTALtrade DMS ndash Enterprise Edition we recommend reading KRYSTALtrade DMS ndash Enterprise Edition Administratorrsquos Guide
In order to integrate KRYSTALtrade DMS with existing or custom developed applications using Web Services APIs please refer to KRYSTALtrade DMS ndash Enterprise Edition Web Services API Guide
Copyrights and Trademarks
Copyright 2001-2013 Primeleaf Consulting [P] Ltd India
All Rights Reserved This guide is subject to copyright protection
All other trademarks are acknowledged as the property of their respective owners
This document and the product to which it pertains are distributed under licenses restricting their use copying distribution and de-compilation No part of this document or of the associated product may be reproduced in any form by any means without prior written authorization of Primeleaf Consulting except when presenting only a summary of the tutorial and then linking to Primeleaf website (httpwwwprimeleafin) KRYSTAL DMS website (httpwwwkrystaldmsin)
DOCUMENTATION IS PROVIDED AS IS AND ALL EXPRESS OR IMPLIED CONDITIONS REPRESENTATIONS AND WARRANTIES INCLUDING ANY IMPLIED WARRANTY OF MERCHANTABILITY FITNESS FOR A PARTICULAR PURPOSE OR NON-INFRINGEMENT ARE DISCLAIMED EXCEPT TO THE EXTENT THAT SUCH DISCLAIMERS ARE HELD TO BE LEGALLY INVALID
![Page 64: Primeleaf Consulting [P] Ltd - KRYSTAL Document Management System (DMS) · 2017-01-20 · KRYSTAL™ DMS – User’s Guide Enterprise Edition – Version 8.0 Introduction to 1 |](https://reader034.fdocuments.us/reader034/viewer/2022050219/5f651317ada1886a145388d7/html5/thumbnails/64.jpg)
KRYSTALtrade DMS ndash Userrsquos Guide
Enterprise Edition ndash Version 80
58 | P a g e h t t p w w w k r y s t a l d m s i n h t t p w w w k r y s t a l d m s i n
User can enter a comment posting for the current discussion and click on the SUBMIT button to post a comment on a discussion
Add Discussion To add start a discussion user can click on Add a Discussion link on the top of the Discussions list
A form will be displayed to the user with following details
Discussion Title
Discussion Details
KRYSTALtrade DMS ndash Userrsquos Guide
Enterprise Edition ndash Version 80
59 | P a g e h t t p w w w k r y s t a l d m s i n h t t p w w w k r y s t a l d m s i n
After entering all mandatory data user should click on SAVE button to save start the discussion
Edit Discussion On clicking Edit link associated with discussion a pre-populated form is displayed to the user User can modify edit required details and can click on Update button to save the changes
Delete Discussion To delete the discussion user may click the Delete link associated with the discussion On clicking the link a confirmation is taken and on confirming the delete operation the discussions is deleted from the system
Utilities This section details Utilities available to the user of KRYSTALtrade DMS - Enterprise Edition
Search Notes Users can use Search Notes utility from My Workspace module to search notes by particular user on particular document class Users can search notes by clicking on Search Notes link under Utilities section of My Workspace module or by using My Workspace -gt Search Notes menu from top navigation bar
KRYSTALtrade DMS ndash Userrsquos Guide
Enterprise Edition ndash Version 80
60 | P a g e h t t p w w w k r y s t a l d m s i n h t t p w w w k r y s t a l d m s i n
User need to enter search text and select at least one document class and at least one user to perform the search
On clicking the Search button matching records are displayed to the user as depicted below
Here user can view the document on which note is posted by clicking on View Document link
Administrators can delete the note by clicking on Delete Note link associated with the note
KRYSTALtrade DMS ndash Userrsquos Guide
Enterprise Edition ndash Version 80
61 | P a g e h t t p w w w k r y s t a l d m s i n h t t p w w w k r y s t a l d m s i n
View Exception Logs Exceptions occurred during the current session of the user can be viewed using this module of the system Users can view exception logs by clicking on View Exception Logs link under Utilities section of My Workspace module or by clicking on My Workspace -gt View Exception Logs menu on top navigation bar
As shown below this module will display Exception Title and Date time when the exception has occurred
View Exception Details To view details of the exception user can click on Exception Title or Date time Here following details are displayed for each exception
Exception Title
Exception Date Time
Exception Details
KRYSTALtrade DMS ndash Userrsquos Guide
Enterprise Edition ndash Version 80
62 | P a g e h t t p w w w k r y s t a l d m s i n h t t p w w w k r y s t a l d m s i n
My Profile The My Profile menu item allows users to manage their profile information Users can use following menu items
Preferences
Change Password
Change User
Logout
Preferences Users of KRYSTALtrade DMS - Enterprise Edition can customize various settings for the application using this module This module allows user to set system preferences
User can define settings for hit-list size hits columns checkout path etc here User can turn-on or turnoff the hit list columns and thumbnails in document viewer
KRYSTALtrade DMS ndash Userrsquos Guide
Enterprise Edition ndash Version 80
63 | P a g e h t t p w w w k r y s t a l d m s i n h t t p w w w k r y s t a l d m s i n
To save these preferences user should click on SAVE button The preferences will take effect immediately for the user in current logged in session
Change Password Change password utility will help user to change his her password On clicking Change Password link on Utilities section of My Workspace module or by clicking on My Workspace -gt Change Password menu on top navigation bar a popup will be displayed to user for changing the password
The password must match following criteria
Must of 8 character or more in length
Must contain at least one UPPER CASE letter
Must contain at least one LOWER CASE letter
Must contain at least one NUMERIC character
Must contain at least one SPECIAL character
Only if the current password is matching with the userrsquos current password and new password and confirm password are same and at least 8 characters in length then it will be changed by clicking on the Submit button
Change User Change user menu item is available only when the Automatic sign on is enabled in the system On clicking the Change user menu item userrsquos session is terminated and login details saved in the client browsers cookies is destroyed permanently and user is redirected to successful logout page
To gain access to the system user must enter hisher credentials
KRYSTALtrade DMS ndash Userrsquos Guide
Enterprise Edition ndash Version 80
64 | P a g e h t t p w w w k r y s t a l d m s i n h t t p w w w k r y s t a l d m s i n
Logout To logout from the system users can use this menu item under My Profile menu of the system On click of the logout menu confirmation is taken from the user and on confirming the action user is logged out from the system and appropriate message is displayed to the user
To gain access to the system user must enter hisher credentials
KRYSTALtrade DMS ndash Userrsquos Guide
Enterprise Edition ndash Version 80
65 | P a g e h t t p w w w k r y s t a l d m s i n h t t p w w w k r y s t a l d m s i n
KRYSTALtrade Document Viewer Documents in KRYSTALtrade DMS - Enterprise Edition are viewed using KRYSTALtrade Document Viewer The KRYSTALtrade Document Viewer comes bundled with KRYSTALtrade DMS - Enterprise Edition system
The KRYSTALtrade- Document Viewer provides following functionalities to the users
Zoom In Zoom Out
Rotate Document
Annotations o Blackout o Highlight o Stick Notes o Notes o Rubber Stamps
Print Document
Email Document
KRYSTALtrade DMS ndash Userrsquos Guide
Enterprise Edition ndash Version 80
66 | P a g e h t t p w w w k r y s t a l d m s i n h t t p w w w k r y s t a l d m s i n
If document format is not supported by KRYSTALtrade - Document Viewer then it will allow user to view the document in its native application installed on clients desktop
Document Attachments Certain documents cannot be classified in document classes as they are supporting documents for a specific document Such files images documents can be added as an attachment to a document
View Attachment Users can view attachment by clicking on the attachment title on the attachment list page or by clicking on the attachment title tab available on document window
While viewing a document user gets an option to add attachment to the document User can click on the attachment tab associated with the document to manage attachments for the document
KRYSTALtrade DMS ndash Userrsquos Guide
Enterprise Edition ndash Version 80
67 | P a g e h t t p w w w k r y s t a l d m s i n h t t p w w w k r y s t a l d m s i n
Administrators can remove these attachments by using remove icon associated with the attachment
Add Attachment On clicking ldquoAttachmentsrdquo tab associated with a document list of attachments are displayed to the user along with option to add attachment
User can select the document file to be added as attachment and can provide the title for the attachment along with keywords On click of Add Attachment document will be stored in repository and marked as an attachment to the current document
The attachment list is also updated immediately Administrators can remove these attachments by using remove icon associated with the attachment
Remove Attachment Administrators can remove attachment from a document using this feature of the system On clicking the remove icon a confirmation is taken from the user and on confirming the delete operation the attachment is removed from the document
Document Tags Document Tags are labels that you can add on documents to help you describe them Unlike subjects in the metadata of the document you dont have to choose tags in a closed list You are free to apply the labels that describe the document best
Add Document Tag Users who have read permissions on a document class can add any number of tags by adding the label in Document Tag field and click on Submit button given
KRYSTALtrade DMS ndash Userrsquos Guide
Enterprise Edition ndash Version 80
68 | P a g e h t t p w w w k r y s t a l d m s i n h t t p w w w k r y s t a l d m s i n
Remove Document Tag User can delete a document tag by clicking on delete icon associated with the tag Users can delete only tags which are added by himher A confirmation is taken on delete operation and on confirmation the tag will be removed from the system
KRYSTALtrade DMS ndash Userrsquos Guide
Enterprise Edition ndash Version 80
69 | P a g e h t t p w w w k r y s t a l d m s i n h t t p w w w k r y s t a l d m s i n
Forgot Password This module allows users to gain access to their password Users can enter their Username and registered email id to gain access to their password
On submitting the details if the details are valid then KRYSTALtrade DMS - Enterprise Edition will generate a new password and send the password to the registered email address (Email ID) of the user
KRYSTALtrade DMS ndash Userrsquos Guide
Enterprise Edition ndash Version 80
70 | P a g e h t t p w w w k r y s t a l d m s i n h t t p w w w k r y s t a l d m s i n
Conclusions This document is a great help to users who wants to access KRYSTALtrade DMS ndash Enterprise Edition
After having read it you will be able to use KRYSTALtrade DMS ndash Enterprise Edition
Further Reading For comprehensive information on administering and managing KRYSTALtrade DMS ndash Enterprise Edition we recommend reading KRYSTALtrade DMS ndash Enterprise Edition Administratorrsquos Guide
In order to integrate KRYSTALtrade DMS with existing or custom developed applications using Web Services APIs please refer to KRYSTALtrade DMS ndash Enterprise Edition Web Services API Guide
Copyrights and Trademarks
Copyright 2001-2013 Primeleaf Consulting [P] Ltd India
All Rights Reserved This guide is subject to copyright protection
All other trademarks are acknowledged as the property of their respective owners
This document and the product to which it pertains are distributed under licenses restricting their use copying distribution and de-compilation No part of this document or of the associated product may be reproduced in any form by any means without prior written authorization of Primeleaf Consulting except when presenting only a summary of the tutorial and then linking to Primeleaf website (httpwwwprimeleafin) KRYSTAL DMS website (httpwwwkrystaldmsin)
DOCUMENTATION IS PROVIDED AS IS AND ALL EXPRESS OR IMPLIED CONDITIONS REPRESENTATIONS AND WARRANTIES INCLUDING ANY IMPLIED WARRANTY OF MERCHANTABILITY FITNESS FOR A PARTICULAR PURPOSE OR NON-INFRINGEMENT ARE DISCLAIMED EXCEPT TO THE EXTENT THAT SUCH DISCLAIMERS ARE HELD TO BE LEGALLY INVALID
![Page 65: Primeleaf Consulting [P] Ltd - KRYSTAL Document Management System (DMS) · 2017-01-20 · KRYSTAL™ DMS – User’s Guide Enterprise Edition – Version 8.0 Introduction to 1 |](https://reader034.fdocuments.us/reader034/viewer/2022050219/5f651317ada1886a145388d7/html5/thumbnails/65.jpg)
KRYSTALtrade DMS ndash Userrsquos Guide
Enterprise Edition ndash Version 80
59 | P a g e h t t p w w w k r y s t a l d m s i n h t t p w w w k r y s t a l d m s i n
After entering all mandatory data user should click on SAVE button to save start the discussion
Edit Discussion On clicking Edit link associated with discussion a pre-populated form is displayed to the user User can modify edit required details and can click on Update button to save the changes
Delete Discussion To delete the discussion user may click the Delete link associated with the discussion On clicking the link a confirmation is taken and on confirming the delete operation the discussions is deleted from the system
Utilities This section details Utilities available to the user of KRYSTALtrade DMS - Enterprise Edition
Search Notes Users can use Search Notes utility from My Workspace module to search notes by particular user on particular document class Users can search notes by clicking on Search Notes link under Utilities section of My Workspace module or by using My Workspace -gt Search Notes menu from top navigation bar
KRYSTALtrade DMS ndash Userrsquos Guide
Enterprise Edition ndash Version 80
60 | P a g e h t t p w w w k r y s t a l d m s i n h t t p w w w k r y s t a l d m s i n
User need to enter search text and select at least one document class and at least one user to perform the search
On clicking the Search button matching records are displayed to the user as depicted below
Here user can view the document on which note is posted by clicking on View Document link
Administrators can delete the note by clicking on Delete Note link associated with the note
KRYSTALtrade DMS ndash Userrsquos Guide
Enterprise Edition ndash Version 80
61 | P a g e h t t p w w w k r y s t a l d m s i n h t t p w w w k r y s t a l d m s i n
View Exception Logs Exceptions occurred during the current session of the user can be viewed using this module of the system Users can view exception logs by clicking on View Exception Logs link under Utilities section of My Workspace module or by clicking on My Workspace -gt View Exception Logs menu on top navigation bar
As shown below this module will display Exception Title and Date time when the exception has occurred
View Exception Details To view details of the exception user can click on Exception Title or Date time Here following details are displayed for each exception
Exception Title
Exception Date Time
Exception Details
KRYSTALtrade DMS ndash Userrsquos Guide
Enterprise Edition ndash Version 80
62 | P a g e h t t p w w w k r y s t a l d m s i n h t t p w w w k r y s t a l d m s i n
My Profile The My Profile menu item allows users to manage their profile information Users can use following menu items
Preferences
Change Password
Change User
Logout
Preferences Users of KRYSTALtrade DMS - Enterprise Edition can customize various settings for the application using this module This module allows user to set system preferences
User can define settings for hit-list size hits columns checkout path etc here User can turn-on or turnoff the hit list columns and thumbnails in document viewer
KRYSTALtrade DMS ndash Userrsquos Guide
Enterprise Edition ndash Version 80
63 | P a g e h t t p w w w k r y s t a l d m s i n h t t p w w w k r y s t a l d m s i n
To save these preferences user should click on SAVE button The preferences will take effect immediately for the user in current logged in session
Change Password Change password utility will help user to change his her password On clicking Change Password link on Utilities section of My Workspace module or by clicking on My Workspace -gt Change Password menu on top navigation bar a popup will be displayed to user for changing the password
The password must match following criteria
Must of 8 character or more in length
Must contain at least one UPPER CASE letter
Must contain at least one LOWER CASE letter
Must contain at least one NUMERIC character
Must contain at least one SPECIAL character
Only if the current password is matching with the userrsquos current password and new password and confirm password are same and at least 8 characters in length then it will be changed by clicking on the Submit button
Change User Change user menu item is available only when the Automatic sign on is enabled in the system On clicking the Change user menu item userrsquos session is terminated and login details saved in the client browsers cookies is destroyed permanently and user is redirected to successful logout page
To gain access to the system user must enter hisher credentials
KRYSTALtrade DMS ndash Userrsquos Guide
Enterprise Edition ndash Version 80
64 | P a g e h t t p w w w k r y s t a l d m s i n h t t p w w w k r y s t a l d m s i n
Logout To logout from the system users can use this menu item under My Profile menu of the system On click of the logout menu confirmation is taken from the user and on confirming the action user is logged out from the system and appropriate message is displayed to the user
To gain access to the system user must enter hisher credentials
KRYSTALtrade DMS ndash Userrsquos Guide
Enterprise Edition ndash Version 80
65 | P a g e h t t p w w w k r y s t a l d m s i n h t t p w w w k r y s t a l d m s i n
KRYSTALtrade Document Viewer Documents in KRYSTALtrade DMS - Enterprise Edition are viewed using KRYSTALtrade Document Viewer The KRYSTALtrade Document Viewer comes bundled with KRYSTALtrade DMS - Enterprise Edition system
The KRYSTALtrade- Document Viewer provides following functionalities to the users
Zoom In Zoom Out
Rotate Document
Annotations o Blackout o Highlight o Stick Notes o Notes o Rubber Stamps
Print Document
Email Document
KRYSTALtrade DMS ndash Userrsquos Guide
Enterprise Edition ndash Version 80
66 | P a g e h t t p w w w k r y s t a l d m s i n h t t p w w w k r y s t a l d m s i n
If document format is not supported by KRYSTALtrade - Document Viewer then it will allow user to view the document in its native application installed on clients desktop
Document Attachments Certain documents cannot be classified in document classes as they are supporting documents for a specific document Such files images documents can be added as an attachment to a document
View Attachment Users can view attachment by clicking on the attachment title on the attachment list page or by clicking on the attachment title tab available on document window
While viewing a document user gets an option to add attachment to the document User can click on the attachment tab associated with the document to manage attachments for the document
KRYSTALtrade DMS ndash Userrsquos Guide
Enterprise Edition ndash Version 80
67 | P a g e h t t p w w w k r y s t a l d m s i n h t t p w w w k r y s t a l d m s i n
Administrators can remove these attachments by using remove icon associated with the attachment
Add Attachment On clicking ldquoAttachmentsrdquo tab associated with a document list of attachments are displayed to the user along with option to add attachment
User can select the document file to be added as attachment and can provide the title for the attachment along with keywords On click of Add Attachment document will be stored in repository and marked as an attachment to the current document
The attachment list is also updated immediately Administrators can remove these attachments by using remove icon associated with the attachment
Remove Attachment Administrators can remove attachment from a document using this feature of the system On clicking the remove icon a confirmation is taken from the user and on confirming the delete operation the attachment is removed from the document
Document Tags Document Tags are labels that you can add on documents to help you describe them Unlike subjects in the metadata of the document you dont have to choose tags in a closed list You are free to apply the labels that describe the document best
Add Document Tag Users who have read permissions on a document class can add any number of tags by adding the label in Document Tag field and click on Submit button given
KRYSTALtrade DMS ndash Userrsquos Guide
Enterprise Edition ndash Version 80
68 | P a g e h t t p w w w k r y s t a l d m s i n h t t p w w w k r y s t a l d m s i n
Remove Document Tag User can delete a document tag by clicking on delete icon associated with the tag Users can delete only tags which are added by himher A confirmation is taken on delete operation and on confirmation the tag will be removed from the system
KRYSTALtrade DMS ndash Userrsquos Guide
Enterprise Edition ndash Version 80
69 | P a g e h t t p w w w k r y s t a l d m s i n h t t p w w w k r y s t a l d m s i n
Forgot Password This module allows users to gain access to their password Users can enter their Username and registered email id to gain access to their password
On submitting the details if the details are valid then KRYSTALtrade DMS - Enterprise Edition will generate a new password and send the password to the registered email address (Email ID) of the user
KRYSTALtrade DMS ndash Userrsquos Guide
Enterprise Edition ndash Version 80
70 | P a g e h t t p w w w k r y s t a l d m s i n h t t p w w w k r y s t a l d m s i n
Conclusions This document is a great help to users who wants to access KRYSTALtrade DMS ndash Enterprise Edition
After having read it you will be able to use KRYSTALtrade DMS ndash Enterprise Edition
Further Reading For comprehensive information on administering and managing KRYSTALtrade DMS ndash Enterprise Edition we recommend reading KRYSTALtrade DMS ndash Enterprise Edition Administratorrsquos Guide
In order to integrate KRYSTALtrade DMS with existing or custom developed applications using Web Services APIs please refer to KRYSTALtrade DMS ndash Enterprise Edition Web Services API Guide
Copyrights and Trademarks
Copyright 2001-2013 Primeleaf Consulting [P] Ltd India
All Rights Reserved This guide is subject to copyright protection
All other trademarks are acknowledged as the property of their respective owners
This document and the product to which it pertains are distributed under licenses restricting their use copying distribution and de-compilation No part of this document or of the associated product may be reproduced in any form by any means without prior written authorization of Primeleaf Consulting except when presenting only a summary of the tutorial and then linking to Primeleaf website (httpwwwprimeleafin) KRYSTAL DMS website (httpwwwkrystaldmsin)
DOCUMENTATION IS PROVIDED AS IS AND ALL EXPRESS OR IMPLIED CONDITIONS REPRESENTATIONS AND WARRANTIES INCLUDING ANY IMPLIED WARRANTY OF MERCHANTABILITY FITNESS FOR A PARTICULAR PURPOSE OR NON-INFRINGEMENT ARE DISCLAIMED EXCEPT TO THE EXTENT THAT SUCH DISCLAIMERS ARE HELD TO BE LEGALLY INVALID
![Page 66: Primeleaf Consulting [P] Ltd - KRYSTAL Document Management System (DMS) · 2017-01-20 · KRYSTAL™ DMS – User’s Guide Enterprise Edition – Version 8.0 Introduction to 1 |](https://reader034.fdocuments.us/reader034/viewer/2022050219/5f651317ada1886a145388d7/html5/thumbnails/66.jpg)
KRYSTALtrade DMS ndash Userrsquos Guide
Enterprise Edition ndash Version 80
60 | P a g e h t t p w w w k r y s t a l d m s i n h t t p w w w k r y s t a l d m s i n
User need to enter search text and select at least one document class and at least one user to perform the search
On clicking the Search button matching records are displayed to the user as depicted below
Here user can view the document on which note is posted by clicking on View Document link
Administrators can delete the note by clicking on Delete Note link associated with the note
KRYSTALtrade DMS ndash Userrsquos Guide
Enterprise Edition ndash Version 80
61 | P a g e h t t p w w w k r y s t a l d m s i n h t t p w w w k r y s t a l d m s i n
View Exception Logs Exceptions occurred during the current session of the user can be viewed using this module of the system Users can view exception logs by clicking on View Exception Logs link under Utilities section of My Workspace module or by clicking on My Workspace -gt View Exception Logs menu on top navigation bar
As shown below this module will display Exception Title and Date time when the exception has occurred
View Exception Details To view details of the exception user can click on Exception Title or Date time Here following details are displayed for each exception
Exception Title
Exception Date Time
Exception Details
KRYSTALtrade DMS ndash Userrsquos Guide
Enterprise Edition ndash Version 80
62 | P a g e h t t p w w w k r y s t a l d m s i n h t t p w w w k r y s t a l d m s i n
My Profile The My Profile menu item allows users to manage their profile information Users can use following menu items
Preferences
Change Password
Change User
Logout
Preferences Users of KRYSTALtrade DMS - Enterprise Edition can customize various settings for the application using this module This module allows user to set system preferences
User can define settings for hit-list size hits columns checkout path etc here User can turn-on or turnoff the hit list columns and thumbnails in document viewer
KRYSTALtrade DMS ndash Userrsquos Guide
Enterprise Edition ndash Version 80
63 | P a g e h t t p w w w k r y s t a l d m s i n h t t p w w w k r y s t a l d m s i n
To save these preferences user should click on SAVE button The preferences will take effect immediately for the user in current logged in session
Change Password Change password utility will help user to change his her password On clicking Change Password link on Utilities section of My Workspace module or by clicking on My Workspace -gt Change Password menu on top navigation bar a popup will be displayed to user for changing the password
The password must match following criteria
Must of 8 character or more in length
Must contain at least one UPPER CASE letter
Must contain at least one LOWER CASE letter
Must contain at least one NUMERIC character
Must contain at least one SPECIAL character
Only if the current password is matching with the userrsquos current password and new password and confirm password are same and at least 8 characters in length then it will be changed by clicking on the Submit button
Change User Change user menu item is available only when the Automatic sign on is enabled in the system On clicking the Change user menu item userrsquos session is terminated and login details saved in the client browsers cookies is destroyed permanently and user is redirected to successful logout page
To gain access to the system user must enter hisher credentials
KRYSTALtrade DMS ndash Userrsquos Guide
Enterprise Edition ndash Version 80
64 | P a g e h t t p w w w k r y s t a l d m s i n h t t p w w w k r y s t a l d m s i n
Logout To logout from the system users can use this menu item under My Profile menu of the system On click of the logout menu confirmation is taken from the user and on confirming the action user is logged out from the system and appropriate message is displayed to the user
To gain access to the system user must enter hisher credentials
KRYSTALtrade DMS ndash Userrsquos Guide
Enterprise Edition ndash Version 80
65 | P a g e h t t p w w w k r y s t a l d m s i n h t t p w w w k r y s t a l d m s i n
KRYSTALtrade Document Viewer Documents in KRYSTALtrade DMS - Enterprise Edition are viewed using KRYSTALtrade Document Viewer The KRYSTALtrade Document Viewer comes bundled with KRYSTALtrade DMS - Enterprise Edition system
The KRYSTALtrade- Document Viewer provides following functionalities to the users
Zoom In Zoom Out
Rotate Document
Annotations o Blackout o Highlight o Stick Notes o Notes o Rubber Stamps
Print Document
Email Document
KRYSTALtrade DMS ndash Userrsquos Guide
Enterprise Edition ndash Version 80
66 | P a g e h t t p w w w k r y s t a l d m s i n h t t p w w w k r y s t a l d m s i n
If document format is not supported by KRYSTALtrade - Document Viewer then it will allow user to view the document in its native application installed on clients desktop
Document Attachments Certain documents cannot be classified in document classes as they are supporting documents for a specific document Such files images documents can be added as an attachment to a document
View Attachment Users can view attachment by clicking on the attachment title on the attachment list page or by clicking on the attachment title tab available on document window
While viewing a document user gets an option to add attachment to the document User can click on the attachment tab associated with the document to manage attachments for the document
KRYSTALtrade DMS ndash Userrsquos Guide
Enterprise Edition ndash Version 80
67 | P a g e h t t p w w w k r y s t a l d m s i n h t t p w w w k r y s t a l d m s i n
Administrators can remove these attachments by using remove icon associated with the attachment
Add Attachment On clicking ldquoAttachmentsrdquo tab associated with a document list of attachments are displayed to the user along with option to add attachment
User can select the document file to be added as attachment and can provide the title for the attachment along with keywords On click of Add Attachment document will be stored in repository and marked as an attachment to the current document
The attachment list is also updated immediately Administrators can remove these attachments by using remove icon associated with the attachment
Remove Attachment Administrators can remove attachment from a document using this feature of the system On clicking the remove icon a confirmation is taken from the user and on confirming the delete operation the attachment is removed from the document
Document Tags Document Tags are labels that you can add on documents to help you describe them Unlike subjects in the metadata of the document you dont have to choose tags in a closed list You are free to apply the labels that describe the document best
Add Document Tag Users who have read permissions on a document class can add any number of tags by adding the label in Document Tag field and click on Submit button given
KRYSTALtrade DMS ndash Userrsquos Guide
Enterprise Edition ndash Version 80
68 | P a g e h t t p w w w k r y s t a l d m s i n h t t p w w w k r y s t a l d m s i n
Remove Document Tag User can delete a document tag by clicking on delete icon associated with the tag Users can delete only tags which are added by himher A confirmation is taken on delete operation and on confirmation the tag will be removed from the system
KRYSTALtrade DMS ndash Userrsquos Guide
Enterprise Edition ndash Version 80
69 | P a g e h t t p w w w k r y s t a l d m s i n h t t p w w w k r y s t a l d m s i n
Forgot Password This module allows users to gain access to their password Users can enter their Username and registered email id to gain access to their password
On submitting the details if the details are valid then KRYSTALtrade DMS - Enterprise Edition will generate a new password and send the password to the registered email address (Email ID) of the user
KRYSTALtrade DMS ndash Userrsquos Guide
Enterprise Edition ndash Version 80
70 | P a g e h t t p w w w k r y s t a l d m s i n h t t p w w w k r y s t a l d m s i n
Conclusions This document is a great help to users who wants to access KRYSTALtrade DMS ndash Enterprise Edition
After having read it you will be able to use KRYSTALtrade DMS ndash Enterprise Edition
Further Reading For comprehensive information on administering and managing KRYSTALtrade DMS ndash Enterprise Edition we recommend reading KRYSTALtrade DMS ndash Enterprise Edition Administratorrsquos Guide
In order to integrate KRYSTALtrade DMS with existing or custom developed applications using Web Services APIs please refer to KRYSTALtrade DMS ndash Enterprise Edition Web Services API Guide
Copyrights and Trademarks
Copyright 2001-2013 Primeleaf Consulting [P] Ltd India
All Rights Reserved This guide is subject to copyright protection
All other trademarks are acknowledged as the property of their respective owners
This document and the product to which it pertains are distributed under licenses restricting their use copying distribution and de-compilation No part of this document or of the associated product may be reproduced in any form by any means without prior written authorization of Primeleaf Consulting except when presenting only a summary of the tutorial and then linking to Primeleaf website (httpwwwprimeleafin) KRYSTAL DMS website (httpwwwkrystaldmsin)
DOCUMENTATION IS PROVIDED AS IS AND ALL EXPRESS OR IMPLIED CONDITIONS REPRESENTATIONS AND WARRANTIES INCLUDING ANY IMPLIED WARRANTY OF MERCHANTABILITY FITNESS FOR A PARTICULAR PURPOSE OR NON-INFRINGEMENT ARE DISCLAIMED EXCEPT TO THE EXTENT THAT SUCH DISCLAIMERS ARE HELD TO BE LEGALLY INVALID
![Page 67: Primeleaf Consulting [P] Ltd - KRYSTAL Document Management System (DMS) · 2017-01-20 · KRYSTAL™ DMS – User’s Guide Enterprise Edition – Version 8.0 Introduction to 1 |](https://reader034.fdocuments.us/reader034/viewer/2022050219/5f651317ada1886a145388d7/html5/thumbnails/67.jpg)
KRYSTALtrade DMS ndash Userrsquos Guide
Enterprise Edition ndash Version 80
61 | P a g e h t t p w w w k r y s t a l d m s i n h t t p w w w k r y s t a l d m s i n
View Exception Logs Exceptions occurred during the current session of the user can be viewed using this module of the system Users can view exception logs by clicking on View Exception Logs link under Utilities section of My Workspace module or by clicking on My Workspace -gt View Exception Logs menu on top navigation bar
As shown below this module will display Exception Title and Date time when the exception has occurred
View Exception Details To view details of the exception user can click on Exception Title or Date time Here following details are displayed for each exception
Exception Title
Exception Date Time
Exception Details
KRYSTALtrade DMS ndash Userrsquos Guide
Enterprise Edition ndash Version 80
62 | P a g e h t t p w w w k r y s t a l d m s i n h t t p w w w k r y s t a l d m s i n
My Profile The My Profile menu item allows users to manage their profile information Users can use following menu items
Preferences
Change Password
Change User
Logout
Preferences Users of KRYSTALtrade DMS - Enterprise Edition can customize various settings for the application using this module This module allows user to set system preferences
User can define settings for hit-list size hits columns checkout path etc here User can turn-on or turnoff the hit list columns and thumbnails in document viewer
KRYSTALtrade DMS ndash Userrsquos Guide
Enterprise Edition ndash Version 80
63 | P a g e h t t p w w w k r y s t a l d m s i n h t t p w w w k r y s t a l d m s i n
To save these preferences user should click on SAVE button The preferences will take effect immediately for the user in current logged in session
Change Password Change password utility will help user to change his her password On clicking Change Password link on Utilities section of My Workspace module or by clicking on My Workspace -gt Change Password menu on top navigation bar a popup will be displayed to user for changing the password
The password must match following criteria
Must of 8 character or more in length
Must contain at least one UPPER CASE letter
Must contain at least one LOWER CASE letter
Must contain at least one NUMERIC character
Must contain at least one SPECIAL character
Only if the current password is matching with the userrsquos current password and new password and confirm password are same and at least 8 characters in length then it will be changed by clicking on the Submit button
Change User Change user menu item is available only when the Automatic sign on is enabled in the system On clicking the Change user menu item userrsquos session is terminated and login details saved in the client browsers cookies is destroyed permanently and user is redirected to successful logout page
To gain access to the system user must enter hisher credentials
KRYSTALtrade DMS ndash Userrsquos Guide
Enterprise Edition ndash Version 80
64 | P a g e h t t p w w w k r y s t a l d m s i n h t t p w w w k r y s t a l d m s i n
Logout To logout from the system users can use this menu item under My Profile menu of the system On click of the logout menu confirmation is taken from the user and on confirming the action user is logged out from the system and appropriate message is displayed to the user
To gain access to the system user must enter hisher credentials
KRYSTALtrade DMS ndash Userrsquos Guide
Enterprise Edition ndash Version 80
65 | P a g e h t t p w w w k r y s t a l d m s i n h t t p w w w k r y s t a l d m s i n
KRYSTALtrade Document Viewer Documents in KRYSTALtrade DMS - Enterprise Edition are viewed using KRYSTALtrade Document Viewer The KRYSTALtrade Document Viewer comes bundled with KRYSTALtrade DMS - Enterprise Edition system
The KRYSTALtrade- Document Viewer provides following functionalities to the users
Zoom In Zoom Out
Rotate Document
Annotations o Blackout o Highlight o Stick Notes o Notes o Rubber Stamps
Print Document
Email Document
KRYSTALtrade DMS ndash Userrsquos Guide
Enterprise Edition ndash Version 80
66 | P a g e h t t p w w w k r y s t a l d m s i n h t t p w w w k r y s t a l d m s i n
If document format is not supported by KRYSTALtrade - Document Viewer then it will allow user to view the document in its native application installed on clients desktop
Document Attachments Certain documents cannot be classified in document classes as they are supporting documents for a specific document Such files images documents can be added as an attachment to a document
View Attachment Users can view attachment by clicking on the attachment title on the attachment list page or by clicking on the attachment title tab available on document window
While viewing a document user gets an option to add attachment to the document User can click on the attachment tab associated with the document to manage attachments for the document
KRYSTALtrade DMS ndash Userrsquos Guide
Enterprise Edition ndash Version 80
67 | P a g e h t t p w w w k r y s t a l d m s i n h t t p w w w k r y s t a l d m s i n
Administrators can remove these attachments by using remove icon associated with the attachment
Add Attachment On clicking ldquoAttachmentsrdquo tab associated with a document list of attachments are displayed to the user along with option to add attachment
User can select the document file to be added as attachment and can provide the title for the attachment along with keywords On click of Add Attachment document will be stored in repository and marked as an attachment to the current document
The attachment list is also updated immediately Administrators can remove these attachments by using remove icon associated with the attachment
Remove Attachment Administrators can remove attachment from a document using this feature of the system On clicking the remove icon a confirmation is taken from the user and on confirming the delete operation the attachment is removed from the document
Document Tags Document Tags are labels that you can add on documents to help you describe them Unlike subjects in the metadata of the document you dont have to choose tags in a closed list You are free to apply the labels that describe the document best
Add Document Tag Users who have read permissions on a document class can add any number of tags by adding the label in Document Tag field and click on Submit button given
KRYSTALtrade DMS ndash Userrsquos Guide
Enterprise Edition ndash Version 80
68 | P a g e h t t p w w w k r y s t a l d m s i n h t t p w w w k r y s t a l d m s i n
Remove Document Tag User can delete a document tag by clicking on delete icon associated with the tag Users can delete only tags which are added by himher A confirmation is taken on delete operation and on confirmation the tag will be removed from the system
KRYSTALtrade DMS ndash Userrsquos Guide
Enterprise Edition ndash Version 80
69 | P a g e h t t p w w w k r y s t a l d m s i n h t t p w w w k r y s t a l d m s i n
Forgot Password This module allows users to gain access to their password Users can enter their Username and registered email id to gain access to their password
On submitting the details if the details are valid then KRYSTALtrade DMS - Enterprise Edition will generate a new password and send the password to the registered email address (Email ID) of the user
KRYSTALtrade DMS ndash Userrsquos Guide
Enterprise Edition ndash Version 80
70 | P a g e h t t p w w w k r y s t a l d m s i n h t t p w w w k r y s t a l d m s i n
Conclusions This document is a great help to users who wants to access KRYSTALtrade DMS ndash Enterprise Edition
After having read it you will be able to use KRYSTALtrade DMS ndash Enterprise Edition
Further Reading For comprehensive information on administering and managing KRYSTALtrade DMS ndash Enterprise Edition we recommend reading KRYSTALtrade DMS ndash Enterprise Edition Administratorrsquos Guide
In order to integrate KRYSTALtrade DMS with existing or custom developed applications using Web Services APIs please refer to KRYSTALtrade DMS ndash Enterprise Edition Web Services API Guide
Copyrights and Trademarks
Copyright 2001-2013 Primeleaf Consulting [P] Ltd India
All Rights Reserved This guide is subject to copyright protection
All other trademarks are acknowledged as the property of their respective owners
This document and the product to which it pertains are distributed under licenses restricting their use copying distribution and de-compilation No part of this document or of the associated product may be reproduced in any form by any means without prior written authorization of Primeleaf Consulting except when presenting only a summary of the tutorial and then linking to Primeleaf website (httpwwwprimeleafin) KRYSTAL DMS website (httpwwwkrystaldmsin)
DOCUMENTATION IS PROVIDED AS IS AND ALL EXPRESS OR IMPLIED CONDITIONS REPRESENTATIONS AND WARRANTIES INCLUDING ANY IMPLIED WARRANTY OF MERCHANTABILITY FITNESS FOR A PARTICULAR PURPOSE OR NON-INFRINGEMENT ARE DISCLAIMED EXCEPT TO THE EXTENT THAT SUCH DISCLAIMERS ARE HELD TO BE LEGALLY INVALID
![Page 68: Primeleaf Consulting [P] Ltd - KRYSTAL Document Management System (DMS) · 2017-01-20 · KRYSTAL™ DMS – User’s Guide Enterprise Edition – Version 8.0 Introduction to 1 |](https://reader034.fdocuments.us/reader034/viewer/2022050219/5f651317ada1886a145388d7/html5/thumbnails/68.jpg)
KRYSTALtrade DMS ndash Userrsquos Guide
Enterprise Edition ndash Version 80
62 | P a g e h t t p w w w k r y s t a l d m s i n h t t p w w w k r y s t a l d m s i n
My Profile The My Profile menu item allows users to manage their profile information Users can use following menu items
Preferences
Change Password
Change User
Logout
Preferences Users of KRYSTALtrade DMS - Enterprise Edition can customize various settings for the application using this module This module allows user to set system preferences
User can define settings for hit-list size hits columns checkout path etc here User can turn-on or turnoff the hit list columns and thumbnails in document viewer
KRYSTALtrade DMS ndash Userrsquos Guide
Enterprise Edition ndash Version 80
63 | P a g e h t t p w w w k r y s t a l d m s i n h t t p w w w k r y s t a l d m s i n
To save these preferences user should click on SAVE button The preferences will take effect immediately for the user in current logged in session
Change Password Change password utility will help user to change his her password On clicking Change Password link on Utilities section of My Workspace module or by clicking on My Workspace -gt Change Password menu on top navigation bar a popup will be displayed to user for changing the password
The password must match following criteria
Must of 8 character or more in length
Must contain at least one UPPER CASE letter
Must contain at least one LOWER CASE letter
Must contain at least one NUMERIC character
Must contain at least one SPECIAL character
Only if the current password is matching with the userrsquos current password and new password and confirm password are same and at least 8 characters in length then it will be changed by clicking on the Submit button
Change User Change user menu item is available only when the Automatic sign on is enabled in the system On clicking the Change user menu item userrsquos session is terminated and login details saved in the client browsers cookies is destroyed permanently and user is redirected to successful logout page
To gain access to the system user must enter hisher credentials
KRYSTALtrade DMS ndash Userrsquos Guide
Enterprise Edition ndash Version 80
64 | P a g e h t t p w w w k r y s t a l d m s i n h t t p w w w k r y s t a l d m s i n
Logout To logout from the system users can use this menu item under My Profile menu of the system On click of the logout menu confirmation is taken from the user and on confirming the action user is logged out from the system and appropriate message is displayed to the user
To gain access to the system user must enter hisher credentials
KRYSTALtrade DMS ndash Userrsquos Guide
Enterprise Edition ndash Version 80
65 | P a g e h t t p w w w k r y s t a l d m s i n h t t p w w w k r y s t a l d m s i n
KRYSTALtrade Document Viewer Documents in KRYSTALtrade DMS - Enterprise Edition are viewed using KRYSTALtrade Document Viewer The KRYSTALtrade Document Viewer comes bundled with KRYSTALtrade DMS - Enterprise Edition system
The KRYSTALtrade- Document Viewer provides following functionalities to the users
Zoom In Zoom Out
Rotate Document
Annotations o Blackout o Highlight o Stick Notes o Notes o Rubber Stamps
Print Document
Email Document
KRYSTALtrade DMS ndash Userrsquos Guide
Enterprise Edition ndash Version 80
66 | P a g e h t t p w w w k r y s t a l d m s i n h t t p w w w k r y s t a l d m s i n
If document format is not supported by KRYSTALtrade - Document Viewer then it will allow user to view the document in its native application installed on clients desktop
Document Attachments Certain documents cannot be classified in document classes as they are supporting documents for a specific document Such files images documents can be added as an attachment to a document
View Attachment Users can view attachment by clicking on the attachment title on the attachment list page or by clicking on the attachment title tab available on document window
While viewing a document user gets an option to add attachment to the document User can click on the attachment tab associated with the document to manage attachments for the document
KRYSTALtrade DMS ndash Userrsquos Guide
Enterprise Edition ndash Version 80
67 | P a g e h t t p w w w k r y s t a l d m s i n h t t p w w w k r y s t a l d m s i n
Administrators can remove these attachments by using remove icon associated with the attachment
Add Attachment On clicking ldquoAttachmentsrdquo tab associated with a document list of attachments are displayed to the user along with option to add attachment
User can select the document file to be added as attachment and can provide the title for the attachment along with keywords On click of Add Attachment document will be stored in repository and marked as an attachment to the current document
The attachment list is also updated immediately Administrators can remove these attachments by using remove icon associated with the attachment
Remove Attachment Administrators can remove attachment from a document using this feature of the system On clicking the remove icon a confirmation is taken from the user and on confirming the delete operation the attachment is removed from the document
Document Tags Document Tags are labels that you can add on documents to help you describe them Unlike subjects in the metadata of the document you dont have to choose tags in a closed list You are free to apply the labels that describe the document best
Add Document Tag Users who have read permissions on a document class can add any number of tags by adding the label in Document Tag field and click on Submit button given
KRYSTALtrade DMS ndash Userrsquos Guide
Enterprise Edition ndash Version 80
68 | P a g e h t t p w w w k r y s t a l d m s i n h t t p w w w k r y s t a l d m s i n
Remove Document Tag User can delete a document tag by clicking on delete icon associated with the tag Users can delete only tags which are added by himher A confirmation is taken on delete operation and on confirmation the tag will be removed from the system
KRYSTALtrade DMS ndash Userrsquos Guide
Enterprise Edition ndash Version 80
69 | P a g e h t t p w w w k r y s t a l d m s i n h t t p w w w k r y s t a l d m s i n
Forgot Password This module allows users to gain access to their password Users can enter their Username and registered email id to gain access to their password
On submitting the details if the details are valid then KRYSTALtrade DMS - Enterprise Edition will generate a new password and send the password to the registered email address (Email ID) of the user
KRYSTALtrade DMS ndash Userrsquos Guide
Enterprise Edition ndash Version 80
70 | P a g e h t t p w w w k r y s t a l d m s i n h t t p w w w k r y s t a l d m s i n
Conclusions This document is a great help to users who wants to access KRYSTALtrade DMS ndash Enterprise Edition
After having read it you will be able to use KRYSTALtrade DMS ndash Enterprise Edition
Further Reading For comprehensive information on administering and managing KRYSTALtrade DMS ndash Enterprise Edition we recommend reading KRYSTALtrade DMS ndash Enterprise Edition Administratorrsquos Guide
In order to integrate KRYSTALtrade DMS with existing or custom developed applications using Web Services APIs please refer to KRYSTALtrade DMS ndash Enterprise Edition Web Services API Guide
Copyrights and Trademarks
Copyright 2001-2013 Primeleaf Consulting [P] Ltd India
All Rights Reserved This guide is subject to copyright protection
All other trademarks are acknowledged as the property of their respective owners
This document and the product to which it pertains are distributed under licenses restricting their use copying distribution and de-compilation No part of this document or of the associated product may be reproduced in any form by any means without prior written authorization of Primeleaf Consulting except when presenting only a summary of the tutorial and then linking to Primeleaf website (httpwwwprimeleafin) KRYSTAL DMS website (httpwwwkrystaldmsin)
DOCUMENTATION IS PROVIDED AS IS AND ALL EXPRESS OR IMPLIED CONDITIONS REPRESENTATIONS AND WARRANTIES INCLUDING ANY IMPLIED WARRANTY OF MERCHANTABILITY FITNESS FOR A PARTICULAR PURPOSE OR NON-INFRINGEMENT ARE DISCLAIMED EXCEPT TO THE EXTENT THAT SUCH DISCLAIMERS ARE HELD TO BE LEGALLY INVALID
![Page 69: Primeleaf Consulting [P] Ltd - KRYSTAL Document Management System (DMS) · 2017-01-20 · KRYSTAL™ DMS – User’s Guide Enterprise Edition – Version 8.0 Introduction to 1 |](https://reader034.fdocuments.us/reader034/viewer/2022050219/5f651317ada1886a145388d7/html5/thumbnails/69.jpg)
KRYSTALtrade DMS ndash Userrsquos Guide
Enterprise Edition ndash Version 80
63 | P a g e h t t p w w w k r y s t a l d m s i n h t t p w w w k r y s t a l d m s i n
To save these preferences user should click on SAVE button The preferences will take effect immediately for the user in current logged in session
Change Password Change password utility will help user to change his her password On clicking Change Password link on Utilities section of My Workspace module or by clicking on My Workspace -gt Change Password menu on top navigation bar a popup will be displayed to user for changing the password
The password must match following criteria
Must of 8 character or more in length
Must contain at least one UPPER CASE letter
Must contain at least one LOWER CASE letter
Must contain at least one NUMERIC character
Must contain at least one SPECIAL character
Only if the current password is matching with the userrsquos current password and new password and confirm password are same and at least 8 characters in length then it will be changed by clicking on the Submit button
Change User Change user menu item is available only when the Automatic sign on is enabled in the system On clicking the Change user menu item userrsquos session is terminated and login details saved in the client browsers cookies is destroyed permanently and user is redirected to successful logout page
To gain access to the system user must enter hisher credentials
KRYSTALtrade DMS ndash Userrsquos Guide
Enterprise Edition ndash Version 80
64 | P a g e h t t p w w w k r y s t a l d m s i n h t t p w w w k r y s t a l d m s i n
Logout To logout from the system users can use this menu item under My Profile menu of the system On click of the logout menu confirmation is taken from the user and on confirming the action user is logged out from the system and appropriate message is displayed to the user
To gain access to the system user must enter hisher credentials
KRYSTALtrade DMS ndash Userrsquos Guide
Enterprise Edition ndash Version 80
65 | P a g e h t t p w w w k r y s t a l d m s i n h t t p w w w k r y s t a l d m s i n
KRYSTALtrade Document Viewer Documents in KRYSTALtrade DMS - Enterprise Edition are viewed using KRYSTALtrade Document Viewer The KRYSTALtrade Document Viewer comes bundled with KRYSTALtrade DMS - Enterprise Edition system
The KRYSTALtrade- Document Viewer provides following functionalities to the users
Zoom In Zoom Out
Rotate Document
Annotations o Blackout o Highlight o Stick Notes o Notes o Rubber Stamps
Print Document
Email Document
KRYSTALtrade DMS ndash Userrsquos Guide
Enterprise Edition ndash Version 80
66 | P a g e h t t p w w w k r y s t a l d m s i n h t t p w w w k r y s t a l d m s i n
If document format is not supported by KRYSTALtrade - Document Viewer then it will allow user to view the document in its native application installed on clients desktop
Document Attachments Certain documents cannot be classified in document classes as they are supporting documents for a specific document Such files images documents can be added as an attachment to a document
View Attachment Users can view attachment by clicking on the attachment title on the attachment list page or by clicking on the attachment title tab available on document window
While viewing a document user gets an option to add attachment to the document User can click on the attachment tab associated with the document to manage attachments for the document
KRYSTALtrade DMS ndash Userrsquos Guide
Enterprise Edition ndash Version 80
67 | P a g e h t t p w w w k r y s t a l d m s i n h t t p w w w k r y s t a l d m s i n
Administrators can remove these attachments by using remove icon associated with the attachment
Add Attachment On clicking ldquoAttachmentsrdquo tab associated with a document list of attachments are displayed to the user along with option to add attachment
User can select the document file to be added as attachment and can provide the title for the attachment along with keywords On click of Add Attachment document will be stored in repository and marked as an attachment to the current document
The attachment list is also updated immediately Administrators can remove these attachments by using remove icon associated with the attachment
Remove Attachment Administrators can remove attachment from a document using this feature of the system On clicking the remove icon a confirmation is taken from the user and on confirming the delete operation the attachment is removed from the document
Document Tags Document Tags are labels that you can add on documents to help you describe them Unlike subjects in the metadata of the document you dont have to choose tags in a closed list You are free to apply the labels that describe the document best
Add Document Tag Users who have read permissions on a document class can add any number of tags by adding the label in Document Tag field and click on Submit button given
KRYSTALtrade DMS ndash Userrsquos Guide
Enterprise Edition ndash Version 80
68 | P a g e h t t p w w w k r y s t a l d m s i n h t t p w w w k r y s t a l d m s i n
Remove Document Tag User can delete a document tag by clicking on delete icon associated with the tag Users can delete only tags which are added by himher A confirmation is taken on delete operation and on confirmation the tag will be removed from the system
KRYSTALtrade DMS ndash Userrsquos Guide
Enterprise Edition ndash Version 80
69 | P a g e h t t p w w w k r y s t a l d m s i n h t t p w w w k r y s t a l d m s i n
Forgot Password This module allows users to gain access to their password Users can enter their Username and registered email id to gain access to their password
On submitting the details if the details are valid then KRYSTALtrade DMS - Enterprise Edition will generate a new password and send the password to the registered email address (Email ID) of the user
KRYSTALtrade DMS ndash Userrsquos Guide
Enterprise Edition ndash Version 80
70 | P a g e h t t p w w w k r y s t a l d m s i n h t t p w w w k r y s t a l d m s i n
Conclusions This document is a great help to users who wants to access KRYSTALtrade DMS ndash Enterprise Edition
After having read it you will be able to use KRYSTALtrade DMS ndash Enterprise Edition
Further Reading For comprehensive information on administering and managing KRYSTALtrade DMS ndash Enterprise Edition we recommend reading KRYSTALtrade DMS ndash Enterprise Edition Administratorrsquos Guide
In order to integrate KRYSTALtrade DMS with existing or custom developed applications using Web Services APIs please refer to KRYSTALtrade DMS ndash Enterprise Edition Web Services API Guide
Copyrights and Trademarks
Copyright 2001-2013 Primeleaf Consulting [P] Ltd India
All Rights Reserved This guide is subject to copyright protection
All other trademarks are acknowledged as the property of their respective owners
This document and the product to which it pertains are distributed under licenses restricting their use copying distribution and de-compilation No part of this document or of the associated product may be reproduced in any form by any means without prior written authorization of Primeleaf Consulting except when presenting only a summary of the tutorial and then linking to Primeleaf website (httpwwwprimeleafin) KRYSTAL DMS website (httpwwwkrystaldmsin)
DOCUMENTATION IS PROVIDED AS IS AND ALL EXPRESS OR IMPLIED CONDITIONS REPRESENTATIONS AND WARRANTIES INCLUDING ANY IMPLIED WARRANTY OF MERCHANTABILITY FITNESS FOR A PARTICULAR PURPOSE OR NON-INFRINGEMENT ARE DISCLAIMED EXCEPT TO THE EXTENT THAT SUCH DISCLAIMERS ARE HELD TO BE LEGALLY INVALID
![Page 70: Primeleaf Consulting [P] Ltd - KRYSTAL Document Management System (DMS) · 2017-01-20 · KRYSTAL™ DMS – User’s Guide Enterprise Edition – Version 8.0 Introduction to 1 |](https://reader034.fdocuments.us/reader034/viewer/2022050219/5f651317ada1886a145388d7/html5/thumbnails/70.jpg)
KRYSTALtrade DMS ndash Userrsquos Guide
Enterprise Edition ndash Version 80
64 | P a g e h t t p w w w k r y s t a l d m s i n h t t p w w w k r y s t a l d m s i n
Logout To logout from the system users can use this menu item under My Profile menu of the system On click of the logout menu confirmation is taken from the user and on confirming the action user is logged out from the system and appropriate message is displayed to the user
To gain access to the system user must enter hisher credentials
KRYSTALtrade DMS ndash Userrsquos Guide
Enterprise Edition ndash Version 80
65 | P a g e h t t p w w w k r y s t a l d m s i n h t t p w w w k r y s t a l d m s i n
KRYSTALtrade Document Viewer Documents in KRYSTALtrade DMS - Enterprise Edition are viewed using KRYSTALtrade Document Viewer The KRYSTALtrade Document Viewer comes bundled with KRYSTALtrade DMS - Enterprise Edition system
The KRYSTALtrade- Document Viewer provides following functionalities to the users
Zoom In Zoom Out
Rotate Document
Annotations o Blackout o Highlight o Stick Notes o Notes o Rubber Stamps
Print Document
Email Document
KRYSTALtrade DMS ndash Userrsquos Guide
Enterprise Edition ndash Version 80
66 | P a g e h t t p w w w k r y s t a l d m s i n h t t p w w w k r y s t a l d m s i n
If document format is not supported by KRYSTALtrade - Document Viewer then it will allow user to view the document in its native application installed on clients desktop
Document Attachments Certain documents cannot be classified in document classes as they are supporting documents for a specific document Such files images documents can be added as an attachment to a document
View Attachment Users can view attachment by clicking on the attachment title on the attachment list page or by clicking on the attachment title tab available on document window
While viewing a document user gets an option to add attachment to the document User can click on the attachment tab associated with the document to manage attachments for the document
KRYSTALtrade DMS ndash Userrsquos Guide
Enterprise Edition ndash Version 80
67 | P a g e h t t p w w w k r y s t a l d m s i n h t t p w w w k r y s t a l d m s i n
Administrators can remove these attachments by using remove icon associated with the attachment
Add Attachment On clicking ldquoAttachmentsrdquo tab associated with a document list of attachments are displayed to the user along with option to add attachment
User can select the document file to be added as attachment and can provide the title for the attachment along with keywords On click of Add Attachment document will be stored in repository and marked as an attachment to the current document
The attachment list is also updated immediately Administrators can remove these attachments by using remove icon associated with the attachment
Remove Attachment Administrators can remove attachment from a document using this feature of the system On clicking the remove icon a confirmation is taken from the user and on confirming the delete operation the attachment is removed from the document
Document Tags Document Tags are labels that you can add on documents to help you describe them Unlike subjects in the metadata of the document you dont have to choose tags in a closed list You are free to apply the labels that describe the document best
Add Document Tag Users who have read permissions on a document class can add any number of tags by adding the label in Document Tag field and click on Submit button given
KRYSTALtrade DMS ndash Userrsquos Guide
Enterprise Edition ndash Version 80
68 | P a g e h t t p w w w k r y s t a l d m s i n h t t p w w w k r y s t a l d m s i n
Remove Document Tag User can delete a document tag by clicking on delete icon associated with the tag Users can delete only tags which are added by himher A confirmation is taken on delete operation and on confirmation the tag will be removed from the system
KRYSTALtrade DMS ndash Userrsquos Guide
Enterprise Edition ndash Version 80
69 | P a g e h t t p w w w k r y s t a l d m s i n h t t p w w w k r y s t a l d m s i n
Forgot Password This module allows users to gain access to their password Users can enter their Username and registered email id to gain access to their password
On submitting the details if the details are valid then KRYSTALtrade DMS - Enterprise Edition will generate a new password and send the password to the registered email address (Email ID) of the user
KRYSTALtrade DMS ndash Userrsquos Guide
Enterprise Edition ndash Version 80
70 | P a g e h t t p w w w k r y s t a l d m s i n h t t p w w w k r y s t a l d m s i n
Conclusions This document is a great help to users who wants to access KRYSTALtrade DMS ndash Enterprise Edition
After having read it you will be able to use KRYSTALtrade DMS ndash Enterprise Edition
Further Reading For comprehensive information on administering and managing KRYSTALtrade DMS ndash Enterprise Edition we recommend reading KRYSTALtrade DMS ndash Enterprise Edition Administratorrsquos Guide
In order to integrate KRYSTALtrade DMS with existing or custom developed applications using Web Services APIs please refer to KRYSTALtrade DMS ndash Enterprise Edition Web Services API Guide
Copyrights and Trademarks
Copyright 2001-2013 Primeleaf Consulting [P] Ltd India
All Rights Reserved This guide is subject to copyright protection
All other trademarks are acknowledged as the property of their respective owners
This document and the product to which it pertains are distributed under licenses restricting their use copying distribution and de-compilation No part of this document or of the associated product may be reproduced in any form by any means without prior written authorization of Primeleaf Consulting except when presenting only a summary of the tutorial and then linking to Primeleaf website (httpwwwprimeleafin) KRYSTAL DMS website (httpwwwkrystaldmsin)
DOCUMENTATION IS PROVIDED AS IS AND ALL EXPRESS OR IMPLIED CONDITIONS REPRESENTATIONS AND WARRANTIES INCLUDING ANY IMPLIED WARRANTY OF MERCHANTABILITY FITNESS FOR A PARTICULAR PURPOSE OR NON-INFRINGEMENT ARE DISCLAIMED EXCEPT TO THE EXTENT THAT SUCH DISCLAIMERS ARE HELD TO BE LEGALLY INVALID
![Page 71: Primeleaf Consulting [P] Ltd - KRYSTAL Document Management System (DMS) · 2017-01-20 · KRYSTAL™ DMS – User’s Guide Enterprise Edition – Version 8.0 Introduction to 1 |](https://reader034.fdocuments.us/reader034/viewer/2022050219/5f651317ada1886a145388d7/html5/thumbnails/71.jpg)
KRYSTALtrade DMS ndash Userrsquos Guide
Enterprise Edition ndash Version 80
65 | P a g e h t t p w w w k r y s t a l d m s i n h t t p w w w k r y s t a l d m s i n
KRYSTALtrade Document Viewer Documents in KRYSTALtrade DMS - Enterprise Edition are viewed using KRYSTALtrade Document Viewer The KRYSTALtrade Document Viewer comes bundled with KRYSTALtrade DMS - Enterprise Edition system
The KRYSTALtrade- Document Viewer provides following functionalities to the users
Zoom In Zoom Out
Rotate Document
Annotations o Blackout o Highlight o Stick Notes o Notes o Rubber Stamps
Print Document
Email Document
KRYSTALtrade DMS ndash Userrsquos Guide
Enterprise Edition ndash Version 80
66 | P a g e h t t p w w w k r y s t a l d m s i n h t t p w w w k r y s t a l d m s i n
If document format is not supported by KRYSTALtrade - Document Viewer then it will allow user to view the document in its native application installed on clients desktop
Document Attachments Certain documents cannot be classified in document classes as they are supporting documents for a specific document Such files images documents can be added as an attachment to a document
View Attachment Users can view attachment by clicking on the attachment title on the attachment list page or by clicking on the attachment title tab available on document window
While viewing a document user gets an option to add attachment to the document User can click on the attachment tab associated with the document to manage attachments for the document
KRYSTALtrade DMS ndash Userrsquos Guide
Enterprise Edition ndash Version 80
67 | P a g e h t t p w w w k r y s t a l d m s i n h t t p w w w k r y s t a l d m s i n
Administrators can remove these attachments by using remove icon associated with the attachment
Add Attachment On clicking ldquoAttachmentsrdquo tab associated with a document list of attachments are displayed to the user along with option to add attachment
User can select the document file to be added as attachment and can provide the title for the attachment along with keywords On click of Add Attachment document will be stored in repository and marked as an attachment to the current document
The attachment list is also updated immediately Administrators can remove these attachments by using remove icon associated with the attachment
Remove Attachment Administrators can remove attachment from a document using this feature of the system On clicking the remove icon a confirmation is taken from the user and on confirming the delete operation the attachment is removed from the document
Document Tags Document Tags are labels that you can add on documents to help you describe them Unlike subjects in the metadata of the document you dont have to choose tags in a closed list You are free to apply the labels that describe the document best
Add Document Tag Users who have read permissions on a document class can add any number of tags by adding the label in Document Tag field and click on Submit button given
KRYSTALtrade DMS ndash Userrsquos Guide
Enterprise Edition ndash Version 80
68 | P a g e h t t p w w w k r y s t a l d m s i n h t t p w w w k r y s t a l d m s i n
Remove Document Tag User can delete a document tag by clicking on delete icon associated with the tag Users can delete only tags which are added by himher A confirmation is taken on delete operation and on confirmation the tag will be removed from the system
KRYSTALtrade DMS ndash Userrsquos Guide
Enterprise Edition ndash Version 80
69 | P a g e h t t p w w w k r y s t a l d m s i n h t t p w w w k r y s t a l d m s i n
Forgot Password This module allows users to gain access to their password Users can enter their Username and registered email id to gain access to their password
On submitting the details if the details are valid then KRYSTALtrade DMS - Enterprise Edition will generate a new password and send the password to the registered email address (Email ID) of the user
KRYSTALtrade DMS ndash Userrsquos Guide
Enterprise Edition ndash Version 80
70 | P a g e h t t p w w w k r y s t a l d m s i n h t t p w w w k r y s t a l d m s i n
Conclusions This document is a great help to users who wants to access KRYSTALtrade DMS ndash Enterprise Edition
After having read it you will be able to use KRYSTALtrade DMS ndash Enterprise Edition
Further Reading For comprehensive information on administering and managing KRYSTALtrade DMS ndash Enterprise Edition we recommend reading KRYSTALtrade DMS ndash Enterprise Edition Administratorrsquos Guide
In order to integrate KRYSTALtrade DMS with existing or custom developed applications using Web Services APIs please refer to KRYSTALtrade DMS ndash Enterprise Edition Web Services API Guide
Copyrights and Trademarks
Copyright 2001-2013 Primeleaf Consulting [P] Ltd India
All Rights Reserved This guide is subject to copyright protection
All other trademarks are acknowledged as the property of their respective owners
This document and the product to which it pertains are distributed under licenses restricting their use copying distribution and de-compilation No part of this document or of the associated product may be reproduced in any form by any means without prior written authorization of Primeleaf Consulting except when presenting only a summary of the tutorial and then linking to Primeleaf website (httpwwwprimeleafin) KRYSTAL DMS website (httpwwwkrystaldmsin)
DOCUMENTATION IS PROVIDED AS IS AND ALL EXPRESS OR IMPLIED CONDITIONS REPRESENTATIONS AND WARRANTIES INCLUDING ANY IMPLIED WARRANTY OF MERCHANTABILITY FITNESS FOR A PARTICULAR PURPOSE OR NON-INFRINGEMENT ARE DISCLAIMED EXCEPT TO THE EXTENT THAT SUCH DISCLAIMERS ARE HELD TO BE LEGALLY INVALID
![Page 72: Primeleaf Consulting [P] Ltd - KRYSTAL Document Management System (DMS) · 2017-01-20 · KRYSTAL™ DMS – User’s Guide Enterprise Edition – Version 8.0 Introduction to 1 |](https://reader034.fdocuments.us/reader034/viewer/2022050219/5f651317ada1886a145388d7/html5/thumbnails/72.jpg)
KRYSTALtrade DMS ndash Userrsquos Guide
Enterprise Edition ndash Version 80
66 | P a g e h t t p w w w k r y s t a l d m s i n h t t p w w w k r y s t a l d m s i n
If document format is not supported by KRYSTALtrade - Document Viewer then it will allow user to view the document in its native application installed on clients desktop
Document Attachments Certain documents cannot be classified in document classes as they are supporting documents for a specific document Such files images documents can be added as an attachment to a document
View Attachment Users can view attachment by clicking on the attachment title on the attachment list page or by clicking on the attachment title tab available on document window
While viewing a document user gets an option to add attachment to the document User can click on the attachment tab associated with the document to manage attachments for the document
KRYSTALtrade DMS ndash Userrsquos Guide
Enterprise Edition ndash Version 80
67 | P a g e h t t p w w w k r y s t a l d m s i n h t t p w w w k r y s t a l d m s i n
Administrators can remove these attachments by using remove icon associated with the attachment
Add Attachment On clicking ldquoAttachmentsrdquo tab associated with a document list of attachments are displayed to the user along with option to add attachment
User can select the document file to be added as attachment and can provide the title for the attachment along with keywords On click of Add Attachment document will be stored in repository and marked as an attachment to the current document
The attachment list is also updated immediately Administrators can remove these attachments by using remove icon associated with the attachment
Remove Attachment Administrators can remove attachment from a document using this feature of the system On clicking the remove icon a confirmation is taken from the user and on confirming the delete operation the attachment is removed from the document
Document Tags Document Tags are labels that you can add on documents to help you describe them Unlike subjects in the metadata of the document you dont have to choose tags in a closed list You are free to apply the labels that describe the document best
Add Document Tag Users who have read permissions on a document class can add any number of tags by adding the label in Document Tag field and click on Submit button given
KRYSTALtrade DMS ndash Userrsquos Guide
Enterprise Edition ndash Version 80
68 | P a g e h t t p w w w k r y s t a l d m s i n h t t p w w w k r y s t a l d m s i n
Remove Document Tag User can delete a document tag by clicking on delete icon associated with the tag Users can delete only tags which are added by himher A confirmation is taken on delete operation and on confirmation the tag will be removed from the system
KRYSTALtrade DMS ndash Userrsquos Guide
Enterprise Edition ndash Version 80
69 | P a g e h t t p w w w k r y s t a l d m s i n h t t p w w w k r y s t a l d m s i n
Forgot Password This module allows users to gain access to their password Users can enter their Username and registered email id to gain access to their password
On submitting the details if the details are valid then KRYSTALtrade DMS - Enterprise Edition will generate a new password and send the password to the registered email address (Email ID) of the user
KRYSTALtrade DMS ndash Userrsquos Guide
Enterprise Edition ndash Version 80
70 | P a g e h t t p w w w k r y s t a l d m s i n h t t p w w w k r y s t a l d m s i n
Conclusions This document is a great help to users who wants to access KRYSTALtrade DMS ndash Enterprise Edition
After having read it you will be able to use KRYSTALtrade DMS ndash Enterprise Edition
Further Reading For comprehensive information on administering and managing KRYSTALtrade DMS ndash Enterprise Edition we recommend reading KRYSTALtrade DMS ndash Enterprise Edition Administratorrsquos Guide
In order to integrate KRYSTALtrade DMS with existing or custom developed applications using Web Services APIs please refer to KRYSTALtrade DMS ndash Enterprise Edition Web Services API Guide
Copyrights and Trademarks
Copyright 2001-2013 Primeleaf Consulting [P] Ltd India
All Rights Reserved This guide is subject to copyright protection
All other trademarks are acknowledged as the property of their respective owners
This document and the product to which it pertains are distributed under licenses restricting their use copying distribution and de-compilation No part of this document or of the associated product may be reproduced in any form by any means without prior written authorization of Primeleaf Consulting except when presenting only a summary of the tutorial and then linking to Primeleaf website (httpwwwprimeleafin) KRYSTAL DMS website (httpwwwkrystaldmsin)
DOCUMENTATION IS PROVIDED AS IS AND ALL EXPRESS OR IMPLIED CONDITIONS REPRESENTATIONS AND WARRANTIES INCLUDING ANY IMPLIED WARRANTY OF MERCHANTABILITY FITNESS FOR A PARTICULAR PURPOSE OR NON-INFRINGEMENT ARE DISCLAIMED EXCEPT TO THE EXTENT THAT SUCH DISCLAIMERS ARE HELD TO BE LEGALLY INVALID
![Page 73: Primeleaf Consulting [P] Ltd - KRYSTAL Document Management System (DMS) · 2017-01-20 · KRYSTAL™ DMS – User’s Guide Enterprise Edition – Version 8.0 Introduction to 1 |](https://reader034.fdocuments.us/reader034/viewer/2022050219/5f651317ada1886a145388d7/html5/thumbnails/73.jpg)
KRYSTALtrade DMS ndash Userrsquos Guide
Enterprise Edition ndash Version 80
67 | P a g e h t t p w w w k r y s t a l d m s i n h t t p w w w k r y s t a l d m s i n
Administrators can remove these attachments by using remove icon associated with the attachment
Add Attachment On clicking ldquoAttachmentsrdquo tab associated with a document list of attachments are displayed to the user along with option to add attachment
User can select the document file to be added as attachment and can provide the title for the attachment along with keywords On click of Add Attachment document will be stored in repository and marked as an attachment to the current document
The attachment list is also updated immediately Administrators can remove these attachments by using remove icon associated with the attachment
Remove Attachment Administrators can remove attachment from a document using this feature of the system On clicking the remove icon a confirmation is taken from the user and on confirming the delete operation the attachment is removed from the document
Document Tags Document Tags are labels that you can add on documents to help you describe them Unlike subjects in the metadata of the document you dont have to choose tags in a closed list You are free to apply the labels that describe the document best
Add Document Tag Users who have read permissions on a document class can add any number of tags by adding the label in Document Tag field and click on Submit button given
KRYSTALtrade DMS ndash Userrsquos Guide
Enterprise Edition ndash Version 80
68 | P a g e h t t p w w w k r y s t a l d m s i n h t t p w w w k r y s t a l d m s i n
Remove Document Tag User can delete a document tag by clicking on delete icon associated with the tag Users can delete only tags which are added by himher A confirmation is taken on delete operation and on confirmation the tag will be removed from the system
KRYSTALtrade DMS ndash Userrsquos Guide
Enterprise Edition ndash Version 80
69 | P a g e h t t p w w w k r y s t a l d m s i n h t t p w w w k r y s t a l d m s i n
Forgot Password This module allows users to gain access to their password Users can enter their Username and registered email id to gain access to their password
On submitting the details if the details are valid then KRYSTALtrade DMS - Enterprise Edition will generate a new password and send the password to the registered email address (Email ID) of the user
KRYSTALtrade DMS ndash Userrsquos Guide
Enterprise Edition ndash Version 80
70 | P a g e h t t p w w w k r y s t a l d m s i n h t t p w w w k r y s t a l d m s i n
Conclusions This document is a great help to users who wants to access KRYSTALtrade DMS ndash Enterprise Edition
After having read it you will be able to use KRYSTALtrade DMS ndash Enterprise Edition
Further Reading For comprehensive information on administering and managing KRYSTALtrade DMS ndash Enterprise Edition we recommend reading KRYSTALtrade DMS ndash Enterprise Edition Administratorrsquos Guide
In order to integrate KRYSTALtrade DMS with existing or custom developed applications using Web Services APIs please refer to KRYSTALtrade DMS ndash Enterprise Edition Web Services API Guide
Copyrights and Trademarks
Copyright 2001-2013 Primeleaf Consulting [P] Ltd India
All Rights Reserved This guide is subject to copyright protection
All other trademarks are acknowledged as the property of their respective owners
This document and the product to which it pertains are distributed under licenses restricting their use copying distribution and de-compilation No part of this document or of the associated product may be reproduced in any form by any means without prior written authorization of Primeleaf Consulting except when presenting only a summary of the tutorial and then linking to Primeleaf website (httpwwwprimeleafin) KRYSTAL DMS website (httpwwwkrystaldmsin)
DOCUMENTATION IS PROVIDED AS IS AND ALL EXPRESS OR IMPLIED CONDITIONS REPRESENTATIONS AND WARRANTIES INCLUDING ANY IMPLIED WARRANTY OF MERCHANTABILITY FITNESS FOR A PARTICULAR PURPOSE OR NON-INFRINGEMENT ARE DISCLAIMED EXCEPT TO THE EXTENT THAT SUCH DISCLAIMERS ARE HELD TO BE LEGALLY INVALID
![Page 74: Primeleaf Consulting [P] Ltd - KRYSTAL Document Management System (DMS) · 2017-01-20 · KRYSTAL™ DMS – User’s Guide Enterprise Edition – Version 8.0 Introduction to 1 |](https://reader034.fdocuments.us/reader034/viewer/2022050219/5f651317ada1886a145388d7/html5/thumbnails/74.jpg)
KRYSTALtrade DMS ndash Userrsquos Guide
Enterprise Edition ndash Version 80
68 | P a g e h t t p w w w k r y s t a l d m s i n h t t p w w w k r y s t a l d m s i n
Remove Document Tag User can delete a document tag by clicking on delete icon associated with the tag Users can delete only tags which are added by himher A confirmation is taken on delete operation and on confirmation the tag will be removed from the system
KRYSTALtrade DMS ndash Userrsquos Guide
Enterprise Edition ndash Version 80
69 | P a g e h t t p w w w k r y s t a l d m s i n h t t p w w w k r y s t a l d m s i n
Forgot Password This module allows users to gain access to their password Users can enter their Username and registered email id to gain access to their password
On submitting the details if the details are valid then KRYSTALtrade DMS - Enterprise Edition will generate a new password and send the password to the registered email address (Email ID) of the user
KRYSTALtrade DMS ndash Userrsquos Guide
Enterprise Edition ndash Version 80
70 | P a g e h t t p w w w k r y s t a l d m s i n h t t p w w w k r y s t a l d m s i n
Conclusions This document is a great help to users who wants to access KRYSTALtrade DMS ndash Enterprise Edition
After having read it you will be able to use KRYSTALtrade DMS ndash Enterprise Edition
Further Reading For comprehensive information on administering and managing KRYSTALtrade DMS ndash Enterprise Edition we recommend reading KRYSTALtrade DMS ndash Enterprise Edition Administratorrsquos Guide
In order to integrate KRYSTALtrade DMS with existing or custom developed applications using Web Services APIs please refer to KRYSTALtrade DMS ndash Enterprise Edition Web Services API Guide
Copyrights and Trademarks
Copyright 2001-2013 Primeleaf Consulting [P] Ltd India
All Rights Reserved This guide is subject to copyright protection
All other trademarks are acknowledged as the property of their respective owners
This document and the product to which it pertains are distributed under licenses restricting their use copying distribution and de-compilation No part of this document or of the associated product may be reproduced in any form by any means without prior written authorization of Primeleaf Consulting except when presenting only a summary of the tutorial and then linking to Primeleaf website (httpwwwprimeleafin) KRYSTAL DMS website (httpwwwkrystaldmsin)
DOCUMENTATION IS PROVIDED AS IS AND ALL EXPRESS OR IMPLIED CONDITIONS REPRESENTATIONS AND WARRANTIES INCLUDING ANY IMPLIED WARRANTY OF MERCHANTABILITY FITNESS FOR A PARTICULAR PURPOSE OR NON-INFRINGEMENT ARE DISCLAIMED EXCEPT TO THE EXTENT THAT SUCH DISCLAIMERS ARE HELD TO BE LEGALLY INVALID
![Page 75: Primeleaf Consulting [P] Ltd - KRYSTAL Document Management System (DMS) · 2017-01-20 · KRYSTAL™ DMS – User’s Guide Enterprise Edition – Version 8.0 Introduction to 1 |](https://reader034.fdocuments.us/reader034/viewer/2022050219/5f651317ada1886a145388d7/html5/thumbnails/75.jpg)
KRYSTALtrade DMS ndash Userrsquos Guide
Enterprise Edition ndash Version 80
69 | P a g e h t t p w w w k r y s t a l d m s i n h t t p w w w k r y s t a l d m s i n
Forgot Password This module allows users to gain access to their password Users can enter their Username and registered email id to gain access to their password
On submitting the details if the details are valid then KRYSTALtrade DMS - Enterprise Edition will generate a new password and send the password to the registered email address (Email ID) of the user
KRYSTALtrade DMS ndash Userrsquos Guide
Enterprise Edition ndash Version 80
70 | P a g e h t t p w w w k r y s t a l d m s i n h t t p w w w k r y s t a l d m s i n
Conclusions This document is a great help to users who wants to access KRYSTALtrade DMS ndash Enterprise Edition
After having read it you will be able to use KRYSTALtrade DMS ndash Enterprise Edition
Further Reading For comprehensive information on administering and managing KRYSTALtrade DMS ndash Enterprise Edition we recommend reading KRYSTALtrade DMS ndash Enterprise Edition Administratorrsquos Guide
In order to integrate KRYSTALtrade DMS with existing or custom developed applications using Web Services APIs please refer to KRYSTALtrade DMS ndash Enterprise Edition Web Services API Guide
Copyrights and Trademarks
Copyright 2001-2013 Primeleaf Consulting [P] Ltd India
All Rights Reserved This guide is subject to copyright protection
All other trademarks are acknowledged as the property of their respective owners
This document and the product to which it pertains are distributed under licenses restricting their use copying distribution and de-compilation No part of this document or of the associated product may be reproduced in any form by any means without prior written authorization of Primeleaf Consulting except when presenting only a summary of the tutorial and then linking to Primeleaf website (httpwwwprimeleafin) KRYSTAL DMS website (httpwwwkrystaldmsin)
DOCUMENTATION IS PROVIDED AS IS AND ALL EXPRESS OR IMPLIED CONDITIONS REPRESENTATIONS AND WARRANTIES INCLUDING ANY IMPLIED WARRANTY OF MERCHANTABILITY FITNESS FOR A PARTICULAR PURPOSE OR NON-INFRINGEMENT ARE DISCLAIMED EXCEPT TO THE EXTENT THAT SUCH DISCLAIMERS ARE HELD TO BE LEGALLY INVALID
![Page 76: Primeleaf Consulting [P] Ltd - KRYSTAL Document Management System (DMS) · 2017-01-20 · KRYSTAL™ DMS – User’s Guide Enterprise Edition – Version 8.0 Introduction to 1 |](https://reader034.fdocuments.us/reader034/viewer/2022050219/5f651317ada1886a145388d7/html5/thumbnails/76.jpg)
KRYSTALtrade DMS ndash Userrsquos Guide
Enterprise Edition ndash Version 80
70 | P a g e h t t p w w w k r y s t a l d m s i n h t t p w w w k r y s t a l d m s i n
Conclusions This document is a great help to users who wants to access KRYSTALtrade DMS ndash Enterprise Edition
After having read it you will be able to use KRYSTALtrade DMS ndash Enterprise Edition
Further Reading For comprehensive information on administering and managing KRYSTALtrade DMS ndash Enterprise Edition we recommend reading KRYSTALtrade DMS ndash Enterprise Edition Administratorrsquos Guide
In order to integrate KRYSTALtrade DMS with existing or custom developed applications using Web Services APIs please refer to KRYSTALtrade DMS ndash Enterprise Edition Web Services API Guide
Copyrights and Trademarks
Copyright 2001-2013 Primeleaf Consulting [P] Ltd India
All Rights Reserved This guide is subject to copyright protection
All other trademarks are acknowledged as the property of their respective owners
This document and the product to which it pertains are distributed under licenses restricting their use copying distribution and de-compilation No part of this document or of the associated product may be reproduced in any form by any means without prior written authorization of Primeleaf Consulting except when presenting only a summary of the tutorial and then linking to Primeleaf website (httpwwwprimeleafin) KRYSTAL DMS website (httpwwwkrystaldmsin)
DOCUMENTATION IS PROVIDED AS IS AND ALL EXPRESS OR IMPLIED CONDITIONS REPRESENTATIONS AND WARRANTIES INCLUDING ANY IMPLIED WARRANTY OF MERCHANTABILITY FITNESS FOR A PARTICULAR PURPOSE OR NON-INFRINGEMENT ARE DISCLAIMED EXCEPT TO THE EXTENT THAT SUCH DISCLAIMERS ARE HELD TO BE LEGALLY INVALID