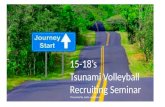Presented by Sharon Row
description
Transcript of Presented by Sharon Row

Presented by Sharon Row

Word
Excel
Outlook
Powerpoint
One Note

Let’s go
backstage!


PRINT PREVIEW

Let’s go back home!



Pages: Cover pages Blank pages Page breaks
Tables: Insert table Insert Excel Create Table
Calendar formats, etc.
Illustrations: Insert picture clip art shapes
smart art charts &
screenshots
Links: Hyperlinks Bookmarks and
Cross-referencesHeader & Footers: Headers, footers & insert page numbers
Text: Text box, Quick parts, Word Art,
Drop Capital, Signature Line,
Date & Time stamp, Object (taken from other documents)
Symbols: Equations & symbols

Themes:
Colors, Fonts & Effects
Page Set up:Margins =
OrientationSizeColumnsBreaks, Line numbers & Hyphenations
Page Background:WatermarksPage ColorsPage borders:
Arrange Position,
Wrap TextBring forward/send backwardSelection PaneAlign, Group & Rotate

Click on picture and
new ribbon shows up
just for editing
pictures!
Picture Tools (Editing)

Graphic Imaging format ribbon. Remove backgrounds, make corrections, use artistic effects, choose styles, Position graphic, align/rotate and CROP!

Choose format of Table of Contents
Insert footnotes OR endnotes
Choose Writing Style for Citations & Bibliography
Create & insert captions
Create Index
Insert Table of Authorities
PUBLIC DOMAIN vs. CITATIONS

Mailings: Create envelopes & labels Mail Merge & Recipients Writing & Inserting fields Preview results Finish

Whenever you insert a text box, the Drawing Tools ribbon appears
Insert & edit shapes, draw text box
Shape styles, shape fills, shape outlines and shape effects
Word Art stylesWith text fills, text outlines & text effects
Text direction, alignment and hyperlinks
Arranging text: position, wrap, bring forward or send backward, align & rotate
Size of text Box vertical & horizontal

Proofing: spell check, research, thesaurus, word count
Translate text from local or online services. Mini-translator for phrases
Track changes and show/mark as final documentsNavigate comments and accept/reject commentsCompare & combine text from other documents
Restrict or protect document so no one else can edit or change.For use in One Note


Document Views: Print Layout, Full Screen, Web Layout, Outline, Draft
Show: Ruler, Gridlines, Navigation Pane
Zoom: Zoom in and out, Page Views
Window: Window views and rearranging
Macros: Create and assign macros

Customizing the Quick Access Tool Bar (top left corner)
On any command on any ribbon, right click.
Then choose “Add to Quick Access Toolbar”.

Me, Myself & I, Inc.
100 Any Street Phone: 219-555-1212Your Town, IN 46802 email:[email protected]
Headers & Footers
- create letterhead (corporate bond)- date, file, page numbers- Document titles
Watermarks (page layout)

EXCEL

HOME RIBBON
INSERT RIBBON
Chart Terminology
PAGE LAYOUT RIBBON

FORMULA RIBBON
Common Formulas:Date & Time =NOW() … 6/10/2012 15:24Addition: ∑ (Sigma) or =sum(c1:c4) or =sum(c1+c2+c3+c4) or =sum(highlight the range)Average: =average(c1:c4) Maximum: =max (c1:c4)Minimum: =min (c1:c4)
Always use Order of Operations: PEMDAS Parentheses first, Exponents (powers, square roots, etc.), Multiplication and Division (left to right) and Addition and Subtraction (left to right)
Financial, Logical, Math & Trig, Text, Lookup, Engineering, Statistical, Date & Time, Cube, Information formulas
COMPARISONOPERATORS MEANING EXAMPLE = Equal to =IF(A4=G6,S12^R3,J4+K3) < Less than =IF(C23*Q2<534,$f$3,U23-3) > Greater than =IF(=AVERAGE(F3:f5)>70,1,0 >= Greater than or equal to =IF(V4>=$D$2,K8*P4,7) <= Less than or equal to =IF(Y6+H2,=25,$K13,10*L2)
<> Not equal to =IF(H4<>c$3,"no", "yes")

DEVELOPER RIBBON
VIEW RIBBON
REVIEW RIBBON
DATA RIBBON

Outlook Video
O U T L O O K
QUICK REFERENCE CARDS

ONE NOTE
Office 2010 Summer 2012


Screenshots
Back to Home ribbon

Chart TermsChart - a visual representation of informationChart object – a chart embedded in a Word documentChart Title – the name of the chartData axis – the scale used to measure the data in the chart. The Y axis shows the vertical scale and the X axis shows the horizontal scaleData label – text that identifies the units plotted on the chart such as months or dollar valuesData range – A range of cells in which you may enter dataData series – a range of values plotted in a chartLegend – The key that identifies what each color of symbol in the chart represents.Plot area – the area of the chart where the data series are displayed Common types of charts:Column: Compares values across categories in vertical columnsLine: Dislays trends over time or categoriesPie: Dislays the contributions of each value to a total value. Often used to show percentages of a whole.Bar: Compares values across categories in horizontal barsArea: Displays trends over time or categories by showing the contribution of each value to the wholeXY (scatter): Compares pairs of values
Return to Excel