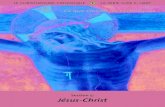Premiers pas avec Eclipse : INTRODUCTIONlapalme/ift1025/IntroductionAEclipse.pdf · Premiers pas...
Transcript of Premiers pas avec Eclipse : INTRODUCTIONlapalme/ift1025/IntroductionAEclipse.pdf · Premiers pas...

Premiers pas avec Eclipse :
INTRODUCTION
Eclipse est un IDE, Integrated Development Environment (EDI environnement dedéveloppement intégré en français), c'est-à-dire un logiciel qui simplifie laprogrammation en proposant un certain nombre de raccourcis et d'aide à laprogrammation. Il est développé par IBM, est gratuit et disponible pour la plupart dessystèmes d'exploitation.
Au fur et à mesure que vous programmez, eclipse compile automatiquement le code quevous écrivez, en soulignant en rouge ou jaune les problème qu'il décèle. Il souligne enrouge les parties du programme qui ne compilent pas, et en jaune les parties quicompilent mais peuvent éventuellement poser problème (on dit qu'eclipse lève unavertissement, ou warning en anglais). Pendant l'écriture du code, cela peut sembler unpeu déroutant au début, puisque tant que la ligne de code n'est pas terminée (en grosjusqu'au point-virgule), eclipse indique une erreur dans le code.
Il est déconseillé de continuer d'écrire le programme quand il contient des erreurs, careclipse est dans ce cas moins performant pour vous aider à écrire le programme.
INSTALLATION
Si vous souhaitez l'installer chez vous, eclipse est disponible sur le sitehttp://www.eclipse.org pour linux, BSD, Windows ou MacOS. Normalement, la pagehttp://www.eclipse.org/downloads choisit automatiquement la bonne version.
Parmi ses concurrents, on trouve NetBeans (http://www.netbeans.org), gratuit etdéveloppé par Sun, IDEA de JetBrain (http://www.jetbrains.com) qui est payant.
Premiers contacts :Le workspace est le répertoire dans lequel sont stockés :
les projets, c'est-à-dire les différents programmes que vous allez réaliser la configuration d'eclipse
Afin d'éviter de reconfigurer eclipse plusieurs fois, on évite en général de multiplier lesworkspaces.

Lors du lancement d'eclipse, un splash screen apparaît, suivi d'une fenêtre vousdemandant dans quel workspace vous voulez travailler. L'emplacement par défaut est lerépertoire workspace dans le répertoire principal, et peut être changé, sans créer lerépertoire à l'avance.

Une fois choisi, le programme s'initialise sur la fenêtre suivante :
Pour commencer à travailler, il suffit de fermer l'onglet ou de clicker sur Workbench.
Comme la plupart des logiciels aboutis, eclipse contient un nombre considérabled'options. La configuration par défaut est en général acceptable, mais il y a certainspoints qui méritent d'être changés, et d'autre qui doivent l'être (comme par exemple le faitque l'on utilise java 1.5 et non java 1.4).

La fenêtre de configuration s'obtient dans le menu Windows, article Preferences...
Les différentes pages d'options sont choisies dans l'arbre situé sur la gauche de la fenêtre,la page apparaissant sur la droite. Les options relatives à java sont dans le sous-arbrejava, celles relatives à l'apparence d'eclipse (font, couleurs) sont dans le sous-arbreGeneral.
Le formatage du code et l'indentation fondamental pour une relecture et un débogage aisédes programmes. Pour que le formatage soit conforme à ce que l'on attend, il convient demodifier la manière dont eclipse formate les programmes par défaut.
Pour cela, choisir, dans la fenêtre des préférences, la page Java -> Code Style ->Formatter. On obtient la fenêtre suivante :

Pour définir une nouvelle configuration de formatage, cliquer sur New..., et donner unnom à cette configuration dans la boîte qui s'ouvre, par exemple X :

Un fois cliqué sur OK, on peut effectuer les modifications suivantes : dans le cadreGeneral Settings, modifier Tab Policy en "Spaces only" puis indiquer 2 pour "indentationsize" et "tab size".
Une fois terminé, cliquer sur OK, puis à nouveau sur le bouton OK de la fenêtre deconfiguration.
Comme initiation, nous allons créer et exécuter le traditionnel programme Hello World,en Java, à l'aide d'eclipse.

On commence par créer le projet choisissant File -> New -> Project... :
On obtient alors un wizard (suite de boîtes de dialogues avec un bouton "Next>" pourpasser d'une étape à la suivante). Tout d'abord, on indique que l'on veut créer un projetJava en choisissant "Java project", puis on clique sur "Next>" où l'on indique le nom duprojet, par exemple hello. Bien que l'on puisse spécifier plus d'options en cliquant sur"Next>", on clique sur "Finish" pour choisir les options par défaut :



Le projet ainsi créé apparaît dans la fenêtre principale :

Ensuite, en cliquant avec le bouton droit sur le projet, on sélectionne New -> Class :

Dans la fenêtre qui s'ouvre, on indique le nom de la classe, Hello, et on coche la caseindiquant que l'on souhaite qu'elle contienne une méthode main :
Eclipse crée le squelette de la classe (stub en anglais). Notez le commentaire javadocpréécrit (voir cette section pour plus d'informations), et le commentaire en TODO rappelédans la marge par l'icône .


Il ne reste qu'à compléter la méthode main :

Pour exécuter la classe, clic-droit sur le fichier .java, puis Run As -> Java Application :

L'affichage de l'exécution s'effectue sous l'onglet "console" en bas de la fenêtreprincipale :
Pour créer une nouvelle classe, clic droit, soit sur le projet, soit sur le répertoire dessources, soit sur un paquetage. Un wizard s'ouvre proposant diverses options, dont le nomde la classe, le nom du paquetage de la classe (pré-rempli si le clic droit était sur unpaquetage), avec par exemple si on veut un méthode main. Eclipse crée alors le fichier

java à l'endroit qu'il faut, pré-rempli avec les informations demandées :
Avant d'ajouter des classes, on peut créer des paquetages pour les y mettre. Pour cela, clicdroit sur le répertoire des sources, puis new puis paquage. Un wizard demandant le nomde paquetage s'ouvre. Le paquetage apparaît ensuite dans le répertoire des sources :


Pour déplacer des classes entre paquetages, il suffit de le faire par glisser-déplacer, ouavec un clic-droit sur la classe puis Refactor -> Move...
Pour exécuter un programme, il suffit de faire un clic-droit sur le .java de la classe, puisde sélectionner Run As -> Java application :
Il est alors possible d'intéragir avec le programme sous l'onglet "Console", en bas de lafenêtre principale. Par exemple, en utilisant la classe TC, on peut écrire et lancer leprogramme suivant :

en entrant les deux valeurs, on obtient :

Pour exécuter le programme avec des arguments, on effectue un clic droit sur le .java dela classe, puis Run As -> Run... Si la programme a déjà été exécuté dans eclipse, le nomde la classe apparaît dans la liste à gauche, et il faut cliquer sur ce nom. Sinon, on cliquesur "Java application" puis sur "New" :

On obtient alors la fenêtre suivante :

En choisissant l'onglet arguments, on peut ajouter des arguments dans la boîte intitulée

"Program arguments" :
Par défaut, le répertoire de travail dans lequel le programme cherche les fichiers est lerépertoire du projet. On peut le changer dans la boîte "Working directory" en décochant"Use default working directory", et en cliquant soit sur "Workspace" pour choisir unrépertoire du workspace, soit "File System" pour choisir un autre répertoire.
Pendant l'exécution, il peut survenir une exception qui apparaît en rouge sous l'ongletconsole en bas de la fenêtre principale. Il est possible en cliquant sur l'une des lignes dustack trace d'accéder à l'endroit où a été levée l'exception. Par exemple, dans la capturesuivante, en cliquant sur la ligne "at Hello.main(Hello.java:5)", eclipse saute à la ligne 5

du fichier Hello.java :