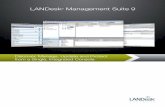Practice Management Application Suite (BPRM) · The Practice Management Application Suite (BPRM)...
Transcript of Practice Management Application Suite (BPRM) · The Practice Management Application Suite (BPRM)...

RESOURCE AND PATIENT MANAGEMENT SYSTEM
Office of Information Technology (OIT) Division of Information Technology
Practice Management Application Suite
(BPRM)
Patient Registration Module User Manual
Version 3.0 May 2015

Practice Management Application Suite (BPRM) Version 3.0
Patient Registration Module User Manual Table of Contents May 2015
ii
Table of Contents
1.0 Introduction ...............................................................................................1
2.0 System Navigation ...................................................................................2
3.0 Patient Registration ..................................................................................3 3.1 Registering a New Patient .............................................................3 3.2 Patient Header ...............................................................................6
3.2.1 Patient Record Flag .....................................................................7 3.3 Viewing/Editing an Existing Patient Record ...................................7 3.4 Moving a Patient to a New Facility or Division ...............................8
4.0 Profile Tab ............................................................................................... 10 4.1 Demographics Tab ...................................................................... 10
4.1.1 Personal Detail .......................................................................... 11 4.1.2 Address ..................................................................................... 14 4.1.3 Emergency Contact ................................................................... 16
4.2 Family Tab ................................................................................... 17 4.2.1 Family Information Section ........................................................ 17 4.2.2 Next of Kin Section .................................................................... 19
4.3 Tribal Tab .................................................................................... 20 4.3.1 Tribal Membership Section ........................................................ 21 4.3.2 Other Tribes Section .................................................................. 21
4.4 Names & HRN Tab ...................................................................... 22 4.4.1 Aliases Section .......................................................................... 23 4.4.2 Legal Names Section ................................................................ 23 4.4.3 HRN Section .............................................................................. 24
4.5 Document Summary Tab ............................................................. 25 4.5.1 Restricted Health Info Section ................................................... 25 4.5.2 Notice of Privacy Practices Section ........................................... 26 4.5.3 Death Info Section ..................................................................... 26 4.5.4 Advance Directives .................................................................... 27
4.6 Legal Documents Tab .................................................................. 28 4.7 Veteran Tab ................................................................................. 29 4.8 Migrant/Homeless Tab ................................................................. 30 4.9 Notes Tab .................................................................................... 31 4.10 Errors/Warnings Tab .................................................................... 32
5.0 Benefits Tab ............................................................................................ 34 5.1 Alternate Resources Tab ............................................................. 34
5.1.1 AOB &ROI Section .................................................................... 35 5.1.2 Alternate Resources Section ..................................................... 35
5.2 Adding Insurance ......................................................................... 35 5.2.1 Adding Private Insurance Coverage .......................................... 36 5.2.2 Adding New Policy Members to Private Insurance .................... 39

Practice Management Application Suite (BPRM) Version 3.0
Patient Registration Module User Manual Table of Contents May 2015
iii
5.2.3 Adding Medicare Coverage ....................................................... 41 5.2.4 Adding Medicaid Coverage ....................................................... 46 5.2.5 Adding Railroad Retirement Insurance ...................................... 49 5.2.6 Adding Third Party Liability Insurance ....................................... 52 5.2.7 Adding Workman’s Compensation Insurance ............................ 54 5.2.8 Adding a Guarantor ................................................................... 56
5.3 Sequencing Tab........................................................................... 57 5.3.1 Adding a Sequence ................................................................... 58
5.4 Benefits Cases Tab ..................................................................... 60 5.4.1 Adding a Benefits Case ............................................................. 61 5.4.2 Editing and Reviewing Benefits Case Details ............................ 64
5.5 Prior Authorizations Tab .............................................................. 65 5.5.1 Adding a Prior Authorization ...................................................... 66 5.5.2 Editing and Reviewing Prior Authorization Details ..................... 69
6.0 Record Flag Tab ..................................................................................... 71 6.1.1 Category Filter ........................................................................... 71 6.1.2 Sort By Filter .............................................................................. 71 6.1.3 Record Flag Information Listed .................................................. 72
6.2 Adding an Assignment ................................................................. 72 6.3 Record Flag Display .................................................................... 73
6.3.1 Record Flag in Patient Information Banner ................................ 73
7.0 Benefits Module ...................................................................................... 75 7.1 Managing Benefits Cases ............................................................ 76
7.1.1 Filtering Benefits Cases ............................................................. 76 7.1.2 Sorting Benefits Cases .............................................................. 76 7.1.3 Adding a Benefits Case ............................................................. 76 7.1.4 Viewing Case Details ................................................................. 76 7.1.5 Adding a Benefits Application .................................................... 77
8.0 Prior Authorizations Module .................................................................. 78 8.1 Managing Prior Authorizations ..................................................... 79
8.1.1 Filtering Prior Authorizations...................................................... 79 8.1.2 Sorting Benefits Cases .............................................................. 79 8.1.3 Adding a Prior Authorization ...................................................... 80 8.1.4 Viewing Prior Authorization Details ............................................ 80
9.0 Patient Registration Configuration ....................................................... 81 9.1 Category II (Local Flag) ............................................................... 82
9.1.1 Sorting the Category II (Local Flag) Listing ............................... 82 9.1.2 Adding Category II (Local Flag) ................................................. 82
9.2 Eligibility Modifier Settings ........................................................... 84 9.2.1 Filtering and Sorting the Eligibility Modifiers Listing ................... 85 9.2.2 Adding Eligibility Modifiers ......................................................... 85
9.3 Employer Group Insurance Settings ............................................ 87 9.3.1 Filtering and Sorting the Employer Group Insurance Listing ..... 87

Practice Management Application Suite (BPRM) Version 3.0
Patient Registration Module User Manual Table of Contents May 2015
iv
9.3.2 Adding Group Insurance ............................................................ 88 9.3.3 Editing Group Insurance ............................................................ 89
9.4 Employer Settings........................................................................ 92 9.4.1 Adding an Employer .................................................................. 93 9.4.2 Editing an Employer .................................................................. 94
9.5 Insurer Settings............................................................................ 95 9.5.1 Adding an Insurer ...................................................................... 96 9.5.2 Editing an Insurer ...................................................................... 97
9.6 Patient Application Type Settings ................................................ 98 9.6.1 Adding a Patient Application Type ............................................. 99 9.6.2 Editing a Patient Application Type ............................................. 99
10.0 Registration Reports ............................................................................ 101 10.1 Reports Module Overview ......................................................... 101
10.1.1 Reports Toolbar ....................................................................... 101 10.2 Registration Report Types ......................................................... 103 10.3 Prior Authorizations Report ........................................................ 103
10.3.1 Prior Authorizations Report Parameters .................................. 103 10.3.2 Information on the Prior Authorizations Report ........................ 104
10.4 Insurance Enrollment Report ..................................................... 104 10.4.1 Insurance Enrollment Report Parameters ............................... 105 10.4.2 Information on the Insurance Enrollment Report ..................... 106
10.5 Benefits Cases Report ............................................................... 107 10.5.1 Benefits Cases Report Parameters ......................................... 107 10.5.2 Information on the Benefits Cases Report ............................... 108
10.6 Workload Report ........................................................................ 109 10.6.1 Workload Report Parameters .................................................. 109 10.6.2 Information on the Workload Report ........................................ 110
Glossary ........................................................................................................... 121
Acronym List ................................................................................................... 124
Contact Information ........................................................................................ 125

Practice Management Application Suite (BPRM) Version 3.0
Patient Registration Module User Manual Preface May 2015
v
Preface
The Practice Management Application Suite (namespace BPRM) is a browser-accessible graphical user interface (GUI) for the Indian Health Service (IHS) Resource and Patient Management System (RPMS) applications.
BPRM provides for the entry of new patients and editing the records of those already registered at a medical facility. The patient data managed with BPRM is crucial to the third-party billing of patient care. Appropriate caution and checking should be employed to ensure that accurate data is entered into the patient registration system and, subsequently, transmitted to the National Patient Information Resource System.

Practice Management Application Suite (BPRM) Version 3.0
Patient Registration Module User Manual Introduction May 2015
1
1.0 Introduction The Practice Management Application Suite (BPRM) represents a forward step in the streamlining of IHS record and patient management. Through the use of a consistent GUI and module-based architecture, it not only simplifies record and patient management, but also allows for future expansion of the scope and capabilities of the system.
This User Manual describes the use of the BPRM Patient Registration module, registration-related reports provided by the Reports module, and options in the Settings module that affect patient registration. It also describes the Benefits and Prior Authorizations modules. A separate User Manual gives an overview of the BPRM application suite, and individual User Manuals are available for the other modules in the suite.

Practice Management Application Suite (BPRM) Version 3.0
Patient Registration Module User Manual System Navigation May 2015
2
2.0 System Navigation The Practice Management Application Suite (BPRM) provides access to a vast array of RPMS information. Entering and accessing that information is done through a consistent interface, primarily the Application Toolbar, the Taskbar, and the Workspace. Refer to the BPRM Application Overview User Manual for information about using the BPRM interface.

Practice Management Application Suite (BPRM) Version 3.0
Patient Registration Module User Manual Patient Registration May 2015
3
3.0 Patient Registration This chapter discusses how to register a new patient, and it provides a brief overview of how to view an existing patient record. Subsequent chapters provide a more detailed description of the various patient registration functions within BPRM.
3.1 Registering a New Patient To register a new patient, click Register Patient (Figure 3-1) in the Application toolbar.
Figure 3-1: Register Patient button
This displays the Register New Patient form (Figure 3-2).
Figure 3-2: Register New Patient form
The Register New Patient form provides fields for the following patient information:
• Last Name
• First Name
• Middle Name
• Suffix

Practice Management Application Suite (BPRM) Version 3.0
Patient Registration Module User Manual Patient Registration May 2015
4
• Date of Birth
• Social Security Number
• Reason for No SSN
• Health Record Number
• Primary Language
• Sex
• Marital Status
• Ethnicity
• Ethnicity Collection Method
• Race
• Collection Method
• Location of Home
• Classification/Beneficiary
• Eligibility Status
• Indian Blood Quantum
• Tribal Membership
• Tribe Quantum
• Tribal Enrollment Number
• Street Address
• City
• State
• Zip Code
• Present Community
• Date Moved
• Home Phone
• Work Phone
• Place of Birth [City]
• Place of Birth [State] Any fields containing required information are marked as such. If a required field is left incomplete or blank, it is highlighted with a red outline. You will be unable to save the patient record if you do not include all of the required information.

Practice Management Application Suite (BPRM) Version 3.0
Patient Registration Module User Manual Patient Registration May 2015
5
Once the patient information has been entered, click Save to complete the registration. The Save button will not be available until all of the required fields are completed.
If you do not want to save the information you have entered, click Cancel to exit the Register New Patient form. A warning will be displayed informing you that the screen has unsaved changes. Click OK to exit or click Cancel to return to the form.
If the Health Record Number (HRN) entered is a duplicate of an existing HRN, a warning message is displayed and the registration cannot be saved until a non-duplicate HRN is entered.
If necessary, you can enter a temporary HRN. To do so, enter the letter "T" along with five numeric digits, i.e., T54321.
When the patient's name or Social Security Number is entered into the fields, the system searches the database to verify it is not a duplicate. If a duplicate is found, a new screen is displayed listing any duplicate patients. In this new screen, select the existing patient and click Select Patient in the lower right corner of the page to open the previously-registered patient's record. Click Ignore or Change to return to the new patient record to continue with data entry or to change the SSN.
If necessary, you can enter a temporary Social Security Number for the patient called a Pseudo SSN. To do so, enter the letter "P" into the Social Security Number field. Once the form is saved, the system will automatically generate a temporary SSN for the patient based on their initials and date of birth, i.e., 102010180P.
After you have successfully completed and saved the form, the new patient record (Figure 3-3) is displayed.
Figure 3-3: Patient Record example

Practice Management Application Suite (BPRM) Version 3.0
Patient Registration Module User Manual Patient Registration May 2015
6
Note: Standard practice mandates that a facesheet be printed for each patient at the time of registration or edit. The facesheet should then be filed in the patient’s chart so that if the clinic staff needs to contact the patient, the most current information and alternate resource information is available. Click Print, then select Face Sheet Report in the upper right part of the patient record to print the facesheet.
3.2 Patient Header The Patient Header (Figure 3-4) is displayed at the top of the patient record, regardless of the other information shown lower on the screen.
Figure 3-4: Patient Header example
The Patient Header provides basic demographic information for the currently-selected patient. It includes this information:
• Patient Name
• Patient Record Flag (when present)
• Date of Birth
• Age
• Sex
• SSN
• HRN
• Last Updated timestamp and by whom
• Eligibility Status
• PCP (name of Primary Care Provider)
• Yes/No indicators for these criteria:
− Active Insurance − RHI (Restricted Health Information) − Sensitive (Sensitive Patient Tracking) − Veteran Status
The SSN field displays only the last four digits of the patient’s SSN in compliance with the Privacy Act. If you have the appropriate security key access, you can click SHOW/HIDE next to the SSN to display the entire number.

Practice Management Application Suite (BPRM) Version 3.0
Patient Registration Module User Manual Patient Registration May 2015
7
To view the patient’s eligibility reasons from the header, hover your mouse cursor over the View option located next to the eligibility status (Figure 3-5).
Figure 3-5: Patient Header – View Eligibility Reasons
3.2.1 Patient Record Flag When present, the Patient Record Flag is displayed beside the patient's name in the Patient Header. Figure 3-6 shows an example of a patient name with a patient record flag.
Figure 3-6: Patient name with Patient Record Flag
To view an active Patient Record Flag, hover your mouse cursor over the flag icon to see information about the flag. Figure 3-7 shows an example of the information shown for a typical Patient Record Flag.
Figure 3-7: Patient Record Flag information example
3.3 Viewing/Editing an Existing Patient Record You can view and edit a broad range of information within a patient record.
To open an existing patient record, use the Search box (Figure 3-8) in the Application Toolbar. You can search for a patient based on their name (LAST NAME,FIRST NAME,MIDDLE NAME), their exact Health Record Number (HRN), date of birth (in the form BMMDDYYYY or MM-DD-YYYY), or Social Security Number (SSN).

Practice Management Application Suite (BPRM) Version 3.0
Patient Registration Module User Manual Patient Registration May 2015
8
Figure 3-8: Patient Search box
Typing any one (or a combination) of these search criteria into the Search box causes a list of search results to be displayed. Select a patient from the list to open that patient’s record in the Patient workspace.
Note: If the patient's HRN is displayed in the search results, the patient is registered at the selected facility. If no HRN is displayed, this indicates the patient is not registered at the selected facility. See Section 3.4 for information about moving a patient to a new facility or division.
The Patient Record is comprised of several key components. These include the Patient Header, the Profile, Benefits, and Appointment tabs, the Patient Record Pane, and the Workspace. The Profile and Benefits tabs also contain additional pages of information, which provide access to additional information within the patient record. These additional pages are accessible via secondary tabs at the top of the Workspace. All of these additional components are described in detail later in this manual.
When a patient record is opened, a list of warnings is displayed if applicable. Examples of possible warnings are Restricted Health record or if the patient is deceased.
3.4 Moving a Patient to a New Facility or Division Regardless of the facility or division where a patient was initially registered, that patient's information (such as demographics, benefits and appointments) can be viewed from other facilities or divisions. However, this information can only be edited when you are viewing the patient record from a facility or division where the patient is registered.
BPRM simplifies the task of moving a patient from one facility to another. Follow these steps to move the patient:
1. Use the Division Selection list button on the right side of the Application Toolbar to select the medical facility to where the patient is to be moved.
2. Open the patient's record as described in Section 3.3. The patient's record will be displayed, but the information shown cannot yet be edited.
3. Open the Names & HRN page of the Profile tab and click the Health Record Number button on the right side of the page.
4. In the page displayed, use the Health Record Number field to enter the HRN assigned to the patient for the new facility or division.

Practice Management Application Suite (BPRM) Version 3.0
Patient Registration Module User Manual Patient Registration May 2015
9
5. Optionally, use the Record Disposition list box to choose a reason for the change:
• Reactivated
• No Active Chart
• Sent to Archives
• Inactive Record (on file here)
• Registered in Error
• New Chart
Note: With the exception of the Reactivated and New Chart options, using any of these options will set the patient's record to Inactivated. An inactive patient record is not erased from the database. To reactivate a patient file, select the Reactivated option from the list.
6. Click Save when done to update the patient's record and assign it to the selected facility or division.

Practice Management Application Suite (BPRM) Version 3.0
Patient Registration Module User Manual Profile Tab May 2015
10
4.0 Profile Tab The Profile tab (Figure 4-1) and the separate tabs within it contain a wide range of information about the patient. It is also the default display when you open a new or existing patient record.
Figure 4-1: Profile Tab
The Profile tab includes these sections, all of which are accessible via tabs at the top of the Workspace:
• Demographics tab
• Family tab
• Tribal tab
• Names & HRN tab
• Document Summary tab
• Legal Documents tab
• Veteran tab
• Migrant/Homeless tab
• Notes tab
• Errors/Warnings tab These tabs and the information on them are described in detail in the remainder of this section.
4.1 Demographics Tab The Demographics tab (Figure 4-2) within the Profile tab is separated into sections containing personal details, address information, and emergency contact information about the current patient. Any of the information in these sections can be edited by clicking the associated buttons on the right side of each section.

Practice Management Application Suite (BPRM) Version 3.0
Patient Registration Module User Manual Profile Tab May 2015
11
Figure 4-2: Demographics tab example
4.1.1 Personal Detail The Personal Detail section of the Demographics tab shows this information:
• Ethnicity and collection method
• Classification/Beneficiary
• Primary Language
• Preferred Language (if applicable)
• English Proficiency (if applicable)
• Employment (employer name and status if available)
• Religious Preference
• Place of Birth
• Race
4.1.1.1 Personal Detail Form Click Personal Detail on the right of the Demographics tab to change or view the following details. The required fields are labeled and will be highlighted with a red outline if incomplete.
• Social Security Number. This field displays the last four digits of the patient’s SSN. If you have the appropriate security access key, the full SSN will be displayed when the field is selected. If this field is empty, the Reason for No SSN field must be populated.

Practice Management Application Suite (BPRM) Version 3.0
Patient Registration Module User Manual Profile Tab May 2015
12
• Reason for No SSN. Use this field when the Social Security Number field is empty. Click within the field then choose one of the options shown on the list to populate this field.
• SSN Verification Status. This view-only field shows whether the SSN has been verified and if so, the agency that verified it.
• Date of Birth. This is the patient’s date of birth (DOB). Manually enter the date using any of the accepted date formats or click the calendar icon to select the date from a calendar view.
• Sex. Use this field to specify the patient’s gender. Click within the field then select either Male, Female or Unknown.
• Marital Status. Use this field to specify the patient’s marital status. Click within the field then choose one of the options shown.
• Place of Birth (City). Use this field to specify the city where the patient was born. This field allows alphanumeric characters.
• Place of Birth (State). Use this field to specify the state where the patient was born. Click within the field then choose from the options on the list displayed. The list includes the 50 United States, the US territories, Canadian provinces, and several other countries outside the United States. As a shortcut, you can type the first few letters of the state name then select the state from the list shown.
• Employment Status. Use this field to specify the patient’s employment status. Click within the field then choose one of the options shown on the list.
• Employer. Use this field to specify the patient’s employer. To search, click within the field and type one or more of the letters contained in the employer's name to display a list of search results. Click on a name to populate the field. If the employer’s name is not found, it can be added via the Settings module. See Section 9.3 for more information about adding an employer.
• Ethnicity. User this field to enter the patient's ethnicity. Click within the field then choose one of the options shown on the list.
• Ethnicity Collection Method. User this field to enter the method used to determine the patient's ethnicity. Click within the field then choose one of the options shown on the list.
• Religious Preference. Use this field to specify the patient’s religious preference. Click within the field then choose one of the options shown on the list.
• Classification/Beneficiary. Use this field to specify the patient’s classification or beneficiary. Click within the field then choose one of the options shown on the list.
• Race. Use this field to specify the patient’s race. Click within the field then choose one of the options shown on the list.

Practice Management Application Suite (BPRM) Version 3.0
Patient Registration Module User Manual Profile Tab May 2015
13
• Collection Method. Use this field to enter the method used to determine the patient's race. Click within the field then choose one of the options shown on the list.
• Add Race. Click Add Race to add one or more additional races to the patient's personal detail information. Click Remove to remove a previously-added race.
• Eligibility Status. Use this field to specify the patient’s eligibility status. Click within the field then choose one of the options shown on the list. This status indicates the eligibility for care at an IHS facility.
• Eligibility Reasons. Use this list to specify the reasons for the patient’s eligibility. The list of available reasons will depend on the patient’s eligibility status. Select one or more reasons from the list shown. Use the scroll bar next to the list to view all of the options. See Section 9.1 for more information about adding Eligibility Modifiers.
4.1.1.2 Languages Form Click Languages on the right of the Demographics tab to change or view the following details. The required fields are labeled and will be highlighted with a red outline if incomplete:
• Primary Language. Use this field to specify the patient’s primary language. To search for a language, click within the field and type one or more of the letters contained in the language name to display a list of search results. Click the language name to add it to the field.
• English Proficiency. Click within the field then choose from the options on the list to describe the English proficiency of the patient. If the patient's primary language is not English, this field is required.
• Preferred Language. Use this field to specify the patient’s preferred language. As with the primary language field, click within the field and type one or more of the letters contained in the language name to display a list of search results. Click the language name to add it to the field.
• Interpreter Required. Click within the field then choose from the options shown on the list to indicate whether the patient needs an interpreter. If the patient's primary language is not English, this field is required.
• Other Languages Spoken Section. The Other Languages Spoken section contains a list of other languages the patient speaks or uses. To search for a language, click within the field and type one or more of the letters contained in the language name to display a list of search results. Select the name to add it to the field and click Add. Languages can be removed from the list by clicking Remove beside the name.

Practice Management Application Suite (BPRM) Version 3.0
Patient Registration Module User Manual Profile Tab May 2015
14
Be aware that if English is not the Primary Language or Preferred Language, the Other Languages Spoken field must contain the one of the languages noted in those fields.
4.1.2 Address The Address section of the Demographics tab shows this information:
• Street Address, including city, state, and ZIP code
• Present Community
• Internet Access
• PHR Access
• Location of Home
• Home, Work, and Other phone numbers
• E-mail Address
• Send Generic Info and Preferred Method of Communication
• PHR Handout Click View History at the top of the Address section to see a listing of any previous addresses and communities as well as previous entries for PHR access that have been entered for the selected patient.
Click Address on the right of the Demographics tab to change or view these details:
• Street Address (Line 1, Line 2, Line 3). Use these fields to specify the patient’s street address. These three free text fields allow alphanumeric characters.
• City. Use this field to specify the city where the patient’s street address is located. This free text field allows alphanumeric characters.
• State. Use this field to specify the state or province where the patient’s street address is located. Click within the field then choose from the options on the list displayed. The list includes the 50 United States, the US territories, Canadian provinces, and several other countries outside the United States. As a shortcut, you can type the first few letters of the state name then select the state from the list shown.
• Zip Code. When applicable, use this field to specify the Zip code where the patient’s street address is located. If used, this field must contain five digits.
• Location of Home. Use this free-text field to add a narrative describing how to get to the patient’s home.

Practice Management Application Suite (BPRM) Version 3.0
Patient Registration Module User Manual Profile Tab May 2015
15
• Present Residence Community. This field displays the community where the patient currently resides. To search for a community, click within the field and type one or more of the letters contained in the community name to display a list of search results. Click a community name to add it to the field.
• Since. This field displays the date the patient moved to the current location. Manually enter the date using any of the accepted date formats or click the calendar icon to select the date from a calendar view.
• Phone (Home, Work, and Other). Use these three fields to enter the patient’s home, work, and other phone numbers. Each is a free text field that accepts alphanumeric characters. Be sure to include the area code.
Click Internet Access on the right of the Demographics tab to change or view these details:
• Has Internet Access. Select Yes within this list box to indicate that the patient has Internet access. Select No if the patient does not have Internet access.
• E-mail Address. Use this free-text field to enter the patient’s e-mail address.
• Internet Access Locations. Select any combination of these check boxes to indicate the locations where the patient has access to the Internet.
• Send Generic Health Information. Select this option to indicate whether the patient would like to receive generic information sent to their email address.
• Preferred Method of Communication. This field indicates how the patient would like to be contacted to receive reminders. Click within the field then choose from the options shown on the list to indicate the patient’s preferred method for receiving reminders.
Click PHR Access on the right of the Demographics tab to change or view these details:
• PHR Access. Select Yes within this list box to indicate that the patient has access to their Personal Health Record (PHR). Select No if the patient does not have PHR access.
• PHR Access Date. Use this field to show the date(s) when a patient was given PHR access. Manually enter the date using any of the accepted date formats or click the calendar icon to select the date from a calendar view.
• PHR Handout. Use this field to show the date(s) when a patient received a PHR handout. Manually enter the date using any of the accepted date formats or click the calendar icon to select the date from a calendar view.

Practice Management Application Suite (BPRM) Version 3.0
Patient Registration Module User Manual Profile Tab May 2015
16
4.1.3 Emergency Contact The Emergency Contact section of the Demographics tab contains contact information to be used in case of a patient emergency. It shows this information:
• Name and Address (of contact person)
• Relationship
• Home Phone
• Work Phone Click Emergency Contact on the right of the Demographics tab to change or view these details:
• Name. Use this field to enter the name of the emergency contact person, using the LAST,FIRST name format. Most often, this is the patient’s spouse, parent, or grown child.
• Relationship. Click within the field then choose from the options on the list displayed to indicate the emergency contact person’s relationship to the patient. If no relationship is found from the list, select Other.
• Street Address. Use this field to specify the emergency contact’s street address. This free text field allows alphanumeric characters.
• City. Use this field to specify the city where the emergency contact resides. This free text field allows alphanumeric characters.
• State. Use this field to specify the state where the emergency contact resides. Click within the field then choose from the options on the list displayed. The list includes the 50 United States, the US territories, Canadian provinces, and several other countries outside the United States. As a shortcut, you can type the first few letters of the state name then select the state from the list shown.
• Zip Code. When applicable, use this field to specify the Zip code where the emergency contact person’s street address is located. If used, this field must contain five digits.
• Phone Number. Use this field to enter the emergency contact person’s home phone number. This is a free text field that accepts numeric digits. Be sure to include the area code. The number entered into this field should be verified as correct.
• Work Phone. Use this field to enter the emergency contact person’s work phone number. This is a free text field that accepts numeric digits. Be sure to include the area code. The number entered into this field should be verified as correct.
To copy the patient’s Street Address, City, State, Zip code and Phone fields to the Emergency Contact information form, click Patient’s Address on the right side of the page.

Practice Management Application Suite (BPRM) Version 3.0
Patient Registration Module User Manual Profile Tab May 2015
17
Similarly, to copy the Next of Kin’s information to the Emergency Contact information form, click Next of Kin in the upper right corner of the page. The Next of Kin information on the Family tab of the Profile tab must be entered before this will have any effect. See Section 4.2.2 for more information about the Next of Kin section of the Family tab within the Profile tab.
4.2 Family Tab The Family tab (Figure 4-3) within the Profile tab is separated into two sections containing detailed information about the patient’s family and next of kin. Any of the information in these two sections can be edited by clicking the associated buttons on the right side of the page.
Figure 4-3: Family tab example
4.2.1 Family Information Section The Family Information section of the Family tab shows this information:
• Father’s Name
• Father’s Birthplace
• Father’s Phone
• Father’s Other Phone
• Father’s E-mail
• Father’s Employer Name
• Spouse’s Employer Name
• Number in Household
• Mother’s Maiden Name
• Mother’s Birthplace

Practice Management Application Suite (BPRM) Version 3.0
Patient Registration Module User Manual Profile Tab May 2015
18
• Mother’s Phone
• Mother’s Other Phone
• Mother’s E-mail
• Mother’s Employer Name
• Total Household Income Click Family Information on the right of the Family tab to change or view these details:
• Father’s Name. Use this field to specify the name of the patient’s father.
• Father’s Birth City. Use this field to specify the city where the patient’s father was born.
• Father’s Birth State. Use this field to specify the state where the patient’s father was born. Click within the field then choose from the options on the list displayed. The list includes the 50 United States, the US territories, Canadian provinces, and several other countries outside the United States. As a shortcut, you can type the first few letters of the state name then select the state from the list shown.
• Father’s Employer. Use this field to specify the where the patient’s father is employed. To search, click within the field and type one or more of the letters contained in the employer's name to display a list of search results. Click on a name to populate the field. If the employer’s name is not found, it can be added via the Settings module as described in Section 9.3.1.
• Father’s Phone and Other Phone. Use these two fields to enter primary and other phone numbers associated with the patient’s father. Each is a free text field that accepts numeric digits. Be sure to include the area code.
• Father’s E-mail. Use this field to specify the e-mail address of the patient’s father. This is a free text field.
• Mother’s Maiden Name. Use this field to specify the maiden name of the patient’s mother.
• Mother’s Birth City. Use this field to specify the city where the patient’s mother was born.
• Mother’s Birth State. Use this field to specify the state where the patient’s mother was born. Click within the field then choose from the options on the list displayed. The list includes the 50 United States, the US territories, Canadian provinces, and several other countries outside the United States. As a shortcut, you can type the first few letters of the state name then select the state from the list shown.

Practice Management Application Suite (BPRM) Version 3.0
Patient Registration Module User Manual Profile Tab May 2015
19
• Mother’s Employer. Use this field to specify the where the patient’s mother is employed. To search, click within the field and type one or more of the letters contained in the employer's name to display a list of search results. Click on a name to populate the field. If the employer’s name is not found, it can be added via the Settings module as described in Section 9.3.1.
• Mother’s Phone and Other Phone. Use these two fields to enter primary and other phone numbers associated with the patient’s mother. Each is a free text field that accepts numeric digits. Be sure to include the area code.
• Mother’s E-mail. Use this field to specify the e-mail address of the patient’s mother. This is a free text field.
• Spouse’s Employer. Use this field to specify the where the patient’s spouse is employed. To search, click within the field and type one or more of the letters contained in the employer's name to display a list of search results. Click on a name to populate the field. If the employer’s name is not found, it can be added via the Settings module as described in Section 9.3.1.
• Number in Household. Use this field to specify the number of people residing in the patient’s household.
• Total Household Income. Use this field to specify the patient’s total household income on a weekly, bi-weekly, monthly, or yearly basis.
• Household Income Period. Use this field to specify the basis used in the Total Household Income field.
4.2.2 Next of Kin Section The Next of Kin section of the Family tab shows this information:
• Name and address of Next of Kin
• Relationship
• Home Phone
• Work Phone Click Next of Kin on the right of the Family tab to change or view these details:
• Name. Use this field to enter the name of the patient’s next of kin, using the LAST,FIRST name format. Most often, this is the patient’s spouse, parent, or grown child.
• Relationship. Click within the field then choose from the options on the list displayed to indicate the next of kin’s relationship to the patient. If no relationship is found from the list, select Other.
• Street Address. Use this field to specify the street address for the patient’s next of kin. This free text field allows alphanumeric characters.

Practice Management Application Suite (BPRM) Version 3.0
Patient Registration Module User Manual Profile Tab May 2015
20
• City. Use this field to specify the city where the patient’s next of kin resides. This free text field allows alphanumeric characters.
• State. Use this field to specify the state where the patient’s next of kin resides. Click within the field then choose from the options on the list displayed. The list includes the 50 United States, the US territories, Canadian provinces, and several other countries outside the United States. As a shortcut, you can type the first few letters of the state name then select the state from the list shown.
• Zip Code. When applicable, use this field to specify the Zip code where the next of kin’s street address is located. If used, this field must contain five digits.
• Phone Number. Use this field to enter the next of kin’s home phone number. This is a free text field that accepts numeric digits. Be sure to include the area code. The number entered into this field should be verified as correct.
• Work Phone. Use this field to enter the next of kin’s work phone number. This is a free text field that accepts numeric digits. Be sure to include the area code. The number entered into this field should be verified as correct.
To copy the patient’s Street Address, City, State, Zip code and Phone fields to the Next of Kin information form, click Patient’s Address on the right side of the page.
To copy the Emergency Contact’s information to the Next of Kin information form, click Emergency Contact on the right side of the page. The Emergency Contact information on the Demographics tab must be entered before this will have any effect. See Section 4.1.3 for more information about the Emergency Contact section Demographics tab.
4.3 Tribal Tab The Tribal tab (Figure 4-4) within the Profile tab is separated into two sections containing detailed information about the patient’s primary tribal membership and any other tribes to which they belong. Any of the information in these two sections can be edited by clicking the associated buttons on the right side of the page.
Figure 4-4: Tribal tab example

Practice Management Application Suite (BPRM) Version 3.0
Patient Registration Module User Manual Profile Tab May 2015
21
4.3.1 Tribal Membership Section The Tribal Membership section of the Tribal tab provides information about the patient’s primary tribe. It shows this information:
• Indian Blood Quantum
• Tribe of Membership
• Quantum
• Enrollment Number Click Tribe of Membership on the right of the Tribal tab to change or view these details:
• Indian Blood Quantum. Use this field to indicate the patient’s overall Indian blood quantum, expressed as a fraction in a numerator/denominator format, such as 1/2 or 1/4. Alternatively, enter one of these text choices:
− F or Full If this figure is entered as a fraction, note that it must not be less than the Tribe quantum, which is specific to a single tribe.
• Tribe of Membership. Use this field to specify the patient’s primary tribal membership. To search, click within the field and type one or more of the letters contained in the tribe name to display a list of search results. Click on a name to populate the field.
• Quantum. Use this field to indicate the patient’s tribal blood quantum expressed as a fraction in a numerator/denominator format, such as 1/2 or 1/4. Alternatively, enter one of these text choices:
− F or Full − UNK or Unknown − UNS or Unspecified
Since this quantum is for the primary tribe only, this fraction must not be more than the overall Indian blood quantum.
• Enrollment Number. Use this field to enter the patient’s tribal enrollment number. This is a free text field that accepts alphanumeric characters for the enrollment number.
4.3.2 Other Tribes Section The Other Tribes section of the Tribal tab provides information about other tribes the patient is a member of. When used, it shows the name of the other tribe (or tribes) and the patient’s Indian blood quantum for each tribe.

Practice Management Application Suite (BPRM) Version 3.0
Patient Registration Module User Manual Profile Tab May 2015
22
Click Other Tribe on the right side of the Tribal tab to change or view these details:
• Other Tribe. Use this field to specify the patient’s other tribal membership. To search, click within the field and type one or more of the letters contained in the tribe name to display a list of search results. Click on a name to populate the field.
• Quantum. Use this field to indicate the patient’s tribal blood quantum expressed as a fraction in a numerator/denominator format, such as 1/2 or 1/4. Alternatively, enter one of these text choices:
− F or Full − UNK or Unknown − UNS or Unspecified
Since this quantum is for the other tribes only, this fraction must not be more than the overall Indian blood quantum.
4.4 Names & HRN Tab The Names & HRN tab (Figure 4-5) within the Profile tab is separated into sections containing aliases and legal names used by the patient as well as the Health Record Number (HRN) assigned to the patient. Any of the information in these three sections can be edited by clicking the associated buttons on the right side of the page.
Figure 4-5: Names & HRN tab example

Practice Management Application Suite (BPRM) Version 3.0
Patient Registration Module User Manual Profile Tab May 2015
23
4.4.1 Aliases Section The Aliases section of the Names & HRN tab lists any alias names associated with the patient. Click Add on the right side of the page to add alias names to the patient’s record. Fields are provided for Last, First, and Middle names.
To edit an existing alias, select the name from the list and click Edit on the right side of the page. Once you’ve completed your changes, click Save.
To delete an existing alias, select the name from the list and click Delete on the right side of the page. To confirm the deletion, click OK or you can click Cancel to return to the previous screen.
Alias names can also be used when conducting a search for a patient.
4.4.2 Legal Names Section The Legal Names section of the Names & HRN tab lists any legally-changed names associated with the patient. This section shows this information for each name listed:
• Document Number
• Name Changed To
• Date Changed
• Proof Provided Click Add Legal Name on the right side of the page to add a new legal name to the patient’s record. New legal names will automatically be added as a new Alias name. Future searches for the patient will return the most current legal name of the patient. These self-explanatory fields are used in entering a new alias name:
• Last Name
• First Name
• Middle Name
• Suffix
• Document Number. Use this field to enter a document number (if provided). This is a free-text field that accepts alphanumeric characters.
• Date Changed. Use this field to enter the date that the legal name was changed. Manually enter the date using any of the accepted date formats or click the calendar icon to select the date from a calendar view.
• Proof Provided. Use this field to specify the type of documentation provided by the patient as proof of the legal name change. Click within the field then choose from the options on the list displayed to indicate how the legal name change was proven.

Practice Management Application Suite (BPRM) Version 3.0
Patient Registration Module User Manual Profile Tab May 2015
24
To edit an existing legal name, select the name from the list and click Edit on the right side of the page. Once you’ve completed your changes, click Save.
To delete an existing legal name, select the name from the list and click Delete on the right side of the page. To confirm the deletion, click OK or you can click Cancel to return to the previous screen.
4.4.3 HRN Section The Health Record Number section of the Names & HRN tab lists any Health Record Numbers assigned to the patient. This section shows this information for each record listed:
• Record Number
• Facility
• Status
• Record Disposition
• Inactivated On Click Health Record Number on the right of the page to edit or inactivate an assigned health record number. These fields are displayed:
• Health Record Number. Use this field to change the Health Record Number for the selected patient. The current HRN is displayed in this field. To change the patient’s HRN, type a new number and click Save. If the HRN you enter is already in use, a warning message is displayed and you will not be able to save the patient record.
• Record Disposition. Use this field to indicate the disposition of the patient’s record. Click within the field then choose from the options displayed to indicate the reason for the patient's record update:
− Reactivated − No Active Chart − Sent to Archives − Inactive Record − Registered in Error − New Chart
Note: With the exception of the Reactivated and New Chart options, using any of these options will set the patient's record to Inactivated. An inactive patient record is not erased from the database. To reactivate a patient file, select the Reactivated option from the list.

Practice Management Application Suite (BPRM) Version 3.0
Patient Registration Module User Manual Profile Tab May 2015
25
After making the desired changes, click Save to save the updated patient record.
4.5 Document Summary Tab The Document Summary tab (Figure 4-6) within the Profile tab is separated into sections showing information about the Restricted Health Information, Notice of Privacy Practices, Death Information, and Advance Directives.
Figure 4-6: Document Summary tab example
4.5.1 Restricted Health Info Section When used, the Restricted Health Info section of the Document Summary tab displays any restricted health information related to the selected patient. This section shows the status, date, and approving official, if available. Click Restricted Health Info on the right of the page to edit this information:
• Reason. Use this field to indicate the reason for the patient’s restricted health information designation. This is a free-text field that accepts alphanumeric characters.
• Status. Use this field to show the status of the patient’s restricted health information designation. Click within the field then choose from the options on the list displayed to show the restricted health status.
• Date. Use this field to enter the date that the Restricted Health Info was entered or changed. Manually enter the date using any of the accepted date formats or click the calendar icon to select the date from a calendar view.
• Entered By. (For Pending or Entered in Error status only) Use this field to enter the name of the person documenting the request.

Practice Management Application Suite (BPRM) Version 3.0
Patient Registration Module User Manual Profile Tab May 2015
26
• Name of Official. (For Approved, Not Approved or Revoked status only) Use this field to enter the name of the official who approved, denied, or revoked the restricted health information designation.
When the status field is set to Approved, this will mark the patient’s record as being restricted. The patient header information will indicate this status next to the RHI label and a warning will display before the patient’s record can been opened or accessed.
4.5.2 Notice of Privacy Practices Section The Notices of Privacy Practices section of the Document Summary tab shows if and when the selected patient received a Notice of Privacy Practices as per the Health Insurance Portability and Accountability Act (HIPAA). Click Notice of Privacy Practices on the right of the page to edit this information:
• Received by Patient. Select this check box if the patient has received the NPP (Notice of Privacy Practices).
• Received Date. Use this field to indicate the date the patient received the Acknowledgement of Receipt of the Notice of Privacy Practices. This is a Health Insurance Portability and Accountability Act (HIPAA) requirement. It is a required field if the Received by Patient checkbox is selected. Manually enter the date using any of the accepted date formats or click the calendar icon to select the date from a calendar view.
• Acknowledgement Signed. If the acknowledge was signed, select the check box indicating that the signature was obtained.
• Privacy Act Date. Use this field to show the date that the patient signed the Acknowledgement of Receipt of the Notice of Privacy Practices. This is a Health Insurance Portability and Accountability Act (HIPAA) requirement. Manually enter the date using any of the accepted date formats or click the calendar icon to select the date from a calendar view.
• Reason. If the acknowledgement has not been signed, use this free text field to explain why it was not signed.
4.5.3 Death Info Section When used, the Death Information section of the Document Summary tab displays the date and location of the patient’s death, as well as the Death Certificate number. Click Death Information on the right of the page to edit this information:
• Preliminary Date of Death. Use this field to indicate the preliminary date of the patient's death. This field is only displayed when a patient has been discharged from the ADT module due to death.

Practice Management Application Suite (BPRM) Version 3.0
Patient Registration Module User Manual Profile Tab May 2015
27
• Preliminary Cause of Death. Use this field to enter the preliminary cause of the patient's death. This field is free-text and only displays when a patient has been discharged from the ADT Module due to death.
• Date of Death. Use this field to indicate the date when the patient’s death occurred. Manually enter the date using any of the accepted date formats or click the calendar icon to select the date from a calendar view.
• Time of Death. Use this field to indicate the time when the patient’s death occurred. Manually enter the time using any of the accepted time formats or click the clock icon to select from a list of times.
• Death Certificate Number. Use this field to enter the Death Certificate number if available.
• State of Death. Use this field to specify the state in which the patient’s death took place. Click within the field then choose from the options on the list displayed. The list includes the 50 United States, the US territories, Canadian provinces, and several other countries outside the United States. As a shortcut, you can type the first few letters of the state name then select the state from the list shown.
When a date of death has been entered in a patient’s record, the patient’s information can no longer be edited except to update the Death Info section. The Patient Header at the top is shaded to indicate that this patient has been marked as deceased.
Click Clear Death Info in the upper right corner of the page to remove any death info entered. This will delete all death information for the selected patient.
4.5.4 Advance Directives When used, the Advance Directives section of the Document Summary tab shows whether an Advance Directive has been provided regarding the patient’s wishes in the event of a life-threatening event. If an Advance Directive has been provided, this section shows the date the directive was entered, the type of directive, and the reason it was provided.
Click Add Advance Directive on the right of the page to enter this information:
• Directive. Select this check box if an Advance Directive has been provided for the patient. Note that if you select and then clear this check box, the result is a "No" entry.
• Date of Entry. Use this field to show the effective date for the Advance Directive. Manually enter the date using any of the accepted date formats or click the calendar icon to select the date from a calendar view. This field is required if the Directive check box has been selected.

Practice Management Application Suite (BPRM) Version 3.0
Patient Registration Module User Manual Profile Tab May 2015
28
• Type. Use this field to show the type of Advance Directive provided. Click within the field then choose from the options on the list displayed. This field is required if the Directive check box has been selected.
• Reason. Use this free text field to describe the reason an Advanced Directive was not provided.
To edit an existing advanced directive, select the name from the list and click Edit on the right side of the page. Once you’ve completed your changes, click Save.
To delete an existing advanced directive, select the name from the list and click Delete on the right side of the page. To confirm the deletion, click OK or you can click Cancel to return to the previous screen.
4.6 Legal Documents Tab The Legal Documents tab (Figure 4-7) within the Profile tab provides a listing of legal documents that have been added to the patient’s records.
Figure 4-7: Legal Documents tab example
Click Add Legal Document on the right side of the page to add this information:
• Document Number. Use this field to enter a document number (if provided). This is a free-text field that accepts alphanumeric characters.
• Legal Document. Use this field to specify the type of legal document you are adding to the patient record. Click within the field then choose from the options on the list displayed. See Section 9.1 for more information about using the Eligibility Modifiers table to add Legal Document to this list.
• Date Added to File. Use this field to show when the legal document was added to the patient file. Manually enter the date using any of the accepted date formats or click the calendar icon to select the date from a calendar view.
• Effective Date. Use this field to show the date the legal document became (or becomes) effective. Manually enter the date using any of the accepted date formats or click the calendar icon to select the date from a calendar view.

Practice Management Application Suite (BPRM) Version 3.0
Patient Registration Module User Manual Profile Tab May 2015
29
• End Date. Use this field to show the date the legal document is no longer effective. If there is no expiration date on the document, this field can be left blank. Manually enter the date using any of the accepted date formats or click the calendar icon to select the date from a calendar view.
To edit an existing legal document, select the name from the list and click Edit on the right side of the page. Once you’ve completed your changes, click Save.
To delete an existing legal document, select the name from the list and click Delete on the right side of the page. To confirm the deletion, click OK or you can click Cancel to return to the previous screen.
4.7 Veteran Tab When used, the Veteran tab (Figure 4-8) within the Profile tab shows information about the patient’s military service.
Figure 4-8: Veteran tab example
The Veteran Information page shows this information:
• Veteran
• Service Branch
• Claim Number
• Valid VA Card
• Date VA Card Copy Obtained
• Description of VA Disability
• Service Entry Date

Practice Management Application Suite (BPRM) Version 3.0
Patient Registration Module User Manual Profile Tab May 2015
30
• Service Separation Date
• Vietnam Service Indicated
• Is Service Connected Click Veteran Information on the right side of the page to enter or change these details:
• Is Veteran. Select Yes or No from this list box to indicate if the patient is a veteran of the US military.
• Service Branch. Use this field to indicate the military branch in which the patient entered their last period of military service. Click within the field then choose the appropriate option on the list displayed.
• Service Entry Date. Use this field to show the date the patient entered their last period of military service. Manually enter the date using any of the accepted date formats or click the calendar icon to select the date from a calendar view.
• Service Separation Date. Use this field to show the date the patient ended their last period of military service. Manually enter the date using any of the accepted date formats or click the calendar icon to select the date from a calendar view.
• Vietnam Service Indicated. Use this field to indicate whether the patient’s disability is Vietnam Service indicated. Click within the field then choose the appropriate option on the list displayed.
• Claim Number. Use this field to enter the patient’s claim number, using seven or eight characters.
• Is Service Connected. Select this check box to indicate that the disability is service connected.
• Description of VA Disability. Use this field to type a description of the service disability, using 3 to 60 characters. (This field is optional.)
• Valid VA Card. Select this check box to indicate that the patient has a valid Veterans Administration (VA) card.
• Date VA Card Copy Obtained. Use this field to show the date the copy of the patient’s VA card was obtained. Manually enter the date using any of the accepted date formats or click the calendar icon to select the date from a calendar view.
4.8 Migrant/Homeless Tab When used, the Migrant/Homeless tab (Figure 4-9) within the Profile tab shows information about the patient’s migrant or homeless status (if applicable).

Practice Management Application Suite (BPRM) Version 3.0
Patient Registration Module User Manual Profile Tab May 2015
31
Figure 4-9: Migrant/Homeless tab example
Note that the Migrant/Homeless tab is only visible when it has been specifically enabled by the Site Administrator through the Patient Registration site parameters. Additionally, some sites may only have access to the Migrant or the Homeless sections; other sites may have access to both.
The Migrant section shows this information:
• Migrant status
• Last updated
• Migrant Worker Type The Homeless section shows this information:
• Homeless status
• Last updated
• Homeless Type Click either Migrant or Homeless (depending on what is displayed at your site) to change this information in a patient's record.
4.9 Notes Tab The Notes tab (Figure 4-10) within the Profile tab shows available notes about the current patient’s record. This is a free-text field where you can add or remove notes as needed. If notes have been entered on this page, an asterisk is displayed next to the Notes tab label at the top of the Profile tab page.

Practice Management Application Suite (BPRM) Version 3.0
Patient Registration Module User Manual Profile Tab May 2015
32
Figure 4-10: Notes tab example
Click Edit Notes to add and edit text for the current patient.
4.10 Errors/Warnings Tab The Errors/Warnings tab (Figure 4-11) within the Profile tab shows information about errors or warnings that have been found within the patient data. Note that icons are displayed in the upper right of the Workspace below the Patient Header if any errors or warnings exist. Each error and warning is displayed in a list format. If displayed, click Fix it on the right of the page to navigate directly to the tab or form requiring correction.

Practice Management Application Suite (BPRM) Version 3.0
Patient Registration Module User Manual Profile Tab May 2015
33
Figure 4-11: Errors/Warnings tab example
Note: Errors and warnings displayed are dependent on patient registration site parameters established within RPMS.

Practice Management Application Suite (BPRM) Version 3.0
Patient Registration Module User Manual Benefits Tab May 2015
34
5.0 Benefits Tab The Benefits tab (Figure 5-1) and the separate tabs within it contain information about the benefits available to the selected patient.
Figure 5-1: Benefits Tab
The Benefits tab includes these sections, all of which are accessible via tabs at the top of the Workspace:
• Alternate Resources tab
• Sequencing tab
• Benefits Cases tab
• Prior Authorizations tab These tabs and the information on them are described in detail in the remainder of this section.
5.1 Alternate Resources Tab The Alternate Resources tab displays medical insurance data for the current patient and provides a way to add to or edit this information. Figure 5-2 shows an example of the Alternate Resources tab display.
Figure 5-2: Alternate Resources tab example

Practice Management Application Suite (BPRM) Version 3.0
Patient Registration Module User Manual Benefits Tab May 2015
35
The Alternate Resources tab has two primary sections: the AOB & ROI section and the Alternate Resources section.
5.1.1 AOB &ROI Section The AOB & ROI section of the Alternate Resources tab displays dates pertaining to the Assignment of Benefits (AOB) and Release of Information (ROI). Click AOB & ROI on the right of the page to edit and view this information:
• Assignment of Benefits. Use this field to enter the date that an Assignment of Benefits (AOB) has been obtained from or signed by the patient. Manually enter the date using any of the accepted date formats or click the calendar icon to select the date from a calendar view. A historical log showing dates when previous AOBs were obtained is displayed below this field.
• Release of Information. Use this field to enter the date that a Release of Information (ROI) has been obtained from or signed by the patient. Manually enter the date using any of the accepted date formats or click the calendar icon to select the date from a calendar view. A historical log showing dates when previous ROIs were obtained is displayed below this field.
After making any changes or additions to the AOB or ROI information, click Save to save your changes and return to the Alternate Resources tab or click Cancel to return to the Alternate Resources tab without saving your changes.
5.1.2 Alternate Resources Section The Alternate Resources section of the Alternate Resources tab lists insurance resources available to the selected patient.
Use the Status filter list to display the patient’s insurance policies by their status. You can choose to show only active, inactive, or all policies.
If necessary, use the scroll bar on the right side of the page to view the entire list.
Click View Detail to the right of any of the alternate resources displayed to view or edit the information about that resource.
5.2 Adding Insurance Click Insurance on the right side of the Alternate Resources tab to display the Add Insurance page and add insurance policy information to the patient’s records. Initially, only the Search Insurer search box is displayed. Click within the search box and type one or more of the letters contained in the insurer's name to display a list of search results, and then select the insurer of your choice from the list displayed.

Practice Management Application Suite (BPRM) Version 3.0
Patient Registration Module User Manual Benefits Tab May 2015
36
Once you have selected the insurer, a form is displayed for the entry of the patient’s policy information. Different forms are displayed based on the type of insurer selected. See Sections 5.2.1 through 5.2.8 of this manual for a listing of the fields shown on each of these different forms.
5.2.1 Adding Private Insurance Coverage In the case of private insurers, two different forms are provided: One for when the patient is the policy holder (Figure 5-3) and another for when a different person is the policy holder (Figure 5-4).
5.2.1.1 Private Insurance Fields (Patient is the Policy Holder) Click Same on the right of the page to enter insurance information when the patient is the policy holder. Figure 5-3 shows an example of the form displayed. Required fields are noted on the form.
Figure 5-3: Private Insurance page example
When the patient is the policy holder, the fields listed in Table 5-1 are provided. Required fields are noted on the form.

Practice Management Application Suite (BPRM) Version 3.0
Patient Registration Module User Manual Benefits Tab May 2015
37
Table 5-1: Private Insurance page fields (Patient is Policy Holder)
Field Notes Policy Holder To specify the current patient as the policy holder, click
Same on the right side of the page. The patient data will be used to populate the fields for the policy holder.
Relationship Auto-populated with SELF
Policy Number 3 to 20 character string
Coverage Type Choose from list
Eligibility Start Date Date field
Eligibility End Date Date field
Member Number 1 to 20 character string. Use this field to show the member number of the policy holder, if any.
Person Code 2 to 10 character string. Use this field to show the policy holder’s person code, which is used to uniquely identify each family member.
Primary Care Provider Patient’s Primary Care provider in LAST,FIRST format. This is usually required for HMO/Managed Care plans.
Card Copy on File Check box: Enable to indicate Yes
Date Obtained Date field
5.2.1.2 Private Insurance Fields (New Policy Holder) To add a policy holder who is not the patient, click within the Policy Holder field and type the first few letters of the person’s last name to display a list of available search results. Click on a name to populate the field.
If no name can be found, then a new policy holder will need to be added for this patient. Click New on the right of the page to enter insurance information when someone other than the patient is the policy holder. Figure 5-4 shows an example of the form displayed. Required fields are noted on the form.

Practice Management Application Suite (BPRM) Version 3.0
Patient Registration Module User Manual Benefits Tab May 2015
38
Figure 5-4: New Private Insurance Policy Holder page example
When adding someone other than the patient as the policy holder, the fields listed in Table 5-2 are provided.
Table 5-2: Private Insurance Page fields (New Policy Holder)
Field Notes Policy Holder Use this field to specify the new policy holder’s name.
Sex Choose from the list to indicate the policy holder’s gender
Date of Birth Date field
Phone Number Policy holder’s phone number
Street Policy holder’s street address
City Policy holder’s city
State Policy holder’s state
Zip Code Policy holder’s Zip Code
Employment Status Choose from list: Policy Holder’s employment status
Employer Search box: Policy holder’s employer. Employers can be added to the list of employers through the Table Maintenance page of the Setting module. See Section 9.3 for more information about adding employers.
Policy Number 3 to 20 character string. If no policy number is available, use the policy holder’s Social Security Number.
Name on Card Enter the name as it appears on the insurance card.
Group Name Search box: Insurance policy group name (3 to 30 character string). See Section 9.2 for more information about adding employer group insurances.

Practice Management Application Suite (BPRM) Version 3.0
Patient Registration Module User Manual Benefits Tab May 2015
39
Field Notes Group Number This field populates based on the entered Group Name. (3
to 17 character string)
Coverage Type List field: Populates based on the coverage types available for the selected Insurance
Effective Date Date field
Expiration Date Date field
To begin, enter the policy holder's name in the Policy Holder search box using the LAST,FIRST [MIDDLE] format to search the list of registered patients.
If a matching name is found, click it to populate the field.
If a matching name is not found, then the newly entered policy holder's name will be added once the form has been completed. Note that the new policy holder name will be associated only with the insurance provider you previously selected.
After you have entered the necessary information on the form, click Save to save the information in the patient’s record, or click Cancel to exit from the form without saving the information.
Once the form is saved, click View Policy Holder Detail on the right side of the page to view additional information about the policy holder and to add other policy members.
5.2.2 Adding New Policy Members to Private Insurance More than one person can be associated with a private insurance policy. After adding a private insurance policy, click View Policy Holder Detail on the right side of the form to see the Policy Holder page (Figure 5-5).

Practice Management Application Suite (BPRM) Version 3.0
Patient Registration Module User Manual Benefits Tab May 2015
40
Figure 5-5: Policy Holder and Policy Members page example
Once the Policy Holder and Policy Members page is displayed, click Add on the right side of the Policy Members heading bar to display the Add Policy Member section (Figure 5-6) and to add other policy members to this plan. Required fields are noted on the form.
Figure 5-6: Private Insurance Add Policy Member section example

Practice Management Application Suite (BPRM) Version 3.0
Patient Registration Module User Manual Benefits Tab May 2015
41
When adding a new policy member, the fields listed in Table 5-3 are provided.
Table 5-3: Add Policy Member section fields
Field Notes Insured Name Search box: Insured person’s name in LAST,FIRST
[MIDDLE] format for a registered patient
Relationship Choose from the list to indicate the insured person’s relationship to the policy holder
Eligibility Start Date Date field
Eligibility End Date Date field
Member Number 1 to 20 character string
Person Code 2 to 10 character string
Primary Care Provider Patient’s Primary Care provider in LAST,FIRST format. This is usually required for HMO/Managed Care plans.
After completing the form, click OK to close the form. If you need to make changes to an existing policy member, select their name from the listing and click Edit on the right side of the Policy Members heading bar. Once you have completed all changes for the policy members, click Save to save the new policy member information.
5.2.3 Adding Medicare Coverage If the insurance provider is Medicare, the page shown in Figure 5-7 is displayed. Required fields are noted on the form. If Medicare Coverage Type D is selected, additional fields are displayed on the form; this is reflected in the example shown in Figure 5-7.

Practice Management Application Suite (BPRM) Version 3.0
Patient Registration Module User Manual Benefits Tab May 2015
42
Figure 5-7: Medicare Insurance page example
5.2.3.1 Medicare Insurance Fields The fields shown in Table 5-4 and Table 5-5 are provided on the Medicare Insurance page.
Table 5-4: Medicare Insurance page fields
Field Notes Medicare Name Patient’s name in LAST,FIRST [MIDDLE] format. Show
the name of the patient as printed on the Medicare card. This is the primary insured person. Verify that the patient’s name appears pre-printed on the ID card. If the name on the card is incorrect, enter it as it appears on the card, and then instruct the patient to contact Medicare directly to correct the name on the card.
Medicare Number Patient’s Medicare Number. Use this field to show the Medicare ID number, without the suffix, using nine digits.
Suffix Choose from list: Suffix shown on the Medicare ID card
QMB/SLMB Select the appropriate option from the list. QMB is Qualified Medical Beneficiary and SLMB is Specific Low Income Medical Beneficiary.

Practice Management Application Suite (BPRM) Version 3.0
Patient Registration Module User Manual Benefits Tab May 2015
43
Field Notes Insurer Automatically populated, read-only
Primary Care Provider Patient’s Primary Care physician in LAST,FIRST format
Date of Birth Date field: Enter the patient's date of birth (DOB) exactly as printed on the Medicare card. If the DOB on the card is incorrect, use the one on the card, and then instruct the patient to contact Medicare directly to correct the DOB on the ID card.
Card Copy on File Check box: enable to indicate a copy of the patient's Medicare card was obtained and placed into the chart.
Date Obtained Date field (only available to edit if Card Copy On File check box is selected): Enter the date the Medicare card was placed into patient's chart.
Medicare Release Date Date field: Show the date the Medicare release of information was added to the patient’s records.
Medicare Signature Obtained Date field: Enter date the “Important Message from Medicare” form was obtained and entered into the patient's chart.
Table 5-5: Medicare Insurance page fields: Add/Edit Medicare Eligibilities Section
Field Notes For All Coverage Types:
Start Date Date field
Coverage Type Choose from list
End Date Date field
Additional Fields for Coverage Type D only:
Medicare Name Patient’s name in LAST,FIRST [MIDDLE] format.
Sex Choose from list
Date of Birth Date field
Person Code 2 to 10 character string: Use this field to show the policy holder’s person code. This code is used to uniquely identify each family member.
ID Number 6 to 30 character string: Enter the ID number as it appears on the patient’s Medicare card.
Plan Name Search box: Enter the Insurer administering this Part D Medicare coverage.
Group Name Employer Group Insurance search box
After the form has been finalized, click OK to close the Add/Edit Medicare Eligibility form.

Practice Management Application Suite (BPRM) Version 3.0
Patient Registration Module User Manual Benefits Tab May 2015
44
To make changes to an existing Medicare Eligibility, select the eligibility, click Edit, and then make any changes to it.
To remove a Medicare Eligibility, click Remove before the policy has been saved.
Once the Add/Edit Medicare Eligibility form has been closed, the MSP Surveys section (Figure 5-8) can be viewed at the bottom of the form.
Figure 5-8: MSP Surveys section
5.2.3.2 MSP Surveys Medicare Secondary Payer (MSP) is a term used to describe a situation where Medicare is considered to be the secondary payer based on other insurance coverage or a medical condition the patient may have. The MSP Survey is a questionnaire used as a tool to determine if Medicare is a patient's primary or secondary payer.
Note: When billing Medicare Part A, the MSP questionnaire must be given every 90 days as required by Medicare. It is recommended that the questionnaire also be done for Medicare Part B every 90 days, but this is not a legal requirement.
Medicare Secondary Payers (MSP) surveys are offered in both short and long versions.
Click Add Short to add the short form version of the MSP survey. The short form survey is useful for cases where it has already been determined that Medicare is the patient's secondary payer. The short form includes the fields shown in Table 5-6:
Table 5-6: MSP Survey section fields
Field Description Date Survey Was Given Date field
Signature Date Date field
Medicare Secondary Reason Choose from list
MSP Patient Check box: Enable to indicate Yes

Practice Management Application Suite (BPRM) Version 3.0
Patient Registration Module User Manual Benefits Tab May 2015
45
Field Description Completed By Search box: Enter name of person completing the
form.
After you have entered the necessary information on the form, click OK to save the survey information in the patient’s record, or click Cancel to exit from the form without saving the information.
Click Add Long to add the long form version of the MSP survey. The long form survey is a useful tool for determining if the patient has a non-Medicare primary payer. The long form survey is an automated version of the standard Medicare MSP survey. As a result, the questions asked in this survey will vary depending on answers to previous questions. Answer the questions asked and follow any prompts displayed to complete the long form MSP survey. After you have entered the necessary information on the form, click Save to save the survey information in the patient’s record, or click Cancel to exit from the survey form without saving the information.
Note that you should ensure any Medicare eligibility information entered has been saved before completing the long form MSP survey. Otherwise, any previously-entered information can be lost.
To make changes to an existing MSP Survey, select the survey, click Edit, and then make any changes to it.
To remove an MSP Survey, select the MSP entry and click Remove before the policy has been saved.
Once the new information or edits have been completed for the Medicare policy, click Save to save the new policy information, or click Cancel to exit without saving the information.
5.2.3.3 Editing Medicare Coverage To edit information about a patient's Medicare coverage, click View Detail in the Medicare section (Figure 5-9) of the Alternate Resources page.
Figure 5-9: Medicare section of the Alternate Resources page
This displays the Medicare page for the selected patient, as shown in Figure 5-10.

Practice Management Application Suite (BPRM) Version 3.0
Patient Registration Module User Manual Benefits Tab May 2015
46
Figure 5-10: Medicare page for an individual patient
Once displayed, the various fields in the Medicare section of the Medicare page can be edited as needed. See Section 5.2.3.1 for descriptions of the fields displayed.
You can also add or edit information in the Medicare Eligibilities section of the page. Click Add to add a new Medicare Eligibility (as described in Section 5.2.3.1), or select an existing eligibility and click Edit to make any changes to it.
Within the MSP Surveys section of the page, click Add Short or Add Long to add a short or long form MSP Survey. To edit an existing MSP Survey, select the survey and click Edit.
5.2.4 Adding Medicaid Coverage If the insurance provider is Medicaid, these fields are provided. Required fields are noted on the form.

Practice Management Application Suite (BPRM) Version 3.0
Patient Registration Module User Manual Benefits Tab May 2015
47
Figure 5-11: Medicaid Insurance page example
5.2.4.1 Medicaid Insurance Fields The fields shown in Table 5-7 and Table 5-8 are provided on the Medicaid Insurance page.
Table 5-7: Medicaid Insurance page fields
Field Notes Medicaid Name Patient’s name in LAST,FIRST [MIDDLE] format. Show the
name of the patient as printed on the Medicaid card. This is the primary insured person. Verify that the patient’s name appears pre-printed on the ID card. If the name on the card is incorrect, enter it as it appears on the card, and then instruct the patient to contact Medicaid directly to correct the name on the card.
Medicaid Number Patient’s Medicaid Number. Use this field to show the Medicaid ID number without the suffix. Must be 6 to 30 characters long.
Group Name Search box: This is the local group name, and can be found on the patient’s Medicaid card. See Section 9.2 for more information about adding group insurances.
Group Number Automatically populated based on the selected group name

Practice Management Application Suite (BPRM) Version 3.0
Patient Registration Module User Manual Benefits Tab May 2015
48
Field Notes Plan Search box: Click within the box and type one or more of
the letters contained in the plan name to display a list of search results, and then select the Medicaid plan from the list shown.
State Choose from list
Primary Care Provider Patient’s Primary Care provider under Medicaid in LAST,FIRST name format.
Rate Code 1 to 6 character string
Insured Name Enter the full name of the primary insured person with this account number. Must be 3 to 30 characters long, in LAST,FIRST [MIDDLE] name format.
Date of Birth Date field
Relation Choose from list: Patient’s relationship to the insured
Card Copy on File Check box: Enable to indicate if the patient's Medicaid card copy was obtained and placed into the chart.
Date Obtained Date field: This is the date the patient's Medicaid card copy was obtained and placed into the chart.
Table 5-8: Medicaid Insurance page fields: Add/Edit Medicaid Eligibility Section
Field Name Eligibility Date Date field
Coverage Type 1 to 2 character string
End Date Date field
After completing the form, click OK to close the Add/Edit Medicaid Eligibility form.
To make changes to an existing Medicaid Eligibility, select the eligibility, click Edit, and then make any changes to it.
To remove a Medicare Eligibility, click Remove before the policy has been saved.
Once the new information or edits have been completed, click Save to save the new policy information, or click Cancel to exit without saving the information.
5.2.4.2 Editing Medicaid Coverage To edit information about a patient's Medicaid coverage, click View Detail in the Medicaid section (Figure 5-9) of the Alternate Resources page.

Practice Management Application Suite (BPRM) Version 3.0
Patient Registration Module User Manual Benefits Tab May 2015
49
Figure 5-12: Medicaid section of the Alternate Resources page
This displays the Medicaid page for the selected patient, as shown in Figure 5-13.
Figure 5-13: Medicaid page for an individual patient
Once displayed, the various fields in the Medicaid section of the Medicaid page can be edited as needed. See Section 5.2.4.1 for descriptions of the fields displayed.
You can also add or edit information in the Medicaid Eligibilities section of the page. Click Add to add a new Medicaid Eligibility (as described in Section 5.2.4.1), or select an existing eligibility and click Edit to make any changes to it.
5.2.5 Adding Railroad Retirement Insurance Railroad Retirement Insurance is, in essence, a form of Medicare. For this reason, adding Railroad Retirement Insurance is similar to adding Medicare. When the insurance provider is Railroad Retirement, the page shown in Figure 5-14 is displayed. Required fields are noted on the form.

Practice Management Application Suite (BPRM) Version 3.0
Patient Registration Module User Manual Benefits Tab May 2015
50
Figure 5-14: Railroad Retirement Insurance page example
5.2.5.1 Railroad Retirement Insurance Policy Fields The fields shown in Table 5-9 and Table 5-10 are provided on the Railroad Retirement Insurance page.
Table 5-9: Railroad Retirement Insurance policy fields
Field Notes Railroad Name Automatically populated with patient’s name in
LAST,FIRST [MIDDLE] format.
Railroad Number Patient’s Railroad Number (6 or 9 digits length)
Prefix Choose from list: Prefix for Medicare billing
QMB/SLMB Select the appropriate option from the list. QMB is Qualified Medical Beneficiary and SLMB is Specific Low Income Medical Beneficiary.
Insurer Automatically populated with the insurer’s name.
Primary Care Provider Patient’s Primary Care physician in LAST,FIRST format.
Date of Birth Date field
Card Copy on File Check box: Enable to indicate Yes
Date Obtained Date field

Practice Management Application Suite (BPRM) Version 3.0
Patient Registration Module User Manual Benefits Tab May 2015
51
Table 5-10: Railroad Retirement Insurance policy fields: Railroad Eligibility Section
Field Name For all Types:
Start Date Date field
Coverage Type Choose from list
End Date Date field
Additional Fields for Type D:
Railroad Name Patient’s name in LAST,FIRST [MIDDLE] format. Show the name of the patient as printed on the Medicaid card.
Gender Choose from list
Date of Birth Date field
Person Code 2 to 10 character string: Use this field to show the policy holder’s person code. This code is used to uniquely identify each family member.
ID Number 1 to 30 character string: Enter the ID number as it appears on the patient’s Railroad Insurance card.
Plan Name Search box: Enter the Insurer administering this Part D Medicare coverage.
Group Name Search box: Employer Group Insurance name
After the form has been finalized, click OK to close the Add/Edit Railroad Eligibility form.
To make changes to an existing Railroad Eligibility, select the eligibility, click Edit, and then make any changes to it.
To remove a Railroad Eligibility, click Remove before the policy has been saved.
Once the Add/Edit Railroad Eligibility form has been closed, the MSP Surveys section (Figure 5-15) can be viewed at the bottom of the form.
Figure 5-15: Railroad Retirement Insurance MSP Surveys section

Practice Management Application Suite (BPRM) Version 3.0
Patient Registration Module User Manual Benefits Tab May 2015
52
5.2.5.2 Railroad Retirement Insurance MSP Surveys Medicare Secondary Payer (MSP) is a term used to describe a situation where Railroad Retirement Insurance is considered to be the secondary payer based on other insurance coverage or a medical condition the patient may have. The MSP Survey is a questionnaire used as a tool to determine if Railroad Retirement Insurance is a patient's primary or secondary payer.
Note: When billing Railroad Insurance Part A, the MSP questionnaire must be given every 90 days as required by Medicare. It is recommended that the questionnaire also be done for Railroad Insurance Part B every 90 days, but this is not a legal requirement.
For Railroad Retirement Insurance, Medicare Secondary Payers (MSP) surveys are offered in only the short version.
Click Add to add the MSP survey. The form displayed includes the fields shown in Table 5-11:
Table 5-11: MSP Survey section fields
Field Description Date Survey Was Given Date field
Signature Date Date field
Medicare Secondary Reason Choose from list
MSP Patient Check box: Enable to indicate Yes
Completed By Search box: Enter name of person completing the form.
After you have entered the necessary information on the survey form, click OK to save the information in the patient’s record, or click Cancel to exit from the survey form without saving the information.
To make changes to an existing MSP Survey, select the survey, click Edit, and then make any changes to it. If an existing MSP survey needs to be removed, click Remove before the policy has been saved.
After you have entered the necessary information on the Railroad Retirement policy, click Save to save the policy information in the patient’s record, or click Cancel to exit from the form without saving the information.
5.2.6 Adding Third Party Liability Insurance When the insurance provider is a third party liability insurance provider, the page shown in Figure 5-16 is displayed. Required fields are noted on the form.

Practice Management Application Suite (BPRM) Version 3.0
Patient Registration Module User Manual Benefits Tab May 2015
53
Figure 5-16: Third Party Liability Insurance page example
The fields shown in Table 5-12 through Table 5-15 are provided on the Third Party Liability Insurance page. Table 5-12: Third Party Liability Insurance fields
Field Notes Injury Date Date field
Cause of Injury Description of what caused the injury: 3 to 30 character limit.
Description of Injury Description of the injury: 3 to 45 character limit
Table 5-13: Third Party Liability Insurance fields: Responsible Party Section
Field Name Name Responsible party’s name in LAST,FIRST format
Social Security Number Responsible party’s Social Security Number
Table 5-14: Third Party Liability Insurance fields: Insurer Information Section
Field Name Insurer Search box: Enter the Third Party Liability insurer
Effective Date Date field
End Date Date field
Policy Number Enter the policy number (3 to 45 characters in length.)
Group Name Search box: Employer Group Insurance name

Practice Management Application Suite (BPRM) Version 3.0
Patient Registration Module User Manual Benefits Tab May 2015
54
Field Name Group Number Group’s Insurance Number: Automatically populated when
Group Name is entered.
Table 5-15: Third Party Liability Insurance fields: Claim Information Section
Field Name Claim Number 3 to 15 character string
Contact Information Basic contact information: 1 to 30 characters in length
Patient’s Attorney Patient’s Attorney’s name in LAST,FIRST format
Date Last Worked Date the patient last worked
Disability Date Date of patient's disability
Authorized Return to Work Date the patient is authorized to return to work
Notes Free-text field for any notes needed
After you have entered the necessary information on the form, click Save to save the information in the patient’s record, or click Cancel to exit from the form without saving the information.
5.2.7 Adding Workman’s Compensation Insurance When the insurance is provided by Workman’s Compensation, the page shown in Figure 5-17 is displayed. Required fields are noted on the form.
Figure 5-17: Workman's Compensation Insurance page example

Practice Management Application Suite (BPRM) Version 3.0
Patient Registration Module User Manual Benefits Tab May 2015
55
The fields shown in Table 5-16, Table 5-17, and Table 5-18 are provided on the Workman’s Compensation Insurance page.
Table 5-16: Workman's Compensation Insurance fields
Field Notes Injury Date Date field
Type of Accident Description the type of accident: 3 to 45 character limit
Description of Injury Description of the injury: 3 to 45 character limit
Table 5-17: Workman's Compensation Insurance fields: Insurer Information Section
Field Name Workman’s Comp Entity Automatically populated with the Workman’s
Compensation entity
Effective Date Date field
Expiration Date Date field
Employer Name Search box: Enter the name of the employer where the patient was employed at the time the injury occurred.
Group Name Search box: Employer Group Insurance
Group Number The Group’s Insurance Number: Automatically populated when Group Name is entered.
Table 5-18: Workman's Compensation Insurance fields: Claim Information Section
Field Name Claim Filed Check box: Enable to indicate Yes
Claim Number Enter the claim or policy number assigned to this work-related incident. This field accepts 3 to 15 characters, and in some cases may be the patient's SSN.
Claim Status Choose from list
Date Last Worked Date field
Authorized Return to Work Date field
Patient’s Attorney Name Patient’s Attorney’s name in LAST,FIRST format.
Contact Info Basic contact information: 1 to 30 characters in length
Disability Start Date Date field
Disability End Date Date field
Notes Free-text field for any notes needed
After you have entered the necessary information on the form, click Save to save the information in the patient’s record, or click Cancel to exit from the form without saving the information.

Practice Management Application Suite (BPRM) Version 3.0
Patient Registration Module User Manual Benefits Tab May 2015
56
5.2.8 Adding a Guarantor Click Guarantor on the right side of the Alternate Resources tab to display the Guarantor page (Figure 5-18) and add information about the guarantor to the patient’s records. Required fields are noted on the form.
Figure 5-18: Guarantor page example
The fields shown in Table 5-19 and Table 5-20 are provided on the Guarantor page.
Table 5-19: Guarantor fields
Field Notes Guarantor Search Box: Search for an existing Guarantor, or you can
add a new one by typing a name in this search box, then selecting the Add option displayed on the drop-down list. When adding a new Guarantor, enter the name using a LAST,FIRST format.
Reference Number 3 – 30 character string
PO Number Purchase Order Number: 3 to 30 character string
Date of Birth Date field
Sex Choose from list
Relation Choose from list to specify the guarantor’s relationship to the patient
Street Guarantor’s street address
City Guarantor’s city
State Guarantor’s state
Zip Code Guarantor’s Zip Code

Practice Management Application Suite (BPRM) Version 3.0
Patient Registration Module User Manual Benefits Tab May 2015
57
Table 5-20: Guarantor fields: Guarantor Eligibilities Section
Field Notes Start Date Date field
End Date Date field
After you have entered the necessary information on the Add/Edit Guarantor Eligibility form, click OK to save the eligibility.
To make changes to an existing eligibility, select the eligibility and click Edit.
To remove an existing eligibility, click Remove before the Guarantor policy has been saved.
Once the new information or edits have been completed for the Guarantor information, click Save to save the information in the patient’s record. Click Cancel to exit from the form without saving the information.
5.3 Sequencing Tab The Sequence tab displays medical insurance data for the current patient and provides a way to add to or delete sequencing information. Figure 5-19 shows an example of the Sequencing tab display.
Figure 5-19: Sequencing tab example
Use the Category list box (Figure 5-20) to sort the listed appointments by Medical, Dental, Optometry, Pharmacy, Mental Health, Auto Accident/Tort, or Workman’s Comp.

Practice Management Application Suite (BPRM) Version 3.0
Patient Registration Module User Manual Benefits Tab May 2015
58
Figure 5-20: Category filter list box
If necessary, use the scroll bar on the right side of the page to view the entire list of sequence cases.
5.3.1 Adding a Sequence Click Add Sequence to add a new sequence to the selected patient’s record. This displays a page similar to that shown in Figure 5-20:
Figure 5-21: Add Sequence page example
The Add Sequence page contains the fields shown in Table 5-21:
Table 5-21: Add Sequence fields
Field Description Category Choose from list

Practice Management Application Suite (BPRM) Version 3.0
Patient Registration Module User Manual Benefits Tab May 2015
59
Field Description Effective Date of Priority
Date Field
Sequence Choose from list
Remove Use to remove selected insurer from sequenced list
Insurer Patient’s Insurer
Coverage Type Patient’s Insurance Coverage Type
Policy Number Patient’s Insurance Policy Number
ELIG Begin Date Field
ELIG End Date Field
Use the Sequence button to select the insurer from the patient record to start sequencing insurers. This displays a page similar to that shown in Figure 5-21.
Figure 5-22: Add Sequence page example
Select the insurer to be sequenced first and continue to select insurers to complete the sequence. This displays a page similar to that shown in Figure 5-22

Practice Management Application Suite (BPRM) Version 3.0
Patient Registration Module User Manual Benefits Tab May 2015
60
Figure 5-23: Add Sequence page example
When done, click Save to save the sequence and add it to the patient’s record, or click Cancel to exit from the Add Sequence page without saving your changes.
5.4 Benefits Cases Tab The Benefits Cases tab displays benefits case data for the current patient and provides a way to add to or edit this information. Figure 5-19 shows an example of the Benefits Cases tab display.
Figure 5-24: Benefits Cases tab example
Use the Status list box to display the patient’s benefits cases by their status. You can choose to show Open, Closed, or All cases.
Click My Cases to see a listing of benefits cases that have only been assigned to you. Click the button again to show all of the benefits cases established for the selected patient.

Practice Management Application Suite (BPRM) Version 3.0
Patient Registration Module User Manual Benefits Tab May 2015
61
Use the Sort By list box to display the patient’s benefits cases grouped by either their status (active or inactive) or by the date they were assigned.
If necessary, use the scroll bar on the right side of the page to view the entire list of benefits cases. Also if necessary, use the right and left arrows at the lower left of the screen to switch between multiple pages of listings.
5.4.1 Adding a Benefits Case Click Add Case to add a new benefits case to the selected patient’s record. This displays a page similar to that shown in Figure 5-20:
Figure 5-25: Add Case page example
The Add Case page contains the fields shown in Table 5-22:
Table 5-22: Add Case fields
Field Description Patient This field is automatically populated with the patient’s name.
Case Type Choose from list
Case Status Choose from list
Assigned To Search Box: Use this field to search for the user to whom the case is assigned.
Assigned By Search Box: Use this field to search for the user who assigned the case.

Practice Management Application Suite (BPRM) Version 3.0
Patient Registration Module User Manual Benefits Tab May 2015
62
Field Description Case Worker Use this field to specify the name of the case worker for this
benefits case. Use a LAST,FIRST name format when entering the Case Worker name.
Date Assigned Date field
Case Number Use this field to specify a unique identifying number for the case. When this field is used, the Case Number is displayed in the heading of the Add Case and Case Details pages. (The Case Details page is described in Section 5.3.2.)
Completed By Search Box: Use this field to search for the user who completed the case.
Date Completed Date field
Reason Use this free-text field to enter a 3 to 45 character explanation for this particular benefits case.
When done, click Save to save the benefits case and add it to the patient’s record, or click Cancel to exit from the Add Case page without saving your changes.
5.4.1.1 Adding a Benefits Case Application Click Add Application on the Add Case page to add information about any benefits applications related to that particular benefits case. The fields displayed in the Add Application section are shown in Table 5-23:
Table 5-23: Add Application fields
Field Description Application Type Use the Application Type list box to choose from a list of
application types. Note that the application types available on this list are controlled by the Application Types option in the Table Maintenance section of the Settings Module. See Section 9.5 for more information about adding and editing application types.
Date Obtained Use this field to specify when the benefits application was obtained. Manually enter the date using any of the accepted date formats or click the calendar icon to select the date from a calendar view.
Received By Use this search box to specify who received the benefits application.
When done, click OK to accept the application and add it to the benefits case, or click Cancel to exit from the Add Application section without saving your changes.
Once OK has been clicked and the application is added, a new section is displayed on the page (Figure 5-21).

Practice Management Application Suite (BPRM) Version 3.0
Patient Registration Module User Manual Benefits Tab May 2015
63
Figure 5-26: Benefits Case application submission section
Click Submit to indicate that the application has been submitted. The Submit Application dialog (Figure 5-22) is then displayed.
Figure 5-27: Submit Application dialog
The Submit Application dialog provides the fields shown in Table 5-24:
Table 5-24: Submit Application fields
Field Description Submitted By Use this search box to specify who submitted the benefits
case application.
Submitted Via Use this list box to choose from a list of application submissions methods.
Submission Date Use this field to specify when the benefits application was submitted. Manually enter the date using any of the accepted date formats or click the calendar icon to select the date from a calendar view.
Submission Reason Use this free-text field to enter 3 to 45 characters of text explaining the reason for this particular benefits case.
After entering any necessary information, click OK to add the application. The Submit button will no longer be available and the submission fields will be populated.
Click Save on the page displayed to save the submitted benefits application, or click Cancel to cancel the application and return to the main Benefits Cases page.

Practice Management Application Suite (BPRM) Version 3.0
Patient Registration Module User Manual Benefits Tab May 2015
64
5.4.2 Editing and Reviewing Benefits Case Details Once a benefits case has been added to a patient’s record, you can view and edit the case details. You can also add benefits applications to a specific case. Within the Benefits Cases tab, each individual case is displayed in a separate section. Figure 5-23 shows an example of an individual benefits case record.
Figure 5-28: Individual Benefits Case record example
Click View Case Detail to open the case record. Once open, you can view or edit any of these fields:
• Case Status
• Case Worker
• Date Assigned
• Case Number
• Completed By
• Date Completed
• Reason
When done, click Save to save any changes to the benefits case and add it to the patient’s record, or click Cancel to exit from the View Case detail page without saving your changes.
Similarly, click Add Application to add a new application to the benefits case. Once open, you can you can view or edit any of the case details listed in Section 5.3.1, and you can add a new application using the fields described in Section 5.3.1.1. When done, click OK accept the application and add it to the benefits case, or click Cancel to exit from the Add Application section without saving your changes.

Practice Management Application Suite (BPRM) Version 3.0
Patient Registration Module User Manual Benefits Tab May 2015
65
5.5 Prior Authorizations Tab The Prior Authorizations tab displays prior authorizations and related data for the current patient and provides a way to add to or edit this information. Figure 5-24 shows an example of the Prior Authorizations tab.
Figure 5-29: Prior Authorizations tab example
Use the up and down navigation arrows and the scroll bar on the right side of the page to move between each prior authorization and to view the entire list.
Use the Type list box to display the patient’s prior authorizations sorted by their type. You can choose to show Inpatient, Outpatient, or All prior authorization types.
Use the Status list box to display the patient’s prior authorizations sorted by their status. Select one status from among these choices:
• All
• Approved
• Authorization Not Needed
• Denied
• Entered In Error
• Follow Up Needed
• Pending
• Refused
• Re-submitted

Practice Management Application Suite (BPRM) Version 3.0
Patient Registration Module User Manual Benefits Tab May 2015
66
Use the Sort By list box to display the patient’s prior authorizations grouped by these choices:
• Encounter Date
• Status
• Type
5.5.1 Adding a Prior Authorization Click Add Prior Authorization to add a prior authorization to the patient’s records. A page similar to that shown in Figure 5-25 is displayed.
Figure 5-30: Add Prior Authorization page example
The Add Prior Authorization page contains the fields shown in Table 5-25:
Table 5-25: Add Prior Authorization page fields
Field Description Patient This field is automatically populated with the patient’s name.
Authorization Type Choose from list
Admission/Visit Date Date field
Insurer Search Box: Use this field to specify the patient’s insurer.

Practice Management Application Suite (BPRM) Version 3.0
Patient Registration Module User Manual Benefits Tab May 2015
67
Field Description Authorization Number Use this field to specify the authorization number (3 to 30
characters in length) for this patient’s admission or visit.
Authorization Status Choose from list
Authorization Date Date field
Authorized Days Use this field to specify the number of days authorized for this authorization instance.
Encounter Notes Use this free-text field to enter a 3 to 45 character explanation regarding this specific authorization.
When done entering the appropriate information, click Save to save the information to the patient’s record, or click Cancel to exit from the page without saving your changes.
5.5.1.1 Adding an Authorizing Contact Click Add Contact on the Add Prior Authorization page to add an Authorizing Contact to the patient record. This displays a form similar to that shown in Figure 5-26.
Figure 5-31: Add Contact form
The Add Contact form contains the fields shown in Table 5-26:
Table 5-26: Add Contact fields
Field Description Contact Date Use this field to enter the date the authorization was made.
Manually enter the date using any of the accepted date formats or click the calendar icon to select the date from a calendar view.
Contact Person Use this field to record the name of the contact person for this authorization.
Contact Notes Use this field to enter any notes that may be useful for this particular prior authorization.

Practice Management Application Suite (BPRM) Version 3.0
Patient Registration Module User Manual Benefits Tab May 2015
68
After entering the new authorization contact information, click OK to save your changes and return to the Prior Authorization details page, or click Cancel to return to the Prior Authorization details page without saving your changes.
5.5.1.2 Adding Additional Days/Visits Click Add Additional Days/Visits on the Add Prior Authorization page to authorize additional inpatient care days or outpatient visits for the patient. This displays a form similar to that shown in Figure 5-27.
Figure 5-32: Add Additional Days/Visits form
The Add Additional Days/Visits form contains the fields shown in Table 5-27:
Table 5-27: Add Additional Days/Visits fields
Field Description Date Obtained Use this field to enter the date the additional authorization was
obtained. Manually enter the date using any of the accepted date formats or click the calendar icon to select the date from a calendar view.
Contact Person Use this field to record the name of the contact person for this authorization.
Reference Number Use this field to show the reference number for the additional authorization.
Days/Visits Use this field to enter the number of additional days or visits authorized for the patient. The label for this field varies depending on the type of authorization. For Inpatient authorizations, enter the number of authorized additional days. For Outpatient authorizations, enter the number of authorized additional visits.
Notes Use this field to enter any notes that may be useful for this particular authorization.
After adding more days or visits, click OK to save your changes and return to the Prior Authorization details page, or click Cancel to return to the Prior Authorization details page without saving your changes.

Practice Management Application Suite (BPRM) Version 3.0
Patient Registration Module User Manual Benefits Tab May 2015
69
5.5.2 Editing and Reviewing Prior Authorization Details Once a prior authorization has been added to a patient’s record, you can view and edit the authorization details. You can also add additional days or visits to an existing prior authorization to a specific case. Within the Prior Authorizations page, each individual authorization is displayed in a separate section. Figure 5-28 shows an example of an individual prior authorization record.
Figure 5-33: Individual prior authorization record example
Click View Detail to open the authorization record. A page similar to that shown in Figure 5-29 is displayed.
Figure 5-34: Individual Prior Authorization details example
Once open, you can view or edit any of these fields:
• Authorization Status
• Authorization Date
• Authorized Days/Visits
• Service Category

Practice Management Application Suite (BPRM) Version 3.0
Patient Registration Module User Manual Benefits Tab May 2015
70
• Encounter Notes After making any needed changes, click Save to save your changes and return to the main Prior Authorizations page, or click Cancel to return to the page without saving your changes. If you need to add a new contact or additional days or visits to the prior authorization, follow the steps in Sections 5.5.1.1and 5.5.1.2 before clicking Save.
5.5.2.1 Adding a Contact Click Add Contact on the Prior Authorization details page to add a new authorizing contact. Once open, you can add a new contact using the fields described in Section 5.4.1.1.
After entering the new authorizing contact information, click OK to save your changes and return to the Prior Authorization details page, or click Cancel to return to the Prior Authorization details page without saving your changes.
5.5.2.2 Adding Additional Days or Visits Click Add Additional Days/Visits on the Prior Authorization details page to add additional days or visits to an existing prior authorization. These fields are provided:
• Date Obtained
• Contact Person
• Reference Number
• Days (or Visits)
• Notes After adding more days or visits, click OK to save your changes and return to the Prior Authorization details page, or click Cancel to return to the Prior Authorization details page without saving your changes.

Practice Management Application Suite (BPRM) Version 3.0
Patient Registration Module User Manual Record Flag Tab May 2015
71
6.0 Record Flag Tab The Record Flag tab (Figure 6-1) shows a comprehensive listing of patient record flags for the selected patient. It can be used to display a list of Category I and II flags and the details for those flags.
Figure 6-1: Record Flags tab
An example of the Record Flags tab page is shown in Figure 6-2.
Figure 6-2: Record Flag tab page example
6.1.1 Category Filter Use the Category filter list (Figure 6-3) to sort by All, Category I (National Flag), or Category II (Local Flag).
Figure 6-3: Sort By filter list box
6.1.2 Sort By Filter Use the Sort By filter list (Figure 6-4) to sort by Flag, Number, or Category.

Practice Management Application Suite (BPRM) Version 3.0
Patient Registration Module User Manual Record Flag Tab May 2015
72
Figure 6-4: Sort By filter list box
6.1.3 Record Flag Information Listed The following information is listed for each record flag (when applicable):
• Category
• Number
• Flag
• Originating Site
• Owner Site
• Review Date
• Active
• Assignment Narrative
6.2 Adding an Assignment Click Add Assignment to add a new record flag assignment to the selected patient’s record. This displays a page similar to that shown in Figure 6-5:
Figure 6-5: Add Assignment page example

Practice Management Application Suite (BPRM) Version 3.0
Patient Registration Module User Manual Record Flag Tab May 2015
73
The Add Assignment page contains the fields shown in Table 6-1:
Table 6-1: Add Assignment fields
Field Description Category I (National Flag)
Use to specify type of flag to assign: Category I (National Flag) or Category II (Local Flag)
Flag Name Choose from list: Dependent on type of flag assigned: Category I (National Flag) or Category II (Local Flag)
Review Date Date flag will be up for review
Approved By Search Box: Use this field to search for the user to who approved the record flag.
Assignment Narrative Use this free-text field to enter an explanation for this particular record flag.
Active (check box) Status of flag (Active or Inactive)
When done, click Save to save the Record Flag Assignment and add it to the patient’s record, or click Cancel to exit from the Add Assignment page without saving your changes.
6.3 Record Flag Display The Record Flag icon (Figure 7-6) shows an active flag on a patient’s records. It can be used to display a list of Category I and II flags and the details for those flags.
Figure 6-6: Record Flags tab
6.3.1 Record Flag in Patient Information Banner Use the mouse to hover over the record flag icon next to the patient’s name to view the active flag(s) on the patient record. This displays a page similar to that shown in Figure 6-7:

Practice Management Application Suite (BPRM) Version 3.0
Patient Registration Module User Manual Record Flag Tab May 2015
74
Figure 6-7: Record Flag information in Patient

Practice Management Application Suite (BPRM) Version 3.0
Patient Registration Module User Manual Benefits Module May 2015
75
7.0 Benefits Module The BPRM Benefits module provides a list-style overview of all benefits cases for a site. In cases where a site includes multiple divisions, this overview covers all of the divisions within the site.
When using the Benefits module, you have the option of viewing all the benefits cases for the site, or only those cases assigned to you. You can also filter the list of benefits cases by status, and sort the list in several ways.
Click Benefits in the BPRM taskbar to open the Benefits module. Figure 7-1 shows an example of a typical Benefits module page.
Figure 7-1: Benefits module page example

Practice Management Application Suite (BPRM) Version 3.0
Patient Registration Module User Manual Benefits Module May 2015
76
Each page displayed within the Benefits module contains a list of benefits cases (one entry per case number), with a listing of benefit applications associated with each individual benefits case. Use the scroll bar on the right of the page to view the complete page, and use the right and left arrows at the lower left of the page to navigate from one page to another.
7.1 Managing Benefits Cases The actions available from within the Benefits module are largely duplicates of the tasks that can be done from the Benefits tab in the Patients module. The key difference is that the Benefits module shows multiple patients at once, whereas the Benefits tab in the Patients module shows only one patient at a time.
7.1.1 Filtering Benefits Cases By default, the Benefits module shows all of the benefits cases for your site. You can filter this view in various ways to make finding a specific case easier.
Use the Status filter list in the upper left of the Benefits module page to show only Open, Closed, or All benefits cases.
You can also choose to only show the benefits cases that have been assigned to you. Click My Cases in the upper left of the Benefits module page to alternately toggle between showing only your cases and showing all cases. In either view, the Status filter will also be in effect. For example, by using the Status filter and the My Cases option, you can filter the list of benefits cases to show only your closed cases.
7.1.2 Sorting Benefits Cases Use the Sort By list box in the upper right of the Benefits module page to sort the list of benefits cases by Date Assigned, Status, or the Patient Name.
7.1.3 Adding a Benefits Case Click Add Case in the upper right of the Benefits module page to add a new benefits case. A new page is displayed with the same forms and fields as shown when adding a benefits case from within the Benefits tab of the Patients module. See Section 5.4 for complete information about adding a benefits case.
7.1.4 Viewing Case Details Click View Case Details on the right side of an individual benefits case listing to see a detailed view of that case. This will display the case details in the same manner as viewing case details from the Benefits tab of the Patients module. See Section 5.4.2 for complete information about the detailed case view.

Practice Management Application Suite (BPRM) Version 3.0
Patient Registration Module User Manual Benefits Module May 2015
77
7.1.5 Adding a Benefits Application Click Add Application on the right side of an individual benefits case listing to add a new benefits application to that case. This will open the case details page in the same manner as adding an application from within the Benefits tab of the Patients module. See Section 5.4.1.1 for complete information about adding a benefits case application.

Practice Management Application Suite (BPRM) Version 3.0
Patient Registration Module User Manual Prior Authorizations Module May 2015
78
8.0 Prior Authorizations Module The BPRM Prior Authorizations module provides a list-style overview of all prior authorizations for a site. In cases where a site includes multiple divisions, this overview covers all of the divisions within the site.
When using the Prior Authorizations module, you have the option to filter the list of prior authorizations by type and status and to sort the list in several ways.
Click Prior Auths in the BPRM taskbar to open the Prior Authorizations module. Figure 8-1 shows an example of a typical Prior Authorizations module page.
Figure 8-1: Prior Authorizations module page example
Each page displayed within the Prior Authorizations module contains a list of prior authorizations (one entry per authorization number), with listings of authorizing contacts and additional visits for each authorization. Use the scroll bar on the right of the page to view the complete page, and use the right and left arrows at the lower left of the page to navigate from one page to another.

Practice Management Application Suite (BPRM) Version 3.0
Patient Registration Module User Manual Prior Authorizations Module May 2015
79
8.1 Managing Prior Authorizations The actions available from within the Prior Authorizations module are largely duplicates of the tasks that can be done from the Prior Authorizations page within the Benefits tab in the Patients module. The key difference is that the Prior Authorizations module shows multiple patients at once, whereas the Prior Authorizations page in the Patients module shows only one patient at a time.
8.1.1 Filtering Prior Authorizations By default, the Prior Authorizations module shows all of the prior authorizations for your site. You can filter this view in various ways to make finding a specific authorization easier.
Use the Type list box to display the patient’s prior authorizations by their type. You can choose to show Inpatient, Outpatient, or All prior authorization types.
Use the Status list box to display the patient’s prior authorizations sorted by their status. Select one status from among these choices:
• All
• Approved
• Authorization Not Needed
• Denied
• Entered In Error
• Follow Up Needed
• Pending
• Refused
• Re-Submitted The Type and Status filters work together. For example, by using the Type filter and the Status filter, you can filter the list of prior authorizations to show only inpatient authorizations that have been denied.
8.1.2 Sorting Benefits Cases Use the Sort By list box in the upper right of the Prior Authorizations module page to display the list of prior authorizations grouped by one of these criteria:
• Encounter Date
• Status
• Type

Practice Management Application Suite (BPRM) Version 3.0
Patient Registration Module User Manual Prior Authorizations Module May 2015
80
8.1.3 Adding a Prior Authorization Click Add Prior Authorization in the upper right of the Prior Authorizations module page to add a new prior authorization. When you do this, a new page is displayed with the same forms and fields as shown when adding a prior authorization from within the Benefits tab of the Patients module. See Section 5.5.1 for complete information about adding a new prior authorization.
8.1.4 Viewing Prior Authorization Details Click View Detail on the right side of an individual prior authorization listing to see a detailed view of that authorization. This will display the authorization details in the same manner as viewing them from the Benefits tab of the Patients module. See Section 5.5.2 for complete information about viewing and editing prior authorizations.

Practice Management Application Suite (BPRM) Version 3.0
Patient Registration Module User Manual Patient Registration Configuration May 2015
81
9.0 Patient Registration Configuration Unlike the other modules in the Practice Management Application Suite (BPRM), the Settings module does not directly control or modify patient records. Instead, it controls a variety of application settings for other modules by allowing you to change or add such things as available appointment types, employer names, insurers, and clinics. Changes made within the Settings module are typically done by a Supervisor or Site Manager. In most cases, once these settings have been established, they will rarely need to be changed.
Note: The options available in the Settings module may vary for different users, depending on the RPMS functionality enabled at your site and the access permissions granted to each user. Users must log off and back in to the BPRM application for any patient registration configuration changes they have made to take effect.
Open the Settings module by clicking Settings in the Taskbar, as shown in Figure 9-1.
Figure 9-1: Taskbar with Settings module highlighted
The selection pane on the left side of the Settings module displays a list of available options. The information displayed on the right side of the screen varies, depending on the option chosen. The settings that affect the Patient Registration module are found on the Table Maintenance page of the Settings module.
Click Table Maintenance in the selection pane of the Settings Module to see the main Table Maintenance page. Figure 9-2 shows an example of the Settings module with the Table Maintenance page displayed.
Figure 9-2: Settings Module - Table Maintenance page

Practice Management Application Suite (BPRM) Version 3.0
Patient Registration Module User Manual Patient Registration Configuration May 2015
82
9.1 Category II (Local Flag) To use this option, click View next to the Category II (Local Flag) label on the Table Maintenance page. The Category II (Local Flag) listing page similar to that shown in Figure 9-3 will be displayed.
Figure 9-3: Eligibility Modifiers listing page
9.1.1 Sorting the Category II (Local Flag) Listing Use the Sort By list box to sort the listing by Name.
9.1.2 Adding Category II (Local Flag) Follow these steps to add a new Category II (Local Flag) to the RPMS database:
1. Click Add on the Category II (Local Flag) listing page. The blank Category II (Local Flag) form shown in Figure 9-4 will be displayed.

Practice Management Application Suite (BPRM) Version 3.0
Patient Registration Module User Manual Patient Registration Configuration May 2015
83
Figure 9-4: Blank Category II (Local Flag) form
2. Type the name for the new Category II (Local Flag) in the Name field.
3. Select a local flag type from the Type list box. These choices are available:
• Behavioral
• Clinical
• Other
• Research 4. Enter the number of days that may elapse between reviews of the local flag
assignment in the Review Frequency Days field. A value of zero (0) indicates that no automatic review will occur.
5. Enter the number of days prior to this flag assignment’s review date that a notification is sent to the review group in the Notification Days field. A value of zero (0) indicates that no automatic review will occur.
6. Enter a brief description of this patient record flag in the Description field.
7. Select the Active option if applicable. Unchecking this box will indicate an Inactive local flag.
8. When done, click Save to save the new local flag, or click Cancel to close the form without saving the new local flag.

Practice Management Application Suite (BPRM) Version 3.0
Patient Registration Module User Manual Patient Registration Configuration May 2015
84
9.1.3 Editing Category II (Local Flag) Follow these steps to edit the Category II (Local Flag) that was locally added to the RPMS database:
1. Select the local flag to be edited in the Category II (Local Flag) listing page to filter the list, and then click Edit in the upper right corner of the page to edit the selected local flag. (Alternatively, you can double-click the name of the local flag.)
2. After making any changes necessary, click Save to save your changes and close the Category II (Local Flag) form, or click Cancel to close the form without saving your changes.
9.2 Eligibility Modifier Settings Use the Eligibility Modifiers option on the Table Maintenance page to add eligibility modifiers to the RPMS database or edit certain existing ones. Once established, eligibility modifiers are available as options in the Eligibility Status and Eligibility Reasons fields within the Personal Detail section of the Demographics page, as described in Section 4.1.1 of this manual.
To use this option, click View next to the Eligibility Modifiers label on the Table Maintenance page. An Eligibility Modifiers listing page similar to that shown in Figure 9-5 will be displayed.

Practice Management Application Suite (BPRM) Version 3.0
Patient Registration Module User Manual Patient Registration Configuration May 2015
85
Figure 9-5: Eligibility Modifiers listing page
9.2.1 Filtering and Sorting the Eligibility Modifiers Listing There are several ways to filter or sort the listing of eligibility modifiers:
• Use the Type list box to filter the listing of modifiers by type.
• Use the Sort By list box to sort the listing by either Type or Name.
• Type the first few letters of an eligibility modifier in the Filter Eligibility Modifiers box in the upper right corner of the Eligibility Modifiers listing page to filter the list, and then use the vertical scroll bar on the right side of the page and/or the left and right arrows in the lower left corner of the page to find a specific modifier.
9.2.2 Adding Eligibility Modifiers Follow these steps to add a new eligibility modifier to the RPMS database:
3. Click Add on the Eligibility Modifiers listing page. The blank Eligibility Modifiers form shown in Figure 9-6 will be displayed.

Practice Management Application Suite (BPRM) Version 3.0
Patient Registration Module User Manual Patient Registration Configuration May 2015
86
Figure 9-6: Blank Eligibility Modifiers form
4. Type a description for the eligibility modifier in the Modifier Description field.
5. Select a modifier type from the Type list box. These choices are available:
• I - Ineligible
• C - CHS and direct
• D - Direct Only
• P - Pending verification
• L - Legal docs
• N - Name change
• NL - Combination of options N and L above
• ICDP - Combination of options I, C, D, and P above 6. When done, click Save to save the new eligibility modifier, or click Cancel to
close the form without saving the new modifier.
9.2.3 Editing Eligibility Modifiers Follow these steps to edit an eligibility modifier that was locally added to the RPMS database:
7. Type the first few letters of an eligibility modifier in the Filter Eligibility Modifiers box in the upper right corner of the Eligibility Modifiers listing page to filter the list, and then use the vertical scroll bar on the right side of the page and/or the left and right arrows in the lower left corner of the page to find a specific modifier.
8. Select the eligibility modifier to be edited, and then click Edit in the upper right corner of the page to edit the selected eligibility modifier. (Alternatively, you can double-click the name of the eligibility modifier.)

Practice Management Application Suite (BPRM) Version 3.0
Patient Registration Module User Manual Patient Registration Configuration May 2015
87
9. After making any changes necessary, click Save to save your changes and close the Eligibility Modifiers form, or click Cancel to close the form without saving your changes.
9.3 Employer Group Insurance Settings Use the Employer Group Insurance option on the Table Maintenance page to add employer group insurance to the RPMS database or edit information about existing group insurance. To use this option, click View next to the Employer Group Insurance label on the Table Maintenance page. A Employer Group Insurance listing page similar to that shown in Figure 9-7 will be displayed.
Figure 9-7: Group Insurance listing page
9.3.1 Filtering and Sorting the Employer Group Insurance Listing There are two ways to filter or sort the listing of employer group insurance:
• Use the Sort By list box to sort the listing by either Group Name or Number.

Practice Management Application Suite (BPRM) Version 3.0
Patient Registration Module User Manual Patient Registration Configuration May 2015
88
• Type the first few letters of an group insurance name in the Filter Group Insurance box in the upper right corner of the Employer Group Insurance listing page to filter the list, and then use the vertical scroll bar on the right side of the page and/or the left and right arrows in the lower left corner of the page to find a specific group insurance.
9.3.2 Adding Group Insurance Follow these steps to add a new employer group insurance to the RPMS database:
1. Click Add on the Group Insurance listing page to create a new Group Insurance. The Group Insurance form shown in Figure 9-8 will be displayed.
Figure 9-8: Blank Group Insurance form
2. Type the group name in the Group Name field.
3. Select the Group Numbers Vary By Visit Type option if applicable.
4. Enter the group number in the Group Number field, if applicable.
5. Click Save to save the new group insurance to the database.

Practice Management Application Suite (BPRM) Version 3.0
Patient Registration Module User Manual Patient Registration Configuration May 2015
89
9.3.3 Editing Group Insurance Follow these steps to edit an existing group insurance entry in the RPMS database:
1. Type the first few letters of the group insurance name in the Filter Group Insurance box in the upper right corner of the Group Insurance listing page to filter the list, and then use the vertical scroll bar on the right side of the page and/or the left and right arrows in the lower left corner of the page to find the group insurance to be edited. Figure 9-9 shows an example of using al as the filter term to find ALCOA.
Figure 9-9: Filtered Group Insurance listing
2. Select the group insurance to be edited, and then click Edit in the upper right corner of the page to edit the selected group insurance. (Alternatively, you can double-click the name of the group insurance.) Figure 9-10 shows an example of the Group Insurance form ready to be edited.

Practice Management Application Suite (BPRM) Version 3.0
Patient Registration Module User Manual Patient Registration Configuration May 2015
90
Figure 9-10: Group Insurance form open for editing
3. Once the form is open for editing, you can change the Group Name, Group Numbers Vary By Visit Type, and Group Number fields as necessary. (The Visit Type options are described in Sections 9.3.3.1and 9.3.3.2) After making any changes necessary, click Save to save your changes and close the Group Insurance form, or click Cancel to close the form without saving your changes.
9.3.3.1 Adding Visit Types When editing a group insurance entry, you are given the option of adding or editing the Visit Type. To add a visit type, follow these steps:
1. After opening the group insurance for editing as described in Section 9.3.3, click Add in the Visit Types section of the page. A blank Visit Type edit pane is displayed as shown in Figure 9-11.

Practice Management Application Suite (BPRM) Version 3.0
Patient Registration Module User Manual Patient Registration Configuration May 2015
91
Figure 9-11: Blank Visit Type edit pane
2. Select the appropriate visit type from the Visit Type list box.
3. If the Group Numbers Vary By Visit Type option is enabled, the Group Number (Visit Specific) field is also displayed. If it is displayed, enter the group number for that particular visit type.
4. After adding the appropriate information, click OK to save the new visit type, or click Cancel to close the Visit Type edit pane without saving your changes.
9.3.3.2 Editing Visit Types Follow these steps to edit an existing visit type:
1. After opening the group insurance to be edited as described in Section 9.3.3, select the visit type to be edited in the Visit Types section of the page, and then click Edit. The Visit Type edit pane is displayed as shown in Figure 9-12.

Practice Management Application Suite (BPRM) Version 3.0
Patient Registration Module User Manual Patient Registration Configuration May 2015
92
Figure 9-12: Visit Type edit pane
2. Make any changes to the Visit Type field, and if applicable, the Group Number (Visit Specific) options.
3. Click OK to save the edited visit type, or click Cancel to close the Visit Type edit pane without saving your changes.
9.4 Employer Settings Use the Employers option on the Table Maintenance page to add employers to the RPMS database or edit information about existing employers. To use this option, select Employers on the Table Maintenance page and click View at the upper right corner of the page. An Employers listing page similar to that shown in Figure 9-13 will be displayed.

Practice Management Application Suite (BPRM) Version 3.0
Patient Registration Module User Manual Patient Registration Configuration May 2015
93
Figure 9-13: Employers listing page
9.4.1 Adding an Employer Follow these steps to add an employer to the RPMS database:
1. Click Add on the Employer listing page. The blank Employer form shown in Figure 9-14 will be displayed.
Figure 9-14: Blank Employer form

Practice Management Application Suite (BPRM) Version 3.0
Patient Registration Module User Manual Patient Registration Configuration May 2015
94
2. Fill in the fields of the form as is appropriate, and then click Save to save your entries and close the form or click Cancel to close the form without saving your entries.
If the Employer name entered is a duplicate of an existing Employer, a warning message is displayed and the form cannot be saved until a non-duplicate Employer name is entered.
9.4.2 Editing an Employer Follow these steps to edit an existing employer in the RPMS database:
1. Type the first few letters of the employer's name in the Filter Employers box in the upper right corner of the Employer listing page to filter the list, and then use the vertical scroll bar on the right side of the page and/or the left and right arrows in the lower left corner of the page to find the employer to be edited. Figure 9-15 shows an example of using brian as the filter term to find Brian's Car Wash.
Figure 9-15: Filtered Employer listing
2. Select the employer to be edited, and then click Edit in the upper right corner of the page to edit the selected employer. (Alternatively, you can double-click the name of the employer.) Figure 9-16 shows an example of the Employer form ready to be edited.

Practice Management Application Suite (BPRM) Version 3.0
Patient Registration Module User Manual Patient Registration Configuration May 2015
95
Figure 9-16: Employer form open for editing
3. After making any changes necessary, click Save to save your changes and close the Employer form, or click Cancel to close the form without saving your changes.
9.5 Insurer Settings Use the Insurers option on the Table Maintenance page to add insurers and guarantors to the RPMS database or edit information about existing ones. To use this option, select Insurers on the Table Maintenance page and click View at the upper right corner of the page. An Insurer listing page similar to that shown in Figure 9-17 will be displayed.

Practice Management Application Suite (BPRM) Version 3.0
Patient Registration Module User Manual Patient Registration Configuration May 2015
96
Figure 9-17: Insurers listing page
9.5.1 Adding an Insurer Follow these steps to add an insurer to the RPMS database:
1. Click Add on the Insurer listing page. The blank Insurer form shown in Figure 9-18 will be displayed.
Figure 9-18: Blank Insurer form

Practice Management Application Suite (BPRM) Version 3.0
Patient Registration Module User Manual Patient Registration Configuration May 2015
97
2. Fill in the fields of the form as is appropriate, and then click Save to save your entries and close the form, or click Cancel to close the form without saving your entries.
If the Insurer name entered is a duplicate of an existing Insurer, a warning message is displayed and the form cannot be saved until a non-duplicate Insurer name is entered.
9.5.2 Editing an Insurer Follow these steps to edit an existing insurer or guarantor in the RPMS database:
1. Type the first few letters of the employer's name in the Filter Employers box in the upper right corner of the Insurers listing page to filter the list, and then use the vertical scroll bar on the right side of the page and/or the left and right arrows in the lower left corner of the page to find the insurer to be edited. Figure 9-19 shows an example of using delt as the filter term to find Delta Dental.
Figure 9-19: Filtered Insurer listing
2. Select the insurer to be edited, and then click Edit in the upper right corner of the page to edit the selected insurer. (Alternatively, you can double-click the name of the insurer.) Figure 9-20 shows an example of the Insurer form ready to be edited.

Practice Management Application Suite (BPRM) Version 3.0
Patient Registration Module User Manual Patient Registration Configuration May 2015
98
Figure 9-20: Insurer form open for editing
3. After making any changes necessary, click Save to save your changes and close the Insurer form, or click Cancel to close the form without saving your changes.
9.6 Patient Application Type Settings Use the Patient Application Types option on the Table Maintenance page to add patient application types to the RPMS database or edit existing ones. Once established, patient application types are available as options in the Application Type field on the Benefits Cases page of the Benefits Tab as described in Section 5.4 of this manual.
To use this option, select Patient Application Types on the Table Maintenance page and click View at the upper right corner of the page. A Patient Application Types listing page similar to that shown in Figure 9-13 will be displayed.

Practice Management Application Suite (BPRM) Version 3.0
Patient Registration Module User Manual Patient Registration Configuration May 2015
99
Figure 9-21: Patient Application Types listing page
9.6.1 Adding a Patient Application Type Follow these steps to add a patient application type to the RPMS database:
1. Click Add on the Patient Application Type listing page. The blank Patient Application Type form shown in Figure 9-22 will be displayed.
Figure 9-22: Blank Patient Application Type form
2. Type the name of the new patient application type in the field provided and click Save to save the new application type.
9.6.2 Editing a Patient Application Type Follow these steps to edit an existing patient application type:

Practice Management Application Suite (BPRM) Version 3.0
Patient Registration Module User Manual Patient Registration Configuration May 2015
100
1. From the Patient Application Types listing page shown in Figure 9-19, select the application type you want to edit and then click Edit in the upper right corner of the page. Figure 9-23 shows an example of editing the AAA Application Type entry.
Figure 9-23: Patient Application Type form open for editing
2. Make any changes to the selected application type and click Save to save the changes made.

Practice Management Application Suite (BPRM) Version 3.0
Patient Registration Module User Manual Registration Reports May 2015
101
10.0 Registration Reports The Practice Management Application Suite includes the Reports module, which produces a variety of reports regarding practice management. This chapter describes the patient registration-related reports available from the Reports module.
10.1 Reports Module Overview The Reports module collects specific information from the RPMS database, and then formats the information for on-screen viewing or printing. You can also print reports as well as save them in a variety of different file formats.
Click Reports in the Practice Management Application Suite Taskbar (Figure 10-1) to open the Reports module.
Figure 10-1: Taskbar with Reports Module Highlighted
10.1.1 Reports Toolbar Regardless of the report type, the top of each report page includes the Reports Toolbar (Figure 10-2), which provides a variety of tools for handling and manipulating reports.
Figure 10-2: Reports Toolbar
10.1.1.1 Previous/Next Buttons After you have generated more than one report of a specific type, use the Previous/Next buttons (Figure 10-3) to “page” through each of the previously-viewed reports.
Figure 10-3: Previous/Next Buttons
10.1.1.2 Refresh Button Use the Refresh button (Figure 10-4) to refresh a report.
Figure 10-4: Refresh Button

Practice Management Application Suite (BPRM) Version 3.0
Patient Registration Module User Manual Registration Reports May 2015
102
The Refresh button is useful for ensuring a specific report contains the latest up-to-the-minute patient information.
10.1.1.3 Page Selection Buttons Use the Page Selection buttons (Figure 10-5) to navigate through multi-page reports.
Figure 10-5: Page Selection Buttons
You can also type a specific page number into the text box to jump quickly to that page.
10.1.1.4 Print Button Use the Print button (Figure 10-6) to print the currently-displayed report.
Figure 10-6: Print Button
Clicking this button displays a standard print dialog box, which allows you to choose the printer to use as well as the page range and the number of copies of the report to print.
10.1.1.5 Save Button Click the Save button (Figure 10-7) to save the report in a variety of file formats.
Figure 10-7: Save Button
The following file formats are supported:
• Acrobat (PDF)
• CSV (comma delimited)
• Excel 97-2003
• TIFF
10.1.1.6 Show/Hide Parameters Button Use the Show/Hide Parameters button (Figure 10-8) to alternately show or hide the report parameters panel at the top of the report page.

Practice Management Application Suite (BPRM) Version 3.0
Patient Registration Module User Manual Registration Reports May 2015
103
Figure 10-8: Show/Hide Parameters Button
Hiding the parameters panel allows you to see more report entries per page.
10.2 Registration Report Types Once the Reports module is open, a listing of the available registration-related reports is displayed as shown in Figure 10-9.
Figure 10-9: Registration Reports listing
Click View on the left of any of the report types to open that type of report. In most cases, you must provide additional parameters (such as starting and ending dates) in order to view the report.
10.3 Prior Authorizations Report The Prior Authorizations Report shows information about Prior Authorizations covering a selected time period.
10.3.1 Prior Authorizations Report Parameters When you first open the Prior Authorizations Report page, you must enter the Start and End dates as shown in Figure 10-10.
Figure 10-10: Prior Authorizations Report parameters
Specify the starting and ending days for the report, then click Preview to view the report. As an option, you can select the Show Detail check box to display additional details about the prior authorizations found.

Practice Management Application Suite (BPRM) Version 3.0
Patient Registration Module User Manual Registration Reports May 2015
104
10.3.2 Information on the Prior Authorizations Report The detailed Prior Authorizations Report includes the following information for each patient found to have any prior authorization:
• Patient name
• Insurer
• Authorization number
• Authorization date
• Number of authorized visits or days
• Authorization type
• Visit date
• Status
• Authorizing Contacts, including the date, contact name, and any notes entered
• Additional Visits, including the date obtained, contact name, reference number, visit number, and any notes entered
Figure 10-11 shows an example of a typical Prior Authorizations Report.
Figure 10-11: Prior Authorizations Report example
10.4 Insurance Enrollment Report The Insurance Enrollment Report shows information about patient insurance enrollment filtered in several different ways.

Practice Management Application Suite (BPRM) Version 3.0
Patient Registration Module User Manual Registration Reports May 2015
105
10.4.1 Insurance Enrollment Report Parameters When you first open the Insurance Enrollment Report page, you must specify the Report Type and Resource Type as shown in Figure 10-12.
Figure 10-12: Insurance Enrollment Report parameters
The Report Type field offers these choices:
• All Patients
• Patients 18 and Under
• Patients 65 and Older The Resource Type field offers the following options. You can select any combination of these resource types, or choose the <select all> option to quickly select all of them:
• Medicare Part A
• Medicare Part B
• Medicare Part D
• Railroad Part A
• Railroad Part B
• Railroad Part D
• Medicaid
• Private As an option, you can also choose from these Patient Status choices:
• All
• Active
• Deceased The Report Type field is an additional option to search for patients that meet the following criteria:
• Patients Without Insurances
• Patients with Insurance

Practice Management Application Suite (BPRM) Version 3.0
Patient Registration Module User Manual Registration Reports May 2015
106
10.4.2 Information on the Insurance Enrollment Report The Insurance Enrollment Report includes the following information for each patient matching the specified report parameters:
• Patient name and address
• Chart Number
• Home Phone
• Date Of Birth
• Social Security Number
• Insurance Type
• Provider
• Policy Number
• Start Date
• Coverage Type (if available)
• End Date (if available) Figure 10-13 shows an example of a typical Insurance Enrollment Report.
Figure 10-13: Insurance Enrollment Report example

Practice Management Application Suite (BPRM) Version 3.0
Patient Registration Module User Manual Registration Reports May 2015
107
10.5 Benefits Cases Report The Benefits Cases Report shows information about patient benefits cases filtered based on several different parameters.
10.5.1 Benefits Cases Report Parameters The Benefits Cases Report has fields for these parameters, all of which are required:
• Case Type
• Case Status
• Start Date
• End Date
• Overall Status Figure 10-14 shows the parameters on the Benefits Cases Report.
Figure 10-14: Benefits Cases Report parameters
The Case Type field offers the following options. You can select any combination of these case types, or choose the <select all> option to quickly select all of them:
• Inpatient
• Outpatient
• Day Surgery
• Contract
• Dental The Case Status field allows you to choose Open or Closed cases, or you can choose the <select all> option to quickly select both of them.
The Overall Status field offers the following options. You can select any combination of these application types, or choose the <select all> option to quickly select all of them:
• Pending
• Approved

Practice Management Application Suite (BPRM) Version 3.0
Patient Registration Module User Manual Registration Reports May 2015
108
• Denied
• Re-Submitted
• Refused
• Follow-Up Needed
• Entered in Error
• Over Income
• Screening Only
10.5.2 Information on the Benefits Cases Report The Benefits Cases Report includes the following information for each patient matching the specified report parameters:
• Patient name
• Case Number
• Case Type
• Date Assigned/By
• Assigned To
• Date Completed/By
• Case Status
• Reason
• Application Type
• Date Obtained
• Obtained By
• Application Status
• Submission Date
• Submitted By
• Submission Reason Figure 10-15 shows an example of a typical Benefits Cases Report.

Practice Management Application Suite (BPRM) Version 3.0
Patient Registration Module User Manual Registration Reports May 2015
109
Figure 10-15: Benefits Cases Report example
10.6 Workload Report The Workload Report shows the number of patient records added or edited over a selected period of time.
10.6.1 Workload Report Parameters The Workload Report requires a Start Date and End Date for the period of time you want reflected in the report. By default, the Start Date is set to the first day of the current month, and the End Date is set to the current day. Select the Statistics Only option to show only the numbers of patient records added and edited. Clear this option to include information about each of the patient records found.
Figure 10-16 shows the parameters used by the Workload Report.
Figure 10-16: Workload Report parameters

Practice Management Application Suite (BPRM) Version 3.0
Patient Registration Module User Manual Registration Reports May 2015
110
10.6.2 Information on the Workload Report When the Statistics Only option is cleared, the Workload Report includes this information for each patient record that matches the report parameters:
• Name
• Chart Number
• Home Phone
• Date of Birth
• Social Security Number The report also shows the total number of patient records added and edited during the specified time period, as well as the total number of patient records in the database.
When the Statistics Only option is selected, the report shows only the total number of patient records added and edited during the specified time period, and the total number of patients registered in the database.
Figure 10-17 shows an example of a typical Workload report.

Practice Management Application Suite (BPRM) Version 3.0
Patient Registration Module User Manual Registration Reports May 2015
111
Figure 10-17: Workload Report example

Practice Management Application Suite (BPRM) Version 3.0
Patient Registration Module User Manual Rules of Behavior May 2015
112
Appendix A: Rules of Behavior The Resource and Patient Management (RPMS) system is a United States Department of Health and Human Services (HHS), Indian Health Service (IHS) information system that is FOR OFFICIAL USE ONLY. The RPMS system is subject to monitoring; therefore, no expectation of privacy shall be assumed. Individuals found performing unauthorized activities are subject to disciplinary action including criminal prosecution.
All users (Contractors and IHS Employees) of RPMS will be provided a copy of the Rules of Behavior (RoB) and must acknowledge that they have received and read them prior to being granted access to a RPMS system, in accordance IHS policy.
• For a listing of general ROB for all users, see the most recent edition of IHS General User Security Handbook (SOP 06-11a).
• For a listing of system administrators/managers rules, see the most recent edition of the IHS Technical and Managerial Handbook (SOP 06-11b).
Both documents are available at this IHS Web site: http://security.ihs.gov/.
The ROB listed in the following sections are specific to RPMS.
A.1 All RPMS Users In addition to these rules, each application may include additional RoBs that may be defined within the documentation of that application (e.g., Dental, Pharmacy).
A.1.1 Access RPMS users shall
• Only use data for which you have been granted authorization.
• Only give information to personnel who have access authority and have a need to know.
• Always verify a caller’s identification and job purpose with your supervisor or the entity provided as employer before providing any type of information system access, sensitive information, or nonpublic agency information.
• Be aware that personal use of information resources is authorized on a limited basis within the provisions Indian Health Manual Part 8, “Information Resources Management,” Chapter 6, “Limited Personal Use of Information Technology Resources.”
RPMS users shall not
• Retrieve information for someone who does not have authority to access the information.

Practice Management Application Suite (BPRM) Version 3.0
Patient Registration Module User Manual Rules of Behavior May 2015
113
• Access, research, or change any user account, file, directory, table, or record not required to perform their official duties.
• Store sensitive files on a PC hard drive, or portable devices or media, if access to the PC or files cannot be physically or technically limited.
• Exceed their authorized access limits in RPMS by changing information or searching databases beyond the responsibilities of their jobs or by divulging information to anyone not authorized to know that information.
A.1.2 Information Accessibility RPMS shall restrict access to information based on the type and identity of the user. However, regardless of the type of user, access shall be restricted to the minimum level necessary to perform the job.
RPMS users shall
• Access only those documents they created and those other documents to which they have a valid need-to-know and to which they have specifically granted access through an RPMS application based on their menus (job roles), keys, and FileMan access codes. Some users may be afforded additional privileges based on the functions they perform, such as system administrator or application administrator.
• Acquire a written preauthorization in accordance with IHS policies and procedures prior to interconnection to or transferring data from RPMS.
A.1.3 Accountability RPMS users shall
• Behave in an ethical, technically proficient, informed, and trustworthy manner.
• Log out of the system whenever they leave the vicinity of their personal computers (PCs).
• Be alert to threats and vulnerabilities in the security of the system.
• Report all security incidents to their local Information System Security Officer (ISSO)
• Differentiate tasks and functions to ensure that no one person has sole access to or control over important resources.
• Protect all sensitive data entrusted to them as part of their government employment.
• Abide by all Department and Agency policies and procedures and guidelines related to ethics, conduct, behavior, and information technology (IT) information processes.

Practice Management Application Suite (BPRM) Version 3.0
Patient Registration Module User Manual Rules of Behavior May 2015
114
A.1.4 Confidentiality RPMS users shall
• Be aware of the sensitivity of electronic and hard copy information, and protect it accordingly.
• Store hard copy reports/storage media containing confidential information in a locked room or cabinet.
• Erase sensitive data on storage media prior to reusing or disposing of the media.
• Protect all RPMS terminals from public viewing at all times.
• Abide by all Health Insurance Portability and Accountability Act (HIPAA) regulations to ensure patient confidentiality.
RPMS users shall not
• Allow confidential information to remain on the PC screen when someone who is not authorized to that data is in the vicinity.
• Store sensitive files on a portable device or media without encrypting.
A.1.5 Integrity RPMS users shall
• Protect their systems against viruses and similar malicious programs.
• Observe all software license agreements.
• Follow industry standard procedures for maintaining and managing RPMS hardware, operating system software, application software, and/or database software and database tables.
• Comply with all copyright regulations and license agreements associated with RPMS software.
RPMS users shall not
• Violate federal copyright laws.
• Install or use unauthorized software within the system libraries or folders.
• Use freeware, shareware, or public domain software on/with the system without their manager’s written permission and without scanning it for viruses first.
A.1.6 System Logon RPMS users shall
• Have a unique User Identification/Account name and password.

Practice Management Application Suite (BPRM) Version 3.0
Patient Registration Module User Manual Rules of Behavior May 2015
115
• Be granted access based on authenticating the account name and password entered.
• Be locked out of an account after five successive failed login attempts within a specified time period (e.g., one hour).
A.1.7 Passwords RPMS users shall
• Change passwords a minimum of every 90 days.
• Create passwords with a minimum of eight characters.
• If the system allows, use a combination of alpha-numeric characters for passwords, with at least one uppercase letter, one lower case letter, and one number. It is recommended, if possible, that a special character also be used in the password.
• Change vendor-supplied passwords immediately.
• Protect passwords by committing them to memory or store them in a safe place (do not store passwords in login scripts or batch files).
• Change passwords immediately if password has been seen, guessed, or otherwise compromised, and report the compromise or suspected compromise to their ISSO.
• Keep user identifications (IDs) and passwords confidential.
RPMS users shall not
• Use common words found in any dictionary as a password.
• Use obvious readable passwords or passwords that incorporate personal data elements (e.g., user’s name, date of birth, address, telephone number, or social security number; names of children or spouses; favorite band, sports team, or automobile; or other personal attributes).
• Share passwords/IDs with anyone or accept the use of another’s password/ID, even if offered.
• Reuse passwords. A new password must contain no more than five characters per eight characters from the previous password.
• Post passwords.
• Keep a password list in an obvious place, such as under keyboards, in desk drawers, or in any other location where it might be disclosed.
• Give a password out over the phone.

Practice Management Application Suite (BPRM) Version 3.0
Patient Registration Module User Manual Rules of Behavior May 2015
116
A.1.8 Backups RPMS users shall
• Plan for contingencies such as physical disasters, loss of processing, and disclosure of information by preparing alternate work strategies and system recovery mechanisms.
• Make backups of systems and files on a regular, defined basis.
• If possible, store backups away from the system in a secure environment.
A.1.9 Reporting RPMS users shall
• Contact and inform their ISSO that they have identified an IT security incident and begin the reporting process by providing an IT Incident Reporting Form regarding this incident.
• Report security incidents as detailed in the IHS Incident Handling Guide (SOP 05-03).
RPMS users shall not
• Assume that someone else has already reported an incident. The risk of an incident going unreported far outweighs the possibility that an incident gets reported more than once.
A.1.10 Session Timeouts RPMS system implements system-based timeouts that back users out of a prompt after no more than 5 minutes of inactivity.
RPMS users shall
• Utilize a screen saver with password protection set to suspend operations at no greater than 10 minutes of inactivity. This will prevent inappropriate access and viewing of any material displayed on the screen after some period of inactivity.
A.1.11 Hardware RPMS users shall
• Avoid placing system equipment near obvious environmental hazards (e.g., water pipes).
• Keep an inventory of all system equipment.
• Keep records of maintenance/repairs performed on system equipment.

Practice Management Application Suite (BPRM) Version 3.0
Patient Registration Module User Manual Rules of Behavior May 2015
117
RPMS users shall not
• Eat or drink near system equipment.
A.1.12 Awareness RPMS users shall
• Participate in organization-wide security training as required.
• Read and adhere to security information pertaining to system hardware and software.
• Take the annual information security awareness.
• Read all applicable RPMS manuals for the applications used in their jobs.
A.1.13 Remote Access Each subscriber organization establishes its own policies for determining which employees may work at home or in other remote workplace locations. Any remote work arrangement should include policies that
• Are in writing.
• Provide authentication of the remote user through the use of ID and password or other acceptable technical means.
• Outline the work requirements and the security safeguards and procedures the employee is expected to follow.
• Ensure adequate storage of files, removal, and nonrecovery of temporary files created in processing sensitive data, virus protection, and intrusion detection, and provide physical security for government equipment and sensitive data.
• Establish mechanisms to back up data created and/or stored at alternate work locations.
Remote RPMS users shall
• Remotely access RPMS through a virtual private network (VPN) whenever possible. Use of direct dial in access must be justified and approved in writing and its use secured in accordance with industry best practices or government procedures.
Remote RPMS users shall not
• Disable any encryption established for network, internet, and Web browser communications.

Practice Management Application Suite (BPRM) Version 3.0
Patient Registration Module User Manual Rules of Behavior May 2015
118
A.2 RPMS Developers RPMS developers shall
• Always be mindful of protecting the confidentiality, availability, and integrity of RPMS when writing or revising code.
• Always follow the IHS RPMS Programming Standards and Conventions (SAC) when developing for RPMS.
• Only access information or code within the namespaces for which they have been assigned as part of their duties.
• Remember that all RPMS code is the property of the U.S. Government, not the developer.
• Not access live production systems without obtaining appropriate written access, and shall only retain that access for the shortest period possible to accomplish the task that requires the access.
• Observe separation of duties policies and procedures to the fullest extent possible.
• Document or comment all changes to any RPMS software at the time the change or update is made. Documentation shall include the programmer’s initials, date of change, and reason for the change.
• Use checksums or other integrity mechanism when releasing their certified applications to assure the integrity of the routines within their RPMS applications.
• Follow industry best standards for systems they are assigned to develop or maintain, and abide by all Department and Agency policies and procedures.
• Document and implement security processes whenever available. RPMS developers shall not
• Write any code that adversely impacts RPMS, such as backdoor access, “Easter eggs,” time bombs, or any other malicious code or make inappropriate comments within the code, manuals, or help frames.
• Grant any user or system administrator access to RPMS unless proper documentation is provided.
• Release any sensitive agency or patient information.
A.3 Privileged Users Personnel who have significant access to processes and data in RPMS, such as, system security administrators, systems administrators, and database administrators, have added responsibilities to ensure the secure operation of RPMS.

Practice Management Application Suite (BPRM) Version 3.0
Patient Registration Module User Manual Rules of Behavior May 2015
119
Privileged RPMS users shall
• Verify that any user requesting access to any RPMS system has completed the appropriate access request forms.
• Ensure that government personnel and contractor personnel understand and comply with license requirements. End users, supervisors, and functional managers are ultimately responsible for this compliance.
• Advise the system owner on matters concerning information technology security.
• Assist the system owner in developing security plans, risk assessments, and supporting documentation for the certification and accreditation process.
• Ensure that any changes to RPMS that affect contingency and disaster recovery plans are conveyed to the person responsible for maintaining continuity of operations plans.
• Ensure that adequate physical and administrative safeguards are operational within their areas of responsibility and that access to information and data is restricted to authorized personnel on a need-to-know basis.
• Verify that users have received appropriate security training before allowing access to RPMS.
• Implement applicable security access procedures and mechanisms, incorporate appropriate levels of system auditing, and review audit logs.
• Document and investigate known or suspected security incidents or violations and report them to the ISSO, Chief Information Security Officer (CISO), and systems owner.
• Protect the supervisor, superuser, or system administrator passwords.
• Avoid instances where the same individual has responsibility for several functions (i.e., transaction entry and transaction approval).
• Watch for unscheduled, unusual, and unauthorized programs.
• Help train system users on the appropriate use and security of the system.
• Establish protective controls to ensure the accountability, integrity, confidentiality, and availability of the system.
• Replace passwords when a compromise is suspected. Delete user accounts as quickly as possible from the time that the user is no longer authorized system. Passwords forgotten by their owner should be replaced, not reissued.
• Terminate user accounts when a user transfers or has been terminated. If the user has authority to grant authorizations to others, review these other authorizations. Retrieve any devices used to gain access to the system or equipment. Cancel logon IDs and passwords, and delete or reassign related active and backup files.

Practice Management Application Suite (BPRM) Version 3.0
Patient Registration Module User Manual Rules of Behavior May 2015
120
• Use a suspend program to prevent an unauthorized user from logging on with the current user's ID if the system is left on and unattended.
• Verify the identity of the user when resetting passwords. This can be done either in person or having the user answer a question that can be compared to one in the administrator’s database.
• Shall follow industry best standards for systems they are assigned to, and abide by all Department and Agency policies and procedures.
Privileged RPMS users shall not
• Access any files, records, systems, etc., that are not explicitly needed to perform their duties
• Grant any user or system administrator access to RPMS unless proper documentation is provided.
• Release any sensitive agency or patient information.

Practice Management Application Suite (BPRM) Version 3.0
Patient Registration Module User Manual Glossary May 2015
121
Glossary
APC Visit Ambulatory Patient Care Visit; All types of health services that are provided on an outpatient basis, in contrast to services provided in the home or to persons who are hospital inpatients.
Dependents A patient who is covered under another person’s health insurance (Medicare, Medicaid, Private Insurance) or eligibility based on their dependent relationship to the policy holder/ eligible party. Dependents are often covered by third parties or eligibilities that they probably would not be eligible for otherwise. Children are the most common dependents.
Eligibility Date Date that a patient became eligible for third-party financial coverage (Medicare, Medicaid, Private Insurance) of the patient’s medical bills.
Eligibility End Date The date by which a patient’s third-party financial coverage must be approved/ renewed or the third-party is no longer responsible for the patient’s medical bills. If a charge is billed after the eligibility end date for a date of service before the end date, the third-party financial coverage is still responsible for that bill. Any charges for dates of service after the Eligibility End Date are not the responsibility of the third-party financial coverage.
Embossed Card A card with a patient’s basic demographic and insurance information used for patient identification and billing. This card is kept in the patient’s paper chart.
Employer Company or person that has hired the patient, often offering private health insurance as part of the benefit package.
Face Sheet A screen or printout that contains a patient’s demographic and insurance information.
HRN Health Record Number; a number assigned to each patient by the Medical Records Department (if possible).

Practice Management Application Suite (BPRM) Version 3.0
Patient Registration Module User Manual Glossary May 2015
122
Inactive File A patient file that was already in the system but was deemed unusable at some later time. Reasons for inactivation include patient death or grossly incorrect entry of patient data. Patient files can also be inactivated after a pre-determined period of inactivity.
Medicaid State subsidized health care coverage that covers patients who do not have the resources to cover the costs of their own medical care. Medicaid coverage is not automatic and must be applied for and approved. A patient’s Medicaid coverage is always billed last.
Medicare State subsidized health care coverage that covers patients over the age of 65. Medicare coverage is not automatic and must be applied for and approved. A patient’s Medicare coverage is always billed first. See also: Railroad Retirement, Part A Medicare, and Part B Medicare.
Non-Mandatory Information Information that is not required for the Quick Entry process for adding new patients. This generally includes insurance information.
NPIRS National Patient Information Resource System; facility that collects and collates area statistical and patient data for official reporting purposes.
Queue To instruct the computer to print a report at a specified later time. Queuing functions are usually used to print larger reports after hours, allowing the computer system to be used normally during business hours.
Railroad Retirement Medicare A form of Medicare coverage that is extended only to retired railroad workers and their immediate family. See also: Medicare
RPMS Resource and Patient Management System; suite of software programs maintained for IHS use.
Part A Medicare A form of Medicare that covers only hospital visit and hospital visit related services. See also: Medicare, Part B Medicare

Practice Management Application Suite (BPRM) Version 3.0
Patient Registration Module User Manual Glossary May 2015
123
Part B Medicare A form of Medicare that covers non-hospital visit services, including but not limited to general doctor visits and prescriptions. See also: Medicare, Part A Medicare
Private Insurance Third-party financial coverage provided by a company (rather than a government agency). Private Insurance is usually provided through a patient’s employer or patient’s spouse’s employer but can also be purchased independently. Private insurance always supersedes Medicaid coverage (billed before Medicaid) but is supplemental to Medicare coverage (billed after Medicare).
Security Key Code, attached to an individual user’s profile, that regulates the level of access that user has while using an RPMS program.
SSA Social Security Administration; US Government department responsible for managing Social Security benefits to seniors and eligible disabled citizens.
SSN Social Security Number; A nine-digit number assigned by the Social Security Administration for tracking and Social Security benefit purposes.
Temporary Chart Numbers A chart number that is assigned to a patient for the purpose of temporarily entering them into the RPMS system. A patient’s temporary chart number must be replaced through the Patient Registration program before that patient’s data can be transmitted to NPIRS.
Third Party Any billing or credit agency responsible for paying or collecting fees for patient care. This includes Medicare, Medicaid, and all private insurances.
Veteran A person who has previously served in the US Military. Veterans generally receive special veteran’s assistance for medical bills.

Practice Management Application Suite (BPRM) Version 3.0
Patient Registration Module User Manual Acronym List May 2015
124
Acronym List
Acronym Definition BPRM RPMS Namespace allocated to the Practice Management Application
Suite
HRN Health Record Number
IHS Indian Health Service
RPMS Resource and Patient Management System

Practice Management Application Suite (BPRM) Version 3.0
Patient Registration Module User Manual Contact Information May 2015
125
Contact Information
If you have any questions or comments regarding this distribution, please contact the OIT Help Desk (IHS).
Phone: (888) 830-7280 (toll free)
Web: http://www.ihs.gov/helpdesk/
Email: [email protected]