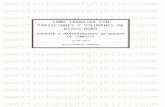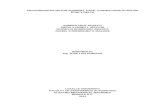Practica no 2
-
Upload
arana-paker -
Category
Education
-
view
357 -
download
1
Transcript of Practica no 2
Pablo Reyes Carranza PRACTICA No 2. Parte 1:instalación y Configuración de VirtualBox Vamos a instalar VirtualBox en un entorno Windows. El primer paso que tenemos que dar es ir a la web oficial de Virtualbox, a la sección de descargas https://www.virtualbox.org/wiki/Downloads y descargar la versión para Windows (VirtualBox for Windows hosts). Una vez descargado empezamos la instalación, vamos a mostrar la primera pantalla de la instalación:
Como puedes comprobar es una instalación típica en Windows del tipo "Siguiente, Siguiente (Next, next....) Nos aparece el desarrollador (Oracle) y podemos continuar haciendo click en Next.
En este punto vamos a dejar marcadas todas las características que VirtualBox puede instalar. Las de USB Support nos serán de utilidad para poder conectar dispositivos que nosotros conectemos por USB a nuestro ordenador a la máquina virtual. Esto quiere decir que nosotros podremos conectar un pendrive y este estará disponible dentro de la máquina virtual. Las opciones de VirtualBox Networking son fundamentales para poder trabajar en red con nuestra máquina virtual. Dejamos todo seleccionado y continuamos la instalación haciendo click en Next.
En este punto VirtualBox nos informa de que va a instalar las características de red para virtualBox y que esta característica requiere reiniciar tu conexión de red de forma temporal. Cuando estés listo para poder soportar este corte en tu red sin que te provoque ningún perjuicio puedes continuar la instalación haciendo click en Yes. Te volverá a preguntar, y una vez pulses "Install" comenzará la instalación como la de cualquier programa normal. Durante el proceso va a preguntar, en función del nivel de seguirdad de windows si permites que VirtualBox haga cambios en el disco duro, y que si permites que instale los componentes necesarios para su correcto funcionamiento. En ambos casos debes responder afirmativamente ya que si no lo haces la instalación se cortará y no se finalizará. Después buscamos el icono de virtual box y ejecutamos el programa. Ahora lo que haremos es crear una maquina virtual. Hacemos clip donde dice nueva.
Si apareciera esta imagen le das siguiente.
Luego le damos el nombre que queramos a la maquina virtual y seleccionamos el sistema operativo que vamos a instalar sobre ella. En este caso elijo Windows XP.
XP
Luego ajustamos la memoria le damos el espacio que queremos que la maquina virtual ocupe de nuestro sistema. En este caso tengo 2GB no me afecta, le asigno 256.
Ahora nos pide que elijamos el disco duro virtual. Que creara dentro del disco que queramos un archivo .vdi que la maquina virtual vera como único disco del sistema. Luego le damos siguiente.
Ahora tenemos dos formas de crear el disco la primera al inicio ocupara poco espacio y el disco aumentara de tamaño a medida que lo usemos, hasta que ya no tenga espacio. Y el segundo que crea un archivo con el tamaño completo no necesita mucho espacio le damos clip en este.
Ahora elegimos el directorio donde guardar el archivo, el nombre. Y el tamaño. En este caso existe un disco de 2GB pero pueden hacerlo más grande depende el espacio que tengan después le damos siguiente..
Nos muestra los datos sobre el disco.
Ahora vemos como a la izquierda tenemos la maquina Win xp.
A la derecha una serie de datos relacionados a su configuración. Como podemos ver no tenemos configurado algunas cosas Entonces nos vamos a la parte superior de la pantalla y seleccionamos en la barra de herramientas “Configuración”
Como podemos ver, podemos cambiar el espacio de la RAM que queremos asignarle por si queremos darle más o menos capacidad, también podemos cambiar la cantidad de memoria de video que le asignaremos. Con 8 megas o 16 está bien luego le das OK.
Ahora nos vamos la opción “General” luego le das clip en “Avanzado” y seleccionas las opciones para cuando arranque la maquina, en este caso le puse primero el CD-ROM y segundo el disco. (Después de instalar el sistema operativo debemos ponerlo al disco como principal y deshabilitar el CD-ROM para que no se haga tan lenta la carga.) Después de esto le das OK.
Ahora en la parte izquierda nos vamos a configurar el almacenamiento, y lo redefinimos (el CD) como IDE secundario maestro y damos OK.
En la configuración del audio activamos la opción activar audio para que se escuche el sonido de la maquina.
Ahora pasamos a la opción USB si queremos utilizar la USB debemos de seleccionar “Habilitar controladores USB”. Luego le damos OK para guardar todos los cambios.
Ahora podemos observar como hemos dejado la configuración de CD, audio, video y USB.
12
Después de toda una serie de pasos podemos iniciar la maquina virtual desde la barra de herramientas.
Cuando nos muestra esta imagen es por que esta encendida la maquina pero no tiene software para arrancar (boot).