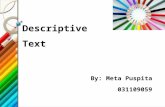PPT 2007-102 Text
-
Upload
bhoboy-polo -
Category
Documents
-
view
222 -
download
0
Transcript of PPT 2007-102 Text
-
8/8/2019 PPT 2007-102 Text
1/31
PowerPoint 102: Work with Text PowerPoint 2007 Series The University of Akron
Table of Contents
COURSEOVERVIEW............................................................................................................................................2DISCUSSION..................................................................................................................................................................2COURSETOPICS.............................................................................................................................................................2CONVENTIONSUSEDINTHISMANUAL...............................................................................................................................3
LESSON1:ENTERTEXT.......................................................................................................................................4DISCUSSION..................................................................................................................................................................4TOPICS.........................................................................................................................................................................4ENTERTEXTINPLACEHOLDERS.........................................................................................................................................5
TipIncreaseorDecreaseaBulletLevel..........................................................................................................................5ENTERTEXTINTHEOUTLINETAB......................................................................................................................................6ENTERTEXTINATEXTBOX..............................................................................................................................................8ENTERTEXTINANAUTOSHAPE........................................................................................................................................9
LESSON2:FORMATTEXT..................................................................................................................................11DISCUSSION................................................................................................................................................................11TOPICS.......................................................................................................................................................................11USETHEWORDARTSTYLESTOOLS..................................................................................................................................12
TipWordArtDialogBox................................................................................................................................................13USETHEFORMATPAINTER............................................................................................................................................14SHADOW....................................................................................................................................................................15CLEARFORMATTING.....................................................................................................................................................16LINESPACING..............................................................................................................................................................17LESSTHANSINGLESPACING...........................................................................................................................................18OTHERPARAGRAPHSETTINGS........................................................................................................................................19
NumberedLists...................................................................................................................................................19Alignment...........................................................................................................................................................20
CHARACTERSPACING....................................................................................................................................................21ROTATEAPLACEHOLDER...............................................................................................................................................22REPLACEFONTS...........................................................................................................................................................23
LESSON3:ANIMATETEXT.................................................................................................................................24DISCUSSION................................................................................................................................................................24TOPICS.......................................................................................................................................................................24REVIEWTHEANIMATIONTYPES......................................................................................................................................25ENTRANCEANIMATION.................................................................................................................................................26
TipRemoveAnimationEffects.....................................................................................................................................29EXERCISEANIMATEABULLETEDLIST.............................................................................................................................30
Software Training ServicesSusan McKibben Excel and Word Microsoft Office SpecialistAl Herbert Excel Microsoft Office SpecialistPam Rodehaver Microsoft Certified TrainerDean Shultz Microsoft Certified TrainerSara Wyszynski Microsoft Certified Trainer
Ver. 2009.10.06 Page 1 [email protected] materials may not be reproduced in whole or in part without the express permission of
The University of Akron.
-
8/8/2019 PPT 2007-102 Text
2/31
PowerPoint 102: Work with Text PowerPoint 2007 Series The University of Akron
Course Overview
Discussion
This is the second course in the PowerPoint 2007 series. It is designed to show you
specific techniques that allow you to create a well-designed and professional-lookingslide show presentation.
Course Topics
Lesson 1: Enter Text Enter Text in PlaceholdersEnter Text in the Outline TabEnter Text in a Text BoxEnter Text in an AutoShape
Lesson 2: Format Text Use the WordArt Styles Tools
Use the Format PainterShadowClear FormattingLine SpacingLess than Single SpacingOther Paragraph Settings
Numbered Lists and AlignmentCharacter SpacingRotate a PlaceholderReplace Fonts
Lesson 3: Animate Text Review the Animation TypesEntrance AnimationAnimate a Bulleted list
Ver. 2009.10.06 Page 2 [email protected] materials may not be reproduced in whole or in part without the express permission of
The University of Akron.
-
8/8/2019 PPT 2007-102 Text
3/31
PowerPoint 102: Work with Text PowerPoint 2007 Series The University of Akron
Conventions Used in This Manual
In each lesson, there can be:
A list of topics
A general discussion of the lesson topics A review of several topics
One or more exercises
One or more tips
One or more notes
Tip Open aFileThe shortcut
CTRL + O
will display
the Open
dialog box.
A triangular bullet is used for the list of lesson topics.
An Exercise heading is denoted by the Runner graphic. These classroom
exercises provide practice and more detailed information about the topic(s)
being covered.
A Tip box is available to offer a helpful hint or a caution about the topic that is
being reviewed.
A Note provides supplementary information about the current topic.
Ver. 2009.10.06 Page 3 [email protected] materials may not be reproduced in whole or in part without the express permission of
The University of Akron.
-
8/8/2019 PPT 2007-102 Text
4/31
PowerPoint 102: Work with Text PowerPoint 2007 Series The University of Akron
Lesson 1: Enter Text
Discussion
When creating or modifying a PowerPoint presentation, text may be entered in several
ways.
Topics
Enter Text in Placeholders
Enter Text in the Outline Tab
Enter Text in a Text Box
Enter Text in an AutoShape
To prepare for this lesson, create a new presentation from an existing presentation withthese steps.
1. Open PowerPoint.2. Select the Office Button > New > New from Existing.3. From the Desktop, select the presentation IM presentation revised 2.
A copy of the presentation is opened.
Next page
tool
Scroll box
Slides tabofoverviewpane
Note: A copy of a similar presentation is available at Institutional Marketings web site.
Ver. 2009.10.06 Page 4 [email protected] materials may not be reproduced in whole or in part without the express permission of
The University of Akron.
-
8/8/2019 PPT 2007-102 Text
5/31
PowerPoint 102: Work with Text PowerPoint 2007 Series The University of Akron
Enter Text in Placeholders
The layout of slide 1 is a modification
of the two content layout.1. On slide 1:
Enter the title Being a Zip.
Tip Increase orDecrease a BulletLevel
Enter the information for the Date, Name of Presenter, (Job) Title and
Contact Information.
2. Make slide 2 active by:
Selecting it in the Slides tab of the Overview pane
-OR- On the Home tab of theRibbon, use the
Increase and Decrease
List Level tools
.
Dragging the scroll box in the scroll bar
-OR-
Clicking on the next slide tool
3. On slide 2, enter the title What is a Zip?
4. Click in the content placeholder and enter the text for the first bullet
A person affiliated with The University of Akron .This is a first level bullet.
The layout of slide 2 is the
title and content layout.5. Press the Enter key to begin a new bullet.
Press the Tab key to create a second level bullet.
Enter the text Believes in academic excellence .
6. Press the Enter key and type Thinks Zippy is loveable .
7. Press the Enter key to begin a new bullet.
Hold down the Shift key and tap the Tab key to create a first level bullet.
-OR-
Click on the Decrease List Level tool in the Paragraph group on the
Home tab of the Ribbon.
Enter the text A person who thinks parking is a sport .
8. Press the Enter key and type
A fan who enjoys Goodyear blimp sightings and the smell of Wonder
Bread .
Ver. 2009.10.06 Page 5 [email protected] materials may not be reproduced in whole or in part without the express permission of
The University of Akron.
-
8/8/2019 PPT 2007-102 Text
6/31
PowerPoint 102: Work with Text PowerPoint 2007 Series The University of Akron
Enter Text in the Outline Tab
1. Save the presentation to the Desktop with the name Being a Zip.
2. Create a new slide with the Title and Content Layout.
On the Home tab of the Ribbon, click on the New Slide tool.
A new slide is created after the current, active slide.The new slide has the same layout as slide 2.
3. In the Overview pane, click on the Outline tab.
4. To enter text in the Outline tab:
Click to place the cursor after the icon for slide 3.
As the text is
entered on the
Outline tab, the text
displays on the
slide in the Slide
Pane.
Enter the text for the title Benefits to Being a Zip .
5. To create the first bullet:
Press the Enter key.
Press the Tab key.
(or click on the Increase List Level tool on the Home tab of the Ribbon).
Type the text.
6. To create the next bullet at the same level as the previous bullet:
Press the Enter key.
Type the text.
7. Follow step 6 to create the third bullet.
.
Ver. 2009.10.06 Page 6 [email protected] materials may not be reproduced in whole or in part without the express permission of
The University of Akron.
-
8/8/2019 PPT 2007-102 Text
7/31
PowerPoint 102: Work with Text PowerPoint 2007 Series The University of Akron
To prepare for the next part of this lesson, resize the content placeholder on slide 3
with these steps.
1. Click to place the cursor in any of the bullet text on slide 3.
2. Place the mouse pointer on a file handle of the placeholder.
In class, use the file handle at the bottom, center of the placeholders border.
The file handles are small circles and squares that display on the border of the
placeholder.
3. With the mouse pointer as a double-headed arrow , drag up to make the
placeholder shorter in height.
Ver. 2009.10.06 Page 7 [email protected] materials may not be reproduced in whole or in part without the express permission of
The University of Akron.
-
8/8/2019 PPT 2007-102 Text
8/31
PowerPoint 102: Work with Text PowerPoint 2007 Series The University of Akron
Enter Text in a Text Box
1. Click on the tab of the Ribbon.
2. Select the Text box tool .3. Place the mouse pointer in the area in which to draw the text box.4. Drag down and across to draw a box.
The text in a text
box does not
appear in the
text on the
Outline tab of
the Overview
pane.
5. Enter the text for the box.
6. Move the text box, as needed:
To move a text box, place the mouse pointer on its border, but not on a file
handle.
With the mouse as a four-headed arrow , drag the box to a new location.
If necessary, resize the box by following the instructions on page 7.
7. Click on the Save tool in the Quick Access toolbar to save the changes.
Ver. 2009.10.06 Page 8 [email protected] materials may not be reproduced in whole or in part without the express permission of
The University of Akron.
-
8/8/2019 PPT 2007-102 Text
9/31
PowerPoint 102: Work with Text PowerPoint 2007 Series The University of Akron
Enter Text in an AutoShape
1. Select slide 4 to make it the active slide.
2. On the Insert tab of the Ribbon, click on the Shapes tool .
A list of available shapes displays.
3. In the Stars and Banners group, click to select the Horizontal Scroll .
Ver. 2009.10.06 Page 9 [email protected] materials may not be reproduced in whole or in part without the express permission of
The University of Akron.
-
8/8/2019 PPT 2007-102 Text
10/31
PowerPoint 102: Work with Text PowerPoint 2007 Series The University of Akron
4. Drag the mouse to draw the banner shape on the slide.
5. With the banner selected (the file handles display), type Time for a break.
When an AutoShape is selected, text automatically is added to the shape as youtype.
Ver. 2009.10.06 Page 10 [email protected] materials may not be reproduced in whole or in part without the express permission of
The University of Akron.
-
8/8/2019 PPT 2007-102 Text
11/31
PowerPoint 102: Work with Text PowerPoint 2007 Series The University of Akron
Lesson 2: Format Text
Discussion
In PowerPoint, text can be formatted in ways with which you are familiar, such as font
changes and attributes like bold, italics and underline. These are frequently usedcharacter formats.
In addition to these formats, PowerPoint has many tools to allow you to apply character
and paragraph formats to text to achieve a professional presentation. Some of these
tools help you to format text in a method similar to the way a picture is formatted.
Topics
Use the WordArt Styles Tools
Use the Format Painter
Shadow
Clear Formatting
Line Spacing
Less than Single Spacing
Other Paragraph Settings
o Numbered Lists
o Alignment
Character Spacing
Rotate a Placeholder
Replace Fonts
Ver. 2009.10.06 Page 11 [email protected] materials may not be reproduced in whole or in part without the express permission of
The University of Akron.
-
8/8/2019 PPT 2007-102 Text
12/31
PowerPoint 102: Work with Text PowerPoint 2007 Series The University of Akron
Ver. 2009.10.06 Page 12 [email protected] materials may not be reproduced in whole or in part without the express permission of
The University of Akron.
Use the WordArt Styles Tools
In addition to the formatting techniques with which you are familiar in Word, PowerPoint
has the Drawing Tools Format contextual tab with tools to format text in a manner
similar to that of formatting pictures. Review the tools in the WordArt Styles group.
Some of the Text tools affect all the text in the placeholder, even if you only select some
placeholder.of the text in the
The tools in the WordArt Style group are used to modify text. The other
tools on the Drawing Tools Format tab are for formatting objects suchas AutoShapes or an entire placeholder.
1. In the title of slide 3, select the word Zip.
2. On the Drawing Tools Format tab of the Ribbon, use the down arrow of the
Word Art Styles gallery to preview the rows of available styles.
Point to a style to preview its effect on the selected text.
3. Click on a style to apply it.
WordArt styles
gallery
Text fill
Text outline
Text effects
-
8/8/2019 PPT 2007-102 Text
13/31
PowerPoint 102: Work with Text PowerPoint 2007 Series The University of Akron
4. Use the Text fill, Text outline and Text effects tools to modify the WordArt Style.
Text fill tool - Place a solid color, gradient, picture or texture in the
interior of the text.
In class, select a solid color.
Text outline tool Specify the color, width and line style for the outline
of the text.
Tip WordArt Dialog BoxThe choices available on the
Text fill, Text outline and Text
effects tools also are available
in the Word Art dialog box.
The presentation of the
choices is slightly different
and that may make it easier to
make selections. Click on the
WordArt Styles dialog box
launcher to open the
dialog.
Text effects tool Apply a visual effect to the text, such as shadow,
glow, reflection or 3-D rotation.
In class, select a glow effect.
Ver. 2009.10.06 Page 13 [email protected] materials may not be reproduced in whole or in part without the express permission of
The University of Akron.
-
8/8/2019 PPT 2007-102 Text
14/31
PowerPoint 102: Work with Text PowerPoint 2007 Series The University of Akron
Use the Format Painter
It may take several steps to get the formatting of some text just the way that you want it
to be. That formatting then can be copied and applied to other text by using the Format
Painter tool .1. Select the text Zip that was formatted in this lesson.
2. On the Home tab of the Ribbon in the Clipboard group, click on the
Format Painter tool .
The formatting is copied.
3. In the Outline tab of the Overview pane, drag across the word Zip in the title of
Slide 2.
The formatting is applied to the selected text.
Alternatively, if the Slide tab of the Overview pane is displayed, select slide 2 to
make it the active slide. Then, drag across the word Zip on the slide itself.
The formatting is applied to the selected text.
Ver. 2009.10.06 Page 14 [email protected] materials may not be reproduced in whole or in part without the express permission of
The University of Akron.
-
8/8/2019 PPT 2007-102 Text
15/31
PowerPoint 102: Work with Text PowerPoint 2007 Series The University of Akron
Shadow
On the Home tab of the Ribbon, the Shadow tool may be used to apply a standard
shadow attribute.
Note: The shadow attributes are available in the WordArt Styles group on the
Drawing Tools Format tab of the Ribbon, as reviewed on page 12 of this
manual.
1. Select the text on which to apply a shadow.
In class, select the words InfoCision Stadium on slide 3.
2. On the Home tab of the Ribbon, click on the Shadow tool .
Shadow is applied to the selected text.
Ver. 2009.10.06 Page 15 [email protected] materials may not be reproduced in whole or in part without the express permission of
The University of Akron.
-
8/8/2019 PPT 2007-102 Text
16/31
PowerPoint 102: Work with Text PowerPoint 2007 Series The University of Akron
Clear Formatting
To remove formatting that you applied, use the Clear All Formatting tool in the
Font group on the Home tab of the Ribbon.
1. Select the text from which to clear the formatting.
In class, select the text InfoCision Stadium on slide 3.
2. Click on the Clear Formatting tool .
The formatting that you applied is cleared.
The default formatting (of the theme, placeholder, template) remains.
Ver. 2009.10.06 Page 16 [email protected] materials may not be reproduced in whole or in part without the express permission of
The University of Akron.
-
8/8/2019 PPT 2007-102 Text
17/31
PowerPoint 102: Work with Text PowerPoint 2007 Series The University of Akron
Line Spacing
1. Make Slide 3 the active slide.
2. Click in the placeholder for the bulleted list.
3. Click on the border of the placeholder.
The borders of the placeholder are solid lines.
When the borders are solid lines, PowerPoint will format all text that is currently
in the placeholder and will apply that format to any text that is added to the
placeholder in the future.
4. On the Home tab of the Ribbon, click on the Line Spacing tool in the
Paragraph group.
5. From the list that displays, select the appropriate spacing.
6. In class, click on the Undo tool to reverse this action.
Note: When line spacing is changed in a placeholder, the font may change size, too.
Ver. 2009.10.06 Page 17 [email protected] materials may not be reproduced in whole or in part without the express permission of
The University of Akron.
-
8/8/2019 PPT 2007-102 Text
18/31
PowerPoint 102: Work with Text PowerPoint 2007 Series The University of Akron
Less than Single Spacing
Follow these steps to tighten the spacing to less than single spacing.
1. On slide 3, click in the placeholder for the bulleted list.
2. Click on the border of the placeholder.The borders of the placeholder are solid lines.
When the borders are solid lines, PowerPoint will format all text that is
currently in the placeholder and will format any text that is added to the
placeholder in the future.
3. Click on the Line Spacing tool .
4. Select Line Spacing Options from the list.
5. In the dialog box, click on the down arrow for Line Spacing to select Multiple.
6. In the At box, enter a decimal figure less than 1 but no smaller than .7.
Examples: .7 or .8 or .9
7. Click on OK.
Single spacing Multiple Spacing at .8
Ver. 2009.10.06 Page 18 [email protected] materials may not be reproduced in whole or in part without the express permission of
The University of Akron.
-
8/8/2019 PPT 2007-102 Text
19/31
PowerPoint 102: Work with Text PowerPoint 2007 Series The University of Akron
Other Paragraph Settings
Numbered Lists
1. Select the placeholder with the bulleted list by clicking on its border.
The border is a solid line.
2. Click on the numbering tool .
The bullets are changed to numbers.
Alternatively, click on the down arrow of the numbering tool . A list of
numbering options displays. Select an option from the list.
Note: When the numbering tool is used, each paragraph that is selected will receive
a number. When a placeholder is selected, all its paragraphs are selected.
Ver. 2009.10.06 Page 19 [email protected] materials may not be reproduced in whole or in part without the express permission of
The University of Akron.
-
8/8/2019 PPT 2007-102 Text
20/31
-
8/8/2019 PPT 2007-102 Text
21/31
PowerPoint 102: Work with Text PowerPoint 2007 Series The University of Akron
Character Spacing
1. Make Slide 1 the active slide.
2. Click in the title placeholder with the text Being a Zip.
The borders of the placeholder are dashed lines.
3. Click on the border of the placeholder.
The borders of the placeholder are solid lines.
When the borders are solid lines, PowerPoint will change the formatting for all
text that is currently in the placeholder and will use the new formatting for any
text that is added to the placeholder in the future.
4. On the Home tab of the Ribbon, click on the Character Spacing tool in the
Font group.
A list displays.
5. Select Loose or Very Loose.
6. Note the affect on the text. The spacing between the letters is increased.
Ver. 2009.10.06 Page 21 [email protected] materials may not be reproduced in whole or in part without the express permission of
The University of Akron.
-
8/8/2019 PPT 2007-102 Text
22/31
PowerPoint 102: Work with Text PowerPoint 2007 Series The University of Akron
Rotate a Placeholder
1. Click inside a placeholder to display its borders and the rotate tool.
In class, click inside the title placeholder on slide 1.
2. Locate the green circle above the placeholder.
This is the rotate tool.Rotate tool
3. Place the mouse pointer on the rotate tool.
The mouse pointer is a circular arrow .
4. Drag the mouse clockwise or counter-clockwise to rotate the title.
Ver. 2009.10.06 Page 22 [email protected] materials may not be reproduced in whole or in part without the express permission of
The University of Akron.
-
8/8/2019 PPT 2007-102 Text
23/31
-
8/8/2019 PPT 2007-102 Text
24/31
PowerPoint 102: Work with Text PowerPoint 2007 Series The University of Akron
Ver. 2009.10.06 Page 24 [email protected] materials may not be reproduced in whole or in part without the express permission of
The University of Akron.
Lesson 3: Animate Text
Discussion
Animation is used to apply movement to the content of a slide. It can help the audience
to focus on an important point, control the flow of information or increase the audiences
interest in the presentation.1
To apply an animation, select the text or object to be animated. Then, select the Custom
Animations tool on the Animations tab of the Ribbon. This opens the
Custom Animations task pane, which provides many choices.
There are four types of animation effects from which to choose:
Entrance
Exit
Motion path
Emphasis
Topics
Review the Animation Types
Entrance Animation
Animate a Bulleted list
1Microsoft PowerPoint 2007 Help
-
8/8/2019 PPT 2007-102 Text
25/31
PowerPoint 102: Work with Text PowerPoint 2007 Series The University of Akron
Review the Animation Types
1. Select the last slide in this presentation.
2. Open the Customize Animations task pane:
Click on the Animations tab of the Ribbon.
Select the button.
3. Click on the button at the bottom of the task pane.
Each of the effects starts with a mouse click, so you will need to click the mouse
button four separate times in the slide show to see the four effects.
4. Press the ESCape key on the keyboard to stop the Slide Show and to return to
the Normal view.
Ver. 2009.10.06 Page 25 [email protected] materials may not be reproduced in whole or in part without the express permission of
The University of Akron.
-
8/8/2019 PPT 2007-102 Text
26/31
PowerPoint 102: Work with Text PowerPoint 2007 Series The University of Akron
Entrance Animation
1. On slide 1, select the placeholder that contains the presenters information.
2. On the Animations tab of the Ribbon, click on the Custom Animations tool
, if the task pane is not displayed.
The Custom Animation task pane displays to the right of the Slide pane.
3. In the Custom Animation task pane, click on the Add Effect tool .
A list of the four animation types displays.
Ver. 2009.10.06 Page 26 [email protected] materials may not be reproduced in whole or in part without the express permission of
The University of Akron.
-
8/8/2019 PPT 2007-102 Text
27/31
PowerPoint 102: Work with Text PowerPoint 2007 Series The University of Akron
4. In this example, point to Entrance.
A list displays.
5. Click on More Effects to see the complete list of Entrance animation effects.
There are four categories
of animation effects:
Basic
Subtle
Moderate
Exciting
6. Ensure that the Preview Effect checkbox is marked.
Click once on an effect to see how it will animate the selected text in yourpresentation.
If the dialog box obstructs the preview, drag the box by its title bar to the left side
of the window.
7. When you find the appropriate effect, click on OK.
Ver. 2009.10.06 Page 27 [email protected] materials may not be reproduced in whole or in part without the express permission of
The University of Akron.
-
8/8/2019 PPT 2007-102 Text
28/31
PowerPoint 102: Work with Text PowerPoint 2007 Series The University of Akron
8. In the Custom Animation task pane, click on the button to preview the
effect.
9. In the Custom Animation task pane, click on the button to view the
effect.
It may be necessary to click once again to see the effect.
10. Press the ESCape key to return to Normal view.
11. In the Modify area of the task pane:
Click on the down arrow in the Start box and select With Previous.
The effect will now start as soon as the slide displays and no click is required.
Click on the down arrow in the Speed box and select another animation
speed if appropriate.
Click on the down arrow for the animation (numbered 0).
a. Note that the Start options also are available here.
Ver. 2009.10.06 Page 28 [email protected] materials may not be reproduced in whole or in part without the express permission of
The University of Akron.
-
8/8/2019 PPT 2007-102 Text
29/31
PowerPoint 102: Work with Text PowerPoint 2007 Series The University of Akron
b. Select Effect Options.
A dialog box displays.
c. Click on the three tabs, Effect, Timing and Tex Animation, to review the
changes that may be made.
d. Click on OK to save changes or Cancel to exit the dialog box without
saving any changes.
12. Click on the button to view the changes.
Tip RemoveAnimation Effects
Select the
placeholder or text
and click on the
Remove button in
the Custom
Animation task
pane.
Ver. 2009.10.06 Page 29 [email protected] materials may not be reproduced in whole or in part without the express permission of
The University of Akron.
-
8/8/2019 PPT 2007-102 Text
30/31
PowerPoint 102: Work with Text PowerPoint 2007 Series The University of Akron
Exercise Animate a Bulleted List
1. Make slide 3 the active slide.
2. Click in the numbered list.
3. If the Custom Animation pane is not displayed:
Click on the Animations tab of the Ribbon.
Click on the tool.
4. Select the button.
5. Select Emphasis > More Effects.
6. In the Add Emphasis dialog box, select Brush on Color in the Subtle group.
7. Click on OK.
8. Note that each bullet is numbered to indicate the order in which it is animated.
9. In the Custom Animation task pane:
a. Select a color.
b. Select a speed.
c. Confirm your choices by running the Slide Show.
Note that you must click 3 times, once for each bullet.
10. Press the ESCape key to return to Normal view.
Ver. 2009.10.06 Page 30 [email protected] materials may not be reproduced in whole or in part without the express permission of
The University of Akron.
-
8/8/2019 PPT 2007-102 Text
31/31
PowerPoint 102: Work with Text PowerPoint 2007 Series The University of Akron
11. In the Custom Animation task pane, click on the double chevron to expand
the list of animations.
12. Note that each bulleted item of the animation is listed.
This allows you to modify the individual bulleted items.
13. In the list of custom animations, click on animation 2.
14. In the Start box, select After previous.
15. In the list of custom animations, click on the last animation. This is numbered 2.
16. In the Start box, select After previous.
17. Note the changes in the numbering of the animations.
18. Run the Slide Show.
Each bullet is animated separately, but only a single click is required to start the
animations.
19. Press the ESCape key to return to Normal view.
20. Apply an animation effect to the text box on slide 3.