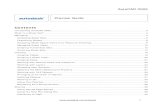Pp_AUGI - Exploring the AutoCAD Sheet Set Functionality Part I
Transcript of Pp_AUGI - Exploring the AutoCAD Sheet Set Functionality Part I
-
7/28/2019 Pp_AUGI - Exploring the AutoCAD Sheet Set Functionality Part I
1/16
Sheets Happen! Exploring the AutoCAD Sheet
Set Funct ionality, Part IHeidi Hewett Autodesk, Inc.
GD111-4P Whether you design manufactured parts, maps, or buildings, Sheets happen! The SheetSet functionality in AutoCAD enables you to efficiently create, manage, and share your entire set of Sheetsfrom one convenient location. At first glance, the powerful functionality offered by the Sheet Set Manager mayseem overwhelming, but you can learn and implement these tools a little at a time, immediately increasingproductivity when opening, organizing, creating, archiving, sharing, and plotting drawing Sheets.
About the Speaker:Heidi began using AutoCAD software in 1986. She joined Autodesk in 1992 and has held a variety ofAutoCAD-related positions, including product support technician, training specialist, and senior applications
engineer. In her current position as a technical marketing manager, Heidi assists the AutoCAD developmentteams in developing and delivering technical marketing material for AutoCAD and AutoCAD LT.www.heidihewett.blogs.com
https://www.autodeskuniversity07.com/content/sessionDetail.do?SESSION_ID=7848https://www.autodeskuniversity07.com/content/sessionDetail.do?SESSION_ID=7848 -
7/28/2019 Pp_AUGI - Exploring the AutoCAD Sheet Set Functionality Part I
2/16
-
7/28/2019 Pp_AUGI - Exploring the AutoCAD Sheet Set Functionality Part I
3/16
Even if you only have a few minutes every few days, weeks or months, you can begin taking advantage
of sheet set functionality. This course shows you how to implement Sheet Sets with minimal effort.
Step 1: Creating a new sheet setThe first step in implementing sheet set functionality is to create a sheet set. You can create asheet set using an example sheet set or by importing existing drawing layouts as sheets.
Although AutoCAD includes several example sheet sets, it is unlikely that they will meet your
specific needs. I suggest that you create your first sheet set by importing drawings from one of
your existing projects. After you configure your first sheet set to meet your needs, you can use it
as an example to create future sheet sets.
In order for you to create a new sheet set based on existing drawings, those drawings must use
layouts. Dont worry about messing up your drawings by creating a sheet set. A sheet set is
simply an XML-based file with a DST extension, which has pointers to your drawing files.
1. Begin the Create Sheet Set wizard.From the File menu, choose New Sheet Set. In the Create Sheet Set wizard, select Existing drawings.
2. Specify the name and location for the sheet set file. The sheet set file is an XML-based file,with a DST extension. You can think of it as your project file.
Enter a name for the sheet set. Typically, this would be the project name.Provide a description for the sheet set. The description is optional.Specify the location to store the sheet set data file. Typically, this would be the main folder
for this particular project.
3. Select the appropriate layouts to import.
Choose Browse and navigate to the folder where your project drawings are located.
Typically, this would be the main folder that includes project drawings and/or drawingsubfolders.
Expand the folders and drawings so that you can see all the layouts that you want toinclude as sheets in the sheet set. If your drawings include multiple layouts, they will bedisplayed in the list.
Select all of the layouts to be included as sheets in the sheet set. Remember to select onlythe drawings/layouts that you want to be represented as sheets. For example, you wouldntselect drawings of model geometry that are used as xrefs.
4. Specify the appropriate import options.
Choose Import Options.Specify the options that fit your situation. If you want the drawing file name to be included as
part of the sheet name, choose the option to prefix sheet titles with file name. If you want to
create subsets in the sheet set file that match your folders, choose the option to createsubsets based on folder structure. Subsets are like visual folders that enable you to organizeyour sheets in the sheet list. If you dont want to create a subset of the main folder from whichyou are importing your drawings, you can choose Ignore top level folder. Dont worry toomuch about these options because you can always reorganize your sheet set later.
5. Finalize the sheet set.
Review the sheet set structure. You can preview your sheet set before completing thesheet set process. If the sheet set preview is missing sheets or has extra sheets that
-
7/28/2019 Pp_AUGI - Exploring the AutoCAD Sheet Set Functionality Part I
4/16
should not be included, you can use the back button so select different folders, drawings,layouts, or import options.
Choose Finish. When you are satisfied with the sheet set preview, you can complete thesheet set creation process.
After exiting the Create Sheet Set wizard, your sheet set data file will automatically open on theSheet List tab of the Sheet Set Manager (SSM). The sheet names in the sheet list are like
shortcuts or pointers to the layouts in your DWG files. The drawings have not changed and
AutoCAD didn't create new drawings or folders. All it did was create a sheet set data file with a
list of sheets that link to your existing drawings. Now you can use the SSM to organize and open
your drawing sheets. Right-click on a sheet name and choose Rename and Renumber to enter a
sheet number or change the sheet title. Drag and drop sheets to reorganize them in the sheet list.
And, double-click on the sheet name to open the associated drawing in the drawing editor. Even if
you only use the SSM as a tool for opening your drawings, you will save time and increase
efficiency. You no longer have to navigate through complex folder structures or remember archaic
file names. J ust double click on the sheet name!
At this point, absolutely nothing in your drawings has changed. However, if the sheet set is open in
the SSM and you open and save the drawings that are being pointed to by the sheet set, a small
piece of data will be saved with the drawings. This data is called a hint and it tells the drawing
(DWG) files which sheet set they belong to. Having the hint in a drawing enables AutoCAD to
automatically open the appropriate sheet set even if you open the drawing using traditional
methods. The hint is the only change that AutoCAD will make to your original drawing files. If, for
some reason, you want to undo the sheet set, you can right-click on the sheet set name and
choose Close Sheet Set and then delete the sheet set data file (DST). If you delete the DST file
without first closing the sheet set, the DST file will be automatically recreated. After you successfully
delete the DST file, you can open and save the associated drawings to remove the hints.
Step 2: Organizing your sheetsNext, you will use the Sheet Set Manager to organize your sheets.
1. Edit sheet names and numbers.
Right-click on a sheet name and choose Rename and Renumber.Enter the appropriate name and number. You can use the Next and Previous buttons in the
dialog box to move up and down the sheet list. In AutoCAD 2006, you have the option torename the associated drawing file to match the new sheet title.
2. Remove a sheet from the sheet set.
Right-click on a sheet and choose Remove Sheet to remove it form the sheet set. Whenyou remove a sheet from the sheet set, you are not deleting the drawing from the folder.
You are simply removing the shortcut that points to the drawing.3. Add subsets.
Right-click in the sheet set name or a subset and choose New Subset. You can createsubsets and nested subsets to help organize your sheets on the sheet list.
Enter a name for the subset. A subset is like a visual folder in your sheet list. By default,adding a subset does not create a folder on your hard drive. In AutoCAD 2006, you havethe option to create a corresponding folder on the hard drive.
4. Choose OK.
-
7/28/2019 Pp_AUGI - Exploring the AutoCAD Sheet Set Functionality Part I
5/16
5. Remove subsets.
Right-click on a subset and choose Remove Subset. You can only remove subsets that donot contain sheets.
6. Rearrange sheets and subsets.
Drag and drop sheets and subsets to rearrange your sheet list.
As you renumber sheets or drag and drop them to new locations, you will probably notice that the
sheet numbers do not automatically update to reflect their position in the sheet list. If you want the
sheet numbers to correspond to their order in the sheet list, you must manually change the sheet
number as described in the first step. You might wonder what is the purpose for the sheet number
and name. At this point, the sheet name and number are doing nothing more than enabling you to
view and access your drawing sheets by knowing their sheet numbers and/or names rather than
knowing their file names and locations. As we continue to build on sheet set functionality, the
value of the sheet names and numbers will become more obvious.
Step 3: Accessing your sheetsAre you ready for more Sheets Happen? I hope that you are enjoying the ability to easily view
and open the sheets from the Sheet Set Manager (SSM).
The SSM is a great way to organize your sheets and access them from a central location. But
what if you want to include this sheet list as textual information in a drawing? Using the SSM, you
can easily add a sheet list table to one of the sheets in the sheet set. You can even use the sheet
list table to quickly open any of the sheets in the list.
1. Open a sheet in the AutoCAD window..
Double-click on the sheet in which you want to add a sheet list table. Typically this would
be a cover sheet or title sheet.
2. Insert a sheet list table.
In the SSM, right-click on the sheet set title and choose Insert Sheet List Table. In the Insert Sheet List Table dialog box, select a table style. If you dont have an
appropriate table style, you can create one. Creating and using table styles is similar tocreating and using text or dimension styles. For example, create a table style called SheetList, which uses the appropriate font size, color, etc. Then use that table style every timeyou need to create a sheet list. Using table styles will save you time and ensureconsistency from project to project.
Specify the Table Data Settings that you want to include in the Sheet List Table. By default,Sheet Number and Sheet title are included in the list. You can select Add or Remove tochange how many columns are included in the sheet list table and you can click on the
items in the Data Types list to change their content. Use the Move Up and Move Downbuttons to change the order in which the data will be displayed.
Choose OK.Place the table on the sheet. The sheet list table is an AutoCAD table object that contains
fields for the sheet set data such as sheet number and sheet name. Since this is a tableobject, you can use typical table editing commands to change its appearance. However,any edits you make will be lost the next time you update the sheet list. For this reason, youshould not make any edits directly to the sheet list table. If you want to change itsappearance, you should edit its table style and/or edit the sheet list table settings.
-
7/28/2019 Pp_AUGI - Exploring the AutoCAD Sheet Set Functionality Part I
6/16
3. Edit the Sheet List Table settings. After you insert a sheet list table, you can edit its settings.
Select the sheet list table in the drawing.Right-click and choose Edit Sheet List Table Settings.Change the table style, title, or column settings as necessary. Any changes that you make
using this method will be retained even when you refresh the table data.
4. Change the contents of the sheet list in the SSM
Add, remove, rename, or renumber the sheets in the SSM. Notice that the data in thedrawings sheet list table, does not change dynamically. You must force the table toupdate.
5. Update the sheet list table.
Select the sheet list table in the drawing.Right-click and choose Update Sheet List Table. The sheet list table updates to reflect any
changes to the sheet list in the SSM.
6. Access sheets from the sheet list table. You can easily open any of the drawing sheets fromthe sheet list table by pressing the CTRL key and picking on the sheet name or number.
Step 4: Importing existing layoutsIf youve been following along with this Sheets Happen series, you created your sheet set using
existing drawings. This method enabled you to quickly create a new sheet set with pointers to the
layouts in those drawings. But what if you have other drawings that you want to include in the
sheet set? For example, maybe a consultant emailed you a new drawing or maybe you forgot to
include a few drawings when you first created the sheet set. You can import additional drawing
layouts into your sheet set using the SSM. Actually, I dont care for the term import because, as
you learned in my first Sheets Happen post, the sheets in the SSM sheet list are nothing more
than shortcuts or pointers to layouts in drawings. So, when we say import what we really mean
is that you can create a new pointer to an existing drawing.
1. Right-click on the sheet list and choose Import Layout as Sheet. Where you right-clickdetermines where the new sheet will be added to the sheet list. If you right-click on the sheetset name, the new sheet will be added to the end of the sheet list. If you right-click on asubset, the new sheet will be added to the end of the subset. If you right-click on a sheet, thenew sheet will be added below that sheet. Regardless of where you right-click, you canalways drag and drop the new sheet to a proper location.
2. Choose Browse for Drawings and select the drawing that contains the layout you want to add.After you select a drawing, all of that drawings layouts are listed in the Import Layouts asSheets dialog box. You can select the layouts that you want to import. You have the option toprefix the sheet title with the file name.
3. Choose Import Checked. The newly added sheet is just like any other sheet in the sheet list.
You can rename, renumber and reorganize your sheets as necessary.
Step 5: Plott ing using default page setupsThink about how you plot your sheets without using the SSM. Imagine that youre working on
Project B when someone sends you an urgent request asking you to plot all of the sheets for
Project A. You stop what you are doing and begin opening the drawings for Project A, one at a
time. Of course, that is after you navigate to the Project A folder and locate the correct subfolders
and drawing files. Project A includes several versions of subfolders and drawing files and you
-
7/28/2019 Pp_AUGI - Exploring the AutoCAD Sheet Set Functionality Part I
7/16
have to be careful to find the correct ones. Each time you find an appropriate drawing; you open
it, select the appropriate layout, and plot. While you are busy opening and plotting drawings, your
coworkers are frustrated. They are trying to edit these Project A drawings but they cant because
you have the drawings locked.
Using the SSM for plotting can significantly reduce the amount of time you spend plotting your
drawings. Even if you are unfamiliar with a project, you can quickly plot the entire sheet set
without having to open and view each drawing file. Your coworkers can continue editing the
drawings while you use the SSM to send the entire set of sheets to their default plot device. Keep
in mind, however, that this method assumes each sheet has been saved with the proper plot
information. Using this method is the same as opening the drawing, selecting the layout and
choosing P lot, without making any changes to the page setup. In a later post, Ill describe how
you can override the default page setups on the fly!
1. Select sheets to plot. In the SSM, select the sheets you want to plot. You can use the Shiftand CTRL keys to specify a range or specific sheets. You can also select subsets or the
entire sheet set.2. Right-click and choose Publish>Publish to Plotter.
Step 6: Publishing to DWFYou can continue to take advantage of sheet set functionality by publishing your sheets to a DWF
file. If you are not familiar with DWF, just try it and see what happens! DWF (Design Web Format)
enables you to share your design data with other people in a secure and lightweight format. It is
like plotting to PDF but better. Unlike PDF, DWF files are vector based so you get better quality
with smaller file sizes. You can post the DWF to a project site or send it via email. The recipient
can then view and plot it to scale using the free DWF viewer.
Prior to publishing your sheets to a DWF file, you can set various options.
1. Set DWF publishing options.
Right-click in the sheet list and choose Publish>Sheet Set Publish Options.Set various options. You can specify the location where the DWF file will be created and
you can specify either a single-sheet or multi-sheet DWF. If you select single-sheet DWF, aseparate DWF file will be created for each of the sheets that you select from the sheet setand the DWF file names will correspond to the sheet names. If you select multi-sheet DWF,all of the sheets that you select will be sent to a single DWF file. By default, the DWF filename corresponds to the sheet set name. You can enter an alternate name in the sheet setpublish options or you can ask AutoCAD to prompt you for a name during the publishoperation. Regardless of whether you publish to a single- or multi-sheet DWF, you have theoption of including a password with the DWF file. If you include a password, the recipient of
the DWF file will be prompted to enter the password before viewing the DWF in the viewer.One of the many advantages of using DWF over PDF is that you can include intelligentdata with you files including layers, sheet and sheet set information, and block information.
You can even specify a block template file that defines which properties and attributes topublish from selected blocks. The block template is similar to using a data extractiontemplate to create a table with block data. The more information you include with your DWFfile, the more flexibility the recipient will have when viewing it.
2. Choose OK.
-
7/28/2019 Pp_AUGI - Exploring the AutoCAD Sheet Set Functionality Part I
8/16
3. Select sheets to publish. In the SSM, select the sheets you want to publish. You can use theShift and CTRL keys to specify a range or specific sheets. You can also select subsets or theentire sheet set.
4. Publish selected sheets.
Right-click and choose Publish>Publish to DWF. You can also select the Publish to DWFbutton in the upper right corner of the SSM. The DWF file(s) will be created using thecurrent sheet set publish options. By default, the DWF file is published in the background,similar to plotting. You will be notified when the publish operation is complete.
Close the Plot and Publish balloon notification.
5. View the DWF file. The DWF viewer is automatically installed with AutoCAD enabling you toview the DWF file before posting or emailing it.
Right-click on the Plot/Publish icon and select View DWF File. In the DWF viewer, select different sheets to view and try viewing some of the data such as
layers, blocks, etc.
Publishing to DWF is just that easy! The recipients of your DWF file can view and plot the sheets
while you rest assured that the design data remains unchanged. If the recipients of your DWFfiles are using DWF Composer, a more advanced DWF viewing tool, they can measure and
markup the DWF file and then return it to you. For more information about working with DWF files
visitwww.autodesk.com/viewers. You can also check out the Viewerand Markup videos in my
October AutoCAD Awareness post.
Step 7: Creating Archive/Transmit tal SetsDid you ever send someone a drawing file only to have them respond with an urgent request to
SEND THE XREFS! You can avoid those urgent requests with eTransmit because it
automatically packages the drawing and its associated files, such as xrefs, images, and fonts,
into a single folder, zip or self-extracting executable. When you send the transmittal set rather
than just the drawing, you help ensure that the recipient has all of the necessary files. You canuse eTransmit without using sheet sets. However, when you use eTransmit in the current
drawing, it only packages the files associated with that particular drawing. You can manually add
other drawings to the transmittal set, but that process can be time-consuming for many drawings.
Using eTransmit with a sheet set enables you to package multiple drawings and all of their
associated files with minimal effort.
1. Close or save drawings. You must close or save any open sheet set drawings that have beenedited. However, if you close all of the drawings, AutoCAD will be in a zero-document stateand most of the right-click options will be grayed out. If that happens, just use File>New tocreate a new blank drawing.
2. Select sheets to include in the transmittal set. In the SSM, you can use the Shift and Ctrl keysto select a range or specific sheets. You can also select subsets or the entire sheet set.
3. Create a transmittal set.
Right-click and choose eTransmit. In the Create Transmittal dialog box, select Transmittal Setups. In the Transmittal Setups dialog box, create or modify a transmittal setup. By default,
AutoCAD includes a Standard transmittal setup. You can modify the Standard transmittalsetup or create any number of new ones. For example, you might create a transmittal setup
http://www.autodesk.com/viewershttp://www.autodesk.com/global/blogs/heidihewett/2005/11_Viewer.exehttp://www.autodesk.com/global/blogs/heidihewett/2005/12_Markup.exehttp://www.autodesk.com/global/blogs/heidihewett/2005/12_Markup.exehttp://www.autodesk.com/global/blogs/heidihewett/2005/11_Viewer.exehttp://www.autodesk.com/viewers -
7/28/2019 Pp_AUGI - Exploring the AutoCAD Sheet Set Functionality Part I
9/16
to save all the drawings to a zip file in AutoCAD 2000 file format while another one savesall the drawings to a self-extracting executable with all of the reference paths removed. Thetransmittal setups you create for a sheet set are saved in the sheet set data file. However,you can import transmittal setups from another sheet set using the Import option in the
Transmittal Setups dialog box. When you create transmittal setups in a drawing withoutusing sheet set functionality, they are saved in the registry under the current user.
In the Create Transmittal dialog box, you can use the Sheets, Files Tree, or Files Tabletabs to add and remove files from the transmittal set. When you use eTransmit in a drawingwithout a sheet set, the Sheets tab is not displayed.
Choose View Report if you want to see a comprehensive list of all the files and sheet setinformation included with the transmittal set.
Choose OK to close the Create Transmittal dialog box and create the transmittal set.
4. Create an Archive set. Creating an archive set is very similar to creating a transmittal set.They use the same underlying technology but Archive has been simplified for the singlepurpose of archiving the sheet set. You might create an archive set only one time, at the endof a project. Or you might create them at key milestones throughout the project.
On the Sheet List tab of the SSM, right-click on the sheet set name and choose Archive.Unlike eTransmit, Archive is only available for a sheet set. Similar to eTransmit, you mustclose or save any open drawings that have been edited. But remember, you cant be inzero-doc state.
In the Archive a Sheet Set dialog box, you can modify Archive Setup options similar toeTransmit. Like eTransmit, the Archive setup is saved with the sheet set data file. However,unlike eTransmit, you can only have one Archive Setup and you cannot import it fromanother sheet set.
You can use the Sheets, Files Tree, or Files Table tabs to add and remove files from thearchive set.
Whether you create a transmittal set or an archive set, the original files are not modified. AutoCAD
makes a copy of the files using the criteria you specified in the transmittal or archive setup.
Step 8: Using named sheet selectionsAs you continue to use more sheet set functionality, you might want to have different sheet
selections. For example, you might want to plot the entire sheet set for a design review and
create a transmittal set of just the floor plan and lighting drawings for the lighting vendor. You may
find yourself wanting to access these various selections of sheets many times throughout the
project. Rather than having to scroll through and select the appropriate sheets each time, you can
create named sheet selections.
1. Create Named sheet selections. You will repeat this process for each named sheet selectionyou want to create.
Select several sheets and/or subsets using the Shift or Ctrl keys. These are the sheets thatyou want to include in the named sheet selection.
From the Sheet Selections drop-down list, choose Create. If you have multiple sheetsselected, you can also right-click and choose Save Sheet Selection.
Enter a name for the sheet selection. You might create named sheet selections such asClient set, Design review, Architectural sheets, and Landscape sheets.
Choose OK.
2. Restore different named sheet selections.
-
7/28/2019 Pp_AUGI - Exploring the AutoCAD Sheet Set Functionality Part I
10/16
From the Sheet Selections drop-down list, choose one of your named sheet selections. Thesheets that you had selected when you created the named sheet selection are highlightedand ready for you to plot, publish to DWF, or etransmit.
3. Manage named sheet selections.
From the Sheet Selections drop-down list, select Manage.Choose Rename or Delete.
Step 9: Assigning sheet set propertiesIf you have been following along with the Sheets Happen series, youve been able to take
advantage of sheet set functionality with minimal effort. However, if you want to fully implement
sheet sets for maximum productivity, you will need to assign various sheet set properties.
You will find the sheet set properties by right-clicking on the sheet set title in the Sheet List tab of
the Sheet Set Manager and selecting Properties.
Note that you will also find a Properties option in the right-click menu for subsets and sheets.Depending on which item you right-click, selecting Properties will display different dialog boxes
(Sheet Set Properties, Subset Properties, Sheet Properties) enabling you to view and change the
relevant properties for that particular item. I'm going to focus on the Sheet Set Properties.
By default (in AutoCAD 2006), the Sheet Set Properties dialog includes three sections: Sheet Set,
Project Control, and Creation. The Sheet Set section includes properties for the Name, Sheet set
data file, Description, Resource drawing locations, Label block for views, Callout blocks, and
Page setup overrides files. The Name property is for the name of the sheet set. It uses the name
you provided when you created the sheet set with the Create Sheet Set Wizard (see Sheets
Happen! Step 1: Creating a new sheet set). That name was also used for the name of the sheet
set data file (DST) as you can see by viewing the Sheet set data file property. You can change
the name of the sheet set using the Sheet Set Properties dialog box. However, the name of thesheet set data file will not change. If you want to change the name of the sheet set data file, you
must close the sheet set in the Sheet Set Manager and then use Windows Explorer to rename
the DST file. The Description property may be blank depending if you entered a description when
you first created the sheet set. You can create or edit the description in the Sheet Set Properties
if you wish. The Project Control section is not available in AutoCAD 2005. However you can
create custom sheet set properties to accomplish the same thing. Ill discuss custom sheet set
properties and all of the remaining sheet set properties in future posts as they become relevant.
Step 10: Plotting using any page setupNamed page setups were introduced in AutoCAD 2000 but they were somewhat hidden and
relatively unused. In AutoCAD 2005, with the introduction of sheet sets, named page setups were
slightly redesigned and made more visible. However, Im still surprised at how many people dont
use (or even know about) named page setups. Regardless of your version of AutoCAD (2000
2006), if you plot (and who doesnt?!?), you will find value in named page setups!
You can create any number of named page setups and easily restore them for any layout. For
example, you might create one named page setup called Final Plot that plots the layout to your
-
7/28/2019 Pp_AUGI - Exploring the AutoCAD Sheet Set Functionality Part I
11/16
HP DesignJet on an E-size sheet at a scale of 1:1, and a second one called Test Plot that plots
the extents to your LaserJ et on a letter-size sheet, scaled to fit.
If you have AutoCAD 2005 or 2006, you are probably familiar with the Page Setup Manager but you
may not have used it to save a named page setup. The Page Setup Manager automatically displayswhen you try to access the page setup for a model or layout tab. By default, AutoCAD creates an
unnamed page setup for the current tab. If you select the Modify button, you can change the page
setup options for that particular layout (or model). However, without using named page setups, you
have to repeat the process for every layout. Using named page setups, you can set the options one
time and then easily apply them to any layout. The process for creating named page setups is
simple. Once they are created, named page setups will save you clicks and time!
1. From the File menu, choose Page Setup Manager. You can also right-click on the model orlayout tab to find the Page Setup Manager.
2. Choose New.
3. In the New Page Setup dialog box, enter the name of the page setup. Possible names mightinclude: Test Plot, Final Plot, LaserJ et Letter-size, DesignJ et E-size, E-size Monochrome, etc.
4. In the Page Setup dialog box, specify the device and other page setup options and thenchoose OK.
5. Continue to create new page setups for the various page setup configurations you might need.
6. In the Page Setup Manager, select the named page setup you want to use for the currentlayout (or model) and choose Set Current.
All of the named page setups are saved in the current drawing but you can use the Import option
to access named page setups from other drawings. Ideally, you would create all your named
page setups in a template file so that they are automatically included in new drawings and easily
accessible from a central location to import into existing drawings.
I think once you start using named page setups, you'll wonder what took you so long. The
concept is no different than using dimension styles or text styles. You (hopefully) would never set
all the dimension or text options each time you need them. So, why set each of the page setup
options each time you need them?
Imagine that a design partner sent you a set of drawing files with 100 sheets. You want to plot all of
the sheets to fit on a letter-size paper using your LaserJ et. Unfortunately, each of those 100 layouts
has been saved to plot to E-size paper on a DesignJ et. Has this ever happened to you? What do
you do? Using traditional methods, you probably open a drawing, select the layout, choose Plot, set
the device, set the paper size, set the plot area, set the scale, and send it to the plotter. And then,
repeat the same process 99 more times! If you are a full-time plotter, you might think of it as job
security! Otherwise, you probably consider it an incredible waste of your valuable time!
In AutoCAD 2005 and 2006, the sheet set manager enables you to use named page setups to
quickly plot an entire sheet set (or any selected sheets within it) to any page setup configuration. If
you are not familiar with named page setups, now is the time to learn! In this post, Ill show you how
to create a named page setup from your sheet set. However, for more general information about
named page setups, I suggest you first read my previous post (Resolve to save your page setups).
-
7/28/2019 Pp_AUGI - Exploring the AutoCAD Sheet Set Functionality Part I
12/16
When you create a new sheet set, AutoCAD uses a default template file for the named page setups.
Since it is unlikely that those default named page setups will meet your needs, I suggest you start by
creating your own template file. If you already have a template file for creating new drawings, you can
use that same template file to store your named page setups or you can use a completely different
file. I prefer to store the page setups in the same template file that I use for creating new drawings sothat I have fewer files to manage but it really doesnt matter to AutoCAD.
First, you need a custom template file (DWT). If you already have a custom template file, you can
skip this procedure. However, you might want to read the information regarding template file
location in step 3.
1. In AutoCAD, begin a new drawing using whatever AutoCAD template you typically use.
2. From the file menu, select Saveas.
3. In the Save Drawing As dialog box:
Change the Files of Type to AutoCAD Drawing Template.
Navigate to the folder where you want to store your template file. By default, AutoCAD willsave it in the local users Template folder. This location will work fine for your sheet set;however, I suggest you place it somewhere more obvious and accessible. You willprobably want to reuse this template file for other sheet sets so place it in a location thatmake sense for all of your projects. For example, if you have a Projects folder (locally or ona network), you might create a Templates folder within or next to the Projects folder.
Enter a name for your template file.Choose Save.
Next, you need to assign your sheet set to use your template file for page setups. It doesnt
matter if your template file doesnt yet contain named page setups.
1. In the Sheet Set Manager, right-click on the sheet set title and choose Properties.
2. Click on the Page Setup Overrides File. The browse button will display within the field.
3. Select the browse button and navigate to the template file you want to use for named pagesetups.
4. Select the template file and choose Open. If the template file you selected does not containpage setups a warning dialog box will display. Select OK to dismiss the warning dialog.
5. In the Sheet Set Properties dialog box, choose OK.
Finally, you need to create named page setups. If your template file already contains named page
setups, you can create additional ones or modify the existing ones.
1. Right-click anywhere in the sheet list and choose Publish>Manage Page Setups. If yourtemplate file already includes some page setups, they will be displayed in the Page Setup
Manager.
2. In the Page Setup Manager, choose New.
3. In the New Page Setup dialog box, enter a name for the page setup. Possible names mightinclude: Test Plot, Final Plot, LaserJ et Letter-size, DesignJ et E-size, E-size Monochrome, etc.
4. In the Page Setup dialog box, specify the device and other page setup options and then chooseOK. The named page setup is automatically written to the template file. This is one of the fewsheet set functions that might write information to an existing file without you knowing it. The onlyother ones are the hints that I described at the end of my November 7th Sheets Happen post.
-
7/28/2019 Pp_AUGI - Exploring the AutoCAD Sheet Set Functionality Part I
13/16
5. Continue to create new page setups, modify existing ones, or import named page setupsfrom other files. All of the page setups in the template file will be available for you to usewhen plotting from the Sheet Set Manager.
6. Close the Page Setup Manager
Now that your template file includes named page setups, you can easily plot your sheet set to any
configuration that is stored in the named page setups.
1. Right-click on the sheet set title or any combination of sheets that you want to plot.
2. Choose Publish>Publish Using Page Setup Override. Notice the page setup options that youcreated.
3. Select the named page setup that meets your need for the current plot.
Think of how much time you will save by not having to open and reconfigure every layout each
time you want to plot to a different device, scale, etc. And, since these name page setups are
saved in a template file, the next time you create a sheet set, the process will be even easier!
J ust use the same template file!
Step 11: Creating new sheetsWhen you create a new drawing using traditional methods (ie the NEW command), you must use
an existing drawing file as a template. The existing drawing could be a DWG (drawing), DWT
(template), or DWS (standards) file. It might be one of the default AutoCAD drawing files or, more
likely, it is your own customized drawing that contains layers, title block, and other information
specific to your project or company. Up until now (assuming you are following along with this
Sheets Happen series) you have been creating new drawings using traditional methods and then
importing the layouts into the Sheet Set Manager (SSM). To create new drawings (sheets) more
efficiently, you can set the sheet creation properties in the sheet set to use your template file and
then create your new sheets directly from the SSM.
1. In the Sheet Set Manager, right-click on the sheet set title and choose Properties.
2. In the Sheet Set Properties dialog box, select the Sheet Creation Template and choose thebutton to access the Select Template dialog box. By default, the sheet creation template usesa template (DWT) file that is installed with AutoCAD. You want to change this property so thatit uses your own template file.
3. In the Select Template dialog box, navigate to your template file and choose Open. TheSelect Layout as Sheet Template dialog box will display. It list all of the layouts that areincluded in the template file.
4. Select a layout and choose OK. If you have multiple layouts, select the one that you use mostfrequently.
5. In the Sheet Set Properties dialog box, set the Prompt for Template property to Yes or No asappropriate. By default, this property is set to No. This means that every time you create anew sheet in the sheet set, AutoCAD will automatically use the template file which isassigned to the Sheet Creation Template property. If you always (or almost always) use thesame template file, you should select No. If you frequently need different template files, youcan set this property to Yes so that AutoCAD will prompt you to select a template file andlayout each time you create a new sheet in the sheet set. You can also assign different sheetcreation templates based on the subset in which you are creating the new sheet.
-
7/28/2019 Pp_AUGI - Exploring the AutoCAD Sheet Set Functionality Part I
14/16
6. In the Sheet Set Properties dialog box, select the Sheet Storage Location and choose thebutton to access the Browse for Folder dialog box.
7. In the Browse for Folder dialog box, navigate to the folder where you want drawing files(DWG) for the new sheets to be created. The location you specify depends on the folder
structure of your project. If you store all of your project drawings (sheets) in one folder, selectthat folder. If you organize your drawings in subfolders, you may want different sheet storagelocations based on the subsets in your sheet set. As you move forward with sheet sets youmight want to consider creating separate folders for sheet drawings versus modeldrawings. Ill talk more about that in a future post.
8. In the Sheet Set Properties dialog box, choose OK. The Confirm Changes dialog boxappears and asks if you want to apply your changes to all of the nested subsets. This relatesback to my previous comments about the ability to specify different sheet creation templatesand locations based on subsets.
9. In the Confirm Changes dialog box, specify if you want to apply the changes to all nestedsubsets. If you choose Yes, the sheet creation properties will be consistent for the entiresheet set regardless of where you create the new sheet within the sheet list. If you choose
No, you may get different sheet creation behavior depending in which, if any, subset youcreate the new sheet. If you have no idea what Im talking about, select Yes :-)
10. In the Sheet Set Manager, right-click on the sheet set title and choose New Sheet.
11. In the New Sheet dialog box:
Review the Folder Path and Sheet Template. They should match the location and templatefile that you specified in the sheet set properties.
Enter a sheet number and title. As you enter the number and title, AutoCAD automaticallyenters them for the file name. You can name the file anything you want. I always remove thenumber from the file name to avoid future confusion because if you renumber the sheets inthe sheet set, the sheet number and the file name will be different. Your current practicemight be to include the sheet number in the file name to help you identify the drawing in yourproject folder. However, with sheet sets, that "old" practice is unnecessary because the SSM
enables you to manage sheet numbers and access the correct drawing files.Choose OK. AutoCAD automatically creates a new drawing and adds the sheet to the
sheet list. Remember that the sheet in the sheet list is simply a link (shortcut) to a layout inthe DWG file.
12. Double-click on the new sheet to verify that it used the correct template.
If you want to apply different sheet creation properties based on the subset, you can right-click on a
subset and choose Properties to modify the new sheet location, template, and prompt option for
that particular subset. Then, when you right-click on that subset and choose New Sheet, AutoCAD
will create the new sheet within that subset using those particular sheet creation properties.
Step 12: Creating Sheet ViewsDid you think I was done with sheet sets? Not a chance! Ive just been a little distracted by other
activities. Im sorry about the delay I know youre anxious to move on to the really *exciting*
topics relating to Fields! Before we get into fields, Ive decided to squeeze in two more topics
(Creating Sheet Views and Adding View Labels) because these are ways you can further
increase your efficiency with minimal effort.
In Sheets Happen! Step 11, you learned how to use your existing template file to create a new
sheet. Now Ill describe how you can quickly add content to that new sheet.
http://heidihewett.blogs.com/my_weblog/2006/01/sheets_happen_s_2.htmlhttp://heidihewett.blogs.com/my_weblog/2006/01/sheets_happen_s_2.html -
7/28/2019 Pp_AUGI - Exploring the AutoCAD Sheet Set Functionality Part I
15/16
If you were creating sheets using traditional tools, you might create a drawing using your
template and then attach external references of your model, create viewports on the layouts, set
the viewport scale, and insert a view label to describe that particular view or detail. The same
concepts apply using sheet set functionality, except the process is automated!
Assuming your xref drawings are in a particular folder on your hard drive (or on a network drive),
you can add that folder (or folders) as a sheet set property. This will enable you to have easy
access to your xref drawings from within the Sheet Set Manager.
1. In the Sheet Set Manager, right-click on the sheet set title and choose Properties.
2. In the Sheet Set Properties dialog box, select Resource Drawing Locations and choose thebutton to access the Resource Drawings Location dialog box.
3. In the Resource Drawing Locations dialog box, choose Add and navigate to the folders thatcontain the xrefs (model geometry) that you want easily accessible for this sheet set. You canadd as many locations as you want.
4. Choose OK to close all of the dialog boxes and accept the changes.
So far all of our work in the Sheet Set Manager has been on the Sheet List tab. However, as you
have probably noticed, there are two other tabs: Resource Drawings and View List. The
Resource Drawings tab displays a tree view of the resource drawing locations you added in step
3 above and you can add locations directly from the Resource Drawings tab. If you expand the
file location node, you can see all the folders and drawings in that location. If you expand a
drawing node, you will see the named modelspace views within that drawing. If the drawing does
not contain named modelspace views, it will only expand as far as the drawing file itself.
Using the Resource Drawings tab, you can easily add content to your sheets. Rather than going
through the manual process of attaching an xref and creating and scaling a modelspace viewport,
you simply drag a resource drawing onto your sheet.
1. In the Sheet Set Manager, select the Sheet List tab.
2. On the Sheet List tab, open a sheet to which you want to add content.
3. Select the Resource Drawings tab.
4. On the Resource Drawings tab, navigate to the drawing file you want to attach as an xref inyour sheet.
5. Select a drawing or named modelspace view within the drawing and drag it onto the sheet.You can simply pick a point on the layout and AutoCAD will automatically determine anappropriate scale based on the size of the drawing/view and layout. However, since youprobably want the new layout viewport to be at a particular scale, you can specify the scalebefore you place the viewport on the layout.
6. Before you specify the insertion point for the new viewport, right-click and select anappropriate scale from the list.
7. Specify the insertion point to place the viewport in the drawing.
So what exactly happened during this process? Nothing magic! AutoCAD did exactly what you do
using traditional methods, but it did it in a lot fewer steps! AutoCAD attached the resource
drawing file to the sheet drawing as an external reference with an insertion point at 0,0. It created
a layout viewport and set the viewport scale. Regardless of whether you select a drawing or
named modelspace view from the Resource Drawings tab, AutoCAD attaches the entire drawing.
-
7/28/2019 Pp_AUGI - Exploring the AutoCAD Sheet Set Functionality Part I
16/16
Your selection (the dwg or a particular modelspace view) determines how much of that xref will
be displayed in the new layout viewport. If you select a drawing, the new layout viewport displays
everything that was visible in modelspace of the xref file. If you select a named modelspace view,
the new layout viewport displays everything that was visible in that named view; taking into
account the layer visibility as well as the view boundaries. If you are not familiar with namedviews, I encourage you to learn more about them. Named views were enhanced in AutoCAD
2005 to support sheet set functionality but they are very useful even if you dont use sheet sets.
And, as we look into the future of AutoCAD, named views will become even more valuable!
Step 13: Adding View LabelsWhen you create sheet views like I described in the previous Sheets Happen post, you probably
want those sheet views to be labeled. Using traditional methods, you probably insert a block that
uses attributes to display the view number, title and scale. You can continue inserting your view
label block just like youve always done, or you can save some steps by assigning your view label
block as a property in the sheet set.
1. In the Sheet Set Manager, right-click on the sheet set title and choose Properties.
2. In the Sheet Set Properties dialog box, select Label Block for Views and choose the button toaccess the Select Block dialog box.
3. In the Select Block dialog box, navigate to file that defines your standard view label block.Your view label block might be defined in its own drawing (DWG) or template (DWT) file or itmight exist as a block definition within a larger drawing or template file.
4. If your view label is its own file, select the option: Select the drawing file as a block.OrIf your view label is a block definition within a drawing or template, select the option: Chooseblocks in the drawing file and then select the appropriate block definition.
You can only assign one view label block to a sheet set.
5. Choose OK to close both dialog boxes and accept the changes.
Now when you create new sheet views using the Resource Drawings tab, AutoCAD will
automatically insert the view label block for you. It places the view label block with its insertion
point at the lower left corner of the viewport. You can then use traditional methods to enter the
view number, name, and scale. But, wouldnt it be great if AutoCAD entered all of that
information for you? That is why we need Fields! Stay tuned for Sheets Happen Part 2!