PP5-28 - PastPerfect Museum Software28 VIRTUAL EXHIBIT Virtual Exhibit (VE) is the instant Web...
Transcript of PP5-28 - PastPerfect Museum Software28 VIRTUAL EXHIBIT Virtual Exhibit (VE) is the instant Web...

28VIRTUAL EXHIBIT
Virtual Exhibit (VE) is the instant Web exhibit creation tool for PastPerfect Museum Software. Virtual Exhibit converts selected collection records and images from PastPerfect to HTML for posting on the World Wide Web. You can point and click on the records you want to share, and VE will create all of the HTML and related files you will need to upload your exhibits to the Web. No Web program-ming knowledge is required to create informative, attractive and intuitive online exhibits.
With Virtual Exhibit, you select which records from your PastPerfect Objects, Pho-tos, Archives, and Library catalogs to include, and which data fields to share. VE automates the work, and allows you to personalize the exhibit and record page layouts, color scheme, image size, and more with simple on-screen selections. Since Virtual Exhibit is now based on Cascading Style Sheets (CSS) the possibili-ties for customization by your Web designers are endless.
Virtual Exhibit 5.0 requires that you have PastPerfect version 5.0 or higher with the MultiMedia and Virtual Exhibit Upgrades.
INSTALLING VIRTUAL EXHIBIT
When you purchase the Virtual Exhibit program, you will receive a Virtual Exhibit Upgrade CD. To activate this feature, click Setup on the Main Menu and then click System Parameters on the Setup menu. Click the Unlock Upgrade Options button and follow the instructions on the screen to complete the installation.
585

586 PastPerfect Museum Software User’s Guide
Virtual Exhibit can be installed on a networked version of PastPerfect. Virtual Exhibit will be activated on all the network workstations. Users will see the same Virtual Exhibits on each workstation. However, when the website is built, the files it creates will be stored on the local workstation. The websites created at each workstation will be independent.
CREATING A VIRTUAL EXHIBIT
Virtual Exhibit is designed to be similar in structure to the Exhibits catalog of PastPerfect. You will create your new virtual exhibit and fill in its information. Then you will add catalog records to the exhibit, either one at a time or from a catalog list. The catalog records have VE Exhibit Label fields where you can enter data that will only show in your Virtual Exhibit website.
Once the exhibit record has been created and the catalog records chosen, you will select the data fields for export, name those fields for Web visitors, and make design choices for your website. You can choose the fields from each catalog that you want visitors to see online. Then you can select the exhibit and catalog record level page layouts and colors. The CSS for these pages may be modified to further customize the Web pages. Once the design choices are made, you are ready to cre-ate the HTML and upload your website.
Virtual Exhibit uses the same top Navigation Bar and navigation tools as the rest of PastPerfect software. Please see Chapter 3 - The Basics for detailed information.
For this User’s Guide, we will create an example Virtual Exhibit site based on the data in the PastPerfect Evaluation program. The exhibit we will create will tell the story of the Rocky Pine Ranch, using items from the Rocky Pine Ranch Collection.
ADDING A NEW EXHIBITTo begin, open PastPerfect and click on Virtual Exhibit on the Main Menu under Optional Features. Click the Add button in the Navigation Bar to start an exhibit. The Add New Virtual Exhibit screen will appear, as in Figure 28-1. The number for this exhibit will appear in the New Exhibit# field. Click Add New Exhibit to create an exhibit with this number, or enter the number you want to use. We advise allowing the program to number the exhibits sequentially.

Virtual Exhibit 587
The new exhibit record will be displayed on the screen. Click the Additional Exhibit Information button under Screen View to begin entering information for the exhibit.
Enter a title for the exhibit in the Exhibit Title field. This title will display on the website on the List of Exhibits page and at the top of every page for this exhibit. You may also enter a Subtitle to give further description to the title. The subtitle will display after the title on the website.
In the Full Description field, enter a description of the exhibit. The description should explain to visitors the exhibit’s purpose and entice them to view it. The description will display on the List of Exhibits page on the website, and on the first page of the exhibit itself.
Figure 28-1Add New Virtual Exhibit screen
Figure 28-2 Additional Exhibit Information

588 PastPerfect Museum Software User’s Guide
TIP You can format the text within your description using HTML tags. For example, if you want text to appear in italics, place the text within the HTML tags <i> and </i>.
If you would like a link to your institution’s main website to appear on your exhibit, enter the URL in the Homepage Link field. The link will be a clickable link that displays as “Museum Home Page” at the top of every exhibit page.
In the Banner Text field, type in the text that you would like to have at the top of each page in the exhibit. This text is often the name of your institution. If you have a logo or banner image on your institution’s main website, you can include a link to that image here, so the same image appears at the top of your Virtual Exhibit Web pages.
Similarly, in the Footer Text field, type in the text that you would like to have at the bottom of each page in the exhibit. This text is often the contact information for your institution, your institution’s hours, or copyright information.
Use the Live URL field to record the Web address for your website. This field is for your reference, so you know how to access the website for this exhibit.
You may use the Notes and Purpose fields to enter any additional information about the Virtual Exhibit and its purpose. This information will not appear on the website.
The Visitor Use Statistics field may be used to track the number of visitors to the website. If you use a program to count the number of visitors, you may enter the script here for your reference. This information will not appear on your website.
For a new exhibit, enter the date and creator’s name in the Date Created and Cre-ated by fields. When you decide to remove the exhibit from your website, enter that date in the Date Removed field.
The Additional Information screen view has a button for Advanced Head and Body Tags. Clicking this button will reveal the screen in Figure 28-3. This section can be used to customize your website using HTML.

Virtual Exhibit 589
The Custom Start and Custom Finish fields give users with an advanced under-standing of HTML and CSS a way to include content and formatting on the Vir-tual Exhibit pages. These fields can be used to add scripts for analytics or meta tags for page authoring. As these fields will be inserted into the HTML at the start and end of the Head and Body sections of the webpage, proper HTML formatting must be used. Once you have made changes to this section, click Save & Close.
At the bottom right of the Additional Exhibit Information screen, seen in Figure 28-2, are two fields that you can use to adjust the images in your exhibit. The first field is Max Images per Record which controls the number of images that will display for one record. For example, if you attach many images to one catalog record in PastPerfect, you can limit the number of images that display on your Virtual Exhibit record by adjusting this number. If you set it to 25, no more than 25 images for one record will appear on the website, even if there are more than 25 images attached to the record in PastPerfect. Limiting the number of images per record can reduce the amount of time it takes for your Web pages to load and pre-vents visitors from being overwhelmed by the quantity of images on their screen.
Figure 28-3Advanced Head and Body Tags

590 PastPerfect Museum Software User’s Guide
The field for Large Image Width controls how many pixels wide the large images will appear on your website. Virtual Exhibit produces these Web sized large images and thumbnails from the images attached to PastPerfect catalog records. Setting the Large Image Width to the lowest number of 450 means your created website images will only be 450 pixels wide, which is approximately 1/4 to 1/3 of a modern computer screen. Images at this size are suitable for viewing but are small for printing. If you are concerned about your images being copied or dis-tributed, using this low setting can be a deterrent for people trying to copy your images. Setting the width to the highest number of 1150 means your images will be 1150 pixels wide. No matter which size you choose, you can protect them using Virtual Exhibit’s watermark feature.
At the top right of the Additional Exhibit Information screen are two more fields. The Active check box designates whether an exhibit is active or not. If the box is checked, then the exhibit is set as active. It will be included when the HTML is built, so it will appear on your website. If you do not want the exhibit included on your website, uncheck the box. Setting exhibits as not active allows you to save sites that are under construction, and keep exhibits that were previously on your website in case you want to include them on your site again.
The other field at the top is the Rank designation. Rank determines the order that the exhibit appears on your website. You may have as many exhibits as you want in your overall Virtual Exhibit site. The exhibits will all appear on the List of Exhibits screen. Change the Rank to adjust the order in which the exhibit appears in the List of Exhibits.
Once you are finished entering this information, click Save at the top of the record.
The last step in setting up the general exhibit information is to add an image to the exhibit. This image represents the entire exhibit. It will appear in the List of Exhib-its on your website and as the main image on the exhibit’s home page. To add the image, click the Image Management button. Use the options under Acquire New Image to attach your image, then click Exit. For more information about attaching images, please see Chapter 26 - Multimedia.
ADDING CATALOG RECORDSThe next step is to choose the items that you want to include in this exhibit. Click the Catalog Records button at the top of the Sidebar to view the grid

Virtual Exhibit 591
that will list the catalog records included in the exhibit. Catalog records can be added to the exhibit either one at a time or from a catalog list. Please note that you cannot be in Add Mode or Edit Mode to add items.
TIP Each catalog record can appear in as many Virtual Exhibits as you would like.
Adding Records One at a Time
To add records one at a time, click the plus sign button at the top right of the grid or click Add a Catalog Record in the Catalog Records section of the Side-bar. This screen appears:
This screen allows you to add items from the Objects, Photos, Archive, or Library catalogs to the exhibit. Choose the catalog to search by clicking on the appropriate radio button. Using the Prior, Next, and Browse buttons, locate the item you wish to add. When you have found it, click on Add this Item.
When you are finished adding items, click Close to return to the exhibit screen. The new items will now be on the list at the bottom of the screen.
Figure 28-4Add Items to Virtual Exhibit

592 PastPerfect Museum Software User’s Guide
Adding Records from a Catalog List
If you have a group of records that you want to put on a Virtual Exhibit, you can create a catalog list in PastPerfect with those records. Please see Chapter 15 - Catalog Lists for more information about creating lists. To put all the records from a catalog list on a Virtual Exhibit, click the button Add Catalog Records from a List in the Sidebar. You will be presented with a list of all the catalog lists, as in Figure 28-5.
Double click on the list you want. For this example, we will choose the “Rocky Pine Ranch Collection” list. You will be asked if you want to add the records to the exhibit, click Yes. A message will tell you that the records have been added to the exhibit. You will see the new items on the list at the bottom of the screen.
VIEWING AND EDITING CATALOG RECORDSTo view the catalog records you selected for the exhibit, click View Catalog Record Detail on the Sidebar, or click the file folder icon on the right above the list of items.
Using Virtual Exhibit Catalog Record Fields
The catalog record you see in Figure 28-6 has fields at the top that allow you to identify the item, such as the Object ID and Description. These fields cannot be edited on this screen. The five fields at the bottom – Custom HTML and the Virtual Exhibit Label fields – may be edited here and viewed on your website, but are not seen on the item’s catalog record in PastPerfect. You can use these fields to tell the story of how the items in the exhibit relate to each other or the exhibit subject mat-ter as a whole. To enter text in these fields, click the Edit button at the top.
Figure 28-5Select Catalog Record ListDetail

Virtual Exhibit 593
The Custom HTML field can be used to connect online media files and resources to your catalog record. Examples of media files are an audio clip from an oral his-tory record or a video clip of an item in your collection. To connect these files to your record, enter the HTML link to the online location of the file into this field. When your Virtual Exhibit is uploaded to the Web, this link will become active. Using the Custom HTML field allows you to create a link to the online file without modifying the existing catalog record in PastPerfect.
The VE Exhibit Label fields 1 through 4 give you additional space to enter data that you would only want to use in your Virtual Exhibits. For example, if you have an exhibit geared towards children, you could enter a description of the items in wording appropriate for children. Then instead of including the PastPerfect catalog record Description for items on the exhibit, you would use the VE Exhibit Label 1 field. The descriptions for the items on your website would be the child-friendly version. Another example would be if you wanted to include information in other languages on your website. You could enter a Spanish or French version of information about the items in one of the VE Exhibit Label fields.
Figure 28-6 Virtual Exhibit Catalog Record

594 PastPerfect Museum Software User’s Guide
Changing the Order of Records on Exhibit
You have the option to change the order that the records will appear in the Vir-tual Exhibit. To set the order, click the Order button at the top of the screen.
To change the order for one record at a time, enter the order number for the record in the number field. If you would like to put the records in Object ID order, click the Order by Object ID button. If you would like the put the records in order alphabetically by Object Name, click the Order by Object Name button. After making your choice, click Save. You can see the new order by clicking the Prior and Next buttons, or exit from the Virtual Exhibit Catalog Record screen and take a look at the list on the Catalog Records screen view.
Choosing Images for your Record and Exhibit Pages
Virtual Exhibit gives you a number of choices for images on your website. If you have more than one image attached to a record, you can choose the images from that record that will appear on the exhibit. Click the Image Management button to view the images in a larger screen, as in Figure 28-8.
The image that is set to Order #1 will be the main image for the record page. This image will appear on the website. If you want to set a different image to Order #1, click the Prior or Next arrow buttons at the bottom to find the image you want. Then click the Select button at the top right to set it as #1. To change the order of the other images, click the Order button under Options. To exclude an image from appearing on the website, uncheck the box next to Include this image on catalog record page at the top of the screen. If you have multiple images, you can
Figure 28-7Catalog RecordDisplay Order

Virtual Exhibit 595
view them at the same time and make your selections. Click the Multiple Images button under Options, click on an image, and then use the Include check box to include or exclude the image from the exhibit.
On the main Virtual Exhibit screen, you attached an image to the Exhibit Home Page using Image Management. You can include additional images on this page by selecting catalog records’ first images. To add images, please be sure you are on the View Exhibit Catalog Record screen (Figure 28-6) and navigate to the record(s) using the Next and Prior buttons at the top. On the record screen, click Edit and check the box Include Image #1 on Exhibit Home Page. Click Save, then move to the next record.
NOTE Watermarks may be applied to images when you build the HTML for your website.
Figure 28-8 Image Management

596 PastPerfect Museum Software User’s Guide
REMOVING CATALOG RECORDS FROM THE EXHIBITYou may decide that you want to remove certain records from your Virtual Exhibit. To do this, click the View Catalog Record Detail button in the Sidebar. Use the Prior or Next buttons at the top to find the record you would like to remove. Once you have found the record, click the button in the Sidebar that says Remove this Catalog Record from the Exhibit. You will be asked if you are sure you want to remove the record. If you are, click Yes. The record will no longer be on the exhibit.
You may also decide that you want to remove all the records from the Virtual Exhibit. Rather than deleting them one at a time, you can click the Remove All Catalog Records button in the Sidebar on the Virtual Exhibit screen. This will take all the records off the exhibit.
Figure 28-9 Select Fields to Include in Exhibit

Virtual Exhibit 597
SELECTING EXPORT FIELDSFor each catalog (Objects, Photos, Archives, and Library), you choose the fields that will appear on your website. By selecting the fields, you share the informa-tion that you feel is important and fits with the theme of the exhibit. Click the Select Export Fields button on the Sidebar to begin.
This screen, seen in Figure 28-9, has five tabs, one for each catalog and one for Images. You may choose different fields for each catalog and for your images. Each tab has a column for Available Fields on the left and Fields to Include on Web on the right. The Available Fields are the fields you can choose from, and the Fields to Include on Web are the fields that have already been selected to appear on your website.
To make changes to the list of fields to include, click the Edit button at the top of the screen. To include a field, double click on it in the list of Available Fields. To remove a field, double click on it in the list of Fields to Include on Web. To remove all fields, click the Clear Fields List button.
Common fields to include are: Object ID, Object Name, Date, Title, Artist, Creator, Author, Photographer, Search Terms, Subjects, People, and Images - Caption.
NOTE Fields that contain sensitive data, such as locations and values, are not available to be exported.
To change the order in which the fields will appear on your website record pages, click on the gray box to the left of the field, hold your mouse button down, and drag the box up or down so the list is in the order you want.
TIP Select all of the fields you want to include in your Virtual Exhibit catalog record pages first, then set the order of the fields.
You may also choose the Virtual Exhibit Custom HTML field and VE Exhibit Label fields, if you have used these fields for the selected catalog records. These fields are specifically designed to be included on your website and may

598 PastPerfect Museum Software User’s Guide
be accessed from the View Catalog Record Detail screen. This screen also has options for including PDF attachments on your website. If you have attached PDF files to catalog records as multimedia links, you can make those PDF files available on your website. If the PDF file has information you want to make public, such as a typed transcript of a handwritten letter, including it on your website may enhance the Web visitor experience. However, some PDF files may be very large in size and take a long time for Web visitors to download. You may want to exclude those PDF files from your website. Using the PDF Attach-ment Options, you may select Do Not Include PDF Attachments to exclude all PDFs from your exhibit; select Include PDFs if Attached and Under 300 KB to include only smaller PDF files; or select Include PDFs if Attached Regardless of Size to include all PDF files. Click Save when you are finished.
CUSTOMIZING FIELD NAMESYou can name the selected data fields for your Virtual Exhibit Catalog Record Pages. Click the Customize Field Names button from the Sidebar to open the screen seen in Figure 28-10. This screen has five tabs, one for each of the catalogs
Figure 28-10 Customize Field Names

Virtual Exhibit 599
from which you chose your fields to include on the website. In the Field Name column, you will see the fields you chose. In the column on the right, labeled Your Custom Name, are the field names that will appear on your website. To change the field names, click Edit at the top, then in the right column enter the field names you want Web visitors to read when they view your site. Then save your changes. The custom names will be the same for all of your exhibits.
DESIGNING A VIRTUAL EXHIBIT
Once the exhibit information has be completed, catalog records chosen and data fields selected, you can begin making choices for how the Web pages will look on your Virtual Exhibit site. Your Virtual Exhibit website has three levels of pages - a List of Exhibits page, an Exhibit Page that is the home page for each exhibit, and Catalog Record pages.
USING EXHIBIT PAGE LAYOUT OPTIONSFrom the List of Exhibits page, the Web visitor can select an exhibit. The Exhibit Page that appears contains at least one image, exhibit title, subtitle, and the exhibit’s full description. To select the layout for this page, click Exhibit Page Layout Options in the Sidebar.
Figure 28-11 Exhibit Page Layout Options

600 PastPerfect Museum Software User’s Guide
This screen will display the layout options. To choose an option, click Edit from the Navigation Bar, then click the radio button next to the option you want. Then click Save. If you would like to modify the layout further by modifying the CSS, click the View or Change Selected Layout Cascading Style Sheet button. Please note that changes made to the CSS are permanent and the CSS cannot be reset to the default.
NOTE Your CSS pages may be modified outside of Virtual Exhibit. If you have a web designer customizing your website for you, it may be easier for the designer to work with the CSS pages directly. The CSS pages are stored in the c:\virtual_exhibit folder. If the CSS pages are modi-fied outside of PastPerfect, you must uncheck the box for “Build Cascading Style Sheets” when you build the HTML, or the modified pages will be overwritten.
USING CATALOG RECORD PAGE LAYOUT OPTIONSThe Catalog Record Page contains the data fields and images chosen from this item’s PastPerfect catalog record as well as the Custom HTML and VE Exhibit Label fields. To select the layout for this page, click Catalog Record Page Layout Options in the Sidebar.
Figure 28-12 Catalog Record Page Layout Options

Virtual Exhibit 601
This screen will display the layout options. To choose an option, click Edit from the Navigation Bar, then click the radio button next to the option you want. Then click Save. If you would like to modify the layout further by modifying the CSS, click the View or Change Selected Layout Cascading Style Sheet button. Please note that changes made to the CSS are permanent and the CSS cannot be reset to the default.
TIP To see what your website will look like after making design changes, you can build the HTML and view the website on your computer, using those options under Actions in the Sidebar. Doing this will not affect your “live” website. By periodically viewing the website during the design process, you can verify that your color scheme is consistent and legible, and that your images and text look pleasing on the page.
Figure 28-13 Exhibit Color Scheme

602 PastPerfect Museum Software User’s Guide
EXHIBIT COLOR SCHEMESIn addition to choosing the layout for your website, you can choose the color scheme. You can choose colors that match your institution’s own website, or you can choose colors that go with the theme of your exhibit. The color scheme you choose will apply to both the Exhibit Page and Catalog Record Pages. To select your color scheme, click Exhibit Color Schemes in the Sidebar.
This screen, seen in Figure 28-13, has two sets of color schemes. The set on the left are the standard schemes, which are always available. The set on the right are custom schemes, which you can modify to include the specific colors you want. To select a color scheme, click Edit in the Navigation Bar and click the radio button next to the option you want, then click Save.
If you want to see a preview of the color schemes, click View or Change Color Scheme.
Use the arrow buttons at the bottom right to scroll through the different color schemes. The first seven schemes are the standard schemes. The next seven are the custom schemes. When you find a scheme you like, click the Select button to choose it.
If you would like to modify one of the color schemes, use the arrow buttons to navigate to one of the custom schemes, then click the Edit button at the bottom of the screen. Use the Example Page diagram to help you see how the different ele-
Figure 28-14View or ChangeColor Scheme

Virtual Exhibit 603
ments will look when the colors have changed. To change the color for a particular element of the website, click the color palette to the right of the section. The Select Color screen will appear, seen in Figure 28-15, where you can change the color.
You have the option to enter the Hex Code (Hexadecimal Code) for the color, which is the recommended way to get a specific color. You may also click the Select Color button to get a color palette where you can click on the color you want. Not all colors are available on the color palette. The selected color will pre-view on the right. Click Save to choose the color.
The diagram on the right will change to reflect your new color choice. Once you have adjusted your custom color scheme to your liking, you can enter a name for it at the top, under Custom Name. This custom color scheme will be available for all your Virtual Exhibits. Click Save to save your new color scheme.
SETTING UP THE LIST OF EXHIBITS PAGEThe first screen in your Virtual Exhibit website is a page that lists all of your active exhibits. If you only create one exhibit at a time, that one exhibit will be listed. However, you have the option to create as many exhibits as you want and put them all online at the same time. The List of Exhibits Page is the direc-tory for your exhibits. It gives the title and subtitle of the exhibit, displays the exhibit page image, and gives the first few lines of the exhibit description.
This List of Exhibits Page is modified by clicking Set Up List of Exhibits Page under Actions in the Sidebar.
Figure 28-15Select Color

604 PastPerfect Museum Software User’s Guide
On the screen shown in Figure 28-16, you may enter banner and footer text for this page by clicking Edit at the top of the screen and typing in the text you want to use. Click Save to save your changes. You may customize the layout of the page by modifying the CSS for the page. Click Modify Custom Layout to open the CSS page to modify. To use your modified layout, click Edit at the top, then check the box next to Use Custom Layout. Please note that changes made to the CSS are permanent and the CSS cannot be reset to the default. Click Save to save your changes.
To change the color scheme for this page, click the Color Scheme button under Page View in the Sidebar. Click Edit, then click the radio button next to the color scheme you want to use. Click Save to save your selection. You may set up custom color schemes on this screen in the same way as described in the Exhibit Color Schemes section. When you are finished setting up your List of Exhibits Page, click Exit to return to the main exhibit screen.
Figure 28-16 Exhibit Page Layout Options

Virtual Exhibit 605
BUILDING THE HTML
After you have created your exhibit, added catalog records and made your design choices, you are ready to build the HTML for your website. This is the process that takes the PastPerfect data and transfers it to a format readable on websites. Click the Build HTML button on the Sidebar to open the Create HTML Web Pages screen.
On this screen, you have options to Build All Exhibits or Build Just this Exhibit. To create the HTML for all the exhibits, use the Build All Exhibits option. If you only have one exhibit, or you were making changes to just one exhibit, you can choose the Build Just this Exhibit option. This option will save you time, as the building process may take anywhere from a few minutes to a few hours, depending on the number of records and images in your exhibits.
The other check boxes on this screen allow you to select which parts of the website are built. Since the parts work together, it is recommended that you select all the parts when you build your HTML, except for Watermark Large Images if you do not want your images watermarked.
WATERMARKING IMAGESDuring the HTML building process, the image files are converted to JPG format and are optimized for Web display. A thumbnail and a full size image are cre-ated for each catalog record. If you would like the full size images watermarked
Figure 28-17Create HTML Web Pages

606 PastPerfect Museum Software User’s Guide
when they are created, check the box for Watermark Large Images. This water-mark will only be applied to the full size images that appear on your website; your original images in PastPerfect will not be watermarked.
Watermarks are set up by clicking the Image Management button under the Image for Exhibit Page, found on the Catalog Records and Additional Exhibit Informa-tion screen views. On the Image Management screen, click the Watermark button on the bottom right, then click Setup Watermark. The screen in Figure 28-18 will appear. You can set a custom location for the watermark and define the watermark text on the Watermark Setup screen.
Text Shade - You may change the color of the watermark to either Grey or White, using this field. If images generally have dark backgrounds, a white watermark will be more visible.
Visibility % - Determines the prominence of the watermark.
Font - You may change the font to Times New Roman or Arial, and also change the text style to Bold and/or Italic.
Text of Watermark - Enter or change the text of your watermark by typing it here.
Remove Spaces Before and After Text - Checking this box will help to increase the size of the watermark on the image.
Custom Location Coordinates - You may set your own coordinates to place the watermark exactly where you want it on the image.
Figure 28-18Watermark Setup screen

Virtual Exhibit 607
TIP The X coordinate is a given number of pixels along the horizontal axis. The Y coordi-nate is a given number of pixels along the vertical axis. X1 and Y1 are starting points relative to the upper left corner of the image. The greater the difference between X1/Y1 and X2/Y2, the larger the watermark. For instance with the coordinates X1=20, Y1=20 and X2=90, Y2=90, the watermark will be larger than if the settings are X1=40, Y1=40 and X2=60, and Y2=60. The X2 and Y2 coordinates must be larger than the X1 and Y1 coordinates.
Once you have set up your watermark, click Exit to save the settings.
To apply your watermark, choose the Location of Watermark from the drop-down menu, seen in Figure 28-19. You can use the Custom Location Coordinates or one of the standard locations.
If you want to apply the watermark to the Exhibit Page image, click Apply Water-mark, then click Exit and click Save on the Image Management toolbar. You do not have to apply the watermark to this Exhibit Page image to be able to watermark your Catalog Record Page images. If you want to apply the watermark to just Catalog Record Page images (and not the Exhibit Page image), do not click Apply Watermark. If you applied the watermark to the Exhibit Page image and you want to remove it, click Cancel on the Watermark screen or on the Image Management toolbar.
Figure 28-19 Apply Watermark screen

608 PastPerfect Museum Software User’s Guide
To apply the watermark to your images during the Build HTML process, check the box next to Watermark Large Images. Then click Build.
VIEWING YOUR WEBSITE
After the HTML has been built, click the View Website button to open up your website in your Web browser. The website is stored in the c:\virtual_exhibit folder on your local hard drive. Using the View Website function allows you to view the website locally before uploading the files to your web server.
The View Website function is an excellent tool for proofreading your new website. The pages appear as they will on the Internet, so you can make sure hyperlink text is visible, typos are corrected, and selected data fields are displayed.
If you notice any errors, just close the website in your browser and return to Vir-tual Exhibit to make your changes. You can edit and recreate the pages as many times as you like before you upload it to your Web server.
Figure 28-20 View Website List of Exhibits (Internet Explorer 7)

Virtual Exhibit 609
TABLE OF CONTENTSYou will notice in viewing your website that each exhibit has a Table of Con-tents. The Table of Contents lists each item in the exhibit, the Object Name, Object ID, Title and Description. They are listed in the order that was chosen for the records in the exhibit. The Table of Contents acts as a quick way to see all the records in the exhibit. You can click on the View Full Record link to jump to the catalog record page.
Figure 28-21 View Website Exhibit Page (Internet Explorer 7)
Figure 28-22 View Website Table of Contents (Internet Explorer 7)

610 PastPerfect Museum Software User’s Guide
NOTE There are a number of free search programs that are available on the web that you can use in your Virtual Exhibit Site. The search scripts can be inserted into the Advanced Head and Body Tags section of your Virtual Exhibit site.
UPLOADING YOUR WEBSITE
The final step is to upload the website you created to your Web server, so it can be viewed on the Internet. You must have internet access and a Web server or Web server host.
Virtual Exhibit has a built-in FTP function (File Transfer Protocol) that will trans-fer your files to your Web server. Before you perform the transfer, you must know your Web host name, the folder on the Web server where your website will be stored, and the User ID and password for logging in to your Web server. This information will be provided by your Web host.
To upload the files, click FTP Upload in the Sidebar. You will see the screen shown in Figure 28-23.
Enter your Web host name, Web folder, User ID and password. You may choose
to upload just the exhibit you are working on or all exhibits. You may also choose to upload images, which is necessary if you have added new images, made any changes to your images, or removed images. Click Upload Website Now to begin the upload process. The upload may take anywhere from a few minutes to a few
Figure 28-23FTP Upload

Virtual Exhibit 611
hours, depending on the number of records and images you are uploading and the speed of your internet connection.
BACKING UP YOUR VIRTUAL EXHIBITS
As you create and design your Virtual Exhibits, you will want to make sure your work is backed up in case something happens to your computer. Your Virtual Exhibits are included in the PastPerfect backups. To make a backup, exit out of Vir-tual Exhibit to the Main Menu of PastPerfect. Use any of the backup options under the Backup & Reindex section. We suggest making backups to your hard drive on a daily basis, and backing up to a CD, DVD or removable drive once a week.

612 PastPerfect Museum Software User’s Guide

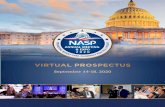










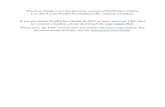



![[Exhibit A] [Exhibit B]. [Exhibit D] [Exhibit F]](https://static.fdocuments.us/doc/165x107/6294402616e6d749834caeff/exhibit-a-exhibit-b-exhibit-d-exhibit-f.jpg)


