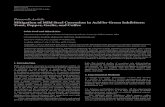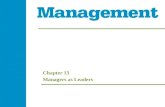PowerPoint Presentation to Accompany GO! with Microsoft ® Excel 2007 Comprehensive 1e Chapter 11
description
Transcript of PowerPoint Presentation to Accompany GO! with Microsoft ® Excel 2007 Comprehensive 1e Chapter 11

with Microsoft Excel 2007 Comprehensive 1e © 2008 Pearson Prentice Hall 1
PowerPoint Presentation to AccompanyGO! with Microsoft® Excel 2007
Comprehensive 1e
Chapter 11Nesting Functions and Consolidating Worksheets

with Microsoft Excel 2007 Comprehensive 1e © 2008 Pearson Prentice Hall 2
Objectives
• Nest One Function within Another• Use 3-D References and Nested
Lookups• Check Accuracy with Excel’s
Auditing Tools• Consolidate Workbooks• Share and Merge Workbooks

with Microsoft Excel 2007 Comprehensive 1e © 2008 Pearson Prentice Hall 3
Nest One Function within Another
• A function placed within another function to create an even more complex formula is called a nested function.
• You can nest any of the functions by using the Function Arguments dialog box.
• A lookup table can be nested within a function.

with Microsoft Excel 2007 Comprehensive 1e © 2008 Pearson Prentice Hall 4
Nest One Function within Another
Insert Function
dialog box
IF Function Arguments dialog box

with Microsoft Excel 2007 Comprehensive 1e © 2008 Pearson Prentice Hall 5
Use 3-D References and Nested Lookups
• When using nested functions, you can use 3-D references within a function.
• A 3-D reference is a reference to the same cell or range of cells on multiple worksheets.
• A mixed reference is a cell reference in which the column or row reference is absolute and the other reference remains relative.

with Microsoft Excel 2007 Comprehensive 1e © 2008 Pearson Prentice Hall 6
Use 3-D References and Nested Lookups
Logical test refers to a cell in the
Busch Landing
Worksheet Value if true
Value if false

with Microsoft Excel 2007 Comprehensive 1e © 2008 Pearson Prentice Hall 7
Check Accuracy with Excel’s Auditing Tools
• Excel’s auditing tools provide assistance to help locate possible errors.
• Use the Evaluate Formula dialog box to see the different parts of a nested formula.

with Microsoft Excel 2007 Comprehensive 1e © 2008 Pearson Prentice Hall 8
Check Accuracy with Excel’s Auditing Tools
• Precedent cells are referred to in a formula.
• Dependent cells are referred to by a formula in another cell.

with Microsoft Excel 2007 Comprehensive 1e © 2008 Pearson Prentice Hall 9
Check Accuracy with Excel’s Auditing Tools
• Excel uses certain rules, called error checking, to check for errors in formulas:– Does not guarantee that the worksheet is
error-free– Helps in finding common mistakes
• The Evaluate Formula dialog box is used to review the parts of a complex formula.

with Microsoft Excel 2007 Comprehensive 1e © 2008 Pearson Prentice Hall 10
Check Accuracy with Excel’s Auditing Tools Error
Checking button

with Microsoft Excel 2007 Comprehensive 1e © 2008 Pearson Prentice Hall 11
Check Accuracy with Excel’s Auditing Tools
• The Watch Window is a small window used to inspect, audit, or confirm formula calculations and results in large worksheets.
• The Add Watch button allows you to insert specific information about formulas to watch.

with Microsoft Excel 2007 Comprehensive 1e © 2008 Pearson Prentice Hall 12
Consolidate Workbooks• To summarize and report results from
separate worksheets, you can consolidate data.– Combine data from separate worksheets.
• Consolidate by position arranges the data in all worksheets in an identical order and location.

with Microsoft Excel 2007 Comprehensive 1e © 2008 Pearson Prentice Hall 13
Consolidate Workbooks• Worksheet structure refers to the data
range in all worksheets, which must be identical.
• When you consolidate by category, the same column and row titles must be used.– The master worksheet can match the data.– You can enter the defined name of the
reference area.

with Microsoft Excel 2007 Comprehensive 1e © 2008 Pearson Prentice Hall 14
Share and Merge Workbooks• A shared workbook allows more than
one user to enter data into a workbook.• Use Track Changes to:
– Determine who used the workbook– Determine when the workbook was used– Determine what changes were made
• Use Compare and Merge workbooks to combine individual workbooks containing similar data into one workbook.

with Microsoft Excel 2007 Comprehensive 1e © 2008 Pearson Prentice Hall 15
Share and Merge WorkbooksTrack Changes
button

with Microsoft Excel 2007 Comprehensive 1e © 2008 Pearson Prentice Hall 16
Share and Merge Workbooks• When you use Open as Copy, a
duplicate file is opened and given a new name.
• The Compare and Merge Workbooks command is used when you compare similar workbooks and merge the data into one workbook.

with Microsoft Excel 2007 Comprehensive 1e © 2008 Pearson Prentice Hall 17
Covered Objectives
• Nest One Function within Another• Use 3-D References and Nested
Lookups• Check Accuracy with Excel’s
Auditing Tools• Consolidate Workbooks• Share and Merge Workbooks

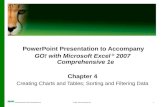

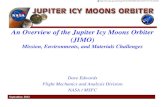


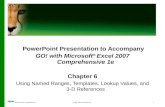
![pH - Hanna Instruments · What is pH? 0 2 4 6 8 10 12 14 1e-14 1e-13 1e-12 1e-11 1e-10 1e-09 1e-08 1e-07 1e-06 1e-05 1e-04 0.001 0.01 0.1 1. pH Hydrogen Ion Concentration [H+] Pure](https://static.fdocuments.us/doc/165x107/5fffb191970a7d07ff50bec3/ph-hanna-instruments-what-is-ph-0-2-4-6-8-10-12-14-1e-14-1e-13-1e-12-1e-11-1e-10.jpg)