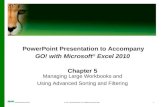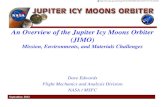PowerPoint Presentation to Accompany GO! with Microsoft ® Excel 2007 Comprehensive 1e Chapter 8
description
Transcript of PowerPoint Presentation to Accompany GO! with Microsoft ® Excel 2007 Comprehensive 1e Chapter 8

with Microsoft Excel 2007 Comprehensive 1e © 2008 Pearson Prentice Hall 1
PowerPoint Presentation to AccompanyGO! with Microsoft® Excel 2007
Comprehensive 1e
Chapter 8Creating Macros, Using Depreciation and Conditional
Functions, and Creating PivotTables and PivotChart Reports

with Microsoft Excel 2007 Comprehensive 1e © 2008 Pearson Prentice Hall 2
Objectives
• Create and Run a Macro• Apply Depreciation Functions• Evaluate Worksheet Data with
Conditional IF Functions• Create a PivotTable and PivotChart

with Microsoft Excel 2007 Comprehensive 1e © 2008 Pearson Prentice Hall 3
Create and Run a Macro• A macro is a series of commands
grouped together as a single command.– Examples include:
• Selections from menus and dialog boxes• Keystrokes• Clicks on toolbar buttons
• Macro tools are located on the Developer tab.– Do not normally show up on the Ribbon

with Microsoft Excel 2007 Comprehensive 1e © 2008 Pearson Prentice Hall 4
Create and Run a Macro
Show Developer tab in the Ribbon
checkbox
Popular option
Excel Options dialog box

with Microsoft Excel 2007 Comprehensive 1e © 2008 Pearson Prentice Hall 5
Create and Run a Macro• The Code group displays the buttons
for macros.– Only displays when macros are available
• The Trust Center contains security and privacy settings for Microsoft Office 2007 applications.

with Microsoft Excel 2007 Comprehensive 1e © 2008 Pearson Prentice Hall 6
Create and Run a Macro• To display the Trust Center
– Click on the Developer tab– Look in the Code group– Click on the Macro Security button
• A macro virus is unauthorized code attached to a macro.– May damage or erase files

with Microsoft Excel 2007 Comprehensive 1e © 2008 Pearson Prentice Hall 7
Create and Run a Macro

with Microsoft Excel 2007 Comprehensive 1e © 2008 Pearson Prentice Hall 8
Create and Run a Macro• Macro recorder: Every keystroke and
mouse click is recorded and saved with a macro.
• A macro can be run (replayed) in any cell.
• Each macro needs to be named.– The first character must be a letter.– Spaces are not allowed.– No cell references.

with Microsoft Excel 2007 Comprehensive 1e © 2008 Pearson Prentice Hall 9
Create and Run a Macro• Save macro options are This Workbook,
New Workbook, or Personal Macro Workbook.
• Macros are stored in a module using the Visual Basic for Applications (VBA) program.– VBA is a programming language.– Each macro is stored in a different module.– They are numbered consecutively.

with Microsoft Excel 2007 Comprehensive 1e © 2008 Pearson Prentice Hall 10
Create and Run a Macro
Microsoft Visual Basic
window
VBA code

with Microsoft Excel 2007 Comprehensive 1e © 2008 Pearson Prentice Hall 11
Apply Depreciation Functions• Depreciation is the amount that an
asset decreases in value over time.• Long term assets are expected to last
longer than one year.– Examples: car, property owned by a firm
• Depreciation is an expense.• There are several methods for
calculating the amount of depreciation.

with Microsoft Excel 2007 Comprehensive 1e © 2008 Pearson Prentice Hall 12
Apply Depreciation Functions

with Microsoft Excel 2007 Comprehensive 1e © 2008 Pearson Prentice Hall 13
Apply Depreciation Functions• Types of depreciation:
– Straight line• Equal amount each year
– Sum of years’ digits• Will depreciate faster during early years
– Declining balance• Will depreciate faster during early years
• The relative reference feature is used when the actions in the macro are relative to the selected cell.

with Microsoft Excel 2007 Comprehensive 1e © 2008 Pearson Prentice Hall 14
Evaluate Worksheet Data with Conditional IF Functions
• Conditional functions test whether a condition is true or false by using logical or comparison expressions:– COUNTIF– SUMIF– AVERAGEIF– COUNTIFS– SUMIFS

with Microsoft Excel 2007 Comprehensive 1e © 2008 Pearson Prentice Hall 15
Evaluate Worksheet Data with Conditional IF Functions
• COUNTIF– Counts items within a range that match a
specific condition• SUMIF
– Adds the cells in a range that meet a specific condition
• AVERAGEIF– Calculates the average of a range of data that
meets a specified condition

with Microsoft Excel 2007 Comprehensive 1e © 2008 Pearson Prentice Hall 16
Evaluate Worksheet Data with Conditional IF Functions
• COUNTIFS– Counts the number of items in a list when
there is more than one condition to be met• SUMIFS
– Adds data that matches two or more criteria

with Microsoft Excel 2007 Comprehensive 1e © 2008 Pearson Prentice Hall 17
Create a PivotTable and PivotChart
• A PivotTable report displays large amounts of numerical data in different ways that can be analyzed.
• The source data is the range of the table.
• The report will be created in the PivotTable report layout area.
• The PivotTable Field List displays each of the column titles (fields).

with Microsoft Excel 2007 Comprehensive 1e © 2008 Pearson Prentice Hall 18
Create a PivotTable and PivotChart
Pivot Report Layout Area
Areas section
Fields section
PivotTable Tools tab

with Microsoft Excel 2007 Comprehensive 1e © 2008 Pearson Prentice Hall 19
Create a PivotTable and PivotChart
• The Areas section is used to place field names.
• Fields that do not contain numbers display in the Row Labels area.
• Fields that contain numbers display in the Values area.– Used to summarize data in the PivotTable

with Microsoft Excel 2007 Comprehensive 1e © 2008 Pearson Prentice Hall 20
Create a PivotTable and PivotChart
• Data in a PivotTable is linked to the original worksheet and can be updated using the Refresh command.
• Custom calculations are calculations that are created in the PivotTable.
• You can sort data in PivotTables.

with Microsoft Excel 2007 Comprehensive 1e © 2008 Pearson Prentice Hall 21
Create a PivotTable and PivotChart
• A PivotChart visually displays the data.• A PivotChart is interactive and the
object changes as the data changes.• Data can be quickly moved so the
chart displays different trends.

with Microsoft Excel 2007 Comprehensive 1e © 2008 Pearson Prentice Hall 22
Covered Objectives
• Create and Run a Macro• Apply Depreciation Functions• Evaluate Worksheet Data with
Conditional IF Functions• Create a PivotTable and PivotChart

![This term you are required to purchase AstroPortal To accompany Comins, Discovering the Universe: Stars to Planets, 1e WELCOME TO [ASTRONOMY] .](https://static.fdocuments.us/doc/165x107/5697bfe31a28abf838cb53cc/this-term-you-are-required-to-purchase-astroportal-to-accompany-comins-discovering.jpg)
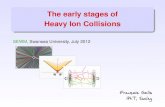

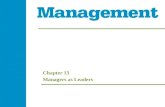






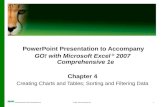

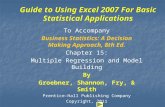
![Development of Electrostatic Precipitator (ESP) for …¼r...r D d r D U Ezyl r ln 2 ln ( ) 0 ∗ = ∗ = πε λ 1E+4 1E+5 1E+6 1E+7 1E+8 1E-4 1E-3 1E-2 1E-1Radius [m] Feldstärke](https://static.fdocuments.us/doc/165x107/5e86afb1a903b22d2c563cb1/development-of-electrostatic-precipitator-esp-for-r-r-d-d-r-d-u-ezyl-r-ln.jpg)