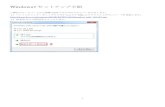PowerPoint プレゼンテーション · 2020. 6. 9. · 2-2...
Transcript of PowerPoint プレゼンテーション · 2020. 6. 9. · 2-2...
![Page 1: PowerPoint プレゼンテーション · 2020. 6. 9. · 2-2 車体を[押し出し]で作成する 1. 寸法を指定する線分をクリック 1. 寸法を配置したい位置でクリッ](https://reader034.fdocuments.us/reader034/viewer/2022052102/603c7cbf498f660f056ca7ae/html5/thumbnails/1.jpg)
ビギナー向けレッスン
2019/09/10 Fusion 360 ビギナー向けレッスン
02
モデリング -前編 -
2-1 立体形状の作成手順
2-2 車体を[押し出し]で作成する
2-3 煙突を[回転]で作成する
2-4 拘束と寸法
2-5 車輪を[押し出し]で作成する
2-6 データの保存
![Page 2: PowerPoint プレゼンテーション · 2020. 6. 9. · 2-2 車体を[押し出し]で作成する 1. 寸法を指定する線分をクリック 1. 寸法を配置したい位置でクリッ](https://reader034.fdocuments.us/reader034/viewer/2022052102/603c7cbf498f660f056ca7ae/html5/thumbnails/2.jpg)
2019/09/10 Fusion 360 ビギナー向けレッスン
2-1 立体形状の作成手順
[作成]コマンド
実際にモデリングしてみましょう
◼ [基準フィーチャ ソリッド]>[作成]は、ソリッドボディの形状作成に使います。
◼ プロファイル*を[スケッチ]で作成し、それをもとに形状を作成するフィーチャ**がよく利用されます。
◼ ここからは実際にFusion 360 を操作して、
右のモデルを作っていきます。
押し出しスケッチに対して垂直な方向に、プロファイルを押し出して立体化します
スイーププロファイルがパス(軌道)に沿って移動した形状を立体化します
回転回転軸を中心にして、プロファイルを回転させて立体化します
ロフト2つ以上のプロファイルをつなぐ形状を立体化します
*プロファイル…フィーチャーの作成時に、その輪郭となる図形。[スケッチ]を使って作成できる。
**フィーチャ…ある操作や、その操作によってできる形状のこと。Fusion 360内では、特に「操作」の意味合いが強い。
タイムラインに並ぶアイコンごとに、スケッチ フィーチャー、押し出し フィーチャーなどと呼ぶ。
![Page 3: PowerPoint プレゼンテーション · 2020. 6. 9. · 2-2 車体を[押し出し]で作成する 1. 寸法を指定する線分をクリック 1. 寸法を配置したい位置でクリッ](https://reader034.fdocuments.us/reader034/viewer/2022052102/603c7cbf498f660f056ca7ae/html5/thumbnails/3.jpg)
2019/09/10 Fusion 360 ビギナー向けレッスン
2-2 車体を[押し出し]で作成する
スケッチの作成 ー長方形を作成するー
◼ 車体部分をモデリングします。
◼ スケッチを使ってプロファイルを作成し、[押し
出し]フィーチャを作成します。
1. [スケッチの作成]をクリック
2. スケッチを作成する面として、XZ平面を選択
XZ平面は赤い軸と青い軸で囲まれた平面です。
スケッチのモードに入ると、スケッチを作成す
る面に垂直な向きに自動で視点が変わります。
1. [2点指定の長方形]をクリック
1. 原点*をクリック後、右上の角となる点をクリ
ックして、長方形を作成
1
3
4
2
1
2
3
Click4
Click
*原点…フィーチャの作成時に、スケッチの基準と
なる位置。次のような印で表示されている。
![Page 4: PowerPoint プレゼンテーション · 2020. 6. 9. · 2-2 車体を[押し出し]で作成する 1. 寸法を指定する線分をクリック 1. 寸法を配置したい位置でクリッ](https://reader034.fdocuments.us/reader034/viewer/2022052102/603c7cbf498f660f056ca7ae/html5/thumbnails/4.jpg)
2019/09/10 Fusion 360 ビギナー向けレッスン
1. [作成]>[スケッチ寸法]を選択
スケッチの作成 ー寸法(長さ)を記入するー
2-2 車体を[押し出し]で作成する
1. 寸法を指定する線分をクリック
1. 寸法を配置したい位置でクリッ
クして、寸法を入力(150mm)
2. 同様に縦方向も寸法を入力
(60mm)
3. [2点指定の長方形]で2つ目の
長方形を作成
4. [作成]>[スケッチ寸法]で
寸法を入力
(横:60mm 縦:60mm )
5. [スケッチを終了]をクリック
して、スケッチモードを終了
1
1
2
3
4
5
6
4
Click2
Click5
Click
6
6
7
Click3
![Page 5: PowerPoint プレゼンテーション · 2020. 6. 9. · 2-2 車体を[押し出し]で作成する 1. 寸法を指定する線分をクリック 1. 寸法を配置したい位置でクリッ](https://reader034.fdocuments.us/reader034/viewer/2022052102/603c7cbf498f660f056ca7ae/html5/thumbnails/5.jpg)
2019/09/10 Fusion 360 ビギナー向けレッスン
2-2 車体を[押し出し]で作成する
1. [押し出し]をクリック
1. [プロファイル]に、作成したスケッチの長方形で囲まれた部分を選択
2. [方向]に[対称]を選択
[対称]を選択すると、プロファイル平面を中心として対称に押し出されます。
3. [距離]を入力(30mm)
4. [OK]
1
[押し出し]フィーチャの作成
◼ 作成したスケッチプロファイルを使って、フィーチャを作成します。
1
3
4
2
2
3
4
5
5
プロファイルをClick
![Page 6: PowerPoint プレゼンテーション · 2020. 6. 9. · 2-2 車体を[押し出し]で作成する 1. 寸法を指定する線分をクリック 1. 寸法を配置したい位置でクリッ](https://reader034.fdocuments.us/reader034/viewer/2022052102/603c7cbf498f660f056ca7ae/html5/thumbnails/6.jpg)
2019/09/10 Fusion 360 ビギナー向けレッスン
1. [スケッチの作成]をクリック
1. スケッチを作成する面として、XZ平面を選択
選択する面がボディで隠れていますが、長押し
するとメニューが表示されます。
1. [線分]をクリック
1. [Ctrl]キーを押しながら、線分の折れ曲がる
箇所をクリック
[Ctrl]キーを押しながら操作すると、スナッ
プされなくなります。(自動で水平/垂直、平行
などの拘束がつくことを防ぎます。)
2. 最後の点でダブルクリックして[線分]を終了
2-3 煙突を[回転]で作成する
スケッチの作成 ー線分を作成するー
◼ 続いて、煙突部分をモデリングします。
◼ スケッチを使ってプロファイルを作成し、[回
転]フィーチャを作成します
1
2
1
3
4
5
2
長押し
Click4
DoubleClick
5
3
![Page 7: PowerPoint プレゼンテーション · 2020. 6. 9. · 2-2 車体を[押し出し]で作成する 1. 寸法を指定する線分をクリック 1. 寸法を配置したい位置でクリッ](https://reader034.fdocuments.us/reader034/viewer/2022052102/603c7cbf498f660f056ca7ae/html5/thumbnails/7.jpg)
2019/09/10 Fusion 360 ビギナー向けレッスン
2-3 煙突を[回転]で作成する
1. [水平/垂直]をクリック
1. 水平あるいは垂直にしたい線分を
4箇所クリック
[水平/垂直]の拘束が追加されると、
線分が水平または垂直になり、拘束を示
すマークが表示されます。
1. [一致]をクリック
1. 線分の2つの端点をクリックして、
2点を一致
[一致]の拘束が追加されると、端点同
士が一致し、閉じたプロファイルになる
ので、囲まれた部分に色が付きます。
1. [同一直線上]をクリック
2. 上側の線分と、先に作ったボディのエッ
ジをクリック
1
スケッチの作成 ー拘束を追加するー
3
4
2
5
6
1
Click
Click
Click
Click2
3
Click
Click4
5
Click Click6
◼ スケッチオブジェクト同士の関係を指定
するために、幾何拘束を追加します。
![Page 8: PowerPoint プレゼンテーション · 2020. 6. 9. · 2-2 車体を[押し出し]で作成する 1. 寸法を指定する線分をクリック 1. 寸法を配置したい位置でクリッ](https://reader034.fdocuments.us/reader034/viewer/2022052102/603c7cbf498f660f056ca7ae/html5/thumbnails/8.jpg)
2019/09/10 Fusion 360 ビギナー向けレッスン
2-3 煙突を[回転]で作成する
1. [作成]>[スケッチ寸法]を使い、図に示す線分の長さを入力
4箇所に寸法を指定します。(65mm、8mm、45mm、9mm)
2. [作成]>[スケッチ寸法]を使い、点と線分をクリックして、距離を入力(30mm)
3. 指定したい角度をなす2本の線分をクリック
4. 角度を配置したい位置でクリックして入力(100°)
5. 同様に角度を指定(150°)
6. [スケッチを終了]をクリックして、スケッチモードを終了
1
スケッチの作成 ー寸法を追加するー
◼ [スケッチ寸法]を使って、寸法拘束を追加し、さらに条件を追加していきます。
◼ 拘束が不足している要素は青色、完全に拘束された要素は黒色で表示されます。
3
4
2
1
Click
Click3
Click4
5
5
2
6
![Page 9: PowerPoint プレゼンテーション · 2020. 6. 9. · 2-2 車体を[押し出し]で作成する 1. 寸法を指定する線分をクリック 1. 寸法を配置したい位置でクリッ](https://reader034.fdocuments.us/reader034/viewer/2022052102/603c7cbf498f660f056ca7ae/html5/thumbnails/9.jpg)
2019/09/10 Fusion 360 ビギナー向けレッスン
2-3 煙突を[回転]で作成する
1. [回転]をクリック
1. [プロファイル]に、作成したスケッチの閉じたプロファイルを選択
2. [軸]を選択
3. [操作]は[結合]を選択
4. [OK]
1
[回転]フィーチャの作成
◼ 作成したスケッチを使って、フィーチャを作成します。
1
3
4
2
2
4
5
5
プロファイルをClick
3
軸となる線分をClick
1. 左上の[保存]をクリック
2. [ファイル名]を記入
3. 保存するプロジェクトを選択
4. [保存]
2回目以降の保存では、
バージョンの説明を入力し、[OK]
1
ファイルの保存
◼ ここで一度保存しておきましょう。
1
3
4
2
2
3
![Page 10: PowerPoint プレゼンテーション · 2020. 6. 9. · 2-2 車体を[押し出し]で作成する 1. 寸法を指定する線分をクリック 1. 寸法を配置したい位置でクリッ](https://reader034.fdocuments.us/reader034/viewer/2022052102/603c7cbf498f660f056ca7ae/html5/thumbnails/10.jpg)
2019/09/10 Fusion 360 ビギナー向けレッスン
2-4 拘束と寸法
拘束
◼ スケッチにおいて、図形に条件を与えるに
は、拘束と寸法を使います。
◼ 拘束や寸法が不足しているスケッチ要素は
青色で表示されます。
◼ 拘束が十分である、つまり、図形の形状、
位置が決まっているスケッチジオメトリ*
は黒色で表示されます。
◼ スケッチジオメトリの色に関係なく、フィ
ーチャーの作成が可能です。
◼ 拘束は、スケッチジオメトリ同士の関係に
条件を与えます。
◼ 12種類の拘束があります。
寸法
◼ スケッチジオメトリに寸法を与えるには、
[スケッチ寸法]を使います。
◼ 寸法は、数値によってスケッチジオメトリ
に条件を与えます。
◼ スケッチ ジオメトリの種類によって、長さ、
距離、角度、直径、きょくりつ半径の条件
を与えます。
青色=拘束が不足している
黒色=拘束が十分である
距離長さ
角度 直径 半径
*ジオメトリ…座標を持った点、線、曲線、面など
のこと
![Page 11: PowerPoint プレゼンテーション · 2020. 6. 9. · 2-2 車体を[押し出し]で作成する 1. 寸法を指定する線分をクリック 1. 寸法を配置したい位置でクリッ](https://reader034.fdocuments.us/reader034/viewer/2022052102/603c7cbf498f660f056ca7ae/html5/thumbnails/11.jpg)
2019/09/10 Fusion 360 ビギナー向けレッスン
1. [スケッチの作成]をクリック
2. スケッチを作成する面として、最初に作成した
ボディの平面を選択
1. [中心と直径で指定した円]をクリック
2. 2点をクリックして円を作成
円の中心となる点、直径を示す点をクリックす
ると円が作成されます。
3. 同様にして円を2つ作成
4. [線分]を使い、円の中心同士を結ぶ線分を2つ
作成
円の中心をクリックすると、自動で[一致]の
拘束が付与されます。
2-5 車輪を[押し出し]で作成する
スケッチの作成 ー円を作成するー
◼ 車輪部分の[押し出し]フィーチャを作成する
ために、プロファイルのスケッチを作成してい
きます。
1
2
1
3
4
5
Click4
5
3
6
2
Click
6
![Page 12: PowerPoint プレゼンテーション · 2020. 6. 9. · 2-2 車体を[押し出し]で作成する 1. 寸法を指定する線分をクリック 1. 寸法を配置したい位置でクリッ](https://reader034.fdocuments.us/reader034/viewer/2022052102/603c7cbf498f660f056ca7ae/html5/thumbnails/12.jpg)
2019/09/10 Fusion 360 ビギナー向けレッスン
2-5 車輪を[押し出し]で作成する
1. 円の中心を結ぶ線分を右クリックし、
[標準/コンストラクション]を選択
[標準/コンストラクション]では実線
と点線が切り替わります。立体化に直接
必要でない線は点線にしておきます。
1. 点線にした線分に、[水平/垂直]の拘
束を追加します。
2. [等しい]をクリック
3. 2つの円をクリック
[等しい]の拘束が追加されると、円の
寸法が等しくなります。
1
スケッチの作成 ー拘束を追加するー
3
4
2
2 3
Click Click
1
2
4
![Page 13: PowerPoint プレゼンテーション · 2020. 6. 9. · 2-2 車体を[押し出し]で作成する 1. 寸法を指定する線分をクリック 1. 寸法を配置したい位置でクリッ](https://reader034.fdocuments.us/reader034/viewer/2022052102/603c7cbf498f660f056ca7ae/html5/thumbnails/13.jpg)
2019/09/10 Fusion 360 ビギナー向けレッスン
2-5 車輪を[押し出し]で作成する
1. [作成]>[スケッチ寸法]をクリック
2. 2点(円の中心と原点)をクリック
3. 寸法を配置したい位置をクリックし、2点間の水平距離を入力
(35mm)
寸法線を引き出す向きによって、寸法の取り方が変わります。
4. 同様に円の中心と原点の垂直距離を入力(15mm)
5. 円をクリック
6. 寸法を配置したい位置をクリックし、直径を入力(50mm)
7. 同様に小さい円の直径も入力(10mm)
8. 円の中心を結ぶ線分の長さを入力(80mm、15mm)
9. [スケッチを終了]をクリックして、スケッチモードを終了
1
スケッチの作成 ー寸法を追加するー
3
4
2
5
6
7
8
1
Click2
ClickClick
3
4
Click5
Click6
7
8
9
![Page 14: PowerPoint プレゼンテーション · 2020. 6. 9. · 2-2 車体を[押し出し]で作成する 1. 寸法を指定する線分をクリック 1. 寸法を配置したい位置でクリッ](https://reader034.fdocuments.us/reader034/viewer/2022052102/603c7cbf498f660f056ca7ae/html5/thumbnails/14.jpg)
2019/09/10 Fusion 360 ビギナー向けレッスン
2-5 車輪を[押し出し]で作成する
1. [押し出し]をクリック
1. [プロファイル]に、作成したスケッチの閉じたプロファイルを選択
2. [距離]を入力(10mm)
3. [操作]は[新規ボディ]を選択
4. [OK]
1
[押し出し]フィーチャの作成
◼ 作成したスケッチを使って、フィーチャを作成します。
1
3
4
2
2
3
4
5
5
プロファイルをClick
![Page 15: PowerPoint プレゼンテーション · 2020. 6. 9. · 2-2 車体を[押し出し]で作成する 1. 寸法を指定する線分をクリック 1. 寸法を配置したい位置でクリッ](https://reader034.fdocuments.us/reader034/viewer/2022052102/603c7cbf498f660f056ca7ae/html5/thumbnails/15.jpg)
2019/09/10 Fusion 360 ビギナー向けレッスン
2-6 データの保存
クラウド内のプロジェクトに保存
1. 左上の[保存]をクリック
2. [ファイル名]を記入
3. 保存するプロジェクトを選択
4. [保存]
5. 2回目以降の保存では、
バージョンの説明を入力し、[OK]
1
3
4
2
1
3
4
2
Fusion 360 ビギナー向けレッスン2はこれで終わりです。おつかれ様でした。
次回は引き続きモデリングについて学びます♪
5
5






![体験版プロジェクト...で、[Metric]フォルダーを選択し、テンプレートとして[Sheet Metal (mm). ipt]を選択します。リボンで[シート メタルの既定]を選択します。](https://static.fdocuments.us/doc/165x107/60661311323f356eb7449053/ecfff-metricffffeffffffsheet.jpg)